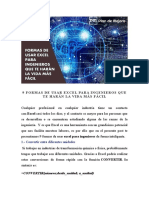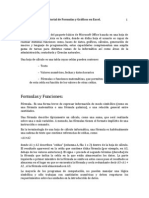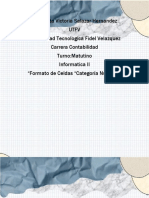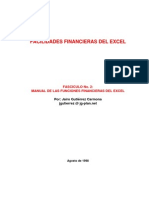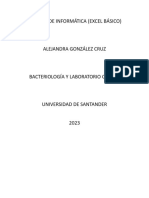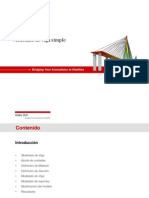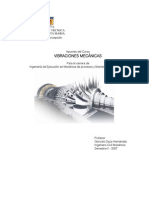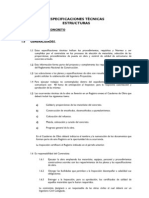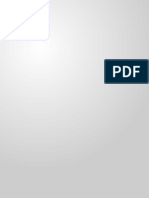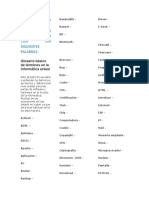Documenti di Didattica
Documenti di Professioni
Documenti di Cultura
Hojas de Cálculo: Uso Avanzado: Z Z Z Z Z
Caricato da
Denis FloresTitolo originale
Copyright
Formati disponibili
Condividi questo documento
Condividi o incorpora il documento
Hai trovato utile questo documento?
Questo contenuto è inappropriato?
Segnala questo documentoCopyright:
Formati disponibili
Hojas de Cálculo: Uso Avanzado: Z Z Z Z Z
Caricato da
Denis FloresCopyright:
Formati disponibili
Hojas de clculo:
uso avanzado
En esta Unidad aprenders a:
z
Conocer y usar funciones
y expresiones.
Crear formatos condicionales.
Crear grficos.
Insertar objetos.
Compartir y combinar documentos.
Importar y exportar documentos.
Vincular e incrustar documentos.
Trabajar con bases de datos.
Crear y usar macros.
08
8. Hojas de clculo: uso avanzado
8.1 Uso de frmulas complejas, funciones, expresiones y formato condicional
8.1 Uso de frmulas complejas, funciones,
expresiones y formato condicional
En la anterior unidad didctica aprendimos qu son las
frmulas, para qu se pueden utilizar, de qu elementos pueden estar compuestas, cmo se introducen, etc.,
y tambin comentamos que Excel dispone de un gran
nmero de funciones estndar que permiten realizar
toda clase de clculos.
Los argumentos de una funcin pueden ser nmeros,
texto, valores lgicos como VERDADERO o FALSO, matrices, valores de error como #N/A o referencias de celda. El argumento que se designe deber generar un
valor vlido para el mismo. Los argumentos pueden ser
tambin constantes, frmulas u otras funciones.
Es en esta unidad, dedicada al uso avanzado de Excel,
donde aprenderemos a usar algunas de estas funciones, as como a utilizar el formato condicional que
permite aplicar diferentes formatos a las celdas en funcin del valor que contienen.
Cuando creemos una frmula que contenga una funcin, el asistente de insercin de funciones nos ayudar a introducir las funciones de la hoja de clculo. A
medida que se introduzca una funcin en la frmula, el
asistente ir mostrando el nombre de la funcin, cada
uno de sus argumentos, una descripcin de la funcin
y de cada argumento, el resultado actual de la funcin
y el resultado actual de toda la frmula.
Y si no tenemos suficiente con el gran conjunto de
funciones estndar de Excel, los usuarios aventajados
pueden crear sus propias funciones personalizadas, programndolas con el lenguaje Visual Basic para Aplicaciones, integrado en el propio Excel. Trataremos este
tema en el punto 8.5 de la unidad, dedicado a las macros
y la programacin bsica.
A Funciones y expresiones
Excel ofrece al usuario un total de 329 funciones de
hoja de clculo predeterminadas, agrupadas en las siguientes categoras: financieras, matemticas y
trigonomtricas, fecha y hora, estadsticas, bsqueda
y referencia, base de datos, texto y datos, lgicas, informacin e ingeniera. Por suerte para nosotros, podemos simplificar su utilizacin mediante el Asistente
de insercin de funciones, que podemos activar haciendo clic en el botn Insertar funcin
de la barra de
frmulas, seleccionando la opcin de men Insertar Frmula, o tecleando a la vez Mays+F3, estando situados en la celda deseada.
Segn la definicin que ofrece la ayuda de Excel, las
funciones son frmulas predefinidas que ejecutan
clculos utilizando valores especficos, denominados argumentos, en un orden determinado o estructura. Las
funciones pueden utilizarse para ejecutar operaciones
simples o complejas.
La estructura de una funcin comienza por el nombre
de la funcin, un parntesis de apertura, los argumentos de la funcin separados por puntos y coma, y un
parntesis de cierre.
Los argumentos
de una funcin
pueden ser a la vez
funciones.
Cuando sucede
esto hablamos
de funciones
anidadas.
Excel soporta un
mximo de siete
niveles de
anidamiento.
Tambin tenemos la posibilidad de insertar las funciones directamente mediante el teclado. En este caso,
tras teclear el parntesis de apertura, aparece una ayuda contextual que nos muestra los diferentes argumentos de la funcin y en negrita el que hemos de introducir en cada instante (vase la Figura 8.1).
Las frmulas permiten utilizar funciones para realizar
sus clculos, pero adems ofrecen la posibilidad de
combinarlas con otros operandos y operadores formando lo que se conoce con el nombre de expresin.
Ya estudiamos en la Unidad 7 un ejemplo de expresin
que combinaba funciones, referencias a celdas y valores
constantes. Adems, mostramos en sendas tablas los principales operadores aritmticos y de comparacin que permiten la construccin de expresiones, as como la prioridad de cada uno de ellos. Tambin comentamos que,
cuando las operaciones efectuadas en las expresiones no
estn delimitadas mediante parntesis, el orden de evaluacin de las mismas es de izquierda a derecha.
A continuacin efectuaremos un repaso de cada una de
las categoras de funciones, mostrando el uso de alguna de ellas mediante casos prcticos.
Fig. 8.1.
Ayuda contextual de la funcin financiera NPER.
241
08
8. Hojas de clculo: uso avanzado
8.1 Uso de frmulas complejas, funciones, expresiones y formato condicional
Funciones financieras
Funciones matemticas
y trigonomtricas
Existen un total de 55 funciones financieras predeterminadas, que realizan toda clase de clculos relacionados con valores burstiles, amortizaciones, prstamos,
inversiones, letras del tesoro, etctera.
Aunque el mundo de las finanzas pueda parecer un poco
alejado de nuestra vida cotidiana, es posible que en el
futuro nos veamos en la necesidad de realizar alguno
de estos clculos, bien sea para conocer la cuota de
una hipoteca, los intereses a pagar por un prstamo,
etctera.
Comenzaremos viendo un sencillo ejemplo de utilizacin de la funcin PAGO(...), que calcula el pago de un
prstamo basndose en pagos constantes y en una tasa
de inters constante.
Lo haremos mediante el primer caso prctico de la
unidad.
El grupo de las funciones matemticas y trigonomtricas
est compuesto por un total de 60 funciones predeterminadas.
Las que no se pueden considerar trigonomtricas realizan operaciones como logaritmo, potencia, redondeo,
valor absoluto, mximo comn divisor y mnimo comn
mltiplo, divisin entera, operaciones con matrices
(producto, determinante, inversa, etc.), raz cuadrada,
nmeros aleatorios, y un largo etctera que seguro nos
puede ayudar a la hora de realizar clculos con las celdas. De entre las segundas, las trigonomtricas, disponemos de un gran nmero de funciones que calculan
las tpicas operaciones con ngulos, como por ejemplo
el seno, coseno, tangente, etc., valor del nmero Pi, y
funciones de conversin de grados a radianes y viceversa. Aprenderemos a utilizar algunas de estas funciones en el Caso prctico 2.
Caso prctico 1
1 Nos vemos en la necesidad de solicitar a una entidad bancaria un prstamo de 60.000 para realizar unas reformas
en nuestra vivienda. El banco nos proporciona el dinero a
un inters anual fijo del 3%.
Las soluciones, que obtendremos utilizando la funcin PAGO(...),
estarn situadas en las celdas D9, D10 y D11.
Antes de usar la funcin estudiemos detenidamente su sintaxis y
el significado de sus argumentos.
Se pide
Sintaxis
Calcular la cantidad mensual que deberemos pagar al banco si
deseamos devolver el prstamo ms los intereses, para los siguientes periodos de tiempo:
z
z
z
1 ao.
3 aos.
5 aos.
PAGO(tasa;nper;va;vf;tipo)
En todas las funciones, los argumentos en negrita indican que
son obligatorios y los otros que son opcionales.
Solucin
La hoja de clculo con los datos de nuestro problema podra ser la
que mostramos en la Figura 8.2.
En ella podemos observar la cantidad solicitada para el prstamo
en la celda C2, el inters fijo anual que nos cobra el banco en
la C3, y los tres periodos de tiempo en las celdas B9, B10 y
B11, respectivamente.
242
08
Fig. 8.2.
Hoja de clculo de ejemplo.
8. Hojas de clculo: uso avanzado
8.1 Uso de frmulas complejas, funciones, expresiones y formato condicional
Caso prctico 1 (continuacin)
Argumentos
Tasa es el tipo de inters del prstamo.
Nper es el nmero total de pagos del prstamo.
Va es el valor actual o lo que vale ahora la cantidad total de una
serie de pagos futuros, tambin se conoce como el principal.
Vf es el valor futuro o un saldo en efectivo que deseamos lograr
despus de efectuar el ltimo pago. Si el argumento vf se omite,
se asume que el valor es 0 (es decir, el valor futuro de un prstamo es 0).
Tipo es el nmero 0 (cero) si los pagos vencen al final del periodo, o 1 si lo hacen al inicio. Si se omite se asume el valor 0.
Ahora ya hemos de ser capaces de utilizar PAGO(...) para obtener
lo que se nos pide en el enunciado del caso prctico. Veamos
cmo:
1. Comenzamos situndonos en la celda D9 y pulsando Mays+F3.
Aparece el Asistente para insercin de funciones.
2. Seleccionamos la categora de funciones financieras en la lista desplegable y a continuacin la funcin PAGO en el cuadro
de funciones financieras. Ya podemos hacer clic en el botn
Aceptar.
3. En el cuadro de dilogo Argumentos de funcin hemos de introducir los diferentes argumentos de la funcin PAGO para el
caso de un periodo de 1 ao (12 meses).
4. En la casilla Tasa hemos de introducir el tipo de inters mensual, que ser el anual (celda C3) dividido entre 12 (meses de
un ao).
Fig. 8.3.
Argumentos de PAGO para un periodo de un ao.
Si observamos la Figura 8.3 podemos ver que a la derecha de cada
casilla de argumento se muestra el valor del mismo. Igualmente,
en la parte inferior derecha podemos ver el resultado actual que
devuelve la funcin.
Una vez calculado el pago para un ao, hemos de hacer lo mismo
para los otros dos periodos. Podemos seguir el mismo procedimiento para cada periodo, pero en lugar de eso aprovecharemos
las caractersticas de copiado de celdas de Excel. En concreto
copiaremos la celda D9 en las D10 y D11.
Antes de ello hemos de modificar algunas de las referencias a
celda que contiene la frmula, para que al copiarlas no se modifique el nmero de fila y/o columna.
El aspecto de la frmula de la celda D9 es =PAGO(C3/12;B9*12;C2).
Si la analizamos nos daremos cuenta de que al copiarla a otras
celdas no deben variar ni el tipo de inters ni la cantidad prestada
(celdas C3 y C2), nicamente debe cambiar el nmero de aos del
prstamo (celda B9). Por eso modificaremos la frmula para convertir las referencias relativas de las celdas C3 y C2 por absolutas.
El aspecto final de la frmula de la celda D9 ser =PAGO($C$3/
12;B9*12;$C$2). Ahora ya estamos en condiciones de copiar la celda D9 en D10 y D11. El resultado final de la hoja podemos observarlo
en la Figura 8.4.
5. La siguiente casilla, Nper, debe contener el nmero de pagos
que deseamos realizar, que en este caso sern 12, uno por
cada mes del ao. Pondremos la expresin B9 (nmero de
aos) multiplicado por 12.
6. Por ltimo, el argumento Va debe contener el valor del prstamo que se encuentra en la celda C2.
Podemos ver el aspecto final de los argumentos de la funcin en
la Figura 8.3.
Fig. 8.4.
Resultado final de la hoja de clculo.
243
08
8. Hojas de clculo: uso avanzado
8.1 Uso de frmulas complejas, funciones, expresiones y formato condicional
Caso prctico 2
2 Partimos con una matriz de ejemplo cualquiera, con la condicin de que sea cuadrada.
1. Seleccionamos el rango B7:D9, que es donde queremos colocar la matriz inversa.
Se pide
2. Apretamos la tecla F2 (se muestra la frmula de la celda B7).
Vamos a demostrar que el producto de una matriz por su inversa
es la matriz identidad. A continuacin calcularemos el determinante de esta ltima. La matriz inicial, de 3 filas por 3 columnas,
la podemos observar en la Figura 8.5.
3. Para finalizar tecleamos a la vez Control+Mays+Enter. Como
por arte de magia el rango seleccionado se rellena con valores
numricos que componen la matriz inversa.
Para que Excel pueda realizar clculos con matrices stas deben
poseer el mismo nmero de filas que de columnas, y todas las
celdas deben ser numricas. Si no se cumple alguna de estas
condiciones las funciones retornarn un error.
Modificamos el color de fondo del rango y a continuacin calculamos el producto de ambas matrices en el rango B12:D14. Para ello
utilizaremos la funcin MMULT, que inicialmente introduciremos en
la celda B12. Esta funcin tiene dos argumentos que se corresponden con las dos matrices a multiplicar. En nuestro caso son los
rangos B2:D4 y B7:D9. Como pasaba anteriormente, MMULT tambin debe introducirse como frmula matricial, por lo que ahora
hemos de volver a seguir los pasos comentados anteriormente.
Ya tenemos la matriz identidad, la cual resaltaremos modificando
de nuevo el color de fondo del rango. Para finalizar calcularemos
su determinante.
Fig. 8.5.
Matriz inicial con la que vamos a trabajar.
Solucin
Empezaremos calculando la inversa de la matriz, que ser tambin
una matriz de 3 filas por 3 columnas.
Introducimos en la celda B17 la funcin MDETERM, cuyo nico
argumento es la matriz de la cual deseamos calcular el determinante (rango B12:D14). A diferencia de las dos funciones anteriores, el resultado de MDETERM es un nmero, por lo cual ya no
debemos realizar ningn paso adicional (modificamos el color de
fondo de la celda). Curiosamente, el determinante de la matriz
identidad vale 1. El resultado se muestra en la Figura 8.6.
1. Nos situamos en la celda B7 y pulsamos Mays+F3, para mostrar el Asistente de insercin de funciones.
2. Seleccionamos la categora de funciones matemticas y trigonomtricas, y en el cuadro de funciones hacemos clic en
MINVERSA().
3. Apretando el botn Aceptar pasamos al cuadro de dilogo
Argumentos de funcin, donde debemos seleccionar una matriz argumento. En concreto, nuestra matriz ocupa el rango
B2:D4, que es lo que debemos teclear en la casilla Matriz.
4. Pulsamos Aceptar y, qu ha pasado con la matriz inversa?,
por qu aparece nicamente un 0,25?
No nos preocupemos. Resulta que el resultado de la funcin
MINVERSA debe introducirse como una frmula matricial,
cosa que se logra actuando del siguiente modo:
244
08
Fig. 8.6.
Aspecto final de la hoja de clculo.
8. Hojas de clculo: uso avanzado
8.1 Uso de frmulas complejas, funciones, expresiones y formato condicional
Funciones de fecha y hora
Esta categora ofrece al usuario un total de 20 funciones predeterminadas.
Para comprender la utilidad de alguna de ellas es necesario conocer la forma en que Excel trata las fechas.
Microsoft Excel almacena las fechas como nmeros de
serie secuenciales para que se puedan utilizar en
clculos. De manera predeterminada, la fecha 1 de enero
de 1900 es el nmero de serie 1 y la fecha 1 de enero
de 2008 es el nmero de serie 39448, porque es 39.448
das posterior al 1 de enero de 1900.
En los nmeros de serie, los dgitos a la derecha del
separador decimal representan la hora y los situados a
la izquierda representan la fecha. Por ejemplo, el
nmero de serie 0,5 representa la hora 12:00 del medioda.
Esta manera de representar las fechas mediante nmeros provoca cosas curiosas, como por ejemplo el hecho
de que al cambiar el formato de una celda numrica a
tipo fecha aparezca una fecha vlida como contenido
de la misma.
Funciones de bsqueda y referencia
Esta categora est formada por funciones que realizan
bsquedas de informacin en las celdas de la hoja de
clculo, o que ofrecen informacin sobre la posicin
dentro de la hoja de una celda o rango especificado.
En total disponemos de 17 funciones, algunas de las
cuales hubieran podido aparecer en la categora de las
matemticas, como la que obtiene la transpuesta de
una matriz.
Aprenderemos a utilizar alguna de las ms interesantes
en el Caso prctico 4.
Funciones de base de datos
En el punto 8.4 de esta unidad didctica aprenderemos
a utilizar Excel para crear "bases de datos" sencillas,
donde las filas de las hojas de clculo se convierten en
los registros, y las columnas en los campos de nuestras
tablas.
Adems, disponemos de 12 funciones estndar que se
usan para trabajar con la informacin que contienen
las tablas de las bases de datos Excel.
As, la mayora de funciones de fecha y hora realizan
operaciones para obtener valores de fecha a partir de
los valores numricos que las representan. De este modo
disponemos de funciones que obtienen el da, mes,
ao, hora, minuto y segundo a partir del nmero que
tienen como argumento, otras que transforman textos
que representan fechas y horas en los correspondientes
nmeros de serie, etctera.
Todas estas funciones utilizan tres argumentos: el primero indica el rango de celdas donde est almacenada
la base de datos, el segundo el nombre del campo sobre el cual deseamos realizar las operaciones seleccionadas y en el tercero se permiten establecer criterios
de filtrado de datos.
Trataremos alguna de ellas en el Caso prctico 3.
Las operaciones calculan valores como el promedio, conteo de valores numricos, conteo de valores distintos de
"celda vaca", mximo, mnimo, etctera.
En cualquier
momento podemos
dirigirnos
a la ayuda en lnea
de Excel para
aprender ms sobre
una funcin
determinada.
Adems de una
descripcin de su
utilidad y
argumentos
encontraremos
ejemplos reales
de uso.
Funciones estadsticas
Excel dispone de 78 funciones estadsticas predeterminadas, que calculan todo tipo de indicadores estadsticos.
Por citar algunos, disponemos de la funcin promedio,
covarianza, media geomtrica, permutaciones, mediana, moda y un largo etctera, que hace de Excel una
excelente herramienta de trabajo para recopilar y trabajar con datos estadsticos.
El usuario puede buscar en la ayuda del programa si
est implementada la funcin que necesita y la forma
de utilizarla.
Veremos algn ejemplo de su uso en el punto 8.4, dedicado a las bases de datos de Microsoft Excel.
Funciones de texto y datos
Las funciones incluidas en esta categora realizan un
gran nmero de operaciones de formato del texto contenido en las celdas de las hojas de clculo. Disponemos de funciones para eliminar espacios en blanco,
buscar subcadenas dentro de una cadena de texto, transformar textos a maysculas o minsculas, concatenar
varios textos en uno solo, conversin de nmeros en
texto y viceversa, y as hasta un total de 27. Practicaremos con un ejemplo en el Caso prctico 5.
245
08
8. Hojas de clculo: uso avanzado
8.1 Uso de frmulas complejas, funciones, expresiones y formato condicional
Caso prctico 3
3 En una hoja de clculo nueva, insertamos una fecha vlida
y un nmero secuencial.
Se pide
Mostrar el uso de las siguientes funciones de fecha y hora tomando como valores los mostrados en la Figura 8.7:
z
FECHANUMERO(texto_de_fecha), devuelve el nmero de serie
de la fecha representada por texto de fecha.
DIA(nmero_de_serie), devuelve el da de una fecha representada por un nmero de serie. El da se expresa como un nmero entero comprendido entre 1 y 31.
MES(nmero_de_serie), devuelve el mes de una fecha representada por un nmero de serie. El mes se expresa como un
nmero entero comprendido entre 1 (enero) y 12 (diciembre).
AO(nmero_de_serie), devuelve el ao correspondiente a una
fecha representada por un nmero de serie. El ao se devuelve
como nmero entero comprendido entre 1900 y 9999.
HORA(nmero_de_serie), devuelve la hora de un valor de hora
representada por un nmero de serie. La hora se expresa como
nmero entero entre 0 (12:00 a.m.) y 23 (11:00 p.m.).
MINUTO(nmero_de_serie), devuelve los minutos de un valor
de hora representada por un nmero de serie. Los minutos se
expresan como nmeros enteros comprendidos entre 0 y 59.
SEGUNDO(nmero_de_serie), devuelve los segundos de un valor
de hora representada por un nmero de serie. El segundo se
expresa como nmero entero comprendido entre 0 (cero) y 59.
Inicialmente, en ambas celdas obtendremos el mismo resultado,
ya que, si no las hemos modificado anteriormente, las celdas
sern de la categora General (valor de la ficha Nmero en
la ventana de formato de celdas). A continuacin modificamos la
categora de la celda C9, que pasar a ser del tipo Fecha (vase la
Figura 8.8). Como comentamos anteriormente, el nmero que veamos antes ahora aparece como una fecha vlida, ya que su valor
est dentro del intervalo de valores que representan fechas.
Fig. 8.8.
Modificamos la categora de la celda C9 a tipo Fecha.
Las dems funciones llevan todas como argumento el nmero de
serie ubicado en la celda C4. Las colocamos en las celdas C11,
C13, C15, C17, C19 y C21. A medida que las calculamos vamos
conociendo ms detalles de la fecha. El aspecto final de la hoja es
el que podemos ver en la Figura 8.9.
Solucin
Comenzaremos con la primera de las funciones, que insertaremos
en las celdas C7 y C9. En concreto, la frmula que hemos de
utilizar es =FECHANUMERO(C2).
Fig. 8.7.
246
08
Valores de ejemplo utilizados.
Fig. 8.9.
La hoja de clculo con el resultado de las funciones.
8. Hojas de clculo: uso avanzado
8.1 Uso de frmulas complejas, funciones, expresiones y formato condicional
Funciones lgicas
A veces la informacin que deseamos mostrar en una
hoja de clculo puede depender de los valores contenidos en sus celdas. Excel ofrece al usuario 6 funciones
que trabajan con valores lgicos (VERDADERO y FALSO), y que pasamos a describir a continuacin:
z
VERDADERO(): devuelve el valor lgico VERDADERO.
FALSO(): devuelve el valor lgico FALSO.
Y(valor_lgico1; valor_lgico2; ...): devuelve VERDADERO si todos sus argumentos son verdaderos y
FALSO en caso contrario.
SI(condicin;valor_si_verdadero;valor_si_falso):
si la condicin es verdadera devuelve el resultado
de evaluar el argumento valor_si_verdadero, y en
caso contrario devuelve el valor_si_falso.
NO(valor_lgico): devuelve VERDADERO si el argumento se evala a FALSO, y FALSO si el argumento
se evala a VERDADERO.
O(valor_lgico1; valor_lgico2; ...): devuelve VERDADERO si algn argumento es VERDADERO, y FALSO si todos son falsos.
Es preciso comentar que es con estas funciones donde
podemos utilizar los operadores de comparacin que
conocimos en la anterior unidad didctica, ya que estos construyen expresiones lgicas que se evalan a
VERDADERO o FALSO.
Junto con estas funciones podemos utilizar las constantes lgicas VERDADERO y FALSO, que se utilizan del
mismo modo que las funciones homnimas.
En el Caso prctico 6 utilizaremos alguna de estas funciones cuando tratemos las funciones de informacin.
Caso prctico 4
4 Partiremos de unos datos iniciales de ejemplo que nos servirn para mostrar una de las funciones de referencia de Excel.
A1 es un valor lgico que especifica el tipo de referencia que
contiene la celda ref.
Se pide
Vamos a trabajar con una funcin cuyo funcionamiento nos puede resultar familiar si conocemos los modos de direccionamiento
de memoria que utilizan los procesadores en los ordenadores
modernos. Nos referimos a la funcin INDIRECTO(...), que devuelve el valor contenido en una referencia a celda que a su vez es el
valor de la referencia que le pasamos como argumento.
Si A1 es VERDADERO o se omite, ref se interpreta como una
referencia estilo A1.
Si A1 es FALSO, ref se interpreta como una referencia estilo
L1C1.
Lo entenderemos mejor con el siguiente ejemplo que mostramos
en la Figura 8.10.
Sintaxis
INDIRECTO(ref; A1)
Argumentos
ref es una referencia a una celda que contiene una referencia de
tipo A1 o L1C1, un nombre definido como referencia o una referencia a una celda como cadena de texto. Si ref no es una referencia de celda vlida, INDIRECTO devuelve el valor de error #REF!
Fig. 8.10. Datos iniciales de la hoja de clculo de ejemplo.
A partir de estos datos introduciremos las siguientes frmulas en
las celdas A7, A8, A9 y A10, respectivamente:
z
Si ref hace referencia a otro libro (una referencia externa), el
otro libro debe estar abierto. Si el libro de origen no est
abierto, INDIRECTO devolver el valor de error #REF!
z
z
z
=INDIRECTO(A2).
=INDIRECTO(A3;FALSO).
=INDIRECTO(A3).
=INDIRECTO(A4).
247
08
8. Hojas de clculo: uso avanzado
8.1 Uso de frmulas complejas, funciones, expresiones y formato condicional
Caso prctico 4 (continuacin)
Solucin
La solucin a las frmulas insertadas se puede ver en la Figura 8.11. La primera de ellas devuelve el contenido de la referencia
que se encuentra en la celda A2. Si miramos dicha celda podemos
ver que contiene el valor C3, y por tanto la funcin devuelve el
contenido de esta ltima, que es el nmero 2000.
La segunda y tercera frmulas son muy similares, con la nica
diferencia de que una utiliza el estilo de referencias L1C1 y la
Fig. 8.11. Resultado de las frmulas con una breve explicacin.
segunda el estilo A1. Como casualmente el valor de la celda A3 es
una referencia de estilo L1C1, la primera de ellas devolver un
valor (contenido de la Lnea4 y Columna3, que es el texto Dos
mil), mientras que la segunda devuelve un error de referencia (la
referencia L4C3 no significa nada si utilizamos el estilo A1). Recordemos que podemos seleccionar el estilo de nuestras hojas
mediante la opcin Estilo de referencia L1C1, en la ficha General
del cuadro de dilogo Herramientas - Opciones.
La ltima de las frmulas utiliza el valor contenido en la celda A4.
Como este es un nombre, la funcin devolver un valor si existe una
celda en el libro de trabajo con ese nombre (definido mediante la
opcin del men Insertar - Nombre - Definir, que podemos ver en la
Figura 8.12). Por suerte, la celda denominada Mi_celda es la C2 de
esta misma hoja de clculo, que contiene el nmero Mil.
Fig. 8.12. La celda de nombre Mi_celda es la BSQUEDA!$C$2.
Caso prctico 5
5 Tenemos una hoja de clculo que contiene una serie de nombres de clientes con el formato Nombre_de_pila 1er_apellido
2_apellido, todos ellos en maysculas. Queremos elaborar
un informe donde aparezca el nombre de cada cliente, pero
con el formato 1er_apellido 2_apellido, Nombre_de_pila, y
con la primera letra en mayscula y las dems en minscula.
Se pide
Utilizar las funciones de texto para obtener los nombres.
248
08
Solucin
La primera de las funciones que necesitamos es la que concatena
varios textos en uno solo. En nuestro caso deberemos unir los
apellidos a una coma, y estos al nombre de pila. Dicha funcin es
CONCATENAR(...)
Sintaxis
CONCATENAR (texto1;texto2; ...)
8. Hojas de clculo: uso avanzado
8.1 Uso de frmulas complejas, funciones, expresiones y formato condicional
Caso prctico 5 (continuacin)
Argumentos
Los argumentos de la funcin son los textos que queremos unir y
en el orden en que deseemos hacerlo.
De forma similar, para el nombre podemos utilizar la siguiente
expresin (en este caso extraemos el texto desde el primer carcter hasta el anterior al primer espacio en blanco):
EXTRAE(celda ;1;ENCONTRAR(" ";celda ;1)-1)
Nosotros utilizaremos la siguiente frmula:
=CONCATENAR(apellidos ; ","; nombre_pila)
Si sustituimos las dos expresiones en la frmula inicial obtenemos
la siguiente:
Ahora slo nos falta separar los apellidos del nombre y colocar las
expresiones utilizadas dentro de la anterior frmula.
=CONCATENAR(EXTRAE(celda ; ENCONTRAR(" ";celda ;1)+1;
LARGO(celda)) ; ",";EXTRAE(celda ;1;ENCONTRAR(" ";celda ;1)-1))
Para encontrar los apellidos tenemos suficiente con extraer el
texto a continuacin del primer espacio en blanco, y para obtener
el nombre haremos lo mismo con el texto anterior al primer espacio en blanco. Para ambos usaremos las siguientes funciones de
texto:
Por ltimo, para que los apellidos y el nombre se muestren con la
primera letra en mayscula y el resto en minsculas usaremos la
funcin NOMPROPIO(texto), que realiza esta operacin con el texto
que se le pasa como argumento.
EXTRAE(texto;posicin_inicial;nm_caracteres): devuelve un
nmero especfico de caracteres (nm_caracteres) de una cadena de texto (texto), comenzando en la posicin que especifiquemos (posicin_inicial).
ENCONTRAR(texto_buscado;dentro_del_texto;nmero_ inicial): encuentra una cadena de texto (texto_buscado) dentro
de otra (dentro_del_texto) y devuelve el nmero del carcter
en el que aparece por primera vez texto_buscado desde el
nmero_ inicial de carcter de dentro_del_texto. Distingue entre
maysculas y minsculas y no admite caracteres comodn.
LARGO(texto): devuelve el nmero de caracteres de una cadena de texto.
La expresin que permite obtener los apellidos es la siguiente
(extraemos el texto a continuacin del primer espacio en blanco
hasta el final del mismo):
EXTRAE(celda ; ENCONTRAR(" ";celda ;1)+1; LARGO(celda))
En nuestro ejemplo deberemos poner la frmula anterior como
argumento de esta funcin:
=NOMPROPIO(CONCATENAR(EXTRAE(celda ; ENCONTRAR(" ";celda
;1)+1; LARGO(celda)) ; "," ; EXTRAE(celda ;1;ENCONTRAR(" ";
celda ;1)-1)))
Podemos ver un posible ejemplo en la Figura 8.13, donde transformamos unos nombres escritos con el primer formato en otros
con el segundo.
De este modo, en la celda C3 de la hoja introduciremos la siguiente frmula, tal como propusimos anteriormente, sustituyendo la
palabra celda por el nombre de la celda en cuestin:
=NOMPROPIO(CONCATENAR(EXTRAE(C3 ; ENCONTRAR(" ";C3 ;1)+1;
LARGO(C3)) ; "," ; EXTRAE(C3 ;1;ENCONTRAR(" ";C3 ;1)-1)))
Una vez introducida la frmula, podemos copiarla al rango C4:C7
con alguna de las tcnicas explicadas previamente en la Unidad
didctica 7.
Fig. 8.13. Un posible ejemplo.
249
08
8. Hojas de clculo: uso avanzado
8.1 Uso de frmulas complejas, funciones, expresiones y formato condicional
Funciones de informacin
Funciones de ingeniera
Esta categora de funciones obtiene informacin acerca de diferentes aspectos de las hojas de clculo como
tipos de datos en las celdas, tipos de error, entorno
operativo, nmero de celdas en blanco dentro de un
rango, etctera.
Algunas de ellas pueden ser utilizadas junto con las
funciones lgicas vistas anteriormente, ya que devuelven como resultado un valor lgico.
La categora de ingeniera incluye funciones para trabajar con nmeros complejos, conversin de nmeros
de unos sistemas de numeracin a otros (decimal,
binario, octal, hexadecimal, etc.), y algunas funciones
utilizadas en el clculo de parmetros de ingeniera. En
total son 39 funciones predeterminadas de las cuales,
por su relacin con la informtica, veremos algunas
que realizan conversiones de sistemas numricos.
Funciones externas
Excel ofrece 18 funciones de informacin. Aprendamos
a utilizar alguna en el Caso prctico 7, donde tambin
usaremos funciones lgicas.
Adems de todas las que acabamos de comentar, podemos ampliar el conjunto de funciones de Microsoft Excel
Caso prctico 6
6 En este sexto caso prctico vamos a aprender a utilizar
alguna de las funciones de informacin estndar que ofrece
Microsoft Excel utilizando una hoja de clculo con unos
datos de ejemplo.
Las funciones de informacin que devuelven VERDADERO si la
celda que llevan como argumento es del tipo que especifica su
nombre son respectivamente:
Se pide
ESNUMERO(...), ESTEXTO(...), ESERROR(...), ESBLANCO(...) y
ESLOGICO(...).
Construir una frmula utilizando la funcin lgica SI y las funciones de informacin necesarias, de manera que el resultado de la
misma indique el tipo de datos de la celda contigua, para el
conjunto de celdas que podemos observar en la Figura 8.14.
Utilizando varias funciones SI(...) anidadas podemos ir consultando si la celda es o no de cada uno de los tipos y, en caso
afirmativo, mostrar el texto indicativo.
La frmula de la celda C3 podra ser la siguiente:
=SI(ESLOGICO(B3); "UN VALOR LGICO"; SI(ESTEXTO(B3);"UN TEXTO"; SI(ESERROR(B3); "UN ERROR"; SI(ESBLANCO(B3); "UN BLANCO" ; SI(ESNUMERO(B3);"UN NUMERO")))))
Si la copiamos a las celdas C4 a C9 obtenemos el resultado que
podemos ver en la Figura 8.15.
Fig. 8.14. En la columna C crearemos una frmula
que indique el tipo de datos contenido
en las celdas de la columna B.
Solucin
Si echamos un vistazo a las celdas de la anterior figura observaremos que hay un nmero (25), dos textos (CELDA CON TEXTO y
VERDADERO O NO FALSO), un error (#DIV/0!), un blanco (celda
B6) y dos constantes lgicas (VERDADERO y FALSO).
250
08
Fig. 8.15. Resultado de copiar la frmula en todas las celdas
de la columna C.
8. Hojas de clculo: uso avanzado
8.1 Uso de frmulas complejas, funciones, expresiones y formato condicional
con otras que se cargan mediante programas de complemento, que son programas suplementarios que agregan funciones o comandos personalizados a Microsoft
Office.
Por poner un ejemplo bastante comn, la funcin
EUROCONVERTIR, que convierte entre las diferentes
monedas de los pases que han adoptado el euro, es
una de estas funciones.
las celdas, o dicho con otras palabras, para modificar
su formato.
En este apartado aprenderemos a usar otra utilidad que
permite modificar aspectos del formato de las celdas,
como el color del texto o el sombreado de la celda, basndose en condiciones aplicadas sobre los valores contenidos en ellas. Nos referimos al formato condicional.
Agregar un formato condicional
B Formato condicional
En el anterior apartado, dedicado a las funciones de
hoja de clculo predeterminadas, vimos alguna de ellas
que se utiliza para modificar el aspecto de los datos de
Para agregar un formato condicional a una celda o a un
rango de celdas las seleccionamos y a continuacin
activamos las opcin de men Formato - Formato condicional. Si lo hemos hecho bien aparecer el cuadro de
dilogo que mostramos en la Figura 8.17.
Caso prctico 7
7 La conversin de nmeros de unos sistemas de numeracin
a otros es una de las primeras cosas que deben aprender los
estudiantes de los ciclos de Informtica. Veamos cmo Excel
puede ayudarnos a realizar dichas conversiones.
Se pide
Llenamos el rango B4:B8 con los nmeros decimales y en las
celdas C4, D4 y E4 insertamos las siguientes funciones, que convertirn el nmero de la celda B4 a los sistemas de numeracin
requeridos:
z
z
Convertir los nmeros decimales siguientes a los sistemas de numeracin binario, octal y hexadecimal, utilizando funciones de
ingeniera: 1, 10, 125, 1457 y 2345678.
Solucin
Las funciones que convierten nmeros representados mediante el
sistema decimal a binario, octal y hexadecimal son, respectivamente:
z
z
z
DEC.A.BIN(valor_decimal; nmero_caracteres).
DEC.A.OCT(valor_decimal; nmero_caracteres).
DEC.A.HEX(valor_decimal; nmero_caracteres).
DEC.A.BIN( B4; 6).
DEC.A.OCT( B4; 6).
DEC.A.HEX( B4; 6).
Arrastramos las tres frmulas hacia las celdas inferiores para que
se copien de forma correcta y ya hemos acabado. El aspecto de la
hoja podra ser el que mostramos en la Figura 8.16. Fijmonos en
que todos los nmeros convertidos tienen una longitud de 6 caracteres, tal como habamos especificado en los argumentos de
las funciones de conversin. Adems, en cuatro celdas aparece la
expresin de error #NUM!. Los de la C6 y D8 ocurren porque los
nmeros decimales no pueden representarse con slo 6 dgitos en
el sistema numrico correspondiente. Los otros 2 tienen lugar
porque son nmeros demasiado grandes para poder ser representados en binario.
Las tres funciones son similares y poseen dos argumentos: el primero es obligatorio ya que representa el valor decimal que deseamos convertir, y el segundo es opcional e indica el nmero de
caracteres que queremos utilizar para representar el resultado.
Si se omite, entonces la funcin utilizar el nmero mnimo de
caracteres necesario. Si se especifica un nmero mayor se rellena
el resultado con ceros a la izquierda. Si es menor se devuelve el
error #NUM!.
Fig 8.16. Conversin de nmeros decimales al sistema
de numeracin binario, octal y hexadecimal.
251
08
8. Hojas de clculo: uso avanzado
8.1 Uso de frmulas complejas, funciones, expresiones y formato condicional
referencias a celdas de la hoja de clculo actual, ni
de cualquier otra.
z
La segunda zona importante, situada en el centro
del cuadro de dilogo, muestra el formato seleccionado actualmente, y permite modificarlo apretando
el botn Formato (vase la Figura 8.18). Al hacerlo
se muestra el cuadro de dilogo Formato de celdas,
donde podemos modificar el estilo y color de la
letra, los bordes de las celdas, y el color de fondo y
trama de stas.
Por ltimo, en la parte inferior del cuadro aparecen
unos botones para Agregar condiciones, Eliminarlas, Aceptar las modificaciones realizadas o Cancelarlas.
Fig. 8.17. Cuadro de dilogo Formato condicional.
En dicho cuadro de dilogo podemos distinguir tres
zonas:
z
La primera incluye los recuadros dispuestos para
establecer la condicin sobre los valores de las celdas o mediante una frmula que debe evaluarse a
VERDADERO o FALSO. El primer caso, que es el que
podemos ver en la anterior figura, utiliza 2 o 3
recuadros para introducir el operador y los valores
de comparacin, respectivamente. Disponemos de
los siguientes operadores:
-
Entre.
No est entre.
Igual a.
No igual a.
Mayor que.
Menor que.
Mayor o igual que.
Menor o igual que.
En caso de desear introducir una frmula con resultado lgico, dispondremos de un nico recuadro
donde la podemos introducir. Esta no puede incluir
Se pueden aplicar un total de 3 condiciones sobre un
mismo rango, cada una con su propio formato. Si se
cumple ms de una a la vez se aplicar el formato de la
primera que sea VERDADERA.
Copiar un formato condicional
en otras celdas
Para copiar un formato condicional a una celda o a un
rango de celdas distintas actuaremos del mismo modo
que para copiar formatos no condicionales.
Para conseguirlo seguiremos los siguientes pasos:
1. Seleccionamos las celdas que contienen los formatos
condicionales que deseamos copiar.
2. En la barra de herramientas Formato, hacemos clic
en el icono Copiar formato
y, seguidamente,
seleccionamos las celdas a las que se lo deseemos
aplicar. Si en lugar de clic hacemos doble clic, copiaremos el formato a todas las celdas que seleccionemos hasta apretar la tecla Esc.
Buscar celdas que tengan
formatos condicionales
Puede ser que en un momento dado no recordemos qu
celdas de la hoja de clculo tienen formato condicional
y cules no.
Para encontrarlas seguiremos los siguientes pasos:
252
08
Fig. 8.18. Cuadro de dilogo Formato de celdas.
1. Para buscar todas las celdas que tienen formato
condicional, comenzaremos haciendo clic en cual-
8. Hojas de clculo: uso avanzado
8.2 Insercin de grficos y otros objetos
quier celda. Si nicamente buscamos las celdas que
tienen una configuracin de formato condicional
idntica a la de una celda concreta, haremos clic
en dicha celda.
5. Si deseamos encontrar todas las celdas con formato condicional dejaremos activada la opcin Todos,
y si slo queremos ver las que tienen el mismo formato que la celda activa entonces marcaremos la
opcin Iguales a celda activa.
2. Ejecutamos la opcin de men Edicin - Ir a.
3. En el cuadro de dilogo Ir a apretamos el botn
Especial. Aparecer el cuadro que podemos observar en la Figura 8.19.
4. Tal como muestra la Figura 8.19, hacemos clic en la
casilla Celdas con formatos condicionales, de forma
que quede seleccionada.
6. Para finalizar apretamos el botn Aceptar y automticamente las celdas con formato condicional se
muestran seleccionadas.
Quitar y modificar formatos
condicionales
Para eliminar o modificar los formatos condicionales
comenzaremos seleccionando la celda o rango deseado, y a continuacin mostraremos el cuadro de dilogo
Formato condicional.
Para eliminar alguna de las condiciones apretamos el
botn Eliminar y aparecer un cuadro de dilogo donde
debemos seleccionar qu condiciones queremos borrar
de las tres posibles.
Tanto los formatos
condicionales
como la insercin
de grficos,
mejoran el aspecto
de las hojas
de clculo, hecho
que puede ser de
vital importancia
para su posterior
xito ante los
usuarios finales.
Si lo que deseamos es modificar la condicin actuaremos del mismo modo que cuando creamos el formato
condicional.
Fig. 8.19. Cuadro de dilogo Ir a Especial.
A modo de resumen, en el Caso prctico 8 se utilizan
los formatos condicionales para resaltar la informacin
de una hoja de clculo.
8.2 Insercin de grficos y otros objetos
Hasta ahora hemos visto diversas formas de insertar
informacin textual en las hojas de clculo, e incluso
hemos aprendido a modificar el formato de las celdas
para mejorar el aspecto de la informacin.
Pero las posibilidades de Excel no se acaban aqu, sino
que se amplan con la insercin de objetos de todo
tipo como grficos, imgenes, diagramas, y gran cantidad de objetos que podamos crear mediante algn programa existente en el ordenador (documentos de texto, sonido, clips multimedia, etctera).
A continuacin analizaremos estas posibilidades de modo
que seamos capaces de usarlas en caso necesario.
A Insercin de objetos
Para insertar gran nmero de objetos de diferentes tipos
disponemos de la opcin de men Insertar - Objeto.
Fig. 8.20. Cuadro de dilogo para insertar objetos.
Al ejecutarla se muestra el cuadro de dilogo Objeto,
cuyo aspecto podemos observar en la Figura 8.20.
253
08
8. Hojas de clculo: uso avanzado
8.2 Insercin de grficos y otros objetos
Caso prctico 8
8
Con el sencillo ejemplo que veremos a continuacin, aprenderemos lo fcil que es utilizar formatos condicionales en
nuestras hojas de clculo.
A continuacin apretamos el botn Formato, donde seleccionaremos las opciones de formato deseadas (letra en negrita y fondo
en rojo). La vista previa del formato podemos verla tambin en la
Figura 8.22.
Se pide
Dada la hoja de clculo de la Figura 8.21, resaltar en negrita y
con el fondo en rojo aquellos valores de ventas (columna C) que
sean superiores o iguales a 5000 .
Fig. 8.22. Aspecto que debe presentar el cuadro de dilogo
Formato condicional.
Finalizaremos pulsando el botn Aceptar. Podemos observar el
resultado final en la Figura 8.23.
Fig. 8.21. Hoja de ejemplo. Aplicaremos formato
condicional a los valores de la columna C.
Solucin
Para comenzar seleccionamos el rango C3:C14 y a continuacin
ejecutamos la opcin del men Formato - Formato condicional.
En el cuadro de dilogo Formato condicional modificamos la condicin de la forma que podemos observar en la Figura 8.22, para
que se active cuando los valores sean mayores o iguales que 5000.
Fig. 8.23. Aspecto final de la hoja de clculo tras aplicar
el formato condicional a la columna C.
En ella podemos distinguir las dos fichas o pestaas
que posee la ventana y que sirven para insertar objetos
nuevos (ficha Crear nuevo) o creados anteriormente (ficha Crear de un archivo).
254
08
Mediante la primera ficha podemos insertar un documento nuevo del tipo seleccionado, que aparecer en
la hoja en forma de ventana o de icono y que en cualquier momento podemos modificar o ver/reproducir.
Adems podemos forzar a que se muestre como un icono activando la opcin Mostrar como icono.
La segunda ficha se utiliza para trabajar con un documento que ya est creado. Tenemos dos posibilidades:
una consiste en hacer una copia del documento de
manera que los cambios que hagamos en l no se reflejen en el archivo original y la segunda en crear un
vnculo desde Excel hacia el documento deseado, de
forma que los cambios efectuados desde Excel se graben tambin en el documento original.
La diferencia entre una y otra se establece al desmarcar
o marcar la casilla Vincular (vase la Figura 8.24).
8. Hojas de clculo: uso avanzado
8.2 Insercin de grficos y otros objetos
B Insercin de imgenes y dibujos
Otro de los elementos que pueden mejorar el aspecto
de nuestras hojas de clculo de forma notable son las
imgenes y dibujos.
Para insertar este tipo de objetos disponemos de varias
subopciones de men, que cuelgan todas de la opcin
Insertar - Imagen.
Las tres primeras insertan imgenes y las tres restantes
dibujos. Vamos a comentar por encima su utilidad.
La primera de ellas se denomina Imgenes prediseadas
y al activarla presenta una ventana en la parte derecha
que permite seleccionar una imagen de entre un numeroso grupo de colecciones preestablecidas.
Fig. 8.24. Pestaa para insertar o vincular archivos existentes.
La segunda subopcin, Desde archivo, muestra un cuadro de dilogo que permite seleccionar cualquier imagen que tengamos accesible, para insertarla en la hoja.
Si tenemos instalados los controladores de nuestra cmara o escner podremos recuperar imgenes directamente de estos dispositivos, activando la subopcin
Desde escner o cmara.
Las hojas de clculo a menudo contienen informacin
numrica que muestra una tendencia que despus ser
utilizada para ayudar, por ejemplo, en la toma de decisiones.
Mediante los Organigramas, que son el primer tipo de
dibujo disponible, podemos crear fcilmente estas estructuras jerrquicas e insertarlas en cualquier zona
de la hoja de clculo. Gracias a la barra de herramientas Organigrama podemos crear relaciones del tipo subordinado, ayudante y compaero de trabajo con unos
simples clics del ratn.
Estas tendencias la mayora de las veces se identifican
mejor si la informacin es representada mediante algn tipo de grfico.
A continuacin nos encontramos con las Autoformas
comunes a todas las aplicaciones de la suite Microsoft
Office XP, y que permiten crear objetos grficos a partir
de elementos como lneas, figuras geomtricas, seales de trfico, etctera.
La ltima subopcin tambin aparece en diversas aplicaciones de Office y se denomina WordArt. Con ella
seremos capaces de crear e insertar impactantes textos
utilizando alguno de los treinta estilos predefinidos
que presenta.
Es tan fcil como seleccionar el estilo, tipo y tamao
de fuente, escribir el texto a mostrar y aceptar. Posteriormente podemos modificar el tamao del texto, girarlo, moverlo, etctera.
Insercin de grficos
Microsoft Excel ofrece a los usuarios la posibilidad de
convertir la informacin textual a un total de 14 tipos
de grficos estndar, 21 personalizados predeterminados, incluyendo adems la posibilidad de que el usuario defina los suyos propios.
Veamos cmo podemos utilizar estas potentes armas.
Insertar grficos
Un grfico debe basarse siempre en una informacin
contenida en las hojas de clculo.
Por eso es importante que antes de crear un grfico
dispongamos ya de la informacin textual correspondiente.
Nosotros daremos ejemplo y crearemos un grfico a
partir de los datos que podemos ver en la Figura 8.25
del Caso prctico 9.
255
08
8. Hojas de clculo: uso avanzado
8.2 Insercin de grficos y otros objetos
Caso prctico 9
9
El famoso dicho "Una imagen vale ms que mil palabras"
tambin se cumple con los grficos de Excel. Vemoslo con
el siguiente ejemplo.
Se pide
Dada la tabla de la Figura 8.25, que contiene los valores de las
ventas mensuales de tres tipos de fruta durante un ao, representar la informacin mediante un grfico de manera que se vean
ms claramente las fluctuaciones que sufren las ventas de los tres
productos durante el periodo.
Fig. 8.26. Asistente para la insercin de grficos.
Nosotros nos quedamos con el subtipo Lnea 3D. Lnea con efecto
3D, perteneciente al tipo estndar Lneas, que es el que aparece
en la Figura 8.26.
Fig. 8.25. Datos con los que crearemos el grfico.
Solucin
Una vez seleccionado el tipo de grfico apretamos el botn Siguiente para pasar al paso 2 (vase la Figura 8.27).
Comenzamos la creacin del grfico seleccionando el rango B2:E14,
que es donde estn ubicados los datos, y a continuacin la opcin de men Insertar - Grfico, que automticamente muestra el
cuadro de dilogo Asistente para grficos (vase la Figura 8.26),
el cual en 4 sencillos pasos nos permitir crear e insertar el grfico deseado.
En el primer paso seleccionamos el tipo y subtipo de grfico que
deseemos. Como ya comentamos, disponemos de 14 tipos de grficos estndar, cada uno de ellos con un nmero variable de
subtipos, adems de los tipos personalizados que se acceden
mediante la pestaa Tipos personalizados que podemos observar
en la anterior figura.
Aunque no es obligatorio seleccionar el rango que contiene los
datos antes de llamar al asistente, es interesante hacerlo ya que
entonces podremos presionar el botn Presionar para ver muestra
que nos mostrar la vista previa con los datos reales del grfico seleccionado en este primer paso del asistente, facilitando as la eleccin del que ms nos agrade.
256
08
Fig. 8.27. Paso 2 del asistente de insercin de grficos.
8. Hojas de clculo: uso avanzado
8.2 Insercin de grficos y otros objetos
Caso prctico 9 (continuacin)
Es ahora cuando hemos de indicar el rango de celdas que contiene
los datos, cosa que en nuestro caso no har falta, ya que automticamente aparecer de forma correcta al haberlo seleccionado
previamente. Si no fuese as deberamos escribirlo manualmente o
seleccionarlo con el ratn, apretando antes el botn Contraer
dilogo
para ocultar momentneamente el cuadro de dilogo.
Tambin podemos controlar si la serie de datos estar en las filas
o las columnas del rango. Si cambiamos de uno a otro comprobaremos el resultado en la imagen que se muestra en la mitad superior de la ventana. Nosotros debemos seleccionar las Columnas
para que el grfico tenga el aspecto deseado, con los meses en el
eje horizontal y los valores en el vertical.
En la pestaa Serie de este cuadro de dilogo tenemos la posibilidad de agregar o quitar series de datos (til en el caso de que
dispongamos de datos no contiguos, por ejemplo), as como
modificar los rtulos del eje horizontal.
Como antes, avanzamos al paso 3 apretando el botn Siguiente,
en el cual podemos modificar de arriba abajo el formato del grfico, en las 6 pestaas que contiene (vase la Figura 8.28). En la
primera de ellas, denominada Ttulos, podemos establecer el ttulo del grfico y de sus ejes. Como podemos observar en la figura,
nosotros le damos el ttulo VENTAS MENSUALES.
La segunda ficha, Eje, sirve para decidir qu rtulos de ejes deseamos visualizar. La siguiente, Lneas de divisin, permite mostrar u ocultar distintas lneas en cada uno de los ejes. La ficha
Leyenda controla si queremos mostrar o no este elemento y en
qu posicin de la ventana del grfico (es el recuadro con los
nombres de las frutas que vemos en la parte derecha del grfico).
En Rtulos de datos establecemos si queremos que aparezca informacin sobre los valores de cualquiera de los ejes en las lneas del
Fig. 8.28. Paso 3 del asistente de insercin de grficos.
grfico (es preferible poner los rtulos imprescindibles ya que
pueden dificultar la visin del grfico). Por ltimo, la ficha Tabla
de datos permite que junto con el propio grfico se muestre tambin la tabla de datos que lo genera.
Dejamos todas estas opciones con los valores por defecto y pasamos al paso 4 y ltimo del asistente, apretando de nuevo el botn
Siguiente. En esta ltima pantalla decidiremos si insertar el grfico en una hoja nueva, el nombre de la cual habremos de escribir,
o como un objeto en alguna de las hojas ya existentes en el libro
actual.
Nosotros seleccionamos la segunda opcin, insertndolo en la
hoja actual, de nombre GRFICOS, como podemos observar en la
Figura 8.29.
Fig. 8.29. Paso 4 y ltimo del asistente.
Si necesitamos realizar alguna modificacin podemos volver a los
pasos anteriores apretando el botn Atrs.
Una vez que ya tengamos listo el grfico acabaremos apretando el
botn Finalizar. No hace falta recorrer los 4 pasos para crear el
grfico sino que en cualquier momento podemos acabarlo apretando
dicho botn, o cancelarlo con el botn Cancelar. EL aspecto final de
nuestro grfico de ejemplo es el que muestra la Figura 8.30.
Fig. 8.30. Aspecto final del grfico de ejemplo.
257
08
8. Hojas de clculo: uso avanzado
8.2 Insercin de grficos y otros objetos
Modificar grficos
En el anterior apartado vimos cmo podamos ir definiendo el formato del grfico a medida que avanzbamos por
los 4 pasos del asistente de insercin de grficos.
La lista
desplegable
Objetos del
grfico contiene
siete zonas
diferentes adems
de una por cada
serie de datos.
Al seleccionar
una zona
determinada
podemos
observar cmo se
resalta su rea
observando
el grfico
correspondiente.
258
08
Una vez finalizado, puede ser que deseemos modificar
algn aspecto del grfico, para lo cual disponemos de
un amplio conjunto de utilidades en la barra de herramientas Grfico (vase la Figura 8.31). Tambin podemos mostrar por separado las ventanas del asistente en
las opciones del men Grfico.
Fig. 8.31. Aspecto de la barra de herramientas Grfico.
Esta barra aparece automticamente cuando seleccionamos con el ratn alguna zona del grfico. Est formada por los siguientes elementos:
z
Lista desplegable Objetos del grfico: est situada en la parte izquierda de la barra y
contiene los nombres de las diferentes partes que
componen el grfico. Controla qu zona del grfico
va a ser modificada mediante el cuadro de dilogo
Formato, que se abre haciendo clic en el botn
Formato de... situado a su derecha . Su valor se
actualiza automticamente al seleccionar nuevas
zonas del grfico, pero tambin podemos modificarlo manualmente seleccionando un valor de la
lista desplegable. En el ejemplo de la Figura 8.31
contiene el valor rea del grfico, e indica que los
cambios de formato que realicemos se aplicarn
sobre toda su rea.
Botn Formato de: como acabamos de comentar este botn se encuentra ntimamente relacionado con la lista desplegable Objetos del grfico, de
modo que con sta decidimos la zona del grfico a
tratar, y cuyo formato modificaremos apretando este
botn. Al hacerlo aparecer el cuadro de dilogo
del formato correspondiente a la zona seleccionada. Por ejemplo, el del rea del grfico es el que
vemos en la Figura 8.32.
Lista desplegable Tipo de grfico: con ella
podemos cambiar el tipo de grfico rpidamente.
Hay 18 tipos como se puede ver en la Figura 8.33.
Fig. 8.32. Cuadro de dilogo Formato del rea
del grfico.
Botn Leyenda: muestra u oculta la leyenda del
grfico con un simple clic.
Botn Tabla de datos: su funcin es la de mostrar u ocultar, alternativamente, la tabla de los datos que generan el grfico, y que aparece dentro de
la ventana del objeto grfico.
Botones Por filas y Por columnas: sirven
para alternar entre utilizar las filas de la tabla o sus
columnas, para representar las series de datos del
grfico.
Botones ngulo descendente y ngulo ascendente: permiten presentar los textos del grfico
con un ngulo descendente o ascendente, respectivamente, y una inclinacin de 45. A modo de
ejemplo, en la Figura 8.34 podemos ver cmo queda el grfico tras aplicar un ngulo ascendente al
texto del eje horizontal (meses del ao).
Fig. 8.33. Lista de tipos de grfico seleccionables.
8. Hojas de clculo: uso avanzado
8.2 Insercin de grficos y otros objetos
Caso prctico 10
10 Partiremos de un grfico existente al cual realizaremos una
serie de cambios para aprender a usar las herramientas de la
barra Grfico.
Solucin
Realizaremos las modificaciones en el mismo orden en que aparecen en el enunciado.
Se pide
Realizar las siguientes modificaciones en el grfico de la Figura 8.34, mediante los botones de la barra de herramientas Grfico:
z
Modificar el color de fondo de los planos laterales e inferior y
ponerlos en blanco.
Pasar la leyenda a la parte inferior de la ventana del grfico.
Modificar el eje horizontal, o de categoras, de manera que
aparezcan los nombres de todos los meses, en color rojo y con
una inclinacin de 50.
El aspecto final del grfico tras las modificaciones lo mostramos
en la Figura 8.35.
Comenzamos, por tanto, seleccionando el texto Planos laterales
en la lista desplegable Objetos del grfico. A continuacin hacemos clic en el botn Formato de planos laterales, con lo que
aparecer el cuadro de dilogo correspondiente. En ste seleccionamos el color blanco del cuadro de colores y confirmamos apretando el botn Aceptar.
El plano inferior se modifica de manera idntica a los laterales, de
modo que no lo volvemos a explicar.
Para pasar la leyenda a la parte inferior la seleccionamos, bien
haciendo clic en el propio grfico, bien seleccionndola de la
lista despleglable Objetos del grfico, y a continuacin hacemos
clic en el botn Formato de leyenda. Nos desplazamos a la pestaa Posicin y marcamos la ubicacin Inferior en el cuadro de opciones que contiene. Confirmamos apretando el botn Aceptar.
Ya slo nos resta modificar el aspecto del eje de categoras.
Como siempre, antes que nada debemos seleccionarlo y apretar el
botn, que en este caso tendr el nombre Formato de ejes.
Para forzar a que se muestren los nombres de todos los meses y no
solamente la mitad, nos desplazamos a la pestaa Escala y modificamos el valor de la casilla Nmero de categoras entre rtulos de
marcas de graduacin de 2 a 1 (vase la Figura 8.36).
Fig. 8.34. Grfico de ejemplo sobre el que vamos a trabajar.
Fig. 8.35. Grfico de ejemplo tras las modificaciones.
Fig. 8.36. Pestaa Escala del formato de ejes.
259
08
8. Hojas de clculo: uso avanzado
8.3 Compartir y combinar documentos. Importacin y exportacin...
Caso prctico 10 (continuacin)
El color rojo del texto lo fijaremos desde la pestaa Fuente, seleccionndolo en la lista desplegable Color.
Por ltimo, pasamos a la pestaa Alineacin y cambiamos los
grados de orientacin de 45 a 50 (vase la Figura 8.37).
Finalizamos con el botn Aceptar.
Fig. 8.37. Pestaa Alineacin del formato de ejes.
8.3 Compartir y combinar documentos. Importacin
y exportacin. Vinculacin e incrustacin
Microsoft Excel est preparado para los entornos de red
comunes en las organizaciones, e incluso en los hogares, actuales. Las hojas de clculo no son utilizadas
nicamente por su creador, sino que pueden ser compartidas por muchos usuarios a la vez, realizando cambios en los datos, que automticamente se muestran a
todos los que trabajan con el documento.
Por ltimo, podemos utilizar datos de otros libros de
trabajo, y abrir y modificar documentos de otras aplicaciones dentro de la hoja de clculo, mediante la vinculacin e incrustacin.
Adems Excel no est aislado del resto de aplicaciones
que se ejecutan en el ordenador y ofrece la posibilidad
de importar datos desde otras aplicaciones o bases de
datos, y de exportarlos a otros formatos utilizados por
programas externos, o convertirlos en pginas web para
que puedan ser utilizados en una intranet o en la red
mundial.
A Compartir y combinar documentos
Todos estos temas sern tratados a continuacin en el
punto que nos ocupa. Vemoslos!
Compartir un libro de trabajo permite disponer de un
documento en la red, accesible por varios usuarios a la
vez, que lo leen e incluso modifican al mismo tiempo
(vase la Figura 8.38).
La combinacin est tambin relacionada con el compartir, ya que para poder combinar un documento antes debe estar compartido.
En concreto, se refiere a la posibilidad de enviar el
mismo documento compartido a varios usuarios, por
ejemplo mediante el correo electrnico, estos realizan
los cambios que crean convenientes en su copia particular, y al acabar la devuelven al punto de origen.
260
08
Fig. 8.38. Compartir documentos permite que varios
usuarios de una red corporativa, lean
y modifiquen un documento al mismo tiempo.
Entonces alguien combina las copias recibidas en el
documento original, que queda as modificado con los
cambios efectuados por los usuarios externos (vase la
Figura 8.39).
8. Hojas de clculo: uso avanzado
8.3 Compartir y combinar documentos. Importacin y exportacin...
Compartir documentos en Excel
Ya hemos explicado anteriormente la utilidad de compartir un documento Excel.
Lo que todava no hemos comentado es que el programa tiene en cuenta los cambios que los usuarios realizan sobre la misma zona de la hoja y les informa de los
posibles conflictos antes de que guarden su trabajo.
En el Caso prctico 11 trabajaremos con Excel para mostrar estas caractersticas.
Fig. 8.39. En la combinacin el documento compartido se enva a varios
usuarios externos que lo modifican y lo reenvan, combinndose
de nuevo en uno solo.
Caso prctico 11
11 Para este caso prctico podemos utilizar cualquier documento Excel que tengamos hecho. Vamos a compartirlo.
Se pide
A partir de un libro de trabajo de Excel no compartido, mostrar los
pasos que deben seguirse para compartirlo y el mensaje que muestra el programa cuando se presentan conflictos de actualizacin.
Solucin
Comenzamos abriendo el libro en cuestin y ejecutamos la opcin
de men Herramientas - Compartir libro. Aparece entonces el cuadro de dilogo Compartir libro, y nos situamos en la pestaa Modificacin. En ella marcamos la casilla Permitir la modificacin por
varios usuarios a la vez (vase la Figura 8.40).
Fijmonos que, en la parte inferior de la ventana, se muestra un
recuadro que indica qu usuarios tienen abierto el libro en ese
momento. Actualmente, como el libro todava no est compartido, slo lo puede estar leyendo el usuario actual (Jordi).
Fig. 8.40. Aspecto del cuadro de dilogo Compartir libro.
Pulsamos el botn Aceptar y ya hemos compartido el documento! Comunicamos a otros usuarios su ubicacin y, a partir de ese
momento, podr ser ledo y modificado por todos ellos a la vez.
Imaginemos que dos de ellos, desde sus respectivos puestos de
trabajo, realizan una modificacin sobre la misma celda y a continuacin intentan guardar el documento.
El primero de ellos en guardarlo no tendr ningn problema pero
cuando llegue el turno del segundo ver un aviso como el mostrado en la Figura 8.41.
Fig. 8.41. Cuadro de dilogo Resolucin de conflictos.
261
08
8. Hojas de clculo: uso avanzado
8.3 Compartir y combinar documentos. Importacin y exportacin...
Caso prctico 11 (continuacin)
En ella podemos ver que la celda C6 ha sido modificada por ambos
usuarios. Ahora podemos optar por guardar los cambios de uno
de los dos.
Este comportamiento que acabamos de ver es el que Excel lleva a
cabo por defecto, pero, como casi todo, se puede configurar desde la pestaa Uso avanzado del cuadro de dilogo Compartir libro
(vase la Figura 8.42). Observemos que en ella podemos definir la
forma en la que Excel almacena los cambios que se realizan sobre
el documento, el momento que estos se actualizan y si deseamos
que Excel nos pregunte antes de guardar cambios conflictivos
(como hemos visto en este caso prctico), o se almacenen directamente sin responder a ms preguntas.
Fig. 8.42. Pestaa Uso avanzado para compartir libros.
Combinar documentos en Excel
La combinacin comienza con un documento compartido que es modificado por separado por varios usuarios que trabajan sobre una copia particular.
Cuando todos los usuarios han devuelto su copia modificada, el encargado de combinarlas realiza las siguientes acciones:
1. Crea un directorio accesible donde colocar las
copias.
2. Si hace falta renombra cada copia de forma que no
haya dos con el mismo nombre.
3. Mueve las copias al directorio creado en el primer
punto.
4. Abre el documento original y ejecuta la opcin de
men Herramientas - Compartir y combinar libros.
Si se le pregunta si quiere guardar el documento
responde que s.
5. En el cuadro de dilogo de combinacin selecciona
las copias que desee combinar y a continuacin
aprieta el botn Aceptar (vase la Figura 8.43).
6. Automticamente se introducirn en el documento
original los cambios efectuados en cada una de las
copias.
7. Comprueba que todo sea correcto y si es as guarda
el documento para aceptar las modificaciones.
Como ejemplo, disponemos del libro de trabajo de la
Figura 8.44, en la que podemos observar una tabla de
precios de artculos de vestir, con tres filas insertadas.
Pasamos una copia a tres usuarios y cada uno de ellos
aade un nuevo artculo a la tabla.
262
08
Fig. 8.43. Cuadro de dilogo donde seleccionamos los documentos
que deseamos combinar con el actual.
Despus de combinar las tres copias en el original, la
tabla muestra el aspecto que vemos en la Figura 8.45.
8. Hojas de clculo: uso avanzado
8.3 Compartir y combinar documentos. Importacin y exportacin...
Fig. 8.44. El libro original muestra una tabla
con tres filas.
Fig. 8.46. Opciones de obtencin de datos externos.
Fig. 8.45. Tras combinar con las tres copias, la tabla
original integra las tres nuevas filas.
B Importacin y exportacin
Microsoft Excel proporciona la posibilidad de trabajar
con datos externos residentes en bases de datos, ficheros de texto, pginas web, etctera.
Adems, una vez que hemos realizado los clculos necesarios podemos exportar el trabajo a diferentes
formatos, de manera que tambin puedan ser utilizados por otras aplicaciones.
En el presente punto veremos cmo se gestionan en
Excel las importaciones y exportaciones de datos.
Importacin
Las posibilidades de importacin se encuentran reunidas en la opcin de men Datos - Obtener datos externos (vase la Figura 8.46).
Podemos observar que el men contiene varios elementos que pasamos a detallar:
z
Importar datos. Sirve para importar los datos de la
mayora de fuentes de datos. En el cuadro de dilogo
que muestra podemos seleccionar conexiones a bases de datos o ficheros de texto, de otras hojas de
clculo, bases de datos DBASE, PARADOX, etctera.
Nueva consulta web. Con esta opcin tenemos la
oportunidad de acceder a datos contenidos en pginas web tanto de Internet como de nuestra
intranet.
Nueva consulta de base de datos. Si necesitamos
efectuar algn filtro u ordenacin sobre los datos
originales, aqu tenemos la posibilidad de utilizar
el programa Microsoft Query para crear consultas a
diferentes orgenes de datos, que despus devolvern el resultado de su ejecucin sobre la hoja de
clculo actual.
Exportacin
Distinguiremos dos opciones distintas de exportacin.
La primera de ellas es la que se lleva a cabo ejecutando
las opciones de men Archivo - Guardar y Archivo Guardar como. En ellas podemos guardar el trabajo como
documento de Excel, pero adems podemos optar por
guardarlo en otros formatos como pginas web, ficheros de texto, otras hojas de clculo, bases de datos de
sobremesa, ficheros de intercambio, etctera.
La segunda, que se activa con Archivo - Guardar como
pgina Web, es un atajo hacia la primera, que permite
exportar a formato de pgina web directamente, ofreciendo cierto control sobre el resultado final. Por ejemplo permite cambiar el ttulo de la pgina web, y guardarla con o sin interactividad. Cuando se publica un
libro interactivo en una pgina Web, el resultado es
un archivo HTML que contiene componentes especiales que permiten a los usuarios de los exploradores
interactuar con el libro. Por ejemplo, los usuarios
pueden cambiar de una pgina a otra mediante un
selector de hojas, manipular datos y formatos y cam-
Lejos ha quedado
la poca en la que
pasar informacin
de una mquina a
otra era poco
menos que una
odisea. De ah que
la posibilidad de
importar/exportar
datos de unos a
otros formatos es
actualmente de
importancia capital
para la mayora de
aplicaciones que se
ejecutan en los
ordenadores
personales.
263
08
8. Hojas de clculo: uso avanzado
8.3 Compartir y combinar documentos. Importacin y exportacin. ..
biar frmulas en cada hoja. Los componentes
interactivos que se utilizan en el archivo HTML no se
pueden abrir ni modificar en Excel, por lo que debera
conservar una copia maestra del libro de Excel que ha
publicado para poder realizar cambios en l y volver a
publicarlo si fuera necesario.
Cuando se guarda un libro no interactivo, los datos
aparecen del mismo modo que en Excel, incluidas las
fichas en las que los usuarios pueden hacer clic para
cambiar de unas hojas de clculo a otras. No obstante,
los usuarios no pueden cambiar ni interactuar con los
datos en el explorador. Guardar todo un libro como
pgina HTML es til si no se desea mantener una copia
maestra del libro de Excel, sino que se desea poder
abrir el archivo HTML obtenido directamente en Excel y
realizar y guardar cambios utilizando las funciones de
Excel.
Recordemos
que ya vimos las
diferentes
posibilidades
de vincular celdas
en el Apartado
7.3 Conceptos
bsicos de la
Unidad 7, cuando
tratamos el tema
de las referencias
a celdas.
C Vinculacin e incrustacin
Supongamos que en nuestra empresa cada departamento
elabora un libro de trabajo donde registra los gastos
mensuales de material.
Supongamos tambin que somos los encargados de
contabilizar todos estos gastos. Qu haremos, copiar
de nuevo los libros de trabajo de cada departamento
en un documento de totales? Y si resulta que alguno
de ellos todava no estaba cerrado y nos avisan de que
ha habido un cambio de ltima hora y que debemos
modificar de nuevo nuestro documento?
No nos preocupemos, Excel nos ofrece una caracterstica que, si la utilizamos, har desaparecer estos dolores
de cabeza de nuestras vidas.
Se trata de la vinculacin, que permite trabajar con
datos o aplicaciones externas a nuestro libro y que
adems actualiza automticamente cualquier cambio
efectuado sobre los datos originales.
Y si junto al cuadro de totales deseamos disponer de
un documento de Word donde anotaremos, por ejemplo, las tendencias en los gastos?
Excel tambin nos puede facilitar las cosas, gracias a la
posibilidad de incrustar documentos de otras aplicaciones dentro de la hoja de clculo.
264
08
Veamos cmo podemos utilizar estas caractersticas.
Vinculacin
Cuando hablamos de vinculacin hemos de distinguir
la que se efecta sobre datos de Excel y la de informacin proveniente de otras aplicaciones.
Respecto a la primera situacin, podemos vincular celdas de la hoja de clculo actual, de otra hoja de clculo del libro actual, e incluso de otro libro de trabajo.
La manera de proceder para realizar esta tarea es siempre la misma:
1. Abrimos el libro que vaya a contener el vnculo,
denominado libro de destino, y, en caso de que sea
otro distinto, el que contenga los datos con los
que deseemos establecer el vnculo (denominado
libro de origen).
2. En el libro de destino, hacemos clic en el botn
Guardar
.
3. Seleccionamos la celda o las celdas desde las cuales deseemos establecer el vnculo.
4. Si estamos creando una nueva frmula, escribimos
un signo igual (=) en el cuadro de frmulas.
5. Si introducimos el vnculo en otro lugar de la frmula, escribimos el operador o funcin que debe
preceder al vnculo.
6. Hacemos clic en el libro de origen y, a continuacin, en la hoja de clculo que contenga las celdas
con las que deseemos establecer el vnculo.
7. Seleccionamos las celdas que deseamos vincular.
8. Acabamos de completar la frmula, y una vez introducida, presionamos la tecla Enter.
El aspecto de los vnculos difiere segn cual sea el
origen de los datos:
z
Si provienen de la hoja actual nicamente se inserta el nombre de la celda (por ejemplo C5).
Si los datos se encuentran en otra hoja del mismo
libro entonces primero se inserta el nombre de la
hoja seguido de un signo de exclamacin invertido
y finalmente el nombre de la celda (por ejemplo
Hoja1!C5).
8. Hojas de clculo: uso avanzado
8.3 Compartir y combinar documentos. Importacin y exportacin...
Con la vinculacin, el objeto origen es independiente
de la hoja de clculo y, por tanto, los cambios que se
realicen sobre l aparecern tambin cuando lo
visualicemos desde sta. Adems, Excel solamente almacena el vnculo al objeto origen, con lo que el tamao del libro apenas se incrementa (vase la Tabla 8.1).
Si el origen es un libro diferente entonces se presentan dos situaciones distintas. Cuando el libro
de origen est abierto, el vnculo incluye el nombre
del libro entre corchetes, seguido del nombre de la
hoja de clculo, un signo de exclamacin y el nombre de la celda (por ejemplo, [Datos.xls]Hoja1!C5).
Si el libro de origen est cerrado, el vnculo incluye
toda la ruta de acceso (por ejemplo C:\GASTOS\
[Datos.xls]Hoja1!C5).
Para modificar el objeto hacemos clic dos veces sobre
l y se abrir en la aplicacin que lo cre, que nos
permitir realizar los cambios que deseemos.
Cuando la vinculacin no proviene de Excel, sino de
otras aplicaciones, la forma de proceder es muy diferente, ya que se efecta desde la opcin de men Insertar - Objeto.
Incrustacin
La incrustacin es similar a la vinculacin con la diferencia de que al incrustar se crea una copia totalmente
independiente del objeto original y que puede ser modificada sin alterar en absoluto el origen de los datos.
En este caso el nuevo objeto se guarda junto con el
libro de trabajo y por tanto su tamao puede aumentar
considerablemente.
Al activarla se muestra el cuadro de dilogo Objeto (vase
la Figura 8.47), que tambin se utiliza en la incrustacin, como veremos ms adelante. Para vincular objetos debemos situarnos en la pestaa Crear de un archivo que permite seleccionar el archivo que queremos
vincular, y hemos de marcar la casilla Vincular, que por
defecto no est marcada.
Para incrustar un objeto utilizaremos de nuevo el cuadro de dilogo de la Figura 8.47, que recordemos se
activaba con la opcin de men Insertar - Objeto.
En este caso podemos situarnos en cualquiera de las
dos pestaas de la ventana. Iremos a la primera, denominada Crear nuevo, si el objeto que deseamos incrustar no est creado previamente, y si lo que deseamos
es incrustar una copia de un objeto que ya existe, entonces debemos situarnos en la pestaa Crear de un
archivo. En ambas pestaas podemos optar por incrustar el objeto abierto, o que simplemente aparezca como
un icono. Para ello, marcaremos la casilla Mostrar como
icono, que podemos observar en la Figura 8.47.
En el Caso prctico 12 te proponemos un ejercicio para
que trabajes las opciones de vinculacin e incrustacin.
Fig. 8.47. Cuadro de dilogo para vincular objetos
a Excel.
Tamao
del archivo de Excel
Situacin
Vinculacin de un documento de Word
42,5 KB
Incrustacin de un documento de Word
Incrustacin de una imagen JPG
42,5 KB
64 KB
1188 KB
42,5 KB
Tamao del archivo de Excel
tras la vinculacin/incrustacin
1188 KB
42,5 KB
Vinculacin de una imagen JPG
Tamao del archivo
original externo
331 KB
1250 KB
331 KB
45,5 KB
379 KB
Tabla 8.1. Ejemplos de modificacin del tamao de un archivo de Excel tras la vinculacin e incrustacin de un objeto.
265
08
8. Hojas de clculo: uso avanzado
8.4 Bases de datos con Excel
Caso prctico 12
12 En este caso prctico aprenderemos a incrustar objetos en
Excel. Para la vinculacin actuaremos de forma similar, con el
nico cambio de que seleccionaremos una casilla de opcin.
mento Word podremos observar que los cambios se mantienen
an cuando no hayamos guardado el archivo en ningn momento.
Esto es as porque en realidad el documento de texto no se guardar hasta que hagamos lo propio con la hoja de clculo.
Se pide
Incrustar un documento de Word existente en una hoja de clculo
de forma que se muestre como un icono. Realizar modificaciones
en el documento dentro de Excel, cerrarlo y volverlo a abrir, comprobando que los cambios permanecen en la copia incrustada
pero no en el original.
Es entonces cuando decidiremos si conservar o no las modificaciones realizadas en el documento Word.
Nos aseguramos de que se guardan los cambios en el documento
incrustado guardando la hoja de clculo.
Para comprobar si el documento original permanece inalterado lo
abrimos desde Microsoft Word y veremos que as es, ya que presenta el aspecto inicial.
Solucin
Seleccionamos una celda de la hoja de clculo y ejecutamos la
opcin de men Insertar objeto. Nos situamos en la pestaa Crear
de un archivo y apretamos el botn Examinar para seleccionar el
documento de Word que incrustaremos. Marcamos la casilla Mostrar como icono y salimos con el botn Aceptar.
Abrimos el documento incrustado haciendo doble clic sobre su
icono (vase la Figura 8.48), y realizamos algn cambio en su
contenido.
Una vez efectuados los cambios deseados cerramos el documento
para volver a ver la hoja de Excel. Si abrimos de nuevo el docu-
Fig. 8.48. El objeto incrustado (documento de Word)
se muestra como un icono.
8.4 Bases de datos con Excel
Al hablar de bases de datos en Microsoft Excel no nos
referimos a que ste lleve a cabo las funciones de un
sistema gestor de bases de datos, sino ms bien a que
podemos aprovechar la potencia de clculo de la aplicacin para procesar datos, que podemos escribir directamente o importar de bases de datos y aplicaciones externas.
266
08
Gracias a las facilidades de importacin de datos externos que comentamos en el punto anterior de esta unidad didctica, Excel tiene la posibilidad de recoger automticamente el resultado de consultas a bases de datos,
ficheros de texto, otras hojas de clculo, etc., y realizar clculos con los datos importados.
Adems dispone de un conjunto de funciones especiales de bases de datos y de la posibilidad de crear
informes de tablas y grficos dinmicos a partir de
agregados de las tablas. Todo esto es lo que aprenderemos a utilizar en este apartado.
Representacin de datos
mediante tablas
Si hemos trabajado con algn sistema gestor de bases de datos, como por ejemplo Microsoft Access,
sabremos que los datos se organizan en unas estructuras denominadas tablas (o relaciones) formadas por
una serie de filas y columnas.
8. Hojas de clculo: uso avanzado
8.4 Bases de datos con Excel
Excel aprovecha su caracterstica innata de presentar
los datos precisamente mediante filas y columnas para
representar dichas tablas de forma natural. Podemos
ver un ejemplo de tabla en Excel en la Figura 8.49.
En concreto se trata de una hipottica tabla con informacin sobre alumnos. Si nos fijamos veremos que los
datos de la primera fila de la tabla son diferentes del
resto. Esto es as porque se trata de los ttulos de las
Fig. 8.49. Ejemplo de tabla en Excel.
columnas o campos de la tabla. El resto de filas representan los datos de cada uno de los alumnos que hemos registrado.
Cada columna representa un atributo o propiedad diferente de cada registro de alumno.
B Las funciones de bases de datos
Cuando en el Apartado 8.1 hablamos de las funciones
predeterminadas que ofrece Excel, ya comentamos que
haba un grupo de 12 dedicadas al tratamiento de las
bases de datos. Tambin avanzamos el hecho de que
todas ellas tienen tres argumentos y el significado de
estos. Podrs aprender a utilizar algunas de estas funciones realizando el Caso prctico 13.
Caso prctico 13
13 En este caso prctico utilizaremos las funciones de base de
campo. Es el nombre del campo sobre el cual se desea operar
mediante la funcin. Este nombre debe ser uno de los existentes en la base de datos indicada en el primer argumento, y se
coloca entre comillas (" "). Tambin podemos utilizar un nmero que indicar la posicin del campo en la tabla.
Dada la tabla de la Figura 8.49, calcular el promedio de las alturas
de los alumnos nacidos en el segundo semestre del ao 1980, y la
fecha de nacimiento del mayor alumno cuya altura est comprendida entre los 165 y 180 cm.
criterios. Son condiciones sobre los datos de la tabla y se
especifican mediante un rango de celdas en el que se deben
incluir nombres de campos de la base de datos y la condicin
que deben cumplir los registros seleccionados.
Solucin
Conocido esto veamos cmo se utilizan las funciones de nuestro
ejemplo.
datos partiendo del ejemplo de tabla presentado en la Figura 8.49.
Se pide
Para obtener los datos que se piden en el enunciado utilizaremos
las siguientes funciones de bases de datos:
z
BDPROMEDIO(base_de_datos,campo,criterios): Devuelve el
promedio de los valores del campo de la base de datos que
coinciden con las condiciones especificadas en los criterios.
BDMIN(base_de_datos,campo,criterios): Devuelve el valor
mnimo de los valores del campo de la base de datos que
coinciden con las condiciones especificadas en los criterios.
Empezaremos por la funcin que calcula el promedio. Antes que
nada debemos establecer los criterios de seleccin.
Hemos de seleccionar los registros cuya fecha de nacimiento se
encuentre comprendida entre el 1 de julio y el 31 de diciembre de
1 980 (segundo semestre del ao).
Para ello rellenaremos las celdas tal como muestra la Figura 8.50.
En ambos casos, al igual que en todas las funciones de bases de
datos los argumentos tienen el siguiente significado:
z
base_de_datos. Es el rango de celdas que forma la tabla de la
base de datos, incluyendo los ttulos de los campos o columnas,
Fig. 8.50. Criterios de seleccin para la funcin promedio.
267
08
8. Hojas de clculo: uso avanzado
8.4 Bases de datos con Excel
Caso prctico 13 (continuacin)
Ahora ya podemos introducir la funcin, por ejemplo en la celda
C17. Tendr el siguiente aspecto:
F.NACIMIENTO en la tabla, y el rango A12:C13 es el que en este
caso contiene los criterios de seleccin para la funcin.
BDPROMEDIO(A2:E7; "ALTURA"; A9:C10), donde A2:E7 es el rango que contiene la tabla, "ALTURA" es el nombre del campo del
cual hemos de calcular el promedio y A9:C10 es el rango de celdas
que contiene los criterios de seleccin para la funcin.
Para finalizar mostramos en la Figura 8.52 los resultados de las
funciones del presente caso prctico, junto con la tabla de datos
y los criterios de seleccin.
Pasemos a la segunda funcin. En este caso los criterios deben
seleccionar aquellos alumnos cuya altura est comprendida entre
los 165 y los 180 cm. Los mostramos en la Figura 8.51.
Insertaremos la funcin en la celda C19 que tendr el aspecto
siguiente:
BDMIN(A2:E7; 5; A12:C13), donde el primer argumento no cambia respecto a la primera funcin, el segundo en este caso lo
indicamos mediante un 5, que es el orden que tiene la columna
Fig. 8.51. Criterios de seleccin para la funcin
que calcula el valor mnimo.
Fig. 8.52. La tabla, los criterios y los resultados
de las funciones del caso prctico.
C Tablas y grficos dinmicos
Las tablas y grficos dinmicos permiten analizar los
datos contenidos en las bases de datos de Excel desde
diferentes perspectivas.
Adems disponen de unas posibilidades de formateo
que hacen que podamos modificar su aspecto a nuestro antojo.
A continuacin, para mostrar cmo podemos usar estas
herramientas para mejorar nuestros anlisis, realizaremos los casos prcticos 14 y 15.
Para crear un informe de grfico dinmico disponemos
de diversas opciones.
268
08
Una de ellas sera ejecutar el asistente que hemos utilizado en el primer paso del Caso prctico 14 (vase la
Figura 8.54), modificar las opciones seleccionadas y
responder que deseamos crear un Informe de grfico
dinmico (con informe de tabla dinmica).
La segunda ser til en el caso de que deseemos convertir un informe de tabla dinmica existente en su
correspondiente grfico.
Como veremos en el Caso prctico 15, es tan fcil
como hacer clic en un botn de la barra de herramientas Tabla dinmica.
La manera de dar formato a los grficos una vez creados es la misma que vimos cuando estudiamos la insercin y modificacin de grficos, en el Apartado 8.2.C
de esta misma unidad didctica.
Incluso para modificar sus caractersticas podemos utilizar la barra de herramientas Grfico, adems de la de
Tabla dinmica.
8. Hojas de clculo: uso avanzado
8.4 Bases de datos con Excel
Caso prctico 14
14 En este caso prctico vamos a comprobar lo sencillo que
resulta crear un informe de tabla dinmica a partir de una
tabla contenida en una hoja de Excel. La tabla de la Figura 8.53 contiene datos sobre el importe de las ventas de
fruta durante los doce meses del ao en una empresa que
tiene una oficina central y dos sucursales.
Se pide
A partir de estos datos crear un informe de tabla dinmica que
muestre en las filas los productos, en las columnas las tiendas,
como valores la suma de los importes y como encabezado de
pgina los meses del ao.
Aplicar formato automtico al informe para mejorar su aspecto.
Fig. 8.54. Primera pantalla del asistente de tablas dinmicas.
Solucin
Comenzaremos seleccionando el rango de celdas que contiene la
tabla, que en este caso es el A2:D32.
A continuacin seleccionamos la opcin de men Datos - Informe
de tablas y grficos dinmicos, con lo que se nos muestra el asistente correspondiente, que nos guiar durante el proceso.
En su primera pantalla, el asistente permite seleccionar la fuente
de datos del informe, as como decidir si queremos crear una
tabla o un grfico dinmico (vase la Figura 8.54).
Nosotros dejaremos seleccionadas las opciones por defecto, tal
como muestra la anterior figura.
Pasamos al paso 2 apretando el botn Siguiente y en ella se nos
pregunta cul es el rango de celdas que contiene los datos de la
tabla. Como ya lo seleccionamos previamente tampoco deberemos modificar los datos que se proponen por defecto.
Pasamos a la tercera y ltima pantalla, donde podemos escoger
entre colocar el informe en una hoja existente (en cuyo caso
deberemos especificar a partir de qu celda de la hoja), o en una
hoja nueva, que es la opcin seleccionada por nosotros.
Antes de finalizar, si apretamos el botn Diseo, podremos definir
qu columnas de la tabla crearn el informe de tabla dinmica y
en qu orden. Igualmente, mediante el botn Opciones, podremos
establecer caractersticas de formato y del origen de los datos.
Acabamos haciendo clic sobre el botn Finalizar, y automticamente se crea una nueva hoja de clculo donde aparece una zona
con unos textos que piden que pongamos datos, la barra de herramientas Tabla dinmica y un cuadro de dilogo que muestra los
campos de la tabla dinmica.
Fig. 8.53. Vista parcial de los datos origen de la tabla dinmica.
Lo que debemos hacer ahora es arrastrar los campos de la lista
hacia las zonas de la hoja que piden datos. En nuestro caso ponemos el campo PRODUCTO sobre el texto Coloque campos de fila
aqu, TIENDA lo situamos encima de Coloque campos de columna aqu, IMPORTE sobre Coloque datos aqu, y MES sobre
Coloque campos de pgina aqu.
269
08
8. Hojas de clculo: uso avanzado
8.5 Macros. Programacin bsica
Caso prctico 14 (continuacin)
Podemos ver el aspecto inicial de la tabla dinmica en la Figura 8.55.
Ahora podemos mejorar su aspecto de forma fcil y rpida. Seleccionamos la tabla dinmica y en la barra de herramientas hacemos
clic sobre el icono Dar formato al informe
. En el cuadro
Autoformato podemos seleccionar uno de entre 22 modelos de
tabla. En nuestro caso hemos escogido el Informe 4.
campo que muestra los valores (IMPORTE en nuestro caso), podemos variar la forma de resumir los datos, pudiendo escoger entre
sumarlos, contarlos, hallar el mximo o el mnimo, el valor promedio, etctera.
El aspecto final del informe de tabla dinmica es el que podemos
ver en la Figura 8.56.
Fijmonos que en cada campo de la tabla podemos hacer clic
sobre una lista desplegable que permite seleccionar los valores
que deseamos visualizar. Adems, haciendo doble clic sobre el
Fig. 8.56. Aspecto del informe de tabla dinmica
tras aplicar autoformato.
Fig. 8.55. Aspecto inicial del informe de tabla dinmica.
8.5
Macros. Programacin bsica
La aplicacin de hoja de clculo Microsoft Excel ofrece
unas posibilidades infinitas para la elaboracin de espectaculares hojas de clculo, tal como hemos podido
comprobar en esta y la anterior unidad didctica.
Pero, para aquellos usuarios avanzados que deseen aumentar el control sobre la aplicacin, Excel proporciona una forma fcil y potentsima de conseguirlo.
270
08
Se trata de la posibilidad de creacin de las llamadas
macros, o rutinas que agrupan una serie de comandos
de hoja de clculo que se ejecutan a la vez sobre el
objeto que deseemos y que pueden ser utilizadas las
veces que se desee. Por ejemplo, podra sernos til una
macro que convierta texto a un tipo de letra y estilo
determinado, u otra que convirtiese un objeto grfico
a un determinado tipo de grfico con slo seleccionarlo y ejecutar la macro.
Adems, aquellos usuarios con conocimientos de programacin en Visual Basic u otro lenguaje de alto nivel, pueden aprovechar la oportunidad que les ofrece
Visual Basic para Aplicaciones (a partir de ahora VBA)
para programar sus propias funciones personalizadas u
otro cdigo que realice acciones con los objetos de la
hoja de clculo.
VBA apareci como parte de Excel en su versin 5.0,
siendo la primera aplicacin importante que utiliz esta
arquitectura. En la versin de Excel incluida en la suite
Microsoft Office XP Professional, que estamos utilizando en este libro, aparece integrado Microsoft Visual
Basic 6.3. Otras hojas de clculo del mercado utilizan
tambin el mismo u otro lenguaje de programacin.
Por ejemplo, la aplicacin de hoja de clculo de la
suite OpenOffice 1.1, utiliza un lenguaje similar llamado OpenOffice Basic.
8. Hojas de clculo: uso avanzado
8.5 Macros. Programacin bsica
Caso prctico 15
15 En este caso prctico, ltimo del apartado de grficos de
Excel, trabajaremos con los grficos dinmicos, utilizando
como origen de datos el informe de tabla dinmica que
hemos creado en el Caso prctico 14.
Se pide
A partir del informe de tabla dinmica obtenido en el Caso prctico 14, crear un informe de grfico dinmico con un solo clic en
la barra de herramientas Tabla dinmica.
A continuacin modificar el formato del grfico para mejorar su
aspecto.
Cambiamos esta seleccin arrastrando el campo TIENDA hacia la
zona de series y podemos observar que el grfico ofrece una informacin ms coherente.
Ahora visualizamos la barra de herramientas Grfico, seleccionando el comando de men Ver - Barras de herramientas - Grfico, y
hacemos clic con el ratn en la lista desplegable Tipo de grfico
mediante la cual cambiaremos el tipo de nuestro grfico al
de columnas 3D .
El aspecto final del informe de grfico dinmico se muestra en la
Figura 8.57.
Solucin
Seleccionamos el informe de tabla dinmica de la Figura 8.56 de
manera que podamos ver la barra de herramientas Tabla dinmica.
y automHacemos clic sobre el icono Asistente para grficos
ticamente se crear una nueva hoja de clculo conteniendo un
grfico de columnas verticales.
Si le echamos un vistazo nos daremos cuenta de que la distribucin de campos en los ejes no est demasiado bien hecha, ya que
como campos de categora escoge TIENDA y PRODUCTO y como
campo de serie pone un total de IMPORTE.
Fig. 8.57. Aspecto final del informe de grfico dinmico.
A Macros
La mejor manera de trabajar con los elementos que
trataremos a partir de ahora es mediante la utilizacin
de las herramientas de la barra Visual Basic (vase la
Figura 8.58). Para mostrarla ejecutaremos el comando
del men Ver - Barras de herramientas - Visual Basic.
Creacin de macros
De momento, para crear macros, slo usaremos los dos
primeros iconos de la barra, que permiten ejecutar y
grabar macros, respectivamente. Lo veremos realizando
el Caso prctico 16.
Un aspecto que no podemos pasar por alto cuando tratamos con las macros es el de la seguridad.
Fig. 8.58. Barra de herramientas Visual Basic.
Las macros son instrucciones escritas mediante un lenguaje de programacin, al igual que los virus informticos. Esto da pie a que un programador malintencionado pueda crear macros que provoquen desperfectos
en nuestro ordenador, o sea que las macros puedan
llegar a ser tambin virus informticos.
Las opciones de seguridad que Excel proporciona estn
accesibles desde el botn Seguridad de la barra de herramientas Visual Basic (tambin desde el botn Seguridad de macros, situado en la pestaa Seguridad del
cuadro de dilogo que se muestra al seleccionar el elemento del men Herramientas - Opciones).
271
08
8. Hojas de clculo: uso avanzado
8.5 Macros. Programacin bsica
Caso prctico 16
16 En este caso prctico vamos a ver el primer ejemplo de
creacin de macros. Comenzaremos con una sencilla macro
que crearemos en un libro de trabajo nuevo.
Se pide
Confirmamos los cambios con el botn Aceptar y detenemos la
grabacin de la macro haciendo clic en el icono Detener grabacin
de la barra de herramientas Visual Basic. Ahora que ya tenemos hecha la macro vayamos a probarla. En primer lugar seleccionamos un rango de celdas numricas sin formato, por ejemplo el
que mostramos en la Figura 8.60.
Crear una macro que aplique un formato numrico con separador
de miles y 2 cifras decimales a los datos seleccionados. La guardaremos con el nombre FNUM.
Solucin
Siempre que deseemos comenzar a grabar una macro apretaremos
el icono Grabar macro
de la barra de herramientas Visual Basic.
Al hacerlo aparece el cuadro de dilogo Grabar macro, que podemos observar en la Figura 8.59, y que permite dar nombre a la
nueva macro, especificar si se guardar en este u otro libro de
trabajo, e incluso podemos definir una combinacin de teclas
para ejecutar la macro de forma ms rpida y escribir una descripcin de la misma.
Fig. 8.60. Celdas numricas sobre las que aplicaremos la macro.
Una vez seleccionado, para aplicarla podemos hacer clic en el
icono Ejecutar macro
de la barra de herramientas Visual Basic,
que muestra el cuadro de dilogo Macro (vase la Figura 8.61). En
l se muestran las macros disponibles en este u otros libros abiertos, y existen botones para ejecutar de una sola vez, paso a paso,
modificar el cdigo, eliminar e incluso crear nuevas macros. Nosotros apretaremos el botn Ejecutar.
Fig. 8.59. Cuadro de dilogo Grabar macro.
Nosotros ponemos FNUM como nombre de la macro, se ejecutar
con la combinacin de teclas Ctrl+Mays+N, la guardamos en el
libro actual, y especificamos una descripcin explicativa de la
tarea que realiza. Por defecto el mtodo abreviado propone una
combinacin Ctrl+letra. Hemos de tener cuidado porque quiz ya
se utilice para otra tarea y la modificaramos. Para evitar esto
podemos apretar Mays a la vez que la letra deseada.
Empezamos la grabacin haciendo clic en el botn Aceptar, y a
continuacin seleccionamos la opcin del men Formato - Celdas. Nos desplazamos a la pestaa Nmero del cuadro de dilogo
Formato de celdas y seleccionamos la categora Nmero.
En ella fijamos las posiciones decimales a 2 y marcamos la
casilla Usar separador de miles (.).
272
08
Fig. 8.61. Cuadro de dilogo Macro.
Una forma ms rpida hubiese sido pulsar la combinacin de teclas especificada anteriormente (Ctrl+Mays+N), que es la que
utilizaremos en los siguientes ejemplos. Una vez ejecutada la
macro podemos comprobar cmo ha cambiado el formato del rango seleccionado (vase la Figura 8.62).
Fig. 8.62. El rango despus de ejecutar la macro.
8. Hojas de clculo: uso avanzado
8.5 Macros. Programacin bsica
En el cuadro de dilogo que muestra podemos fijar la
seguridad en tres niveles distintos: alto, medio o bajo.
veremos, internamente se almacenan mediante instrucciones VBA.
El nivel alto impide la ejecucin de macros que no estn firmadas digitalmente segn la tecnologa Microsoft Authenticode. Esta firma la otorgan empresas certificadoras que aseguran as que el cdigo de la macro
no es malicioso.
La forma de comprobarlo es sencilla. Volvamos al cuadro de dilogo Macro que veamos en la Figura 8.61.
El nivel medio deja ms libertad al usuario que, cuando
abre un documento de Excel que contiene macros, es
consultado sobre si las desea habilitar o no. De este
modo si el documento proviene de una fuente de confianza podemos optar por dejar ejecutar todas sus
macros y, en caso contrario podemos escoger el
deshabilitarlas.
El nivel bajo permite ejecutar cualquier macro, por lo
que slo es aconsejable en caso de trabajar con documentos de confianza, o en el caso de disponer de un
buen antivirus instalado en nuestro ordenador.
Modificacin de macros
En este caso, en vez de en el botn Ejecutar haremos
clic en Modificar. Podemos comprobar como inmediatamente se abre una nueva ventana con el ttulo Microsoft Visual Basic y un conjunto de secciones y texto un
poco difcil de comprender.
Es el editor de Visual Basic, que va integrado con Excel,
y que permite programar macros escribiendo directamente instrucciones de VBA. En la parte derecha del
editor se muestra el texto que podemos observar en la
Figura 8.63.
Si examinamos detenidamente la Figura 8.63, veremos
que contiene texto que nos resulta familiar. Por ejemplo, aparece la palabra FNUM un par de veces, tambin
la descripcin que pusimos cuando creamos la macro y
las teclas de acceso directo que definimos.
Acabamos de crear una macro que memorizaba una serie de acciones que hemos llevado a cabo mediante el
ratn.
Todo esto no es por casualidad, sino que se debe a que
este texto es el que utilizan Excel y VBA para ejecutar
la macro cuando as se solicita.
Dijimos que para la creacin de macros se utiliza el
lenguaje VBA pero de momento no lo hemos visto por
ningn lado.
El texto de la Figura 8.63 es cdigo de VBA, que adems es 100 % compatible con el de Visual Basic, de
modo que si sabemos programar con uno tambin sabremos con el otro, y todo lo que aprendamos en uno
nos servir para usarlo en el otro.
Qu est pasando? Es que hay macros compuestas
por instrucciones de VBA y otras por acciones del teclado y ratn?
No nos preocupemos. Lo que pasa es que las macros
sencillas que imitan el comportamiento del usuario frente al ordenador pueden ser creadas sin necesidad de
conocer en absoluto el lenguaje VBA, aunque, como
Fig. 8.63. Vista parcial del editor de Visual Basic.
Un buen mtodo
para aprender a
programar macros
con VBA es
inspeccionar
el cdigo creado
por Excel
correspondiente a
las macros definidas
por los usuarios
mediante acciones
del ratn y teclado.
Si somos de los que no sabemos nada de programacin,
de VBA, o de ambas cosas, explicaremos de la forma
ms comprensible posible, qu significa cada fragmento del texto, aunque ya adelantamos que ste libro no
pretende ser un manual de programacin y que puedes
(y debes) utilizar otras publicaciones existentes en el
mercado dedicadas a este tema.
Comenzaremos por la primera y ltima lneas: Sub
FNUM() y End Sub. Todo programa VBA est compuesto
por conjuntos de instrucciones agrupadas con un mismo nombre y que realizan una tarea comn. Estos trozos de cdigo se dividen en dos tipos : subrutinas y
funciones. La diferencia entre ellas estriba en que las
funciones devuelven un valor y las subrutinas no. Pues
bien, en nuestro caso FNUM es una subrutina y su comienzo y final viene delimitado por las palabras clave
Sub y End Sub.
273
08
8. Hojas de clculo: uso avanzado
8.5 Macros. Programacin bsica
Las siguientes lneas, que son de color verde, tienen
todas la particularidad de que comienzan con un apstrofe (). Son los denominados comentarios, o textos
explicativos que se insertan entre el cdigo ejecutable
y que dan informacin al programador acerca de cosas
como quin fue el creador de la macro, en qu fecha,
qu tarea realiza, etc., y todo aquello que deseemos
especificar.
Es posible
que deseemos
reutilizar una
macro creada
en un libro de
trabajo desde
otro diferente.
Para hacerlo
posible, cuando
la grabemos
hemos de
seleccionar Libro
de macros
personal en
la lista Guardar
macro en:
del cuadro
de dilogo
Grabar macro.
Las tres lneas siguientes, escritas en color negro, forman el cdigo ejecutable de la macro, o en otras palabras, son las que realizan el trabajo que lleva a cabo la
macro. Si las observamos con detenimiento veremos que
las dos primeras son casi idnticas, y si sabemos algo
de ingls podremos deducir que lo que hacen es modificar el estado de la ventana principal de la aplicacin.
La primera minimiza la ventana y la segunda la pone en
estado normal. Como estas dos acciones se realizan consecutivamente, observaremos que al ejecutar la macro
primero se minimiza Excel un instante y despus vuelve
a su posicin normal. Esto nos hace pensar que quiz
no sean necesarias, ya que cuando ejecutamos la macro,
la ventana ya se encuentra en estado normal, por lo
cual las borramos desde el mismo editor.
La tercera modifica el formato numrico de la seleccin
actual aplicndole el patrn #,##0.00. Es fcil deducir
que sta es la instruccin que realiza la tarea de modificacin del formato numrico.
Si guardamos los cambios en el editor y volvemos a
ejecutar la macro veremos que ahora ya no efecta el
extrao comportamiento que provocaba el minimizar y
maximizar la ventana de Excel por la existencia de las
instrucciones que acabamos de borrar.
Combinacin de macros.
Ejecucin paso a paso
Es posible que se nos presente la necesidad de crear
una macro ms o menos compleja y en la que parte de
las acciones que realiza ya las tengamos implementadas
en otras macros.
Podramos crear la nueva macro desde cero, pero en
este caso lo que parece ms inteligente es que combinemos las que ya tenemos en una que realice todas las
tareas.
274
08
Como de momento slo disponemos de una macro, supongamos que hemos creado otra cuyo cdigo podemos ver en la Figura 8.64.
Fig. 8.64. Cdigo VBA de la segunda macro.
Como su descripcin indica, la finalidad de la macro es
la de convertir el color de la letra a rojo. El cdigo es
un poco ms largo que el de la primera macro y contiene estructuras que merecen ser comentadas.
Las sentencias With Selection.Font y End With, delimitan
lo que se conoce como estructura With. Toda instruccin
que se encuentre en su interior y que comience por un
punto llevar la palabra Selection.Font a la izquierda del
punto. De este modo obtenemos un cdigo ms fcil de
leer y a la vez escribimos menos cdigo. Como en muchas ocasiones las macros modifican propiedades de
un mismo objeto, el uso de la estructura With aparece
con bastante frecuencia en su cdigo.
Las instrucciones contenidas dentro de la estructura
With modifican propiedades de la fuente de la seleccin. Si nos fijamos, nicamente la ltima instruccin
hace referencia a una propiedad que se refiere al color
(ColorIndex). Las otras establecen el tipo de fuente
(Name), estilo (FontStyle), tamao (Size), etc. De todo
ello podemos deducir que, como pasaba en la primera
macro, ahora tambin hay instrucciones de las que
podemos prescindir. De hecho podemos reducir todo el
cdigo de la estructura With a:
Selection.Font.ColorIndex = 3
Es aconsejable eliminar todas aquellas instrucciones innecesarias del cdigo ya que consumen recursos, sobre
todo tiempo, que penalizan nuestra aplicacin. En el
Caso prctico 17 veremos cmo combinar varias macros.
8. Hojas de clculo: uso avanzado
8.5 Macros. Programacin bsica
Caso prctico 17
17 Partiremos de un libro de trabajo que tenga grabadas las
macros que deseamos combinar.
Se pide
Probemos la ejecucin de la macro. Utilizaremos el mismo rango
de la Figura 8.60. Lo seleccionamos y tecleamos Ctrl+Mays+C.
El aspecto del rango tras la ejecucin es el que muestra la Figura 8.66.
Crear una macro que aplique un formato numrico con separador
de miles y dos cifras decimales a los datos seleccionados, y que
cambie el color de la letra a rojo.
La nueva macro debe ser la combinacin de las macros FNUM y
LETRAROJA, vistas anteriormente, y la guardaremos con el nombre COMBINAR.
Una vez creada la macro, la ejecutaremos paso a paso con el
depurador de VBA.
Fig. 8.66. El rango tras la ejecucin de la macro COMBINAR.
Otra forma de ejecutar un macro, que permite comprobar el resultado de la ejecucin de cada una de las instrucciones que la
componen, es la denominada ejecucin paso a paso.
Solucin
Iniciamos la grabacin de la macro, la cual tendr el mtodo
abreviado Ctrl+Mays+C, y el nombre COMBINAR.
Una vez empezada la grabacin apretaremos el icono Ejecutar
macro
y en el cuadro de dilogo Macro seleccionaremos la
macro FNUM y la ejecutaremos.
A continuacin actuaremos del mismo modo con la macro
LETRAROJA.
Finalizaremos la grabacin de la macro haciendo clic en el icono
Detener grabacin
.
Todos los lenguajes de programacin modernos ofrecen al programador un conjunto de utilidades que le ayudan en la identificacin y resolucin de errores en el cdigo. Una de ellas es la posibilidad de ejecutarlo instruccin a instruccin, que es la que
veremos a continuacin.
Para ello nos situamos en la barra de herramientas Visual Basic y
hacemos clic en el icono Ejecutar macro
.
En el cuadro de dilogo Macro, seleccionamos la macro COMBINAR
y a continuacin apretamos el botn Paso a paso. Automticamente se abre el editor de VBA y la primera instruccin de la
macro se muestra sombreada de amarillo y con una flecha del
mismo color que la apunta (vase la Figura 8.67).
En la Figura 8.65 podemos ver el cdigo de la nueva macro.
En este caso observamos que el cdigo se reduce a la ejecucin
de ambas macros, mediante sendas instrucciones Application.Run,
con lo que no podemos eliminar ninguna instruccin sobrante.
Fig. 8.65. Cdigo de la macro COMBINAR.
Esta flecha seala el punto de ejecucin del cdigo, o dicho de
otro modo, apunta a la instruccin que va a ser ejecutada cuando
demos la orden.
Fig. 8.67. Aspecto inicial de la ejecucin paso a paso
de la macro COMBINAR.
275
08
8. Hojas de clculo: uso avanzado
8.5 Macros. Programacin bsica
Caso prctico 17 (continuacin)
Dicha orden vendr definida por una accin del usuario que indicar si desea continuar ejecutando paso a paso o de golpe, o si
quiere finalizar aqu mismo la ejecucin.
Las diferentes opciones de ejecucin que disponemos las podemos observar en la Figura 8.68, que muestra el contenido del
men Depuracin del editor de VBA.
Fijmonos en las opciones que tenemos:
z
Paso a paso por instrucciones: sirve para ir ejecutando el cdigo instruccin por instruccin. En el caso de que la instruccin sea una llamada a una subrutina o funcin entonces se
desplaza a su primera instruccin.
Paso a paso por procedimientos: igual que la anterior pero en
este caso no entra en las subrutinas o funciones sino que las
ejecuta de una sola vez.
Paso a paso para salir: sirve para abandonar una subrutina o
funcin y volver a la siguiente instruccin del cdigo principal.
Ejecutar hasta el cursor: sirve para avanzar la ejecucin hasta
la instruccin en la que se encuentra el cursor del teclado.
Nosotros ejecutaremos la macro instruccin por instruccin. Para
ir ms rpido usaremos la tecla F8, que es el mtodo abreviado de
ejecucin.
Por tanto, proseguimos la ejecucin paso a paso tecleando F8, y
el punto de ejecucin se mueve hacia la primera instruccin ejecutable de la macro, que es la que llama a la macro FNUM.
Si volvemos a pulsar F8 veremos cmo nos desplazamos a la primera instruccin de la macro FNUM y las sucesivas pulsaciones
nos llevarn por el cdigo de la misma hasta volver a la macro
COMBINAR.
Lo mismo pasar a continuacin con la macro LETRAROJA.
Finalmente llegaremos a la ltima instruccin de la macro y al
apretar F8 concluir su ejecucin.
En el men Depuracin existen otros elementos que pueden ser de
utilidad. As disponemos de una opcin para compilar todo el proyecto, que nos mostrar posibles errores sintcticos en el lenguaje.
La seccin de inspeccin sirve para visualizar en tiempo de ejecucin los valores de las variables que hayamos definido en nuestro
cdigo.
Los puntos de interrupcin son zonas del cdigo donde deseamos
que el compilador se detenga para inspeccionar, por ejemplo, el
valor de una variable, o comprobar las modificaciones sufridas
por la hoja de clculo hasta ese punto.
Fig. 8.68. Men Depuracin del editor de VBA.
Por ltimo, con el elemento Establecer instruccin siguiente, tenemos la posibilidad de alterar el orden normal de ejecucin de las
instrucciones de nuestras macros.
B Programacin bsica
276
08
Hemos visto en los anteriores ejemplos cmo Excel utiliza el lenguaje VBA para representar las macros que los
usuarios crean mediante rdenes del teclado y el ratn.
Esta colaboracin llega ms all y permite que el programador pueda hacer cosas con Excel imposibles de realizar desde los mencionados dispositivos de entrada.
Excel y VBA se comunican mediante una serie de rdenes especiales que los objetos de Excel ofrecen al lenguaje para ser tratados por ste. El conjunto de rdenes recibe el nombre de biblioteca o librera de objetos.
Otras aplicaciones, como las integradas junto a Excel
en Microsoft Office XP, tambin disponen de su propia
librera de objetos y, por tanto, tambin pueden ser
programadas con VBA.
8. Hojas de clculo: uso avanzado
8.5 Macros. Programacin bsica
Aunque VBA est integrado dentro de Excel es un lenguaje de programacin completamente independiente,
y por tanto todo aquello que aprendamos ahora utilizndolo con Excel nos puede servir para despus realizar todo tipo de aplicaciones en Visual Basic.
Creacin de funciones personalizadas
En el primer punto de la unidad didctica conocimos el
gran nmero de funciones estndar que Excel posee,
pero tambin comentamos que si echamos alguna en
falta siempre tenemos la posibilidad de programarla
nosotros mismos, creando nuestra propia funcin
personalizada.
aprender un lenguaje de programacin, al igual que el
lenguaje natural, es practicar al mximo con l.
Para finalizar el apartado dedicado a la programacin
en VBA, y con l la unidad didctica, mostramos en la
Tabla 8.2 los principales tipos de datos que utiliza el
lenguaje, junto con una pequea explicacin de su significado.
Tipo
Descripcin
Boolean
Contiene los valores True y False
Byte
Evidentemente, para poder alcanzar este objetivo antes debemos tener unos conocimientos suficientes de
Visual Basic. Si no es el caso, lo mejor es acudir a
alguno de los muchos libros editados sobre este popular lenguaje.
Date
String
El camino que nos queda por recorrer para ser unos
expertos es todava muy largo, pero la mejor manera de
Tipo que se utiliza para almacenar objetos de Excel
Single
Enteros entre -2.147.483.648 y 2.147.483.647
Object
Ya sabemos cmo podemos crear funciones personalizadas para Excel y adems hemos aprendido alguna
caracterstica ms del lenguaje VBA.
Enteros entre -32768 a 32767
Long
Punto flotante de doble precisin
Integer
Nosotros ya sabemos suficiente VBA como para
atrevernos a crear nuestra funcin personalizada, y lo
demostramos en el siguiente caso prctico.
Fecha y hora con el formato reconocido por el sistema
Double
Nmeros sin signo entre 0 y 225
Punto flotante de precisin simple
Cadena de caracteres
Tabla 8.2. Principales tipos de datos que utiza VBA.
Caso prctico 18
18 En este caso prctico aprenderemos a crear funciones
Llamar a la funcin PITAGORAS y, una vez creada, mostrar su uso
en Excel.
Se pide
Solucin
Crear una funcin personalizada en VBA que aplique el teorema
de Pitgoras sobre dos catetos que se le pasan como parmetro.
La funcin deber devolver el valor de la hipotenusa realizando el
clculo que promulga el teorema. Dicho teorema dice que si c1 y
c2 representan los catetos de un tringulo rectngulo, la hipotenusa del mismo, representada por la letra h, resulta de calcular
la raz cuadrada de la suma del cuadrado de los catetos. La frmula sera la siguiente:
Empezaremos por desplazarnos hacia el editor de VBA. Una forma
rpida puede ser hacer clic en el icono Editor de Visual Basic de la
barra de herramientas
.
personalizadas por el usuario utilizando el lenguaje VBA.
Una vez en l ya podemos empezar a editar la funcin en el mdulo que el editor proponga.
Mostramos una posible solucin en la Figura 8.69 que iremos
comentando a continuacin.
h = c12 + c22
277
08
8. Hojas de clculo: uso avanzado
8.5 Macros. Programacin bsica
Caso prctico 18 (continuacin)
Para finalizar, comentar que estas cuatro instrucciones hubiesen
podido resumirse en una nica y larga instruccin, pero que lo
hemos hecho de esta forma para mayor claridad del cdigo.
Ahora que ya conocemos las interioridades de la funcin PITAGORAS
pasemos a ver cmo podemos utilizarla en Excel. Para ello guardamos los cambios realizados en el editor de VBA y cerramos la
ventana. Antes que nada hemos de introducir un valor para los
catetos. En nuestro caso ponemos un 5 para el primero (celda C3)
y un 3 para el segundo (celda C4).
Fig. 8.69. Una posible forma de programar la funcin PITAGORAS.
La primera y ltima lneas del cdigo ya nos muestran novedades.
En este caso en lugar de la palabra clave Sub aparece Function, ya
que en este caso estamos escribiendo una funcin y no una
subrutina. Ya comentamos que la diferencia entre ambas estriba
en que la funcin devuelve un valor y la subrutina no.
Otra novedad que aporta la primera lnea es la existencia de los
argumentos cateto1 y cateto2. Los argumentos sirven para pasar
valores a la funcin. En nuestro caso necesitamos decirle a la
funcin PITAGORAS cules son los catetos que debe operar para
calcular la hipotenusa del tringulo. Ms adelante veremos que
seremos nosotros mismos los que daremos valor a los argumentos
cuando llamemos a la funcin desde Excel.
A continuacin encontramos los comentarios que hemos querido
poner a la funcin y que, como siempre, no modifican en absoluto
la tarea que sta realiza. Las cuatro ltimas instrucciones antes
del final de funcin son las que realizan los clculos solicitados.
Las dos primeras obtienen el cuadrado de cada uno de los catetos,
almacenndolos en las variables temporales cat1_al_2 y cat2_al_2.
Una variable es un elemento del lenguaje que es capaz de almacenar un valor que se le da mediante una sentencia de asignacin.
Este tipo de sentencias siguen el siguiente patrn: variable = valor.
Por tanto estas dos instrucciones son dos sentencias de asignacin, al igual que las dos restantes. La tercera almacena en otra
variable temporal la suma del cuadrado de los catetos.
Por ltimo, la cuarta instruccin calcula la raz cuadrada de la
variable temporal suma, mediante la funcin Sqr. Dicho clculo
ser el que devolver la funcin, ya que si nos fijamos, en esta
instruccin le asignamos el resultado del clculo a una supuesta
variable cuyo nombre es idntico al de la funcin actual. Esta
es la forma que utiliza VBA y otros lenguajes para indicar
cul es el resultado que devuelve una funcin.
278
08
A continuacin nos situamos en la celda C6 de la hoja de clculo
y hacemos clic en el icono Insertar funcin , situado en la zona
izquierda de la barra de frmulas.
En el cuadro de dilogo Insertar funcin seleccionamos la categora de funciones Definidas por el usuario y en el cuadro de seleccin de funciones buscamos una que se llame PITAGORAS (estn
ordenadas alfabticamente). La seleccionamos y pulsamos el botn Aceptar.
Entonces debe aparecer el cuadro de dilogo Argumentos de funcin que presentar dos recuadros donde hemos de indicar el valor de cada uno de los argumentos de la funcin, o lo que es lo
mismo, de los catetos. Recordemos que en nuestro caso tenemos
los valores de los catetos en las celdas C3 y C4 respectivamente,
y por tanto son estos dos nombres de celda lo que hemos de
poner en los respectivos recuadros (vase la Figura 8.70).
Si nos fijamos en la figura podemos ver que aparece el resultado
de la funcin para los valores actuales. Si estamos de acuerdo con
ellos confirmamos con el botn Aceptar y, el contenido de la
celda C7 muestra el resultado de la funcin.
Fig. 8.70. Aspecto del cuadro de dilogo donde se introducen
los valores de los argumentos de la funcin PITAGORAS.
8. Hojas de clculo: uso avanzado
Mapa conceptual
Mapa conceptual
Hojas
de clculo.
Uso avanzado
Frmulas
complejas
Objetos
en
Excel
Trabajo
en
grupo
Bases
de
datos
Macros
Funciones
y
expresiones
Insercin
de
objetos
Compartir y
combinar
Tablas
en
Excel
Pogramacin
bsica
Formato
condicional
Insercin
de imgenes
y dibujos
Importacin
y
exportacin
Funciones
de bases
de datos
Funciones
personalizadas
Insercin
de grficos
Vinculacin
e
incrustacin
Tablas
y grficos
dinmicos
279
08
8. Hojas de clculo: uso avanzado
Actividades
Actividades
1.1 Qu es una funcin segn Excel? Cul es su relacin con
las expresiones? Qu categoras de funciones predeterminadas de Excel recuerdas?
2.2 Qu es una frmula matricial? En qu casos se utiliza?
Cmo debemos actuar para transformar una frmula en
matricial? Indica cul de las siguientes funciones debe
intruducirse como frmula matricial y cul no:
Fig. 8.71. Datos para el ejercicio 4.
a) MDETERM.
h) =INDIRECTO(A7;FALSO).
b) MMULT.
i) =INDIRECTO(A2).
c) MINVERSA.
j) =INDIRECTO("A"&LARGO(A5)).
d) PRODUCTO.
5.
5
Qu utilidad tiene compartir un libro de trabajo? Y combinarlo? Es lo mismo combinar y compartir? Qu tienen en
comn? Qu les diferencia?
6.
6
Indica qu es ms apropiado, incrustar o vincular un documento de Word en una hoja de clculo, para cada uno de los
siguientes casos. Razona tu respuesta:
e) TRANSPONER.
3.3 Porqu una misma celda puede mostrar un nmero o una
fecha correctas segn el formato de nmero que tenga seleccionado?
4 Dada la hoja de clculo de la Figura 8.71, deducir qu resula) Se trata de un documento situado en el disco duro del
ordenador del jefe, donde cada empleado debe anotar en
una hoja particular las horas que trabaja segn un formato definido por la empresa, para que el encargado de
personal pueda calcular las nminas.
tado devolvern las siguientes frmulas sin utilizar Excel (en
caso necesario podis consultar la ayuda del asistente de
Excel). Comprobarlo despus mediante la aplicacin:
a) =LARGO(A2).
b) Se trata de un documento situado en el disco duro del
ordenador del jefe, donde cada empleado puede anotar
en la nica hoja existente las horas que trabaja segn un
formato definido por la empresa, para despus comprobar que la nmina cobrada es la correcta.
b) =LARGO(A3).
c) =LARGO(A4).
d) =LARGO(A5).
e) =INDIRECTO(A6).
f) =INDIRECTO(A6;FALSO).
g) =INDIRECTO(A7).
280
08
7.
7
Piensa en alguna tarea que realices a menudo cuando trabajas con un libro de trabajo de Microsoft Excel y que creas
que puede ser implementada utilizando una macro. Si quieres empieza a pensar cmo crearla ya que es lo que se te
pedir en una de las actividades prcticas de la siguiente
pgina.
8. Hojas de clculo: uso avanzado
Actividades prcticas
Actividades prcticas
1.
1
En esta primera actividad aprenderemos a usar una funcin
estadstica que incorpora Excel y que se denomina PROBABILIDAD. Dicha funcin devuelve la probabilidad de que los
valores de un rango se encuentren entre dos lmites. Utilizaremos los datos de la Figura 8.72. Las cuestiones estn en el
rango A14:A17 y deberemos colocar las frmulas apropiadas
en las celdas B14, B15, B16 y B17, respectivamente.
4.
4
Implementa con el lenguaje VBA la funcin personalizada
ContarVocales, que devuelve el nmero de vocales de un
texto que se le pasa como argumento.
Para simplificar no tendremos en cuenta las vocales acentuadas. Para conseguirlo puedes utilizar las siguientes funciones de VBA:
z
Len(texto). Devuelve la longitud en caracteres del argumento texto.
Mid(texto; inicio; n). Devuelve una subcadena de la
cadena texto de n caracteres de longitud a partir del
carcter de posicin inicio.
LCase(texto). Devuelve el texto convertido en minsculas.
Tambin pueden serte tiles la sentencia condicional If y la
iterativa For, que tienen la siguiente sintaxis:
If condicin Then
acciones
End If
For contador=valor_inicial To valor_final
acciones
Next contador
Fig. 8.72. Hoja de clculo de la prctica 1.
2.
2
3.
3
Aplicar formato condicional sobre el rango B2:B11 de la
Figura 8.72, de manera que la celda muestre el formato de la
parte izquierda de la Figura 8.73, en caso de que el producto del valor y la probabilidad asociada sea inferior o igual a
0,2, y el de la derecha en caso contrario.
En la ayuda de VBA puedes encontrar ms informacin sobre
estas funciones y sentencias.
Un ejemplo de uso de la funcin es el que se muestra en la
Figura 8.74.
Implementa la macro de la actividad 7. En l se peda que
pensases alguna tarea que realices a menudo cuando trabajas con un libro de trabajo de Microsoft Excel y que creas
que puede ser implementada utilizando una macro. Pon como
mtodo abreviado la combinacin de teclas Ctrl+Mays+G.
Fig. 8.73. Aspecto de los formatos condicionales.
Fig. 8.74. Hoja de clculo de ejemplo de la prctica 4.
281
08
Potrebbero piacerti anche
- Tablas dinámicas para todos. Desde simples tablas hasta Power-Pivot: Guía útil para crear tablas dinámicas en ExcelDa EverandTablas dinámicas para todos. Desde simples tablas hasta Power-Pivot: Guía útil para crear tablas dinámicas en ExcelNessuna valutazione finora
- Curso de Funciones Excel Material 1Documento48 pagineCurso de Funciones Excel Material 1engel044100% (1)
- Excel Hojas Calculo Primera Parte 22639Documento28 pagineExcel Hojas Calculo Primera Parte 22639Ana Milena Riascos GrajalesNessuna valutazione finora
- Manual Aplicaciones Financieras de ExcelDocumento16 pagineManual Aplicaciones Financieras de ExcelLuis RivasNessuna valutazione finora
- Aprender fórmulas y funciones con Excel 2010 con 100 ejercicios prácticosDa EverandAprender fórmulas y funciones con Excel 2010 con 100 ejercicios prácticosValutazione: 4 su 5 stelle4/5 (1)
- Excel - Formulas y FuncionesDocumento12 pagineExcel - Formulas y FuncionesJanet ZapataNessuna valutazione finora
- Unidad 3 ExcelDocumento14 pagineUnidad 3 Excelsalud23Nessuna valutazione finora
- Guía de uso en Matlab en el desarrollo de modelos de volatilidadDa EverandGuía de uso en Matlab en el desarrollo de modelos de volatilidadNessuna valutazione finora
- Paquetes ComputarizadosDocumento36 paginePaquetes Computarizadosirmapaulina100% (1)
- Tablas dinámicas y Gráficas para Excel: Una guía visual paso a pasoDa EverandTablas dinámicas y Gráficas para Excel: Una guía visual paso a pasoNessuna valutazione finora
- Unidad 1. FuncionesDocumento18 pagineUnidad 1. Funcionesiruka irukaNessuna valutazione finora
- 1-Funciones en Excel-2024Documento14 pagine1-Funciones en Excel-2024calebnaim001Nessuna valutazione finora
- 9 Formas de Usar Excel para Ingenieros Que Te Harán La Vida Más FácilDocumento17 pagine9 Formas de Usar Excel para Ingenieros Que Te Harán La Vida Más FácilInseguridad AsaltosNessuna valutazione finora
- Funciones ExcelDocumento8 pagineFunciones ExcelInes RodriguezNessuna valutazione finora
- OfimaticaDocumento21 pagineOfimaticaGeovanny Chamorro MeraNessuna valutazione finora
- jwm2022 11 18 20 43 16 - 1Documento3 paginejwm2022 11 18 20 43 16 - 1Fernanda MurciaNessuna valutazione finora
- Tutorial de Formulas y Gráficos en ExcelDocumento12 pagineTutorial de Formulas y Gráficos en Excelhuichol_zacNessuna valutazione finora
- Laboratorio Analisis FinancieroDocumento15 pagineLaboratorio Analisis FinancieromayraNessuna valutazione finora
- Resumen 1564145ba9cd481Documento26 pagineResumen 1564145ba9cd481Carmen Viviana Calderon OrtizNessuna valutazione finora
- Excel: Funciones Usando Criterios LogicosDocumento20 pagineExcel: Funciones Usando Criterios LogicosCesar RoldanNessuna valutazione finora
- Funciones de Excel Gt3Documento27 pagineFunciones de Excel Gt3Juval Alexander Magaña MendozaNessuna valutazione finora
- Funciones de CalculoDocumento24 pagineFunciones de CalculoManuel Martin FernandezNessuna valutazione finora
- 2.-Las FuncionesDocumento15 pagine2.-Las FuncionesOLIVERA CAMACHO JOSE DE JESUSNessuna valutazione finora
- Tecnicas BasicasDocumento5 pagineTecnicas BasicaswalterfimeNessuna valutazione finora
- Funciones Financieras Del ExcelDocumento43 pagineFunciones Financieras Del ExcelAnthony Peña TimoteoNessuna valutazione finora
- CS13155 Computación 7Documento10 pagineCS13155 Computación 7Martin Suarez LopezNessuna valutazione finora
- Con Den SadosDocumento315 pagineCon Den SadosVICTOR EDUARDO PEREZ GUTIERREZNessuna valutazione finora
- Actividad 3-1Documento7 pagineActividad 3-1Margarita Victoria Salazar HernandezNessuna valutazione finora
- Unidad III Hoja de CalculoDocumento12 pagineUnidad III Hoja de CalculoMargarethDasayNessuna valutazione finora
- Funciones Financieras Del ExcelDocumento43 pagineFunciones Financieras Del Excelhilarion31Nessuna valutazione finora
- Funciones Excel esencialesDocumento18 pagineFunciones Excel esencialesestrella segovia martinezNessuna valutazione finora
- EXCELDocumento6 pagineEXCELDIANANAVASNessuna valutazione finora
- Excel para Ingenieria CivilDocumento7 pagineExcel para Ingenieria CivilVictor SabalaNessuna valutazione finora
- Manual de Las Funciones Financieras Del ExcelDocumento47 pagineManual de Las Funciones Financieras Del ExcelJuan Ramón Arriaza100% (1)
- Unidad III FuncionesDocumento31 pagineUnidad III FuncionesJUAN LEIVANessuna valutazione finora
- Manual Excel IntermedioDocumento34 pagineManual Excel IntermediojvcagdNessuna valutazione finora
- Funciones en Excelandres SierraDocumento19 pagineFunciones en Excelandres Sierraandres sierraNessuna valutazione finora
- Solver PDFDocumento5 pagineSolver PDFAllhNessuna valutazione finora
- Fórmulas básicas Excel: sumas, restas, multiplicación y divisiónDocumento28 pagineFórmulas básicas Excel: sumas, restas, multiplicación y divisiónGicella ColochoNessuna valutazione finora
- Formulas de ExcelDocumento4 pagineFormulas de ExcelJorge Luis Varela SeguraNessuna valutazione finora
- Actividad Excel AlejandraDocumento18 pagineActividad Excel AlejandraAlejandra González CruzNessuna valutazione finora
- Unidad 3-Excel-BasicoDocumento20 pagineUnidad 3-Excel-BasicomarcelopezocamNessuna valutazione finora
- clasen° 3Documento3 pagineclasen° 3maturomeguiNessuna valutazione finora
- Funciones ExcelDocumento11 pagineFunciones ExcelDavmary RamírezNessuna valutazione finora
- Qué Son Los Operadores en ProgramaciónDocumento23 pagineQué Son Los Operadores en ProgramaciónSelvyn VelixNessuna valutazione finora
- 3 TEMA - Principales FuncionesDocumento11 pagine3 TEMA - Principales FuncionesWILLIAM ALEXIS TRIVIÑONessuna valutazione finora
- Paquetes Contables Tercer CursoDocumento8 paginePaquetes Contables Tercer CursoIng. Maria Rivera A.Nessuna valutazione finora
- InformaticaDocumento11 pagineInformaticaJoismart NievesNessuna valutazione finora
- TEMA 2 - FUNCIONES - PDFDocumento41 pagineTEMA 2 - FUNCIONES - PDFEmilio AlvarezNessuna valutazione finora
- Info de ExcelDocumento7 pagineInfo de ExcelMartinezNessuna valutazione finora
- Guia Teorico-Practica Microsoft ExcelDocumento12 pagineGuia Teorico-Practica Microsoft Excelpaula-a057Nessuna valutazione finora
- Formulas en ExcellDocumento3 pagineFormulas en Excellomena76Nessuna valutazione finora
- Tema N°5 Fórmulas y Funciones de ExcelDocumento9 pagineTema N°5 Fórmulas y Funciones de ExcelLaura Mamani100% (1)
- Excel 3Documento14 pagineExcel 3simon bolivarNessuna valutazione finora
- Excel Intermedio Unidad 1Documento8 pagineExcel Intermedio Unidad 1luis fabian cuenca mejiaNessuna valutazione finora
- Herramientas para La Productividad Las 2 Hojas de Cálculo Más UsadasDocumento10 pagineHerramientas para La Productividad Las 2 Hojas de Cálculo Más UsadasYEISON GALEANONessuna valutazione finora
- Guia06com118 Excel 2018Documento19 pagineGuia06com118 Excel 2018Metzi VasquezNessuna valutazione finora
- Modelado de viga simple en midas CivilDocumento30 pagineModelado de viga simple en midas CivilFernando Viloria100% (1)
- Mantenimiento PredictivoDocumento136 pagineMantenimiento PredictivoDaniel Guerrero Fortuna100% (1)
- Planos PiscinaDocumento11 paginePlanos PiscinaDenis FloresNessuna valutazione finora
- Diseño de Bocatomas - Alfredo ManseDocumento47 pagineDiseño de Bocatomas - Alfredo ManseJohn E Gomez P83% (6)
- Entregables RodarDocumento1 paginaEntregables RodarDenis FloresNessuna valutazione finora
- Diseno de Puentes de Losa AASHTODocumento25 pagineDiseno de Puentes de Losa AASHTOLuis MaldonadoNessuna valutazione finora
- Capitulo0 ConceptosbasicosDocumento72 pagineCapitulo0 ConceptosbasicosDaniel DominguezNessuna valutazione finora
- Entregables RodarDocumento1 paginaEntregables RodarDenis FloresNessuna valutazione finora
- W10x45 . W10x16o15 L2x2x3/16 Arrisostres WT14x Planchas de 5/16 Estriada Angulos en Los Peldaños 2x2x1/4Documento1 paginaW10x45 . W10x16o15 L2x2x3/16 Arrisostres WT14x Planchas de 5/16 Estriada Angulos en Los Peldaños 2x2x1/4Denis FloresNessuna valutazione finora
- CIMENTACIONES Y COLUMNASDocumento2 pagineCIMENTACIONES Y COLUMNASDenis Flores100% (2)
- Especificaciones Est Tipico PinturaDocumento12 pagineEspecificaciones Est Tipico PinturaDenis FloresNessuna valutazione finora
- Instala AVG, Kaspersky, Norton o Nod32 de forma personalizadaDocumento18 pagineInstala AVG, Kaspersky, Norton o Nod32 de forma personalizadaReyes Rojas Rorro0% (1)
- CV - Laura Guardo Arnedo.Documento2 pagineCV - Laura Guardo Arnedo.Jose Daniel MazaNessuna valutazione finora
- Paso 6 Decalogo de BernalDocumento2 paginePaso 6 Decalogo de BernalHenry Leonardo López MoraNessuna valutazione finora
- Explicación Del CI F2114Documento4 pagineExplicación Del CI F2114Junjiro Obando MolinaNessuna valutazione finora
- Como Enviar Correspondencia Por Correo ElectronicoDocumento7 pagineComo Enviar Correspondencia Por Correo ElectronicoLevin MeridaNessuna valutazione finora
- Historia y aplicaciones PLCDocumento8 pagineHistoria y aplicaciones PLCDiego MesaNessuna valutazione finora
- IT Essentials 2018 Cap 1Documento115 pagineIT Essentials 2018 Cap 1Vaneziita Uribe DelgadoNessuna valutazione finora
- Trayectoria escolar Ingeniería InformáticaDocumento1 paginaTrayectoria escolar Ingeniería InformáticaDiana UscangaNessuna valutazione finora
- Transmission Line ArresterDocumento8 pagineTransmission Line ArresterJose Luis Ortega100% (1)
- Como Quitar Protección de Escritura en Tu USBDocumento41 pagineComo Quitar Protección de Escritura en Tu USBAlexNessuna valutazione finora
- Implementar La Solución de Software de Acuerdo Con Requisitos de Operación y Modelos de ReferenciaDocumento5 pagineImplementar La Solución de Software de Acuerdo Con Requisitos de Operación y Modelos de ReferenciaRobert Nicolas Ferro CanoNessuna valutazione finora
- Apunte1 Cuerpo y Espaciado PDFDocumento5 pagineApunte1 Cuerpo y Espaciado PDFConstanza GarcíaNessuna valutazione finora
- Macros en ExcelDocumento6 pagineMacros en ExcelMagaly BaronNessuna valutazione finora
- Mf1823 - 3 Mantenimiento de Equipos Con Circuitos de Electronica Digital Microprogramable A DistanciaDocumento14 pagineMf1823 - 3 Mantenimiento de Equipos Con Circuitos de Electronica Digital Microprogramable A Distanciacarlos garcíaNessuna valutazione finora
- Taller - 02 Hacking Reversing AppsDocumento12 pagineTaller - 02 Hacking Reversing AppsCristóbal HerreraNessuna valutazione finora
- Guía de Word con más de 20 consejos útilesDocumento22 pagineGuía de Word con más de 20 consejos útilesSara Navarro SerranoNessuna valutazione finora
- ITGSM13 - Carlos Manuel FernandezDocumento46 pagineITGSM13 - Carlos Manuel Fernandezbonilla03Nessuna valutazione finora
- SoftwareDocumento4 pagineSoftwareRosa GonzálezNessuna valutazione finora
- 92% de Los Bancos Top 25 en América Latina Usan Soluciones SAPDocumento2 pagine92% de Los Bancos Top 25 en América Latina Usan Soluciones SAPTecnología 21Nessuna valutazione finora
- Ejemplo 7 Administración Del RendimientoDocumento6 pagineEjemplo 7 Administración Del RendimientoLvisMorenoCamachoNessuna valutazione finora
- Títulos y Subtítulos Con Estilo APADocumento13 pagineTítulos y Subtítulos Con Estilo APAMartin Vera EspadasNessuna valutazione finora
- Construir poligonal con AutoCAD y ExcelDocumento13 pagineConstruir poligonal con AutoCAD y ExcelEdna Rosalia Rossi PerezNessuna valutazione finora
- Reed SolomonDocumento32 pagineReed SolomonE-n TiburonNessuna valutazione finora
- Apuntes Sistemas de ManufacturaDocumento14 pagineApuntes Sistemas de ManufacturaOmar JaramilloNessuna valutazione finora
- GUIA DIDÁCTICA OFIMÁTICA - ISTT - Editor de TextoDocumento12 pagineGUIA DIDÁCTICA OFIMÁTICA - ISTT - Editor de TextoJoni CulquiNessuna valutazione finora
- Cálculo y geometría analítica en agrimensuraDocumento15 pagineCálculo y geometría analítica en agrimensuraCarlos VasquezNessuna valutazione finora
- Manual GreatcutDocumento18 pagineManual GreatcutBaby HermanasNessuna valutazione finora
- Diccionario InformaticoDocumento2 pagineDiccionario InformaticoNataliaNessuna valutazione finora
- Consumir Un Servicio Web REST Desde AndroidDocumento113 pagineConsumir Un Servicio Web REST Desde AndroidJL1206Nessuna valutazione finora
- Carazas Luis Control Costo Construccion Proyecto Oficinas AnexosDocumento168 pagineCarazas Luis Control Costo Construccion Proyecto Oficinas Anexosjodajasu-1Nessuna valutazione finora