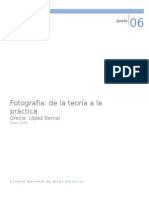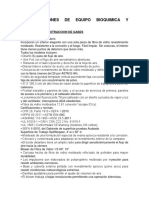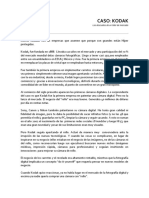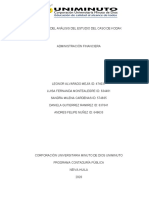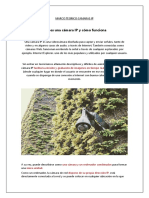Documenti di Didattica
Documenti di Professioni
Documenti di Cultura
Ejer Gimp
Caricato da
Luis RodriguezCopyright
Formati disponibili
Condividi questo documento
Condividi o incorpora il documento
Hai trovato utile questo documento?
Questo contenuto è inappropriato?
Segnala questo documentoCopyright:
Formati disponibili
Ejer Gimp
Caricato da
Luis RodriguezCopyright:
Formati disponibili
FOTOGRAFIA DIGITAL
2
FORMATOS DE IMGENES
BSQUEDAS DE IMGENES
EDICIN DE IMGENES CON GIMP
NDICE
1. FORMATOS DE IMGENES 3
2. BUSQUEDAS DE IMGENES. DIFERENTES FUENTES 8
3. EDICIN DE IMGENES CON GIMP 11
a) Programas de retoque de imgenes.
b) Conceptos bsicos del GIMP.
c) Introduccin y entorno del GIMP.
d) Herramientas del GIMP.
e) Herramienta de Texto.
f) Ejercicios Prcticos.
FOTOGRAFIA DIGITAL
3
FORMATOS DE IMGENES
BSQUEDAS DE IMGENES
EDICIN DE IMGENES CON GIMP
Formatos de imgenes
1. FORMATOS VECTORIALES Y MAPA DE BITS
En este apartado explicaremos algunos de los formatos de archivos de imgenes que utilizan las cmaras digitales, as como los archivos
que utilizan diferentes clases de software.
Las imgenes digitales pueden ser mapa de bits o vectoriales.
Vectoriales
Las imgenes vectoriales son grficos formados a base de curvas y lneas a travs de elementos geomtricos definidos como
vectores. La gran ventaja de las imgenes vectoriales es que no sufren prdida de resolucin al producirse una ampliacin de los
mismos. Se utiliza mucho para trabajos de rotulacin, iconos, dibujos, logotipos de empresa etc. Esta clase de imagen tiene poco peso
como archivo informtico.
FOTOGRAFIA DIGITAL
4
FORMATOS DE IMGENES
BSQUEDAS DE IMGENES
EDICIN DE IMGENES CON GIMP
Mapa de bits
Los archivos de las imgenes se guardan normalmente en forma de mapa de bits o mosaico de pxeles. Cada pxel guarda la informacin
de color de la parte de imagen que ocupa.
Este tipo de imgenes son las que crean los escneres y las cmaras digitales. Esta clase de archivos ocupan mucha ms memoria que las
imgenes vectoriales.
El principal inconveniente que presentan esta clase de archivos es el de la ampliacin, cuando un archivo se amplia mucho, se distorsiona
la imagen mostrndose pixelada.
Ejemplo:
FOTOGRAFIA DIGITAL
5
FORMATOS DE IMGENES
BSQUEDAS DE IMGENES
EDICIN DE IMGENES CON GIMP
2. COMPRESIN DE LOS ARCHIVOS DIGITALES
Existen diferentes clases de archivos digitales, unos sufren prdida de calidad y otros no.
Formatos sin prdida de resolucin ni calidad
Las cmaras digitales utilizan un formato que mantiene el archivo de la imagen en su estado virgen, en el cual no realizan ninguna clase
de compresin y el archivo se mantiene en su mxima calidad, igual que en el momento que se capt la imagen. Podemos citar el
formato RAW y el TIFF.
Otros formatos sin prdida de calidad: BMP, EPS, PSD, PNG.
Formatos con prdida de calidad
En la imagen y archivos digitales, existen formatos de archivo que desechan informacin innecesaria al almacenarlas. Pierden algo de
calidad, pero con la ventaja de que se obtienen ficheros ms pequeos (ocupan menos) y son ms manejables.
Algunos de estos formatos: JPEG, GIF.
3. RESUMEN DE LOS FORMATOS DE IMGENES
Vamos a nombrar los formatos ms habituales.
Gif
Es libre. Puedes ser animado y tener zonas transparentes. Est bastante comprimido. Sirve para Web, no tiene mucha calidad y
admite menos de 256 colores. Suele ser muy usado para logotipos.
Png:
Es libre. Se puede incorporar en cualquier programa.
FOTOGRAFIA DIGITAL
6
FORMATOS DE IMGENES
BSQUEDAS DE IMGENES
EDICIN DE IMGENES CON GIMP
Jpg:
Tambin es libre. No puede ser animado, ni tiene zonas transparentes.
Tif:
Formato muy extendido porque lo genera tanto Windows como MAC. Normalmente es para mandarlo a imprenta.
Psd:
Formato nativo del PhotoShop (Uno de los programas ms extendidos de Retoque de Imgenes).
Xcf:
Formato nativo del Gimp (el que vamos a usar en este curso).
Supongamos que una imagen que tengo en psd o en xcf la quiero poner en Open Office Writer, o en Microsoft Word. Qu tengo que
hacer? No puedo directamente, primero debo exportar la imagen a formato png, jpg o gif (antes asegurndonos que tambin la tenemos
guardada en formato original por si queremos seguir trabajando con ella).
Resumen de formatos
Formato
Compresin
Web
Alfa (transparencia)
Calidad
Colores
bmp no no no si +256
jpg si si no si +256
gif si si si no -256
png si si si si +256
psd no no si si +256
xcf no no si si +256
FOTOGRAFIA DIGITAL
7
FORMATOS DE IMGENES
BSQUEDAS DE IMGENES
EDICIN DE IMGENES CON GIMP
4. TAMAO Y CALIDAD DE LAS IMGENES
Debemos tratar la imagen para que se adapte lo mejor posible al medio al que la vamos a llevar (pantalla, impresin normal, imprenta...).
Resolucin de imgenes
La resolucin de imgenes dice el nivel de detalle que vamos a tener. Podemos usar las imgenes para verlas por pantalla o impresin.
Mxima que puedo obtener: 300ppp (300 pixeles en una pulgada cuadrada). Valor para imprenta.
Valor aceptable: a partir de 200ppp (para impresin en impresoras normales).
Si la imgenes estamos pensando para mostrarla en pantalla, valdra con 72ppp.
Error tpico que solemos cometer
Sacamos una fotografa con nuestra cmara digital (10Megas por ejemplo) y la insertamos en un documento generado en cualquier
programa de Procesamiento de Textos directamente. Como es muy grande la escalamos al tamao que queremos obtener directamente en
el programa. ESTO ES UN GRAVE ERROR. Aunque la vemos pequea sigue ocupando lo mismo que al principio. No estamos
optimizando la imagen de manera correcta y el documento pesar mucho.
Solucin: primero tratar la resolucin y el tamao de la imagen en un programa de edicin como el Gimp.
5. MODO DE COLOR
Hablaremos de 2 modos de color que nos interesan: RGB y CMYK
Depende de dnde vamos a tener la imagen, le asignaremos un modo de color u otro.
Para Pantalla del ordenador modo de color RGB (Red, Green, Blue).
Para Imprenta modo de color CMYK (Cyan, Magente, Yellow, Black).
FOTOGRAFIA DIGITAL
8
FORMATOS DE IMGENES
BSQUEDAS DE IMGENES
EDICIN DE IMGENES CON GIMP
Bsqueda de imgenes: diferentes fuentes
Internet
Escanear fotos impresas en papel.
Cmara Digital.
En este manual nos centraremos en la obtencin desde una cmara digital.
1. TRANSFERENCIA DE IMGENES DE LA CMARA DIGITAL AL ORDENADOR
http://www.microsoft.com/spain/windowsxp/using/digitalphotography/default.mspx
Acabamos de terminar una sesin fotogrfica. Ahora necesitamos transferir las fotos al equipo. Hay dos maneras de hacerlo: conectar
la cmara directamente al equipo (tethering) o utilizar un lector de tarjetas de memoria.
Introduccin a la conexin directa
En los inicios de la fotografa digital, la conexin directa era la nica forma de transferir imgenes de la cmara al equipo. Con
frecuencia, la velocidad de transferencia era muy lenta y, si las pilas de la cmara se agotaban durante la transferencia, las fotografas
podan resultar daadas o ser difciles de recuperar. Adems, mientras la cmara estaba transfiriendo su valiosa carga de fotos al equipo,
no poda utilizarse para sacar ms fotos.
Hoy en da, la velocidad de transferencia no supone un problema tan serio, ya que la mayora de las cmaras digitales disponen de una
conexin USB relativamente rpida. Pero la conexin directa todava impide el uso de la cmara y consume mucha energa de las pilas
durante el proceso. Algunas cmaras incluyen un adaptador de corriente alterna como fuente de alimentacin. Si va a realizar una
conexin directa, le recomendamos que conecte la cmara a una toma de corriente alterna durante las sesiones de transferencia de
imgenes.
FOTOGRAFIA DIGITAL
9
FORMATOS DE IMGENES
BSQUEDAS DE IMGENES
EDICIN DE IMGENES CON GIMP
Algunos fabricantes de cmaras proporcionan software que ayuda a transferir las fotos desde una cmara conectada directamente al
equipo. Si la cmara dispone de dicho software, es aconsejable instalarlo antes de intentar realizar la primera transferencia. Asegrese de
que el software es compatible con Windows XP y consulte las instrucciones del fabricante para realizar la instalacin.
Es posible transferir imgenes incluso en el caso de que la cmara no incluya software para la transferencia de imgenes compatible con
Windows XP o aunque el usuario simplemente prefiera no instalarlo. Windows XP dispone de soporte integrado para la conexin directa
con muchos de los modelos de cmaras digitales ms conocidos, normalmente a travs del puerto USB del equipo.
Introduccin a los lectores de tarjetas
Los lectores de tarjetas de memoria facilitan enormemente la transferencia de imgenes, sin gastar las pilas de la cmara y sin impedir el
uso de la misma. Los lectores de tarjetas se pueden clasificar segn dos criterios bsicos:
El tipo de tarjeta de memoria que utiliza la cmara para almacenar las imgenes. Existen lectores de tarjetas disponibles para
todos los tipos de tarjetas de memoria ms conocidos, entre otros: CompactFlash, SmartMedia, Sony MemoryStick, etc.
El tipo de conexin con el equipo. El tipo de lector de tarjetas ms habitual es el USB, por varios motivos: la mayora de los
equipos tienen al menos un puerto de conexin USB y los lectores de tarjetas USB proporcionan velocidades de transferencia
adecuadas.
Algunos equipos, especialmente los porttiles, disponen de ranuras para la introduccin directa de tarjetas en el equipo o a travs de un
adaptador de tarjeta de PC. El funcionamiento de estos componentes es esencialmente igual al de un lector de tarjetas.
Independientemente del lector que elija, disfrutar de una transferencia de imgenes sin problemas. En algunos casos, la transferencia es
mucho ms rpida que mediante la conexin directa (es difcil que sea ms lenta con los lectores de tarjetas modernos).
Instalacin de un lector de tarjetas
Windows XP est diseado para trabajar con una amplia variedad de lectores de tarjetas. Si el lector es compatible con Windows XP,
ofrecer funcionalidad "Plug and Play", lo que significa que la instalacin se realizar en tres pasos.
FOTOGRAFIA DIGITAL
10
FORMATOS DE IMGENES
BSQUEDAS DE IMGENES
EDICIN DE IMGENES CON GIMP
Para instalar un lector de tarjetas
1. En muchos casos, Windows XP busca e instala automticamente los componentes necesarios para detectar el lector de tarjetas.
Aunque la mayora de los lectores no necesitan software especial, si el suyo lo necesita, instlalo antes de conectar el lector por
primera vez.
2. Conecte el lector al puerto de conexin correspondiente.
3. Aparece la ventana emergente Nuevo hardware encontrado para comunicarle que el equipo ha detectado un nuevo componente
de hardware. En ocasiones, tambin se muestra el nombre del dispositivo. A continuacin, se instala el software correspondiente
en el sistema. Al finalizar este proceso, se abre otra ventana emergente para advertirle que Su nuevo hardware est instalado y
listo para usarse.
Nota Si Windows XP no encuentra el software correspondiente, abre de forma automtica el Asistente para hardware nuevo encontrado.
Sus instrucciones detalladas le ayudarn a instalar el software en el equipo. Consulte el sitio Web del fabricante del lector y busque
actualizaciones del software para descargar o informacin especfica sobre cmo instalar el lector de tarjetas en sistemas con Windows
XP.
FOTOGRAFIA DIGITAL
11
FORMATOS DE IMGENES
BSQUEDAS DE IMGENES
EDICIN DE IMGENES CON GIMP
Edicin de imgenes con GIMP
1. PROGRAMAS DE RETOQUE DE IMAGEN
Al referirnos a la manipulacin de una imagen digital estamos hablando de la capacidad que nos ofrecen determinados programas
informticos para trabajar con archivos de imagen y modificar sus caractersticas (brillo, contraste, resolucin, aplicacin de filtros, etc.).
Sin embargo, la capacidad actual de este software no solo permite la manipulacin de stas, sino tambin editar estas imgenes hasta
llegar a la creacin de imgenes nuevas.
Existen diversos programas con esta capacidad: CorelPhotoPaint, PhotoShop,En esta manual vamos a ver el GIMP porque es Software
libre ( por lo que es gratuito) y su potencial es similar al de otros programas de pago que existen en el mercado, permitindonos abrir,
trabajar y guardar sin problemas los archivos de imagen ms comunes (gif, jpg, bmp, ).
Dnde puedo adquirir el programa GIMP?
http://www.gimp.org.es/. Es el sitio oficial del GIMP en castellano. Desde all pretenden acercar The GIMP a todos, creando un site
donde tanto profesionales como usuarios puedan compartir recursos e informacin, poniendo a tu disposicin la descarga del programa,
tutoriales, guas, ... as como un foro y una lista de correo donde puedes entrar en contacto de forma directa con los creadores de esta
pgina y otros usuarios de Gimp.
FOTOGRAFIA DIGITAL
12
FRMATOS DE IMGENES
BSQUEDAS DE IMGENES
EDICIN DE IMGENES CON GIMP
2. CONCEPTOS BSICOS DEL GIMP
IMGENES
Las imgenes son las entidades bsicas con las que el GIMP trabaja. Hablando de manera sencilla, una imagen se corresponde a un
slo archivo, como por ejemplo un archivo TIFF o J PEG.
Una imagen del GIMP puede ser algo ms complicado de lo que parece. En vez de pensar en ella como una hoja de papel, deberamos
verla ms como un libro, cuyas pginas son llamadas capas. Adems de connunto de capas, una imagen del GIMP puede contener una
mscara de seleccin, un conjunto de canales, y un conjunto de rutas.
En GIMP es posible tener muchas imgenes abiertas al mismo tiempo. Si stas son grandes, cada una puede usar muchos megabytes de
memoria, pero GIMP usa un sofisticado sistema de administracin de memoria que le permite manejar imgenes muy grandes sin
esfuerzo.
CAPAS
Si una imagen es como un libro, entonces una capa es como una pgina del mismo. Las imgenes ms simples son las que contienen
una sola capa, y pueden ser tratadas como una simple hoja de papel. Pero los usuarios del GIMP a menudo se enfrentan a imgenes que
contienen muchas capas, incluso docenas de ellas. Las capas no tienen por qu ser opacas, ni tienen que abarcar toda la extensin de la
imagen, as que cuando mire a una imagen, puede estar viendo ms que la capa superior: podra estar viendo elementos de otras capas.
CANALES
En GIMP los canales son las unidades ms pequeas en que las capas que conforman una imagen se puede dividir. Cada canal de una
capa tiene exactamente el mismo tamao que la capa a la que pertenece. El significado exacto de este valor depende del tipo de canal,
FOTOGRAFIA DIGITAL
13
FORMATOS DE IMGENES
BSQUEDAS DE IMGENES
EDICIN DE IMGENES CON GIMP
por ejemplo en el modelo de color RGB el valor del canal R significa la cantidad de rojo de cada pxel; en el canal de seleccin el valor
denota qu tan fuerte es la seleccin en los pxeles; y en el canal alfa el valor denota cmo de transparentes son los pxeles.
3. INTRODUCCIN Y ENTORNO DEL GIMP
ABRIR EL PROGRAMA
Cada vez que abro el programa Gimp me aparece el consejo del da (lo podemos desactivar si lo deseamos).
En cuanto a la apariencia, se abren 2 paneles
(1)
FOTOGRAFIA DIGITAL
14
FRMATOS DE IMGENES
BSQUEDAS DE IMGENES
EDICIN DE IMGENES CON GIMP
El Gimp se maneja con paneles. El panel principal es en el que tenemos los mens Archivo, Ext y ayuda.(1)
Debajo de l est todo el conjunto de herramientas que vamos a usar para ir manipulando las imgenes.
En funcin de la herramienta que seleccione, irn cambiando las opciones disponibles.
Por ejemplo, si selecciono laherramienta de seleccin de elipse , aparecern sus propiedades:
FOTOGRAFIA DIGITAL
15
FORMATOS DE IMGENES
BSQUEDAS DE IMGENES
EDICIN DE IMGENES CON GIMP
Al lado de estas propiedades, aparecen 2 pestaas ms: Capas y Canales, que describiremos ms adelante.
CREAR, ABRIR Y GUARDAR UNA IMAGEN
Al abrir el programa Gimp me puedo encontrar en dos situaciones:
crear una imagen nueva.
abrir una ya existente para modificarla.
CREAR UNA IMAGEN
Vamos a Men: Archivo : Nuevo:
FOTOGRAFIA DIGITAL
16
FORMATOS DE IMGENES
BSQUEDAS DE IMGENES
EDICIN DE IMGENES CON GIMP
En el cuadro de dilogo que aparece indicaremos las caractersticas deseadas para nuestra imagen.
Por las caractersticas que le hemos puesto, vamos a usar la imagen para Internet: 72ppp y resolucin de color RGB.Si la cadena est
unida (mantener proporcin), si cambio la resolucin X, la Y cambia en proporcin y viceversa.
Trabajamos con la mxima calidad posible, y cuando tenemos la imagen final la guardamos ya en el formato que queremos. Adems
siempre haremos una copia en formato nativo de Gimp (.xcf) por si ms adelante queremos tratar ms la imagen. Obtenemos esta imagen:
FOTOGRAFIA DIGITAL
17
FORMATOS DE IMGENES
BSQUEDAS DE IMGENES
EDICIN DE IMGENES CON GIMP
GUARDAR UNA IMAGEN
Men : Archivo: guardar como y lo guardamos con el nombre IMAGEN1.xcf (lo guardamos en el formato nativo del Gimp para poderlo
abrir y manipularlo ms adelante) y en la ubicacin que queramos.
FOTOGRAFIA DIGITAL
18
FORMATOS DE IMGENES
BSQUEDAS DE IMGENES
EDICIN DE IMGENES CON GIMP
FOTOGRAFIA DIGITAL
19
FORMATOS DE IMGENES
BSQUEDAS DE IMGENES
EDICIN DE IMGENES CON GIMP
ABRIR UNA IMAGEN
Si en lugar de querer crear una imagen nueva, queremos abrir una imagen que ya existe,
Men : Archivo: abrir y buscamos en nuestro equipo la ubicacin exacta de la imagen que deseamos abrir, la imagen en s y por
ltimo le damos a abrir.
FOTOGRAFIA DIGITAL
20
FRMATOS DE IMGENES
BSQUEDAS DE IMGENES
EDICIN DE IMGENES CON GIMP
4. HERRAMIENTAS DEL GIMP
DE SELECCIN
Herramienta de seleccin de rectngulos: selecciona una zona rectangular.
Herramienta de seleccin elptica: selecciona una zona elptica.
Herramienta de seleccin libre o lazo: selecciona una regin dibujada a mano.
Herramienta de seleccin difusa o Varita Mgica: selecciona una regin contigua basndose en el color.
Herramienta de seleccin por color: seleccionar regiones con colores similares.
Herramienta de tijeras de seleccin: seleccionar formas usando un ajuste inteligente de los bordes.
Herramienta de seleccin de rectngulos
La primera herramienta de seleccin de la que vamos a hablaros es la Herramienta de Seleccin de rectngulos. La idea al usar esta
herramienta es definir un rea y trabajar en/con ese rea.
FOTOGRAFIA DIGITAL
21
FORMATOS DE IMGENES
BSQUEDAS DE IMGENES
EDICIN DE IMGENES CON GIMP
Cuando selecciono en el Gimp cualquier herramienta, abajo aparecen sus opciones. En este caso, tendremos las opciones
correspondientes a laherramienta seleccin de rectngulos.
FOTOGRAFIA DIGITAL
22
FORMATOS DE IMGENES
BSQUEDAS DE IMGENES
EDICIN DE IMGENES CON GIMP
Diferentes modos de seleccin
Primera opcin: Reemplazar la seleccin actual. Tengo algo seleccionado, selecciono otra rea, y tan slo queda seleccionada el
segundo rea.
Segunda opcin: Aadir a la seleccin. Tengo algo seleccionado. Selecciono otra rea , y la seleccin ahora es mayor, incluye a
las dos.
Tercera opcin: restar a la seleccin. Tengo algo seleccionado. Selecciono otra rea , y la seleccin ahora es menor, me resta la
seleccin.
FOTOGRAFIA DIGITAL
23
FORMATOS DE IMGENES
BSQUEDAS DE IMGENES
EDICIN DE IMGENES CON GIMP
Cuarta opcin: interseccin de selecciones. Selecciono varias reas y lo que queda seleccionado es la interseccin de todas ellas.
Herramienta de seleccin de elipses
Herramienta similar a la anterior, tan solo cambia la forma de la seleccin que es en elipse.
Tecla Abreviada: E
Vamos a ver una de las opciones ms prcticas para la que podemos utilizar las herramientas de seleccin.
FOTOGRAFIA DIGITAL
24
FORMATOS DE IMGENES
BSQUEDAS DE IMGENES
EDICIN DE IMGENES CON GIMP
Difuminar los bordes: Hacemos la seleccin del rea de la fotografa que me interesa con un valor de radio de 20. Selecciono el rea
de nuevo. Copio y al pegar obtengo una imagen con los bordes difuminados (algunos pixels transparentes).
En el ejemplo vemos hecho una seleccin difuminada en los bordes, pegada sobre otra imagen.
FOTOGRAFIA DIGITAL
25
FORMATOS DE IMGENES
BSQUEDAS DE IMGENES
EDICIN DE IMGENES CON GIMP
Para ver la diferencia, aqu se muestra el montaje de las dos fotografas cuando la seleccin no era difuminada.
FOTOGRAFIA DIGITAL
26
FORMATOS DE IMGENES
BSQUEDAS DE IMGENES
EDICIN DE IMGENES CON GIMP
Herramienta de seleccin Lazo
Tecla Abreviada: F
El lazo es una buena herramienta para hacer un esbozo inicial de una seleccin. Nos permite crear una seleccin dibujndola a mano
con el puntero. Podemos ir haciendo el trazo totalmente a mano (mientras mantenga pulsado el botn izquierdo y vaya trazando
sinsoltarlo). Para terminar la seleccin, cuando soltamos el botn nos sale un circulito en ese ltimo punto y basta acercarlo al circulo
del primer punto, para que la seleccin se cierre.
FOTOGRAFIA DIGITAL
27
FORMATOS DE IMGENES
BSQUEDAS DE IMGENES
EDICIN DE IMGENES CON GIMP
Herramienta de seleccin Varita Mgica
Es una herramienta para seleccionar por color.
Tecla Abreviada: U
Con ella seleccionamos colores similares que estn cercanos (teniendo en cuenta el umbral). Funciona con colores que son parecidos.
Si aumentamos el umbral, mayor ser la seleccin que haga (tendr en cuenta ms gama de colores parecidos al que hemos
seleccionado).
FOTOGRAFIA DIGITAL
28
FORMATOS DE IMGENES
BSQUEDAS DE IMGENES
EDICIN DE IMGENES CON GIMP
Herramienta de seleccin Por Color
Es una herramienta similar a la varita mgica, ya que selecciona por color. La diferencia es que la varita mgica selecciona colores que
estn contiguos, y staselecciona siempre y cuando encuentre el mismo color, aunque no est contiguo.
Tecla Abreviada: Maysculas + O
Herramienta de seleccin Tijera
La tijera es otra herramienta de seleccin indicada cuando hay mucha diferencia de color entre 2 reas y no podemos seleccionar por
color. Mediante clics voy definiendo puntos a lo largo del trazado que quiero seleccionar. Va automticamente haciendo un trazado
que se va adaptando a la figura.
Con la tijera iremos eligiendo poco a poco y con paciencia aquel
rea que queremos que quede seleccionada.
Tecla Abreviada: I
FOTOGRAFIA DIGITAL
29
FORMATOS DE IMGENES
BSQUEDAS DE IMGENES
EDICIN DE IMGENES CON GIMP
DE TRANSFORMACION
Herramienta Mover: Mover capas y selecciones y otros objetos (M).
Herramienta de recorte: Quitar zonas del borde de la capa o de la imagen (Maysculas + C).
Herramienta de Rotacin: Rotar la capa, seleccin o ruta (Maysculas + R).
Herramienta de Escalado: Escalar la capa, seleccin o ruta(Maysculas + T).
Herramienta de Inclinacin: Inclinar la capa, seleccin o ruta (Maysculas + S).
Herramienta de Perspectiva: Cambiar la perspectiva de la capa, seleccin o ruta (Maysculas + P).
Herramienta de Volteo: Voltea la capa, seleccin o ruta horizontalmente o verticalmente (Maysculas + F).
Herramienta Mover
Para mover capas y selecciones y otros objetos.
Tecla Abreviada: M
FOTOGRAFIA DIGITAL
30
FORMATOS DE IMGENES
BSQUEDAS DE IMGENES
EDICIN DE IMGENES CON GIMP
Nos permitemover selecciones. Trabaja sobre selecciones y capas. Nos permite desplazar una seleccin con respecto a la composicin
a la que pertenece. En el caso de que no exista ninguna seleccin activa, la herramienta mover la capa seleccionada con respecto al
fondo.
Herramienta de Recorte
Sirve para quitar zonas del borde de la capa o de la imagen.
Tecla Abreviada: Maysculas + C
Si tenemos una imagen y queremos quedarnos con solo una parte de ella, en lugar de seleccionar ese trozo, copiarlo y pegarlo en una
imagen nueva, si usamos esta herramienta de recorte, nos quedaremos slo con la parte deseada. Nos aparecen 4 cuadrados en las
esquinas de la seleccin. Pinchando en ellos y arrastrando, podemos ampliar/reducir esta seleccin. Cuando terminamos de seleccionar lo
que queremos, hacemos clic con el ratn dentro de la seleccin, se nos ha recortado el rea que no queramos, y tenemos una imagen con
slo la seleccin.
FOTOGRAFIA DIGITAL
31
FORMATOS DE IMGENES
BSQUEDAS DE IMGENES
EDICIN DE IMGENES CON GIMP
Herramienta de Rotacin:
Tecla Abreviada: Maysculas + R
Seleccionamos el rea a girar dentro de la imagen e indico los grados de rotacin.
Herramienta de Escalado:
Herramienta para escalar la capa, seleccin o ruta. Modifica el tamao de la seleccin.
Tecla Abreviada: Maysculas + T
Seleccionamos el rea a transformar y con esta herramienta podemos redimensionar la seleccin.
FOTOGRAFIA DIGITAL
32
FORMATOS DE IMGENES
BSQUEDAS DE IMGENES
EDICIN DE IMGENES CON GIMP
La cadena unida o separada determinar las proporciones de
la imagen.
Separada: No redimensiona proporcionalmente. Unida:
Respeta las dimensiones.
Herramienta de Inclinacin:
Herramienta para inclinar la capa, seleccin o ruta
Tecla Abreviada: Maysculas + S
Tenemos una seleccin hecha en una imagen y con laherramienta de inclinacin pinchamos sobre ella, seleccionamos la magnitud de
la inclinacin en X y en Y. Este ser el resultado:
FOTOGRAFIA DIGITAL
33
FORMATOS DE IMGENES
BSQUEDAS DE IMGENES
EDICIN DE IMGENES CON GIMP
Herramienta de Perspectiva:
Herramienta para cambiar la perspectiva de la capa, seleccin o ruta.
Tecla Abreviada: Mayscula + P
Al utilizar esta herramienta aparecen 4 rectngulos en las esquinas que podemos ir
manipulando para variar la perspectiva de la imagen.
FOTOGRAFIA DIGITAL
34
FORMATOS DE IMGENES
BSQUEDAS DE IMGENES
EDICIN DE IMGENES CON GIMP
Herramienta de Volteo:
Herramienta para voltear la capa, seleccin o ruta horizontal o verticalmente
Tecla Abreviada: Maysculas + F
La ltima de las herramientas de transformacin, la de voltear, refleja la seleccin hacia el lado inverso.
Original Con Volteo
FOTOGRAFIA DIGITAL
35
FORMATOS DE IMGENES
BSQUEDAS DE IMGENES
EDICIN DE IMGENES CON GIMP
DE PINTURA
Herramienta cubo de pintura: Rellenar con un color o patrn el rea seleccionada (Maysculas + B).
Herramienta degradado: Rellenar con un degradado de colores (L).
Herramienta lpiz: dibujo de bordes duros mediante un pincel (N).
Herramienta brocha: pintar trazos de bordes suaves mediante un pincel (P).
Herramienta goma de borrar: borra el color de fondo o la transparencia, mediante un pincel (Maysculas + E.)
Herramienta aergrafo: pintar con presin variable mediante un pincel (A).
Herramienta bote de tinta: escritura tipo caligrafa (K).
Herramienta de clonado: copiar selectivamente a partir de una imagen o diseo, usando un pincel (D.)
Herramienta de saneado: sanear irregularidades de la imagen. (H.)
Herramienta de clonado en perspectiva: clona desde una imagen tras aplicar una transformacin de perspectiva.
Herramienta de enfoque y desenfoque: emborronado o la accin contraria selectiva usando un pincel. (Maysculas + U.)
Herramienta de emborronar:: til para ir rellenando una parte de la imagen con el mismo color que tiene al lado (S).
Herramienta de marcado a fuego / quemar: ilumina u oscurece selectivamente usando un pincel (Maysculas +D).
FOTOGRAFIA DIGITAL
36
FORMATOS DE IMGENES
BSQUEDAS DE IMGENES
EDICIN DE IMGENES CON GIMP
Herramienta Cubo de Pintura:
Me permite rellenar zonas con un color. Selecciono el rea a pintar , elijo la herramienta y posteriormente, escojo el color con el
que quiero pintar:
Y selecciono las opciones con las que quiero pintar:
Tipo de relleno:
Relleno con color de frente: vamos a rellenar con el color de frente que tengamos seleccionado (en la imagen de arriba, con
marrn)
Relleno con color de fondo: vamos a rellenar con el color de frente que tengamos seleccionado (en la imagen de arriba, con
blanco)
Relleno con patrn: vamos a rellenar con un patrn a elegir entre varios disponibles.
rea Afectada:
Rellenar la seleccin completamente: Si tenemos algo seleccionado en la imagen, se rellenar TODA la seleccin
FOTOGRAFIA DIGITAL
37
FORMATOS DE IMGENES
BSQUEDAS DE IMGENES
EDICIN DE IMGENES CON GIMP
Rellenar colores similares: si usamos el bote de pintura sobre un pxel de color amarillo, rellenar TODOS LOS PIXELS
AMARILLOS QUE ESTN CONTIGUOS (umbral para seleccionar cunto de diferente de color pueden ser los colores).
Echo el contenido del cubo de pintura dentro del rea seleccionada (opciones elegidas para obtener la imagen de abajo: relleno con color
de frente y Rellenar colores similares ).
FOTOGRAFIA DIGITAL
38
FORMATOS DE IMGENES
BSQUEDAS DE IMGENES
EDICIN DE IMGENES CON GIMP
Herramienta de Clonado:
Herramienta que sirve para coger una zona de una imagen y clonarla en otra zona. . Cogemos un punto que queremos copiar. Con la
tecla Control selecciono lo que quiero copiar. Y a partir de ah suelto el control y voy clicando y clonando lo que haba en la zona
anterior.
Original Clonado
FOTOGRAFIA DIGITAL
39
FORMATOS DE IMGENES
BSQUEDAS DE IMGENES
EDICIN DE IMGENES CON GIMP
Herramienta de Lpiz:
Sirve para dibujar cualquier trazado sobre la imagen. Tenemos un conjunto de propiedades para diferentes usos de la herramienta.
Cambiar el color del trazado
Podemos elegir dentro del espectro de colores ms o menos el que estamos buscando e ir arrastrando para ir buscando la
tonalidad que queremos.
Si conocemos el valor RGB concreto que queremos lo podemos poner manualmente.
FOTOGRAFIA DIGITAL
40
FORMATOS DE IMGENES
BSQUEDAS DE IMGENES
EDICIN DE IMGENES CON GIMP
Tambin podemos cambiar la punta al lpiz. Tenemos el parmetro: Escala para manipularlo.
Si queremos crear una lnea recta: Tenemos que jugar con la tecla Maysculas: clicamos en el punto inicial, pulsamos la tecla
Maysculas, y manteniendo sta pulsada hacemos clic hasta el punto final de la recta.
Una de las opciones a destacar que tiene la herramienta Lpiz y otras herramientas de pintura, es la herramienta Jitter : A mayor valor
del jitter, el trazo se va deformando, va lanzando pixeles discontinuos.
FOTOGRAFIA DIGITAL
41
FORMATOS DE IMGENES
BSQUEDAS DE IMGENES
EDICIN DE IMGENES CON GIMP
Herramienta de Brocha o Pincel:
La herramienta pincel es similar al lpiz, con una diferencia: en el caso del lpiz los trazos quedan afilados, en el pincel quedan
difuminados. (El trazo de la izquierda est realizado con lpiz, el de la derecha es con brocha).
Herramienta Aergrafo:
Sirve para pintar con una presin variable mediante un pincel. . Esta herramienta simula el pintado con aerosol. Tiene los mismos
parmetros que el lpiz, y uno ms:
Utilizar los colores del degradado: Aparecern unos cuantos predefinidos. Seleccionamos uno de ellos y as vamos pintando con ese
degradado a lo largo del trazo.
Herramienta Goma de borrar:
Como su propio nombre indica sirve para borrar. Permite ir borrando trazos.
Puedo cambiar el dimetro del trazo, tambin la opacidad (no lo borrara entero) etc.
FOTOGRAFIA DIGITAL
42
FORMATOS DE IMGENES
BSQUEDAS DE IMGENES
EDICIN DE IMGENES CON GIMP
Herramienta de Tinta:
Consigue una escritura tipo caligrfica. Esta herramienta permite realizar trazados, pero puedo configurar la forma de la punta:
Elptica, con alguna inclinacin....
Selecciono esta forma de trazado de bote de tinta
y este es el efecto que obtengo
(trazo marrn):
Herramienta de Marcado a fuego/quemar:
Sirve para iluminar u oscurecer zonas de la imagen selectivamente usando un pincel: . Se usa, para, bien, oscurecer un rea o aclararla:
Blanquear o ennegrecer.
FOTOGRAFIA DIGITAL
43
FORMATOS DE IMGENES
BSQUEDAS DE IMGENES
EDICIN DE IMGENES CON GIMP
Seleccionamos si lo que quiero hacer es blanquear o ennegrecer y hacemos trazos en la imagen.
FOTOGRAFIA DIGITAL
44
FORMATOS DE IMGENES
BSQUEDAS DE IMGENES
EDICIN DE IMGENES CON GIMP
4. CAPAS
INTRODUCCION A LAS CAPAS
Si no tuviramos en las solapas a la vista la de Capas, podramos aadirla:
Las capas son como transparencias que componen la imagen. Interactan unas con otras dependiendo de:
Modo. Determina como se combina la capa con las que estn por debajo. Ya veremos ms adelante ejemplos.
Opacidad. El deslizador permite determinar el grado de transparencia.
Visibilidad. Si el ojo es visible, la capa es visible. Mayscula +el ojo de una capa, hars visible esa capa o todas las capas.
FOTOGRAFIA DIGITAL
45
FORMATOS DE IMGENES
BSQUEDAS DE IMGENES
EDICIN DE IMGENES CON GIMP
Tambin podemos sacar el men de capas pinchando con el botn derecho del ratn sobre una capa:
AADIR UNA CAPA A UNA IMAGEN
Cuando creamos un nuevo documento, ste tiene una nica capa, llamada fondo. Nosotros aadiremos el resto que necesitemos para
crear nuestra imagen. Para ello, hacemos clic en la pestaa de capas y las voy creando.
Ejemplo: Vamos a crear una nueva capa por encima de la Capa Fondo. Le damos al botn denueva capa: . Nombramos la capa
como: tringulo y le indicamos que sea de fondo transparente. En esta capa (hacemos clic en la capa para asegurarnos que estamos en
ella), dibujamos un tringulo con el lpiz.
FOTOGRAFIA DIGITAL
46
FORMATOS DE IMGENES
BSQUEDAS DE IMGENES
EDICIN DE IMGENES CON GIMP
Aadimos otra capa ms, de nombre crculo: seleccionamos esa capa y con la herramienta de seleccin elptica, dibujo un crculo y lo
pinto de otro color.
FOTOGRAFIA DIGITAL
47
FRMATOS DE IMGENES
BSQUEDAS DE IMGENES
EDICIN DE IMGENES CON GIMP
Si queremos mover el circulo, seleccionamos la capa en la que est el circulo, selecciono la herramienta de mover y muevo la capa. Si
me interesa, en cambio, mover el tringulo me situar en la capa tringulo. Son elementos independientes porque estn en capas distintas.
Esto me permite borrar cualquiera de las capas, y an tendra el otro objeto intacto.
Si queremos Borrar una capa, nos colocamos en la capa Fondo, y le damos al botn de borrar capa (el smbolo de papelera) .
Tambin podemos cambiar la opacidad a la capa. Me sito en la capa que me interese y modifico su opacidad:
ENLAZAR VARIAS CAPAS
Si tenemos las dos capas anteriores y queremos aplicar diversas transformaciones en ambas: que se muevan o hagan algo
conjuntamente, las enlazamos, con el smbolo de la cadena.
FOTOGRAFIA DIGITAL
48
FORMATOS DE IMGENES
BSQUEDAS DE IMGENES
EDICIN DE IMGENES CON GIMP
Bloqueamos las capas y cualquier accin que hagamos sobre una se realizar sobre la otra
igualmente.
OCULTAR/MOSTRAR UNA CAPA
Cuando en nuestra imagen tengamos muchas capas, puede resultarnos til el poder ocultar algunas para
ver cmo est el resto. Para tal fin tenemos un OJO que me da la posibilidad de mostrar / ocultar cada
una de ellas. No estamos borrando la capa, slo ocultndola.
FOTOGRAFIA DIGITAL
49
FORMATOS DE IMGENES
BSQUEDAS DE IMGENES
EDICIN DE IMGENES CON GIMP
CAMBIAR EL ORDEN DE LAS CAPAS
Si queremos cambiar el orden de las capas, vamos a la herramienta de capas (Ctrol+L) y mediante los botones de subir/bajar ponemos las
capas en el orden que queramos.
MODOS DE FUSIN DE CAPAS
Las capas puedes ser fusionadas de diferentes modos para lograr efectos totalmente diferentes.
Suponemos que tenemos las dos imgenes siguientes:
Vamos a ver los diferentes modos de fusin de capas. Tenemos a la nia de fondo, el timbre lo pegaremos encima. En Modo elegiremos
el Modo de fusin de las capas.
FOTOGRAFIA DIGITAL
50
FORMATOS DE IMGENES
BSQUEDAS DE IMGENES
EDICIN DE IMGENES CON GIMP
Normal: La capa se rellena de modo normal, en las reas donde el relleno no es total son rellenadas con una mezcla entre el color
que haba y el nuevo, difuminando los bordes del relleno.
Disolver: Similar al anterior, slo que en ese caso el difuminado no se hace mezclando los colores sino dispersando los pxeles.
Normal Disolver
FOTOGRAFIA DIGITAL
51
FORMATOS DE IMGENES
BSQUEDAS DE IMGENES
EDICIN DE IMGENES CON GIMP
Detrs: Esta opcin es slo disponible para herramientas, no para capas. Colorea las reas transparentes de una imagen, como si
se situara una capa transparente detrs de esta y se unieran de forma normal despus.
Quitar color: Vuelve ms transparentes los pxeles que contienen un color de forma proporcional al parecido entre los colores
del pxel y del que se elimina, o les sustituye el color eliminado por el de relleno (patrn o color).
Multiplicar: Multiplica los valores de los pxeles, y divide entre 256. Esta unin da una imagen donde se aprecian detalles de las
dos, y es ms oscura que las capas originales.
Dividir: Similar a multiplicar, pero dividiendo, ofrece como resultado una imagen ms clara que las capas originales. Dos
imgenes muy parecidas y alineadas producen sobre todo tonos blancos destacando los bordes donde hay diferencias, esto sirve
para alinear capas, ya que las zonas con bordes disminuyen con el alineado de capas.
Pantalla: Halla el valor opuesto de los pxeles de ambas capas, los multiplica entre si, y vuelve a calcular el valor opuesto. Suele
ofrecer resultados ms claros que las capas originales.
Solapar: Tiende a oscurecer la imagen, pero en menor medida que multiplicar.
Blanquear: Este modo aclara mucho la imagen, y en ocasiones invierte los colores. Se suele usar sobretodo como herramienta
ms que como modo de capa.
Ennegrecer: Oscurece la imagen, de forma parecida al modo multiplicar.
Claridad fuerte: Este modo aclara la imagen.
FOTOGRAFIA DIGITAL
52
FORMATOS DE IMGENES
BSQUEDAS DE IMGENES
EDICIN DE IMGENES CON GIMP
Claridad suave: Este modo es muy parecido al modo solapar.
Extraer granulado
Combinar granulado
Diferencia: los valores de las capas son restados, y despus se hace el valor absoluto, es til para hallar diferencias entre capas, y
alinearlas manualmente.
Suma: los valores de las capas son sumados. Aclara la imagen bastante, si el aclarado es excesivo, puede usarse una opacidad
menor.
Sustraer: los valores de las capas son restados, pero sin hallar el valor absoluto, con lo que los valores negativos son
redondeados a 0.
Clarear solo: Entre los valores de ambas capas, se selecciona el mayor.
Tono: esta combinacin se realiza con una transformacin del la capa en HSV (para volver a convertirse en RGB al final), y
cambindose el tono de la capa inferior por el de la capa superior.
Saturacin: Similar al anterior, pero con la saturacin.
Color: es similar a colorizar, pero con los colores de otra capa.
Valor: las capas se mezclan de forma que la capa inferior toma el valor (que no luminosidad) de la superior.
FOTOGRAFIA DIGITAL
53
FORMATOS DE IMGENES
BSQUEDAS DE IMGENES
EDICIN DE IMGENES CON GIMP
Pantalla Solapar Blanquear Ennegrecer
Claridad fuerte Claridad suave Extraer granulado Combinar granulado
Diferencia Suma Sustraer Clarear solo
FOTOGRAFIA DIGITAL
54
FORMATOS DE IMGENES
BSQUEDAS DE IMGENES
EDICIN DE IMGENES CON GIMP
4. HERRAMIENTA DE TEXTO
Tecla Abreviada: T . Introducimos texto en nuestras composiciones con esta herramienta: . Una vez escrito, en las propiedades
del texto podemos cambiar sus caractersticas: tipo de letra, tamao, justificacin.
Cada vez que creamos un nuevo texto, nos crea una nueva capa para dicho texto.
FOTOGRAFIA DIGITAL
55
FORMATOS DE IMGENES
BSQUEDAS DE IMGENES
EDICIN DE IMGENES CON GIMP
CAMBIAR LAS PROPIEDADES DEL TEXTO
Cambiar el color del texto
Debemos posicionarnos en la capa de texto correspondiente, clicar luego en la imagen dentro del texto asegurndonos que tenemos la
herramienta de texto seleccionada, y cambiar el color en la ventana de propiedades del texto.
FOTOGRAFIA DIGITAL
56
FORMATOS DE IMGENES
BSQUEDAS DE IMGENES
EDICIN DE IMGENES CON GIMP
Cambiar el tamao
Para cambiar el tamao del texto, se acta de la misma forma. Teniendo seleccionada la capa del texto al que queremos cambiar el
tamao y asegurndonos que tenemos la herramienta de texto seleccionada, pinchamos sobre l y posteriormente en sus propiedades le
cambiamos el tamao:
Las opciones de Justificar, cuando tienes un prrafo en lugar de una lnea, nos sirven para alinear el texto a la derecha, izquierda o
centrarlo.
FOTOGRAFIA DIGITAL
57
FORMATOS DE IMGENES
BSQUEDAS DE IMGENES
EDICIN DE IMGENES CON GIMP
5. EJERCICIOS PRACTICOS
Ejercicio 1: Seleccin de partes de imgenes
Diferentes formas de seleccin de zonas de una imagen.
Tenemos una imagen de una hoja sobre fondo blanco y queremos quitarle el fondo blanco y dejarlo transparente, para luego poder pegar
la hoja en otro sitio. Cmo lo hacemos? Podemos hacerlo con diversas herramientas de seleccin, pero en este caso la varita mgica y
la inversin de la seleccin es lo mejor.
FOTOGRAFIA DIGITAL
58
FORMATOS DE IMGENES
BSQUEDAS DE IMGENES
EDICIN DE IMGENES CON GIMP
Ejercicio 2: Montaje de 2 imgenes una sobre otra
Vamos a hacer una composicin partiendo de imgenes diferentes. Tenemos 2 imgenes, un lago y un pato. Queremos obtener una
imagen en la que el pato est en este lago.
Lo primero que tenemos que hacer es seleccionar el pato. Lo hacemos con la herramienta de seleccin ms adecuada. La tijera, en este
caso es una buena opcin. Despus copiaremos esta seleccin.
FOTOGRAFIA DIGITAL
59
FORMATOS DE IMGENES
BSQUEDAS DE IMGENES
EDICIN DE IMGENES CON GIMP
Creamos un nuevo documento. En la capa del fondo situaremos el estanque. Y creamos otras 2 capas, pato y pato2.
Nos ponemos en la capa pato y pegamos la seleccin que habamos copiado anteriormente.
Queda un poco "antinatural" por el tamao de pato que hemos pegado. Para solventarlo (estando en la capa "pato"), cogemos la
herramienta de Redimensionar y modificamos el tamao del mismo. Para mejorar el efecto, MOVEREMOS la capa del pato hasta
traerla al primer plano, y queda ms natural. Hacemos lo mismo con la segunda capa del pato, peor esta vez lo redimensiono an ms, y
VOLTEO su direccin horizontal.
FOTOGRAFIA DIGITAL
60
FORMATOS DE IMGENES
BSQUEDAS DE IMGENES
EDICIN DE IMGENES CON GIMP
Para finalizar, aadiremos un texto . Lo rotaremos para dejarlo vertical.
FOTOGRAFIA DIGITAL
61
FORMATOS DE IMGENES
BSQUEDAS DE IMGENES
EDICIN DE IMGENES CON GIMP
Movemos un poco el texto para dejarlo arrimado al lateral derecho. Aqu tenemos el resultado.
FOTOGRAFIA DIGITAL
62
FORMATOS DE IMGENES
BSQUEDAS DE IMGENES
EDICIN DE IMGENES CON GIMP
Ejercicio 3: Fusin de capas
Vamos a ver un ejemplo de fusin de capas.Tenemos estas dos imgenes:
En la imagen de las chispas, con la herramienta de seleccin por color , seleccionamos en el negro e invertimos la seleccin.
FOTOGRAFIA DIGITAL
63
FORMATOS DE IMGENES
BSQUEDAS DE IMGENES
EDICIN DE IMGENES CON GIMP
Ya tenemos las chispas seleccionadas. Lo copiamos, vamos a la imagen de la nia, donde pegamos la seleccin.
Dependiendo del modo de fusin que elijamos, el resultado ser diferente:
Modo Normal Modo Multiplicar Modo Blanquear
FOTOGRAFIA DIGITAL
64
FORMATOS DE IMGENES
BSQUEDAS DE IMGENES
EDICIN DE IMGENES CON GIMP
Ejercicio 4: Arreglar color de imgenes
Este es un ejemplo de aplicacin de las herramientas de ajuste del Gimp.
Tenemos esta imagen que ha quedado bastante quemada. Vamos a retocarla con Niveles: Men: Colores: Niveles:
Vemos que el color empieza muy a la derecha, eso quiere decir que hay exceso de blancos, y en este caso que la foto est quemada.
FOTOGRAFIA DIGITAL
65
FORMATOS DE IMGENES
BSQUEDAS DE IMGENES
EDICIN DE IMGENES CON GIMP
Retocamos un poco los niveles. El de la izquierda lo arrastramos hasta
que empieza color:
Y el efecto conseguido es el siguiente:
FOTOGRAFIA DIGITAL
66
FORMATOS DE IMGENES
BSQUEDAS DE IMGENES
EDICIN DE IMGENES CON GIMP
Ejercicio 5: Quitar ojos rojos
Muchas veces tenemos una foto estropeada por unos ojos rojosNo nos preocupemos, tiene fcil arreglo. Para quitarlos fcilmente
aplicaremos un filtro que GIMP nos ofrece.
Primer vamos a hacer una seleccin de los ojos. Y luego aplicamos Filtro: Realzar: Quitar ojos rojos.
FOTOGRAFIA DIGITAL
67
FORMATOS DE IMGENES
BSQUEDAS DE IMGENES
EDICIN DE IMGENES CON GIMP
Ejercicio 6: Aplicacin de varios efectos
Vamos a mejorar una fotografa usando diversas herramientas.
Partimos de una foto que est bastante oscura y triste.
Para empezar, vamos a seleccionar el cielo. En este caso particular podremos utilizar la varita mgica subindole un poco el umbral (lo
hemos puesto a 30) para ir seleccionando rpidamente el cielo.
FOTOGRAFIA DIGITAL
68
FORMATOS DE IMGENES
BSQUEDAS DE IMGENES
EDICIN DE IMGENES CON GIMP
Cuando tengamos ya todo el cielo seleccionado, con el cubo de pintura lo pintamos con un azul de algn cielo que nos haya gustado
(anteriormente hemos recogido el color azul de alguna foto con la herramienta Recoge-Color).
FOTOGRAFIA DIGITAL
69
FORMATOS DE IMGENES
BSQUEDAS DE IMGENES
EDICIN DE IMGENES CON GIMP
Ahora vamos a aclarar el resto de la foto. De momento tenemos seleccionado el cielo, as que damos a Seleccin: Invertir, y as tenemos
el resto de la foto menos el cielo seleccionado.
Vamos a mirar Colores: Niveles. Vemos claramente en el histograma que tenemos ausencia de blancos.
Vamos a mover los lmites:
Veremos como la foto mejora bastante.
FOTOGRAFIA DIGITAL
70
FORMATOS DE IMGENES
BSQUEDAS DE IMGENES
EDICIN DE IMGENES CON GIMP
Quitamos la seleccin: seleccionar: Nada. Ponemos un filtro de Luz. Filtros: Luces y sombras: Supernova (podra ser algn otro filtro
de luz). Aqu tenemos la foto final.
Potrebbero piacerti anche
- Libro PAU 2012 13Documento335 pagineLibro PAU 2012 13Luis RodriguezNessuna valutazione finora
- Principales Atajos Utiles en KdenliveDocumento4 paginePrincipales Atajos Utiles en KdenliveLuis RodriguezNessuna valutazione finora
- UNED Videoclases+diseños+de+investigaciónDocumento5 pagineUNED Videoclases+diseños+de+investigaciónLuis Rodriguez100% (1)
- Tema 3 - Introduccion DreamweaverDocumento33 pagineTema 3 - Introduccion DreamweaverLuis RodriguezNessuna valutazione finora
- Trafo ResueltosDocumento7 pagineTrafo ResueltosLuis Rodriguez100% (3)
- Manual Del IES Facil ProfesorDocumento35 pagineManual Del IES Facil ProfesorLuis Rodriguez100% (1)
- Spa Pcdmis 2015.1 Vision ManualDocumento220 pagineSpa Pcdmis 2015.1 Vision ManualTomás ManzanoNessuna valutazione finora
- Capacitacion Pixma MP250Documento39 pagineCapacitacion Pixma MP250canoncolombia6554100% (3)
- PROYECTORESDocumento14 paginePROYECTORESSpecialtech Octavio GonzalezNessuna valutazione finora
- Crecimiento y Tecnologia de Una EmpresaDocumento31 pagineCrecimiento y Tecnologia de Una EmpresaMaria RodriguezNessuna valutazione finora
- Fotografía: de La Teoría A La PrácticaDocumento13 pagineFotografía: de La Teoría A La Prácticagrecia lopezNessuna valutazione finora
- Especificaciones de Una CámaraDocumento12 pagineEspecificaciones de Una CámaraMarco Antonio AmpueroNessuna valutazione finora
- Sistema Automatizado de Diagnóstico Microbiologico.Documento5 pagineSistema Automatizado de Diagnóstico Microbiologico.antares2000Nessuna valutazione finora
- Guia Instalacion Proyector Epson s17 PDFDocumento4 pagineGuia Instalacion Proyector Epson s17 PDFDenys RiveraNessuna valutazione finora
- Sistemas Analógicos Que Ahora Se Han Vuelto DigitalesDocumento5 pagineSistemas Analógicos Que Ahora Se Han Vuelto DigitalesJOSEANTONIO2001Nessuna valutazione finora
- Inmersión A La Fotografía DigitalDocumento11 pagineInmersión A La Fotografía DigitalErman MuñozNessuna valutazione finora
- Glosario Terminos PhotoshopDocumento13 pagineGlosario Terminos PhotoshopEduardo Gonzalez100% (2)
- Especificaciones Técnica Del Equipo Médico Sin Ficha Técnica 4 de Julio 2017Documento51 pagineEspecificaciones Técnica Del Equipo Médico Sin Ficha Técnica 4 de Julio 2017danielarodriguezNessuna valutazione finora
- Evolucion de La FotografiaDocumento4 pagineEvolucion de La FotografiaBryan Xavier LandazuriNessuna valutazione finora
- Cyberware. A TranslationDocumento18 pagineCyberware. A TranslationCamilo RengifoNessuna valutazione finora
- Caso KODAKDocumento2 pagineCaso KODAKOlviz Harold Rojas SilesNessuna valutazione finora
- Enero Junio 2016Documento40 pagineEnero Junio 2016glodovichiNessuna valutazione finora
- Fotografia Digital de Alta Calidad 2 Edicion Jose Maria MelladoDocumento469 pagineFotografia Digital de Alta Calidad 2 Edicion Jose Maria MelladoVirginia Stadius Maldonado100% (5)
- Informe Caso KodakDocumento8 pagineInforme Caso KodakLuisa Montealegre MorenoNessuna valutazione finora
- Manual Camara FotosDocumento161 pagineManual Camara Fotospelopollo2Nessuna valutazione finora
- Marco Teorico Camaras IpDocumento6 pagineMarco Teorico Camaras IpRodrigo VillarNessuna valutazione finora
- Manual de Usuario Impresora HP D5069Documento60 pagineManual de Usuario Impresora HP D5069sergio2076Nessuna valutazione finora
- Historia Digic de CanonDocumento9 pagineHistoria Digic de CanonAnonymous lSEnEklZ7Nessuna valutazione finora
- Manual Camara Termografica FlirDocumento60 pagineManual Camara Termografica FlirXholo Ono100% (2)
- Digiscoping AvanzadoDocumento18 pagineDigiscoping AvanzadoJosé EduardoNessuna valutazione finora
- Manual Olympus X750Documento80 pagineManual Olympus X750carlos9946Nessuna valutazione finora
- Análoga Vs DigitalDocumento4 pagineAnáloga Vs DigitalAlex DominguezNessuna valutazione finora
- Fracciones ExcelDocumento11 pagineFracciones ExcelRodolfo Fito PeñaNessuna valutazione finora
- Manual Coolpix s9600Documento226 pagineManual Coolpix s9600Fernando TauferNessuna valutazione finora
- Guía N°2 Artes 7° BásicoDocumento3 pagineGuía N°2 Artes 7° BásicoGemita Fierro RetamalNessuna valutazione finora
- Abdier Paz Actividad 1 Informe PDFDocumento14 pagineAbdier Paz Actividad 1 Informe PDFEfrain Garcia SernaNessuna valutazione finora