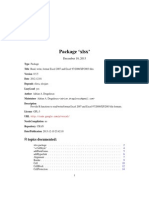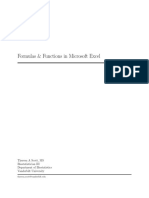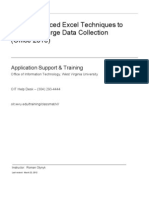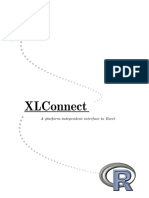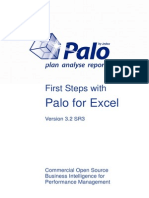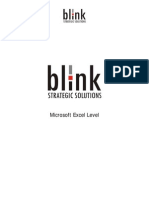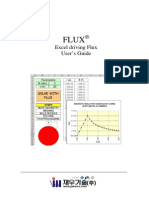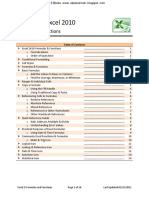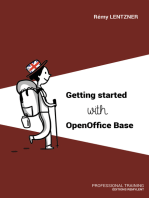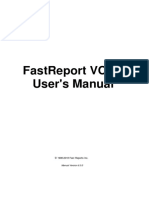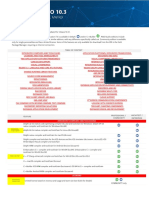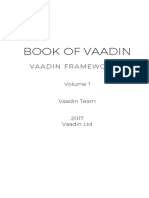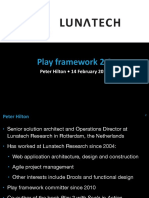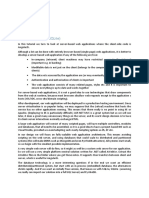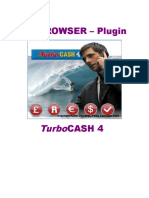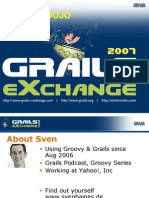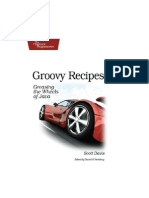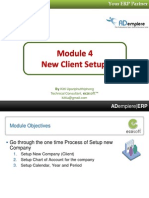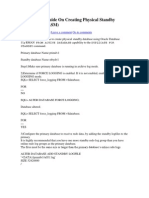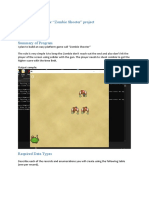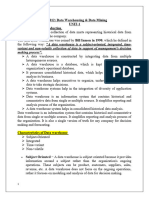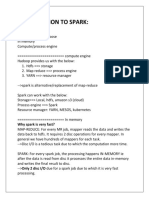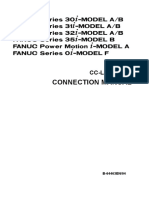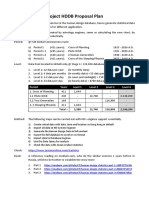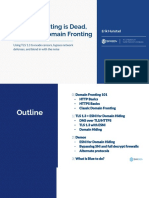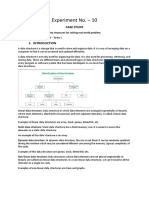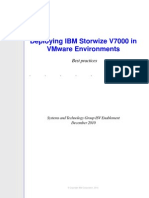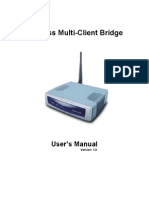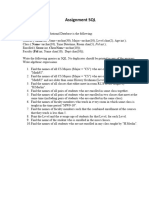Documenti di Didattica
Documenti di Professioni
Documenti di Cultura
Using Flex Cel API
Caricato da
hans09Titolo originale
Copyright
Formati disponibili
Condividi questo documento
Condividi o incorpora il documento
Hai trovato utile questo documento?
Questo contenuto è inappropriato?
Segnala questo documentoCopyright:
Formati disponibili
Using Flex Cel API
Caricato da
hans09Copyright:
Formati disponibili
FLEXCEL STUDIO FOR .
NET
TMS Software
FlexCel API
Developers Guide
Volume
1
Table of Contents
TABLE OF CONTENTS ............................................................................................................................................. I
INTRODUCTION .................................................................................................................................................... 1
BASIC CONCEPTS ................................................................................................................................................. 1
ARRAYS AND CELLS ...................................................................................................................................................... 1
CELL FORMATS ............................................................................................................................................................. 2
CELL AND STYLE FORMATS ............................................................................................................................................. 3
FONT INDEXES ............................................................................................................................................................... 3
COLORS ....................................................................................................................................................................... 4
DATE CELLS .................................................................................................................................................................. 5
COPYING AND PASTING NATIVE EXCEL DATA .................................................................................................................. 6
READING AND WRITING FILES ............................................................................................................................. 7
OPENING AND SAVING FILES .......................................................................................................................................... 7
MODIFYING FILES .......................................................................................................................................................... 8
USING THE APIMATE TOOL ............................................................................................................................................. 8
INSERTING, COPYING AND MOVING CELLS / ROWS / COLUMNS AND SHEETS .................................................................. 8
CONSIDERATIONS ABOUT EXCEL 2007 SUPPORT ............................................................................................. 10
AUTOFITTING ROWS AND COLUMNS ................................................................................................................ 12
AUTOFITTING MERGED CELLS ....................................................................................................................................... 14
PREPARING FOR PRINTING ................................................................................................................................ 15
MAKING THE SHEET FIT IN ONE PAGE OF WIDTH .............................................................................................................. 15
REPEATING ROWS AND COLUMNS AT THE TOP .............................................................................................................. 15
USING PAGE HEADERS/FOOTERS ................................................................................................................................. 16
INTELLIGENT PAGE BREAKS ........................................................................................................................................... 16
The Widow / Orphan problem ................................................................................................................... 17
The different printers problem .................................................................................................................... 18
Using different levels of Keep together ................................................................................................. 19
Inserting and copying Rows with a keep together level .................................................................... 19
USING EXCEL'S USER DEFINED FUNCTIONS (UDF) ............................................................................................ 20
INTRODUCTION ........................................................................................................................................................... 20
Step 1: Defining the Function in .NET ......................................................................................................... 21
Step 2: Registering the UDF in FlexCel ....................................................................................................... 22
MISCELLANEA ..................................................................................................................................................... 24
USING .NET LANGUAGES DIFFERENT FROM C# ............................................................................................................. 24
Operators ..................................................................................................................................................... 24
Automatic conversion ................................................................................................................................ 26
STREAMING EXCEL AND PDF FILES TO THE BROWSER ....................................................................................................... 26
FINDING OUT WHAT FORMAT STRING TO USE IN TFLXFORMAT.FORMAT ............................................................................. 27
RECALCULATING LINKED FILES ...................................................................................................................................... 29
CLOSING WORDS ............................................................................................................................................... 32
F L E X C E L A P I D E V E L O P E R S G U I D E
1
Introduction
The FlexCel API (Application Programmer Interface) is what you use to read or write Excel
files on a low level way. By low level we mean that this API is designed to work really
close to the metal and there arent many layers between you and the xls/xlsx file being
created. For example, FlexCel API doesnt know about datasets, because datasets are a
higher level concept. If you want to dump a dataset into an xls file using the API, you need
to loop in all records and enter the contents into the cells.
In addition to the FlexCel API we provide a higher level abstraction, FlexCelReports, that
does know about datasets and in general works at a more functional level; a declarative
approach instead of an imperative approach. What is best for you depends on your
needs.
Basic Concepts
Before starting writing code, there are some basic concepts you should be familiar with.
Mastering them will make things much easier in the future.
Arrays and Cells
To maintain our syntax compatible with Excel OLE automation, most FlexCel indexes/arrays
are 1-based.
That is, cell A1 is (1,1) and not (0,0). To set the first sheet as ActiveSheet, you would write
ActiveSheet=1 and not ActiveSheet=0.
So, in C++ loops should read: for (int i=1;i<=Count;i++), In VB.NET they should read
for i = 1 to Count and in Delphi they should be like for i:=1 to Count
The two exceptions to this rule are XF and Font indexes, which are 0 based because they
are so on Excel.
2
Cell Formats
All formats (colors, fonts, borders, etc) on an Excel workbook are stored into a list, and
referred by number. This number is known as the XF (eXtended Format) index. A simple
example follows:
Here Cell B3 has XF=0 and the XF definition for the background color is green. Row 6 has
XF=2, so all the empty cells on row 6 are yellow. Column C has XF=1, so all the empty cells
on column C that do not have a Row format are Blue.
Most formatting methods at FlexCel return an XF index, and then you have to look at the XF
list (using the GetFormat method) to get a class encapsulating the real format. There are
two helper methods, GetCellFormatDef and GetCellVisibleFormatDef that obtain the XF
index and return the format class in one step.
To create new formats, you have to use the AddFormat method. Once you get the Id of
the new XF, you can use it as you wish.
Also, you don't have to worry also on inserting a format 2 times, if it already exists,
AddFormat will return the existing id and not add a new XF entry.
3
Cell and Style Formats
XF formats can be of two types, Cell or Style. Cell formats are applied directly to a cell
and can have a ParentStyle which must be a style format. Style formats cannot have
ParentStyle and cannot be applied to cells, but they can be used as base for defining
different Cell formats. You can know if a TFlxFormat contains a Style or Cell format by
looking at its IsStyle property. Also, a cell style can link only parts of its format to its parent
style, for example have the font linked so when you change the font in the style it changes
the font in the cell, but not the cell borders. In order to set which properties are linked to
the main style, you need to change the LinkedStyle property in TFlxFormat.
You can create new Style formats with ExcelFile.SetStyle, and new Cell formats with
ExcelFile.AddFormat. Once you create a new style and give it a name, you can get its
definition as a TFlxFormat, change its IsStyle property to true, define which propertyies
you want to link with the LinkedStyle property, and add that format using AddFormat to
get the cell format. Once you have the cell style, you can just apply it to a cell.
The LinkedStyle class has a member, AutomaticChoose, which if left
to true (the default) will compare your new format with the style and
only link those properties that are the same.
For example, lets imagine you create a style MyHyperlink, with font
blue and underlined. Then you create a Cell format that uses
MyHyperLink as parent style, but also has red background, and apply
it to cell A1. If you leave AutomaticChoose true, FlexCel will detect that the cell format is
equal in everything to its parent style except in the background, so it will not link the
background of the cell to the style. If you later change the background of MyHyperlink,
cell A1 will continue to be red.
This allows for having partial styles, as in the example above, a hyperlink style defines
that text should be blue and underlined, but it doesnt care about the cell background. If
you want to manually set which properties you want to have linked instead of FlexCel
calculating that for you, you need to set AutomaticChoose to false and set the Linked.
Properties in LinkedStyle to the values you want.
Font Indexes
The same way we have an XF list were we store the formats for global use, there is a Font
list were fonts are stored to be used by XFs. You normally don't need to worry about the
FONT list because inserting on this list is automatically handled for you when you define an
XF format. But, if you want to, you can for example change Font number 7 to be 15 points,
and all XFs referencing Font 7 will automatically change to 15 points.
4
Colors
While colors in Excel up to 2003 were indexes to a palette of 56 colors, Excel 2007
introduces true color, and FlexCel 5.0 implements it too. What is nice about them is that
they can be retrofitted in the xls file format, so while you wont be able to see true color in
Excel 2003, an xls file saved with FlexCel 5 and opened in FlexCel 5 or Excel 2007 will have
true color, even if it is not xlsx.
There are four kinds of colors that you can use in Excel:
RGB: This is just a standard color specified by its Red, Green and Blue values.
Theme: There are 12 theme colors, and each of them can have a different tint
(brightness) applied. The palette Excel 2007 shows by default is a Theme palette:
In this case, you can see the 12 theme colors horizontally, and vertically variations
of those colors with different brightness. Themes are a nice way to specify colors,
since you can change the theme later, and all colors will change to match.
Indexed Colors. This is kept for background compatibility with Excel 2003, but we
strongly recommend you forget about them.
Automatic Color. This changes depending if the color is a background or a
foreground.
You can access any of these variants with the struct TExcelColor.
TExcelColor also automatically converts from a System.Drawing.Color, so you can just
specify something like:
MyObject.Color = Color.Blue;
5
If you want to use a theme color, you will have to use:
MyObject.Color = TExcelColor.FromTheme();
The NearestColorIndex used in older version of FlexCel has been deprecated and you
shouldnt use it.
You can find more information about Excel 2007 colors at
http://tmssoftware.com/site/blog.asp?post=135
Date Cells
As you might already know, there is no DATE datatype in Excel.
Dates are saved as a double floating number where the integer part is the number of days
that have passed from 1/1/1900, and the fractional part is corresponding fraction of the
day. For example, the number 2.75 stands for "02/01/1900 06:00:00 p.m." You can see this
easily at Excel by entering a number on a cell and then changing the cell format to a
date, or changing the cell format of a date back to a number.
The good news is that you can set a cell value to a DateTimeValue, and FlexCel will
automatically convert the value to a double, keeping in count 1904 date settings (see
below). That is, if you enter
XlsFile.SetCellValue(1,1, DateTime.Now), and the cell (1,1) has date format, you will write
the actual value of "now" to the sheet.
The bad news is that you have no way to know if a cell has a number or a date just by
looking at its value. If you enter a date value into a cell and then read it back, you will get
a double. So you have to look at the format of the cell. There is a helper function,
TFlxNumberFormat.FormatValue that can help you on this issue.
Excel also has a 1904 date mode, where dates begin at 1904 and not
1900. This is used on Excel for mac, but you can change this option in
Excel for Windows too. FlexCel completely supports 1900 and 1904
dates, but you need to be careful when converting dates to numbers
and back.
6
Copying and pasting native Excel data
XlsFile has a group of methods that allow you to copy/paste from/to FlexCel to/from Excel
in native Excel format. All methods copy and paste the data on BIFF8 and Tabbed-Text
format, to allow for copying/pasting from other sources besides Excel.
Copying and pasting in native BIFF8 format is a great advance over copying/pasting on
plain text only. It allows you to keep cell formats/colors/rounding decimals/merged
cells/etc. But it has its limitations too:
It can't copy/paste images
It can't copy/paste strings longer than 255 characters
It can't copy the data on multiple sheets.
We would like to say that these limitations are not FlexCel's fault. The BIFF8 specification is
correctly implemented; those are limitations on Excel's part.
Of course, Excel can copy and paste everything without problems, but this is because
Excel doesn't use the clipboard to do the operation. If you close all instances of Excel,
open a Worksheet, copy some cells to the clipboard, close Excel and open it again you will
run into the same limitations. Copy/paste limitations on Excel don't show when it is kept in
memory.
7
Reading and Writing Files
The native FlexCel engine is encapsulated on the class XlsFile. This class stores an Excel file
in memory, and has methods allowing loading a new file into it, modifying it, or saving its
contents to a file or a stream.
Important: Even when a FlexCel object is fully managed and you don't
need to dispose it, keep in mind that it stores a full spreadsheet in
memory. Do not leave global XlsFile objects hanging around when you
don't need them because they can use a lot of memory. Just set them to
null when you are done using them, or use local objects.
Opening and saving files
A simple code to process an Excel file would be:
private void ProcessFile(string sourceFileName, string destFileName)
{
XlsFile xls= new XlsFile(true);
xls.Open(sourceFileName);
//... process the file
xls.Save(destFileName);
}
Here we can note:
1. On this example xls variable is a local object, so there is no need to free it. If xls was
a global variable, it would be a good idea to set xls=null at the end of the method
(with a try/finally block).
2. By default FlexCel never overwrites an existing file. So, before saving you always
have to call File.Delete, or set XlsAdapter.AllowOverWriteFiles property = true. On
this example, we set AllowOverWriteFiles = true on the line: ... = new XlsFile(true).
!
8
Modifying files
Once you have loaded a document with XlsFile.Open or created a new empty file with
XlsFile.NewFile you can proceed to modify it. Add cells, formats, images, insert sheets,
delete ranges, merge cells or copy ranges from one place to another. It is not on the
scope of this document to show how to do this, you should look first at the available demos
for the different things you can do, and then on the reference (F1 from Visual Studio or
Delphi) to learn about specific methods, or simpler, look at the ApiMate tool in the section
below.
Using the ApiMate tool
Many times an easy way to find out the exact command you need to call to do something
is using the ApiMate tool (in the Tools folder). In short, this tool will convert a
spreadsheet into code. If for example, you want to know how to insert a formatted
comment in cell A3, just create a new Excel file, write the comment, save the file and open
it with ApiMate. It will show you the code you need, in C#, VB.NET or Delphi.NET/Prism.
ApiMate is not a panacea, and there are many methods you will never find with it (for
example the methods for searching of for inserting and copying rows), but if can be very
useful. You can find a tutorial on how to use it at
http://www.tmssoftware.com/flexcel/tutorial.htm
Inserting, Copying and Moving Cells / Rows / Columns and Sheets
While APIMate will cover much of the API, there is a whole category of commands that
cant be shown there, and that are very important while manipulating files. Those
commands are the ones used to insert/copy/move cells/sheets, etc. One of FlexCel
strongest points is the big support offered for all those operations. Since those methods are
used everywhere in FlexCel Reporting engine, they are at the core of the engine, not
inserted as an afterthought. They perform very well, and they are deeply tested.
Now, something that might be a little unexpected if you are not aware of, is that we
decided to provide that functionality in a few very powerful and overloaded methods,
instead of a million standalone methods. That is, instead of having InsertRow
InsertColumns, InsertCells CopyColumns, CopyCells CopyRows,
InsertAndCopyRows
1
InsertAncCopyColumns, etc, we just provide an
1
InsertAndCopy operations could be theoretically implemented as Insert then Copy, but that
would be much slower. In many cases we want to insert and copy at the same time, and doing it all
at once is much faster. Also in some border cases where the inserted cells are inside the range of the
copied cells, Inserting and then copying can give the wrong results.
9
InsertAndCopyRange method that does all of this and more (like copying rows from one
file and inserting it into another)
Other method that normally can be challenging to find is AddSheet as most sheet
operations (including adding a new sheet) are in the InsertAndCopySheets method.
The reason we kept it this way (few powerful methods instead of many specialized and
simpler methods) is that less methods are easier to remember. From the editor, you just
need to remember to start typing InsertAnd and intellisense will show most options. No
need to guess if the method to add a new sheet was named AddSheet or InsertSheet.
By design XlsFile API is non Object Oriented
2
, and we need to keep the number of methods
it provides reasonable.
Naming probably isnt the best either, this is for historical reasons (because original
implementations did only insert and copy, and then, as we added more functionality it was
added to those methods), but also because a better naming isnt easy either. Calling a
method InsertAndOrCopyCellsOrColumnsOrRanges() isnt much better. So just remember
that whatever you want to do, you can probably do it with one of the following methods:
InsertAndCopyRange: Probably the most important of the manipulating methods.
Inserts or copies or inserts and copies a range of cells or rows or columns from one
sheet to the same sheet, or to a different sheet, or to a different file. It works exactly
as Excel does, if you copy a formula =A1 down to row 2, it will change to be
=A2. Images and objects might or might not be copied too depending in the
parameters to this method.
MoveRange: Moves a range of cells, or a column or a row inside a sheet.
DeleteRange: Deletes a range of cells, a row or a column in a sheet, moving the
other cells left or up as needed. If InsertMode is NoneDown or NoneRight, cells will
be cleared, but other cells wont move.
InsertAndCopySheets: Inserts and or copies a sheet. Use this method to add a new
empty sheet.
DeleteSheet: Deletes a number of sheets from the file.
ClearSheet: Clears all content in a sheet, but leaves it in place.
2
There are many reasons why we designed XlsFile to be non OO, but it is probably not worth
discussing why here. In fact, XlsFile needs to flatten the OO model used inside the FlexCel engine, to
provide a simpler procedural interface that can among other things be called from non OO
languages.
10
Considerations about Excel 2007 support
FlexCel 5.0 introduces basic support for Excel 2007 file format (xlsx), and also for the new
features in it, like 1 million rows or true color. Some features are not yet supported in xlsx: no
charts, or conditional format yet. We will be adding this functionality over the 5.x series.
While most changes are under the hood, and we made our best effort to keep the API
unchanged, some little things did change and could bring issues when updating:
The number of rows by default in FlexCel is now 1048576, and the number of
columns is 16384. This can have some subtle effects:
1. Named ranges that were valid before might become invalid. For example, the
name LAB1 would be a valid cell reference in 2007 mode, (Just like A1). In
Excel 2003 you can have up to column IV, but in Excel 2007 you can have up
to column XFD, so almost any combination of 3 characters and a number is
going to be a valid cell reference, and thus cant be a name. If you have issues
with this and cant change the names, you will have to use the Compatibility
mode by setting the static variable:
ExcelFile.ExcelVersion
2. Full Ranges might become partial. Full ranges have the property that they
dont shrink when you delete rows. That is, if for example you set the print area
to be A1:C65536 in Excel 2003, if you delete or insert rows the range will stay the
same. If you open this file with FlexCel 5 or Excel 2007, and delete the row 1, the
range will shrink to A1:C65535, as it is not full anymore. To prevent this, FlexCel
automatically converts ranges that go to the last row or column in an xls file to
go to the last row or column in an xlsx file. If you dont want FlexCel to
autoexpand the ranges, you can change this setting with the static variable:
XlsFile. KeepMaxRowsAndColumsWhenUpdating
Also, when using XlsFile, use references like =sum(a:b) to sum in a column
instead of =sum(a1:b65536)
3. Conditional Formats might become invalid. This is a limitation on how
Conditional Formats are stored in an xls file. They are stored as a complement-2
of 2 bytes for the rows and one byte for the column. For example, if you have a
formula in a conditional format that references the cell in the row above, this
will be stored as 0xFFFF, which is the same s -1 if you are using signed math.
And as you have exactly 2 bytes of rows and 1 byte of columns they are also
the same. It is the same to add 65535 rows (wrapping) or to subtract one, you
11
will always arrive to the cell above. Now, with more columns and rows this is not
true anymore. And you cant know by reading a file if the value was supposed
to mean -1 or +65535. So both Excel and FlexCel might interpret a CF
formula wrong when the cells are separated by too many rows or columns.
Again the solution if you have this issue is to turn ExcelFile.ExcelVersion back to
2003.
Colors are now true color, not indexed.
1. In order to support it, we needed to change all Object.ColorIndex properties
to Object.Color, so code wont compile right away. You need to do a search
and replace for ColorIndex properties. See the section about colors in this
document for more information about colors and themes.
2. If you relied in changing the palette to change cell colors, this code might
break. Before, you had only indexed colors, so if you changed the palette color
3 from red to blue, all red cells would turn blue. Now, color will only change if
the cell has indexed color. You might have a cell with the exact same read but
with color specified as RGB, and this wont change when you change the
palette. It is recommended that you use themes in situations like this now.
Default File Format for Saving: In version 4 finding the default file format for saving
was simple, it saved in xls. Now, it isnt so simple. By default, if you do a simple
xls.Save(filename) without specifying a file format we will use the file extension to
determine it. When it is not possible (for example if you are saving to a stream) we
will use the format the file was originally in when you loaded it. If you prefer to
change the default, you can change the static property
ExcelFile. DefaultFileFormat
Headers and footer changes: Now headers and footers can be set differently for
odd/even pages, or for the first page. While the properties
PageHeader/PageFooter still exist in XlsFile, you are advised to use
GetPageHeaderAndFoooter and SetPageHeaderAndFooter instead for better
control. Also the method to change the images in the headers and footers
changed to accept these different possibilities. Look at APIMate to see how to use
these new methods.
12
Autofitting Rows and Columns
FlexCel offers support for autofitting a row or a column, so it expands or shrinks
depending on the data on the cells.
But autofitting is not done automatically, and we have good reasons for it to be this way.
So, to explain this better, let's try a simple example:
1) Imagine that we create a new Excel File, write Hello world on cell A1, and go to
Format->Column->AutoFit Selection. We will get something like this:
2) As you see, column A was resized so Hello World fits inside. Easy, isn't it? Well, not as
much as we would like it to be. Let's now change the zoom to 50%:
3) Now the text Hello world is using part of column B. We didn't changed anything
except the zoom an now text does not fit anymore, in fact, you can autofit it again and
column A will get bigger.
What happened here? The easy answer is that Excel is resolution dependent. Fonts scale in
steps, and they look different at different resolutions. What is worse, printing also changes
depending on the printer, and as a thumb rule, it is not similar at what you see on the
screen.
So, what should a FlexCel autofit do? Make column A the width needed to show Hello
world at 100% zoom, 96 dpi screen resolution? Resize column A so Hello world shows fine
when printing? On a dot matrix printer? On a laser printer? Any answer we choose will lead
us to a different column width, and there is no really correct answer.
13
And it gets better. FlexCel uses GDI+, not GDI for rendering and calculating metrics, and
GDI+ is resolution independent. But GDI and GDI+ font metrics are different, for example
the space between letters on GDI+ for a font might be less than the space GDI gives to
them. You will need less column width to fit Hello world on GDI+ than in GDI for that font,
so the width calculated by FlexCel(GDI+) will be less than the width calculated by
Excel(GDI).
As you can imagine, if we used all this space to describe the problem, is because there is
not a real solution. Autofit on FlexCel will try to adapt row heights and column widths so the
text prints fine from Excel on a 600 dpi laser printer, but text might not fit exactly on the
screen. Autofit methods on FlexCel also provide a Adjustment parameter that you can
use to make a bigger fit. For example, using 1.1 as adjustment, most text will display inside
the cells in Excel at normal screen resolution, but when printing you might find whitespace
at the border, since columns or rows are bigger than what they need to be.
Of course, autofit on FlexCel will work fine when printing from FlexCel, since FlexCel is
resolution independent and it should be always the same. The problem arises when
opening the files in Excel.
And this was the reason we do not automatically autofit rows (as Excel does). Because of
the mentioned differences between GDI+ and GDI (and also between GDI at different
resolutions), we cannot calculate exactly what Excel would calculate. If we calculated the
row height must be 149 and Excel calculated 155, as all rows are by default
autoheight, just opening an Excel file on FlexCel would change all row heights, and
probably move page breaks. Due to the error accumulation, maybe on FlexCel you can
enter one more row per page, and the header of the new page could land in the bottom
of the previous.
The lesson, do the autofit yourself when you need to and on the rows that really need
autofit(most don't). If you are using XlsFile, you have XlsFile.Autofit... methods that you can
use for that. If you are using FlexCelReport, use the <#RowHeight(Autofit)> and
<#ColWidth(Autofit)> tags to autofit the rows or columns you want.
By default, Excel autofits all rows. So, when opening the file in Excel, it will re calculate row
heights and show them fine. But when printing from FlexCel, make sure you autofit the rows
you need, since FlexCel will not automatically do that.
14
Autofitting Merged Cells
Merged cells can be difficult to autofit, for two basic reasons:
1. If you are autofitting a row, and a merged cell spans over more than one row,
which row should be expanded to autofit the cell? Imagine we have the following:
We could make the text fit by enlarging for example row 1, or row 5:
We could also enlarge all rows by the same amount instead of changing only one
row.
FlexCel by default will use the last row of the merged cell to autofit, since in our
experience this is what you will normally need. But you can change this behavior by
changing the parameter autofitMerged when you call the Autofit methods, or,
if you are using reports, you can use the <#Autofit settings> tag to do so. Note: All
the above was done in rows for simplicity, but it applies the same to columns and
merged cells over more than one column.
2. The second issue is that probably because of issue 1, Excel will never autofit merged
cells. Even in cases where there would be no problem doing so, for example you
are autofitting a row and the merged cell has only one row (but 2 columns). In all of
those cases, Excel will just make the row the standard height. So, if you apply
FlexCel autofitting but leave the autofit on, when you open the file in Excel, Excel
will try to re-autofit the merged cell, and you will end up with a single row always.
So, when autofitting rows with merged cells in FlexCel make sure you set autofitting
off for Excel. You dont need to do this for columns, since they dont autofit in Excel.
15
Preparing for Printing
After creating a spreadsheet, one thing that can be problematic is to make it look good
when printing or exporting to PDF.
Making the sheet fit in one page of width
This is probably the first thing you should do when preparing most documents for printing.
Go to the File Menu, select Page Setup, and then in the Scaling section make it fit in
one page wide:
Make the tall combobox empty by deleting the number on it, to allow your document
have as many pages as it needs. You can do this directly in Excel when using Templates to
create your documents, or you can do this in FlexCel API by setting XlsFile.PrintToFit = true,
XlsFile.PrintNumberOfHorizontalPages = 1, and XlsFile.PrintNumberOfVerticalPages = 0.
Repeating Rows and Columns at the top
Other useful thing you can do in the Page Setup dialog is to setup some rows and
columns to be repeated in every page. Select the Sheet tab and set the Print Titles:
This way your tables can keep their headers in every page. By the way, while you are in the
Sheet tab, You might want to look at the option to print the gridlines or the column and
row headings (The A, B, etc. at the top and 1, 2, etc. numbers at the left of the
sheet)
You can do this directly in Excel when using Templates to create your documents, or you
can do this in FlexCel API by doing:
XlsFile.SetNamedRange(new
TXlsNamedRange(TXlsNamedRange.GetInternalName(
InternalNameRange.Print_Titles),1, 0, "=1:2,A:B"));
16
to set up the rows and columns to repeat, or set XlsFile.PrintGridLines = true and
XlsFile.PrintHeadings = true to set up printing of gridlines and headings.
Using Page Headers/Footers
Besides repeating rows and columns, you can also add headers and footers from the page
setup dialog. One interesting feature in Excel XP or newer is the ability to include images in
the page headers or footers. As those images can be transparent, you can have a lot of
creative ways to repeat information in every sheet.
From FlexCel API, use the XlsFile.PageHeader and PageFooter properties to set the header
and footer text. If using a template, you can just set those things in the template.
Intelligent Page Breaks
Excel offers the ability to include page breaks, but it has no support for any kind of smart
page breaks that will only break if there is a need for it.
Let's look at an example:
Here, the image in page 3 is being cut in the middle by a page break, so part of it appears
at page 3 and part at page 4. While this is no problem when looking at the spreadsheet in
Excel, it is clearly not what we want when printing or exporting to PDF. We want to place a
page break before that image, so it prints completely in page 4. But we don't want to put
a break before the next image, since it can print also in page 4. We need page breaks
that only apply when the image does not fit in the current page.
FlexCel offers a way to deal with this. In short, you need to say which rows or columns you
would like to keep together by calling XlsFile.KeepRowsTogether or
XlsFile.KeepColsTogether, and once you have finished creating your file, call
XlsFile.AutoPageBreaks to paginate your whole document and create page breaks in a
way your rows and columns are kept together as much as possible.
17
Note: The call to AutoPageBreaks must be the last before saving your file,
so the document is in its final state. If you insert rows or autofit things after
calling AutoPageBreaks then the page breaks will be moved out of
place. Remember that this is not an Excel feature, so it is simulated by
dumb page breaks in Excel, and once set, those page breaks will remain
at where they were.
The Widow / Orphan problem
When paginating a document there are actually two similar but different things: Widow
and orphan lines. In the example above we saw orphan rows, that is, rows that have their
parents in the previous sheet. But there are also widow lines, and those are rows that are
alone in a sheet because the lines below are in a different group, as shown in the following
image:
In this example, sheet 6 is almost empty, because there is only one line
from the current group on it, and the next group starts at the next page.
When there is so little written in one page, you will normally want to start
the next group in the same page instead of having an empty sheet.
And you can control this in FlexCel with the PercentOfUsedSheet
parameter when you call AutoPageBreaks. PercentOfUsedSheet defaults
at 20, which means that in order to add a page break, the page must be
filled in at least 20%.
In the example at the left, no page break would be made in page 6,
since the 20% of the sheet has not been used yet, and so the next group
would start at page 6 too. If you set the PercentOfUsedSheet parameter
to 0% there will be no widow control, and the next group will start at page
7.
Setting it at 100% means no widow or orphan control at all, since in order to set a page
break the 100% of the page must have been used, so FlexCel has no margin to add the
page breaks. It will not be able to set the page break somewhere before the 100% of the
page, so all page breaks will be set at the last row, and it will not be able to keep any rows
together. You are advised to keep this parameter around 20%
!
18
The different printers problem
As explained in the Autofitting Rows and Columns section, Excel prints different things to
different printers, and even with the same paper size, some printer have different printing
sizes. This can be problematic, since a document calculated to have breaks every 30 cm,
will have a lot of widow lines if printed in a page with an effective 29 cm printing area:
Image 1: Page with 30 cm print area Image 2: Page with 29 cm print area
As you can see in the images above, reducing a little the page height might cause the last
row not to enter on that page and be printed in the next. As FlexCel added an automatic
page break after that row (so it would break correctly with the 30 cm it used for the
calculation), you end up with an empty page with only one row.
To solve this issue, the second parameter to AutoPageBreaks is the percentage of the
page that will be used by FlexCel to calculate the page breaks. It defaults at 95%, which
means that it will consider a page 30 cm tall to be 30*0.95 = 28.5 cm, and calculate the
page breaks for that sheet. So it will print correctly in a 29 cm sheet.
When calculating the page breaks to directly export to PDF you can keep this parameter
at 100%, since FlexCel is resolution independent, and it will not have this issues. But when
calculating the page breaks to print from Excel, you need to have a smaller value here so
it can fit in all the printers you might print this sheet from. Normally if targeting only laser
printers you can have a larger value like 99%, but when there other kind of printers can be
used it might be wise to lower this value.
19
Using different levels of Keep together
Normally just marking the rows you want to keep together and then calling
AutoPageBreaks should be enough for most cases. But sometimes you might have more
than one keep together level to keep, and you can set this as one of the parameters in
KeepRows/ColsTogether.
Imagine you have a master detail report with a list of stores, then the customers of each
store and the orders for each customer. You might want to keep all customers of a store
together in one page, but if that is not possible, at least keep the orders together. You can
do this by assigning a level of 2 to the orders, and a level of 1 to the customers. The
actual numbers don't matter, you could use a level of 10 for orders and 5 for
customers. The only important thing is that one level is bigger than the other.
When you assign different levels to different rows, FlexCel will try to keep lower levels first,
but if not possible, it will try to fit at least the higher ones.
Inserting and copying Rows with a keep together level
Inserting and copying rows works as expected, when you copy a group of rows with a level
of 2 and insert them in other place, the 2 level will be copied. It also works when copying
across different files, but you need to copy full rows in any case. When copying ranges that
are not the complete rows, those values will not be copied, as expected.
20
Using Excel's User Defined Functions (UDF)
Introduction
User defined functions in Excel are macros that return a value, and can be used along with
internal functions in cell formulas. Those macros must be defined inside VBA Modules, and
can be in the same file or in an external file or addin.
While we are not going to describe UDFs in detail here, we will cover the basic information
you need to handle them with FlexCel. If you need a more in depth documentation in
UDFs, there is a lot of information on them everywhere.
So let's start by defining a simple UDF that will return true if a number is bigger than 100,
false otherwise.
We need to open the VBA editor from Excel (Alt-F11), create a new module, and define a
macro inside that module:
Function NumIsBiggerThan100(Num As Single) As Boolean
NumIsBiggerThan100 = Num > 100
End Function
And then write =NumIsBiggerThan100(120) inside a cell. If everything went according to
the plan, the cell should read True
Now, when recalculating this sheet FlexCel is not going to understand the
NumIsBiggerThan100 function, and so it will write #Name? in the cell instead. Also, if
you want to enter =NumIsBiggerThan100(5) in cell A2, FlexCel will complain that this is not
a valid function name and raise an Exception.
In order to have full access to UDFs in FlexCel, you need to define them as a class in .NET
and then add them to the recalculation engine.
21
Step 1: Defining the Function in .NET
To create a function you need to derive a class from TUserDefinedFunction, and override
the Evaluate method. For the example above, we would create:
public class NumIsBiggerThan100: TUserDefinedFunction
{
public TNumIsBiggerThan100(): base("NumIsBiggerThan100")
{ }
//Do not define any global variable here.
public override object Evaluate(TUdfEventArgs arguments,
object[] parameters)
{
//Check we have only one parameter
TFlxFormulaErrorValue Err;
if (!Checkparameters(parameters, 1, out Err))
return Err;
//The parameter should be a double.
double Number;
if (!TryGetDouble(arguments.Xls, parameters[0],
out Number, out Err)) return Err;
return Number > 100
}
}
As you can see, it is relatively simple. Some things worth noting:
1. Don't use global variables inside Evaluate: Remember, the Evaluate() method
might be called more than once if the function is written in more than one cell, and
you cannot know the order in which they will be called. Also if this function is
registered to be used globally, more than a thread at the same time might be
calling the same Evaluate method for different sheets. The function must be
stateless, and must return always the same value for the same arguments.
2. As you can see in the reference for the Evaluate method (FlexCel.chm), the
evaluate method has two arguments. The first one provides you with utility objects
you might need in your function (like the XlsFile where the formula is), and the
second one is a list of parameters, as an array of objects.
Each object in the parameters array might be a null, a Boolean, a String, a Double,
a TXls3DRange, a TFlxFormulaErrorValue, or a 2 dimensional array of objects, where
each object is itself of one of the types mentioned above.
While you could manually check for each one of the possible types with code like:
22
if parameters[0] is double then ... else if parameter is String then
... etc
this will get tiring fast. So the TUserDefined class provides helper methods in the form
of TryGetXXX like the TryGetDouble used in the example. There is also the
convention in Excel that when you receive a parameter that is an error, you should
return that parameter to the calling function. Again, this can be tiring to do each
time, so the TUserDefined class provides a CheckParameters method that will do it
for you.
The only time you will not call CheckParameters as the first line of your UDF is when
you are creating a function that deals with errors, like IsError(param), that will
return true when the parameter is an error.
3. Do not throw Exceptions. Exceptions you throw in your function might not be
trapped by FlexCel, and will end in the recalculation aborting. Catch all expected
exceptions inside your method, and return the corresponding
TFlxFormulaErrorValue.XXX when there is an error.
Step 2: Registering the UDF in FlexCel
Once you have defined the UDF, you need to tell FlexCel to use it. You do this by calling
AddUserDefinedFnction in an XlsFile object. Once again, some points worth noting:
1. You need to define the scope of your function. If you want it to be globally
accessible to all the XlsFile instances in your application, call
AddUserDefinedFunction with a Global TUserDefinedFunctionScope. If you want
the function to be available only to the XlsFile instance you are adding it to, specify
Local. Global scope is easier if you have the same functions for all the files, but
can cause problems if you have different functions in different files. Local scope is
safer, but you need to add the functions each time you create an XlsFile object
that needs them. If you are unsure, probably local scope is better.
2. You also need to tell FlexCel if the function will be defined inside the same file or if it
will be in an external file. This is not really needed for recalculating, but FlexCel
needs to know it to enter formulas with custom functions into cells.
There are four things you can do with formulas that contain UDFs, and there are different
things you need to do for each one of them:
1. Retrieve the formula in the cell: You do not need to do anything for this. FlexCel will
always return the correct formula text even if you do not define any udf.
23
2. Copy a cell from one place to another. Again, there is no need to do anything or
define any UDF object. FlexCel will always copy the right formula, even if copying to
another file.
3. Calculate a formula containing UDFs. For this one you need to define an UDF class
describing the function and register it. You do not need to specify if the formula is
contained in the sheet or stored in an external addin.
4. Enter a formula containing an UDF into a sheet. In order to do this, you need to
define and register the UDF, and you must specify if the function is stored internally
or externally.
For more examples on how to define your own UDFs, please take a look at the Excel User
Defined Functions API demo.
Note: Even when they look similar, UDFs are a completely different thing
from Excel Built-in functions. Everything said in this section applies only to
UDFs, you cannot use this functionality to redefine an Standard Excel
function like Sum. If recalculating some built in function is not
supported by FlexCel just let us know and we will try to add the support,
but you cannot define them with this.
24
Miscellanea
Using .NET languages different from C#
While FlexCel.NET runs in any .NET language, and we try to provide most demos and
documentation for most languages, you will sooner or later find code snippets, newsgroups
posts, etc. available only in C#, since FlexCel itself is written in C#. This will probably be no
big problem since all languages under .NET behave in similar ways, but we will try in this
section to help a little with it.
Even if you do not have exposure to any C-based language, C# examples are not so
difficult to read. But there are some basic concepts that you might help you understanding
them, based on the feedback we get from our users, and we will explain them there. If you
already are fluent at C#, just skip this section.
Operators
C-based languages are a little less verbose than others when specifying operators, and this
might result a little cryptic when you are not used to them. For example, to specify an if
statement in C# that evaluates to true if either a and b are true or c is true you would write:
if ((a && b) || c)
while in VB.NET or Delphi.NET it would be:
if (a and b) or c then
A small list of operators you might find while reading the source code is here:
L OGI CAL OPE RAT ORS :
Operator Meaning Example
! Not if (!a) means If not a
|| Or if (a || b) means if a or b
&& And if (a && b) means if a and b
BI T WI SE OPE RAT ORS :
Operator Meaning Example
~ Not ~ 1 means not 1
| Or 2 | 1 means 2 or 1 ( this is 3)
& And 2 & 1 means 2 and 1 ( this is 0)
^ Xor 1 ^ 1 means 1 xor 1 (this is 0)
25
We will not make a detailed explanation of the operators here, as the only idea here is to
help you read the examples, but you can read the full documentation at:
http://msdn2.microsoft.com/en-us/library/6a71f45d(VS.71).aspx
As an example, the code to print a page in portrait mode in C# is:
if (Landscape)
Xls.PrintOptions &= ~(TPrintOptions.Orientation |
TPrintOptions.NoPls);
else
{
//ALWAYS SET NOPLS TO 0 BEFORE CHANGING OTHER OPTIONS.
Xls.PrintOptions &= ~ TPrintOptions.NoPls;
Xls.PrintOptions |= TPrintOptions.Orientation;
}
The equivalent VB.NET code would be:
If Landscape Then
Xls.PrintOptions = Xls.PrintOptions And
(Not(TPrintOptions.Orientation Or TPrintOptions.NoPls))
Else
'ALWAYS SET NOPLS TO 0 BEFORE CHANGING OTHER OPTIONS.
Xls.PrintOptions = Xls.PrintOptions And
(Not TPrintOptions.NoPls)
Xls.PrintOptions = Xls.PrintOptions Or
(TPrintOptions.Orientation)
End If
In Delphi Prism you can just use the in operator to see if the value is inside the range or
not. In this example:
Xls.PrintOptions := TPrintOptions(integer(Xls.PrintOptions)
and (not
(integer(TPrintOptions.Orientation) or
integer(TPrintOptions.NoPls))));
26
Automatic conversion
Many times, the easiest way to understand a code snippet in C# is just to use an automatic
translator to translate it to your language. You can find many online translators just by
searching, but we will mention two of them here:
For VB.NET: http://www.developerfusion.co.uk/utilities/convertcsharptovb.aspx
For Delphi.NET: http://lingua.codegear.com/babelcode/
Streaming Excel and Pdf files to the browser
A simple code snippet that you are likely to use, is the one to send the generated files to
the browser, without creating any temporary file. You can find it in the ASP.NET demos, but
just in case you need a fast reference, here it is:
using (MemoryStream ms= new MemoryStream())
{
Xls.Save(ms);
ms.Position=0;
Response.Clear();
Response.AddHeader("Content-Disposition", "attachment;"
+ "filename=Test.xls");
Response.AddHeader("Content-Length",
ms.Length.ToString());
Response.ContentType = "application/excel";
Response.BinaryWrite(ms.ToArray());
Response.End();
}
Make sure to use ms.ToArray() and not ms.GetBuffer(), since GetBuffer is
not guaranteed to return everything. To stream a pdf file, change
application/excel by application/pdf.
!
27
Finding out what format string to use in TFlxFormat.Format
When you want to format a cell with a specific numeric format, you need to specify it in
the TFlxFormat.Format property.
For example, to format a cell as Currency with two decimal places, you could use:
TFlxFormat f = Xls.GetDefaultFormat;
f.Format="#,##0.00";
Now, how do you find out which format string to use? Format strings in FlexCel are the
same used in Excel, and you can find documentation about them in Excel help, if you
have doubts about them. But there are two easy ways to find out which format to use for
most normal cases, and this is what we will explain now:
1. Simply use APIMate tool (In the tools folder) to find out. Create a new file in Excel,
format the cells as you want, open the file with ApiMate and look at the formats. It
will show you exactly the format you need, in C#, VB.NET or Delphi.NET.
2. While method A is normally easier, you can also find out the format directly from
Excel by following the steps below:
a. Open a new Excel sheet, right click a cell and select Format Cells...:
b. In the dialog that appears, select the format you want. In this example we
will choose currency with two decimals and thousands separator, but it
applies to any format.
28
c. Once you selected the format you want, Select Custom at the Category
Listbox. There is no need to press OK in the dialog.
d. The string that appears in the Type box is the one you need to use,
converted to English locale.
Important: You always need to enter the strings in ENGLISH format even if
your machine is not in English. In this example we used on purpose an
Spanish locale, where the thousands separator is "." and decimal "," so
Excel shows "#.##0,00"
But as we need to enter the string as it would read in English, in FlexCel
!
29
code we use "#,##0.00".
Other than the localization problem if your machine is not on an English locale, the string in
the Type box is the one you need. And by the way, when using ApiMate you do not need
to worry about localization, it will always show the correct string.
Recalculating Linked Files
FlexCel offers full support for recalculating linked files, but you need to add some extra
code to make it work. Everything we will discuss here is about XlsFile objects, but you can
also use this on reports. Just run the reports with FlexCelReport.Run(XlsFile).
The main issue with linked files is telling FlexCel where to find them.
Normally, if your files are on a disk, there should be not much problem to find a linked file.
After all, that information is inside the formula itself, for example if FlexCel finds the formula:
='..\Data\[linked.xls]Sheet1'!$A$3*2
inside a cell, it could automatically find ..\Data\linked.xls, open it, and continue with the
recalculation.
In fact, there are two problems with that approach:
1. Files might not be in a filesystem. FlexCel allows you to transparently work with
streams instead of physical files, and so you might have for example the files stored
in a database. In this case, trying to find ..\Data\linked.xls makes no sense, and
FlexCel would fail to recalculate.
2. Much more important than 1), this approach could imply an important security risk.
Blindly following links in an unknown xls file is not a smart idea. Let's imagine that you
have a web service where your user submits an xls file, you use FlexCel to convert it
to PDF, and send back the converted PDF to him. If that user knows the location of
an xls file in your server, he could just submit a hand-crafted xls file filled with
formulas like:
='c:\Confidential\[BusinessPlan.xls]Sheet1'!A1,
='c:\Confidential\[BusinessPlan.xls]Sheet1'!A2, etc.
On return you would supply him with a PDF with the full contents of your business
plan. What is even worse, since FlexCel can read plain text files, he might be also
able to access any text file in your server. (Imagine you are running on mono and
formulas pointing to /etc/passwd)
30
You might argue that in a well secured server your application should not have
rights on those files anyway, but on security, the more barriers and checks you add
the better. So you should have a way to verify the links inside an arbitrary file
instead of having FlexCel opening them automagically.
Because of reasons 1) and 2), FlexCel by default will not recalculate any linked formula,
and just return #NA for them. Note that in most cases you will want to leave this that way,
since most spreadsheets don't have linked formulas anyway, and there is no need to add
extra security risks just because.
But if you do need to support linked files, adding that support is easy.
First thing you need to do is to create a TWorkspace object. Workspaces are collections of
XlsFile objects, and when you recalculate any of the files in a Workspace, all the others will
be used in the recalculation (and be recalculated) too.
So the simplest and more secure way to recalculate linked files is to create a Workspace,
add the needed XlsFile objects inside, and just recalculate any of the files as usual. For
example:
XlsFile xls1 = new XlsFile();
xls1.Open("c:\\file1.xls");
XlsFile xls2 = new XlsFile();
xls2.Open("c:\\file2.xls");
TWorkspace work = new TWorkspace();
work.Add("file1.xls", xls1);
work.Add("file2.xls", xls2);
xls1.Recalc(); //Will recalculate xls1 and xls2
In the example above, we opened two files and added them to a workspace, giving each
one a name to be used in the recalculation process. Note that here we don't have issues
1) or 2) at all. We could have opened those files from a stream and it would be the same,
since the name file1.xls needed to calculate is actually given in the work.Add()
method. The actual name and location (if any) of the file file1.xls is irrelevant. And also
we don't have the security concern of FlexCel opening files by itself, since we opened the
files we wanted, and FlexCel will not open any more files.
31
Now, in some cases you don't know a priori which files you are going to need in order to
recalculate the file, and so you cannot use the approach above. In those cases, you still
use the Workspace object, but you assign an event where you load those files when
FlexCel asks for them. The code would be something like:
XlsFile xls1 = new XlsFile();
xls1.Open("c:\\file1.xls");
//Create a workspace
TWorkspace Work = new TWorkspace();
//Add the original file to it
Work.Add(Path.GetFileName(openFileDialog1.FileName), Xls);
//Set up an event to load the linked files.
Work.LoadLinkedFile +=new
LoadLinkedFileEventHandler(Work_LoadLinkedFile);
//Recalc will recalculate xls1 and all the other files used in the
recalculation. At the end of the recalculation, all the linked files
will be loaded in the workspace, and you can use the methods in it
to access them.
xls1.Recalc();
In the Work_LoadLinkedFile event you can load the needed files, checking that they are
not trying to access folders they shouldn't be looking to. For example, remove all path
information and only load files from the same folder the original file is. Or only allow paths
that are children of the path of the main file, or maybe paths from an allowed list of paths.
The choice is yours.
You can take a look at the Validate Recalc demo to see a real implementation of this. In
that example there is no validation of the loaded filenames, but just because it is an
application designed to run locally with full trust.
NOTE: If XlsFile objects can consume lots of memory, Workspace objects
can consume much more, since they are a collection of XlsFiles
themselves. So as with XlsFile objects, don't leave global Workspace
objects hanging around. Set them to null as soon as possible, or use local
objects.
!
32
Closing Words
We hope that after reading this document you got a better idea on the basic concepts of
using the FlexCel API. It was kept short on purpose, so you can read it easily and remember
it better. Concepts mentioned here (like XF format indexes) are basic to use FlexCel, so it is
important that you get them right.
And one last thing. Remember that FlexCel API's main strength is that it modifies existing
files; it doesn't use the traditional approach of one API for reading the file and another for
writing. In fact, FlexCel doesn't even know how to create an empty file. When you call
XlsFile.NewFile, you are really reading an empty xls file embedded as a resource on
flexcel.dll. You are always modifying things.
Take advantage of this. For example, let's say you want to save a macro on your final file.
There is no support on FlexCel for writing macros. But you can create the macro on Excel
and save it to a template file, and then open the template with FlexCel instead of creating
a new file with XlsFile.NewFile().
Use Excel and not FlexCel to create the basic skeleton for your file. Once you have all of
this on place, modify it with FlexCel to add and delete the things you need. This is what
FlexCel does best. And of course, whenever you can, use a FlexCelReport for creating files.
Potrebbero piacerti anche
- UsingFlexCelAPI PDFDocumento33 pagineUsingFlexCelAPI PDFwilkerNessuna valutazione finora
- Flexcel Api Developers Guide: Tms SoftwareDocumento34 pagineFlexcel Api Developers Guide: Tms SoftwareWilliam SodréNessuna valutazione finora
- Master Microsoft Excel Basics in 40 StepsDocumento42 pagineMaster Microsoft Excel Basics in 40 StepsMayuri ArjunNessuna valutazione finora
- Using Formulae and Functions in Microsoft Excel 2002 (Office XP)Documento0 pagineUsing Formulae and Functions in Microsoft Excel 2002 (Office XP)Praveen VijayNessuna valutazione finora
- CET+MS+Excel+2007+Training+Manual+v1 1Documento32 pagineCET+MS+Excel+2007+Training+Manual+v1 1Faheem MukhtarNessuna valutazione finora
- XLSXDocumento40 pagineXLSXLeonardo BritoNessuna valutazione finora
- PackageDocumento40 paginePackagejalexrsNessuna valutazione finora
- Excel UsageDocumento27 pagineExcel UsageresuviatorNessuna valutazione finora
- Working With Microsoft Excel in RDocumento24 pagineWorking With Microsoft Excel in RNagapavan ChNessuna valutazione finora
- Introduction to LaTeX for Statistical AnalysisDocumento23 pagineIntroduction to LaTeX for Statistical AnalysisdpontonNessuna valutazione finora
- Ma TroskaDocumento48 pagineMa TroskaVijaya Raghava ChiyeduNessuna valutazione finora
- L TEX Thesis Template Example FileDocumento54 pagineL TEX Thesis Template Example FileScribdAnon666Nessuna valutazione finora
- Flexcel Reports Designers Guide: Tms SoftwareDocumento37 pagineFlexcel Reports Designers Guide: Tms SoftwareWilliam SodréNessuna valutazione finora
- Excel NextDocumento14 pagineExcel NextRun MouthNessuna valutazione finora
- Research Paper SQLDocumento79 pagineResearch Paper SQLjingamadalina77Nessuna valutazione finora
- Excel Basic Formulas and FunctionsDocumento38 pagineExcel Basic Formulas and FunctionsSaritha Santosh50% (2)
- Name of The Industry CITY-152004: 6-Month Industrial Training January - June 2011Documento29 pagineName of The Industry CITY-152004: 6-Month Industrial Training January - June 2011Neha TyagiNessuna valutazione finora
- Excel Formulas-Functions-In-Microsoft-ExcelDocumento14 pagineExcel Formulas-Functions-In-Microsoft-ExcelDime PierrowNessuna valutazione finora
- LATEX Class 2009 GuideDocumento46 pagineLATEX Class 2009 GuideBelminPusculNessuna valutazione finora
- Xlconnect: A Platform-Independent Interface To ExcelDocumento19 pagineXlconnect: A Platform-Independent Interface To ExcelFranco SalernoNessuna valutazione finora
- Excel Formulas MLMDocumento35 pagineExcel Formulas MLMAnand KiranNessuna valutazione finora
- Excel 2010 TablesDocumento26 pagineExcel 2010 Tablesspani92Nessuna valutazione finora
- XLConnectDocumento19 pagineXLConnectfbxurumelaNessuna valutazione finora
- Flexcel Reports Developers Guide: Tms SoftwareDocumento19 pagineFlexcel Reports Developers Guide: Tms SoftwareWilliam SodréNessuna valutazione finora
- Introduction to LATEX BasicsDocumento35 pagineIntroduction to LATEX BasicsShiwam IsrieNessuna valutazione finora
- First Steps With Jedox For Excel 32 ManualDocumento103 pagineFirst Steps With Jedox For Excel 32 ManualtonytarrantNessuna valutazione finora
- Using Formulae and Functions in Microsoft Excel 2002 (Office XP)Documento52 pagineUsing Formulae and Functions in Microsoft Excel 2002 (Office XP)Arun NaikNessuna valutazione finora
- Excel: Design & Audit TipsDocumento15 pagineExcel: Design & Audit TipsChâu TheSheepNessuna valutazione finora
- Writing Finance Papers Using L TEX: Stanton@haas - Berkeley.eduDocumento37 pagineWriting Finance Papers Using L TEX: Stanton@haas - Berkeley.eduMarco QuirozNessuna valutazione finora
- Live Link For Excel Users GuideDocumento48 pagineLive Link For Excel Users GuideZulu LoveNessuna valutazione finora
- Microsoft Excel 2010: Level 2Documento27 pagineMicrosoft Excel 2010: Level 2AkejuNessuna valutazione finora
- AuistDocumento13 pagineAuistGokulAKrishnanNessuna valutazione finora
- Excel All-In-One Section 3Documento133 pagineExcel All-In-One Section 3Mario BrossNessuna valutazione finora
- Microsoft Excel LevelDocumento42 pagineMicrosoft Excel LevelriyazzzroyNessuna valutazione finora
- A51 Assembler A251 Assembler: Macro Assemblers For The 8051 and MCS 251 MicrocontrollersDocumento245 pagineA51 Assembler A251 Assembler: Macro Assemblers For The 8051 and MCS 251 Microcontrollersbinhnhi0007Nessuna valutazione finora
- FV10 Excel Flux Tutorial en 2Documento36 pagineFV10 Excel Flux Tutorial en 2Ahcene BouzidaNessuna valutazione finora
- Radu Florescu 15 Martie 2014© Radu Florescu All Rights ReservedDocumento48 pagineRadu Florescu 15 Martie 2014© Radu Florescu All Rights ReservedRkdeepLoveNessuna valutazione finora
- UNIX For TestersDocumento141 pagineUNIX For Testershvercammen100% (1)
- Petsc Developers Manual: Argonne National LaboratoryDocumento32 paginePetsc Developers Manual: Argonne National LaboratoryvassaNessuna valutazione finora
- Excel Formulas p2Documento7 pagineExcel Formulas p2Vishnu Namboodiri P100% (1)
- Excel Formulas and FunctionsDocumento16 pagineExcel Formulas and FunctionsMarwah YaseenNessuna valutazione finora
- Excel Formulas & Functions Guide for Data AnalysisDocumento18 pagineExcel Formulas & Functions Guide for Data AnalysisfrakedjakeNessuna valutazione finora
- Chapter 7. XML: Table of ContentsDocumento19 pagineChapter 7. XML: Table of ContentsSatish JadhavNessuna valutazione finora
- Thesis Setup in LatexDocumento57 pagineThesis Setup in LatexIonut Emanuel StroescuNessuna valutazione finora
- PHP WordDocumento49 paginePHP WordLuisAlFeCoNessuna valutazione finora
- (Tex Ebook) - Advanced LatexDocumento23 pagine(Tex Ebook) - Advanced LatexKassala HalngaNessuna valutazione finora
- A Gentle Introduction To L TEXDocumento22 pagineA Gentle Introduction To L TEXAntônio JulienNessuna valutazione finora
- Advanced Database SystemsDocumento76 pagineAdvanced Database SystemsRodalyn PagaduanNessuna valutazione finora
- A Guide To Producing Your Thesis With LATEX (Toolan) PDFDocumento18 pagineA Guide To Producing Your Thesis With LATEX (Toolan) PDFIancu-Bogdan TeodoruNessuna valutazione finora
- CST To AST Tutorial: Fidel Viegas August 18, 2004Documento16 pagineCST To AST Tutorial: Fidel Viegas August 18, 2004Fidel H. ViegasNessuna valutazione finora
- CTF SpecDocumento29 pagineCTF Spec10M TrapNessuna valutazione finora
- My First P&LDocumento64 pagineMy First P&LjosferchNessuna valutazione finora
- Excel for Beginners: A Quick Reference and Step-by-Step Guide to Mastering Excel's Fundamentals, Formulas, Functions, Charts, Tables, and More with Practical ExamplesDa EverandExcel for Beginners: A Quick Reference and Step-by-Step Guide to Mastering Excel's Fundamentals, Formulas, Functions, Charts, Tables, and More with Practical ExamplesNessuna valutazione finora
- Excel 101: A Beginner's Guide for Mastering the Quintessence of Excel 2010-2019 in no time!Da EverandExcel 101: A Beginner's Guide for Mastering the Quintessence of Excel 2010-2019 in no time!Nessuna valutazione finora
- Excel 2023 for Beginners: A Complete Quick Reference Guide from Beginner to Advanced with Simple Tips and Tricks to Master All Essential Fundamentals, Formulas, Functions, Charts, Tools, & ShortcutsDa EverandExcel 2023 for Beginners: A Complete Quick Reference Guide from Beginner to Advanced with Simple Tips and Tricks to Master All Essential Fundamentals, Formulas, Functions, Charts, Tools, & ShortcutsNessuna valutazione finora
- Excel Essentials: A Step-by-Step Guide with Pictures for Absolute Beginners to Master the Basics and Start Using Excel with ConfidenceDa EverandExcel Essentials: A Step-by-Step Guide with Pictures for Absolute Beginners to Master the Basics and Start Using Excel with ConfidenceNessuna valutazione finora
- Excel: A Step-by-Step Guide with Practical Examples to Master Excel's Basics, Functions, Formulas, Tables, and ChartsDa EverandExcel: A Step-by-Step Guide with Practical Examples to Master Excel's Basics, Functions, Formulas, Tables, and ChartsNessuna valutazione finora
- MakingAppsWithMoqui-1 0Documento270 pagineMakingAppsWithMoqui-1 0hans09Nessuna valutazione finora
- FastReport VCL 6Documento257 pagineFastReport VCL 6unja2010Nessuna valutazione finora
- Portal Installation enDocumento65 paginePortal Installation enPhạm Ngọc TríNessuna valutazione finora
- Ultima ERP DatasheetDocumento10 pagineUltima ERP Datasheethans09Nessuna valutazione finora
- Grails - Beginners WorkshopDocumento68 pagineGrails - Beginners Workshophans09Nessuna valutazione finora
- Portal Installation enDocumento65 paginePortal Installation enPhạm Ngọc TríNessuna valutazione finora
- Pengaruh Modal Fisik Modal Finansial Dan Modal IntelektualDocumento13 paginePengaruh Modal Fisik Modal Finansial Dan Modal Intelektualhans09Nessuna valutazione finora
- Mudah Memahami Penyusutan Aktiva TetapDocumento24 pagineMudah Memahami Penyusutan Aktiva TetapHans SimamoraNessuna valutazione finora
- Ultra-fast In-Memory Data Management with ExpressMemDataDocumento98 pagineUltra-fast In-Memory Data Management with ExpressMemDataMartin Miguel Parody NarvaezNessuna valutazione finora
- T S P D: Erminal Ervice LUS OcumentationDocumento228 pagineT S P D: Erminal Ervice LUS Ocumentationhans09Nessuna valutazione finora
- Fastreport 4 User'S Manual: © 1998-2012 Fastreports IncDocumento217 pagineFastreport 4 User'S Manual: © 1998-2012 Fastreports IncAneudy Daniel DominguezNessuna valutazione finora
- Book of Vaadin 8 Vol 1Documento740 pagineBook of Vaadin 8 Vol 1hendaviher50% (4)
- Play Framework 2.0: Peter Hilton - 14 February 2012Documento49 paginePlay Framework 2.0: Peter Hilton - 14 February 2012hans09Nessuna valutazione finora
- Angular SQ Lite TutorialDocumento27 pagineAngular SQ Lite Tutorialhans09Nessuna valutazione finora
- TC4 Plugins SQLBrowserDocumento18 pagineTC4 Plugins SQLBrowserhans09Nessuna valutazione finora
- WSDL ApiDocumento44 pagineWSDL Apihans09Nessuna valutazione finora
- Ajax Development With Grails Dojo PDFDocumento38 pagineAjax Development With Grails Dojo PDFVictor Contreras OrdoñezNessuna valutazione finora
- DB Reverse Engineer 4.0.0Documento26 pagineDB Reverse Engineer 4.0.0hans09Nessuna valutazione finora
- EXo Administrator Guide 4.3Documento171 pagineEXo Administrator Guide 4.3hans09Nessuna valutazione finora
- Groovy RecipessdDocumento254 pagineGroovy RecipessdysrphyNessuna valutazione finora
- Play framework 2.0: Type safe web devDocumento63 paginePlay framework 2.0: Type safe web devhans09Nessuna valutazione finora
- Aplikasi Ponsel Berbasis Android Untuk Penjualan Pada Kios EceranDocumento18 pagineAplikasi Ponsel Berbasis Android Untuk Penjualan Pada Kios EceranwisnuandreantoNessuna valutazione finora
- Analysis of Couchbase and Mysql Performance With Four-Way ShardingDocumento12 pagineAnalysis of Couchbase and Mysql Performance With Four-Way Shardinghans09Nessuna valutazione finora
- Android Training Syllabus/ Course: by TOPS TechnologiesDocumento13 pagineAndroid Training Syllabus/ Course: by TOPS Technologieshans09Nessuna valutazione finora
- Delphi + ZeosLib + Firebird: Database Access TutorialDocumento20 pagineDelphi + ZeosLib + Firebird: Database Access TutorialRolly ArNessuna valutazione finora
- (FI) 2014 Has Dozens Of: Fishbowl InventoryDocumento2 pagine(FI) 2014 Has Dozens Of: Fishbowl Inventoryhans09Nessuna valutazione finora
- Adempiere Module 4 - New Client Setup PDFDocumento32 pagineAdempiere Module 4 - New Client Setup PDFharunjuhaszNessuna valutazione finora
- Freetype LicenseDocumento3 pagineFreetype Licensehans09Nessuna valutazione finora
- 09 Application DictionaryDocumento14 pagine09 Application Dictionaryhans09Nessuna valutazione finora
- Virtual ApplianceDocumento13 pagineVirtual Appliancehans09Nessuna valutazione finora
- Step by Step Guide On Creating Physical Standby UsingDocumento14 pagineStep by Step Guide On Creating Physical Standby UsingEdwin VillaltaNessuna valutazione finora
- Distinction Task 6.3 - Custom Program DesignDocumento3 pagineDistinction Task 6.3 - Custom Program DesignĐức NguyễnNessuna valutazione finora
- SQL: Schema Definition, Basic Constraints, and QueriesDocumento77 pagineSQL: Schema Definition, Basic Constraints, and QueriesBalaji ShindeNessuna valutazione finora
- Top 5 Network Topologies Explained: Bus, Star, Ring, Mesh & TreeDocumento8 pagineTop 5 Network Topologies Explained: Bus, Star, Ring, Mesh & TreeAMIT K SINGH100% (2)
- Aggregate Functions Questions and AnswersDocumento57 pagineAggregate Functions Questions and AnswersKande Archana KNessuna valutazione finora
- UNIT - 1 - Datawarehouse & Data MiningDocumento24 pagineUNIT - 1 - Datawarehouse & Data MiningGamer Bhagvan100% (1)
- AIX Version 7.2 Network ManagementDocumento746 pagineAIX Version 7.2 Network ManagementDavidNessuna valutazione finora
- Midterm ExaminationDocumento5 pagineMidterm ExaminationRicky Noel Nabor Diancin Jr.Nessuna valutazione finora
- Peterson Algorithm and Implementation of AlgorithmDocumento29 paginePeterson Algorithm and Implementation of AlgorithmVijay VermaNessuna valutazione finora
- Spark IntroDocumento24 pagineSpark IntroEiknath ThakurNessuna valutazione finora
- Webapp With Golang Anti TextbookDocumento148 pagineWebapp With Golang Anti TextbookSuraj100% (1)
- Chapter Five Semaphore: IntruductionDocumento12 pagineChapter Five Semaphore: IntruductionDervpolo VansNessuna valutazione finora
- Installation and Startup Guide Envision For Bactalk: Task SeeDocumento1 paginaInstallation and Startup Guide Envision For Bactalk: Task SeeKdc OuinbiloNessuna valutazione finora
- Connection ManualDocumento54 pagineConnection ManualCristobal Perez100% (1)
- Unit 6 - Secondary Storage StructuresDocumento23 pagineUnit 6 - Secondary Storage StructuresNishant NalawadeNessuna valutazione finora
- Does NoSQL Have A Place in GIS?Documento28 pagineDoes NoSQL Have A Place in GIS?stillifeNessuna valutazione finora
- HD - Human Design Project HDDBDocumento1 paginaHD - Human Design Project HDDBlkphilipNessuna valutazione finora
- DEF CON Safe Mode - Erik Hunstad - Domain Fronting Is Dead Long Live Domain FrontingDocumento65 pagineDEF CON Safe Mode - Erik Hunstad - Domain Fronting Is Dead Long Live Domain FrontingasdfNessuna valutazione finora
- Merlin Firmware ReadmeDocumento31 pagineMerlin Firmware Readme최석재Nessuna valutazione finora
- Vit Vlsi Fat PpaersDocumento3 pagineVit Vlsi Fat PpaersDebolina RoyNessuna valutazione finora
- DS Sem 2 Case Study PDFDocumento10 pagineDS Sem 2 Case Study PDFchaituNessuna valutazione finora
- Acer Altos G710 Service ManualDocumento115 pagineAcer Altos G710 Service ManualThiagoNessuna valutazione finora
- 0002 V7000 VMware Storage PracticesDocumento34 pagine0002 V7000 VMware Storage PracticesJose RuizNessuna valutazione finora
- NL 2611cb3 Plus Manual v1 0Documento18 pagineNL 2611cb3 Plus Manual v1 0stankevichijusNessuna valutazione finora
- TraceDocumento2 pagineTraceIqbal WildaniNessuna valutazione finora
- HW SQL2Documento2 pagineHW SQL2hoangmanhcuong1029Nessuna valutazione finora
- ProTech MOC 20761 Course Outlines T-SQL Querying DataDocumento4 pagineProTech MOC 20761 Course Outlines T-SQL Querying DatahgtunNessuna valutazione finora
- RS232Documento26 pagineRS232Pratesh Kumar Reddy100% (3)
- Flashpak Datasheet 28F010Documento30 pagineFlashpak Datasheet 28F010Will ?Nessuna valutazione finora
- List of SQL Commands - CodecademyDocumento9 pagineList of SQL Commands - Codecademyaqua2376Nessuna valutazione finora