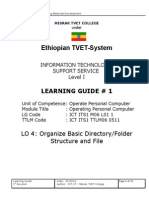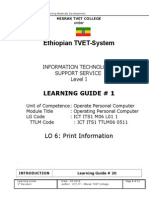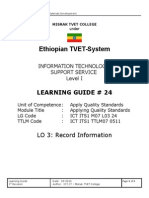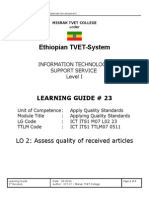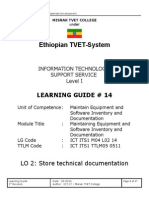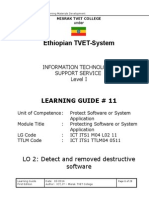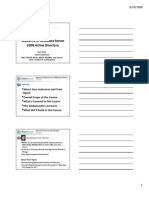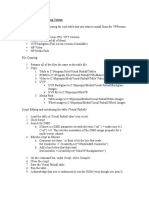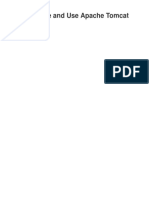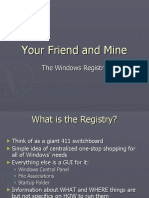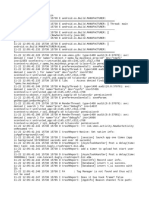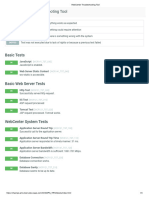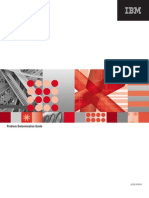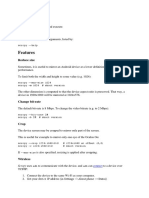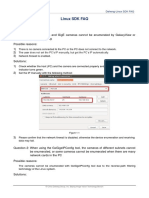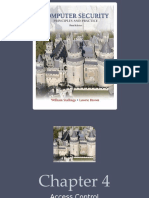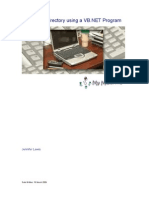Documenti di Didattica
Documenti di Professioni
Documenti di Cultura
Learing Outcome 3
Caricato da
api-2598297570 valutazioniIl 0% ha trovato utile questo documento (0 voti)
54 visualizzazioni19 pagineTitolo originale
learing outcome 3
Copyright
© © All Rights Reserved
Formati disponibili
DOCX, PDF, TXT o leggi online da Scribd
Condividi questo documento
Condividi o incorpora il documento
Hai trovato utile questo documento?
Questo contenuto è inappropriato?
Segnala questo documentoCopyright:
© All Rights Reserved
Formati disponibili
Scarica in formato DOCX, PDF, TXT o leggi online su Scribd
0 valutazioniIl 0% ha trovato utile questo documento (0 voti)
54 visualizzazioni19 pagineLearing Outcome 3
Caricato da
api-259829757Copyright:
© All Rights Reserved
Formati disponibili
Scarica in formato DOCX, PDF, TXT o leggi online su Scribd
Sei sulla pagina 1di 19
MISRAK TVET College
Training, Teaching and Learning Materials Development (TTLM)
Learning Guide Date: 04-2014 Page 1 of 19
Author: MIKE, IT MISRAK TVET College
ICT SUPPORT SERVICE
Level I
Unit of Competence: Install Software Application
Module Title : Installing Software Application
LG Code : ICT ITS1 L03 07
TTLM Code : ICT ITS1 TTLM 0414
LO 3: Install or Upgrade Software
MISRAK TVET COLLEGE
MISRAK TVET College
Training, Teaching and Learning Materials Development (TTLM)
Learning Guide Date: 04-2014 Page 2 of 19
Author: MIKE, IT MISRAK TVET College
INTRODUCTION Learning Guide # 7
This learning guide is developed to provide you the necessary information regarding the following content coverage and
topics
Installing New or Upgrading Software
This guide will also assist you to attain the learning outcome stated in the cover page.
Specifically, upon completion of this Learning Guide, you will be able to
Install new or upgraded software in accordance with appropriate person or organizational instructions
Complete installation process efficiently and effectively with minimal disruption
Carry out testing and acceptance in line with corporate guidelines, paying particular attention to possible impact
on other systems
Ensure client requirements are satisfied in accordance with the organizational standard
Refer outstanding client issues to appropriate person as necessary and organizational templates are prepared
Learning Activities
1. Read the specific objectives of this Learning Guide.
2. Read the information written in the Information Sheets 1 in pages 3-7.
3. Accomplish the Self-check in page 8.
4. If you earned a satisfactory evaluation proceed to Information Sheet 2. However, if your rating is unsatisfactory, see
your teacher for further instructions or go back to Learning Activity # 1.
5. Submit your accomplished Self-check. This will form part of your training portfolio.
6. Read the information written in the Information Sheet 2 in pages 9.
7. Accomplish the Self-check in page 10.
8. If you earned a satisfactory evaluation proceed to Operation Sheet in pages 11-18. However, if your rating is
unsatisfactory, see your teacher for further instructions or go back to Learning Activity # 2.
9. Read the Operation Sheet and try to understand the procedures discussed.
10. Do the LAP test in page 19 (if you are ready) and show your output to your teacher. Your teacher will evaluate
your output either satisfactory or unsatisfactory. If unsatisfactory, your teacher shall advice you on additional work.
But if satisfactory you can proceed to Learning Guide 2.
Your teacher will evaluate your output either satisfactory or unsatisfactory. If unsatisfactory, your teacher shall
advice you on additional work. But if satisfactory you can proceed to the next topic.
Information Sheet 1 Installing New or Upgrading Software
What means Upgrading?
MISRAK TVET College
Training, Teaching and Learning Materials Development (TTLM)
Learning Guide Date: 04-2014 Page 3 of 19
Author: MIKE, IT MISRAK TVET College
The term upgrade refers to the replacement of a product with a newer version of the same product. It is most
often used in computing and consumer electronics, generally meaning a replacement of hardware, software or firmware
with a newer or better version, in order to bring the system up to date. Common hardware upgrades include (for
example) installing additional memory (RAM), adding larger hard disks, replacing microprocessor cards or graphics
cards, and installing new versions of software. Many other upgrades are often possible as well. Common software
upgrades include changing the version of an operating system, of an office suite, of an anti-virus program, or of various
other tools. Users can often download software from the Internet. When one replaces a product made by one supplier
with a product made by a different supplier, one carries out a competitive upgrade.
What are upgrading Risks?
Although developers produce upgrades in order to improve a product, there are risks involvedincluding the
possibility that the upgrade will worsen the product.
Upgrades of hardware involve a risk that new hardware will not be compatible with other pieces of hardware in
a system. For example, an upgrade of RAM may not be compatible with existing RAM in a computer. Other hardware
components may not be compatible after either an upgrade or downgrade, due to the non-availability of
compatible drivers for the hardware with a specific operating system. Conversely, there is the same risk of non-
compatibility when software is upgraded or downgraded for previously functioning hardware to no longer function.
Upgrades of software introduce the risk that the new version (or patch) will contain a bug, causing the program
to malfunction in some way or not to function at all Upgrades can also worsen a product subjectively. A user may
prefer an older version even if a newer version functions perfectly as designed.
When Should You Upgrade Your PC Software?
With new versions of the software we use being released regularly; one of the questions we get often is how
someone should decide whether they should upgrade their software to the current version. In addition to the cost of the
upgrade, which seems to be rising steadily, there is the hassle factor in using new software - learning the new features
or interface, the bugs that inevitably there and the resulting temporary loss of productivity. When we are talking about
software, we are referring to both the software drivers that guide the operation of the computer components as well as
the application software, such as a word processor or spreadsheet.
We generally separate software upgrades into two categories:
1) Service releases or bug fixes and
2) New software versions.
For service releases or bug fixes, we tend to upgrade as soon as they are released since they usually make the
software more stable and reliable. For new software versions, we should use two criteria to determine whether we want
to upgrade:
1. Is our current version no longer supported?
MISRAK TVET College
Training, Teaching and Learning Materials Development (TTLM)
Learning Guide Date: 04-2014 Page 4 of 19
Author: MIKE, IT MISRAK TVET College
As software manufacturers release new software, they no longer support the older versions. Most
software companies support the most recent old version and perhaps one more past version, but rarely more
than two old versions. To check if your version is supported, you can go to the software maker's website and
check the support area. When your software is no longer supported, it may be hard to get answers to questions
you have and this can lead to possible delays and frustration if you run into a problem with the software.
2. Does the new version have some features that will make my work more efficient?
Almost every software release includes a slew of new features designed to make work more efficient or
easier. We should examine the list of new or changed features to see if any will really benefit me. Most people
never use more than 10-20% of the features of a software package, so new features in that unused 80% are of
less interest.
The answers to the two questions above lead me towards or away from a new version of software. But
before we upgrade, we should consider two more factors:
3. Has the software been out long enough to detect any significant problems?
We will usually wait 6-12 months after a major new software version is released before upgrading. In the
first few months, the software company finds bugs that they didn't find when testing it and they prepare a
service release or minor upgrade to fix those problems. Usually wait until that first service release is available
until you upgrade. This reduces the risk of upgrading and running into significant problems.
4. Will I run into file format compatibility issues?
If a software application has changed the file format that the information is saved in, the new files may
not be compatible with the old version of the software. This can cause problems when sharing files with
colleagues or partners. If the file format has changed, I will wait longer to upgrade in order to ensure that most
of the people I will share files with have upgraded and we will reduce the risk of running into file compatibility
problems.
INSTALLING SOFTWARE APPLICATION
Computer Program (Application software) Installation
Some software can be executed by simply copying it to a computer and executing it with no further ado; no
installation procedure as such is required. Other programs are supplied in a form not suitable for immediate execution,
and require an installation procedure. Installation may include unpacking of files supplied in a compressed form, copying
them to suitable locations, tailoring the software to suit the hardware and the user's preferences, providing information
about the program to the operating system, and so on. The installer may test for system suitability and available mass
storage space.
Some software is designed to be installed simply by copying their files to the desired location, and there is no
formal installation process. This was once usual for many programs running under MS-DOS, Mac OS, Atari TOS,
and Amiga OS. This is the "de facto" standard in Mac OS X applications and is also used for
many Windows applications. Windows applications that do not require installation are often times called "portable," as
they do not require an installation to run, and may be run for many different computers with only the executable. There
MISRAK TVET College
Training, Teaching and Learning Materials Development (TTLM)
Learning Guide Date: 04-2014 Page 5 of 19
Author: MIKE, IT MISRAK TVET College
are versions of some operating systems which do not require installation and can be run directly from a bootable CD,
DVD, or USB drive. This allows one to test out the operating system without altering the existing setup.
Installation usually implies that once installed, the program can be executed again and again, without the need
to reinstall before each execution. Some software does not need installation at all. There is server-based software that
mimics locally-installed software, and can be run inside of a web browser, using only the local system's cache. This
allows portability among computers with access to the server. This technique is often referred to as cloud computing.
Common operations performed during software installations include creation or modification of:
Shared and non-shared program files
Folders/directories
Windows registry entries
Configuration file entries
Environment variables
Links or shortcuts
Type of Installations
Silent installation
Installation that does not display messages or windows during its progress. "Silent installation" is not the
same as "unattended installation", though it is often improperly used as such.
Unattended installation
Installation that is performed without user interaction during its progress or, in a stricter sense, with no
user present at all, except eventually for the initial launch of the process. An installation process usually requires
a user who "attends" it to make choices at request: accepting an EULA, specifying preferences and passwords,
etc. In graphical environments, installers that offer a wizard-based interface are common. However these
installers may also provide command line switches that allow performing unattended installations.
Answer file
Some unattended installations can be driven by a script providing answers to the various choices such
as the answer file which can be used when installing Microsoft Windows on a large number of machines.
Self installation
Unattended installation, without the need of initial launch of the process (i.e. Vodafone Mobile Connect
USB Modem or Huawei E220's Mobile Partner software that self-installs from the USB port).
MISRAK TVET College
Training, Teaching and Learning Materials Development (TTLM)
Learning Guide Date: 04-2014 Page 6 of 19
Author: MIKE, IT MISRAK TVET College
Clean installation
Given the complexity of a typical installation there are many factors that may interfere with its
successful completion. In particular files that are leftover from old installations of the same program or an
unstable situation of the operating system may all act to prevent a given program from installing and working
correctly. An installation performed in absence of such interfering factors (which may vary from program to
program) is called a clean installation. In particular, a clean operating system installation can be performed by
formatting its destination partition before the actual installation process.
Flat installation
An installation of a program performed from a copy (called a flat copy) of its original media contents
(mostly CDs or DVDs) to a hard drive, rather than directly from the media. This may help in some situations
where the target machine isn't able to cope with random access reads from CD/DVD at the same time as
performing the CPU-intensive tasks often required by an installation, or where the target machine does not have
an appropriate physical drive.
Network Installation
An installation of a program from a shared network drive. This may simply be a copy of the original
media (as in a Flat Installation), but frequently, software publishers which offer site licenses for institutional
customers provide a version intended for installation over a network.
Computer Software Installation
The operating system of your computer is an important factor to be considered when you install any software.
The operating system is the program that is contrived to run the computer software on your computer. The operating
system is responsible for managing the computer software and hardware. Before you install a computer software, the
first important step is to check the configuration of your computer. Also, check the hardware and software requirement
of the software you are installing. The configuration of your computer must match the requirements of the software to
be installed. Sometimes, the software to be installed is compressed in a .RAR or .ZIP file. In these cases, before you
install the software you have to uncompress all the installation files and folders. To uncompress the files and folders,
ensure that you have a decompression software application installed on your computer.
Every computer software comes with a 'Read me' file. This 'Read me' file contains all the instructions that are
required to install the software on your computer. Sometimes, when you install a software, the software may ask you to
install another program that is required for the proper execution of the software to be installed. The computer may
even prompt you to install the supporting software after you complete the installation. When you install any software
program on the computer, it is advisable to close all other programs and utilities. Some antivirus software applications
may require you to turn off the firewall and disable the antivirus in order to install the software. When installing
software applications related to computer networking or web browsing, it is recommended to disable the antivirus and
the firewall. Finally, to complete the installation, restart your computer system.
MISRAK TVET College
Training, Teaching and Learning Materials Development (TTLM)
Learning Guide Date: 04-2014 Page 7 of 19
Author: MIKE, IT MISRAK TVET College
Self-Check 1 Written Test
Name:____________________ Date:_________________
Instruction: Answer all the questions listed below, if you have some clarifications- feel free to ask your teacher.
1. What is upgrade? (1 point)
2. What are upgrading risk? (3 point)
3. Write at list four types of installation? (4 point)
4. What are the Common operations performed during software installations (2)
MISRAK TVET College
Training, Teaching and Learning Materials Development (TTLM)
Learning Guide Date: 04-2014 Page 8 of 19
Author: MIKE, IT MISRAK TVET College
Note: Satisfactory rating 10 points above / Unsatisfactory - below 10 points.
You can ask you teacher for the copy of the correct answers
Information Sheet 2 Minimal disruption to the client
Minimal disruption to the client
Just like when installing hardware, one important consideration when installing or upgrading software is to try and
install the software with minimal disruption to the client.
You could consider the same installation schedule as of hardware maintenance such as:
quiet periods (for example, during holiday periods)
before or after normal office hours
while the client/user is out of the office
when the client will not be needing their computer
Installation would vary depends on the software to be installed and the hardware speed. You can check your
manuals or documented procedures on how much time it would take to install specific software for a specific hardware.
You can also check the web on how much time your software installation would take given your hardware.
Once you have know the how much time it would take for the software installation, you can now arranged a
suitable time, make sure you adhere to it or give advanced notice if you will be delayed. Remember that clients may
have scheduled their daily workload around the installation.
The use of cloning software would be another option when installing the same softwares to several computers
that needs to obtain the same softwares. Just make a clean installation of all softwares on one computer then you can
MISRAK TVET College
Training, Teaching and Learning Materials Development (TTLM)
Learning Guide Date: 04-2014 Page 9 of 19
Author: MIKE, IT MISRAK TVET College
clone the other computers to obtain the same softwares at a minimum time. It would be advisable for new computers
having the same hardware specifications.
Once the software installation or upgrade has been done, make necessary update on the software inventory for
that particular hardware. Update also the operational procedures on how to install the new version of the software
being installed.
Self-Check 2 Written Test
Name:____________________ Date:_________________
Instruction: Answer all the questions listed below, if you have some clarifications- feel free to ask your teacher.
1. What are the time schedules to installing softwares? (5 point)
2. Write at list two installation depending times? (2 point)
3. What methods used computers to obtain the same softwares to minimized time? (3 point)
MISRAK TVET College
Training, Teaching and Learning Materials Development (TTLM)
Learning Guide Date: 04-2014 Page 10 of 19
Author: MIKE, IT MISRAK TVET College
Note: Satisfactory rating 13 points above / Unsatisfactory - below 13 points.
You can ask you teacher for the copy of the correct answers
Operation Sheet 1 Installing or Upgrading Software
How to Install Windows 7
This step-by-step guide demonstrates how to install Windows 7 Ultimate. The guide is similar for other versions
of Windows 7 such as Home Premium.
The best way to install Windows 7 is to do a clean install. It is not difficult to perform a clean installation.
Before you start the installation process I recommend that you check Windows 7 System Requirements list to ensure
that your hardware is supported by Windows 7. If you don't have Windows 7 drivers for all your hardware, it is a good
idea to download all the drivers from the hardware manufacturers website and save all the necessary drivers on a CD-R
or a USB drive before you start the installation.
Windows 7 DVD is bootable. In order to boot from the DVD you need to set the boot sequence. Look for the
boot sequence under your BIOS setup and make sure that the first boot device is set to CD-ROM/DVD-ROM.
Step 1 - Place Windows 7 DVD in your dvd-rom drive and start your PC. Windows 7 will start to
boot up and you will get the following progress bar.
Step 2 - The next screen allows you to setup your language, time and currency format, keyboard or input method.
Choose your required settings and click next to continue.
MISRAK TVET College
Training, Teaching and Learning Materials Development (TTLM)
Learning Guide Date: 04-2014 Page 11 of 19
Author: MIKE, IT MISRAK TVET College
Step 3 - The next screen allows you to install or repair Windows 7. Since we are doing a clean install we will click on
"install now".
Step 4 - Read the license terms and tick I accept license terms. Then click next to continue.
Step 5 - You will now be presented with two options. Upgrade or Custom (Advanced). Since we are doing a clean
install we will select Custom (Advanced).
MISRAK TVET College
Training, Teaching and Learning Materials Development (TTLM)
Learning Guide Date: 04-2014 Page 12 of 19
Author: MIKE, IT MISRAK TVET College
Step 6 - Choose where you would like to install Windows 7. If you have one hard drive you will get a similar option
to the image below. You can click next to continue. If you have more that one drive or partition then you need to select
the appropriate drive and click next. If you need to format or partition a drive then click Drive options (advance) before
clicking next.
Step 7 - Windows 7 starts the installation process and starts copying all the necessary files to your hard drive as
shown on the image below.
Step 8 - It will go through various stages of the setup and will reboot your system few times.
MISRAK TVET College
Training, Teaching and Learning Materials Development (TTLM)
Learning Guide Date: 04-2014 Page 13 of 19
Author: MIKE, IT MISRAK TVET College
Step 9 - When your PC reboots it attempts to boot from DVD as its the first boot device. Do not press any key
during the boot prompt so Windows 7 will continue with the installation by booting from the hard drive.
Step 10 - After the reboot your computer will be prepared for first use.
Step 11 - At this stage you need to choose a user name and computer name. Click next to continue. The user
account you create here is the Administrator account which is the main account for your Windows 7 that has all the
privileges.
MISRAK TVET College
Training, Teaching and Learning Materials Development (TTLM)
Learning Guide Date: 04-2014 Page 14 of 19
Author: MIKE, IT MISRAK TVET College
Step 12 - Choose your password and password hint just incase you forget your password and need to jog your
memory.
Step 13 - You can now type the product key that came with Windows 7 and click next. If you do not enter the
product key you can still proceed to the next stage. However Windows 7 will run in trial mode for 30 days. You must
therefore activate Windows within 30 days otherwise you can not access your computer after 30 days.
MISRAK TVET College
Training, Teaching and Learning Materials Development (TTLM)
Learning Guide Date: 04-2014 Page 15 of 19
Author: MIKE, IT MISRAK TVET College
Step 14 - Help protect your computer and improve Windows automatically. Choose Use recommended settings.
Step 15 - Review your time and date settings. Select your time zone, correct the date and time and click next to
continue.
Step 16 - Select your computer's current location. If you are a home user then choose Home network otherwise
select the appropriate option.
Step 17 - Windows will now finalize the settings for your computer and restart.
MISRAK TVET College
Training, Teaching and Learning Materials Development (TTLM)
Learning Guide Date: 04-2014 Page 16 of 19
Author: MIKE, IT MISRAK TVET College
Step 18 - After the final restart Windows 7 will start to boot up.
Step 19 - Finally you have the logon screen. Just type your password and press enter or click on the arrow to logon
to Windows 7 for the first time.
Step 20 - After you have logged on to Windows 7 for the first time, you will see similar desktop to the image below.
At this point you can start using your computer. However it may not be fully configured. You need to make sure that all
the hardware is detected correctly and the necessary device drivers are installed. This can be done from the device
manager.
MISRAK TVET College
Training, Teaching and Learning Materials Development (TTLM)
Learning Guide Date: 04-2014 Page 17 of 19
Author: MIKE, IT MISRAK TVET College
Step 21 - To go to device manager click - Start Menu -> Control Panel -> System and Security -> System -> Device
Manager. You will see all your hardware listed as shown on the image below. You need to check if you have any yellow
exclamation marks next to the name of the devices, similar to "Multimedia Audio Controller" on the image below. This
indicates that the driver has not been installed for this device.
At this stage you can install the driver for this device. To do so, Right Mouse click on Multimedia Audio Controller ->
Update Driver Software...
Step 22 - You can choose to "Search automatically for updated driver software" or "Browse my computer for driver
software". If you have the driver CD or if the driver is on a USB drive then choose "browse my computer for driver
software". Window 7 will search and install the driver from the CD or you can locate the driver manually.
Once you have removed all the yellow exclamation marks from the device manager your Windows 7 configuration would
be fully complete.
Step 23 - Finally check if you have successfully activated Windows 7. Click Start Menu -> Control Panel -> System
and Security -> System. You will get a window similar to the image below. Towards the bottom you will see Windows is
activated followed by your product ID. This shows that your copy of Windows 7 is fully activated.
MISRAK TVET College
Training, Teaching and Learning Materials Development (TTLM)
Learning Guide Date: 04-2014 Page 18 of 19
Author: MIKE, IT MISRAK TVET College
Lap Test Practical Demonstration
Name: ____________________________Date:_____________
Time started: ________________________ Time finished:___________
Instructions: You are required to perform the following individually with the presence of your teacher.
You need to successfully install Windows 7 Operating System and its drivers.
Install application software. Please call the attention of the trainer for the copy of the software.
MISRAK TVET College
Training, Teaching and Learning Materials Development (TTLM)
Learning Guide Date: 04-2014 Page 19 of 19
Author: MIKE, IT MISRAK TVET College
Your teacher will evaluate your output either satisfactory or unsatisfactory. If
Unsatisfactory, your teacher shall advice you on additional work. But if satisfactory, you can proceed to the next
topic.
Potrebbero piacerti anche
- Grit: The Power of Passion and PerseveranceDa EverandGrit: The Power of Passion and PerseveranceValutazione: 4 su 5 stelle4/5 (588)
- Learning Outcome 2Documento6 pagineLearning Outcome 2api-259829757100% (1)
- The Yellow House: A Memoir (2019 National Book Award Winner)Da EverandThe Yellow House: A Memoir (2019 National Book Award Winner)Valutazione: 4 su 5 stelle4/5 (98)
- Learning Outcome TwoDocumento16 pagineLearning Outcome Twoapi-259829757Nessuna valutazione finora
- The Subtle Art of Not Giving a F*ck: A Counterintuitive Approach to Living a Good LifeDa EverandThe Subtle Art of Not Giving a F*ck: A Counterintuitive Approach to Living a Good LifeValutazione: 4 su 5 stelle4/5 (5795)
- Learning Outcome 1Documento14 pagineLearning Outcome 1api-259829757Nessuna valutazione finora
- Never Split the Difference: Negotiating As If Your Life Depended On ItDa EverandNever Split the Difference: Negotiating As If Your Life Depended On ItValutazione: 4.5 su 5 stelle4.5/5 (838)
- Learning Outcome 2Documento16 pagineLearning Outcome 2api-259829757Nessuna valutazione finora
- Hidden Figures: The American Dream and the Untold Story of the Black Women Mathematicians Who Helped Win the Space RaceDa EverandHidden Figures: The American Dream and the Untold Story of the Black Women Mathematicians Who Helped Win the Space RaceValutazione: 4 su 5 stelle4/5 (895)
- Learning Outcome 1Documento19 pagineLearning Outcome 1api-2598297570% (1)
- The Hard Thing About Hard Things: Building a Business When There Are No Easy AnswersDa EverandThe Hard Thing About Hard Things: Building a Business When There Are No Easy AnswersValutazione: 4.5 su 5 stelle4.5/5 (345)
- Lo 1Documento8 pagineLo 1api-259829757Nessuna valutazione finora
- Shoe Dog: A Memoir by the Creator of NikeDa EverandShoe Dog: A Memoir by the Creator of NikeValutazione: 4.5 su 5 stelle4.5/5 (537)
- TTLMDocumento69 pagineTTLMapi-259829757100% (2)
- Learning Outcome FourDocumento14 pagineLearning Outcome Fourapi-259829757Nessuna valutazione finora
- The Little Book of Hygge: Danish Secrets to Happy LivingDa EverandThe Little Book of Hygge: Danish Secrets to Happy LivingValutazione: 3.5 su 5 stelle3.5/5 (400)
- Lo 2Documento7 pagineLo 2api-259829757Nessuna valutazione finora
- Elon Musk: Tesla, SpaceX, and the Quest for a Fantastic FutureDa EverandElon Musk: Tesla, SpaceX, and the Quest for a Fantastic FutureValutazione: 4.5 su 5 stelle4.5/5 (474)
- Lo 1Documento5 pagineLo 1api-259829757Nessuna valutazione finora
- A Heartbreaking Work Of Staggering Genius: A Memoir Based on a True StoryDa EverandA Heartbreaking Work Of Staggering Genius: A Memoir Based on a True StoryValutazione: 3.5 su 5 stelle3.5/5 (231)
- Lo 4Documento15 pagineLo 4api-259829757Nessuna valutazione finora
- On Fire: The (Burning) Case for a Green New DealDa EverandOn Fire: The (Burning) Case for a Green New DealValutazione: 4 su 5 stelle4/5 (74)
- Lo 6Documento13 pagineLo 6api-259829757Nessuna valutazione finora
- The Emperor of All Maladies: A Biography of CancerDa EverandThe Emperor of All Maladies: A Biography of CancerValutazione: 4.5 su 5 stelle4.5/5 (271)
- Lo 4Documento7 pagineLo 4api-259829757Nessuna valutazione finora
- Lo 3Documento8 pagineLo 3api-259829757Nessuna valutazione finora
- Lo 5Documento12 pagineLo 5api-259829757Nessuna valutazione finora
- Devil in the Grove: Thurgood Marshall, the Groveland Boys, and the Dawn of a New AmericaDa EverandDevil in the Grove: Thurgood Marshall, the Groveland Boys, and the Dawn of a New AmericaValutazione: 4.5 su 5 stelle4.5/5 (266)
- Lo 2Documento8 pagineLo 2api-259829757Nessuna valutazione finora
- The Unwinding: An Inner History of the New AmericaDa EverandThe Unwinding: An Inner History of the New AmericaValutazione: 4 su 5 stelle4/5 (45)
- Lo 2Documento17 pagineLo 2api-259829757Nessuna valutazione finora
- Team of Rivals: The Political Genius of Abraham LincolnDa EverandTeam of Rivals: The Political Genius of Abraham LincolnValutazione: 4.5 su 5 stelle4.5/5 (234)
- Lo 2Documento28 pagineLo 2api-259829757Nessuna valutazione finora
- TRX Zone FM - Guide - How To Add Your Own TracksDocumento5 pagineTRX Zone FM - Guide - How To Add Your Own TracksGeorgescu BogdanNessuna valutazione finora
- Odhgies Autocad 2010Documento1 paginaOdhgies Autocad 2010yyy12450yNessuna valutazione finora
- The World Is Flat 3.0: A Brief History of the Twenty-first CenturyDa EverandThe World Is Flat 3.0: A Brief History of the Twenty-first CenturyValutazione: 3.5 su 5 stelle3.5/5 (2259)
- 70-640 NotesDocumento100 pagine70-640 Notesrahul_UpadhyayulaNessuna valutazione finora
- The Gifts of Imperfection: Let Go of Who You Think You're Supposed to Be and Embrace Who You AreDa EverandThe Gifts of Imperfection: Let Go of Who You Think You're Supposed to Be and Embrace Who You AreValutazione: 4 su 5 stelle4/5 (1090)
- AI Jumpstart PDFDocumento46 pagineAI Jumpstart PDFTolulope AbiodunNessuna valutazione finora
- PowerShell For SharePoint 2010 How-ToDocumento273 paginePowerShell For SharePoint 2010 How-ToJames JonesNessuna valutazione finora
- Visual Pinball and FPLaunch InstructionsDocumento4 pagineVisual Pinball and FPLaunch InstructionsircNessuna valutazione finora
- What Does FTD and FMC Stand For?: The Access Control Policy - The L5-7 Access Control ListsDocumento4 pagineWhat Does FTD and FMC Stand For?: The Access Control Policy - The L5-7 Access Control ListsReyShandilyaNessuna valutazione finora
- Configure Use TomcatDocumento5 pagineConfigure Use TomcatJesus Diaz GonzalezNessuna valutazione finora
- Sandeep ResumeDocumento3 pagineSandeep ResumesandeepsaharanjasanaNessuna valutazione finora
- Windows RegistryDocumento31 pagineWindows RegistryTotuNessuna valutazione finora
- The Sympathizer: A Novel (Pulitzer Prize for Fiction)Da EverandThe Sympathizer: A Novel (Pulitzer Prize for Fiction)Valutazione: 4.5 su 5 stelle4.5/5 (121)
- Easy Way To PXE Boot WindowsDocumento4 pagineEasy Way To PXE Boot WindowsLouis Martin100% (1)
- How To Fix Boot Loop - Global Rom Issue - Redmi 5 - Plus - Xiaomi Miui Official ForumDocumento7 pagineHow To Fix Boot Loop - Global Rom Issue - Redmi 5 - Plus - Xiaomi Miui Official ForumLloyd LandoyNessuna valutazione finora
- Excel Keyboard ShortcutsDocumento16 pagineExcel Keyboard ShortcutsMANIKANDAN SelvamNessuna valutazione finora
- LogDocumento144 pagineLogTheroxozm MastanNessuna valutazione finora
- WebCenter - Training GSKDocumento3 pagineWebCenter - Training GSKbindusNessuna valutazione finora
- How To Obtain Your Isilon License Key: For Onefs Version 8.0 and LowerDocumento2 pagineHow To Obtain Your Isilon License Key: For Onefs Version 8.0 and LowerhnzhangleiNessuna valutazione finora
- Build Forge Install Guide en USDocumento127 pagineBuild Forge Install Guide en USLeena MankaniNessuna valutazione finora
- Linux Training Volume1Documento433 pagineLinux Training Volume1api-3701809100% (1)
- Virtualization OverallDocumento30 pagineVirtualization OverallKATHIKA SAI KRISHNA URK17CS063Nessuna valutazione finora
- Sitara Boot Camp 10 Uboot Linux Kernel Board PortDocumento110 pagineSitara Boot Camp 10 Uboot Linux Kernel Board PortP MNessuna valutazione finora
- B Problem Deter GuideDocumento272 pagineB Problem Deter GuideSiva ChandhraNessuna valutazione finora
- Her Body and Other Parties: StoriesDa EverandHer Body and Other Parties: StoriesValutazione: 4 su 5 stelle4/5 (821)
- Command ScrcpyDocumento5 pagineCommand Scrcpysulik anamNessuna valutazione finora
- Library Management SystemDocumento25 pagineLibrary Management SystemLilantha Lakmal GallabaNessuna valutazione finora
- Tutorial - Master - Detail PDFDocumento8 pagineTutorial - Master - Detail PDFSinan YıldızNessuna valutazione finora
- RobotStudio 2022.3.1 Release NotesDocumento34 pagineRobotStudio 2022.3.1 Release NotesbekappodatakaalkatelNessuna valutazione finora
- Gige Vision Camera: Linux SDK FaqDocumento7 pagineGige Vision Camera: Linux SDK FaqArtemNessuna valutazione finora
- Mop Swo Btsmed To Di - Sran19b - EjDocumento9 pagineMop Swo Btsmed To Di - Sran19b - EjmustofamrNessuna valutazione finora
- CH04 CompSec3eDocumento45 pagineCH04 CompSec3eDr-Raghad Al-FahamNessuna valutazione finora
- Linux NotaDocumento5 pagineLinux NotajunemrsNessuna valutazione finora
- Rename A Directory UsingDocumento9 pagineRename A Directory UsingJennifer100% (1)