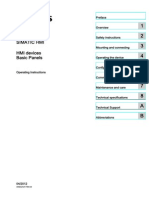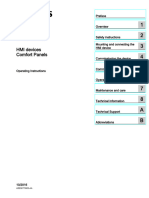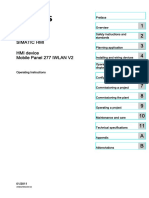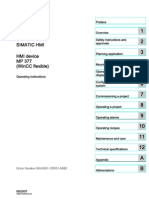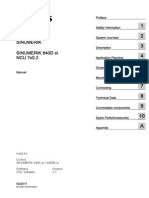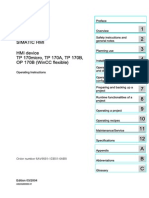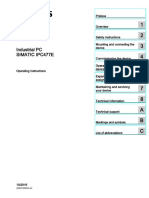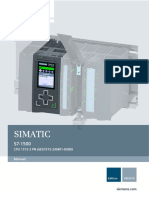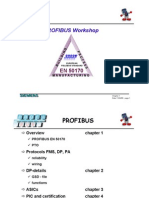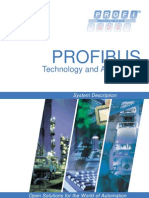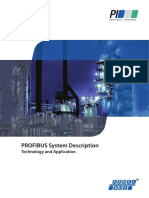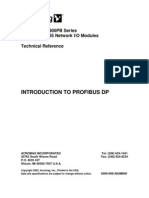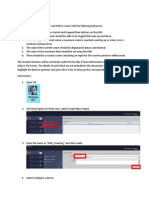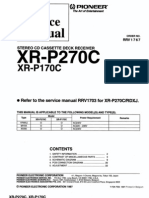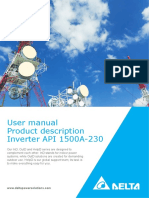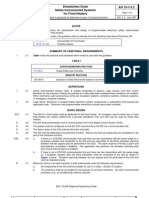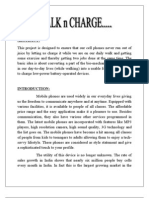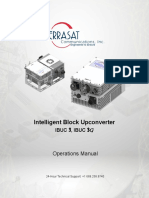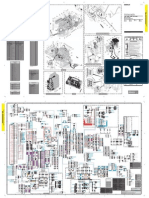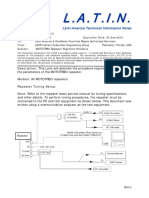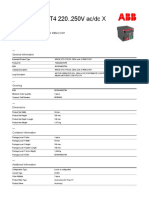Documenti di Didattica
Documenti di Professioni
Documenti di Cultura
Hmi Basic Panels 2nd Generation Operating Instructions en-US
Caricato da
georgel1605Copyright
Formati disponibili
Condividi questo documento
Condividi o incorpora il documento
Hai trovato utile questo documento?
Questo contenuto è inappropriato?
Segnala questo documentoCopyright:
Formati disponibili
Hmi Basic Panels 2nd Generation Operating Instructions en-US
Caricato da
georgel1605Copyright:
Formati disponibili
Basic Panels 2nd Generation
___________________
___________________
___________________
___________________
___________________
___________________
___________________
___________________
___________________
___________________
___________________
SIMATIC HMI
HMI devices
Basic Panels 2nd Generation
Operating Instructions
03/2014
A5E33293231-AA
Preface
Overview
1
Safety instructions
2
Mounting and connecting
3
Operating the device
4
Configuring the device
5
Commissioning a project
6
Maintenance and care
7
Technical specifications
8
Technical Support
A
Abbreviations
B
Siemens AG
Industry Sector
Postfach 48 48
90026 NRNBERG
GERMANY
A5E33293231-AA
03/2014 Subject to change
Copyright Siemens AG 2014.
All rights reserved
Legal information
Warning notice system
This manual contains notices you have to observe in order to ensure your personal safety, as well as to prevent
damage to property. The notices referring to your personal safety are highlighted in the manual by a safety alert
symbol, notices referring only to property damage have no safety alert symbol. These notices shown below are
graded according to the degree of danger.
DANGER
indicates that death or severe personal injury will result if proper precautions are not taken.
WARNING
indicates that death or severe personal injury may result if proper precautions are not taken.
CAUTION
indicates that minor personal injury can result if proper precautions are not taken.
NOTICE
indicates that property damage can result if proper precautions are not taken.
If more than one degree of danger is present, the warning notice representing the highest degree of danger will
be used. A notice warning of injury to persons with a safety alert symbol may also include a warning relating to
property damage.
Qualified Personnel
The product/system described in this documentation may be operated only by personnel qualified for the specific
task in accordance with the relevant documentation, in particular its warning notices and safety instructions.
Qualified personnel are those who, based on their training and experience, are capable of identifying risks and
avoiding potential hazards when working with these products/systems.
Proper use of Siemens products
Note the following:
WARNING
Siemens products may only be used for the applications described in the catalog and in the relevant technical
documentation. If products and components from other manufacturers are used, these must be recommended
or approved by Siemens. Proper transport, storage, installation, assembly, commissioning, operation and
maintenance are required to ensure that the products operate safely and without any problems. The permissible
ambient conditions must be complied with. The information in the relevant documentation must be observed.
Trademarks
All names identified by are registered trademarks of Siemens AG. The remaining trademarks in this publication
may be trademarks whose use by third parties for their own purposes could violate the rights of the owner.
Disclaimer of Liability
We have reviewed the contents of this publication to ensure consistency with the hardware and software
described. Since variance cannot be precluded entirely, we cannot guarantee full consistency. However, the
information in this publication is reviewed regularly and any necessary corrections are included in subsequent
editions.
Basic Panels 2nd Generation
Operating Instructions, 03/2014, A5E33293231-AA 3
Preface
Purpose of the operating instructions
These operating instructions provide information based on the requirements defined by
IEC 62079 for documentation. This information relates to the HMI device, its storage,
transportation, place of use, installation, use and maintenance.
These operating instructions are intended for a variety of target groups. The following table
shows the chapters of these operating instructions that are of particular importance for the
respective target group.
Target group Chapter
All "Safety instructions"
Operators
The operator operates and monitors the system
during the process control phase.
"Overview"
"Operating the device"
Commissioning engineers
The commissioning engineer integrates the HMI
device into the system and ensures the operating
capability of the HMI device for the process control
phase.
All chapters.
Depending on the use of the HMI device,
certain chapters may not be of relevance to the
commissioning engineer, e.g. the section
"Maintenance and servicing."
Service technicians
Service technicians rectify faults that occur during
the process control phase.
All chapters.
Depending on the use of the HMI device,
certain chapters may not be of relevance to the
service technicians, e.g. the section
"Maintenance and servicing."
Maintenance technicians
Maintenance technicians carry out servicing and
maintenance work during the process control
phase.
Maintenance and care
The information system of WinCC contains additional information. The information system is
integrated as online help in WinCC and contains instructions, examples and reference
information in electronic form.
Preface
Basic Panels 2nd Generation
4 Operating Instructions, 03/2014, A5E33293231-AA
Scope
These operating instructions are valid for all versions of the SIMATIC HMI Basic Panels. The
following naming conventions apply:
Device designation
SIMATIC HMI
Device type Interface type Can be configured with
KTP400 Basic Touch device with
function keys
PROFINET WinCC (TIA Portal) as of V13
KTP700 Basic PROFINET
KTP700 Basic DP PROFIBUS
KTP900 Basic PROFINET
KTP1200 Basic PROFINET
KTP1200 Basic DP PROFIBUS
Basic knowledge required
Knowledge of automation technology and process communication is necessary to
understand the operating instructions.
An understanding of the use of computers and operating systems is also required.
Preface
Basic Panels 2nd Generation
Operating Instructions, 03/2014, A5E33293231-AA 5
Illustrations and text highlighting
This manual contains figures of the described devices. The figures may deviate from the
supplied device in certain details.
The following graphical highlighting facilitates reading these operating instructions:
Graphical highlighting Description
If the instructions involve
several tasks, the individual
tasks are highlighted by a red
number circle.
A light blue highlight indicates
components and tools that are
required in the course of a
task.
KTP700 Basic is sometimes
shown in the figures as a
representation of all Basic
Panels.
The following text highlighting facilitates reading these operating instructions:
Text highlighting Scope
"Add screen"
Terms that appear in the user interface, for example, dialog
names, tabs, buttons, menu commands
Input values, for example, limits, tag values
Path information
"File > Edit" Operational sequences, for example, menu commands, shortcut
menu commands
<F1> Keyboard operation
Preface
Basic Panels 2nd Generation
6 Operating Instructions, 03/2014, A5E33293231-AA
Note information highlighted as follows:
Note
A note contains important information on described products and their handling or on a
section of this documentation.
Names of the software
Configuration and runtime software have different names as follows:
"WinCC (TIA Portal) V13", for example, refers to the configuration software.
The term "WinCC" is used in a general context. The full name is always used when it is
necessary to differentiate between different versions of the configuration software.
"WinCC Runtime" refers to the runtime software that can run on HMI devices.
Names of the hardware
These operating instructions describe the new "Basic Panels 2nd Generation" which
replaces the current Basic Panels. The term "Basic Panel" is used synonymously for a
"Basic Panel 2nd Generation" in these instructions.
Trademarks
Names labeled with a symbol are registered trademarks of the Siemens AG. Other names
used in this documentation may be trademarks, the use of which by third parties for their
own purposes could violate the rights of the owner.
HMI
SIMATIC
SIMATIC HMI
WinCC
Basic Panels 2nd Generation
Operating Instructions, 03/2014, A5E33293231-AA 7
Table of contents
Preface ................................................................................................................................................... 3
1 Overview............................................................................................................................................... 11
1.1 Product overview.......................................................................................................................... 11
1.2 Design of the PROFINET devices ............................................................................................... 12
1.3 Design of the PROFIBUS devices ............................................................................................... 13
1.4 Scope of delivery.......................................................................................................................... 14
1.5 Accessories .................................................................................................................................. 15
2 Safety instructions ................................................................................................................................. 17
2.1 General safety instructions .......................................................................................................... 17
2.2 Notes about usage ....................................................................................................................... 19
3 Mounting and connecting ...................................................................................................................... 21
3.1 Preparations ................................................................................................................................. 21
3.1.1 Checking the package contents ................................................................................................... 21
3.1.2 Checking the operating conditions ............................................................................................... 21
3.1.3 Selecting a mounting position ...................................................................................................... 21
3.1.4 Checking clearances .................................................................................................................... 23
3.1.5 Making the mounting cutout ......................................................................................................... 24
3.2 Mounting the HMI device ............................................................................................................. 25
3.3 Connecting the HMI device .......................................................................................................... 26
3.3.1 Connection sequence .................................................................................................................. 27
3.3.2 Connecting the equipotential bonding circuit ............................................................................... 27
3.3.3 Connecting the power supply ....................................................................................................... 29
3.3.4 Connecting a programming device .............................................................................................. 31
3.3.5 Connecting the configuration PC ................................................................................................. 31
3.3.6 Connecting the controller ............................................................................................................. 33
3.3.7 Connecting a USB device ............................................................................................................ 35
3.4 Switching on and testing the HMI device ..................................................................................... 36
3.5 Securing the cables ..................................................................................................................... 37
4 Operating the device ............................................................................................................................. 39
4.1 Overview ...................................................................................................................................... 39
4.2 General functions of the screen keyboard ................................................................................... 41
4.3 The screen keyboards ................................................................................................................. 42
4.4 Entering data ................................................................................................................................ 46
Table of contents
Basic Panels 2nd Generation
8 Operating Instructions, 03/2014, A5E33293231-AA
5 Configuring the device .......................................................................................................................... 47
5.1 Opening the settings ................................................................................................................... 47
5.2 Overview ..................................................................................................................................... 48
5.3 Configuring the time server ......................................................................................................... 49
5.4 Enter time and date ..................................................................................................................... 50
5.5 Activating the acoustic signal ...................................................................................................... 51
5.6 Configuring Autostart or wait time ............................................................................................... 52
5.7 Changing the password settings ................................................................................................. 52
5.8 Displaying licensing information for the HMI device ................................................................... 55
5.9 Displaying information about the HMI device .............................................................................. 56
5.10 Changing the network configuration ........................................................................................... 57
5.11 Changing the MPI/DP settings .................................................................................................... 58
5.12 Enabling a data channel .............................................................................................................. 59
5.13 Calibrating the touch screen ....................................................................................................... 60
5.14 Changing the monitor settings .................................................................................................... 61
5.15 Setting the screen saver ............................................................................................................. 62
6 Commissioning a project ....................................................................................................................... 63
6.1 Overview ..................................................................................................................................... 63
6.2 Operating modes ......................................................................................................................... 64
6.3 Data transmission options ........................................................................................................... 65
6.4 Transfer ....................................................................................................................................... 65
6.4.1 Overview ..................................................................................................................................... 65
6.4.2 Starting the manual transfer ........................................................................................................ 65
6.4.3 Starting the transfer automatically .............................................................................................. 66
6.4.4 Testing a project .......................................................................................................................... 68
6.5 Backup and restore ..................................................................................................................... 69
6.5.1 Overview ..................................................................................................................................... 69
6.5.2 Backup and restore using ProSave ............................................................................................ 70
6.5.3 Backup and restore using WinCC ............................................................................................... 71
6.6 Updating the operating system - Basic Panel DP ....................................................................... 72
6.6.1 Overview ..................................................................................................................................... 72
6.6.2 Resetting the factory settings ...................................................................................................... 73
6.6.3 Updating the operating system using ProSave ........................................................................... 73
6.7 Updating the operating system - Basic Panel with PROFINET interface ................................... 74
6.7.1 Overview ..................................................................................................................................... 75
6.7.2 Resetting the factory settings ...................................................................................................... 75
6.7.3 Updating the operating system using ProSave ........................................................................... 76
6.7.4 Updating the operating system using WinCC ............................................................................. 77
6.7.5 Resetting to factory settings with ProSave ................................................................................. 78
6.7.6 Resetting to factory settings with WinCC .................................................................................... 80
Table of contents
Basic Panels 2nd Generation
Operating Instructions, 03/2014, A5E33293231-AA 9
7 Maintenance and care ........................................................................................................................... 81
7.1 Maintenance and care ................................................................................................................. 81
7.2 Recycling ...................................................................................................................................... 82
8 Technical specifications ........................................................................................................................ 83
8.1 Certificates and approvals ........................................................................................................... 83
8.2 Electromagnetic compatibility ...................................................................................................... 84
8.2.1 Emitted interference ..................................................................................................................... 84
8.2.2 Immunity to interferences ............................................................................................................. 84
8.3 Mechanical ambient conditions .................................................................................................... 84
8.3.1 Transport and storage conditions ................................................................................................ 84
8.3.2 Operating Conditions ................................................................................................................... 84
8.4 Climatic ambient conditions ......................................................................................................... 85
8.4.1 Transport and storage conditions ................................................................................................ 85
8.4.2 Operating Conditions ................................................................................................................... 85
8.4.3 Climate diagram ........................................................................................................................... 86
8.5 Protection classes ........................................................................................................................ 86
8.5.1 Insulation test ............................................................................................................................... 87
8.5.2 Protection against foreign objects and water ............................................................................... 87
8.6 Dimension drawings ..................................................................................................................... 88
8.6.1 Dimensional drawing of KTP400 Basic ........................................................................................ 88
8.6.2 Dimensional drawing of KTP700 Basic ........................................................................................ 88
8.6.3 Dimensional drawing of KTP700 Basic DP .................................................................................. 89
8.6.4 Dimensional drawing of KTP900 Basic ........................................................................................ 90
8.6.5 Dimension drawings of KTP1200 Basic ....................................................................................... 91
8.6.6 Dimensional drawing of KTP1200 Basic DP ................................................................................ 92
8.7 Technical specifications ............................................................................................................... 93
8.7.1 Power supply ................................................................................................................................ 94
8.7.2 KTP400 Basic, KTP700 Basic and KTP700 Basic DP ................................................................ 94
8.7.3 KTP900 Basic, KTP1200 Basic and KTP1200 Basic DP ............................................................ 95
8.8 Interface description ..................................................................................................................... 97
8.8.1 Power supply ................................................................................................................................ 98
8.8.2 PROFIBUS (Sub-D RS422/485) .................................................................................................. 98
8.8.3 PROFINET (Ethernet) .................................................................................................................. 98
8.8.4 USB .............................................................................................................................................. 99
8.9 Scope of functions with WinCC .................................................................................................. 100
A Technical Support ............................................................................................................................... 103
A.1 Service and support ................................................................................................................... 103
A.2 System events............................................................................................................................ 103
B Abbreviations ...................................................................................................................................... 105
Glossary ............................................................................................................................................. 107
Index................................................................................................................................................... 113
Table of contents
Basic Panels 2nd Generation
10 Operating Instructions, 03/2014, A5E33293231-AA
Basic Panels 2nd Generation
Operating Instructions, 03/2014, A5E33293231-AA 11
Overview
1.1 Product overview
The beauty of simplicity
New, cost-efficient HMI generation meets the trend for high-quality visualization even in
small machines and plants
Siemens meets the requirements of users for high-quality visualization and operation even in
small and medium-size machines and plants with the second generation of SIMATIC HMI
Basic Panels. While the price of the new devices is based on the current panels, their scope
of performance has been expanded tremendously. The high resolution and a color depth of
up to 65,500 colors are major factors contributing to the increased performance.
Even the connectivity either by PROFINET or PROFIBUS interface plus USB port could be
significantly improved. Configuration and operation of the new panels has become easier in
connection with simplified programming by means of the new WinCC software version in the
TIA Portal.
Overview
1.2 Design of the PROFINET devices
Basic Panels 2nd Generation
12 Operating Instructions, 03/2014, A5E33293231-AA
1.2 Design of the PROFINET devices
The figure below shows the design of the PROFINET devices using KTP700 Basic as an
example.
Power supply connection Mounting seal
USB port Function keys
PROFINET interface Rating plate
Recesses for a mounting clip Connection for functional ground
Display/touch screen Guide for labeling strips
Overview
1.3 Design of the PROFIBUS devices
Basic Panels 2nd Generation
Operating Instructions, 03/2014, A5E33293231-AA 13
1.3 Design of the PROFIBUS devices
The figure below shows the design of the PROFIBUS devices using KTP700 Basic DP as an
example.
Power supply connection Mounting seal
RS 422/RS 485 port Function keys
USB port Rating plate
Recesses for a mounting clip Functional earth connection
Display/touch screen Guides for labeling strips
Overview
1.4 Scope of delivery
Basic Panels 2nd Generation
14 Operating Instructions, 03/2014, A5E33293231-AA
1.4 Scope of delivery
The scope of delivery of the HMI device includes the following components:
Name Figure Quantity
HMI device
1
Quick Installation Guide
1
Mounting clips with
grub screw
According to the quantity required
for mounting, in accessory kit
Power supply terminal
1, in accessory kit
Overview
1.5 Accessories
Basic Panels 2nd Generation
Operating Instructions, 03/2014, A5E33293231-AA 15
1.5 Accessories
Accessories are not included in the HMI device scope of delivery, but can be ordered on the
Internet under Industry Mall (http://mall.automation.siemens.com).
This section contains the number of accessories available at the time of publication of the
operating instructions.
Storage media and I/O devices
Name Article number
USB memory stick 8 GB 6ES7648-0DC50-0AA0
Industrial USB Hub 4 6AV6671-3AH00-0AX0
Converters, adapters and connectors
Name Purpose Article number
RS 422 to RS 232
converter
Connection of third-party controllers to Basic
Panels DP
6AV6671-8XE00-0AX0
90 degree elbow
adapter
For RS 422/RS 485 port, cable outlet to rear 6AV6671-8XD00-0AX0
PROFIBUS connector Recommended PROFIBUS connector with
straight cable outlet
6GK1500-0FC10
PROFINET RJ45
connector
"IE FC RJ45 Plug 2x2"
Required for connection of Basic Panels with
PROFINET interface to PROFINET
6GK1901-1BB10-2AA0
Protective foil
Name Purpose Article number
Protective film 4" Protective film set for KTP400 Basic 6AV2124-6DJ00-0AX0
Protective film 7" Protective film set for KTP700 Basic and
KTP700 Basic DP
6AV2124-6GJ00-0AX0
Protective film 9" Protective film set for KTP900 Basic 6AV2181-3JJ20-0AX0
Protective film 12" Protective film set for KTP1200 Basic and
KTP1200 Basic DP
6AV2181-3MJ20-0AX0
Service packages
Name Article number
Set of 20 mounting clips 6AV6671-8KX00-0AX2
Set of 10 power supply terminals 6AV6671-8XA00-0AX0
Overview
1.5 Accessories
Basic Panels 2nd Generation
16 Operating Instructions, 03/2014, A5E33293231-AA
Basic Panels 2nd Generation
Operating Instructions, 03/2014, A5E33293231-AA 17
Safety instructions
2.1 General safety instructions
Working on the control cabinet
WARNING
Open equipment
The HMI device is an open equipment. This means the HMI device may only be installed in
cubicles or cabinets that provide front panel access for operating the device.
The cubicle or cabinet in which the HMI device is installed may only be accessed with a key
or tool and only by trained, authorized personnel.
Dangerous voltage
Opening the cabinet will expose high voltage parts. Contact with these parts could be fatal.
Always disconnect the cabinet from the mains before opening it.
High frequency radiation
Note
Unwanted operating states
High-frequency radiation, for example, from cellular phones, can trigger unwanted operating
states.
Installation as intended
WARNING
Installation only in machinery that conforms to the machinery directive
You are not permitted to commission the HMI device unless it has been verified that the
machine in which the HMI device is to be installed complies with directive 2006/42/EC.
Safety instructions
2.1 General safety instructions
Basic Panels 2nd Generation
18 Operating Instructions, 03/2014, A5E33293231-AA
ESD
A device equipped with electronic components is an electrostatic sensitive device. Due to
their design, electronic components are sensitive to overvoltage and thus to the discharge of
static electricity. Note the corresponding regulations when handling ESD.
Industrial Security
Siemens offers products and solutions with Industrial Security functions that support the safe
operation of equipment, solutions, machines, devices and/or networks. They are important
components in a comprehensive Industrial Security concept. As a result the products and
solutions from Siemens are constantly evolving. Siemens recommends obtaining regular
information regarding product updates.
For safe operation of Siemens products and solutions appropriate protective measures (e.g.,
cell protection concept) must be taken and each component must be integrated in a
comprehensive Industrial Security concept, which corresponds with the current state of
technology. The products of other manufacturers need to be taken into consideration if they
are also used. You can find addition information on Industrial Security under
(http://www.siemens.com/industrialsecurity).
Sign up for our product-specific newsletter to receive the latest information on product
updates. For more information, see under (http://www.siemens.de/automation/csi_en_WW).
Safety instructions
2.2 Notes about usage
Basic Panels 2nd Generation
Operating Instructions, 03/2014, A5E33293231-AA 19
2.2 Notes about usage
NOTICE
The HMI device is approved for indoor use only.
The HMI device may be damaged if it is operated outdoors.
Operate the HMI device indoors only.
Industrial applications
The HMI device is designed for industrial applications. It conforms to the following standards:
Requirements of the emission standard for industrial environments, EN 61000-6-4: 2007
+ A1:2011
ESD immunity requirements to DIN EN 61000-6-2:2005
Use in residential areas
Note
The HMI device is not intended for use in residential areas. Operation of an HMI device in
residential areas can have a negative influence on radio/TV reception.
If the HMI device is used in a residential area, you must take measures to achieve Limit
Class B conforming to EN 55011 for RF interference.
Individual acceptance is required.
Use with additional measures
The HMI device should not be used at the following locations unless additional measures are
taken:
In locations with a high degree of ionizing radiation
In locations with severe operating conditions, for example, due to:
Corrosive vapors, gases, oils or chemicals
Electrical or magnetic fields of high intensity
In systems that require special monitoring, for example, in:
Elevators
Systems in especially hazardous rooms
Safety instructions
2.2 Notes about usage
Basic Panels 2nd Generation
20 Operating Instructions, 03/2014, A5E33293231-AA
Notes on communication
Note
Communication errors caused by address conflict
Communication errors can occur if several devices in a network share the same bus address
or IP address.
Make sure that your HMI device is assigned a unique address in the network.
Note
Updating tag values following a communication error
If communication between an HMI device and controller is interrupted, all tag values
displayed on the HMI device will be replaced by a hash mark ("#").
When the communication between the HMI device and controller is restored, all tag values
will be updated immediately. The cycle time for updating the tag values begins again at "0".
Ethernet communication with Basic Panels with PROFINET interface
Basic Panels with PROFINET interface support the following types of communication:
PROFINET basic function for commissioning and diagnostics
Standard Ethernet communication
Basic Panels 2nd Generation
Operating Instructions, 03/2014, A5E33293231-AA 21
Mounting and connecting
3.1 Preparations
3.1.1 Checking the package contents
Check the package content for visible signs of transport damage and for completeness.
Note
Damaged parts
Do not install parts damaged during shipment. In the case of damaged parts, contact your
Siemens representative.
The package content is described in section Scope of delivery (Page 14).
Keep the provided documentation in a safe place. The documentation is part of the HMI
device and is required for subsequent commissioning.
3.1.2 Checking the operating conditions
Note the information in the following sections of these operating instructions before installing
the HMI device:
Certificates and approvals (Page 83)
Electromagnetic compatibility (Page 84)
Mechanical ambient conditions (Page 84)
Climatic ambient conditions (Page 85)
Protection classes (Page 86)
Technical specifications (Page 93)
Mounting and connecting
3.1 Preparations
Basic Panels 2nd Generation
22 Operating Instructions, 03/2014, A5E33293231-AA
3.1.3 Selecting a mounting position
The device is suitable for installation in:
Mounting cabinets
Control cabinets
Switchboards
Consoles
In the following, all of these mounting options are referred to by the general term "cabinet".
The device is self-ventilated and approved for inclined mounting at angles up to +/-35 from
the vertical in stationary cabinets.
NOTICE
Damage due to overheating
Inclined installation reduces the convection by the device and therefore the maximum
permitted ambient temperature for operation.
If there is sufficient forced ventilation, the device can also be operated in the inclined
mounting position up to the maximum permitted ambient temperature for vertical
installation. The device may otherwise be damaged and its certifications and warranty will
be rendered null and void.
The ambient temperature ranges listed in this section apply to the temperature inside the
cabinet.
Mounting position
Select one of the approved mounting positions for your device. The approved mounting
positions are described in the following sections.
Mounting in horizontal format
Ambient temperature in the cabinet with horizontal mounting:
Vertical mounting (0 inclined): Maximum +50 C
Inclined mounting (inclined up to 35): Maximum +40 C
Mounting and connecting
3.1 Preparations
Basic Panels 2nd Generation
Operating Instructions, 03/2014, A5E33293231-AA 23
Mounting in vertical format
Ambient temperature in the cabinet with vertical mounting:
Vertical mounting (0 inclined): Maximum +40 C
Inclined mounting (inclined up to 35): Maximum +35 C
See also
Operating Conditions (Page 85)
3.1.4 Checking clearances
The following clearances are required around the HMI device to ensure sufficient self-
ventilation:
Required clearance around the HMI
devices.
All dimensions in mm
Mounting and connecting
3.1 Preparations
Basic Panels 2nd Generation
24 Operating Instructions, 03/2014, A5E33293231-AA
3.1.5 Making the mounting cutout
Note
Stability of the mounting cutout
The material in the area of the mounting cutout must provide sufficient strength to guarantee
the lasting and safe mounting of the HMI device.
The force of the mounting clips or operation of the device may not lead to deformation of the
material in order to achieve the degrees of protection described below.
Degrees of protection
The degrees of protection of the HMI device can only be guaranteed if the following
requirements are met:
Material thickness at the mounting cutout for a protection rating of IP65 or Front face only
Type 4X/Type 12 (indoor use only): 2 mm to 6 mm.
Permitted deviation from plane at the mounting cutout: 0.5 mm
This condition must be met for the mounted HMI device.
Permitted surface roughness in the area of the seal: 120 m (Rz 120)
Mounting compatibility
The mounting cutouts of the Basic panels are compatible with the mounting cutouts of the
following SIMATIC HMI devices:
Mounting cutout Basic Panel Compatible with the mounting cutouts of the HMI device
KTP400 Basic KTP400 Basic color PN
KTP700 Basic, KTP700 Basic DP KTP600 Basic color PN; TP700 Comfort
KTP900 Basic TP900 Comfort
KTP1200 Basic, KTP1200 Basic DP TP1200 Comfort
Mounting and connecting
3.2 Mounting the HMI device
Basic Panels 2nd Generation
Operating Instructions, 03/2014, A5E33293231-AA 25
Dimensions of the mounting cutout
Dimensions of the mounting cutout for the Basic
HMI devices in horizontal mounting position:
Dimensions of the mounting cutout for the Basic
HMI devices in vertical mounting position:
All dimensions in mm
See also
Accessories (Page 15)
3.2 Mounting the HMI device
Required tools and accessories
Slotted screwdriver, size 2
Mounting clips for HMI device Required quantity
KTP400 Basic 4
KTP700 Basic 7
KTP700 Basic DP 7
KTP900 Basic 10
KTP1200 Basic 12
KTP1200 Basic DP 12
Mounting and connecting
3.2 Mounting the HMI device
Basic Panels 2nd Generation
26 Operating Instructions, 03/2014, A5E33293231-AA
Inserting the HMI device
1. Slide the labeling strip
into the device using
the guide, if available.
2. Insert the HMI device
into the mounting
cutout from the front.
Make sure that
protruding labeling
strips are not caught
between the mounting
cutout and HMI device.
Securing the HMI device with mounting clips
1. If mounting clips and grub screws are
available separately in the accessory
kit, insert a grub screw into the
mounting clip bore hole and turn it
several times.
2. Place the first mounting clip into the
corresponding cutout.
3. Fasten the mounting clip with a size 2
screwdriver. The maximum permitted
torque is 0.2 Nm.
4. Repeat steps 1 to 3 for all mounting
clips required to secure your HMI
device.
Mounting and connecting
3.3 Connecting the HMI device
Basic Panels 2nd Generation
Operating Instructions, 03/2014, A5E33293231-AA 27
3.3 Connecting the HMI device
3.3.1 Connection sequence
Required tools and accessories
Before you start connecting the HMI device, have the following tools and accessories at
hand:
4
Slotted screwdriver, size 2
Phillips screwdriver, size 3
Crimp pliers
Power supply terminal
24 V DC with sufficient amperage.
See Technical specifications (Page 93)
Procedure
Keep to the following sequence of tasks when connecting the HMI device:
1. Connecting the equipotential bonding circuit (Page 27)
2. Connecting the power supply (Page 29)
3. Connecting the configuration PC (Page 31)
4. Connecting the controller (Page 33)
Note
Strain relief
Contacts can be broken or wires can be torn off if cables are not provided adequate strain
relief.
Provide adequate strain relief for all cables.
See also
Securing the cables (Page 37)
Mounting and connecting
3.3 Connecting the HMI device
Basic Panels 2nd Generation
28 Operating Instructions, 03/2014, A5E33293231-AA
3.3.2 Connecting the equipotential bonding circuit
Differences in electrical potential
Differences in electrical potential can develop between spatially separated system
components. Such electrical potential differences can lead to high equalizing currents on the
data cables and therefore to the destruction of their interfaces. Equalizing currents can
develop if the cable shielding is terminated at both ends and grounded to different system
parts.
Differences in potential may develop when a system is connected to different mains
supplies.
General requirements for equipotential bonding
Differences in potential must be reduced by means of equipotential bonding conductors to
ensure trouble-free operation of the relevant components of the electronic system. The
following must therefore be observed when installing the equipotential bonding circuit:
The effectiveness of equipotential bonding increases as the impedance of the
equipotential bonding conductor decreases or as its cross-section increases.
If two system parts are interconnected by means of shielded data cables and their
shielding is bonded at both ends to the grounding/protective conductor, the impedance of
the additionally installed equipotential bonding conductor must not exceed 10% of the
shielding impedance.
The cross-section of an equipotential bonding conductor must be capable of handling the
maximum equalizing current. The best practical results for equipotential bonding between
two cabinets have been achieved with a minimum conductor cross-section of 16 mm.
Use equipotential bonding conductors made of copper or galvanized steel. Establish a
large surface contact between the equipotential bonding conductors and the
grounding/protective conductor and protect them from corrosion.
Clamp the shielding of the data cable from the HMI device flush at the equipotential rail
using suitable cable clamps. The equipotential rail should be very close to the HMI
device.
Route the equipotential bonding conductor and data cables in parallel and with minimum
clearance between them.
Note
Equipotential bonding conductor
Cable shielding is not suitable for equipotential bonding. Always use the prescribed
equipotential bonding conductors. The cross-section of the equipotential bonding conductor
must not be less than 16 mm. Always use cables with an adequate cross-section when
installing MPI and PROFIBUS DP networks. The interface modules may otherwise be
damaged or destroyed.
Mounting and connecting
3.3 Connecting the HMI device
Basic Panels 2nd Generation
Operating Instructions, 03/2014, A5E33293231-AA 29
Procedure
1. Interconnect the functional earth
connection of the HMI device with
an equipotential bonding
conductor, cross-section 4 mm
2
.
2. Connect the equipotential bonding
conductor to the equipotential
bonding rail.
3.3.3 Connecting the power supply
Stripping the cable
Use power supply cables with a
maximum cross-section of 1.5 mm
2
.
1. Strip the ends of two power supply
cables to a length of 6 mm.
2. Attach cable sleeves to the bare
cable ends.
3. Install the end sleeves on the
cable ends using the crimp pliers.
Mounting and connecting
3.3 Connecting the HMI device
Basic Panels 2nd Generation
30 Operating Instructions, 03/2014, A5E33293231-AA
Procedure
NOTICE
24 V DC only
An incorrectly dimensioned power supply can destroy the HMI device.
Use a 24 V DC power supply with adequate amperage; see Technical specifications
(Page 93).
NOTICE
Safe electrical isolation
Use only 24 V DC power supply units with safe electrical isolation in accordance with IEC
60364-4-41 or HD 384.04.41 (VDE 0100, Part 410), for example, to PELV standard.
The supply voltage must be within the specified voltage range. Otherwise, malfunctions at
the HMI device cannot be ruled out.
Applies to non-isolated system configurations:
Connect the connection for GND 24 V from the 24 V power supply output to equipotential
bonding for uniform reference potential. You should always select a central point of
termination.
1. Insert the two power cables into
the mains terminal and secure
them with a slotted screwdriver.
2. Connect the mains terminal to the
HMI device.
3. Switch off the power supply.
4. Insert the two remaining cable
ends into the power supply
terminals and secure them with
the slotted screwdriver.
Ensure correct polarity.
Mounting and connecting
3.3 Connecting the HMI device
Basic Panels 2nd Generation
Operating Instructions, 03/2014, A5E33293231-AA 31
3.3.4 Connecting a programming device
A programming device gives you the following options:
Transfer a project
Transfer an HIM device image
Connecting a programming device to a Basic Panel DP
1. Shut down the HMI device.
2. Connect an RS 485 PROFIBUS
connector to the HMI device.
3. Connect an RS 485 PROFIBUS
connector to the programming
device.
3.3.5 Connecting the configuration PC
A configuration PC gives you the following options:
Transfer a project
Transfer an HIM device image
Reset the HMI device to factory settings
Mounting and connecting
3.3 Connecting the HMI device
Basic Panels 2nd Generation
32 Operating Instructions, 03/2014, A5E33293231-AA
Connecting a configuration PC to a Basic Panel with PROFINET interface
NOTICE
Data network security for communication via Ethernet
With Ethernet-based communication via PROFINET, the end user is responsible for the
security of the data network; proper functioning of the data network cannot be guaranteed
under all circumstances, for example, in case of targeted attacks that result in an overload
of the device.
Use a CAT5 Ethernet cable or higher to connect the configuration PC.
1. Shut down the HMI device.
2. Connect one RJ45 connector of the
LAN cable to the HMI device.
3. Connect the other RJ45 connector of
the LAN cable to the configuration
PC.
See also
Data transmission options (Page 65)
Accessories (Page 15)
Mounting and connecting
3.3 Connecting the HMI device
Basic Panels 2nd Generation
Operating Instructions, 03/2014, A5E33293231-AA 33
3.3.6 Connecting the controller
If the HMI device contains an operating system and an executable project, connect the HMI
device to the controller.
Note
Note the following when connecting the controller to a panel:
Route the data lines parallel to the equipotential bonding conductors
Connect the shields of the data lines to the ground
Connecting a controller to a Basic Panel DP
You can connect Basic Panels DP via
the RS 422/RS 485 interface to the
following SIMATIC controllers:
SIMATIC S7-200
SIMATIC S7-300/400
SIMATIC S7-1200
SIMATIC S7-1500
You can connect Basic Panels DP to
the following controllers:
Modicon Modbus
Allen Bradley DF1
Mitsubishi
Omron
Mounting and connecting
3.3 Connecting the HMI device
Basic Panels 2nd Generation
34 Operating Instructions, 03/2014, A5E33293231-AA
Connecting a controller to a Basic Panel with PROFINET interface
NOTICE
Data network security for communication via Ethernet
With Ethernet-based communication via PROFINET, the end user is responsible for the
security of the data network; proper functioning of the data network cannot be guaranteed
under all circumstances, for example, in case of targeted attacks that result in an overload
of the device.
You can connect Basic Panels with
PROFINET interface to the following
SIMATIC controllers:
SIMATIC S7-200
SIMATIC S7-300/400
SIMATIC S7 with PROFINET
interface
SIMATIC S7-1200
SIMATIC S7-1500
The connection is set up via
PROFINET/LAN.
See also
Accessories (Page 15)
Connecting the equipotential bonding circuit (Page 27)
Mounting and connecting
3.3 Connecting the HMI device
Basic Panels 2nd Generation
Operating Instructions, 03/2014, A5E33293231-AA 35
3.3.7 Connecting a USB device
Below are examples of devices designed for industrial use you can connect to the USB type
A interfaces of the HMI device:
External mouse
External keyboard
USB memory stick
Industrial USB Hub 4
Additional information is available in the section "Accessories (Page 15)".
Note when connecting
Note
Connect a USB mouse or USB keyboard only for commissioning and servicing purposes to
the USB port.
Note
USB 2.0 certified cable required
If you use a USB cable which is not USB 2.0 certified, errors may occur during data transfer.
Use only USB cables that are labeled "Certified HI-SPEED USB 2.0".
Note
USB cable length maximum 1.5 m
USB cables with lengths more than 1.5 m do not ensure secure data transfer.
The cable may not be longer than 1.5 m.
Note
Functional problem with USB port
If you connect an external device with a 230 V power supply to the USB port without using
an non-insulated installation, you may experience functional problems.
Use a non-insulated system design.
Mounting and connecting
3.4 Switching on and testing the HMI device
Basic Panels 2nd Generation
36 Operating Instructions, 03/2014, A5E33293231-AA
Note
Excessive rated load on port
A USB device with too high a power load may possibly cause functional problems.
Observe the values for the maximum load of the USB interface. You can find the values in
the chapter "USB (Page 99)".
Note
USB memory stick is not detected.
Depending on the USB memory stick you use, it may happen that the operating system does
not detect the USB memory stick. In this case, use a different USB stick.
3.4 Switching on and testing the HMI device
Switching on the HMI device
Switching on the power supply.
The screen lights up shortly after power
is switched on.
If the HMI device fails to start, you have
probably crossed the cables on the
power supply terminal. Check the
connected cables and change their
connection.
Mounting and connecting
3.4 Switching on and testing the HMI device
Basic Panels 2nd Generation
Operating Instructions, 03/2014, A5E33293231-AA 37
The Start Center opens after the operating system has started.
You operate the Start Center using the buttons on the touch screen or a connected mouse or
keyboard.
Press the "Transfer" button to set the
HMI device to "Transfer" mode.
The "Transfer" mode can only be
activated when at least one data
channel has been enabled for the
transfer.
Press the "Start" button to start the
project on the HMI device.
Press the "Settings" button to start
the "Settings" page of the Start
Center.
You can change various settings on
this page, for example, the transfer
settings.
Shutting down the HMI Device
1. Close any active projects on the HMI device.
2. Shut down the HMI device. You have the following shutdown options:
Switch off the power supply.
Remove the power supply terminal from the HMI device.
Mounting and connecting
3.5 Securing the cables
Basic Panels 2nd Generation
38 Operating Instructions, 03/2014, A5E33293231-AA
3.5 Securing the cables
NOTICE
Strain relief
Contacts can be broken or wires can be torn off if cables are not provided adequate strain
relief.
Provide adequate strain relief for all cables.
The following HMI devices come equipped with a fixing element on the back for strain relief:
KTP900 Basic
KTP1200 Basic
After the power-on test, use a cable tie to secure the connected cables to the marked fixing
element in order to provide strain relief.
Basic Panels 2nd Generation
Operating Instructions, 03/2014, A5E33293231-AA 39
Operating the device
4.1 Overview
All Basic Panels 2nd Generation come equipped with a touch screen and function keys. You
use the touch screen to operate the Start Center or the project running on your HMI device.
You use the function keys to trigger the associated configured functions within a project.
DANGER
Incorrect operation
A project can contain certain operations that require in-depth knowledge about the specific
system on the part of the operator.
Ensure that only trained professional personnel operate the system.
Operating the touch screen
NOTICE
Damage to the touch screen
Pointed or sharp objects can damage the plastic surface of the touch screen.
Operate the touch screen only with your fingers or with a touch pen.
Triggering unintended actions
Touching several operating elements at the same time can trigger unintended actions.
Touch only one operating element on the screen at a time.
Operating elements are touch-sensitive symbols on the screen of the HMI device.
They are basically operated in the same way as mechanical keys. You activate operating
elements by touching them with your finger.
Note
The HMI device returns a visual feedback as soon as it detects that an operating element
has been touched.
The visual feedback is independent of any communication with the controller. The visual
feedback signal therefore does not indicate whether or not the relevant action is actually
executed.
Operating the device
4.1 Overview
Basic Panels 2nd Generation
40 Operating Instructions, 03/2014, A5E33293231-AA
Examples:
Buttons
Buttons can assume the following states:
"Untouched"
Shading below
"Touched"
Shading on top
Invisible buttons
The focus of invisible buttons is by default not indicated following selection. No optical
operation feedback is provided in this case.
The configuration engineer may, however, configure invisible buttons so that their outline
appears as lines when touched. This outline remains visible until you select another
operating element.
I/O fields
A screen keyboard appears as visual feedback after you touch an I/O field, for example,
to enter a password. The type of keyboard depends on the mounting position and the
touched operating element.
The screen keyboard is automatically hidden again when input is complete.
Note
Description of all operating elements
A comprehensive description of all operating elements for your HMI device is provided in
"Display and operating elements" section of the WinCC Online Help.
Operating function keys
The function keys can be assigned global or local functions:
Function keys with global function assignment
A function key with global function assignment always triggers the same action on the
HMI device or in the controller, regardless of the currently displayed screen. An example
of such an action is the activation of a screen, or the closing of an alarm window.
Function keys with local function assignment
A function key with local function assignment is screen-specific and is therefore only
effective within the active screen. The function assigned to such a function key can vary
from screen to screen.
The function key can be assigned only a single function, either global or local, within a
screen. Local function assignments override global function assignments.
Operating the device
4.2 General functions of the screen keyboard
Basic Panels 2nd Generation
Operating Instructions, 03/2014, A5E33293231-AA 41
4.2 General functions of the screen keyboard
The following keys are available on the screen keyboard of all Basic HMI devices with touch
functionality:
Cursor left
Cursor right
Delete characters left
Cancel input
Delete characters right
Confirm input
Shift to capital letters for the next character to be entered
Permanently switching to capital letters, corresponds to the "CAPS LOCK" function.
Switching to numerical keyboard
Switching to alphanumerical keyboard
Displaying infotext.
This key only appears when an infotext has been configured for the operating element.
Operating the device
4.3 The screen keyboards
Basic Panels 2nd Generation
42 Operating Instructions, 03/2014, A5E33293231-AA
4.3 The screen keyboards
A screen keyboard appears on the HMI device touch screen when you touch an operating
element that requires input. Depending on the type of operating element and the required
input, this may be an alphanumerical or a numerical keyboard.
Both keyboards are available in landscape and in portrait.
Alphanumerical screen keyboard
For HMI devices in landscape, the alphanumerical keyboard has the assignment of a
computer keyboard in US layout ("QWERTY"). You can set the keyboard to capital letters.
Operating the device
4.3 The screen keyboards
Basic Panels 2nd Generation
Operating Instructions, 03/2014, A5E33293231-AA 43
For HMI devices in portrait, the letters are sorted alphabetically.
Note
Job mailbox has no effect
Job mailbox 51 "Select screen" has no effect while the screen keyboard is open.
Key assignment
The alphanumerical screen keyboard layout is monolingual.
A language change within the project has no effect on the layout of the alphanumerical
screen keyboard.
Operating the device
4.3 The screen keyboards
Basic Panels 2nd Generation
44 Operating Instructions, 03/2014, A5E33293231-AA
Numerical screen keyboard
The numerical keyboard only offers numbers and the letters A to F for hexadecimal inputs.
Operating the device
4.4 Entering data
Basic Panels 2nd Generation
Operating Instructions, 03/2014, A5E33293231-AA 45
The layout changes accordingly for HMI devices in portrait format.
Checking numerical value limits
Tags can be assigned limit values. Any entry of a value outside this limit is rejected. If an
alarm view is configured, a system event is triggered and the original value is displayed
again.
Decimal places of numerical values
The configuration engineer can define the number of decimal places for a numerical text box.
The number of decimal places is checked when you enter a value in this type of I/O field.
Decimal places that exceed the limit are ignored.
Unused decimal places are padded with "0" entries.
Operating the device
4.4 Entering data
Basic Panels 2nd Generation
46 Operating Instructions, 03/2014, A5E33293231-AA
4.4 Entering data
You make all entries using the screen keyboard.
Procedure
1. Touch the desired operating element
on the screen.
The alphanumerical or the numerical
screen keyboard opens.
A value existing in the operating
element is applied to the display line
of the keyboard.
2. Change or overwrite the value.
Depending on the settings, the HMI
device outputs an audible signal.
On the alphanumerical keyboard use
the <Shift> key to enter upper-case
letters.
3. Press <123> on the alphanumerical
screen keyboard to switch to numbers
and special characters.
You return with <ABC>.
4. Press <Return> key to confirm your
entries, or cancel them with <ESC>.
Either action closes the screen
keyboard.
Basic Panels 2nd Generation
Operating Instructions, 03/2014, A5E33293231-AA 47
Configuring the device
5.1 Opening the settings
The Start Center opens after the HMI
device has been switched on.
Use the "Settings" button to open the
settings for parameter assignment of
the device.
You can make the following settings:
Settings for operation
Communication settings
Password protection
Transfer settings
Screen saver
Acoustic signals
The Start Center is divided into a
navigation area and a work area.
If the device is configured in
landscape, the navigation area is on
the left and the work area on the right
in the display.
If the device is configured in portrait,
the navigation area is on the top and
the work area on the bottom in the
display.
Note
Start Center of the 4" device
The buttons "Transfer", "Start" and "Settings" are displayed in a space-saving manner in the
Start Center of the 4" device. The button is located between the navigation area and the
work area to minimize or maximize the navigation area.
Configuring the device
5.2 Overview
Basic Panels 2nd Generation
48 Operating Instructions, 03/2014, A5E33293231-AA
Protecting the Start Center with a password
You can protect the Start Center against unauthorized operation. You can read the settings
in the Start Center without having entered a password, however, you are not permitted to
edit the settings.
This prevents inadvertent operations and increases security for the system or machine
because the settings cannot be edited.
Note
If the password is no longer available for the Start Center, you first have to update the
operating system before you can make any changes in the Start Center.
All data on the HMI device is overwritten when you update the operating system.
5.2 Overview
The following table shows the functions available in the Start Center for configuring your HMI
device. Individual functions may be hidden, depending on the device type and device
configuration.
Symbol Function
Configuring the time server (Page 49)
Enter time and date (Page 50)
Activating the acoustic signal (Page 51)
Configuring Autostart or wait time (Page 52)
Changing the password settings (Page 52)
Displaying licensing information for the HMI device (Page 55)
Displaying information about the HMI device (Page 56)
Changing the network configuration (Page 57)
Changing the MPI/DP settings (Page 58)
Enabling a data channel (Page 59)
Calibrating the touch screen (Page 60)
Changing the monitor settings (Page 61)
Setting the screen saver (Page 62)
Configuring the device
5.3 Configuring the time server
Basic Panels 2nd Generation
Operating Instructions, 03/2014, A5E33293231-AA 49
5.3 Configuring the time server
The HMI device has a buffered realtime clock. The realtime clock is set by using the
configuration or by using a time server.
If you are not using a time server, you can also set the time manually.
To fetch the time-of-day of the HMI device from a time server, you can specify up to four
different time servers. The time-of-day is synchronized via the "Network Time Protocol"
(NTP). The availability of the time server is displayed.
Also specify the update cycle of the time-of-day and, if necessary, a time shift. Update cycle
and time shift are valid for all configured time servers.
Note
Do not enter any additional time shift here, but in the "Date & Time" tab.
1. Press "Date & Time" to open the "Date,
Time & Timezone Settings" dialog.
2. Activate the time-of-day
synchronization.
3. At "Update Rate", enter the time
duration in seconds according to which
the time-of-day will be synchronized.
Value range: 10 to 86400 (1 day)
4. Use the "+" button to enter an additional
time server.
5. Enter the IP address of the time server
under "Address".
The connection is established. If the
connection was successfully
established, date and time are
displayed.
You can detect the availability of the
server by the green or red symbol.
6. Use the "-" button to remove the time
server added last from the configuration.
Configuring the device
5.4 Enter time and date
Basic Panels 2nd Generation
50 Operating Instructions, 03/2014, A5E33293231-AA
5.4 Enter time and date
You can enter the time and date as well as a time shift in the Start Center.
This time becomes valid when you have switched off "NTP", which means when you do not
fetch the time-of-day from a server.
The time shift also applies for the time fetched by a time server.
1. Press "Date & Time" to open the
"Date & Time" dialog.
2. Open the "Date & Time" tab.
3. Select the date and the required
time in the drop-down lists.
4. If necessary, enter a time shift with
the selection wheel under "Time
shift".
The set time shift applies even if
you fetch the time-of-day from a
time server.
The resulting time is displayed
under "Localtime".
Configuring the device
5.5 Activating the acoustic signal
Basic Panels 2nd Generation
Operating Instructions, 03/2014, A5E33293231-AA 51
5.5 Activating the acoustic signal
1. Press "Sounds" to open the
"Volume" dialog.
2. Set the "Sound" to "ON".
Once you have set the "Sound" to
"ON" you receive an acoustic
feedback in the running project
each time you touch the touch
screen.
Configuring the device
5.6 Configuring Autostart or wait time
Basic Panels 2nd Generation
52 Operating Instructions, 03/2014, A5E33293231-AA
5.6 Configuring Autostart or wait time
You specify in the "System Control/Info" dialog if the project starts immediately after
switching on the device or after a wait time.
1. Press "System Control/Info" to
open the "System Control/Info"
dialog.
The "Autostart Runtime" tab is
open.
2. Switch on the "Autostart" function.
3. Set the wait time with the selection
wheel under "Wait".
The wait time is the time in
seconds between the appearance
of the Start Center and automatic
start of the project.
Value range: 0 ... 60 s
Note
Immediate start of the project with a delay time of 0 seconds
The project starts immediately if a delay time of 0 seconds is set. It is now no longer possible
to call the Start Center after switching on the HMI device. To handle this situation, you need
to configure an operating element with the "Close project" function.
Configuring the device
5.7 Changing the password settings
Basic Panels 2nd Generation
Operating Instructions, 03/2014, A5E33293231-AA 53
5.7 Changing the password settings
Password protection prevents unauthorized access to the Start Center.
Note
The password cannot contain spaces or special characters * ? . % / \ ' "
If the password is no longer available for the Start Center, you first have to update the
operating system before you can make any changes in the Start Center. All data on the HMI
device will be overwritten when you update the operating system.
Activating password protection
1. Press "System Control/Info" to open
the "System Control/Info" dialog.
2. Switch to the "Access Protection" tab.
3. Enter a password in the "Password"
text box. Touch the text box. The
alphanumerical screen keyboard is
displayed.
4. Confirm the password in the "Confirm
Password" text box.
Configuring the device
5.7 Changing the password settings
Basic Panels 2nd Generation
54 Operating Instructions, 03/2014, A5E33293231-AA
Deactivating password protection
1. Press "System Control/Info" to
open the "System Control/Info"
dialog.
2. Switch to the "Access Protection"
tab.
3. Delete the entries in the
"Password" text box.
4. Delete the entries in the
"Confirm Password" text box.
Configuring the device
5.8 Displaying licensing information for the HMI device
Basic Panels 2nd Generation
Operating Instructions, 03/2014, A5E33293231-AA 55
5.8 Displaying licensing information for the HMI device
1. Press "System Control/Info" to
open the "System Control/Info"
dialog.
2. Change to the "License Info" tab.
The "License Info" tab is used to
display the licensing information
for the software of the HMI device.
Configuring the device
5.9 Displaying information about the HMI device
Basic Panels 2nd Generation
56 Operating Instructions, 03/2014, A5E33293231-AA
5.9 Displaying information about the HMI device
1. Press "System Control/Info" to
open the "System Control/Info"
dialog.
2. Shift the bookmarks up in the
navigation area.
3. Change to the "System Info" tab.
The "System Info" tab is used to
display specific information on the
HMI device. You will need this
information when contacting
Technical Support.
"Device:" HMI device name
"Image version": Version of the
HMI device image
"Bootloader version": Boot
loader version
"Bootloader release date":
Release date of the boot loader
"PN X1": MAC address, only for
HMI devices with PROFINET
interface
Configuring the device
5.10 Changing the network configuration
Basic Panels 2nd Generation
Operating Instructions, 03/2014, A5E33293231-AA 57
5.10 Changing the network configuration
Note
Communication errors caused by IP address conflicts
Communication errors can occur if several devices in a network share the same IP address.
Assign a unique IP address to every HMI device in the network.
1. Press "Network Interface" to open the
"Interface PN X1" dialog.
2. Choose either automatic address
assignment via "DHCP", or user-
specific address assignment.
3. If assigning a user-specific address,
use the screen keyboard to enter valid
values in the "IP address", "Subnet
mask" text boxes and if applicable in
the "Default gateway" text box.
4. Select the transmission rate in the
PROFINET network and the
transmission type in the "Mode and
speed" selection box under "Ethernet
parameters".
Valid values are 10 Mbps or
100 Mbps and "HDX" (half duplex) or
"FDX" (full duplex).
5. If the "Auto Negotiation" entry is
selected, the transmission type and
transmission rate in the PROFINET
network will be automatically detected
and set.
6. If the "LLDP" switch is selected, the
HMI device exchanges information
with other HMI devices.
7. Enter a network name for your HMI
device in the "Device name" field
under "Profinet".
The name must meet the following
conditions.
A maximum of four blocks with up
to 63 characters each. Example:
"Press1.Fender.Bodywork.Hall3"
Characters "a" to "z", numbers "0"
to "9"; special characters: "-"
and "."
Configuring the device
5.11 Changing the MPI/DP settings
Basic Panels 2nd Generation
58 Operating Instructions, 03/2014, A5E33293231-AA
5.11 Changing the MPI/DP settings
Note
The settings for MPI or PROFIBUS DP communication are defined in the HMI device project.
Edit the transfer settings only in the following situations:
Initial transfer of a project.
Changes made to the project are activated at a later time.
1. Press "Network Interface" to open
the "Profibus" dialog.
2. Enter the bus address for the HMI
device in the "Address" text box. The
bus address must be unique within
the MPI/PROFIBUS DP network.
3. Enter the time limit for the
PROFIBUS communication in the
"Time-out" text box.
Valid values are 1 s, 10 s, 100 s.
4. Select the profile from the "Profile"
selection box.
5. Select the transmission rate from the
"Transmission rate" text box.
6. Enter the highest station address on
the bus in the "Highest station
address" text box. Valid range of
values: 1 to 126.
7. The PROFIBUS profile data is
displayed under "Bus parameters...".
Configuring the device
5.12 Enabling a data channel
Basic Panels 2nd Generation
Operating Instructions, 03/2014, A5E33293231-AA 59
5.12 Enabling a data channel
You must enable one data channel to transfer a project to the HMI device.
Note
After having completed the project transfer, you can protect the HMI device against
unintentional overwriting of project data and of the HMI device image by locking all data
channels.
1. Press "Transfer Settings" to open
the "Transfer Settings" dialog.
2. Switch on "Enable transfer".
3. To enable automatic transfer,
switch on "Automatic".
When the automatic transfer is
activated, you can start a transfer
from the configuring PC while the
project is running. The running
project is closed in this case and
the new project is transferred.
The new project starts after it is
transferred.
See also
Changing the MPI/DP settings (Page 58)
Changing the network configuration (Page 57)
Configuring the device
5.13 Calibrating the touch screen
Basic Panels 2nd Generation
60 Operating Instructions, 03/2014, A5E33293231-AA
5.13 Calibrating the touch screen
1. Press "Touch" to open the "Touch"
dialog.
2. Click the "Recalibrate" button.
3. Press any spot on the touch
screen within the next 15 seconds.
4. Touch the five calibration crosses
one after the other.
If you have not touched a
calibration cross within the
expected range, calibration will
start once again.
If you have touched all calibration
crosses within the expected range,
calibration is complete and will be
saved.
Configuring the device
5.14 Changing the monitor settings
Basic Panels 2nd Generation
Operating Instructions, 03/2014, A5E33293231-AA 61
5.14 Changing the monitor settings
Note
Orientation of the screen (portrait or landscape)
The screen orientation is defined by the configuration engineer in the course of project
creation. The appropriate screen orientation is set automatically when you transfer the
project to the HMI device.
Do not make any changes to the screen orientation if a project exists on the HMI device with
a different orientation. The screen content may otherwise be truncated.
1. Press "Display" to open the
"Display" dialog.
2. Select the screen orientation:
"0 (Landscape)" for landscape
"90 (Portrait)" for portrait
3. Use the "Brightness" slider to set
the screen brightness.
Configuring the device
5.15 Setting the screen saver
Basic Panels 2nd Generation
62 Operating Instructions, 03/2014, A5E33293231-AA
5.15 Setting the screen saver
Note
Burn-in effect
The screen contents may leave a faint version (ghost) of the image in the background if they
appear for too long.
The "ghost" will disappear automatically after some time. The longer the same content is
displayed on the screen, the longer it will take for the burn-in effect to disappear.
The screen saver helps to prevent burn-in.
Always use the screen saver.
1. Press "Screensaver" to open the
"Screensaver" dialog.
2. Switch on the screensaver with
"Enable screensaver".
3. Enter the number of minutes with
the selection wheel before the
screen saver is to be activated
under "Wait".
You may select values between 1
and 120 minutes.
Basic Panels 2nd Generation
Operating Instructions, 03/2014, A5E33293231-AA 63
Commissioning a project
6.1 Overview
Configuration phase
A project the process image of the working process is created during configuration to
visualize automated working processes. The process displays for the project contain
displays for values and messages which provide information about process statuses. The
process control phase follows the configuration phase.
Process control phase
The project must be transferred to the HMI device if it is to be used in process control.
Another prerequisite for process control is that the HMI device is connected online to a
controller. Current working processes - operating and observing - can then be subject to
process control.
Transferring the project to the HMI device
You can transfer a project to an HMI device as follows:
Transfer from the configuration PC
Restore from a PC using ProSave
In this case, an archived project is transferred from a PC to the HMI device. The
configuration software does not need to be installed on the PC.
ProSave is a service tool that enables you to manage data on your HMI device. With
ProSave, you can update the operating system of the HMI device, for example, or backup
its data.
Pack & Go
A project is transferred by means of a storage medium to the HMI device using a PC with
ProSave. The configuration software does not need to be installed on the PC.
Commissioning and recommissioning
Initial startup and recommissioning differ in the following respects:
With initial startup, there is not project on the HMI device.
The HMI device is also in this state after the operating system has been updated.
When recommissioning, any project already on the HMI device is replaced.
Commissioning a project
6.2 Operating modes
Basic Panels 2nd Generation
64 Operating Instructions, 03/2014, A5E33293231-AA
6.2 Operating modes
Operating modes
The HMI device may be in the following operating modes:
Offline
Online
Transfer
"Offline mode" and "Online mode" can be set on both the configuration PC and the HMI
device. To set these modes on the HMI device, use a corresponding operating element of
the project.
Changing the operating mode
The configuration engineer must have configured an appropriate operating element to allow
a change of the operating mode on the HMI device during ongoing operation.
Additional information may be available in your system documentation.
"Offline" operating mode
In this mode, there is no communication between the HMI device and the controller. Even
though the HMI device can be operated, it cannot exchange data with the controller.
"Online" operating mode
In this mode, the HMI device and the controller communicate with each other. You can
operate the system on the HMI device according to your system configuration.
"Transfer" mode
In this mode, you can transfer a project from the configuration PC to the HMI device, for
example, or backup and restore HMI device data.
The following options are available for setting "Transfer" mode on the HMI device:
When the HMI device starts up
Start "Transfer" mode manually in the HMI device Loader.
During ongoing operation
Start the "Transfer" mode manually within the project using an operating element. The
HMI device toggles to "Transfer" mode when automatic mode is set and a transfer is
initiated on the configuration PC.
Commissioning a project
6.3 Data transmission options
Basic Panels 2nd Generation
Operating Instructions, 03/2014, A5E33293231-AA 65
6.3 Data transmission options
Overview
The following table shows the options for data transfer between the HMI device and the
configuration PC.
Project Data channel Basic Panels DP Basic Panels with
PROFINET
interface
Backup/restore
Operating system update
Project transfers
MPI/PROFIBUS DP Yes -
PROFINET - Yes
Updating the operating system
with "Reset to factory settings"
MPI/PROFIBUS DP - -
PROFINET - Yes
6.4 Transfer
6.4.1 Overview
Transfer the executable project from the configuration PC to the HMI device.
You can start the "Transfer" mode manually or automatically on the HMI device.
Transferred data is written directly to internal flash memory of the HMI device. Assign
parameters of a corresponding data channel before you start the transfer.
6.4.2 Starting the manual transfer
Introduction
You can manually switch the HMI device to "Transfer" mode as follows:
At runtime, using a configured operating element.
In the Start Center of the HMI device.
Requirements
The project is open in WinCC.
The project is compiled.
The HMI device is connected to a configuration PC.
The data channel parameters are assigned on the HMI device.
The HMI device is in "Transfer" mode.
Commissioning a project
6.4 Transfer
Basic Panels 2nd Generation
66 Operating Instructions, 03/2014, A5E33293231-AA
Procedure
If you are loading a project to an HMI device for the first time, the "Advanced loading" dialog
is automatically opened. You configure the appropriate interface parameters in this dialog.
For further information, refer to the WinCC documentation.
Proceed as follows:
1. If you want to load a project simultaneously to several HMI devices, use multiple selection
to select all the desired HMI devices in the project tree.
2. Select the "Load to device > Software" command in the shortcut menu of an HMI device.
3. When the "Advanced loading" dialog appears, configure the "Settings for loading":
Select the interface via which the project will be loaded.
Configure the corresponding interface parameters.
Click on "Load".
You can open the "Advanced loading" dialog at any time with the menu command
"Online > Advanced loading to device".
The "Load preview" dialog" opens. The project is compiled at the same time. The result is
displayed in the "Load preview" dialog.
4. Check the displayed default settings and edit them, if necessary.
5. Click on "Load".
Result
The project is available on the HMI device following successful transfer. If the "Autostart"
function is activated in the Start Center, the transferred project is started automatically.
6.4.3 Starting the transfer automatically
Introduction
If automatic transfer is activated, the HMI device automatically changes to "Transfer" mode
at runtime as soon as a transfer is started on the connected configuration PC.
Automatic transfer is particularly suited for the test phase of a new project because transfer
is completed without interfering with the HMI device.
Commissioning a project
6.4 Transfer
Basic Panels 2nd Generation
Operating Instructions, 03/2014, A5E33293231-AA 67
Note
If automatic transfer is activated on the HMI device and a transfer is initiated on the
configuration PC, the project currently running is automatically stopped. The HMI device then
automatically switches to "Transfer" mode.
After the commissioning phase, deactivate the automatic transfer so that the HMI device
cannot be inadvertently switched to transfer mode. Transfer mode can trigger unintentional
actions in the system.
You can issue a password in the Start Center to restrict access to the transfer settings and
thus avoid unauthorized modifications.
Requirements
The project is open in WinCC.
The project is compiled.
The HMI device is connected to a configuration PC.
The data channel parameters are assigned on the HMI device.
The automatic transfer is enabled in the Start Center.
Procedure
If you are loading a project to an HMI device for the first time, the "Advanced loading" dialog
is automatically opened. You configure the appropriate interface parameters in this dialog.
For further information, refer to the WinCC documentation.
Proceed as follows:
1. If you want to load a project simultaneously to several HMI devices, use multiple selection
to select all the desired HMI devices in the project tree.
2. Select the "Load to device > Software" command in the shortcut menu of an HMI device.
3. When the "Advanced loading" dialog appears, configure the "Settings for loading":
Select the interface via which the project will be loaded.
Configure the corresponding interface parameters.
Click on "Load".
You can open the "Advanced loading" dialog at any time with the menu command
"Online > Advanced loading to device".
The "Load preview" dialog" opens. The project is compiled at the same time. The result is
displayed in the "Load preview" dialog.
4. Check the displayed default settings and edit them, if necessary.
5. Click on "Load".
Commissioning a project
6.4 Transfer
Basic Panels 2nd Generation
68 Operating Instructions, 03/2014, A5E33293231-AA
Result
The configuration PC checks the connection to the HMI device. The HMI device shuts down
the current project and automatically changes to "Transfer" mode. The project is transferred
to the HMI device. An error message is displayed on the configuration PC if the connection is
not available or disrupted.
The project is available on the HMI device following successful transfer. The transferred
project is started automatically.
6.4.4 Testing a project
Introduction
You have the following options to test a project:
Test the project on the configuration PC
You can test a project on a configuration PC, using a simulator. You can find more
detailed information on this in the WinCC online help.
Offline testing of the project on the HMI device
Offline testing means that communication between the HMI device and controller is down
while the test is being carried out.
Online testing of the project on the HMI device
Online testing means that the HMI device and the controller communicate with each other
during testing.
Perform the tests, starting with the "Offline test", followed by the "Online test".
Note
You should always test the project on the HMI device on which the project will be used.
Check the following:
1. Check the correct layout of the screens.
2. Check the screen navigation.
3. Check the input objects.
4. Enter the tag values.
The test ensures that the project will run as you intended on the HMI device.
Commissioning a project
6.5 Backup and restore
Basic Panels 2nd Generation
Operating Instructions, 03/2014, A5E33293231-AA 69
Requirement for offline testing
The project has been transferred to the HMI device.
The HMI device is in "Offline" mode.
Procedure
In "Offline" mode, you can test individual project functions on the HMI device without them
being affected by the controller. Controller tags, therefore, are not updated.
Test the operating elements and visualization of the project as far as possible without
connecting to the controller.
Requirement for online testing
The project has been transferred to the HMI device.
The HMI device is in "Online" mode.
Procedure
In "Online" mode, you can test individual project functions on the HMI device without them
being affected by the controller. Controller tags are updated in this case.
You have the option to test all communication-dependent functions, for example alarms, etc.
Test the operating elements and views of the project.
6.5 Backup and restore
6.5.1 Overview
Backup and restore
You can back up and restore the following data in the internal flash memory of the HMI
device with a PC:
Project and HMI device image
Password list
Recipe data
Use one of the following tools for backup and restore:
WinCC
ProSave
Commissioning a project
6.5 Backup and restore
Basic Panels 2nd Generation
70 Operating Instructions, 03/2014, A5E33293231-AA
General information
Note
Power failure
If a complete restore operation is interrupted due to power failure on the HMI device, the
operating system of the HMI device may be deleted. In this case, you have to reset the HMI
device to its factory settings.
Compatibility conflict
If a message is output on the HMI device warning you of a compatibility conflict during the
restore operation, the operating system must be updated.
Note
A data transfer can take several minutes, depending on data volume and transmission rate.
Observe the status display. Do not interrupt the data transfer.
See also
Data transmission options (Page 65)
6.5.2 Backup and restore using ProSave
Requirement
The HMI device is connected to a PC on which ProSave is installed.
The data channel parameters are assigned on the HMI device.
Procedure Backup
1. From the Windows start menu, start ProSave on the PC.
2. Select the HMI device type in the "General" tab.
3. Select the type of interconnection for the HMI device and the PC.
Set the connection parameters.
4. Select the data to be backed up in the "Backup" tab.
"Complete backup" generates a backup copy of configuration data, recipe data and
the HMI device image to a file in PSB format.
"Recipes" generates a backup copy of the HMI device's recipe data records in PSB
format.
"User management" generates a backup copy of the HMI device's user data in PSB
format.
5. Select a destination folder and a file name for the "*.psb" backup file.
Commissioning a project
6.5 Backup and restore
Basic Panels 2nd Generation
Operating Instructions, 03/2014, A5E33293231-AA 71
6. Set "Transfer" mode on the HMI device.
If automatic transfer mode is enabled on the HMI device, the HMI device automatically
sets "Transfer" mode when a backup is initiated.
7. Start the backup operation in ProSave with "Start Backup".
Follow the instructions in ProSave.
A progress bar opens to indicate the progress of the operation.
Result
The system outputs a message when the backup is completed.
A backup copy of the data is now available on the PC.
Procedure Restore
1. From the Windows start menu, start ProSave on the PC.
2. Select the HMI device type in the "General" tab.
3. Select the type of interconnection for the HMI device and the PC.
4. Set the connection parameters.
5. Select the "*.psb" backup file to be restored from the "Restore" tab.
You can see the HMI device for which the backup file was created and the type of backup
data the file contains.
6. Set "Transfer" mode on the HMI device.
If automatic transfer mode is enabled on the HMI device, the device automatically sets
"Transfer" mode when a restore operation is initiated.
7. Start the restore operation in ProSave on the PC with "Start Restore".
8. Follow the instructions in ProSave.
A progress bar indicates the progress of the operation.
Result
When the restore is successfully completed, the data backed up on the PC is now on the
HMI device.
Commissioning a project
6.6 Updating the operating system - Basic Panel DP
Basic Panels 2nd Generation
72 Operating Instructions, 03/2014, A5E33293231-AA
6.5.3 Backup and restore using WinCC
Requirement
The HMI device is connected to the configuration PC or the PC with ProSave.
The HMI device is selected in the project navigation.
If a server is used for data backup: The HMI device has access to the server.
Backup of the data of the HMI device
1. Select the "Backup" command from the "Online > HMI device maintenance" menu.
The "SIMATIC ProSave" dialog box opens.
2. Select the data to backup for the HMI device under "Data type".
3. Enter the name of the backup file under "Save as".
4. Click "Start Backup".
This starts the data backup. The backup operation takes some time, depending on the
connection selected.
Restoring the data of the HMI device
1. Select the "Restore" command from the "Online > HMI device maintenance" menu.
2. Enter the name of the backup file under "Save as".
Information about the selected backup file is displayed under "Content".
3. Click "Start Restore".
This starts the restoration. This operation takes some time, depending on the connection
selected.
6.6 Updating the operating system - Basic Panel DP
6.6.1 Overview
Updating the operating system
A compatibility conflict may occur when transferring a project to the HMI device. This is
caused by different versions of the configuration software used and the HMI device image
available on the HMI device. If there are different versions, the transfer is aborted. A
message indicating a compatibility conflict is displayed on the configuration PC.
Commissioning a project
6.6 Updating the operating system - Basic Panel DP
Basic Panels 2nd Generation
Operating Instructions, 03/2014, A5E33293231-AA 73
There are two ways to match the versions:
Update the HMI device image if the project was created with the most recent version of
the configuration software.
Transfer a matching version of the HMI device image if you do not want to adapt the
project for the HMI device to the most recent version of the configuration software for the
project.
Note
Data loss
All data on the HMI device, such as the project and licenses, will be deleted when you
update the operating system.
Note
Calibrating the touch screen
After the update, you may have to recalibrate the touch screen.
6.6.2 Resetting the factory settings
In ProSave or WinCC, you can update the operating system with or without resetting to
factory settings.
Updating the operating system without reset to factory settings
First, switch into "Transfer" mode on the HMI device or use the automatic transfer
function if the project is active. Then start the operating system update in ProSave or
WinCC.
Updating the operating system with reset to factory setting
Note
Data channel
When resetting to factory settings, all data channel parameters used are reset. The
transfer can only be started following reconfiguration of the data channel.
See also
Data transmission options (Page 65)
Commissioning a project
6.6 Updating the operating system - Basic Panel DP
Basic Panels 2nd Generation
74 Operating Instructions, 03/2014, A5E33293231-AA
6.6.3 Updating the operating system using ProSave
Requirement
The HMI device is connected to a PC on which ProSave is installed.
The data channel parameters are assigned on the HMI device.
Procedure
1. From the Windows start menu, start ProSave on the PC.
2. Select the HMI device type in the "General" tab.
3. Select the type of connection between the HMI device and the PC, then set the
connection parameters.
4. Select the "OS Update" tab.
5. Select whether to update the operating system with or without restoring the factory
settings by setting the "Reset to factory settings" check box accordingly.
6. Select the HMI device image file (file type "*.fwf") under "Image path".
The HMI device image files are available under
"Programs\Siemens\Automation\Portal V<TIA version>\Data\Hmi\Transfer\<TIA
version>\Images".
The output area provides information on the version of the successfully opened HMI
device image file.
7. Set "Transfer" mode on the HMI device.
If automatic transfer mode is enabled on the HMI device, the device automatically sets
"Transfer" mode when an update is initiated.
8. Select "Update OS" on the PC to run the operating system update.
9. Follow the instructions in ProSave.
A progress bar indicates the progress of the operating system update.
A message is displayed when the operating system update is successfully completed and
the HMI device is restarted.
Result
The transferred image is available on the HMI device.
Commissioning a project
6.7 Updating the operating system - Basic Panel with PROFINET interface
Basic Panels 2nd Generation
Operating Instructions, 03/2014, A5E33293231-AA 75
6.7 Updating the operating system - Basic Panel with PROFINET
interface
6.7.1 Overview
Updating the operating system
A compatibility conflict may occur when transferring a project to the HMI device. This is
caused by different versions of the configuration software used and the HMI device image
available on the HMI device. If there are different versions, the transfer is aborted. A
message indicating a compatibility conflict is displayed on the configuration PC.
There are two ways to match the versions:
Update the HMI device image if the project was created with the most recent version of
the configuration software.
Transfer a matching version of the HMI device image if you do not want to adapt the
project for the HMI device to the most recent version of the configuration software for the
project.
Note
Data loss
All data on the HMI device, such as the project and licenses, will be deleted when you
update the operating system.
Note
Calibrating the touch screen
After the update, you may have to recalibrate the touch screen.
Commissioning a project
6.7 Updating the operating system - Basic Panel with PROFINET interface
Basic Panels 2nd Generation
76 Operating Instructions, 03/2014, A5E33293231-AA
6.7.2 Resetting the factory settings
In ProSave or WinCC, you can update the operating system with or without resetting to
factory settings.
Updating the operating system without reset to factory settings
First, switch into "Transfer" mode on the HMI device or use the automatic transfer
function if the project is active. Then start the operating system update in ProSave or
WinCC.
Updating the operating system with reset to factory setting
Note
Data channel
When resetting to factory settings, all data channel parameters used are reset. The
transfer can only be started following reconfiguration of the data channel.
See also
Data transmission options (Page 65)
6.7.3 Updating the operating system using ProSave
Requirement
The HMI device is connected to a PC on which ProSave is installed.
The data channel parameters are assigned on the HMI device.
Procedure
1. From the Windows start menu, start ProSave on the PC.
2. Select the HMI device type in the "General" tab.
3. Select the type of connection between the HMI device and the PC.
4. Set the connection parameters.
5. Select the "OS-Update" tab.
6. Select the HMI device image file (file type "*.fwf") under "Image path".
The HMI device image files are available under
"Programs\Siemens\Automation\Portal V<TIA version>\Data\Hmi\Transfer\<TIA
version>\Images".
The output area provides information on the version of the successfully opened HMI
device image file.
Commissioning a project
6.7 Updating the operating system - Basic Panel with PROFINET interface
Basic Panels 2nd Generation
Operating Instructions, 03/2014, A5E33293231-AA 77
7. Switch to "Transfer" mode on the HMI device.
If automatic transfer mode is enabled on the HMI device, the device automatically sets
Transfer mode when an update is initiated.
8. Select "Update OS" on the PC to run the operating system update.
9. Follow the instructions in ProSave.
A progress bar indicates the progress of the operating system update.
A message is displayed when the operating system update is successfully completed and
the HMI device is restarted.
Result
The transferred image is available on the HMI device.
6.7.4 Updating the operating system using WinCC
If possible, you should use the interface with the highest bandwidth for this connection, such
as Ethernet. Updating the operating system via a serial connection can take up to an hour.
NOTICE
Updating the operating system deletes all data on the HMI device
When you update the operating system you delete data on the target system. For this
reason, it is advisable to back up the following data:
User administration
Recipes
Resetting to factory settings also deletes the License Keys. You should also back up the
License Keys before resetting to factory settings.
Requirement
The HMI device is connected to the configuration PC.
The appropriate data channel is configured on the HMI device.
The HMI device is selected in the project navigation.
Commissioning a project
6.7 Updating the operating system - Basic Panel with PROFINET interface
Basic Panels 2nd Generation
78 Operating Instructions, 03/2014, A5E33293231-AA
Procedure
1. Select the "Update operating system" command from the menu under "Online > HMI
device maintenance" on the configuration PC in WinCC.
The "SIMATIC ProSave [OS-Update]" dialog opens. The path to the image of the
operating system has been preset.
2. If necessary, select another path to the operating system image you want to transfer to
the HMI device.
3. Click "Update OS".
This starts the update. The update operation can take time, depending on the connection
selected.
The HMI device is restarted when the operating system update is successfully completed.
Result
The transferred image is available on the HMI device.
6.7.5 Resetting to factory settings with ProSave
Requirement
The HMI device is connected with a standard Ethernet cable to a PC on which ProSave is
installed.
Procedure for setting the PC interface
1. Select "Start > Control Panel > Set PG / PC interface" on the configuration PC.
2. Select "S7ONLINE (STEP7) -> TCP / IP" from the "Application access point" area.
3. Select the interface which is connected to the HMI device from the "Interface parameter
assignment used" area.
4. Confirm your entries.
Procedure for resetting factory settings
1. From the Windows start menu, start ProSave on the PC.
2. Select the HMI device type from the "General" tab, and select "Ethernet" from the
Connection area.
Commissioning a project
6.7 Updating the operating system - Basic Panel with PROFINET interface
Basic Panels 2nd Generation
Operating Instructions, 03/2014, A5E33293231-AA 79
3. Enter an IP address.
Note
Possible address conflicts with incorrect IP address
Do not use a dynamic IP configuration for "Reset to factory settings".
Specify a unique IP address of the subnet in which the configuration PC is located. For
the duration of the update process, the HMI device is automatically assigned to the
specified address of ProSave.
If the HMI device has already been used with WinCC or ProSave use the existing IP
address for "Reset to factory settings".
4. Change to the "OS-Update" tab.
5. Select the "Reset to factory settings" check box.
6. Select the HMI device image file (file type "*.fwf") under "Image path".
The HMI device image files are available in the WinCC installation folder under
"Programs\Siemens\Automation\Portal V<TIA version>\Data\Hmi\Transfer\<TIA
version>\Images" or on the WinCC installation DVD.
The output area provides information on the version of the successfully opened HMI
device image file.
7. Select "Update OS" on the PC to start the "Reset to factory settings" process.
8. Follow the instructions in ProSave.
A progress bar indicates the progress of the operating system update.
A message is displayed when the operating system update is successfully completed and
the HMI device is restarted.
Result
The transferred image is available on the HMI device. The factory settings are reset.
Note
If you can no longer open the Start Center on the HMI device because the operating system
is missing, carry out the steps described above to reset the device to the factory settings and
try again.
Note
Calibrating the touch screen
When the restore operation has been completed, you may have to recalibrate the touch
screen.
Commissioning a project
6.7 Updating the operating system - Basic Panel with PROFINET interface
Basic Panels 2nd Generation
80 Operating Instructions, 03/2014, A5E33293231-AA
6.7.6 Resetting to factory settings with WinCC
NOTICE
Updating the operating system deletes all data on the HMI device
When you update the operating system you delete data on the target system. For this
reason, it is advisable to back up the following data:
User administration
Recipes
Note
The following is required to restore factory settings using Ethernet:
Available IP address
PG/PC interface of the configuration PC that is set to Ethernet TCP/IP
You configure the PG/PC interface using the Control Panel of the configuration PC. Select
"S7ONLINE (STEP7) -> TCP/IP" under "Application access point".
Requirement
The HMI device is connected to the configuration PC.
The HMI device is selected in the project navigation.
Resetting the HMI device to factory settings
1. Select the "Update operating system" command from the menu under "Online > HMI
device maintenance" on the configuration PC in WinCC.
The "SIMATIC ProSave [OS-Update]" dialog opens. The path to the image of the
operating system has been preset.
2. If necessary, select another path to the operating system image you want to transfer to
the HMI device.
3. Enable "Restore factory settings".
4. Click "Update OS".
This starts the update. The update operation can take time, depending on the connection
selected.
The HMI device is restarted when the operating system update is successfully completed.
Result
The transferred image is available on the HMI device. The factory settings are reset.
Basic Panels 2nd Generation
Operating Instructions, 03/2014, A5E33293231-AA 81
Maintenance and care
7.1 Maintenance and care
Introduction
The HMI device is designed for maintenance-free operation. Make sure you keep the touch
screen and keyboard membrane clean.
Requirement
Use a cleaning cloth dampened with a cleaning agent to clean the equipment. Only use
water with a little liquid soap or a screen cleaning foam.
Note
Unintentional response
When cleaning the touch screen, an unintentional response in the controller can be triggered
by touching keys.
Switch the HMI device off before cleaning to prevent unintentional responses.
Note
Damage caused by unauthorized cleaning products
The HMI device may be damaged if compressed air, steam jet blowers, aggressive solvents
or scouring powders are used for cleaning purposes.
Do not clean the HMI device with compressed air or steam jet blowers. Do not use
aggressive solvents or scouring powder.
Procedure
Proceed as follows:
1. Shut down the HMI device.
2. Spray the cleaning solution onto a cleaning cloth.
Do not spray directly onto the HMI device.
3. Clean the HMI device.
When cleaning the display wipe from the screen edge inwards.
Maintenance and care
7.2 Recycling
Basic Panels 2nd Generation
82 Operating Instructions, 03/2014, A5E33293231-AA
7.2 Recycling
Recycling and disposal
The HMI devices described in these operating instructions can be recycled due to the low
levels of pollutants. Contact a certified disposal service company for environmentally sound
recycling and disposal of your old devices.
Basic Panels 2nd Generation
Operating Instructions, 03/2014, A5E33293231-AA 83
Technical specifications
8.1 Certificates and approvals
Approvals
Note
The following overview shows possible approvals.
The HMI device itself is approved as shown on the rear panel labels.
IEC 61131
The HMI device fulfills requirements and criteria to IEC 61131-2, Programmable Logic
Controllers, Part 2: Operating resource requirements and tests.
CE approval
The HMI device meets the general and safety-related requirements of the following EC
directives and conforms to the harmonized European standards (EN) for programmable logic
controllers published in the official gazettes of the European Union:
2004/108/EC "Electromagnetic Compatibility" (EMC Directive)
EC Declaration of Conformity
The EC Declarations of Conformity are available to the relevant authorities at the following
address:
Siemens AG
Industry Sector
I IA AS FA DH AMB
PO Box 1963
D-92209 Amberg, Germany
UL approval
Underwriters Laboratories Inc., to
UL 508 (Industrial Control Equipment)
CSA C22.2 No. 142 (Process Control Equipment)
Marking for Australia
The HMI device fulfills the requirements of standard AS/NZS 4665.1-2005 +A1:2009
(Class A).
Technical specifications
8.2 Electromagnetic compatibility
Basic Panels 2nd Generation
84 Operating Instructions, 03/2014, A5E33293231-AA
8.2 Electromagnetic compatibility
The device is designed for industrial use.
8.2.1 Emitted interference
The device meets the requirements according to EN 61000-6-4. The device corresponds to
limit class A.
Note
The HMI device is not intended for use in residential areas. Operation of an HMI device in
residential areas can have a negative influence on radio/TV reception.
8.2.2 Immunity to interferences
The device meets the requirements according to EN 61000-6-2.
8.3 Mechanical ambient conditions
8.3.1 Transport and storage conditions
The following information is for a device that is transported and stored in its original
packaging.
The device meets the requirements according to IEC 60721-3-2, Class 2M2 with the
following amendments and limitations:
Type of condition Permitted range
Free fall 1 m
Vibration to IEC 60068-2-6 5 ... 8.4 Hz, deflection 3.5 mm
8.4 ... 500 Hz, acceleration 1 g
Shock to IEC 60068-2-27 250 m/s
2
, 6 ms, 1000 shocks
Technical specifications
8.4 Climatic ambient conditions
Basic Panels 2nd Generation
Operating Instructions, 03/2014, A5E33293231-AA 85
8.3.2 Operating Conditions
The following information applies to a device installed according to the specifications in these
operating instructions.
The HMI device is designed for stationary operation in a location protected from the effects
of the weather.
The device meets the requirements according to IEC 60721, Class 3M3 with the following
amendments and limitations:
Type of condition Permitted range
Vibration to IEC 60068-2-6 5 ... 8.4 Hz, deflection 3.5 mm
8.4 ... 200 Hz, acceleration 1 g
Shock to IEC 60068-2-27 150 m/s
2
, 11 ms, 3 shocks
8.4 Climatic ambient conditions
8.4.1 Transport and storage conditions
The following information is for a device that is transported and stored in its original
packaging.
The device meets the requirements according to IEC 60721-3-2, Class 2K2 with the
following amendments and limitations:
Type of condition Permitted range
Temperature 20 ... +60 C
Atmospheric pressure 1080 ... 660 hPa, corresponds to an elevation of 1000 m to 3500 m
Relative humidity 10 ... 90%, without condensation
Pollutant concentration SO2: < 0.5 ppm;
Relative humidity < 60%,
no condensation
H2S: < 0.1 ppm;
Relative humidity < 60%,
no condensation
Note
Ensure that no condensation (dewing) develops on or inside the HMI device after
transporting it at low temperatures or after it has been exposed to extreme temperature
fluctuations.
The HMI device must have acquired room temperature before it is put into operation. Do not
expose the HMI device to direct radiation from a heater in order to warm it up. If dewing has
developed, wait approximately 4 hours until the HMI device has dried completely before
switching it on.
Technical specifications
8.4 Climatic ambient conditions
Basic Panels 2nd Generation
86 Operating Instructions, 03/2014, A5E33293231-AA
8.4.2 Operating Conditions
The following information applies to a device installed according to the specifications in these
operating instructions.
The HMI device is designed for stationary operation in a location protected from the effects
of the weather.
The device meets the requirements according to IEC 60721-3-3, Class 3K3 with the
following amendments and limitations:
Type of condition Permitted range
Temperature, device in landscape
Vertical mounting
Inclined installation, inclination up to 35
0 ... 50 C
0 ... 40 C
Temperature, device in portrait
Vertical mounting
Inclined installation, inclination up to 35
0 ... 40 C
0 ... 35 C
Atmospheric pressure 1080 ... 795 hPa, corresponds to an elevation of
1000 m to 2000 m
Relative humidity From 10 to 90%, without condensation
Pollutant concentration SO2: < 0.5 ppm;
Relative humidity < 60%,
no condensation
H2S: < 0.1 ppm;
Relative humidity < 60%,
no condensation
8.4.3 Climate diagram
The diagram below shows the extended range for temperature and humidity during operation
based on IEC 60721-3-3 Class 3K3.
The information applies to a device installed in landscape without inclination.
Technical specifications
8.5 Protection classes
Basic Panels 2nd Generation
Operating Instructions, 03/2014, A5E33293231-AA 87
8.5 Protection classes
8.5.1 Insulation test
The device meets the requirements according to EN 61131-2.
Circuits with a nominal voltage of Ue to other circuits or ground Test voltage
< 50 V 500 V AC
8.5.2 Protection against foreign objects and water
The device meets the requirements according to EN 60529.
Device side Degree of protection
Front When mounted:
IP65
Type 4X/Type 12 (indoor use only)
1
Rear panel
IP20
Touch protection test with standard test probes. There is no protection
against ingress by water.
1
Met if specified on the back of the device
The degree of protection of the device front can only be guaranteed if the mounting seal lies
flush against the mounting cutout. Read the corresponding information in section "Making
the mounting cutout".
Technical specifications
8.6 Dimension drawings
Basic Panels 2nd Generation
88 Operating Instructions, 03/2014, A5E33293231-AA
8.6 Dimension drawings
8.6.1 Dimensional drawing of KTP400 Basic
Technical specifications
8.6 Dimension drawings
Basic Panels 2nd Generation
Operating Instructions, 03/2014, A5E33293231-AA 89
8.6.2 Dimensional drawing of KTP700 Basic
Technical specifications
8.6 Dimension drawings
Basic Panels 2nd Generation
90 Operating Instructions, 03/2014, A5E33293231-AA
8.6.3 Dimensional drawing of KTP700 Basic DP
Technical specifications
8.6 Dimension drawings
Basic Panels 2nd Generation
Operating Instructions, 03/2014, A5E33293231-AA 91
8.6.4 Dimensional drawing of KTP900 Basic
Technical specifications
8.6 Dimension drawings
Basic Panels 2nd Generation
92 Operating Instructions, 03/2014, A5E33293231-AA
8.6.5 Dimension drawings of KTP1200 Basic
Technical specifications
8.6 Dimension drawings
Basic Panels 2nd Generation
Operating Instructions, 03/2014, A5E33293231-AA 93
8.6.6 Dimensional drawing of KTP1200 Basic DP
Technical specifications
8.7 Technical specifications
Basic Panels 2nd Generation
94 Operating Instructions, 03/2014, A5E33293231-AA
8.7 Technical specifications
8.7.1 Power supply
The following table shows the permitted rated voltage and the corresponding tolerance
range.
Rated voltage Tolerance range
+24 V DC 19.2 ... 28.8 V (20%, +20%)
8.7.2 KTP400 Basic, KTP700 Basic and KTP700 Basic DP
Weight
KTP400 Basic KTP700 Basic KTP700 Basic DP
Weight without packaging Approx. 360 g Approx. 780 g Approx. 800 g
Display
KTP400 Basic KTP700 Basic KTP700 Basic DP
Type LCD TFT
Active display area 95 x 53.9 mm (4.3") 154.1 x 85.9 mm (7")
Resolution 480 x 272 pixels 800 x 480 pixels
Possible colors 16-bit (65536 colors)
Brightness control Yes
Backlighting
Half Brightness Life Time (MTBF
1
)
LED
20,000 h
Pixel error class in accordance with
EN ISO 9241-307
II
1
MTBF: Operating hours after which the maximum brightness is reduced by half compared to the original value. MTBF is
increased by using the integrated dimming function, for example, time-controlled via screen saver or centrally via
PROFIenergy.
Input device
KTP400 Basic KTP700 Basic KTP700 Basic DP
Type Touch screen, analog resistive
Function keys 4 8
Labeling strips Yes
Technical specifications
8.7 Technical specifications
Basic Panels 2nd Generation
Operating Instructions, 03/2014, A5E33293231-AA 95
Memory
KTP400 Basic KTP700 Basic KTP700 Basic DP
Data memory 256 MB
Program memory 512 MB
Interfaces
KTP400 Basic KTP700 Basic KTP700 Basic DP
1 x RS 422/RS 485 - Max. 12 Mbps
1 x Ethernet RJ45 10/100 Mbps -
USB 2.0 Yes
Supply voltage
KTP400 Basic KTP700 Basic KTP700 Basic DP
Rated voltage
Range, permitted
+24 V DC
19.2 to 28.8 V (20%, +20%)
Transients, maximum permitted 35 V (500 ms)
Time between two transients, minimum 50 s
Current consumption
Typical
Constant current, maximum
Inrush current I
2
t
Approx. 125 mA
Approx. 310 mA
Approx. 0.2 A
2
s
Approx. 230 mA
Approx. 440 mA
Approx. 0.2 A
2
s
Approx. 230 mA
Approx. 500 mA
Approx. 0.2 A
2
s
Fuse, internal Electronic
Miscellaneous
KTP400 Basic KTP700 Basic KTP700 Basic DP
Buffered real-time clock
1
, can be
synchronized
Yes
Acoustic feedback Yes
1
Typical buffer time: 3 weeks
Technical specifications
8.7 Technical specifications
Basic Panels 2nd Generation
96 Operating Instructions, 03/2014, A5E33293231-AA
8.7.3 KTP900 Basic, KTP1200 Basic and KTP1200 Basic DP
HMI device
KTP900 Basic KTP1200 Basic KTP1200 Basic DP
Weight without packaging Approx. 1130 g Approx. 1710 g Approx. 1710 g
Display
KTP900 Basic KTP1200 Basic KTP1200 Basic DP
Type LCD TFT
Display area, active 198.0 mm x 111.7 mm (9") 261.1 mm x 163.2 mm (12")
Resolution, pixels 800 x 480 1280 x 800
Colors, displayable 16-bit (65536 colors)
Brightness control Yes
Pixel error class in accordance
with
EN ISO 9241-307
II
Backlighting
Half Brightness Life Time
(MTBF
1
)
LED
20,000 h
1
MTBF: Operating hours after which the maximum brightness is reduced by half compared to the original value. MTBF is
increased by using the integrated dimming function, for example, time-controlled via screen saver or centrally via
PROFIenergy.
Input device
KTP900 Basic KTP1200 Basic KTP1200 Basic DP
Type Touch screen, analog resistive
Function keys 8 10
Labeling strips Yes
Memory
KTP900 Basic KTP1200 Basic KTP1200 Basic DP
Data memory 256 MB
Program memory 512 MB
Technical specifications
8.7 Technical specifications
Basic Panels 2nd Generation
Operating Instructions, 03/2014, A5E33293231-AA 97
Interfaces
KTP900 Basic KTP1200 Basic KTP1200 Basic DP
1 x RS 422/RS 485 - Max. 12 Mbps
1 x Ethernet RJ45 10/100 Mbps -
USB 2.0 Yes
Supply voltage
KTP900 Basic KTP1200 Basic KTP1200 Basic DP
Rated voltage
Range, permitted
+24 V DC
19.2 to 28.8 V (20%, +20%)
Transients, maximum permitted 35 V (500 ms)
Time between two transients,
minimum
50 s
Current consumption
Typical
Constant current, maximum
Inrush current I
2
t
Approx. 230 mA
Approx. 440 mA
Approx. 0.2 A
2
s
Approx. 510 mA
Approx. 650 mA
Approx. 0.2 A
2
s
Approx. 550 mA
Approx. 800 mA
Approx. 0.2 A
2
s
Fuse, internal Electronic
Miscellaneous
KTP900 Basic KTP1200 Basic KTP1200 Basic DP
Buffered real-time clock
1
, can be
synchronized
Yes
Acoustic feedback Yes
1
Typical buffer time: 3 weeks
Technical specifications
8.8 Interface description
Basic Panels 2nd Generation
98 Operating Instructions, 03/2014, A5E33293231-AA
8.8 Interface description
8.8.1 Power supply
Name of interface on HMI device: DC24V X80
Plug connector, 2-pin
Pin number Assignment
1 +24 V DC (L+)
2 GND 24 V (M)
8.8.2 PROFIBUS (Sub-D RS422/485)
Name of interface on HMI device: PROFIBUS DP X2
Sub-D socket, 9-pin, with screw lock
Pin Assignment for the RS 422 Assignment for the RS 485
1 n. c. n. c.
2 GND 24 V GND 24 V
3 TxD+ Data channel B (+)
4 RxD+ RTS
5 GND 5 V, floating GND 5 V, floating
6 +5 V DC, floating +5 V DC, floating
7 +24 V DC, out (max. 100 mA) +24 V DC, out (max. 100 mA)
8 TxD Data channel A ()
9 RxD NC
Technical specifications
8.8 Interface description
Basic Panels 2nd Generation
Operating Instructions, 03/2014, A5E33293231-AA 99
8.8.3 PROFINET (Ethernet)
Name of interface on HMI device: PROFINET (LAN) X1
RJ45 plug connector
Pin Assignment
1 Tx+
2 Tx
3 Rx+
4 n. c.
5 n. c.
6 Rx
7 n. c.
8 n. c.
Meaning of LEDs
There is no connection if both LEDs are off.
The green "Link" LED lights up as soon as there is a physical connection.
The yellow "Activity" LED lights up during the data transfer.
8.8.4 USB
Name of interface on HMI device: USB X60
USB socket
The following table shows the pin assignment of the USB port.
Pin Assignment
1 +5 V DC, out, max. 500 mA
2 USB-DN
3 USB-DP
4 GND
Technical specifications
8.9 Scope of functions with WinCC
Basic Panels 2nd Generation
100 Operating Instructions, 03/2014, A5E33293231-AA
8.9 Scope of functions with WinCC
The following tables show the objects that can be integrated in a project for a Basic Panel.
The following tables support you in estimating whether your project is still within the
performance features of the HMI device.
The specified maximum values are not additive. We cannot guarantee proper functioning of
configurations on devices in which all system limits are exploited.
In addition to the limitations specified, allowances must also be made for restrictions in
configuration memory resources.
Tags, values and lists
Object Specification Quantity
Tags Quantity 800
Limit value monitoring Input/output Yes
Linear scaling Input/output Yes
Elements per array Quantity 100
Text lists Quantity 300
Graphics lists Quantity 100
Alarms
Object Specification Quantity
Alarms Number of alarm classes 32
Number of discrete alarms 1000
Number of analog alarms 25
Length of the alarm text 80 characters
Number of tags in an alarm Max. 8
Display Alarm window, alarm view
Acknowledge error alarm individually Yes
Acknowledge multiple error alarms simultaneously (group
acknowledgement)
16 acknowledgment
groups
Edit alarm Yes
Alarm indicator Yes
Alarm buffer Alarm buffer capacity 256 alarms
Simultaneously queued alarm events Max. 64
View alarm Yes
Delete alarm buffer Yes
Technical specifications
8.9 Scope of functions with WinCC
Basic Panels 2nd Generation
Operating Instructions, 03/2014, A5E33293231-AA 101
Screens
Object Specification Quantity
Screens Quantity 250
Fields per screen 100
Tags per screen 100
Template Yes
Objects per screen Complex objects
1)
150
Recipe views 10
Trend views 8
User view 1
Alarm view 20
Diagnostics view 5
System diagnostics view 150
Multiple tags (array elements)
2)
100
1) Complex objects are: bars, sliders, symbol library, clock and all objects from the Controls area.
2) This includes array elements included in recipes.
Recipes
The specified values are maximum values and should not be used additive.
Object Specification Quantity
Recipes Quantity 50
Elements per recipe
1)
100
Data records per recipe 100
User data length in KB per data record 32
Reserved memory for data records in the internal Flash 256 KB
1) Each element used in arrays represents a recipe element.
Logging
Object Specification Quantity
Logs Number of logs 2
Number of tags per log 10
Number of log entries
1)
10,000
Number of segmented circular logs 400
Logging cycle 1 s
1) The number of entries for all segmented circular logs is valid for the "segmented circular log" logging method. The
product derived from the number of circular logs times the number of data records in this log may not be exceeded.
Technical specifications
8.9 Scope of functions with WinCC
Basic Panels 2nd Generation
102 Operating Instructions, 03/2014, A5E33293231-AA
Trends
Object Specification Basic Panels
Trends Quantity 25
Text lists and graphics lists
Object Specification Basic Panels
Lists Number of graphics lists 100
Number of text lists 300
Number of entries per text or graphics list 100
Number of graphic objects 1000
Number of text elements 2500
Safety
Object Specification Basic Panels
Safety Number of user groups 50
Number of users 50
Number of authorizations 32
Infotexts
Object Specification Basic Panels
Infotexts Length (no. of characters) 500
For alarms Yes
For screens Yes
For screen objects (for example, for I/O field, switch, button,
invisible button)
Yes
Additional functions
Object Specification Basic Panels
Screen settings Touch screen calibration
Brightness setting
Yes
Yes
Language change Number of runtime languages 10
Graphic objects Vector and pixel graphics Yes
Project
Object Specification Basic Panels
Project file "*.srt" Size 10 MB
Basic Panels 2nd Generation
Operating Instructions, 03/2014, A5E33293231-AA 103
Technical Support
A.1 Service and support
You can find additional information and support for the products described on the Internet at
the following addresses:
Technical support (http://www.siemens.de/automation/csi_en_WW)
Support request form (http://www.siemens.com/automation/support-request)
After-sales information system for SIMATIC PC / PG (http://www.siemens.com/asis)
SIMATIC Documentation Collection (http://www.siemens.com/simatic-tech-doku-portal)
Your local representative
(http://www.automation.siemens.com/mcms/aspa-db/en/Pages/default.aspx)
Training center (http://sitrain.automation.siemens.com/sitrainworld/?AppLang=en)
Industry Mall (http://mall.automation.siemens.com)
When contacting your local representative or Technical Support, please have the following
information at hand:
Article number of the device (MLFB)
BIOS version (industry PC) or image version (HMI device)
Installed additional hardware
Installed additional software
Tools & downloads
Please check regularly if updates and hotfixes are available for download to your device. The
downloads are available on the Internet under "After Sales Information System SIMATIC
PC/PG" (see above).
Technical Support
A.2 System events
Basic Panels 2nd Generation
104 Operating Instructions, 03/2014, A5E33293231-AA
A.2 System events
System events on the HMI device provide information about internal states of the HMI device
and the controller.
Note
System events are only indicated if an alarm window was configured. System events are
output in the language currently set on your HMI device.
System event parameters
System events may contain encrypted parameters which are relevant to troubleshooting
because they provide a reference to the source code of the runtime software. These
parameters are output after the text "Error code:".
Description of the system events
A listing of all system alarms for your HMI device is provided in the online help of your
configuration software.
Basic Panels 2nd Generation
Operating Instructions, 03/2014, A5E33293231-AA 105
Abbreviations
ANSI American National Standards Institution
CPU Central Processing Unit
CTS Clear To Send
DC Direct Current
DCD Data Carrier Detect
DHCP Dynamic Host Configuration Protocol
DIL Dual-in-Line (electronic chip housing design)
DNS Domain Name System
DP Distributed I/O
DSN Data Source Name
DSR Data Set Ready
DTR Data Terminal Ready
IO Input and Output
ESD Components and modules endangered by electrostatic discharge
EMC Electromagnetic Compatibility
EN European standard
ES Engineering System
ESD Components and modules endangered by electrostatic discharge
GND Ground
HF High Frequency
HMI Human Machine Interface
IEC International Electronic Commission
IF Interface
IP Internet Protocol
LED Light Emitting Diode
MAC Media Access Control
MOS Metal Oxide Semiconductor
MPI Multipoint Interface (SIMATIC S7)
MS Microsoft
MTBF Mean Time Between Failures
n. c. Not connected
NTP Network Time Protocol
OP Operator Panel
PC Personal Computer
PG Programming device
PPI Point-to-Point Interface (SIMATIC S7)
RAM Random Access Memory
PELV Protective Extra Low Voltage
Abbreviations
Basic Panels 2nd Generation
106 Operating Instructions, 03/2014, A5E33293231-AA
RJ45 Registered Jack Type 45
RTS Request to send
RxD Receive Data
SD Card Security Digital Card
SELV Safety Extra Low Voltage
SP Service Pack
PLC Programmable Logic Controller
STN Super Twisted Nematic
Sub-D Subminiature D (plug)
TAB Tabulator
TCP/IP Transmission Control Protocol/Internet Protocol
TFT Thin Film Transistor
TTY Teletype
TxD Transmit Data
UL Underwriters Laboratory
USB Universal Serial Bus
UPS Uninterruptible power supply
WINS Windows Internet Naming Service
Basic Panels 2nd Generation
Operating Instructions, 03/2014, A5E33293231-AA 107
Glossary
"Transfer" mode
HMI device operating mode for transferring an executable project from the configuring PC to
an HMI device.
Acknowledge
Acknowledgment of an alarm confirms that it has been noted.
Alarm, acknowledgment
Acknowledgment of an alarm confirms that it has been noted.
Alarm, activated
Moment at which an alarm is triggered by the PLC or HMI device.
Alarm, deactivated
Moment at which the initiation of an alarm is reset by the PLC.
Alarm, user-specific
User-specific alarms report specific states of a plant that is interconnected with the HMI
device via the PLC.
Automation system
An automation system is a PLC of the SIMATIC S7 product line, e.g. SIMATIC S7-300
Boot loader
The boot loader is used to start the operating system and is started automatically after power
on of the HMI device. The start screen of the Start Center is displayed after the operating
system has loaded.
Configuration software
The configuration software is used to create projects for process visualization. WinCC is an
example of this type of configuration software.
Glossary
Basic Panels 2nd Generation
108 Operating Instructions, 03/2014, A5E33293231-AA
Configuring PC
A configuring PC is a programming device or PC on which plant projects are created using
an engineering software.
Display duration
Defines whether a system alarm is displayed on the HMI device and the duration of the
display.
EMC
Electromagnetic compatibility (EMC) is the ability of electrical equipment to function properly
in its electromagnetic environment without influencing this environment.
Event
Incoming events trigger defined functions. Events can be configured. Events which can be
assigned to a button include "Press" and "Release", for example.
Field
Area reserved in configured screens for the input and output of values.
Flash memory
Flash memory is a non-volatile memory with EEPROM chips that is implemented either as
mobile storage medium, or as permanently installed memory module on the motherboard.
Function key
Function keys on the HMI device can be assigned user-specific functions. The functions
assigned to those keys are defined in the engineering phase. The function key assignment
can be specific to an active screen or not.
Half Brightness Life Time
Time period after which brightness is reduced to 50% of the original value. The specified
value depends on the operating temperature.
HMI device
HMI devices are used to operate and monitor machinery and plants. The machine or plant
states are visualized on the HMI device by means of graphic objects or signal lamps. The
operator controls of the HMI device enable intervention in machine or plant processes and
sequences.
Glossary
Basic Panels 2nd Generation
Operating Instructions, 03/2014, A5E33293231-AA 109
HMI device image
The HMI device image is a file that can be transferred from the configuring PC to the HMI
device. The HMI device image contains the operating system of the HMI device , including
the elements of the Runtime software required for the executable project file.
I/O field
Enables the input or output of values on the HMI device and their transfer to the PLC.
Infotext
A configured infotext provides information about objects within a project. An alarm infotext,
for example, can contain information on the cause and troubleshooting of faults.
Object
An object is a project element such as a screen or an alarm. Objects are used to view or
enter texts and values on the HMI device.
Operating element
An operating element is a project component that is used to enter values and trigger
functions. An operating element is a button, for example.
Plant
General term referring to machinery, processing centers, systems, plants and processes
which are operated and monitored using an HMI device.
PLC
PLC is a general term for devices and systems with which the HMI device communicates,
e.g. SIMATIC S7.
PLC job
A PLC job triggers a function at the HMI device.
Process visualization
Denotes visualization of technical processes by means of text and graphic elements.
Configured plant screens enable intervention in runtime plant processes by means of data
input and output.
Glossary
Basic Panels 2nd Generation
110 Operating Instructions, 03/2014, A5E33293231-AA
Project
A project is the result of a configuration using an engineering software. The project usually
contains several screens with embedded system-specific objects, basic settings and alarms.
The project is saved in the project file.
There is a difference between an offline project on a configuring PC and an online
executable project on an HMI device. A project can be available in more languages on the
configuring PC than can be managed on the HMI device. The project on the configuring PC
can also be set up for different HMI devices. However, on the HMI device you can only
transfer the executable project which has been generated specifically for this HMI device.
Project file
Source file from which the executable project file for the HMI device is generated. The
project file is usually not transferred and is retained on the configuring PC.
Project file, compressed
Compressed format of the project file. The compressed project file can be transferred in
addition to the executable project file to the corresponding HMI device. The upload function
must be activated accordingly on the configuring PC at the time of the transfer. The
compressed project file is usually saved to an external memory card.
A compressed project file has the extension *.pdz.
Project file, executable
An executable project file is generated from the project file for a specific HMI device in the
course of engineering. The executable project file is transferred to the associated HMI device
where it is used to operate and monitor plants.
ProSave
ProSave provides all functions which are necessary to transfer data between the
configuration PC and the HMI device, for example, backup and restoring data or managing
license keys and options.
ProSave is installed by default together with WinCC. The standalone version of ProSave can
also be used for service purposes on a PC without WinCC installation. The standalone
version is available on the installation DVD of WinCC.
Recipe
A recipe represent a combination of tags that form a fixed data structure. The configured
data structure can be assigned data in the configuration software or on the HMI device and
is then referred to as a data record. The use of recipes ensures that all data assigned to a
data record is transferred synchronously to the PLC.
Glossary
Basic Panels 2nd Generation
Operating Instructions, 03/2014, A5E33293231-AA 111
Runtime software
The Runtime software is a process visualization software which can be used to test projects
on a configuring PC.
Screen
Mode of visualization of all logically associated process data of a plant. Visualization of the
process data can be supported by means of graphic objects.
Screen object
Refers to objects such as rectangles, I/O fields, or alarm views which are configured for
visualization or operation of the plant.
STEP 7
STEP 7 is the programming software for SIMATIC S7, SIMATIC C7 and SIMATIC WinAC
PLCs.
STEP 7 Micro/WIN
STEP 7 Micro/WIN is the programming software for SIMATIC S7-200 PLCs.
Symbolic I/O field
Symbolic I/O fields are used for the input and output of values. A field contains a list of
default entries from which one can be selected.
System alarms
System alarms are assigned the "System" alarm class. A system alarm reports internal
states of the HMI device and of the PLC.
Tab order
The tab order defined in the course of project engineering determines the sequence for
activating objects by pressing the <TAB> key.
Tags
A tag is a defined memory area that is used to read and write values. Those tags can be
accessed from the PLC or using the HMI device. We distinguish between external tags
(process tags) and internal tags, depending on whether or not the tag is interconnected with
the PLC.
Glossary
Basic Panels 2nd Generation
112 Operating Instructions, 03/2014, A5E33293231-AA
Transfer
Transfer of an executable project from the configuring PC to the HMI device.
WinCC
WinCC (TIA Portal) is engineering software for configuring SIMATIC Panels, SIMATIC
Industrial PC and standard PC with the visualization software WinCC Runtime Advanced or
the SCADA system, WinCC Runtime Professional.
A project created with WinCC V13 has the file extension "*.ap13". An executable project file
on a HMI device has the extension "*.fwx".
Basic Panels 2nd Generation
Operating Instructions, 03/2014, A5E33293231-AA 113
Index
A
Acoustic feedback, 51
Approval for Australia, 83
Approvals, 83
Autostart Runtime, 52
B
Backup, 65, 69, 70
Data of the HMI device, 72
With ProSave, 70
with WinCC, 72
Basic knowledge
Required, 4
C
Care, 81
CE approval, 83
Checking
Package content, 21
Power supply, 30
Standards and approvals, 83
Clock
KTP400 Basic, KTP700 Basic, 95
KTP900 Basic, KTP1200 Basic, 97
Commissioning engineers, 3
Compatibility conflict, 70
Conductor cross-section
Equipotential bonding, 28
Configuration phase, 63
Configuring
Date and time, 50
MPI/PROFIBUS Settings, 58
Network settings, 57
Screen saver, 62
Time server, 49
Configuring PC, 63
Connecting
Controller, 33
Equipotential bonding, 28
Power supply, 30
Programming device, 31
USB device, 35
Control cabinet
Working on, 17
D
Decimal places, 45
Degree of protection
Protection against ingress of solid foreign
bodies, 87
Protection against water, 87
Display
KTP400 Basic, KTP700 Basic, 94
KTP900 Basic, KTP1200 Basic, 96
Setting, 61
Disposal, 82
E
EC Declaration of Conformity, 83
Elbow adapter, 15
Electrical isolation, 30
Electrical potential difference, 28
EMC directive, 83
Emission, 19
Equipotential bonding
Conductor, 28
Connecting, 28
Requirements, 28
Wiring diagram, 29
ESD, 18
Index
Basic Panels 2nd Generation
114 Operating Instructions, 03/2014, A5E33293231-AA
F
Factory setting
With ProSave, 78
with WinCC, 80
Feedback
Acoustic, 51
Figures, 5
Functional scope
Alarm buffer, 100
Alarms, 100
Graphic objects, 102
Graphics lists, 102
Infotext, 102
Language change, 102
Limit value monitoring, 100
Logging, 101
Recipes, 101
Safety, 102
Scaling, 100
Screen settings, 102
Screens, 101
Tags, 100
Text lists, 100, 102
Trends, 102
H
High frequency radiation, 17
HMI device
Connecting, 27
Data backup, 72
Mounting, 25
Performance features, 100
Restoring data, 72
Shutting down, 37
Switching on, 36
System limits, 100
Technical specifications, 94, 96
Testing, 36
Updating the operating system, 78
I
Illustrations, 5
Initial startup, 63
Input device
KTP400 Basic, KTP700 Basic, 94
KTP900 Basic, KTP1200 Basic, 96
Installation
Horizontal mounting, 22
Vertical, 23
Installation as intended, 17
Installing
HMI device, 25
Insulation test, 87
Interfaces
KTP400 Basic, KTP700 Basic, 95
KTP900 Basic, KTP1200 Basic, 97
L
Labeling
Approvals, 83
EC Declaration of Conformity, 83
Licensing information
Displaying, 55
Limit value check, 45
List of abbreviations, 105
M
Maintenance, 81
Maintenance technicians, 3
Memory
KTP400 Basic, KTP700 Basic, 95
KTP900 Basic, TP1200 Basic, 96
Mounting clips
Inserting, 26
Mounting position, 22
N
Non-isolated system configuration, 30
Index
Basic Panels 2nd Generation
Operating Instructions, 03/2014, A5E33293231-AA 115
O
Offline
Operating mode, 64
Test, 69
Online
Operating mode, 64
Test, 69
Operating instructions
Purpose of, 3
Scope, conventions, 4
Operating mode, 64
Changing, 64
Offline, 64
Online, 64
Transfer, 64
Operating system
Update using ProSave, 76
Updating, 72, 75
Operators, 3
P
Package content
Checking, 21
Password protection
Activating, 53
Deactivating, 54
Password protection, 48
PELV, 30
Performance features
HMI device, 100
Pin assignment
USB socket, 99
Power failure, 70
Process control phase, 63
PROFIBUS connector, 15
PROFINET connector, 15
Project
Offline testing, 69
Testing online, 69
Protective film, 15
R
Radiation
High frequency, 17
Radio interference, 19
Rated load
USB port, 36
Rated voltage, 94
Recommissioning, 63
Recycling, 82
Registered trademarks, 6
Regulations for the prevention of accidents, 17
Restore, 69, 71
Data of the HMI device, 72
With ProSave, 71
with WinCC, 72
Restoring, 65
Restoring data
HMI device, 72
RS 422 to RS 232 converter, 15
Runtime
Autostart, 52
S
Safe electrical isolation, 30
Safety
Standards, 83
Safety instruction
Compatibility conflict, 70
Data channel, 73, 76
Data loss, 73, 75
Equipotential bonding conductor, 28
Functional problem, 35
General, 19
High frequency radiation, 17
Operation indoors, 19
Power failure, 70
Preventing inadvertent operation, 81
Storage, 85
Transportation, 85
unauthorized cleaning products, 81
Unintentional response, 81
USB port, 36
Working on the control cabinet, 17
Safety regulations, 17
Index
Basic Panels 2nd Generation
116 Operating Instructions, 03/2014, A5E33293231-AA
Screen
Setting, 61
Screen keyboard
Alphanumerical, 42
Key assignment, 42
KTP700 Basic, KTP900 Basic, KTP1200 Basic, 42
Screen saver, 62
Securing device
With mounting clips, 26
Service packages, 15
Service technicians, 3
Shutting down
HMI device, 37
Spare part
Mounting clips, 15
Power supply terminal, 15
Start Center
Overview, 48
Password protection, 48
Strain relief, 38
Stripping insulation, 29
Supply voltage
KTP400 Basic, KTP700 Basic,
KTP900 Basic, KTP1200 Basic, 97
Switching on
HMI device, 36
System configuration
Non-isolated, 30
System event
in the online help, 104
Parameters, 104
System information
Displaying, 56
System limits
HMI device, 100
T
Technical specifications
Display, 94, 96
Input device, 94, 96
Interfaces, 95, 97
Memory, 95, 96
Supply voltage, 95, 97
Testing
HMI device, 36
Trademarks, 6
Transfer, 63, 64, 65
Automatic, 66
Manual, 65
Project, 63
Transfer settings, 59
U
UL approval, 83
Updating
Operating system, 72, 75
Operating system of the HMI device, 78
Using ProSave, 74, 76
with WinCC, 78
Usage
In residential areas, 19
Industrial, 19
With additional measures, 19
USB device
Connecting, 35
USB hub, 15
USB memory stick, 15
at USB port, 36
USB port
Memory stick not detected, 36
Rated load, 36
USB socket
Pin assignment, 99
W
Weight
KTP400 Basic, KTP700 Basic, 94
KTP900 Basic, KTP1200 Basic, 96
Working on the control cabinet, 17
Potrebbero piacerti anche
- Hmi Basic Panels Operating Instructions en-US en-USDocumento162 pagineHmi Basic Panels Operating Instructions en-US en-UScikliusNessuna valutazione finora
- Hmi Basic Panels Operating Instructions en-US en-USDocumento162 pagineHmi Basic Panels Operating Instructions en-US en-USBalsan SorinNessuna valutazione finora
- Simatic Hmi SeriesDocumento288 pagineSimatic Hmi SeriesRoger RogelioNessuna valutazione finora
- Hmi Comfort Panels Operating InstructionsDocumento232 pagineHmi Comfort Panels Operating InstructionsTamas LorinczNessuna valutazione finora
- Hmi Comfort Panels Operating Instructions EnUS en-USDocumento250 pagineHmi Comfort Panels Operating Instructions EnUS en-USYoussef MessaoudiNessuna valutazione finora
- Siemens Comfort HmiDocumento236 pagineSiemens Comfort HmiinstNessuna valutazione finora
- Hmi MP 377 Touch Daylight Operating Instructions Compact en-US en-USDocumento68 pagineHmi MP 377 Touch Daylight Operating Instructions Compact en-US en-USstudskirbyNessuna valutazione finora
- Simatic Hmi HMI Devices TP700 Comfort Outdoor, TP1500 Comfort OutdoorDocumento38 pagineSimatic Hmi HMI Devices TP700 Comfort Outdoor, TP1500 Comfort OutdoorMd. Mahbubur RahmanNessuna valutazione finora
- Hmi Comfort Panels Operating Instructions en-US en-USDocumento232 pagineHmi Comfort Panels Operating Instructions en-US en-USKhalid Amin100% (1)
- Hmi Mobile Panel 277 Iwlan v2 Operating Instructions en-US en-USDocumento324 pagineHmi Mobile Panel 277 Iwlan v2 Operating Instructions en-US en-USAnderson PereiraNessuna valutazione finora
- Hmi Itc Operating Instructions enDocumento200 pagineHmi Itc Operating Instructions enluishernandezlaraNessuna valutazione finora
- Simatic Hmi HMI Device MP 277Documento214 pagineSimatic Hmi HMI Device MP 277Fatemeh RafsanjaniNessuna valutazione finora
- Hmi Basic Panels 2nd Gen Operating Instructions enUS en-US PDFDocumento136 pagineHmi Basic Panels 2nd Gen Operating Instructions enUS en-US PDFTrần Bảo NgọcNessuna valutazione finora
- HWComfortPanelsenUS en USDocumento250 pagineHWComfortPanelsenUS en USOmar Alfredo Del Castillo QuispeNessuna valutazione finora
- Wiring Diagram s7-200 SiemensDocumento126 pagineWiring Diagram s7-200 Siemensgeco87Nessuna valutazione finora
- Ba Tim1531 76Documento168 pagineBa Tim1531 76canNessuna valutazione finora
- MP 377Documento312 pagineMP 377mycmycNessuna valutazione finora
- s71500 DQ 8x230vac 5a ST Manual en-US en-USDocumento43 pagines71500 DQ 8x230vac 5a ST Manual en-US en-USl1f3b00kNessuna valutazione finora
- FBWSL 1015 Tool ManagementDocumento594 pagineFBWSL 1015 Tool ManagementWallyNessuna valutazione finora
- Siemens CM 1542-5 User ManualDocumento40 pagineSiemens CM 1542-5 User ManualJorge de ZamaconaNessuna valutazione finora
- KP 8Documento106 pagineKP 8Žarko MočnikNessuna valutazione finora
- s71500t Motion Control Function Manual en-US en-USDocumento680 pagines71500t Motion Control Function Manual en-US en-USRafaelNessuna valutazione finora
- Simatic ET 200SP Digital Output Module F-DQ 8x24VDC/0.5A PP HF (6ES7136-6DC00-0CA0)Documento53 pagineSimatic ET 200SP Digital Output Module F-DQ 8x24VDC/0.5A PP HF (6ES7136-6DC00-0CA0)PezhmandmNessuna valutazione finora
- S7-1500, ET 200MP Automation System ManualDocumento356 pagineS7-1500, ET 200MP Automation System ManualFlavio Henrique Origuela MeiraNessuna valutazione finora
- s71500 Diagnosis Function Manual en-US en-US PDFDocumento94 pagines71500 Diagnosis Function Manual en-US en-US PDFmarklmendozaNessuna valutazione finora
- 6es7511 1ak00 0ab0 PDFDocumento41 pagine6es7511 1ak00 0ab0 PDFSamJoNessuna valutazione finora
- Et200mp Im 155 5 PN HF Manual en-US en-US PDFDocumento49 pagineEt200mp Im 155 5 PN HF Manual en-US en-US PDFjosé ángel hernández ortizNessuna valutazione finora
- 840d SL Internal CoolingDocumento112 pagine840d SL Internal Coolingopenid_6qpqEYklNessuna valutazione finora
- XP170XDocumento252 pagineXP170Xmk169474Nessuna valutazione finora
- s7-1500 Motion Control Function ManualDocumento402 pagines7-1500 Motion Control Function ManualPatrik KlaricNessuna valutazione finora
- Ba Tcs-Basic 76 PDFDocumento110 pagineBa Tcs-Basic 76 PDFBui Van ThongNessuna valutazione finora
- s71500 Pid Control Function Manual EnUS en-USDocumento570 pagines71500 Pid Control Function Manual EnUS en-USTonheca RockkNessuna valutazione finora
- Simatic Net Telecontrol Telecontrol Server BasicDocumento108 pagineSimatic Net Telecontrol Telecontrol Server BasicGiang BùiNessuna valutazione finora
- s71500 Dq16x230vac 2a ST Manual en-US en-USDocumento34 pagines71500 Dq16x230vac 2a ST Manual en-US en-USВасил КоларовNessuna valutazione finora
- s71500 Pid Control Function Manual EnUS en-USDocumento523 pagines71500 Pid Control Function Manual EnUS en-USDzinh TuongNessuna valutazione finora
- MC PLC FCT Man 0619 en-USDocumento702 pagineMC PLC FCT Man 0619 en-USSergio S.Nessuna valutazione finora
- Siemens Interface Module GH - CM1542-5 - 76 PDFDocumento40 pagineSiemens Interface Module GH - CM1542-5 - 76 PDFRangga TaufiqurahmanNessuna valutazione finora
- Sinamics DCM DC Converter En-UsDocumento758 pagineSinamics DCM DC Converter En-UsleandroNessuna valutazione finora
- Sinumerik 828D Hardware SoftwareDocumento218 pagineSinumerik 828D Hardware SoftwareLincoln AntonioNessuna valutazione finora
- Hmi MP 277 Operating Instructions en-US en-US PDFDocumento214 pagineHmi MP 277 Operating Instructions en-US en-US PDFRaja ShannmugamNessuna valutazione finora
- Wincc Flexible 2008 Sp4 Smart Panels EnusDocumento14 pagineWincc Flexible 2008 Sp4 Smart Panels EnusJederVieiraNessuna valutazione finora
- Ipc477e Operating Instructions enUS en-US PDFDocumento174 pagineIpc477e Operating Instructions enUS en-US PDFdaisywtyNessuna valutazione finora
- BA Bediengerät TP177A eDocumento300 pagineBA Bediengerät TP177A eNilesh ChavanNessuna valutazione finora
- 840Dsl PLC FCT Man 0619 en-USDocumento772 pagine840Dsl PLC FCT Man 0619 en-USDanielNessuna valutazione finora
- Profibus Module Im 174 Manual en-US en-USDocumento166 pagineProfibus Module Im 174 Manual en-US en-USViduranga BandaraNessuna valutazione finora
- Et200mp F DQ 8x24vdc 2a PPM Manual en-US en-US PDFDocumento67 pagineEt200mp F DQ 8x24vdc 2a PPM Manual en-US en-US PDFCesarAugustoNessuna valutazione finora
- Technical Slides TIA Portal V15 enDocumento46 pagineTechnical Slides TIA Portal V15 enTonheca RockkNessuna valutazione finora
- WinCC Flexible 2008 Communication Part 2Documento380 pagineWinCC Flexible 2008 Communication Part 2www.otomasyonegitimi.comNessuna valutazione finora
- IHsl IM9 0212 en en-USDocumento938 pagineIHsl IM9 0212 en en-USalexNessuna valutazione finora
- Et200mp F Di 16x24vdc Manual en-US en-US PDFDocumento71 pagineEt200mp F Di 16x24vdc Manual en-US en-US PDFCesarAugustoNessuna valutazione finora
- s71500 Motion Control Function Manual en-US en-USDocumento563 pagines71500 Motion Control Function Manual en-US en-USManh TranNessuna valutazione finora
- s71500 Et200mp System Manual en-US en-USDocumento269 pagines71500 Et200mp System Manual en-US en-USMAMA205Nessuna valutazione finora
- Practical, Made Easy Guide To Building, Office And Home Automation Systems - Part OneDa EverandPractical, Made Easy Guide To Building, Office And Home Automation Systems - Part OneNessuna valutazione finora
- Thomson Electrac HD Linear Actuator Motion Control per CAN BusDa EverandThomson Electrac HD Linear Actuator Motion Control per CAN BusNessuna valutazione finora
- InduSoft Application Design and SCADA Deployment Recommendations for Industrial Control System SecurityDa EverandInduSoft Application Design and SCADA Deployment Recommendations for Industrial Control System SecurityNessuna valutazione finora
- Networked Control System: Fundamentals and ApplicationsDa EverandNetworked Control System: Fundamentals and ApplicationsNessuna valutazione finora
- Certifiable Software Applications 1: Main ProcessesDa EverandCertifiable Software Applications 1: Main ProcessesNessuna valutazione finora
- Network Solutions For PROFIBUSDocumento36 pagineNetwork Solutions For PROFIBUSaromero888Nessuna valutazione finora
- Profibus Technical OverviewDocumento92 pagineProfibus Technical Overviewgeorgel1605100% (1)
- (Manual) Estun ProNet PROFIBUS Communication EN v1.01 PDFDocumento30 pagine(Manual) Estun ProNet PROFIBUS Communication EN v1.01 PDFjns1606Nessuna valutazione finora
- Visualizing the Production ProcessDocumento73 pagineVisualizing the Production Processgeorgel1605Nessuna valutazione finora
- Profibus Profinet Guideline PDFDocumento108 pagineProfibus Profinet Guideline PDFgeorgel1605Nessuna valutazione finora
- Basics of Profibus Profibus in Practice v111Documento44 pagineBasics of Profibus Profibus in Practice v111chandakberaNessuna valutazione finora
- Profibus Technical DescriptionDocumento36 pagineProfibus Technical DescriptionFelipe A. PérezNessuna valutazione finora
- Profibus Technical DescriptionDocumento36 pagineProfibus Technical DescriptionFelipe A. PérezNessuna valutazione finora
- SLIDES ProfibusDocumento49 pagineSLIDES Profibusnguyenvantan08888Nessuna valutazione finora
- GSD e PDFDocumento40 pagineGSD e PDFgeorgel1605Nessuna valutazione finora
- Profibus OverviewDocumento41 pagineProfibus OverviewVarun Kumar100% (3)
- Basics of Profibus Profibus in Practice v111Documento44 pagineBasics of Profibus Profibus in Practice v111chandakberaNessuna valutazione finora
- PROFIBUS Systembeschreibung ENG WebDocumento36 paginePROFIBUS Systembeschreibung ENG Webkerusacba_2011Nessuna valutazione finora
- SLIDES ProfibusDocumento49 pagineSLIDES Profibusnguyenvantan08888Nessuna valutazione finora
- s7-1500 Techn Data Cpu enDocumento3 pagines7-1500 Techn Data Cpu engeorgel1605Nessuna valutazione finora
- App Man Section2 Rev1 PDFDocumento116 pagineApp Man Section2 Rev1 PDFatenciajNessuna valutazione finora
- Acromag Intro ProfibusDP 698ADocumento38 pagineAcromag Intro ProfibusDP 698AsybaritzNessuna valutazione finora
- GettingStarted WinCCDocumento252 pagineGettingStarted WinCCgeorgel1605Nessuna valutazione finora
- Basics of Profibus Operation Chapter1Documento20 pagineBasics of Profibus Operation Chapter1kerusacba_2011Nessuna valutazione finora
- 03 - Conexão LOGO! 0BA7 Com PC PDFDocumento2 pagine03 - Conexão LOGO! 0BA7 Com PC PDFJulio Cesar QuispeNessuna valutazione finora
- Sample Library For Instructions-V14SP1 DOKU v1 03 enDocumento20 pagineSample Library For Instructions-V14SP1 DOKU v1 03 engeorgel1605Nessuna valutazione finora
- Profibus Introduction 698ADocumento58 pagineProfibus Introduction 698ASaikat SahaNessuna valutazione finora
- Training Manual: Step 5 With S5 For WindowsDocumento172 pagineTraining Manual: Step 5 With S5 For WindowsAdrian PurcaroiuNessuna valutazione finora
- Acromag Intro ProfibusDP 698ADocumento38 pagineAcromag Intro ProfibusDP 698AsybaritzNessuna valutazione finora
- WinCC V7.0 GettingStarted en-USDocumento252 pagineWinCC V7.0 GettingStarted en-USAlexReynagNessuna valutazione finora
- Konverterbausteine v10 eDocumento37 pagineKonverterbausteine v10 egeorgel1605Nessuna valutazione finora
- Net s7-1200 Isoontcp enDocumento15 pagineNet s7-1200 Isoontcp enjamazaNessuna valutazione finora
- Scaling and Unscaling Analog ValuesDocumento11 pagineScaling and Unscaling Analog ValuesJuan Fernando CarmonaNessuna valutazione finora
- PLC and HMI Counting Lab: Program PLC and HMI to Count with Buttons, Direction Toggle, and ResetDocumento22 paginePLC and HMI Counting Lab: Program PLC and HMI to Count with Buttons, Direction Toggle, and ResetConstantin TomuleseiNessuna valutazione finora
- Siemens Standard Drives Application Handbook Autor :martin BrownDocumento89 pagineSiemens Standard Drives Application Handbook Autor :martin Brownmongaso100% (1)
- Pioneer-XRP170C 270C HiFiDocumento23 paginePioneer-XRP170C 270C HiFiAlan BurnNessuna valutazione finora
- User Manual Product Description Inverter API 1500A-230: Concentrate On What Is Most Important For You - Your BusinessDocumento26 pagineUser Manual Product Description Inverter API 1500A-230: Concentrate On What Is Most Important For You - Your Businessmoumen BoughraraNessuna valutazione finora
- UEE (6th) May2022Documento1 paginaUEE (6th) May2022Dikshant DhemareNessuna valutazione finora
- Zener Diode Serie RLZDocumento4 pagineZener Diode Serie RLZJuanDiegoNessuna valutazione finora
- RX-S601 - S601D (SM)Documento162 pagineRX-S601 - S601D (SM)Toshio HirahataNessuna valutazione finora
- Manual Gerador PWM XY-PWM1Documento5 pagineManual Gerador PWM XY-PWM1Elias Calçados100% (2)
- Panasonic Tc-p55vt50 Chassis Gpf15duDocumento108 paginePanasonic Tc-p55vt50 Chassis Gpf15duOK100% (1)
- DataSheet MZT7-03VPS-KP0 1070814 enDocumento6 pagineDataSheet MZT7-03VPS-KP0 1070814 enJean ZacaríasNessuna valutazione finora
- High Speed Can Bus Transceiver: DescriptionDocumento9 pagineHigh Speed Can Bus Transceiver: Descriptionsweety987Nessuna valutazione finora
- Connectors: Installation InstructionsDocumento4 pagineConnectors: Installation InstructionsRenzzo Gomez ReatigaNessuna valutazione finora
- Ka 3511Documento28 pagineKa 3511analias100% (1)
- RF Circuit Design Ludwig Solution Manual - Free PDF DownloadsDocumento4 pagineRF Circuit Design Ludwig Solution Manual - Free PDF Downloadssree4790% (3)
- EG 15-7-2.2 Safety Instrumented Systems For Fired Heaters: ScopeDocumento6 pagineEG 15-7-2.2 Safety Instrumented Systems For Fired Heaters: ScopeaminNessuna valutazione finora
- Power Quality ImprovementDocumento15 paginePower Quality ImprovementUday WankarNessuna valutazione finora
- SensoMAG MCP50 Manual Call Point EN54-11 SpecsDocumento2 pagineSensoMAG MCP50 Manual Call Point EN54-11 SpecsXavierNessuna valutazione finora
- Walk N Charge - FinalDocumento15 pagineWalk N Charge - FinalKaushik ChakrabortyNessuna valutazione finora
- Tle Techdraft10 Q3 M16Documento12 pagineTle Techdraft10 Q3 M16Rye San100% (1)
- Parker Electrohydraulic Motion Controls - HY14-2550 PDFDocumento415 pagineParker Electrohydraulic Motion Controls - HY14-2550 PDFROI MADE SASNessuna valutazione finora
- Lab - Report 1Documento9 pagineLab - Report 101 PrOdUcTiOnNessuna valutazione finora
- Terrasat Communications IBUC 3 - IBUC3G Operations Manual - RevBDocumento234 pagineTerrasat Communications IBUC 3 - IBUC3G Operations Manual - RevBAyoola oNessuna valutazione finora
- Sku Acrd301 PDFDocumento3 pagineSku Acrd301 PDFNguyen Nga-VietNessuna valutazione finora
- 160k Plano ElectricoDocumento2 pagine160k Plano ElectricoJorge Calderon Rojas100% (1)
- Infini 3-10KW Hybrid InvertersDocumento2 pagineInfini 3-10KW Hybrid InvertersZamran GillNessuna valutazione finora
- Datasheet PDFDocumento10 pagineDatasheet PDFHank SvensonNessuna valutazione finora
- Optical Power Debugging in The DWDM SystemDocumento31 pagineOptical Power Debugging in The DWDM SystemWubie NegaNessuna valutazione finora
- Major Components GuideDocumento66 pagineMajor Components GuiderobertNessuna valutazione finora
- Latin 90504 2 0 oDocumento11 pagineLatin 90504 2 0 oRoger PerccaNessuna valutazione finora
- Basic Electrical Circuits Tutorial (3 PhaseDocumento2 pagineBasic Electrical Circuits Tutorial (3 PhaseRahul KumarNessuna valutazione finora
- 1SDA066472R1 Moe e xt2 xt4 220 250v Ac DC X Rem ContDocumento2 pagine1SDA066472R1 Moe e xt2 xt4 220 250v Ac DC X Rem ContHaluk TmlNessuna valutazione finora
- HVX 12-17.5-24kV User GuideDocumento48 pagineHVX 12-17.5-24kV User Guidestunnchuck100% (1)