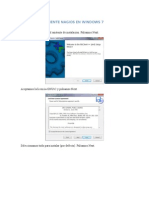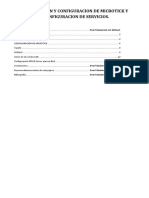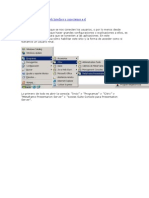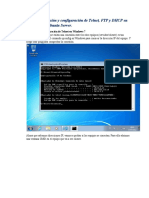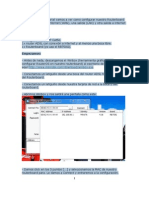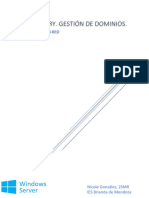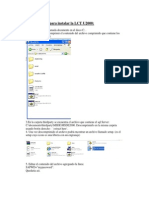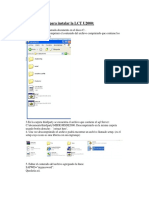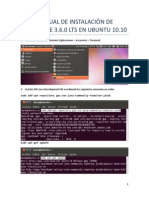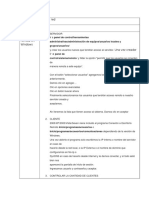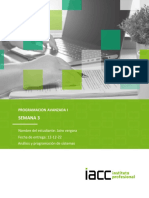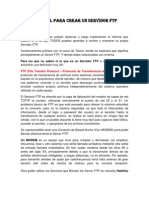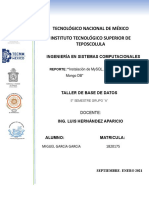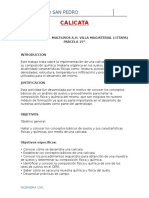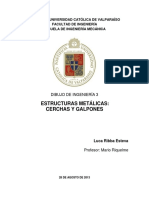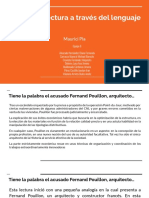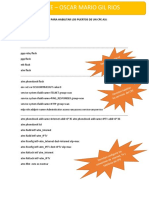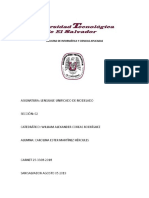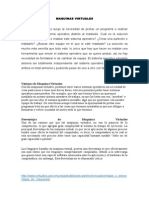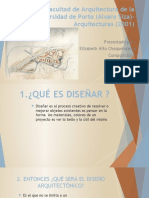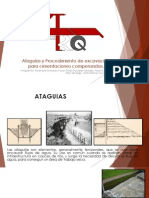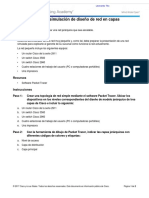Documenti di Didattica
Documenti di Professioni
Documenti di Cultura
Usar El Mumaker en Otra PC
Caricato da
Anderson Valverde Casamayor0 valutazioniIl 0% ha trovato utile questo documento (0 voti)
82 visualizzazioni15 pagine1) Se explican los pasos para configurar una conexión remota al SQL Server en otra PC, habilitando el puerto TCP/IP, creando un usuario y abriendo el puerto seleccionado en el firewall.
2) Se detallan los pasos para crear un origen de datos ODBC en la PC cliente que permita conectarse al SQL Server remoto y utilizar el editor MUMAKER a través de esa conexión.
3) Finalmente, se indica editar el archivo config.ini del MUMAKER para utilizar el usuario creado previamente en la conexión
Descrizione originale:
Titolo originale
Usar El Mumaker en Otra Pc
Copyright
© © All Rights Reserved
Formati disponibili
DOCX, PDF, TXT o leggi online da Scribd
Condividi questo documento
Condividi o incorpora il documento
Hai trovato utile questo documento?
Questo contenuto è inappropriato?
Segnala questo documento1) Se explican los pasos para configurar una conexión remota al SQL Server en otra PC, habilitando el puerto TCP/IP, creando un usuario y abriendo el puerto seleccionado en el firewall.
2) Se detallan los pasos para crear un origen de datos ODBC en la PC cliente que permita conectarse al SQL Server remoto y utilizar el editor MUMAKER a través de esa conexión.
3) Finalmente, se indica editar el archivo config.ini del MUMAKER para utilizar el usuario creado previamente en la conexión
Copyright:
© All Rights Reserved
Formati disponibili
Scarica in formato DOCX, PDF, TXT o leggi online su Scribd
0 valutazioniIl 0% ha trovato utile questo documento (0 voti)
82 visualizzazioni15 pagineUsar El Mumaker en Otra PC
Caricato da
Anderson Valverde Casamayor1) Se explican los pasos para configurar una conexión remota al SQL Server en otra PC, habilitando el puerto TCP/IP, creando un usuario y abriendo el puerto seleccionado en el firewall.
2) Se detallan los pasos para crear un origen de datos ODBC en la PC cliente que permita conectarse al SQL Server remoto y utilizar el editor MUMAKER a través de esa conexión.
3) Finalmente, se indica editar el archivo config.ini del MUMAKER para utilizar el usuario creado previamente en la conexión
Copyright:
© All Rights Reserved
Formati disponibili
Scarica in formato DOCX, PDF, TXT o leggi online su Scribd
Sei sulla pagina 1di 15
USAR EL MUMAKER EN OTRA PC
1) Comenzaremos realizando los pasos que debemos realizar en la pc server.
Lo primero que haremos ser abrir el Administrador corporativo, expandimos las entradas de la
izquierda hasta llegar a nuestro Grupo de SQL Server, all hacemos un clic derecho y seleccionamos
la opcin que dice Propiedades.
2)En nuestra nueva ventana, sobre la solapa "General" hacemos un clic en "Configuracin" de red
3)Lo que debemos hacer es comprobrar que el protocolo TCP/IP est en la lista de protocolos
habilitados (en la columna derecha), en el caso que el protocolo TCP/IP se encuentre en la lista de
protocolos deshabiitados (en la columna izquierda) le hacemos un clic para marcarlo y luego un
clic en el boton "Habilitar":
4)Ahora hacemos un clic sobre el protocolo de TCP/IP y luego debajo un clic en propiedades
5)En nuestra nueva ventana lo que haremos ser cambiar el puerto que trae por defecto 1433,
esto es un sencillo paso de seguridad ya que asi como nosotros podemos accesar por medio de
otra pc, tambin lo podra hacer otra persona que no deseamos. En mi ejemplo pondr un puerto
al azar 1740 (ustedes pongan el puerto que quieran)
(Recuerden el puerto que pusieron por ms adelante lo vamos a utilizar, no se lo olviden). Luego
un clic en aceptar.
Seguramente les saldr un cartel que explica que los cambios realizados se efectuaran luego de
reiniciar el Servicio de SQL Server (no se preocupen esto lo haremos despus, si lo quieren hacer
ahora debern detener el SQL y volverlo a Iniciarlo)
6) Lo que haremos ahora ser aceptar nuevamente (el aceptar corresponde al punto anterior y el
otro aceptar corresponde a la ventana de configuracin de red).
Si entendimos lo de recien , slo nos debera quedar abierta la primera ventana inicial , la que
corresponde a las de propiedades (si por error cerraron todo repitan lo realizado en paso n1).
Lo que debemos hacer ahora es un clic sobre la solapa "Seguridad" y tildar la opcin (Que
seguramente la tendremos tildada) llamada
SQL Server y Windows
(con eso aseguramos que la conexin remota sea mediante un usuario de SQL Server y una
contrasea).
Luego un clic en "Aceptar"
7)Ahora si podemos cerrar todas la ventanas, volvemos al SQL , expandimos las entradas hasta
llegar a la llamada "Seguridad" , expandimos esa entrada y hacemos un clic derecho sobre la que
dice "Inicio de Sesion" y seleccionamos la opcin llamada "Nuevo inicio de sesion ...". Parece
complicado pero miren la siguiente imagen:
8)Lo que haremos ahora ser crear un usuario, el cual, junto al puerto que pusimos anteriormente
nos servir para poder accesar desde otra pc al editor.
Donde dice Nombre: pondremos el nombre de usuario. Hacemos clic en
Autenticacin de SQL Server
, y escribiremos una contrasea. No olvidemos seleccionar la base de datos MuOnline como la
predeterminada para este usuario. Entonces, nos quedara asi el dilogo
9) Bien todo esto que hicimos reciente lo realizamos sobre la solapa general, ahora sin cerrar la
ventana, hacemos un clic sobre la solapa "Funciones de servidor"(arriba de la ventana
encontramos las solapas)y tildamos la siguiente opcin:
System Administrators
10) Ahora pasamos a la tercera solapa, llamada
Acceso a la base de datos
y tildamos las siguientes opciones:
Luego hacemos un clic en aceptar, seguramente saldr un cuadro de dilogo en donde nos pide la
confirmacin de la contrasea. Lo que deben ingresar es el mismo password que pusimos a
nuestro usuario (si tenes dudas revis el paso n8)
11)Nuestro nuevo usuario aparecer en la lista, y ahora si podemos reiniciar el SQL (o reiniciar la
pc, depende; como quieras ustedes). Hasta ac realizamos "casi" todos los pasos en la Pc server,
digo casi todos, porque falta algo que es muy sencillo pero sin esto no funciona, y se trata de
habilitar en el firewall el puerto ingresado (el que yo les dije que debian recordar y el que fue
ingresado en el protocolo de TCP/IP), para esto abrimos nuestro firewall, vamos a la solapa
Excepciones
y luego un clic en "Agregar Puerto"
12)En nuestra nueva ventana, completos esos datos asi:
Nombre: PuertoEdit
Puerto: 1740 (no hace falta aclarar que aca debemos poner nuestro puerto, en mi caso era el 1740
el de ustedes seguramente sera otro)
Dejamos tildado TCP y hacemos un clic en "Cambiar Ambito"
13)Anteriomente hicimos un clic en "Cambiar mbito" y aqui estamos, este paso no es obligatorio,
de hecho sino queremos hacerlo ponemos "Aceptar" todo y listo, pero Por qu realizar este
paso? , asi como cambiamos el puerto por seguridad, este puede ser escaniado y descubierto.
Tener este editor de forma remota (por asi llamarlo) genera un enlace en la red que puede ser
interceptada por cualquier "hacker", pero lo que voy hacer ahora ser agregar una sencilla
configuracin de seguridad , y es restringir el acceso por IP a ese puerto.
Entonces hacemos un clic donde dice
Lista personalizada
y agregamos la Ip pblica de quien queremos que use nuestro editor (Obviamente que antes
debemos preguntarle o averiguar la ip pblica, tambien hace falta aclarar que para aquellos que
tienen ip dinmica [sujeta al cambio] cuando la ip cambie este paso lo tendrn que rehacer
modificando por la nueva ip pblica de quien usa el editor en su pc. (Caso contrario tendr el
acceso prohibido).
En la lista personalizada , agregamos la Ip numrica pblica (Alguno pensar en poner la no-ip ac
para evitar este dinamismo pero lamentablemente es considerado formato invlido, debera
trabajar hasta llegar a una posible solucin pero por el momento tendremos que usar la ip
nmerica pblica).
Si ponemos la ip pblica por ejemplo 210.147.15.67 y al aceptar tenemos un error debemos
agregarle la mscara de subred, entonces quedara asi 210.147.15.67/255.255.255.0 [es larga la
explicacin de la mscara de subred es una subdivisin de cada red, por ejemplo tenemos la clase
A, B, C, y D la mscara de subred nos distribuye en un rango dentro de la red, esto se usa cuando:
por ejemplo en una oficina dividida en pisos queremos darle acceso a todas las ips que
pertenezcan a la mscara de subred de clase A , de esta forma podrn accesar aquellos que
pertenezcan a la clase A, pero bueno es bastante largo este tema y no viene al caso].
Si queremos agregar dos ips , ponemos la primera ip una "," (coma) y luego la segunda ip. Si tenes
problemas con agregar varias ips, abajo de esa ventana tenemos un ejemplo a seguir para evitar
errores (no dejen espacios ni nada de eso porque lo considera formato invlido). Debera
quedarnos as
Una aclaracin: Si el editor lo vamos a usar en una pc de la misma red , no uses la lista
personalizada sino tilden la opcin de arriba donde habilita a todas las pcs de su subred.
14) Ahora si, tenemos todo completo en nuestra Pc server, recordemos todo lo que hicimos ,
primero habilitamos las conecciones entrantes desde otra pc hacia el SQL , luego le asignamos un
puerto de ingreso, paso seguido creamos un usuario de SQL para poder accesar con el y
finalmente agregamos una pequea configuracin de seguridad para evitar que no cualquiera se
conecte por medio de ese puerto.
Pasemos a la PC donde vamos a usar el editor.
Lo que haremos ser crear un ODBC DNS para poder conectarnos a la pc server y de esta forma
usar el editor, de esto se encarga el "Administrador de Origenes de Datos ODBC"
Este administrador en xp lo encontramos en la siguiente ruta
Panel de control=>Rendimiento y Mantenimiento=>Herramientas Administrativas => Origenes de
Datos (ODBC)
Dependiendo de su sistema operativo, la ruta puede variar.
15)El paso siguiente sera hacer un clic en
DNS SISTEMA =>AGREGAR => SQL Server
(es el ltimo, abajo de todo)y clic en Finalizar
16)En nuestra nueva ventana completaremos los datos de la siguiente forma
Nombre: MuOnline
Descripcin: EditorMU
Servidor: IP pblica de la Pc server
Luego clic en "Siguiente"
17)En nuestra nueva ventana tildamos la opcin que dice
Con la autenticacin de SQL Server mendiante un ID. de inicio de sesion y de una contrasea
escritos por el usuario
y luego clic en donde dice
Configuracin del Cliente
18)En nuestra nueva ventana simplemente agregaremos nuestro puerto en mi caso el 1740.
Para esto hacemos un clic destildando la opcin que dice
Determinar el puerto Dinmicamente
y agregamos el nuestro.
Luego hacemos un clic en "Aceptar"
19)Seguramente estamos posicionados sobre la ventana anterior, y eso es correcto porque el
siguiente paso ser poner debajo de todo, nuestro usuario y password creado en la pc server,
luego un clic en "Siguiente"
20)En nuestra nueva ventana, sin tocar ni modificar nada hacemos un clic en "siguiente". Si por
casualidad o causalidad tenes un error de coneccion al SQL , prueben lo siguiente, Desactivar
momentneamente el firewall de la "Pc server", cerramos todo lo que hicimos en la "Pc destino"
(la que estamos realizado estos pasos )y volvemos a comenzar desde el paso n14
21)En nuestra siguiente ventana hacemos un clic en "Finalizar"
22)En nuestra nueva ventana verificamos que la coneccin est realizada satisfactoriamente
haciendo un clic en donde dice
Probrar origenes de Datos
23)Si todo est bien veremos una ventana como la siguiente:
Esto nos indica que todo salio a la perfeccin y que se estableci la coneccin hacia la pc server.
Hacemos clic en aceptar.
Luego nuevamente clic en aceptar y finalmente otro clic en aceptar de esta forma tenemos todo
cerrado.
24)Bien ya tenemos casi todo terminado, falta setiar algunas opciones del MuMaker entonces
abrimos la carpeta del MuMaker y buscamos el archivo llamado: config.ini , los datos que vamos a
cambiar sern los siguientes:
Usuario=tuservermu (Tu usuario SQL creado anteriormente)
PassWord=******** (Tu password SQL creado anteriormente)
Connection= remote (Ponemos remote para usar el editor de forma remota)
IPServer=127.0.0.1 (La ip publica de la pc server)
PORTServer=1740 (Tu puerto creado anteriormente)
Seguramente al iniciar por primera vez el MuMaker tendremos un error donde dice que el usuario
y password es incorrecto, ponemos aceptar esas dos veces que nos indica el error y hacemos un
clic en el librito que se encuentra del lado derecho. Ver la siguiente imagen:
25)En nuestra nueva ventana completamos las siguientes opciones de esta manera:
Nombre: Ponemos el nombre de nuestro server
Type Connection: Remote
SQL-IP: Nuestro ip de la pc server y el puerto del SQL que abrimos para el editor.
SQL User: Nuestro usuario SQL
PassWord: Nuestro Password SQL
Suported Languages: Nuestro lenguaje
Hacemos un clic en "Ok" y si todo est bien, el editor funcion remotamente sin poblemas.
Si tenes problemas con el usuario y password del MuMaker podes usar para guiarte nuestro
tutorial sobre el MuMaker y lo podes Ver Aqui.
Bueno , parece largo el tutorial , pero es ms fcil de lo que parece, solo deben leer la guia
atentamente, hacer paso a paso, no pued haber mrgen de error en ningun paso ya que si algo
falla , el editor no va a funcionar.
Si tenes algun error en algun paso , dejanos tu mensaje en la seccin de "Public tu comentario",
para poder orientarte.
Potrebbero piacerti anche
- NagiosDocumento6 pagineNagiosChe-Evilz ChezVilNessuna valutazione finora
- Instalacion y Configuracion de Un Servidor MicrotickDocumento19 pagineInstalacion y Configuracion de Un Servidor MicrotickJhonBreakDancer100% (1)
- Citrix Publicar AppsDocumento24 pagineCitrix Publicar AppsRosa GarciaNessuna valutazione finora
- Configuración de APDocumento4 pagineConfiguración de APJesus Alberto Chanta GallardoNessuna valutazione finora
- Manual de Conexion Master-Alave MysqlDocumento20 pagineManual de Conexion Master-Alave MysqlErick MrgreenNessuna valutazione finora
- Comfiguracion de Router de InternetDocumento64 pagineComfiguracion de Router de InternetWalker Bautista100% (1)
- Taller Sistemas DistribuidosDocumento14 pagineTaller Sistemas DistribuidoskleinerNessuna valutazione finora
- Instalar Mysql en Windows 10Documento12 pagineInstalar Mysql en Windows 10Helen100% (1)
- Manual Comunicación Labview-Tia PortalDocumento33 pagineManual Comunicación Labview-Tia PortaldavidNessuna valutazione finora
- Como Hackear Un Cable ModemDocumento8 pagineComo Hackear Un Cable Modemr_s_carvalhoNessuna valutazione finora
- Instalacion y Configuracion de Un Servidor MikrotikDocumento34 pagineInstalacion y Configuracion de Un Servidor MikrotikDaniel Eugenio Castaño100% (1)
- Proceso de Instalacion CorbaDocumento14 pagineProceso de Instalacion CorbaJulian RiveraNessuna valutazione finora
- Un Proxy Por ClearOSDocumento14 pagineUn Proxy Por ClearOSFranciscoMorenoNessuna valutazione finora
- Banco Santander InformeDocumento17 pagineBanco Santander InformeLuis Alejandro CalderonNessuna valutazione finora
- Configurar Mikrotik RB750Documento27 pagineConfigurar Mikrotik RB750LuisAlejandroRicardZambrano100% (2)
- Portal CautivoDocumento21 paginePortal CautivoWiwi 1717Nessuna valutazione finora
- Cómo Crear Un Servidor para Dcs WorldDocumento5 pagineCómo Crear Un Servidor para Dcs WorldlkjsdflkjNessuna valutazione finora
- Instalación y Configuración de ZEROSHELL PDFDocumento23 pagineInstalación y Configuración de ZEROSHELL PDFMiguel Angel Mayorga AguirreNessuna valutazione finora
- SOR02 TareaDocumento42 pagineSOR02 TareaNicole GonzalezNessuna valutazione finora
- Reporte de Instalacion de Servidor FTPDocumento13 pagineReporte de Instalacion de Servidor FTPÁngel HernandezNessuna valutazione finora
- ConfiguraciónDocumento11 pagineConfiguraciónedith0007Nessuna valutazione finora
- Acelerar InternetDocumento11 pagineAcelerar InternetwigidoNessuna valutazione finora
- Instalacion de Rslogix 500 EtcDocumento21 pagineInstalacion de Rslogix 500 Etcalexander128Nessuna valutazione finora
- Administración Remota Con Netlimiter 2Documento56 pagineAdministración Remota Con Netlimiter 2realmustangNessuna valutazione finora
- Procedimiento Instalacion U2000 LCTDocumento18 pagineProcedimiento Instalacion U2000 LCTclaudio_saez2051100% (1)
- Procedimiento Instalacion U2000 LCTDocumento18 pagineProcedimiento Instalacion U2000 LCTaricomenNessuna valutazione finora
- Manual de Instalacion Adempiere 3 6 0 LtsDocumento11 pagineManual de Instalacion Adempiere 3 6 0 LtsEnrique Herrera NoyaNessuna valutazione finora
- WINGATEDocumento10 pagineWINGATEFarid Josue Gutierrez GomezNessuna valutazione finora
- 06 Post-Instalación de WS2016Documento10 pagine06 Post-Instalación de WS2016Jose PiquerasNessuna valutazione finora
- Conexión SQL 2008 en RedDocumento5 pagineConexión SQL 2008 en RedDanny PérezNessuna valutazione finora
- Manual para Usar El Decodificador Adb Sin Tener Imagenio (Version 1.3)Documento6 pagineManual para Usar El Decodificador Adb Sin Tener Imagenio (Version 1.3)josu95% (22)
- Conexiones Remotas Windows y SQL SERVER 2008 PDFDocumento24 pagineConexiones Remotas Windows y SQL SERVER 2008 PDFCarlOs Carrillo MNessuna valutazione finora
- Server de MuDocumento6 pagineServer de MuAugusto Cesar Soto AlvarezNessuna valutazione finora
- Tutorial Linux Centos Configuraciones Basicas PDFDocumento37 pagineTutorial Linux Centos Configuraciones Basicas PDFSergio D'Chko MandgtzNessuna valutazione finora
- Tutorial para Montar SeedBox - LAMP + TorrentFluxDocumento19 pagineTutorial para Montar SeedBox - LAMP + TorrentFluxAdrián Ramos MedinaNessuna valutazione finora
- Jairo Vergara Semana3 Pav1Documento6 pagineJairo Vergara Semana3 Pav1jairo vergaraNessuna valutazione finora
- Crear y Configurar Servidor-Ftp PDFDocumento26 pagineCrear y Configurar Servidor-Ftp PDFpierrepyNessuna valutazione finora
- Reporte de InstalacionDocumento23 pagineReporte de InstalacionLUISNessuna valutazione finora
- Práctica 5 RedesDocumento24 paginePráctica 5 RedesKubra MjNessuna valutazione finora
- HamachiDocumento19 pagineHamachiIvan YoeNessuna valutazione finora
- PHP MercuryDocumento8 paginePHP MercuryKamal SeniorNessuna valutazione finora
- Manual Telnet Acceso Remoto FTPDocumento21 pagineManual Telnet Acceso Remoto FTPNoemí Ruiz GonzalezNessuna valutazione finora
- Conexion RemotaDocumento16 pagineConexion RemotaDavid CasasNessuna valutazione finora
- Configuracion DMZDocumento17 pagineConfiguracion DMZel_telita_22Nessuna valutazione finora
- Reporte de Configuracion Basica Del ServidorDocumento24 pagineReporte de Configuracion Basica Del ServidormauNessuna valutazione finora
- Manual de Instalación de Rol ADDS - WS2k8Documento50 pagineManual de Instalación de Rol ADDS - WS2k8FernandoNessuna valutazione finora
- TIGHTVNCDocumento8 pagineTIGHTVNCDrac TeteNessuna valutazione finora
- Manual Red HatDocumento62 pagineManual Red HatEnrique Garcia ChavezNessuna valutazione finora
- Guia Instalacion y Configuracion de MonowallDocumento23 pagineGuia Instalacion y Configuracion de MonowallMarco Muz100% (1)
- Firewall RouterDocumento23 pagineFirewall RouterWilinton AcevedoNessuna valutazione finora
- Acceso Remoto Configuracion Paso A PasoDocumento42 pagineAcceso Remoto Configuracion Paso A PasoOscar Ivan Herrera BonillaNessuna valutazione finora
- Acelerar Internet Windows 7 A 500Documento8 pagineAcelerar Internet Windows 7 A 500Pedro Daniel LipiczNessuna valutazione finora
- Manual de Configuraciones Basicas MicrotikDocumento39 pagineManual de Configuraciones Basicas MicrotikPabloNessuna valutazione finora
- Configurar Módem Telmex, Tener Mas de Dos Modems en Misma Red LocalDocumento5 pagineConfigurar Módem Telmex, Tener Mas de Dos Modems en Misma Red LocalSanchez España Abelardo80% (10)
- Conexión SQL SERVER & C# (Manual para principiantes)Da EverandConexión SQL SERVER & C# (Manual para principiantes)Valutazione: 1 su 5 stelle1/5 (1)
- GuíaBurros: Redes Locales: Todo lo que debes saber para montar una red localDa EverandGuíaBurros: Redes Locales: Todo lo que debes saber para montar una red localValutazione: 4 su 5 stelle4/5 (4)
- Guíaburros: Crear una tienda online en WordPress: Todo lo que debes saber para crear tu propia tienda online en WordPressDa EverandGuíaburros: Crear una tienda online en WordPress: Todo lo que debes saber para crear tu propia tienda online en WordPressNessuna valutazione finora
- GuíaBurros: Crear una Web en WordPress: Todo lo que debes saber para crear tu propia Web en WordPressDa EverandGuíaBurros: Crear una Web en WordPress: Todo lo que debes saber para crear tu propia Web en WordPressValutazione: 5 su 5 stelle5/5 (2)
- Muestreo No ProbabilisticoDocumento2 pagineMuestreo No ProbabilisticoAnderson Valverde CasamayorNessuna valutazione finora
- Delimitacion de Cuencas (Casma - Rio Casma) - Hidrologia GeneralDocumento6 pagineDelimitacion de Cuencas (Casma - Rio Casma) - Hidrologia GeneralAnderson Valverde CasamayorNessuna valutazione finora
- 1ra Práctica de Vectores en El Espacio 2019-IDocumento38 pagine1ra Práctica de Vectores en El Espacio 2019-IAnderson Valverde CasamayorNessuna valutazione finora
- CALICATADocumento5 pagineCALICATAAnderson Valverde CasamayorNessuna valutazione finora
- Estructuras Metalicas PDFDocumento15 pagineEstructuras Metalicas PDFEduardo Suazo CampillayNessuna valutazione finora
- Solicitud de Permiso de Obra Menor de Ampliacion de Vivienda SocialDocumento3 pagineSolicitud de Permiso de Obra Menor de Ampliacion de Vivienda SocialIgnacio Gallardo OrtizNessuna valutazione finora
- PouillonDocumento10 paginePouillonFernanda Miranda GonzálezNessuna valutazione finora
- Arq - Bioclimatica y Eficiencia EnergeticaDocumento128 pagineArq - Bioclimatica y Eficiencia EnergeticaHernan Gaona Caucha100% (1)
- Permiso y Licencia de Construcción TabascoDocumento8 paginePermiso y Licencia de Construcción TabascoErick López100% (1)
- Script para Habilitar Los Puertos de Un CpeDocumento2 pagineScript para Habilitar Los Puertos de Un Cpejose davidNessuna valutazione finora
- El Amanecer de La RedDocumento18 pagineEl Amanecer de La RedHERCULESNessuna valutazione finora
- RICOH Ficha - TecnicaDocumento4 pagineRICOH Ficha - TecnicaceracalNessuna valutazione finora
- Maquinas VirtualesDocumento4 pagineMaquinas VirtualesWellington BasilioNessuna valutazione finora
- ....Documento10 pagine....Leidy RiveraNessuna valutazione finora
- Memoria de Calculo VigasDocumento73 pagineMemoria de Calculo Vigasjorge167628Nessuna valutazione finora
- Comando TAR/GZDocumento12 pagineComando TAR/GZAulaCampus BurjassotNessuna valutazione finora
- Ejercicio de Estructuras CondicionalesDocumento5 pagineEjercicio de Estructuras Condicionalesdhaniel pon sanchezNessuna valutazione finora
- Manual HidroponiaDocumento12 pagineManual Hidroponiawzahner100% (3)
- La Facultad de Arquitectura de La Universidad deDocumento14 pagineLa Facultad de Arquitectura de La Universidad deElizabeth Hito ChoquehuancaNessuna valutazione finora
- Curso de Redes de Internet PLATZIDocumento100 pagineCurso de Redes de Internet PLATZIJuan David Giraldo Rodriguez33% (3)
- II - Ataguias y Proc. ExcavaciónDocumento46 pagineII - Ataguias y Proc. ExcavaciónEduardo FloresNessuna valutazione finora
- 1.3.1.1 Class Activity - Layered Network Design Simulation DsDocumento9 pagine1.3.1.1 Class Activity - Layered Network Design Simulation DsAngelo Leonardo Tito ManriqueNessuna valutazione finora
- 10 Programacion Orientada A Objetos en Visual Basic NetDocumento23 pagine10 Programacion Orientada A Objetos en Visual Basic NetMiguel Angel Argandoña CondoriNessuna valutazione finora
- Analisis Estructural Parte 2-2003Documento75 pagineAnalisis Estructural Parte 2-2003fercho198417Nessuna valutazione finora
- RE-OP-09 Acta de Recepcion Provisoria Altilo y TrastiendaDocumento9 pagineRE-OP-09 Acta de Recepcion Provisoria Altilo y Trastiendamjaravalenzuela9179Nessuna valutazione finora
- Vigas de CelosiaDocumento11 pagineVigas de CelosiaJD TenorioNessuna valutazione finora
- Trabajo Grupal 02Documento13 pagineTrabajo Grupal 02Ayrton Poma OrdoñezNessuna valutazione finora
- 06-Iluminación Natural PDFDocumento27 pagine06-Iluminación Natural PDFmayorganavarro2958Nessuna valutazione finora
- Eclecticismo y AcademicismoDocumento7 pagineEclecticismo y AcademicismoVictor Eduardo LezamaNessuna valutazione finora
- Vanguardias Semana 12Documento197 pagineVanguardias Semana 12Fernanda23Nessuna valutazione finora
- Eficiencia de La Gestión de Almacenamiento de Un Sistema OperativoDocumento8 pagineEficiencia de La Gestión de Almacenamiento de Un Sistema OperativoAndres ParedesNessuna valutazione finora
- De La Ciudad Concebida A La Ciudad PracticadaDocumento6 pagineDe La Ciudad Concebida A La Ciudad PracticadaAmparo De Urbina GonzalezNessuna valutazione finora
- Curso de HTML 2Documento16 pagineCurso de HTML 2Juan José CastellanoNessuna valutazione finora
- (Manual) Esak - Calefaccion Por Suelo Radiante (Ocr)Documento48 pagine(Manual) Esak - Calefaccion Por Suelo Radiante (Ocr)gatogrua100% (1)