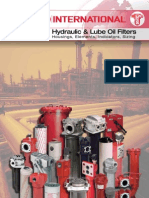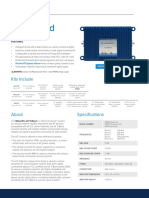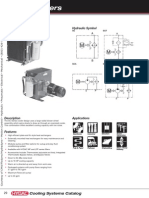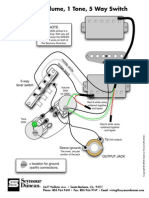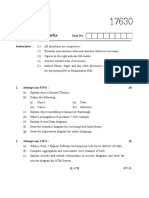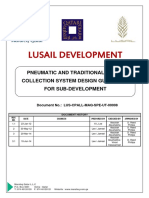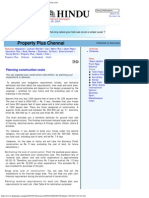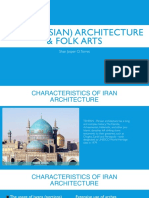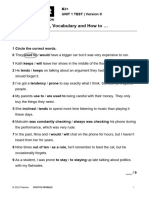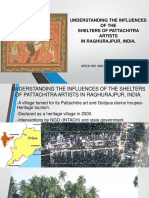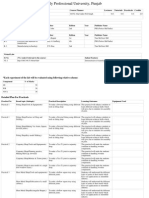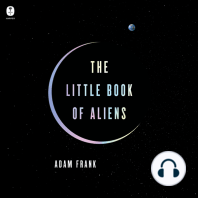Documenti di Didattica
Documenti di Professioni
Documenti di Cultura
A 1408 A
Caricato da
Denis JimenezTitolo originale
Copyright
Formati disponibili
Condividi questo documento
Condividi o incorpora il documento
Hai trovato utile questo documento?
Questo contenuto è inappropriato?
Segnala questo documentoCopyright:
Formati disponibili
A 1408 A
Caricato da
Denis JimenezCopyright:
Formati disponibili
Attention, Important Notice Regarding This Manual
The i nf or mat i on det ai l ed i n t hi s User s Manual was cr eat ed f or t he
Al l en- Br adl ey Ver saVi ew 1200P, 1500P & 1700P pl at f or ms.
The Ver saVi ew 1200H, Cat al og P/ N 6183H- 12FPDC, SPN 1061301- 4500 &
1061301- 4501, i s based upon t he 1200P pl at f or m.
Wher e t he 1200P i s r ef er enced, i t al so appl i es t o t he 1200H.
The except i ons ar e r el at i ve t o t he Har d Dr i ve assembl y and t he t ype
of TouchScr een used i n t he 1200H. The 1200H uses a Sol i d St at e Har d
Dr i ve and a NFI TouchScr een, r at her t han a convent i onal r ot at i ng
medi a Har d Dr i ve and a 5- Wi r e Resi st i ve TouchScr een. Addi t i onal
l i t er at ur e has been added t o t he manual t o addr ess t hese component s.
(This page intentionally left blank)
VersaView 6181P
Integrated Display
Computers
1200P, 1500P, 1700P
User Manual
Important User Information
Solid state equipment has operational characteristics differing from those of
electromechanical equipment. Safety Guidelines for the Application,
Installation and Maintenance of Solid State Controls (Publication SGI-1.1
available from your local Rockwell Automation sales office or online at
http://www.ab.com/manuals/gi) describes some important differences
between solid state equipment and hard-wired electromechanical devices.
Because of this difference, and also because of the wide variety of uses for
solid state equipment, all persons responsible for applying this equipment
must satisfy themselves that each intended application of this equipment is
acceptable.
In no event will Rockwell Automation, Inc. be responsible or liable for
indirect or consequential damages resulting from the use or application of
this equipment.
The examples and diagrams in this manual are included solely for illustrative
purposes. Because of the many variables and requirements associated with
any particular installation, Rockwell Automation, Inc. cannot assume
responsibility or liability for actual use based on the examples and diagrams.
No patent liability is assumed by Rockwell Automation, Inc. with respect to
use of information, circuits, equipment, or software described in this manual.
Reproduction of the contents of this manual, in whole or in part, without
written permission of Rockwell Automation, Inc. is prohibited.
Throughout this manual, when necessary we use notes to make you aware of
safety considerations.
WARNING
Identifies information about practices or circumstances
that can cause an explosion in a hazardous environment,
which may lead to personal injury or death, property
damage, or economic loss.
IMPORTANT
Identifies information that is critical for successful
application and understanding of the product.
ATTENTION
Identifies information about practices or circumstances
that can lead to personal injury or death, property
damage, or economic loss. Attentions help you:
identify a hazard
avoid a hazard
recognize the consequence
SHOCK HAZARD
Labels may be located on or inside the equipment (e.g.,
drive or motor) to alert people that dangerous voltage may
be present.
BURN HAZARD
Labels may be located on or inside the equipment (e.g.,
drive or motor) to alert people that surfaces may be
dangerous temperatures.
1 Publication 6181P-UM001D-EN-P
Table of Contents
Table of Contents Preface
Using This Manual . . . . . . . . . . . . . . . . . . . . . . . . . . . . . . P-1
Who Should Use This Manual . . . . . . . . . . . . . . . . . . . . . . P-1
Purpose of This Manual. . . . . . . . . . . . . . . . . . . . . . . . . . . P-1
Contents of This Manual . . . . . . . . . . . . . . . . . . . . . . . . . . P-2
Manual Conventions . . . . . . . . . . . . . . . . . . . . . . . . . . . . . P-3
Allen-Bradley Support . . . . . . . . . . . . . . . . . . . . . . . . . . . . P-3
Chapter 1
System Features Chapter Objectives . . . . . . . . . . . . . . . . . . . . . . . . . . . . . . 1-1
Catalog Numbers . . . . . . . . . . . . . . . . . . . . . . . . . . . . . . . 1-1
Accessories . . . . . . . . . . . . . . . . . . . . . . . . . . . . . . . . . . . . 1-2
Packing List . . . . . . . . . . . . . . . . . . . . . . . . . . . . . . . . . . . 1-3
Features . . . . . . . . . . . . . . . . . . . . . . . . . . . . . . . . . . . . . . 1-3
Chapter 2
Installation Chapter Objective . . . . . . . . . . . . . . . . . . . . . . . . . . . . . . . 2-1
Before Unpacking the Computer . . . . . . . . . . . . . . . . . . . . 2-1
Shipping/Transporting the Computer . . . . . . . . . . . . . . . . . 2-2
European Union Directive Compliance . . . . . . . . . . . . . . . 2-2
Enclosures . . . . . . . . . . . . . . . . . . . . . . . . . . . . . . . . . . . . 2-3
Environmental Considerations . . . . . . . . . . . . . . . . . . . . . . 2-4
Mounting Hardware . . . . . . . . . . . . . . . . . . . . . . . . . . . . . 2-5
Tools Required . . . . . . . . . . . . . . . . . . . . . . . . . . . . . . . . . 2-5
Mounting Dimensions . . . . . . . . . . . . . . . . . . . . . . . . . . . . 2-6
Mounting Clearances. . . . . . . . . . . . . . . . . . . . . . . . . . . . . 2-8
Panel Cutout Dimensions . . . . . . . . . . . . . . . . . . . . . . . . . 2-9
Panel Mounting Guidelines . . . . . . . . . . . . . . . . . . . . . . . . 2-9
Installing Computer in Panel . . . . . . . . . . . . . . . . . . . . . . . 2-10
Connecting a Keyboard and Pointing Device . . . . . . . . . . . 2-12
Connecting AC Power . . . . . . . . . . . . . . . . . . . . . . . . . . . . 2-13
Connecting DC Power. . . . . . . . . . . . . . . . . . . . . . . . . . . . 2-14
Connecting to a Network. . . . . . . . . . . . . . . . . . . . . . . . . . 2-15
Chapter 3
Initial Operation and Setup Chapter Objective . . . . . . . . . . . . . . . . . . . . . . . . . . . . . . . 3-1
Operating Guidelines . . . . . . . . . . . . . . . . . . . . . . . . . . . . 3-1
Operator Access . . . . . . . . . . . . . . . . . . . . . . . . . . . . . . . . 3-1
Boot-up Sequence. . . . . . . . . . . . . . . . . . . . . . . . . . . . . . . 3-2
System Reset . . . . . . . . . . . . . . . . . . . . . . . . . . . . . . . . . . . 3-2
Driver Installation . . . . . . . . . . . . . . . . . . . . . . . . . . . . . . . 3-2
Using USB . . . . . . . . . . . . . . . . . . . . . . . . . . . . . . . . . . . . 3-2
Publication 6181P-UM001D-EN-P
Table of Contents 2
Chapter 4
Adding/Removing System
Components
Chapter Objectives . . . . . . . . . . . . . . . . . . . . . . . . . . . . . . 4-1
Safety Precautions . . . . . . . . . . . . . . . . . . . . . . . . . . . . . . . 4-1
Required Tools . . . . . . . . . . . . . . . . . . . . . . . . . . . . . . . . . 4-1
Removing the Back Cover . . . . . . . . . . . . . . . . . . . . . . . . . 4-2
Installing/Removing Add-In Cards . . . . . . . . . . . . . . . . . . . 4-2
Installing/Removing the Hard Disk Drive . . . . . . . . . . . . . . 4-9
Installing/Removing the Floppy Drive (1500P/1700P only) . 4-11
Installing/Removing the Floppy or CD-ROM/DVD-ROM Drive
(1200P only) . . . . . . . . . . . . . . . . . . . . . . . . . . . . . . . . . . . 4-13
Installing/Removing the CD-ROM/DVD-ROM Drive (1500P and
1700P) . . . . . . . . . . . . . . . . . . . . . . . . . . . . . . . . . . . . . . . 4-15
Connecting an External Drive . . . . . . . . . . . . . . . . . . . . . . 4-17
Installing/Removing Memory Modules . . . . . . . . . . . . . . . . 4-18
Chapter 5
System Troubleshooting Chapter Objectives . . . . . . . . . . . . . . . . . . . . . . . . . . . . . . 5-1
Hardware Diagnostics . . . . . . . . . . . . . . . . . . . . . . . . . . . . 5-1
Troubleshooting Procedure . . . . . . . . . . . . . . . . . . . . . . . . 5-2
Troubleshooting Check Lists . . . . . . . . . . . . . . . . . . . . . . . 5-3
Chapter 6
Maintenance Chapter Objectives . . . . . . . . . . . . . . . . . . . . . . . . . . . . . . 6-1
Cleaning the Display . . . . . . . . . . . . . . . . . . . . . . . . . . . . . 6-1
Replacing the Battery . . . . . . . . . . . . . . . . . . . . . . . . . . . . 6-2
Appendix A - Specifications
Appendix B - Using a Touchscreen
Appendix C - POST Messages
Appendix D - DMA, IRA and 1st MB Memory
Appendix E - How to Upgrade a New BIOS
Index
1 Publication 6181P-UM001D-EN-P
Preface
Using This Manual
Read this preface to familiarize yourself with the rest of the manual.
The preface covers:
who should use this manual
the purpose of the manual
the contents of the manual
manual conventions
Allen-Bradley support
Who Should Use This
Manual
Use this manual if you are responsible for installing, using or
troubleshooting the VersaView 6181P Integrated Display Computers.
Purpose of This Manual
This manual is a user guide for the VersaView 6181P Integrated
Display Computers. It gives an overview of the system and describes
procedures you use to:
install the computer in a panel or enclosure
make connections to the computer
configure the computer
troubleshoot the computer
Publication 6181P-UM001D-EN-P
2
Contents of This Manual
Chapter Title Contents
Preface Describes the purpose, background and
scope of this manual. Also specifies the
intended audience.
1 System Features Provides an overview of the VersaView
6181P Integrated Display Computers.
2 Installation Describes installation of the VersaView
6181P Integrated Display Computers
including how to install the computers in a
panel using mounting clips.
3 Initial Operation and Setup Provides information on:
operating recommendations
boot-up sequence
system reset and Power On Self Test
(POST)
Windows 2000 touchscreen driver
installation
Universal Serial Bus (USB)
4 Adding/Removing System
Components
Describes how to remove and install:
the back cover
add-in cards
PCI expansion slot kit
floppy disk drive
hard disk drive
CD-ROM/DVD-ROM drive
external drives
memory modules
5 System Troubleshooting Describes common operating problems,
probable causes, and recommended
corrective actions including:
troubleshooting procedure
troubleshooting checklists
boot-up error messages
general error and information
messages
6 Maintenance Describes maintenance procedures for:
cleaning the display
replacing the battery
Appendix A Specifications
Appendix B Using a Touchscreen Describes how to use a touchscreen with
the VersaView 6181P Integrated Display
Computers.
Publication 6181P-UM001D-EN-P
3
Manual Conventions
The following conventions are used throughout this manual.
Bulleted lists such as this one provide information, not
procedural steps.
Numbered lists provide sequential steps or hierarchical
information.
Allen-Bradley Support
Allen-Bradley offers support services worldwide, with over 75
Sales/Support Offices, 512 authorized Distributors and 260 authorized
Systems Integrators located throughout the United States alone, plus
Allen-Bradley representatives in every major country in the world.
Local Product Support
Contact your local Allen-Bradley representative for:
sales and order support
product technical training
warranty support
support service agreements
Appendix C POST Messages Describes error messages that can occur
during POST (Power On Self Test).
Appendix D DMA, IRQ and 1st MB Memory
Appendix E How to Upgrade a new BIOS Explains how to upgrade BIOS for the CPU
board.
Chapter Title Contents
Publication 6181P-UM001D-EN-P
4
Technical Product Assistance
Before you contact Rockwell Automation for technical assistance, we
suggest you please review the troubleshooting information contained
in this publication first.
If the problem persists, call your local Rockwell Automation
representative or contact Rockwell Automation in one of the following
ways:
Phone United
States/Canada
1.440.646.5800
Outside United
States/Canada
You can access the phone number for your
country via the Internet:
1. Go to http://www.ab.com
2. Click on Product Support
(http://support.automation.rockwell.com)
3. Under Support Centers, click on Contact
Information
Internet
!
1. Go to http://www.ab.com
2. Click on Product Support
(http://support.automation.rockwell.com)
1 Publication 6181P-UM001D-EN-P
Chapter 1
System Features
Chapter Objectives
This chapter provides an overview of the VersaView 6181P Integrated
Display Computers including:
available catalog numbers
packing list
features
Catalog Numbers
The following table summarizes the options available for the
VersaView 6181P Integrated Display Computers.
Catalog Number
Display
Size
Touchscreen Performance
Operating
System
6181P-12TS2KH 12 in Yes Standard Windows 2000
6181P-12TP2KH Yes Performance
6181P-12NS2KH No Standard
6181P-12NP2KH No Performance
6181P-12TSXPH Yes Standard Windows XP
6181P-12TPXPH Yes Performance
6181P-12NSXPH No Standard
6181P-12NPXPH No Performance
6181P-15TS2KH 15 in Yes Standard Windows 2000
6181P-15TP2KH
6181P-15TP2KHSS
(1)
Yes Performance
6181P-15NS2KH No Standard
6181P-15NP2KH No Performance
6181P-15TSXPH Yes Standard Windows XP
6181P-15TPXPH
6181P-15TPXPHSS
(1)
Yes Performance
6181P-15NSXPH No Standard
6181P-15NPXPH No Performance
Publication 6181P-UM001D-EN-P
1-2 System Features
Accessories
6181P-17TS2KH 17 in Yes Standard Windows 2000
6181P-17TP2KH
6181P-17TP2KHSS
(1)
Yes Performance
6181P-17NS2KH No Standard
6181P-17NP2KH No Performance
6181P-17TSXPH Yes Standard Windows XP
6181P-17TPXPH
6181P-17TPXPHSS
(1)
Yes Performance
6181P-17NSXPH No Standard
6181P-17NPXPH No Performance
6181P-2P2KH No Display or
Touchscreen
Performance Windows 2000
6181P-2PXPH No Display or
Touchscreen
Performance Windows XP
(1)
Catalog numbers ending in SS have a stainless steel bezel.
Catalog Number
Display
Size
Touchscreen Performance
Operating
System
Catalog Number VersaView Drives
6189V-SLFD144 Floppy Disk Drive (Slim)
6189V-25HDD 2.5-inch Hard Drive Standard
6189V-SLCDROM CD Read-Only Drive (Slim)
6189V-SLDVDROM CD/DVD Read-Only Drive (Slim)
6189V-SLCDRW CD Writable Drive (Slim)
Catalog Number VersaView PCI Expansion Slot Kit
6189V-2PCI15 PCI Expansion Slot Kit provides 2 PCI Card Slots
Catalog Number VersaView Power Supplies
6189V-IACPS AC Power Supply IU Standard
Catalog Number VersaView Memory Modules
6189V-DIMM128 128 MB DIMM Memory
6189V-DIMM256 256 MB DIMM Memory
6189V-DIMM512 512 MB DIMM Memory
Publication 6181P-UM001D-EN-P
System Features 1-3
Packing List
Computer
Mounting clips (10)
AC power cord
Y-adapter cable for Keyboard and Mouse connection
Operating system media with documentation, if ordered
CD-ROM containing touchscreen driver, video drivers, Ethernet
drivers, and technical documentation
Recovery CD-ROM
Quick Start guide
Features
The following illustrations show the major features and controls of the
VersaView 6181P Integrated Display Computers.
Top and Side View
LCD Display
(with or without
optional touchscreen)
Bezel with Clip Mounting
(NEMA Type 4X)
Floppy Disk
Drive
CD-R/W or
DVD Drive
1200P
1500P and 1700P
Publication 6181P-UM001D-EN-P
1-4 System Features
Bottom View
Ethernet Connector (RJ45)
2 USB Ports
COM4 PCI Expansion Slot
Compact Flash
Expansion Slot
COM2 COM1
Keyboard/Pointing Device Port
AC Power Input Power Switch
Printer 2
Printer 1
VGA Port
1500P and 1700P
Ethernet 10/100 Connector
(RJ45)
2 USB Ports
COM4
PCI Expansion Slot
Compact Flash
Expansion Slot
COM2 COM1
PS/2 Mouse
Port
AC Power Input
Power Switch
Printer VGA Port
1200P
PS/2 Keyboard
Port
1 Publication 6181P-UM001D-EN-P
Chapter 2
Installation
Chapter Objective
This chapter describes installation of the VersaView 6181P Integrated
Display Computers and covers:
unpacking your computer
shipping/transporting the computer
European Union Directive Compliance
enclosures
environmental considerations
mounting hardware and tools required
mounting dimensions and clearances
panel cutout dimensions
panel mounting guidelines
installing computer in a panel
connecting AC power
connecting DC power
connecting to a network
Before Unpacking the
Computer
Before unpacking your new computer, inspect the shipping carton for
damage. If damage is visible, immediately contact the shipper and
request assistance. Otherwise, proceed with unpacking.
TIP
Make sure you keep all the original packaging for
the computer in case you need to return the
computer for repair. Both the inner and outer
packing cartons should be used to ensure adequate
protection for any units returned for service.
Publication 6181P-UM001D-EN-P
2-2 Installation
Shipping/Transporting the
Computer
If after you have installed the VersaView computer you must ship it
via common carrier or otherwise transport it to another location, you
must first remove the unit from the panel and place it in its original
packing material.
European Union Directive
Compliance
The VersaView 6181P Integrated Display Computers meet the
European Union Directive requirements when installed within the
European Union or EEA regions and has the CE mark. A copy of the
Declaration of Conformity is available at the Rockwell Automation /
Allen-Bradley Internet site: www.ab.com.
ATTENTION
Do not ship or otherwise transport the VersaView
computer while it is installed in a door or panel. You
must uninstall the computer and place it in its
original packing material before shipping or
transporting the unit. If you ship or transport the
computer while it is installed in a door or panel, you
may severely damage the unit. Rockwell
Automation is not responsible for damage incurred
to the computer if it is shipped or transported while
still installed in a door or panel.
ATTENTION
The VersaView 6181P Integrated Display Computers
are intended to operate in an industrial or control
room environment, which utilizes some form of
power isolation from the public low voltage mains.
Some VersaView computer configurations may not
comply with the EN 61000-3-2 Harmonic Emissions
standard as specified by the EMC Directive of the
European Union. Obtain permission from the local
power authority before connecting any VersaView
computer configuration that draws more than 75
watts of AC power directly from the public mains.
ATTENTION
To comply with EN 55024, the Ethernet LAN cable
must be less than 30m [98.42 ft.] long, and it must
only be used indoors (i.e. not exit the building at any
point). All other I/O cables must be less than 3m
[9.842 ft.] long, and must only be used indoors.
Publication 6181P-UM001D-EN-P
Installation 2-3
Enclosures
Mount the VersaView 6181P Integrated Display Computers in a panel
or enclosure to protect the internal circuitry. Versions with a gestated
bezel meet NEMA Type 1, 12, 4, 4X (Indoor use only) and IEC IP66
only when mounted in a panel or enclosure having an equivalent
rating.
ATTENTION
Environment and Enclosure
This equipment is intended for use in a Pollution
Degree 2 industrial environment, in overfatigue
Category II applications (as defined in IEC
publication 60664-1), at altitudes up to 2000 meters
without darting.
This equipment is considered Group 1, Class A
industrial equipment according to IEC/CISPR
Publication 11. Without appropriate precautions,
there may be potential difficulties ensuring
electromagnetic compatibility in other environments
due to conducted as well as radiated disturbance.
This equipment is supplied as open type
equipment. It must be mounted within an enclosure
that is suitably designed for those specific
environmental conditions that will be present and
appropriately designed to prevent personal injury
resulting from accessibility to live parts. The interior
of the enclosure must be accessible only by the use
of a tool. Subsequent sections of this publication
may contain additional information regarding
specific enclosure type ratings that are required to
comply with certain product safety certifications.
See NEMA Standards publication 250 and IEC
publication 60529, as applicable, for explanations of
the degrees of protection provided by different types
of enclosure. Also, see the appropriate sections in
this publication, as well as the Allen-Bradley
publication 1770-4.1 (Industrial Automation Wiring
and Grounding Guidelines), for additional
installation requirements pertaining to this
equipment.
Publication 6181P-UM001D-EN-P
2-4 Installation
Environmental
Considerations
Follow these guidelines to help ensure that the computer provides
safe and reliable service.
Ensure that sufficient space is available around air inlets and
outlets to provide the circulation necessary for cooling. Never
allow air passages to become obstructed.
Allow enough room within the enclosure for adequate
ventilation. The ambient temperature around the computer
must be between 050 C (32122 F). Also consider heat
produced by other devices in the enclosure. You may need a
user-supplied fan, heat exchanger, or air conditioner to meet this
condition in some installations.
.
Ensure that the humidity of the ambient air will not exceed
specified limits. In very dry environments, static charges build
up very readily. Proper grounding of the equipment through the
AC power cord can help reduce the likelihood of static
discharges, which may cause shocks and damage electronic
components.
Leave the computers enclosure or cover in place at all times
during operation. The cover affords protection against high
voltages inside the computer and inhibits radio-frequency
emissions that might interfere with other equipment.
TIP
Remember that heat rises. The temperature at
the top of an enclosure is often much higher
than the rest of the enclosure if air is not
circulating.
ATTENTION
The VersaView 6181P Integrated Display
Computers are designed to operate at a range
of extremes. However, it is not good design
practice to continuously operate the computer
at the highest end of the specified temperature
range.
While the product will operate at its highest
specified temperature, the overall life span of
any electronic device is shortened when it
operates at its highest rated temperature.
Publication 6181P-UM001D-EN-P
Installation 2-5
Mounting Hardware
The VersaView 6181P Integrated Display Computers are shipped with
the following types of mounting hardware:
Tools Required
In addition to the tools required to make the cutout, you will need the
following tools:
#2 Phillips screwdriver
Item Description Quantity Used For
Mounting Clips 10 Panel or enclosure
mounting
Publication 6181P-UM001D-EN-P
2-6 Installation
Mounting Dimensions
The following figures show mounting dimensions for the VersaView
6181P Integrated Display Computers. Dimensions are mm [inches]:
1200P Integrated Display Computer
1200P Non-Display Computer
349 [13.75]
2
7
9
[
1
0
.
9
9
]
175.9 [6.93]
281 [11.079]
2
5
1
[
9
.
8
9
]
320 [12.60]
8.00 [0.31]
317.5 [12.51]
2
4
0
[
9
.
4
6
]
144.9 [5.70]
2 (.078)
281 [11.079]
1
9
0
.
5
[
7
.
5
1
]
343 [13.51]
2
3
9
.
1
[
9
.
4
1
]
Publication 6181P-UM001D-EN-P
Installation 2-7
1500P Integrated Display Computer
1700P Integrated Display Computer
383.60 [15.10]
410.00 [16.14]
13.20 [0.52]
99.9 [3.93]
8.00 [0.31]
2
8
2
.
6
0
[
1
1
.
1
3
]
3
0
9
.
0
0
[
1
2
.
1
7
]
422.00 [16.61]
452.00 [17.80]
101.6 [4.00] 8.00 [0.31]
3
2
8
.
0
0
[
1
2
.
9
1
]
14.0 [0.52]
3
5
6
.
0
0
[
1
4
.
0
2
]
Publication 6181P-UM001D-EN-P
2-8 Installation
Mounting Clearances
Allow adequate space for mounting, air flow, and maintenance. The
figure below shows recommended minimum clearances to other
components within the rack or enclosure.
Mounting Clearances for the 6181P Integrated Display Computers
ATTENTION
The VersaView 6181P Integrated Display Computers
should not be operated within a confined space of
the dimensions shown below unless adequate
ventilation or other cooling methods are used to
lower the air temperature within the enclosure.
Top Clearance:
50 mm (2 in) for air flow
Right Side Clearance:
1500P/1700P = 127 mm (5 in)
1200P = 50 mm (2 in)
or air flow, floppy drive access, and
DVD-ROM or CD-RW access
Bottom Clearance:
102 mm (4 in) for air flow
and connections
Left Side Clearance:
1500P/1700P = 50 mm (2 in)
1200P = 127 mm (5 in)
For air flow, floppy drive access,
and DVD-ROM or CD-RW access
Back Clearance
50 mm (2 in)
Publication 6181P-UM001D-EN-P
Installation 2-9
Panel Cutout Dimensions
Panel Mounting Guidelines
Observe the precautions below when installing computer in a panel:
Confirm that there is adequate space behind the panel. A
cabinet with a minimum depth of 127 mm (5.0 in) is sufficient.
Supporting panels should be at least 14 gauge to ensure proper
sealing against water and dust and to provide proper support.
The mounting hardware supplied accommodates panels up to
6.25 mm (0.25 in) thick.
VersaView 1200P Computer
VersaView 1500P Computer
VersaView 1700P Computer
324.0 mm (12.76 in)
386.6 mm (15.22 in)
424.0 mm (16.69 in)
2
5
4
.
0
m
m
(
1
0
.
0
i
n
)
2
8
5
.
0
m
m
(
1
1
.
2
4
i
n
)
3
2
9
.
5
m
m
(
1
2
.
9
7
i
n
)
IMPORTANT
Supporting panels must be cut to
specifications before installation.
Publication 6181P-UM001D-EN-P
2-10 Installation
Installing Computer in
Panel
To install the computer in a panel using mounting clips:
1. Cut an opening in the panel using the appropriate panel cutout
dimensions provided above.
2. Make sure the computer sealing gasket is properly positioned on
the terminal. This gasket forms a compression type seal, do not
use sealing compounds.
3. Place the computer in the panel cutout.
4. Install the mounting clips. The mounting clips slide into the slots
on the top, bottom and sides of the computer.
ATTENTION
Disconnect all electrical power from the panel
before making cutout.
Make sure area around the panel cutout is clear.
Take precautions so that metal cuttings do not
enter any components that are already installed
in the panel.
Failure to follow these warnings may result in
personal injury or damage to the panel
components.
Publication 6181P-UM001D-EN-P
Installation 2-11
5. Gradually tighten the clips one at a time around the bezel using
the specified sequence. Note that the sequence begins with the
center clips and continues to the corner clips.
Repeat this process at least 3 times until the clips are hand-tight
and the gasket is compressed uniformly against the panel.
6. Tighten mounting clips to a torque of 10 in-lbs (1.1 Nm) in the
sequence shown above. Do not over-tighten.
ATTENTION
Tighten mounting clips to a torque of 10 in-lbs (1.1
Nm) to provide a proper seal and prevent damage
to the VersaView computer. Rockwell Automation
assumes no responsibility for water or chemical
damage to the terminal or other equipment within
the enclosure because of improper installation.
1 10 9
2 7 8
5
4
3
6
Torque
Sequence
Publication 6181P-UM001D-EN-P
2-12 Installation
Connecting a Keyboard and
Pointing Device
A keyboard can be plugged individually into the PS2 port on the
bottom of the computer. A keyboard and pointing device can be
plugged together into this port using a wye adapter (included for
6181P Series A). The 6181P Series B has separate PS/2 ports for the
keyboard and the pointing device.
1200P - Series B Shown
1500P - Series A Shown
Publication 6181P-UM001D-EN-P
Installation 2-13
Connecting AC Power
A standard IEC 320 power cord provides power to the VersaView
6181P Integrated Display Computers. The power supply input will
accept 120/240V ac. The power supply is autoswitching. Ensure that
sufficient power is available.
1200P Only:
Note: AC retainer clip may need to be
removed prior to installing the unit into a
panel cut-out. Attach the clip after installing
the unit.
ATTENTION
Select an electrical outlet carefully before plugging in
your computer:
The power cord must be connected to an outlet
having an earth ground (three-prong outlet).
Failure to follow this warning could result in
severe electrical shock.
Installing computer in a panel, enclosure or rack
that is already connected to Earth ground will
satisfy this requirement. Otherwise, connect your
computer to Earth ground using a 16 AWG or
larger external wire.
The ground wire should have green insulation
with a yellow stripe for easy identification.
The outlet should have its own disconnect. Do
not plug the computer into an outlet that is
connected to the main electrical disconnect.
To prevent problems resulting from power surges
or unexpected power failure, protect the outlet
with its own fuses or circuit breakers, as well as
an Uninterrupted Power Supply (UPS) system.
Always shut down the operating system prior to
removing power. Failure to do so will cause
performance degradation and eventual failures in
the operating system.
Publication 6181P-UM001D-EN-P
2-14 Installation
Connecting DC Power
VersaView 1200P display/non-display computers with an integrated
24V dc power supply support these electrical ratings:
1832V dc (24V dc nominal)
6.3A at 24V dc
The power supply in internally protected against reverse polarity.
To connect DC power:
1. Secure the DC power wires to the terminal block screws.
2. Secure the ground wire to the GND terminal screw.
3. Apply 24V dc power to the terminal.
ATTENTION
Use a Class 2/SELV (Safety Extra-Low Voltage)
isolated and ungrounded power supply as input
power to the computer. This power source provides
protection so that under nominal and single fault
conditions, the voltage between the conductors and
Functional Earth/Protective Earth does not exceed a
safe value.
V- V+
V- (DC Negative)
V+ (DC Positive)
GND (Functional Ground)
Publication 6181P-UM001D-EN-P
Installation 2-15
Connecting to a Network
The VersaView 6181P Integrated Display Computers accommodate
CAT5 twisted pair Ethernet cabling with RJ45 connectors to support
100 Mbps network data transfer.
IMPORTANT
Performance degradation of your Ethernet
communications is likely to result if the unit or
cables are subjected to extreme radiated or
conducted high-frequency noise. It is the users
responsibility to properly route cables and condition
input power in order to improve communication
reliability.
Proper cable routing and power conditioning is
required to ensure reliable Ethernet communications
in industrial environments. Rockwell Automation
recommends that all Ethernet cabling be routed
through dedicated metal conduits. Installing ferrite
bead filters at cable ends may also improve
reliability.
Publication 6181P-UM001D-EN-P
2-16 Installation
1 Publication 6181P-UM001D-EN-P
Chapter 3
Initial Operation and Setup
Chapter Objective
This chapter provides information on:
operating guidelines
operator access
boot-up sequence
system reset and Power On Self Test (POST)
driver installation
Universal Serial Bus (USB)
Operating Guidelines
We recommend the following operating guidelines for the VersaView
6181P Integrated Display Computers:
Avoid turning the system on and off frequently.
Always use the proper power down procedures as required by
your operating system, such as the Shut Down command in
Microsoft Windows.
Do not turn off the computer until a message appears telling
you that it is safe to do so.
Do not operate the VersaView 6181P Integrated Display
Computers with covers removed. An electrical shock hazard
exists. In addition, removing the covers will disrupt air flow and
may result in overheating. All covers are required to maintain
EMI shield.
Operator Access
Operator access is limited to the front panel of the VersaView
computer. This includes the display and touchscreen. Access to
components behind the rack or panel in which the computer is
installed is restricted to authorized and properly trained personnel.
ATTENTION
After shutting the system off, do not move the
computer or turn it back on again until the hard
drive has come to a complete stop (it takes about 30
seconds).
If you are using an external monitor, turn on the
monitor first.
Publication 6181P-UM001D-EN-P
3-2 Initial Operation and Setup
Boot-up Sequence
To boot up the system:
1. Apply power to the VersaView computer. The computer
performs a Power On Self Test (POST) in which it tests the
processor board, memory, keyboard, and certain peripheral
devices.
2. The computer displays the progress of the POST and
initialization of accessory devices.
3. If your system does not boot up, or you notice other problems,
refer to Chapter 5, System Troubleshooting.
4. The computer will then display the startup dialogs for the
operating system that has been installed.
System Reset
To reset the VersaView computer, press [Ctrl] [Alt] [Delete] on an
attached keyboard and follow the operating system instructions.
After resetting, the computer will begin the Power On Self Test
(POST). During reset, the computer:
clears RAM
starts the POST
initializes peripheral devices, such as drives and printers
loads the operating system (if installed)
Driver Installation
The operating system of VersaView computer usually selects the best
device driver settings. However, you may want to ensure fully
optimized performance by manually installing the device drivers
included with your system. Refer to the Readme files on the software
CD enclosed with your VersaView computer for details on the latest
device drivers and installation procedures.
Using USB
The Universal Serial Bus (USB) is an external bus standard that
supports data transfer rates of 480Mbps (480 million bits per second).
The computers USB port can connect multiple peripheral devices,
such as mice, modems, and keyboards. USB also supports
Plug-and-Play installation and hot plugging.
For more information on installing or using USB, refer to the
documentation for your USB peripheral device.
TIP
Many USB devices only work with Windows XP or
Windows 2000, because these operating systems
have native USB drivers. Make sure the selected USB
peripheral has software drivers available for your
target operating system.
1 Publication 6181P-UM001D-EN-P
Chapter 4
Adding/Removing System Components
Chapter Objectives
This chapter provides safety precautions and describes how to remove
and install:
back cover
add-in cards
PCI expansion kit (6189V-2PCI15)
hard disk drive
floppy disk drive
CD or DVD drive
external drives
memory modules
Safety Precautions
The VersaView 6181P Integrated Display Computers contain line
voltages. Make sure you disconnect all power to the computer before
performing any of the operations described in this chapter.
Internal VersaView computer components may be damaged by
Electrostatic Discharge (ESD). Make sure you wear a grounding strap
whenever handling circuit boards, memory modules or other internal
components.
Required Tools
Unless otherwise specified, use a #2 Phillips screwdriver for all
screws. Using the wrong size tool may cause damage to the screw
head.
ATTENTION
Disconnect all power from the computer before
removing components. Failure to disconnect power
could result in severe electrical shock or damage to
the computer.
ATTENTION
Wear a wrist strap (well grounded) and perform
work in a static safe environment. Electrostatic
discharge can damage the VersaView computer and
components.
Publication 6181P-UM001D-EN-P
4-2 Adding/Removing System Components
Removing the Back Cover
For maintenance, installation or upgrade of computer components,
you have to remove the back cover of the VersaView computer first.
To remove the back cover:
1. Disconnect power from the computer.
2. Remove the screws securing the back cover.
3. To re-install the back cover, position the back cover over the
chassis and fasten with the screws.
Installing/Removing Add-In
Cards
PCI compatible cards may be installed in the computers PCI slot.
ATTENTION
Review Safety Precautions on page 4-1 before
proceeding. Failure to follow proper safety
procedures could result in severe electrical shock or
damage to the VersaView 6181P Integrated Display
Computers.
ATTENTION
Review Safety Precautions on page 4-1 before
proceeding. Failure to follow proper safety
procedures could result in severe electrical shock or
damage to the computer.
Publication 6181P-UM001D-EN-P
Adding/Removing System Components 4-3
To install an add-in card:
1. Disconnect power from the computer.
2. Remove the back cover (see Removing the Back Cover on
page 4-2).
3. Remove Slot Cover Bracket (2 screws).
4. Remove the one-slot Riser Board (2 screws).
ATTENTION
Add-in cards are sensitive to ESD and require careful
handling. Hold cards only by the edges. Do not
touch connectors, components or circuits. After
removing a card, place it on a flat static-free surface,
component side up. Do not slide the card over any
surface.
Slot Cover Bracket
Screws
PCI Riser Board
Publication 6181P-UM001D-EN-P
4-4 Adding/Removing System Components
5. Add Riser Bracket (A) to chassis using six, M3x6 pan head
screws.
6. Add Riser Bracket (B) to Riser Bracket (A) using seven, M3x6 flat
head screws.
Riser Bracket (A)
Riser Bracket (A)
Riser Bracket (B)
Publication 6181P-UM001D-EN-P
Adding/Removing System Components 4-5
7. Add Center Support to chassis using three screws (2 - M3x6 flat
head, 1 - M3x6 pan head).
8. Add Riser Board using the two screws from step 4.
The Slot Cover Bracket attaches to the chassis with or without
PCI cards.
If installing PCI cards at this time, follow steps 9a - c.
If not installing PCI cards, attach Slot Cover Bracket to chassis as
shown in step 9c.
a. Attach PCI cards to Slot Cover Bracket.
Riser Bracket (A)
Riser Bracket (B)
Center Support
Riser Bracket (A)
Riser Bracket (B)
Center Support
PCI Riser Board
Publication 6181P-UM001D-EN-P
4-6 Adding/Removing System Components
b. Connect PCI cards to Riser Board.
c. Fasten Slot Cover Bracket to Chassis using four, M3x6 pan
head screws.
9. If installing the Expansion Kit on a Series A computer, you may
discard the replacement air duct and proceed to step 11.
If installing the Expansion Kit on a Series B computer, you must
replace the air duct that provides cooling air to the processor.
a. Remove the existing air duct from the back cover of the
chassis by removing the three screws.
PCI Cards
Slot Cover Bracket
PCI Riser Board
Publication 6181P-UM001D-EN-P
Adding/Removing System Components 4-7
b. Attach the replacement air duct to the back cover of the
chassis using the same three screws.
c. Set the opening of the duct to its full-open position, if
possible.
If the installed PCI cards interfere with the fully opened duct,
then adjust the duct to a lesser opened position to eliminate
the interference.
10. Re-install back cover over chassis using 9 screws from step 2.
Publication 6181P-UM001D-EN-P
4-8 Adding/Removing System Components
To remove an add-in card:
1. Disconnect power from the computer.
2. Remove the back cover (see Removing the Back Cover on
page 4-2).
3. Remove the 2 screws securing the slot cover bracket to the
chassis.
4. Remove the 2 screws at the top of the PCI riser board.
5. As a single unit, remove the PCI riser board, add-in card and slot
cover bracket from the PCI slot on the CPU board.
6. Remove screw securing the slot cover bracket to the add-in card.
7. Pull the add-in card free of the slot on the PCI riser board. Store
the card in an anti-static wrapper.
8. Install a slot cover over the open slot on the slot cover bracket
and secure with a screw (from step 6).
9. Press the PCI riser board into the PCI slot on the CPU board.
10. Replace 2 screws at the top of the PCI riser board (from step 4).
11. Secure the slot cover bracket to the chassis with 2 screws (from
step 3).
12. Reinstall the back cover.
Publication 6181P-UM001D-EN-P
Adding/Removing System Components 4-9
Installing/Removing the
Hard Disk Drive
Observe the following precautions when working with the computers
hard disk drive:
Do not touch internal components unnecessarily.
Always handle the hard disk drive by its metal frame.
Store the hard disk drive in an anti-static bag when it is not
installed.
Never disconnect or install a hard disk drive with the power
turned on.
To remove the hard disk drive:
1. Disconnect power from the computer.
2. Remove the back cover (see Removing the Back Cover on
page 4-2).
3. Disconnect the ribbon cable from the hard disk drive.
4. Remove the screws that fasten the hard disk drive assembly to
the chassis.
5. Lift the hard disk drive assembly out of the chassis.
ATTENTION
Review Safety Precautions on page 4-1 before
proceeding. Failure to follow proper safety
procedures could result in severe electrical shock or
damage to the VersaView 6181P Integrated Display
Computers.
ATTENTION
ESD can damage the computer and components.
Make sure you work in a static-safe environment and
wear a grounding strap whenever handling circuit
boards, power supply, memory modules or other
internal components.
ATTENTION
Mechanical shock can damage a hard drive. Do not
drop or bump the drive.
IMPORTANT
Take note of the location and orientation of all
cables before you remove the existing power supply
and cabling, so that you can reattach them correctly.
Publication 6181P-UM001D-EN-P
4-10 Adding/Removing System Components
6. Remove the screw that holds the hard disk drive brackets
together.
7. Open the hard disk drive brackets.
8. Lift the hard disk drive out of the bracket.
Hard Disk Drive
Hard Disk Drive
Brackets
Rubber Shock
Mount Strips
1500P and 1700P
1200P
1500P and 1700P
Hard Disk Drive
Hard Disk Drive
Brackets
Rubber Shock
Mount Strips
Publication 6181P-UM001D-EN-P
Adding/Removing System Components 4-11
To install the hard disk drive:
1. Place one of the rubber shock mount strips into the bottom hard
disk drive bracket.
2. Place the hard disk drive into the bottom hard disk drive bracket
so that it fits inside the rubber shock mount strip.
3. Place the other rubber shock mount strip evenly around the top
edge of the hard drive.
4. Place the top hard disk drive bracket on top of the hard drive
and shock mount strip, and secure it with a screw.
5. Connect the ribbon cable to the hard disk drive.
6. Fasten the hard disk drive assembly to the chassis with 4 screws.
7. Reinstall the back cover.
Installing/Removing the
Floppy Drive (1500P and
1700P only)
Observe the following precautions when working with the computers
floppy drive:
Do not touch internal components unnecessarily.
Always handle the floppy drive by its metal frame.
Store the floppy drive in an anti-static bag when it is not
installed.
Never disconnect or install a floppy drive with power turned on.
ATTENTION
Review Safety Precautions on page 4-1 before
proceeding. Failure to follow proper safety
procedures could result in severe electrical shock or
damage to the VersaView 6181P Integrated Display
Computers.
ATTENTION
ESD can damage the computer and components.
Make sure you work in a static-safe environment and
wear a grounding strap whenever handling circuit
boards, power supply, memory modules or other
internal components.
Publication 6181P-UM001D-EN-P
4-12 Adding/Removing System Components
To remove the floppy drive:
1. Disconnect power from the computer.
2. Remove the back cover (see Removing the Back Cover on
page 4-2).
3. Remove the hard drive.
4. Remove the screw that fastens the floppy drive bracket to the
chassis.
5. Slide the floppy drive and bracket and lift the floppy drive out
door-first.
6. Disconnect the flat cable at the floppy drive.
7. Remove the 4 screws securing the floppy drive to the bracket
and remove the floppy drive.
ATTENTION
Mechanical shock will damage a floppy drive. Do
not drop or bump the drive.
IMPORTANT
Take note of the location and orientation of all
cables before you remove the existing power supply
and cabling, so that you can reattach them correctly.
Floppy Drive
Bracket
Floppy Drive
Floppy Adapter
1500P and 1700P
Publication 6181P-UM001D-EN-P
Adding/Removing System Components 4-13
To install the floppy drive:
1. Fasten the floppy drive to the floppy drive bracket with 4
screws.
2. Connect the flat cable to the floppy drive.
3. Insert the floppy drive and bracket into the chassis adapter-end
first. Then slide it into position within the chassis.
4. Fasten the floppy drive and bracket to the chassis with the
bracket screw.
5. Reinstall the hard drive.
6. Reinstall the back cover.
Installing/Removing the
Floppy or
CD-ROM/DVD-ROM Drive
(1200P only)
Observe the following precautions when working with the computers
floppy or CD-ROM/DVD-ROM drive:
Do not touch internal components unnecessarily.
Always handle the drive by its metal frame.
Store the drive in an anti-static bag when it is not installed.
Never disconnect or install a drive with the power turned on.
ATTENTION
Review Safety Precautions on page 4-1 before
proceeding. Failure to follow proper safety
procedures could result in severe electrical shock or
damage to the VersaView 6181P Integrated Display
Computers.
ATTENTION
ESD can damage the computer and components.
Make sure you work in a static-safe environment and
wear a grounding strap whenever handling circuit
boards, power supply, memory modules or other
internal components.
ATTENTION
Mechanical shock can damage a
CD-ROM/DVD-ROM drive. Do not drop or bump the
drive.
Publication 6181P-UM001D-EN-P
4-14 Adding/Removing System Components
To remove the drive:
1. Disconnect power from the computer.
2. Carefully separate display head from the back chassis by
removing the 12 perimeter screws.
3. Disconnect cables between the display and back chassis as
necessary and set the back chassis aside.
4. Remove floppy/CD/DVD drive bay by removing the 4 screws
holding the bracket to the inner shelf.
5. Carefully pull out the drive bay assembly.
6. Disconnect the data, power and audio cables from the assembly.
7. For either floppy or CD/DVD removal; disconnect and remove
the drive adapter board from the drive. Use care with the
delicate ribbon cable on the floppy drive.
8. Remove the screws securing the drive to the bay and carefully
pull out the drive.
IMPORTANT
Take note of the location and orientation of all
cables before you remove the existing power supply
and cabling, so that you can reattach them correctly.
Drive Adapter
Spacer
Drive Brackets
Drive
1200P
Publication 6181P-UM001D-EN-P
Adding/Removing System Components 4-15
To install the drive:
1. Fasten the drive to the bay.
2. Connect the drive adapter board to the drive. Use care with the
delicate ribbon cable on the floppy drive.
3. Connect the data, power and audio cables to the drive bay
assembly.
4. Carefully replace the drive bay assembly.
5. Fasten drive bay bracket to the inner shelf with 4 screws.
6. Connect cables between the display and back chassis as
necessary.
7. Carefully re-attach display head to the back chassis using the 12
perimeter screws.
Installing/Removing the
CD-ROM/DVD-ROM Drive
(1500P and 1700P)
Observe the following precautions when working with the computers
CD-ROM/DVD-ROM drive:
Do not touch internal components unnecessarily.
Always handle the drive by its metal frame.
Store the drive in an anti-static bag when it is not installed.
Never disconnect or install a drive with the power turned on.
ATTENTION
Review Safety Precautions on page 4-1 before
proceeding. Failure to follow proper safety
procedures could result in severe electrical shock or
damage to the VersaView 6181P Integrated Display
Computers.
ATTENTION
ESD can damage the computer and components.
Make sure you work in a static-safe environment and
wear a grounding strap whenever handling circuit
boards, power supply, memory modules or other
internal components.
ATTENTION
Mechanical shock can damage a
CD-ROM/DVD-ROM drive. Do not drop or bump the
drive.
Publication 6181P-UM001D-EN-P
4-16 Adding/Removing System Components
To remove the drive:
1. Disconnect power from the computer.
2. Remove the back cover (see Removing the Back Cover on
page 4-2).
3. Disconnect power supply, audio cable and ribbon cable from
the adapter printed circuit board.
4. Remove the 3 screws that fasten the drive assembly to the
chassis.
5. Lift the drive assembly out of the chassis.
6. Remove the 4 screws that fasten the drive brackets to the drive
and remove the brackets from the drive.
7. Remove the 2 screws and spacers that fasten the adapter to the
drive and remove the adapter from the drive.
IMPORTANT
Take note of the location and orientation of all
cables before you remove the existing power supply
and cabling, so that you can reattach them correctly.
Drive Adapter
Spacer
Drive Brackets
Drive
1500P and 1700P
Publication 6181P-UM001D-EN-P
Adding/Removing System Components 4-17
To install the drive:
1. Fasten the drive to the drive brackets with 4 screws.
2. Fasten the drive to the drive adapter with 2 screws and spacers.
3. Gently slide the assembly back into the chassis.
4. Fasten the drive assembly to the chassis with 3 screws.
5. Connect power supply, audio cable and ribbon cables to the
drive.
6. Reinstall the back cover.
Connecting an External
Drive
Observe the following precautions when connecting an external drive:
Always handle the media by its case.
Avoid touching the cable connectors.
Remove disks before disconnecting power to the drive.
Avoid exposing the external drive to severe shock or
temperature.
Operate the external drive only on a flat surface.
Do not move the external drive while it is operating.
Sample External Drives
The following are a few examples of external drives:
MicroSolutions Backpack CD-ROM drive (parallel port interface).
(www.micro-solutions.com)
Imation SuperDisk LS120 drive (parallel port or USB interface).
Supports 120MB and standard high-density 1.44MB floppy
diskettes. (www.superdisk.com)
Iomega Zip drive (parallel port or USB interface). Available in
100MB and 250MB formats. (www.iomega.com)
To connect an external drive:
1. Before you apply power to the computer, connect the parallel
connector for the external drive to the parallel port on the
computer. For drives supporting a USB interface, connect the
drive to the USB port on the computer.
2. Connect the AC plug for the external drive to a power source.
3. Connect power to the computer.
4. Follow the manufacturers instructions for loading any required
software drivers and configuring the computer to operate with
the external drive.
Publication 6181P-UM001D-EN-P
4-18 Adding/Removing System Components
Installing/Removing
Memory Modules
The computers CPU board has two 168-pin socket each supporting a
single or double-sided 3.3V Dual In-Line Memory Module (DIMM):
Guidelines for Adding/Removing Memory
When adding memory to the computers CPU board, follow these
guidelines:
Use only a standard, unbuffered 168-pin DIMM that conforms to
both PC-100 and Serial Presence Detect (SPD) compliance
industry standards.
Use only Synchronous Dynamic Random Access Memory
(SDRAM) type DIMMs.
BIOS automatically detects memory size and type. It does not
detect parity, however, so this must be manually configured by
the end-user in BIOS Setup.
Use only gold-plated lead DIMMs.
Memory Module Catalog Number
DIMM Memory 128MB 6189V-DIMM128
DIMM Memory 256MB 6189V-DIMM256
DIMM Memory 512MB 6189V-DIMM512
TIP
If you use any type of memory module other than a
qualified Allen-Bradley part, you may encounter
problems.
Publication 6181P-UM001D-EN-P
Adding/Removing System Components 4-19
Safety Precautions
The VersaView 6181P Integrated Display Computers contain line
voltages. Make sure you disconnect all power to the computer before
performing any of the operations described in this chapter.
Internal computer components may be damaged by Electrostatic
Discharge (ESD). Make sure you wear a grounding strap whenever
handling circuit boards, memory modules or other internal
components.
Also observe the following precautions:
Always handle the memory cards by the ends not by the
memory module contacts.
Store memory in a sealed anti-static bag when it is not installed.
Never install or remove memory with the power turned on.
ATTENTION
Disconnect all power from the VersaView 6181P
Integrated Display Computers before removing
components. Failure to disconnect power could
result in severe electrical shock or damage to the
computer.
ATTENTION
Wear a wrist strap (well grounded) and perform
work in a static safe environment. Electrostatic
discharge can damage the computer and
components.
Publication 6181P-UM001D-EN-P
4-20 Adding/Removing System Components
Adding/Removing Memory Modules
This section gives instructions on how to change an installed memory
module in the VersaView computer CPU board.
To add or remove memory:
1. Disconnect power from the computer.
2. Remove the back cover (see Removing the Back Cover on
page 4-2).
3. The DIMM sockets are located on the side of the CPU board.
Remove the existing memory module(s) from the CPU card by
clipping the cable tie and pressing outward on the retaining
latches.
4. To install a new DIMM, hold the module only by the edges as
you remove it from its anti-static package.
5. Position the DIMM so that the small notches in the bottom edge
of the DIMM align with the notches in the DIMM socket on the
CPU card. The retaining latches should be fully disengaged
when attempting to install a DIMM.
6. Press down firmly and uniformly on the DIMM to seat it in the
socket. The latches should engage in the DIMM locking slot to
secure the part in place.
7. Replace the tie wrap around the DIMM and latches to fully
secure the DIMM in place.
8. Replace the back cover.
1 Publication 6181P-UM001D-EN-P
Chapter 5
System Troubleshooting
Chapter Objectives
This chapter describes the most common operating problems, the
probable causes, and recommended corrective actions including:
hardware diagnostics
troubleshooting procedure
troubleshooting checklists
boot-up error messages
general error and information messages
Hardware Diagnostics
The following items are monitored by the VersaView 6181P Integrated
Display Computers:
voltage ranges
temperature requirements
chassis fan speed
You need to perform the following procedure to determine which of
these thresholds have been exceeded:
1. Shutdown the computer using the appropriate method for your
operating system.
2. Apply power to the computer.
3. Press and hold the Delete (DEL) key to enter BIOS Setup.
The BIOS Setup Menu is displayed.
4. Press the down arrow key to select the PC Health Status menu.
5. Check the Current value for each setting against the specified
threshold to determine if the setting has exceeded the threshold.
Publication 6181P-UM001D-EN-P
5-2 System Troubleshooting
Troubleshooting Procedure
To help identify and isolate a problem, we recommend that you do
the following when a problem occurs:
1. Disconnect power to the computer.
2. Disconnect any peripheral devices such as printer or external
drive.
3. Connect the keyboard and mouse (if used).
4. Check the video connections if using an external monitor.
5. If the system normally boots from the hard drive, make sure
there is not a diskette in the floppy drive.
6. Monitor the Power On Self Test (POST). One of three events will
occur:
The computer will complete the boot-up process.
An error message will occur indicating a non-fatal fault. You may
have to acknowledge the message before the boot-up process is
allowed. See Appendix C, POST Messages, for details about
these error messages.
The boot-up process will terminate (fatal error).
7. If the system boots up, isolate the problem by connecting
peripheral devices one at a time until the problem occurs. If the
problem is with a specific software package or driver, you may
want to re-install the software.
8. If there is a problem not related specifically to a software
installation or peripheral device, refer to the following
troubleshooting checklists.
Publication 6181P-UM001D-EN-P
System Troubleshooting 5-3
Troubleshooting Check
Lists
The following are checklists of items that you may have overlooked.
If you are having problems during boot-up:
Are all connections secure?
Are the device drivers installed?
Are the jumpers on any add-in boards correctly positioned?
Is the hard drive formatted and set up in the BIOS?
Is the RAM memory (DIMM or SODIMM) properly installed?
You may want to re-install it to ensure a good connection.
Is the EIDE cable from the hard drive properly connected? You
may want to see if the system will boot from a floppy diskette.
Is BIOS properly configured
If there is a problem after boot-up:
If you are running a software package, re-install the software.
If the problem is intermittent, you may have a loose connection.
Check all connections including any PCI cards. Check that the
memory module (DIMM) is fully installed.
Does your system have a computer virus? Run anti-virus
software.
Try clearing CMOS by removing and reinstalling the battery (on
backplane) and running BIOS Setup (refer to Chapter 6).
Although the computer has a regulated and protected power
supply, a transient voltage in the power line or peripheral cable
may cause a flickering display, unexpected reboots, or a locked
up system. If so, exit the application and start over.
Is the EIDE cable from the hard drive properly connected? You
may want to see if the system will boot from a floppy drive.
Is the system overheating? Look at the diagnostics light on the
front panel display (if present). Verify that the chassis fan is
working.
If there is a problem running new software:
Does the software have a hardware requirement that is not
present?
Are you using an authorized copy of the software? Some copies
of software will not work without proper activation.
Publication 6181P-UM001D-EN-P
5-4 System Troubleshooting
Did the software install correctly? Re-install the software.
Are you following the softwares instructions? Refer to the
software vendors user manual.
If the new software installed system software (DLL files) or
device drivers, reapply the current Service Pack (release) of the
operating system. Refer to Chapter 3, Initial Operation and
Setup.
If there is a problem with an add-in board:
Is the board installed and configured correctly? Recheck jumper
and other configuration settings.
Are any cables incorrectly installed?
If the board uses an interrupt, run BIOS Setup and set the
interrupt used by the ISA board to Reserved. In the advanced
BIOS menu, select the PCI Configuration PCI/PNP IRQ
subscreen and then reserve the IRQ of the card.
If the board uses memory between 80000H and 9FFFFH, run
BIOS setup and set conventional memory to 512K.
If the board uses memory between C8000H and DFFFH, run
BIOS setup and reserve the appropriate memory space.
If incorrect characters are displayed or are distorted:
Are the display contrast and brightness controls properly
adjusted? Refer to the operating system containing the video
driver for setup functions.
Is the monitor compatible with the selected video mode? The
computer display is 1024x768 (SVGA) resolution.
If using the integrated display, disconnect the chassis from the
bezel and check the connection to the display.
If characters are not displayed on an external monitor:
You can use an external monitor for a temporary connection or for
diagnostics. Using an external monitor for normal operation may
result in problems such as characters not displaying.
1 Publication 6181P-UM001D-EN-P
Chapter 6
Maintenance
Chapter Objectives
This chapter provides routine maintenance procedures on how to:
clean the display
replace the battery
Cleaning the Display
To clean the display:
1. Disconnect power from the VersaView computer at the power
source.
2. Using a clean sponge or a soft cloth, clean the display with a
mild soap or detergent.
3. Dry the display with a chamois or moist cellulose sponge to
avoid water spots.
ATTENTION
Use of abrasive cleansers or solvents may damage
the display window. Do not scrub or use brushes.
ATTENTION
If the computer has a touchscreen, be aware that it is
possible for screen objects to activate during
equipment wash-downs.
Publication 6181P-UM001D-EN-P
6-2 Maintenance
To remove paint and grease:
Remove fresh paint splashes and grease before drying by rubbing
lightly with isopropyl alcohol. Afterward, provide a final wash using
mild soap or detergent solution. Rinse with clean water.
Replacing the Battery
The computer contains a battery to maintain the CMOS settings and
real-time clock. The battery is located in a battery holder on the
computers motherboard. Replace this battery as needed with part
number CR2032 from one of the following manufacturers: Panasonic,
Sony, Toshiba, Sanyo, Duracell, Eveready, FDK, Hitachi, Mitsubishi,
Radio Shack, Renata SA, Varta Geratebatterie.
The battery life is dependent on the amount of on-time per week.
Estimated life of the battery is listed below:
ATTENTION
Make sure the isopropyl alcohol does not come in
contact with the equipment labels. Alcohol may
cause the label printing to smear.
ATTENTION
There is a danger of explosion if the battery is
incorrectly replaced. Replace only with the type
recommended by the manufacturer. Dispose of used
batteries according to the manufacturers instructions.
On-Time Expected Battery Life
0 hours/week ~ 4 years
40 hours/week ~ 5.5 years
80 hours/week ~ 7 years
1 Publication 6181P-UM001D-EN-P
Appendix A
Specifications
Display
Type Active Matrix Color TFT
Display Size
1200P
1500P
1700P
12.1 inch
15 inch
17 inch
Display Area (WxH)
1200P
1500P
1700P
246 x 185 mm (9.7 x 7.3)
305 x 229 mm (12 x 9 in)
338 x 270 mm (13.3 x 10.7 in)
Resolution
1200P
1500P
1700P
800 x 600, 256K colors
1024 x 768, 256K colors
1280 x 1024, 16.7M colors
Response Time 15 ms (typical)
Touchscreen (optional) Resistive Antiglare
Mechanical
Weight
1200P
1500P
1700P
9.2 kg (21 lb)
10 kg (23 lb)
12.6 kg (28 lb)
Dimensions, Overall (H x W x D))
1200P
1500P
1700P
279 x 349 x 176 mm (10.99 x 13.75 x 6.93 in)
309 x 410 x 109 mm (12.17 x 16.14 x 4.29 in)
356 x 452 x 110 mm (14.02 x 17.80 x 4.32 in)
Cutout Dimensions (H x W)
1200P
1500P
1700P
254 x 324 mm (10.00 x 12.76 in)
285 x 386.6 mm (11.24 x 15.22 in)
329.5 x 424 mm (12.97 x 16.69)
Environmental
Operating Temperature 050 C (-32122 F)
Storage Temperature -2060 C (-440 F)
Relative Humidity 1090% without condensation
Shock, Operating 15 g (1/2 sine, 11ms)
Shock, Non-operating 30 g (1/2 sine, 11 ms)
Vibration, Operating 1 g peak (10500Hz)
Vibration, Non-operating 2 g peak (10500Hz)
Ratings
NEMA Type 1, 12, 4, 4x
(1)
(indoor only), IP66
(1)
Indoor use only for stainless steel units.
Publication 6181P-UM001D-EN-P
A-2 Specifications
Electrical
Input Voltage, AC 90264V ac autoranging
Line Frequency 4763 Hz
Ground Leakage 1.0 uA max. at 1.5KV dc
Power Consumption, AC
1200P, 1500P, 1700P
1200P (6181P-2 non-display)
150 VA (1.5 A @ 100V rms, 0.63A @ 240V rms)
140 VA (1.4A @ 100V rms, 0.58A @ 240V rms)
Input Voltage, DC
1200P and 1200P (6181P-2 non-display) 1832V dc
Power Consumption, DC
1200P
1200P (6181P-2 non-display)
150 W
140 W
Certifications
UL 1950 Recognized Component, C-UL 950 Recognized Component
LVD (73/23/EEC)
EMC (89/336/EEC)
C-Tick
CE marked for all applicable directives
1 Publication 6181P-UM001D-EN-P
Appendix B
Using a Touchscreen
Introduction
The VersaView 6181P Integrated Display Computers can be ordered
with an optional touchscreen.
When a touchscreen is delivered with a computer, the touchscreen is
installed and the touchscreen controller is installed and connected.
Touchscreen Serial Port
Usage
The optional touchscreen controller for a VersaView computer
connects internally to the COM2 serial port. The touchscreen is
factory configured with the proper COM2 and touchscreen driver
settings, so no user configuration is required.
If for any reason these settings are corrupted, reset the COM2 serial
port to 9600bps, 8 data bits, 1 stop bit, no parity.
Driver Software
The touchscreen driver is already loaded on the computer. The driver
software is also provided on a floppy diskette.
TIP
The touchscreen utility defaults to COM1 serial port
setting. You must change this setting to COM2 when
reloading the touchscreen driver.
Publication 6181P-UM001D-EN-P
B-2 Using a Touchscreen
Resistive Touchscreen
Technology
Resistive touchscreens are activated by pressure applied to the
touchscreen by an operators finger. You can operate a resistive
touchscreen while wearing gloves.
Resistive touchscreens consist of two layers:
A lower layer (glass substrate) with a resistive coating and a
voltage applied
An upper layer (cover sheet) with a conductive coating
Clear spacer dots separate the two layers.
When a user presses the upper layer onto the lower layer, the upper
layer receives the voltage applied to the lower layer. The touchscreen
controller detects the change in voltage on the upper layer and
alternates voltage horizontally and vertically through the layers. The
voltage transferred to the upper layer is proportional to the location of
the touch on the screen.
Calibrating the
Touchscreen
The touchscreen supplied with the VersaView computer is factory
installed and calibrated. In the event that you need to recalibrate the
touchscreen, use the following procedure:
To calibrate the touchscreen:
1. Locate the calibration utility in the Control Panel or insert the
touchscreen driver diskette in the floppy drive of the computer.
2. Using the appropriate commands for your operating system, run
the calibration utility.
3. Follow the instructions in the calibration utility to complete the
calibration process.
Performing Field Service
If you must perform field service on the VersaView computer, ensure
that you plug the touchscreen cable into the controller board with the
proper orientation.
ATTENTION
Do not use sharp instruments to activate the
touchscreen. Scratching the surface of the
touchscreen could damage the unit.
1 Publication 6181P-UM001D-EN-P
Appendix C
POST Messages
Introduction
During the Power On Self Test (POST), the BIOS will either sound a
beep code or display a message if it detects an error requiring
corrective action. If a message is displayed, it will be accompanied by:
PRESS F1 TO CONTINUE, CTRL-ALT-ESC OR DEL TO ENTER
SETUP
POST Beep
Currently there are two kinds of beep codes in BIOS. This code
indicates that a video error has occurred and the BIOS cannot
initialize the video screen to display any additional information. This
beep code consists of a single long beep followed by three short
beeps. The other code indicates that your DRAM error has occurred.
This beep code consists of a single long beep repeatedly.
Error Messages
One or more of the following messages may be displayed if the BIOS
detects an error during the POST. This list includes messages for
both the ISA and the EISA BIOS.
Error Message Error Description
CMOS Battery has Failed CMOS battery is no longer functional. It should be replaced.
CMOS Checksum Error Checksum of CMOS is incorrect. This can indicate that CMOS has become corrupt. This error
may have been caused by a weak battery. Check the battery and replace if necessary.
Disk Boot Failure, Insert System Disk
and Press Enter
No boot device was found. This could mean that either a boot drive was not detected or the
drive does not contain proper system boot files. Insert a system disk into Drive A: and press
<Enter>. If you assumed the system would boot from the hard drive, make sure the controller is
inserted correctly and all cables are properly attached. Also be sure the disk is formatted as a
boot device. Then reboot the system.
Diskette Drives or Types Mismatch Error
- Run Setup
Type of diskette drive installed in the system is different from the CMOS definition. Run Setup
to reconfigure the drive type correctly.
Display Switch is Set Incorrectly Display switch on the motherboard can be set to either monochrome or color. This indicates the
switch is set to a different setting than indicated in Setup. Determine which setting is correct,
and then either turn off the system and change the jumper, or enter Setup and change the
VIDEO selection.
Display Type has Changed Since Last
Boot
Since last powering off the system, the display adapter has been changed. You must configure
the system for the new display type.
EISA Configuration Checksum Error
Please Run EISA Configuration Utility
The EISA non-volatile RAM checksum is incorrect or cannot correctly read the EISA slot. This
can indicate either the EISA non-volatile memory has become corrupt or the slot has been
configured incorrectly. Also be sure the card is installed firmly in the slot.
Publication 6181P-UM001D-EN-P
C-2 POST Messages
EISA Configuration is Not Complete
Please Run EISA Configuration Utility
The slot configuration information stored in the EISA non-volatile memory is incomplete. Note:
When either of these errors appear, the system will boot in ISA mode, which allows you to run
the EISA Configuration Utility.
Error Encountered Initializing Hard Drive Hard drive cannot be initialized. Be sure the adapter is installed correctly and all cables are
correctly and firmly attached. Also be sure the correct hard drive type is selected in Setup.
Error Initializing Hard Disk Controller Cannot initialize controller. Make sure the cord is correctly and firmly installed in the bus. Be
sure the correct hard drive type is selected in Setup. Also check to see if any jumper needs to
be set correctly on the hard drive.
Floppy Disk Cntrlr Error or No Cntrlr
Present
Cannot find or initialize the floppy drive controller. make sure the controller is installed
correctly and firmly. If there are no floppy drives installed, be sure the Diskette Drive selection
in Setup is set to NONE.
Invalid EISA Configuration
Please Run EISA Configuration Utility
The non-volatile memory containing EISA configuration information was programmed
incorrectly or has become corrupt. Re-run EISA configuration utility to correctly program the
memory.
NOTE: When this error appears, the system will boot in ISA mode, which allows you to run the
EISA Configuration Utility.
Keyboard Error or No Keyboard Present Cannot initialize the keyboard. Make sure the keyboard is attached correctly and no keys are
being pressed during the boot. If you are purposely configuring the system without a keyboard,
set the error halt condition in Setup to HALT ON ALL, BUT KEYBOARD. This will cause the BIOS
to ignore the missing keyboard and continue the boot.
Memory Address Error at... Indicates a memory address error at a specific location. You can use this location along with
the memory map for your system to find and replace the bad memory chips.
Memory Parity Error at... Indicates a memory parity error at a specific location. You can use this location along with the
memory map for your system to find and replace the bad memory chips.
Memory Size has Changed Since Last
Boot
Memory has been added or removed since the last boot. In EISA mode use Configuration Utility
to reconfigure the memory configuration. In ISA mode enter Setup and enter the new memory
size in the memory fields.
Memory Verify Error at... Indicates an error verifying a value already written to memory. Use the location along with your
systems memory map to locate the bad chip.
Offending Address Not Fount This message is used in conjunction with the I/O CHANNEL CHECK and RAM PARITY ERROR
messages when the segment that has caused the problem cannot be isolated.
Offending Segment: This message is used in conjunction with the I/O CHANNEL CHECK and RAM PARITY ERROR
messages when the segment that has caused the problem has been isolated.
Press a Key to Reboot This will be displayed at the bottom screen when an error occurs that requires you to reboot.
Press any key and the system will reboot.
Press F1 to Disable NMI, F2 to Reboot When BIOS detects a Non-maskable Interrupt condition during boot, this will allow you to
disable the NMI and continue to boot, or you can reboot the system with the NMI enabled.
RAM Parity Error - Checking for
Segment...
Indicates a parity error in Random Access Memory.
Should Be Empty But EISA Board Found
Please Run EISA Configuration Utility
A valid board ID was found in a slot that was configured as having no board ID.
NOTE; When this error appears, the system will boot in ISA mode, which allows you to run the
EISA Configuration Utility.
Error Message Error Description
Publication 6181P-UM001D-EN-P
POST Messages C-3
Should Have EISA Board But Not Found
Please Run EISA Configuration Utility
The board installed is not responding to the ID request, or no board ID has been found in the
indicated slot.
NOTE: When this error appears, the system will boot in ISA mode, which allows you to run the
EISA Configuration Utility.
Slot Not Empty Indicates that a slot designated as empty by the EISA Configuration Utility actually contains a
board.
NOTE: When this error appears, the system will boot in ISA mode, which allows you to run the
EISA Configuration Utility.
System Halted, (CTRL-ALT-DEL) to
Reboot...
Indicates the present boot attempt has been aborted and the system must be rebooted. Press
and hold down the CTRL and ALT keys and press DEL.
Wrong Board In Slot
Please Run EISA Configuration Utility
The board ID does not match the ID stored in the EISA non-volatile memory.
NOTE: When this error appears, the system will boot in ISA mode, which allows you to run the
EISA Configuration Utility.
Floppy Disk(s) Fail (80) Unable to reset floppy subsystem.
Floppy Disk(s) Fail (40) Floppy type mismatch.
Hard Disk(s) Fail (80) HDD reset failed
Hard Disk(s) Fail (40) HDD controller diagnostics failed.
Hard Disk(s) Fail (20) HDD initialization error.
Hard Disk(s) Fail (10) Unable to recalibrate fixed disk.
Hard Disk(s) Fail (08) Sector verify failed.
Keyboard is Locked Out - Unlock the Key BIOS detect the keyboard is locked. P17 of keyboard controller is pulled low.
Keyboard Error or No Keyboard Present Cannot initialize the keyboard. Make sure the keyboard is attached correctly and no keys are
being pressed during the boot.
Manufacturing POST Loop System will repeat POST procedure infinitely while the P15 of keyboard controller is pull low.
This is also used for M/B burn in test.
BIOS ROM Checksum Error - System
Halted
The checksum of ROM address F0000H-FFFFFH is bad.
Memory Test Fail BIOS reports the memory test fail if the onboard memory is tested error.
Error Message Error Description
Publication 6181P-UM001D-EN-P
C-4 POST Messages
1 Publication 6181P-UM001D-EN-P
Appendix D
DMA, IRQ and 1st MB Memory
I/O Address Map
DMA Channel Assignments
IRQ Mapping Chart
DMA Channel # Description
0 Available
1 Available
2 Floppy Disk (8-bit transfer)
3 Available
4 Cascade for DMA controller 1
5 Sound
6 Available
7 Available
IRQ0 System Timer IRQ8 RTC Clock
IRQ1 Keyboard IRQ9 USB LAN
IRQ2 Cascade to IRQ Controller IRQ10 (COM3)
IRQ3 (COM2) IRQ11 (COM4)
IRQ4 (COM1) IRQ12 PS/2 Mouse
IRQ5 Sound ( LPT2 ) IRQ13 FPU
IRQ6 FDC IRQ14 Primary IDE
IRQ7 LPT1 IRQ15 Secondary IDE
TIP
All IRQs have been assigned to the listed devices, so
if you want to add any additional device interface,
you must free the unused IRQ first. For example, if
you dont use USB K/B or Mouse, then IRQ10 may
be set free.
Publication 6181P-UM001D-EN-P
D-2 DMA, IRQ and 1st MB Memory
1st MB Memory Address Map
I/O Address Map
Memory Address Description
00000-9FFFF System Board extension for ACPI BIOS
A0000-CBFFF SIS630
F0000-FFFFF System Board extension for ACPI BIOS
CC000-CFFFF Unavailable for use by device
I/O Address Range Description
000-01F DMA Controller #1
020-021 Interrupt Controller #1, Master
040-05F 8254 Timer
060-06F 8042 (Keyboard Controller)
070-07F Real Time Clock, NMI Mask
080-09F DMA Page Register
0A0-0BF Interrupt Controller #2
0C0-0DF DMA Controller #2
0F0 Clear Math Coprocessor Busy
0F1 Reset Math Coprocessor
0F8-0FF Math Coprocessor
408-409 Digital Input/Output
170-177
1F0-1F7
Fixed Disk
270-27F Printer Port ( LPT2 )
2E8-2EF Serial Port 4 (COM4)
2F8-2FF Serial Port 2 (COM2)
378-37F Parallel Printer Port 1 (LPT1)
380-38F SDLC, Bisynchronous 2
3A0-3AF Bisynchronous 1
3B0-3BB SIS 630
3C0-3DF SIS 630
3E8-3EF Serial Port 3 (COM3)
3F0-3F7 Diskette Controller
3F8-3FF Serial Port 1 (COM1)
440 Watch-dog timer
1 Publication 6181P-UM001D-EN-P
Appendix E
How to Upgrade a New BIOS
Introduction
You can install an upgrade BIOS for the CPU board that you can
download from the Rockwell Automation Allen-Bradley web site (
www.ab.com ). New BIOS may provide support for new peripherals,
improvements in performance or fixes to address known bugs.
BIOS Update Procedure
1. Make a boot disk.
a. Go to the DOS command prompt in MS-DOS or Windows 9x.
b. With a floppy disk in "A", type "format A: /s". That will
format the floppy and transfer the needed system files to it.
2. Download the BIOS upgrade file and awdflash.exe utility from
the Rockwell Automation Allen-Bradley web site to a temp
directory on your hard drive, or directly to the floppy you made
in step 1.
3. Copy two files (BIOS file and awdflash.exe) to the boot floppy.
4. Reboot the system to the DOS command prompt using the boot
diskette you just made.
5. At the DOS command prompt, type "awdflash filename.xxx",
where filename.xxx is the file name of the BIOS file. Hit enter.
6. Your first option, in sequence, will be to save the old BIOS. We
recommend that you do that in case, for whatever reason, you
decide you dont wish to use the new version once it is installed.
TIP
This procedure will erase any prior data on that floppy, so
please Proceed accordingly.
Typically four files will be transferred, only
COMMAND.COM being visible when running a simple
directory listing.
Please leave the diskette UN-write protected for the
balance of this procedure.
TIP
This procedure will erase any prior data on that floppy, so
please Proceed accordingly.
Typically four files will be transferred, only
COMMAND.COM being visible when running a simple
directory listing.
Please leave the diskette UN-write protected for the
balance of this procedure.
Publication 6181P-UM001D-EN-P
E-2 How to Upgrade a New BIOS
7. To save the old BIOS, hit Y (for "yes").
8. Enter a name for the OLD BIOS file and hit enter.
9. Your second option, in sequence, will be whether you want to
flash your BIOS. Enter Y (for "yes").
10. When the flashing process is complete, you will be asked to
reset or power off the system. Remove the floppy diskette from
the floppy drive and either hit the reset button or the power
button.
11. Reboot the system and note that the BIOS version on the initial
boot-up screen has changed to the new BIOS version. Your
BIOS upgrade is now complete.
TIP
This is the critical step. Once you kit the enter
key, do NOT touch the keyboard, the reset
button, or power switch while the flashing is in
progress. There will be bar progressing across
the screen while the flashing is progressing.
Publication 6181P-UM001D-EN-P
How to Upgrade a New BIOS E-3
Recovering Your Old BIOS
1. Assuming you have the floppy made during the upgrade
procedure noted above, boot the system with that diskette in the
floppy drive. If you do not have floppy made during the
upgrade procedure noted above, you will need to repeat steps 1
though 3 (above) for the version of the BIOS you wish to
recover to.
2. Complete steps 4, 5, 6, 9, 10, and 11 (above) substituting the
name of the BIOS you wish to recover for the upgrade BIOS at
step 5.
Install Screen
Publication 6181P-UM001D-EN-P
E-4 How to Upgrade a New BIOS
Publication 6181P-UM001D-EN-P
Index
A
A 2-12
add-in cards, installing and removing
4-2
B
back cover, removal 4-2
battery replacement 6-2
BIOS
recovering old BIOS E-1
update procedure E-1
boot-up sequence 3-2
C
calibrating touchscreen B-2
CD-ROM/DVD-ROM Drive, installing and
removing 4-13, 4-15
D
diagnostics, hardware 5-1
display, cleaning 6-1
DMA channel assignments D-1
driver installation 3-2
E
European Union Compliance 2-1
external drive, connecting 4-17
F
features (top, side, bottom view) 1-3
floppy drive, installing and removing
4-11
H
hard disk drive, installing and removing
4-2
hardware diagnostics 5-1
I
I/O address map D-1
installation 2-1
add-in cards 4-9
back cover 4-9
CD-ROM/DVD-ROM drive 4-13, 4-15
connecting AC power 2-13
connecting DC power 2-14
connecting keyboard 2-10
connecting pointing device 2-12
environmental considerations 2-4
floppy drive 4-11
guidelines 2-4
hard disk drive 4-9
memory modules 4-18
mounting clearances 2-8
mounting cutout 2-6
mounting dimensions 2-6
mounting hardware 2-4
panel mounting guidelines 2-9
required tools 2-5
IRQ mapping chart D-1
K
keyboard and pointing device,
connecting 2-12
keyboard, connecting 2-12
M
maintenance
battery replacement 6-2
cleaning display 6-1
memory modules, installing and
removing 4-18
mounting clearances 2-8
mounting dimensions 2-6
mounting hardware 2-5
N
network connection 2-15
O
operating guidelines 3-1
operator access 3-1
P
packing list 1-3
panel mounting instructions 2-10
pointing device, connecting 2-12
POST (Power On Self Test)
beep C-1
error messages C-1
power, connecting AC 2-13
power, connecting DC 2-14
Publication 6181P-UM001D-EN-P
2 Index
R
reset 3-2
S
safety precautions 4-1
shipping/transporting computer 2-2
specifications
agency approvals A-2
display A-1
electrical A-2
environmental A-1
mechanical A-1
system reset 3-2
T
touchscreen
calibrating B-2
driver software B-1
field service B-2
serial port B-1
type B-2
troubleshooting
characters not displaying 5-4
check lists 5-3
distorted or incorrect characters 5-4
hardware diagnostics 5-1
problem after boot-up 5-3
problem during boot-up 5-3
problem running software 5-3
problem with add-in board 5-4
procedure 5-2
U
uninstalling computer 2-2
unpacking computer 2-1
USB, installing or using 3-2
Publication 6181P-UM001D-EN-P - July 2004 5
Supersedes Publication 6181P-UM001C-EN-P - March 2004 Copyright 2004 Rockwell Automation, Inc. All rights reserved. Printed in the U.S.A.
Rockwell Automation
Support
Rockwell Automation provides technical information on the web to assist you
in using its products. At http://support.rockwellautomation.com, you can find
technical manuals, a knowledge base of FAQs, technical and application
notes, sample code and links to software service packs, and a MySupport
feature that you can customize to make the best use of these tools.
For an additional level of technical phone support for installation,
configuration and troubleshooting, we offer TechConnect Support programs.
For more information, contact your local distributor or Rockwell Automation
representative, or visit http://support.rockwellautomation.com.
Installation Assistance
If you experience a problem with a hardware module within the first 24
hours of installation, please review the information that's contained in this
manual. You can also contact a special Customer Support number for initial
help in getting your module up and running:
New Product Satisfaction Return
Rockwell tests all of its products to ensure that they are fully operational
when shipped from the manufacturing facility. However, if your product is
not functioning and needs to be returned:
United States 1.440.646.3223
Monday Friday, 8am 5pm EST
Outside United
States
Please contact your local Rockwell Automation representative for any
technical support issues.
United States Contact your distributor. You must provide a Customer Support case
number (see phone number above to obtain one) to your distributor in
order to complete the return process.
Outside United
States
Please contact your local Rockwell Automation representative for
return procedure.
Near Field Imaging
TM
6RIWZDUH *XLGH IRU :LQGRZV ;3 DQG :LQGRZV
About this document
This document provides instructions to help you get
your MicroTouch
TM
Near Field Imaging
TM
(NFI)
touch screen soItware up and running as quickly as
possible.
There are step-by-step instructions on how to:
Install the soItware
ConIigure the soItware
DeIine TouchSurround
TM
buttons
At the end oI the document, there are details on
'Contacting 3M Touch Systems and 'Virtual Keys.
InstaIIing the software
II you have not already done so, download the Driver
and Utilities Ior Windows XP and 2000 operating
systems Irom www.3Mtouch.com.
To install the driver:
1. Close all open programs.
2. Locate, unzip, and open the downloaded Iile
Setup.exe. Run setup.exe Irom your hard drive.
The installation Welcome window appears.
3. Follow the screen prompts to begin installing the
soItware.
4. Follow the Setup Wizard`s on-screen instructions.
The Wizard sets the baseline Ior the touch screen
controller, downloads linearization data to the
controller, and aligns the touch screen to the
physical display.
5. When the Wizard Iinishes setting up the soItware,
an Install SuccessIul window appears.
6. II you do not need to customize the soItware or
set up TouchSurround buttons, you are Iinished.
Configuring the software (optionaI)
ConIiguring the soItware is necessary only iI you
want to:
Re-align the touch screen
Customize touch responses
Change touch screen controller interIace settings
Hide or show the cursor
DeIine TouchSurround buttons
To change any oI these settings you must open the
ConIiguration Utility dialog box. To do so, either:
From the Windows operating system desktop,
select Start and then select All Programs
(Programs with Windows 2000 operating system)
Touch ConIiguration.
or
From the Windows operating system desktop,
select Start and then select All Programs
(Programs with Windows 2000 operating system)
Touch NFI Setup Utility. The NFI Setup
Utility dialog box appears. Select ConIiguration.
The ConIiguration Utilities dialog box appears.
Software Guiae for Winaows XP ana Winaows 2000 MicroTouch Near Field Imaging
18990 (Rev. 1.1) Page 2
Re-aIigning
One oI the Iunctions oI conIiguration is to align the
touch screen to the display. II it is necessary to re-
align the touch screen, Iollow these steps:
1. In the ConIiguration Utilities dialog box, select
Alignment.
A cross appears at the top leIt corner oI the
screen.
2. Touch the intersect point oI the cross as
accurately as you can.
Another cross appears, this time in the bottom leIt
corner oI the screen.
3. Again, touch the intersect point oI the cross and
do likewise with the two other crosses that appear
subsequently.
When you have touched each oI the Iour crosses,
the Check alignment window appears.
4. II you want to save your new alignment, select
OK. II you do not want to save the new
alignment, wait Ior 10 seconds, the Check
alignment window disappears, and your original
alignment is restored.
Customizing touch responses
To change the touch response settings Ior the touch
screen, Iollow these steps:
1. In the ConIiguration Utilities dialog box, select
Display.
The Display dialog box appears.
2. ConIigure the settings as desired Ior:
Beep on Touch
Double Touch Speed
Timed Double Touch
Drag & Drop
InIormation on each setting appears below.
3. Changes to these settings are saved immediately.
Select OK to exit the Display dialog box.
Beep on Touch
Select this option to generate a beep on each Iirst
touch. It is useIul to have Beep on Touch enabled
while setting other conIiguration options.
DoubIe touch settings
The touch screen can detect a double touch. A double
touch has the same eIIect as a double click Irom a
mouse.
Two types oI double touch settings are available:
Double Touch Speed
Timed Double Touch
Important
For 3M Dynapro
TM
industrial (ET) products, alignment
information is supplied with the standard button
definition file data that is built into ET units at the factory.
18990 (Rev. 1.1) Page 3
Software Guiae for Winaows XP ana Winaows 2000 MicroTouch Near Field Imaging
DoubIe Touch Speed
The Double Touch Speed slider allows you to adjust
the time between two touches that will be accepted as
a double touch (instead oI being read as two separate
touches).
To set Double Touch Speed:
1. Touch the screen twice, quickly, as iI you were
double-clicking a mouse.
2. Adjust the Double Touch Speed slider as desired
between Fast (maximum) and Slow (minimum).
3. To test the new setting, double-touch the Test Box
at your preIerred double touch speed.
II the Iace in the Test Box changes (either Irom
sad` to happy` or Irom happy` to sad`), the
test is successIul.
II the Iace doesn`t change, adjust the slider and
try double-touching the Test Box again.
Repeat the procedure oI adjusting and testing
until you have a successIul test.
Tips:
II Double Touch Speed is set at Fast
(maximum), it may be diIIicult to generate a
double touch. In other words, two or more
successive touches may be recognized as a
single touch.
II Double Touch Speed is set at Slow
(minimum), what you intend to be two
separate touches may be recognized as a
double touch.
Timed DoubIe Touch
This Ieature allows you to generate a double touch
eIIect with a single touch.
1. II it is not already selected, select the Timed
Double Touch check box.
2. Touch the touch screen and hold the touch. II
Beep on Touch is enabled, you should hear an
initial beep Iollowed by a second beep.
3. Move the Timed Double Touch slider between
Short and Long to increase or decrease the time
between the initial touch and the generation oI a
double touch.
4. To test the new setting, press your Iinger on the
Test Box and hold it there. When the Iace changes
(either Irom sad` to happy` or happy` to sad`),
the double touch has been generated. Adjust and
test the setting until the time between touches is
right Ior your application.
Tips:
II you position the slider at Long (maximum
delay), it takes about two seconds to generate a
double touch.
II you position the slider at Short (minimum
delay), it takes about 0.2 seconds.
Drag & Drop
Selecting Drag & Drop allows you to select an object
on the screen, drag it, and then by releasing the
touch drop it at a new location on the screen.
Important
For optimal performance, do not choose drag and drop
unless your application requires it.
Software Guiae for Winaows XP ana Winaows 2000 MicroTouch Near Field Imaging
18990 (Rev. 1.1) Page 4
Changing controIIer interface
settings
To change controller interIace settings, Iollow these
steps:
1. In the ConIiguration Utilities dialog box, select
InterIace.
The InterIace dialog box appears.
2. Make your desired changes to InterIace settings
Ior:
Right Mouse Button
Stream Mode
COM Port
Sensitivity
InIormation on each setting appears below.
3. Changes to these settings are saved immediately.
Select OK to exit the InterIace dialog box.
Right Mouse Button
With the Right Mouse Button enabled (which is the
deIault), you can display the same menu by touch that
would appear by right-clicking a mouse. Here`s how
to use the Right Mouse Button:
1. In the InterIace dialog box, select the Right
Mouse Button check box.
2. Touch an object to select it. Leave your Iinger
there.
3. Using another Iinger, brieIly touch the screen
diagonally opposite the Iirst touch.
The right-mouse menu appears
.
Stream Mode
This Ieature helps ensure that the host computer is
immediately inIormed as soon as a touch is
withdrawn. Stream Mode compensates Ior any
possible 'noise between the touch screen controller
and the computer by sending three 'untouch
messages as soon as a touch is withdrawn and then
sending regular subsequent untouch` messages until
the next touch occurs.
Stream Mode is especially desirable Ior applications
where saIety is a concern (e.g., industrial settings).
Stream Mode is enabled by deIault.
COM Port
Use the COM Port drop-down menu to choose the
communication port in use.
Sensitivity
Use the Sensitivity ConIiguration dialog box to adjust
how readily a touch is detected.
The higher the setting, the more sensitive is the touch
screen. A very high setting is useIul when the user is
wearing heavy gloves. A lower setting is useIul when
an ungloved Iinger is used.
Important
Make changes to communications settings at the
Windows 2000 operating system level.
18990 (Rev. 1.1) Page 5
Software Guiae for Winaows XP ana Winaows 2000 MicroTouch Near Field Imaging
To adjust Sensitivity:
1. From the InterIace dialog box, select the
Sensitivity button.
The Sensitivity ConIiguration dialog box appears.
2. Press the leIt arrow to reduce sensitivity. Press the
right arrow to increase sensitivity.
3. To check a new setting, select the Test button.
Note: It may take up to 10 seconds Ior a change
oI sensitivity to take eIIect.
4. Adjust and test until you are satisIied with the
sensitivity setting.
5. To save Sensitivity changes, select OK to return
to the InterIace dialog box and then select OK to
return to the ConIiguration Utility dialog box.
Cursors
II an application requires that the cursor/pointer not
appear on the display, it can be hidden. (The deIault is
the standard cursor Ior Windows operating systems.)
BeIore setting the cursor to Blank, be sure that your
application does not require the regular use oI a
mouse. A blank cursor will make it very diIIicult to
use a mouse.
Here`s how to set a Blank cursor:
1. From the ConIiguration Utilities dialog box,
select Cursors.
The Select Cursor Scheme dialog box appears.
2. To hide the cursor, select Blank.
Event seIector
The Event Selector is an icon that can reside on the
desktop and allow the user to change a single touch
Irom a leIt mouse button Iunction (the deIault) to a
right mouse button Iunction.
To use the Event Selector, Iollow these steps:
1. From the Windows operating system desktop,
select Start All Programs (Programs with
Windows 2000 operating system) Touch Event
Selector.
2. The Event Selector window opens with the leIt
mouse button (the deIault) selected.
3. To turn on right mouse button Iunction, select the
right button on the mouse icon. The right mouse
button will be selected and the leIt mouse button
will not be.
4. Select an object to which you want to apply a
right mouse button Iunction.
As soon as you make one selection with the Event
Selector set Ior a right mouse button event, the
Event Selector will toggle back to the leIt mouse
button Iunction.
The Event Selector is a useIul tool iI you need right
mouse button Iunctions only occasionally. For users
who regularly need right mouse button Iunctionality,
the 'Right Mouse Button is a more eIIicient tool (see
page 4).
Important
The cursor choice made in the Select Cursor Scheme
affects all programs running on the host computer.
Software Guiae for Winaows XP ana Winaows 2000 MicroTouch Near Field Imaging
18990 (Rev. 1.1) Page 6
Defining a TouchSurround button
The Near Field Imaging
TM
touch screen system can be
used with an optional TouchSurround underlay.
The TouchSurround underlay is a graphic that can be
Iitted behind a touch screen to help deIine touch
sensitive buttons around the display area to perIorm
Iunctions (such as keyboard Iunctions) that will
respond to touch.
Summary
BeIore the TouchSurround underlay can be used, at
least one button needs to be deIined. Here is a
summary oI the steps Ior deIining a TouchSurround
button:
1. Name the button and deIine its press and/or
release actions
2. Align the button on the touch screen
3. Review and, iI necessary, edit the deIinition
Step 1: Naming and defining
Naming
To set up a new TouchSurround button:
1. In the ConIiguration Utility dialog box, select
TouchSurround.
The TouchSurround Button DeIinitions dialog
box appears.
2. Select Insert.
The DeIine A Button dialog box appears.
3. Select 'NewButton1 and type in its place the
name oI the button you want to create.
To save the name oI the new button without
aefining press ana/or release actions, select OK
to return to the TouchSurround DeIinitions dialog
box and then select OK to return to the
Important
For 3M Dynapro
TM
industrial (ET) products, standard
TouchSurround button definition files are supplied with
the industrial product. For information on how to import a
standard button definition file to an industrial product,
consult your ET user's manual
Important
Button names must be unique. Duplicate button
names are not accepted.
Spaces in button names are not accepted.
18990 (Rev. 1.1) Page 7
Software Guiae for Winaows XP ana Winaows 2000 MicroTouch Near Field Imaging
ConIiguration Utility dialog box. Otherwise,
Iollow the steps Ior 'DeIining (below).
Defining
The list oI button actions in the Button Press and
Button Release drop-down menus (in the DeIine a
Button dialog box) permits you to deIine a button to
execute a keyboard command or insert an ASCII
character or ASCII string.
A TouchSurround button can be deIined to perIorm
an action when:
Pressed
Released
Both pressed and released
1. In the DeIine a Button dialog box, select Irom the
drop-down menus Ior Button Press and/or Button
Release and then select a Virtual Key (VK) option
or an ASCII character or string.
For a list oI available VKs and their Iunctions, see
Appendix A.
2. To save the deIinition oI the new button, select
OK to return to the TouchSurround Button
DeIinitions dialog box and then Iollow the steps
in 'Step 2: Aligning
ASCII character or string. To deIine a button to
inject an ASCII character or string, select ASCII Key
in the Button Press and/or Button Release box and
enter an ASCII character or ASCII string in the
Key(s) box.
To modiIy ASCII characters or strings, select
modiIier check boxes (Alt, Ctrl, ShiIt).
Autorepeat. Select Autorepeat iI you want an ASCII
character or string to be repeated Ior as long as there
is an uninterrupted touch.
Sticky state. Select Sticky state to create a button that
will have the eIIect oI 'holding down a modiIier
(Alt, Ctrl, or ShiIt) and applying the modiIier to the
next button pressed.
To deIine a sticky state button, in the DeIine a Button
dialog box:
1. Give the sticky button a name in the Name box.
2. Select the Sticky state check box
3. Choose whether you want your sticky button to be
deIined to 'hold down the Alt, Ctrl, or ShiIt key
and then select the appropriate modiIier box (Alt,
Ctrl, or ShiIt) in the Button Press section oI the
dialog box.
4. AIter aligning the button (see 'Step 2: Aligning),
the sticky button, when touched, will apply its
Iunction to the next button pressed.
Important
A button may be defined to initiate the Windows
operating system reboot dialog box (Alt-Ctrl-Delete).
After creating such a button, however, it is necessary to
manually reboot the computer (using a keyboard) before
the button will function.
Important
A Sticky state button may be defined:
With Button Press fields, but not with Button Release
fields.
With oQO\ RQH modifier check box (Alt, Ctrl, or Shift)
selected.
Important
A button defined with Sticky state will modify a button
defined as an ASC character, but will not modify one
defined as an ASC string.
For example, pressing a button defined as a sticky shift
key and then pressing a button defined as c (while a
word processing program is active) will produce a C.
However, pressing a sticky shift key and then pressing a
button defined as cat will produce cat (not CAT or
Cat).
Software Guiae for Winaows XP ana Winaows 2000 MicroTouch Near Field Imaging
18990 (Rev. 1.1) Page 8
Step 2: AIigning
The location oI a button on the touch screen is set by
aligning. Aligning a button is similar to aligning the
touch screen (as was done when you installed the
soItware). However, instead oI aligning the whole
touch screen, button alignment is the deIinition oI a
button`s touch screen coordinates
GuideIines
Follow these guidelines when aligning a button:
Do not rest your hands anywhere on the surIace oI
the touch screen or bezel. The presence oI a hand
on the touch screen will aIIect the button
coordinates.
Use an alignment tool Ior greatest accuracy.
Position the button at least 0.25 inches (6.4 mm)
Irom the edge oI the bezel.
Make sure that the size oI the button is at least as
large as the Iingerprint oI your index Iinger (about
0.5 square inches).
Steps
To align a button:
1. In the TouchSurround Button DeIinitions dialog
box, select the name oI the button Ior which you
want to set coordinates.
2. Select Align.
3. Holding the alignment tool at a 90-degree angle to
the surIace oI the touch screen, Iollow the on-
screen instructions to select the location oI the
button`s top leIt corner and bottom right corner.
4. To save the button alignment, select OK to return
to the TouchSurround Button DeIinitions dialog
box and then select OK to return to the
ConIiguration Utility dialog box. II you do not
select OK twice, your button deIinition and
alignment settings will not be saved.
Step 3: Reviewing and editing
Reviewing
You can check the deIinition oI a TouchSurround
button by reviewing the inIormation in the
TouchSurround Button DeIinitions dialog box.
To check the conIiguration oI a button:
1. Open the ConIiguration Utility dialog box.
2. Select TouchSurround to open the TouchSurround
Button DeIinitions dialog box.
3. From the list oI button names, select the one you
want to review.
InIormation about the selected button appears in
the lower leIt corner oI the dialog box:
Location shows the x,y coordinates oI the
position oI the button on the screen
(coordinates oI the button`s top leIt corner and
bottom right corner). These coordinates were
set when you aligned the button in Step 2.
On press and On release show the press and
release actions deIined in Step 2.
Beep on touch check box shows whether the
TouchSurround buttons are deIined to beep
when pressed.
Important
For 3M Dynapro
TM
industrial (ET) products, alignment
information is supplied with the standard button definition
file data that is built into ET units at the factory.
18990 (Rev. 1.1) Page 9
Software Guiae for Winaows XP ana Winaows 2000 MicroTouch Near Field Imaging
Editing
To edit the deIinition oI a button, Iollow the steps
below.
Copying custom button definitions
to muItipIe computers
To copy button deIinitions Irom one computer
('source) to another ('target), Iollow these steps:
1. In the TouchSurround Button DeIinitions dialog
box oI the source computer, select Clone.
2. AIter button deIinitions are copied, a message
will appear conIirming the name and location oI
the copied button deIinition Iile.
3. Note the path oI the cloned Iile and select OK.
4. Locate the button deIinition Iile on the source
computer and copy it to the system Iolder oI the
target computer.
5. In the target computer`s system Iolder, Iind the
deIinition Iile name and double-click it.
A dialog box appears asking whether to add the
deIinition Iile inIormation to the registry.
6. Select Yes.
A dialog box appears veriIying that the Iile
transIer has occurred.
7. Select OK.
8. Select TouchSurround to open the TouchSurround
Button DeIinitions dialog box.
In the TouchSurround Button DeIinitions box,
you should see the button deIinitions Irom the
source computer.
9. Select OK to save the cloned button deIinitions
and return to the ConIiguration Utility dialog box.
To do this kind
of edit
FoIIow these steps
Change button
name
1. n TouchSurround Button
Definitions dialog box, select the
button name you want to change.
2. Select Edit. The Define A Button
dialog box appears, showing the
name in the list box of the button
you want to edit.
3. Select the name of the button you
want to change and type the new
name in its place.
4. To save changes, select OK to
return to the TouchSurround
Button Definitions dialog box and
then select OK to return to the
Configuration Utility dialog box.
Change
press/reIease
action(s)
1. n TouchSurround Button
Definitions dialog box, select the
button name you want to change.
2. Select Edit. The Define A Button
dialog box appears, showing the
name in the list box of the button
you want to edit.
3. Make desired changes to button
press and/or button release
actions (for details, see
Defining).
4. To save changes, select OK to
return to the TouchSurround
Button Definitions dialog box and
then either: (a) select align and
follow the screen prompts; or (b)
select OK to return to the
Configuration Utility dialog box.
Change
Iocation
1. n TouchSurround Button
Definitions dialog box, select the
button name you want to change.
2. Select Align. Follow the screen
prompts.
3. The new location information is
saved when alignment is finished.
DeIete button
1. n TouchSurround Button
Definitions dialog box, select the
button name you want to change.
2. Select Delete.
3. Select OK to save the deletion.
Important
For 3M Dynapro
TM
industrial (ET) products, standard
TouchSurround button definition files are supplied with
the industrial product. For information on how to import a
standard button definition file to an industrial product,
consult your ET user's manual.
Software Guiae for Winaows XP ana Winaows 2000 MicroTouch Near Field Imaging
18990 (Rev. 1.1) Page 10
UninstaIIing the software
II it is ever necessary to uninstall, the soItware, do so
at the operating system level:
1. From the Windows XP operating system
desktop: Select Start Control Panel Add or
Remove Programs.
From the Windows 2000 operating system
desktop: Select Start Settings Control Panel
Add/Remove Programs.
The Add/Remove Programs window appears
2. Select the Universal Pointer Device Driver and
then select the Change/Remove button.
The Uninstall UPDD window appears.
3. Select Next.
4. The Complete dialog box appears to conIirm that
the soItware is uninstalled.
5. Select Next to end the uninstall procedure.
ReinstaIIing the software
II it is necessary to reinstall the soItware, Iollow the
steps in 'Installing the soItware on page 1.
Returning products
For inIormation on how to return a product Ior repair,
contact Technical support.
All returns Ior credit must be accompanied by a return
authorization number. For details, contact Customer
Service.
ReIated documents
Other MicroTouch
TM
Near Field Imaging
TM
documents about may be downloaded Irom our Web
site: www.3Mtouch.com.
Near FieId Imaging Touch Screen System
Software User's Guide. Instructions on installing
and conIiguring NFI drivers Ior Windows NT/9x,
Windows 3.1, and MS-DOS operating systems.
Near FieId Imaging Touch Screen System
Integration Guide. Instructions on hardware
integration oI NFI touch screen systems.
Contacting 3M Touch Systems
Important
t may not be necessary to uninstall and re-install the
software if physical damage occurs to the touch screen.
nstead, try running the NF Wizard:
1. From the Windows operating system desktop, select
Start and then All Programs (Programs with
Windows 2000 operating system) Touch NF
Setup Utility. The NF Setup Utility dialog box
appears.
2. Select Start in the NF Setup Wizard box and follow
the screen prompts.
f running the NF Setup Wizard does not solve your
problem, try uninstalling and re-installing the software. f
that does not solve the problem, contact 3M Touch
Systems technical support.
Area Type of
service
Contact information
USA
and
Canada
General
information &
customer
service
TeI 866-407-6666 (toll free)*
Fax 978-659-9100
E-maiI touch@mmm.com
Web site www.3Mtouch.com
Technical
support
TeI 866-407-6666 (toll free)*
Fax 978-659-9400
E-maiI US-TS-
Tech_Support@mmm.com
Outside
USA
and
Canada
General
information &
customer
service
TeI 978-659-9000*
Fax 978-659-9100
E-maiI touch@mmm.com
Web site www.3Mtouch.com
Technical
support
TeI 978-659-9200*
Fax 978-659-9400
E-maiI US-TS-
Tech_Support@mmm.com
*Call between 8:00 a.m. and 5:00 p.m., Eastern Time
Appendix A
9LUWXDO .H\V IRU 'HILQLQJ 7RXFK6XUURXQG %XWWRQV
18990 (Rev. 1.1) Page 11
VirtuaI Keys
This table shows all available TouchSurround virtual
keys (VKs) that are listed in the Button press and
Button release drop-down lists in the DeIine A Button
dialog box.
*Note: CMDTOUCH makes it possible to create a
toggle button Ior disabling/enabling the touch screen.
A button deIined with CMDTOUCH is useIul Ior
cleaning the touch screen. Press the button beIore
cleaning to disable the touch screen. Press the button
again aIter cleaning to re-enable the touch screen.
VirtuaI Key Keyboard Key
ASC Key An ASC key
CMD_LOGOFF Windows logout
*CMD_TOUCH Enables/disables touch
screen
None No VK setting
VK_ADD Add
VK_APPS Right mouse button
(contextual menu)
VK_BACK Backspace
VK_CAPTAL Caps lock
VK_DECMAL Decimal
VK_DELETE Delete
VK_DVDE Divide
VK_DOWN Down arrow
VK_END Page end
VK_ESCAPE Esc
VK_F1 through VK_F24 Function keys
VK_HOME Home
VK_NSERT nsert
VK_LEFT Left arrow
VK_LWN Left Windows Start
VK_MULTPLY Multiply
VK_NEXT Page down
VK_NUMLOCK Number lock
VK_NUMPAD0 through
VK_NUMPAD9
Number pad keys
VK_PAUSE Break / Pause
VK_PROR Page up
VK_RETURN Return
VK_RGHT Right arrow
VK_RWN Right Windows start
VK_SCROLL Scroll lock
VK_SNAPSHOT Print screen / SysRq
VK_SPACE Space
VK_SUBTRACT Minus
VK_TAB Tab
VK_UP Up arrow
Appendix B
(UURU 0HVVDJHV
18990 (Rev. 1.1) Page 12
The touch screen driver can detect error conditions
that are independent oI the operating system. II you
see one oI the Iollowing error messages, please note
the number displayed with it. This will help 3M
Touch Systems technical support staII to diagnose the
problem.
Error message SoIution
9002: Unable to communicate with touch controller. Check
COM port settings and cabling.
1. Disconnect power to the controller.
2. Double-check all connections between the controller and
the host computer.
3. Re-connect power to the controller.
4. Double-check COM port settings for all peripheral devices
and the controller.
5. Ensure no other touch drivers are loaded.
6. f the error message persists, call 3M Touch Systems for
assistance.
91xx: Touch controller image error detected.
When turning on the NF touch screen system, make sure
that nothing is touching the touch screen or bezel.
f error persists after power-cycling with a clean, untouched
screen:
There may be short circuits to the touch controller or
screen.
The touch screen connector may be loose
The touch screen or controller may need servicing
Double-check all connections between the controller and
the host computer.
Disconnect power to the controller and make sure the
touch screen has not shifted within the bezel. Reconnect
power.
f the error message persists, call 3M Touch Systems for
assistance.
91xx: Unrecoverable EEPROM failure detected in touch
controller. Touch screen is inoperable. Servicing is required.
Controller requires servicing. Call 3M Touch Systems for
assistance.
91xx: Touch controller failed RAM or ROM test. Touch
screen is inoperable. Servicing is required.
Controller requires servicing. Call 3M Touch Systems for
assistance.
Copyright
This manual is 3M 2002. All rights reserved.
Reproduction oI the contents oI this copyrighted manual in
whole or in part, by any means, electronic or mechanical,
Ior any purpose, without written permission oI 3M Touch
Systems, a subsidiary oI 3M, is prohibited.
Notice
Given the variety oI Iactors that can aIIect the use and
perIormance oI a 3M Touch Systems Product, including
that solid state equipment has operation characteristics
diIIerent Irom electromechanical equipment, some oI
which Iactors are uniquely within User's knowledge and
control, it is essential that User evaluate the 3M Touch
Systems product to determine whether it is suitable Ior
User`s particular purpose and suitable Ior User`s method oI
application. 3M Touch Systems` statements,
engineering/technical inIormation, and recommendations
are provided Ior User`s convenience, but their accuracy or
completeness is not warranted. 3M Touch Systems
products are not speciIically designed Ior use in medical
devices as deIined by United States Iederal law. 3M Touch
Systems products should not be used in such applications
without 3M Touch Systems` express written consent. User
should contact its sales representative iI User`s opportunity
involves a medical device application.
Important notice to purchaser
SpeciIications are subject to change without notice. 3M
Touch Systems` Products are warranted to meet their
published speciIications Irom the date oI shipment and Ior
the period stated in the speciIication. 3M Touch Systems
makes no additional warranties, express or implied,
including but not limited to any implied warranties of
merchantability or fitness for a particular purpose.
User is responsible Ior determining whether the 3M Touch
Systems Products are Iit Ior User`s particular purpose and
suitable Ior its method oI production, including intellectual
property liability Ior User's application. II a Product is
proven not to have met 3M Touch Systems` warranty, then
3M Touch Systems` sole obligation and User`s and
Purchaser`s exclusive remedy, will be, at 3M Touch
Systems` option, to repair or replace that Product quantity
or to reIund its purchase price. 3M Touch Systems has no
obligation under 3M Touch Systems` warranty Ior any
Product that has been modiIied or damaged through
misuse, accident, neglect, or subsequent manuIacturing
operations or assemblies by anyone other than 3M Touch
Systems. 3M Touch Systems shall not be liable in any
action against it in any way related to the Products for
any loss or damages, whether non-specified direct,
indirect, special, incidental or consequential (including
downtime, loss of profits or goodwill) regardless of the
legal theory asserted. (11/01)
Edition
Second edition: January 2002
Document Number: 18990 (Rev. 1.1)
Trademark
3M Dynapro, MicroTouch, TouchSurround, and Near
Field Imaging are trademarks oI 3M. Windows is a
trademark oI MicrosoIt.
3M Touch Systems
3M Optical Systems Division
300 GriIIin Brook Park Drive
Methuen, MA
USA 01844
www.3Mtouch.com
For more information on 3M touch products, visit
3Mtouch.com or call toll-free 1-800-667-0374.
Worldwide ManuIacturing Plants
Austin, Texas
Methuen, Massachusetts
Milwaukee, Wisconsin
Vancouver, BC, Canada
Abingdon, UK
3M 2002
18990 (Rev. 1.1)
SOLID STATE DRIVE PRODUCT
INTRODUCTION
A reliable means of data storage can be a major issue in many industrial applications
with harsh requirements. Standard rotating media with its spinning platters and head
arms (along with temperature limitations) present significant obstacles to the storage
of data reliably.
Solid state flash drives are a direct replacement for the rotating hard drive products on
the IDE bus. They are designed to be drop in replacements (physical dimensions) for
their hard drive counterparts.
The SSD offers improvements in a number of the standard hard drive short comings.
Improved thermal performance, higher levels of shock/vibration, less power, longer
data retention and no moving parts.
A key weakness of the rotating hard drive is its susceptability to shock/vibration and
this weakness becomes more of a problem as the temperature increases.
Although the solid state drive offers much improvement to all three
(shock/vibration/temperature) the user must consider limitations of other key
components within their systems before choosing to replace their hard drives.
As time goes on the cost per megabyte of memory in flash drives has come down and
is beginning to make this type of product an attractive alternative (especially in harsh
industrial environments).
INSTALLATION
The installation and handling of the solid state drive should be done with care, as with
any solid state product. Although the SSD is typically designed with a case around the
PCB assembly, this product should still be handled with care to prevent possible ESD
damage.
Some simple tips in installation/handling:
1) Do not place your fingers on the exposed connector. Always handle by the case.
2) Ground yourself whenever possible before handling the SSD product.
3) Leave the product in its protective ESD bag until the time of installation into
your application.
4) When placing your SSD on the PCs IDE bus (via) the IDE ribbon cable play
close attention to connector alignment. Careless assembly here can easily
cause a pin to bend or connectors misaligned that could result in hardware
damage.
6181 PMT 9/27/01 Page 1
(See appendix for installation photos).
CONFIGURATION (Setup)
The SSD drive when shipped will be configured for a single drive system, or as a
master in a multiple drive system. The diagram below indicates the various operating
configurations.
Note: The drive must be powered off whenever a mode change is made.
IDE Drive Connector Interface
The solid state drive uses a 44 pin (2mm pitch) connector to attach to the IDE bus.
6181 PMT 9/27/01 Page 2
OPERATION
The solid state drive will appear to the system host as a standard rotating hard drive
when powered up. The SSD has the capability to operate on both the 5V and 3.3V bus.
The system host will identify the solid state drive during powerup and set the IDE bus
speed to reflect the drives capability [DMA-2 (multiword)] for present SSD product. In
DMA-2 the maximum IDE bus speed will be 16.7MB/second.
The controller on the SSD uses a ECC code and CRC to check for data errors. The ECC
code consists of 6 bytes per 512 bytes (one sector) and is stored along with the data in
flash memory.
The solid state drive does employ voltage detection to monitor system voltage during
normal operation. This will allow the drive to complete a write during a power down
condition, thus helping to prevent data corruption.
Although voltage detection can help prevent data corruption on the drive, it cant
prevent OS/file type errors due to the OS breaking down large files into smaller
(multiple) file transfers (resulting in only part of the transfer from the host being
received).
This should serve as a warning to all users PROTECT YOUR SYSTEMS AT ALL TIMES
AGAINST UNEXPECTED POWER INTERRUPTIONS .
Always shutdown your windows application gracefully using the START menu on
your desktop. Whenever possible, employ a UPS or other power conditioning device to
help in graceful shutdown during an unexpected powerdown situation.
SOLID STATE DRIVE LIFE EXPECTENCY
The limitation (or as some would say its weakness) of the solid state drive is the finite
amount of writes that can be done to a specific memory location.
The life expectency of a solid state drive can vary depending on how often an
application writes data to the drive, the size of the file being written to the drive, the
amount of available space on the drive that can be used by the drives controller to
write data, and the write/erase cycle limitation the manufacturer specifies.
On the flash drive the smallest space that can be written to is a sector, which is
comprised of 512 bytes. However, the smallest space that can be erased is identified
as a block of memory (unlike magnetic media an erase cycle is always required for
flash memory before a write can be made). The actual block size can vary depending
on the overall capacity of the the flash drive (ex: 63 sectors, or 32kB on a 4GB drive).
Wear leveling algorithms used in todays flash memory drives offer a distinct
advantage to the overall throughput of the memory as well as the extending the life of
a flash drive product. Wear leveling allows the data that is written to memory to be
evenly distributed across all the available free space wihin a drive. As one block of
memory is written and filled, another will be made available for the next data transfer.
6181 PMT 9/27/01 Page 3
This block mapping will occur across all the free space and then start again at the
initial block. Meanwhile, in the background the drives controller will erase blocks
previously used allowing memory to be available for updates without delaying the
write requests from the host CPU.
When a memory cell fails within a specific sector the entire block that the failed sector
resides will be marked as bad and removed from use. A new block is chosen as a
replacement from the pool of spares. The amount of spare blocks within the pool is
determined by the size of the drive memory. Currently the size of the pool typically
falls in the range of 1 1.5% of the total drive memory space and is set when initially
formatted.
Drive: SMART 4GB
Sectors: 8,059,968
Blocks: Sectors/63 = 127,936
Write Cycle Limit: 2 million
Free Space: 4GB (OS image + installed applications)
1 Year: 8,760 hours
Application Example:
An application updates a 100k data file every 5 seconds on this 4GB SMART drive that
is approximately half full with the OS image and application software.
Use the following formula to calculate expected life:
( Flashblocks x Write Cycle limit x Drive Freespace) / [(Filesize/512) x (writes/hour)]
( 127,936 x 2,000,000 x .5) / [ (100,000 / 512) x 720]
909,767 hours
909,767 / 8,760 (1 year) = 104 years
Note:
Normally in a windows operating environment virtual memory is used, also known as
a swap file or page file . The OS may read from and write to this file often in a short
period of time. Although the space used could be small, an entire block of memory
would be required. On systems using solid state memory it is recommended that this
feature be turned off.
6181 PMT 9/27/01 Page 4
MAINTENANCE
Under normal operating conditions there is no scheduled maintenance required.
The integrity of data stored on a solid state drive is good for up to ten years.
APPENDIX
Installation Photos
SSD Product
Keyed IDE Adaptor
6181 PMT 9/27/01 Page 5
Connector Alignment
6181 PMT 9/27/01 Page 6
Connections
6181 PMT 9/27/01 Page 7
6181 PMT 9/27/01 Page 8
Publication 1784-IN003A-EN-P - October 2000
Installation Instructions
ControlNet PCI Communication
Interface Card
Catalog Number 1784-PCIC and 1784-PCICS
The 1784-PCIC and -PCICS cards are peripheral component interconnect (PCI)
open-bus interface cards. The cards enable PCI local bus compatible computers to
communicate directly with other ControlNet
TM
products.
The 1784-PCIC communication interface card is a messaging only card that provides
ControlNet monitoring and configuration capabilities. The 1784-PCICS
communication interface card provides ControlNet I/O bridging as well as
monitoring and configuration capabilities.
This document describes how to install the 1784-PCIC/PCICS ControlNet
communication interface cards.
Topic: Page:
Important User Information 2
About the Application Software 3
Rockwell Automation Support 4
European Communities (EC) Directive Compliance 5
Rockwell Automation Support 4
Install the Card Inside the Computer 6
Connect the Card 8
1784-PCIC and -PCICS Drivers 13
Interpret the Status Indicators on the 1784-PCIC and -PCICS 13
Specifications and Certifications 15
2 ControlNet PCI Communication Interface Card
Publication 1784-IN003A-EN-P - October 2000 Year
If you connect the card directly to a ControlNet COAX network, you may also need
to use:
ControlNet Tap Installation Instructions, publication 1786-5.7
ControlNet COAX Media Planning and Installation Manual, publication
CNET-IN002A-EN-P.
Important User Information
Because of the variety of uses for the products described in this publication, those
responsible for the application and use of this control equipment must satisfy
themselves that all necessary steps have been taken to assure that each application
and use meets all performance and safety requirements, including and applicable
laws, regulations codes and standards.
The illustrations, charts, sample programs and layout examples shown in this guide
are intended solely for purposes of example. Since there are many variables and
requirements associated with any particular installation, Allen-Bradley does not
assume responsibility or liability (to include intellectual property liability) for actual
use based upon the examples shown in this publication.
Allen-Bradley publication SGI-1.1, Safety Guidelines for the Application,
Installation, and Maintenance of Solid State Control (available from your local
Allen-Bradley office), describes some important differences between solid-state
equipment and electromechanical devices that should be taken into consideration
when applying products such as those described in this publication.
Reproduction of the contents of this copyrighted publication, in whole or in part,
without written permission of Rockwell Automation is prohibited.
ControlNet PCI Communication Interface Card 3
Publication 1784-IN003A-EN-P - October 2000
Throughout this document we use notes to make you aware of safety
considerations:
Attention statements help you to:
identify a hazard
avoid a hazard
recognize the consequences
Identifies information that is critical for successful application and understanding
of the product.
About the Application Software
The Allen-Bradley standard application programming interface (API) is RSLinx
TM
software from Rockwell Software Inc. Contact your local Rockwell Automation sales
representative or distributor for further information.
ATTENTION
!
Identifies information about practices or circumstances
that can lead to personal injury or death, property damage
or economic loss.
4 ControlNet PCI Communication Interface Card
Publication 1784-IN003A-EN-P - October 2000 Year
Rockwell Automation Support
Rockwell Automation offers support services worldwide, with over 75 sales/support
offices, over 500 authorized distributors, and 260 authorized systems integrators
located throughout the United States alone, plus Rockwell Automation
representatives in every major country around the world. Contact your local
Rockwell Automation representative for:
sales and order support
product technical training
warranty support
support service agreements
Obtain Pre-Sales Product Support
If you need to contact Rockwell Automation for pre-sales product support, try one
of the following methods:
Call your local Rockwell Automation representative
Network Pre-Sales support line, 1.440.646.3638 (3NET)
Pre-Sales e-mail, RACle3net@ra.rockwell.com
Obtain Technical Product Support
If you need to contact Rockwell Automation for technical assistance, try one of the
following methods:
Call your local Rockwell Automation representative
Post-Sales Technical Support, 1.440.646.5800
Fax Back system, 1.440.646.5436 (requires a touch-tone telephone)
Web Links http://www.ab.com as a registered member, open to
http://www.ab.com/mem/technotes/techmain.html
ControlNet PCI Communication Interface Card 5
Publication 1784-IN003A-EN-P - October 2000
European Communities (EC) Directive Compliance
If this product has the CE mark it is approved for installation within the European
Union and EEA regions. It has been designed and tested to meet the following
directives.
EMC Directive
This product is tested to meet the Council Directive 89/336/EC Electromagnetic
Compatibility (EMC) by applying the following standards, in whole or in part,
documented in a technical construction file:
EN 50081-2 EMC Generic Emission Standard, Part 2 Industrial
Environment
EN 50082-2 EMC Generic Immunity Standard, Part 2 Industrial
Environment
This product is intended for use in an industrial environment.
Low Voltage Directive
This product is tested to meet Council Directive 73/23/EEC Low Voltage, by
applying the safety requirements of EN 61131-2 Programmable Controllers, Part 2 -
Equipment Requirements and Tests. For specific information required by EN
61131-2, see the appropriate sections in this publication, as well as the
Allen-Bradley publication Industrial Automation Wiring and Grounding Guidelines,
publication 1770-4.1.
This equipment is classified as open equipment and must be mounted in an
enclosure during operation to provide safety protection.
6 ControlNet PCI Communication Interface Card
Publication 1784-IN003A-EN-P - October 2000 Year
Handling the Card
Take these precautions to guard against ESD damage:
Before you handle the card, touch a grounded object to discharge and
built-up static charge.
Avoid touching the backplane connector or interface connector pins located
on the card.
If the card is not in use, store it in the anti-static clamshell that the card was
shipped in.
Install the Card Inside the Computer
Before you install the card, be certain that you:
know how to install hardware in your computer
consult your computers documentation for hardware installation instructions
ATTENTION
!
The card uses CMOS technology, which is highly sensitive to
electrostatic discharge (ESD). ESD may be present whenever
you handle the card. When you handle the card without any
ESD protection you can cause internal circuit damage that may
not be apparent when you install or initially use the card.
TIP
Remember, a computer with ac power disconnected is not a
grounded object.
TIP
Installation instructions for both the 1784-PCIC and 1784-PCICS
cards are exactly the same. In most illustrations, the 1784-PCIC
card is shown.
ControlNet PCI Communication Interface Card 7
Publication 1784-IN003A-EN-P - October 2000
To install the card, you need to:
access to the computers expansion slots
possess either a Phillip-head or a flat-head screwdriver
insert the card into the computer
Access the Computers PCI Local Bus Expansion Slots
To install the card, you must access the computers PCI local bus expansion slots.
Follow these general steps, or refer to your computers user guide for instructions
on how to:
1. Turn off the power to the host computer with the power switch.
2. Remove the computers cover.
3. Select a vacant PCI local bus expansion slot.
4. Loosen the screw on the back (rear bracket) of the computer.
5. Remove the slots expansion cover.
6. Insert the card.
To insert the card inside the computer:
1. Follow the card handling instructions on page 6.
2. Insert the card into the edge connector and tighten the expansion slot screw.
3. Turn on the computer to be certain that it comes up correctly.
4. When the computer boots up correctly, replace the computers cover.
If the computer: then:
powers up go to step 4
hangs up you probably have a memory or I/O conflict
you should remove all other cards and try again
If you continue to experience difficulty, contact your local
Rockwell Automation sales representative or distributor, or call
Rockwell Automation Technical Support at 440.646.5800.
8 ControlNet PCI Communication Interface Card
Publication 1784-IN003A-EN-P - October 2000 Year
Connect the Card
After you have installed the card, you can connect it:
to a device already connected to the ControlNet network (page 9)
directly to a ControlNet network, which requires a tap (page 12)
See Figure 1 on page 8 for the connectors and indicators.
Figure 1 1784-PCIC or -PCICS card (1784-PCIC card shown)
A
B
Network Access Port (NAP)
RJ-45 connector for connecting
programming terminals to devices on
a ControlNet network
Channel A
BNC connectors for connecting directly to
ControlNet network
Channel B
Do not connect more than one
ControlNet network to this card.
Redundant media
BNC connectors
Diagnostic status
indicators
42281
!
!
!
!
Allen-Bradley
1784-PCIC
ControlNet
ControlNet PCI Communication Interface Card 9
Publication 1784-IN003A-EN-P - October 2000
See page 13 for information about status indicators. Indicators diagnose only
redundant media BNC connections.
Connect to a Device on the ControlNet Network
The 1786-CP cable (Figure 2) connects a host computer to another ControlNet
device. It has two RJ-45 8-pin connectors.
Figure 2 1786-CP cable
ATTENTION
!
Do not connect more than one ControlNet network to this
card. If you attempt to connect a second network to this
card, your communication system will operate erratically.
If you connect or disconnect the ControlNet cable with
power applied to the module or any device on the network,
an electrical arc can occur. This could cause an explosion in
hazardous location installations. Be sure that power is
removed, or the area is non-hazardous before proceeding.
TIP
If you use a non-redundant cable system, all ControlNet
devices must be on the same channel, channel A.
RJ-45 8-pin connectors
1786-CP cable
30124-m
Connector 1 Connector 2
10 ControlNet PCI Communication Interface Card
Publication 1784-IN003A-EN-P - October 2000 Year
See Tables A and B for the wiring for the 1786-CP cable.
ATTENTION
!
Use only the 1786-CP cable when you connect a
programming terminal to the network through the network
access port (NAP). If you use a different cable, it could
result in possible network failures or product damage.
Table A Wiring for 1786-CP connector cable
Connector 1
Wire Number Signal Mnemonic Signal Name
1 ISO-GND Isolated Ground
2 N.C. No Connection
3 PTTX-H Transmit Data High
4 PTTX-L Transmit Data Low
5 PTRX-L Receive Data Low
6 PTRX-H Receive Data High
7 N.C. No Connection
8 ISO-GND Isolated Ground
Table B Wiring for 1786-CP connector cable
Connector 2
Wire Number Signal Mnemonic Signal Name
1 ISO-GND Isolated Ground
2 N.C. No Connection
3 PTRX-H Receive Data High
4 PTRX-L Receive Data Low
5 PTTX-L Transmit Data Low
6 PTTX-H Transmit Data High
7 N.C. No Connection
8 ISO-GND Isolated Ground
ControlNet PCI Communication Interface Card 11
Publication 1784-IN003A-EN-P - October 2000
When you use the RJ-45 connector, you can connect the card to a ControlNet
network without a tap through the Network Access Port (or NAP) of a
programmable controller, I/O adapter, or other ControlNet compliant devices
(Figure 3 and Figure 4).
Figure 3 Connect a computer to a ControlNet network through a programmable
controller or an I/O adapter
ATTENTION
!
If you connect the product to a cable system that does not
support redundant media, connect the tap dropline to the BNC
connector labeled channel A. Channel B is left open.
If the cable system is redundant, connect the product so that
all devices on the network use the same cable for the same
channel. That is, all channel A connectors connect to one
cable; all channel B connectors connect to the other.
1 The 1786-CP cable can be plugged into any ControlNet products NAP to provide programming
capability on the ControlNet network. When you connect a programming terminal through this
cable, it is counted as a node and must have a unique address.
ControlNet network
Programming
terminal
1784-PCIC or
-PCICS
1786-CP cable
1
ControlNet
product
42199
12 ControlNet PCI Communication Interface Card
Publication 1784-IN003A-EN-P - October 2000 Year
Figure 4 Connect a portable host computer to ControlNet through the 1784-PCIC
or -PCICS card
Connect the Card Directly to the ControlNet Network
To connect the card directly to a ControlNet network as shown in Figure 5, follow
the instructions in these publications:
ControlNet Tap Installation Instructions, publication 1786-5.7
ControlNet COAX Media Planning and Installation Manual, publication
CNET-IN002A-EN-P.
Figure 5 Connect the card directly to the ControlNet network
Portable host
computer
1784-PCIC or
-PCICS
1784-PCC
Desktop host
computer
1784-PCC1 cable
1
ControlNet network
42198
1
The 1784-PCC1 cable ships with the 1784-PCC communication card.
Desktop host
computer
1784-PCIC or
-PCICS
1786-TPR, -TPS, -TPYR, or -TPYS tap
ControlNet network
42200
ControlNet PCI Communication Interface Card 13
Publication 1784-IN003A-EN-P - October 2000
1784-PCIC and -PCICS Drivers
The drivers for the 1784-PCIC and -PCICS are included with either:
Rockwell Softwares RSLinx 2.2 Service Pack 2
Or the combination of:
Rockwell Softwares RSLinx 2.2 Service Pack 1 and
Rockwell Automations SoftLogix 5800 6.00
Rockwell Softwares RSNetWorx for ControlNet 2.25 is required to configure a
ControlNet network containing the 1784-PCICS.
Refer to online Help in RSLinx for information on how to configure the driver for
the 1784-PCIC/PCICS card. For more information about RSLinx, visit
http://www.software.rockwell.com. See page 4 for additional technical support
information.
The 1784-PCIC and -PCICS cards require one of these operating systems:
Windows NT 4.0, SP3
Windows 98
Windows 2000
Interpret the Status Indicators on the 1784-PCIC and -PCICS
The status indicators on the card give you information about the card and the
network when youre connected via the BNC connectors. Table B outlines the
states and explains what each state means to you and the action you should take, if
any, to correct that state.
ControlNet status interpretation
steady - indicator is on continuously in the defined state.
alternating - the two indicators alternate between the two defined
states at the same time (applies to both indicators viewed together).
The two indicators are always in opposite states, out of phase.
flashing - the indicator alternates between the two defined states
(applies to each indicator viewed independent of the other). If both
indicators flash, they must flash together, in phase.
IMPORTANT
When you connect the module to a ControlNet network using
the network access port (NAP) only, the LEDs are meaningless.
14 ControlNet PCI Communication Interface Card
Publication 1784-IN003A-EN-P - October 2000 Year
Table C ControlNet status interpretation
A and B
Cause: Action:
off no power none or apply power to the PC
PCIC/PCICS driver not
started
start RSLinx
verify that the PCIC/PCICS driver has been
configured properly in RSLinx
faulted card check operating system event log for details of
fault (if the PCs operating system supports an
event log)
cycle power to the PC
verify that you have firmly inserted the PCIC/
PCICS card into a PCI local bus expansion slot
and that the expansion slot screw is tightened
if fault persists, contact your Rockwell
Automation representative or distributor
see page 4 for technical support information
steady red faulted card check operating system event log for details of
fault (if the PCs operating system supports an
event log)
cycle power to the PC
verify that you have firmly inserted the PCIC/
PCICS card into a PCI local bus expansion slot
and that the expansion slot screw is tightened
if fault persists, contact your Rockwell
Automation representative or distributor
see page 4 for technical support information
alternating red/green self-test none
alternating red/off incorrect node
configuration
duplicate ControlNet
node address
check PCIC/PCICS node address and other
ControlNet configuration parameters
off channel disabled program network for redundant
media, if required
steady green normal operation none
flashing green/off temporary network
errors
check media for broken cables, loose
connectors, missing terminators, etc.
if condition persists, refer to the ControlNet
Planning and Installation Manual, publication
1786-6.2.1
flashing red/off media fault check media for broken cables, loose
connectors, missing terminators, etc.
if condition persists, refer to the ControlNet
Planning and Installation Manual, publication
1786-6.2.1
ControlNet PCI Communication Interface Card 15
Publication 1784-IN003A-EN-P - October 2000
Specifications
The operating parameters describe the environment within the cards slot. Refer to
your computer documentation for environmental requirements. The card should
not exceed those specifications.
no other nodes
present on network
add other nodes to the network
flashing red/green incorrect node
address
change PCIC/PCICS node address so that it is
less than or equal to UMAX
1
stop and restart the PCIC/PCICS driver in RSLinx
incorrect network
configuration
reconfigure the ControlNet network so that
UMAX
1
is greater than or equal to the PCIC/
PCICS node address
1
UMAX is the highest node address on a ControlNet network that can transmit data.
ATTENTION
!
This product must be mounted within a suitable system
enclosure to prevent personal injury resulting from
accessibility to live parts. The interior of this enclosure must
be accessible only by the use of a tool.
This industrial control equipment is intended to operate in a
Pollution Degree 2 environment, in overvoltage category II
applications, (as defined in IEC publication 664A) at altitudes
up to 2000 meters without derating.
Table D Specifications
General Specifications
Characteristic Value
Power Requirements 5 V dc, 700 mA Maximum, Class 2
Conductor Category 2
Use this conductor category information when you plan conductor
routing as described in publication 1770-4.1, Industrial Automation
Wiring and Grounding Guidelines.
Table C ControlNet status interpretation
A and B
Cause: Action:
16 ControlNet PCI Communication Interface Card
Publication 1784-IN003A-EN-P - October 2000 Year
Environmental Specifications
Operating Nonoperating
Slot Temperature
0 to 50 C (32 to 122 F) -40 to 85 C (-40 to 185 F)
Humidity 5 to 95% without condensation 5 to 95% without condensation
Vibration 10 th 150 Hz, constant .012 in
displacement
10 to 150 Hz, constant 2.0G
acceleration
not applicable
Shock 30G peak/11 ms 50G peak/11 ms
Agency Certification
(when product or packaging is
marked)
UL Recognized Industrial Control Component
Certified Component Process Control Equipment
Certified Component Class I, Division 2,
Groups A, B, C, D
Marked for all applicable directives
Marked for all applicable acts
N223
ControlNet PCI Communication Interface Card 17
Publication 1784-IN003A-EN-P - October 2000
Hazardous Location Approval
The following information applies when operating this equipment in
hazardous locations:
Products marked CL I, DIV 2, GP A, B, C, D are suitable for use in Class I
Division 2 Groups A, B, C, D, Hazardous Locations and nonhazardous locations
only. Each product is supplied with markings on the rating nameplate indicating
the hazardous location temperature code. When combining products within a
system, the most adverse temperature code (lowest T number) may be used to
help determine the overall temperature code of the system. Combinations of
equipment in your system are subject to investigation by the local authority that
has jurisdiction at the time of installation.
EXPLOSION HAZARD
Do not disconnect equipment unless power has been removed or the area is
known to be nonhazardous.
Do not disconnect connections to this equipment unless power has been removed
or the area is known to be nonhazardous. Secure any external connections that
mate to this equipment by using screws, sliding latches, threaded connectors, or
other means provided with this product.
Substitution of components may impair suitability for Class I, Division 2.
If this product contains batteries, they must only be changed in an area known to
be nonhazardous.
Informations sur lutilisation de cet quipement
en environnements dangereux:
Les produits marqus CL I, DIV 2, GP A, B, C, D ne conviennent qu une
utilisation en environnements de Classe I Division 2 Groupes A, B, C, D
dangereux et non dangereux. Chaque produit est livr avec des marquages sur sa
plaque didentification qui indiquent le code de temprature pour les
environnements dangereux. Lorsque plusieurs produits sont combins dans un
systme, le code de temprature le plus dfavorable (code de temprature le plus
faible) peut tre utilis pour dterminer le code de temprature global du
systme. Les combinaisons dquipements dans le systme sont sujettes
inspection par les autorits locales qualifies au moment de linstallation.
RISQUE DEXPLOSION
Couper le courant ou sassurer que lenvironnement est class non dangereux
avant de dbrancher l'quipement.
Couper le courant ou s'assurer que lenvironnement est class non dangereux
avant de dbrancher les connecteurs. Fixer tous les connecteurs externes relis
cet quipement l'aide de vis, loquets coulissants, connecteurs filets ou autres
moyens fournis avec ce produit.
La substitution de composants peut rendre cet quipement inadapt une
utilisation en environnement de Classe 1, Division 2.
Sassurer que lenvironnement est class non dangereux avant de changer les
piles.
Publication 1784-IN003A-EN-P - October 2000 PN 957293-88
Supersedes Publication 1784-5.40 - March 2000 2000 Rockwell International Corporation. Printed in the U.S.A.
ControlNet is a trademark of ControlNet International.
Allen-Bradley is a trademark of Rockwell Automation.
RSLinx is a trademark of Rockwell Software Inc.
Windows is a trademark of Microsoft.
Publication Number NETS-SP016A-US-E May 2000
ControlNet PCI
Interface Card
1784-PCIC
PCI is the next generation bus for
desktop computers. Rockwell
Automation PCI interface cards use
this newer technology alternative to
provide plug-and-play configuration
and higher performance.
The ControlNet 1784-PCIC
Interface Card is available now.
For more product
information:
Visit the Networks group on the
World Wide Web:
http://www.ab.com/networks
For pricing and ordering
information:
Contact your local Allen-Bradley
sales office, appointed distributor,
or the Allen-Bradley Networks
Pre-Sales hotline:
By telephone: 440.646.3NET
By FAX: 440.646.3628
We make linking your application to any
ControlNet network simple.
With the Rockwell Automation ControlNet 1784-PCIC Interface Card, you can link your
application to any ControlNet network with ease. Because this card uses the standard PCI bus
found in the majority of computers manufactured today, you can use it with almost any computer.
If you require general programming, configuration, and monitoring capabilities via an industrial
workstation or a desktop computer with a PCI bus architecture, this is the card you need.
With the ControlNet 1784-PCIC card, you get:
a PCI bus
a high-speed processor
a 2MB RAM, 32KB shared host memory interface
the ability to write your own data collection application in Visual Basic, C++, etc. using the
RSLinx standard API
drivers for the Windows NT operating system
the ability to link to OPC/DDE for process control
ControlNet connectivity for RSLinx and RSNetWorx for ControlNet
premium support via worldwide sales and global technical support organizations
CI-, UL-, and CE- compliance
With the ControlNet network, you get:
connect multiple controllers to the same network
perform peer-to-peer communication between controllers
let each controller own its own devices
perform multicast of inputs from I/O
run RSView or other applications to perform Human Machine Interface (HMI) functions for
data collection
the ability to connect PCs to the network to upload and download programs and to configure
devices
ControlNet PCI Interface Card 1784- PCIC
Publication Number NETS-SP016A-US-E March 2000 Copyright 2000 Rockwell Automation Corporation, Inc.
Ask for more information about these complementary products:
Use RSNetWorx for ControlNet to configure a ControlNet network. Use RSLinx with the 1784-PCIC card to:
access ControlNet data via commercially available
DDE and OPC client applications, such as Microsoft Excel and
Access, as well as Rockwell Softwares DDE/OPC clients such
as RSView32 and RSSql
bring ControlNet data from the plant floor in
applications for display, logging, or trending
set individual parameters or download recipes to supported
ControlNet devices from a supervisory computer
In addition to these products, we offer a wide range of complementary devices to complete your ControlNet solution. These products include:
? Ask your Allen-Bradley sales representative for available data sheets on any of these products.
Download related publications:
Download free PDF copies of the following publications from the Automation Bookstore (http://www.theautomationbookstore.com) for
more information:
1786-2.12 ControlNet System Overview
1784-5.34 ControlNet 1784-PCC Card Installation Instructions
1784-5.35 ControlNet 1784-KTCS Installation Instructions
1784-5.20 ControlNet 1784-KTCX15 Installation Instructions
RSNetWorx
for ControlNet
1784-PCIC
RSLogix 5, 500,
5000, RSLinx,
1784-KTCX15
ControlLogix
PLC- 5 Controller
VB or C++
application
IOLinx
1784-KTCS
SoftLogix 5
IOLinx
1784-KTCS
ProcessLogix
PanelView 900,
1000, or 1400e
1771 I/O
FLEX I/O
1336
FORCE
Drive SLC
Controller
FLEX Ex
ControlNet
RS
Linx
is a complete communication server providing plant
floor device connectivity for a wide variety of Rockwell
Software applications such as RSLogix 5/500/5000, RSView32
, and
RSSql
. In addition, several open interfaces are provided for third-party
HMI, data collection and analysis packages or custom client
application software. RSLinx is an OPC
-compliant data server
supporting the OPC Data Access 2.0 specifications. OPC is the standard
for plant floor communications between data servers and client
applications. RSLinx provides an OPC custom interface for C/C++
clients and an OPC Automation interface for VB/VBA clients. RSLinx
also supports multiple DDE formats (AdvanceDDE, XL_TBL, CF_TXT) for
clients such as Microsoft
Excel
. RSLinx supports the integration of
plant floor devices to supply chain and business decision software
applications using products like RSSql. RSLinx can support multiple
software applications simultaneously communicating to devices on
many different networks.
From Anywhere to Anywhere
You can virtually communicate from anywhere to anywhere using
RSLinx. The product provides a user-friendly graphical interface for
navigating through your network hierarchy. This includes routing over
the office Ethernet network through a ControlLogix
Gateway to get to
your control networks and devices on the plant floor. Select a device
and right mouse click to access a variety of integrated configuration
and monitoring tools such as configuration for the 1756-DHRIO and
1756-ENET modules, Ladder Viewer for PLC-5
, SLC
, or MicroLogix
family processors, or a Data Monitor for viewing data out of any
ControlLogix, PLC-5, SLC-5
, or MicroLogix family controllers. A
complete set of communication drivers is provided for your networking
needs from older legacy Allen-Bradley networks supported by remote
routing through 1785-KA, 1785-KA5, 5130-KA, and 5820-EI to the newer
more capable ControlLogix Gateways. Communication hardware such
as PCMCIA, serial port, or PC-based network card is supported.
The table below lists the supported device/networks:
- Ethernet to PLC-5 / SLC-5 / 5820-EI / 1756-ENET
- 1784-KTX(D) / PKTX(D) / PCMK / KT / KT2 to DH+
- 1784-KTX(D) / PKTX(D) / PCMK to DH-485
- 1784-KTCX to ControlNet
- 1784-PCC to ControlNet
- 1784-PCIC(S) to ControlNet
- 1784-PCD / PCIDS to DeviceNet
(Windows NT
)
- RS-232 Serial (DF1) to 1770-KF2 / 1785-KE to DH+
- RS-232 Serial (DF1) to 1770-KF3 / 1747-KE / 1747- PIC to DH-485
- RS-232 Serial (DF1) to PLC-5, SLC-5, MicroLogix, PanelView
- RS-232 Serial (DF1) to 1770-KFC to ControlNet
- RS-232 Serial (DF1) to 1770-KFD to DeviceNet
- RS-232 Serial (DF1) to ControlLogix
- DF1 Polling Master (RS-232 serial)
- DF1 Slave (RS-232 Serial)
- SoftLogix 5
Controller
- SoftLogix 5800 Controller
- Remote Devices via RSLinx Gateway
Tech Data
RSLinx
RSLogix, RSNetWorx, RSSql, RSLinx
Diagnose, configure, and communicate remotely.
RSLogix & RSLinx
Program a PLC on another subnet.
Ethernet
Ethernet
ControlNet
DeviceNet
RSWho
RSWho
is the network browse interface providing a single window to
view all configured network drivers. The multi-pane window allows
navigation through network hierarchy in the left pane while displaying
device icons along with their status in the right pane. A device that
appears with a red X through it indicates a communication status error,
such as loss of power to a device or disconnected communication
cable. Select a device, right-click, and a context-sensitive menu is
displayed to perform such actions as Configure New DDE/OPC Topic or
displaying diagnostic information.
This component has been integrated into many of the Rockwell
Software products to provide a consistent, easy to use, graphical
interface for device selection.
Ladder Viewer
RSLinx includes an extremely valuable Ladder Viewer for PLC-5, SLC-5,
or MicroLogix controller. Based on the RSLogix
family of programming
software, it allows viewing of the ladder code including symbols,
address descriptions and rung comments for an effective and complete
diagnostic tool when used on your HMI or data collection station on the
production floor.
To view a ladder program, simply right-click on a processor and select
View Ladder Code from the context menu. The control program is
uploaded from the selected device and displayed on the screen. If the
matching offline program file exists on the PC, then all associated
comments and symbols are also displayed. The Ladder Viewer has the
capability to select different program files to view. Use this capability in
conjunction with the ability to display multiple viewing windows for
effective trouble-shooting. Ladder Viewer functionality is only available
with RSLinx Professional and Gateway.
Data Table Monitor
You can use RSLinx to view data values in a PLC-5, SLC-5, MicroLogix,
or ControlLogix processor. For a PLC-5 / SLC-5 / MicroLogix device,
select a data table file to view from a list of available data table files in
the controller. For a ControlLogix processor, view tag information in a
hierarchical list as the tags are defined in the target device. Multiple
data monitor windows can be displayed at the same time providing an
effective trouble-shooting tool. Data Monitor functionality is only
available with RSLinx Professional and Gateway.
Remote Gateway Connectivity
RSLinx Gateway extends communications throughout the enterprise.
RSLinx clients such as RSLogix 5/500/5000 can connect over Ethernet
through an RSLinx Gateway and seamlessly go online to a PLC-5,
SLC-5, MicroLogix, or ControlLogix processor residing on a control
network accessible by the gateway machine.
Another key usage of RSLinx Gateway is to optimize communications
between multiple OPC clients and plant floor devices. The benefit of
using RSLinx Gateway is that overlapping data requests from multiple
clients are consolidated into one request to the controller thus
reducing the overall network traffic and burden on the targeted
controller. From a cost perspective, you no longer need a copy of
RSLinx running on each client machine.
Open Interfaces
RSLinx provides connectivity for client
applications using OPC or DDE. OPC is
the preferred interface for data
acquisition applications because it is the
standard for factory communications.
OLE for Process Control (OPC)
OPC is based on Microsofts OLE technology and is defined and
managed by the OPC Foundation, a coalition of
industrial/manufacturing companies of which Rockwell Software is a
prominent member. The charter of this group is to provide an industry-
standard exchange mechanism optimized for performance. RSLinx is an
OPC Data Access 2.0 compliant server providing an OPC custom
interface for C/C++ client applications and an OPC Automation
interface for VB/VBA client applications. The added benefit provided
from RSLinx is its ability to provide several DDE formats in addition to
OPC and its DDE/OPC diagnostic information.
RSLinx also supports multiple DDE formats (AdvanceDDE, XL_Table,
CF_Text) for client connectivity. These interfaces are provided mainly
for applications developed prior to the incorporation of OPC in RSLinx
and are still the primary mechanism for creating DDE Hot Links in Excel.
Data Collection Modes
In RSLinx, you create a DDE/OPC Topic as a named alias to a targeted
device. This alias name is used when requesting data in a client
application through the OPC
or DDE interfaces. Each topic has parameters to specify poll rate,
communication timeout, and the data collection mode (Polled or
Unsolicited). In polled mode, RSLinx does all of the work, so it is easy to
make changes and control the communications. Polled mode does
however, add to the CPU usage on the PC since RSLinx is constantly
polling and increases the communication traffic volume compared to
unsolicited mode.
In Unsolicited mode, data is sent to RSLinx by a message instruction in
the processor. RSLinx waits for a packet from the processor instead of
polling. The advantage of this mode is that communication traffic is
typically reduced due to the controller determining how often to send
the data. Unsolicited mode is a good method of transferring large
amounts of data that changes infrequently like when a product or batch
completes and the record data needs to be transferred to the client.
The disadvantage is that unsolicited mode requires ladder
programming to gather and send the data.
Custom Applications through SDK
(Software Development Kit)
RSLinx SDK
is the Software Development Kit used for creating custom
applications utilizing the open interfaces built into RSLinx. It contains
development files, sample programs, online documentation, and a copy
of RSLinx OEM; everything needed to create custom applications to
communicate with devices connected to RSLinx.
Can an INTERCHANGE
Software application be easily
ported to RSLinx?
In most cases, an INTERCHANGE software application can be ported to
RSLinx. Before creating the RSLinx C API, Rockwell Software
surveyed over 300 INTERCHANGE software users and all the major
Independent Software Vendors that use INTERCHANGE software to
find out which function calls they were using. This information was
used to determine the set of functions to implement.
RSLinx Gateway automatically optimizes all OPC requests
and minimizes communication to the controller(s).
RSView32 communicates using OPC to RSLinx Gateway.
Using OPC to communicate
through an RSLinx Gateway
automatically optimizes communications
to the controller(s).
RSView32 RSView32 RSView32 RSLinx Gateway
Plant Ethernet
Operational Tools
RSLinx includes a Backup/Restore utility accessible from the Start
menu. This tool saves configured drivers, topics, and configuration
settings. This allows you to restore your application in case of a
hardware failure or even deploy the configuration to another PC.
An EDS Hardware
Installation tool is provided
for registering a new
Electronic Data Sheet (EDS).
Electronic Data Sheets are
used by RSLinx to determine what to display in RSWho and to resolve
device properties.
An OPC Test Client is included
with RSLinx for the purpose of
testing OPC communications.
This simple tool allows you to
test and validate OPC data communications through RSLinx as an HMI
or data-based client would interact.
Diagnostic Tools
RSLinx includes a wealth of diagnostic information to assist you in
analyzing your system. Whether its trouble-shooting a communication
problem or analyzing network throughput, RSLinx provides the
information you need. Diagnostics fall into three major categories:
Networks, Station, and OPC/ DDE.
Networks Diagnostic counters track server information such as
messages sent, messages received, messages acknowledged,
communication errors, and timeouts. Performance counters give
throughput in terms of packets/second.
Station Diagnostic counters indicate information for a selected
station such as messages sent and received, message retries, and
packet errors.
OPC/DDE Multiple dialogs for DDE clients, OPC Groups, Optimized
Packets, and OPC/ DDE server connections display diagnostic
information specific to the category. A Communication event log
displays information specific to an OPC/DDE transaction.
FEATURES LITE SINGLE NODE OEM SDK PROFESSIONAL GATEWAY
Communication Drivers X X X X X X
Integrated ControlLogix Gateway Configuration Tool X X X X X X
Driver and Station Diagnostics X X X X X X
Device Properties X X X X X X
Data Monitor X X
Ladder Viewer X X
DDE Support (CF_Text, XL_Table, AdvanceDDE) X* X X X X
Runtime support for local OPC Client Connection X* X X X X
Runtime support for custom C API application X X X X
OPC Automation Interface Documentation, Samples X
Remote OPC Client capability X
Remote Gateway Client Connection X
*Can only communicate with one device.
Selecting the Right Package
RSLinx is available in multiple packages to meet the demand for a variety of cost and functionality requirements. The following table contains specific
information on features supported in each package.
RSLinx Single Node includes the required functionality to supply
communications services for all Rockwell Software products. OPC and
DDE interfaces are supported, but to only one device. It does not
support applications developed for the RSLinx C Application
Programming Interface (API) or direct drivers in HMI applications.
RSLinx Single Node is used for the following:
Data acquisition using OPC or DDE to only one device. This includes
clients such as RSView32, Microsoft Office
, Visual Basic
, and
Web pages.
Ladder logic programming using RSLogix products.
Network and device configuration and diagnostics using RSNetWorx
Configuring 1756-ENET, 1756-DHRIO, and 1757-SRM modules.
Browsing networks and getting device information such as
firmware revision
Supports client applications using OPC (custom or automation)
or DDE (AdvanceDDE, XL_TBL, and CF_TXT).
RSLinx OEMincludes the required functionality to supply
communications services for all Rockwell Software products. OPC and
DDE clients are supported for any number of devices. It also supports
applications developed for the RSLinx C Application Programming
Interface (API). RSLinx OEM Versions 2.3 or later support DDE formats
XL_TBL and CF_TXT in addition to AdvanceDDE.
RSLinx OEM is used for the following:
Data acquisition using OPC or DDE to any number of devices. This
includes clients such as RSView32, RSSql, Microsoft Office, Visual
Basic, and Web pages.
Ladder logic programming using RSLogix products.
Network and device configuration and diagnostics using RSNetWorx
Configuring 1756-ENET, 1756-DHRIO, and 1757-SRM modules.
Browsing networks and getting device information such as
firmware revision
Supports client applications using OPC (custom or automation),
DDE (AdvanceDDE, XL_TBL, and CF_TXT), or custom applications
developed for the RSLinx C API.
RSLinx Professional includes the required functionality to supply
communications services for all Rockwell Software products. OPC and
DDE clients are supported for any number of devices. It also supports
applications developed for the RSLinx C Application Programming
Interface (API). Additionally, RSLinx Professional contains a data
monitor for PLC-, SLC-, and ControlLogix-based controllers and a ladder
logic viewer for PLC- and SLC-based controllers. RSLinx Professional is
great for maintenance and diagnostics. Access your data and ladder
logic within RSLinx!
RSLinx Professional is used for the following:
Monitoring PLC, SLC, or ControlLogix data table value directly
from RSLinx.
Monitoring ladder logic of PLC or SLC family processors directly
from RSLinx.
Data acquisition using OPC or DDE to any number of devices. This
includes clients such as RSView32, RSSql, Microsoft Office, Visual
Basic, and Web pages.
Ladder Logic programming using RSLogix products.
Network and device configuration and diagnostics using
RSNetWorx.
Configuring 1756-ENET, 1756-DHRIO, and 1757-SRM modules.
Supports client applications using OPC (custom or automation),
DDE (AdvanceDDE, XL_TBL, and CF_TXT), or custom applications
developed for the RSLinx C API.
RSLinx Gateway extends RSLinx-based communications throughout
the enterprise by connecting clients over TCP/IP networks.
Programming and configuration products such as RSLogix and
RSNetWorx use a local RSLinx connection via RSLinx Gateway to
communicate to plant floor networks and devices. Remote HMI
applications such as RSView32 can use remote OPC to communicate
through RSLinx Gateway for data collection. This allows you to have
multiple distributed computers performing data collection through an
RSLinx Gateway to automatically optimize all OPC communications on
the subnets connected to the processors.
In addition to the capabilities provided in the RSLinx Professional
version, RSLinx Gateway offers remote connectivity to:
Multiple RSView32 clients accessing data through one RSLinx
Gateway (remote OPC).
Remote PC running RSLogix connecting to a plant network over a
modem for online program changes.
Remote Microsoft Office applications displaying plant floor data
such as Excel.
A web page displaying plant floor data when the web server and
RSLinx are on separate computers.
Supports client applications using local or remote OPC (custom
or automation), DDE (AdvanceDDE, XL_TBL, and CF_TXT), or
custom applications developed for the RSLinx C API.
RSLinx Software Development Kit (SDK) includes documentation and
technical support for developing OPC or C-API clients to RSLinx. OPC
clients are developed for data acquisition, while C-API clients are
typically used for device configuration. A copy of RSLinx OEM is also
supplied with RSLinx SDK.
When developing OPC clients to RSLinx, you can use the OPC
automation interface for developing a VB/VBA client application or the
OPC custom interface for developing a C/C++ client application.
RSLinx SDK is used to:
Develop a VB/VBA client using the OPC Automation Interface. With
SDK you get documentation on how to use Automation Interface,
development support, and samples.
Develop a C/C++ client using the OPC Custom interface.
Develop a client using RSLinx C-API by providing access to libraries
and documentation.
Build solutions using RSLinx, which makes it a great resource
for OEMs.
Supports direct programming to RSLinx OEM, RSLinx Professional,
and RSLinx Gateway.
Supports OPC programming to RSLinx Single Node, RSLinx OEM,
RSLinx Professional, and RSLinx Gateway
Catalog Numbers
RSLinx Lite This item is only available with other
products like RSLogix
RSLinx Single Node 9355-WABSNENE
RSLinx OEM 9355-WABOEMENE
RSLinx Professional 9355-WABENE
RSLinx Gateway 9355-WABGWENE
RSLinx SDK 9355-WABCENE
Technical Specifications
Pentium
100 MHz processor (faster processors will improve
performance)
24 MB of RAM minimum (64 MB or more recommended)
20 MB of available hard disk space (or more based on specific
application requirements)
16-color SVGA display with 800 x 600 or greater resolution
Windows-compatible pointing device
RSLinx requires one of the following software environments:
- Microsoft Windows 2000
- Microsoft Windows NT Version 4.0 (SP3 or higher)
- Microsoft Windows ME
- Microsoft Windows 98
- Microsoft Windows 95. (DCOM95 required)
2001 Rockwell Software Inc. All rights reserved. Printed in the United States of America. RSLinx, RSLogix, RSLogix 5, RSLogix 500, RSLogix 5000, RSView32, RSSql, AdvanceDDE, RSLinx Gateway,
RSWho, RSLinx SDK, INTERCHANGE, RSLinx OEM, RSNetWorx, and the Rockwell Software logo are trademarks of Rockwell Software Inc. PanelView, SoftLogix, ControlLogix, SLC and SLC-5 are
trademarks, and PLC, PLC-5, and MicroLogix are registered trademarks of Rockwell Automation. OPC is a registered trademark of the OPC Foundation. Microsoft, Windows, Visual Basic, Windows
NT, and Windows 95/98/2000/ME are registered trademarks of the Microsoft Corporation. ControlNet is a trademark of ControlNet International, Ltd., DeviceNet is a trademark of Open DeviceNet
Vendors Association, Inc. Pentium is a registered trademark of Intel Corporation. All other trademarks are the property of their respective holders and are hereby acknowledged.
Doc ID LINX-TD001B-EN-P
Rockwell Software
For more information on the latest pricing or a demonstration of any
Rockwell Software package, please contact your local Rockwell Automation
sales office or Allen-Bradley distributor. For the very latest on Rockwell
Software products, visit our website at:
www.software.rockwell.com
Potrebbero piacerti anche
- Hidden Figures: The American Dream and the Untold Story of the Black Women Mathematicians Who Helped Win the Space RaceDa EverandHidden Figures: The American Dream and the Untold Story of the Black Women Mathematicians Who Helped Win the Space RaceValutazione: 4 su 5 stelle4/5 (895)
- E79000-2-04-13 FS Buch WWWDocumento291 pagineE79000-2-04-13 FS Buch WWWDenis JimenezNessuna valutazione finora
- Never Split the Difference: Negotiating As If Your Life Depended On ItDa EverandNever Split the Difference: Negotiating As If Your Life Depended On ItValutazione: 4.5 su 5 stelle4.5/5 (838)
- Filter Bound CatalogDocumento248 pagineFilter Bound CatalogDenis JimenezNessuna valutazione finora
- The Yellow House: A Memoir (2019 National Book Award Winner)Da EverandThe Yellow House: A Memoir (2019 National Book Award Winner)Valutazione: 4 su 5 stelle4/5 (98)
- Dse4610 Dse4620 Data SheetDocumento2 pagineDse4610 Dse4620 Data SheetDenis Jimenez0% (1)
- The Subtle Art of Not Giving a F*ck: A Counterintuitive Approach to Living a Good LifeDa EverandThe Subtle Art of Not Giving a F*ck: A Counterintuitive Approach to Living a Good LifeValutazione: 4 su 5 stelle4/5 (5794)
- 460-119 Hoja de Especificaciones.Documento2 pagine460-119 Hoja de Especificaciones.Denis JimenezNessuna valutazione finora
- Shoe Dog: A Memoir by the Creator of NikeDa EverandShoe Dog: A Memoir by the Creator of NikeValutazione: 4.5 su 5 stelle4.5/5 (537)
- 3612tale Jgd6 DesignDocumento1 pagina3612tale Jgd6 DesignDenis JimenezNessuna valutazione finora
- Devil in the Grove: Thurgood Marshall, the Groveland Boys, and the Dawn of a New AmericaDa EverandDevil in the Grove: Thurgood Marshall, the Groveland Boys, and the Dawn of a New AmericaValutazione: 4.5 su 5 stelle4.5/5 (266)
- Hydac SCADocumento6 pagineHydac SCADenis JimenezNessuna valutazione finora
- The Little Book of Hygge: Danish Secrets to Happy LivingDa EverandThe Little Book of Hygge: Danish Secrets to Happy LivingValutazione: 3.5 su 5 stelle3.5/5 (400)
- E7710 1 06 11 - Leitungsfilter ProzessDocumento8 pagineE7710 1 06 11 - Leitungsfilter Prozessvikram_007Nessuna valutazione finora
- Elon Musk: Tesla, SpaceX, and the Quest for a Fantastic FutureDa EverandElon Musk: Tesla, SpaceX, and the Quest for a Fantastic FutureValutazione: 4.5 su 5 stelle4.5/5 (474)
- 1303-1512 SSPF Final InoxidableDocumento16 pagine1303-1512 SSPF Final InoxidableDenis JimenezNessuna valutazione finora
- Filter Bound CatalogDocumento248 pagineFilter Bound CatalogDenis JimenezNessuna valutazione finora
- A Heartbreaking Work Of Staggering Genius: A Memoir Based on a True StoryDa EverandA Heartbreaking Work Of Staggering Genius: A Memoir Based on a True StoryValutazione: 3.5 su 5 stelle3.5/5 (231)
- E7700 10 10 13 - Prozesstechnik - WebDocumento24 pagineE7700 10 10 13 - Prozesstechnik - WebDenis JimenezNessuna valutazione finora
- Grit: The Power of Passion and PerseveranceDa EverandGrit: The Power of Passion and PerseveranceValutazione: 4 su 5 stelle4/5 (588)
- E2000 0 03 11 - SYSTEMTECHNIK - WWWDocumento8 pagineE2000 0 03 11 - SYSTEMTECHNIK - WWWDenis JimenezNessuna valutazione finora
- The Emperor of All Maladies: A Biography of CancerDa EverandThe Emperor of All Maladies: A Biography of CancerValutazione: 4.5 su 5 stelle4.5/5 (271)
- E2902 4 03 13 - Pumpen Uebersicht - LQDocumento20 pagineE2902 4 03 13 - Pumpen Uebersicht - LQDenis Jimenez0% (1)
- The Unwinding: An Inner History of the New AmericaDa EverandThe Unwinding: An Inner History of the New AmericaValutazione: 4 su 5 stelle4/5 (45)
- Ac-Ln / Aca-Ln / Acaf-Ln 8-14: Air Cooler IndustryDocumento12 pagineAc-Ln / Aca-Ln / Acaf-Ln 8-14: Air Cooler IndustryDenis JimenezNessuna valutazione finora
- On Fire: The (Burning) Case for a Green New DealDa EverandOn Fire: The (Burning) Case for a Green New DealValutazione: 4 su 5 stelle4/5 (74)
- Ac-Ln / Aca-Ln / Acaf-Ln 8-14: Air Cooler IndustryDocumento12 pagineAc-Ln / Aca-Ln / Acaf-Ln 8-14: Air Cooler IndustryDenis JimenezNessuna valutazione finora
- The Hard Thing About Hard Things: Building a Business When There Are No Easy AnswersDa EverandThe Hard Thing About Hard Things: Building a Business When There Are No Easy AnswersValutazione: 4.5 su 5 stelle4.5/5 (344)
- E5601 PTKDocumento4 pagineE5601 PTKDenis JimenezNessuna valutazione finora
- Team of Rivals: The Political Genius of Abraham LincolnDa EverandTeam of Rivals: The Political Genius of Abraham LincolnValutazione: 4.5 su 5 stelle4.5/5 (234)
- Fluid Level Gauge Fluid Level Sensor Temperature Switch Fsa / FSK / TsDocumento12 pagineFluid Level Gauge Fluid Level Sensor Temperature Switch Fsa / FSK / TsDenis JimenezNessuna valutazione finora
- Inline Process FiltersDocumento7 pagineInline Process FiltersDenis JimenezNessuna valutazione finora
- Bell Housings With Rigid / Flexible Pump Mounting Pts / PT: 1. Description 2. Technical SpecificationsDocumento20 pagineBell Housings With Rigid / Flexible Pump Mounting Pts / PT: 1. Description 2. Technical SpecificationsDenis JimenezNessuna valutazione finora
- The Gifts of Imperfection: Let Go of Who You Think You're Supposed to Be and Embrace Who You AreDa EverandThe Gifts of Imperfection: Let Go of Who You Think You're Supposed to Be and Embrace Who You AreValutazione: 4 su 5 stelle4/5 (1090)
- E5601 13 04 07 - PT Neu2Documento5 pagineE5601 13 04 07 - PT Neu2Denis JimenezNessuna valutazione finora
- E831BDocumento4 pagineE831BDenis JimenezNessuna valutazione finora
- Bell Housings With Rigid / Flexible Pump Mounting Pts / PT: 1. Description 2. Technical SpecificationsDocumento20 pagineBell Housings With Rigid / Flexible Pump Mounting Pts / PT: 1. Description 2. Technical SpecificationsDenis JimenezNessuna valutazione finora
- The World Is Flat 3.0: A Brief History of the Twenty-first CenturyDa EverandThe World Is Flat 3.0: A Brief History of the Twenty-first CenturyValutazione: 3.5 su 5 stelle3.5/5 (2259)
- E18061 2 0 11 13 - HNS3000Documento2 pagineE18061 2 0 11 13 - HNS3000Denis JimenezNessuna valutazione finora
- 1403013194Documento1 pagina1403013194Denis JimenezNessuna valutazione finora
- 105388Documento4 pagine105388Denis JimenezNessuna valutazione finora
- E831BDocumento4 pagineE831BDenis JimenezNessuna valutazione finora
- 1403013194Documento1 pagina1403013194Denis JimenezNessuna valutazione finora
- The Sympathizer: A Novel (Pulitzer Prize for Fiction)Da EverandThe Sympathizer: A Novel (Pulitzer Prize for Fiction)Valutazione: 4.5 su 5 stelle4.5/5 (121)
- Pastillas HSH 1v 1t 5wDocumento1 paginaPastillas HSH 1v 1t 5wDenis JimenezNessuna valutazione finora
- E7113 4 03 12 - NFD KatalogversionDocumento8 pagineE7113 4 03 12 - NFD KatalogversionDenis JimenezNessuna valutazione finora
- E7113 4 03 12 - NFD KatalogversionDocumento8 pagineE7113 4 03 12 - NFD KatalogversionDenis JimenezNessuna valutazione finora
- E7109 4-03-12 RFLD Guss KatalogversionDocumento8 pagineE7109 4-03-12 RFLD Guss KatalogversionDenis JimenezNessuna valutazione finora
- Introduction To SPARC M8 and T8 Server ArchitectureDocumento44 pagineIntroduction To SPARC M8 and T8 Server ArchitectureSanju JosephNessuna valutazione finora
- MBG - 531-09 Metal Bar Grating ManualDocumento36 pagineMBG - 531-09 Metal Bar Grating ManualCarlo Monsalve100% (1)
- 2018 Winter Question Paper (Msbte Study Resources)Documento2 pagine2018 Winter Question Paper (Msbte Study Resources)Kongere DaminiNessuna valutazione finora
- "Ugtank" - Underground Storage Tank Anchorage Design: Program DescriptionDocumento3 pagine"Ugtank" - Underground Storage Tank Anchorage Design: Program Descriptionharoub_nasNessuna valutazione finora
- Designs Guide To en 1994-2, Eurocode 4Documento184 pagineDesigns Guide To en 1994-2, Eurocode 4Viet Duc Dang100% (3)
- Inspection and Test Plan - General Civil Works at Adr&Ruwais RefineryDocumento4 pagineInspection and Test Plan - General Civil Works at Adr&Ruwais RefineryJithesh.k.sNessuna valutazione finora
- Gamal & NohaDocumento20 pagineGamal & NohaSharifah FadylawatyNessuna valutazione finora
- Kitchen 2015Documento16 pagineKitchen 2015Sushrut SalunkeNessuna valutazione finora
- EducationDocumento1 paginaEducationAnonymous N0v1qjAZyNessuna valutazione finora
- Past Exam 1Documento2 paginePast Exam 1Mohd SyafiqNessuna valutazione finora
- Her Body and Other Parties: StoriesDa EverandHer Body and Other Parties: StoriesValutazione: 4 su 5 stelle4/5 (821)
- ITT430 Microprocessor Exam PaperDocumento13 pagineITT430 Microprocessor Exam PaperCalvin OhseyNessuna valutazione finora
- WML and WapDocumento3 pagineWML and WapRay FizzNessuna valutazione finora
- Belajar Membuat Form Input, Hapus, Ubah Dan Simpan DataDocumento6 pagineBelajar Membuat Form Input, Hapus, Ubah Dan Simpan DataRoseri SinagaNessuna valutazione finora
- THỰC HÀNH HÓA SINH HỌC NGUYỄN VĂN MÙI PDFDocumento176 pagineTHỰC HÀNH HÓA SINH HỌC NGUYỄN VĂN MÙI PDFSher Morri100% (1)
- Yu-Bing - Wireless and Mobile All-IP NetworksDocumento529 pagineYu-Bing - Wireless and Mobile All-IP Networksaman119911_183582184Nessuna valutazione finora
- Yank ModDocumento167 pagineYank ModBùi ThắngNessuna valutazione finora
- Masakan Timur - Vcf3053: Pensyarah: Puan Nor Azizah AhmadDocumento46 pagineMasakan Timur - Vcf3053: Pensyarah: Puan Nor Azizah AhmadNur Husnina ZawawiNessuna valutazione finora
- PWC Design Guidelines For Sub-Development Rev3Documento32 paginePWC Design Guidelines For Sub-Development Rev3Dinesh GuptaNessuna valutazione finora
- The Hindu - Property Plus Chennai - Planning Construction CostsDocumento4 pagineThe Hindu - Property Plus Chennai - Planning Construction CostsAaditya Pratap SanyalNessuna valutazione finora
- Iran (Persian) Architecture & Folk Arts: Shan Jasper O. TorresDocumento24 pagineIran (Persian) Architecture & Folk Arts: Shan Jasper O. TorresGlenda DenosoNessuna valutazione finora
- 0318msdn EmagDocumento72 pagine0318msdn EmagyatkhaNessuna valutazione finora
- 5G World - ETSI Mobile Edge Computing PDFDocumento22 pagine5G World - ETSI Mobile Edge Computing PDFeugeneNessuna valutazione finora
- SO3 - B2+ - Unit Test - U1CDocumento18 pagineSO3 - B2+ - Unit Test - U1CirishacrobatNessuna valutazione finora
- How To Build A SupercomputerDocumento8 pagineHow To Build A SupercomputerAravind IlangoNessuna valutazione finora
- Method Statement Earthing CableDocumento9 pagineMethod Statement Earthing CableTimothy WhiteNessuna valutazione finora
- Presenation ARCH 681Documento18 paginePresenation ARCH 681Rohit KumarNessuna valutazione finora
- LAR5500 Tutorial 2 - ANSWERS Contour and SlopeDocumento3 pagineLAR5500 Tutorial 2 - ANSWERS Contour and SlopeBhavan PrasaadNessuna valutazione finora
- XCP or "Universal Measurement and Calibration Protocol" Is A Network ProtocolDocumento2 pagineXCP or "Universal Measurement and Calibration Protocol" Is A Network ProtocolAlejandra RodríguezNessuna valutazione finora
- Mec108 - Workshop PracticeDocumento3 pagineMec108 - Workshop PracticeRohan KatyalNessuna valutazione finora
- The Future of Geography: How the Competition in Space Will Change Our WorldDa EverandThe Future of Geography: How the Competition in Space Will Change Our WorldValutazione: 4 su 5 stelle4/5 (6)
- The Beekeeper's Lament: How One Man and Half a Billion Honey Bees Help Feed AmericaDa EverandThe Beekeeper's Lament: How One Man and Half a Billion Honey Bees Help Feed AmericaNessuna valutazione finora
- Hero Found: The Greatest POW Escape of the Vietnam WarDa EverandHero Found: The Greatest POW Escape of the Vietnam WarValutazione: 4 su 5 stelle4/5 (19)
- Sully: The Untold Story Behind the Miracle on the HudsonDa EverandSully: The Untold Story Behind the Miracle on the HudsonValutazione: 4 su 5 stelle4/5 (103)
- The Fabric of Civilization: How Textiles Made the WorldDa EverandThe Fabric of Civilization: How Textiles Made the WorldValutazione: 4.5 su 5 stelle4.5/5 (58)
- The End of Craving: Recovering the Lost Wisdom of Eating WellDa EverandThe End of Craving: Recovering the Lost Wisdom of Eating WellValutazione: 4.5 su 5 stelle4.5/5 (82)
- Pale Blue Dot: A Vision of the Human Future in SpaceDa EverandPale Blue Dot: A Vision of the Human Future in SpaceValutazione: 4.5 su 5 stelle4.5/5 (588)
- Highest Duty: My Search for What Really MattersDa EverandHighest Duty: My Search for What Really MattersNessuna valutazione finora