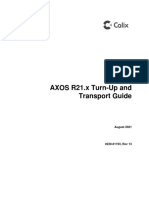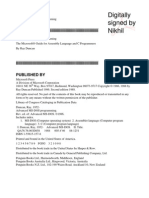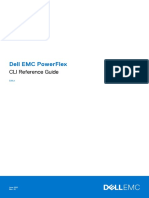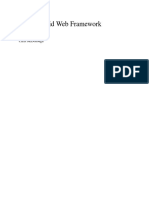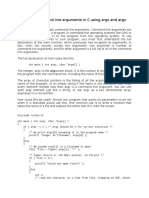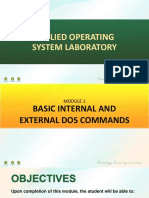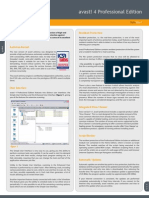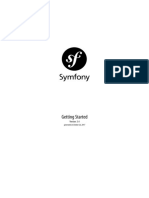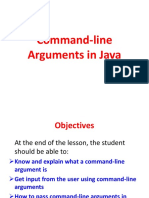Documenti di Didattica
Documenti di Professioni
Documenti di Cultura
Cs Install Ws75 2011
Caricato da
AlexandreDeJesusMarcolinoDescrizione originale:
Copyright
Formati disponibili
Condividi questo documento
Condividi o incorpora il documento
Hai trovato utile questo documento?
Questo contenuto è inappropriato?
Segnala questo documentoCopyright:
Formati disponibili
Cs Install Ws75 2011
Caricato da
AlexandreDeJesusMarcolinoCopyright:
Formati disponibili
Version 7.
5
Installing Content Server
with IBM WebSphere
Application Server
Document Revision Date: Jun. 15, 2011
FATWIRE CORPORATION PROVIDES THIS SOFTWARE AND DOCUMENTATION AS IS WITHOUT WARRANTY OF ANY KIND,
EITHER EXPRESSED OR IMPLIED, INCLUDING BUT NOT LIMITED TO THE IMPLIED WARRANTIES OF MERCHANTABILITY OR
FITNESS FOR A PARTICULAR PURPOSE. In no event shall FatWire be liable for any direct, indirect, incidental, special, exemplary, or
consequential damages of any kind including loss of profits, loss of business, loss of use of data, interruption of business, however caused and on
any theory of liability, whether in contract, strict liability or tort (including negligence or otherwise) arising in any way out of the use of this
software or the documentation even if FatWire has been advised of the possibility of such damages arising from this publication. FatWire may
revise this publication from time to time without notice. Some states or jurisdictions do not allow disclaimer of express or implied warranties in
certain transactions; therefore, this statement may not apply to you.
Copyright 2011 FatWire Corporation. All rights reserved.
The release described in this document may be protected by one or more U.S. patents, foreign patents or pending applications.
FatWire, FatWire Content Server, FatWire Engage, FatWire Satellite Server, CS-Desktop, CS-DocLink, Content Server Explorer, Content Server
Direct, Content Server Direct Advantage, FatWire InSite, FatWire Analytics, FatWire TeamUp, FatWire Content Integration Platform, FatWire
Community Server and FatWire Gadget Server are trademarks or registered trademarks of FatWire, Inc. in the United States and other countries.
Oracle and J ava are registered trademarks of Oracle and/or its affiliates. AIX, AIX 5L, WebSphere, IBM, DB2, Tivoli and other IBM products
referenced herein are trademarks or registered trademarks of IBM Corporation. Microsoft, Windows, Windows Server, Active Directory, Internet
Explorer, SQL Server and other Microsoft products referenced herein are trademarks or registered trademarks of Microsoft Corporation. Red Hat,
Red Hat Enterprise Linux, and J Boss are registered trademarks of Red Hat, Inc. in the U.S. and other countries. Linux is a registered trademark of
Linus Torvalds. SUSE and openSUSE are registered trademarks of Novell, Inc., in the United States and other countries. XenServer and Xen are
trademarks or registered trademarks of Citrix in the United States and/or other countries. VMware is a registered trademark of VMware, Inc. in the
United States and/or various jurisdictions. Firefox is a registered trademark of the Mozilla Foundation. UNIX is a registered trademark of The
Open Group in the United States and other countries. Any other trademarks and product names used herein may be the trademarks of their
respective owners.
This product includes software developed by the Indiana University Extreme! Lab. For further information please visit
http://www.extreme.indiana.edu/.
Copyright (c) 2002 Extreme! Lab, Indiana University. All rights reserved.
This product includes software developed by the OpenSymphony Group (http://www.opensymphony.com/).
The OpenSymphony Group license is derived and fully compatible with the Apache Software License; see http://www.apache.org/LICENSE.txt.
Copyright (c) 2001-2004 The OpenSymphony Group. All rights reserved.
You may not download or otherwise export or reexport this Program, its Documentation, or any underlying information or technology except in
full compliance with all United States and other applicable laws and regulations, including without limitations the United States Export
Administration Act, the Trading with the Enemy Act, the International Emergency Economic Powers Act and any regulations thereunder. Any
transfer of technical data outside the United States by any means, including the Internet, is an export control requirement under U.S. law. In
particular, but without limitation, none of the Program, its Documentation, or underlying information of technology may be downloaded or
otherwise exported or reexported (i) into (or to a national or resident, wherever located, of) any other country to which the U.S. prohibits exports of
goods or technical data; or (ii) to anyone on the U.S. Treasury Department's Specially Designated Nationals List or the Table of Denial Orders
issued by the Department of Commerce. By downloading or using the Program or its Documentation, you are agreeing to the foregoing and you
are representing and warranting that you are not located in, under the control of, or a national or resident of any such country or on any such list or
table. In addition, if the Programor Documentation is identified as Domestic Only or Not-for-Export (for example, on the box, media, in the
installation process, during the download process, or in the Documentation), then except for export to Canada for use in Canada by Canadian
citizens, the Program, Documentation, and any underlying information or technology may not be exported outside the United States or to any
foreign entity or foreign person as defined by U.S. Government regulations, including without limitation, anyone who is not a citizen, national,
or lawful permanent resident of the United States. By using this Program and Documentation, you are agreeing to the foregoing and you are
representing and warranting that you are not a foreign person or under the control of a foreign person.
Installing Content Server with IBM WebSphere Application Server
Document Revision Date: J un. 15, 2011
Product Version: 7.5
FatWire Technical Support
www.fatwire.com/Support
FatWire Headquarters
FatWire Corporation
330 Old Country Road
Suite 303
Mineola, NY 11501
www.fatwire.com
3
Installing Content Server 7.5 with IBM WebSphere Application Server
Table of
Contents
1 Introduction . . . . . . . . . . . . . . . . . . . . . . . . . . . . . . . . . . . . . . . . . . . . . . . . . . . . .5
About This Guide . . . . . . . . . . . . . . . . . . . . . . . . . . . . . . . . . . . . . . . . . . . . . . . . . . . . . . . .6
Audience . . . . . . . . . . . . . . . . . . . . . . . . . . . . . . . . . . . . . . . . . . . . . . . . . . . . . . . . . . .6
How This Guide Is Organized. . . . . . . . . . . . . . . . . . . . . . . . . . . . . . . . . . . . . . . . . . .6
Graphics in This Guide . . . . . . . . . . . . . . . . . . . . . . . . . . . . . . . . . . . . . . . . . . . . . . . .6
Acronyms and Variables Used in This Guide. . . . . . . . . . . . . . . . . . . . . . . . . . . . . . .6
Paths and Directories Used in This Guide. . . . . . . . . . . . . . . . . . . . . . . . . . . . . . . . . .7
Before You Install Content Server . . . . . . . . . . . . . . . . . . . . . . . . . . . . . . . . . . . . . . . . . . .8
Installation Quick Reference. . . . . . . . . . . . . . . . . . . . . . . . . . . . . . . . . . . . . . . . . . . . . . . .8
Part 1. Database
2 Setting Up a Database . . . . . . . . . . . . . . . . . . . . . . . . . . . . . . . . . . . . . . . . . . . 13
Part 2. Application Server
3 Installing and Configuring WebSphere Application Server . . . . . . . . . . . . . 17
Start/Stop Commands . . . . . . . . . . . . . . . . . . . . . . . . . . . . . . . . . . . . . . . . . . . . . . . . . . . .18
Deployment Manager . . . . . . . . . . . . . . . . . . . . . . . . . . . . . . . . . . . . . . . . . . . . . . . .18
Node Agent . . . . . . . . . . . . . . . . . . . . . . . . . . . . . . . . . . . . . . . . . . . . . . . . . . . . . . . .18
Application Server. . . . . . . . . . . . . . . . . . . . . . . . . . . . . . . . . . . . . . . . . . . . . . . . . . .19
Installing WebSphere Application Server . . . . . . . . . . . . . . . . . . . . . . . . . . . . . . . . . . . .20
A. Installing WebSphere Application Server . . . . . . . . . . . . . . . . . . . . . . . . . . . . . .20
B. Installing the Update Installer. . . . . . . . . . . . . . . . . . . . . . . . . . . . . . . . . . . . . . . .23
C. Updating the WAS Installation Using the Update Installer . . . . . . . . . . . . . . . . .25
D. Modifying the WAS Start Script . . . . . . . . . . . . . . . . . . . . . . . . . . . . . . . . . . . . .27
Creating a WAS Instance . . . . . . . . . . . . . . . . . . . . . . . . . . . . . . . . . . . . . . . . . . . . . . . . .28
Table of Contents
4
Installing Content Server 7.5 with IBM WebSphere Application Server
Creating a WAS Instance Using the Profile Management Tool . . . . . . . . . . . . . . . .28
Creating a WAS Instance Using the Command Line . . . . . . . . . . . . . . . . . . . . . . . .35
Configuring the WAS Instance . . . . . . . . . . . . . . . . . . . . . . . . . . . . . . . . . . . . . . . . . . . . .37
A. Configuring the Application Servers Generic J VM Arguments. . . . . . . . . . . . .37
B. Configuring the Web Container . . . . . . . . . . . . . . . . . . . . . . . . . . . . . . . . . . . . . .40
C. Configuring the WAS Instance for Database Communications. . . . . . . . . . . . . .43
Deploying the Content Server Application . . . . . . . . . . . . . . . . . . . . . . . . . . . . . . . . . . .62
Restarting the Content Server Application . . . . . . . . . . . . . . . . . . . . . . . . . . . . . . . . . . . .72
Part 3. Web Server
4 Setting Up a Web Server . . . . . . . . . . . . . . . . . . . . . . . . . . . . . . . . . . . . . . . . . 75
Installing IBM HTTP Server . . . . . . . . . . . . . . . . . . . . . . . . . . . . . . . . . . . . . . . . . . . . . .76
Installing the Apache 2.0.x Web Server . . . . . . . . . . . . . . . . . . . . . . . . . . . . . . . . . . . . . .82
Integrating WAS with a Supported Web Server . . . . . . . . . . . . . . . . . . . . . . . . . . . . . . . .82
Part 4. Content Server
5 Installing and Configuring Content Server . . . . . . . . . . . . . . . . . . . . . . . . . . 93
Installing Content Server . . . . . . . . . . . . . . . . . . . . . . . . . . . . . . . . . . . . . . . . . . . . . . . . .94
Installation Options . . . . . . . . . . . . . . . . . . . . . . . . . . . . . . . . . . . . . . . . . . . . . . . . . .94
Post-Installation Steps. . . . . . . . . . . . . . . . . . . . . . . . . . . . . . . . . . . . . . . . . . . . . . . . . . . .98
A. Setting File Permissions (Unix Only). . . . . . . . . . . . . . . . . . . . . . . . . . . . . . . . . .98
B. Loading the XML Parser. . . . . . . . . . . . . . . . . . . . . . . . . . . . . . . . . . . . . . . . . . . .98
C. Verifying the Installation . . . . . . . . . . . . . . . . . . . . . . . . . . . . . . . . . . . . . . . . . . .98
D. Setting Up a Content Server Cluster (Optional). . . . . . . . . . . . . . . . . . . . . . . . .103
E. Setting Up Content Server for Its Business Purpose. . . . . . . . . . . . . . . . . . . . . .105
5
Installing Content Server 7.5 with IBM WebSphere Application Server
Chapter 1
Introduction
This document provides guidelines for installing FatWire Content Server on IBM
WebSphere Application Server 6.1 Network Deployment, connecting to the supported
database of your choice.
This chapter provides information that will help you prepare for the Content Server
installation. It contains the following sections:
About This Guide
Before You Install Content Server
Installation Quick Reference
Chapter 1. Introduction
About This Guide
6
Installing Content Server 7.5 with IBM WebSphere Application Server
About This Guide
This guide covers the installation, configuration, and maintenance of IBM WebSphere
Application Server 6.1 Network Deployment (referred to throughout this guide as
WebSphere Application Server and WAS), as required to support Content Server. This
includes configuration of one or more WAS instances, backend databases, and integrating
WAS with IBM HTTP Server and the Apache web server. Instructions on creating a
vertical Content Server cluster are also provided.
Audience
This guide is for installation engineers and anyone else who has experience installing and
configuring databases, web servers, and application servers.
How This Guide Is Organized
The content of this guide is organized by function rather than the order in which
installation steps are completed. For example, a function such as application deployment
is associated with the application server. It is presented in Part II (which covers the
application server), even though it is performed, later, when Content Server is installed
(Part IV). Each major component of the Content Server installation is covered in its own
part. A summary of the installation steps in the required order is given at the end of this
chapter (see Installation Quick Reference, on page8).
Graphics in This Guide
Many steps in this guide include screen captures of dialog boxes and similar windows that
you interact with in order to complete the steps. The screen captures are presented to help
you follow the installation process. They are not intended to be sources of specific
information, such as parameter values, options to select, or product version number.
Acronyms and Variables Used in This Guide
Table 1: Acronyms and Variables
Name Description
WAS WebSphere Application Server
DM Deployment Manager
CS Content Server
<DM_host> The host name or IP address of the Deployment
Manager host.
<DM_console_port> The port number on which the Deployment Manager
console is listening for connections.
<DM_profile> The name of the Deployment Manager profile.
Chapter 1. Introduction
About This Guide
7
Installing Content Server 7.5 with IBM WebSphere Application Server
Paths and Directories Used in This Guide
<DM_SOAP_port> The number of the Simple Object Access Protocol port
of the Deployment Manager.
<WAS_host> The host name of the machine running WAS.
<server_name> The name of the WAS server.
<appserv_profile> The name of the application server profile.
<appserv_cell> The name of the application server cell.
<appserv_node> The name of the application server node.
Table 2: Paths and Directories
Name Description
<WAS_home> Path to the directory where WAS is installed. The path
includes the name of the directory.
<cs_install_dir> Path to the directory where Content Server is installed.
The path includes the name of the directory.
<cs_shared_dir> Path to the Content Server shared file system directory.
The path includes the name of the shared directory.
<apache_home> Path to the directory where the Apache web server is
installed. The path includes the name of the directory.
<ibm_http_home> Path to the directory where IBM HTTP Server is
installed. The path includes the name of the directory.
<plugin_root> The path to the plug-in directory of the web server. The
path includes the name of the directory.
Table 1: Acronyms and Variables (continued)
Name Description
Chapter 1. Introduction
Before You Install Content Server
8
Installing Content Server 7.5 with IBM WebSphere Application Server
Before You Install Content Server
Refer to the Supported Platform Document (SPD) for this version of Content Server to
ensure that you are installing currently supported third-party products. The SPD is
accessible from the e-docs site at:
http://support.fatwire.com
The site is password protected. Accounts can be requested at the address above.
Only selected information regarding the configuration of third-party products is given
in this guide. For detailed information and to obtain the latest e-fixes, patches, and
service packs, refer to third-party product vendors documentation and release notes.
You can install and deploy Content Server by running the supplied installer either in
GUI or silent install mode. When you run the GUI installer, a graphical interface
guides you through the installation process, prompting you to enter information and
select options as required. It also provides access to extensive online help. When you
install silently, you enter your installation settings into one of the sample omii.ini
files provided, using comments in the file for guidance. The installer then uses the file
to install Content Server.
You will run the Content Server installer on all systems in your environment. There
are two system types: content management/development and delivery. Content
management systems and development systems run in the same mode but are used for
different purposes.
Remove older versions of the J ava Runtime Environment from the CLASSPATH and
PATH environment variables.
Installation Quick Reference
After you install and configure the J ava EE components that support Content Server, you
will run the Content Server installer on each development, content management, and
delivery system on which you plan to use Content Server. During the Content Server
installation, you will have the option to install sample sites and sample content.
The steps below summarize the installation and configuration of Content Server and its
supporting software. Keep the steps handy as a quick reference to installation procedures
and to chapters that provide detailed instructions.
Note
The system type cannot be changed once you select the type and click
Next (GUI installation) or start running the silent installer.
The installation process does not install user interfaces on
delivery systems, except for a limited version of the Content Server
Advanced interface to enable the management of select features.
The names of the systems in your Content Server environment might
differ from the names used in this document. Typically, the content
management system is also called staging, and the delivery system
is also called production.
Chapter 1. Introduction
Installation Quick Reference
9
Installing Content Server 7.5 with IBM WebSphere Application Server
Complete the steps below for each development, content management, and delivery
environment.
I. Set Up the Database
Set up your choice of supported databases by installing the database management system,
creating a database for Content Server, and configuring the database. For instructions, see
our guide Configuring Third-Party Software.
II. Set Up the Application Server
Install and configure WebSphere Application Server by following the steps described in
Chapter 3, Installing and Configuring WebSphere Application Server, and summarized
below:
1. Install the WebSphere Application Server software, update your installation to the
latest version, and modify the WAS start script by following the steps in Installing
WebSphere Application Server, on page20.
2. Create a WAS instance on which you will install Content Server by following the
steps in Creating a WAS Instance, on page28.
If you are creating a Content Server cluster, create a unique WAS instance for each
member of the cluster.
3. Configure the WAS instance by doing the following:
a. Configuring the Application Servers Generic J VM Arguments, on page37.
b. Configuring the Web Container, on page40.
c. Configuring the WAS Instance for Database Communications, on page43. This
step requires you to:
1) Create a J 2C authentication. For instructions, see Creating a J 2C
Authentication, on page43.
2) Create a J DBC provider. For instructions, see Creating a J DBC Provider, on
page47.
3) Create a J DBC data source. For instructions, see Creating a J DBC Data
Source, on page52.
If you are creating a Content Server cluster, perform steps2 and 3 for each
member of the cluster. Cluster members can share the same J 2C authentication.
III. (Optional) Set Up the Web Server
If you plan to integrate WAS with IBM HTTP Server or the Apache web server, follow
instructions in Chapter 4, Setting Up a Web Server.
IV. Install and Configure Content Server
1. Before you run the installer, make sure that:
- You have created the directory into which you are installing Content Server. The
directory name and path cannot contain spaces, and the application server must be
able to read from and write to the directory.
- For clustered installations, you have created a shared file system directory that all
cluster members can read from and write to; the directory name and path cannot
contain spaces. Note the following:
Chapter 1. Introduction
Installation Quick Reference
10
Installing Content Server 7.5 with IBM WebSphere Application Server
- For delivery systems, the default location of the shared file system directory is
the directory containing the directory in which Content Server is installed.
- For content management and development systems, the default location of the
shared file system directory is inside the directory in which Content Server is
installed.
- Your system is capable of displaying the CS installer GUI. The installer will not
work in text mode.
2. Install Content Server by running the GUI installer or installing silently. For more
information, see Chapter 5, Installing and Configuring Content Server.
Half-way through the installation, you will have to deploy the CS application and
complete the rest of the steps required to install Content Server. For instructions, see
Deploying the Content Server Application, on page62.
3. Complete the Content Server installation by performing the following steps:
a. If you installed Content Server on Unix, set the permissions for Content Server
binaries by following the steps in Setting File Permissions (Unix Only), on
page98.
b. Content Server contains a modified version of the Microsoft XML Parser
(MSXML.jar in the WEB-INF/lib directory). If a different version of the Parser
is referenced in the CLASSPATH environment variable, you must change the path
to refer to the version used by Content Server; otherwise, Content Server will fail
when parsing XML. For more information, see Loading the XML Parser, on
page98.
c. Verify the Content Server installation by logging in as the administrator. For
instructions, see Verifying the Installation, on page98.
d. If you are creating a vertically clustered system, follow instructions in Setting Up
a Content Server Cluster (Optional), on page103.
e. Once the entire installation is completed and verified, set up Content Server for its
business purpose. For instructions, see the Content Server Administrators Guide
and the Content Server Developers Guide.
11
Installing Content Server 7.5 with IBM WebSphere Application Server
P art 1
Database
This part contains a short chapter summarizing the databases that Content Server uses.
Instructions on creating and configuring the databases are given in our guide, Configuring
Third-Party Software.
This part contains the following chapter:
Chapter 2, Setting Up a Database
12
Installing Content Server 7.5 with IBM WebSphere Application Server
13
Installing Content Server 7.5 with IBM WebSphere Application Server
Chapter 2
Setting Up a Database
Content Server requires access to a database that is specifically configured for Content
Server. Refer to the Supported Platform Document (SPD) for this version of Content
Server for the list of supported databases (as well as other third-party components). The
SPD is accessible from the e-docs site at:
http://support.fatwire.com
The site is password protected. Accounts can be requested at the address above.
Before installing any other of Content Servers supporting software, you must complete
the following steps:
1. Install the database management system.
For instructions, refer to the product vendors documentation.
2. Create and configure a database for Content Server.
For instructions, consult our guide Configuring Third-Party Software. Note that
database configuration is identical across different application servers. Refer to the
correct chapter to create and configure the database of your choice.
Chapter 2. Setting Up a Database
14
Installing Content Server 7.5 with IBM WebSphere Application Server
15
Installing Content Server 7.5 with IBM WebSphere Application Server
P art 2
Application Server
This part contains information about installing and configuring WebSphere Application
Server to support Content Server.
This part contains the following chapter:
Chapter 3, Installing and Configuring WebSphere Application Server
16
Installing Content Server 7.5 with IBM WebSphere Application Server
17
Installing Content Server 7.5 with IBM WebSphere Application Server
Chapter 3
Installing and Configuring WebSphere
Application Server
The chapter shows you how to install and configure WebSphere Application Server for
Content Server.
This is not an exhaustive chapter, as it covers the installation of WAS only so far as needed
to install and run Content Server. For more details, see the WAS documentation.
This chapter contains the following sections:
Start/Stop Commands
Installing WebSphere Application Server
Creating a WAS Instance
Configuring the WAS Instance
Deploying the Content Server Application
Restarting the Content Server Application
Chapter 3. Installing and Configuring WebSphere Application Server
Start/Stop Commands
18
Installing Content Server 7.5 with IBM WebSphere Application Server
Start/Stop Commands
This section lists the commands for starting and stopping WAS components.
Deployment Manager
To start:
- On Windows:
<WAS_home>\bin\startManager.bat -profileName <DM_profile>
- On Unix:
<WAS_home>/bin/startManager.sh -profileName <DM_profile>
To stop:
- On Windows:
<WAS_home>\bin\stopManager.bat -profileName <DM_profile>
- On Unix:
<WAS_home>/bin/stopManager.sh -profileName <DM_profile>
Node Agent
To start:
- On Windows:
<WAS_home>\bin\startNode.bat profileName <appserv_profile>
- On Unix:
<WAS_home>/bin/startNode.sh profileName <appserv_profile>
To stop:
- On Windows:
<WAS_home>\bin\stopNode.bat profileName <appserv_profile>
- On Unix:
<WAS_home>/bin/stopNode.sh profileName <appserv_profile>
Note
The default Deployment Manager profile name is Dmgr01.
Note
The default name of the first application server profile created is AppSrv01.
Chapter 3. Installing and Configuring WebSphere Application Server
Start/Stop Commands
19
Installing Content Server 7.5 with IBM WebSphere Application Server
Application Server
To start:
- On Windows:
<WAS_home>\bin\startServer.bat <server_name> -profileName
<appserv_profile>
- On Unix:
<WAS_home>/bin/startServer.sh <server_name> -profileName
<appserv_profile>
To stop:
- On Windows:
<WAS_home>\bin\stopServer.bat <server_name> -profileName
<appserv_profile>
- On Unix:
<WAS_home>/bin/stopServer.sh <server_name> -profileName
<appserv_profile>
Note
The default server name is server1.
The default name of the first application server profile created is AppSrv01.
Chapter 3. Installing and Configuring WebSphere Application Server
Installing WebSphere Application Server
20
Installing Content Server 7.5 with IBM WebSphere Application Server
Installing WebSphere Application Server
This section describes how to install WebSphere Application Server. It contains the
following steps:
A. Installing WebSphere Application Server
B. Installing the Update Installer
C. Updating the WAS Installation Using the Update Installer
A. Installing WebSphere Application Server
To install WebSphere Appl ication Server
1. Create the directory where WAS will be installed. Make sure the WAS installer can
read from and write to this directory.
2. Decompress the WAS installation package into a temporary directory.
3. Run the WAS installer located in the WAS subdirectory:
- On Windows: <temp_dir>\WAS\install.exe
- On Unix: <temp_dir>/WAS/install.sh
4. In the Welcome screen, click Next.
Note
Throughout this guide, the directory where WAS is installed is referred to
as <WAS_home>.
Note
If you are installing on Unix, make sure the DISPLAY variable is set.
Chapter 3. Installing and Configuring WebSphere Application Server
Installing WebSphere Application Server
21
Installing Content Server 7.5 with IBM WebSphere Application Server
5. In the Software License Agreement screen, select I accept both the IBM and the
non-IBM terms and click Next.
6. In the Install Sample Application screen, click Next.
7. In the Installation Directory screen, browse to the <WAS_home> directory you
created in step1 and click Next.
Chapter 3. Installing and Configuring WebSphere Application Server
Installing WebSphere Application Server
22
Installing Content Server 7.5 with IBM WebSphere Application Server
8. In the WebSphere Application server environment screen:
- For WebSphere network deployments, select Cell (deployment manager and a
managed node) and then click Next.
- For all other deployment types, select Application Server and then click Next.
9. In the Enable Administrative Security screen, do one of the following:
- If you wish to enable administrative security, select the Enable administrative
security check box and enter a user name and password. (Re-enter the password
for verification.)
- If you do not wish to enable administrative security, leave the Enable
administrative security check box deselected and click Next.
For more information on the administrative security option, consult the WebSphere
documentation.
10. In the Installation Summary screen, click Next.
11. When the installation completes successfully, click Finish.
Chapter 3. Installing and Configuring WebSphere Application Server
Installing WebSphere Application Server
23
Installing Content Server 7.5 with IBM WebSphere Application Server
B. Installing the Update Installer
In order to ensure your WAS installation has the latest patches and fixes, you must update
it using the IBM Update Installer. This section explains how to install the Update Installer.
The next section explains how to update your WAS installation using the Update Installer.
To install the IBM Update Installer
1. Decompress the Update Installer archive into a temporary directory.
2. Start the installation process by executing the following command:
- On Windows:
<temp_dir>\UpdateInstaller\install.exe
- On Unix:
<temp_dir>/UpdateInstaller/install.sh
3. In the Installation Wizard for the Update Installer screen, click Next.
Chapter 3. Installing and Configuring WebSphere Application Server
Installing WebSphere Application Server
24
Installing Content Server 7.5 with IBM WebSphere Application Server
4. In the Software License Agreement screen, select I accept both the IBM and the
non-IBM terms and click Next.
5. In the System prerequisites check screen, do one of the following:
- If the system prerequisites check is successful, click Next.
- If the system prerequisites check reports that your J DK version is incorrect, stop
and restart the installation. The installer will update your J DK to the latest version
and restart.
When the installer restarts, go back to step3 of this procedure.
Chapter 3. Installing and Configuring WebSphere Application Server
Installing WebSphere Application Server
25
Installing Content Server 7.5 with IBM WebSphere Application Server
6. In the Installation directory screen, specify the directory in which you want to install
the Update Installer. This directory must reside inside the <WAS_home> directory.
For example:
<WAS_home>/UpdateInstaller
When you are finished, click Next.
7. In the Installation Summary screen, click Next.
8. When the installation completes successfully, click Finish.
C. Updating the WAS Installation Using the Update Installer
After installing the Update Installer, you must run it to update your WAS installation to the
latest version.
To update the WAS i nstal lation to the latest version
1. Run the Update Installer:
- On Windows:
<WAS_home>\<update_installer_dir>\update.bat
- On Unix:
<WAS_home>/<update_installer_dir>/update.sh
2. In the Before Installing screen, click Next.
Note
Before running the Update Installer, obtain the latest WAS maintenance package
(.pak file). Maintenance packages are available from the IBM support site.
Chapter 3. Installing and Configuring WebSphere Application Server
Installing WebSphere Application Server
26
Installing Content Server 7.5 with IBM WebSphere Application Server
3. In the Product selection screen, browse to the <WAS_home> directory and click
Next.
4. In the Select the maintenance operation screen, select Install maintenance
package and click Next.
Chapter 3. Installing and Configuring WebSphere Application Server
Installing WebSphere Application Server
27
Installing Content Server 7.5 with IBM WebSphere Application Server
5. In the Maintenance package selection screen, browse to the appropriate
maintenance package (.pak file) and click Next.
6. In the Maintenance packages selected screen, click Next.
7. When the update process completes successfully, click Finish.
D. Modifying the WAS Start Script
For WAS to properly support Content Server, you must make the following modifications
to the WAS start script:
To modi fy the WAS start script
1. Open the WAS start script file in a text editor. The location and name of the file are:
- On Windows: <WAS_home>\bin\startServer.bat
- On Unix: <WAS_home>/bin/startServer.sh
2. (Unix only) Add the following line after the initial comment section:
- For Unix:
<LIBRARY_PATH>=<cs_install_dir>/bin:<LIBRARY_PATH>
- For HP-UX:
<SHLIB_PATH>=<cs_install_dir>/bin:<SHLIB_PATH>
- For Linux and Solaris:
<LD_LIBRARY_PATH>=<cs_install_dir>/bin:<LD_LIBRARY_PATH>
- For AIX:
<LIBPATH>=<cs_install_dir>/bin:<LIBPATH>
3. (Windows only) Add <cs_install_dir>/bin to your system path variable.
Chapter 3. Installing and Configuring WebSphere Application Server
Creating a WAS Instance
28
Installing Content Server 7.5 with IBM WebSphere Application Server
Creating a WAS Instance
This section shows you how to create an application server instance using the Profile
Management Tool and the command line.
This section contains the following procedures:
Creating a WAS Instance Using the Profile Management Tool
Creating a WAS Instance Using the Command Line
Creating a WAS Instance Using the Profile Management Tool
This section shows you how to create a WAS instance using the Profile Management Tool.
To create a WAS i nstance usi ng the Profile Management Tool
1. Run the Profile Management Tool:
- On Windows: <WAS_home>\bin\ProfileManagement\pmt.bat
- On Unix: <WAS_home>/bin/ProfileManagement/pmt.sh
Note
For 32-bit platforms, we recommend that you use the Profile Management Tool to
create the necessary profiles. For 64-bit platforms, you will need to use the
command-line tool, manageprofiles.sh, as the Profile Management Tool is not
available for 64-bit platforms.
Note
If you are running the Profile Management Tool on Unix, run the
version of the tool appropriate to your operating system. The
ProfileManagement directory contains multiple versions of the
tool that correspond to different versions of the Unix operating
system.
Chapter 3. Installing and Configuring WebSphere Application Server
Creating a WAS Instance
29
Installing Content Server 7.5 with IBM WebSphere Application Server
2. In the Welcome screen, click Next.
Chapter 3. Installing and Configuring WebSphere Application Server
Creating a WAS Instance
30
Installing Content Server 7.5 with IBM WebSphere Application Server
3. In the Environment Selection screen, select either Cell (for a Network Deployment
type installation) or Application server (for regular installations) and then click Next.
Chapter 3. Installing and Configuring WebSphere Application Server
Creating a WAS Instance
31
Installing Content Server 7.5 with IBM WebSphere Application Server
4. In the Profile Creation Options screen, do one of the following:
- To use the default profile name, node name, and port numbers, select Typical
profile creation and click Next.
- If you wish to specify your own profile name, node name, or port numbers, select
Advanced profile creation and click Next.
Chapter 3. Installing and Configuring WebSphere Application Server
Creating a WAS Instance
32
Installing Content Server 7.5 with IBM WebSphere Application Server
5. In the Administrative Security screen, do one of the following:
- If you wish to enable administrative security, select the Enable administrative
security check box and enter a user name and password. (Re-enter the password
for verification.)
- If you do not wish to enable administrative security, leave the Enable
administrative security check box deselected and click Next.
For more information on the administrative security option, consult the WebSphere
documentation.
Chapter 3. Installing and Configuring WebSphere Application Server
Creating a WAS Instance
33
Installing Content Server 7.5 with IBM WebSphere Application Server
6. In the Profile Creation Summary screen, review the settings you have chosen. Write
down the values of the following parameters for reference during further
configuration:
- Profile name
- Node name
- HTTP transport port
- HTTPS transport port
When you are finished, click Create.
Chapter 3. Installing and Configuring WebSphere Application Server
Creating a WAS Instance
34
Installing Content Server 7.5 with IBM WebSphere Application Server
7. In the Profile Creation Complete screen, deselect the Launch the First steps
console check box and click Finish.
8. If you are creating a Content Server cluster, repeat this procedure for each member of
the cluster.
Chapter 3. Installing and Configuring WebSphere Application Server
Creating a WAS Instance
35
Installing Content Server 7.5 with IBM WebSphere Application Server
Creating a WAS Instance Using the Command Line
This section shows you how to create a WAS instance using the command line.
To create a WAS instance using the command line
1. Change to the <WAS_home>/bin directory.
2. List existing profiles by executing the following command:
./manageprofiles.sh -listProfiles
A typical response from this command looks as follows:
[Dmgr01]
[AppSvr01]
In this example, there are two existing profiles: a Deployment Manager profile named
Dmgr01, and an application server profile named AppSvr01.
3. (Optional) Delete any unwanted profiles. Do the following:
a. Stop the unwanted server instances (for instructions, see Start/Stop Commands,
on page18).
b. Delete each unwanted profile by executing the following command:
./manageprofiles.sh -delete -profileName <profile_name>
c. Delete the leftover profile directory, <WAS_home>/<profile_name>.
4. Create a Deployment Manager profile by executing the following command:
./manageprofiles.sh -create \ -templatePath <WAS_home>/
profileTemplates/dmgr \ -nodeProfilePath /<WAS_home>/
profiles/<appserv_profile> \ -profileName <DM_profile> \
-cellName <appserv_cell> \ -nodeName <appserv_node> \
-isDefault -defaultPorts -validatePorts
Note
On Windows, the names of the command-line tools used in this section end with
.bat instead of .sh. Remember to make the necessary substitution when
executing the commands on a Windows system.
Note
The default parameter values for this command are as follows:
<appserv_cell> is typically <WAS_host>Cell01
<appserv_node> is typically <WAS_host>managerNode01
<DM_profile> is typically Dmgr01
<appserv_profile> is typically AppServ01
Note the parameter values you specify in this step. You must use them when
creating the application server profile in the next step.
Chapter 3. Installing and Configuring WebSphere Application Server
Creating a WAS Instance
36
Installing Content Server 7.5 with IBM WebSphere Application Server
5. Create an application server profile by executing the following command:
./manageprofiles.sh -create \ -templatePath <WAS_home>/
profileTemplates/default \ -profileName <appserv_profile> \
-cellName <appserv_cell> \ -nodeName <appserv_node> \
-isDefault
6. Start the Deployment Manager using the Deployment Manager profile you created
(for instructions, see Start/Stop Commands, on page18).
7. Start the new application server instance (for instructions, see Start/Stop
Commands, on page18).
8. Federate the WAS instance with the Deployment Manager by executing the following
command:
./addNode.sh <DM_host> <DM_SOAP_port>
9. Stop the Application Server (for instructions, see Start/Stop Commands, on
page18).
10. Stop the Node Agent (for instructions, see Start/Stop Commands, on page18).
11. Stop the Deployment Manager (for instructions, see Start/Stop Commands, on
page18).
12. (Optional) If you are creating a Content Server cluster, repeat this procedure for each
member of the cluster.
Note
The default parameter values for this command are as follows:
<appserv_cell> is typically <WAS_host>Cell01
<appserv_node> is typically <WAS_host>managerNode01
<DM_profile> is typically Dmgr01
<appserv_profile> is typically AppServ01
If you are not using the defaults, make sure you are using the parameter values
you specified in step4.
Note
The default Deployment Manager SOAP port is 8879.
Chapter 3. Installing and Configuring WebSphere Application Server
Configuring the WAS Instance
37
Installing Content Server 7.5 with IBM WebSphere Application Server
Configuring the WAS Instance
Follow the steps in this section to configure the WAS instance you created for Content
Server (see Creating a WAS Instance, on page28). This section contains the following
steps:
A. Configuring the Application Servers Generic J VM Arguments
B. Configuring the Web Container
C. Configuring the WAS Instance for Database Communications
A. Configuring the Application Servers Generic JVM Arguments
1. Log in to the Deployment Manager console:
a. Point your browser to the following URL:
http://<DM_host>:<DM_console_port>/admin
b. Enter your user name and password.
c. Click Log in.
The Deployment Manager console loads.
2. In the left pane, expand Servers and click Application Servers.
A list of configured servers is displayed.
3. Select the application server instance you created for Content Server (for example,
select server1), and expand Java and Process Management.
Note
The default Deployment Manager console port is 9060.
Chapter 3. Installing and Configuring WebSphere Application Server
Configuring the WAS Instance
38
Installing Content Server 7.5 with IBM WebSphere Application Server
4. Underneath the J ava and Process Management node, click Process Definition.
Chapter 3. Installing and Configuring WebSphere Application Server
Configuring the WAS Instance
39
Installing Content Server 7.5 with IBM WebSphere Application Server
5. Under Additional Properties, click Java Virtual Machine. In the Generic J VM
arguments field, enter:
-Dfile.encoding=UTF-8
Chapter 3. Installing and Configuring WebSphere Application Server
Configuring the WAS Instance
40
Installing Content Server 7.5 with IBM WebSphere Application Server
B. Configuring the Web Container
1. Log in to the Deployment Manager console:
a. Point your browser to the following URL:
http://<DM_host>:<DM_console_port>/admin
b. Enter your user name and password.
c. Click Log in.
The Deployment Manager console loads.
2. In the left pane, expand Servers and click Application Servers.
A list of configured servers is displayed.
3. Select the application server instance you created for Content Server (for example,
select server1), and expand Web Container Settings.
Note
The default Deployment Manager console port is 9060.
Chapter 3. Installing and Configuring WebSphere Application Server
Configuring the WAS Instance
41
Installing Content Server 7.5 with IBM WebSphere Application Server
4. Underneath the Web Container Settings node, click Web container.
5. Under Additional Properties, click Custom Properties and then click New.
- In the Name field, enter NoAdditionalSessionInfo.
- In the Value field, enter true.
Chapter 3. Installing and Configuring WebSphere Application Server
Configuring the WAS Instance
42
Installing Content Server 7.5 with IBM WebSphere Application Server
6. Click Save.
Chapter 3. Installing and Configuring WebSphere Application Server
Configuring the WAS Instance
43
Installing Content Server 7.5 with IBM WebSphere Application Server
C. Configuring the WAS Instance for Database Communications
This section explains how to configure the WAS instance you created in the previous
section to communicate with the database Content Server will be using.
This section contains the following steps:
Step I. Creating a J 2C Authentication
Step II. Creating a J DBC Provider
Step III. Creating a J DBC Data Source
Step I. Creating a J2C Authentication
The J 2C authentication contains the login information that WAS will use to connect to the
Content Server database.
A J 2C authentication is the first of the three components required to set up your WAS
instance to connect to your database.
If you are creating a Content Server cluster, the cluster members can share the same J 2C
authentication.
To create a J2C authentication
1. Log in to the Deployment Manager console:
a. Point your browser to the following URL:
http://<DM_host>:<DM_console_port>/admin
b. Enter your user name and password.
c. Click Log in.
Note
Before completing the steps in the rest of this chapter, start the following WAS
components, in the order shown. For a list of commands for starting and
stopping WAS components, see Start/Stop Commands, on page18.
1. Deployment Manager
2. Node Agent
3. Application Server
If you are using an Oracle database and require text attributes greater than
2000 characters, you will have to set cc.bigtext to CLOB. To support CLOB,
use Oracle database 9.2.0.6 (or a higher supported version). Also use Oracle
10g drivers. (CLOB is not supported for lower database versions and for Oracle
drivers 9x [thin, type 4].)
You will set cc.bigtext to CLOB when you run the Content Server installer
(as explained in Installation Options, on page94).
Note
The default Deployment Manager console port is 9060.
Chapter 3. Installing and Configuring WebSphere Application Server
Configuring the WAS Instance
44
Installing Content Server 7.5 with IBM WebSphere Application Server
The Deployment Manager console loads.
2. In the left-hand pane, expand the Security node.
3. Under the Security node, select Secure administration, applications, and
infrastructure.
4. In the Authentication area in the right-hand pane, expand the Java Authentication
and Authorization Service node and click J2C authentication data.
Chapter 3. Installing and Configuring WebSphere Application Server
Configuring the WAS Instance
45
Installing Content Server 7.5 with IBM WebSphere Application Server
The console displays the J AAS J 2C authentication data screen.
5. In the J AAS J 2C authentication data screen, click New. The console displays the
Configuration tab.
6. In the Configuration tab, do the following:
a. In the Alias field, enter a unique alias for this J 2C authentication.
b. In the User ID and Password fields, enter the credentials of the database user
account WAS will use to connect to the Content Server database. (Re-enter the
password for verification.)
Chapter 3. Installing and Configuring WebSphere Application Server
Configuring the WAS Instance
46
Installing Content Server 7.5 with IBM WebSphere Application Server
c. When you are finished, click OK. The J 2C authentication you created appears in
the list in the J AAS J 2C authentication data screen.
7. In the Messages box, click Save.
8. In the Save screen, do the following:
a. Select the Synchronize changes with nodes check box.
b. Click Save.
9. In the Synchronize changes with nodes screen, click OK.
10. Restart the application server for the changes to take effect. For a list of start and stop
commands, see Start/Stop Commands, on page18.
Chapter 3. Installing and Configuring WebSphere Application Server
Configuring the WAS Instance
47
Installing Content Server 7.5 with IBM WebSphere Application Server
Step II. Creating a JDBC Provider
A J DBC provider encapsulates all data sources that use a vendor-specific J DBC driver
implementation.
A J DBC provider is the second of the three components required to set up your WAS
instance to connect to your database.
If you are creating a Content Server cluster, you must create a separate J DBC provider for
each cluster member.
To create a JDBC provider
1. If you are using a DB2 or Oracle database, place the following J AR files in the
<WAS_home>/universalDriver/lib directory:
- For DB2:
- db2jcc.jar
- db2jcc_license_cu.jar
- For Oracle:
- ojdbc14.jar
2. Log in to the Deployment Manager console:
a. Point your browser to the following URL:
http://<DM_host>:<DM_console_port>/admin
b. Enter your user name and password.
c. Click Log in.
The Deployment Manager console loads.
Note
If you are using SQL Server, skip this step.
Note
The default Deployment Manager console port is 9060.
Chapter 3. Installing and Configuring WebSphere Application Server
Configuring the WAS Instance
48
Installing Content Server 7.5 with IBM WebSphere Application Server
3. In the left-hand pane, expand the Resources node.
4. Under the Resources node, expand the JDBC node and click JDBC Providers. The
console displays the J DBC providers screen.
5. In the Scope area of the J DBC providers screen, select Node=<appserv_node>,
Server=<server_name> from the drop-down list and click New.
6. In the Create a new J DBC provider screen, do the following:
a. In the Database type drop-down list, select the database Content Server will be
using.
Note
The default name of the first application server node created is
<WAS_host>Node01.
The default server name is server1.
Chapter 3. Installing and Configuring WebSphere Application Server
Configuring the WAS Instance
49
Installing Content Server 7.5 with IBM WebSphere Application Server
b. In the Provider type drop-down list, select the provider corresponding to the
database you selected in stepa, as shown in the following table:
c. In the Implementation type drop-down list, select Connection pool data
source.
d. In the Name field, enter a unique name for this J DBC provider.
e. Click Next.
7. In the Enter database class path information screen, do one of the following:
- If you selected DB2 or Oracle in step6, enter the location containing the
database-specific J AR files you copied in step1, that is:
<WAS_home>/universalDriver/lib
When you are finished, click Next.
Database type Corresponding provider type
DB2 Universal JDBC Driver Provider
Oracle Oracle JDBC Driver
SQL Server WebSphere embedded
ConnectJDBC driver for MS
SQL Server
Chapter 3. Installing and Configuring WebSphere Application Server
Configuring the WAS Instance
50
Installing Content Server 7.5 with IBM WebSphere Application Server
- If you selected SQL Server in step6, click Next.
8. In the Summary screen, review the settings you have chosen, then click Finish.
9. In the Messages box, click Review.
10. In the Save screen, do the following:
a. Select the Synchronize changes with nodes check box.
b. Click Save.
11. In the Synchronize changes with nodes screen, click OK.
The console redisplays the J DBC Providers screen. The new J DBC provider
appears in the list of providers in the right-hand pane.
Chapter 3. Installing and Configuring WebSphere Application Server
Configuring the WAS Instance
51
Installing Content Server 7.5 with IBM WebSphere Application Server
12. If you selected DB2 in step6, do the following:
a. In the list of J DBC providers in the right-hand pane, select the J DBC provider you
created earlier in this section.
b. In the Class path field of the DB2 Universal J DBC driver provider screen, do
the following:
1) Delete the path to the db2jcc_license_cisuz.jar file.
2) Change the variable name for the db2jcc_license_cu.jar file
from: ${UNIVERSAL_JDBC_DRIVER_PATH}
to: ${DB2UNIVERSAL_JDBC_DRIVER_PATH}
c. Click OK.
d. In the Messages box, click Review.
e. In the Save screen, do the following:
1) Select the Synchronize changes with nodes check box.
2) Click Save.
f. In the Synchronize changes with nodes screen, click OK.
Note
If you selected Oracle or SQL Server in step6, skip the steps below
and proceed to the next section.
Chapter 3. Installing and Configuring WebSphere Application Server
Configuring the WAS Instance
52
Installing Content Server 7.5 with IBM WebSphere Application Server
Step III. Creating a JDBC Data Source
Once you have created the J 2C authentication and the J DBC provider, you must create a
data source.
A data source is the final component required to set up your WAS instance to connect to
your database.
If you are creating a Content Server cluster, each cluster member data source must use:
- The J 2C authentication you created in step Step I. Creating a J 2C Authentication.
- The J DBC provider created for the scope of that cluster member.
To create a JDBC data source
1. Log in to the Deployment Manager console:
a. Point your browser to the following URL:
http://<DM_host>:<DM_console_port>/admin
b. Enter your user name and password.
c. Click Log in.
The Deployment Manager console loads.
Note
Before starting this procedure, make sure you have done the following:
1. Created a J 2C authentication by following the steps in step Step I.
Creating a J 2C Authentication.
2. Created a J DBC provider by following the steps in step Step II. Creating a
J DBC Provider.
Note
The default Deployment Manager console port is 9060.
Chapter 3. Installing and Configuring WebSphere Application Server
Configuring the WAS Instance
53
Installing Content Server 7.5 with IBM WebSphere Application Server
2. In the left-hand pane, expand the Resources node.
3. Under the Resources node, expand the JDBC node, and click Data sources. The
console displays the Data sources screen.
4. In the Scope area of the Data sources screen, select Node=<appserv_node>,
Server=<server_name> from the drop-down list and click New.
5. In the Enter basic data source information screen, do the following:
a. In the Data source name field, enter a unique name for this data source.
b. In the JNDI name field, enter the J NDI name for this data source.
Note
The default name of the first application server node created is
<WAS_host>Node01.
The default server name is server1.
Chapter 3. Installing and Configuring WebSphere Application Server
Configuring the WAS Instance
54
Installing Content Server 7.5 with IBM WebSphere Application Server
c. In the Component-managed authentication alias drop down list, select the J 2C
authentication you created in step Step I. Creating a J 2C Authentication.
d. Click Next.
6. In the Select J DBC provider screen, do the following:
a. Select Select an existing JDBC provider.
b. In the drop-down list, select the J DBC provider you created in step Step II.
Creating a J DBC Provider.
c. When you are finished, click Next.
7. In the Enter database-specific properties for the data source screen, do one of the
following:
- If you selected a DB2 J DBC provider in step6, do the following:
1) In the Database name field, enter the name of the database Content Server
will be using.
2) In the Driver type drop-down list, select 4.
Chapter 3. Installing and Configuring WebSphere Application Server
Configuring the WAS Instance
55
Installing Content Server 7.5 with IBM WebSphere Application Server
3) In the Server name field, enter the host name or IP address of the machine
running the Content Server database.
4) In the Port number field, enter the port number on which the Content Server
database is listening for connections.
5) Select the Use this data source in container managed persistence (CMP)
check box.
6) Click Next.
- If you selected an Oracle J DBC provider in step6, do the following:
1) In the URL field, enter the URL of the database Content Server will be using.
The URL you enter must be in the following format:
jdbc:oracle:thin:@//<db_host>:<db_port>/<db_name>
where:
- <db_host> is the host name or IP address of the machine running the
Content Server database.
- <db_port> is the port number on which the Content Server database is
listening for connections.
- <db_name> is the name of the Content Server database.
2) In the Data store helper class name drop-down list, select Oracle10g data
store helper.
3) Select the Use this data source in container managed persistence (CMP)
check box.
Chapter 3. Installing and Configuring WebSphere Application Server
Configuring the WAS Instance
56
Installing Content Server 7.5 with IBM WebSphere Application Server
4) Click Next.
- If you selected an SQL Server provider in step6, do the following:
1) In the Database name field, enter the name of the database Content Server
will be using.
2) In the Driver type drop-down list, select 4.
3) In the Server name field, enter the host name or IP address of the machine
running the Content Server database.
4) In the Port number field, enter the port number on which the Content Server
database is listening for connections.
5) Select the Use this data source in container managed persistence (CMP)
check box.
6) Click Next.
8. In the Summary screen, review the settings you have chosen, then click Finish.
9. In the Messages box, click Review.
10. In the Save screen, do the following:
a. Select the Synchronize changes with nodes check box.
b. Click Save.
11. In the Synchronize changes with nodes screen, click OK. The console redisplays
the Data sources screen showing the data source you just created.
12. In the list of data sources, select the data source you just created.
Chapter 3. Installing and Configuring WebSphere Application Server
Configuring the WAS Instance
57
Installing Content Server 7.5 with IBM WebSphere Application Server
13. In the Additional Properties area of the Data source screen, click Connection
pool properties.
14. In the Connection pools screen, do the following:
a. In theMaximum connections field, enter 100 (or a value appropriate to your
configuration, if known).
b. In theMinimum connections field, enter 10 (or a value appropriate to your
configuration, if known).
Chapter 3. Installing and Configuring WebSphere Application Server
Configuring the WAS Instance
58
Installing Content Server 7.5 with IBM WebSphere Application Server
c. Click OK.
15. In the Messages box, click Review.
16. In the Save screen, do the following:
a. Select the Synchronize changes with nodes check box.
b. Click Save.
17. In the Synchronize changes with nodes screen, click OK.
18. For installations running DB2:
a. In the list of data sources, select the data source you just created.
Chapter 3. Installing and Configuring WebSphere Application Server
Configuring the WAS Instance
59
Installing Content Server 7.5 with IBM WebSphere Application Server
b. In the Additional Properties area of the Data source screen, click Custom
properties.
Chapter 3. Installing and Configuring WebSphere Application Server
Configuring the WAS Instance
60
Installing Content Server 7.5 with IBM WebSphere Application Server
c. In the Custom properties screen click on resultSetHoldability.
Chapter 3. Installing and Configuring WebSphere Application Server
Configuring the WAS Instance
61
Installing Content Server 7.5 with IBM WebSphere Application Server
d. In the Value field enter 1, and click OK.
e. In the Messages box, click Review.
f. In the Save screen, do the following:
1) Select the Synchronize changes with nodes check box.
2) Click Save.
19. In the Synchronize changes with nodes screen, click OK.
20. If you are creating a Content Server cluster, repeat steps417 of this procedure for
each cluster member.
Chapter 3. Installing and Configuring WebSphere Application Server
Deploying the Content Server Application
62
Installing Content Server 7.5 with IBM WebSphere Application Server
Deploying the Content Server Application
Half-way through the Content Server installation, you will have to deploy the CS
application. This section describes how to deploy the Content Server application on WAS
using the Deployment Manager console.
If you are creating a Content Server cluster, you must install and deploy a separate CS
application for each member of the cluster. Each CS application in the cluster must have a
unique name.
To deploy the Content Server application
1. Log in to the Deployment Manager console:
a. Point your browser to the following URL:
http://<DM_host>:<DM_console_port>/admin
b. Enter your user name and password.
c. Click Log in.
The Deployment Manager (DM) console loads.
2. In the left-hand pane, expand the Environment node.
3. Under the Environment node, click Shared Libraries.
Note
Before starting this procedure, make sure you have done the following:
1. Created a WAS instance which will run the CS application by following
the steps in Creating a WAS Instance, on page28.
2. Set up the WAS instance for database communications by following the
steps in Configuring the WAS Instance for Database Communications,
on page43.
3. Completed the first stage of the Content Server installation process, as
described in Chapter 5, Installing and Configuring Content Server.
4. Ensured that priority=1 is the first property in the
commons-logging.properties file in WEB-INF/classes.
Note
The default Deployment Manager console port is 9060.
Chapter 3. Installing and Configuring WebSphere Application Server
Deploying the Content Server Application
63
Installing Content Server 7.5 with IBM WebSphere Application Server
4. In the Shared Libraries screen, select the appropriate scope from the drop-down list
(typically, server1).
5. Click New and complete the configuration form as follows:
a. In the Name field, enter FWbinaries
b. In the Classpath field, enter the path, <cs_install_dir>/bin
c. In theNative Library Path field, enter the path, <cs_install_dir>/bin
d. When you are finished, click OK.
The DM console redisplays the Shared Libraries screen showing your changes.
6. In the Messages box, click Save.
Chapter 3. Installing and Configuring WebSphere Application Server
Deploying the Content Server Application
64
Installing Content Server 7.5 with IBM WebSphere Application Server
7. In the left-hand pane, expand the Applications node.
8. Under the Applications node, click Install New Application.
9. In the Preparing for the application installation screen, do the following:
a. Select Show me all installation options and parameters.
b. Select Remote file system and click Browse.
10. In the Browse Remote Filesystems screen, do the following:
a. Select the application server node on which you are deploying the CS application.
b. Browse to the <cs_install_dir>/ominstallinfo/app directory.
c. Select the ContentServer.ear file.
d. Click OK.
The DM console redisplays the Preparing for the application installation screen
showing the path to the CS application file you selected.
e. Click Next.
11. In the Choose to generate mappings and bindings screen, click Next.
12. In the Application Security Warnings screen, click Continue.
Chapter 3. Installing and Configuring WebSphere Application Server
Deploying the Content Server Application
65
Installing Content Server 7.5 with IBM WebSphere Application Server
13. In the Select installation options screen, select Precompile JavaServer Pages files
and click Next.
Chapter 3. Installing and Configuring WebSphere Application Server
Deploying the Content Server Application
66
Installing Content Server 7.5 with IBM WebSphere Application Server
14. In the Map modules to servers screen, do the following:
a. Select the check box for the cs.war module.
b. Select the appropriate server in the Server column.
c. Click Apply.
15. In the Provide options to compile J SPs screen, change the value of the JDK Source
Level field to 15, then click Next.
16. In the Provide J SP reloading options for Web modules screen, click Next.
Chapter 3. Installing and Configuring WebSphere Application Server
Deploying the Content Server Application
67
Installing Content Server 7.5 with IBM WebSphere Application Server
17. In the Map shared libraries screen, do the following:
a. Select the cs.war module check box.
b. Click Reference shared libraries.
18. In the Enterprise Applications screen, do the following:
a. In the Available field, select the FWbinaries path variable you created in step5
and click the Add (>>) button.
b. Click OK.
The DM console redisplays the Map shared libraries screen showing your
changes. Click Next.
19. In the Map virtual hosts for Web modules screen, click Next.
Chapter 3. Installing and Configuring WebSphere Application Server
Deploying the Content Server Application
68
Installing Content Server 7.5 with IBM WebSphere Application Server
20. In the Map context roots for Web modules screen, click Next.
21. In the Summary screen, review the options you have chosen and click Finish.
Caution
Do not change the context root displayed in this screen. Doing so will
render your Content Server installation inoperable.
Chapter 3. Installing and Configuring WebSphere Application Server
Deploying the Content Server Application
69
Installing Content Server 7.5 with IBM WebSphere Application Server
22. In the Installing... screen, wait until all stages complete successfully. When the
message, Application ContentServer has installed successfully appears, click Save.
23. In the Enterprise Applications screen, click the ContentServer application.
Chapter 3. Installing and Configuring WebSphere Application Server
Deploying the Content Server Application
70
Installing Content Server 7.5 with IBM WebSphere Application Server
24. In the screen that follows, click Class loading and update detection.
25. In the screen that appears, do the following:
a. In the Polling interval for updated files field, enter 30.
b. In the Class load order section, select Classes loaded with application class
loader first.
c. In the WAR class loader policy section, select Single class loader for
application.
d. Click OK.
Chapter 3. Installing and Configuring WebSphere Application Server
Deploying the Content Server Application
71
Installing Content Server 7.5 with IBM WebSphere Application Server
26. In the Messages box, click Save.
27. In the Enterprise Applications screen, select the check box next to the
ContentServer application and click Start.
28. If you are creating a Content Server cluster, repeat steps327 of this procedure for
each additional member of the cluster.
Chapter 3. Installing and Configuring WebSphere Application Server
Restarting the Content Server Application
72
Installing Content Server 7.5 with IBM WebSphere Application Server
Restarting the Content Server Application
If you made changes to Content Server property files after the CS application has been
deployed (for example, to configure CS as a cluster member), you will need to restart the
CS application for the changes to take effect. This section shows you how to restart the CS
application using the Deployment Manager console.
To restart the Content Server application
1. Log in to the Deployment Manager console:
a. Point your browser to the following URL:
http://<DM_host>:<DM_console_port>/admin
b. Enter your user name and password.
c. Click Log in.
The Deployment Manager console loads.
2. In the left-hand pane, expand the Applications node.
3. Under the Applications node, click Enterprise Applications.
4. In the Enterprise Applications screen, select the check box next to the CS
application you want to restart.
5. Click Stop, then click OK.
6. Click Start, then click OK.
Note
The default Deployment Manager console port is 9060.
73
Installing Content Server 7.5 with IBM WebSphere Application Server
P art 3
Web Server
This part explains how to install and configure a supported web server. It also explains
how to integrate WAS with a supported web server using the WAS web server plug-in.
This part contains the following chapter:
Chapter 4, Setting Up a Web Server
74
Installing Content Server 7.5 with IBM WebSphere Application Server
75
Installing Content Server 7.5 with IBM WebSphere Application Server
Chapter 4
Setting Up a Web Server
This chapter explains how to install IBM HTTP Server, and how to integrate WAS with a
local or remote installation of IBM HTTP Server or the Apache 2.0.x web server, using the
WebSphere web server plug-in.
This chapter contains the following sections:
Installing IBM HTTP Server
Installing the Apache 2.0.x Web Server
Integrating WAS with a Supported Web Server
Chapter 4. Setting Up a Web Server
Installing IBM HTTP Server
76
Installing Content Server 7.5 with IBM WebSphere Application Server
Installing IBM HTTP Server
This section explains how to install IBM HTTP Server for integration with WAS.
To install IBM HTTP Server
1. Create the directory where IBM HTTP Server will be installed. Make sure the installer
can read from and write to this directory.
2. Decompress the IBM HTTP Server installer archive into a temporary directory.
3. Run the IBM HTTP Server installer:
- On Windows: install.exe
- On Unix: install.sh
4. In the Welcome screen, click Next.
Note
Throughout this guide, the directory where IBM HTTP Server is installed is
referred to as <ibm_http_home>.
Chapter 4. Setting Up a Web Server
Installing IBM HTTP Server
77
Installing Content Server 7.5 with IBM WebSphere Application Server
5. In the Software License Agreement screen, select I accept both the IBM and the
non-IBM terms and click Next.
6. In the System prerequisites check screen, do one of the following:
- If the system prerequisites check is successful, click Next.
- If your system does not pass the prerequisites check, stop the installation, correct
the problems indicated by the installer, and restart the installation.
Chapter 4. Setting Up a Web Server
Installing IBM HTTP Server
78
Installing Content Server 7.5 with IBM WebSphere Application Server
7. In the Enter the install location screen, enter the path to the <ibm_http_home>
directory you created in step1, then click Next.
8. In the Port Values Assignment screen, do one of the following:
- If you want to keep the default port numbers, click Next.
- If you want to specify your own port numbers, enter them into the appropriate
fields and click Next.
Chapter 4. Setting Up a Web Server
Installing IBM HTTP Server
79
Installing Content Server 7.5 with IBM WebSphere Application Server
9. If you are installing on Windows, do the following in the Windows Service
Definition screen:
a. Select the Run the IBM HTTP Server as a Windows Service and Run IBM
HTTP Administration as a Windows Service check boxes.
b. If you want the IBM HTTP Windows services to run under a specific user
account, select the Log on as a specified user account check box and enter the
desired user name and password into the appropriate fields.
c. Click Next.
10. In the HTTP Administration Server Authentication screen, do the following:
a. Select the Create a user ID for IBM HTTP administration server
authentication check box. You will use this user account to log in to the IBM
HTTP administration server.
b. In the User ID and Password fields, enter the desired credentials. (Re-enter the
password for verification.)
Note
If you are installing on Unix, skip this step.
Chapter 4. Setting Up a Web Server
Installing IBM HTTP Server
80
Installing Content Server 7.5 with IBM WebSphere Application Server
c. Click Next.
11. In the IBM HTTP Server Plug-in for WebSphere Application Server screen,
deselect the Install the IBM HTTP Server Plug-in for WebSphere Application
Server check box and click Next.
Note
If you leave the Install the IBM HTTP Server Plug-in for WebSphere
Application Server check box selected, the plug-in will be installed only for the
default WAS application server profile. To set up the plug-in on all desired WAS
instances, you must use the separate plug-in installer, as described in Integrating
WAS with a Supported Web Server, on page82.
Chapter 4. Setting Up a Web Server
Installing IBM HTTP Server
81
Installing Content Server 7.5 with IBM WebSphere Application Server
12. In the Installation Summary screen, review the settings you have chosen, then click
Next.
13. When the installation completes successfully, click Finish.
Chapter 4. Setting Up a Web Server
Installing the Apache 2.0.x Web Server
82
Installing Content Server 7.5 with IBM WebSphere Application Server
Installing the Apache 2.0.x Web Server
The procedure to set up the Apache 2.0.x web server (beyond the steps necessary to
integrate with WAS) is not covered in this guide. For information on setting up the Apache
2.0.x web server, consult one of the following sources:
If you are installing an Apache web server on Linux or Solaris, consult our guide
Configuring Third-Party Software for instructions.
If you are using an operating system other than Linux or Solaris, consult the Apache
documentation.
Integrating WAS with a Supported Web Server
This section explains how to integrate WAS with IBM HTTP Server or the Apache 2.0.x
web server using the WAS web server plug-in.
To set up the WAS web server plug-in
1. On the machine on which the web server is installed, decompress the WebSphere
Supplements archive into a temporary directory.
2. Run the WAS web server plug-in installer:
- On Windows:
<temp_dir>\plugin\install.exe
- On Unix:
<temp_dir>/plugin/install.sh
Note
Before starting this procedure, make sure of the following:
You have installed and configured a web server of your choice.
The web server is not running.
Chapter 4. Setting Up a Web Server
Integrating WAS with a Supported Web Server
83
Installing Content Server 7.5 with IBM WebSphere Application Server
3. In the Welcome screen, click Next.
4. In the Software License Agreement screen, select I accept both the IBM and the
non-IBM terms, and click Next.
Chapter 4. Setting Up a Web Server
Integrating WAS with a Supported Web Server
84
Installing Content Server 7.5 with IBM WebSphere Application Server
5. In the System prerequisites check screen, do one of the following:
- If the system prerequisites check is successful, click Next.
- If your system does not pass the prerequisites check, stop the installation, correct
the problems indicated by the installer, and restart the installation.
6. In the Select the web server to configure screen, select the web server you are using
(either IBM HTTP Server V6 or V6.1 or Apache Web Server V2) and click Next.
Chapter 4. Setting Up a Web Server
Integrating WAS with a Supported Web Server
85
Installing Content Server 7.5 with IBM WebSphere Application Server
7. In the Scenario selection screen, do one of the following:
- If the web server is installed on the same machine as WAS, select WebSphere
Application Server machine (local) and click Next.
- If the web server is installed on a different machine, select Web server machine
(remote) and click Next.
8. In the Installation directory screen, browse to the web servers <plugin_root>
directory and click Next.
Chapter 4. Setting Up a Web Server
Integrating WAS with a Supported Web Server
86
Installing Content Server 7.5 with IBM WebSphere Application Server
9. If you selected WebSphere Application Server machine (local) in step7, browse to
the <WAS_home> directory and click Next.
10. If you selected WebSphere Application Server machine (local) in step7, select the
profile name of the WAS instance you want to integrate with the web server, then click
Next.
Note
If you selected Web server machine (remote) in step7, skip this step.
Note
If you selected Web server machine (remote) in step7, skip this step.
Chapter 4. Setting Up a Web Server
Integrating WAS with a Supported Web Server
87
Installing Content Server 7.5 with IBM WebSphere Application Server
11. In the Web server configuration file and port screen, do the following:
a. Browse to the web server configuration file:
- If you are using IBM HTTP Server, the location and name of the file are:
<ibm_http_home>/conf/httpd.conf
- If you are using the Apache web server, the location and name of the file are:
<apache_home>/conf/httpd.conf
b. Specify the port on which your web server is listening for connections.
c. Click Next.
12. In the Web server definition screen, enter a unique name for this web server
definition. (A web server definition stores the web server configuration data you have
entered in the previous steps.) When you are finished, click Next.
Chapter 4. Setting Up a Web Server
Integrating WAS with a Supported Web Server
88
Installing Content Server 7.5 with IBM WebSphere Application Server
13. In the Web server plug-in configuration screen, click Next.
14. If you selected Web server machine (remote) in step7, enter the fully qualified host
name or IP address of the machine where WAS is installed, then click Next.
15. In the Web server plug-in installation information screen, click Next.
16. In the Web server plug-in installation summary screen, click Next.
Note
If you selected WebSphere Application Server machine (local) in step7,
skip this step.
Chapter 4. Setting Up a Web Server
Integrating WAS with a Supported Web Server
89
Installing Content Server 7.5 with IBM WebSphere Application Server
17. If you selected Web server machine (remote) in step7, do the following in the
Manual configuration steps screen:
a. When the installation completes successfully, write down the path to the manual
configuration script. You will need this path to locate the script in step19. (This
path will be referred to as <plugin_root> in step19.)
b. Click Next.
18. In the Installation completion status screen, click Finish.
Note
If you selected WebSphere Application Server machine (local) in step7,
skip this step.
Chapter 4. Setting Up a Web Server
Integrating WAS with a Supported Web Server
90
Installing Content Server 7.5 with IBM WebSphere Application Server
19. If you selected Web server machine (remote) in step7, copy the manual
configuration script from the <plugin_root>/bin directory on web server machine
to the <WAS_home>/bin directory on the WAS machine.
20. Run the manual configuration script:
- On Windows: configure<web_server_definition_name>.bat
- On Unix: configure<web_server_definition_name>.sh
Note
Before performing this step, note the following:
If you selected WebSphere Application Server machine (local) in step7, skip
this step.
The manual configuration script is named as follows:
- On Windows: configure<web_server_definition_name>.bat
- On Unix: configure<web_server_definition_name>.sh
where <web_server_definition_name> is the name you assigned to the
web server definition in step12.
If the web server and WAS machines are not running the same operating system,
you should instead use the manual configuration script located in the
<plugin_root>/bin/crossPlatformScripts directory on the web server
machine.
91
Installing Content Server 7.5 with IBM WebSphere Application Server
P art 4
Content Server
This part shows you how to install Content Server. It contains the following chapter:
Chapter 5, Installing and Configuring Content Server
92
Installing Content Server 7.5 with IBM WebSphere Application Server
93
Installing Content Server 7.5 with IBM WebSphere Application Server
Chapter 5
Installing and Configuring Content Server
This chapter guides you through the installation of Content Server on WebSphere
Application Server.
This chapter contains the following sections:
Installing Content Server
Post-Installation Steps
Chapter 5. Installing and Configuring Content Server
Installing Content Server
94
Installing Content Server 7.5 with IBM WebSphere Application Server
Installing Content Server
After completing StepsI IV.1 in the Installation Quick Reference, on page8, you
install Content Server using the provided installer. The installation process consists of two
stages:
In the first stage, the installer gathers necessary configuration information, installs the
file structure, and creates the Content Server application for deployment. At the end of
the first stage, the installer displays the Installation Actions window prompting you
to deploy the CS application. In a silent installation, these steps are displayed on the
command line. These steps include the deployment of the Content Server application.
If the first stage fails, the installer allows you to go back and modify your
configuration options (except the database type), and retry the installation.
In the second stage, the installer populates the database with the tables and data
required for Content Server to function. If the second stage fails, you must drop the
database tables, undeploy the Content Server application, delete the Content Server
file structure, and re-install Content Server.
Installation Options
This section explains the two ways to install Content Server:
Running the GUI Installer
When you run the GUI installer, a graphical interface guides you through the
installation process, prompting you to enter information and select options as
required. It also provides access to extensive online help.
Installing Silently
When you install silently, you enter your installation settings into one of the sample
omii.ini files provided, using comments in the file for guidance. The installer uses
the settings in the file to install and deploy Content Server.
Running the GUI Installer
To install Content Server usi ng the GUI installer
1. Make sure you have completed StepsI IV.1 in the Installation Quick Reference,
on page8.
2. Extract the Content Server installer archive into a temporary directory.
3. Change to the temporary directory containing the installer files.
4. Execute the installer script:
- On Windows: csInstall.bat
- On Unix: csInstall.sh
Note
If you need to change the type of database you have specified during the
installation, you must delete the installed Content Server file structure and
restart the installation.
Chapter 5. Installing and Configuring Content Server
Installing Content Server
95
Installing Content Server 7.5 with IBM WebSphere Application Server
The installer provides online help at each screen. Read the online help for detailed
explanations of the options that are presented in each screen. If you encounter
problems during the installation process, consult the online help for possible causes
and solutions.
5. Halfway through the installation, the installer displays the Installation Actions
window, which lists the steps you must perform to complete the installation. Do the
following:
a. Deploy the Content Server application. For instructions, see Deploying the
Content Server Application, on page62.
b. If you are using an Oracle database and require text attributes greater than 2000
characters, set the cc.bigtext property to CLOB:
1) Open the Property Editor by clicking the Property Editor button.
2) In the Property Editor, open the futuretense.ini file.
3) Click the Database tab.
4) Locate the cc.bigtext property and set its value to CLOB.
5) Save your changes and close the Property Editor.
c. Perform the other steps described by the installer.
6. When the installation completes successfully, continue with Post-Installation Steps,
on page98.
Installing Silently
To install Content Server silently
1. Make sure you have completed StepsI IV.1 in the Installation Quick Reference,
on page8.
2. Extract the Content Server installer archive into a temporary directory.
3. The Misc/silentinstaller folder of the temporary directory contains sample
omii.ini files that you can use for your silent installation.
- If you are installing a content management or development system, use the
generic_omii.ini file.
- If you are installing a delivery system, use the delivery_omii.ini file.
a. Edit the file for your type of installation by verifying the default values and
entering additional values as required. Refer to the comments in the file for
guidance.
b. Save the file and copy it to a folder outside <cs_install_dir>.
Chapter 5. Installing and Configuring Content Server
Installing Content Server
96
Installing Content Server 7.5 with IBM WebSphere Application Server
4. If you are installing a delivery system, you must set unique passwords for the
fwadmin and ContentServer/SatelliteServer users:
a. Open the cscore.xml file in the ContentServer folder of the temporary
directory.
b. Set passwords in the following section:
<IF COND=Variables.bShowInstallTypeDialog=false>
<THEN>
<DIALOGACTION>
<SETVARIABLE NAME=passwordVar VALUE= />
<SETVARIABLE NAME=passwordAdminVar VALUE= />
</DIALOGACTION>
</THEN>
</IF>
1) Set the password for the fwadmin user in the VALUE field following
NAME=passwordVar.
2) Set the password for the ContentServer/SatteliteServer user in the
VALUE field following NAME=passwordAdminVar.
c. Save and close the file.
5. Edit the install.ini file in the root folder of the temporary directory:
a. Set the nodisplay property to true.
b. Uncomment the loadfile property and set it to the path and name of the
omii.ini file from step3b.
c. Save and close the file.
6. Change to the temporary directory containing the installer files.
7. Execute the installer script:
- On Windows: csInstall.bat -silent
- On Unix: csInstall.sh -silent
8. Halfway through the installation, the installer lists the steps you must perform to
complete the installation. Do the following:
a. Deploy the Content Server application. For instructions, see Deploying the
Content Server Application, on page62.
b. If you are using an Oracle database and require text attributes greater than 2000
characters, set the cc.bigtext property to CLOB:
1) Open the Property Editor by clicking the Property Editor button.
Note
Verify that you have correctly specified the file system path. For
example, for Windows:
CSInstallDirectory=C\:/csinstall
- or -
c\:\\install
Chapter 5. Installing and Configuring Content Server
Installing Content Server
97
Installing Content Server 7.5 with IBM WebSphere Application Server
2) In the Property Editor, open the futuretense.ini file.
3) Click the Database tab.
4) Locate the cc.bigtext property and set its value to CLOB.
5) Save your changes and close the Property Editor.
c. Perform the other steps described by the installer.
9. When the installation completes successfully, continue with Post-Installation Steps,
on page98.
Chapter 5. Installing and Configuring Content Server
Post-Installation Steps
98
Installing Content Server 7.5 with IBM WebSphere Application Server
Post-Installation Steps
When the Content Server installation completes successfully, perform the following steps:
A. Setting File Permissions (Unix Only)
B. Loading the XML Parser
C. Verifying the Installation
D. Setting Up a Content Server Cluster (Optional)
E. Setting Up Content Server for Its Business Purpose
A. Setting File Permissions (Unix Only)
If you installed Content Server on Unix, you must grant the executable permission to all
files in the <cs_install_dir>/bin directory. To do so, perform the following steps:
1. Change to the <cs_install_dir>/bin directory.
2. Run the following command: chmod +x *
3. Restart the CS application.
B. Loading the XML Parser
Content Server contains a modified version of the Microsoft XML Parser (MSXML.jar in
the WEB-INF/lib directory). If a different version of the Parser is referenced in the
CLASSPATH environment variable, you must change the path to refer to the version used
by Content Server; otherwise, Content Server will fail when parsing XML.
C. Verifying the Installation
Verify the installation by logging in to Content Server as the administrator.
Logging in to the Advanced Interface
1. Point your browser to the following URL:
http://<hostname>:<port>/<context>/Xcelerate/LoginPage.html
Content Server displays the Advanced interface login form.
Chapter 5. Installing and Configuring Content Server
Post-Installation Steps
99
Installing Content Server 7.5 with IBM WebSphere Application Server
2. Enter the following credentials:
- User name: fwadmin
- Password: xceladmin
3. Click Login.
Depending on whether you installed sample sites, one of the following happens:
- If you did not install any sample sites, you are logged in to the built in Content
Server management site. Only system administration functionality is available.
Chapter 5. Installing and Configuring Content Server
Post-Installation Steps
100
Installing Content Server 7.5 with IBM WebSphere Application Server
- If you installed one sample site, you are logged in to that site.
- If you installed more than one sample site, Content Server displays the Select
Site screen. In such case, select the sample site you wish to log in to.
Chapter 5. Installing and Configuring Content Server
Post-Installation Steps
101
Installing Content Server 7.5 with IBM WebSphere Application Server
When you select a site, you are logged in to that site.
Logging in to the Dashboard Interface
1. Point your browser to the following URL:
http://<hostname>:<port>/<context>
Content Server displays the Dashboard interface login page.
2. Enter the following credentials:
- User name: fwadmin
- Password: xceladmin
Chapter 5. Installing and Configuring Content Server
Post-Installation Steps
102
Installing Content Server 7.5 with IBM WebSphere Application Server
3. Click Login.
Depending on whether you installed sample sites, one of the following happens:
- If you did not install any sample sites, Content Server displays a message
notifying you of that fact. You will not be able to log in to the Dashboard interface
until at least one site exists on your system.
- If you installed one sample site, you are logged in to that site.
- If you installed more than one sample site, Content Server displays the Select
Site screen. In such case, select the sample site you wish to log in to.
Chapter 5. Installing and Configuring Content Server
Post-Installation Steps
103
Installing Content Server 7.5 with IBM WebSphere Application Server
When you select a site, you are logged in to that site.
Content Server is now ready for configuration. Follow the steps in the rest of this chapter.
D. Setting Up a Content Server Cluster (Optional)
Before beginning the steps in this section, make sure of the following:
You are installing a vertical cluster (WAS instances are installed on the same
machine).
You have already installed and configured an instance of WAS, and it is running a
verified Content Server system.
You have created a shared file system directory (referred to in this guide as
<cs_shared_dir>) that all cluster members can read from and write to. The
directory name and path cannot contain spaces.
You have created a sync directory inside the shared file system directory.
You have created a J 2C authentication containing the login information for the
database which all Content Server cluster members will be using. For instructions, see
Creating a J 2C Authentication, on page43.
Chapter 5. Installing and Configuring Content Server
Post-Installation Steps
104
Installing Content Server 7.5 with IBM WebSphere Application Server
To set up a Content Server cluster
For each cluster member, do the following:
1. Create a new WAS instance. For instructions, see Creating a WAS Instance, on
page28.
2. Create a Content Server installation directory. The directory name and path cannot
contain spaces, and the application server must be able to read from and write to the
directory.
3. Create a unique J DBC provider based on the J 2C authentication you created for the
Content Server database. For instructions, see Creating a J DBC Provider, on
page47.
4. Create a unique J DBC data source based on the J 2C authentication you created for the
Content Server database, and the J DBC provider you created in step3 of this
procedure. For instructions, see Creating a J DBC Data Source, on page52.
5. Install the Content Server cluster member on the newly created WAS instance. Follow
the steps in Running the GUI Installer, on page94 or Installing Silently, on
page95, but observe the following exceptions:
- When running the GUI installer:
- In the Installation Directory screen, select the installation directory that you
created in step2 of this section.
- In the Clustering screen, select Cluster Member.
- In the Content Server Shared File System screen, enter the path to the
shared file system of the primary cluster member.
- In the Content Server Application Deployment screen, enter the path to the
WAS instance you created in step1 of this section.
- When configuring the omii.ini file for silent installation:
- Set CSInstallDirectory to the installation directory that you created in
step2 of this section.
- Set CSInstallType to cluster.
- Set CSInstallSharedDirectory to the shared file system of the primary
cluster member.
- Set CSInstallAppServerPath to the WAS instance you created in step1
of this section.
6. Edit the <cs_install_dir>/futuretense.ini file by making the following
changes:
a. Set ft.sync to a value that is the same for all cluster members.
b. Set ft.usedisksync to <cs_shared_dir>/sync.
7. Restart the CS application for the changes to take effect. For instructions, see
Restarting the Content Server Application, on page72.
Chapter 5. Installing and Configuring Content Server
Post-Installation Steps
105
Installing Content Server 7.5 with IBM WebSphere Application Server
E. Setting Up Content Server for Its Business Purpose
Once you have completed your Content Server installation, you are ready to configure it
for business use. For instructions, see the Content Server Administrators Guide and the
Content Server Developers Guide. The guides explain how to create and enable a content
management environment including the data model, content management sites, site users,
publishing functions, and client interfaces.
Chapter 5. Installing and Configuring Content Server
Post-Installation Steps
106
Installing Content Server 7.5 with IBM WebSphere Application Server
Potrebbero piacerti anche
- A Heartbreaking Work Of Staggering Genius: A Memoir Based on a True StoryDa EverandA Heartbreaking Work Of Staggering Genius: A Memoir Based on a True StoryValutazione: 3.5 su 5 stelle3.5/5 (231)
- The Sympathizer: A Novel (Pulitzer Prize for Fiction)Da EverandThe Sympathizer: A Novel (Pulitzer Prize for Fiction)Valutazione: 4.5 su 5 stelle4.5/5 (121)
- Grit: The Power of Passion and PerseveranceDa EverandGrit: The Power of Passion and PerseveranceValutazione: 4 su 5 stelle4/5 (588)
- Never Split the Difference: Negotiating As If Your Life Depended On ItDa EverandNever Split the Difference: Negotiating As If Your Life Depended On ItValutazione: 4.5 su 5 stelle4.5/5 (838)
- The Little Book of Hygge: Danish Secrets to Happy LivingDa EverandThe Little Book of Hygge: Danish Secrets to Happy LivingValutazione: 3.5 su 5 stelle3.5/5 (400)
- Devil in the Grove: Thurgood Marshall, the Groveland Boys, and the Dawn of a New AmericaDa EverandDevil in the Grove: Thurgood Marshall, the Groveland Boys, and the Dawn of a New AmericaValutazione: 4.5 su 5 stelle4.5/5 (266)
- The Subtle Art of Not Giving a F*ck: A Counterintuitive Approach to Living a Good LifeDa EverandThe Subtle Art of Not Giving a F*ck: A Counterintuitive Approach to Living a Good LifeValutazione: 4 su 5 stelle4/5 (5794)
- Her Body and Other Parties: StoriesDa EverandHer Body and Other Parties: StoriesValutazione: 4 su 5 stelle4/5 (821)
- The Gifts of Imperfection: Let Go of Who You Think You're Supposed to Be and Embrace Who You AreDa EverandThe Gifts of Imperfection: Let Go of Who You Think You're Supposed to Be and Embrace Who You AreValutazione: 4 su 5 stelle4/5 (1090)
- The World Is Flat 3.0: A Brief History of the Twenty-first CenturyDa EverandThe World Is Flat 3.0: A Brief History of the Twenty-first CenturyValutazione: 3.5 su 5 stelle3.5/5 (2259)
- The Hard Thing About Hard Things: Building a Business When There Are No Easy AnswersDa EverandThe Hard Thing About Hard Things: Building a Business When There Are No Easy AnswersValutazione: 4.5 su 5 stelle4.5/5 (345)
- Shoe Dog: A Memoir by the Creator of NikeDa EverandShoe Dog: A Memoir by the Creator of NikeValutazione: 4.5 su 5 stelle4.5/5 (537)
- The Emperor of All Maladies: A Biography of CancerDa EverandThe Emperor of All Maladies: A Biography of CancerValutazione: 4.5 su 5 stelle4.5/5 (271)
- Team of Rivals: The Political Genius of Abraham LincolnDa EverandTeam of Rivals: The Political Genius of Abraham LincolnValutazione: 4.5 su 5 stelle4.5/5 (234)
- Hidden Figures: The American Dream and the Untold Story of the Black Women Mathematicians Who Helped Win the Space RaceDa EverandHidden Figures: The American Dream and the Untold Story of the Black Women Mathematicians Who Helped Win the Space RaceValutazione: 4 su 5 stelle4/5 (895)
- Elon Musk: Tesla, SpaceX, and the Quest for a Fantastic FutureDa EverandElon Musk: Tesla, SpaceX, and the Quest for a Fantastic FutureValutazione: 4.5 su 5 stelle4.5/5 (474)
- On Fire: The (Burning) Case for a Green New DealDa EverandOn Fire: The (Burning) Case for a Green New DealValutazione: 4 su 5 stelle4/5 (74)
- The Yellow House: A Memoir (2019 National Book Award Winner)Da EverandThe Yellow House: A Memoir (2019 National Book Award Winner)Valutazione: 4 su 5 stelle4/5 (98)
- The Unwinding: An Inner History of the New AmericaDa EverandThe Unwinding: An Inner History of the New AmericaValutazione: 4 su 5 stelle4/5 (45)
- Axos - r21x - Turn-Up Calix Turn UpDocumento404 pagineAxos - r21x - Turn-Up Calix Turn Uprico orense100% (2)
- Scripts Make MineSight BetterDocumento5 pagineScripts Make MineSight Better11804100% (1)
- Perl in Design Flow Automation AnDocumento37 paginePerl in Design Flow Automation Anvpsampath100% (1)
- NIM BasicDocumento52 pagineNIM BasicchowdarytejaNessuna valutazione finora
- MSDOS RayDuncan SignedDocumento742 pagineMSDOS RayDuncan Signedapi-3809253Nessuna valutazione finora
- TWS Commands Part1Documento61 pagineTWS Commands Part1Guru Prasad0% (1)
- LabGuide OopDocumento0 pagineLabGuide OopfarahcahyaNessuna valutazione finora
- Juniper Training PDFDocumento971 pagineJuniper Training PDFroberthaiNessuna valutazione finora
- DmOS UserGuide CLI PDFDocumento171 pagineDmOS UserGuide CLI PDFLuiz Claudio AssumpçãoNessuna valutazione finora
- PowerFlex OS v3.6 CLI Reference GuideDocumento247 paginePowerFlex OS v3.6 CLI Reference GuideAvi KinetNessuna valutazione finora
- PyramidDocumento791 paginePyramidSanisa ClaraNessuna valutazione finora
- Accepting Command Line Arguments in C Using Argc and ArgvDocumento2 pagineAccepting Command Line Arguments in C Using Argc and ArgvKristian Gatchalian100% (1)
- 360 Scripting GuideDocumento300 pagine360 Scripting Guide강성용Nessuna valutazione finora
- Module 1 - Basic Internal and External DOS CommandsDocumento41 pagineModule 1 - Basic Internal and External DOS CommandsAHMAD OUABED0% (1)
- Avast! 4 Professional Edition: Resident ProtectionDocumento2 pagineAvast! 4 Professional Edition: Resident ProtectionBoudjemaa BekhitiNessuna valutazione finora
- 1-Cfe 2011Documento215 pagine1-Cfe 2011Miguel Angel GonzálezNessuna valutazione finora
- TinyTerm Reference GuideDocumento102 pagineTinyTerm Reference GuidesaranveluNessuna valutazione finora
- Symfony Getting Started Version 3.4Documento50 pagineSymfony Getting Started Version 3.4Andres DugarteNessuna valutazione finora
- GTK Desktop Info - GuideDocumento7 pagineGTK Desktop Info - Guidealin andrei100% (1)
- JFo 3 5 SGDocumento29 pagineJFo 3 5 SGJonathan PhandanyNessuna valutazione finora
- As400 4Documento7 pagineAs400 4Nir LadNessuna valutazione finora
- CF-30K/L: Installation Instructions For CF-30 Drivers and UtilitiesDocumento7 pagineCF-30K/L: Installation Instructions For CF-30 Drivers and Utilitiesbung condro waskithoNessuna valutazione finora
- VisualSVN ServerDocumento10 pagineVisualSVN Serverj_kalyanaramanNessuna valutazione finora
- Startup Guide: Includes: Enterprise Console 1.0 EM Library 1.2 Sophos Anti-VirusDocumento97 pagineStartup Guide: Includes: Enterprise Console 1.0 EM Library 1.2 Sophos Anti-VirusSampath MuthunayakeNessuna valutazione finora
- Review QuestionsDocumento7 pagineReview QuestionsFaye YturraldeNessuna valutazione finora
- DL ViewDocumento6 pagineDL ViewjamesyuNessuna valutazione finora
- Deeplens DGDocumento150 pagineDeeplens DGpark hyoNessuna valutazione finora
- Chapter 5Documento8 pagineChapter 5Carl CadalinNessuna valutazione finora
- Free Switch Cookbook - AssignmentsDocumento2 pagineFree Switch Cookbook - AssignmentsEl MohssinNessuna valutazione finora
- Command Line Arguments in Java TutorialDocumento16 pagineCommand Line Arguments in Java TutorialZiyaul AijazNessuna valutazione finora