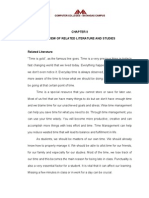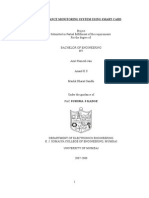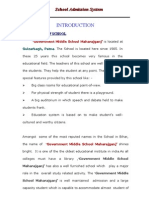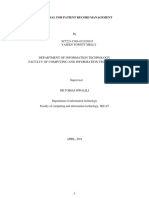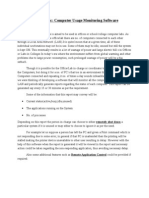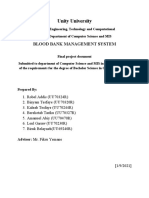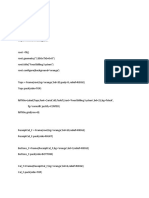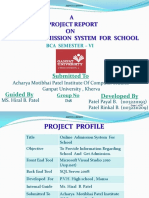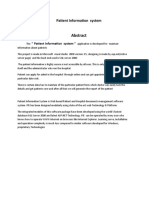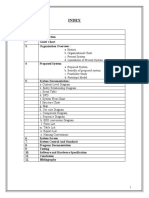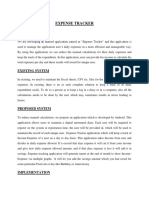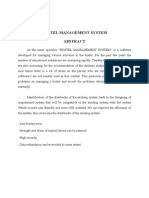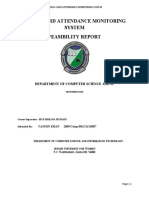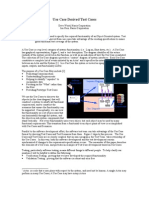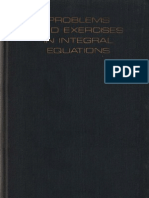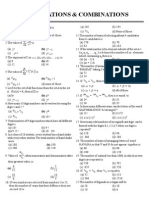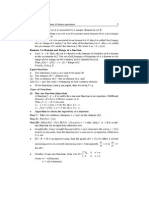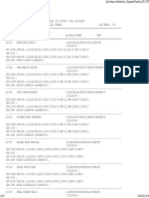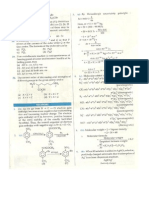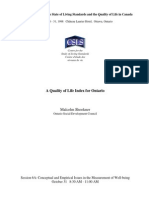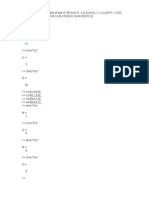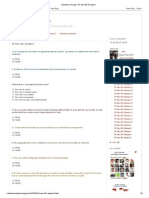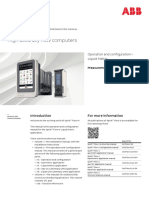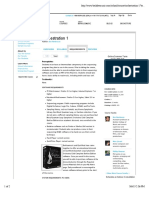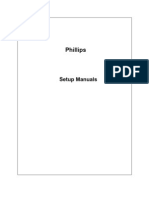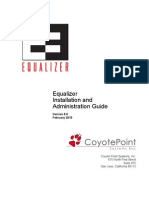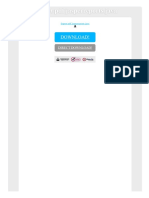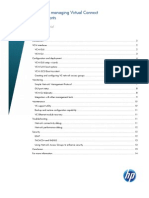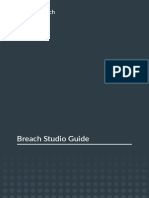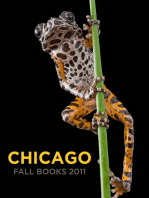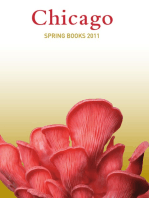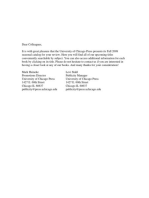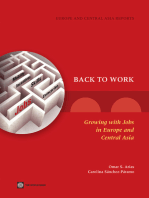Documenti di Didattica
Documenti di Professioni
Documenti di Cultura
Attendance Management System Software Manual (Ams)
Caricato da
Santosh100%(1)Il 100% ha trovato utile questo documento (1 voto)
654 visualizzazioni94 pagineAttendance Management System Software Manual(Ams)
Titolo originale
Attendance Management System Software Manual(Ams)
Copyright
© © All Rights Reserved
Formati disponibili
PDF, TXT o leggi online da Scribd
Condividi questo documento
Condividi o incorpora il documento
Hai trovato utile questo documento?
Questo contenuto è inappropriato?
Segnala questo documentoAttendance Management System Software Manual(Ams)
Copyright:
© All Rights Reserved
Formati disponibili
Scarica in formato PDF, TXT o leggi online su Scribd
100%(1)Il 100% ha trovato utile questo documento (1 voto)
654 visualizzazioni94 pagineAttendance Management System Software Manual (Ams)
Caricato da
SantoshAttendance Management System Software Manual(Ams)
Copyright:
© All Rights Reserved
Formati disponibili
Scarica in formato PDF, TXT o leggi online su Scribd
Sei sulla pagina 1di 94
- 1 -
Attendance Management System
User Manual
Version 2.0
Last Revise Date: 2009.08.26
- 2 -
Table of Contents
Introduction ............................................................................................... 4
Software Installation ........................................................................ 4
Login ................................................................................................................... 8
Interface Preview ................................................................................. 8
Main Window ........................................................................................ 8
Child Window ....................................................................................... 9
Department Management ........................................................ 12
Staff Management ............................................................................. 16
Device Management ........................................................................ 23
Device Communication ............................................................... 28
Timezone ................................................................................................. 36
Time group ............................................................................................. 37
User vs Timezone ............................................................................. 39
Time Match ........................................................................................... 41
Holiday Management .................................................................... 44
Holiday Allotment ............................................................................. 49
Shift Management ............................................................................. 51
Shift Pattern Management ...................................................... 57
- 3 -
Staff Shift Schedule.......................................................................... 60
Attendance Analysis ........................................................................ 65
Analysis ......................................................................................................... 67
Generate Reports ............................................................................... 69
Temp Shift Management ........................................................... 72
Absence Management ................................................................... 74
Manual Adjustment ........................................................................ 81
Raw Swipe Record ........................................................................... 84
System Log ................................................................................................ 85
System Tool ............................................................................................... 85
Path Setting ........................................................................................... 86
Database Backup ............................................................................... 86
Rebuild Database Index ............................................................... 87
Compact Database ........................................................................... 88
Remove Antique Record ............................................................. 88
Trouble-shooting ................................................................................. 93
- 4 -
Introduction
This manual is to teach you how to install and use the Attendance Management
system (AMS). The system is for attendance management and communication with
fingerprint or proximity card device.
It will teach you how to install the software and show you step by step how to input
critical data into the software. Lastly, it will show you some troubleshooting
techniques in solving problems for the software.
AMS system is a multi-lingual interface system. User can choose the interface
language in login screen. The software can be run in Windows 98, Windows 2000,
Windows XP and Windows Vista. But, it cannot be used in Linux or Unix platform.
Software Platform
This software can be run in Windows 2000, Windows XP and Windows Vista. For
Windows Vista, the software need authority to access the Microsoft Access
Database. You either need to switch on the authority for accessing it or copy the
whole directory (ams) to document and setting\all users.
For hardware, the software requires 100M free hard disk space for installation. The
computer speed should be Pentium 133 or above.
Software Installation
Put the Installation CD into CD-ROM drive.
Browse the CD, and double click on file setup.exe which is located in a date code
directory such as 20090129.
The installation wizard will start, click Next to proceed.
- 5 -
- 6 -
Select installation path and then click Next.
The system will begin to install the program.
- 7 -
Click Finish to complete the installation.
- 8 -
Login
Run the shortcut Attendance Management System on the desktop
The default login account is system, and the password is blank (no password).
Interface Preview
The software is window based. The interface between the software and user is
through each window. After authentication, it will show you the main window. For
each item, it will show the child window. The child window must locate inside the
main window.
Main Window
The main window consists of the title bar, top pulled-down menu, hot menu, the
content area and the status bar. The title bar shows the software name. The top
pulled-down menu covers all the items in the software. The hot menu provides the
- 9 -
quickest way for accessing the critical item. Finally, the status bar shows the status
of the system such as the current date and time.
Child Window
The child window is invoked when you select a menu item. Each child window
has its layout. Some are similar and some are different. Most of child windows
have the icon bar located at the top for choosing different actions.
Title bar
Top pulled-down menu
Hot menu
Status bar
- 10 -
Wizard
The system has a wizard icon which teaches the user how to use the system.
When you click the wizard, 3 steps of processing is displayed.
Icon Bar
- 11 -
A blue arrow is moving telling you that you need to input the module first. Clicking
the right image or word can invoke the corresponding module. When you have
finished input of one module, the word becomes blue.
Then, the blue arrow will moving in next module showing that you need to input
the other module.
Whenever you want to leave the wizard, just click the exit image or word in the
right bottom corner.
- 12 -
Department Management
Department management is to maintain the department used in the system. User can
add/modify/delete department here. There should be at least ONE department in the
system, as department must be assigned during the adding of new staff record.
Add New Department
To add a department, click the icon bar add.
Input Department Number and Department Name. Click OK to save and exit.
- 13 -
New Department will be shown.
Adding Subsidiary Department
You can add a sub department under another department. It creates a hierarchy
between departments. For example, Administration section consists of Account
Department and Shipping Department.
Or, you can setup multi-organization. Each organization has its own departments.
For example, you can setup 2 organizations. One is ABC Company Ltd. and the
other is DEF Company Ltd. Each company has its own sales department and
account department.
To form the hierarchy, you need to input an upper department during the adding of
department.
The new department (Account Department) will be added under ABC Company
Ltd.
- 14 -
- 15 -
To modify a department, we use mouse to point to the department and click
the icon Modify. Then, we can change the content.
To delete a department, we use mouse to point to the department and then click the
icon Delete to delete the department.
In the other staff selection screen, you may need to show Subsidiary
Department staff. You need to tick the check box Show Subsidiary
Department if you want to do so.
No staff will be listed if there is no staff belongs to selected department. Once
Show Sub-Department is selected, all staffs in subsidiary department will be
listed.
- 16 -
Staff Management
Staff Management handles all staff settings, including adding/deleting/ modifying
staff information. User can also handle staff resignation here. One of the attributes
in staff management is User ID. It is the identifier used in fingerprint device or
proximity card device.
For example, staff number is MIS001 and its user ID is 7. It means the fingerprint
or card information in device belong to user id 7 will be match to staff MIS001.
To invoke the staff management item, just click the Staff in hot menu.
When you see the Staff window, click the icon Add to add a staff to the system.
In the input screen, you can input the related information for each staff. Some fields
are necessary to input while others are optional.
The fields Name, Staff Number, Dept and User ID are necessary for input
whenever you add a staff record. The other fields are optional.
- 17 -
In the input screen, you can see there are 3 pages. They are base info, other info
and remark. In each page, you can input the related information of each staff. You
can click the page title to let the system showing the page content.
The page other info consist of the less important information of each staff. You
are free to choose to input or not.
- 18 -
The third page Remark allow you to input the remark of the staff and also to see
the number of fingerprint template, the password information and the proximity
card number if it has.
If the user has enrolled 2 fingerprints in the device, the fingerprint field will display
1,2 which means that first and second fingerprint has been enrolled. The sequence
in here is not the same as the fingerprint sequence in users hand.
- 19 -
The field Admin shows you whether the user is supervisor in the fingerprint or
proximity card device. If it is supervisor, you will see true or you will see false.
The field password shows the password in the fingerprint or proximity card
device. It will not display the exact content of the password. Instead, it will show a
number of star * to represent the password.
Finally, the card field will show the card number in hexidecimal in the device.
When you have input all the necessary information of the staff, you can click the
icon button Save to save the staff information into the software database. If you
do not click Save, the input data will be lost.
To modify a staffs information, you can use mouse to select the staff and click the
icon Modify. After that, edit the same thing in the input screen and save it
afterwards.
To delete a staffs information, you can use mouse to select the staff and click the
icon Delete. When you choose to delete a staff, you are asked to confirm your
action. Click confirm to proceed or cancel to abort the action.
Please be noted that the process is NOT RECOVERABLE.
- 20 -
- 21 -
Normally, we will set the staff to the resigned state rather than deleting the staff
directly. The resigned staff will be not shown in the staff listing, unless user enables
Show Resigned Staff option. The resigned staffs will also be excluded in reports
unless specified. However, all records of resigned staff are still preserved in the
system.
To set the staff to the resigned state, select the staff and click the icon Modify.
Then, tick the check box resigned. After that, you are asked to confirm the action.
Select Confirm to confirm staff resignation or Cancel to abort the action. When
you confirm the setting of resignation, you can see more fields displayed for input
of resignation date, type and reason.
- 22 -
Except the resign date and type, you are free to choose whether to input the reason
of resignation.
The resigned staff will not be listed in other selection windows unless the check box
Show Resigned Staff is selected.
- 23 -
Device Management
Device management is to keep record of each device in an environment. You can
add/modify/delete a device in this module. To invoke this module, click the icon
device management.
To add a new device, press add.
Each device has a device number which identifies the device. Select an unique
device number and input the device name. Normally, we will give a meaningful
device name for easy remembering.
- 24 -
- 25 -
For each device, we need to select a model belonging to the device.
The model will affect the communication between computer and the device. So,
please check the device model before input this item.
Finally, you need to input the communication mode for successful
communication. Tick the check box networked if you decide to communicate
with the device by TCP/IP. If the communication mode is by COM port or USB
port, please uncheck the networked check box.
For TCP/IP connection, you need to input the IP address, port number and
communication password. The IP address should be equal to the one stored in
the device.
The port number also needs to be the same. The default port number is 5005. If
you have changed the one in device, you need to change the item in here for
successful communication.
Finally, the communication password should also be the same with that of the
device. The default communication password is 0. If you change the
communication password in the device, you also need to change the item in this
input screen. The communication password is to protect the device from
communicating from other unauthorized software.
For COM / USB connection, uncheck the check box Networked?. Then,
- 26 -
input the com port number and the communication baud rate. When you plug
the RS232 cable to the computer, the OS will assign a com port number for the
communication. You can check the com port number from the OS. For Windows
XP, right click my computer and select computer management. Then, select
device management and find com or lpt. Using mouse to click the left +
sign to see the available com port for the computer. After knowing the com port,
you can input back to the software for communication by COM port.
If the device has USB communication, you just uncheck the check box
networked and input any com port or baud rate. The software will judge the
communication is by COM port or USB port automatically.
Once you have input correct all fields, click the button save to save the device
into the software.
- 27 -
The saved new device will be shown in the device list in the lower part of the
device window.
- 28 -
Device Communication
Device communication is a list of items for communication with the fingerprint or
proximity card device.
To invoke it, click the icon Download.
The download window will be shown after invoking.
In the left side, you can see a tree list of devices that you input in Device
Management. Each item has a square box in left hand side. Click the square box
means you want to communicate with the device.
- 29 -
The root of the tree is a tip showing Select Device. Check it means you want to
select all devices. Uncheck it means all devices will be unchecked.
In this window, you can select multi-devices for communication.
In this window, you can see the top menu has been changed to that belonging to
data communication.
In the middle part, you can see a list of items in a toolbar for reading and setting
time, reading and setting name, USB import, clearing and setting admin.
- 30 -
The common button is located in right middle part. They are used much more
frequently by user. They are mainly for download/upload/delete transaction data
and download/upload/delete fingerprint or password or card template
To download transaction data, just click the button Download Record.
Transaction data means the in out records punched by user. This Download record
is by marker. That is, when you download the data from the device, you cannot
download again using this button. The marker has already been moved to the end.
- 31 -
If your computer has done reinstallation and you want to download back the
previous record, you can choose Download all record. This button is to download
all the records in the device flash memory. Unless you do the action of delete
record, you can always click the download all record to get back the
previous data.
Be careful in clicking the delete record as the deleted records are
UNRECOVERABLE. When you click the button, the system will ask your
confirmation before deleting.
We may have more than one device in a network. In such case, we used to
download fingerprint template or password or card information from one device to
the computer and upload back to the other devices. The button download template
will download all fingerprint template to the software database. Besides, if the user
has enrolled proximity card or password, they will also be downloaded into the
software. But, you can see the card number but you cannot see the exact content of
password. The system will show star (*) to represent the content of the password.
The button delete template will delete the fingeprint template, card and password
in the device. But, it only delete those user ID found in the software. It will not
affect those fingerprint by the other user ID.
We then come to the buttons in the toolbar.
- 32 -
In this toolbar, we use the button to do less frequent job. The first two buttons are
Read Time and Set Time. Read Time is to read the clock time of the device
selected. Set time is to set the time of selected device. When you download data
from device, the system will set the device time automatically for the first time of
download in entry to the window.
Read Name is to read the user name from the device. When you install the device
the first time, it will not have name. It only has user ID. So, you need to do the set
name once for a device.
USB Import is to import the in out transaction through the USB disk. Some
customers do not use TCP/IP nor COM port to do the communication due the
difficulty in cabling. They will then choose the use of USB disk.
The button clear admin is used to clear any supervisor in the device. When the
supervisor in the device has left, user may not get into the menu again. They can use
this button to clear any supervisor in the device so that they can access the device
menu again.
Finally, the button set admin will do the opposite of clear admin. It will get the
input of user ID and change this user id from normal user to supervisor.
Just input the user ID that you want to raise it to supervisor and click button start.
At last, we come to the rarely used top menu. Normally, user seldom use it but it is
very useful.
The top menu is in format of pulled-down menu. When you click the item, a pop-up
menu will be displayed such as the 1. Download online.
In Data Item, you can see only one item pop-up menu. It is Download online. It is
to monitor all selected device and download the in out transaction immediately
- 33 -
when user punch its finger. When you select this item, it will ask you the time
interval in seconds. It is the time between each monitoring. The default interval is
one second.
The check box display is an option for choosing whether to show the connection
message in the message area. The default is to display. When you confirm the
interval, you can click the button start to download data in online mode.
The system will check all selected device by the input time interval in seconds.
When any user punches its fingerprint, the data will be collected immediately.
Should you want to stop the download online, you can click the icon stop to stop
the process.
- 34 -
The next menu item is setup. It is a pop-up menu for setting the device.
The first item is delete all enroll data. It is to delete all enroll data in the device no
matter whether the user ID is found in the software. It is different from delete
template. delete template will only delete template of those users that is found in
the software. So, this item is suitable for clearing device.
The second item in the menu is bell. It is to set the time of the bell to sound.
In the setting of bell time, you can input the hour and minute for the bell of the
- 35 -
device to sound. When you start to input the hour, the enable check box will be
checked automatically.
When you finish the input,you can press the button write to set the time to the
device. Also, you can click the button read to read back the current bell time of
the device.
The third popup menu is for timezone management. Timezone management is to
control the time that staff can punch fingerprint or card or password.
- 36 -
In the pop-up menu, you can see 4 items. They are Timezone, Time group, User vs
Timezone and Time Match. Timezone is the allowed time per day of week. Time
group is the group that have maximum of 3 timezones. User vs Timezone is to
allocate timezone and group to a user. Finally, Time Match is to allow a
combination of group for opening door.
Timezone
When you select the timezone, you will see a timezone window. In the window,
you can see the device number. If you have selected more than one device, you can
swap to different device. The timezone number is the number of timezone for
setting. It allows maximum of 50 timezones to be set. For each timezone, you can
set the range of access time from Sunday to Saturday.
- 37 -
For example, you can set the access time on Sunday from 08:00 to 23:59. It means
that user can only do the punch within this range of time, inclusive. If the user
punch at 07:01 on Sunday, he will fail to do so.
When you have changed the setting, you need to write the data back to the device.
The buttons Write Current Timezone and Write All Timezone will write back
the data into the device. The first one will write only the current screen timezone
number. The last one will write all 50 timezones back to the device.
In the contrary, you can read back the device setting by the 2 buttons of Read
current timezone and Read all timezone.
Time group
When we finish the setting of time zone, we can also set time group to include
different time zones. You can have a maximum of 5 time groups. Each Time Group
can have a maximum of 3 time zones. The system will generate 5 time groups for
you automatically and will assign a default group name. The group name is the
English of the number. You can change the group name by clicking the button Set
group name.
- 38 -
To add a time zone into the highlight group, highlight an available time zone and
click the left arrow icon.
In the contrary, if you want to remove a time zone from a group, you can click the
icon of right arrow.
- 39 -
Finally, you need to write the data back to the device for effectiveness. Click the
button Write device will do the job.
Besides, you can check the setting of the device by clicking the button Read
Device.
User vs Timezone
When we have time zone and time group, we need to assign them to each staff.
Each staff can be assigned 1 time group and 3 time zones. If a staff has been
assigned for time zone 1 and time zone 2, it can open door at any time of the two
time zones. Their relation is "or". Another example, if a user has been assigned to
group 2 and time zone 3, 4 and 5, she can open door in any time under time zone of
group 2 and time zones 3, 4 and 5.
- 40 -
The blue down arrow is used for assigning group to the staff while the green down
arrow is used for assigning time zone. The icon of computer with cross is to remove
any thing from the staff.
Basically, you need to tick the staff first before doing assignment or removal. The
system allows you to have multi selection. Any assignment or removal will be
effective for selected staff.
When you tick the tree root Employee, you can select or unselect all staff.
Similarly, you need to write the change back to the device. Click the button Write
device or the above diagram can do the job.
- 41 -
If you want to check the configuration of the device, you can click the button Read
Device or the above picture. The configuration data will be shown in the message
area.
Time Match
Totally, you can set 10 time matches. Each Time match can have a maximum of 3
Time groups. When a time match has 2 time groups, it means that any one member
from each group must punch together for access. If a time match has 3 time groups,
it means that 3 staff from the 3 time groups must punch for access.
Each Match can open door based on the time zone under each user.
Again, use the left arrow icon to insert group while using the right arrow to remove
group for the match.
Similarly, you can click the button Write Device to write the change to the device
and click the button Read Device to read the current setting in the device.
- 42 -
For the time match to work, we must note the open door time of each member.
For example, we take the example of user 2 and user 3.
User Group Group Time zone
User 2 2 Group 2 time zone (2) time (sun to sat, 09:00 to 12:00)
User 3 3 Group 3 time zone (3) time (sun to sat, 13:00 to 23:59)
Then, we set the time match of Group 2 and 3.
For the time from 09:00 to 12:00, user 2 can access independently. User 3 needs to
have user 2 punches for access. For the time of 13:00 to 23:59, the opposite
happens. User 3 can access independently but user 2 need the presence of user 3.
For the time of 12:30, none of them can access even they punch together.
Normally, we will use the time match to combine the administrator and the normal
user. User 2 can only access in normal office time.
User Time zone
Administrator All time
User 2 Mon Fri 07:00 to 22:00
In this case, user 2 can only access in Monday to Friday, from 07:00 to 22:00. Out
of this time, he can only access with the presence of administrator while the
administrator can access all the time.
- 43 -
For the model of FP50U, you will not find the group 4 for selection. It is the design
of the device.
- 44 -
Holiday Management
Holiday is to identify the date for public holiday. In public holiday, staff need not be
on duty.
To invoke the holiday management, just click the icon Holiday Management.
To add a holiday calendar per year, click the button Add Holiday.
Input Year and Category Name. Click OK to proceed.
- 45 -
After the input of holiday calendar, you can add detail date for the public holiday.
Then, you will see an input window for the date range and the holiday name.
Input the Begin Date, End Date and Holiday Name. Click OK to confirm.
New holiday will be added. Repeat the adding till public holidays have been added.
When you find some error in adding, you are free to choose to modify or delete the
public holiday.
- 46 -
There is a quick setup that you can set up all Sunday as public holidays. So, you do
not need to set them one by one. To do so, click the button Quick setup.
You will see an input window with several check boxes.
Check the check box all Sunday to assign all Sundays as public holiday.
Besides, you can select Customize to define a customized day off.
- 47 -
Click Alternate Weekend for alternate long week and short week.
Click OK to proceed. The system will generate a new holiday category with
selected day in whole year.
- 48 -
- 49 -
Holiday Allotment
After defining Public Holidays, the holiday must be allotted to staff before they are
taking effect.
To invoke the Holiday Allotment, click the icon Holiday Allotment.
In the holiday allotment window, you can allot holiday calendar to one department
or a list of departments. Single Allotment is to allot holiday calendar to the
highlighted department. Batch Allotment is for multi departments.
For single allotment, highlight the department and click Single Allotment.
- 50 -
For batch allotment, just click the button batch allotment and a multi-selection
window will be seen. Tick any departments that you want to allot and select the
appropriate holiday. Click button ok after the input.
The Holiday will be allotted to selected departments.
Continue the above process till all allotment has been done.
- 51 -
Shift Management
Shift refers to the preset in and out time in a date. For example, you can input
the in and out time as 09:00 and 18:00 correspondingly in a day. Or, you can
input 09:00 and 13:00 for a shift to represent half day in Saturday.
It consists of header and detail (time zones). You need to input both the header
and detail to finish the setup of shift management.
To invoke the shift management module, click the icon Shift Management.
Click the top button New Shift to add a new header.
- 52 -
You will see an edit window for input of Shift header. The first field is order number.
It is to control the arrangement of the shift. Input Shift No. and provide a Name
for the new shift. If it is the default shift, click the check box default shift. If a
staff does not have any shift arrangement, the system will get the default shift
automatically. Lastly, input any remark that you may want the system to keep.
Finally, click OK to save the shift header.
- 53 -
To add a detail information (time zone) for a shift, select the new shift and then
click Add Detail.
- 54 -
Then, you will see a popup edit window. In this window, you need to input the in
time and out time.
Need Swipe
The in time and out time can be chosen for swiping or not. If the check box need
swipe is not checked, it means that staff does not need to punch. The system will
assign the time for the staff automatically and disregard any swipe time. For
example, if the in time is 08:00, the system will assign the in time to the attendance
record.
Earliest In
For in time, you need to input also the earliest in time as a limit. The system will
start to count the in time from the earliest in time onwards. Time before this time
will be ignored. For example, the time is set to be 07:00. That means for staff
swiping card on/after 07:00, the swipe records will be considered as a valid clock in
record. If staff swipe at 6:59 or before, the system will ignore those records, and
they will be taking into account during attendance analysis. However, those times
will also be seen in raw swipe record.
Latest Out
The possible latest clock out time. The idea is same as the Earliest In, but this is
for clock out time. Similarly, the system will ignore the time after latest out time.
(For Earliest In and Latest Out to take effect, a analysis parameter must be set,
refer to Section 14.1 for details)
Count Late Arrival
This check box is to select whether to count late arrival. If you choose not to count
late arrival, you will not get any figure about the late in time. For example, the
preset in time is 09:00. If the actual in time is 09:17, the system will show the actual
time as usual but the late in column will be blank.
Count Early Out
This check box is to select whether to count early out. If you choose not to check
this, the system will not calculate the early out time. You will see the column blank
in attendance report.
- 55 -
Allow Late In
A buffering time zone for late arrival. In this example, the setting is 00:15, which
means 15 minutes buffering time is provided. For staff arriving at 09:15 or before,
the system will not count the staff as late arrival. However, if staff arrives at 09:16,
then the staff is late, and the late time will be 16 minutes, instead of 1 minute.
Allow Early Out
A buffering time zone for early off. The concept is same as Allow Late In.
Early In = Overtime
Count the work time before In Time as overtime. The default cut off time is in
time less one minute. But, you can choose to change the cut off time. For example,
you can change the cutoff time to 08:29. If the staff arrives at 08:10, the overtime
calculated is 20 minutes instead of 50 minutes.
Late Out = Overtime
Count the work time after Out Time as overtime.
OT Shift
It defines whether the shift is an Overtime Shift. If it is overtime shift, the working
time will be counted in the overtime column.
Mid Time
Mid Time is the middle time between in and out for finding the lunch time
automatically in the attendance intelligent report. The report will find out the lunch
out and in time by looking for the time near the mid time, left and right. The default
mid time is the middle time between in and out. You can change it to the time that
you want.
- 56 -
Work Time
Work time is the calculated working time by the difference of out and in time. Some
customers need to less the work time from the lunch time. Then, you can input the
break time to have the actual work time. The actual work time is the calculated
work time less the break time. Attendance report will show the actual work time
rather than the calculated work time.
Shift Template
There is a button of template that can help you to generate both the shift and shift
pattern quickly.
Just click it and you can see a few examples for selection.
Just click the button select to select the sample and the system will automatically
generate the shift and shift pattern record for you. Then, you just need to adjust the
in out time or any argument that you want.
- 57 -
Shift Pattern Management
After setting the Shifts, user has to define the shift pattern. Shift pattern describes
work hour in each day on a yearly/monthly/weekly base.
Add Weekly-based Shift Pattern
Go to Attendance Management and then Shift Pattern Management.
Select Weekly and then click New Pattern.
Input Name for new shift pattern.
Select the new shift pattern and then click Add.
- 58 -
Select Begin Date.
Select Shift Name to assign to specified day, and then click .
Click OK to proceed.
- 59 -
Shift will be assigned to selected day.
Repeat Step 12.1.4 to 12.1.7 until all work days have been assigned with a shift.
(Notes: I f shift in next work day is same as the one in previous day, no shift
assignment is required, as the system will automatically use the shift in previous
for days without shift assignment.)
In the following example, the shift pattern will be:
Mon Fri: Shift 0900-1800
Sat: Shift 0900-1300
Sun: Ignored as it is set to be public holiday (Refer to Section 7 for details)
Click Close to exit.
- 60 -
Staff Shift Schedule
After setting shift pattern, user has to assign the shift pattern to staffs. For
staffs without any assigned shift, no attendance records will be shown in
attendance reports.
Add New Schedule
Go to Attendance Management and then Staff Shift Schedule.
Click Batch Scheduling.
Click Select staff.
- 61 -
Click Click here to select Dept., and then select the target department.
Put a tick in the box for all target staff. Or, right-click on the blank area, click
Select All on the popup menu to select all listed staffs. Click OK to proceed.
- 62 -
Select shift pattern in Assign Shift, and then set the Begin Date and End Date.
The system default setting is no end date.
Un-tick the No Ending Date if there is a specify end date for the assigned shift
pattern. Click OK to proceed.
- 63 -
The selected shift pattern will then be assigned to the staffs in the specified period.
Click Cancel to close the Batch Scheduling Window.
Modify/Delete A Shift Schedule
Go to Attendance Management and then Staff Shift Schedule.
Click on Click here to select Dept. and then select the department.
Click on Click here to select Dept. and then select the department.
- 64 -
Select particular staff, corresponding shift schedule will be shown. Select the shift
schedule which required being deleted/modified.
Click Delete/Modify to delete/modify a shift schedules.
- 65 -
Attendance Analysis
Analysis Configuration
Go to Attendance Management and then Attendance Analysis.
Click Analysis Parameter to configure the analysis rules.
- 66 -
In/Out Attendance Rule: The default setting is Ignore In/Out. This one should
not be changed.
Work Time Unit (min): Minimum step unit of work time.
Absent Time Unit (min): Minimum step unit of absent time.
Treat invalid Swipes as Absence: If either clock-in or clock-out record is missing,
the system will treat it as absence.
Match I/O record according to Shift def.: Once this option is enabled, system will
search for valid attendance records according to the Earliest In and Latest Out
settings (Refer to Section 8.1.5 for details)
Click Save to save and exit.
- 67 -
Analysis
Go to Attendance Management and then Attendance Analysis.
Click By Dept. and then select departments for analysis.
Or, click By Staff and then Select Staff.
- 68 -
Specify the Begin Date and End Date, and then click Analyze to start the
analysis.
Wait until the progress bar reach 100%.
Click Close to exit.
- 69 -
Generate Reports
Raw Swipe Record Report
Show all swipe record for selected staffs.
Go to Report and then Raw Swipe Record.
Click Select Dept. or Select Staff to select department or staff.
Specify the Begin Time and End Time and then click Search.
- 70 -
Raw swipe records will be listed.
Click Preview to preview print layout; click Print to print the report; click
Export to export the report to excel file.
(Notes: To export the report to excel file, Microsoft Excel must be installed on the
computer)
Attendance Detail Report
Go to Report and then Attendance Detail Report.
- 71 -
Click Select Dept. or Select Staff to select department or staff.
Specify the Begin Date and End Date.
Click Preview to preview print layout; click Print to print the report; click
Excel to export the report to excel file.
(Notes: To export the report to excel file, Microsoft Excel must be installed on the
computer)
- 72 -
Temp Shift Management
Instead of assigning shift to staff by shift pattern, user can assign the shift
directly to staff on particular dates, which is called Temp Shift. Temp Shift
has highest priority in the system. Once temp shift is assigned on particular
date, it will override all Holiday or Shift Schedule settings.
Add Temp Shift
Go to Attendance Management and then Temp Shift Management.
Click on Click here to select Dept. and then select the department.
Select staff and then click Add New.
- 73 -
Select Shift Name, and then click to confirm.
Specify the Begin Date and End Date, and then click OK to save.
The assigned Temp Shift will be displayed.
- 74 -
Absence Management
Absence Management handles all absence records of staffs. The records might be
annual leave, sick leave, etc. User can also add special records such as Meeting
with customer, Business trip, etc.
Define Absence Reason
Go to Attendance Management and then Absence Management.
Click Absence Reason.
- 75 -
Click New to add new absence reason. Input all the absence reasons and then
click Save.
Click Close to exit.
- 76 -
Add Single Absence/Leave Record
Go to Attendance Management and then Absence Management.
Click on Click here to select Dept. and then select the department.
Select staff and then click Add New.
- 77 -
Select Off Duty Reason, and then specify the Begin Date, Begin Time, End
Date and End Time.
If staff is absence for half-day or a couple hours, user has to specify whether the
staff still need to swipe card or not. If no swiping card are required, the system
regard the Begin Time and End Time as clock-in time and clock out time
accordingly.
Clock-in Required: Staff has to swipe card during on duty.
Clock-out Required: Staff has to swipe card during off duty.
- 78 -
Specify the number of Days that the leave/absence taken. User can input 0.1,
0.5 or 1, etc.
Click OK to save. The new absence record will be shown.
Batch Absence/Leave Record Registration
Go to Attendance Management and then Absence Management.
Click Batch Registration.
- 79 -
Click Select staff.
Click Click here to select Dept., and then select the target department.
- 80 -
Put a tick in the box for all target staff. Or, right-click on the blank area, click
Select All on the popup menu to select all listed staffs. Click OK to proceed.
After selecting staffs, input all necessary information. (Refer to Step 11.2.4 to 11.2.7
for details)
Click OK to save and then click Cancel to exit.
- 81 -
Manual Adjustment
If staff does not have either clock-in or clock-out record, the system will not
able to generate an accurate attendance report. User must add the record
manually.
Add Swipe Record
Before adding swipe record, Adjustment Reason has to be defined first. Go to
Staff Information and then Basic Information.
Select Manual Adjustment Reason
- 82 -
Click Add to add new reason and then click Save. Click Close to exit.
Go to Attendance Management and then Manual Adjustment.
- 83 -
Click on Click here to select Dept. and then select the department.
Select staff and then click Add New.
Specify Adjustment Date, Adjustment Time and select Adjustment Reason.
Click OK to add new record.
- 84 -
Raw Swipe Record
Go to Attendance Management and then Raw Swipe Record
Click on Click here to select Dept. and then select the department.
Select target staff and the then specify Begin Date and End Date. All swipe
records in the specified time period will be listed.
- 85 -
System Log
System log is to check the login and logout status. Besides, it allows you to set the
system company name. And, you can select the default interface language in this
window.
When you have input of the company name, remember to click the button Save
Company to save the name. Then, the company name will be shown in all reports
of the system.
Similarly, when you have selected the interface language, you need to click the
button Save Setting to save the selection.
System Tool
System tool is mainly for doing housekeeping job of the system.
- 86 -
Path Setting
It is for setting the location of different items such as database location, backup
location and photo location. Photo location is to put the file of image for each staff.
Backup location is the path for storing backup data. Database location is the path
for storing the access database (imsds.mdb) and the corresponding system database
(system.mdw).
Database Backup
It is to backup the whole database into other area. Then, you may copy the backup
to other removable media for off-site backup.
- 87 -
The default backup file name will be displayed. If you accept the name, you just
click the button Start or you can change it. The default path is the backup location
stored in the system. Once you finish the backup process, you can copy the backup
file to other removable media for off-site backup.
To restore the database, you do not need the system interface. You just copy the
imsdb_yyyymmdd.mdb back to the database directory and rename to imsdb.mdb.
Please be reminded that the authentication database system.mdw must be present
in the same directory as that of imsdb.mdb. Otherwise, you cannot access to the
database.
Rebuild Database Index
Database use index to search records so that you can get a list of records quickly.
Without index, the searching will take more time. Rebuild database index is to
- 88 -
reorganize the index structure so that the speed of searching will be increased.
Compact Database
Database operation will cause the fragmentation in the blocks of the database.
Block is the basic component of database. Compact database will do the
de-fragmentation of these blocks which will increase the speed of performance of
operation.
Remove Antique Record
Day by day, the records in the system will be accumulated and the database size
will be very large. This item can be used to remove the old records so that the
database size will be cut down.
- 89 -
When you invoke the item, a window will be displayed for asking the Due Date.
(Notes: the Due Date CANNOT be the date within the nearest 120 days.)
Click the button Clear Record to remove all attendance record before the
Due Date.
Click Yes to confirm the removal.
- 90 -
Click Close to exit.
Export Attendance Record
This item is to export the raw swipe record out to text file or database file. This is
for other system to get the data and do processing. For example, you may have a
payroll system which can import the raw swipe record from text file. Then, you can
use this item to do the job.
- 91 -
You are asked to select all records or input a data range for output. And, you need to
choose the target is text file or database file. Once you confirm the input, you can
click the button Start to start the process.
Then you need to choose the output path and filename for storing the data.
Import Staff
This item is for importing staff information from an excel file. Many customers
have a legacy system or an excel sheet to keep the staff information. They then can
- 92 -
use this item to import the staff information instead of retyping them one by one.
In the input window, you can see the format of the excel file by clicking the button
Template. After you prepare the excel file, you can input the path and file name in
the file name box and click the button Import to proceed.
- 93 -
Trouble-shooting
1. Cannot see new department after adding the department.
Click the update button in the Department List.
After clicking the button, new department will be shown.
2. Cannot execute download module
If you click the download icon with error message of class not registered, the
device API may be disconnected from windows. You can register back the API. If
your program is installed in \program files\ams, you will see 3 directories in the
path. They are api, apinew, apinu3100. Just go the three directories and execute the
batch file reg.bat to restore the registration of API.
- 94 -
--- The End ---
Potrebbero piacerti anche
- Related LiteratureDocumento7 pagineRelated LiteratureChrome RosalesNessuna valutazione finora
- Student Attendance Using Rfid SystemDocumento15 pagineStudent Attendance Using Rfid SystemSteven MalaluanNessuna valutazione finora
- ZKTeco Attendance Management SystemDocumento7 pagineZKTeco Attendance Management SystemdoremiefasooNessuna valutazione finora
- Student Attendance Monitoring System Via Face Detection and Recognition SystemDocumento6 pagineStudent Attendance Monitoring System Via Face Detection and Recognition SystemIJSTENessuna valutazione finora
- Attendance Monior System Using Smart CardsDocumento58 pagineAttendance Monior System Using Smart Cardsarj2640% (2)
- KccaDocumento8 pagineKccaHasahya BrianNessuna valutazione finora
- Event Management System Design and ImplementationDocumento11 pagineEvent Management System Design and ImplementationRatan DeepNessuna valutazione finora
- Thesis CapstoneDocumento99 pagineThesis CapstoneLARINGO IanNessuna valutazione finora
- Barcode Scanner System 1Documento77 pagineBarcode Scanner System 1James DaumarNessuna valutazione finora
- Attendance Management SystemDocumento3 pagineAttendance Management SystemVaibhavi DesaiNessuna valutazione finora
- School Admission SystemDocumento25 pagineSchool Admission SystemSunendran Shanmuganathan50% (2)
- Department of Information Technology Faculty of Computing and Information TechnologyDocumento29 pagineDepartment of Information Technology Faculty of Computing and Information TechnologyAshley Wairimu OtienoNessuna valutazione finora
- RestaurantDocumento19 pagineRestaurantmahendra vishwakarmaNessuna valutazione finora
- Computer Usage Monitoring SystemDocumento2 pagineComputer Usage Monitoring SystemprashvirusNessuna valutazione finora
- Unity University: Blood Bank Management SystemDocumento96 pagineUnity University: Blood Bank Management Systembethlehem kebedeNessuna valutazione finora
- Chapter 1 Sample ThesisDocumento6 pagineChapter 1 Sample ThesisIan Ignacio AgngarayngayNessuna valutazione finora
- Placement Office Automation: Bachelor of TechnologyDocumento57 paginePlacement Office Automation: Bachelor of TechnologySrimanik KamarapuNessuna valutazione finora
- EmployeeDocumento5 pagineEmployeelimenihNessuna valutazione finora
- Using Structured Analysis and Design Techniques For The Development of Course Management SystemDocumento12 pagineUsing Structured Analysis and Design Techniques For The Development of Course Management SystemApdel Rahman RazzoukNessuna valutazione finora
- RFID Based Employee Attendance System Complete ReportDocumento174 pagineRFID Based Employee Attendance System Complete ReportMikejay DelapenaNessuna valutazione finora
- Traffic Light Simulator Using 8086 Assembly LanguageDocumento14 pagineTraffic Light Simulator Using 8086 Assembly Languagedihosid99Nessuna valutazione finora
- Food Billing SystemDocumento23 pagineFood Billing SystemSohail AnsariNessuna valutazione finora
- 1.1. Background of The ProjectDocumento8 pagine1.1. Background of The Projectthomas teshomeNessuna valutazione finora
- E-Attendance Management SystemDocumento2 pagineE-Attendance Management SystemVeer AhmadNessuna valutazione finora
- RFID Based Attendance Management SystemDocumento10 pagineRFID Based Attendance Management SystemBarid NayakNessuna valutazione finora
- An Automatic Attendance System Using Image ProcessingDocumento8 pagineAn Automatic Attendance System Using Image ProcessingtheijesNessuna valutazione finora
- Hardware VS SoftwareDocumento4 pagineHardware VS SoftwareAira Nhaira MecateNessuna valutazione finora
- DanielDocumento67 pagineDanielMercy EmmansonNessuna valutazione finora
- Online Student Admission System Project ReportDocumento58 pagineOnline Student Admission System Project ReportAman GoelNessuna valutazione finora
- KINGPAKDocumento59 pagineKINGPAKUmakant GaikwadNessuna valutazione finora
- Online University Admission SystemDocumento29 pagineOnline University Admission Systemdajmaltd0% (1)
- FINAL DocumentationDocumento91 pagineFINAL DocumentationHarshad Gaikwad46% (13)
- Sms Based Digital Notice BoardDocumento107 pagineSms Based Digital Notice BoardSaara KhanNessuna valutazione finora
- Faculty Evaluation System Final ReportDocumento55 pagineFaculty Evaluation System Final ReportJay ChalanagNessuna valutazione finora
- Patient Information SystemDocumento38 paginePatient Information SystemNavlesh Agarwal40% (5)
- SRS-Senior ProjectDocumento37 pagineSRS-Senior ProjectRaging AuntyNessuna valutazione finora
- Library Project DocumentationDocumento31 pagineLibrary Project DocumentationAnonymous ysOMpRZNessuna valutazione finora
- Smart Card Attendance SystemDocumento81 pagineSmart Card Attendance Systemsunil100% (2)
- Improving The Efficiency of The Computation of Grades Using Computerized Grading SystemDocumento8 pagineImproving The Efficiency of The Computation of Grades Using Computerized Grading SystemRome Empe Bal100% (1)
- Re: Technology and Trading Roundtable (File No. 4-652) : GetcoDocumento8 pagineRe: Technology and Trading Roundtable (File No. 4-652) : Getcol47r8Nessuna valutazione finora
- Hospital Management SystemDocumento39 pagineHospital Management SystemMeenahNessuna valutazione finora
- Cosmetic Store Management System Project ReportDocumento77 pagineCosmetic Store Management System Project ReportApoorvaNessuna valutazione finora
- Insurance Company Management System ProposalDocumento2 pagineInsurance Company Management System Proposalsatyam 417100% (1)
- Analysis of Web Server Log FilesDocumento8 pagineAnalysis of Web Server Log FilesTemp WalaNessuna valutazione finora
- Abstract-Expense TrackerDocumento2 pagineAbstract-Expense TrackerakashNessuna valutazione finora
- An Automated System For Patient Record ManagementDocumento7 pagineAn Automated System For Patient Record ManagementRonnie Oliva MalalisNessuna valutazione finora
- Aksingh@Fet-Mits Aksingh@Fet-Mits: Mba-Tech Cse 3 Year System Programming LabDocumento65 pagineAksingh@Fet-Mits Aksingh@Fet-Mits: Mba-Tech Cse 3 Year System Programming LabgreataksNessuna valutazione finora
- Clearance Management System UpdatedDocumento25 pagineClearance Management System UpdatedMilkiyas Mosisa100% (1)
- Hostel Management SystemDocumento59 pagineHostel Management Systemdevangk94Nessuna valutazione finora
- Online Bus Ticketing and Reservation System (OBTRS) : Submitted byDocumento35 pagineOnline Bus Ticketing and Reservation System (OBTRS) : Submitted byAhsan RazaNessuna valutazione finora
- Soften GDocumento3 pagineSoften GCristy Balubayan NazarenoNessuna valutazione finora
- Punch Card Attendance Monitoring SystemDocumento16 paginePunch Card Attendance Monitoring SystemyasminkjuwNessuna valutazione finora
- Revised Final DraftDocumento18 pagineRevised Final DraftGado100% (1)
- Office Management System Project SynopsisDocumento4 pagineOffice Management System Project SynopsisPrashant KhuntNessuna valutazione finora
- Scs 421 Software Development II Lecture NotesDocumento136 pagineScs 421 Software Development II Lecture Notesbd87glNessuna valutazione finora
- Use Case Derived Test CasesDocumento6 pagineUse Case Derived Test Casesrajukotha8588Nessuna valutazione finora
- KWSSO Water44Documento107 pagineKWSSO Water44shemsedin shukreNessuna valutazione finora
- Attendance Monitoring SystemDocumento4 pagineAttendance Monitoring Systemnatasha90aNessuna valutazione finora
- Attendance Management System Software ManualDocumento85 pagineAttendance Management System Software ManualHtet AungNessuna valutazione finora
- Attendance Management System Software Manual - Ams - PDFDocumento94 pagineAttendance Management System Software Manual - Ams - PDFmuhammad asriNessuna valutazione finora
- Capr I En1101Documento22 pagineCapr I En1101SantoshNessuna valutazione finora
- MathsDocumento13 pagineMathsSantoshNessuna valutazione finora
- Trigonometry For LeafletDocumento2 pagineTrigonometry For LeafletSantoshNessuna valutazione finora
- Model Solutions Board Oct2015, HSC Maharashtra State BoardDocumento36 pagineModel Solutions Board Oct2015, HSC Maharashtra State BoardSantoshNessuna valutazione finora
- Jee 2017 Broucher PDFDocumento52 pagineJee 2017 Broucher PDFSantoshNessuna valutazione finora
- Problems and Exercises in Integral Equations-Krasnov-Kiselev-MakarenkoDocumento224 pagineProblems and Exercises in Integral Equations-Krasnov-Kiselev-MakarenkoVictor Augusto Virgilio Fernandes100% (3)
- Ode MCQDocumento19 pagineOde MCQSantoshNessuna valutazione finora
- DeterminantDocumento3 pagineDeterminantSantoshNessuna valutazione finora
- CombinationsDocumento6 pagineCombinationsSantoshNessuna valutazione finora
- WElcomeDocumento1 paginaWElcomeSantoshNessuna valutazione finora
- Board Pattern PapersDocumento8 pagineBoard Pattern PapersSantoshNessuna valutazione finora
- Complex Numbers RapidDocumento13 pagineComplex Numbers RapidSantoshNessuna valutazione finora
- Board Pattern PapersDocumento8 pagineBoard Pattern PapersSantoshNessuna valutazione finora
- BSC Fy 2014 ExamDocumento20 pagineBSC Fy 2014 ExamSantoshNessuna valutazione finora
- Tahsil Profile: Census of India 2011Documento6 pagineTahsil Profile: Census of India 2011SantoshNessuna valutazione finora
- DeterminantDocumento3 pagineDeterminantSantoshNessuna valutazione finora
- Tahsil Profile: Census of India 2011Documento6 pagineTahsil Profile: Census of India 2011SantoshNessuna valutazione finora
- Tahsil Profile: Census of India 2011Documento6 pagineTahsil Profile: Census of India 2011SantoshNessuna valutazione finora
- Matlab Program For BSC TYDocumento1 paginaMatlab Program For BSC TYSantoshNessuna valutazione finora
- Chem2 JeeDocumento3 pagineChem2 JeeSantoshNessuna valutazione finora
- Tahsil Profile: Census of India 2011Documento6 pagineTahsil Profile: Census of India 2011SantoshNessuna valutazione finora
- Tahsil Profile: Census of India 2011Documento6 pagineTahsil Profile: Census of India 2011SantoshNessuna valutazione finora
- Quality of Life OntarioDocumento25 pagineQuality of Life OntarioSantoshNessuna valutazione finora
- 70 PDFDocumento6 pagine70 PDFSantoshNessuna valutazione finora
- Hardware Manual For Blue ModelDocumento12 pagineHardware Manual For Blue ModelSantoshNessuna valutazione finora
- Hardware User Manual For Color ModelDocumento12 pagineHardware User Manual For Color ModelSantoshNessuna valutazione finora
- %Q.2 (B) To Compute An Approximate Value of The Integration by The Trapeziodal Method Int (Sinx) From 0 To Pi X 0:pi/100:pi y Sin (X) Z Trap (X, Y)Documento1 pagina%Q.2 (B) To Compute An Approximate Value of The Integration by The Trapeziodal Method Int (Sinx) From 0 To Pi X 0:pi/100:pi y Sin (X) Z Trap (X, Y)SantoshNessuna valutazione finora
- Matlab Program For B.SC Ty StudentsDocumento1 paginaMatlab Program For B.SC Ty StudentsSantoshNessuna valutazione finora
- Bscty Math PrCheck Orthonormality of SetsDocumento1 paginaBscty Math PrCheck Orthonormality of SetsSantoshNessuna valutazione finora
- Salesforce DumpsDocumento3 pagineSalesforce Dumpsmuddasani1986100% (1)
- GPRS GSM Sim900A ModemDocumento20 pagineGPRS GSM Sim900A ModemRaghav Shetty100% (2)
- Penetration Testing: A Roadmap To Network SecurityDocumento4 paginePenetration Testing: A Roadmap To Network SecurityMont AlNessuna valutazione finora
- Flow-X Manual IIc - Liquid Metric Application - CM - FlowX - LM-EN - GDocumento131 pagineFlow-X Manual IIc - Liquid Metric Application - CM - FlowX - LM-EN - GROberto cavacoNessuna valutazione finora
- Orchestration 1 - RequirementsDocumento2 pagineOrchestration 1 - RequirementsGamal AsaadNessuna valutazione finora
- ZXA10 C300C320V2.x MIB SpecificationsDocumento349 pagineZXA10 C300C320V2.x MIB SpecificationsАлексей РулоNessuna valutazione finora
- Yealink VC400 Video Conferencing System Quick Start Guide V201-18155349384Documento16 pagineYealink VC400 Video Conferencing System Quick Start Guide V201-18155349384miltonpadillaNessuna valutazione finora
- DHCP Project Report (Department)Documento16 pagineDHCP Project Report (Department)anurag67% (3)
- Advanced Computer Systems Architecture Lect-1Documento31 pagineAdvanced Computer Systems Architecture Lect-1HussainShabbirNessuna valutazione finora
- ESpace EMS Product Description (V200R001C02SPC200 - 04)Documento53 pagineESpace EMS Product Description (V200R001C02SPC200 - 04)Beatriz RomanNessuna valutazione finora
- Phillips Setup ManualsDocumento994 paginePhillips Setup Manualsapi-2689284867% (9)
- Asm ExamplesDocumento17 pagineAsm Examplesjamel_esNessuna valutazione finora
- Raizen Sap System Checks Procedure 2012Documento28 pagineRaizen Sap System Checks Procedure 2012Lý BằngNessuna valutazione finora
- Cisco ASA Firewall ConfigurationDocumento4 pagineCisco ASA Firewall ConfigurationKailash SutharNessuna valutazione finora
- NPC Sounds BarneyDocumento20 pagineNPC Sounds Barneyram agarwalNessuna valutazione finora
- Siah Tech ProfileDocumento5 pagineSiah Tech ProfileJusiahNoahAbelNessuna valutazione finora
- Coyote Point Equalizer AdministrationDocumento338 pagineCoyote Point Equalizer AdministrationmcgheezerNessuna valutazione finora
- Export To PDF Using ColdfusionDocumento2 pagineExport To PDF Using ColdfusionBobNessuna valutazione finora
- Export PDF Jasperreports JavaDocumento2 pagineExport PDF Jasperreports JavaMarciNessuna valutazione finora
- VCMDocumento14 pagineVCMparayaNessuna valutazione finora
- Iot Syllabus Sem 8 Be EtrxDocumento3 pagineIot Syllabus Sem 8 Be EtrxThe Reality Check0% (1)
- 15.566 Information Technology As An Integrating Force in ManufacturingDocumento15 pagine15.566 Information Technology As An Integrating Force in ManufacturingÅdnAn MehmOodNessuna valutazione finora
- Breach Studio Guide PDF PDFDocumento16 pagineBreach Studio Guide PDF PDFwopagaxNessuna valutazione finora
- Social Media and The DOD: Benefits, Risks, and MitigationDocumento8 pagineSocial Media and The DOD: Benefits, Risks, and MitigationBagaNessuna valutazione finora
- Importing Ericsson ™ GPEH Data For Analysis With Aexio's Xeus ProDocumento7 pagineImporting Ericsson ™ GPEH Data For Analysis With Aexio's Xeus ProAexio SoftwareNessuna valutazione finora
- Implementation of Serial Port Communication Based On Modbus-RTU Communication Protocol in C#Documento4 pagineImplementation of Serial Port Communication Based On Modbus-RTU Communication Protocol in C#SEP-Publisher100% (2)
- Cognos Developer Resume Bayshore Ny PDFDocumento6 pagineCognos Developer Resume Bayshore Ny PDFuser659nNessuna valutazione finora
- Lecture 3 Compressiond AlgoDocumento65 pagineLecture 3 Compressiond AlgoKanishka GopalNessuna valutazione finora
- Oracle Data Guard in CloudDocumento18 pagineOracle Data Guard in Cloudanoop666rNessuna valutazione finora
- 1756 Um001 - en P PDFDocumento210 pagine1756 Um001 - en P PDFAlafael AraújoNessuna valutazione finora
- University of Chicago Press Fall 2009 Distributed TitlesDa EverandUniversity of Chicago Press Fall 2009 Distributed TitlesValutazione: 1 su 5 stelle1/5 (1)
- University of Chicago Press Fall 2009 CatalogueDa EverandUniversity of Chicago Press Fall 2009 CatalogueValutazione: 5 su 5 stelle5/5 (1)