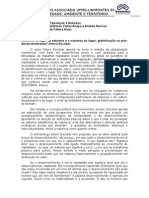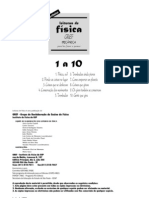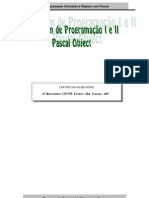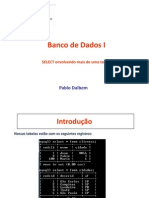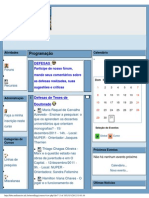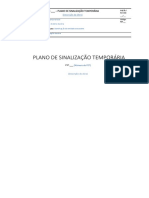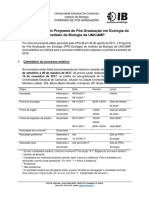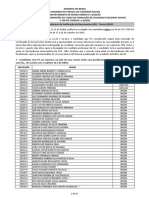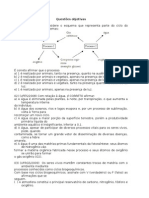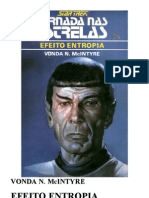Documenti di Didattica
Documenti di Professioni
Documenti di Cultura
AP TangoII 3ed
Caricato da
neraildessCopyright
Formati disponibili
Condividi questo documento
Condividi o incorpora il documento
Hai trovato utile questo documento?
Questo contenuto è inappropriato?
Segnala questo documentoCopyright:
Formati disponibili
AP TangoII 3ed
Caricato da
neraildessCopyright:
Formati disponibili
Universidade Federal de Uberlandia
Faculdade de Engenharia Eletrica
Uma Breve Introdu cao ao
T
a
n
g
o
I
I
-
P
C
B
A maneira simples, facil e rapida de criar
placas de circuito impresso
Elvio Prado da Silva
Terceira Edicao
27 de agosto de 2003
ii
.
Elvio 3
a
ed-2003 Apostila
Sumario
Sumario iii
Apresentacao v
1 Introducao 1
1.1 Conhecendo o TangoII-PCB . . . . . . . . . . . . . . . . . . . . . . . . . . 1
1.2 Teclas de Atalho . . . . . . . . . . . . . . . . . . . . . . . . . . . . . . . . 2
2 Comandos simples 3
2.1 Componentes . . . . . . . . . . . . . . . . . . . . . . . . . . . . . . . . . . 3
2.1.1 Inserindo Componentes (M P C) . . . . . . . . . . . . . . . . . . . . 3
2.1.2 Apagando Componentes (M D C) . . . . . . . . . . . . . . . . . . . 4
2.1.3 Editando Componentes (M E C) . . . . . . . . . . . . . . . . . . . . 4
2.1.4 Movendo Componentes (M M C) . . . . . . . . . . . . . . . . . . . 4
2.2 Linhas . . . . . . . . . . . . . . . . . . . . . . . . . . . . . . . . . . . . . . 5
2.2.1 Inserindo Linhas (M P L) . . . . . . . . . . . . . . . . . . . . . . . . 5
2.2.2 Apagando Linhas (M D L) . . . . . . . . . . . . . . . . . . . . . . . 5
2.2.3 Editando Linhas (M E L) . . . . . . . . . . . . . . . . . . . . . . . . 5
2.2.4 Movendo Linhas (M M L) . . . . . . . . . . . . . . . . . . . . . . . 6
2.3 Pads (Furos) . . . . . . . . . . . . . . . . . . . . . . . . . . . . . . . . . . . 6
2.3.1 Inserindo Pads (M P P) . . . . . . . . . . . . . . . . . . . . . . . . 6
2.3.2 Apagando Pads (M D P) . . . . . . . . . . . . . . . . . . . . . . . . 6
2.3.3 Editando Pads (M E P) . . . . . . . . . . . . . . . . . . . . . . . . . 7
2.3.4 Movendo Pads (M M P) . . . . . . . . . . . . . . . . . . . . . . . . 7
2.4 Arcos . . . . . . . . . . . . . . . . . . . . . . . . . . . . . . . . . . . . . . . 7
2.4.1 Inserindo Arcos (M P A) . . . . . . . . . . . . . . . . . . . . . . . . 7
2.4.2 Apagando Arcos (M D A) . . . . . . . . . . . . . . . . . . . . . . . 7
2.4.3 Editando Arcos (M E A) . . . . . . . . . . . . . . . . . . . . . . . . 8
2.4.4 Movendo Arcos (M M A) . . . . . . . . . . . . . . . . . . . . . . . . 8
2.5 Textos . . . . . . . . . . . . . . . . . . . . . . . . . . . . . . . . . . . . . . 8
2.6 Polgonos . . . . . . . . . . . . . . . . . . . . . . . . . . . . . . . . . . . . 8
2.7 Copiando um bloco . . . . . . . . . . . . . . . . . . . . . . . . . . . . . . . 9
2.8 Zerando um ponto no GRID . . . . . . . . . . . . . . . . . . . . . . . . . . 10
iii
iv SUM
ARIO
3
Itens do Menu 11
3.1 Menu / Current . . . . . . . . . . . . . . . . . . . . . . . . . . . . . . . . . 11
3.1.1 Menu / Current / Layer . . . . . . . . . . . . . . . . . . . . . . . . 11
3.1.2 Menu / Current / Line, Pad, Text . . . . . . . . . . . . . . . . . . . 12
3.2 Menu / Delete, Menu / Edit, Menu / Place . . . . . . . . . . . . . . . . . 12
3.3 Menu / File . . . . . . . . . . . . . . . . . . . . . . . . . . . . . . . . . . . 12
3.4 Menu / Library . . . . . . . . . . . . . . . . . . . . . . . . . . . . . . . . . 12
3.5 Menu / Move . . . . . . . . . . . . . . . . . . . . . . . . . . . . . . . . . . 12
3.6 Menu / Output . . . . . . . . . . . . . . . . . . . . . . . . . . . . . . . . . 12
3.6.1 Menu / Output / Plot-Print . . . . . . . . . . . . . . . . . . . . . . 12
3.7 Menu / Setup . . . . . . . . . . . . . . . . . . . . . . . . . . . . . . . . . . 13
3.8 Menu / UNDO . . . . . . . . . . . . . . . . . . . . . . . . . . . . . . . . . 14
3.9 Menu / Zoom . . . . . . . . . . . . . . . . . . . . . . . . . . . . . . . . . . 14
3.9.1 Menu / Zoom / All (M Z A) . . . . . . . . . . . . . . . . . . . . . . 14
3.9.2 Menu / Zoom / Redraw (Atualizar, M Z R ou F10) . . . . . . . . . . 14
3.9.3 Menu / Zoom / Window . . . . . . . . . . . . . . . . . . . . . . . . 14
3.9.4 Menu / Zoom / In e Menu / Zoom / Out . . . . . . . . . . . . . . 14
3.9.5 Menu / Zoom / Board (M Z B) . . . . . . . . . . . . . . . . . . . . 14
4 Bibliotecas 15
4.1 Criando uma Biblioteca personalizada . . . . . . . . . . . . . . . . . . . . . 15
4.2 Criando novos componentes personalizados . . . . . . . . . . . . . . . . . . 16
4.2.1 Detalhes importantes . . . . . . . . . . . . . . . . . . . . . . . . . . 16
4.2.2 Conversao de unidades . . . . . . . . . . . . . . . . . . . . . . . . . 16
4.2.3 Criar componentes . . . . . . . . . . . . . . . . . . . . . . . . . . . 17
4.2.4 Adicionando o componente `a Biblioteca . . . . . . . . . . . . . . . . 18
Lista de Figuras 19
Indice Remissivo 20
Elvio 3
a
ed-2003 Apostila
Apresentacao
S
o
b
r
e
o
c
o
n
t
e
u
d
o
d
e
s
t
e
t
u
t
o
r
i
a
l
:
Esta
apostila foi
escrita por Elvio
Prado da Silva, utilizando
o processador de textos L
A
T
E
X.
O TangoII e um software para
confeccao de placas de circuito impresso e
simulacao de circuitos eletonicos bem simples e
facil de utilizar apesar de ser um sistema para DOS,
pois a maioria das pessoas tem pavor desses programas, mas
o TangoII mostrara que nao e um BICHO de 7 cabecas e que con-
corre muito bem ate hoje com os programas similares para Windows.
Esta apostila contera somente informacoes sobre o TangoII-PCB, que
se relaciona com a parte de confeccao de placas de circuito im-
presso, para simulacao de circuitos e aconselhavel a utiliza-
cao de softwares mais avancados e atualizados como o
Microsim PSpice 8 ou OrCAD 9 ou versoes su-
periores. Apos um estudo detalhado deste
material voce sera apto a criar uma
placa de circuito impresso
prossional, compatvel
com as existentes
no mer-
cado.
Espero que aproveitem bastante este material!
Qualquer problema e ou erro encontrado, favor entrar em contato com:
elvio002@yahoo.com.br Elvio - 27 de agosto de 2003
v
Captulo 1
Introducao
1.1 Conhecendo o TangoII-PCB
Ao iniciar seu TangoII-PCB voce ver a uma tela como a da Figura 1.1:
Figura 1.1: Interface principal
1
2 Introducao
A Figura 1.1 da pagina 1 mostra a janela principal do TangoII-PCB, observe que ele nao
e t ao feio assim como as pessoas dizem! Se quiser limpar a tela, caso aja algum arquivo
aberto, digite no teclado M F C.
1.2 Teclas de Atalho
Figura 1.2: Menu
Clique no canto inferior esquerdo na opc ao selecionada
(na Figura 1.1 e PLACE, ver Figura 1.3) e observe que a
opc ao se alterara a cada clique (alterara de PLACE para
PLACE1, DELETE, EDIT, etc), estas opcoes serao bastante
exploradas.
Clique em Menu (ou digite m no teclado) e ver a v arias
opc oes de menu que serao detalhadas no decorrer do curso
(ver Figura 1.2).
As teclas de atalho sao bastante uteis e faceis, por exem-
plo:
Ao acessar Menu / Current / Line , podemos acess a-lo pelo
mouse apenas clicando em Menu, logo ap os em Current e em
seguida Line ou apenas digitar M C L no teclado (mai uscula
ou minuscula), que eu particularmente acho mais eciente e
r apido (observe que sao as iniciais das palavras chave Menu,
Current, Line), ou se quisermos acessar Menu / Place / Compo-
nent podemos apenas clicar na barra de atalhos como mostra
a Figura 1.3, ou via teclado digitando M P C (que sao as
iniciais das palavras chave Menu, Place, Component).
Figura 1.3: Barra de atalhos
Melhores detalhes sobre cada comando e sobre os tems mencionados anteriormente
serao descritos nos captulos seguintes.
Elvio 3
a
ed-2003 Apostila
Captulo 2
Comandos simples
2.1 Componentes
As subsec oes a seguir ter ao informac oes de como trabalhar com componentes: inserir,
excluir, editar e mover.
2.1.1 Inserindo Componentes (M P C)
Para inserir componentes em uma aplicac ao voce podera inseri-los pelas teclas de atalho
de teclado M P C ou por outros atalhos e comandos mencionados no captulo 1 na sec ao 1.2
da p agina 2.
Logo apos de ENTER no teclado ou clique no fundo da tela (GRID) do TangoII-PCB,
voce vera a janela PLACE COMPONENT.
Para selecionar algum componente desejado clique no botao Browse e abrira a janela
PATTERNS, como mostra a Figura 2.1 na p agina 4.
Em Libraries estao as bibliotecas instaladas no TangoII-PCB e em Patterns est ao os
componentes. Clique na biblioteca que contenha o componente que desejar e clique no
componente e depois OK e OK novamente.
Clique no GRID (fundo da tela da tela do TangoII-PCB) onde desejar que o componente
que. Observe que ele esta selecionado e podera ser inserido quantas vezes quiser, clique
no bot ao direito do mouse para cancelar ou precione a tecla Esc do teclado.
Para ROTACIONAR o componente basta digitar R enquanto o componente estiver se-
lecionado. Para REFLETIR o componente basta digitar F enquanto o componente estiver
selecionado.
3
4 Comandos simples
Figura 2.1: Place Component / Patterns
2.1.2 Apagando Componentes (M D C)
Para apagar (deletar) componentes em uma aplicac ao voce podera apaga-los pelas teclas
de atalho de teclado M D C, em seguida clicando no componente no qual se deseja excluir
ou por outros atalhos e comandos mencionados na sec ao 1.2 da p agina 2.
Para atualizar precione a tecla F10 do teclado ou em M Z R ou ainda:
Menu / Zoom / Redraw. .
2.1.3 Editando Componentes (M E C)
Para editar valores de componentes em uma aplicac ao voce poder a edit a-los pelas teclas
de atalho de teclado M E C, em seguida clicando no componente no qual se deseja editar
ou por outros atalhos e comandos mencionados na sec ao 1.2 da p agina 2.
2.1.4 Movendo Componentes (M M C)
Para mover componentes em uma aplicac ao voce poder a move-los pelas teclas de atalho
de teclado M M C, em seguida clicando no componente no qual se deseja mover ou por
outros atalhos e comandos mencionados na sec ao 1.2 da pagina 2.
E interessante ressaltar que podemos mover o cursor (ponteiro do mouse) uti-
lizando o mouse (obvio) ou com as teclas de acesso do teclado (as quatro setas
que estao ao lado do teclado numerico), logo, para mover um componente, basta
clicarmos no proprio e logo em seguida com o teclado movemos com precisao o
componente.
Elvio 3
a
ed-2003 Apostila
2.2 Linhas 5
Para atualizar precione a tecla F10 do teclado ou em M Z R ou ainda:
Menu / Zoom / Redraw.
2.2 Linhas
As subsec oes a seguir ter ao informac oes de como trabalhar com linhas: inserir, excluir,
editar e mover.
2.2.1 Inserindo Linhas (M P L)
Para inserir linhas em uma aplicac ao voce poder a inseri-las pelas teclas de atalho de
teclado M P L ou por outros atalhos e comandos mencionados no captulo 1 na sec ao 1.2
da p agina 2.
Digite M P L, ou Menu / Place / Line, logo ap os precione ENTER no teclado ou
clique no fundo da tela (GRID) no local onde se deseja o primeiro ponto da linha, arraste o
mouse ou utilize as teclas de seta do teclado, criando a linha. Em seguida clique ou precione
ENTER no segundo ponto, ou seja onde voce quer que a linha nalize. Em seguida precione
a tecla Esc no teclado ou apenas clique com o botao direito do mouse.
2.2.2 Apagando Linhas (M D L)
Para apagar (deletar) linhas em uma aplicac ao voce podera apag a-las pelas teclas de
atalho de teclado M D L, ou Menu / Delete / Line,em seguida clicando na linha na qual
se deseja excluir ou por outros atalhos e comandos mencionados na sec ao 1.2 da pagina 2.
Para atualizar precione a tecla F10 do teclado ou em M Z R ou ainda:
Menu / Zoom / Redraw. .
2.2.3 Editando Linhas (M E L)
Para editar valores de Linhas (espessura das linhas) em uma aplicac ao voce podera
edit a-las pelas teclas de atalho de teclado M E L, ou Menu / Edit / Line, em seguida
clicando na linha na qual se deseja editar ou por outros atalhos e comandos mencionados
na secao 1.2 da p agina 2.
Devemos ressaltar que os valores da espessura das linhas estao em MIUS, ou seja,
milesimo de polegada. O GRID tambem est a em MIUS e a dist ancia entre cada ponto
mostrado na tela e de 100 mius.
Este metodo descrito anterior somente e utilizado para editar uma linha em especco,
para editar todas as pr oximas linhas existe um metodo melhor:
TangoII-PCB 3
a
ed-2003 Elvio
6 Comandos simples
Clicando em Menu / Current / Line ou Digitando M C L;
Em Width podera ser denido a espessura da linha ou apenas clicando numa pre
denida no quadro Lines.
2.2.4 Movendo Linhas (M M L)
Para mover Linhas em uma aplicac ao voce podera move-las pelas teclas de atalho de
teclado M M L, ou Menu / Move / Line, em seguida clicando na linha na qual se deseja
mover ou por outros atalhos e comandos mencionados na sec ao 1.2 da pagina 2.
::::::::::::
Movendo
::
a
:::::::
linha
:::::::::
ponta
::
a
:::::::::
ponta:
Existe um comando muito util para se mover linhas, e o M M E, ou
Menu / Move / Endpoint, ap os o comando basta clicar em uma das pontas da linha e
arrastar.
Para atualizar precione a tecla F10 do teclado ou em M Z R ou ainda:
Menu / Zoom / Redraw.
2.3 Pads (Furos)
As subsec oes a seguir ter ao informac oes de como trabalhar com Pads: inserir, excluir,
editar e mover.
2.3.1 Inserindo Pads (M P P)
Para inserir Pads em uma aplicacao voce poder a inseri-los pelas teclas de atalho de
teclado M P P ou por outros atalhos e comandos mencionados no captulo 1 na secao 1.2
da p agina 2.
Digite M P P, ou Menu / Place / Pad, logo ap os precione ENTER no teclado ou clique
no fundo da tela (GRID) no local onde se deseja o pad. Para cancelar precione a tecla Esc
do teclado.
2.3.2 Apagando Pads (M D P)
Para apagar (deletar) Pads em uma aplicac ao voce podera apag a-los pelas teclas de
atalho de teclado M D P, ou Menu / Delete / Pad,em seguida clicando no Pad no qual
se deseja excluir ou por outros atalhos e comandos mencionados na sec ao 1.2 da pagina 2.
Para atualizar precione a tecla F10 do teclado ou em M Z R ou ainda:
Menu / Zoom / Redraw. .
Elvio 3
a
ed-2003 Apostila
2.4 Arcos 7
2.3.3 Editando Pads (M E P)
Para editar valores de Pads (raio interno e externo) em uma aplicacao voce poder a
edit a-los pelas teclas de atalho de teclado M E P, ou Menu / Edit / Pad, em seguida
clicando no Pad no qual se deseja editar ou por outros atalhos e comandos mencionados
na secao 1.2 da p agina 2.
Este metodo descrito anterior somente e utilizado para editar um Pad em especco,
para editar todos as pr oximas Pads existe um metodo melhor:
Clicando em Menu / Current / Pad ou Digitando M C P;
2.3.4 Movendo Pads (M M P)
Para mover Pads em uma aplicac ao voce podera move-los pelas teclas de atalho de
teclado M M P, ou Menu / Move / Pad, em seguida clicando no Pad no qual se deseja
mover ou por outros atalhos e comandos mencionados na sec ao 1.2 da pagina 2.
Para atualizar precione a tecla F10 do teclado ou em M Z R ou ainda:
Menu / Zoom / Redraw.
2.4 Arcos
As subsec oes a seguir ter ao informac oes de como trabalhar com Arcos: inserir, excluir,
editar e mover.
2.4.1 Inserindo Arcos (M P A)
Para inserir Arcos em uma aplicacao voce podera inseri-los pelas teclas de atalho de
teclado M P A ou por outros atalhos e comandos mencionados no captulo 1 na secao 1.2
da p agina 2.
Digite M P A, ou Menu / Place / Arc, logo ap os precione ENTER no teclado ou
clique no fundo da tela (GRID) no local onde se deseja o Arco. Arraste o mouse para a
dist ancia do raio que desejar e clique ou precione ENTER no teclado, e logo apos, rotacione
no sentido anti-horario Para cancelar precione a tecla ENTER do teclado.
2.4.2 Apagando Arcos (M D A)
Para apagar (deletar) Arcos em uma aplicacao voce poder a apag a-los pelas teclas de
atalho de teclado M D A, ou Menu / Delete / Arcos,em seguida clicando no Arco
no qual se deseja excluir ou por outros atalhos e comandos mencionados na secao 1.2 da
TangoII-PCB 3
a
ed-2003 Elvio
8 Comandos simples
p agina 2.
Para atualizar precione a tecla F10 do teclado ou em M Z R ou ainda:
Menu / Zoom / Redraw. .
2.4.3 Editando Arcos (M E A)
Para editar valores de Arcos (raio e angulo) em uma aplicac ao voce poder a edita-los
pelas teclas de atalho de teclado M E A, ou Menu / Edit / Arc, em seguida clicando no
Arco no qual se deseja editar ou por outros atalhos e comandos mencionados na sec ao 1.2
da p agina 2.
Este metodo descrito anterior somente e utilizado para editar um Arcos em especco,
para editar todos os pr oximos Arcos e so editar as linhas mencionadas na subse cao 2.2.3
da p agina 5 que os Arcos acompanhar ao sua espessura.
2.4.4 Movendo Arcos (M M A)
Para mover Arcos em uma aplicac ao voce poder a move-los pelas teclas de atalho de
teclado M M A, ou Menu / Move / Arc, em seguida clicando no Arco no qual se deseja
mover ou por outros atalhos e comandos mencionados na sec ao 1.2 da pagina 2.
Para atualizar precione a tecla F10 do teclado ou em M Z R ou ainda:
Menu / Zoom / Redraw.
2.5 Textos
Para inserir, excluir, editar e mover textos, proceda da mesma forma que as Linhas
(sec ao 2.2 na pagina 5).
M P T Insere o Texto;
M D T Exclui o Texto;
M E T Edita o Texto;
M M T Move o Texto;
2.6 Polgonos
Para inserir, excluir, editar e mover poligonos, proceda da mesma forma que as Linhas
(sec ao 2.2 na pagina 5).
Elvio 3
a
ed-2003 Apostila
2.7 Copiando um bloco 9
M P O Insere o Polgono;
M D O Exclui o Polgono;
M E O Edita o Polgono;
M M O Move o Polgono;
Os polgonos sao utilizados para dar uma aparencia mais prossional a sua placa, logo e
bastante utilizado. Para preencher os campos entre duas linhas, sendo elas o mesmo ponto
(e obvio pois caso contrario estaramos curtocircuitando o circuito), devemos utilizar os
polgonos em Menu / Place / Polygon ou M P O .
E fato conhecido que o menor polgono
existente possui tres lados, logo devemos clicar em um determinado ponto, arrastar o mouse,
clicar noutro ponto, arrastar e clicar em um terceiro para formar um tri angulo, podemos
criar qualquer polgono desejado, clicando em quantos pontos se queira. A Figura 2.2 nos
mostra como preencher tres linhas com um retangulo:
Figura 2.2: Place Polygon
Precine F10no teclado para atualizar.
2.7 Copiando um bloco
Um bloco e um conjunto de linhas, componentes, textos, etc. Em Place / Block-Copy,
voce poder a selecionar e copiar um bloco. Digite M P B, com o mouse selecione o bloco
que deseja copiar, clique no bloco selecionado e abra a janela SELECT BLOCK PARAME-
TERNS, ver Figura 2.3. Selecione os Items e Layers desejados ou apenas clique no bot ao All
TangoII-PCB 3
a
ed-2003 Elvio
10 Comandos simples
para ambos, como na Figura 2.3. Arraste o mouse e coloque seu bloco copiado onde desejar.
Figura 2.3: Block - Copy
2.8 Zerando um ponto no GRID
No canto inferior esquerdo temos um marcador que dita a posic ao em MILS
1
do ponteiro
do mouse em relac ao a uma dada referencia zero [00000,00000].
Quando quisermos alterar esta referencia para um ponto que desejarmos, e so levar o
cursor do mouse para onde queiramos a referencia e precionarmos G duas vezes no teclado
e em seguida Enter.
Logo, temos a nova referencia zerada.
1
MILS sao milesimos de polegadas
Elvio 3
a
ed-2003 Apostila
Captulo 3
Itens do Menu
O Menu esta mostrado na Figura 1.2 da p agina 2 e pode ser acessado clicando no canto
superior esquerdo da tela ou apenas digitando a tecla m.
3.1 Menu / Current
3.1.1 Menu / Current / Layer
Para acessa-lo basta clicar no retangulo verde que se encontra no centro inferior, ver
Figura 1.1 na pagina 1 ou pressionar a tecla L, ele alterara entre:
Botton (verde) Face de baixo da placa;
T-Silk (branco) Textos e carcacas de componentes;
Board (verde agua) Borda da placa;
Kpout (amarelo);
Title (amarelo);
Top (vermelho) Face de cima da placa;
Se sua placa for de face unica (face simples) podera confecciona-la em Botton ou Top, mas
se for de face dupla, dever a confecciona-la em Top e Botton, sendo o Top a face superior
e o Botton a face de baixo. Um artifcio para se colocar jump em placas de face unica e
utilizar o Botton para a placa e o Top para os jumps, pois podemos cruzar linhas de Botton
e Top sem curto circuito, pois Top e Botton estarao separados.
11
12
Itens do Menu
3.1.2 Menu / Current / Line, Pad, Text
Ja mencionados na secao 2.1.
3.2 Menu / Delete, Menu / Edit, Menu / Place
Ja mencionados na secao 2.1.
3.3 Menu / File
1. Clear Limpa a tela e abre um novo projeto;
2. DOS Entra no prompt do MS-DOS;
3. Load Abrir arquivo;
4. Quit Sai do TangoII-PCB;
5. Save Salvar.
3.4 Menu / Library
Add Adiciona componente a uma Biblioteca;
Browse Semelhante a Place / Component;
Delete Apaga componente em uma Biblioteca;
Merge;
Rename Renomeia componente em uma Biblioteca.
3.5 Menu / Move
Este comando ja e auto explicativo, podemos mover arcos, blocos, componentes, linhas,
textos, etc.
3.6 Menu / Output
3.6.1 Menu / Output / Plot-Print
Este comando comanda a sada para impressora e tambem exporta formatos de arquivos
como: *.DXF (AutoCAD) , *.ps (Postscript) e *.eps(Encapsulate Postscript).
Elvio 3
a
ed-2003 Apostila
3.7 Menu / Setup 13
A tecla de atalho via teclado e M O P, onde aparecera a janela da Figura 3.1.
Em Output File selecione o arquivo que deseja imprimir clicando em List (na maioria das
vezes ele ja esta selecionado, caso contrario salve-o antes de imprimir). Em Driver voce ter a
que colocar o driver de sua impressora clicando em List, caso o driver de sua impressora
n ao esteja na lista, procure-o nos disquetes e CDs de instalacao de sua impressora ou tente
localiza-lo em c:\windows\system. Quando conseguir o driver de sua impressora voce dev-
er a introduzir seu caminho dentro do arquivo pcb.ini que est a em c:\TangoII\PCB\pcb.ini
, dentro do arquivo pcb.ini, quase no nal dos textos voce encontrara a linha:
PCB_OUT_DRIVER C:\\TANGOII\\DRV\\nomedoseudriver.DRV.
Altere este caminho para onde estiver o seu driver, ou se preferir copie-o para:
C:\TANGOII\PCB\nomedoseudriver.drv, que com certeza ser a aceito.
Figura 3.1: Imprimir
Ao imprimir, selecione apenas um Layer de cada vez, pois se selecionar mais de um, ele
imprimir a todos ao mesmo tempo e virar a uma
:::::::::
bagunca na sua folha!
3.7 Menu / Setup
1. Comunications congurac ao das portas de comunicacao ;
2. Display altera as cores dos objetos, formato do cursor,etc;
3. Grids altera as unidades e o GRID absoluto e relativo;
4. Libraries cria, abre, fecha Bibliotecas;
TangoII-PCB 3
a
ed-2003 Elvio
14
Itens do Menu
3.8 Menu / UNDO
E o comando desfazer. Podemos acess a-lo digitando M U, ou apenas U, ou clicando em
Menu / Undo ou ainda clicando no canto inferior direito da tela principal, ver gura 1.1 na
p agina 1.
3.9 Menu / Zoom
3.9.1 Menu / Zoom / All (M Z A)
Este e o melhor comando para dimensionar o zoom desejado, pois ele captura toda a
area do TangoII-PCB. Para utiliz a-lo digite M Z A ou clique em Menu / Zoom / All, ele
mostrar a toda a area, para dimensionar clique no Zoom do canto superior direito da tela
principal e selecione o seu Layout.
3.9.2 Menu / Zoom / Redraw (Atualizar, M Z R ou F10)
Atualiza a secao, e mais utilizado pelo atalho F10 do teclado .
3.9.3 Menu / Zoom / Window
E mais utilizado pela tecla de atalho, Z ou clicando no canto superior direito do seu
TangoII-PCB, ou apenas digitando M Z W.
3.9.4 Menu / Zoom / In e Menu / Zoom / Out
S ao variac oes do Zoom, para aproximacao M Z I e afastamento, M Z O respectivamente.
3.9.5 Menu / Zoom / Board (M Z B)
Zoom completo, coloca seu projeto em visualizac ao total na tela.
Elvio 3
a
ed-2003 Apostila
Captulo 4
Bibliotecas
Este captulo que se segue, considero como sendo o mais importante para aquele usu ario
que ja n ao e mais um iniciante e deseja obter um alto nvel em suas placas de circuito im-
presso.
Aqui v ao alguns detalhes de comandos e dicas de como criar suas pr oprias bibliotecas.
4.1 Criando uma Biblioteca personalizada
Primeiramente iremos criar uma biblioteca personalizada. Entre em Menu / Setup /
Libraries, ou melhor M S L. Voce vera uma janela como a da gura 4.1.
Em Library ter a um caminho parecido com o que se segue:
c:\TANGOII\PCB\LIB\PCBMAIN.LIB.
Para criar sua pr opria biblioteca, basta substituir no comando descrito acima PCB-
MAIN.LIB pelo nome que voce quiser dar a sua biblioteca, por exemplo:
c:\TANGOII\PCB\LIB\LIB3.LIB.
Logo ap os, clique em Create e em seguida OK.
Agora que ja possuimos uma Biblioteca so nossa, precisamos adicionar alguns componentes
a ela
1
.
1
Para vericar se a biblioteca realmente foi criada, basta entrar com os comandos M P C, e ao clicar
em Browse, vericara que sua biblioteca esta la, mas vazia.
15
16 Bibliotecas
Figura 4.1: Setup Libraries
4.2 Criando novos componentes personalizados
4.2.1 Detalhes importantes
Antes de criarmos novos componentes, devemos lembrar de alguns detalhes ja men-
cionados nos captulos anteriores:
1. A unidade padrao
2
do TangoII e o MIL
3
.
2. O GRID esta em MILS, e a dist ancia entre cada ponto e de 100 MILS
4
.
4.2.2 Conversao de unidades
Antes de prosseguirmos, daremos uma pausa para mais dicas. Para a conversao das
unidades, podemos utilizar a velha e sempre util regra de tres , por exemplo, para converter
1cm para MILS:
1 in - 2,54 cm
X in - 1 cm
2
E aconselhavel a utilizacao de MILS e polegadas pois os componentes vem de fabrica nestas unidades
3
MIL e milesimo de polegada ou seja,
1in
1000
4
100 MILS equivale a distancia entre os furos do PRONT-O-BOARD
Elvio 3
a
ed-2003 Apostila
4.2 Criando novos componentes personalizados 17
2, 54.X = 1 X =
1
2,54
X = 0, 3937in
1 MIL -
1in
1000
Y MIL - 0,3937 in
1in
1000
.Y = 1.0, 3937 Y = 393, 7MILS
P
o
r
t
a
n
t
o
,
1
c
m
e
a
p
r
o
x
im
a
d
a
m
e
n
t
e
4
0
0
M
IL
S
4.2.3 Criar componentes
Um artifcio indispensavel na criac ao de um componente e sabermos onde se encontra
a referencia zero do GRID. Logo, peco para que leiam a secao 2.8 da p agina 10.
Iremos criar um Capacitor Eletroltico passo a passo, siga as instru coes a seguir:
Figura 4.2: Criando um
arco
Meca com a regua o di ametro e a distancia do cen-
tro aos Pads de seu capacitor. Suponhamos que o raio de
nosso capacitor seja de 2cm e a dist ancia do centro ate
cada pad seja de 0,6cm, fazendo as convers oes para MILS,
temos:
2cm = 787,4MILS que e aproximadamente 800MILS
5
0,6cm = 236,2MILS que e aproximadamente 250MILS
Zere qualquer ponto que queira no GRID (secao 2.8 na
p agina 10).
Congure o Layer para T-Silk apenas precionando a tecla
L do teclado ate aparecer um quadrinho branco no canto in-
ferior direito.
5
foi utilizado 800MILS pois e o m ultiplo de 25 mais proximo de 787, arredondando para cima. Consid-
eramos 25 pois nosso GRID relativo esta regulado para este valor
TangoII-PCB 3
a
ed-2003 Elvio
18 Bibliotecas
Congure a espessura da linha para Width 10, com os comandos M C L.
Iremos agora desenhar o arco. Selecione o arco (M P A). Va ate o ponto de referen-
cia [00000,00000] que voce criou e precione Enter no teclado ou apenas clique neste ponto.
Como o di ametro de nosso capacitor e de 2cm, logo seu raio e de 1cm
Figura 4.3: Criando Pads
ou aproximadamente 400MILS. Logo apos, arraste o mouse
ate um ponto qualquer que diste 400MILS da referencia, ver
gura 4.2, e rotacione o arco no sentido anti-horario ate com-
pletar a circunferencia.
Para criar os Pads, basta o comando M P P e colocar
os pads a distancia de 250MILS do centro, como mostra a
gura 4.3.
Iremos agora criar uma marca para sabermos qual e o polo
posiltivo capaciltor, crie um texto M P T e coloque o simbolo
de +pr oximo a um dos pads. Agora criaremos sua referencia,
crie novamente, um texto e coloque nele o seguinte dizer:
.REFDES, nao se esquecendo do ponto antes da palavra, e o
coloque se possivel dentro do componente.
O componente est a pronto!
4.2.4 Adicionando o componente `a Biblioteca
Para adicionar o componente `a biblioteca, deve-se seguir os passos seguintes a risca!
Figura 4.4: Adicionando
componentes
Selecione o comando M L A, ou seja, Menu / Library / Add.
Em List, localize a biblioteca que foi criada no come co deste
captulo. Em Pattern digite um nome para este compo-
nente, por exemplo: CAP-EL-2cm. Clique em OK. Sele-
cione seu componente o mais pr oximo de suas bordas que
puder
6
.
::
A
::::::::
selec ao
::::::
deve
::::
ser
:::::
feita
:::::
com
:::::
dois
:::::::::
cliques,
::::
um
::::
no
::::::
canto
:::::::::
superior
:::::::::
externo
::::
ao
::::::::::::::
componente
::
e
:::
o
:::::::
outro
:::
no
:::::::
canto
:::::::::
inferior
:::::::::::::::::
diametralmente
:::::::::
oposto.Lembrando que a selecao deve englo-
bar todo o componente, com seus respectivos textos e pads.
Importante: logo apos o segundo clique, devemos dar um
terceiro clique no centro de um dos pads, como mostra a
gura 4.4, so assim teremos completado toda a operac ao.
Verique se seu componente foi criado com sucesso, aces-
sando M P C ou Menu / Place / Component e o utilize em
seu projeto!
6
A selecao nunca deve tocar as bordas do componente
Elvio 3
a
ed-2003 Apostila
Lista de Figuras
1.1 Interface principal . . . . . . . . . . . . . . . . . . . . . . . . . . . . . . . . 1
1.2 Menu . . . . . . . . . . . . . . . . . . . . . . . . . . . . . . . . . . . . . . . 2
1.3 Barra de atalhos . . . . . . . . . . . . . . . . . . . . . . . . . . . . . . . . 2
2.1 Place Component / Patterns . . . . . . . . . . . . . . . . . . . . . . . . . . 4
2.2 Place Polygon . . . . . . . . . . . . . . . . . . . . . . . . . . . . . . . . . . 9
2.3 Block - Copy . . . . . . . . . . . . . . . . . . . . . . . . . . . . . . . . . . . 10
3.1 Imprimir . . . . . . . . . . . . . . . . . . . . . . . . . . . . . . . . . . . . . 13
4.1 Setup Libraries . . . . . . . . . . . . . . . . . . . . . . . . . . . . . . . . . 16
4.2 Criando um arco . . . . . . . . . . . . . . . . . . . . . . . . . . . . . . . . 17
4.3 Criando Pads . . . . . . . . . . . . . . . . . . . . . . . . . . . . . . . . . . 18
4.4 Adicionando componentes . . . . . . . . . . . . . . . . . . . . . . . . . . . 18
19
Indice Remissivo
*.DXF (AutoCAD), 12
*.eps(Encapsulate Postscript), 12
*.ps (Postscript), 12
.REFDES, 18
L
A
T
E
X, v
Abrir, 12
Add, 12
Adiciona, 12
Adicionando, 18
Apresentacao, v
Arcos, 7
Arcos
Apagando Arcos, 7
Editando Arcos, 8
Inserindo Arcos, 7
Movendo Arcos, 8
Atualizar, 48, 14
Barra de atalhos, 2
Biblioteca, 12, 18
Bibliotecas, 15
bibliotecas, 3
Bibliotecas
Criando Bibliotecas, 15
Block-Copy, 9
Bloco, 9
Board, 11
Botton, 11
Browse, 12
Clear, 12
Componentes, 3
Componentes
Apagando Componentes, 4
Editando Componentes, 4
Inserindo Componentes, 3
Movendo Componentes, 4
Criando componentes, 16
Cursor, 4
Deletar, 47
Delete, 12
Desfazer, 14
DOS, 12
Furos, 6
GRID, 1, 3, 5
Imprimir, 12, 13
Interface principal, 1
Kpout, 11
Layer, 11
Libraries, 15
libraries, 3
Library, 15
Limpa a tela, 12
Limpar a tela, 2
Linhas, 5
Linhas
Apagando Linhas, 5
Editando Linhas, 5
Inserindo Linhas, 5
Movendo Linhas, 6
Load, 12
Merge, 12
Microsim PSpice, v
MIL, 16
MILS, 16
20
INDICE REMISSIVO 21
Mius, 5
Move, 12
Move Endpoint, 6
MS-DOS, 12
Novo projeto, 12
OrCAD, v
Pads, 6
Pads
Apagando Pads, 6
Editando Pads, 7
Inserindo Pads, 6
Movendo Pads, 7
Patterns, 3, 10
Place
Arc, 7
Block-Copy, 9, 10
Component, 2, 3
Line, 5
Pad, 6
Polygon, 9
Polgonos, 8, 9
Quit, 12
Redral, 48
Redraw, 14
Referencia, 10
Reetir, 3
Regra de tres, 16
Rename, 12
Rotacionar, 3
Sair, 12
Salvar, 12
Save, 12
selec ao, 18
Setup, 13
Setup
Comunications, 13
Display, 13
Grids, 13
Libraries, 13
T-Silk, 11
Teclas de atalho, 2
Textos, 8
Title, 11
Top, 11
Undo, 14
Unidades, 16
Zerando, 10
Zoom, 14
Zoom
All, 14
Board, 14
In, 14
Out, 14
Redraw, 14
Window, 14
TangoII-PCB 3
a
ed-2003 Elvio
Potrebbero piacerti anche
- Escobar sobre globalização e pós-desenvolvimentoDocumento2 pagineEscobar sobre globalização e pós-desenvolvimentoRaquel Fatima Alves91% (11)
- Resenha História Social de Hebe CastroDocumento7 pagineResenha História Social de Hebe CastroRubens Nunes Moraes71% (7)
- Comportamento Do Consumidor e Marketing de RelacionamentoDocumento148 pagineComportamento Do Consumidor e Marketing de Relacionamentoednevess50% (2)
- Privação e DelinqüênciaDocumento8 paginePrivação e DelinqüênciaDiego Felipe Gaziri Fleuringer50% (2)
- Ana Clara Torres Ribeiro - Outros Territórios, Outros MapasDocumento11 pagineAna Clara Torres Ribeiro - Outros Territórios, Outros MapasDébora Gomes100% (1)
- Caderno Tecnico Do Lojista - CarrefourDocumento96 pagineCaderno Tecnico Do Lojista - CarrefourMaiaraFirminoNessuna valutazione finora
- Apostila Física - Mecânica1Documento42 pagineApostila Física - Mecânica1Física Concurso Vestibular100% (4)
- Tutorial de Xy-Pic - Carlos A. PDocumento26 pagineTutorial de Xy-Pic - Carlos A. Papi-3721093Nessuna valutazione finora
- EletronicaDocumento56 pagineEletronicamarwcos100% (2)
- Programação Orientada à Objetos com Pascal (POODocumento64 pagineProgramação Orientada à Objetos com Pascal (POORodrigo MoreiraNessuna valutazione finora
- 08-SELECT Envolvendo Mais de Uma TabelaDocumento24 pagine08-SELECT Envolvendo Mais de Uma TabelaneraildessNessuna valutazione finora
- Estática dos Corpos RígidosDocumento14 pagineEstática dos Corpos RígidosMÁRIO LIMANessuna valutazione finora
- FTR - Trocadores de CalorDocumento23 pagineFTR - Trocadores de CalorLaís PacenkoNessuna valutazione finora
- 7087 Portaria Interministerial N 4226 Cristiano de SouzaDocumento8 pagine7087 Portaria Interministerial N 4226 Cristiano de SouzaIan SchwartzNessuna valutazione finora
- Doe Al 18 09 2013 CDDocumento80 pagineDoe Al 18 09 2013 CDDavid MelquíadesNessuna valutazione finora
- Lista de Teses e Dissertações, e de ProjetosDocumento185 pagineLista de Teses e Dissertações, e de ProjetosremobastosNessuna valutazione finora
- Bomba Nemo NM Mini-PortuguesDocumento4 pagineBomba Nemo NM Mini-PortuguesDaniel BorgesNessuna valutazione finora
- Projeto Memeorial de Memoraias de Minhas Putas TristesDocumento11 pagineProjeto Memeorial de Memoraias de Minhas Putas TristesRosa CesarNessuna valutazione finora
- Processo de conversão católica no BrasilDocumento15 pagineProcesso de conversão católica no BrasilAlex Silva SilvaNessuna valutazione finora
- PCMAT - SA Engenharia - Estacionamento HNSNDocumento36 paginePCMAT - SA Engenharia - Estacionamento HNSNAlineeAllyson VasconcelosNessuna valutazione finora
- Entrevista Com Maria Teresa Cabré PDFDocumento5 pagineEntrevista Com Maria Teresa Cabré PDFdom_stuNessuna valutazione finora
- Difusão e OsmoseDocumento2 pagineDifusão e OsmoseossNessuna valutazione finora
- Plano Sinalização TemporariaDocumento8 paginePlano Sinalização TemporariaAnonymous hE0IDl7Nessuna valutazione finora
- Preparação Provas Aferição 2 Ano Mat e Estudo Do MeioDocumento27 paginePreparação Provas Aferição 2 Ano Mat e Estudo Do MeioDulce PintoNessuna valutazione finora
- Planejamento estratégico e gestão no BCBDocumento74 paginePlanejamento estratégico e gestão no BCBAlecsander RuizNessuna valutazione finora
- Perguntas respondidas por Nora Sakavic sobre a trilogia All for the GameDocumento6 paginePerguntas respondidas por Nora Sakavic sobre a trilogia All for the GameRafaele De Maria SilvaNessuna valutazione finora
- Enigmas Matemáticos - AmpliadoDocumento25 pagineEnigmas Matemáticos - AmpliadoAna Cristina100% (1)
- Uni CampDocumento12 pagineUni CampDiego EsNessuna valutazione finora
- Concurso Público Marinha para Soldados Fuzileiros Navais Turma I 2023Documento13 pagineConcurso Público Marinha para Soldados Fuzileiros Navais Turma I 2023Ronatan SouzaNessuna valutazione finora
- Tormenta20 - Playtest 2.0 PDFDocumento131 pagineTormenta20 - Playtest 2.0 PDFPablo CostaNessuna valutazione finora
- 1 Tarefa de Bio 1 Ano Ciclos BiogeoquimicosDocumento7 pagine1 Tarefa de Bio 1 Ano Ciclos BiogeoquimicosClaudio NeriNessuna valutazione finora
- Efeito Entropia - Jornada Nas EstrelasDocumento253 pagineEfeito Entropia - Jornada Nas Estrelasdea_vianaNessuna valutazione finora
- Identificar sujeito e predicadoDocumento16 pagineIdentificar sujeito e predicadoPalmira PaivaNessuna valutazione finora
- A Crianca Na Linguagem Zelma BoscoDocumento65 pagineA Crianca Na Linguagem Zelma BoscoJessicaNessuna valutazione finora