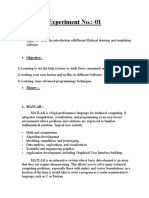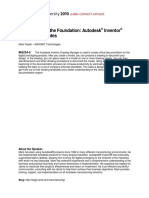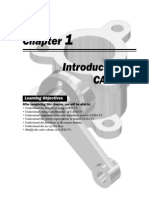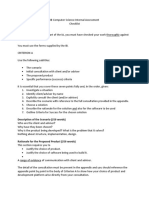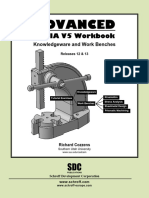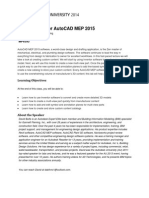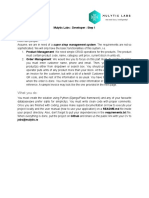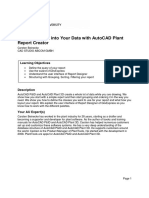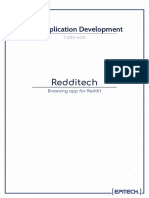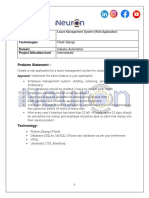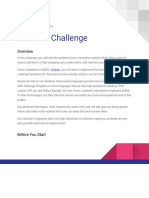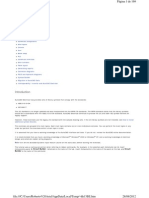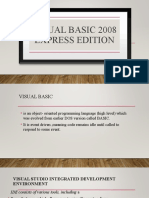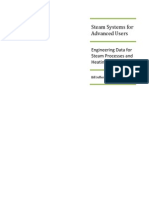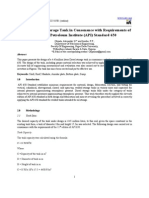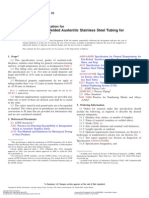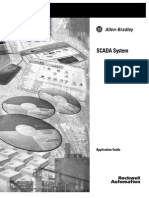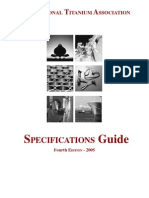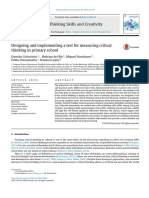Documenti di Didattica
Documenti di Professioni
Documenti di Cultura
AutoCAD P ID Admin Tips
Caricato da
Jose Torres0 valutazioniIl 0% ha trovato utile questo documento (0 voti)
56 visualizzazioni12 pagineTips and Tricks for the AutoCAD P&ID administrator Brian Lund - GEA Process Engineering, Inc. Brian is a Senior Designer at GEA Process Engineering in Columbia, MD. He is responsible for the ground up customization of the AutoCAD P&ID system.
Descrizione originale:
Copyright
© © All Rights Reserved
Formati disponibili
PDF, TXT o leggi online da Scribd
Condividi questo documento
Condividi o incorpora il documento
Hai trovato utile questo documento?
Questo contenuto è inappropriato?
Segnala questo documentoTips and Tricks for the AutoCAD P&ID administrator Brian Lund - GEA Process Engineering, Inc. Brian is a Senior Designer at GEA Process Engineering in Columbia, MD. He is responsible for the ground up customization of the AutoCAD P&ID system.
Copyright:
© All Rights Reserved
Formati disponibili
Scarica in formato PDF, TXT o leggi online su Scribd
0 valutazioniIl 0% ha trovato utile questo documento (0 voti)
56 visualizzazioni12 pagineAutoCAD P ID Admin Tips
Caricato da
Jose TorresTips and Tricks for the AutoCAD P&ID administrator Brian Lund - GEA Process Engineering, Inc. Brian is a Senior Designer at GEA Process Engineering in Columbia, MD. He is responsible for the ground up customization of the AutoCAD P&ID system.
Copyright:
© All Rights Reserved
Formati disponibili
Scarica in formato PDF, TXT o leggi online su Scribd
Sei sulla pagina 1di 12
Tips and Tricks for the AutoCAD P&ID Administrator
Brian Lund GEA Process Engineering, Inc.
Code PD6961
Learning Objectives
At the end of this class, you will be able to:
Create and organize template projects
Create and administer P&ID symbols
Create and administer Tags and Annotations
Add user friendly custom Palettes
Create and use custom reports using Report Creator
About the Speaker
Brian is a Senior Designer at GEA Process Engineering in Columbia, MD. He is the primary
plant and piping designer for the Food and Dairy Division. He is also the administrator for the
AutoCAD P&ID system recently introduced in the company. He has 12 years experience
working with 3D plant design and data-centric P&ID systems. Brian is responsible for the ground
up customization of the AutoCAD P&ID system to suit his companys standards. He has
extensive training experience in both his professional life and in the Boy Scouts of America as
an adult leader trainer.
Brian.lund@geagroup.com
Template Projects
Template projects are projects with little or no data in them. The Templates have been fully
customized for company or customer requirements and will be used to create projects. The
advantage of a template project is that all the customization is contained in one project and is
easily updated as required.
Tips for Template Projects
Definitely use them. They are a very effective tool in enforcing company or
customer standards. When used for particular customer requirements, the
Templates allow easy repeatability. Do not be afraid to create as many
Templates as you need, but be aware of the amount of administration required if
you create too many. For instance, if the difference between two projects is
simply the area number, do not create a new template for it, just customize the
actual project.
Tips and Tricks for the AutoCAD P&ID Administrator
2
Create a Working Master template as the starting point for all your other
templates. The majority of customization is typically done once and by creating
and maintaining a master template you can reduce the repetitive tasks.
Other templates will be created from the Working Master and only those items
particular to the template being created will be customized.
Tricks for Template Projects
The Out Of the Box P&ID product contains a default project. It is generally found
at C:\Users\yourname\AppData\Roaming\Autodesk\AutoCAD P&ID 2012 -
English\R18.2\enu\DefaultProject. DONT CHANGE THIS PROJECT! When you
create a project in P&ID and do not check the Copy settings from existing project
box on the first sheet of the wizard, this is the project that is copied to create your
new project. You always want to have a clean OOB project available to you. It
really comes in handy when trying to debug problems with your templates or
projects. When you first start to setup P&ID, create a new project from the
sample and use this as your starting point for customization.
You want to keep the circle of people who have access to change template
projects to a minimum. Ideally one person will be the administrator for all P&ID
customization. Also restrict access to the basic templates. One way to do this is
to have two copies of every template. The first copy would be a working copy and
would be kept on a network drive with restricted access. The second is the copy
that is used to create projects. It is static and is overwritten every time there are
changes made to the working copy.
Symbols
We are going to cover four areas Creating Custom Symbols, Dynamic Blocks, Join Types and
Tags & Annotations. But a basic understanding of the class structure used in the program is
needed to do significant customization.
Class Structure
Before you start to create your custom symbol libraries, it is helpful to have an understanding of
how symbols are defined in the system. All symbols are defined in a hierarchical class system. If
you look in Project Setup under the Project Manager pull-down menu and drill down to P&ID
Class Definitions, there will be two basic categories, Engineering Items and Non Engineering
Items, which are the two highest levels in the class definitions hierarchy. Drill down in the
Engineering Items section and, at each successive level, note the properties in the right-hand
area. Each level down inherits the properties from the one above it. If thought about in database
terms, each one of these levels represents a database table with certain fields (properties) in it
and all the tables for a single item are linked by a common field. In this case it is a system
property called PnPID. Understanding this structure is important to creating your symbol
libraries for two reasons.
Tips and Tricks for the AutoCAD P&ID Administrator
3
1. Since all the sub-classes inherit all the properties from above, you need to plan at what
level to add a property. For instance, if you want to be able to track the installation cost
in man hours for all the hand valves in a project, you would add a property (field) at the
Hand Valves class level called Installation_Manhours rather than adding a property to
the ball valve level, the globe valve level, etc.
2. This item is related to item 1 but is actually far more important for maintenance of your
libraries. For example, your entire library is defined and your company has decided that
there are four different formats for all the Tags in the system. One has three items, Area,
Type & Number and uses a dash for a delimiter, another has no dashes, etc. When you
create a project from this template, you may need to change the Tag format. You always
need to set this Tag type at the highest level you can. For instance, you might have a
specific Tag format for hand valves. You set this at the Hand Valves level and it would
propagate down the sub-classes. If you drill down and change the Tag format at the Ball
Valve level, you will have to always change it at this level. If you do this often enough
you will add considerable time to changing to an alternate Tag format.
Creating Custom Symbols
Creating and maintaining a custom symbols library is the majority of what P&ID administrators
do. Organization and standardization are your best friends and most of my tricks concern that.
Spend time understanding the program in depth before you start your custom library work. It will
save you hours of backtracking and frustration.
Tips for Creating Custom Symbols
Create and use an external symbols drawing in AutoCAD. Use a format that has a grid
system and create all your symbols to scale in this drawing. Once you have created a
symbol, create a block of it. Do not use Wblock. You want to have all the blocks residing
in this drawing. If you insert blocks on specific layers with specific colors on your P&IDs
then create all your symbols on layer 0 and set them to Color by Layer. This drawing can
be distributed as a hard copy to anyone who creates or inputs to the P&IDs.
Consider your block naming convention before creating blocks. Generally speaking,
although AutoCAD did this, I do not find significant block names to be useful. This is
where you call the symbol for a ball valve ballvalve and so on. In a reasonably
complicated system, you will find that your names are becoming longer, less significant
and harder to manage. Create a spreadsheet for your numbering convention and track
the block names there. For instance, my company uses a block name similar to
FDIP_100. The letters indicate which group in our company owns the symbol and the
numeric part is broken down by series. Hand valves are 200 series. So a ball valve
might have a symbol and block name of FDIP_205. As the number of blocks in the
system increase, this simpler naming convention will make administration of the system
easier.
Use a Snap/Grid system when creating symbols and when creating P&IDs. Set your
snap mode on and at some convenient distance, for instance, .05. Make sure you design
Tips and Tricks for the AutoCAD P&ID Administrator
4
all your symbols to adhere to a snap of two times this valve. In other words, do not draw
symbols that are 5 units wide; but, rather make them 4 or 6 units wide and always make
sure that any point on your symbol that will have a line connection is on a snap point.
This will make it easier to keep things in line on your P&IDs and prevent skewed lines.
AutoCAD has a good ortho schematic lines setting, but it can be a problem.
Most companies will want to track more information than comes in the standard product.
You can add as many properties as you need, but, as explained in the Class Structure
section above, you need to plan how to do this. Always remember that any property you
add will be propagated to all levels below it. For instance, if you add a property to track
whether a ball valve is full port or standard port, it would not make sense to add this at
the hand valve level because globe valves do not refer to full or standard port. On the
other hand, if your company wants to track the PO number for all of the components in a
P&ID, you would add this at the highest level so that everything below it assumes this
property. In this instance, you might add it as high as the Engineering Items level, but
more likely you would be adding it to the applicable sub-classes directly under
Engineering Items.
New properties are created by going to the level where you will create them and clicking
Add on the left side. The dialogue that comes up will ask for a Property Name and
Display Name. You can see these two in the properties grid. Choose a type. The most
common will be a String value, meaning this property will be a blank field until a specific
value for a specific item is entered. Numeric is the same thing, except it will only accept
a numeric value and Boolean will only accept True or False. The last three types enter
values automatically or based on selection. Ill cover the Symbol List later but here are
the other two.
o Selection List- To see the Selection List Property dialogue, click the Selection
List radio button and then OK. The dialogue is where you define the contents of
all the selection lists in your setup. For instance, you will see the
Instrument_Types list which is used when creating the Tag for an instrument
bubble. Use one of the existing lists and add to it if necessary or create a new
list. Select one of the existing lists and use the Add Row or Delete Row buttons,
as needed, to add to or delete from the list. Be cautious, however, if you decide,
for instance, to use the Equipment_Types and you start adding and deleting
items. This list is used in many areas of the program and the changes affect all
areas. After creating the property, you will see a dropdown menu for the default
value of the property and this will be the list you defined.
o Acquisition-This sets the field to the value found in another field in the project.
For instance, in the Hand Valve sub-class there is a property for the valve size
and it is an Acquisition type property. When inserting a valve in a line in P&ID its
size property Acquires its value from the lines size property. Another way to use
Acquisition is when creating Tags. If a Tag has an Area property that is the same
across the entire P&ID, create that value as a project property and set the Area
Tips and Tricks for the AutoCAD P&ID Administrator
5
property in all the classes to acquire this project property when the Tag is
created.
Tricks for Creating Custom Symbols
This is what I like to call my secret weapon. Right clicking on a valve within P&ID
will display a context menu and show a selection for Set Open/Close State. It is used
to change the symbol for a valve to indicate whether it is normally opened
(unshaded) or normally closed (shaded). But it can do much more. It presents you
with a menu of alternate blocks that can be used for the symbol you have inserted.
For example, I use it for showing hand levers on hand valves, picking from a
selection of different configurations of tanks or other pieces of equipment, or
changing the appearance of flow arrows.
Setting up an Open/Close State for a component is a three-step process.
o First, define and add all the alternate symbols you will need. In this example,
we are adding a hand actuator to the ball valve. Create the symbol on your
external symbol sheet. Go into Project Setup and drill down to the ball valve.
In the menu next to the symbol for the ball valve, select Add Symbols and
proceed as you normally would. When finished, use the pull-down menu
above the symbol to verify the new symbol is there and note the exact name
of all symbol.
o Second, look down in the properties list and see if there is a property called
Normally. This is the property that controls the selection list. If you do not
see the property, you can add it. (Note: Some classes of symbols cannot use
the Open/Close State command, i.e., the control valve class. It handles
changing symbols in a different manner.) Click the Add button on the right
side, and when the Add Property dialogue comes up, enter Normally as the
property name and choose Symbol List as the type. Click OK and you will see
the Symbol List Property dialogue. Click Add Row and enter a Property
Value. This is the name that will appear in the context menu so make it
descriptive but short. Spaces or punctuation cannot be used except for the
underscore. In the Block Value section, move the cursor to the right side and
use the pull-down menu which is the list of blocks defined for this symbol.
Select the correct one and continue adding rows until finished. Click OK to
get out.
If the Normally property already exists, highlight it and select Edit from the
right hand list, which will present the same Symbol List Property dialogue as
above. Delete the ones that do not apply but always leave at least one in the
list then add your new ones as above. When you are done, delete the original
one you kept if needed.
o When finished, use the pull down for the Normally properties Default Value to
set the symbol that will be inserted when picked from the menu. For instance,
Tips and Tricks for the AutoCAD P&ID Administrator
6
if your company only shows handles on ball valves in a few places, set the
Default Value to the symbol with no handle. Click the OK button to get out of
Project Setup, test your new symbol and experiment with changing the
symbol. With a bit of imagination, you can come up with all sorts of ways to
use this.
If you need to create custom layers for placing symbols or custom line types, you
must create these layers in the projSymbolStyle.dwg and your drawing formats. The
projSymbolStyle.dwg is located in the root of your project folder. This is best done to
your Master Template because it will be propagated to all templates and projects.
Dynamic Blocks
Dynamic blocks are a very useful tool in AutoCAD. They are also used in P&ID but only in a
limited manner.
Tips for Using Dynamic Blocks
The good news is Dynamic Blocks work, but the bad news is..not so much. If you
check the properties of any symbol you insert in P&ID, you will see that they are
either ACPPASSET or APPDYNAMICASSET. When inserted P&ID converts most
blocks for your symbols into an ACPPASSET type and the block loses whatever
dynamic block actions you may have set. Some blocks are converted into
APPDYNAMICASSET and certain dynamic actions do work on them.
For symbols that are converted to a ACPPASSET type, there are two uses for the
Point Parameter from the dynamic block menu. As an example, open Project Setup
and drill down to the Ball Valve. Click the Edit Block button next to the symbol. This
will take you into the Block Editor. Notice that there is a Point Parameter attached at
each end of the valve and, if you select it and check the properties, you will see that
the position name is similar to AttachmentPoint2:EndCode180. The first part of the
name establishes an attachment point for a line. When attaching lines to equipment,
you will sometimes see a circular target come up when hovering the cursor over
some areas of the symbol. This is an attachment point. Always establish attachment
points on inline symbols. Attachment points on equipment are optional and work best
on items that have clearly defined places for a line to attach, like pumps or heat
exchangers. The only significance to the order of numbering is with inline
components that have a flow direction such as a check valve. The flow direction will
be from 1 to 2. The second part, EndCode180, is used to establish the orientation for
end types when the are attached to components. Out of the box EndCode0 is
horizontal on the left side of the symbol and goes in the counterclockwise direction
so 270 would be up on the symbol. The two parts are always separated by a colon.
A good example of an APPDYNAMICASSET is an instrument bubble and by using
Wipeouts can be set so the bubble appears to break if the text in the bubble is too
long to fit. A wipeout is put around the text and then a Linear Parameter and two
Tips and Tricks for the AutoCAD P&ID Administrator
7
Stretch Actions are used to link the size of the Wipeout to the length of the text.
Refer to the AutoCAD help files for information on using dynamic block commands.
Tricks for Using Dynamic Blocks
In both of the uses of dynamic block commands one or more property values for the
parameters will need to be renamed. The most dependable way to do this is to use
Copy/Paste. For instance, when you setup a Wipeout for a bubble, you need to copy
the field definition name, i.e., #(TargetObject.LoopNumber), into the Linear
Parameters DistanceName property.
Also, when setting up a Wipeout, be very careful with stacking. The field text must be
at the top of the stack with the wipeout in the middle and the bubble at the bottom.
Seems obvious, but Ive spent a lot of time chasing problems with wipeouts that were
not working only to find out somehow I got the stacking incorrect.
Join Types
Join types refers to the interaction between a symbol and a line of any type. It is mostly
concerned with inline type symbols but also applies to equipment symbols. There are five types
and we will cover each in the Tips section. I will also explore some of the problems that can
happen. Join Types are set for each individual symbol by going into Project Setup and drilling
down to a symbol. Once at the symbol, click the Edit Symbol button next to the graphic and
under Other Properties will be Join Type.
Tips for Understanding Join Types
These are the join types and what they mean;
Endline- This type is used on symbols that are at the end of a line group and applies
primarily to equipment symbols. Use this type if all process line numbers that attach
to it either start or end their run at the symbol. Lines that are attached to the symbol
cannot exit at another point on the symbol and line numbers and other properties
cannot carry through the symbol.
Inline-This is the opposite of the Endline type and is used exclusively for inline
components like valves or flow meters. The Line Group properties carry through the
symbol and in most cases the symbol will Acquire some of the properties of the line,
such as the size and spec. This type also breaks the line where it goes through the
symbol.
Segment Breaker- This is the same as the Inline type with one important distinction.
The line will continue through the symbol with the same group but it will break the
line into two segments. Any properties at the Line Segment level, therefore, can
change when it passes through the symbol. Line segment properties include Size,
Spec, To/From, etc. A good example of using a Segment Breaker type is the
concentric or eccentric reducer. Since the line size must change across this symbol,
the line must be broken into segments.
Tips and Tricks for the AutoCAD P&ID Administrator
8
Segment Group Breaker- This is the same as Segment Breaker but, as the name
says, breaks the line into a new group and all the properties of the line can change
including the line segment and line group properties.
No Join- There is no connection to the symbol and no To/From data will be recorded.
The best tip for Join Types is to experiment with them and to really understand what
they do and then plan your symbols well.
Tricks for Understanding Join Types
Because the Segment Breaker and Segment Group Breaker types actually break the line into
two pieces these two types also affect what you can be done with the lines coming to or from
the symbol. In sanitary applications, there are valve symbols that have a line going through
them that enters at the bottom of the valve and exits at the top, still horizontal. Normally, a
symbol will break a line in straight through fashion and there is no way to change this behavior.
For symbols where the line enters and exits the symbol at two points that are not straight
through, you must, therefore, use a Segment Breaker or Segment Group Breaker type and then
do some clean up on the line.
Tags and Annotation
The first thing to understand about Tags and Annotation is the difference between the two. A
Tag is a property or piece of data associated with the symbol in the database and is assembled
from other properties of the symbol or the project as a whole. An Annotation is a piece of
attributed text in the P&ID drawing that most times will contain an attribute associated to the
Tag, but it is not required, and can contain any other properties of the symbol or the project as a
whole. An individual symbol can only have one Tag but the symbol on the drawing can have any
number of Annotations. Although Annotations in the drawing are associated to the project data
and will update when the data updates, they can be deleted without affecting the data.
Tags- All symbols can have many Tag formats available but only one format can be
used at a time. This can be set globally at the beginning of a project or in your template,
but you can also override the format type at the time of insertion. As was discussed
earlier in the section on Classes, always be aware of the class level you are working in
when setting the Tag format. From the beginning of setting up your template project, be
very careful where your Tag format is set and never set it lower than it needs to be. For
example, if you set the Tag format for the ball valve at the ball valve level any changes
you make to Tag formats at the InLine Symbols level will not take affect at the ball valve
and you will need to change this independently. It is more efficient when your customer
decides on a project that they want an Area part in the Tag because making these
changes at 5 or 6 upper level classes is quicker than having to go through hundreds of
individual symbols and set them. The help file for P&ID has information on setting up
Tag format.
Annotations-Any given symbol can have any number of Annotations available to them
but only one can be set as the default. To change the Annotation type of any symbol on
the P&ID, use the right-click context menu and select Annotate and choose any of the
Tips and Tricks for the AutoCAD P&ID Administrator
9
Annotations defined for this symbol or its parent classes. After inserting the new
annotation, you will need to delete the original one. The context menu can also be used
to add other Annotations to a symbol. For instance, the default Annotation for a pump
may simply be the Tag number but could also have an Annotation defined for the spec
information about the pump like impeller size, connections, HP, etc. and can be put in as
needed.
You can set up as many pipeline annotations as required. The user would pick the
correct one at time of insertion. Some examples: generic line number, line number with
specification designation, line number with specification designation/insulation/tracing,
etc. Consult the help files for setting up Annotations.
Palettes
Palettes is the customization area that can best enhance the usability of the program. Spend
time planning your palettes and, unless you are using the product exactly as it is out of the box
and you are not adding any symbols, do not settle for the out of the box palettes. They can be a
good starting point but creating your own will empower your users.
One thing about creating palettes that will drive you nuts until it becomes habit is that before
going into Project Setup to create symbols and adding them to the palettes make sure the
palette you are adding symbols to is the current palette. Pressing the Add to Tool Palette button
in the symbol class screen will add it to whatever is the current palette.
Tips for Creating Your Own Palettes
Customize the palettes and create your own by right clicking on the light grey, vertical
border of the palette and select Customize Palette. Before changing the palettes, record
the exact names of the palettes in each of the default P&ID palette groups.
Create your own palette groups by right clicking in the palette group area and selecting
New Group. Once the group is named, it will be placed below the currently highlighted
group. Grab it and drag it up or down until it is a top level group. Palettes can then be
placed into this group. For new palettes, right click in the palette side and select New
Palette.
Use palette and group names that are unique to your company. For example, a group
could be called ABCo-Common for all the common symbols in the AB Company. This
organization will make things a lot easier when modifying or upgrading.
Although palettes groups can be nested, it is not recommended because when selecting
what palette to use in the program you will need to drill down to find them and it is more
convenient for the users to select one from right click context menu.
Create a blank slate for building your palette menu by creating the new palettes, creating
the groups, and dragging your new palettes into the new groups. When you get back to
the program, select your new group and you will have blank palettes to populate with
symbols.
Tips and Tricks for the AutoCAD P&ID Administrator
10
Use text and separators to make palettes easier to read and more understandable by
the users. From the palette, right click and from the menu add a separator or text. Once
they are placed on the palette, move them around by dragging. Text can be used for
short instructions on the symbols. For instance, if you have used Open/Close State to
give options for certain symbols you can put an * in the symbol name and add a note.
Tricks for Creating your Own Palettes
Once custom palettes have been created, if you wish to clear all the other palettes from
the right click menu, go to the customization screen and under each of the groups that
you do not want to show up, right click on each palette and select Remove. This just
removes it from the palette group and does not affect the palette itself. This is why it is
important to jot down which palettes go into which groups so, if you need to, you can
rebuild them. Once a palette group is empty, it will not show up in the right click menu.
I cannot say it enough just as in real estate it is location, location, location, in palettes it
is organize, organize, organize.
Remember who your customers are, the users. Do not design the palettes for your use,
design them for the users. Remember you know a lot more about the program than they
do.
If you right click on a symbol on the palette and select Properties, you can override the
name of the symbol (by default it is the symbol name). The description is the second line
of the tool tip when you hover over the symbol and this can be used for short instructions
such as the Open/Close State settings.
The Tool Properties dialogue is also used to change the icon used for the symbol. Right
click on the image and specify a new icon for it. I use this for line types by creating a little
graphic with the line color on it and then assigning it to each line here.
The last thing to cover about palettes is where to store them and how to migrate and change
them. I have run into some problems with this and usually have to do some cleanup. By default
the palettes that P&ID uses are on each users machine. If left this way, maintenance can be
problematic; therefore, move them to a central location on a network. By default the palettes are
located on a standard Windows 64bit installation at
C:\Users\UserName\AppData\Roaming\Autodesk\AutoCAD P&ID 2012 -
English\R18.2\enu\Support\ToolPalette. To put these in a central, network location, copy
everything in this directory to the network location in a directory setup to keep the Palettes. In
P&ID, go to Options/Files and locate the Tool Palette File Locations and repoint this to the new
location. This will only affect the installation of P&ID, and, if the user has a separate AutoCAD
install, this will not disturb anything. If multiple palettes have been created, point this down to the
specific palette needed. Now you will only need to make palette changes in one place.
If you need more than one palette for different customers, copy the palette file in the same
directory and rename it and in AutoCAD point to this one when needed. A bit of caution here.
Whenever I have tried to change palettes back and forth like this I always end up doing some
clean up either in the palette definition or in the content of the palettes.
Tips and Tricks for the AutoCAD P&ID Administrator
11
Report Creator
The Report Creator is a great new tool included with AutoCAD P&ID 2012. It is powerful and
anyone who has used the reporting tools in MS Access or SQL will be right at home. It is a
standalone program and with a little practice very user friendly. Complicated report templates
can be created and used across all projects or can be tailored to suit a particular customers
needs. One of the best features that will not be found in the in-program reporting is that there
are no real limits on the data that can be included in a given report template.
Tips for using the Report Creator
General
The best tip about the Report Creator is to use the help files because Autodesk has
done a particularly good job with these files. Go into the P&ID help file and navigate to
Configure a Report. Here you will find a link to a 255-page PDF called
Report_Designer.PDF. AutoCAD used a third party .NET application as the backbone for
the Report Creator and this document uses excerpts from the manual for the .Net
application and contains just about everything you need to know about creating reports.
Be aware, however, that parts of the document do not apply to Autodesks
implementation of the program, i.e., items on the front end such as query definition and
creating report templates.
Continuing on with the help theme, there are also some good help items scattered
throughout the program in convenient places. From the main Report Creator screen,
select a Report Configuration and click Edit. This will take you to the Report
Configuration screen. The first help item to look at is the ? next to the Export File Path.
This explains the various ways to configure the file name to be used when saving the
report. It can be customized with a number of parameters from the project or date & time
info. There is also a counter you can set. Next click Edit Query and on the query page
take a look at the Filter Examples. These are good reminders when a query does not
work the way you want.
From the Report main screen, start a new Report Configuration by clicking the down
arrow and selecting New. This will take you to the New Report Configuration dialogue.
Select Blank or you can create a new report from an existing one (more on this later).
This takes you to the main Report Configuration setup screen. First, define a query (see
below) then select Edit report layout. This will launch the main Report Designer screen
and the Report Wizard. The wizard is a good place to start, but Reports generates very
simple reports. It is a good way to get a quick report but, to really use the power of the
tool, start to explore. The real power of the Report Creator is in how much you can make
these reports suit exactly what you need in your company, and the
Report_Designer.PDF file is where to find all the help for this part of the program.
Divide your report configurations into two groups, Company Standard Reports and
Project Specific Reports. Store company report configurations on a common network
location and the project specific ones in the project directory.
Tips and Tricks for the AutoCAD P&ID Administrator
12
Consider the primary target output when starting a new configuration. It may affect the
format you use for the report. For instance, reports that will be primarily output to an
Excel spreadsheet may look very different to those that are for a web page.
The Query Page
Sort order in the query page only appears to affect the Test Query Result. Sorting in the
report itself is handled by the report configuration.
When you are setting up a query, notice that you can select properties from P&ID
Classes, Drawings or Plant 3D Classes. Under Drawings note that Drawing Information
is selected by default and you will have access to all of those fields in the Report
Designer.
Filters do affect what is passed to the report so be precise or unexpected results may
occur. A good use of a filter would be to create reports used for purchase requisitions
since you can drill down to create a report for only Temperature Indicators.
Always use the highest class level for the basic query design and then use filters to
narrow the results.
Always use the Test Query Result button to avoid unexpected results.
The Report Designer Screen
As stated above, the Report_Designer.PDF file is where to find all the help for this part
of the program.
There are a lot of tools to aid in lining elements up on the screen. Always pay attention
to the pink lines that show up when elements are moved around. These indicate that the
element is lined up with some other element. But to ensure that like elements are the
same size and lined up exactly use the Layout area of the Property Grid for precise
control. Multiple elements can be selected in the report and then the same property, for
instance height or width, changed all at once.
In the Detail band, use Styles from the Appearance area in the Property Grid to make
either Even Style or Odd Style have a grey background. This will grey out every other
line for a neater looking report.
Take the time to setup a company standard Style Sheet and use it when designing
reports. In the style sheet, almost everything can be set up that deals with how the report
will look from type fonts and sizes to the Odd/Even setting. When you start a new report,
just set that style sheet to be used for the report.
In the page header, it is usually preferable to use a Table element for all the column
headers. It is easier to control the appearance and the lining up of all the element.
When inserting a Picture Box element, such as a company logo, use the Sizing property
from the Behavior section of the Property Grid so the image fits properly. There are a
number of options, but I find the Zoom Image works best for most graphics. Crop the
original graphic as much as possible so there is little white area around the graphic.
This will also help with the fit.
Potrebbero piacerti anche
- Customizing AutoCAD P&IDDocumento15 pagineCustomizing AutoCAD P&IDRobert LouNessuna valutazione finora
- Customize AutoCAD P&ID with Engineering ItemsDocumento33 pagineCustomize AutoCAD P&ID with Engineering ItemsnunosobralNessuna valutazione finora
- A View From The Top Top-Down Design Methods in Autodesk® Inventor®Documento32 pagineA View From The Top Top-Down Design Methods in Autodesk® Inventor®Peter WestNessuna valutazione finora
- Experiment No.:-01: 1. MatlabDocumento6 pagineExperiment No.:-01: 1. MatlabAdesh BhortakkeNessuna valutazione finora
- Bimteriors - Revit For Interior Designers: Learning ObjectivesDocumento38 pagineBimteriors - Revit For Interior Designers: Learning Objectivesfachrur rozziNessuna valutazione finora
- Caliber Design HowToGuide Drawing SystemsDocumento12 pagineCaliber Design HowToGuide Drawing SystemsgbharcombeNessuna valutazione finora
- AutoCAD Howtoclean DWGDocumento24 pagineAutoCAD Howtoclean DWGKodali Naveen KumarNessuna valutazione finora
- Foundation SketchDocumento23 pagineFoundation SketchWendi DarmaNessuna valutazione finora
- c01 Catia v5r19Documento26 paginec01 Catia v5r19Satyanshu Pratap SinghNessuna valutazione finora
- Creating Revit Template - ChecklistDocumento7 pagineCreating Revit Template - ChecklistmertNessuna valutazione finora
- Introduction To Catia V5: Learning ObjectivesDocumento26 pagineIntroduction To Catia V5: Learning ObjectivesLiviu MihonNessuna valutazione finora
- IB CS IA ChecklistDocumento7 pagineIB CS IA ChecklistNouman Shamim - 50145/TCHR/BKJCNessuna valutazione finora
- Advanced Catia v5 Workbook PDFDocumento43 pagineAdvanced Catia v5 Workbook PDFsadiksnm100% (2)
- Au GD21 2 PDFDocumento24 pagineAu GD21 2 PDFandresboy123Nessuna valutazione finora
- AU09 SpeakerHandout CP118-1Documento15 pagineAU09 SpeakerHandout CP118-1DJ_PDFNessuna valutazione finora
- Advanced Catia v5 Workbook PDFDocumento43 pagineAdvanced Catia v5 Workbook PDFmekkaouiNessuna valutazione finora
- Chapter 1 - Introduction To Plant Design PDFDocumento38 pagineChapter 1 - Introduction To Plant Design PDFCarlos Alberto67% (3)
- Au-2014 - 6393 Fast AutoCAD Mep ContentDocumento30 pagineAu-2014 - 6393 Fast AutoCAD Mep ContentAutodesk UniversityNessuna valutazione finora
- Dol Guide Draft v0 6Documento18 pagineDol Guide Draft v0 6demdiinNessuna valutazione finora
- Revit and User InterfaceDocumento6 pagineRevit and User InterfaceEljean Mae MagaladNessuna valutazione finora
- Scenario:: Mulytic Labs: Developer: Step 1Documento2 pagineScenario:: Mulytic Labs: Developer: Step 1lovely smokerNessuna valutazione finora
- Catia Tieng VietDocumento465 pagineCatia Tieng Vietabc012345667% (3)
- Market Basket Project On E-CommerceDocumento5 pagineMarket Basket Project On E-Commercejstfn66Nessuna valutazione finora
- How To Setup A Perfect Project For AutoCAD® P&ID and Plant 3D.Documento79 pagineHow To Setup A Perfect Project For AutoCAD® P&ID and Plant 3D.dmitzel2003Nessuna valutazione finora
- IBM BI Tookit Datastage V1 0Documento141 pagineIBM BI Tookit Datastage V1 0ukumar_657611Nessuna valutazione finora
- Pipe 2D Autocad: Compared WithDocumento8 paginePipe 2D Autocad: Compared WithThiruvengadamNessuna valutazione finora
- Fa5c8fac a6ed 4a29 8fcc 883ab3b1299f.classHandoutES122494CADManagersGuideUsingToolPalettestoManageStandardsandConfigurationChadFranklin1 2Documento72 pagineFa5c8fac a6ed 4a29 8fcc 883ab3b1299f.classHandoutES122494CADManagersGuideUsingToolPalettestoManageStandardsandConfigurationChadFranklin1 2Kajne PngNessuna valutazione finora
- SAP2000 Introductory TutorialDocumento62 pagineSAP2000 Introductory Tutorialanon_443224320100% (1)
- Best Practices For Revit Model ManagementDocumento6 pagineBest Practices For Revit Model ManagementyannaingboNessuna valutazione finora
- Revit Tips & TricksDocumento4 pagineRevit Tips & TricksPrarthana roy RNessuna valutazione finora
- AutoCAD Electrical - 60 Tips in 60 MinutesDocumento50 pagineAutoCAD Electrical - 60 Tips in 60 Minutesscribd20110526Nessuna valutazione finora
- Blue Open Studio BI Dashboard Template Engineer GuideDocumento22 pagineBlue Open Studio BI Dashboard Template Engineer GuideIced LatteNessuna valutazione finora
- Bring Structure Into Your Data With Autocad Plant Report CreatorDocumento10 pagineBring Structure Into Your Data With Autocad Plant Report CreatorahmedalishNessuna valutazione finora
- T DEV 600 RedditechDocumento9 pagineT DEV 600 RedditechJjkNessuna valutazione finora
- IA Mini Project Criterion B Outline DocumentDocumento4 pagineIA Mini Project Criterion B Outline DocumentWei DwhwhNessuna valutazione finora
- Functional SpecificationTWRT63Documento7 pagineFunctional SpecificationTWRT63Jeff WilsbacherNessuna valutazione finora
- Leave Management System Web ApplicationDocumento6 pagineLeave Management System Web ApplicationVipul YadavNessuna valutazione finora
- Quick Guide - ImplementationDocumento15 pagineQuick Guide - ImplementationGleisonNessuna valutazione finora
- Backend ChallengeDocumento7 pagineBackend ChallengeMian ShazyNessuna valutazione finora
- Coin Operated Vending Machine DesignDocumento4 pagineCoin Operated Vending Machine Designسید کاظمیNessuna valutazione finora
- Tutorial AutoCad Electrical 2016Documento169 pagineTutorial AutoCad Electrical 2016Roberto Ariel Salinas100% (4)
- Revit Fails and FixesDocumento6 pagineRevit Fails and FixesJeneish JustusNessuna valutazione finora
- Another MVC ApplicationDocumento43 pagineAnother MVC ApplicationSrikanthNessuna valutazione finora
- Restaurant Rating Prediction ModelDocumento3 pagineRestaurant Rating Prediction ModelPreetam PaulNessuna valutazione finora
- 6 Sheet Set Manager Strategies For SuccessDocumento39 pagine6 Sheet Set Manager Strategies For SuccessIbn ZamanNessuna valutazione finora
- Lesson 3-Part I - Visual Basic 2008 ExpressDocumento24 pagineLesson 3-Part I - Visual Basic 2008 ExpressLaarni Garcia-SubasteNessuna valutazione finora
- Computers and Structures, Inc. Berkeley, California, USA: October 2006Documento52 pagineComputers and Structures, Inc. Berkeley, California, USA: October 2006bureqqNessuna valutazione finora
- Project Bank: Visit For Complete Career and Job ResourcesDocumento8 pagineProject Bank: Visit For Complete Career and Job ResourcesdeeuGirlNessuna valutazione finora
- SAP Variant Configuration: Your Successful Guide to ModelingDa EverandSAP Variant Configuration: Your Successful Guide to ModelingValutazione: 5 su 5 stelle5/5 (2)
- Steam Systems Guide for Advanced UsersDocumento126 pagineSteam Systems Guide for Advanced UsersJose Torres100% (1)
- API 650 Des PDFDocumento13 pagineAPI 650 Des PDFDhakshina K100% (1)
- Scripting Components For AutoCAD Plant 3DDocumento14 pagineScripting Components For AutoCAD Plant 3DJose TorresNessuna valutazione finora
- 2013 LOD SpecificationDocumento125 pagine2013 LOD SpecificationPao Dorantes D100% (1)
- Hidrolik PDFDocumento236 pagineHidrolik PDFSuci SetianingsihNessuna valutazione finora
- Elementos Sistema DescripcionDocumento52 pagineElementos Sistema DescripcionJose TorresNessuna valutazione finora
- Alpema Standards 3ed 2010Documento86 pagineAlpema Standards 3ed 2010Jose Torres100% (2)
- ASTM A 269 Standar Spec. For Seamless and Welded Autenitic SS TubingDocumento6 pagineASTM A 269 Standar Spec. For Seamless and Welded Autenitic SS TubingJose TorresNessuna valutazione finora
- ScadaDocumento420 pagineScadaVictor Farias GuerreroNessuna valutazione finora
- 10 1108 - BFJ 06 2022 0466Documento21 pagine10 1108 - BFJ 06 2022 0466l.scheunertNessuna valutazione finora
- Atlantis Rising Magazine #19Documento73 pagineAtlantis Rising Magazine #19Robert DeBovis100% (4)
- Ericsson Training PDFDocumento118 pagineEricsson Training PDFNuwan100% (1)
- SVERKER-750-780 DS en V03Documento8 pagineSVERKER-750-780 DS en V03Jesse WilliamsNessuna valutazione finora
- EnriqueHernandez Fatima M19S2AI4Documento7 pagineEnriqueHernandez Fatima M19S2AI4ScribdTranslationsNessuna valutazione finora
- Validation Evidence of The Motivation For Teaching Scale in Secondary EducationDocumento12 pagineValidation Evidence of The Motivation For Teaching Scale in Secondary EducationNasr-edineOuahaniNessuna valutazione finora
- IDC 3321703 All Co MCQDocumento6 pagineIDC 3321703 All Co MCQjigarNessuna valutazione finora
- Hardware Hacker: Don Lancaster'sDocumento8 pagineHardware Hacker: Don Lancaster'sRon_player8Nessuna valutazione finora
- Pipe Rack Load CalculationDocumento3 paginePipe Rack Load CalculationKrunalpanchalNessuna valutazione finora
- AMD64 Architecture Programmers ManualDocumento386 pagineAMD64 Architecture Programmers Manualxxx54Nessuna valutazione finora
- Lines Technical Document Admixtures For Concrete enDocumento30 pagineLines Technical Document Admixtures For Concrete enJoseph ChenNessuna valutazione finora
- Environmental Stress Crack Resistance (ESCR) of Plastic Tighthead Drums Not Exceeding 60 Gal (227 L) in Rated CapacityDocumento4 pagineEnvironmental Stress Crack Resistance (ESCR) of Plastic Tighthead Drums Not Exceeding 60 Gal (227 L) in Rated CapacityAlevj DbNessuna valutazione finora
- X28HC256Documento25 pagineX28HC256schwagerino100% (1)
- Experiment #1 Audio MonitorDocumento7 pagineExperiment #1 Audio MonitorDaniel CafuNessuna valutazione finora
- Session GuideDocumento6 pagineSession GuideLuisa GarcillanNessuna valutazione finora
- Azenabor - Oruka's Philosophic SagacityDocumento18 pagineAzenabor - Oruka's Philosophic SagacityestifanostzNessuna valutazione finora
- DrillDocumento18 pagineDrillvivekNessuna valutazione finora
- RWD 5 Speed Transmission Technical DiagramDocumento2 pagineRWD 5 Speed Transmission Technical DiagramCarlos NogueiraNessuna valutazione finora
- II Year Civil Engineering Syllabus and Evaluation SchemeDocumento12 pagineII Year Civil Engineering Syllabus and Evaluation SchemeSheezan KhanNessuna valutazione finora
- Structural Beam Deflection CalculationDocumento36 pagineStructural Beam Deflection CalculationjaamartinezNessuna valutazione finora
- Emags Study GuideDocumento40 pagineEmags Study GuidePatrick Joshua GlimadaNessuna valutazione finora
- SHK Error CodesDocumento7 pagineSHK Error CodesmmlipuNessuna valutazione finora
- Skybox Appliance 8050 Quick Start GuideDocumento73 pagineSkybox Appliance 8050 Quick Start GuideNet RunnerNessuna valutazione finora
- ISO 8655-3 2022 Ed.2 - Id.68798 Publication PDF (En)Documento14 pagineISO 8655-3 2022 Ed.2 - Id.68798 Publication PDF (En)Qualidade FrilaboNessuna valutazione finora
- Financial ModelingDocumento44 pagineFinancial Modelingaqsarana ranaNessuna valutazione finora
- MIT Haystack Lunch Talk 2-3-10Documento19 pagineMIT Haystack Lunch Talk 2-3-10Stu SutherlandNessuna valutazione finora
- CCS - View Topic - Enable Timer1 Interrupt in Another ISRDocumento4 pagineCCS - View Topic - Enable Timer1 Interrupt in Another ISRapi-3755810100% (2)
- Titanium Book From Org PDFDocumento45 pagineTitanium Book From Org PDFSuthirak SumranNessuna valutazione finora
- Chapter 3Documento6 pagineChapter 3Sheldon BazingaNessuna valutazione finora
- Paper Test Critical ThinkingDocumento10 paginePaper Test Critical Thinkingandrea217Nessuna valutazione finora