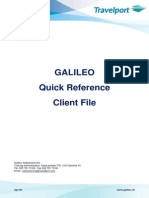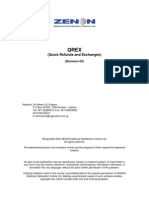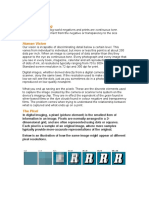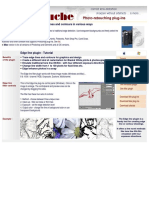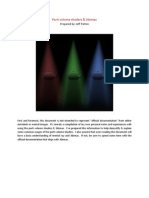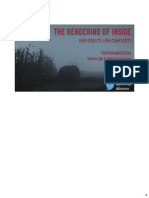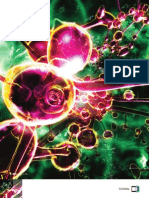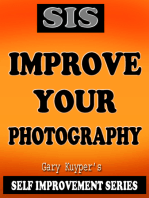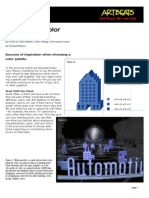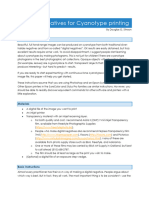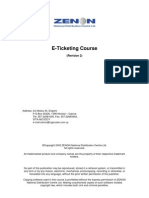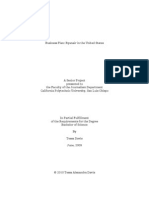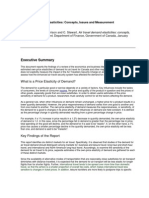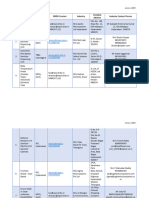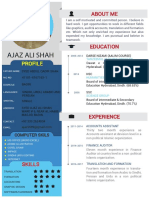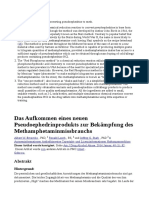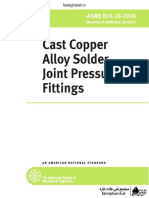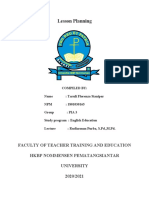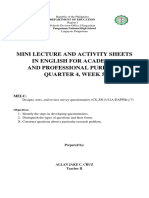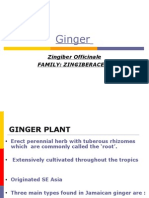Documenti di Didattica
Documenti di Professioni
Documenti di Cultura
Seeking Realistic Film Grain
Caricato da
Gagan Deep KohliCopyright
Formati disponibili
Condividi questo documento
Condividi o incorpora il documento
Hai trovato utile questo documento?
Questo contenuto è inappropriato?
Segnala questo documentoCopyright:
Formati disponibili
Seeking Realistic Film Grain
Caricato da
Gagan Deep KohliCopyright:
Formati disponibili
Seeking realistic film grain with Photoshop 2006 Nikos K. Kantarakias http://nikant.white-tree.net/ - nikant@dpgr.
gr
1
Seeking realistic film grain with Photoshop
Intro
Russell Browns technique for converting a photo in black and white became a favourite workflow
for many (digital or not) photographers to produce b&w photos according to their specific taste.
Problem was, and still might be, reproducing realistic film grain in our photos. Several techniques
where introduced using Photoshop generated noise or even real film scans of grainy films that where
overlaid above our original image. Yet most presented techniques in the experts eye were obviously
Photoshop made.
Another approach of generating near-realistic film grain with Photoshop is presented here intended
mostly for full size digital images that are to be printed. Several real film images where studied in
order to see how grain is distributed over film prints and the following conclusions where made:
film grain is more obvious in midtones and less in shadows and highlights
in shadow areas we see some negative (white grain?) noise
Photoshops generated noise has too small grain size compared with real films grain
With the above conclusions in mind an action set was created for Adobe Photoshop that contains
both the Russell Brown layers for b&w and the grain layers for midtones and shadows-highlights
(separation of the latest is not made with use of luminosity masks).
The action in action
Analysis of all Photoshop action-set steps follows:
(an open digital image in Photoshop is presumed)
Original document is duplicated to a copy and that copy is converted to grayscale.
From that copy a selection is made with Color Range command and midtones selected.
Selection is copied in memory, copy document is closed and selection is copied in a new
layer at our original document.
Russell Browns hue/saturation layers are created one named Film and one named Filter.
A new selection is made with Color Range for midtones at our original document (which is
RGB) and pasted in a new layer.
The latest midtones layer is merged with the midtones layer taken from our grayscale image
and the produced layer is named NOISE midtones.
That combined midtones layer is duplicated and named NOISE 2 midtones
The Add Noise command is used at the NOISE 2 midtones layer with options: 20%,
Gaussian, Monochromatic
Opacity of NOISE 2 midtones is set to 10%
The Add Noise command is used at the NOISE midtones layer with options: 20%,
Gaussian, Monochromatic
Seeking realistic film grain with Photoshop 2006 Nikos K. Kantarakias http://nikant.white-tree.net/ - nikant@dpgr.gr
2
The Gaussian Blur command is used at the NOISE midtones layer with Radius 0,5 pixels
The Smart Sharpen command is used at the NOISE midtones layer with options: Settings
Default, Amount 40%, Radius 0,6 pixels, Remove Gaussian Blur and More Accurate selected
Opacity of NOISE midtones is set to 20%
A new selection is made with Color Range for shadows at our original document and pasted
in a new layer.
A new selection is made with Color Range for highlights at our original document and pasted
in a new layer.
A new selection is made with Color Range for inverted midtones at our original document
and pasted in a new layer.
The shadows, highlights and inverted midtones layers are merged together the produced layer
is named NOISE shadows - highlights.
That combined shadows - highlights layer is duplicated and named NOISE 2 shadows -
highlights
The Add Noise command is used at the NOISE 2 shadows - highlights layer with options:
20%, Gaussian, Monochromatic
Opacity of NOISE 2 shadows - highlights is set to 10%
The Add Noise command is used at the NOISE shadows - highlights layer with options:
10%, Gaussian, Monochromatic
The Gaussian Blur command is used at the NOISE shadows - highlights layer with
Radius 0,5 pixels
The Smart Sharpen command is used at the NOISE shadows - highlights layer with
options: Settings Default, Amount 40%, Radius 0,6 pixels, Remove Gaussian Blur and More
Accurate selected
Opacity of NOISE shadows - highlights is set to 10%
Final document contains the following layers from top to bottom:
1. Film
2. Filter
3. NOISE 2 midtones (opacity 10%)
4. NOISE midtones (opacity 20%)
5. NOISE 2 shadows highlights (opacity 10%)
6. NOISE shadows highlights (opacity 10%)
7. Background
In that way we have our favourite Russell Brown layers for the b&w conversion and four adjustable
grain layers with big and smaller grain size to choose.
The above method is not considered as the ideal or final solution to the grain problem but perhaps
as a further step and a start for more ideas.
I have to thank the photographer and Photoshop expert Manos Lykakis (http://www.manlyk.gr/) for
his help, ideas and provided samples that helped me to finish this project.
Seeking realistic film grain with Photoshop 2006 Nikos K. Kantarakias http://nikant.white-tree.net/ - nikant@dpgr.gr
3
The above action-set will be available at http://nikant.white-tree.net/pstechniques/ and at
http://www.dpgr.gr/ .
This document in pdf format will be submitted to receive an Electronic Serial Number (ESN) at
http://www.numly.com/ .
This work is licensed under the Creative Commons Attribution-NonCommercial-ShareAlike 2.5
License. To view a copy of this license, visit http://creativecommons.org/licenses/by-nc-sa/2.5/ or
send a letter to Creative Commons, 543 Howard Street, 5th Floor, San Francisco, California,
94105, USA.
Potrebbero piacerti anche
- Wyckoff - Method of Tape ReadingDocumento405 pagineWyckoff - Method of Tape Readingrcryo90% (10)
- Fares and Pricing ManualDocumento46 pagineFares and Pricing ManualGagan Deep Kohli88% (17)
- Susan Oyama The Ontogeny of Information Developmental Systems and Evolution Science and Cultural Theory 2000Documento297 pagineSusan Oyama The Ontogeny of Information Developmental Systems and Evolution Science and Cultural Theory 2000Marelin Hernández SaNessuna valutazione finora
- Burnt Wood Text Effect - Photoshop TutorialDocumento18 pagineBurnt Wood Text Effect - Photoshop TutorialHenricusEraMawantoNessuna valutazione finora
- Galileo FormatsDocumento139 pagineGalileo Formatstrillioneer86% (7)
- Galileo Quick Reference Client FileDocumento30 pagineGalileo Quick Reference Client FileGagan Deep Kohli50% (2)
- Qrex ManualDocumento62 pagineQrex ManualGagan Deep Kohli0% (1)
- Land Securities Group (A)Documento13 pagineLand Securities Group (A)Piyush SamalNessuna valutazione finora
- Create a Portrait Studio Background in PhotoshopDocumento19 pagineCreate a Portrait Studio Background in PhotoshopkopikoNessuna valutazione finora
- Digital PaintingDocumento4 pagineDigital Paintingizoggg59% (17)
- Photoshop TipsDocumento45 paginePhotoshop Tipst1029Nessuna valutazione finora
- DENoise ManualDocumento21 pagineDENoise ManualCinehdv MendozaNessuna valutazione finora
- Resolution Digital vs. AnalogDocumento5 pagineResolution Digital vs. AnalogAnonymous YoF1nHvRNessuna valutazione finora
- Guide To The Frequency Separation TechniqueDocumento16 pagineGuide To The Frequency Separation Techniquepfx9Nessuna valutazione finora
- Frequency Separation RetouchingDocumento32 pagineFrequency Separation RetouchingLaurence RochaNessuna valutazione finora
- Frequency Separation TutorialDocumento24 pagineFrequency Separation Tutorialomar hugo MontelpariNessuna valutazione finora
- Tutorial GimpDocumento4 pagineTutorial GimpNur Anisa AminiNessuna valutazione finora
- Part A: Q1:-Differentiate Layer Masks and Vector Masks?Documento6 paginePart A: Q1:-Differentiate Layer Masks and Vector Masks?Ankur SinghNessuna valutazione finora
- Edgeline Plugin TutorialDocumento4 pagineEdgeline Plugin TutorialAbriel HaqqaniNessuna valutazione finora
- Toon Shader User Manual Version 1Documento9 pagineToon Shader User Manual Version 1ippobourNessuna valutazione finora
- Rendering An Exterior Scene - V-Ray 2Documento6 pagineRendering An Exterior Scene - V-Ray 2onaaaaangNessuna valutazione finora
- PractiCal Photoshop CS6 Level1Documento18 paginePractiCal Photoshop CS6 Level1porqNessuna valutazione finora
- Parti Volume Shaders & 3dsmax GuideDocumento6 pagineParti Volume Shaders & 3dsmax GuideDaniel ReiherNessuna valutazione finora
- Multi-Pass in c4dDocumento5 pagineMulti-Pass in c4dqaanaaqNessuna valutazione finora
- Gjoel Svendsen Rendering of Inside PDFDocumento187 pagineGjoel Svendsen Rendering of Inside PDFVladeK231Nessuna valutazione finora
- Dramatic Improvements to Curves & Color ToolsDocumento4 pagineDramatic Improvements to Curves & Color ToolsReeceNessuna valutazione finora
- Photoshop Tutorial: Wednesday, January 24th Lola ThompsonDocumento29 paginePhotoshop Tutorial: Wednesday, January 24th Lola ThompsononesoundmindNessuna valutazione finora
- Information 1Documento2 pagineInformation 1Latief RozackNessuna valutazione finora
- Adobe Photoshop ActionsDocumento28 pagineAdobe Photoshop ActionsbecartNessuna valutazione finora
- V-Ray Configuracion de MaterialesDocumento48 pagineV-Ray Configuracion de MaterialesstgeocharNessuna valutazione finora
- Beginners Guide To PhotoshopDocumento9 pagineBeginners Guide To PhotoshopRicardo MontoyaNessuna valutazione finora
- Vray Basic Material SettingsDocumento9 pagineVray Basic Material SettingsAde KurniawanNessuna valutazione finora
- Corel Photopaint TipsDocumento23 pagineCorel Photopaint TipsrenovpNessuna valutazione finora
- V-Ray For SketchUp Rendering An Exterior Scene PDFDocumento7 pagineV-Ray For SketchUp Rendering An Exterior Scene PDFDevohNessuna valutazione finora
- DLP Actions InstrDocumento4 pagineDLP Actions Instrnervagus100% (1)
- Fast simple subsurface scattering in Maya using mental rayDocumento3 pagineFast simple subsurface scattering in Maya using mental rayAnjar Budhi PratamaNessuna valutazione finora
- Q1. Discuss The History and Development of Photoshop.: Version Operating System Release DateDocumento6 pagineQ1. Discuss The History and Development of Photoshop.: Version Operating System Release Datedrishya3Nessuna valutazione finora
- Unit-Ii Introduction To PhotoshopDocumento35 pagineUnit-Ii Introduction To PhotoshopVysakh SreenivasanNessuna valutazione finora
- Rainbow in Paradise With Photoshop 4.0: ShortcutsDocumento5 pagineRainbow in Paradise With Photoshop 4.0: ShortcutsadycrsNessuna valutazione finora
- Design A ColdplayDocumento11 pagineDesign A ColdplayloveNessuna valutazione finora
- Key Shot TutorialDocumento2 pagineKey Shot Tutorialanon_370202942Nessuna valutazione finora
- Adobe Photoshop User Guide For BeginnersDocumento12 pagineAdobe Photoshop User Guide For BeginnersSureet SinghNessuna valutazione finora
- LAYER UP TO ACHIEVE AN AMAZINGLY COMPLEX ABSTRACT GLOW EFFECTDocumento4 pagineLAYER UP TO ACHIEVE AN AMAZINGLY COMPLEX ABSTRACT GLOW EFFECTKALFERNessuna valutazione finora
- Unrivaled Natural Scenery CreationDocumento8 pagineUnrivaled Natural Scenery CreationM.s. NavinNessuna valutazione finora
- POV RayDocumento16 paginePOV Rayjames sammyNessuna valutazione finora
- Creating Mattes: Tips N TricksDocumento3 pagineCreating Mattes: Tips N Tricksicen00bNessuna valutazione finora
- CMYK Colou SeperationDocumento22 pagineCMYK Colou SeperationNaim Bin AriffinNessuna valutazione finora
- Choosing A Color Palette: Tips & TricksDocumento5 pagineChoosing A Color Palette: Tips & Tricksabster1978Nessuna valutazione finora
- Combining Digital and Traditional TutorialDocumento5 pagineCombining Digital and Traditional TutorialBunnyCoder1Nessuna valutazione finora
- DE:Noise Is A Tool That Removes Excessive Noise Out of An Image Sequence. DE:NoiseDocumento18 pagineDE:Noise Is A Tool That Removes Excessive Noise Out of An Image Sequence. DE:NoiseImagen StylesNessuna valutazione finora
- Creating Motion Graphics - Trish MeyerDocumento4 pagineCreating Motion Graphics - Trish MeyerMônica TeixeiraNessuna valutazione finora
- Polymer GravureDocumento36 paginePolymer GravurePepabuNessuna valutazione finora
- C o A G U L A: Installation How It Works Painting Tools Making Sound Keyboard Shortcuts ContactDocumento15 pagineC o A G U L A: Installation How It Works Painting Tools Making Sound Keyboard Shortcuts ContactArvindhkandhavel RNessuna valutazione finora
- Toonify: Cartoon Photo Effect ApplicationDocumento3 pagineToonify: Cartoon Photo Effect ApplicationGabriel SezefredoNessuna valutazione finora
- Textures Tutorial Piranesi5 ENGLISHDocumento11 pagineTextures Tutorial Piranesi5 ENGLISHAlex DoeringNessuna valutazione finora
- V-Ray For SketchUp Rendering An Interior SceneDocumento7 pagineV-Ray For SketchUp Rendering An Interior SceneAly ReyesNessuna valutazione finora
- Digital Negatives For Cyanotype PrintingDocumento5 pagineDigital Negatives For Cyanotype PrintingdevyferdiantoNessuna valutazione finora
- Totally Rad Action Mix ManualDocumento8 pagineTotally Rad Action Mix ManualDiego HolandaNessuna valutazione finora
- Shaders TexturesDocumento9 pagineShaders Textureszli_zumbulNessuna valutazione finora
- DIP Assignment 2Documento2 pagineDIP Assignment 2Smt.A.Sathyavathi Assistant ProfessorNessuna valutazione finora
- (Ebook PDF) - Graphic Design - Advanced Photoshop TechniquesDocumento115 pagine(Ebook PDF) - Graphic Design - Advanced Photoshop TechniquesLisaNessuna valutazione finora
- User Guide PDFDocumento7 pagineUser Guide PDFGeorge RaduNessuna valutazione finora
- Caustics TutorialDocumento1 paginaCaustics TutorialSam Kikuchi SantiaNessuna valutazione finora
- Mastering Photoshop Layers: A Photographer's GuideDa EverandMastering Photoshop Layers: A Photographer's GuideValutazione: 4 su 5 stelle4/5 (6)
- Elh 5 D 4 NC 7 SFDDocumento4 pagineElh 5 D 4 NC 7 SFDGagan Deep KohliNessuna valutazione finora
- Self Talk Self TalkDocumento12 pagineSelf Talk Self TalkZetty Hassim100% (1)
- Ticker History XDocumento13 pagineTicker History XferrodgaNessuna valutazione finora
- PerfectionismDocumento7 paginePerfectionismGacorreas100% (1)
- Self ConfidenceDocumento47 pagineSelf Confidencedotamir100% (7)
- ExchangeDocumento7 pagineExchangeGagan Deep KohliNessuna valutazione finora
- Auto Ticketing ManualDocumento52 pagineAuto Ticketing ManualAHMED ALRADAEENessuna valutazione finora
- Galileo Quick Reference From Worldspan To Galileo: Galileo Online Format GuideDocumento11 pagineGalileo Quick Reference From Worldspan To Galileo: Galileo Online Format GuideGagan Deep KohliNessuna valutazione finora
- Business Plan: Ryanair in The United States A Senior Project Presented To The FacultyDocumento32 pagineBusiness Plan: Ryanair in The United States A Senior Project Presented To The FacultyGagan Deep KohliNessuna valutazione finora
- CODES enDocumento2 pagineCODES enGagan Deep KohliNessuna valutazione finora
- Research Note (The Average True Range)Documento4 pagineResearch Note (The Average True Range)Gagan Deep KohliNessuna valutazione finora
- AirTravelDemandElasticities CoceptsIssuesAndMeasurementDocumento78 pagineAirTravelDemandElasticities CoceptsIssuesAndMeasurementarabianlightNessuna valutazione finora
- AF-KL Fare Rules - Iss 02jul09Documento13 pagineAF-KL Fare Rules - Iss 02jul09Gagan Deep KohliNessuna valutazione finora
- 28 604Documento6 pagine28 604Gagan Deep Kohli0% (1)
- Calvo, G (1988) - Servicing The Public Debt - The Role of ExpectationsDocumento16 pagineCalvo, G (1988) - Servicing The Public Debt - The Role of ExpectationsDaniela SanabriaNessuna valutazione finora
- M04 - Conditional Obligations and Reciprocal Obligations PDFDocumento12 pagineM04 - Conditional Obligations and Reciprocal Obligations PDFTam GarciaNessuna valutazione finora
- 6-Modul - PTI412 - IoT-1-2020Documento17 pagine6-Modul - PTI412 - IoT-1-202020200801015 Joko SulistyoNessuna valutazione finora
- B767 WikipediaDocumento18 pagineB767 WikipediaxXxJaspiexXx100% (1)
- Aditya Birla - FATCA and CRS - UBO - NON INDIVIDUALS PDFDocumento2 pagineAditya Birla - FATCA and CRS - UBO - NON INDIVIDUALS PDFHoaccounts AuNessuna valutazione finora
- Master ListDocumento26 pagineMaster ListNikhil BansalNessuna valutazione finora
- The Sweetheart Doctrine and Its InapplicabilityDocumento4 pagineThe Sweetheart Doctrine and Its InapplicabilityJosiah BalgosNessuna valutazione finora
- Mobile Services Tax Invoice for Dr Reddys LaboratoriesDocumento3 pagineMobile Services Tax Invoice for Dr Reddys LaboratoriesK Sree RamNessuna valutazione finora
- AMU2439 - EssayDocumento4 pagineAMU2439 - EssayFrancesca DivaNessuna valutazione finora
- Final Revised ResearchDocumento35 pagineFinal Revised ResearchRia Joy SanchezNessuna valutazione finora
- Wallace, 2009Documento20 pagineWallace, 2009florNessuna valutazione finora
- Abalone Report InfographicDocumento1 paginaAbalone Report InfographicjanetNessuna valutazione finora
- Epitalon, An Anti-Aging Serum Proven To WorkDocumento39 pagineEpitalon, An Anti-Aging Serum Proven To Workonæss100% (1)
- Ajaz CVDocumento1 paginaAjaz CVAjazNessuna valutazione finora
- Ecomix RevolutionDocumento4 pagineEcomix RevolutionkrissNessuna valutazione finora
- Xtreme 5 (Answer-Key)Documento120 pagineXtreme 5 (Answer-Key)arielsergio403Nessuna valutazione finora
- Das Aufkommen Eines Neuen Pseudoephedrinprodukts Zur Bekämpfung Des MethamphetaminmissbrauchsDocumento17 pagineDas Aufkommen Eines Neuen Pseudoephedrinprodukts Zur Bekämpfung Des Methamphetaminmissbrauchszossel ringoNessuna valutazione finora
- The Principle of Subsidiarity and Catholic Ecclesiology - ImplicatDocumento218 pagineThe Principle of Subsidiarity and Catholic Ecclesiology - ImplicatJonathanKiehlNessuna valutazione finora
- Cast Copper Alloy Solder Joint Pressure Fittings: ASME B16.18-2018Documento41 pagineCast Copper Alloy Solder Joint Pressure Fittings: ASME B16.18-2018crescon designNessuna valutazione finora
- WritingSubmission OET20 SUMMARIZE SUBTEST WRITING ASSESSMENT 726787 40065 PDFDocumento6 pagineWritingSubmission OET20 SUMMARIZE SUBTEST WRITING ASSESSMENT 726787 40065 PDFLeannaNessuna valutazione finora
- Analysis of Cocoyam Utilisation by Rural Households in Owerri West Local Government Area of Imo StateDocumento11 pagineAnalysis of Cocoyam Utilisation by Rural Households in Owerri West Local Government Area of Imo StatePORI ENTERPRISESNessuna valutazione finora
- RPP Microteaching TaruliDocumento9 pagineRPP Microteaching TaruliTaruli Sianipar 165Nessuna valutazione finora
- Sahar NSC FixDocumento45 pagineSahar NSC FixSahar AndhikaNessuna valutazione finora
- Chapter 3 - The Role of Multimedia in EducationDocumento37 pagineChapter 3 - The Role of Multimedia in EducationGellie Ann Silvestre RapinNessuna valutazione finora
- Mini Lecture and Activity Sheets in English For Academic and Professional Purposes Quarter 4, Week 5Documento11 pagineMini Lecture and Activity Sheets in English For Academic and Professional Purposes Quarter 4, Week 5EllaNessuna valutazione finora
- Module 3 Cherry 110309Documento17 pagineModule 3 Cherry 110309Krislyn Dulay LagartoNessuna valutazione finora
- Callaghan Innovation Annual Report 2018Documento108 pagineCallaghan Innovation Annual Report 2018Kerjasama P2BiotekNessuna valutazione finora
- Pharmacology of GingerDocumento24 paginePharmacology of GingerArkene LevyNessuna valutazione finora