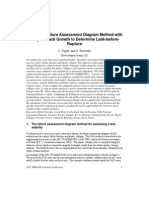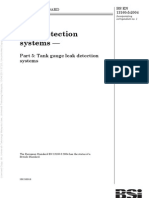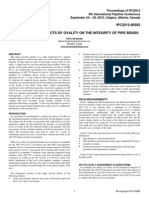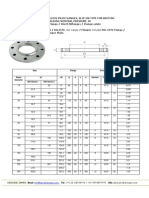Documenti di Didattica
Documenti di Professioni
Documenti di Cultura
Quick Start SI
Caricato da
Michael Sanders0 valutazioniIl 0% ha trovato utile questo documento (0 voti)
29 visualizzazioni79 pagineQuick Start SI
Copyright
© © All Rights Reserved
Formati disponibili
PDF, TXT o leggi online da Scribd
Condividi questo documento
Condividi o incorpora il documento
Hai trovato utile questo documento?
Questo contenuto è inappropriato?
Segnala questo documentoQuick Start SI
Copyright:
© All Rights Reserved
Formati disponibili
Scarica in formato PDF, TXT o leggi online su Scribd
0 valutazioniIl 0% ha trovato utile questo documento (0 voti)
29 visualizzazioni79 pagineQuick Start SI
Caricato da
Michael SandersQuick Start SI
Copyright:
© All Rights Reserved
Formati disponibili
Scarica in formato PDF, TXT o leggi online su Scribd
Sei sulla pagina 1di 79
8/10/2007 4:12:51 PM Page 1 c:\aft
manuals\i4\quickstart\impulse4 quickstart (si) c.doc
AFT Impulse
TM
Quick Start Guide
AFT Impulse version 4.0
Waterhammer Modeling in Piping Systems
Applied Flow Technology
8/10/2007 4:12:51 PM Page 2 c:\aft
manuals\i4\quickstart\impulse4 quickstart (si) c.doc
Information in this document is subject to change without notice. No part of this Quick
Start Guide may be reproduced or transmitted in any form or by any means, electronic or
mechanical, for any purpose, without the express written permission of Applied Flow
Technology.
2007 Applied Flow Technology Corporation. All rights reserved.
Printed in the United States of America.
"AFT Impulse", "AFT Fathom", "Applied Flow Technology", and the AFT logo are
trademarks of Applied Flow Technology Corporation.
Windows is a registered trademarks of Microsoft Corporation. CAESAR II is a
registered trademark of COADE, Inc.
8/10/2007 4:12:51 PM Page iii c:\aft
manuals\i4\quickstart\impulse4 quickstart (si) c.doc
Contents
1. Introducing AFT Impulse ............................................... 1
Designing for waterhammer ..................................................................... 1
Modeling capabilities......................................................................... 2
The steady-state solver ............................................................................. 2
The transient solver .................................................................................. 2
Engineering assumptions in AFT Impulse ............................................... 3
AFT Impulse Primary Windows............................................................... 3
Input windows.................................................................................... 4
Output windows ................................................................................. 4
2. Valve Closure Example.................................................. 5
Topics covered.......................................................................................... 5
Required knowledge ................................................................................. 5
Model files................................................................................................ 5
Step 1. Start AFT Impulse ........................................................................ 6
The Workspace window..................................................................... 7
Step 2. Layout model ................................................................................ 7
Step 3. Complete the first three checklist requirements........................... 8
A. Review the checklist...................................................................... 8
B. Specify system properties.............................................................. 9
Step 4. Define the model components (checklist item #4) ..................... 11
Object status..................................................................................... 11
A. Enter data for reservoirs.............................................................. 11
B. Enter branch data......................................................................... 12
C. Enter valve data ........................................................................... 12
D. Enter pipe data for P1.................................................................. 14
E. Enter data for other pipes ............................................................ 15
Step 5. Complete the last two checklist requirements............................ 16
A. Specify pipe sectioning ............................................................... 16
B. Specify transient control.............................................................. 18
iv AFT Impulse 4.0 Quick Start Guide
8/10/2007 4:12:51 PM Page iv c:\aft
manuals\i4\quickstart\impulse4 quickstart (si) c.doc
C. Save the model ............................................................................ 20
Step 6. Run the solver............................................................................. 20
The two solvers ................................................................................ 20
The transient output file................................................................... 21
Step 7. Review the output....................................................................... 21
A. The Output window..................................................................... 21
B. Graph the results.......................................................................... 23
C. View the Visual Report ............................................................... 25
Conclusion.............................................................................................. 27
3. Pump Startup With Event Transients ......................... 29
Topics covered........................................................................................ 29
Required knowledge ............................................................................... 29
Model files.............................................................................................. 30
Step 1. Start AFT Impulse ...................................................................... 30
Step 2. Specify System Properties.......................................................... 30
Step 3. Build the Model.......................................................................... 30
A. Place the pipes and junctions ...................................................... 30
B. Enter the pipe and junction data.................................................. 31
C. Check if the pipe and junction data is complete.......................... 35
Step 4. Section the Pipes ........................................................................ 35
Step 5. Specify Transient Control .......................................................... 36
Step 6. Create scenarios to model the three startup cases ...................... 37
A. Create scenarios .......................................................................... 37
B. Set up scenarios ........................................................................... 38
Step 7. Run the first scenario.................................................................. 38
Step 8. Graph the results......................................................................... 39
Step 9. Run the other scenarios and graph the results ............................ 42
4. Pump Trip Example...................................................... 45
Topics covered........................................................................................ 45
Required knowledge ............................................................................... 45
Model files.............................................................................................. 46
Table of Contents v
8/10/2007 4:12:51 PM Page v
c:\aft manuals\i4\quickstart\impulse4 quickstart (si) c.doc
Step 1. Start AFT Impulse ...................................................................... 46
Step 2. Specify System Properties.......................................................... 46
Step 3. Build the Model.......................................................................... 46
A. Place the pipes and junctions ...................................................... 46
B. Enter the pipe and junction data.................................................. 47
C. Check if the pipe and junction data is complete.......................... 51
Step 4. Section the Pipes ........................................................................ 51
Step 5. Specify Transient Control .......................................................... 51
Step 6. Run the Model. ........................................................................... 51
Step 7. Review results ............................................................................ 52
A. Graph the transient pressures at the pump .................................. 52
B. Graph the pipeline transient pressure profile .............................. 54
C. Graph the pump speed decay....................................................... 55
Step 8. Add accumulator ........................................................................ 59
A. Modify model........................................................................... 59
B. Enter pipe and junction data .................................................... 59
C. Check if the pipe and junction data is complete.......................... 61
D. Some commentary on accumulators............................................ 61
Step 9. Run the Model ............................................................................ 62
Step 10. Graph Results ........................................................................... 62
5. Other AFT Impulse Capabilities .................................. 67
Transient cavitation and liquid column separation................................. 67
Four quadrant pump modeling................................................................ 67
Positive displacement pumps.................................................................. 68
Pumps with viscosity corrections ........................................................... 68
Pumps with variable speed controllers ................................................... 68
Variable density and viscosity modeling................................................ 68
Vacuum breaker valves........................................................................... 68
Surge tanks.............................................................................................. 68
Flow and pressure control valve transients ............................................ 69
Non-Newtonian fluid modeling.............................................................. 69
Pulp and paper modeling ........................................................................ 69
vi AFT Impulse 4.0 Quick Start Guide
8/10/2007 4:12:51 PM Page vi c:\aft
manuals\i4\quickstart\impulse4 quickstart (si) c.doc
Infinite pipe boundaries.......................................................................... 69
Expanded fluid properties with Chempak .............................................. 69
Repeat transient feature for periodic transient behavior ........................ 69
Intermediate elevations for pipes............................................................ 70
Fitting library.......................................................................................... 70
Design alerts ........................................................................................... 70
Network databases.................................................................................. 70
8/10/2007 4:12:51 PM Page 1 c:\aft
manuals\i4\quickstart\impulse4 quickstart (si) c.doc
C H A P T E R 1
Introducing AFT Impulse
Welcome to AFT Impulse 4.0, Applied Flow Technology's powerful
waterhammer modeling tool. With AFT Impulse you can model
transients caused by a wide range of pipe system behavior. This will
allow you to understand transient pressure extremes and, when
necessary, size and locate surge suppression equipment.
AFT Impulse includes a steady-state solution engine which solves for the
system initial conditions. These results are used to automatically
initialize the transient model. The engineer accesses these capabilities
through an advanced graphical interface, which includes built-in
expertise to guide the engineer through the modeling process.
Designing for waterhammer
Waterhammer can cause catastrophic failure of pipe systems and damage
expensive equipment. Properly addressing such issues at the design stage
is essential. An AFT Impulse model allows the engineer to better
understand and predict the dynamic behavior of the pipe system. When
undesirable waterhammer transients are identified at the design stage,
different strategies to reduce surge pressures can be evaluated. These
may include surge suppression equipment, modifying the design, or
modifying the system operation.
Sometimes the undesirable transients are not discovered until after the
system is built. In such cases, AFT Impulse can provide critical insight
into the cause of the problem, and allow the engineer to assess design
and/or operational modifications to resolve the issue.
2 AFT Impulse 4.0 Quick Start Guide
8/10/2007 4:12:51 PM Page 2 c:\aft
manuals\i4\quickstart\impulse4 quickstart (si) c.doc
Modeling capabilities
AFT Impulse provides a broad array of features to model pipe system
transients. These include:
Transients in open and closed (recirculating) systems
Network systems that branch or loop
Systems with valve transients
Systems with pump transients
Systems with pressure or flow control valve transients
Systems with transient cavitation and liquid column separation
Systems with surge suppression devices such as accumulators, surge
tanks and vacuum breaker valves
Systems with variable density and viscosity
Multiple design cases in a single model file
Non-Newtonian fluid behavior
The steady-state solver
Before a waterhammer model can be run, the initial steady-state
conditions are required. AFT Impulse obtains the steady-state solution
using a Newton-Raphson matrix solution algorithm to obtain a mass and
momentum balance. The algorithm is similar to that used in the
acclaimed AFT Fathom.
If desired, AFT Impulse can be run in Steady Only mode, where only
the steady flow pipe hydraulics are modeled. When run in Transient
mode, the steady flow solution is used to automatically initialize the
transient solution. This convenience avoids the often error prone process
of manually setting up the initial conditions, and allows the user to
quickly and safely modify and rerun the model.
The transient solver
AFT Impulse employs the traditional Method of Characteristics (MOC)
to solve the transient equations of pipe flow. A mass and momentum
Chapter 1 Introducing AFT Impulse 3
8/10/2007 4:12:51 PM Page 3
c:\aft manuals\i4\quickstart\impulse4 quickstart (si) c.doc
balance is performed at all computing stations in each pipe, accurately
representing the propagation of transient pressure waves throughout the
system.
The MOC is an explicit solution technique, where the solver marches in
time for a duration specified by the user.
Engineering assumptions in AFT Impulse
AFT Impulse is based on the following fundamental fluid mechanics
assumptions:
Liquid flow
One-dimensional flow
No chemical reactions
Wavespeed remains constant during transients
Non-condensable gas release is negligible
Bubbles that form during transient cavitation do not move
AFT Impulse Primary Windows
AFT Impulse has five subordinate windows that work in an integrated
fashion. You work exclusively from one of these windows at all times.
For this reason they are referred to as primary windows.
Graph Results
Visual Report
Workspace Output
Model Data
Figure 1.1 Primary window workflow in AFT Impulse
4 AFT Impulse 4.0 Quick Start Guide
8/10/2007 4:12:51 PM Page 4 c:\aft
manuals\i4\quickstart\impulse4 quickstart (si) c.doc
Of the five primary windows, two are input windows, two are output
windows, and one displays both input and output information. Figure 1.1
shows the relationship between the primary windows.
Input windows
The two windows that function exclusively as input windows are the
Workspace window and the Model Data window. These two windows,
one graphical and the other text-based, work together to process model
input data with immense flexibility. The tools provided in these two
windows allow you to model a large variety of pipe networks.
The Visual Report window can function in support of both input and
output data. As an input window, it allows you to see the input data
superimposed on the pipe system schematic created on the Workspace.
Output windows
The two windows that function exclusively as output windows are the
Output window and the Graph Results window. The Output window is
text-based, while the Graph Results window is graphical. These two
windows offer a powerful and diverse range of features for reviewing
analysis results for modeling errors, gaining a deeper understanding of
the pipe system's flow behavior, and preparing the results for
documentation.
As an output window, Visual Report allows you to see the output results
superimposed on the pipe system schematic created on the Workspace.
The five primary windows form a tightly integrated, highly efficient
system for entering, processing, analyzing, and documenting
incompressible flow analyses of pipe networks.
8/10/2007 4:12:51 PM Page 5 c:\aft
manuals\i4\quickstart\impulse4 quickstart (si) c.doc
C H A P T E R 2
Valve Closure Example
Summary
This example is designed to give you the big picture of AFT Impulse's
layout and structure. Some of the more basic concepts will be used to
build a four-pipe, five-junction model of the waterhammer transients that
result when a valve is closed.
Topics covered
Model building basics
Entering pipe and junction data
Entering transient data
Sectioning pipes
Graphing output results
Required knowledge
No prior knowledge is required for this example.
Model files
This example uses the following file, which is installed in the Examples
folder as part of the AFT Impulse installation:
6 AFT Impulse 4.0 Quick Start Guide
8/10/2007 4:12:51 PM Page 6 c:\aft
manuals\i4\quickstart\impulse4 quickstart (si) c.doc
Valve Closure.imp
Step 1. Start AFT Impulse
To start AFT Impulse, click Start on the Windows taskbar, choose
Programs, then AFT Products then AFT Impulse. (This refers to the
standard menu items created by setup. You may have chosen to specify a
different menu item).
When you start AFT Impulse, the Workspace window is always the
active (large) window. The Workspace window is one of five primary
windows.
After AFT Impulse loads, you will notice four windows in the lower part
of the AFT Impulse window; these represent four of the five primary
windows that are currently minimized (see Figure 2.1). The AFT
Impulse window acts as a container for the five primary windows.
Toolbars
Workspace
Toolbox
Minimized
primary
windows
Status Bar
Figure 2.1 The Workspace window is where the model is built
Chapter 2 Valve Closure Example 7
8/10/2007 4:12:51 PM Page 7
c:\aft manuals\i4\quickstart\impulse4 quickstart (si) c.doc
The Workspace window
You will build your waterhammer model on the Workspace using the
Toolbox tools. At the top of the Toolbox are four drawing tools. The
Selection Drawing tool, on the upper left, is useful for selecting groups
of objects on the Workspace for editing or moving. The Pipe Drawing
tool, on the upper right, is used to draw new pipes on the Workspace.
Below these two tools are the Zoom Select tool and the Annotation tool.
The Zoom Select tool allows you to draw a box on the Workspace zoom
after which AFT Impulse will zoom into that area. The Annotation tool
allows you to create annotations and auxiliary graphics.
Below the four drawing tools are nineteen icons that represent the
different types of junctions available in AFT Impulse. Junctions are
components that connect pipes and also influence the pressure or flow
behavior of the pipe system. The junction icons can be dragged from the
Toolbox and dropped onto the Workspace.
When you pass your mouse pointer over any of the Toolbox tools, a
ToolTip identifies the tool's function.
Step 2. Layout model
Create a model as shown in Figure 2.2.
1. The five junctions, J1 though J5 can be dragged from the Toolbox at
the left and dropped on the Workspace.
2. The four pipes, P1 though P4, can be drawn on the Workspace by
clicking the Pipe Drawing Tool at the upper right of the Toolbox and
then drawing lines on the Workspace. Make sure the directional
arrows point from J1 to J3, J2 to J3, J3 to J4 and J4 to J5. (The flow
direction can be reversed by use of the Reverse Direction tool on the
Arrange menu.)
8 AFT Impulse 4.0 Quick Start Guide
8/10/2007 4:12:51 PM Page 8 c:\aft
manuals\i4\quickstart\impulse4 quickstart (si) c.doc
Figure 2.2 Pipe system layout on Workspace.
Step 3. Complete the first three checklist requirements
A. Review the checklist
Next, click the checkmark on the Toolbar that runs across the top of the
AFT Impulse window. This opens the Checklist window (see Figure
2.3). The Checklist contains six items. Each item needs to be completed
before AFT Impulse allows you to run the Solver.
Chapter 2 Valve Closure Example 9
8/10/2007 4:12:51 PM Page 9
c:\aft manuals\i4\quickstart\impulse4 quickstart (si) c.doc
Figure 2.3 The Checklist tracks the models status
The Status Bar at the bottom of the AFT Impulse window also reflects
the state of each Checklist item (see Figure 2.1). Once the Checklist is
complete, the Model Status light in the lower left corner turns from red
to green. Click the Close button to close the Checklist.
The first item, Specify Steady Solution Control, is always checked when
you start AFT Impulse because AFT Impulse assigns default solution
control parameters for the steady-state part of the analysis. In general,
you do not need to adjust Steady Solution Control values. If necessary,
you can make adjustments by opening the Steady Solution Control
window from the Analysis menu.
The second item on the Checklist is Specify Output Control. Like
Solution Control, this item is always checked when you start AFT
Impulse. Default Output Control parameters and a default title are
assigned.
You may want to add a descriptive title for the model. To do this, open
the Output Control window from the Analysis menu and enter a title on
the General tab.
B. Specify system properties
The third item on the Checklist is Specify System Properties. To
complete this item, you must open the System Properties window. This
10 AFT Impulse 4.0 Quick Start Guide
8/10/2007 4:12:51 PM Page 10 c:\aft
manuals\i4\quickstart\impulse4 quickstart (si) c.doc
window allows you to specify your fluid properties (density, dynamic
viscosity, bulk modulus, and optional vapor pressure), viscosity model,
gravitational acceleration and atmospheric pressure.
1. Open the System Properties window from the Analysis menu (see
Figure 2.4)
2. In the upper left select the "AFT Standard" option
3. In the "Fluids Available in Database" list, select "Water at 1 atm"
4. Click the "Add to Model" button
5. In the Temperature field type 21.11 deg. C
6. Click the "Calculate Properties" button (this obtains the density,
viscosity, bulk modulus and vapor pressure)
7. Click the OK button to close the window and accept the fluid data
for the model
Figure 2.4 System Properties window is where you specify the
fluid
Chapter 2 Valve Closure Example 11
8/10/2007 4:12:51 PM Page 11
c:\aft manuals\i4\quickstart\impulse4 quickstart (si) c.doc
Step 4. Define the model components (checklist item #4)
The fourth item on the Checklist, Define All Pipes and Junctions, is not
as straightforward to satisfy as the first three. This item encompasses the
proper input data and connectivity for all pipes and junctions.
Object status
Every pipe and junction has an object status. The object status tells you
whether the object is defined according to AFT Impulse's requirements.
To see the status of the objects in your model, click the floodlight on the
Toolbar (alternatively, you could choose Show Object Status from the
View menu). Each time you click the light bulb, Show Object Status is
toggled on or off.
When Show Object Status is on, the ID numbers for all undefined pipes
and junctions are displayed in red on the Workspace. Objects that are
completely defined have their ID numbers displayed in black. (These
colors are configurable through Workspace Preferences from the
Options menu.)
If you have not done so, turn the Show Object Status on. Because you
have not yet defined the pipes and junctions in this sample problem, all
the objects' ID numbers will change to red when you turn on Show
Object Status.
A. Enter data for reservoirs
As shown in Figure 2.2, the J1 (Supply Tank A) junction is a Reservoir
junction.
1. Double-click the J1 junction icon to open the Reservoir
Specifications window (see Figure 2.5)
2. Enter a Surface Elevation of 13.716 meters
3. Enter a Surface Pressure of 1.01325 bar
4. Select the "Pipe Depth and Loss Coefficients" tab
5. Enter a pipe depth of 3.048 meters
6. Click the OK button
12 AFT Impulse 4.0 Quick Start Guide
8/10/2007 4:12:51 PM Page 12 c:\aft
manuals\i4\quickstart\impulse4 quickstart (si) c.doc
Figure 2.5 Input for Reservoir junction J1
Repeat this process for junctions J2 (Supply Tank B) and J5 (Discharge
Tank) with the following data:
For J2 use a Surface Elevation of 13.4112 meters, a Surface Pressure
of 1.01325 bar, and a pipe depth of 3.048 meters.
For J5 use a Surface Elevation of 1.524 meters, a Surface Pressure
of 1.01325 bar, and a pipe depth of 1.524 meters.
B. Enter branch data
Open the J3 Branch Specifications window and enter an elevation of 0
meters.
C. Enter valve data
The J4 junction is a Valve junction. This junction will be the initiator of
the transient.
Chapter 2 Valve Closure Example 13
8/10/2007 4:12:51 PM Page 13
c:\aft manuals\i4\quickstart\impulse4 quickstart (si) c.doc
1. Double-click the J4 junction icon to open the Valve Specifications
window (see Figure 2.6)
2. Enter an elevation of 0 meters.
3. Choose the Loss Model as Cv and enter a Cv of 50 (this is the
steady-state Cv).
Figure 2.6 Input data for Valve junction J4
4. Click the Transient Data tab and enter the data below for C
v
(see
Figure 2.7).
Time (sec) Cv
0 50
0.25 20
0.5 5
1 0
2 0
14 AFT Impulse 4.0 Quick Start Guide
8/10/2007 4:12:51 PM Page 14 c:\aft
manuals\i4\quickstart\impulse4 quickstart (si) c.doc
The first data point (C
v
= 50 at time zero) must match the steady-
state value (entered in Item 3 above). The transient data represents
the valve as initially open. The valve then closes over a period of
one second (a Cv of zero means the valve is closed). The valve then
stays closed.
When transient data is entered for a junction, a T symbol is shown
next to the junction number on the Workspace (see Figure 2.2).
5. Click the OK button.
Figure 2.7 Transient input data for Valve junction J4
D. Enter pipe data for P1
1. Double-click on the pipe P1 to open the Pipe Specifications window
(see Figure 2.8)
2. In the "Size" area choose the "Pipe Material" as "Steel"
3. Choose the Size and Type as "2 inch" (5.25 cm ID) and "STD
(schedule 40)"
4. Specify the length as 30.48 meters
5. Choose the Pipe Support as Thin-Walled Anchored Throughout
6. Click the OK button
Chapter 2 Valve Closure Example 15
8/10/2007 4:12:51 PM Page 15
c:\aft manuals\i4\quickstart\impulse4 quickstart (si) c.doc
Figure 2.8 Pipe Specifications window for pipe P1
The wavespeed is a very important parameter in waterhammer analysis.
The wavespeed can be calculated with reasonable accuracy from fluid
and pipe data, or it may be available from test data or industry
publications. If the wavespeed is not known (which is typical), then the
Calculated Wavespeed option is the preferred option. In this case, data is
required for pipe wall thickness, modulus of elasticity, Poisson Ratio,
and pipe support details. Data for pipe wall thickness, modulus of
elasticity, Poisson Ratio are built into the pipe material databases
supplied with AFT Impulse, and was automatically obtained when the
Steel, 2-inch (5.25 cm ID) schedule 40 option was chosen. The
calculated wavespeed is 1351.221 meters/sec (Figure 2.8).
E. Enter data for other pipes
Similar to pipe P1, enter the following data for the other pipes:
16 AFT Impulse 4.0 Quick Start Guide
8/10/2007 4:12:51 PM Page 16 c:\aft
manuals\i4\quickstart\impulse4 quickstart (si) c.doc
Pipe Length
(meters)
Nom. Diameter
(inches)
Pipe Support
1 30.48 2 (5.25 cm ID) Thin-Walled Anchored Throughout
2 22.86 2 (5.25 cm ID) Thin-Walled Anchored Throughout
3 6.096 3 (7.79 cm ID) Thin-Walled Anchored Throughout
4 7.62 3 (7.79 cm ID) Thin-Walled Anchored Throughout
After entering the data for all the pipes, the fourth Checklist item should
be completed. If it is not, see if the Show Object Status is on. If not,
select Show Object Status from the View menu or toolbar. If the fourth
Checklist item is not completed at this point, see if any of the pipes or
junctions have their number displayed in red. If so, you did not enter all
the data for that item.
Step 5. Complete the last two checklist requirements
After completing the first four Checklist items, sufficient information
exists to run the model in steady-state. The final two Checklist items are
for transient modeling. To run the model in steady-state, select Analysis
Type from the Analysis menu and then choose Steady Only. If one does
this, the final two Checklist items are grayed out and the model can be
run.
In general it is a good idea to always run your model in steady-state first
before running the full transient analysis to make sure the model is
giving reasonable results.
A. Specify pipe sectioning
The fifth Checklist item is Section Pipes. This window cannot be opened
until sufficient data is entered previously. First, the fluid must be
selected (we did this Step 3B when we entered System Properties).
Second, all pipes must have a length and wavespeed entered. After this
data has been entered, the pipes can be sectioned. The Section Pipes
window helps divide the pipes into computation sections in a manner
which is consistent with the Method of Characteristics (MOC).
Select Section Pipes on the Analysis menu to display the Section Pipes
Window (Figure 2.9). For this model the controlling pipe is P3. This is
Chapter 2 Valve Closure Example 17
8/10/2007 4:12:51 PM Page 17
c:\aft manuals\i4\quickstart\impulse4 quickstart (si) c.doc
the pipe with the shortest end-to-end communication time (i.e., L/a the
length divided by the wavespeed). To satisfy the MOC, the following
equation must be applied:
n
L
a t
i
i
i
=
where n is the number of sections in pipe i, L is the length, and a is the
wavespeed. The t is the time step. Since all pipes in the network must
be solved together, the same time step must be used for each pipe. With
a given length and wavespeed for each pipe, it can be seen from the
above equation that it is unlikely that the number of required sections, n,
for each pipe will be a whole number.
Figure 2.9 The Section Pipes window automates the sectioning
process and calculates the time step.
To address this situation, it is helpful to recognize that the wavespeed, a,
is the least certain input parameter. It is therefore acceptable to allow up
to a 15% uncertainty in wavespeed. By adjusting the wavespeed for each
pipe within this tolerance the sectioning can be made to come out as
18 AFT Impulse 4.0 Quick Start Guide
8/10/2007 4:12:51 PM Page 18 c:\aft
manuals\i4\quickstart\impulse4 quickstart (si) c.doc
whole numbers for each pipe. The Section Pipes window automates this
process by searching for sectioning which satisfies the required
tolerance.
You can specify the tolerance on wavespeed by entering it into the Max.
Percentage Error. The minimum and maximum allowable sections in the
controlling pipe narrows the search space. Also, the Percentage
Increment directs the routine in how fine to search the search space.
For Min. and Max. Sections in Controlling Pipe enter 1 section for
each. Limit the Max Percentage Error to 10% for the search (usually 5 or
10% is fine). Check the box for Sort Sectioning by Minimum Error.
Then click the Search button.
A message is displayed to the effect that no valid sectioning
combinations could be found. At this point one has two choices. One can
increase the Max Sections in the Controlling Pipe, or increase the
Max. Percentage Error allowed. Increasing the Max Sections will
lead to models with increased run time. Increasing the Max Percentage
Error will lead to models with lower accuracy. Unless it results in
excessive model run times, it is usually preferred to increase the Max
Sections entry. Change this from 1 to 2 and click the Search button
again.
This time a number of possible sectioning choices exist. When the Sort
Sectioning by Minimum Error feature is checked, the first item in the
Search Results table will be the one with minimum error and is thus
generally the preferred choice. The top line will be clicked
automatically, which will apply the sectioning choice to all pipes in the
model. This is shown in the Sectioning For Model table at the bottom.
The resulting time step is shown at the right. It is 0.002057 seconds.
Note: The error in the Section Pipes window relates only to sectioning
roundoff and not to overall model accuracy.
B. Specify transient control
The sixth and final Checklist item is Transient Control. This window
allows you to specify the time at which the transient starts and ends, as
well as how much data to include in the output file.
Chapter 2 Valve Closure Example 19
8/10/2007 4:12:51 PM Page 19
c:\aft manuals\i4\quickstart\impulse4 quickstart (si) c.doc
Select Transient Control on the Analysis menu to display the Transient
Control window (Figure 2.10). Enter zero seconds for Start Time and 2
for Stop Time.
The Transient Control window lets you enable or disable transient
cavitation modeling. It also offers control over how AFT Impulse should
respond to artificial transients. Artificial transients are a problem that
can sometimes occur when steady-state and transient conditions are
inconsistent.
At the bottom of the window the projected output file size is shown. You
should pay attention to this number, as the output file size can grow very
large. In this case the output file will be 130 kB. If the output file does
become excessively large, you will want to limit the number of time
steps and pipe output written to disk.
Click OK to accept the current settings. The last Checklist item should
be completed. The model is ready to be solved.
Figure 2.10 The Transient Control window offers features to
specify the time span for the transient and what
output data is written
20 AFT Impulse 4.0 Quick Start Guide
8/10/2007 4:12:51 PM Page 20 c:\aft
manuals\i4\quickstart\impulse4 quickstart (si) c.doc
C. Save the model
This would be a good time to save the model. Choose Save from the File
menu, and name the model file Valve Closure.
Step 6. Run the solver
Choose Run from the Analysis menu or click the arrow icon on the
toolbar. During execution, the Solution Progress window displays
(Figure 2.11). You can use this window to pause or cancel the Solver's
activity.
Figure 2.11 The Solution Progress window displays the state of
the simulation
The two solvers
AFT Impulse has two Solvers. The first is called the Steady-State Solver,
which as its name suggests, obtains a steady-state solution to the pipe
Chapter 2 Valve Closure Example 21
8/10/2007 4:12:51 PM Page 21
c:\aft manuals\i4\quickstart\impulse4 quickstart (si) c.doc
network. The second Solver is called the Transient Solver. This solves
the waterhammer equations.
Before a transient simulation can be initiated, the initial conditions are
required. These initial conditions are the steady-state solution to the
system. After the steady-state solution is obtained by the Steady-State
Solver, AFT Impulse uses the results to automatically initialize the
Transient Solver and then run it.
When the solution is obtained, click the View Output button to display
the text-based Output window. The information in the Output window
can be reviewed visually on the screen, saved to file, exported to a
spreadsheet-ready format, copied to the clipboard, and printed out on the
printer.
The transient output file
When the Transient Solver runs, the transient output data is written to a
file. This file is given the same name as the model itself with a number
appended to the name, and with an OUT extension appended to the end.
For all transient data processing, graphing, etc., the data is extracted
from this file. The number is appended because AFT Impulse allows the
user to build different scenarios all within this model. Each scenario will
have its own output file; thus the files need to be distinguishable from
each other.
The output file will remain on disk until the user erases it or the input
model is modified. This means that if you were to close your model right
now and then reopen it, you could proceed directly to the Output
window for data review without rerunning your model.
Step 7. Review the output
A. The Output window
The Output window (Figure 2.12) is similar in structure to the Model
Data window. Three areas are shown, and you can enlarge each area by
selecting the options from the Show list box on the Toolbar or from the
View menu. The items displayed in the tables are those items specified
in the Output Control window (Checklist item # 2).
22 AFT Impulse 4.0 Quick Start Guide
8/10/2007 4:12:51 PM Page 22 c:\aft
manuals\i4\quickstart\impulse4 quickstart (si) c.doc
Figure 2.12 The Output window displays steady and transient
output in text form.
Figure 2.13 The Output window displays transient data for each
time step.
The Output window allows you to review both the steady-state and
transient results. A summary of the maximum and minimum transient
Chapter 2 Valve Closure Example 23
8/10/2007 4:12:51 PM Page 23
c:\aft manuals\i4\quickstart\impulse4 quickstart (si) c.doc
results for each computing station is given on the Transient Max/Min tab
in the pipe area. You can also review the solutions for each time step
(i.e., a time history) for which data was written to file. These two data
sets are located on the Transient Output tab and Transient Max/Min tab
in the pipe area of the Output window (see Figures 2.13 and 2.14).
Figure 2.14 The Output window displays maximum and minimum
transient data.
B. Graph the results
For transient analyses, the Graph Results window will usually be more
helpful than the Output window because of the more voluminous data.
Change to the Graph Results window by choosing it from the Windows
menu, Toolbar, pressing Ctrl-G or clicking anywhere on the window.
The Graph Results window offers full-featured Windows plot
preparation.
Choose Select Graph Data from the View menu or the Toolbar to open
the Select Graph Data window (see Figure 2.15). From the All Pipe
Stations list, double-click pipe 3. Select the Outlet of pipe 3, the pipe
computing station at the valve inlet, and click the Add button. Also add
the inlet of Pipe 4 which is the valve exit. Select the Graph Parameter as
Pressure Static and set the unit to psig. A graph of these stations shows
the pressure history upstream and downstream of the valve.
Click the Show button to display the graph (Figure 2.16).
24 AFT Impulse 4.0 Quick Start Guide
8/10/2007 4:12:51 PM Page 24 c:\aft
manuals\i4\quickstart\impulse4 quickstart (si) c.doc
Figure 2.15 The Select Graph Data window controls the Graph
Results content
Figure 2.16 The Graph Results window offers full-featured plot
generation. Here the pressure at valve inlet and outlet
of time are shown.
Chapter 2 Valve Closure Example 25
8/10/2007 4:12:51 PM Page 25
c:\aft manuals\i4\quickstart\impulse4 quickstart (si) c.doc
Further review of the valve graph results in Figure 2.16 shows that at
time zero the pressure difference between the top and bottom curves is
about 0.08 MPa. This is the steady-state pressure difference across the
valve, which can also be found in the Output window to be 0.07767
MPa.
As time increases one sees that the two curves move further apart, which
represents the increased pressure drop across the valve as it closes.
Finally at 1 second, the valve closes entirely and the pipes upstream and
downstream of the valve are isolated from each other and will decay to
the steady-state conditions which exist for a closed valve.
Choose Select Graph Data from the View menu or the Toolbar again to
open the Select Graph Data window. From the All Pipe Stations list
click the Clear button. Then double-click pipe 1. Select the inlet of pipe
1 and click the Add button. This is the pipe computing station at the
reservoir J1. Also add the inlet of Pipe 2 which is the reservoir J2. Select
the Graph Parameter as Volumetric Flowrate Upstream and set the unit
to meters
3
/sec. A graph of these stations shows the flowrates out of the
two supply reservoirs. Note that after the valve closes, the fluid in
reservoir J1 flows to reservoir J2 (see Figure 2.17).
Figure 2.17 Transient flowrates out of the reservoirs.
C. View the Visual Report
Change to the Visual Report window by choosing it from the Window
menu, Toolbar, pressing Ctrl-I, clicking anywhere on the window if its
26 AFT Impulse 4.0 Quick Start Guide
8/10/2007 4:12:51 PM Page 26 c:\aft
manuals\i4\quickstart\impulse4 quickstart (si) c.doc
been restored or, if minimized, clicking on the minimized window at the
bottom of the Workspace and restoring it. This window allows you to
integrate your text results with the graphic layout of your pipe network.
Click the Visual Report Control button on the Toolbar (or View menu)
and open the Visual Report Control window, shown in Figure 2.18.
Default parameters are already selected, but you can modify these as
desired. For now, select Max Pressure Stagnation and Min Pressure
Stagnation in the Pipe Results area. Click the Show button. The Visual
Report window graphic is generated (see Figure 2.19).
It is common for the text in the Visual Report window to overlap when
first generated. You can change this by selecting smaller fonts or by
dragging the text to a new area to increase clarity (this has already been
done in Figure 2.19). This window can be printed or copied to the
clipboard for import into other Windows graphics programs.
Figure 2.18 The Visual Report Control window specifies what data
to show on the Visual Report window.
Chapter 2 Valve Closure Example 27
8/10/2007 4:12:51 PM Page 27
c:\aft manuals\i4\quickstart\impulse4 quickstart (si) c.doc
Figure 2.19 The Visual Report window shows text output together
with the input schematic.
Conclusion
You have now used AFT Impulse's five primary windows to build a
simple waterhammer model.
28 AFT Impulse 4.0 Quick Start Guide
8/10/2007 4:12:51 PM Page 28 c:\aft
manuals\i4\quickstart\impulse4 quickstart (si) c.doc
8/10/2007 4:12:51 PM Page 29 c:\aft
manuals\i4\quickstart\impulse4 quickstart (si) c.doc
C H A P T E R 3
Pump Startup With Event Transients
This example looks at three pump startup cases for a water transfer
system. The objective is to determine the maximum pressures in the
system and to assess whether the system cavitates or experiences sub-
atmospheric pressure.
Topics covered
This example will cover the following topics:
Starting one or more pumps
Using steady-state and transient special condition features
Using event transients
Using Scenario Manager
Creating Graph Sets
Using animation features
Required knowledge
This example assumes that the user has some familiarity with AFT
Impulse such as placing junctions, connecting pipes, entering pipe and
junction specifications, and entering transient data. Refer to the Valve
Closure Example in Chapter 2 for more information on these topics.
30 AFT Impulse 4.0 Quick Start Guide
8/10/2007 4:12:51 PM Page 30 c:\aft
manuals\i4\quickstart\impulse4 quickstart (si) c.doc
Model files
This example uses the following file, which is installed in the Examples
folder as part of the AFT Impulse installation:
Pump Startup With Event Transient.imp
Step 1. Start AFT Impulse
From the Start Menu choose AFT Products and AFT Impulse.
Step 2. Specify system properties
1. Open the System Properties window by selecting System Properties
in the Analysis menu
2. On the Fluid Data Tab, select the AFT Standard database and then
select "water at 1 atm" in the fluids available window
3. Click "Add to Model" to select water for use in this model
4. Type in 15.56 degrees C in the fluid temperature box
5. Click "Calculate Properties"
This calculates the fluid properties to use in the model.
Step 3. Build the model
A. Place the pipes and junctions
At this point, the first three items are completed on the Checklist. The
next Checklist item is to "Define Pipes and Junctions". In the Workspace
window, assemble the model as shown in Figure 3.1.
Chapter 3 Pump Startup With Event Transients 31
8/10/2007 4:12:51 PM Page 31
c:\aft manuals\i4\quickstart\impulse4 quickstart (si) c.doc
Figure 3.1 Layout of pipe system for pump startup example
B. Enter the pipe and junction data
The system is in place but now we need to enter the input data for the
pipes and junctions. Double-click each pipe junction and enter the
following data in the Specifications window.
1) Pipes P1-P11 are Steel with standard roughness and the following
data:
32 AFT Impulse 4.0 Quick Start Guide
8/10/2007 4:12:51 PM Page 32 c:\aft
manuals\i4\quickstart\impulse4 quickstart (si) c.doc
Pipe Length
(meters)
Size Type Name
1 15.240 10 inch (25.34 cm ID) STD Suction Pipe Pump #1
2 6.096 10 inch (25.34 cm ID) STD Discharge Pipe Pump #1
3 6.096 10 inch (25.34 cm ID) STD Pipe
4 18.288 10 inch (25.34 cm ID) STD Suction Pipe Pump #2
5 6.096 10 inch (25.34 cm ID) STD Discharge Pipe Pump #1
6 6.096 10 inch (25.34 cm ID) STD Pipe
7 30.480 16 inch (38.74 cm ID) STD Pipe
8 76.200 12 inch (30.48 cm ID) STD Line to Process #1 Tank
9 60.960 12 inch (30.48 cm ID) STD Line to Process #1 Tank
10 365.760 12 inch (30.48 cm ID) STD Line to Process #1 Tank
11 1524.000 12 inch (30.48 cm ID) STD Line to Process #2 Tank
2) Reservoir J1
a) Name = Supply Reservoir
b) Surface elevation = 6.096 meters
c) Surface pressure = 1.01325 bar
d) Pipe depth = 6.096 meters
3) Pumps J2 and J5
a) J2 is named Transfer Pump #1
b) J5 is named Transfer Pump #2
c) Elevation = 0 meters
d) Click the Pump Configurations tab and enter the following data
Q (m3/sec) H (m)
0 45.720
0.0630902 42.672
0.1261800 36.576
e) In the Curve Fitting area click the Generate Curve Fit now
button. Then click the OK button.
f) On the Transient Data tab: select Transient Model = Without
Inertia
Chapter 3 Pump Startup With Event Transients 33
8/10/2007 4:12:51 PM Page 33
c:\aft manuals\i4\quickstart\impulse4 quickstart (si) c.doc
g) Enter the following data for pump speed (the pumps will come
up to speed in two seconds.)
Time (sec) Speed (%)
0 0
2 100
10 100
h) On the Optional tab select the Special Condition as Pump Off
With Through Flow. This says that initially the pump is turned
off, but flow can go through it during steady-state. We will use
valve junctions to prevent any steady-state flow.
4) Valves J3 and J6
a) J3 is named Valve #1
b) J6 is named Valve #2
c) Elevation = 0 meters
d) Cv = 1000 (this value will actually not be used for this case
because the valve is closed)
e) On the Transient tab enter the following data
Time (sec) Cv
0 0
1 800
2 1000
10 1000
f) On the Optional tab select the Special Condition as Closed.
(When you close the valves, the adjacent pipes are displayed
with dashed lines to denote that the pipes are closed.)
5) Branch J4, J7 and J8
a) Elevation = 0 meters
6) Reservoir J10
a) Name = Process #1 Tank
b) Surface elevation = 30.48 meters
c) Surface pressure = 1.01325 bar
34 AFT Impulse 4.0 Quick Start Guide
8/10/2007 4:12:51 PM Page 34 c:\aft
manuals\i4\quickstart\impulse4 quickstart (si) c.doc
d) Pipe Depth = 3.048 meters
7) Reservoir J11
a) Name = Process #2 Tank
b) Surface elevation = 3.048 meters
c) Surface pressure = 1.01325 bar
d) Pipe Depth = 3.048 meters
8) Valve J9
This valve will use what is called an event transient. This means that
the time zero in the Transient Data table is with respect to some
condition occurring in the system. If the condition is never reached,
the valve transient is never initiated. Here we want the valve to open
when the pressure at junction J7 is sufficient to cause the water to
flow into the J10 reservoir. Since the liquid height in J10 is 30.48
meters, forward flow will occur when the hydraulic gradeline (HGL)
at J7 is 30.48 meters. The HGL at J7 is the same as that at the outlet
of pipe P7, so we will use pipe P7 as the location of the event
initiation.
a) Name = Valve to Process #1 Tank
b) Elevation = 0 meters
c) Cv = 500 (this value will actually not be used for this case
because the valve is closed)
d) On the Transient Data tab enter the following data (see Figure
3.2)
Time (sec) Cv
0 0
2 400
3 500
10 500
e) In the Initiation of Transient area select Single Event
f) Event Type = HGL at Pipe
g) Condition = Greater Than
h) Value = 30.48 meters
Chapter 3 Pump Startup With Event Transients 35
8/10/2007 4:12:51 PM Page 35
c:\aft manuals\i4\quickstart\impulse4 quickstart (si) c.doc
i) Pipe = 7, Outlet
j) On the Optional tab select the Special Condition as Closed.
Figure 3.2 Specifying an event transient for valve junction
C. Check if the pipe and junction data is complete
Turn on the Show Object Status from the View menu to verify if all data
is entered. If so, the fourth Checklist item will have a check mark. If not,
the uncompleted pipes or junctions will have their number shown in red.
If this happens, go back to the uncompleted pipes or junctions and enter
the missing data.
Step 4. Section the pipes
Open the Section Pipes window from the Analysis menu. Choose the
Search button to find valid sectioning choices. Click OK to accept the
displayed sectioning.
36 AFT Impulse 4.0 Quick Start Guide
8/10/2007 4:12:51 PM Page 36 c:\aft
manuals\i4\quickstart\impulse4 quickstart (si) c.doc
Step 5. Specify transient control
1. Open the Transient Control window from the Analysis menu (Figure
3.3).
2. Enter the Stop Time as 10 seconds.
3. To minimize run time and output file size the Include In Transient
Output File area by default uses Inlet and Outlet for all pipes. This
will cause only the inlet and outlet station of each pipe to be saved to
file. Data can be saved for all pipe stations or only selected stations.
The selected stations are shown in the lower half of the window on
the Pipe Stations tab (see Figure 3.3). With the list next to the
Change All Pipes To button set to All Stations, click the
Change All Pipes To button. This will save all pipe station data
for all pipes, which will be useful later for animation purposes.
4. Clear the checkbox for Model Transient Cavitation (we are going to
ignore this until it becomes clear we need to model cavitation).
5. Click the OK button.
Figure 3.3 Transient Control window pipe station selection
Chapter 3 Pump Startup With Event Transients 37
8/10/2007 4:12:51 PM Page 37
c:\aft manuals\i4\quickstart\impulse4 quickstart (si) c.doc
Step 6. Create scenarios to model the three startup cases
A. Create scenarios
In this model we want to evaluate three pump startup cases:
1. Both pumps starting
2. One pump starts while the other pump stays off
3. One pump starts while the other is already running
We will create three scenarios to model the three cases. Open the
Scenario Manager from the View menu and click the Create Child
button. Name the child Two Pump Start. A new scenario will appear
below the Base Scenario in the list. Select the Base Scenario, create
another child, and call it One Pump Start. Finally create a third child
called One Pump Start With One Running. See Figure 3.4.
Figure 3.4 Scenario Manager window with three child scenarios
38 AFT Impulse 4.0 Quick Start Guide
8/10/2007 4:12:51 PM Page 38 c:\aft
manuals\i4\quickstart\impulse4 quickstart (si) c.doc
B. Set up scenarios
Since the Base Scenario already has been setup with two pumps starting,
we do not need to modify the Two Pump Start child. Select the One
Pump Start scenario in the list and then click the Load As Current
Scenario button.
Here we want to start only pump J2 and keep pump J5 off. Since pump
J5 and valve J6 are off during the transient, if we delete their transient
input data then they will stay turned off. Alternatively, we can specify
that their transient data be ignored. The second option is what we will
use here.
Open the J5 Pump window and on the Transient Data tab choose the
Ignore Transient Data option in the Transient Special Condition area
and click OK. Do the same with the J6 Valve. This scenario is now
completed.
Open Scenario Manager again. Select the One Pump Start With One
Running scenario in the list and then click the Load As Current
Scenario button.
Here we want pump J2 to be running at 100% speed during the steady-
state and transient, and to start pump J5. Open the J2 Pump window and
select the Optional tab. Set the Special Condition to None. This specifies
that during the steady-state the pump will be on and operate on its curve.
Since this pump will run at 100% speed during the transient, select the
Transient Data tab and set the Transient Special Condition to Ignore
Transient Data. Alternatively, the speed data could be deleted.
We also need to change the J3 Valve junction Special Condition to
None, and the Transient Special Condition to Ignore Transient Data.
The third scenario is now complete.
Step 7. Run the first scenario
Open Scenario Manager and select the Two Pump Start scenario in the
list and then click the Load As Current Scenario button. Select Run
Model in the Analysis menu. After completion view the results by
pressing View Output at the bottom of the window.
Chapter 3 Pump Startup With Event Transients 39
8/10/2007 4:12:51 PM Page 39
c:\aft manuals\i4\quickstart\impulse4 quickstart (si) c.doc
Step 8. Graph the results
Change to the Graph Results window from the Window menu. Open the
Select Graph Data window from the View menu or toolbar. First lets
look at a pressure profile.
1. Select the Profile Along a Flow Path tab.
2. In the Pipes section click the None button.
3. Select pipes 1, 2, 3, 7 and 11.
4. Select Pressure Static in the Graph Parameters.
5. Select Maximum and Minimum in the Parameter Values area.
6. Change the units to MPa(g).
7. Click the Show button.
Results (shown in Figure 3.5) indicate that the peak pressure occurs at
the pump discharge, and that the minimum pressure is above
atmospheric at all times.
Figure 3.5 Profile of the maximum and minimum pressures
through Pump #1 to Process #2 Tank for Two Pump
Start scenario.
To easily recreate this graph for the other scenarios, open the Select
Graph Data window and click the Save Set As button in the lower part
of the window. Give the set a name, perhaps Pressure Profile Pump #1
to Process Tank #2.
40 AFT Impulse 4.0 Quick Start Guide
8/10/2007 4:12:51 PM Page 40 c:\aft
manuals\i4\quickstart\impulse4 quickstart (si) c.doc
The profile through the other flow paths (there are four paths altogether)
can also be plotted, and similar conclusions are obtained. Create Graph
Sets for the other three paths.
Since the maximum pressure is at the pump discharge, it is of interest
here to plot the pressure vs. time. Open the Select Graph Data window
again and choose the Transient Pipe Data tab. Add the inlet station of
pipes 2 and 5 to the stations to be graphed (these represent the pump
discharge points). Select the Graph Parameter as Pressure Static and set
the units to MPa(g). Click the Show button. As would be expected, both
pressure transients are very similar. Results are shown in Figure 3.6.
Open Select Graph Data and create a Graph Set for this as well.
Figure 3.6 Pressure transient at both pump discharge locations
for Two Pump Start scenario.
The flowrates through the pumps are of general interest, and can also be
plotted as shown in Figure 3.7. Open Select Graph Data and create a
Graph Set for this plot.
Chapter 3 Pump Startup With Event Transients 41
8/10/2007 4:12:51 PM Page 41
c:\aft manuals\i4\quickstart\impulse4 quickstart (si) c.doc
Figure 3.7 Flowrate transient at both pump discharge locations
for Two Pump Start scenario.
The flowrates into the two process tanks are of interest. On the Transient
Pipe Data tab click the Clear button in the Pipe Station Selection area
and add the outlet of pipes 10 and 11. Select to plot the flowrate and
create a Graph Set for this plot. Then click the OK button. Results are
shown in Figure 3.8.
Figure 3.8 Flowrate transient at process tanks for Two Pump
Start scenario.
42 AFT Impulse 4.0 Quick Start Guide
8/10/2007 4:12:51 PM Page 42 c:\aft
manuals\i4\quickstart\impulse4 quickstart (si) c.doc
Step 9. Animate the results
Open the Select Graph Data window again from the View menu or
toolbar.
1. Select the Profile Along a Flow Path tab (see Figure 3.9).
2. Select pipes 1, 2, 3, 7 and 11.
3. Select Pressure Static in the Graph Parameters.
4. Select Animate Using Output File in the Parameter Values area.
5. Change the units to MPa(g).
Figure 3.9 Selecting animation in Graph Results for Two Pump
Start scenario.
To use the Animate With Output File option, which we are using here,
all pipe stations need to be saved in Transient Control (Step 5). In
addition, it frequently is best to save all time step data as well. We
selected both of these previously. This animation option has the most
flexibility to start, pause, and restart animation.
Chapter 3 Pump Startup With Event Transients 43
8/10/2007 4:12:51 PM Page 43
c:\aft manuals\i4\quickstart\impulse4 quickstart (si) c.doc
Another animation option in Figure 3.9 is Animate Using Solver. This
option actually reruns the Transient Solver to generate the data for
animation, and thus does not need to read it from file. Therefore, it does
not require all of the data to be saved in Transient Control.
Click the Show button. Additional animation control features appear on
the Graph Results window (Figure 3.10). Press the Play button and
watch the pressure waves move.
Figure 3.10 Animating output in Graph Results for Two Pump
Start scenario.
Step 10. Run the other scenarios and graph the results
Using Scenario manager load the other two scenarios and run them.
Then create graphs similar to Figures 3.5-8. This will reveal that the
maximum pressure for the One Pump Start scenario occurs at the
pump discharge location, similar to the first scenario, but in the One
Pump Start With One Running scenario the maximum pressure occurs
in pipe P11. Also the pressure drops below atmospheric, but does not
reach the vapor pressure of water.
44 AFT Impulse 4.0 Quick Start Guide
8/10/2007 4:12:51 PM Page 44 c:\aft
manuals\i4\quickstart\impulse4 quickstart (si) c.doc
The numerical maximum pressure can be found in the Output window of
each scenario and is summarized in Table 3.1. For these cases the
maximum pressures do not significantly differ from each other.
Table 3.1 Summary of maximum static pressure for the three
cases.
Case Max. Static
Pressure (MPa(g))
Two Pumps Start 0.502
One Pump Start 0.493
One Pump Start With One On 0.501
8/10/2007 4:12:51 PM Page 45 c:\aft
manuals\i4\quickstart\impulse4 quickstart (si) c.doc
C H A P T E R 4
Pump Trip Example
Summary
A system pumping water uphill loses power to the pump. A check valve
is near the pump discharge. This model predicts the system response and
pump speed decay. Then an accumulator is added to reduce the
downsurge after the pump trip.
Topics covered
This example will cover the following topics:
How to specify a pump curve and power in the Pump Specifications
Window
How to use one of the transient pump models which accounts for
pump inertia
Using additional losses lumped into a pipe
Use of accumulator junctions
Required knowledge
This example assumes that the user has some familiarity with AFT
Impulse such as placing junctions, connecting pipes, entering pipe and
junction specifications, and entering transient data. Refer to the Valve
Closure Example in Chapter 2 for more information on these topics.
46 AFT Impulse 4.0 Quick Start Guide
8/10/2007 4:12:51 PM Page 46 c:\aft
manuals\i4\quickstart\impulse4 quickstart (si) c.doc
Model files
This example uses the following files, which are installed in the
Examples folder as part of the AFT Impulse installation:
Pump Trip.imp
Pump Trip With Accumulator.imp
Step 1. Start AFT Impulse
From the Start Menu choose AFT Products and AFT Impulse.
Step 2. Specify system properties
1. Open the System Properties window by selecting System Properties
in the Analysis menu
2. On the Fluid Data Tab, select the AFT Standard database and then
select "water at 1 atm" in the fluids available window
3. Click "Add to Model" to select water for use in this model
4. Type in 21.11 degrees C in the fluid temperature box
5. Click "Calculate Properties"
This calculates the fluid properties to use in the model.
Step 3. Build the model
A. Place the pipes and junctions
At this point, the first three items are completed on the analysis
Checklist. The next Checklist item is to "Define Pipes and Junctions". In
the Workspace window, use the Toolbox on the left to drag and drop two
reservoirs and a pump onto the Workspace window. Then connect these
with the pipe drawing tool. The default flow direction will be from the
first object you select to the second object. An arrow indicates the
default flow direction. The Workspace should look like Figure 4.1.
Chapter 4 Pump Trip Example 47
8/10/2007 4:12:51 PM Page 47
c:\aft manuals\i4\quickstart\impulse4 quickstart (si) c.doc
Figure 4.1 Workspace for pump trip example.
B. Enter the pipe and junction data
The system is in place but now we need to enter the specifications of the
objects. Double-click each junction and enter the following data in the
Junction Specifications window.
1) Reservoir J1
a) Name = Lower Reservoir
b) Elevation = 3.048 meters
c) Surface pressure = 1.01325 bar.
d) Pipe depth = 3.048 meters (entered on the "Pipe Depth and Loss
" tab)
2) Reservoir J3
a) Name = Upper Reservoir
b) Elevation = 60.96 meters
48 AFT Impulse 4.0 Quick Start Guide
8/10/2007 4:12:51 PM Page 48 c:\aft
manuals\i4\quickstart\impulse4 quickstart (si) c.doc
c) Surface pressure = 1.01325 bar
d) Pipe depth = 3.048 meters (entered on the "Pipe Depth and Loss
" tab)
3) Pump J2
a) Elevation = 0 meters
b) Select Power in the Efficiency/Power area
c) Click the Pump Configurations tab and enter the following data
(see Figure 4.2):
Q (m
3
/sec) H (meters) Power (kW)
0 121.920 18.633
0.01577 118.872 24.596
0.03155 115.824 44.719
0.06309 103.632 96.892
Chapter 4 Pump Trip Example 49
8/10/2007 4:12:51 PM Page 49
c:\aft manuals\i4\quickstart\impulse4 quickstart (si) c.doc
Figure 4.2 Pump J2 performance data
d) In the Curve Fitting area select the All button then click the
Generate Curve Fit now button. Then click the OK button.
e) On the Transient Data tab select Transient Model = Trip With
Inertia and No Backflow or Reverse Speed (see Figure 4.3)
f) Pump Speed = 1760 rpm
g) Rotating Inertia = 1.0535 kg-m2
50 AFT Impulse 4.0 Quick Start Guide
8/10/2007 4:12:51 PM Page 50 c:\aft
manuals\i4\quickstart\impulse4 quickstart (si) c.doc
Figure 4.3 Transient input data for Pump J2
4) The pipe specifications are as follows:
a) Pipe P1
i) Material = steel, size = 4 inch (10.23 cm ID), type =
schedule 40, standard roughness
ii) 3.048 meters
b) Pipe P2
i) Material = steel, size = 4 inch (10.23 cm ID), type =
schedule 40, standard roughness
ii) Length = 301.752 meters
iii) The pipe model also allows for additional losses like valves
or elbows. Select the Additional Losses tab for P2 and type
in 25 for the Total K Factor. Now close the pipe
specification window to accept your changes.
Note that unless specified otherwise, pipe elevation is assumed to vary
linearly between junctions. Thus the pipe P2 inlet elevation is 0 meters,
and the exit elevation is 57.912 meters (because the J3 reservoir is 3.048
meters deep). In between the elevation is linear. If another profile is
desired, this can be entered on the pipes Optional tab.
Chapter 4 Pump Trip Example 51
8/10/2007 4:12:51 PM Page 51
c:\aft manuals\i4\quickstart\impulse4 quickstart (si) c.doc
To model the pump transient behavior in this example we are using the
Pump Trip With Inertia and No Backflow model. This is the preferred
model to use when the pump has a check valve which does not allow
backflow. When backflow is possible, the Four Quadrant method must
be used. This method requires additional input data.
C. Check if the pipe and junction data is complete
Turn on the Show Object Status from the View menu to verify if all data
is entered. If so, the fourth Checklist item will have a check mark. If not,
the uncompleted pipes or junctions will have their number shown in red.
If this happens, go back to the uncompleted pipes or junctions and enter
the missing data.
Step 4. Section the pipes
Open the Section Pipes window from the Analysis menu. Choose the
Search button to find valid sectioning choices. Click OK to accept the
displayed sectioning.
Step 5. Specify transient control
Open the Transient Control window from the Analysis menu.
1. Enter the Stop Time as 30 seconds.
2. Click the OK button.
Step 6. Run the model
The Checklist should now be complete and the model ready to run.
Select Run Model in the Analysis menu. This will open the Solution
Progress window. This window allows you to watch the progress of the
Steady-State and Transient Solvers. When complete press the View
Output button at the bottom of the window.
52 AFT Impulse 4.0 Quick Start Guide
8/10/2007 4:12:51 PM Page 52 c:\aft
manuals\i4\quickstart\impulse4 quickstart (si) c.doc
Step 7. Review results
Clicking View Output will take you to the Output window, which will
display any warnings if they exist. There should not be any warnings
here. The Graph Results window will be more useful in understanding
the results
A. Graph the transient pressures at the pump
1. Open the Select Graph Data from the View menu or toolbar.
2. On the Transient Pipe Data tab, add the Pipe 1 Outlet and Pipe 2
Inlet (see Figure 4.4). These represent the pump suction and
discharge locations.
3. In the Graph Parameters list choose Pressure Static.
4. Set the units to MPa(g).
5. Click the Show button.
The resulting pressure transients are shown in Figure 4.5. Here one can
see that the transient pressure at the pump discharge does not rise above
the initial steady-state pressure. This is not always the case.
Chapter 4 Pump Trip Example 53
8/10/2007 4:12:51 PM Page 53
c:\aft manuals\i4\quickstart\impulse4 quickstart (si) c.doc
Figure 4.4 Data selection to view the transient pump suction and
discharge pressures
Figure 4.5 Predicted transient pump suction and discharge
pressures
54 AFT Impulse 4.0 Quick Start Guide
8/10/2007 4:12:51 PM Page 54 c:\aft
manuals\i4\quickstart\impulse4 quickstart (si) c.doc
B. Graph the pipeline transient pressure profile
1. Open the Select Graph Data from the View menu or toolbar again.
2. Select the Profile Along a Flow Path tab (Figure 4.6).
3. In the Pipes area choose the Select All button to select both pipes 1
and 2.
4. In the Graph Parameters list choose Pressure Static.
5. In the Parameter Values options choose Maximum and Minimum.
6. Set the units to MPa(g).
7. Click the Show button.
Profile type graphs that show maximum and minimum values can be
very helpful. Here we see that the maximum transient pressure occurs at
the pump discharge, and that the minimum pressure occurs 180-220
meters downstream of the pump. Also note that minimum pressure goes
below atmospheric pressure for almost 125 meters of pipe. For some
applications this may not be acceptable.
Figure 4.6 Data selection to view the max/min pressure profile
Chapter 4 Pump Trip Example 55
8/10/2007 4:12:51 PM Page 55
c:\aft manuals\i4\quickstart\impulse4 quickstart (si) c.doc
Figure 4.7 Predicted max/min pressure profiles
C. Graph the pump speed decay
1. Open the Select Graph Data from the View menu or toolbar again.
2. Select the Transient Junction Data tab (Figure 4.8).
Here there should be a message that No Junction Data Saved: See
Transient Control window. What this means is that AFT Impulse can
only graph transient data for items that are saved to the output file. And
for this run, the pump speed was not saved.
56 AFT Impulse 4.0 Quick Start Guide
8/10/2007 4:12:51 PM Page 56 c:\aft
manuals\i4\quickstart\impulse4 quickstart (si) c.doc
Figure 4.8 Data selection to view the pump speed decay. Cannot
select the pump speed here because it was not saved.
To save this data, do the following:
1. Open the Transient Control window from the Analysis menu.
2. Select the Junction Output tab.
3. Check the box next to the J2 pump (Figure 4.9).
4. Click OK.
5. Rerun the model (the output file needs to be generated again with the
pump speed included).
Chapter 4 Pump Trip Example 57
8/10/2007 4:12:51 PM Page 57
c:\aft manuals\i4\quickstart\impulse4 quickstart (si) c.doc
Figure 4.9 The Transient Control window allows you to include
selected data for junctions. Here the pump data is
being added.
1. Open the Select Graph Data from the View menu or toolbar.
2. On the Transient Junction Data tab, add Pump J2 (see Figure 4.10).
3. In the Graph Parameters list choose Pump Speed.
4. Click the Show button.
The predicted pump speed is then shown (Figure 4.11).
58 AFT Impulse 4.0 Quick Start Guide
8/10/2007 4:12:51 PM Page 58 c:\aft
manuals\i4\quickstart\impulse4 quickstart (si) c.doc
Figure 4.10 The pump speed is selected on the Junction Transient
Data tab.
Figure 4.11 The pump speed decay is shown. The speed decays
quickly at first, and then slows down after the check
valve closes and the flow goes to zero.
Chapter 4 Pump Trip Example 59
8/10/2007 4:12:51 PM Page 59
c:\aft manuals\i4\quickstart\impulse4 quickstart (si) c.doc
Step 8. Add accumulator
Review of Figure 4.7 shows that the pressure drops below atmospheric
pressure along about 125 meters of pipe. In some design situations this is
not acceptable. One way to change the transient response and thus
maintain only positive pressure is with an accumulator. To do this the
accumulator will need to be properly size and located.
A. Modify model
We need to break the original pipe P2 into two pipes and insert the
accumulator junction between them. The modified model should appear
as in Figure 4.12.
Figure 4.12 System with accumulator junction
B. Enter pipe and junction data
The data for this example is as follows:
1) Gas Accumulator J4 (see Figure 4.13)
60 AFT Impulse 4.0 Quick Start Guide
8/10/2007 4:12:51 PM Page 60 c:\aft
manuals\i4\quickstart\impulse4 quickstart (si) c.doc
a) Initial Gas Volume = 0.0141584 cubic meters
b) Polytropic constant = 1.2 (conventional assumption for air,
halfway between 1 and 1.4)
c) Elevation = 3.048 meters
d) A short vertical connector pipe is used with the following data
e) Connector pipe diameter = 10.16 cm
f) Connector pipe area = 81.0966 cm2 (i.e., it is round)
g) Connector pipe length = 0.6096 meters
h) Connector pipe elevation change = 0.6096 meters (i.e., it is
vertical)
i) Connector pipe friction factor = 0.018
Figure 4.13 Gas Accumulator Specifications window
Chapter 4 Pump Trip Example 61
8/10/2007 4:12:51 PM Page 61
c:\aft manuals\i4\quickstart\impulse4 quickstart (si) c.doc
2) Pipe P2
a) Length = 15.24 meters
b) Additional loss K factor = 0
3) Pipe P3
a) Length = 286.512 meters
b) Additional loss K factor = 25 (the K factor from the original
model is now in P3)
C. Check if the pipe and junction data is complete
Turn on the Show Object Status from the View menu to verify if all data
is entered. If so, the fourth Checklist item will have a check mark. If not,
the uncompleted pipes or junctions will have their number shown in red.
If this happens, go back to the uncompleted pipes or junctions and enter
the missing data.
D. Some commentary on accumulators
Sizing and locating accumulators is very much a cut and try method. The
typical assumption is that the accumulator should be located as near the
source of the transient as possible. In developing this example, the
accumulator was first placed ten feet from the pump suction. Initial gas
volumes of 0.00708 cubic meters up to 0.28317 cubic meters were used.
The accumulator was effective in keeping the pressures in the discharge
pipe above atmospheric, but the suction pipe, which previously had all
positive pressures, now had sub-atmospheric pressure.
Therefore the accumulator was moved further away from the pump to
see if this could be avoided. It was therefore first located at 213.36
meters along pipe P2 because that was the point of minimum pressure in
Figure 4.7. Thus pipe P2 was 213.36 meters long and P3 was 88.392
meters long. This yielded acceptable positive pressures. The accumulator
was then moved closer to the pump, and ultimately it was discovered
that placing the accumulator 15.24 meters downstream of the pump gave
acceptable pressures on both the pump suction and discharge piping. If
this were a real system, this would have the added benefit of locating the
accumulator near the pump, supposedly an accessible location rather
than halfway up the side of a hill.
62 AFT Impulse 4.0 Quick Start Guide
8/10/2007 4:12:51 PM Page 62 c:\aft
manuals\i4\quickstart\impulse4 quickstart (si) c.doc
Step 9. Re-section pipes
Since a pipe was added, the previous sectioning is no longer valid. Open
the Section Pipes window from the Analysis menu. Choose the Search
button to find valid sectioning choices. Click OK to accept the displayed
sectioning.
Step 10. Run the model
The Checklist should now be complete and the model ready to run.
Select Run Model in the Analysis menu. View the results by pressing
View Output at the bottom of the window.
Step 11. Graph results
As compared to Figure 4.7, the pressure profile is shown in Figure 4.14.
As compared to Figure 4.5, the pressure transient at the pump suction
and discharge are shown in Figure 4.15. Note that the maximum pump
discharge pressure has increased slightly above 1.172 MPa(g), the value
without the accumulator.
Figure 4.14 Maximum and minimum pressure profile with the
accumulator
Chapter 4 Pump Trip Example 63
8/10/2007 4:12:51 PM Page 63
c:\aft manuals\i4\quickstart\impulse4 quickstart (si) c.doc
Figure 4.15 Transient pressures at pump suction and discharge
with accumulator
For interest, it should be mentioned that an initial accumulator volume of
0.00708 cubic meters was also used. It successfully kept all minimum
pressures above atmospheric, but caused the pump discharge pressure to
rise up to almost 1.724 MPa(g). Although accumulators are often
thought to be pressure reduction devises, they can also increase peak
pressures.
The pump speed decay is shown in Figure 4.16. Note how the pump
speed does not decrease as quickly as before (Figure 4.11). The gas
volume in the accumulator is shown in Figure 4.17. (To be able to graph
the accumulator data, it must first be added in the Transient Control
window and the model rerun.)
64 AFT Impulse 4.0 Quick Start Guide
8/10/2007 4:12:51 PM Page 64 c:\aft
manuals\i4\quickstart\impulse4 quickstart (si) c.doc
Figure 4.16 Pump speed decay over time with accumulator
Figure 4.17 Gas accumulator volume over time
Chapter 4 Pump Trip Example 65
8/10/2007 4:12:51 PM Page 65
c:\aft manuals\i4\quickstart\impulse4 quickstart (si) c.doc
8/10/2007 4:12:51 PM Page 67 c:\aft
manuals\i4\quickstart\impulse4 quickstart (si) c.doc
C H A P T E R 5
Other AFT Impulse Capabilities
This Quick Start Guide necessarily omitted coverage of a number of
AFT Impulse capabilities. This chapter briefly describes some of the
important capabilities not covered.
Transient cavitation and liquid column separation
AFT Impulse offers the Discrete Vapor Cavity model for modeling
transient cavitation (also known as liquid column separation). This
model calculates vapor volume size over time and accounts for pressure
spikes when cavities collapse. Vapor volume can be plotted in the Graph
Results window.
Four quadrant pump modeling
When pumps can flow backwards, then four quadrant modeling is
needed. AFT Impulse offers four quadrant models using the popular
Suter method. Twenty-one sets of four quadrant data are provided.
68 AFT Impulse 4.0 Quick Start Guide
8/10/2007 4:12:51 PM Page 68 c:\aft
manuals\i4\quickstart\impulse4 quickstart (si) c.doc
Positive displacement pumps
AFT Impulse can model positive displacement pumps. Typically this is
done by modeling the pump as a known flowrate over time. Complicated
periodic flowrates from multiple pistons and/or multiple out of phase
pumps can also be modeled.
Pumps with viscosity corrections
When the liquid is sufficiently viscous, pump performance will be
degraded. AFT Impulse models corrections to manufacturer performance
curves during steady and transient flow.
Pumps with variable speed controllers
Pumps with speed controllers can be modeled during steady and
transient flow. Transients caused by flow or pressure control level
changes with time can be modeled.
Variable density and viscosity modeling
Systems that have variable density and viscosity can be modeled. The
density and viscosity can be assigned on a pipe by pipe base.
Vacuum breaker valves
Vacuum breaker valves (also known as air inlet valves) are used to
protect against low pressure conditions. AFT Impulse can model vacuum
breaker valves, including different inflow and outflow geometries.
Surge tanks
Surge tanks are a surge suppression device used in low pressure systems
with non-volatile fluids. AFT Impulse can model surge tanks, including
transient surface pressure for enclosed tanks.
Chapter 5 Other AFT Impulse Capabilities 69
8/10/2007 4:12:51 PM Page 69
c:\aft manuals\i4\quickstart\impulse4 quickstart (si) c.doc
Flow and pressure control valve transients
AFT Impulse can model flow and pressure control valves. AFT Impulse
accounts for control valves which lose and regain control during the
transient. Transients caused by changes in flow or pressure control
setpoints can also be modeled.
Non-Newtonian fluid modeling
AFT Impulse can model steady and transient flow of non-newtonian
fluids which behave as Power Law or Bingham Plastic viscosity models.
Pulp and paper modeling
AFT Impulse can model steady and transient flow of pulp and paper
stock using the Duffy method or Brecht & Heller method.
Infinite pipe boundaries
Infinite pipe boundaries can be very useful for long, non-reflecting
pipes. Model run times can be significantly reduced with these elements.
Both Assigned Flow and Assigned Pressure junctions can be specified to
behave as infinite pipe boundaries during transients.
Expanded fluid properties with Chempak
The optional Chempak thermophysical property database offers 700
fluids which can be used as pure fluids or to create mixtures. Contact
AFT for more information.
Repeat transient feature for periodic transient behavior
For elements which have periodic behavior (such as positive
displacement pumps), one cycle of data can be entered and then
specified to repeat once the cycle is finished.
70 AFT Impulse 4.0 Quick Start Guide
8/10/2007 4:12:51 PM Page 70 c:\aft
manuals\i4\quickstart\impulse4 quickstart (si) c.doc
Intermediate elevations for pipes
Typically, elevation changes along pipes do not affect the steady or
transient behavior of the system. Exceptions are high points which
cavitate. If desired, AFT Impulse can model varying elevations along a
pipe.
Force file output for use with CAESAR II
AFT Impulse can create force files for use with CAESAR II pipe stress
modeling software.
Fitting library
AFT Impulse offers a library of about 400 fitting losses which can be
added to pipes.
Design alerts
Design alerts can be entered for pipes and then cross-plotted vs. system
behavior. A common use is maximum and minimum allowed operating
pressure. These can be entered as design alerts for pipes and then plotted
against predicted pressure transients.
Network databases
Junction components and pipe materials can be saved to databases for
later reuse. Databases can be located on local PC's or deployed across
local or wide area networks. The Database Manager allows users to
connect to relevant databases for their specific pipe system design.
8/10/2007 4:12:51 PM Page 71 c:\aft manuals\i4\quickstart\impulse4 quickstart (si)
c.doc
Index
A
accumulator 2. See Gas Accumulator
junction
AFT Fathom 2
AFT Impulse
engineering assumptions 3
Overview 3
summary of capabilities 2
AFT Impulse window 6
animation 29, 42
Annotation
on Workspace 7
Assigned Flow junction
infinite pipe boundaries 67
Assigned Pressure junction
infinite pipe boundaries 67
B
Bingham Plastic See Non-Newtonian
fluid
Brecht & Heller method See Pulp and
paper modeling
bulk modulus 9
C
cavitation See transient cavitation
Checklist 8
Chempak fluid database 67
controlling pipe 16
D
Database Manager 68
Databases 68
Duffy method See Pulp and paper
modeling
E
Event transient specification 34
F
Flow control valves 67
G
Gas Accumulator junction 58
Gas Accumulators
comments on use 60
Graph Results window 4, 23, 39, 51,
61
design alerts 68
Graph Sets
creating 39
I
Infinite pipe boundaries 67
72 AFT Impulse 4.0 Quick Start Guide
8/10/2007 4:12:51 PM Page 72 c:\aft manuals\i4\quickstart\impulse4 quickstart (si)
c.doc
L
liquid column separation See transient
cavitation
M
Method of Characteristics 2, 16
Model Data window 4
modulus of elasticity 15
N
Newton-Raphson method 2
Non-Newtonian fluid 2, 67
O
Output Control window 9, 21
output file See transient output file
Output window 4, 21, 51
Overview of AFT Impulse 3
P
Pipe Drawing Tool 7
Pipe Specifications window 14
design alerts 68
intermediate elevations 68
Poisson Ratio 15
Power Law See Non-Newtonian fluid
pressure control valves 67
Primary windows 3
Pulp and paper modeling 67
Pump junction 32
entering pump curves 32, 48
four quadrant modeling 65
positive displacement pump modeling
66
Special Condition 33
transient data entry 32, 49
variable speed controllers 66
viscosity corrections 66
R
Reservoir junction 11, 32
S
Scenario Manager 37
Section Pipes window 16, 35, 50, 61
Select Graph Data window 23, 39, 42,
51
Show Object Status 11
Solution Progress window 20, 51
Special Condition 33
Steady Solution Control 9
steady-state solver 2, 20
surge tank 2, 66
System Properties window 9, 10, 30,
46
T
Toolbox 7
transient cavitation 2, 65
Index 73
8/10/2007 4:12:51 PM Page 73
c:\aft manuals\i4\quickstart\impulse4 quickstart (si) c.doc
enabling model 36
Transient Control window 19, 36, 50
including junction data in output file
55
transient output file 21, 36, 54
transient solver 2, 21
V
vacuum breaker valve 2, 66
Valve junction 12
event transient specification 34
Special Condition 33
transient data entry 13, 34
viscosity model 9
Visual Report Control window 26
Visual Report window 4, 25
W
wavespeed 15, 17
assumption that it remains constant
3
Workspace 6, 7
Workspace window 4, 7
Potrebbero piacerti anche
- WRD Ot Clarifier Calculations 445211 7Documento118 pagineWRD Ot Clarifier Calculations 445211 7royal inNessuna valutazione finora
- Activated Sludge ModelDocumento30 pagineActivated Sludge Modelvikas2504Nessuna valutazione finora
- Seconardy TreatmentDocumento43 pagineSeconardy TreatmentMohammed EljammalNessuna valutazione finora
- Influence of Local Wall Thinning On Elastic Shakedown Boundary of Pipe BendDocumento9 pagineInfluence of Local Wall Thinning On Elastic Shakedown Boundary of Pipe BendMohammed EljammalNessuna valutazione finora
- Shakedown and Limit Load of Pipe Bends With Local Wall Thinning Under Combined Internal Pressure and Cyclic In-Plane Bending Moment PDFDocumento24 pagineShakedown and Limit Load of Pipe Bends With Local Wall Thinning Under Combined Internal Pressure and Cyclic In-Plane Bending Moment PDFMohammed EljammalNessuna valutazione finora
- PV Quick StartDocumento30 paginePV Quick StartMinh Nguyen VanNessuna valutazione finora
- ModiconPremium ScraperChain PDFDocumento6 pagineModiconPremium ScraperChain PDFMohammed EljammalNessuna valutazione finora
- 2Documento18 pagine2Beny AbdouNessuna valutazione finora
- BS6399 P 1Documento16 pagineBS6399 P 1Gopan PillaiNessuna valutazione finora
- Chain CalculationsDocumento3 pagineChain CalculationsTeguh Nugraha KusnanNessuna valutazione finora
- Pages 285-295 From Complete Idler Roller Catalog-6 PDFDocumento11 paginePages 285-295 From Complete Idler Roller Catalog-6 PDFMohammed EljammalNessuna valutazione finora
- Fourier Series TutorialDocumento80 pagineFourier Series TutorialJose VillegasNessuna valutazione finora
- SC PDFDocumento10 pagineSC PDFMohammed EljammalNessuna valutazione finora
- Rectangular Tank Design PDFDocumento71 pagineRectangular Tank Design PDFPrajwal Shetty87% (15)
- Weights CalculationDocumento10 pagineWeights CalculationMohammed EljammalNessuna valutazione finora
- Asme PVP2011 57108 Final PDFDocumento12 pagineAsme PVP2011 57108 Final PDFMohammed EljammalNessuna valutazione finora
- Using The Failure Assessment Diagram Method With Fatigue Crack Growth To Determine Leak-before-RuptureDocumento15 pagineUsing The Failure Assessment Diagram Method With Fatigue Crack Growth To Determine Leak-before-RuptureMohammed EljammalNessuna valutazione finora
- WHP-East Piatu-Roark Calc & Stiffener-Rev0Documento18 pagineWHP-East Piatu-Roark Calc & Stiffener-Rev0namasral100% (4)
- Leak DetectionDocumento36 pagineLeak Detectionliyana_anuar_3Nessuna valutazione finora
- 2012Sept-IPC2012-90582 OvalityDocumento13 pagine2012Sept-IPC2012-90582 OvalityMohammed EljammalNessuna valutazione finora
- CA46S Austenitic Stainless Steel Air and Gas Trap DN40 and DN50Documento3 pagineCA46S Austenitic Stainless Steel Air and Gas Trap DN40 and DN50Mohammed EljammalNessuna valutazione finora
- Din 2576 Manufacture Din2576 Flange and Flanges Plate of Din 2576 Pn10, PN 10Documento3 pagineDin 2576 Manufacture Din2576 Flange and Flanges Plate of Din 2576 Pn10, PN 10Mohammed EljammalNessuna valutazione finora
- 2012Sept-IPC2012-90582 OvalityDocumento13 pagine2012Sept-IPC2012-90582 OvalityMohammed EljammalNessuna valutazione finora
- NT-BELT CONVEYOR TRANSPORTS SOLIDS IN WATER TREATMENTDocumento2 pagineNT-BELT CONVEYOR TRANSPORTS SOLIDS IN WATER TREATMENTMohammed EljammalNessuna valutazione finora
- Effect of Internal Pressure and Shape Imperfections On Plastic Loads of Pipe Bends Under In-Plane Closing MomentDocumento46 pagineEffect of Internal Pressure and Shape Imperfections On Plastic Loads of Pipe Bends Under In-Plane Closing MomentMohammed EljammalNessuna valutazione finora
- Conveyor Design-DraftDocumento42 pagineConveyor Design-Draftmkchy1295% (21)
- ULC UL142 Comparison SpreadsheetDocumento43 pagineULC UL142 Comparison SpreadsheetMohammed EljammalNessuna valutazione finora
- The Subtle Art of Not Giving a F*ck: A Counterintuitive Approach to Living a Good LifeDa EverandThe Subtle Art of Not Giving a F*ck: A Counterintuitive Approach to Living a Good LifeValutazione: 4 su 5 stelle4/5 (5784)
- The Little Book of Hygge: Danish Secrets to Happy LivingDa EverandThe Little Book of Hygge: Danish Secrets to Happy LivingValutazione: 3.5 su 5 stelle3.5/5 (399)
- Hidden Figures: The American Dream and the Untold Story of the Black Women Mathematicians Who Helped Win the Space RaceDa EverandHidden Figures: The American Dream and the Untold Story of the Black Women Mathematicians Who Helped Win the Space RaceValutazione: 4 su 5 stelle4/5 (890)
- Shoe Dog: A Memoir by the Creator of NikeDa EverandShoe Dog: A Memoir by the Creator of NikeValutazione: 4.5 su 5 stelle4.5/5 (537)
- Grit: The Power of Passion and PerseveranceDa EverandGrit: The Power of Passion and PerseveranceValutazione: 4 su 5 stelle4/5 (587)
- Elon Musk: Tesla, SpaceX, and the Quest for a Fantastic FutureDa EverandElon Musk: Tesla, SpaceX, and the Quest for a Fantastic FutureValutazione: 4.5 su 5 stelle4.5/5 (474)
- The Yellow House: A Memoir (2019 National Book Award Winner)Da EverandThe Yellow House: A Memoir (2019 National Book Award Winner)Valutazione: 4 su 5 stelle4/5 (98)
- Team of Rivals: The Political Genius of Abraham LincolnDa EverandTeam of Rivals: The Political Genius of Abraham LincolnValutazione: 4.5 su 5 stelle4.5/5 (234)
- Never Split the Difference: Negotiating As If Your Life Depended On ItDa EverandNever Split the Difference: Negotiating As If Your Life Depended On ItValutazione: 4.5 su 5 stelle4.5/5 (838)
- The Emperor of All Maladies: A Biography of CancerDa EverandThe Emperor of All Maladies: A Biography of CancerValutazione: 4.5 su 5 stelle4.5/5 (271)
- A Heartbreaking Work Of Staggering Genius: A Memoir Based on a True StoryDa EverandA Heartbreaking Work Of Staggering Genius: A Memoir Based on a True StoryValutazione: 3.5 su 5 stelle3.5/5 (231)
- Devil in the Grove: Thurgood Marshall, the Groveland Boys, and the Dawn of a New AmericaDa EverandDevil in the Grove: Thurgood Marshall, the Groveland Boys, and the Dawn of a New AmericaValutazione: 4.5 su 5 stelle4.5/5 (265)
- The Hard Thing About Hard Things: Building a Business When There Are No Easy AnswersDa EverandThe Hard Thing About Hard Things: Building a Business When There Are No Easy AnswersValutazione: 4.5 su 5 stelle4.5/5 (344)
- On Fire: The (Burning) Case for a Green New DealDa EverandOn Fire: The (Burning) Case for a Green New DealValutazione: 4 su 5 stelle4/5 (72)
- The World Is Flat 3.0: A Brief History of the Twenty-first CenturyDa EverandThe World Is Flat 3.0: A Brief History of the Twenty-first CenturyValutazione: 3.5 su 5 stelle3.5/5 (2219)
- The Unwinding: An Inner History of the New AmericaDa EverandThe Unwinding: An Inner History of the New AmericaValutazione: 4 su 5 stelle4/5 (45)
- The Gifts of Imperfection: Let Go of Who You Think You're Supposed to Be and Embrace Who You AreDa EverandThe Gifts of Imperfection: Let Go of Who You Think You're Supposed to Be and Embrace Who You AreValutazione: 4 su 5 stelle4/5 (1090)
- The Sympathizer: A Novel (Pulitzer Prize for Fiction)Da EverandThe Sympathizer: A Novel (Pulitzer Prize for Fiction)Valutazione: 4.5 su 5 stelle4.5/5 (119)
- Her Body and Other Parties: StoriesDa EverandHer Body and Other Parties: StoriesValutazione: 4 su 5 stelle4/5 (821)