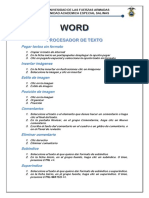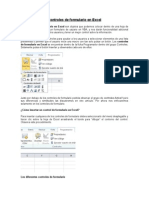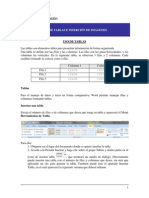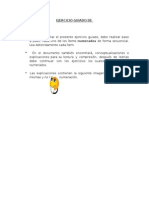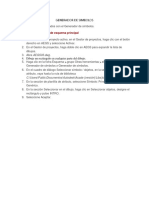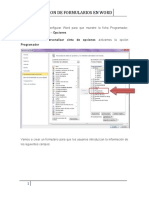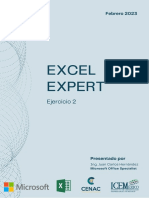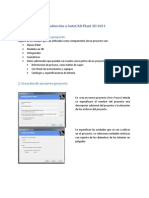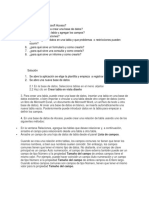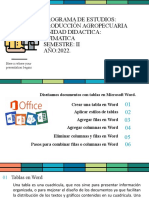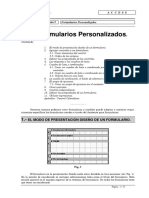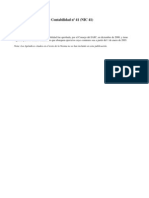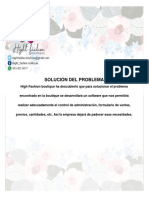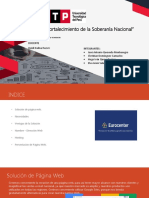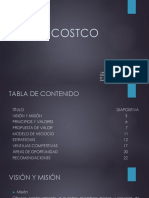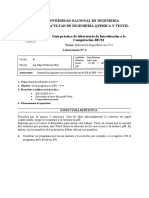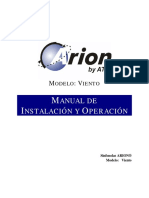Documenti di Didattica
Documenti di Professioni
Documenti di Cultura
Crear Una Lista de Verificación Que Se Pueda Marcar en Word
Caricato da
FernandoJesúsMartínReyCopyright
Formati disponibili
Condividi questo documento
Condividi o incorpora il documento
Hai trovato utile questo documento?
Questo contenuto è inappropriato?
Segnala questo documentoCopyright:
Formati disponibili
Crear Una Lista de Verificación Que Se Pueda Marcar en Word
Caricato da
FernandoJesúsMartínReyCopyright:
Formati disponibili
Crear una lista de verificacin que se pueda marcar en Word
Para utilizar casillas que pueda marcar en Word, debe insertar el campo de formulario con casilla de
verificacin en el documento. Mejorar el aspecto del documento si utiliza una tabla para alinear las
casillas de verificacin con el texto, por lo que lo primero que debe hacer es crear una tabla. Una vez
creada la tabla, puede insertar las casillas de verificacin en una columna y el texto en la otra columna y,
a continuacin, puede ajustar el diseo. Para marcar los elementos, bloquee el formulario.
El resultado ser como el que se muestra en la siguiente ilustracin.
PASO 1: CREAR UNA TABLA
1. En el grupo Tablas de la ficha Insertar, haga clic en Tabla.
2. En el cuadro Nmero de columnas, escriba 2.
3. En el cuadro Nmero de filas, escriba el nmero de filas que desee. Necesitar una fila para cada
elemento de la lista.
No se preocupe por el tamao de las columnas ni por las lneas de los bordes de la tabla. Las ajustar
ms adelante.
PASO 2: INSERTAR LAS CASILLAS DE VERIFICACIN Y EL TEXTO
Para agregar los cuadros que pueda seleccionar, debe utilizar la fichaProgramador.
Mostrar la ficha Programador
1. Haga clic en el botn de Microsoft Office y, a continuacin, haga clic en Opciones de Word.
2. Haga clic en Ms frecuentes.
3. Active la casilla de verificacin Mostrar ficha Programador en la cinta de opciones.
NOTA The Ribbon is a component of the Interfaz de usuario de Microsoft Office Fluent.
Agregar las casillas de verificacin
1. Haga clic en la celda izquierda superior de la tabla insertada.
2. En el grupo Controles de la ficha Programador, haga clic enHerramientas heredadas.
3. En Formularios heredados, haga clic en Campo de form. con casilla de verificacin .
NOTA Si la casilla de verificacin tiene un fondo gris, haga clic en Herramientas heredadas en el
grupo Controles y, a continuacin, en Sombreado de campo para eliminar el sombreado gris.
4. Haga clic en la siguiente celda en la que desea insertar una casilla de verificacin y, a continuacin,
presione CTRL+Y para insertar otra casilla de verificacin.
5. Despus de insertar una casilla de verificacin para cada elemento que desee, haga clic en la celda
superior derecha y escriba el texto para el primer elemento. Repita este paso para cada elemento de la
lista.
PASO 3: PERFECCIONAR EL DISEO
Aunque utilice una tabla para componer la lista, tal vez desee ajustar el espacio de forma que la columna
que contiene las casillas de verificacin no sea demasiado ancha y que el texto quede alineado junto a las
casillas de verificacin. Probablemente no desear que aparezcan las lneas de borde que Word utiliza
habitualmente con la tabla. Para realizar estos ajustes, siga estos pasos:
1. Haga clic con el botn secundario del mouse (ratn) en la tabla, elijaAutoajuste y, despus, haga clic
en Autoajustar al contenido.
2. Haga clic con el botn secundario del mouse en la tabla, haga clic enPropiedades de tabla y luego en la
ficha Tabla.
3. Haga clic en Opciones y, en los cuadros Izquierda y Derecha, escriba un nmero que proporcione un
poco de espacio entre la casilla de verificacin y el texto, como 0,02 pulgadas, y haga clic en Aceptar.
4. En la ficha Tabla, haga clic en Bordes y sombreado y, despus, en la fichaBordes.
5. En Configuracin, haga clic en Ninguna y, a continuacin, haga clic enAceptar.
NOTA Despus de quitar las lneas de los bordes, es posible que sigan apareciendo lneas grises. Son
las lneas de la cuadrcula de la tabla y no aparecen cuando se imprime el documento. Para ocultar las
lneas de la cuadrcula de tabla de la pantalla, haga clic en la ficha Diseo en Herramientas de tabla y
en el grupo Tabla, haga clic en Ver lneas de la cuadrcula.
PASO 4: BLOQUEAR EL FORMULARIO
Para marcar los elementos haciendo clic en las casillas de verificacin, debe bloquear el formulario. Sin
embargo, cuando el formulario est bloqueado, no puede realizar cambios en el texto ni en el diseo, por
lo que debe asegurarse de realizar este paso en ltimo lugar.
NOTA Si desea comprobar la ortografa de la lista, debe revisar la ortografa en el documento antes de
bloquear el formulario.
Cuando desee modificar el documento, podr desbloquearlo fcilmente. Slo tiene que acordarse de
volverlo a bloquear para poder hacer clic en las casillas de verificacin.
Bloquear el formulario
1. Asegrese de que no est en el modo de diseo haciendo clic en Modo Diseo en el grupo Controles en
la ficha Programador.
2. En el grupo Proteger de la ficha Programador, haga clic en Proteger documento y despus
en Restringir formato y edicin.
3. En el panel de tareas Proteger documento, en Restricciones de edicin, active la casilla de
verificacin Admitir slo este tipo de edicin en el documento.
4. En la lista de restricciones de edicin, seleccione Rellenando formularios.
5. En la seccin Comenzar a aplicar, haga clic en S, aplicar la proteccin.
6. Para asignar una contrasea a un documento de modo que slo los revisores que la conozcan puedan
quitar la proteccin, escriba una contrasea en el cuadro Escriba la nueva contrasea (opcional) y
confrmela.
IMPORTANTE Si decide no utilizar ninguna contrasea, todos los revisores pueden cambiar las
restricciones de edicin.
Desbloquear el formulario
1. En el grupo Proteger de la ficha Programador, haga clic en Proteger documento y despus
en Restringir formato y edicin.
2. En el panel de tareas Proteger documento, haga clic en Suspender la proteccin.
NOTA Si utiliza una contrasea para agregar proteccin al documento, es necesario escribirla para
poder suspender la proteccin.
Potrebbero piacerti anche
- Sobres y Etiquetas SEMANA 4bDocumento16 pagineSobres y Etiquetas SEMANA 4bdanielchamuNessuna valutazione finora
- Guia Formularios en WordDocumento6 pagineGuia Formularios en WordmarcelacorreaNessuna valutazione finora
- Introducción al Uso de Formularios (UserForms) en VBADa EverandIntroducción al Uso de Formularios (UserForms) en VBAValutazione: 3 su 5 stelle3/5 (6)
- Aprender AutoCAD 2015 Avanzado con 100 ejercicios prácticosDa EverandAprender AutoCAD 2015 Avanzado con 100 ejercicios prácticosNessuna valutazione finora
- La Silvicultura y Los Sensores RemotosDocumento2 pagineLa Silvicultura y Los Sensores RemotosTomas EstebanNessuna valutazione finora
- Andrade Ana - MII517 - S2Documento12 pagineAndrade Ana - MII517 - S2Javier Mardones D'Appollonio100% (1)
- Word - Crear Casillas de VerificaciónDocumento6 pagineWord - Crear Casillas de VerificaciónnelsondnakNessuna valutazione finora
- Como Crear TablasDocumento15 pagineComo Crear Tablasmireya62_manobandaNessuna valutazione finora
- SilabarioDocumento77 pagineSilabarioIron ColomaNessuna valutazione finora
- Manual de Excel 2016Documento20 pagineManual de Excel 2016MarcHernandezNessuna valutazione finora
- Taller 4 Enunciado Base de Datos 2210Documento18 pagineTaller 4 Enunciado Base de Datos 2210Dayanna GonzalezNessuna valutazione finora
- Como Trabajar Con Tablas en WordDocumento7 pagineComo Trabajar Con Tablas en WordBlan Akino100% (1)
- Tema 4 Trabajar Con Macros y FormulariosDocumento18 pagineTema 4 Trabajar Con Macros y FormulariosPedro GilNessuna valutazione finora
- Ñ) FormulariosDocumento10 pagineÑ) FormulariosGertrudis Mingorance DelgadoNessuna valutazione finora
- Cómo Crear Un Formulario en WordDocumento3 pagineCómo Crear Un Formulario en WordRuth RonnebeckNessuna valutazione finora
- Presentación - Microsoft ExcelDocumento24 paginePresentación - Microsoft ExcelFelipe AlvaradoNessuna valutazione finora
- Práctica 2 - Proyecto 1-7Documento11 paginePráctica 2 - Proyecto 1-7alejandrocruz280% (1)
- Clase 22-08-22modificar Tablas de DatosDocumento5 pagineClase 22-08-22modificar Tablas de DatosSamael ValdiviaNessuna valutazione finora
- Bordes, Secciones y Tabla de Contenido en WordDocumento15 pagineBordes, Secciones y Tabla de Contenido en WordJoana Sanchez ArroyoNessuna valutazione finora
- Controles de Formulario en ExcelDocumento17 pagineControles de Formulario en ExcelGermán Ignacio Dubó Portilla100% (1)
- 23 Plantillas FormulariosDocumento12 pagine23 Plantillas Formulariosadriansanchezgonzalez711Nessuna valutazione finora
- Introduccion A MS Excel 2010Documento36 pagineIntroduccion A MS Excel 2010Dante MoralesNessuna valutazione finora
- Tablas e imágenes en WordDocumento8 pagineTablas e imágenes en WordJulita ZhingreNessuna valutazione finora
- Ejercicio Guiado Access 1Documento46 pagineEjercicio Guiado Access 1Marco Rivilla BermudezNessuna valutazione finora
- Generador de SimbolosDocumento8 pagineGenerador de SimbolosRichard CoriNessuna valutazione finora
- Formularios en Word Parte 1Documento12 pagineFormularios en Word Parte 1Cristian OrtegaNessuna valutazione finora
- Formularios ExcelDocumento7 pagineFormularios ExcelMakis CastañedaNessuna valutazione finora
- Excel Expert Ejercicio 2Documento16 pagineExcel Expert Ejercicio 2Fernando Ignacio LopezNessuna valutazione finora
- Ejercicios de AccessDocumento17 pagineEjercicios de AccessJuan YeNessuna valutazione finora
- Introducción A AutoCAD Plant 3DDocumento20 pagineIntroducción A AutoCAD Plant 3DDavid Ortega100% (1)
- Manual Excel Avanzado 2016Documento66 pagineManual Excel Avanzado 2016Patricks Ruiz RondoyNessuna valutazione finora
- Guía de Excel AVANZADO 2015 PDFDocumento120 pagineGuía de Excel AVANZADO 2015 PDFSonia Simbala ValleNessuna valutazione finora
- Creación y edición de documentos con herramientas de OfficeDocumento6 pagineCreación y edición de documentos con herramientas de OfficeGabriela Michel Capellan GutierrezNessuna valutazione finora
- Manual de Procedimientos de Microsoft ExcelDocumento24 pagineManual de Procedimientos de Microsoft ExcelValeryNessuna valutazione finora
- EJERCICIOPASOAPASODocumento5 pagineEJERCICIOPASOAPASONayeli OrtízNessuna valutazione finora
- Bordes y Sombreados de TablasDocumento15 pagineBordes y Sombreados de TablasIng Siste CompNessuna valutazione finora
- Excel 09Documento12 pagineExcel 09Edwing Maquera FloresNessuna valutazione finora
- 3 Creacion de Tablas Parte1Documento8 pagine3 Creacion de Tablas Parte1Beatriz GalánNessuna valutazione finora
- Actividad #2Documento4 pagineActividad #2Geral PerezNessuna valutazione finora
- Converir Num A Letras ExcelDocumento6 pagineConverir Num A Letras ExcelAnonymous lSEnEklZ7Nessuna valutazione finora
- Resumen Access 2007 PDFDocumento7 pagineResumen Access 2007 PDFUSUARIO_20003783Nessuna valutazione finora
- Cómo Crear Una Tabla en AccessDocumento3 pagineCómo Crear Una Tabla en AccessXtrem NetNessuna valutazione finora
- Tabla 1Documento8 pagineTabla 1Yesenia PinedamedranoNessuna valutazione finora
- Añadir Un Comando Botón A Un FormularioDocumento25 pagineAñadir Un Comando Botón A Un FormularioIvonne Cacho ArenasNessuna valutazione finora
- GUIA WORD IntermedioDocumento28 pagineGUIA WORD Intermediomirian condoriNessuna valutazione finora
- Ud 4 Documentos Maestros e Ilustraciones Tabla Contenido y PortadaDocumento7 pagineUd 4 Documentos Maestros e Ilustraciones Tabla Contenido y Portadafernanda fuentesNessuna valutazione finora
- Lección 6Documento50 pagineLección 6Alexis TrujilloNessuna valutazione finora
- Práctica 8.tablas y Operaciones Con Filas y ColumnasDocumento4 paginePráctica 8.tablas y Operaciones Con Filas y ColumnasSandra Cimas FiérrezNessuna valutazione finora
- Guía Temas WordDocumento14 pagineGuía Temas WordyuraNessuna valutazione finora
- Creación de Formulario Con VBCDocumento12 pagineCreación de Formulario Con VBCMaikol Brayan100% (1)
- Nivelacion 9Documento200 pagineNivelacion 9jeffNessuna valutazione finora
- Crear Una Tabla SencillaDocumento6 pagineCrear Una Tabla SencillaRene ArauzNessuna valutazione finora
- Clase 04 OfimaticaDocumento14 pagineClase 04 OfimaticaManuel Rozas GutierrezNessuna valutazione finora
- Creación bases datos OpenOfficeDocumento64 pagineCreación bases datos OpenOfficeSergio Civico0% (1)
- Excel2019 Mod3 Solpract02Documento4 pagineExcel2019 Mod3 Solpract02Sebastian Pinto OrtizNessuna valutazione finora
- T05 - Manual Int FormulariosDocumento13 pagineT05 - Manual Int FormulariosRosalia QuentaNessuna valutazione finora
- Modelado Pag. 88Documento4 pagineModelado Pag. 88blackripper240Nessuna valutazione finora
- f001aa19d846ef2a5133fc4d84b98fe5Documento9 paginef001aa19d846ef2a5133fc4d84b98fe5perlagom7u7Nessuna valutazione finora
- Tablas dinámicas y Gráficas para Excel: Una guía visual paso a pasoDa EverandTablas dinámicas y Gráficas para Excel: Una guía visual paso a pasoNessuna valutazione finora
- Cuarta Directiva EuropeaDocumento46 pagineCuarta Directiva EuropeaFernandoJesúsMartínReyNessuna valutazione finora
- Análisis Y SiDocumento4 pagineAnálisis Y SiFernando MartinNessuna valutazione finora
- Nic 41 AgriculturaDocumento13 pagineNic 41 Agriculturaapi-3710234Nessuna valutazione finora
- Garantías A Primera Demanda BDocumento1 paginaGarantías A Primera Demanda BFernandoJesúsMartínReyNessuna valutazione finora
- Crucigrama ComunicacionesDocumento2 pagineCrucigrama ComunicacionesDanielNessuna valutazione finora
- Informe de Analisis Del Sistema de InformacionDocumento15 pagineInforme de Analisis Del Sistema de InformacionJorge Andres Balza GranadosNessuna valutazione finora
- Introducción A La Perforación y TronaduraDocumento52 pagineIntroducción A La Perforación y TronaduraRenato Duran CordovaNessuna valutazione finora
- AMEF 4ta EdicionDocumento104 pagineAMEF 4ta EdicionAnonymous Se5IdneSpNessuna valutazione finora
- ElcapitalismoainiciosdelsigloXXI PDFDocumento305 pagineElcapitalismoainiciosdelsigloXXI PDFDaniela EscobarNessuna valutazione finora
- Anexo 1 - Matriz de Preproducción y Pruebas MultimediaDocumento4 pagineAnexo 1 - Matriz de Preproducción y Pruebas Multimediamatrixpro117Nessuna valutazione finora
- Sistemas Y Subsistemas de Una Locomotora: Mecánico Eléctrico Neumático Tracción Enfriamiento LubricaciónDocumento5 pagineSistemas Y Subsistemas de Una Locomotora: Mecánico Eléctrico Neumático Tracción Enfriamiento LubricaciónDIEGO QUIROZ CAMBEROSNessuna valutazione finora
- Requerimientos Mínimos para Instalación BtsDocumento3 pagineRequerimientos Mínimos para Instalación BtsL Luis RiosNessuna valutazione finora
- Syllabus de Curso - Logística y Cadenas de SuministroDocumento15 pagineSyllabus de Curso - Logística y Cadenas de SuministroJose Luis Cortes GuzmanNessuna valutazione finora
- High Fashion BoutiqueDocumento16 pagineHigh Fashion BoutiqueAbelNessuna valutazione finora
- Construcciòn de Un InvernaderoDocumento42 pagineConstrucciòn de Un Invernaderorogeritodiaz100% (1)
- Instalación de Unit4 Ekon Platform 2015Documento15 pagineInstalación de Unit4 Ekon Platform 2015jesus_zgzNessuna valutazione finora
- Ingeniero Electrónico con Experiencia en Compras Técnicas y Servicio al ClienteDocumento4 pagineIngeniero Electrónico con Experiencia en Compras Técnicas y Servicio al Clienteconce martinesNessuna valutazione finora
- Metodologia PERT-CPM PDFDocumento54 pagineMetodologia PERT-CPM PDFvictorNessuna valutazione finora
- Grupo3 Ta2Documento12 pagineGrupo3 Ta2Cristian DominguezNessuna valutazione finora
- Gestión tecnológica - Conceptos básicos de ciencia y tecnologíaDocumento2 pagineGestión tecnológica - Conceptos básicos de ciencia y tecnologíaCrisTian RiverosNessuna valutazione finora
- Caso Costco EQ4Documento23 pagineCaso Costco EQ4monini100% (1)
- Intro 2Documento6 pagineIntro 2ADA LINDA RUIZ MENESESNessuna valutazione finora
- Manual de Instalación y OperaciónDocumento151 pagineManual de Instalación y OperaciónANTONIO LOPEZNessuna valutazione finora
- Modelo de EnsayoDocumento17 pagineModelo de EnsayoChristopherBoulangger100% (1)
- Temp 5to - U2 - Dmpa 08Documento8 pagineTemp 5to - U2 - Dmpa 08Wilber Franz Toledo MamaniNessuna valutazione finora
- Plan alfabetización digital café Wood StreetDocumento11 paginePlan alfabetización digital café Wood StreetRonny CamposNessuna valutazione finora
- Guía para El Estudiante 2022-ADocumento90 pagineGuía para El Estudiante 2022-AHermel ChicaizaNessuna valutazione finora
- Lean CompanyDocumento12 pagineLean CompanyMartín Hauría Albarracín50% (2)
- Infografía de La Educación Actual en MéxicoDocumento2 pagineInfografía de La Educación Actual en MéxicoMartha MendezNessuna valutazione finora
- Manual de UsuarioDocumento15 pagineManual de UsuarioRONALD MEZANessuna valutazione finora
- 4 Minicargador MergedDocumento22 pagine4 Minicargador MergedcarlosNessuna valutazione finora
- Bullmer logra éxitos con ventas de 350 millones de yuanes en 2015Documento55 pagineBullmer logra éxitos con ventas de 350 millones de yuanes en 2015Alejandro RocabadoNessuna valutazione finora