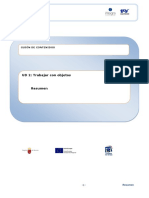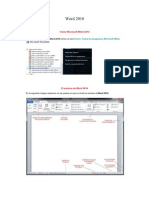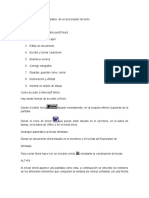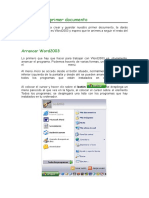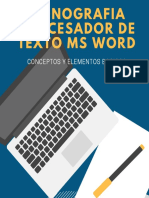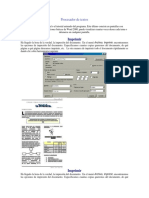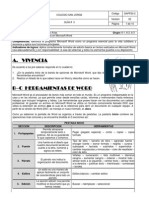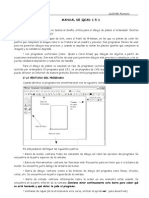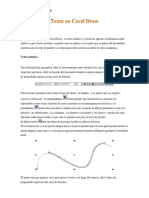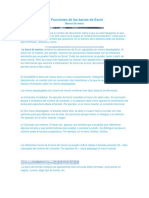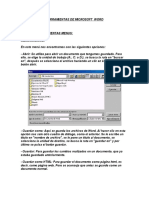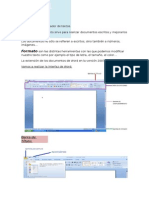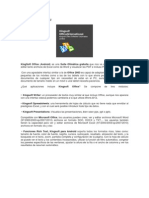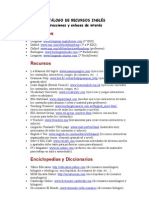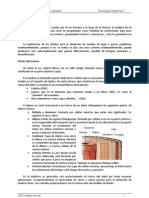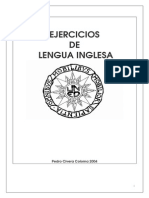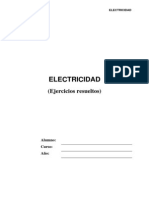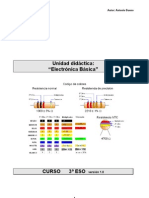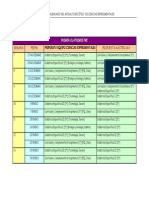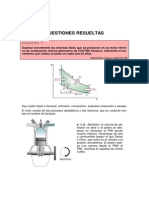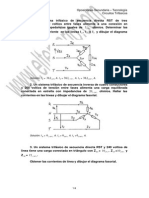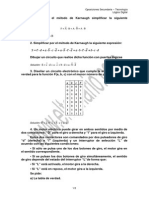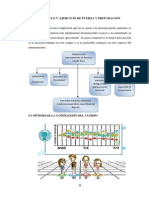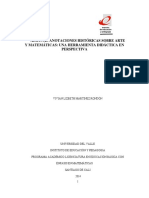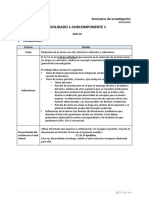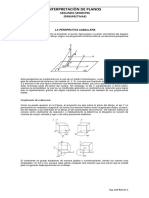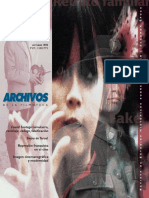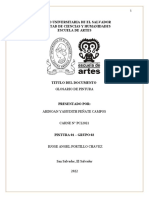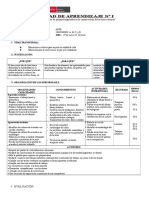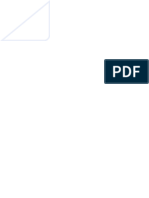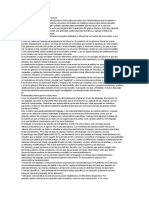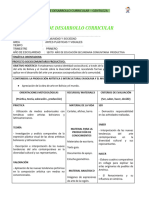Documenti di Didattica
Documenti di Professioni
Documenti di Cultura
Manual Word
Caricato da
psolgui0 valutazioniIl 0% ha trovato utile questo documento (0 voti)
36 visualizzazioni12 pagineCopyright
© © All Rights Reserved
Formati disponibili
PDF, TXT o leggi online da Scribd
Condividi questo documento
Condividi o incorpora il documento
Hai trovato utile questo documento?
Questo contenuto è inappropriato?
Segnala questo documentoCopyright:
© All Rights Reserved
Formati disponibili
Scarica in formato PDF, TXT o leggi online su Scribd
0 valutazioniIl 0% ha trovato utile questo documento (0 voti)
36 visualizzazioni12 pagineManual Word
Caricato da
psolguiCopyright:
© All Rights Reserved
Formati disponibili
Scarica in formato PDF, TXT o leggi online su Scribd
Sei sulla pagina 1di 12
Tecnologa 1 ESO Microsoft Word
IES Los Albares
1
PROCESADOR DE TEXTOS: MICROSOFT WORD
Un procesador de textos es un programa informtico que nos permite escribir documentos y editarlos o
modificarlos de muy distintas maneras. Adems se pueden insertar muchos elementos, como tablas,
dibujos, imgenes, etc.
Nosotros vamos a trabajar con un procesador de textos denominado Word, que forma parte de la conocida
suite ofimtica Microsoft Office. En general, para ejecutarlo tendremos que pinchar con el ratn en:
Inicio ------ Todos los programas ------ Microsoft Office ------ Microsoft Office Word 2003
O acceder a l a travs de algn icono de acceso directo que haya en el escritorio o en el men Inicio
La pantalla principal del programa, similar a la mostrada en la figura adjunta. Puesto que, de momento, no
lo vamos a usar cerramos el Panel de tareas Inicio que aparece en la parte derecha, pinchando sobre el
icono cerrar.
USO DEL TECLADO
Al escribir un texto hay que teclearlo sin pulsar la tecla INTRO; cuando llegues al final de la lnea,
observars cmo salta automticamente de lnea. (La tecla INTRO tambin se llama
ENTER o retorno de carro). Esta tecla slo se usa cuando se trata de poner un punto y
aparte, es decir, cuando finalizamos un prrafo y saltamos a la lnea siguiente (tambin
podemos usarla para insertar lneas en blanco).
Observars que hay una pequea barra vertical parpadeante que va avanzando segn vas escribiendo, se
llama punto de insercin, y nos sirve para saber dnde se va a escribir la siguiente letra que tecleemos.
Cuando cometas un error, y te des cuenta inmediatamente, pulsa la tecla Retroceso que retrocede una
posicin borrando la ltima letra tecleada. (La tecla Retroceso suele ser una flecha grande hacia la
izquierda en la parte superior derecha). Cuando te das cuenta del error posteriormente utiliza las teclas de
rea de edicin o zona de escritura
Reglas
Barra de ttulos Barra de mens
Barras de herramientas
Barras de desplazamiento
Barra de estado
Barra de dibujo
Tecnologa 1 ESO Microsoft Word
IES Los Albares
2
movimiento del cursor o el ratn para situarte sobre la letra que quieras eliminar. La tecla suprimir (del o
Supr) tambin borra una letra, pero la que queda a la derecha del punto de insercin.
Para obtener letras maysculas podemos proceder de dos maneras:
1) Presionar primer la tecla Shift (parte inferior izquierda), y sin soltarla presionar la tecla en
cuestin.
2) Presionar la tecla Bloq Mays (Bloque de Maysculas) y tras soltarla cualquier tecla que presionemos
aparecer en maysculas. Cuando presionamos la tecla Bloq Mays se enciende en el extremo superior
derecho del teclado un led verde que indica que estn activadas las maysculas.
Muchas de las teclas alfanumricas contienen 2 o 3 caracteres los cuales aparecen
rotulados sobre la tecla. Para obtener el carcter que aparece en la esquina superior
izquierda de las teclas, se presiona primero la tecla Shift y sin soltarla, se presiona
inmediatamente la tecla en cuestin. Para obtener el caracter que aparece en la
esquina inferior derecha, se presiona primero la tecla Alt GR (Alternativa Grfica) y
sin soltarla, se presiona inmediatamente la tecla en cuestin.
La tecla Tabulador o Tab ejerce la funcin correspondiente a su homloga en la mquina de
escribir, esto es, saltar de una sola vez en el texto donde se trabaja un determinado nmero de
espacios que pueden ser definidos previamente por el usuario.
BARRA DE HERRAMIENTAS FORMATO
Est formada por una serie de iconos que nos permiten ajustar distintas caractersticas del documento:
El tipo de letra y su tamao.
Atributos como negrita, cursiva y subrayado.
Las diferentes alineaciones de los bordes del texto: izquierda, derecha, centrado y justificacin completa
(tanto por la izquierda como por la derecha).
Numeraciones y vietas.
Sangras.
Colores de las fuentes, etc.
Para seleccionar el texto, cuyo formato queramos modificar, hay que pinchar con el ratn en la primera
letra y arrastrar, sin soltar, hasta el final del mismo.
Tipo de letra
Tamao
Negrita
Cursiva
Subrayado
Alinear
a la izquierda
Alinear
a la derecha
Centrar
Justificar Pinchando
aqu aparecen
ms opciones
Alinear a la izquierda Alinear a la derecha
Centrar Justificar
Tecnologa 1 ESO Microsoft Word
IES Los Albares
3
BARRA DE HERRAMIENTAS ESTNDAR
Es otra de las barras que aparecen por defecto al ejecutar el programa. Con ella podemos: Abrir y guardar
un documento, imprimirlo, repasar su ortografa, copiar y pegar el texto seleccionado, deshacer las
acciones realizadas anteriormente, etc.
Para abrir o guardar un documento tenemos que seleccionar (en la parte superior de la ventana que se abre
al efecto) la carpeta correspondiente y escribir (en la parte inferior) el nombre del archivo si lo vamos a
guardar o seleccionarlo de la lista que aparece en la ventana si lo queremos abrir.
REGLAS: MRGENES Y SANGRAS
Los mrgenes marcan el espacio que el programa debe dejar entre el borde del
papel y donde se empieza a escribir. Llevando el ratn a los extremos de la regla
vertical aparece una doble flecha que nos permite ajustar (pinchando y
arrastrando) los mrgenes superior e inferior, tal como se muestra en la figura.
Si realizamos la misma operacin sobre la regla horizontal podremos definir los
mrgenes izquierdo y derecho.
Una sangra es la separacin que se puede dejar entre un prrafo y el margen. Si es slo la primera lnea
la que se separa se le llama Sangra de primera lnea; si lo hacen todas con respecto al margen izquierdo,
sangra izquierda; si lo hacen por la derecha, Sangra derecha, y si se separan todas las lneas del prrafo
menos la primera, Sangra francesa. Los prrafos se sangran mediante los controles que aparecen en la
regla horizontal, basta con arrastrarlos sobre ella y colocarlos en la posicin deseada.
Para seleccionar
la carpeta
Escribir el nombre
del archivo
Abrir
Guardar
Imprimir Copiar
Pegar
Deshacer
Ortografa
Sangra
izquierda
Sangra de
primera lnea
Sangra francesa
Sangra derecha
Sangra izquierda Sangra derecha
Sangra francesa Sangra de primera lnea
Tecnologa 1 ESO Microsoft Word
IES Los Albares
4
LIENZOS DE DIBUJO, CUADROS DE TEXTO, IMGENES,
Un lienzo de dibujo es un marco en cuyo interior
podemos incluir elementos grficos diversos
(dibujos, imgenes, cuadros de texto, formas
predefinidas, etc.). Se obtienen a travs del men
Insertar:
Insertar ------ Imagen ------ Nuevo dibujo
Los cuadros de texto son elementos grficos en los
que podemos insertar texto. Estos elementos funcionan
de forma independiente con el resto del documento, de
manera que, una vez definidos podemos moverlos por el
documento, aadirles bordes, color, etc. En la figura
adjunta las zonas con fondo gris son cuadros de texto.
Para crear un cuadro de texto tenemos que pinchar en el icono correspondiente de la barra de dibujo. Si
sta barra no aparece por defecto en la pantalla, tenemos que activarla a travs de men Ver:
Ver ------ Barras de herramientas ------- Dibujo
Al pulsar este botn podrs observar como aparece un lienzo de dibujo y el cursor pasa a ser una cruz.
Pinchando y arrastrando con el ratn podrs definir el tamao del cuadro de texto. Posteriormente, puedes
escribir, en su interior, el texto que desees.
Si pulsas con el botn derecho del ratn en el borde del cuadro de texto aparecer un men con distintas
operaciones que puedes realizar en este elemento. De ellas cabe destacar Formato de cuadro de texto,
con la que podrs (a travs de una ventana) definir muchas caractersticas del cuadro: colores, lneas
exteriores, mrgenes, etc.
Cuadro de texto
Pinchando y arrastrando
con el ratn se modifica
su tamao
Tecnologa 1 ESO Microsoft Word
IES Los Albares
5
La imgenes se pueden colocar en un documento de varias formas:
A travs del men Insertar: Insertar ------ Imagen ------ Desde archivo
Insertar ------ Imagen ------ Imgenes prediseadas
Insertar ------ Imagen ------ Desde escner o cmara
Copiando y pegando, por ejemplo, si se trata de una imagen que obtenemos directamente desde una
pgina web.
Si pinchamos con el botn derecho del ratn en la
imagen aparece un men con diversas opciones. Entre
ellas, Formato de imagen, que nos permitir ajustar
muchas caractersticas.
Con la pestaa Diseo podemos ajustar la manera en
la que la imagen se ajusta al texto del documento. Es
especialmente til la opcin cuadrado que nos
permitir mover libremente la imagen, ajustndose el
texto a su alrededor.
Lgicamente, pinchando y arrastrando sobre las
esquinas de la imagen tambin podemos modificar su
tamao
En la figura adjunta vemos una imagen
copiada de Internet, a la que le hemos
asignado diseo cuadrado. El texto de
la izquierda se ajusta a la posicin en
la que la hemos colocado.
BORDES Y SOMBREADO
Para definir bordes y sombreados en un texto o fragmento utilizamos en men Formato:
Formato ------ Bordes y sombreado
En el texto anterior de Sabas que hemos personalizado los bordes para que slo aparezcan el superior y
el izquierdo (tambin hemos modificado el estilo).
Podemos personalizar
los bordes indicando en
que lados queremos y en
cuales no.
Tecnologa 1 ESO Microsoft Word
IES Los Albares
6
TABLAS
Las tablas permiten organizar la informacin en filas y columnas,
de forma que se pueden realizar operaciones y tratamientos sobre
las filas y columnas. Se crean utilizando el men Tabla:
Tabla ------ Insertar ------ Tabla
e indicando el nmero de columnas y de filas en la ventana que se
abre al efecto.
Los tamaos de las celdas los podemos modificar fcilmente
pinchando y arrastrando con el ratn en las lneas de divisin.
Una vez creada la tabla disponemos de muchas opciones (dentro del men tabla) para:
Combinar varias celdas en una, seleccionndolas con el ratn previamente (Tabla ------ Combinar celdas).
Dividir una celda (Tabla ------ Dividir celdas).
Insertar nuevas columnas o filas (Tabla ------ Insertar ------ Filas en la parte).
Eliminarlas (Tabla ------ Eliminar).
Aadir bordes (Tabla ------ Propiedades de tabla).
Dibujar la tabla a nuestro gusto (Tabla ------ Dibujar tablas).
Colorearla (opcin color de sombreado en Dibujar tabla), etc.
Tambien existen unos formatos predefinidos que podemos seleccionar en:
Tabla ------ Autoformato de tablas
Aproximando el ratn aparece el smbolo
de la figura, pinchamos y arrastramos
Tecnologa 1 ESO Microsoft Word
IES Los Albares
7
MICROSOFT WORD: BARRA DE DIBUJO.
La barra de dibujo de Word nos permite realizar dibujos dentro de un documento. Sin tener la capacidad
de los programas profesionales de diseo grfico (Coreldraw) o dibujo tcnico (Autocad), nos permite
hacer trabajos bastante complejos y sorprendentes.
Si la barra de dibujo no aparece en la pantalla tenemos que activarla a
travs del men Ver----Barras de herramientas----Dibujo.
En la figura siguiente podemos ver la barra de dibujo, la descripcin de sus iconos y los mens que se
despliegan:
LIENZO DE DIBUJO. CUADRCULA
Lo primero que debemos hacer para dibujar es definir un lienzo de dibujo, es decir, el espacio fsico en
el que se va a realizar el dibujo. Para ello seguimos los siguientes pasos:
Insertar-----Imagen-----Nuevo dibujo
Lnea Flecha Color de relleno Estilo de lnea
Rectngulo Elipse Color de lnea Estilo de guin
Cuadro de texto Color de fuente Estilo de flecha
Insertar diagrama u organigrama Estilo 3D
Seleccionar Insertar WordArt Insertar imagen prediseada Estilo de sombra
objeto Insertar imagen
Tecnologa 1 ESO Microsoft Word
IES Los Albares
8
Aparecer en la pantalla un espacio en blanco, rodeado de un marco, especfico para dibujar.
En muchas ocasiones, nos ser mucho ms cmodo para trabajar definir una cuadrcula a la que se
tengan que ajustar todos los objetos que dibujemos, es decir, cualquier elemento se iniciar en la
interseccin ms prxima del lugar en el que pinchemos con el ratn; esto facilita la realizacin de los
dibujos y hacer coincidir unas lneas con otras.
En el men Dibujar----Cuadrcula podremos definir sus caractersticas: tamao (espacio horizontal y
vertical) , ajustar o no los objetos a ella, mostrar o no las lneas de la cuadrcula en la pantalla, etc.
Podemos definir otras caractersticas de nuestro marco de
dibujo a travs de la ventana Formato de lienzo de dibujo.
Para llegar a ella, pinchamos con el botn derecho del ratn
sobre el marco del dibujo y la seleccionamos del men que
se despliega.
En la pestaa Colores y lneas podremos seleccionar colores
de relleno y lneas para los bordes del marco.
En la pestaa Diseo definimos como queremos que se ajuste
el texto a nuestro dibujo. En muchas ocasiones nos interesar
seleccionar un diseo Cuadrado, ya que nos permite escribir
alrededor del dibujo y moverlo (pinchando en el dibujo y
arrastrando) con gran facilidad.
Pinchando y arrastrando sobre estos elementos ajustamos
el tamao del lienzo
Tecnologa 1 ESO Microsoft Word
IES Los Albares
9
LNEA, RECTNGULO Y ELIPSE.
Para dibujar una lnea:
- Seleccionamos el icono correspondiente.
- Dentro del lienzo de dibujo pinchamos con el ratn
en un extremo y arrastramos hasta el otro.
Una vez dibujada podemos, en cualquier momento, editarla y
modificarla:
- Seleccionar la lnea (pinchando sobre ella con el
ratn), saldrn dos circulitos en los extremos.
- Si situamos el ratn sobre el interior de la lnea saldr el smbolo de mover, lo que
conseguiremos pinchando y arrastrando.
- Llevando el ratn a los extremos podremos
alargarla, acortarla o desplazar esos puntos,
cambiando la inclinacin de la lnea.
- Para girarla, respecto del punto central, debemos
seleccionar esa opcin dentro del men Dibujo.
El dibujo de rectngulos y elipses es similar, se selecciona la herramienta correspondiente y se
pincha y arrastra con el ratn, dentro del lienzo, hasta conseguir el tamao adecuado. Si
queremos conseguir cuadrados o crculos debemos mantener apretada la tecla maysculas (lleva como
smbolo una flecha hacia arriba) durante la operacin. Lgicamente, Tambin podemos editarlos y
modificarlos posteriormente de la misma manera que una lnea.
AUTOFORMAS
El men Autoformas y los correspondiente submens nos
permite insertar en el dibujo muchos objetos predefinidos.
El submens Formas bsicas contiene herramientas muy
tiles como rombos, tringulos, hexgonos, pentgonos,
curvas, etc. El submen Lneas tiene, entre otras, una
opcin para dibujar a mano alzada y otra muy til
denominada Forma libre. El resto de submens son:
Conectores, Flechas de bloque, Diagrama de flujo, Cintas y
estrellas, Llamadas y Mas autoformas. Cualquiera de las
formas creadas puede ser posteriormente editada y
modificada.
La herramienta Forma libre nos permite ir dibujando
lneas, una a continuacin de la otra, para obtener la forma
(cerrada o no) que nosotros
deseemos. En este caso, el botn
izquierdo del ratn no se mantiene pulsado mientras se dibujan las lneas (no
hay que arrastrar), slo hay que pinchar en los extremos de las mismas. Si la
forma que se dibuja no es cerrada hay que hacer doble clic con el ratn para
terminar.
La herramienta Arco (incluida dentro de las Formas bsicas) sirve para hacer un arco de circunferencia
o elipse. Pinchando y arrastrando en los rombos amarillos que
aparecen en los extremos del arco podemos hacerlo ms o menos
mplio. Tambin podemos girarlo pinchando en el crculo verde.
mover alargar o acortar
girar
acercamos el ratn hasta que
salga el smbolo y despus
arrastramos
Tecnologa 1 ESO Microsoft Word
IES Los Albares
10
COLOR DE RELLENO Y DE LNEA
Esta herramienta permite rellanar del color
seleccionado cualquier forma (forma libre,
formas bsicas, etc.). No es posible rellenar
figuras hechas con lneas individuales, incluso
siendo cerradas, por tanto si queremos dar
color a un dibujo tenemos que hacerlo usando
herramientas como forma libre, formas
bsicas, etc.. Hay que definir una forma
cerrada para cada porcin del dibujo que
vayamos a colorear, aunque eso suponga
dibujar varia veces la misma lnea
Para rellenar una figura tenemos que seleccionarla previamente, pinchando con el ratn en su interior.
Cuando una forma se define sin relleno, se transforma en transparente y deja ver cualquier otro dibujo
que haya en su interior.
La opcin efectos de relleno nos permite definir texturas, tramas, degradado, etc.
La herramienta Color de lnea modifica el color de las lneas de un objeto, ya sean de una forma o una
lnea individual.
DIBUJAR EN PERSPECTIVA CABALLERA
Como ya sabis la perspectiva caballera se realiza tomando como referencia
un eje horizontal, uno vertical y otro inclinado 45 para dar la sensacin de
profundidad. La utilizacin de la cuadrcula y el ajuste de los objetos a la
misma facilitan mucho su realizacin, ya que es fcil hacer coincidir las lneas
horizontales y verticales con los lados de las cuadrculas y las lneas de
profundidad, con sus diagonales (hay que tener presente, a la hora de contar
los cuadrados, que las distancias en este eje se dividen aproximadamente por
dos).
Las lneas de puntos de la figura anterior son lneas sueltas continuas que,
posteriormente, se han cambiado utilizando el icono Estilo de guin de la barra de
dibujo. Para ello slo tenemos que seleccionar la lnea continua dibujada, pinchar en el
icono y en el tipo de guin deseado.
Para hacer crculos en perspectiva caballera:
- Activamos el ajuste a cuadrcula.
- Dibujamos un cuadrado en perspectiva.
- Dibujamos una elipse, con el ajuste a cuadrcula activado.
- Quitamos el ajuste a cuadrcula, la seleccionamos y la giramos ligeramente.
- Para terminar, con el ajuste a cuadrcula quitado, seleccionamos la elipse y actuando sobre los
circulitos correspondientes modificamos ligeramente su tamao para que no sobresalga del
cuadrado inicial.
Girando y/o volteando adecuadamente la elipse anterior podemos obtener crculos en perspectiva para las
caras laterales.
Cada polgono es una forma libre cerrada,
es decir se han dibujado cuatro formas.
Las lneas comunes se han dibujado dos
veces
Tecnologa 1 ESO Microsoft Word
IES Los Albares
11
DIBUJAR EN PERSPECTIVA ISOMTRICA
En este caso los ejes de referencia son uno
vertical y dos ejes inclinados 60 a ambos
lados del vertical. En este caso tambin
resulta til la utilizacin de la cuadrcula, ya
que la inclinacin de estos ejes se aproxima a
la que se obtiene al trazar lneas que avancen
siempre dos cuadros en horizontal y uno en
vertical.
Para dibujar crculos en perspectiva,
haremos una elipse y despus la ajustamos al
cuadrado correspondiente
SELECCIONAR OBJETO. COPIAR Y PEGAR.
Ya sabemos que para seleccionar un objeto tenemos que pinchar encima del mismo. Cuando se trata de
seleccionar varios objetos a la vez tenemos que utilizar la herramienta Seleccionar objeto: pinchando y
arrastrando ir apareciendo en la pantalla un rectngulo con lneas discontinuas que debe englobar a todos
los objetos que deseemos seleccionar.
En muchos casos tambin nos ser muy til usar las herramientas Copiar y pegar de la propia barra
estndar de Microsoft Word. Con ellas, seleccionando previamente los objetos adecuados podremos
copiar y repetir uno o varios elementos las veces que sea necesario.
BORRAR?
Para borrar una forma completa (lnea, rectngulo, forma libre, etc.) basta con seleccionarla y pulsar la
tecla suprimir (Supr). El problema se complica cuando queramos borrar slo una parte de la forma; para
ello no hay una opcin especfica, la nica solucin es dibujar una forma que englobe al trozo que
queremos borrar y darle color blanco a las lneas y al relleno. Es decir, no la borramos pero si la tapamos.
MEN DIBUJO
Entre las herramientas del men dibujo que no hemos comentado todava cabe
destacar:
Agrupar.- Agrupa en una sola forma otras formas o lneas.
Ordenar.- Permite poner delante o detrs unas figuras sobre otras, es
decir, que una tape a la otra o viceversa.
Modificar puntos.- Permite reajustar una forma libre ya dibujada
actuando sobre distintos puntos de su contorno.
Cambiar autoforma.- Cambia una autoforma ya dibujada por otra.
ESTILO 3D
Con esta herramienta podemos darle profundidad a una determinada forma 2D dibujada previamente.
Activar o desactivar 3D Color 3D
Inclinar hacia abajo Superficie
Inclinar hacia arriba
Inclinar hacia la izquierda Iluminacin
Inclinar hacia la derecha Direccin
Profundidad
Tecnologa 1 ESO Microsoft Word
IES Los Albares
12
En las figuras siguientes se puede ver el proceso para realizar un determinado objeto:
- Primero se realizan las caras
frontales.
- Despus se les da profundidad
con la herramienta del mismo
nombre de la ventana
Configuracin 3D.
- Finalmente, se mueven y se monta la figura definitiva.
Potrebbero piacerti anche
- 1 - LibreOffice WRITERDocumento30 pagine1 - LibreOffice WRITERguason9100% (1)
- Retoque Fotográfico con Photoshop (Parte 1)Da EverandRetoque Fotográfico con Photoshop (Parte 1)Valutazione: 4 su 5 stelle4/5 (7)
- Guia Par La Preparacion de Oposiciones de Secundaria Editorial Mad Gui0001Documento79 pagineGuia Par La Preparacion de Oposiciones de Secundaria Editorial Mad Gui0001fusionarte83% (6)
- 1 Resumen Jesus IbañezDocumento7 pagine1 Resumen Jesus IbañezCatalina Gutierrez MuñozNessuna valutazione finora
- Impress Resumen Ud2Documento19 pagineImpress Resumen Ud2PauNessuna valutazione finora
- Procesador de TextosDocumento11 pagineProcesador de TextosFERNANDONessuna valutazione finora
- Interfaz de WordDocumento22 pagineInterfaz de WordKarol Zapata SuarezNessuna valutazione finora
- Dangerth WordDocumento11 pagineDangerth WordDangerthfrancoNessuna valutazione finora
- BOTONESDocumento7 pagineBOTONESNegro SantisNessuna valutazione finora
- Trtabajo Pratico 2Documento60 pagineTrtabajo Pratico 2Alvaro LeguizamonNessuna valutazione finora
- Word 2010Documento56 pagineWord 2010licfandres100% (2)
- Procesador de Textos LibreOffice Writer 1 - Comenzando A Escribir Con WriterDocumento6 pagineProcesador de Textos LibreOffice Writer 1 - Comenzando A Escribir Con WriterJulioEscuderoNessuna valutazione finora
- Característica y Generalidades de Un Procesador de TextoDocumento27 pagineCaracterística y Generalidades de Un Procesador de Textoguillermo100% (1)
- Funciones Básicas de WordDocumento6 pagineFunciones Básicas de WordJoel Pichilla MoralesNessuna valutazione finora
- Manual EducArte de Informatica BasicaDocumento37 pagineManual EducArte de Informatica BasicaJuan AntunesNessuna valutazione finora
- Conceptos Basicos de WordDocumento14 pagineConceptos Basicos de WordFanny OjedaNessuna valutazione finora
- Manual Basic o Secret ADocumento64 pagineManual Basic o Secret ACarol Herrera RojasNessuna valutazione finora
- Herramientas Básicas de Software de OfimáticaDocumento47 pagineHerramientas Básicas de Software de Ofimáticakangry732Nessuna valutazione finora
- Barra de Herramientas EstándarDocumento9 pagineBarra de Herramientas EstándarNando Castillo100% (1)
- Monografia WordDocumento35 pagineMonografia WordMiguel ossandonNessuna valutazione finora
- Clase 2 1 WordDocumento25 pagineClase 2 1 WordYoel Castro ArticaNessuna valutazione finora
- Word 2013 Tema 3Documento20 pagineWord 2013 Tema 3Edder Eduardo Castro LaraNessuna valutazione finora
- Introduccion A WordDocumento9 pagineIntroduccion A WordJorge CastroNessuna valutazione finora
- Word 2016 - Edición Basica IDocumento15 pagineWord 2016 - Edición Basica IOmar HernándezNessuna valutazione finora
- Word 2016 - Edición Basica IDocumento15 pagineWord 2016 - Edición Basica IOmar HernándezNessuna valutazione finora
- Actividad Grado UndécimoDocumento33 pagineActividad Grado Undécimojhonalex5j3Nessuna valutazione finora
- Ejercicio 2do PrimariaDocumento24 pagineEjercicio 2do PrimariaJuan Carlos Azurdia MendozaNessuna valutazione finora
- FUNCIONES BÁSICAS Word 2007Documento8 pagineFUNCIONES BÁSICAS Word 2007Aymelline ParrillaNessuna valutazione finora
- Instructivo Manejo de WordDocumento20 pagineInstructivo Manejo de WordFanny OjedaNessuna valutazione finora
- Guia 3 - WORD EDICIÓN BÁSICADocumento10 pagineGuia 3 - WORD EDICIÓN BÁSICAJT100% (1)
- Arrancar Word 2010Documento15 pagineArrancar Word 2010ale_romero1994100% (1)
- Tutorial KingSoft OfficeDocumento11 pagineTutorial KingSoft OfficeAlesandruloNessuna valutazione finora
- El Entorno de Word 2010Documento7 pagineEl Entorno de Word 2010juanchinNessuna valutazione finora
- Qué Es NeobookDocumento16 pagineQué Es NeobookVane CordovaNessuna valutazione finora
- Apuntes de Microsoft WordDocumento7 pagineApuntes de Microsoft WordΗηρυλοΟδοαχροNessuna valutazione finora
- Creación de Archivos Digitales Con Procesador de Palabras - CUARTO DIVERDocumento4 pagineCreación de Archivos Digitales Con Procesador de Palabras - CUARTO DIVERSantiago O. MontejoNessuna valutazione finora
- Qué Es Microsoft Excel CTCDocumento42 pagineQué Es Microsoft Excel CTCsartuxNessuna valutazione finora
- OPI T4 Elaboración de Hojas de CálculoDocumento7 pagineOPI T4 Elaboración de Hojas de Cálculofasuarez79Nessuna valutazione finora
- Manual Qcad 1 5 1Documento14 pagineManual Qcad 1 5 1pabloantoniop100% (1)
- Conceptos Basicos de WordDocumento13 pagineConceptos Basicos de WordAnonymous 3ImoacXv100% (1)
- Componentes de Un OrdenadorDocumento6 pagineComponentes de Un Ordenadorsebastian01gomezzzNessuna valutazione finora
- Texto en Corel DrawDocumento15 pagineTexto en Corel Drawyunior leyvaNessuna valutazione finora
- Tema 31 - Word MicrosoftDocumento6 pagineTema 31 - Word MicrosoftAaron RrNessuna valutazione finora
- Iconos de ExcelDocumento5 pagineIconos de ExcelGris CoralNessuna valutazione finora
- Writer Procesador de Texto (Linux)Documento8 pagineWriter Procesador de Texto (Linux)Segundo AlvaradoNessuna valutazione finora
- Ejercicios WordDocumento7 pagineEjercicios WordaldrinpabloNessuna valutazione finora
- Introduccion A Corel DrawDocumento12 pagineIntroduccion A Corel DrawGuiterrez JuanNessuna valutazione finora
- Editar Texto y Formato de Párrafo - Sesión 02: Modulo N°1 - Ms WordDocumento19 pagineEditar Texto y Formato de Párrafo - Sesión 02: Modulo N°1 - Ms WordEDGARDO JACOBO GALLEGOSNessuna valutazione finora
- 01 Tarea 8 Word Tabulaciones 1Documento4 pagine01 Tarea 8 Word Tabulaciones 1yespinalabreuNessuna valutazione finora
- Barras y Herramientas de Photoshop Cs6Documento98 pagineBarras y Herramientas de Photoshop Cs6GerardoHernandez100% (2)
- Resumen de Contenidos 1-30Documento39 pagineResumen de Contenidos 1-30LOURDES GABRIELA GONZALEZ ORTIZNessuna valutazione finora
- Marco Teorico Word 2010Documento52 pagineMarco Teorico Word 2010Hernando Rodríguez Quintero100% (1)
- Manual de Word 2007 PDFDocumento42 pagineManual de Word 2007 PDFMoisesNessuna valutazione finora
- Semana 3 - Introducción A WordDocumento11 pagineSemana 3 - Introducción A WordLuis RJNessuna valutazione finora
- 3.2 Edición Básica en WordDocumento10 pagine3.2 Edición Básica en WordUlises Corpus100% (2)
- Guia ExcellDocumento20 pagineGuia ExcellzamoraborisNessuna valutazione finora
- Herramientas de Microsoft Word - Texto Largo para EjerciciosDocumento8 pagineHerramientas de Microsoft Word - Texto Largo para EjercicioskaripulakenaNessuna valutazione finora
- WordDocumento4 pagineWordJosé Ramón Marcelino RuizNessuna valutazione finora
- Manual de WordDocumento21 pagineManual de WordestudiantesiempreNessuna valutazione finora
- Unidad 2 - 2do Año 2022Documento33 pagineUnidad 2 - 2do Año 2022Sofi PerazzelliNessuna valutazione finora
- Tutorial KingSoft Office PDFDocumento14 pagineTutorial KingSoft Office PDFHarry Ortiz Prada100% (1)
- InglesDocumento3 pagineInglesclaudi100% (3)
- Materiales Madera PDFDocumento7 pagineMateriales Madera PDFEnrique SonginiNessuna valutazione finora
- Manual ScratchDocumento23 pagineManual ScratchIcetrue Icetrue TrueiceNessuna valutazione finora
- Scratch GuiA 1.4Documento18 pagineScratch GuiA 1.4LunaVlcNessuna valutazione finora
- Ejercicios 5 PrimariaDocumento159 pagineEjercicios 5 Primariadsanchez107Nessuna valutazione finora
- 153 - Ejercicios de Circuitos Resueltos 3 EsoDocumento15 pagine153 - Ejercicios de Circuitos Resueltos 3 EsoYarissa AlonzoNessuna valutazione finora
- 101.1 EurotunelDocumento1 pagina101.1 EurotunelpsolguiNessuna valutazione finora
- Introducción A Las Estructuras PDFDocumento12 pagineIntroducción A Las Estructuras PDFArmandoOmarLeivaDíazNessuna valutazione finora
- Preguntas 3eso 2004 05Documento13 paginePreguntas 3eso 2004 05psolguiNessuna valutazione finora
- Apunts Electrònica AnalògicaDocumento15 pagineApunts Electrònica Analògicajpolo3100% (1)
- Diodos y RectificacionDocumento2 pagineDiodos y RectificacionpsolguiNessuna valutazione finora
- 115.2 Estructuras Tubo PapelDocumento6 pagine115.2 Estructuras Tubo PapelpsolguiNessuna valutazione finora
- Preguntas 3eso 2004 05Documento13 paginePreguntas 3eso 2004 05psolguiNessuna valutazione finora
- Aparatos de Medida ElectricaDocumento2 pagineAparatos de Medida ElectricapsolguiNessuna valutazione finora
- Calendario CEXDocumento3 pagineCalendario CEXpsolguiNessuna valutazione finora
- Unidad InformaticaDocumento14 pagineUnidad InformaticapsolguiNessuna valutazione finora
- Problemas IDocumento16 pagineProblemas IpsolguiNessuna valutazione finora
- Problemas Principio de Maquinas PDFDocumento4 pagineProblemas Principio de Maquinas PDFpsolguiNessuna valutazione finora
- Problemas Principio de Maquinas PDFDocumento4 pagineProblemas Principio de Maquinas PDFpsolguiNessuna valutazione finora
- Problemas Circuitos TrifasicosDocumento0 pagineProblemas Circuitos TrifasicosanruloNessuna valutazione finora
- Logica DigitalDocumento3 pagineLogica DigitalpsolguiNessuna valutazione finora
- Circuitos de Corriente AlternaDocumento3 pagineCircuitos de Corriente AlternapsolguiNessuna valutazione finora
- Capitulo 5Documento29 pagineCapitulo 5psolguiNessuna valutazione finora
- Problemas Circuitos TrifasicosDocumento0 pagineProblemas Circuitos TrifasicosanruloNessuna valutazione finora
- Sistemas AutomaticosDocumento4 pagineSistemas AutomaticospsolguiNessuna valutazione finora
- Transistor EsDocumento3 pagineTransistor EspsolguiNessuna valutazione finora
- Instalaciones Electricas en La ViviendaDocumento2 pagineInstalaciones Electricas en La ViviendapsolguiNessuna valutazione finora
- Tolerancias y AjustesDocumento1 paginaTolerancias y AjustespsolguiNessuna valutazione finora
- Arte y Matematicas-1Documento156 pagineArte y Matematicas-1Dauner RuizNessuna valutazione finora
- Consolidado 1-Subcomponente 1: Seminario de InvestigaciónDocumento5 pagineConsolidado 1-Subcomponente 1: Seminario de InvestigaciónFranklin Newton Mauli Atao0% (1)
- Planos (Perspectivas)Documento3 paginePlanos (Perspectivas)JoeRinconNessuna valutazione finora
- Libro Corpus Jan Fabre PDFDocumento258 pagineLibro Corpus Jan Fabre PDFEzequielRoberto100% (1)
- Norma Oficial MexicanaDocumento17 pagineNorma Oficial MexicananadxhielyNessuna valutazione finora
- Weinrichter PDFDocumento212 pagineWeinrichter PDFJuan Manuel Gomez DiazNessuna valutazione finora
- La Dimension Sonora Cap7Documento38 pagineLa Dimension Sonora Cap7Santiago ZeccaNessuna valutazione finora
- El Vecino HistoriasDocumento80 pagineEl Vecino HistoriasSabrina MarinoniNessuna valutazione finora
- Elementos CinematográficosDocumento7 pagineElementos CinematográficosBASTIAN JOAQUIN RODRIGUEZ MILLAPANNessuna valutazione finora
- Marco Teórico de Rutinas de PensamientoDocumento12 pagineMarco Teórico de Rutinas de PensamientoariathnaNessuna valutazione finora
- GuiaUNID 3 CONTENIDO 3 4Documento7 pagineGuiaUNID 3 CONTENIDO 3 4jesus MarvalNessuna valutazione finora
- Glosario PinturaDocumento40 pagineGlosario PinturaAhinoa CamposNessuna valutazione finora
- 3john BergerDocumento10 pagine3john BergerLucia Melina MendezNessuna valutazione finora
- James CurranDocumento21 pagineJames CurranAnarcoNessuna valutazione finora
- Argudin Luis, El Arte Como Profesión PDFDocumento17 pagineArgudin Luis, El Arte Como Profesión PDFLuminosaNessuna valutazione finora
- Unidades de Aprendizaje - Lino ArteDocumento8 pagineUnidades de Aprendizaje - Lino ArteVirginio Visitacion Lopez YupanquiNessuna valutazione finora
- Performance-y-espacio-público-María Cecilia Perea PDFDocumento176 paginePerformance-y-espacio-público-María Cecilia Perea PDFCarina FloresNessuna valutazione finora
- Cultura EstéticaDocumento10 pagineCultura EstéticaAntonieta EspinozaNessuna valutazione finora
- Trabajo 3 Simbología de La Soldadura. Kevin DazaDocumento42 pagineTrabajo 3 Simbología de La Soldadura. Kevin DazaKevin DazaNessuna valutazione finora
- Cosin - El Patio Del Centro Educativo Palma, Un Espacio de OportunidadesDocumento56 pagineCosin - El Patio Del Centro Educativo Palma, Un Espacio de OportunidadesHelena Moreno RosalesNessuna valutazione finora
- Los Géneros Como Instancias de LecturaDocumento8 pagineLos Géneros Como Instancias de LecturaMarxee GrandNessuna valutazione finora
- Harris, Marvin - Teorías Sobre La Cultura en La Era PosmodernaDocumento121 pagineHarris, Marvin - Teorías Sobre La Cultura en La Era PosmodernaEnzo Adriano CerruttiNessuna valutazione finora
- Preguntas Imprescindibles RenacimientoDocumento12 paginePreguntas Imprescindibles RenacimientoJhon WayneNessuna valutazione finora
- Tecnicas de Comunicacion VisualDocumento8 pagineTecnicas de Comunicacion VisualHenry CcasoNessuna valutazione finora
- Fisica Entregable 2Documento7 pagineFisica Entregable 2Juan Salvador CarrilloNessuna valutazione finora
- Guía Básica para Elaborar Un Ensayo AcadémicoDocumento12 pagineGuía Básica para Elaborar Un Ensayo Académicomis3dj3Nessuna valutazione finora
- Composición Como Elemento Expresión Plástica-AndreaDocumento14 pagineComposición Como Elemento Expresión Plástica-AndreamarcoantoniocasanovaNessuna valutazione finora
- PDC Artes Plásticas 6to 2023 (1) - 1Documento12 paginePDC Artes Plásticas 6to 2023 (1) - 1joseNessuna valutazione finora
- Las Respuestas Literarias A Álbumes Ilustrados en Contextos MulticulturalesDocumento18 pagineLas Respuestas Literarias A Álbumes Ilustrados en Contextos MulticulturalesHikikomori MaryNessuna valutazione finora