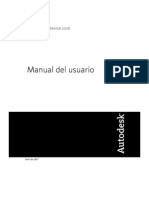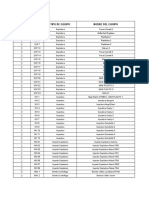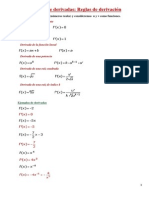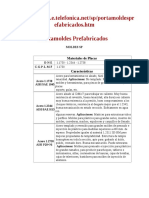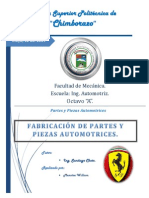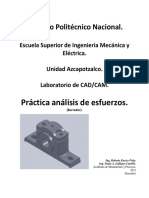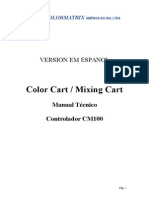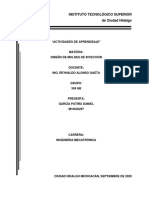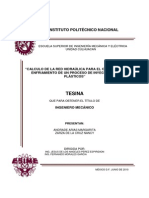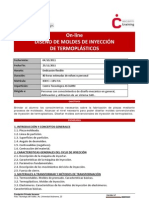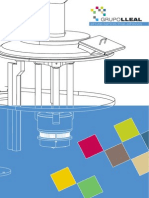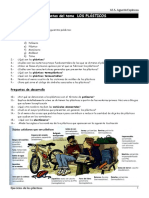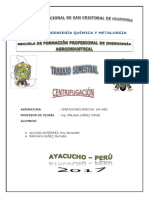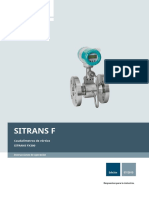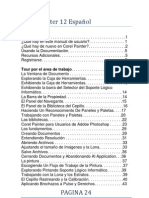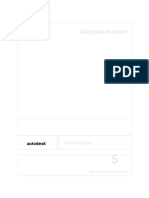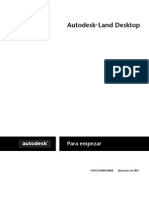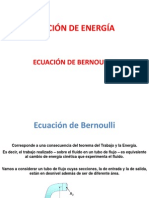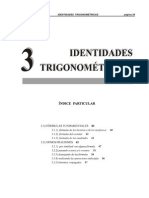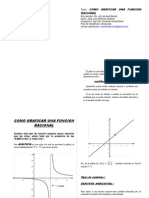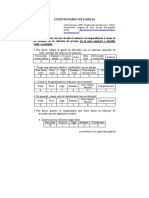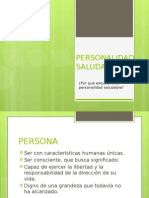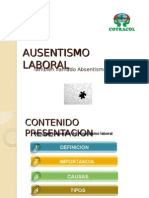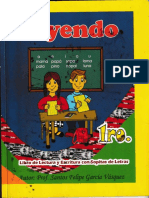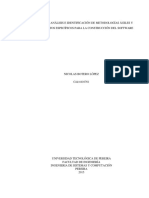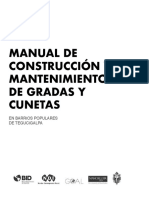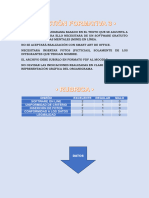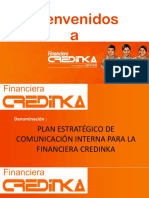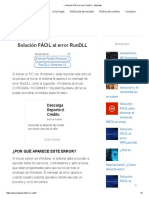Documenti di Didattica
Documenti di Professioni
Documenti di Cultura
Manual Inventor
Caricato da
Josue SeminoTitolo originale
Copyright
Formati disponibili
Condividi questo documento
Condividi o incorpora il documento
Hai trovato utile questo documento?
Questo contenuto è inappropriato?
Segnala questo documentoCopyright:
Formati disponibili
Manual Inventor
Caricato da
Josue SeminoCopyright:
Formati disponibili
Autodesk Inventor
5
Para empezar
20805-210000-5000 Sept iemb re de 2001
1 2 3 4 5 6 7 8 9 10
Copyright 2001 Autodesk, Inc.
Reservados todos los derechos
La presente publicacin no podr ser reproducida, ni en su totalidad ni en parte, por ningn medio, en ninguna forma
y para ningn fin.
AUTODESK, INC. SUMINISTRA ESTOS MATERIALES TAL COMO ESTN Y, SALVO EN LO ESPECIFICADO EN EL
CONTRATO DE LICENCIA ADJUNTO, SU SUMINISTRO NO IMPLICA NINGN TIPO DE GARANTA, NI EXPRESA NI
IMPLCITA, INCLUYENDO - PERO SIN LIMITARSE A ELLAS- LAS RELATIVAS AL CUMPLIMIENTO DE CRITERIOS
COMERCIALES Y A LA ADECUACIN A PROPSITOS PARTICULARES.
AUTODESK, INC. NO ACEPTA EN NIGN CASO RESPONSABILIDADES ANTE NADIE POR DAOS PARTICULARES,
INDIRECTOS, DERIVADOS O FORTUITOS, QUE SE PUEDAN ORIGINAR EN RELACIN CON, O COMO RESULTADO DE LA
COMPRA O USO DE ESTOS MATERIALES. INDEPENDIENTEMENTE DE LA FORMA DE ACCIN, LA RESPONSABILIDAD
NICA Y EXCLUSIVA DE AUTODESK, INC. NO PODR SUPERAR EL PRECIO PAGADO POR LA COMPRA DE LOS
MATERIALES AQU DESCRITOS.
Autodesk, Inc. se reserva el derecho de revisar y mejorar sus productos como estime conveniente. Esta publicacin describe el
estado del producto en el momento de su publicacin y puede no corresponder a versiones futuras del mismo.
Marcas registradas de Autodesk
A continuacin se incluyen las marcas registradas de Autodesk, Inc., en EE.UU. y en otros pases: 3D Plan, 3D Props, 3D Studio, 3D
Studio MAX, 3D Studio VIZ, 3DSurfer, ActiveShapes, ActiveShapes (logo), Actrix, ADE, ADI, Advanced Modeling Extension, AEC Authority
(logo), AEC-X, AME, Animator Pro, Animator Studio, ATC, AUGI, AutoCAD, AutoCAD Data Extension, AutoCAD Development System,
AutoCAD LT, AutoCAD Map, Autodesk, Autodesk Animator, Autodesk (logo), Autodesk MapGuide, Autodesk University, Autodesk View,
Autodesk WalkThrough, Autodesk World, AutoLISP, AutoShade, AutoSketch, AutoSurf, AutoVision, Biped, bringing information down to
earth, CAD Overlay, Character Studio, Design Companion, Design Your World, Design Your World (logo), Drafix, Education by Design,
Generic, Generic 3D Drafting, Generic CADD, Generic Software, Geodyssey, Heidi, HOOPS, Hyperwire, Inside Track, Kinetix, MaterialSpec,
Mechanical Desktop, Multimedia Explorer, NAAUG, ObjectARX, Office Series, Opus, PeopleTracker, Physique, Planix, Powered with
Autodesk Technology, Powered with Autodesk Technology (logo), RadioRay, Rastation, Softdesk, Softdesk (logo), Solution 3000, Texture
Universe, The AEC Authority, The Auto Architect, TinkerTech, VISION*, WHIP!, WHIP! (logo), Woodbourne, WorkCenter y World-Creating
Toolkit.
Las siguientes son marcas comerciales de Autodesk, Inc., en los EE.UU. y en otros pases: 3D on the PC, 3ds max, ACAD, Advanced
User Interface, AME Link, Animation Partner, Animation Player, Animation Pro Player, A Studio in Every Computer, ATLAST, Auto-Architect,
AutoCAD Architectural Desktop, AutoCAD Architectural Desktop Learning Assistance, AutoCAD Learning Assistance, AutoCAD LT Learning
Assistance, AutoCAD Simulator, AutoCAD SQL Extension, AutoCAD SQL Interface, Autodesk Animator Clips, Autodesk Animator Theatre,
Autodesk Device Interface, Autodesk Inventor, Autodesk PhotoEDIT, Autodesk Software Developer's Kit, Autodesk Streamline, Autodesk
View DwgX, AutoFlix, AutoSnap, AutoTrack, Built with ObjectARX (logo), ClearScale, Colour Warper, Combustion, Concept Studio,
Content Explorer, cornerStone Toolkit, Dancing Baby (image), Design 2000 (logo), DesignCenter, Design Doctor, Designer's Toolkit,
DesignProf, DesignServer, DWG Linking, DXF, Extending the Design Team, FLI, FLIC, GDX Driver, Generic 3D, gmax, Heads-up Design,
Home Series, i-drop, Kinetix (logo), ObjectDBX, onscreen onair online, Ooga-Chaka, Photo Landscape, Photoscape, Plasma, Plugs and
Sockets, PolarSnap, Pro Landscape, Reactor, Real-Time Roto, Render Queue, SchoolBox, Simply Smarter Diagramming, SketchTools,
Sparks, Suddenly Everything Clicks, Supportdesk, The Dancing Baby, Transform Ideas Into Reality, Visual LISP, Visual Syllabus, VIZable, Volo
y Where Design Connects.
Marcas registradas de terceros
2000 Wise Solutions Inc. Reservados todos los derechos.
ACISCopyright 1989-2001 Spatial Corp. Reservados todos los derechos.
Anderson, et. al. LAPACK Users Guide, Third Edition. Society for Industrial and Applied Mathematics, 1999.
COPRA MetalBender 1989-2000 data M Software GmbH. Reservados todos los derechos.
dBASE es una marca registrada de Ksoft, Inc.
Partes con licencia de D-Cubed Ltd. DCM-2D y CDM son marcas comerciales de D-Cubed Ltd. DCM-2D Copyright D-Cubed Ltd. 1989-1998.
CDM Copyright D-Cubed Ltd. 1999-2001.
Partes de este programa informtico estn basadas en el trabajo del Independent JPEG Group.
Tecnologa de licencias Copyright C-Dilla Ltd. UK 1996, 1997, 1998, 1999, 2000.
MD5C.C - RSA Data Security, Inc., algoritmo de resumen de mensaje MD5 Copyright 1991-1992, RSA Data Security, Inc. Creado en
1991. Reservados todos los derechos.
MicrosoftHTML Help Copyright Microsoft Corporation 1999.
MicrosoftInternet Explorer 5 Copyright Microsoft Corporation 1995-1999. Reservados todos los derechos.
MicrosoftWindowsNetMeetingCopyright Microsoft Corporation 1996-1999. Reservados todos los derechos.
Objective Grid , Stingray Software, una divisin de Rogue Wave Software, Inc.
SMSLib 1998-2001, IntegrityWare, Inc., GeomWare, Inc. y Solid Modeling Solutions, Inc.
Tipos de letra de Payne Loving Trust 1996. Reservados todos los derechos.
TList 5 Active X control, Bennet-Tec Information Systems.
Typefaces from the Bitstreamtypeface library copyright 1992.
uuencode/uudecode Copyright 1983 Gestores de la Universidad de California. Reservados todos los derechos.
Visual Basicy logo de Visual Basic (slo grfico) Copyright 2001 Microsoft Corporation. Reservados todos los derechos.
Todos los dems nombres de marcas y productos o marcas comerciales pertenecen a las respectivas compaas.
Publicado por: Autodesk Development S. r.l.
Rue du Puits-Godet 6
Case postale 35
2000 Neuchtel
Suiza
iii
Contenido
Introduccin . . . . . . . . . . . . . . . . . . . . . . . . . . . . . . . . . . . . . . . . . . . 1
Introduccin a Autodesk Inventor . . . . . . . . . . . . . . . . . . . . . . . . . . . . . . . . 2
Para quin est pensado Autodesk Inventor? . . . . . . . . . . . . . . . . . . 2
Qu incluye este manual? . . . . . . . . . . . . . . . . . . . . . . . . . . . . . . . . . 2
Operaciones principales . . . . . . . . . . . . . . . . . . . . . . . . . . . . . . . . . . . . . . . . 3
Modelado . . . . . . . . . . . . . . . . . . . . . . . . . . . . . . . . . . . . . . . . . . . . . . . 3
Administracin de la informacin. . . . . . . . . . . . . . . . . . . . . . . . . . . . 4
Apoyo. . . . . . . . . . . . . . . . . . . . . . . . . . . . . . . . . . . . . . . . . . . . . . . . . . 4
Interfaz de usuario. . . . . . . . . . . . . . . . . . . . . . . . . . . . . . . . . . . . . . . . . . . . . 5
Navegador . . . . . . . . . . . . . . . . . . . . . . . . . . . . . . . . . . . . . . . . . . . . . . 6
Herramientas y comandos. . . . . . . . . . . . . . . . . . . . . . . . . . . . . . . . . . 6
Mens contextuales. . . . . . . . . . . . . . . . . . . . . . . . . . . . . . . . . . . . . . . 8
Modos de boceto y de seleccin . . . . . . . . . . . . . . . . . . . . . . . . . . . . . 8
Smbolos del cursor . . . . . . . . . . . . . . . . . . . . . . . . . . . . . . . . . . . . . . . 9
Plantillas de archivo. . . . . . . . . . . . . . . . . . . . . . . . . . . . . . . . . . . . . . . 9
Proyectos de Autodesk Inventor . . . . . . . . . . . . . . . . . . . . . . . . . . . . . . . . . 11
Creacin de nuevos proyectos. . . . . . . . . . . . . . . . . . . . . . . . . . . . . . 12
Apertura de proyectos ya existentes . . . . . . . . . . . . . . . . . . . . . . . . . 13
Especificacin de tipos de rutas de acceso. . . . . . . . . . . . . . . . . . . . . 14
Bsqueda de archivos. . . . . . . . . . . . . . . . . . . . . . . . . . . . . . . . . . . . . 15
Importacin y exportacin de datos. . . . . . . . . . . . . . . . . . . . . . . . . . . . . . 16
Archivos de AutoCAD . . . . . . . . . . . . . . . . . . . . . . . . . . . . . . . . . . . . 16
Archivos de Autodesk Mechanical Desktop. . . . . . . . . . . . . . . . . . . . 17
Archivos SAT . . . . . . . . . . . . . . . . . . . . . . . . . . . . . . . . . . . . . . . . . . . 17
Archivos STEP. . . . . . . . . . . . . . . . . . . . . . . . . . . . . . . . . . . . . . . . . . . 18
Archivos IGES. . . . . . . . . . . . . . . . . . . . . . . . . . . . . . . . . . . . . . . . . . . 18
Sistema de apoyo al diseo . . . . . . . . . . . . . . . . . . . . . . . . . . . . . . . . . . . . . 19
Aprendizaje de Autodesk Inventor . . . . . . . . . . . . . . . . . . . . . . . . . . . . . . . 22
A dnde acudir en busca de formacin y ayuda adicional . . . . . . . . 23
iv | Contenido
Captulo 1 Bocetos . . . . . . . . . . . . . . . . . . . . . . . . . . . . . . . . . . . . . . . . . . . . . . 25
Introduccin. . . . . . . . . . . . . . . . . . . . . . . . . . . . . . . . . . . . . . . . . . . . . . . . .26
Qu es un boceto? . . . . . . . . . . . . . . . . . . . . . . . . . . . . . . . . . . . . . . .26
Por qu crear bocetos?. . . . . . . . . . . . . . . . . . . . . . . . . . . . . . . . . . . .26
Cundo utilizo el entorno de boceto?. . . . . . . . . . . . . . . . . . . . . . . .26
Dnde encuentro bocetos? . . . . . . . . . . . . . . . . . . . . . . . . . . . . . . . .27
Operaciones principales. . . . . . . . . . . . . . . . . . . . . . . . . . . . . . . . . . . . . . . .27
Flujo de trabajo. . . . . . . . . . . . . . . . . . . . . . . . . . . . . . . . . . . . . . . . . . . . . . .27
Formas de boceto . . . . . . . . . . . . . . . . . . . . . . . . . . . . . . . . . . . . . . . .28
Estilos de geometra de boceto . . . . . . . . . . . . . . . . . . . . . . . . . . . . . .28
Introduccin de coordenadas. . . . . . . . . . . . . . . . . . . . . . . . . . . . . . .29
Modificacin de los bocetos . . . . . . . . . . . . . . . . . . . . . . . . . . . . . . . .29
Agregacin o eliminacin de restricciones. . . . . . . . . . . . . . . . . . . . .30
Definicin de cotas. . . . . . . . . . . . . . . . . . . . . . . . . . . . . . . . . . . . . . .31
Herramientas y smbolos de boceto. . . . . . . . . . . . . . . . . . . . . . . . . . . . . . .32
Herramientas de boceto . . . . . . . . . . . . . . . . . . . . . . . . . . . . . . . . . . .32
Smbolos de restriccin. . . . . . . . . . . . . . . . . . . . . . . . . . . . . . . . . . . .36
Mejores trabajos. . . . . . . . . . . . . . . . . . . . . . . . . . . . . . . . . . . . . . . . . . . . . .37
Realizacin eficaz de bocetos . . . . . . . . . . . . . . . . . . . . . . . . . . . . . . .37
Mtodos abreviados para realizar bocetos . . . . . . . . . . . . . . . . . . . . .37
Mtodos abreviados para redefinir la geometra . . . . . . . . . . . . . . . .38
Tcnicas avanzadas de restriccin. . . . . . . . . . . . . . . . . . . . . . . . . . . .38
Captulo 2 Bocetos 3D . . . . . . . . . . . . . . . . . . . . . . . . . . . . . . . . . . . . . . . . . . . 39
Introduccin. . . . . . . . . . . . . . . . . . . . . . . . . . . . . . . . . . . . . . . . . . . . . . . . .40
Por qu es necesario utilizar el entorno de bocetos 3D?. . . . . . . . . .40
Dnde puedo encontrar un boceto 3D? . . . . . . . . . . . . . . . . . . . . . .40
Operaciones principales. . . . . . . . . . . . . . . . . . . . . . . . . . . . . . . . . . . . . . . .40
Flujo de trabajo. . . . . . . . . . . . . . . . . . . . . . . . . . . . . . . . . . . . . . . . . . . . . . .41
Planificacin del trabajo . . . . . . . . . . . . . . . . . . . . . . . . . . . . . . . . . . .41
Realizacin de bocetos de caminos 3D. . . . . . . . . . . . . . . . . . . . . . . .42
Creacin de pliegues en caminos 3D . . . . . . . . . . . . . . . . . . . . . . . . .42
Movimiento de caminos 3D . . . . . . . . . . . . . . . . . . . . . . . . . . . . . . . .43
Herramientas para la realizacin de bocetos 3D . . . . . . . . . . . . . . . . . . . . .43
Mejores trabajos. . . . . . . . . . . . . . . . . . . . . . . . . . . . . . . . . . . . . . . . . . . . . .44
Captulo 3 Modelos de pieza . . . . . . . . . . . . . . . . . . . . . . . . . . . . . . . . . . . . . . 45
Introduccin. . . . . . . . . . . . . . . . . . . . . . . . . . . . . . . . . . . . . . . . . . . . . . . . .46
Cmo crear un modelo de pieza 3D? . . . . . . . . . . . . . . . . . . . . . . . .46
Qu es una operacin? . . . . . . . . . . . . . . . . . . . . . . . . . . . . . . . . . . .46
Cundo utilizo el entorno de modelado de piezas? . . . . . . . . . . . . .47
Dnde puedo encontrar un modelo de pieza? . . . . . . . . . . . . . . . . .47
Contenido | v
Operaciones principales . . . . . . . . . . . . . . . . . . . . . . . . . . . . . . . . . . . . . . . 47
Flujo de trabajo . . . . . . . . . . . . . . . . . . . . . . . . . . . . . . . . . . . . . . . . . . . . . . 48
Planificacin del trabajo . . . . . . . . . . . . . . . . . . . . . . . . . . . . . . . . . . 48
Creacin de nuevas piezas. . . . . . . . . . . . . . . . . . . . . . . . . . . . . . . . . 49
Creacin de operaciones base . . . . . . . . . . . . . . . . . . . . . . . . . . . . . . 50
Creacin de operaciones de trabajo. . . . . . . . . . . . . . . . . . . . . . . . . . 51
Visualizacin de piezas. . . . . . . . . . . . . . . . . . . . . . . . . . . . . . . . . . . . 52
Modificacin de operaciones. . . . . . . . . . . . . . . . . . . . . . . . . . . . . . . 52
Agregacin de operaciones basadas en bocetos. . . . . . . . . . . . . . . . . 53
Agregacin de operaciones predefinidas . . . . . . . . . . . . . . . . . . . . . . 53
Creacin de patrones de operaciones . . . . . . . . . . . . . . . . . . . . . . . . 54
Divisin de cara o de pieza . . . . . . . . . . . . . . . . . . . . . . . . . . . . . . . . 55
Herramientas de modelado de piezas . . . . . . . . . . . . . . . . . . . . . . . . . . . . . 56
Herramientas de creacin de operaciones. . . . . . . . . . . . . . . . . . . . . 56
Herramientas de visualizacin. . . . . . . . . . . . . . . . . . . . . . . . . . . . . . 58
Mejores trabajos . . . . . . . . . . . . . . . . . . . . . . . . . . . . . . . . . . . . . . . . . . . . . 59
Captulo 4 Slidos base . . . . . . . . . . . . . . . . . . . . . . . . . . . . . . . . . . . . . . . . . . 61
Introduccin . . . . . . . . . . . . . . . . . . . . . . . . . . . . . . . . . . . . . . . . . . . . . . . . 62
Cundo utilizo el entorno de modelado de slidos?. . . . . . . . . . . . 62
Qu puedo hacer con los modelos slidos?. . . . . . . . . . . . . . . . . . . 62
Dnde puedo encontrar un modelo slido? . . . . . . . . . . . . . . . . . . 62
Operaciones principales . . . . . . . . . . . . . . . . . . . . . . . . . . . . . . . . . . . . . . . 62
Flujo de trabajo . . . . . . . . . . . . . . . . . . . . . . . . . . . . . . . . . . . . . . . . . . . . . . 63
Planificacin del trabajo . . . . . . . . . . . . . . . . . . . . . . . . . . . . . . . . . . 63
Importacin de archivos . . . . . . . . . . . . . . . . . . . . . . . . . . . . . . . . . . 63
Edicin de slidos base . . . . . . . . . . . . . . . . . . . . . . . . . . . . . . . . . . . 63
Herramientas de edicin de slidos . . . . . . . . . . . . . . . . . . . . . . . . . . . . . . 64
Mejores trabajos . . . . . . . . . . . . . . . . . . . . . . . . . . . . . . . . . . . . . . . . . . . . . 64
Captulo 5 Diseo de chapa . . . . . . . . . . . . . . . . . . . . . . . . . . . . . . . . . . . . . . . 65
Introduccin . . . . . . . . . . . . . . . . . . . . . . . . . . . . . . . . . . . . . . . . . . . . . . . . 66
En qu se diferencian las herramientas de modelado de piezas
y las de chapa? . . . . . . . . . . . . . . . . . . . . . . . . . . . . . . . 66
Qu convierte a la chapa en un entorno de diseo? . . . . . . . . . . . . 66
Cmo crear un desarrollo?. . . . . . . . . . . . . . . . . . . . . . . . . . . . . . . . 66
Cmo crear operaciones selladas? . . . . . . . . . . . . . . . . . . . . . . . . . . 66
Operaciones principales . . . . . . . . . . . . . . . . . . . . . . . . . . . . . . . . . . . . . . . 67
Flujo de trabajo . . . . . . . . . . . . . . . . . . . . . . . . . . . . . . . . . . . . . . . . . . . . . . 67
Planificacin del trabajo . . . . . . . . . . . . . . . . . . . . . . . . . . . . . . . . . . 67
Cambio al entorno de chapa. . . . . . . . . . . . . . . . . . . . . . . . . . . . . . . 68
Definicin de los estilos de chapa . . . . . . . . . . . . . . . . . . . . . . . . . . . 68
Creacin de caras. . . . . . . . . . . . . . . . . . . . . . . . . . . . . . . . . . . . . . . . 69
vi | Contenido
Creacin de punzonados . . . . . . . . . . . . . . . . . . . . . . . . . . . . . . . . . .70
Creacin de cortes y agujeros. . . . . . . . . . . . . . . . . . . . . . . . . . . . . . .70
Creacin de pestaas . . . . . . . . . . . . . . . . . . . . . . . . . . . . . . . . . . . . .71
Creacin de pliegues y uniones . . . . . . . . . . . . . . . . . . . . . . . . . . . . .72
Creacin de desarrollos. . . . . . . . . . . . . . . . . . . . . . . . . . . . . . . . . . . .72
Herramientas de chapa. . . . . . . . . . . . . . . . . . . . . . . . . . . . . . . . . . . . . . . . .74
Mejores trabajos. . . . . . . . . . . . . . . . . . . . . . . . . . . . . . . . . . . . . . . . . . . . . .76
Captulo 6 Ensamblajes. . . . . . . . . . . . . . . . . . . . . . . . . . . . . . . . . . . . . . . . . . . 77
Introduccin. . . . . . . . . . . . . . . . . . . . . . . . . . . . . . . . . . . . . . . . . . . . . . . . .78
Qu son los ensamblajes? . . . . . . . . . . . . . . . . . . . . . . . . . . . . . . . . .78
Cundo utilizo el entorno de ensamblaje?. . . . . . . . . . . . . . . . . . . .78
Qu son los ensamblajes y piezas adaptativas?. . . . . . . . . . . . . . . . .78
Cmo diseo piezas in situ? . . . . . . . . . . . . . . . . . . . . . . . . . . . . . . .79
Qu son las piezas derivadas? . . . . . . . . . . . . . . . . . . . . . . . . . . . . . .79
Qu son los ensamblajes derivados?. . . . . . . . . . . . . . . . . . . . . . . . .79
Qu son las iMates?. . . . . . . . . . . . . . . . . . . . . . . . . . . . . . . . . . . . . .79
Operaciones principales. . . . . . . . . . . . . . . . . . . . . . . . . . . . . . . . . . . . . . . .80
Flujo de trabajo. . . . . . . . . . . . . . . . . . . . . . . . . . . . . . . . . . . . . . . . . . . . . . .81
Planificacin del trabajo . . . . . . . . . . . . . . . . . . . . . . . . . . . . . . . . . . .81
Creacin o insercin del primer componente . . . . . . . . . . . . . . . . . .81
Colocacin de componentes . . . . . . . . . . . . . . . . . . . . . . . . . . . . . . .82
Aadir componentes. . . . . . . . . . . . . . . . . . . . . . . . . . . . . . . . . . . . . .83
Creacin de patrones . . . . . . . . . . . . . . . . . . . . . . . . . . . . . . . . . . . . .84
Reemplazo de componentes. . . . . . . . . . . . . . . . . . . . . . . . . . . . . . . .85
Aadir restricciones a componentes. . . . . . . . . . . . . . . . . . . . . . . . . .85
Utilizacin de Simular restriccin. . . . . . . . . . . . . . . . . . . . . . . . . . . .88
Aadir restricciones a piezas adaptativas . . . . . . . . . . . . . . . . . . . . . .89
Creacin de bocetos 2D . . . . . . . . . . . . . . . . . . . . . . . . . . . . . . . . . . .90
Comprobacin de interferencias . . . . . . . . . . . . . . . . . . . . . . . . . . . .91
Creacin de vistas de diseo. . . . . . . . . . . . . . . . . . . . . . . . . . . . . . . .92
Reestructuracin de ensamblajes . . . . . . . . . . . . . . . . . . . . . . . . . . . .93
Produccin de listas de materiales . . . . . . . . . . . . . . . . . . . . . . . . . . .94
Empaquetado de ensamblajes. . . . . . . . . . . . . . . . . . . . . . . . . . . . . . .94
Herramientas de ensamblaje . . . . . . . . . . . . . . . . . . . . . . . . . . . . . . . . . . . .95
Mejores trabajos. . . . . . . . . . . . . . . . . . . . . . . . . . . . . . . . . . . . . . . . . . . . . .96
Carga y actualizacin ms rpida de componentes . . . . . . . . . . . . . .96
Administracin de componentes . . . . . . . . . . . . . . . . . . . . . . . . . . . .97
Utilizacin de estructuras de archivos eficientes . . . . . . . . . . . . . . . .97
Administracin de restricciones de ensamblaje. . . . . . . . . . . . . . . . .97
Desplazarse con el navegador . . . . . . . . . . . . . . . . . . . . . . . . . . . . . . .98
Contenido | vii
Captulo 7 iFeatures . . . . . . . . . . . . . . . . . . . . . . . . . . . . . . . . . . . . . . . . . . . . . 99
Introduccin . . . . . . . . . . . . . . . . . . . . . . . . . . . . . . . . . . . . . . . . . . . . . . . 100
Qu es un elemento de diseo iFeature? . . . . . . . . . . . . . . . . . . . . 100
Por qu se utilizan elementos de diseo iFeature?. . . . . . . . . . . . . 100
Dnde se pueden utilizar los elementos de diseo iFeature? . . . . 100
Operaciones principales . . . . . . . . . . . . . . . . . . . . . . . . . . . . . . . . . . . . . . 101
Flujo de trabajo . . . . . . . . . . . . . . . . . . . . . . . . . . . . . . . . . . . . . . . . . . . . . 101
Planificacin del trabajo . . . . . . . . . . . . . . . . . . . . . . . . . . . . . . . . . 101
Creacin de elementos de diseo iFeature . . . . . . . . . . . . . . . . . . . 102
Visualizacin del catlogo de elementos de diseo iFeature. . . . . . 103
Insercin de elementos de diseo iFeature . . . . . . . . . . . . . . . . . . . 103
Mejores trabajos . . . . . . . . . . . . . . . . . . . . . . . . . . . . . . . . . . . . . . . . . . . . 104
Captulo 8 Vistas de presentacin . . . . . . . . . . . . . . . . . . . . . . . . . . . . . . . . . 105
Introduccin . . . . . . . . . . . . . . . . . . . . . . . . . . . . . . . . . . . . . . . . . . . . . . . 106
Qu son los documentos de presentacin? . . . . . . . . . . . . . . . . . . 106
De cuntas vistas dispongo?. . . . . . . . . . . . . . . . . . . . . . . . . . . . . . 106
Cmo puedo mostrar ensamblajes parciales? . . . . . . . . . . . . . . . . 106
Cmo puedo animar la vista explosionada? . . . . . . . . . . . . . . . . . 106
Operaciones principales . . . . . . . . . . . . . . . . . . . . . . . . . . . . . . . . . . . . . . 106
Flujo de trabajo . . . . . . . . . . . . . . . . . . . . . . . . . . . . . . . . . . . . . . . . . . . . . 107
Creacin de vistas de presentacin . . . . . . . . . . . . . . . . . . . . . . . . . 107
Cambio de vectores de vista. . . . . . . . . . . . . . . . . . . . . . . . . . . . . . . 108
Movimiento de componentes . . . . . . . . . . . . . . . . . . . . . . . . . . . . . 109
Edicin de movimientos . . . . . . . . . . . . . . . . . . . . . . . . . . . . . . . . . 110
Edicin de trayectorias de despiece. . . . . . . . . . . . . . . . . . . . . . . . . 110
Animacin de movimientos . . . . . . . . . . . . . . . . . . . . . . . . . . . . . . 111
Herramientas de presentacin. . . . . . . . . . . . . . . . . . . . . . . . . . . . . . . . . . 113
Mejores trabajos . . . . . . . . . . . . . . . . . . . . . . . . . . . . . . . . . . . . . . . . . . . . 113
Captulo 9 Dibujos . . . . . . . . . . . . . . . . . . . . . . . . . . . . . . . . . . . . . . . . . . . . . 115
Introduccin . . . . . . . . . . . . . . . . . . . . . . . . . . . . . . . . . . . . . . . . . . . . . . . 116
Cundo puedo crear un dibujo?. . . . . . . . . . . . . . . . . . . . . . . . . . . 116
Cundo utilizo el entorno de dibujo? . . . . . . . . . . . . . . . . . . . . . . 116
Cmo reviso una pieza del dibujo? . . . . . . . . . . . . . . . . . . . . . . . . 116
Operaciones principales . . . . . . . . . . . . . . . . . . . . . . . . . . . . . . . . . . . . . . 117
Flujo de trabajo . . . . . . . . . . . . . . . . . . . . . . . . . . . . . . . . . . . . . . . . . . . . . 118
Creacin de dibujos. . . . . . . . . . . . . . . . . . . . . . . . . . . . . . . . . . . . . 118
Personalizacin de dibujos. . . . . . . . . . . . . . . . . . . . . . . . . . . . . . . . 119
Creacin de vistas . . . . . . . . . . . . . . . . . . . . . . . . . . . . . . . . . . . . . . 119
Rotacin de vistas . . . . . . . . . . . . . . . . . . . . . . . . . . . . . . . . . . . . . . 120
Aadir hojas. . . . . . . . . . . . . . . . . . . . . . . . . . . . . . . . . . . . . . . . . . . 121
viii | Contenido
Utilizacin de cotas de modelo. . . . . . . . . . . . . . . . . . . . . . . . . . . . .121
Creacin de cotas en los dibujos. . . . . . . . . . . . . . . . . . . . . . . . . . . .122
Cambio de las cotas . . . . . . . . . . . . . . . . . . . . . . . . . . . . . . . . . . . . .122
Anotacin de dibujos . . . . . . . . . . . . . . . . . . . . . . . . . . . . . . . . . . . .123
Tablas de agujeros en dibujos. . . . . . . . . . . . . . . . . . . . . . . . . . . . . .124
Listas de piezas en dibujos . . . . . . . . . . . . . . . . . . . . . . . . . . . . . . . .125
Creacin de superposiciones de bocetos. . . . . . . . . . . . . . . . . . . . . .125
Impresin y trazado . . . . . . . . . . . . . . . . . . . . . . . . . . . . . . . . . . . . .125
Herramientas de dibujo . . . . . . . . . . . . . . . . . . . . . . . . . . . . . . . . . . . . . . .126
Barra de herramientas de dibujo. . . . . . . . . . . . . . . . . . . . . . . . . . . .126
Barra de herramientas Anotacin de planos. . . . . . . . . . . . . . . . . . .127
Barra de herramientas Boceto. . . . . . . . . . . . . . . . . . . . . . . . . . . . . .129
Mejores trabajos. . . . . . . . . . . . . . . . . . . . . . . . . . . . . . . . . . . . . . . . . . . . .133
Captulo 10 Colaboracin . . . . . . . . . . . . . . . . . . . . . . . . . . . . . . . . . . . . . . . . . 135
Introduccin. . . . . . . . . . . . . . . . . . . . . . . . . . . . . . . . . . . . . . . . . . . . . . . .136
Qu es la colaboracin?. . . . . . . . . . . . . . . . . . . . . . . . . . . . . . . . . .136
Qu es el Cuaderno del ingeniero? . . . . . . . . . . . . . . . . . . . . . . . . .136
Qu es el Asistente de diseo?. . . . . . . . . . . . . . . . . . . . . . . . . . . . .136
Operaciones principales. . . . . . . . . . . . . . . . . . . . . . . . . . . . . . . . . . . . . . .137
Entorno colaborativo . . . . . . . . . . . . . . . . . . . . . . . . . . . . . . . . . . . . . . . . .138
Utilizacin de Microsoft Windows NetMeeting. . . . . . . . . . . . . . . .139
Acceso simultneo a ensamblajes. . . . . . . . . . . . . . . . . . . . . . . . . . .139
Reserva de archivos. . . . . . . . . . . . . . . . . . . . . . . . . . . . . . . . . . . . . .139
Adjudicacin de prioridad a rutas en los archivos de proyectos . . .140
Cuaderno del ingeniero . . . . . . . . . . . . . . . . . . . . . . . . . . . . . . . . . . . . . . .140
Creacin de notas . . . . . . . . . . . . . . . . . . . . . . . . . . . . . . . . . . . . . . .141
Apertura de notas . . . . . . . . . . . . . . . . . . . . . . . . . . . . . . . . . . . . . . .141
Organizacin de notas . . . . . . . . . . . . . . . . . . . . . . . . . . . . . . . . . . .141
Asistente de diseo. . . . . . . . . . . . . . . . . . . . . . . . . . . . . . . . . . . . . . . . . . .142
Propiedades de diseo. . . . . . . . . . . . . . . . . . . . . . . . . . . . . . . . . . . .143
Creacin de informes . . . . . . . . . . . . . . . . . . . . . . . . . . . . . . . . . . . .143
Seguimiento de archivos. . . . . . . . . . . . . . . . . . . . . . . . . . . . . . . . . .144
Herramientas del Asistente de diseo . . . . . . . . . . . . . . . . . . . . . . . . . . . .145
Mejores trabajos. . . . . . . . . . . . . . . . . . . . . . . . . . . . . . . . . . . . . . . . . . . . .146
Cuaderno del ingeniero . . . . . . . . . . . . . . . . . . . . . . . . . . . . . . . . . .146
Asistente de diseo . . . . . . . . . . . . . . . . . . . . . . . . . . . . . . . . . . . . . .147
ndice . . . . . . . . . . . . . . . . . . . . . . . . . . . . . . . . . . . . . . . . . . . . . . . 149
1
En este captulo
Introduccin
El software de Autodesk Inventor
es un sistema de
diseo mecnico en entorno 3D, construido con
tecnologa adaptativa y slida capacidad de modelado.
Proporciona todas las herramientas necesarias para
ejecutar proyectos de diseo, desde el primer boceto
hasta el dibujo final, ya trabaje slo o en colaboracin
con un equipo de diseo.
Este captulo proporciona informacin que le
ayudaa comenzar a trabajar con el software de
Autodesk Inventor 5. Los artculos siguientes ofrecen
introducciones a los entornos y funciones de este
programa. A lo largo del manual encontrar referencias
a informacin especfica sobre la Ayuda.
I Introduccin a
Autodesk Inventor
I Interfaz de usuario
I Proyectos
I Asistente de diseo
I Importacin y exportacin
de datos
I Sistema de apoyo al diseo
I Aprendizaje de
Autodesk Inventor
2 | Introduccin
Introduccin a AutodeskInventor
El software de Autodesk Inventor incluye operaciones de modelado 3D,
administracin de la informacin, colaboracin y soporte tcnico. Con
Autodesk Inventor, puede realizar las siguientes acciones:
I Crear dibujos 2D para fabricacin y modelos 3D.
I Crear operaciones, piezas y subensamblajes adaptativos.
I Administrar miles de piezas y ensamblajes grandes.
I Usar aplicaciones de otros fabricantes, con una Interfaz de programa de
aplicacin (API).
I Usar VBA para acceder a la API de Autodesk Inventor. Crear programas
para automatizar tareas repetitivas. En el men Ayuda, elija Ayuda
deprogramacin.
I Importar archivos SAT, STEP y AutoCAD
y Autodesk
Mechanical
Desktop
(DWG) para utilizarlos en Autodesk Inventor. Exportar archivos
de Autodesk Inventor a AutoCAD, Autodesk Mechanical Desktop y a
formatos IGES.
I Colaborar con varios diseadores durante el proceso de modelado.
I Utilizar los enlaces con las herramientas Web para acceder a los recursos
industriales, compartir datos y comunicarse con sus colegas.
I Usar el Sistema de apoyo al diseo (DSS) como ayuda mientras trabaja.
Para quin est pensado AutodeskInventor?
Autodesk Inventor es una herramienta de modelado slido basada en opera-
ciones geomtricas dirigida a aquellos diseadores que creen y desarrollen
modelos mecnicos en un entorno 3D.
Qu incluye este manual?
Este manual incluye informacin sobre los entornos de trabajo de
Autodesk Inventor. Cada captulo contiene cuatro categoras de informacin:
Operaciones
principales
Una introduccin a las operaciones exclusivas del entorno
en cuestin.
Flujo de
trabajo
Una introduccin a la funcionalidad en un entorno con-
creto de trabajo, adems de referencias a la ubicacin exacta
de informacin detallada e instrucciones de la Ayuda.
Herramientas
y smbolos
Ilustraciones y explicaciones de los botones y smbolos de
las herramientas especficas del entorno.
Mejores
trabajos
Sugerencias que le ayudarn a aumentar la productividad.
Operaciones principales | 3
Operaciones principales
El software de Autodesk Inventor integra funciones de modelado 3D,
administracin de la informacin y soporte tcnico.
Modelado
A continuacin se describen las operaciones principales de modelado de
Autodesk Inventor 5.
Piezas
derivadas
Cree piezas a partir de otras piezas. Utilice piezas deri-
vadas para explorar diseos alternativos y procesos de
fabricacin. Consulte captulo 3, "Modelos de pieza".
Modelado
de slidos
Integre superficies con slidos para crear formas comple-
jas. Este programa utiliza la ltima versin del modelador
geomtrico Spatial Technologies ACIS
. Consulte
captulo 3, "Modelos de pieza".
Chapa Cree piezas de chapa y operaciones utilizando el mode-
lado de piezas y las herramientas de chapa. Consulte
captulo 5, "Diseo de chapa".
Esbozo
adaptativo
Utilice operaciones de trabajo (planos, ejes y puntos) para
ensamblar asociativamente las "piezas" 2D en este pro-
grama. Utilice un esbozo adaptativo para optimizar un
ensamblaje centrndose en la funcin antes que en la
forma. Consulte captulo 6, "Ensamblajes".
Piezas y
ensamblajes
adaptativos
Convierta en adaptativos los componentes de las piezas
y de los ensamblajes. Las piezas adaptativas cambian
cuando se realizan cambios en otras piezas. Edite las piezas
en cualquier lugar de un modelo y en cualquier orden.
Consulte captulo 6, "Ensamblajes".
iFeatures Cree operaciones, bocetos o subensamblajes y gurdelos
como iFeatures en un catlogo para su posterior reutiliza-
cin. Inserte, dimensione y modifique estas operaciones
posteriormente. Consulte captulo 7, "iFeatures".
iMates Define y reutiliza pares de restricciones conocidos con el
nombre de iMate para especificar la conexin de las piezas
en un ensamblaje. Consulte captulo 6, "Ensamblajes".
Ingeniera
colaborativa
Utilice las herramientas Proyectos, Cuaderno del inge-
niero y Asistente de diseo en un entorno en el que ml-
tiples usuarios trabajan simultneanente en el contexto
del mismo ensamblaje, y comparta informacin. Consulte
captulo 10, "Colaboracin".
4 | Introduccin
Administracin de la informacin
A continuacin se detallan las operaciones principales de administracin de
la informacin y de comunicacin de Autodesk Inventor 5.
Proyectos Organice el trabajo en proyectos antes de empezar de
modo que Autodesk Inventor pueda siempre encontrar
los archivos y los archivos de referencia y que el diseador
pueda compartir archivos con un grupo de trabajo. Con-
sulte "Proyectos de Autodesk Inventor" en la pgina 11.
Barra de
herramientas
de dibujo
Utilice una plantilla para los dibujos o personalcelos para
documentar su trabajo. Aada varias hojas y cree vistas,
anotaciones y tablas. La barra de herramientas de dibujo
incluye ANSI, BSI, DIN, GB, ISO, JIS, y los estndares
actuales. Consulte captulo 9, "Dibujos".
Asistente
de diseo
Busque y administre archivos de piezas segn sus propie-
dades tales como nmero de pieza, material y coste.
Creeinformes, como Jerarqua o Propiedades de diseo.
Consulte "Asistente de diseo" en la pgina 142.
Cuaderno del
ingeniero
Capture y anote datos de diseo y adjunte "notas" que
ayuden a comunicar los detalles y la historial del diseo.
Consulte "Cuaderno del ingeniero" en la pgina 140.
Apoyo
El Sistema de apoyo al diseo (DSS) de Autodesk Inventor 5 presenta varios
tipos de apoyo. Consulte "Sistema de apoyo al diseo" en la pgina 19 para
obtener informacin sobre la Ayuda, Referencia rpida en lnea, Novedades,
Visual Syllabus
, Design Doctor
y los aprendizajes en lnea del DSS.
La Ayuda de la asistencia de apoyo de Inventor, disponible en el men
Ayuda, proporciona una base de datos de informacin de asistencia tcnica
presentada en formato de problemas y soluciones.
El Sitio Web de Autodesk, disponible en el men Ayuda, proporciona
enlaces Web a la pgina de inicio de Autodesk Inventor, Autodesk
Point A,
Autodesk Streamline y Big Fix. Big Fix es el servicio de apoyo proactivo de
Point A para Autodesk Inventor. Para obtener ms informacin, consulte
Autodesk Streamline y "Autodesk Point A" en la pgina21.
Interfaz de usuario | 5
Interfaz de usuario
Las normas de Autodesk Inventor son las mismas que las de Microsoft
Windows
. Los elementos de la interfaz de usuario de Autodesk Inventor
son comunes a la mayora de las aplicaciones basadas en Windows.
En la interfaz de usuario de Autodesk Inventor hay dos elementos principales:
Ventana de
laaplicacin
Se muestra al abrir Autodesk Inventor.
Ventana
grfica
Se muestra al abrir un archivo. Cuando hay abiertos varios
archivos, la ventana grfica en la que est trabajando se
denomina ventana activa.
La siguiente ilustracin muestra la ventana de la aplicacin con una plantilla
de archivo de pieza normalizada que aparece en la ventana grfica.
Barra de herramientas Estndar
Barra del panel en modo de boceto
Barra de herramientas del navegador
Navegador
Barra de comandos
Barra de estado
Visual Syllabus Autodesk Point A
Autodesk Streamline
6 | Introduccin
Navegador
El navegador muestra la estructura de las piezas, ensamblajes o dibujos del
archivo activo. Es diferente para cada entorno. La siguiente ilustracin muestra
el navegador y su barra de herramientas en el entorno de ensamblajes.
El navegador se puede arrastrar a una nueva ubicacin.
Herramientas y comandos
Autodesk Inventor emplea barras de herramientas semejantes a las de Windows
y una barra del panel propia. La barra del panel aparece por defecto por encima
del navegador. Puede hacer que aparezcan en pantalla barras de herramientas
semejantes a las de Windows, la barra del panel de Autodesk Inventor o una
combinacin de las dos. Las barras de herramientas son anclables, lo que
significaque puede arrastrarlas a otras ubicaciones. Las barras de herramientas
se muestran en la misma ubicacin de la ventana en las que se usaron por
ltima vez.
Autodesk Inventor muestra nicamente las barras de herramientas que son
necesarias para la ventana grfica y el entorno que estn activos. Por ejemplo,
si est en un ensamblaje y activa una pieza, este programa cambia la barra de
herramientas de ensamblaje por las barras de herramientas adecuadas de
modelado de piezas. Todos los entornos comparten algunos botones y herra-
mientas, como por ejemplo Nuevo o Ayuda pero tambin poseen su propio
conjunto exclusivo de herramientas.
El siguiente ejemplo muestra la barra de herramientas de operaciones del
entorno de modelado de piezas.
Botn
Filtros del
navegador
Botn Vistas de diseo
Barra de herramientas del navegador
Interfaz de usuario | 7
Puede arrastrar una barra de herramientas para colocarla en cualquier ubica-
cin de la ventana de la aplicacin. Tambin puede arrastrar un borde de la
barra de herramientas de la ventana de la aplicacin para cambiarle la forma.
En el men Ver, puede activar o desactivar las barras de herramientas.
Las herramientas de Autodesk Inventor abren cuadros de dilogo cuando es
necesario. Por ejemplo, cuando pulsa en una herramienta de boceto puede
dibujar sin necesidad de dar otros pasos y cuando pulsa en una herramienta de
modelado de operacin aparece un cuadro de dilogo. Los cuadros de dilogo
se abren en la misma ubicacin que la ventana en que se usaron por ltima vez.
Contenido de la Ayuda Referencia rpida Uso de Inventor Configurar el
entorno de trabajo
ndice de la Ayuda navegador ensamblaje Cambiar la visualizacin
del navegador de ensamblajes
barras de herramientas Configurar y utilizar los
mens y las barras de herramientas
Pulse una herramienta
de boceto
y comience a dibujar
Pulse una herramienta de operacin e
introduzca informacin
8 | Introduccin
Cuando trabaja en Autodesk Inventor, normalmente puede seleccionar pri-
mero un objeto y luego pulsar en una herramienta para efectuar una accin
o seleccionar la herramienta en primer lugar y, a continuacin, el objeto.
Mens contextuales
Los mens contextuales aparecen cuando hace clic derecho. Las opciones
que se muestran en los mens contextuales son especficas para la tarea que
est realizando.
Modos de boceto y de seleccin
Autodesk Inventor emplea una herramienta de seleccin y boceto para
indicarleal sistema en qu momento desea realizar un boceto o seleccionar
objetos. Cuando abre por primera vez un archivo de pieza, este programa
activa automticamente los modos Seleccin y Bocetos 2D.
ndice de la Ayuda mens contextuales Para utilizar los mens contextuales
Contenido de la Ayuda Referencia rpida Creacin de piezas Crear un
boceto Acerca del entorno de boceto
Seleccione la accin
y, a continuacin, el objeto
O Seleccione el objeto
y, a continuacin, la accin
Interfaz de usuario | 9
Puede controlar ambos modos utilizando los botones de la barra de
comandos, como se muestra en la siguiente ilustracin.
Smbolos del cursor
Cuando utiliza Autodesk Inventor, suelen aparecer pequeos smbolos al
lado del cursor. Estos smbolos indican que puede realizar algo en el modelo
o efectuar una operacin relacionada.
Por ejemplo, este smbolo de paralelas se muestra cuando realiza un boceto
de lneas paralelas. Consulte "Smbolos de restriccin" en la pgina36.
Plantillas de archivo
Se incluyen plantillas de cinco tipos de archivos compatibles con
Autodesk Inventor. Cada archivo es identificable por su icono y su extensin.
Los archivos de piezas tambin se utilizan para piezas de catlogo.
Puede crear sus propias plantillas con las normas de su corporacin,
geometra, propiedades de archivo u otra informacin bsica.
Cuando pulsa en la opcin que abre un nuevo archivo, las plantillas para los
diferentes tipos de archivo se muestran en el cuadro de dilogo Abrir. Las
fichas Por defecto, Ingls y Mtrico contienen las plantillas de archivo que
ndice de la Ayuda Plantillas Crear plantillas de ensamblaje
Plantillas Crear plantillas de dibujo
Plantillas Crear plantillas para piezas
Plantillas Crear plantillas para presentaciones
Plantillas Crear plantillas para chapas
Botn expandido del modo de seleccin Botn expandido del modo de boceto
Sheet Metal.ipt
(chapa)
Standard.iam
(ensamblaje)
Standard.ipn
(presentacin)
Standard.idw
(dibujo)
Standard.ipt
(pieza)
10 | Introduccin
emplean unidades y normas de dibujo adecuadas. Las unidades y las normas
de dibujo utilizadas en la ficha Por defecto son aquellas que seleccion
durante la instalacin de Autodesk Inventor.
Plantillas para archivos nuevos de AutodeskInventor
Ubicacin de la plantilla Nombre de la plantilla Descripcin del archivo de plantilla
ficha Por defecto Sheet Metal.ipt Pieza de chapa por defecto
Standard.iam Ensamblaje por defecto
Normal.idw Dibujo por defecto
Standard.ipn Presentacin por defecto
Standard.ipt Pieza por defecto
Ficha Ingls ANSI (in).idw Dibujo que utiliza pulgadas
Catalog (in).ipt Catlogo de piezas que utiliza
pulgadas
Sheet Metal (in).ipt Piezas de chapa que utilizan
pulgadas
Standard (in).iam Ensamblaje que utiliza pulgadas
Standard(in).ipt Piezas normalizadas que utilizan
pulgadas
Standard.ipn Presentacin que utiliza pulgadas
Ficha Mtrico BSI.idw Dibujo que utiliza la normativa BSI
Catalog(mm).ipt Catlogo de piezas que utilizan el
sistema mtrico
DIN.idw Dibujo que utiliza la normativa DIN
GB.idw Dibujo que utiliza la normativa GB
ISO.idw Dibujo que utiliza la normativa ISO
JIS.idw Dibujo que utiliza la normativa JIS
Sheet Metal(mm).ipt Piezas de chapa que utilizan el
sistema mtrico
Standard(mm).iam Ensamblajes que utilizan el sistema
mtrico
Standard(mm).ipt Piezas que utilizan el sistema mtrico
Standard.ipn Presentacin que utiliza el sistema
mtrico
Proyectos de Autodesk Inventor | 11
Proyectos de AutodeskInventor
En Autodesk Inventor 5, se usa un sistema de Proyectos para administrar archi-
vos. Los proyectos se crean antes de empezar a trabajar. Cuando los archivos se
organizan en proyectos, Autodesk Inventor siempre sabe dnde encontrar los
archivos y los archivos de referencia, por lo que pueden ser compartidos por
varios diseadores. Al utilizar Proyectos, puede
I Compartir bibliotecas normalizadas y personalizadas.
I Compartir archivos con un grupo de trabajo
I Trabajar a la vez en diferentes aspectos del mismo ensamblaje.
Un proyecto consta de las siguientes partes:
Carpeta de
proyectos
Contiene mtodos abreviados de acceso a todas las carpe-
tas de inicio de proyectos. Dispone nicamente de una
carpeta de proyectos.
carpeta de
inicio de
proyecto
Contiene un archivo (.ipj) que especifica las rutas de acceso
a las carpetas que contienen todos los archivos que estn
conectados al proyecto. Tiene una carpeta de inicio de pro-
yecto para todos los proyectos que configur. Los mtodos
abreviados de acceso a estas carpetas de inicio de proyecto
se almacenan en la carpeta de proyectos.
espacio de
trabajo
Se trata de una ubicacin principal especificada para
trabajar en el proyecto. Todos los proyectos tienen un
espacio de trabajo en el que normalmente guardan los
archivos nuevos.
archivos
conectados a
un proyecto
Pueden ser archivos locales o de red conectados a un
proyecto o relativos al mismo. Las rutas de acceso a estos
archivos se almacenan en el archivo .ipj de la carpeta de
inicio de proyecto.
Aunque puede crear archivos sin necesidad de configurar proyectos, es reco-
mendable que lo haga. Defina la ubicacin de la carpeta Proyectos y configure
el proyecto. Tras definirla y crear una carpeta Proyectos, no puede cambiar la
ubicacin.
12 | Introduccin
Creacin de nuevos proyectos
Los proyectos nuevos se crean en la ventana Proyectos. Cuando inicia una
sesin con este programa, el cuadro de dilogo de inicio ofrece la opcin
Proyectos. Al pulsar en Proyectos, se abre la ventana Proyectos - Seleccione
un archivo de proyecto. Tambin puede seleccionar Archivo Proyectos
para abrir dicha ventana. Seleccione Nuevo en el men que aparece pulsando
el botn derecho del ratn en la ventana Proyectos, o bien pulse el botn
Nuevo. El asistente de proyectos de Inventor le gua durante todo el proceso
de creacin de proyectos.
NOTA El cuadro de dilogo Nuevo proyecto se abre slo si todos los archivos
de Autodesk Inventor estn cerrados.
Al crear un proyecto nuevo, se especifica:
I Si se trata de un proyecto nuevo o de un espacio de trabajo privado para
un proyecto de grupo ya existente.
I Si el proyecto utiliza archivos existentes o archivos que no se han creado an.
I El nombre del proyecto.
I La ubicacin de la carpeta de inicio del proyecto.
I La ubicacin del archivo en el espacio de trabajo.
I La ubicacin del archivo de proyecto de grupo, si se trata de un proyecto
de grupo.
I Las bibliotecas normalizadas y las personalizadas incluidas en el proyecto.
Las rutas de los mtodos abreviados de acceso a los archivos del proyecto (.ipj)
se almacenan automticamente en la carpeta de inicio del proyecto.
Este nuevo proyecto aparece automticamente en la ventana Proyectos -
Seleccione un archivo de proyecto.
Puede configurar los proyectos para que reconozcan tanto las rutas relati-
vas como las absolutas. En Autodesk Inventor 5, los archivos de proyecto
reconocen las rutas relativas por defecto. Los archivos creados en versiones
anteriores de Autodesk Inventor requieren rutas absolutas. Existe una
opcin en la ventana inferior del cuadro de dilogo Proyectos para cambiar
de relativa a absoluta.
Contenido de la Ayuda Referencia rpida Uso de Autodesk Inventor
Trabajar con proyectos
ndice de la Ayuda proyectos
Proyectos de Autodesk Inventor | 13
Apertura de proyectos ya existentes
Para abrir proyectos que ya existen se utiliza la ventana Seleccione un archivo
de proyecto para abrir proyectos que ya existen. Cuando inicia una sesin
con este programa, el cuadro de dilogo de inicio ofrece la opcin Proyectos
para abrir la ventana Seleccione un archivo de proyecto.
En la parte superior de la ventana Proyectos aparecen las carpetas de proyectos
existentes, entre las que puede realizar su seleccin.
En la ventana inferior aparece informacin sobre la ubicacin del proyecto
seleccionado en la ventana superior. En esta ventana puede seleccionar un
tipo de rutas de bsqueda para cambiarlas, aadir nuevas rutas o eliminarlas.
Para cambiar proyectos, seleccione un proyecto diferente en la ventana
Seleccioneun archivo de proyecto. La informacin de la ventana inferior
refleja los cambios correspondientes. No puede cambiar de proyecto si un
archivo permanece abierto.
14 | Introduccin
Especificacin de tipos de rutas de acceso
Autodesk Inventor emplea rutas de mtodos abreviados de acceso de la car-
peta de proyectos para ubicar y activar los archivos personales de proyectos.
Cuando abre un archivo de proyecto (.ipj), Autodesk Inventor utiliza las rutas
de bsqueda especificadas en ese archivo de proyecto activo para encontrar
los archivos de componentes. Para cada archivo de componentes, el sistema
recorre las rutas de bsqueda hasta que lo encuentra. Si existen copias
del archivo en varias ubicaciones, el sistema utiliza la primera copia que
encuentra. Puede dar prioridad a determinadas rutas de acceso para acelerar
el proceso de bsqueda de archivos.
Un archivo de proyecto puede especificar cuatro tipos de rutas de bsqueda:
espacio de trabajo, local, grupo de trabajo y biblioteca. Un archivo de proyecto
debe especificar la ruta de bsqueda del espacio de trabajo y puede tambin
especificar las rutas para alguno o para el resto de los dems tipos de rutas de
bsqueda.
Espacio de
trabajo
La ubicacin predeterminada de los archivos. Si todos los
archivos del proyecto estn ubicados en un solo lugar,
puede que ste sea la nica entrada en el archivo de
proyecto. Si est trabajando en un equipo de diseo, el
Espacio de trabajo identifica su rea de trabajo personal.
Local Ubicaciones adicionales de archivos. Las ubicaciones
pueden estar en su equipo o en una red.
Grupo de
trabajo
Ubicaciones compartidas de red para archivos de referencia.
Las ubicaciones del grupo de trabajo se utilizan principal-
mente cuando est trabajando en equipos de diseo.
Biblioteca Ubicaciones para piezas normalizadas u otras bibliotecas.
Esta es la ruta en la que primero busca Autodesk Inventor.
Las piezas normalizadas, como por ejemplo los tornillos de la tapa o las piezas
adquiridas, pueden constituir el 50-60% de un ensamblaje. Estas piezas se
pueden almacenar en bibliotecas. La ubicacin del archivo de una pieza de
biblioteca se especifica como ruta de biblioteca. El archivo de ensamblaje
registra la ubicacin de una pieza de biblioteca cuando la coloca en un
ensamblaje de modo que puede recuperarse la prxima vez que se abre el
archivo de ensamblaje. Si el sistema no puede encontrar el archivo, aparece
el cuadro de dilogo Resolver enlace para que pueda localizar el archivo.
Puesto que el sistema comprueba en primer lugar las ubicaciones de biblio-
teca, puede acelerar el proceso de apertura de archivos remitiendo las piezas
normalizadas a las rutas de biblioteca.
Proyectos de Autodesk Inventor | 15
Si una pieza no se encuentra en las rutas de la biblioteca, el sistema com-
prueba el espacio de trabajo, luego las rutas de acceso locales y finalmente
las de grupo de trabajo. Si el archivo no se encuentra en ninguna de las
ubicaciones especificadas, este programa busca la carpeta que contiene el
archivo padre y, a continuacin, muestra el cuadro de dilogo Resolver
enlacepara que pueda localizar el archivo.
Bsqueda de archivos
El cuadro de dilogo Resolver enlace contiene un campo que muestra las
rutas de bsqueda definidas. Para buscar un archivo, tiene que pulsar en
el nombre de la ruta, con lo que la ubicacin del archivo se introduce en
el campo Buscar en. Si no puede encontrar el archivo, pulse Omitir para
continuar cargando el ensamblaje. Si pulsa en Omitir todo, el sistema carga
el ensamblaje sin intentar resolver ningn archivo perdido.
16 | Introduccin
Importacin y exportacin de datos
Puede importar archivos SAT, STEP, IGES y AutoCAD y Autodesk Mechanical
Desktop (DWG) para utilizarlos en Autodesk Inventor. Puede guardar piezas
y ensamblajes de este programa en varios formatos de archivo y tambin
puede guardar los diseos de Autodesk Inventor como archivos de dibujo
DXF o AutoCAD (DWG).
Las opciones de apertura de archivos de AutoCAD en Autodesk Inventor son:
I Correspondencia de capas
I Seleccin de una plantilla de AutoCAD
I Compatibilidad con los archivos DFX de la versin 12
I Creacin de archivos de AutoCAD Mechanical, si AutoCAD Mechanical
est intalado
NOTA Los archivos de Mechanical Desktop se pueden unir a los ensamblajes
sin necesidad de importarlos.
Archivos de AutoCAD
Puede abrir archivos de AutoCAD (DWG o DXF) de la versin 12. Cuando
abre un archivo de AutoCAD en Autodesk Inventor, puede especificar los
datos de AutoCAD que desea transformar. Puede seleccionar:
I Espacio modelo, un esbozo nico del espacio papel o slidos en 3D
I Una o ms capas
Asimismo, puede insertar datos transformados en 2D.
I En un boceto de un dibujo nuevo o existente
I Como cajetn en un dibujo nuevo
I Como smbolo de boceto en un dibujo nuevo
I En un boceto de una pieza nueva o existente
Si transforma slidos 3D, cada uno se convierte en un archivo de pieza con
cuerpo slido ACIS.
Cuando importa datos de dibujos de AutoCAD (DWG) a un boceto de una
pieza, dibujo o un boceto superpuesto de dibujo, el convertidor toma las
entidades del plano XY del espacio de modelado y las coloca en el boceto.
En un dibujo, algunas entidades, como por ejemplo las splines, no pueden
convertirse.
Importacin y exportacin de datos | 17
Archivos de Autodesk Mechanical Desktop
Cuando exporta dibujos de este programa en AutoCAD, obtiene mun dibujo
editable. El convertidor crea un nuevo dibujo de AutoCAD y lo sita en el
espacio papel en el archivo DWG. Si el dibujo de Autodesk Inventor consta
de varias hojas, cada hoja se guarda como un archivo DWG independiente.
Las entidades exportadas se convierten en entidades de AutoCAD, incluidas
las cotas.
Autodesk Inventor puede transformar las piezas y ensamblajes de Autodesk
Mechanical Desktop para conservar la intencin del diseo. Puede importar un
archivo de Mechanical Desktop como un cuerpo ACIS o una conversin total.
Para importar datos del modelo de una pieza o ensamblaje de Mechanical
Desktop, ste debe estar previamente instalado y en ejecucin en el sistema.
Las operaciones que se admiten en este programa se convierten. No se trans-
forman las operaciones que no se admiten. Si Autodesk Inventor no puede
transformar una operacin, la pasa por alto, coloca una nota en el navegador
y acto seguido termina la transformacin.
Archivos SAT
Los archivos SAT (*.sat) contienen slidos no paramtricos. Puede tratarse de
slidos booleanos o paramtricos de los que se han eliminado las relaciones.
Se puede utilizar un archivo SAT en un ensamblaje. Puede aadir operaciones
paramtricas al slido base.
Cuando importa un archivo SAT de un nico cuerpo, se crea un archivo de
pieza de Autodesk Inventor con una nica pieza. Si contiene varios cuerpos,
genera un ensamblaje con varias piezas.
Contenido de la Ayuda Ayuda para los usuarios de AutoCAD Utilizar datos
deAutoCAD
Uso de otros tipos de archivo Cmo... Abrir
archivos Abrir archivos de otros sistemas CAD
Uso de otros tipos de archivo Referencia... Abrir
archivos Referencia de Opciones al abrir archivos DWG
Uso de otros tipos de archivo Cmo...Guardar
archivos de Autodesk Inventor con otros formatos
ndice de la Ayuda Archivos de AutoCAD abrir
Contenido de la Ayuda Uso de otros tipos de archivo Cmo... Abrir
archivos Abrir archivos de otros sistemas CAD
Uso de otros tipos de archivo Referencia... Abrir
archivos Referencia de Opciones de abrir archivo SAT
Uso de otros tipos de archivo Cmo... Guardar
archivos de Autodesk Inventor con otros formatos
18 | Introduccin
Archivos STEP
Los archivos STEP son de un formato internacional diseado para superar
algunas de las limitaciones impuestas por las normas de conversin de datos.
Los esfuerzos realizados en el pasado para crear formatos estndar dieron
lugar a formatos locales como por ejemplo IGES (EE.UU), VDAFS (Alemania)
o IDF (para placas de circuitos). Estos formatos estndar no aportaron grandes
desarrollos a los sistemas CAD. El convertidor STEP para este programa est
diseado para lograr una comunicacin eficaz y un intercambio fiable con
otros sistemas CAD.
Cuando se importa un archivo STEP (*.stp, *.ste, *.step), nicamente se con-
vierten datos de slidos 3D, piezas y ensamblajes. Los datos de dibujo, texto,
representacin almbrica y de superficie no se procesan en el convertidor
STEP. Si un archivo STEP contiene una pieza, produce un archivo de pieza de
Autodesk Inventor. Si contiene datos de ensamblaje, produce un ensamblaje
con varias piezas.
Archivos IGES
Los archivos IGES (*.igs, *.ige, *.iges) son estndar en Estados Unidos. Muchos
paquetes de software NC/CAM necesitan archivos en formato IGES.
Autodesk Inventor importa y exporta archivos IGES.
ndice de la Ayuda SAT, archivos
Contenido de la Ayuda Uso de otros tipos de archivo Cmo... Abrir
archivos Abrir archivos de otros sistemas CAD
Uso de otros tipos de archivo Referencia
Abrir archivos Referencia de Opciones para abrir
archivos STEP
Uso de otros tipos de archivo Cmo...Guardar
archivos de Autodesk Inventor con otros formatos
ndice de la Ayuda STEP, archivos
Contenido de la Ayuda Uso de otros tipos de archivo Cmo... Abrir
archivos Abrir archivos de otros sistemas CAD
Uso de otros tipos de archivo Cmo...Guardar
archivos de Autodesk Inventor con otros formatos
ndice de la Ayuda Archivos IGES Referencia de Opciones al abrir
archivos IGES
Sistema de apoyo al diseo | 19
Sistema de apoyo al diseo
El Sistema de apoyo al diseo (DSS) consiste en una combinacin de herra-
mientas de informacin y de apoyo interactivos. Puede conseguir la versin
ms reciente de la Ayuda de Autodesk Inventor y otros componentes del DSS
en la pgina Web de las actualizaciones de Autodesk Inventor, a la que tiene
acceso directo desde el vnculo de la Ayuda
Contenido de la Ayuda Referencia rpida Uso de Autodesk Inventor
Obtener ayuda
Referencia rpida Uso de Autodesk Inventor
Obtener ayuda Actualizaciones de Autodesk Inventor
ndice de la Ayuda Referencia rpida
Design Doctor
Visual Syllabus
Componentes del Sistema de apoyo al diseo
Herramienta
de apoyo
Sirve para Ilustracin
Ayuda
Contenidos
ndice
Bsqueda
Consultar informacin sobre
Cmo, Ms informacin y
Referencia para cualquier
operacin.
Obtener asistencia de AutoCAD.
Obtener ayuda Usuarios
avanzados.
Introduzca una palabra clave
y seleccione un tema.
Introduzca palabras o una frase.
Dnde se encuentra
Men Ayuda
Botn de la barra de
herramientas
Pulsar F1
Opcin Cmo del men
contextual
20 | Introduccin
Referencia rpida Proporciona enlaces a informacin
til para comenzar a trabajar con
Autodesk Inventor.
Dnde se encuentra
En la pgina de inicio de Ayuda,
seleccione Referencia rpida.
Novedades Seleccione un tema y aprenda
lasnovedades o mejoras de esta
versin.
Dnde se encuentra
Men Ayuda
En el men Archivo, seleccione
Referencia rpida Consulte
las "Novedades" de esta
versin
Men contextual en temas
deAyuda
Visual Syllabus Pulse un objeto para ver una
animacin sobre el proceso
paracrearlo.
Dnde se encuentra
Botn de la barra de
herramientas Estndar
Design Doctor Diagnostique y repare los
problemas de modelado
depiezasy ensamblajes.
Dnde se encuentra
Botn de la barra de
herramientas Estndar
disponible cuando un error
aparece subrayado en rojo
en lapantalla.
Men contextual Navegador
Componentes del Sistema de apoyo al diseo (continuacin)
Herramienta
de apoyo
Sirve para Ilustracin
Sistema de apoyo al diseo | 21
Manuales de
aprendizaje
Seguir las instrucciones detalladas
que incluyen ilustraciones
animadas para crear piezas,
ensamblajes y diseos a modo
deejemplo.
Dnde se encuentra
Men Ayuda
Men contextual en temas
deAyuda
Autodesk
Streamline
Colabore gracias al uso
compartido de datos de diseo y
otros documentos. Revise diseos
gracias a la facilidad de marcado.
Administre y acceda a proyectos
desde una ubicacin centralizada.
Dnde se encuentra
Botn de la barra de
herramientasEstndar
En el men Ayuda, seleccione
Sitio Web de Autodesk
Autodesk Streamline
En el men Archivo,
elija Referencia rpida
Autodesk Streamline
Botn de la barra de navegacin
del sistema deAyuda
Autodesk Point A Localice recursos de diseo y
permanezca conectado con
colegas profesionales. Proporciona
enlaces a informacin, apoyo y
recursos deapredizaje en Internet.
Dnde se encuentra
Botn de la barra de
herramientas Estndar
En el men Ayuda, seleccione
Sitio Web de Autodesk
Autodesk Point A
En el men Archivo, elija
Referencia rpida
Autodesk Point A
Componentes del Sistema de apoyo al diseo (continuacin)
Herramienta
de apoyo
Sirve para Ilustracin
22 | Introduccin
Aprendizaje de AutodeskInventor
Las siguientes sugerencias sirven para aprender a manejar Autodesk Inventor
utilizando un enfoque estructurado segn su grado particular de experiencia.
Enfoque de aprendizaje recomendado
Si Pasos recomendables
Est familiarizado con
el programa CAD en
2D pero le resultan
desconocidos los
de 3D
Lea este manual. Preste especialmente atencin a la seccin
Flujo de trabajo de cada captulo.
En el men Ayuda, seleccione:
Novedades Vea las novedades de esta versin.
Aprendizajes Revise las instrucciones detalladas para crear
piezas, ensamblajes y dibujos.
Seleccione Archivo Referencia rpida. Revise los diferentes
componentes del DSS en la pgina, de Para empezar
Tiene experiencia en
modelado de slidos
en 3D
Lea este manual.
En el men Ayuda, seleccione:
Novedades Vea las novedades de esta versin.
Aprendizajes Revise las instrucciones detalladas para crear
piezas, ensamblajes y dibujos.
Empiece a construir su propia pieza. Si necesita seguir
instrucciones:
Pulse F1; haga clic derecho y seleccione Cmo del men
contextual; pulse el botn Visual Syllabus en la barra de
herramientas Estndar y seleccione la imagen adecuada
para ver cmo se desarrolla una determinada tarea.
En la pgina de inicio de Ayuda, seleccione Usuarios
avanzados.
Seleccione Archivo Referencia rpida. Revise los contenidos
de Autodesk Point A y Autodesk Streamline.
Tiene experiencia
en AutoCAD
En el men Ayuda, elija Ayuda para los usuarios de AutoCAD.
En la ficha Contenido de la Ayuda, elija Ayuda para los
usuarios de AutoCAD.
Aprendizaje de Autodesk Inventor | 23
A dnde acudir en busca de formacin y
ayuda adicional
Informacin adicional sobre Autodesk Inventor se encuentra disponible
en la pgina Web en http://www.autodesk.com/inventor. En la pgina Web,
dirjasea los recursos de formacin y aprendizaje, a los Centros autorizados
de formacin de Autodesk
y una lista de libros sobre Autodesk Inventor.
Para ver informacin sobre Autodesk, visite la pgina www.autodesk.es.
Consulte Productos para obtener informacin sobre otros productos de
Autodesk.
Tiene experiencia en
Mechanical Desktop
Lea este manual.
En la barra de herramientas Principal, pulse el botn Visual
Syllabus. Seleccione imgenes en Visual Syllabus para ver cmo
se realizan determinadas tareas.
En el men Ayuda, seleccione Aprendizajes para obtener
instrucciones detalladas para crear piezas, ensamblajes y
dibujos.
Seleccione Archivo Referencia rpida. Revise los diferentes
componentes del DSS en la pgina, de Para empezar
En Ayuda, consulte Uso de otros tipos de archivo.
No conoce las
herramientas CAD
Realice un curso de modelado CAD en 2D/3D antes de utilizar
Autodesk Inventor.
Lea este manual. Preste especialmente atencin al apartado Flujo
de trabajo de cada captulo.
En el men Ayuda, seleccione:
Novedades Vea las novedades de esta versin.
Aprendizajes Revise las instrucciones detalladas para crear
piezas, ensamblajes y dibujos.
En la barra de herramientas Principal, pulse el botn Visual
Syllabus. Seleccione imgenes en Visual Syllabus para ver
cmo se realizan determinadas tareas.
Seleccione Archivo Referencia rpida. Revise los diferentes
componentes del DSS en la pgina, de Referencia rpida
Enfoque de aprendizaje recomendado (continuacin)
Si Pasos recomendables
24
25
En este captulo
1
Bocetos
La realizacin de un boceto es el primer paso a la hora
de crear una pieza en Autodesk Inventor
. Este captulo
le ofrece una introduccin al entorno de boceto, a las
herramientas para realizarlos y al flujo de trabajo para su
creacin.
En la Ayuda de Autodesk Inventor podr obtener
informacin ms detallada sobre los bocetos. En la
seccin Flujo de trabajo de este captulo se proporcionan
referencias a informacin especfica de la Ayuda.
I Introduccin
I Operaciones principales
I Flujo de trabajo
I Herramientas y smbolos
I Mejores trabajos
26 | Captulo 1 Bocetos
Introduccin
El modelo que crea en Autodesk Inventor
est vinculado a sus bocetos subya-
centes. Si modifica un boceto, el modelo se actualiza automticamente.
Trabaja en el entorno de boceto cuando crea o edita un boceto. El entorno de
boceto consta de un boceto y de herramientas de boceto.
Qu es un boceto?
Un boceto es el perfil de la operacin y todas las funciones geomtricas
(como por ejemplo trayectoria de barrido o rotacin de ejes) necesarias para
crear dicha operacin. Crea un modelo 3D a partir de un boceto proyectando
el perfil o girndolo sobre un eje.
Por qu crear bocetos?
El modelo 3D se crea utilizando la herramienta de creacin de la operacin
junto a la informacin del boceto. El boceto est vinculado a la operacin
resultante, de modo que si edita un boceto la operacin se actualiza.
Cundo utilizo el entorno de boceto?
Al abrir un nuevo archivo de pieza, se activa automticamente el entorno de
boceto. Se selecciona el botn Boceto 2D y se activa la barra de herramientas
Boceto 2D. En un archivo de pieza existente, en primer lugar active el boceto
en el navegador. De este modo, se activan las herramientas del entorno de
bocetos y puede crear geometra para las operaciones de piezas. Despus de
crear un modelo a partir de un boceto, puede introducirse de nuevo en el
entorno de boceto para efectuar cambios o iniciar un nuevo boceto para una
nueva operacin.
Del boceto al modelo 3D
Operaciones principales | 27
Dnde encuentro bocetos?
Al crear un boceto, aparece un icono de boceto en el navegador. Cuando crea
una operacin a partir de un boceto, aparece un icono de operacin en el
navegador encima del icono de boceto. Cuando seala a un icono de boceto
en el navegador, el boceto se resalta en la ventana grfica. Haga doble clic en
el boceto en el navegador para editarlo.
Operaciones principales
Inferencia
dinmica
Al realizar un boceto, este programa infiere, muestra y
aplica automticamente las restricciones.
Bocetos
compartidos
Utilice un nico boceto para crear varias operaciones
o varios perfiles en un modelo de pieza.
Arrastre
restringido
Mediante el arrastre de la geometra, determine las
restricciones, ajuste el tamao de un boceto y cree
restricciones.
Cota general Cree cotas con una nica herramienta.
Cota
automtica
Acote y restrinja bocetos mediante un solo paso con un
nmero mnimo de pulsaciones y de interaccin.
Sombreado Aplique patrones de sombreado a regiones de los dibujos.
Referencia de
aristas directa
Proyecte aristas de una cara existente para crear nueva
geometra de boceto.
Spline 2D Defina, aada y elimine puntos de una spline, y especifi-
que un mtodo de resolucin ms o menos rpido para
conseguir el mejor resultado.
Flujo de trabajo
Todas las piezas parten de un boceto. El entorno de boceto est diseado para
que pueda dibujar y mejorar fcilmente los bocetos realizados a pulso. En esta
seccin se encuentra una introduccin a cmo crear bocetos. A continuacin
se muestra una referencia a informacin detallada de la Ayuda sobre creacin
28 | Captulo 1 Bocetos
de bocetos. A lo largo de esta seccin se proporcionan referencias adicionales
a informacin sobre tareas especficas.
Formas de boceto
Para comenzar a crear un boceto desde cero, abra un archivo de pieza nuevo
y seleccione una herramienta desde la barra de herramientas Boceto. A con-
tinuacin, comience a crear el boceto en la ventana grfica. Mientras realiza
el boceto, aparecen ciertos smbolos cuando se pueden aplicar restricciones
(como por ejemplo, alineacin perpendicular o vertical). Para cerrar la geo-
metra, pulse sobre el punto de inicio. Para terminar el comando, pulse ESC
o Seleccionar.
Al crear geometra, puede borrar una arista de una cara diferente para proyec-
tarla en el boceto. Se borra moviendo el cursor sobre la geometra que desea
proyectar.
Estilos de geometra de boceto
Existen dos estilos diferentes de geometra del boceto.
Normal Estilo por defecto, que se utiliza para crear operaciones.
Construccin Para aquella geometra que se necesita al realizar un
boceto del perfil pero que no se utiliza para crear la
operacin o en rutas, barridos y solevaciones.
Especifique un estilo de geometra en el campo de Estilo sobre la ventana gr-
fica antes de iniciar el boceto de una nueva geometra. Para cambiar el estilo de
una geometra existente, seleccinela y, a continuacin, especifique el estilo en
el campo Estilo.
Contenido de la Ayuda Referencia rpida Creacin de piezas Crear un
boceto
Contenido de la Ayuda Diseo de modelos Bocetos
ndice de la Ayuda realizacin de bocetos
ndice de la Ayuda boceto inicio
ndice de la Ayuda bocetos utilizar geometra constructiva
Flujo de trabajo | 29
Introduccin de coordenadas
Puede introducir valores precisos para la geometra cuando realiza un boceto.
Las herramientas de entrada de coordenadas se encuentran en la barra de
herramientas de Entrada de coordenadas. La entrada de coordenadas funciona
con cualquier herramienta que necesite la ubicacin de un punto. La herra-
mienta de entrada de coordenadas tiene los campos X e Y. Puede introducir
ambos valores a la hora de definir un punto, o introducir nicamente el valor
X o el Y para limitar la ubicacin del punto a una lnea vertical u horizontal.
Modificacin de los bocetos
Tras crear la geometra del boceto, puede perfeccionar y ajustar las proporcio-
nes del boceto. Si la geometra no est totalmente restringida, puede revisarla
mediante el arrastre. Puede revisar uno o varios elementos utilizando el
mtodo de arrastre.
Es posible dar formato a las aristas del modelo y a las lneas del boceto.
ndice de la Ayuda entrada de coordenadas
Contenido de la Ayuda Diseo de modelos Bocetos Cmo... Cambiar
bocetos
ndice de la Ayuda bocetos editar Editar bocetos
alineado
horizontalmente
perpendicular
Las restricciones se aplican
cuando realiza un boceto
Arrastre el punto final activo
para crear un arco tangencial
Utilice la herramienta Mostrar/Eliminar
restricciones para que stas aparezcan
Arrastre para dar un nuevo
tamao a la geometra
30 | Captulo 1 Bocetos
Agregacin o eliminacin de restricciones
Defina la intencin del diseo aadiendo restricciones geomtricas al boceto.
Las restricciones limitan los cambios y definen la forma de un boceto. Por
ejemplo, si una lnea est restringida horizontalmente, al arrastrar un punto
final cambia la longitud de la lnea o la desplaza verticalmente pero no afecta
a su inclinacin.
Aunque es posible utilizar bocetos sin restricciones, aquellos que estn total-
mente restringidos dan lugar a actualizaciones ms predecibles. Tambin
puede utilizar la acotacin automtica para definir las cotas importantes para
un boceto y acto seguido, con un solo paso, completar la acotacin hasta que
el boceto est totalmente restringido. Tambin puede crear las restricciones
arrastrando la geometra hasta que el cursor roce la geometra que desee
restringir. Autodesk Inventor infiere las restricciones a medida que arrastra la
geometra a la nueva posicin.
Las restricciones se pueden ver y suprimir con la herramienta Mostrar
restricciones de la barra de herramientas Boceto. Puede ver todas las
restricciones a la vez y ocultarlas utilizando las opciones del men
contextual. Puede arrastrar un cuadro de restricciones hasta otra posicin.
Contenido de la Ayuda Diseo de modelos Bocetos Cmo... Restringir
bocetos
ndice de la Ayuda restricciones ver y eliminar
El smbolo de restriccin aparece
cuando la geometra de arrastre
toca el punto final
El smbolo de restriccin vertical
aparece cuando se arrastra la
geometra a la nueva posicin
indicador de forzcursor
(resolucin)
alineado
verticalmente
geometra de arrastre
Flujo de trabajo | 31
Definicin de cotas
Las cotas definen el tamao del boceto. Despus de aadir una cota, no puede
cambiar el tamao de una lnea o curva arrastrndola. En Autodesk Inventor,
no puede aplicar cotas dobles a un boceto.
Puede definir las cotas con otros valores de cota. Los nombres de las cotas son
los parmetros. Cuando edita una cota, puede introducir una ecuacin que
utilice uno o ms parmetros.
Puede mostrar cotas de boceto de una de estas tres formas:
I Valor calculado, que est disponible actualmente
I Nombre de parmetro
I Nombre de parmetro y valor calculado
Puede insertar cotas de referencia en Autodesk Inventor y convertir una
cota existente en una de referencia. Una cota de referencia muestra el tamao
de la geometra, pero no puede editar el valor de la cota. Utilice las cotas de
referencia para mostrar las cotas que sobrerrestringiran un boceto y para
controlar la adaptabilidad de un boceto.
Para obtener ms informacin sobre adaptatividad, consulte captulo 6,
"Ensamblajes".
Puede modificar cotas mediante el cuadro de dilogo Editar cotas.
Contenido de la Ayuda Diseo de modelos Bocetos Cmo... Bocetos
de cota
ndice de la Ayuda herramientas de boceto cotas
parmetro de cota horizontal
nmero sin unidad
parmetro de cota vertical
32 | Captulo 1 Bocetos
Herramientas y smbolos de boceto
El conjunto de herramientas para realizar bocetos incluye las herramientas de
boceto y los smbolos de restriccin.
Herramientas de boceto
Algunas herramientas de boceto presentan varias opciones. Si aparece una
flecha junto a una herramienta, pulse en la flecha para abrir un men.
Herramientas de boceto
Botn Herramienta Configuracin/ Opciones Instrucciones especiales
Editar sistema de coordenadas Girar rejilla.
Lnea Crear segmento de lnea
Crear spline
En el men Estilo,
seleccione Normal o
Construccin
Crculo por
centro
Crear crculo con punto de centro
y radio
Crear un crculo tangente a tres
lneas o curvas
Crear elipse
En el men Estilo,
seleccione Normal o
Construccin
Puede recortar, alargar y
acotar elipses.
Arco Crear un arco con tres puntos
Crear un arco con punto de centro
y dos puntos finales
Crear un arco tangente a una lnea
o curva en su punto final
En el men Estilo,
seleccione Normal o
Construccin
Rectngulo Crear rectngulo con puntos
diagonales
Crear rectngulo con tres puntos
ortogonales
Herramientas y smbolos de boceto | 33
Empalme
Chafln
Crear empalme introduciendo el
radio y pulsando en dos lneas o
curvas
Crear aristas rotas u otras
geometras del boceto
Defina los radios en un
cuadro de dilogo.
Defina los chaflanes en
un cuadro de dilogo.
Punto,
Agujero
Centro
Crear un centro de agujero o
punto de boceto
Seleccione punto central
del agujero (por defecto)
o punto de boceto del
men Estilo.
Polgono Crear un polgono
Simetra Realizar una copia idntica de la
geometra de boceto y aplicar
restricciones de simetra
Utilice la herramienta
Simetra para editar una
geometra existente.
Patrn
rectangular
Crear un patrn rectangular de
boceto Cree patrones asociativos
y no asociativos.
Desactive los ejemplares
de patrn.
Patrn
circular
Crear un patrn circular de
boceto
Desfase Crea lneas o curvas paralelas a una
distancia previamente especificada
Cota general Aplicar cotas a los bocetos
Cota
automtica
Establecer automticamente cotas
para restringir totalmente un
boceto mediante un solo paso
Establezca en primer
lugar las cotas ms
importantes.
Alargar Alargar una lnea o curva para que
interseque con la lnea, curva o
punto ms cercanos
Mantenga pulsada la
tecla MAYS para activar
temporalmente Recortar.
En el men contextual
seleccione Alargar.
Recortar Recortar una lnea o curva Mantenga pulsada la
tecla MAYS para activar
temporalmente Alargar.
En el men contextual,
seleccione Recortar.
Herramientas de boceto (continuacin)
Botn Herramienta Configuracin/ Opciones Instrucciones especiales
34 | Captulo 1 Bocetos
Desplazar Desplazar o copiar un archivo DWG
importado o una geometra del
boceto
Rotacin Girar o copiar un archivo DWG
importado o una geometra del
boceto
Aadir
restriccin
Crear dos lneas perpendiculares
Crear dos lneas paralelas
Crear una lnea o curva tangentes a
una curva
Hace coincidentes puntos, lneas o
curvas
Crear dos curvas concntricas
Crear lneas o ejes colineales
Crear una lnea horizontal; puntos
alineados horizontalmente
Crear una lnea vertical; puntos
alineados verticalmente
Crear dos lneas o radios de igual
longitud
Crear puntos, lneas o curvas
de fijacin relativa al sistema de
coordenadas de boceto
Simetra Hacer simtrica una geometra
existente
Puede aplicarse aparte de
la restriccin de simetra.
Utilice Simetra para crear
nuevos bocetos
simtricos.
Herramientas de boceto (continuacin)
Botn Herramienta Configuracin/ Opciones Instrucciones especiales
Herramientas y smbolos de boceto | 35
Mostrar
restricciones
Mostrar las restricciones aplicadas Site el cursor sobre una
restriccin y pulse SUPR
para eliminarla.
Proyectar
geometra
Proyectar
aristas de
corte
Proyectar
Patrn
Proyectar geometra en otro boceto
Proyectar en un plano de boceto
todas las aristas de una pieza
seleccionada para que intersequen
con l
Proyectar un desarrollo en un plano
de boceto
Insertar
archivo de
AutoCAD
Herramientas de boceto (continuacin)
Botn Herramienta Configuracin/ Opciones Instrucciones especiales
36 | Captulo 1 Bocetos
Smbolos de restriccin
Si al realizar un boceto se puede aplicar una restriccin, aparece el smbolo de
sta.
Smbolos de restriccin
Smbolo Restriccin aplicada Instrucciones especiales
Horizontal
Vertical
Paralelo
Perpendicular
Coincidente El indicador de forzcusor (resolucin) se resalta
cuando la restriccin est activa.
Alineado Una lnea de puntos muestra alineacin horizontal
o vertical.
Tangente
Mejores trabajos | 37
Mejores trabajos
Puede aumentar la eficacia y optimizar el rendimiento de este programa con
las siguientes recomendaciones.
Realizacin eficaz de bocetos
I Simplifique el boceto de la pieza.
Por ejemplo, no empalme los vrtices de un boceto si puede aplicar un
empalme a las aristas acabadas de un modelo para conseguir el mismo
resultado.
I Dibuje en forma de borrador los bocetos para dar forma y tamao.
Utilice la rejilla como referencia.
I Estabilice la forma antes de aadir las cotas.
Arrastre los puntos finales para asegurarse de que se aplican las restriccio-
nes adecuadas. Edite la geometra del boceto para que tenga la forma y
proporciones adecuadas.
I Utilice estilos de lnea.
Autodesk Inventor busca la geometra con estilo Normal cuando identifica
un perfil y una ruta para crear una operacin. En los bocetos complejos, la
seleccin de perfil ser ms rpida y fiable si convierte todas las geometras
de referencia a Construccin.
Mtodos abreviados para realizar bocetos
I Inicie una lnea arrastrando un crculo o un arco.
En caso de que se trate de una lnea perpendicular, arrstrele radialmente
o tangencialmente en caso de una tangente.
I Inicie una lnea arrastrando el interior (no los puntos finales) de otra
lnea.
La nueva lnea estar restringida perpendicularmente a la lnea existente.
I Cree un arco arrastrando el final de una lnea.
Site el puntero en el punto final de la lnea para cambiar la direccin de
un arco.
I Inicie una spline tangente a una lnea arrastrando la misma.
Seleccione el punto final de una lnea y arrstrela en la direccin de
tangenciapara acabar una spline tangente a una lnea.
38 | Captulo 1 Bocetos
I Cree restricciones coincidentes.
Cuando inicia una nueva lnea, arco o crculo a partir de una lnea que ya
existe, este programa puede inferir una restriccin de coincidencia para el
punto medio, final o interior de la lnea.
I Aada puntos medios a las lneas.
Pulse en la herramienta Punto y seleccione el estilo de boceto. El indicador
de forzcursor (resolucin) se resalta cuando seala al punto medio de una
lnea. Tambin puede arrastrar un punto ya existente al punto medio de
una lnea.
Mtodos abreviados para redefinir la geometra
I Pulse MAYS para arrastrar.
Todas las operaciones de arrastre, excepto aquellas que son para una spline
tangente, estn tambin disponibles si mantiene pulsada MAYS mientras
mueve el cursor.
I Arrastre varias lneas, curvas o puntos al mismo tiempo.
Seleccione la geometra, pulse CTRL y arrastre el ltimo elemento que
seleccion.
I Alterne la utilizacin de las herramientas Recortar y Alargar.
Pulse MAYS o seleccione la otra herramienta del men contextual para
alternar entre Recortar y Alargar.
Tcnicas avanzadas de restriccin
I Desactive las restricciones automticas.
Mantenga pulsada la tecla CTRL mientras realiza el boceto.
I Seleccione curvas de restriccin.
Desplace el cursor sobre la geometra que desea restringir mientras realiza
el boceto.
I Defina las cotas con ecuaciones.
Haga doble clic en una cota para abrir el cuadro de dilogo Editar cota.
Pulse la geometra de referencia y aparecer el identificador de cota en el
cuadro de dilogo. Puede utilizar el identificador de cota en una expresin
matemtica (por ejemplo, D1*2).
I Defina las unidades de una cota determinada.
Por ejemplo, en un archivo de pieza definido con cotas mtricas, puede
introducir 1 pulgada en el cuadro de dilogo Editar cota.
39
En este captulo
2
Bocetos 3D
El entorno de boceto 3D de Autodesk Inventor
resulta
especialmente til para crear piezas con trayectoria en
ensamblajes. Este captulo le ofrece una introduccin
al entorno de bocetos 3D, herramientas y del flujo de
trabajo para crear bocetos de camino 3D para piezas
enrutadas.
En la Ayuda de Autodesk Inventor podr obtener
informacin ms detallada sobre los bocetos 3D.
En la seccin Flujo de trabajo de este captulo se
proporcionan referencias a informacin especfica
delaAyuda.
I Introduccin
I Operaciones principales
I Flujo de trabajo
I Herramientas y smbolos
I Mejores trabajos
40 | Captulo 2 Bocetos 3D
Introduccin
Las piezas con trayectoria se utilizan para definir los tubos, cables y alambres
que recorren los ensamblajes. En Autodesk Inventor, puede trabajar dentro
de un ensamblaje para crear una ruta de boceto para una operacin de
barrido 3D o una de solevacin y consultar fcilmente la geometra del
ensamblaje existente para situarlo.
Por qu es necesario utilizar el entorno de
bocetos 3D?
Puede trabajar en un ensamblaje creando caminos 3D que representen el
alambrado, cableado y entubado y situarlos utilizando los puntos de trabajo
adaptativos de los componentes existentes. Puede trabajar en una nica pieza
para definir un camino 3D para una operacin de barrido.
Dnde puedo encontrar un boceto 3D?
Al crear un boceto 3D, aparece un icono de boceto en el navegador. Despus
de crear una pieza en el entorno de bocetos 3D, aparece un icono de pieza
con el icono de boceto debajo del mismo.
Operaciones principales
Boceto 3D Puede realizar un boceto de una lnea 3D o de segmentos
de lnea 3D en cualquier orden y unirlos con la geometra
del boceto 2D insertada.
Incluir
geometra
Es posible proyectar una geometra del boceto 2D en un
boceto 3D a partir de un modelo previamente creado.
Curvado
automtico
Puede crear automticamente pliegues entre segmentos
delneas contiguos cuando realiza un boceto.
Operaciones
de trabajo
adaptativas
Puede referir una geometra a otras piezas cuando sita
puntos adaptativos para las lneas 3D utilizadas en las rutas.
Flujo de trabajo | 41
Flujo de trabajo
En esta seccin se encuentra una introduccin a la creacin y edicin de
una operacin de barrido 3D. A continuacin, se muestra una referencia
ainformacin detallada de la Ayuda sobre la creacin de operaciones de
barrido 3D. A lo largo de esta seccin se proporcionan referencias adicionales
a informacin sobre tareas especficas.
Planificacin del trabajo
Para crear una operacin de barrido, cree un boceto de perfil 2D, defina un
camino 3D y, a continuacin, barra el perfil 2D a lo largo del camino.
El mtodo que utiliza para crear un camino 3D depende normalmente del tipo
de pieza con trayectoria que necesite. Para un tubo o conducto compuesto por
segmentos de lnea rectos conectados mediante arcos o pliegues, utilice lneas
y arcos para un camino 3D. Para un alambre, normalmente se define una
spline mediante puntos en una serie de planos de trabajo. Un cable es bastante
similar a un alambre y se puede definir mediante una spline a menos que haya
una arista de spline.
Mediante el comando Lnea 3D, puede crear un boceto 3D con todas las lneas
de 2 puntos que desee o un nico camino 3D continuo que conecte los puntos
de trabajo. Puede incluir una geometra existente en un boceto 3D, combinar
caminos 2D con uno 3D y proyectar un boceto 2D en la cara de una pieza 3D.
Los pliegues se aaden a los vrtices manual o automticamente. Puede crear
puntos de trabajo de desfase adaptativos creados en otras piezas para situar
caminos 3D.
Es recomendable que cree operaciones de barrido 3D siguiendo estos pasos:
I Cree la geometra 2D necesaria para incluirla en el boceto 3D.
I Defina el radio de plegado del boceto 3D y los valores de resolucin 3D
en Herramientas Configuracin del documento.
I Cree puntos de trabajo adaptativos en otras piezas para situar la lnea 3D.
I Proyecte la geometra de los componentes existentes del ensamblaje sobre
el boceto 3D para parte de la forma del camino.
I Realice un boceto de la forma del camino, resolucin para puntos de tra-
bajo, vrtices y puntos finales de los segmentos de geometra incluidos.
Contenido de la Ayuda Diseo de modelos Bocetos Cmo...
Crear bocetos Bocetos 3D
42 | Captulo 2 Bocetos 3D
I Defina los pliegues de esquina tangentes utilizando la herramienta Pliegue
en modo Boceto 3D.
I Haga clic con el botn derecho del ratn y seleccione Terminar boceto 3D.
I Cree un perfil 2D en un plano perpendicular al camino de boceto.
I Utilice la herramienta Barrido para seleccionar el perfil 2D y el boceto 3D.
I Defina el resto de parmetros de barrido y pulse Aceptar para crear la
operacin de barrido.
Realizacin de bocetos de caminos 3D
Con las herramientas disponibles en la barra de herramientas Boceto 3D,
puede realizar un boceto de un camino 3D y situarlo dentro de un ensam-
blaje. Para incluir una geometra 2D en un boceto 3D, debe crearla antes de
crear el boceto.
Puede pulsar con el botn derecho del ratn en un boceto del navegador
y editar las lneas y pliegues como desee. Si pierde una pieza o geometra
durante la edicin, puede reasociar las lneas del boceto 3D y as validar los
puntos o vrtices.
Creacin de pliegues en caminos 3D
Puede crear pliegues en lneas 3D de forma manual o automtica. Para insertar
automticamente un pliegue, utilice la opcin Curvado automtico. Para crear
un pliegue manualmente, se parte de la geometra del boceto 3D existente.
Cuando utiliza la herramienta Lnea 3D para crear lneas, los pliegues se aa-
den de forma automtica a los vrtices. Si elimina un pliegue, o el radio es
demasiado grande para ajustar los segmentos de lnea, la esquina de la lnea
3D se restablece.
Contenido de la Ayuda Diseo de modelos Bocetos Cmo... Crear
bocetos Bocetos 3D Lneas 3D
ndice de la Ayuda herramientas de boceto lneas 3D
Contenido de la Ayuda Diseo de modelos Bocetos Cmo... Crear
bocetos Bocetos 3D Pliegues de boceto 3D
ndice de la Ayuda herramientas de boceto pliegues 3D
bocetos 3D pliegues
Herramientas para la realizacin de bocetos 3D | 43
Movimiento de caminos 3D
Normalmente, los bocetos 3D se crean mediante conexiones punto a punto
de los puntos de trabajo. Dichos puntos se pueden desfasar de los componen-
tes de ensamblaje existentes utilizando los puntos de desfase de vrtice que
son adaptativos. Una vez creados los puntos, puede utilizar Ocultar autom-
ticamente para ocultar todas las operaciones de trabajo excepto la ltima.
Herramientas para la realizacin de
bocetos3D
Estas herramientas son semejantes a las de realizacin de bocetos 2D y las de
modelado de pieza.
Contenido de la Ayuda Diseo de modelos Bocetos Cmo... Crear
bocetos bocetos 3D lneas 3D
ndice de la Ayuda adaptativas operaciones de trabajo
Herramientas para la realizacin de bocetos 3D
Botn Herramienta Configuracin/ Opciones Instrucciones especiales
Lnea 3D Crear segmentos de lnea 3D a
travs de puntos de trabajo,
vrtices u otras geometras ya
existentes que se han seleccionado
previamente
Pulse para partir la lnea y,
a continuacin, pulse con
el botn derecho del ratn
y seleccione Reiniciar para
comenzar una nueva
lnea.
Pliegue Aplicar radio de pliegue y cota por
defecto a los vrtices
seleccionados
Incluir
geometra
Insertar geometra del boceto 2D
en un boceto 3D
Plano de
trabajo
Crear un plano de trabajo
Eje de trabajo Crear un eje de trabajo
Puntos de
trabajo
Localizar puntos relacionados con
la geometra en otras operaciones
44 | Captulo 2 Bocetos 3D
Mejores trabajos
Puede aumentar la eficacia y optimizar el rendimiento de Autodesk Inventor
con las siguientes recomendaciones.
I En caso de que desee incluir una geometra 2D en un boceto 3D, la crea
antes de hacer lo propio con el boceto.
I Cree la geometra del perfil 2D despus de crear la geometra del boceto 3D
I Si trabaja en un ensamblaje, cree un archivo de pieza aparte para una
operacin de barrido 3D.
I Utilice operaciones de trabajo adaptativas referidas desde otras piezas para
situar puntos para las lneas 3D.
I Para facilitar la presentacin del boceto 3D, utilice la opcin Ocultar
automticamente en Herramientas de aplicacin ficha Pieza.
45
En este captulo
3
Modelos de pieza
Este captulo proporciona una visin general de los
conceptos para la creacin de operaciones de piezas con
las herramientas de software de Autodesk Inventor
y
describe el flujo de trabajo del entorno de modelado de
piezas.
En la Ayuda de Autodesk Inventor podr obtener
informacin ms detallada sobre el modelado de piezas.
En la seccin Flujo de trabajo de este captulo se
proporcionan referencias a informacin especfica
de la Ayuda.
I Introduccin
I Operaciones principales
I Flujo de trabajo
I Herramientas de modelado
de piezas
I Mejores trabajos
46 | Captulo 3 Modelos de piezas
Introduccin
Un modelo de pieza es un conjunto de operaciones. Una operacin se suele
crear a partir de un boceto. Estas operaciones estn relacionadas unas con
otras segn el orden en el que se crearon. Una buena planificacin facilita la
creacin y revisin de un modelo.
Cmo crear un modelo de pieza 3D?
Para crear un modelo de pieza 3D, extruya la geometra del boceto, realice
un barrido o proyecte la geometra del boceto a lo largo de un camino, o haga
girar la geometra del boceto alrededor de un eje. Estos modelos se denomi-
nan frecuentemente slidos ya que encierran un volumen, a diferencia de
los modelos almbricos que slo definen aristas. Los modelos slidos de
Autodesk Inventor
se basan en operaciones geomtricas y son permanentes.
La expresin "basados en operaciones geomtricas" quiere decir que una pieza es
el resultado de operaciones como por ejemplo, agujeros, pestaas, empalmes
y bosses.
Permanente significa que puede editar las caractersticas de una operacin
volviendo al boceto subyacente o modificando los valores utilizados en la
creacin de la operacin. Por ejemplo, puede modificar la longitud de una
operacin de extrusin introduciendo un nuevo valor para la extensin de la
misma. Tambin es posible emplear ecuaciones para derivar una cota a partir
de otra.
Qu es una operacin?
Una operacin es un elemento distintivo de una pieza que puede editarse
siempre que lo desee. Hay cuatro tipos de operaciones: basadas en boceto,
predefinidas, de patrn y de trabajo.
Una operacin basada en boceto parte de la geometra del boceto y est defi-
nida mediante los parmetros que introdujo en un comando de creacin de
operacin. Puede editar los parmetros de la operacin y la geometra del
boceto.
Una operacin predefinida, como por ejemplo un empalme o un chafln, no
necesita boceto. Para crear un empalme, se introduce el radio y se selecciona
una arista. Las operaciones predefinidas normalizadas son vaciado, empalme,
chafln, ngulo de desmoldeo, agujero y rosca.
Una operacin de patrn es una duplicacin rectangular, circular o simtrica
de operaciones o grupos de operaciones. Las ocurrencias independientes de
un patrn pueden suprimirse cuando sea necesario.
Las operaciones de trabajo son planos, ejes o puntos utilizados para crear y
situar operaciones.
Operaciones principales | 47
Cundo utilizo el entorno de modelado de piezas?
El entorno de modelado de piezas se activa cuando crea o edita una pieza.
Utilice el entorno de modelado de piezas para crear o modificar operaciones,
definir operaciones de trabajo, crear patrones y combinar operaciones para
crear piezas. Utilice el navegador para editar bocetos u operaciones, mostrar-
las u ocultarlas, crear notas de diseo, hacer que las operaciones sean adapta-
tivas y acceder a Propiedades.
Dnde puedo encontrar un modelo de pieza?
En un archivo de pieza abierto, la pieza constituye la entrada principal del
navegador. En un archivo de ensamblaje abierto, cada pieza se enumera por
separado.
Puede encontrar la lista de operaciones debajo del icono de pieza en el nave-
gador. Para editar una operacin, haga clic derecho en ella en el navegador o
en la ventana grfica. Seleccione Editar operacin del men contextual para
revisar los parmetros de creacin de operaciones o Editar boceto para revisar
el boceto subyacente.
Operaciones principales
Vista
preliminar de
operacin
Vea cmo queda una operacin mientras la define.
Edicin de
operacin
Edite cualquier aspecto de una operacin siempre que lo
desee.
Operaciones
de trabajo
Seleccione la geometra de forma directa para construir las
operaciones de trabajo.
Piezas
derivadas
Cree una pieza derivada a partir de una pieza base o de un
componente de un ensamblaje.
Color del
componente
Aplique colores y cualidades reflectoras a las piezas y d un
color transparente como el cristal cuando una pieza obsta-
culice la visin de las que estn detrs de ella.
Diseo de
superficie
Cree formas complejas de productos plsticos y aumente
la precisin y productividad de las herramientas.
48 | Captulo 3 Modelos de piezas
Flujo de trabajo
En esta seccin se encuentra una introduccin a cmo crear modelos de pie-
zas. A continuacin se muestra una referencia a informacin detallada de la
Ayuda sobre creacin de piezas. A lo largo de esta seccin se proporcionan
referencias adicionales a informacin sobre tareas especficas.
Planificacin del trabajo
Su primer boceto de pieza puede ser una forma sencilla y fcil de crear. Despus
de aadir las operaciones stas se pueden editar para que pueda desarrollar el
diseo rpidamente. Durante el proceso de diseo, aada detalles geomtricos
y de acotacin y restricciones para mejorar los modelos. Evale diseos alter-
nativos cambiando las relaciones y restricciones, o aadiendo y eliminando
operaciones.
La primera operacin que cree ser la operacin base. A continuacin, debe
crear otras operaciones adicionales para completar la pieza. Como estas opera-
ciones dependen de la operacin base, una buena planificacin puede reducir
en gran medida el tiempo necesario para crear una pieza.
Contenido de la Ayuda Referencia rpida Creacin de piezas
pieza terminada operaciones hija eliminadas
Flujo de trabajo | 49
Estos son algunos de los puntos que debe tener en cuenta antes de crear un
modelo:
I Qu vista de la pieza refleja mejor su forma?
La operacin base es habitualmente la ms notable de esa vista.
I Cules son las operaciones ms importantes de la pieza?
Cree estas operaciones al principio del proceso de modelado para que
pueda utilizarlas para crear futuras operaciones.
I Cules de estas operaciones necesitan bocetos? Qu operaciones se
pueden predeterminar?
Las superficies y los slidos se pueden extruir a partir de bocetos. Las
operaciones como los empalmes o chaflanes no necesitan bocetos.
I Se pueden aprovechar los planos de origen y de coordenadas?
Por ejemplo, si crea un eje con el centro en el origen, puede utilizar uno
de los planos de coordenadas del navegador para realizar un boceto de un
camino principal.
I Ser til aplicar estilos de color a las piezas?
Los colores y las propiedades de reflexin de la luz ayudan a distinguir
piezas individuales.
Creacin de nuevas piezas
Cuando crea una nueva pieza, puede escoger entre varias plantillas con
unidades predefinidas. Una plantilla tambin contiene informacin acerca
de determinadas propiedades como, por ejemplo, las propiedades de los
materiales o la informacin sobre el proyecto.
Las plantillas se almacenan en el directorio Autodesk\ Inventor5\ Templates o
en los subdirectorios Anglo-saxon o Metric. Los subdirectorios del directorio
Templates aparecen como fichas del cuadro de dilogo Nuevo. Puede crear y
guardar plantillas personalizadas en el directorio Templates.
NOTA Si selecciona Pieza en el men desplegable situado al lado del botn
Nuevo, se abre la plantilla de pieza normalizada. Si el archivo Standard.ipt no
esten el directorio Autodesk\ Inventor5\ Templates aparece un cuadro de
dilogo de error.
ndice de la Ayuda planificar, bocetos
bocetos planificar
50 | Captulo 3 Modelos de piezas
Puede definir las propiedades de una pieza, como por ejemplo los datos de la
pieza y del proyecto, las propiedades del material, las unidades de medida, el
estado y el color. La informacin contenida en las fichas Resumen, Proyecto,
Estado y Personalizadas est disponible fuera de Autodesk Inventor gracias
al Asistente de diseo o al Explorador de Microsoft Windows. Si desea
obtener ms informacin acerca del Asistente de diseo, consulte "Asistente
de diseo" en la pgina142.
Creacin de operaciones base
La primera operacin de una pieza que cree ser la operacin base. La opera-
cin base puede tratarse de un slido base importado (formato de archivo .sat
o .step). La operacin base debe representar a la forma ms bsica de la pieza.
Tambin puede crear una operacin de trabajo como operacin base.
Despus de planificar la estrategia, se debe decidir cmo crear la operacin
base.
Extrusin Proyecta una seccin transversal a lo largo de un camino
recto. Se utiliza para crear superficies as como slidos.
Revolucin Proyecta una seccin transversal alrededor de un eje.
Solevacin Crea una operacin con diferentes secciones transversales
basadas en bocetos en varios planos de trabajo. Este
modelo sirve de transicin entre una forma y la siguiente,
y puede seguir un camino curvo.
Barrido Proyecta una seccin transversal constante a lo largo de
un camino curvo.
Espira Proyecta una seccin transversal constante a lo largo de
un camino helicoidal.
ndice de la Ayuda plantillas uso Uso de plantillas de pieza definicin
de propiedades
propiedades diseo
Contenido de la Ayuda Diseo de modelos Operaciones y piezas Cmo...
Crear operaciones Operaciones basadas en boceto
Flujo de trabajo | 51
Creacin de operaciones de trabajo
Una operacin de trabajo es un plano, eje o punto que puede proyectarse
sobre un boceto como operacin de referencia y que puede utilizarse para
construir operaciones nuevas. Las operaciones de trabajo se utilizan cuando
la geometra actual no es suficiente para construir o ubicar operaciones adi-
cionales. Por ejemplo, puede crear un plano de trabajo con un determinado
ngulo con respecto a una cara. Si esa cara cambia, el plano de trabajo y todas
las operaciones asociadas cambian tambin. Si edita el ngulo de un plano
detrabajo, las operaciones asociadas se actualizan para reflejar la nueva
orientacin. Las operaciones de trabajo pueden ser adaptativas.
En la figura de la izquierda, el plano de trabajo se cre con un ngulo de 45
grados con respecto a la cara superior. Se aadi el agujero y el eje de trabajo.
En la figura de la derecha, el plano de trabajo cambi a 30 grados. El agujero
y el eje de trabajo se desplazaron junto con el plano.
Autodesk Inventor puede inferir la operacin de trabajo a partir de la geome-
tra seleccionada. Por ejemplo, si desea crear un eje de trabajo, slo tiene que
seleccionar el final de un cilindro y el eje se crear a travs del centro del
mismo.
La visibilidad de las operaciones de trabajo se puede controlar de forma global.
Adems, permite simplificar la informacin que se muestra en la pantalla.
Contenido de la Ayuda Diseo de modelos Operaciones y piezas Cmo...
Cree operaciones Operaciones de trabajo
ndice de la Ayuda adaptativas operaciones de trabajo
52 | Captulo 3 Modelos de piezas
Visualizacin de piezas
Existen varias maneras de ver una pieza. La vista por defecto es la normal.
Si pulsa con el botn derecho del ratn en la ventana grfica y selecciona
Vista isomtrica en el men, el vector de visin cambia a esa orientacin
isomtrica. Puede seleccionar Vista previa en el men o pulsar F5 para
devolver el modelo a la ltima vista.
Los comandos de visualizacin estn ubicados en la barra de herramientas
Principal. Consulte "Herramientas de visualizacin" en la pgina 58.
Puede girar una vista en 3D. Mediante la herramienta Girar de la barra de
herramientas Principal, puede girar una vista alrededor de un eje de coorde-
nadas. Cuando la opcin Girar est activa, pulse la BARRA ESPACIADORA para
utilizar la herramienta Vista predefinida, una "caja de cristal" con un vector
de visin en todas las caras y vrtices.
Modificacin de operaciones
Puede modificar una operacin mediante una de las tres opciones siguientes
del men contextual del navegador: Editar operacin, Editar boceto o Mostrar
cotas. Editar operacin abre el cuadro de dilogo de dicha operacin. Editar
boceto activa el boceto. Mostrar cotas muestra las cotas del boceto para que
pueda editarlas en el entorno de modelado de piezas.
Tras modificar un boceto de pieza, actualice sta para completar la edicin y
salga del comando.
Contenido de la Ayuda Diseos de vista Modelos de vista
ndice de la Ayuda herramientas de visualizacin
opciones de visualizacin
Bsqueda de la Ayuda mirar
Contenido de la Ayuda Diseo de modelos Operaciones y piezas Cmo...
Cambiar operaciones
ndice de la Ayuda editar operaciones
Flujo de trabajo | 53
Agregacin de operaciones basadas en bocetos
Existen relaciones padre/hija entre las diversas operaciones, lo que significa
que una operacin controla a otra. La operacin base hace las veces de
padrede todas las otras operaciones. Puede haber varios niveles de relaciones
padre/hija. Una operacin hija se crea despus de la operacin padre. Una
operacin hija no puede existir sin una padre. Por ejemplo, puede crear un
boss en una proyeccin y puede tener o no un agujero taladrado, depen-
diendo de la aplicacin. El boss (el padre) puede existir sin necesidad del
agujero (la hija), pero sta no puede existir sin el primero.
Para crear una operacin basada en boceto se utiliza el mismo procedimiento
que para una operacin base. Con una operacin basada en boceto, especifica
un boceto y dispone de ms opciones para la creacin de operaciones.
Puede seleccionar una cara de una pieza existente y realizar un boceto en ella.
El boceto se muestra con la rejilla cartesiana definida. Si desea crear una ope-
racin en una superficie curva o con un determinado ngulo con respecto a
una superficie, debe crear en primer lugar un plano de trabajo.
Agregacin de operaciones predefinidas
No es necesario un boceto para crear una operacin predefinida. Por ejemplo,
especifique una arista para un chafln y utilice la herramienta de creacin de
chaflanes para definir los parmetros restantes. Las herramientas de operaciones
predefinidas se encuentran en la barra de herramientas Operaciones.
Algunas de las herramientas de operaciones predefinidas normalizadas son
vaciado, empalme o redondeo, chafln y ngulo de desmoldeo.
Vaciado Produce una pieza hueca con un grosor de pared que se
puede definir.
Empalme Sita un empalme o redondeo en las aristas.
Chafln Rompe las aristas afiladas. Puede aadir material a una
arista interior.
ngulo de
desmoldeo
Crea una inclinacin en las caras seleccionadas.
Especifiquela direccin de desmoldeo.
Contenido de la Ayuda Diseo de modelos Operaciones y piezas Cmo...
Crear operaciones Operaciones basadas en boceto
54 | Captulo 3 Modelos de piezas
Otras operaciones predefinidas son roscas y agujeros. Las herramientas Rosca
y Agujero conducen a un cuadro de dilogo en el que se definen las operacio-
nes predefinidas.
Creacin de patrones de operaciones
Se puede duplicar y organizar en patrones las operaciones individuales o
los grupos de operaciones. La herramienta de patrn necesita una geometra
de referencia para definir el patrn. Puede crear patrones utilizando las
herramientas Patrn rectangular, Patrn circular y Operacin de simetra.
Puede desactivar componentes de un patrn de componentes sin suprimirlos
del ensamblaje. De este modo, se facilita el reemplazamiento de piezas y la
creacin de miembros exclusivos en ensamblajes.
Contenido de la Ayuda Diseo de modelos Operaciones y piezas Cmo...
Crear operaciones Operaciones basadas en boceto
Contenido de la Ayuda Diseo de modelos Operaciones y piezas Cmo...
Crear operaciones Operaciones de patrn
Vrtices y centro de agujero
seleccionados como
centros de agujero
Agujeros definidos con 8-32 UNC x 8 mm de
profundidad, con un escariado de 4 x 3 mm
Flujo de trabajo | 55
Divisin de cara o de pieza
La herramienta Divisin utiliza la geometra del boceto de una lnea de
particin para dividir caras o toda la pieza. Al dividir una cara, el sistema
divide la cara existente a lo largo de la lnea de particin.
Cuando divide una pieza, el sistema corta la pieza a lo largo de la lnea de
particin y elimina la mitad de la pieza.
ndice de la Ayuda divisin de cara o pieza
caras dividir
Botn Divisin de cara
Seleccione toda la pieza o caras
independientes para su divisin
Botn
Divisin
de pieza
Seleccione la direccin para
el arranque de material
56 | Captulo 3 Modelos de piezas
Herramientas de modelado de piezas
El juego de herramientas de modelado de piezas incluye las herramientas de
creacin de operaciones de la barra de herramientas Operaciones y las herra-
mientas de visualizacin de la barra de herramientas Principal.
Herramientas de creacin de operaciones
Una flecha situada junto a un botn le indica que puede expandir el botn
para ver ms opciones.
Herramientas de creacin de operaciones
Botn Herramienta Funcin Instrucciones especiales
Extrusin Realiza una extrusin a un perfil
normal del boceto para crear
slidos y superficies
Se puede emplear como
operacin base.
Revolucin Hace girar un perfil alrededor de
un eje
Se puede emplear como
operacin base.
Agujero Crea un agujero en una pieza Utilice los puntos de agujero
o los puntos finales de lnea
como centros de agujero.
Vaciado Crea una pieza hueca Operacin predefinida.
Nervio Crea operaciones de nervio y
web a partir de los perfiles
abiertos de las piezas
Operacin predefinida.
Solevacin Crea una operacin con
diferentes secciones transversales;
puede seguir un camino curvo
Necesita varios planos de
trabajo.
Barrido Realiza una extrusin a un perfil a
lo largo de un camino helicoidal
Se puede emplear como
operacin base.
Espira Realiza una extrusin a un perfil a
lo largo de un camino helicoidal
Se puede emplear como
operacin base.
Rosca Crea roscas regulares e
inclinadas, externas e internas en
las piezas
La operacin predefinida
emplea roscas NPT habitua-
les y otras de uso estndar.
Empalme Crea un empalme o redondeo en
las aristas seleccionadas
Operacin predefinida.
Herramientas de modelado de piezas | 57
Chafln Crea un chafln en las aristas
seleccionadas
Operacin predefinida.
ngulo de
desmoldeo
Crea una inclinacin en las caras
seleccionadas
Operacin predefinida.
Divisin Divide las caras seleccionadas a lo
largo de una lnea de particin;
divide una pieza y elimina la
mitad
Ver
catlogo
Abre un catlogo de iFeatures
Inserta una iFeature
Crea una iFeature a partir de una
operacin existente
Componente
derivado
Crea una nueva pieza a partir de
una pieza base
Patrn
rectangular
Crea un patrn rectangular de las
operaciones Puede desactivar una copia
individual de una operacin
de patrn.
Patrn
circular
Crea un patrn circular de las
operaciones
Operacin de
simetra
Crea una imagen simtrica con
respecto a un plano, lnea o eje
Plano de
trabajo
Crea un plano de trabajo Consulte la seccin
"operaciones de trabajo" en
el ndice de la Ayuda
Eje de trabajo Crea un eje de trabajo
Puntos de
trabajo
Crea un punto de trabajo
Parmetros Muestra los parmetros de todas
las operaciones
Edita o sustituye los nmeros por
ecuaciones
Crea parmetros adicionales
Enlace con hojas de clculo
externas desde este icono
situado en la barra de
herramientas Principal.
Herramientas de creacin de operaciones (continuacin)
Botn Herramienta Funcin Instrucciones especiales
58 | Captulo 3 Modelos de piezas
Herramientas de visualizacin
Esta tabla describe las herramientas utilizadas para cambiar la vista. Puede
utilizar estas herramientas en todos los entornos.
Herramientas de visualizacin
Botn Herramienta Funcin Instrucciones
especiales
Zoom todo Ampla o reduce para que todo sea
visible en la ventana grfica
Zoom ventana Ampla hasta que la superficie de la
vista seleccionada ocupa toda la
ventana grfica
Zoom Arrastre para ampliar o reducir Pulse F3 para activar
temporalmente la
herramienta.
Encuadre Arrastra para volver a ubicar el
modelo en la ventana grfica
Pulse F2 para activar
temporalmente la
herramienta.
Seleccin de
zoom
Ampla o reduce para que la
geometra seleccionada se ajuste a
la ventana grfica
Girar Cambia la perspectiva de
visualizacin del modelo
Pulse BARRA ESPACIADORA para
utilizar la herramienta de rotacin
Vista predefinida
Pulse F4 para activar
temporalmente la
herramienta.
Pulse fuera del smbolo
Girar 3D para salir.
Mirar a Cambia la perspectiva de
visualizacin para que la vista de la
geometra seleccionada sea normal
Mostrar
sombreado
Mostrar aristas
ocultas
Mostrar
representacin
almbrica
Muestra el modelo como un slido
sombreado
Muestra el modelo como un slido
sombreado con las aristas ocultas
visibles
Muestra el modelo como una
representacin almbrica
Mostrar configuracin
por defecto
Mejores trabajos | 59
Mejores trabajos
I Utilice el sistema de coordenadas por defecto.
Si crea un eje con centro en el origen, puede referir uno de los planos
decoordenadas al realizar bocetos de operaciones adicionales.
I Aada operaciones de trabajo mientras crea una pieza.
Puede resultar ms fcil crear ensamblajes si las operaciones de trabajo
yaexisten en el archivo de pieza.
I Bocetos compartidos entre operaciones.
Los bocetos compartidos pueden simular varias operaciones. Un boceto
compartido aparece en el nivel superior del navegador. Un acceso directo
al boceto compartido aparece debajo de cada operacin que lo utiliza.
I Utilice las terminaciones A texto y Pasante.
Las operaciones creadas con las terminaciones Hasta-Siguiente y Pasante
se actualizan automticamente para reflejar los cambios realizados a otras
operaciones.
I Establezca el Modo seleccin.
Especifique el tipo de geometra que desea seleccionar para filtrar los
dems tipos.
I Utilice el filtro del navegador.
Oculte diversos elementos del navegador para facilitar la navegacin por
las operaciones.
Cmara
ortogonal
Cambie la vista a ortogonal
Cmara en
perspectiva
Cambia la perspectiva de
visualizacin
Herramientas de visualizacin (continuacin)
Botn Herramienta Funcin Instrucciones
especiales
60
61
En este captulo
4
Slidos base
Los slidos base son modelos creados en otros sistemas
CAD y guardados en formato SAT o STEP. Este
captulo ofrece una visin general de los conceptos,
procedimientos y flujo de trabajo para utilizar el
entorno de slidos base en Autodesk Inventor
5.
En la Ayuda de Autodesk Inventor podr obtener
informacin ms detallada sobre slidos base. En la
seccin Flujo de trabajo de este captulo se proporcionan
referencias a informacin especfica de la Ayuda.
I Introduccin
I Operaciones principales
I Flujo de trabajo
I Herramientas de slidos base
I Mejores trabajos
62 | Captulo 4 Slidos base
Introduccin
Puede abrir y utilizar archivos creados y guardados con Pro\ ENGINEER
y otros sistemas CAD con extensiones SAT (.sat), STEP (.stp) y DWG
(AutoCAD
.dwg, Autodesk Mechanical Desktop
.dwg).
Si un archivo SAT o STEP importado contiene un solo componente,
Autodesk Inventor lo reconoce como archivo de pieza de slidos base. Si
el archivo importado contiene varios componentes, este programa lo
reconoce como ensamblaje de slidos base con archivos de varias piezas.
Cundo utilizo el entorno de modelado de slidos?
Despus de importar un archivo, puede hacer doble clic en el icono de slido
base del navegador para activar el entorno de modelado de slidos. Utilice
este entorno de modelado para situar operaciones de trabajo, modificar un
slido base o utilizar como perfil las aristas de una cara de slido base.
Qu puedo hacer con los modelos slidos?
Los modelos slidos son diferentes de los modelos de Autodesk Inventor.
No se tiene acceso a los bocetos, operaciones, cotas o restricciones utilizadas
para crear un slido base. Sin embargo, se pueden editar slidos base,
manipular y eliminar caras, y crear operaciones de trabajo para utilizarlas
como geometra constructiva.
Dnde puedo encontrar un modelo slido?
Cuando guarda archivos importados en formato SAT o STP, el navegador
muestra iconos base que representan slidos base.
Operaciones principales
Edicin de
slidos
Desplaza o elimina una cara de slido base, alarga o acorta
un slido base y elimina un cuerpo de slido base.
Conservar
caras
Conserva una cara de un slido base eliminado para
utilizarla como perfil.
Operaciones
de trabajo
Crea operaciones de trabajo para utilizarlas como
geometra constructiva.
Flujo de trabajo | 63
Flujo de trabajo
En esta seccin presenta una visin general de los procedimientos para
trabajar en el entorno de slidos de base.
En esta seccin se proporcionan referencias a informacin de la Ayuda sobre
tareas especficas.
Planificacin del trabajo
En el entorno de slidos, se utilizan herramientas de slidos para modificar
un slido base importado. Las modificaciones no son paramtricas y no
aaden operaciones al slido, excepto aquellas operaciones de trabajo utili-
zadas como geometra constructiva. Cuando actualiza un slido base para
que incorpore los cambios, las operaciones aadidas en el entorno de piezas
cambian de posicin.
Importacin de archivos
Puede importar archivos SAT y STEP creados con otros sistemas CAD y
archivos DWG creados con AutoCAD o Autodesk Mechanical Desktop.
Edicin de slidos base
Se puede ampliar o contraer un slido base, o manipular y eliminar las caras.
Despus de aadir geometra del boceto y operaciones basadas en boceto a un
slido base, puede eliminar el slido conservando las operaciones y bocetos.
Haga doble clic en un icono de slidos del navegador y seleccione Editar
slido para activar el entorno de modelado de slidos y las herramientas
deedicin de slidos. Cuando termine la edicin, utilice Actualizar para
incorporar los cambios y salga del entorno de slidos.
Contenido de la Ayuda Diseo de modelos Operaciones y piezas
Referencia... Piezas Slidos base
ndice de la Ayuda slidos entorno
ndice de la Ayuda SAT, archivos Acerca del entorno de slidos
STEP, archivos Acerca del entorno de slidos
Contenido de la Ayuda Diseo de modelos Operaciones y piezas
Referencia... Piezas Slidos base
ndice de la Ayuda slidos
64 | Captulo 4 Slidos base
Herramientas de edicin de slidos
Las herramientas de edicin de slidos permiten editar modelos de slidos
base creados con otros sistemas CAD y guardados en formato .sat o .stp. Para
activar el entorno de slidos y editar estos slidos base, pulse con el botn
derecho en un componente del navegador y seleccione Editar slido.
Mejores trabajos
Utilice estas sugerencias para mejorar el rendimiento cuando trabaje con
slidos base.
I Utilice las herramientas Medir y Entrada de coordenadas para
introducir valores cuando atribuya un tamao a un slido base.
Utilice estos botones de herramientas de la barra de herramientas Principal
durante el proceso de ampliacin o contraccin de un slido base.
I Desplace bocetos a otros planos de trabajo.
Puede restringir los bocetos a planos de trabajo o utilizar la herramienta
Reasociar boceto para desplazar bocetos a otros planos de trabajo.
Herramientas de edicin de slidos
Botn Herramienta Funcin Instrucciones especiales
Desplazar
cara
Desplaza una o varias caras en un
slido
Extender o
contraer un
cuerpo
Extiende o contrae un slido base
simtricamente con respecto a una
cara plana o plano de trabajo.
Plano de
trabajo
Crea un plano de trabajo Consulte los aprendizajes
en lnea.
Eje de trabajo Crea un eje de trabajo
Puntos de
trabajo
Crea un punto de trabajo
Entrada de
coordenadas
Activa/desactiva las coordenadas
precisas
65
En este captulo
5
Diseo de chapa
Este captulo presenta una introduccin al entorno de
diseo de chapa de Autodesk Inventor
5, al flujo de
trabajo y a las herramientas de creacin de piezas de
chapa. Le permitir aprender a utilizar las herramientas
de modelado de piezas para crear piezas reconocibles en
el entorno de chapa.
En la Ayuda de Autodesk Inventor podr obtener infor-
macin ms detallada sobre el diseo de chapa. En la
seccin Flujo de trabajo de este captulo se proporcionan
referencias a informacin especfica de la Ayuda.
I Introduccin
I Operaciones principales
I Flujo de trabajo
I Herramientas de chapa
I Mejores trabajos
66 | Captulo 5 Diseo de chapa
Introduccin
En el entorno de diseo de chapa puede crear piezas y operaciones de chapa
empleando las herramientas de modelado de piezas y las herramientas de
chapa.
En qu se diferencian las herramientas de
modelado de piezas y las de chapa?
Muchas de las herramientas de chapa se basan en herramientas de mode-
lado de piezas que se han mejorado especialmente para el diseo de chapa.
Por ejemplo, al crear una cara de chapa, se selecciona el perfil igual que en
Extrusin. El sistema realiza una extrusin del perfil por medio del grosor
del material y puede aadir un pliegue al mismo tiempo. Las herramientas
de modelado de piezas son necesarias en algunas de las ms complicadas
operaciones de chapa, como por ejemplo hoyos y respiraderos. Las herra-
mientas diseadas especialmente para chapa incluyen Pliegue, Esquina y
Punzonado.
Qu convierte a la chapa en un entorno de diseo?
Al crear una pieza en el entorno de chapa, puede concentrarse en primer lugar
en la funcionalidad y, a continuacin, aadir los detalles de fabricacin. Por
ejemplo, puede crear caras inconexas y, posteriormente, aadir pliegues al
final.
Cmo crear un desarrollo?
Utilice la herramienta Desarrollo para crear un desarrollo. El desarrollo se
crea en una segunda ventana y un icono de desarrollo aparece en la parte
superior del navegador. Cuando modifica el modelo, el patrn se actualiza
automticamente.
Cmo crear operaciones selladas?
Si la pieza tiene operaciones con mucha deformacin de material, como por
ejemplo respiraderospuede utilizar las herramientas de modelado de opera-
ciones. Ver el perfil de la operacin cuando vea el desarrollo y podr acotar
una operacin de un dibujo. Si crea estas operaciones como elementos de
diseo iFeature, el analizador de desarrollo las reconoce y las muestra en 3D
en el desarrollo.
Si desea obtener ms informacin sobre elementos de diseo iFeature,
consulte captulo 7, "iFeatures".
Operaciones principales | 67
Operaciones principales
Cara Crea una cara aadiendo espesor a un perfil de boceto.
Permite crear un pliegue cuando es posible.
Pestaa Permite crear una cara de anchura completa y un pliegue
en una misma operacin. Puede crear una pestaa de
contorno.
Pliegue Alarga y acorta las caras segn convenga para crear un
pliegue automticamente.
Reborde Permite crear un reborde plegado o enrollado de
180 grados en una arista o un doble reborde.
Desarrollo Permite crear un desarrollo de un modelo de chapa. Se
actualiza de forma automtica para reflejar cualquier
cambio en el modelo.
Punzonado Duplica la funcionalidad prensas tipo revlver. Inserta
elementos de diseo iFeature en piezas de chapa. En dibu-
jos, inserta marcas de centro de agujero en los centros de
agujero de bocetos.
Flujo de trabajo
Esta seccin presenta una introduccin acerca de cmo crear una pieza de
chapa. A continuacin se muestra una referencia a informacin detallada de
la Ayuda sobre diseo de chapa. A lo largo de esta seccin se proporcionan
referencias adicionales a informacin sobre tareas especficas.
Planificacin del trabajo
Los cercos, forros y fijaciones son habitualmente piezas de chapa. Puede tra-
bajar en el contexto de un ensamblaje y disear los aspectos funcionales de
las piezas antes de acabar los detalles de fabricacin.
Contenido de la Ayuda Referencia rpida Creacin de piezas de chapa
68 | Captulo 5 Diseo de chapa
Si est diseando un soporte, puede crear caras inconexas que se acoplen con
componentes del ensamblaje. A continuacin, puede conectar aquellas caras
con los pliegues para crear un modelo completo. Desde el punto de vista del
diseo resulta muy eficaz y adems simplifica las revisiones. Puede eliminar
y crear pliegues con facilidad para optimizar el desarrollo para la fabricacin.
Cambio al entorno de chapa
El de chapa, es el primer entorno de diseo optimizado de modelado de pie-
zas. Autodesk Inventor reconoce el modelado y la chapa como subtipos de
archivos de pieza. Puede cambiar el subtipo por defecto de modelado de pie-
zas a chapa cuando lo desee seleccionando Aplicaciones Chapa El subtipo
chapa identifica la pieza como chapa, activa la barra de herramientas Chapa
y aade los parmetros de chapa. Si vuelve a cambiar al subtipo modelado,
los parmetros de chapa permanecen, pero el sistema reconoce el subtipo
modelado.
Si comete un error mientras trabaja con una chapa aparecer Design Doctor,
un componente del Sistema de apoyo al diseo (DSS). Design Doctor le ayuda
a identificar y a reparar errores.
Definicin de los estilos de chapa
Una pieza de chapa contiene parmetros que describen la pieza y cmo est
hecha. Por ejemplo, la chapa tiene un grosor uniforme y los pliegues tienen
normalmente el mismo radio.
El botn Estilos de chapa es el primer icono de la barra de herramientas
Chapa. A continuacin se presenta una lista de parmetros de chapa con sus
descripciones.
Lista de estilos Permite establecer los estilos de chapa.
Lista de estilos muestra todos los estilos de chapa
definidos.
Estilo activo indica el estilo de chapa activo.
Contenido de la Ayuda Soluciones para la industria Chapa Cmo... Crear
operaciones de chapa
Contenido de la Ayuda Soluciones para la industria Chapa Ms
informacin Entorno
Flujo de trabajo | 69
ficha Hoja La ficha Hoja, establece parmetros que definen el
material y el espesor.
Desarrollo define el mtodo de desplegado como Lineal
o Tabla de plegado. Con el mtodo Desplegado lineal, se
introduce un porcentaje decimal del grosor del material
para el Desfase lineal. El desfase lineal es la posicin del
ejeneutral del pliegue. Con una tabla de plegado, el desfase
lineal se define por medio del tipo de material, espesor,
radio y ngulo de plegado.
Ficha Pliegue Establece parmetros que definen el radio de plegado, la
forma de destalonado y el tamao.
Ficha Vrtice Establece parmetros que definen la forma y el tamao de
destalonado.
Creacin de caras
El primer paso en el diseo de la mayora de las piezas de chapa consiste en
crear una cara. La herramienta Cara es semejante a la de Extrusin de mode-
lado piezas. La diferencia principal estriba en que la herramienta Cara es
siempre una adicin Booleana. La profundidad de extrusin es el grosor.
Puede crear un pliegue o un reborde mientras crea una nueva cara.
Contenido de la Ayuda Soluciones para la industria Chapa Referencia
Estilos
Contenido de la Ayuda Soluciones para la industria Chapa Cmo...
Crear operaciones de chapa Operaciones basadas
en boceto Caras de chapa
Como el boceto coincide con la cara de chapa
existente, la herramienta Cara crea de forma
automtica el pliegue y los desahogos de plegado.
Cuando un pliegue es cerrado con respecto a una
arista, el desahogo de plegado se extiende para
consumir el resto.
El plano de boceto se crea en la arista de la chapa.
Se realiza un boceto de la ficha con una arista que
coincide con la cara de chapa existente.
70 | Captulo 5 Diseo de chapa
Utilice la herramienta Pestaa de contorno de la barra de herramientas
Chapa para definir y crear pestaas. La herramienta Pestaa de contorno
proporciona opciones para obtener una vista preliminar, cambiar distancias
y cambiar direcciones. Puede definir el pliegue y, si lo desea, incluir un
desahogo de plegado.
Creacin de punzonados
La herramienta Punzonado proporciona un formato optimizado para insertar
elementos de diseo iFeature en piezas de chapa. Dado que muchas operacio-
nes en piezas de chapa se crean con prensas tipo revlver, la herramienta
Punzonado duplica dicha funcionalidad en Autodesk Inventor. La herra-
mienta Punzonado inserta elementos de diseo iFeature en centros de
agujero. En un dibujo, puede insertar una marca de centro de agujero en el
centro de dicho agujero del boceto.
Creacin de cortes y agujeros
La herramienta Cortar es semejante a la herramienta Cara. La herramienta
Cortar es siempre una sustraccin Booleana. No puede crear un pliegue
con la herramienta Cortar. Puede escoger una opcin de acabado como por
ejemplo Pasante para la operacin.
Las operaciones de corte facilitan las revisiones del modelo. Puede crear caras
rectangulares sencillas que definan el tamao de la pieza. A continuacin,
utilice Cortar para eliminar secciones. Si utiliza Cortar para crear elementos
de diseo iFeature, puede crear una biblioteca de formas de taladros e
insertarlos fcilmente en las piezas.
Puede realizar un boceto de una forma cerrada a travs de un pliegue perpen-
dicular desplegado y perforar con la forma de corte en una o varias caras. El
corte se envuelve alrededor del pliegue perpendicular de la configuracin de
chapa plegada. Este tipo de recorte se fabrica en la pieza de chapa antes de
plegarlo.
Contenido de la Ayuda Soluciones para la industria Chapa Cmo... Crear
operaciones de chapa Operaciones predefinidas
ndice de la Ayuda Herramienta Punzonado
Flujo de trabajo | 71
La herramienta Agujero del entorno de boceto es idntica a la del modelado de
operaciones. Puede crear agujeros con roscas u otras operaciones de acabado.
NOTA Para crear agujeros achaflanados, utilice el cuadro de dilogo Agujero
para que Autodesk Inventor pueda reconocer y mostrar adecuadamente el
chafln.
Creacin de pestaas
Utilice la herramienta Pestaa para modelado simplificado de pestaas. Por
ejemplo, para crear una puerta, cree primero una cara y, a continuacin,
aada una cara de anchura total y pliegue cada arista sin crear bocetos
adicionales. Puede controlar la longitud de una pestaa utilizando distancias
de desfase a partir de dos entidades de referencia.
Contenido de la Ayuda Soluciones para la industria Chapa Cmo... Crear
operaciones de chapa Operaciones basadas en
boceto Cortes en una cara de chapa
Contenido de la Ayuda Soluciones para la industria Chapa Cmo... Crear
operaciones de chapa Operaciones predefinidas
Pestaas de chapa
72 | Captulo 5 Diseo de chapa
Creacin de pliegues y uniones
Con Autodesk Inventor puede crear pliegues por medio de la herramienta
Cara o aadirlos individualmente. Si crea una pieza sencilla, como por ejem-
plo un cerco, es ms rpido crear los pliegues al crear las caras. Si la pieza es
ms compleja o hay diferentes modos de desplegarla, puede crear los pliegues
por separado. Esto facilita las revisiones. Con el comando Plegar, puede crear
pliegues a lo largo de lneas de boceto o proyectadas y puede configurar aris-
tas con diversos rebordes simples y dobles. Para garantizar la precisin en
pliegues ajustados, se pueden sobrescribir los parmetros de pliegue en una
operacin por separado.
Aplique las modificaciones de esquina despus de crear caras contiguas. Al
crear una esquina, una de las caras puede superponerse a la arista de la otra.
Si las caras son coplanares, la herramienta Esquina crea una unin de bisel o
unin a tope. Puede dividir caras conectadas y romper esquinas de slidos de
un modelo para crear las condiciones de unin designadas. Existen varias
clases de destalonado disponibles en Esquina.
Utilizando las opciones de los mens contextuales del navegador, puede
transformar un pliegue en una esquina y viceversa.
Creacin de desarrollos
La herramienta Desarrollo despliega el modelo de chapa y muestra el desarrollo
en una segunda ventana grfica. Se puede ver el desarrollo y el modelo al mismo
tiempo. La visualizacin de un desarrollo incluye operaciones tales como marcas
de punzonado de centro, a ambos lados del desarrollo. Un pliegue se representa
mediante el eje y las lneas de molde interiores y exteriores. En los desarrollos,
los elementos de diseo iFeature aparecen como operaciones 3D. Al crear el
desarrollo, el sistema calcula el tamao global, o las extensiones, de la pieza.
Contenido de la Ayuda Soluciones para la industria Chapa Cmo... Crear
operaciones de chapa Operaciones predefinidas
Flujo de trabajo | 73
El desarrollo se actualiza automticamente a medida que se producen los
cambios en el modelo. Si el modelo no se puede desplegar, el desarrollo se
actualiza de forma automtica cuando el modelo vuelve a ser vlido. sta
es una manera fcil de explorar opciones de fabricacin como por ejemplo
modificacin de pliegues y uniones.
Los desarrollos se crean con el software MetalBender Solver a partir de
dataM Software+Engineering.
Puede guardar un desarrollo de chapa en los formatos SAT, DWG y DXF.
Cuando guarde un desarrollo de chapa utilizando el formato DWG o DXF,
las lneas de plegado y las lneas tangentes de plegado se insertan en capas
independientes.
Contenido de la Ayuda Soluciones para la industria Chapa Cmo... Crear
operaciones de chapa Desarrollo
ndice de la Ayuda SAT, archivos Guardar archivos de Autodesk Inventor con
otros formatos
desahogo de plegado
lneas de plegado
destalonado
resto de desahogo
de plegado
74 | Captulo 5 Diseo de chapa
Herramientas de chapa
En el conjunto de herramientas del entorno de chapa se incluyen algunas
delas herramientas de modelado de piezas y de las de boceto, adems de las
propias de este entorno.
Herramientas de chapa
Botn Herramienta Funcin
Estilos Definir estilos de chapa Para obtener una
descripcin de los parmetros, en el ndice de la
Ayuda, consulte chapa estilos.
Desarrollo Crea un desarrollo de la pieza de chapa.
Cara Crea una cara de chapa.
Pestaa de contorno Aade una pestaa de contorno a una pieza de
chapa.
Corte Elimina un perfil de una cara de chapa.
Pestaa Crea una pestaa en una arista de chapa.
Reborde Crea un reborde en la arista de una pieza de chapa.
Plegar Crea un pliegue a lo largo de una lnea de boceto en
una cara de chapa.
Esquina Crea una esquina entre dos caras de chapa.
Pliegue Crea un pliegue entre dos caras de chapa.
Agujero Crea un agujero. Esta herramienta es la misma que
la de Agujero de modelado de operaciones.
Redondeo de vrtice Crea un empalme o un redondeo en una esquina.
Herramientas de chapa | 75
Chafln de esquina Crea un chafln en una esquina.
Herramienta
Punzonado
Duplica la funcionalidad prensa tipo revlver en
Inventor. Inserta elementos de diseo iFeature en
centros de agujero. En dibujos, inserta marcas de
centro de agujero en los centros de agujero.
Vista Catlogo
Insertar iFeature
Crear iFeature
Abre un catlogo de elementos de diseo iFeature
Inserta un elemento de diseo iFeature
Crea un elemento de diseo iFeature a partir de una
operacin existente
Plano de trabajo Crea un plano de trabajo
Eje de trabajo Crea un eje de trabajo
Puntos de trabajo Crea un punto de trabajo
Patrn rectangular Crea un patrn ortogonal de operaciones
Patrn circular Crea un patrn circular de operaciones
Operacin de
simetra
Crea una imagen simtrica de las operaciones
Subir de nivel Sube de nivel datos IGES o SAT del entorno de
construccin al entorno paramtrico. Cose
geometra y sube de nivel el cosido resultante.
Herramientas de chapa (continuacin)
Botn Herramienta Funcin
76 | Captulo 5 Diseo de chapa
Mejores trabajos
I Cree automticamente un pliegue con una cara.
Realice el boceto de la nueva cara de modo que una lnea coincida con una
arista de modelo en una cara existente. La herramienta Cara crea de forma
automtica un pliegue entre las caras.
I Cree elementos de diseo iFeature a partir de formas normalizadas.
Cree formas normalizadas utilizando la herramienta Cortar o herramien-
tas de modelado de operaciones como, por ejemplo, Revolucin. Cree una
biblioteca de estas formas con elementos de diseo iFeature.
I Cree elementos de diseo iFeature a partir de operaciones de sellado.
Las operaciones de corte se pueden guardar como elementos de diseo
iFeature y utilizarse para crear stos.
I Cree caras inconexas y aada pliegues y esquinas ms tarde.
Centre la atencin en captar la intencin del diseo en primer lugar y, a
continuacin, optimice la pieza para la fabricacin.
I Cree agujeros chaflanados utilizando el cuadro de dilogo Agujero.
Utilice el cuadro de dilogo Agujero para crear agujeros chaflanados y ase-
gurarse de que dichos agujeros se reconocen y muestran correctamente. Si
se crean a travs de agujeros y se chaflanan a continuacin, puede que no
se los reconozca ni se les muestre correctamente.
77
En este captulo
6
Ensamblajes
En este captulo se describen las herramientas de ensam-
blaje y el flujo de trabajo para la creacin de ensamblajes
in Autodesk Inventor
5. Tambin aprender algunas
tcnicas avanzadas para crear bocetos y modelos de
pieza.
En la Ayuda de Autodesk Inventor podr obtener
informacin ms detallada sobre los ensamblajes. En la
seccin Flujo de trabajo de este captulo se proporcionan
referencias a informacin especfica de la Ayuda.
I Introduccin
I Operaciones principales
I Flujo de trabajo
I Herramientas de ensamblaje
I Mejores trabajos
78 | Captulo 6 Ensamblajes
Introduccin
Habitualmente, los diseadores e ingenieros crean un esbozo, disean las
piezas y, a continuacin, las ensamblan. Con Autodesk Inventor
, puede
agilizar el proceso de diseo creando las piezas in situ o insertando piezas ya
existentes mientras crea un ensamblaje. Este mtodo de diseo basado en el
ensamblaje admite estrategias de diseo descendentes, ascendentes y mixtas.
Qu son los ensamblajes?
Los ensamblajes son colecciones de piezas y subensamblajes. En este manual,
el trmino componente se refiere a una pieza o subensamblaje.
Cundo utilizo el entorno de ensamblaje?
Con Autodesk Inventor, puede crear un ensamblaje en cualquier momento
del proceso de diseo en lugar de hacerlo al final del mismo. Si est reali-
zando un diseo nuevo, puede comenzar con un ensamblaje vaco y crear las
piezas mientras desarrolla el diseo. Si est revisando un ensamblaje, puede
crear las piezas nuevas in situ para que coincidan con las ya existentes.
Qu son los ensamblajes y piezas adaptativas?
En un ensamblaje adaptativo puede hacer que unas piezas se adapten a otras.
Las piezas adaptativas cambian cuando se realizan cambios en otras piezas.
Por ejemplo, puede crear un espaciador, definirlo como adaptativo y, a con-
tinuacin, restringir los extremos del espaciador a las piezas que separa. A
medida que el diseo se desarrolla, el espaciador se estira o encoge para
rellenar el espacio entre las dos piezas.
La adaptabilidad resulta til por varios motivos. Puede:
I Insertar y adaptar piezas en el ensamblaje.
I Crear las piezas in situ y adaptarlas a medida que se realiza el diseo.
I Revisar un ensamblaje y hacer que las piezas se adapten a los cambios.
Introduccin | 79
Cmo diseo piezas in situ?
Cuando crea una pieza in situ, puede seleccionar como plano de boceto de la
nueva pieza una cara de una pieza ya existente. Un buen comienzo para su
diseo es seleccionar una superficie de coincidencia. Puede proyectar un con-
torno, arista o serie de aristas desde una cara de una pieza en el boceto de otra.
Cuando la topologa cambia, el nuevo boceto proyectado tambin cambia.
Qu son las piezas derivadas?
Una pieza derivada es una pieza nueva que utiliza como operacin base otra
ya existente. Puede modificar la pieza derivada sin afectar a la original, actua-
lizar la pieza derivada para que incorpore los cambios realizados en la original
o, tambin, anular el enlace entre la pieza original y la derivada si ya no desea
que sta se actualice de acuerdo con la pieza original.
Qu son los ensamblajes derivados?
Un ensamblaje derivado es una pieza nueva basada en un ensamblaje ya exis-
tente. En un ensamblaje, puede unir piezas a un solo cuerpo y eliminar una
pieza de otra pieza. Este tipo de modelado de ensamblaje descendente facilita
la visualizacin, ayuda a evitar los errores y ahorra tiempo.
Qu son las iMates?
Una iMate es una restriccin que se guarda con una pieza y se reutiliza pos-
teriormente. La tecnologa iMate acelera colocacin y reemplazo precisos de
piezas en ensamblajes. Una iMate compuesta es una coleccin de restriccio-
nes iMate individuales en una sola entidad. Las piezas dibujadas a partir de
bibliotecas normalizadas se ajustan conjunta y rpidamente con restricciones
iMate compuestas. Se proporcionan seales visuales y sonoras para facilitar
la colocacin y reemplazo de componentes con restricciones iMates.
80 | Captulo 6 Ensamblajes
Operaciones principales
Tecnologa
adaptativa
Adapta con precisin las piezas al ensamblaje, sin necesi-
dad de especificar las dimensiones exactas o de definir las
relaciones entre las piezas.
Diseo in situ Permite crear y modificar las piezas en el contexto de un
ensamblaje.
Esbozos
del diseo
Los esbozos se utilizan para disear el ensamblaje y las
piezas antes de realizar slidos en 3D.
Sistema
depesas y
medidasde
pasesde
hablainglesa
Crea ensamblajes que contienen piezas con distintos
sistemas de medida.
iMates Almacena informacin predefinida de restriccin con
una pieza y a, continuacin, utiliza el mtodo de arrastre
para insertar la pieza en un ensamblaje. Reemplaza una
pieza con otra pieza conservando las restricciones iMate
inteligentes.
iMate
compuesta
Agrupa restricciones iMate individuales en una sola
entidad para colocar de forma precisa piezas en un
ensamblaje.
Ensamblajes
grandes
Trabaja con grandes ensamblajes utilizando la base de
datos segmentada de Autodesk Inventor.
Empaquetado
de archivos
Empaqueta en una sola ubicacin un ensamblaje de
Autodesk Inventor junto con todos sus archivos de
referencia.
Proyeccin
de boceto
asociativa
Copia de forma asociativa una arista o contorno conec-
tado de aristas de una pieza existente en un ensamblaje
para crear un boceto para otra pieza.
Flujo de trabajo | 81
Flujo de trabajo
Esta seccin presenta una introduccin de cmo crear ensamblajes en
Autodesk Inventor 5. A continuacin se muestra una referencia a informa-
cin detallada de la Ayuda sobre la creacin de ensamblajes. A lo largo de esta
seccin se proporcionan referencias adicionales a informacin sobre tareas
especficas.
Planificacin del trabajo
El orden en que se crean las piezas y subensamblajes depende de la respuesta
a las siguientes preguntas:
I Se puede modificar un ensamblaje ya existente o es necesario iniciar uno
nuevo?
I Se puede dividir el ensamblaje mayor en subensamblajes?
I Se pueden utilizar piezas o elementos de diseo iFeature existentes?
I Qu restricciones simulan la funcionalidad del diseo?
Creacin o insercin del primer componente
Como primer componente de un ensamblaje, seleccione una pieza o suben-
samblaje principal (por ejemplo, un marco o placa base). Puede insertar un
componente ya existente o crearlo en el ensamblaje. El primer componente
se fija automticamente (se eliminan todos los grados de libertad). Sus ejes de
origen y coordenadas se alinean con los ejes de origen y coordenadas del
ensamblaje.
Puede crear un componente in situ mediante el cuadro de dilogo Crear un
componente in situ. Las opciones son diferentes dependiendo de si trata del
primer componente o de aqullos creados despus de ste. Puede insertar tan-
tas copias del componente como desee. La primera copia del componente ya
est fija. Las otras copias no tienen restricciones de ensamblaje.
Contenido de la Ayuda Referencia rpida Creacin de ensamblajes
Contenido de la Ayuda Diseo de modelos Ensamblajes Cmo...
Desarrollar componentes Insertar componentes
Insertar el primer componente del ensamblaje
82 | Captulo 6 Ensamblajes
Colocacin de componentes
Los componentes se pueden desplazar de varias maneras. Si un componente
no est completamente fijo o restringido, puede arrastrarlo al espacio de
ensamblaje. Al arrastrar un componente a un ensamblaje, puede aplicar
dinmicamente restricciones de coincidencia, nivelacin, insercin, de tan-
gente y angulares. Las restricciones eliminan algunos grados de libertad de
un componente; puede arrastrar un componente por los restantes grados de
libertad.
Una pieza o subensamblaje componente fijado lo est al sistema de coordena-
das del ensamblaje. En el navegador, el estado de fijo se indica mediante un
alfiler en el icono del componente. Se puede fijar cualquier componente de un
ensamblaje. El primer componente de un ensamblaje se fija automticamente,
aunque se puede desactivar este estado. Un componente restringido est
relacionado con los otros componentes que definen su ubicacin.
El comportamiento de componentes fijos y restringidos es diferente. Por
ejemplo, si utiliza las herramientas Desplazar o Girar para reubicar temporal-
mente un componente restringido, cuando se actualiza, ste vuelve a su
posicin restringida. Si desplaza un componente fijado mediante Desplazar
o Girar, cualquier componente que est restringido al mismo se desplaza a
lanueva ubicacin de la pieza fija.
Los grados de libertad de una pieza pueden verse en el cuadro de dilogo
Propiedades disponible en el men contextual que se obtiene al pulsar con
el botn derecho en el navegador. En la ficha Copia del cuadro de dilogo
Propiedades, puede activar o desactivar la opcin Grados de libertad. La
opcin Grados de libertad tambin se encuentra en el men Ver.
Contenido de la Ayuda Diseo de modelos Ensamblajes Cmo...
Restringir componentes Situar componentes
ndice de la Ayuda componente fijo del ensamblaje
grados de libertad
smbolo de alfiler indicando
que el componente est fijo
pieza con un grado de libertad de
translacin y otro de rotacin
Flujo de trabajo | 83
Aadir componentes
En el entorno de ensamblaje, se puede crear una nueva pieza o subensam-
blaje, o insertar una ya existente. Cuando crea un componente nuevo in situ,
puede insertar el plano de boceto en la vista actual o restringirlo a la cara de
un componente ya existente. Cuando inserta un componente existente, lo
hace en el espacio y, a continuacin, aade las restricciones.
Las interfaces de componente llamada iMates pueden aplicarse a una pieza.
iMates utiliza el conocimiento predefinido almacenado con la pieza para
indicar cmo conectarla con otras piezas del ensamblaje. Cuando inserta una
pieza con iMates, se encaja por s sola en su sitio. Una pieza se puede reem-
plazar por otra al tiempo que se conservan estas restricciones iMate
inteligentes.
Cuando un componente est activo, el resto del ensamblaje aparece ate-
nuado en el navegador. Slo puede estar activo un componente a la vez.
Para crear o insertar un componente, el ensamblaje debe estar activo.
NOTA Mientras est seleccionada la geometra en la ventana grfica, la opcin
Terminar edicin no est disponible en el men contextual.
Puede utilizar la herramienta Crear componente para crear un componente
in situ en un ensamblaje. Dispone de la opcin de crear una operacin de
trabajo y restringirla a una cara existente, o de insertar el plano de boceto
normal en la vista con el origen en un punto seleccionado.
Contenido de la Ayuda Diseo de modelos Ensamblajes Cmo...
Desarrollar componentes Crear piezas
Contenido de la Ayuda Diseo de modelos Ensamblajes Cmo...
Desarrollar componentes Insertar componentes
Insertar un componente con una iMate
Contenido de la Ayuda Diseo de modelos Ensamblajes Cmo...
Desarrollar componentes Crear piezas
84 | Captulo 6 Ensamblajes
Las piezas y ensamblajes derivados se crean a partir de piezas y ensamblajes
existentes. Existe un vnculo entre el original y una pieza o ensamblaje deri-
vados. Las piezas o ensamblajes derivados se actualizan para reflejar los cam-
bios del original. Puede romper el enlace y no volver a actualizar una pieza o
subensamblaje derivados con los cambios del original.
La herramienta Componente derivado de la barra de herramienta Operaciones
se utiliza para crear piezas o ensamblajes derivados.
Creacin de patrones
Se pueden crear patrones de piezas, grupos de piezas y subensamblajes.
Estos patrones son objetos de ensamblaje nicos. Los patrones de componen-
tes pueden incluir restricciones. Puede desactivar un patrn o un ejemplar
individual de un patrn sin suprimirlo.
Un patrn de ensamblaje puede ser asociativo respecto a un patrn de opera-
ciones de pieza. Por ejemplo, un patrn de agujeros puede poblarse de torni-
llos que mantengan una relacin asociativa con el patrn. Si el nmero de
agujeros cambia, tambin lo hace el nmero de tornillos.
Cada vez que inserta un componente o crea un patrn de un componente,
este programa lo vincula a las otras copias de ese componente. Cualquier
cambio de modelo en una sola copia del componente se repite en todas las
dems copias.
NOTA Para crear un componente nuevo basado en otro componente, guarde
una copia con otro nombre e inserte la copia en el ensamblaje.
Contenido de la Ayuda Diseo de modelos Ensamblajes Cmo...
Desarrollar componentes Crear piezas Crear una
pieza derivada
Contenido de la Ayuda Diseo de modelos Ensamblajes Cmo...
Desarrollar componentes Patrn de componentes
ndice de la Ayuda patrones de ensamblaje asociados
Flujo de trabajo | 85
Reemplazo de componentes
Cuando reemplace una pieza de un ensamblaje, Autodesk Inventor inserta la
nueva pieza con sus ejes de coordenadas alineados respecto a la pieza exis-
tente. No obstante, debe aplicar restricciones, porque todas las restricciones
del componente existente se pierden durante el reemplazo.
Aadir restricciones a componentes
Puede aadir restricciones de coincidencia, angulares, de nivelacin, de tan-
gente y de insercin a componentes de ensamblajes. Cada tipo de restriccin
tiene varias soluciones. La direccin de un vector normal del componente
define las soluciones.
La herramienta Aadir restriccin muestra el cuadro de dilogo del mismo
nombre mediante el cual puede insertar restricciones de coincidencia,
angulares, de tangente y de insercin.
Coincidir Restringe dos caras, aristas, puntos u operaciones de tra-
bajo junto con vectores normales que se apuntan entre s.
La opcin Nivelacin restringe la geometra lado por lado
con los vectores normales apuntando en la misma
direccin. La opcin Desfase crea una separacin.
Contenido de la Ayuda Diseo de modelos Ensamblajes Cmo...
Desarrollar componentes Insertar componentes
Reemplazar el componente de un ensamblaje
Contenido de la Ayuda Diseo de modelos Ensamblajes Cmo...
Restringir componentes
Tangente
ngulo
Insertar
seleccione la geometra que
desea restringir
elija seleccionar la pieza antes
que la geometra
Coincidencia
86 | Captulo 6 Ensamblajes
ngulo Restringe dos caras o aristas en un ngulo entre s. Se pue-
den seleccionar los vectores normales de las caras o aristas
individualmente. Existen cuatro posibles soluciones para
cada par de componentes. Las caras seleccionadas de las
piezas estn restringidas en un ngulo.
Tangente Restringe una superficie curva a un plano o a otra superfi-
cie curva. Una solucin exterior inserta los componentes
de manera que ambas caras exteriores estn en contacto.
Una solucin interior inserta los componentes de manera
que la cara exterior de un componente est en contacto
con la cara interior del otro.
Insertar Restringe una nivelacin de cilindro en un agujero. Aplica
una coincidencia concntrica entre los arcos circulares
seleccionados. Para aplicar la restriccin, seleccione los
crculos en el cilindro y el agujero que desea hacer
coincidir.
NOTA Las restricciones de insercin estn limitadas a superficies planas
perpendicularesa los ejes del cilindro y del agujero.
Puede aplicar restricciones de coincidencia, de nivelacin, de tangente, angu-
lares y de insercin a componentes manteniendo pulsada la tecla ALT y arras-
trando la pieza a su posicin. Con este mtodo de pulsar y arrastrar, ya no es
necesario introducir el comando de restriccin.
Contenido de la Ayuda Diseo de modelos Ensamblajes Cmo...
Restringir componentes Aadir restricciones
Sugerencias sobre restricciones de ensamblaje
medianteALT-arrastrar
ndice de la Ayuda arrastrar coincidencia, restriccin de ensamblaje
Flujo de trabajo | 87
La restriccin de superficie tangente sita un objeto tangente a un grupo de
caras. Mediante esta restriccin, puede simular dispositivos de movimiento
como, por ejemplo, cmaras, as como validar diseos.
Las restricciones pueden limitar el movimiento de las piezas. Dependiendo
de la geometra, los grados de libertad se suprimen o restringen. Por ejemplo,
si aplica una restriccin de tangencia a dos esferas, se conservan los seis gra-
dos de libertad, pero no se puede trasladar una de las esferas slo en una
direccin.
Contenido de la Ayuda Diseo de modelos Ensamblajes Cmo...
Restringir componentes Aadir restricciones
Sugerencias sobre restricciones de ensamblaje
mediante ALT-arrastrar
ndice de la Ayuda arrastrar coincidencia, restriccin de ensamblaje
Contenido de la Ayuda Diseo de modelos Ensamblajes Ms
informacin Componentes Restriccin de
componentes
ndice de la Ayuda grados de libertad
Restriccin tangente aplicada a dos esferas. Se conservan los
seis grados de libertad, pero estn restringidos.
Restriccin tangente aplicada a un cilindro y a un agujero. El
cilindro y el agujero son del mismo tamao, por lo que slo se
conservan dos grados de libertad.
88 | Captulo 6 Ensamblajes
Utilizacin de Simular restriccin
Despus de restringir un componente, puede animar el movimiento mec-
nico cambiando el valor de la restriccin. La herramienta Simular restriccin
cambia de posicin una pieza recorriendo paso a paso un intervalo de valores
de restriccin. Por ejemplo, se puede girar un componente simulando una
restriccin angular de cero a 360 grados. La herramienta Simular restriccin
est limitada a una restriccin. Puede simular restricciones adicionales
utilizando la herramienta Parmetros para crear relaciones algebraicas entre
restricciones.
En el cuadro de dilogo Simular restriccin puede introducir informacin
para definir la simulacin de la restriccin y controlar el movimiento.
Contenido de la Ayuda Diseo de modelos Ensamblajes Cmo...
Restringir componentes Simular restriccin
ndice de la Ayuda grados de libertad
Simular restriccin utilizada para simular un reloj.
Las agujas de la hora y de los minutos estn
restringidas al dial. La herramienta Simular
restriccin hace girar la aguja de los minutos. La
herramienta Parmetros define la posicin de la
aguja de la hora en funcin de la de los minutos.
Avanzar
Retroceder
Detener
Mnimo
Retroceder un paso
Avanzar un paso
Mximo
Grabar
Flujo de trabajo | 89
Aadir restricciones a piezas adaptativas
Puede crear piezas sobrerrestringidas que se adapten a restricciones en el
ensamblaje. De este modo, la funcin de diseo simula la forma de sus com-
ponentes. Por ejemplo, puede crear un espaciador y aplicar restricciones para
que se estire o encoja y rellene la separacin entre dos piezas.
Existen algunos requisitos para la adaptabilidad:
I El boceto debe estar restringido correctamente, tanto geomtricamente
como dimensionalmente. Si el boceto est totalmente dimensionado,
Autodesk Inventor no puede cambiar las dimensiones. Si faltan demasia-
das dimensiones, este programa puede cambiar la geometra incorrecta.
I La pieza debe estar definida como adaptativa en el ensamblaje. Pulse con
el botn derecho sobre la pieza en el navegador de ensamblaje y seleccione
Adaptativo.
I La pieza debe estar definida como adaptativa en el archivo de pieza. Active
la pieza, pulse con el botn derecho sobre la operacin en el navegador y
seleccione Adaptativo.
I Slo una copia de la pieza puede ser adaptativa. Si la pieza ha sido adap-
tada, la opcin de adaptabilidad aparece atenuada en el men contextual.
Las restricciones adaptativas se aplican cuando el componente se sita
con restricciones. Inicialmente, este programa intenta cambiar de posicin
lapieza para que se adapte a la restriccin. Si no se puede desplazar el
dos ladrillos creados con un desfase de
300 mm y un cilindro de 150 mm de
largo creado in situ
Coincidir restringe el
cilindro al primer ladrillo
Coincidir adapta la longitud del cilindro
y restringe el extremo al segundo ladrillo
90 | Captulo 6 Ensamblajes
componente, el sistema intenta adaptar la pieza para que se ajuste al espacio.
Si el componente ya est completamente restringido, aparecer un mensaje
de error informando al usuario de que no puede sobrerrestringirlo.
Creacin de bocetos 2D
Todas las tcnicas utilizadas para crear piezas se pueden aplicar a los bocetos
2D. Puede construir un boceto 2D creando piezas y esbozando sus aspectos
funcionales, por ejemplo esquemas y puntos de giro, sin crear operaciones.
Por ejemplo, puede crear un mecanismo con dos piezas de boceto 2D, restrin-
gir las piezas juntas y simular las restricciones para que sigan el movimiento.
Puede cambiar el tamao de las piezas con slo arrastrar sus bocetos. Una vez
definida la relacin, complete las formas y cree las operaciones.
En la siguiente ilustracin, el mecanismo de desfase de la correa de la polea est
construido con piezas 2D. Para poder aplicar las restricciones de ensamblaje,
se aaden operaciones de trabajo. Todas las variables se pueden editar fcil-
mente. Las piezas se pueden revisar arrastrndolas. Editando la restriccin de
coincidencia, puede cambiar el desfase entre el centro y el fondo de la polea.
Contenido de la Ayuda Diseo de modelos Ensamblajes Cmo...
Desarrollar componentes Insertar componentes
Insertar componentes adaptativos en un ensamblaje
ndice de la Ayuda adaptativo piezas de ensamblajes
Contenido de la Ayuda Diseo de modelos Ensamblajes Ms
informacin Modelado de ensamblaje Aspectos
generales Acerca del uso de un boceto como
esbozo de ensamblaje
ndice de la Ayuda bocetos esbozos para ensamblajes
Flujo de trabajo | 91
Comprobacin de interferencias
Autodesk Inventor puede comprobar si existen interferencias entre grupos
decomponentes o entre los componentes de un grupo. Para agilizar el pro-
ceso, puede seleccionar los componentes que desea comprobar. Por ejemplo,
si revisa una pieza de un ensamblaje, puede limitar la comprobacin de
interferencias a aquellos componentes afectados por el cambio.
La herramienta Analizar interferencias comprueba interferencias entre gru-
pos de componentes. Si existen interferencias, este programa las muestra
como un slido y muestra tambin el volumen y el centroide en un cuadro de
dilogo. Para comprobar si existen interferencias en un grupo, seleccione los
componentes del grupo. Todas las piezas del grupo se analizan unas con
respecto a las otras y las interferencias se muestran en rojo.
En la siguiente ilustracin se muestra la interferencia entre dos piezas. Si
pulsa Ms en el cuadro de dilogo, se muestran el volumen y los datos de
ubicacin.
Contenido de la Ayuda Diseo de modelos Ensamblajes Cmo...
Mantener ensamblajes Analizar ensamblajes
ndice de la Ayuda interferencias en ensamblajes
interferencia
92 | Captulo 6 Ensamblajes
Creacin de vistas de diseo
Una vista de diseo conserva la configuracin de vdeo de un ensamblaje
para que, posteriormente, pueda recuperarla por su nombre. Se pueden
guardar las siguientes configuraciones:
I Visibilidad act/des
I Habilitado act/des
I Orientacin de la vista
I Factor de zoom
I Expansin del navegador
I Suplantacin de colores
El icono Vistas de diseo de la barra de herramientas del navegador muestra
el cuadro de dilogo Vistas de diseo mediante el cual puede crear, almace-
nar, recuperar y actualizar vistas de diseo. Cuando asigne nombre a las vistas
de diseo, no utilice el nombre por defecto. El programa utiliza el nombre
por defecto para guardar la vista actual cuando cierra el ensamblaje.
Contenido de la Ayuda Diseo de modelos Ensamblajes Cmo...
Administrar vistas y visibilidad Trabajar con vistas de
diseo
ndice de la Ayuda diseo, vistas de
Flujo de trabajo | 93
Reestructuracin de ensamblajes
La estructura de un ensamblaje es la organizacin de los componentes. La
bsqueda resulta ms fcil si se agrupan las piezas en subensamblajes. Los
subensamblajes tambin pueden reflejar los procesos de fabricacin. Con
Autodesk Inventor, puede cambiar el contenido de los subensamblajes o
crear otros nuevos en cualquier momento del proceso de diseo y durante
el perodo de vida de un producto.
El nivel superior de una estructura de ensamblaje puede contener piezas y
subensamblajes. A su vez, todos los subensamblajes pueden contener piezas
y ms subensamblajes. Bajar de nivel consiste en insertar un componente
(unapieza o subensamblaje) en un subensamblaje. Subir de nivel consiste en
extraer un componente de un subensamblaje. Cuando sube o baja de nivel
un componente, el sistema elimina las restricciones.
NOTA Cuando reestructura los componentes como un grupo, tanto fuera
como dentro de un subensamblaje, se mantienen las restricciones entre estos
componentes, aunque se pierden las restricciones de los componentes exteriores
al grupo.
Contenido de la Ayuda Diseo de modelos Ensamblajes Cmo...
Mantener ensamblajes Administrar la jerarqua de
un ensamblaje
ndice de la Ayuda reorganizar componentes
reestructurar componentes
ensamblaje con estructura plana ensamblaje tras la reestructuracin
94 | Captulo 6 Ensamblajes
Produccin de listas de materiales
Puede crear una lista de materiales para un ensamblaje en la que se muestren
todos los componentes y sus propiedades. En el navegador, los componentes
aparecen en el orden por defecto para aquellos componentes de una lista de
materiales. Puede ordenar componentes de una lista de materiales por cual-
quier tipo de propiedad. Tambin puede crear una lista de materiales que
incluya slo piezas seleccionadas.
Empaquetado de ensamblajes
La funcin Empaquetado de archivos de Autodesk Inventor empaqueta el
ensamblaje y todos sus archivos de referencia en una nica ubicacin. Esto
resulta especialmente til si necesita:
I Guardar archivos en un CD o en otro medio.
I Enviar un grupo completo de archivos a un proveedor o contratista.
I Aislar archivos de referencia de otros archivos en las mismas carpetas de
origen.
I Probar configuraciones alternativas con los archivos empaquetados sin
cambiar los archivos originales.
Para utilizar Empaquetado de archivos de Autodesk Inventor, desde el
Explorador de Microsoft
Windows
pulse con el botn derecho en un
archivo de este programa (.iam, .ipt, .idw, .ipn) y seleccione Empaquetado
dearchivos de Autodesk Inventor.
Para utilizar Empaquetado de archivos de Autodesk Inventor desde dentro
deeste programa, pulse Archivo Asistente de diseo. En el navegador del
Asistentede diseo, pulse con el botn derecho y seleccione Empaquetado
de archivos de Autodesk Inventor.
Contenido de la Ayuda Diseo de modelos Ensamblajes Cmo...
Mantener ensamblajes Crear listas de materiales
ndice de la Ayuda ensamblajes lista de materiales
ndice de la Ayuda Empaquetado de archivos
Herramientas de ensamblaje | 95
Herramientas de ensamblaje
Las herramientas de ensamblaje estn disponibles cuando un archivo de
ensamblaje se abre y est activo. Si crea o modifica una pieza desde dentro
deun ensamblaje, la barra de herramientas de ensamblaje no estar activa
mientras lo est la barra de herramientas de modelado de piezas.
Herramientas de ensamblaje
Botn Herramienta Funcin
Insertar componente Inserta un enlace con una pieza o subensamblaje en
un ensamblaje. Un cambio en un ejemplar actualiza
los dems ejemplares del componente.
Crear componente Crea una nueva pieza o subensamblaje en un
ensamblaje.
Colocar contenido
Patrn de
componentes
Crea copias de un componente en un patrn
rectangular o circular.
Aadir restriccin Aade una restriccin entre caras, aristas, vrtices u
operaciones de trabajo. Las restricciones pueden ser
adaptativas.
Reemplazar
componente
Reemplazar todo
Reemplaza un componente de un ensamblaje con
otro componente.
Reemplaza varios componentes seleccionados de un
ensamblaje con otro componente.
Desplazar
componente
Permite la traslacin temporal de un componente
restringido. Si pulsa Actualizar, el componente
restringido volver a su posicin.
Permite la traslacin permanente de un compo-
nente fijo. Si pulsa Actualizar, el componente fijo
permanece en la nueva posicin.
Girar componente Permite la rotacin temporal de un componente
restringido. Si pulsa Actualizar, el componente
restringido volver a su posicin.
Permite la rotacin permanente de un componente
fijo. Si pulsa Actualizar, el componente fijo
permanece en la nueva posicin.
96 | Captulo 6 Ensamblajes
Mejores trabajos
Utilice las siguientes sugerencias para crear y administrar sus ensamblajes
eficazmente.
Carga y actualizacin ms rpida de
componentes
I Desactive la visualizacin de componentes innecesarios.
Acceda a las piezas que necesite y actualice los grficos ms rpido.
I Utilice vistas de diseo.
Cree vistas de diseo que resalten problemas de diseo especficos o
subsistemas de ensamblaje y aplquelos al abrir el modelo de ensamblaje.
I Desactive la adaptabilidad de las piezas.
Despus de calcular el tamao de un componente, desactive la
adaptabilidad para agilizar las soluciones y evitar cambios accidentales.
Vistas seccionadas Muestra una vista seccionada de un cuarto de un
modelo definido, ocultando porciones de compo-
nentes en un lado de un plano de corte definido.
Muestra una vista seccionada de tres cuartos.
Muestra la mitad de una vista seccionada.
Muestra una vista sin seccionar de un modelo.
Plano de trabajo Crea un plano de trabajo.
Eje de trabajo Crea un eje de trabajo.
Punto de trabajo Crea un punto de trabajo.
Herramientas de ensamblaje (continuacin)
Botn Herramienta Funcin
Mejores trabajos | 97
Administracin de componentes
I Asigne colores diferentes a los componentes.
En la barra de herramientas Principal, seleccione colores de la lista Color.
I Utilice el navegador para buscar componentes.
Mueva el punto de insercin sobre un componente del navegador para
resaltarlo en la ventana grfica.
I Utilice el color para identificar grupos de componentes.
Utilizando los atributos, encuentre los componentes de un subsistema o
proveedor especfico y utilice cdigos de colores en las vistas de diseos
nombradas.
Utilizacin de estructuras de archivos eficientes
I Planifique su trabajo.
Antes de crear piezas, planifique el ensamblaje de nivel superior as como
sus subensamblajes.
I Utilice subensamblajes.
Cree pequeos subensamblajes y combnelos en ensamblajes mayores.
I Utilice proyectos lgicos.
Defina y utilice los proyectos para simplificar su proyecto de diseo.
I Utilice directorios compartidos.
Utilice proyectos para facilitar el uso compartido, tanto del trabajo en
curso como de las bibliotecas definidas de piezas completadas a lo largo
deproyectos y dentro del equipo de diseo.
Administracin de restricciones de ensamblaje
I Empiece a restringir componentes haciendo coincidir las caras planas.
Aada despus las restricciones de tangente, angulares y de nivelacin.
I Aplique las restricciones cuando las operaciones sean estables.
Evite las restricciones entre operaciones que puedan eliminarse
posteriormentedurante el proceso de diseo.
I Arrastre los componentes para comprobar los grados de libertad de
traslacin.
Puede ver fcilmente cmo est restringido un componente.
98 | Captulo 6 Ensamblajes
I Controle la adaptabilidad de operaciones convirtiendo el boceto o la
operacin en adaptativa.
En el navegador, pulse con el botn derecho del ratn en la operacin y
seleccione Propiedades. Puede seleccionar que Operacin, Boceto o ambos
sean adaptativos. Definir que ambos sean adaptativos es equivalente a
seleccionar Adaptativo en el men contextual.
I Cree restricciones iMate de componentes para su utilizacin repetida.
Al utilizar interfaces de componentes llamados iMates, puede definir
quese utilice repetidamente la informacin de ubicacin de piezas y
ensamblajes.
Desplazarse con el navegador
I Cambie entre vistas de diseo.
Pulse la flecha que se encuentra junto a Vistas de diseo para seleccionar
una vista de diseo activa o para volver a la vista predeterminada.
I Filtre elementos de componentes.
En la barra de herramientas del navegador, pulse Filtro para ocultar
elementos de componentes de la estructura. Ello puede simplificar
enormementela apariencia de ensamblajes grandes.
I Cambie de estructura entre ensamblaje y tareas de modelado.
Pulse Filtro y seleccione Tareas de ensamblaje o Tareas de modelado. Tareas
de ensamblaje muestra las restricciones de cada componente. Tareas de
modelado muestra la estructura de modelo de cada componente y todas
las restricciones de ensamblaje de una carpeta.
99
En este captulo
7
iFeatures
Los elementos de diseo iFeature de Autodesk
Inventor
5 son operaciones que puede crear, extraer
y volver a utilizar en los diseos. Este captulo le ofrece
una introduccin sobre cmo funcionan los elementos
de diseo iFeatures y cmo utilizarlos en el entorno de
modelado de piezas.
En la Ayuda de Autodesk Inventor podr obtener infor-
macin ms detallada sobre los elementos de diseo
iFeature. En la seccin Flujo de trabajo de este captulo
se proporcionan referencias a informacin especfica de
la Ayuda.
I Introduccin
I Operaciones principales
I Flujo de trabajo
I Mejores trabajos
100 | Captulo 7 iFeatures
Introduccin
Puede crear operaciones denominadas iFeatures en piezas y, a continuacin,
extraerlas y aplicarlas a otras piezas. Mediante el uso de los elementos de
diseo iFeature y la publicacin de familia de piezas de Autodesk Inventor,
sepueden compartir los diseos en un proceso de diseo colaborativo.
Qu es un elemento de diseo iFeature?
Un nombre de archivo iFeature tiene la extensin .ide. Un elemento de
diseo iFeature funciona como una plantilla, copiando operaciones de una
pieza y aplicndolas a otras. Los elementos de diseo iFeature no estn enla-
zados, de modo que cada caso es independiente. Puede utilizar los elementos
de diseo como piezas normalizadas que no requieren modificacin o como
piezas personalizadas que se pueden modificar antes de la insercin.
Por qu se utilizan elementos de diseo iFeature?
Muchas empresas tienen detalles de diseo que se utilizan repetidamente.
Con Autodesk Inventor, puede extraer operaciones de diseo y volver a
utilizarlas. Por ejemplo, si usa cierto motor de escalonamiento, el boss de
alineacin y todos los agujeros de montaje se pueden insertar a la vez.
Dnde se pueden utilizar los elementos de
diseo iFeature?
Puede utilizar elementos de diseo iFeature en el entorno de modelado de
piezas. Un elemento de diseo iFeature puede ser una operacin base si no
depende de otras operaciones.
Operaciones principales | 101
Operaciones principales
Cuadro
dedilogo
iFeature
Crea elementos de diseo iFeature a partir de un extenso
cuadro de dilogo
Catlogos
iFeature
Crean y comparten catlogos de elementos de diseo
iFeaturecomplejos que fomentan "prcticas ptimas"
dentro de la organizacin.
Reutilizacin
de diseos
Vuelve a utilizar diseos probados, ya existentes, para
acelerar el tiempo de desarrollo y mejorar la calidad.
Normas de
empresa
Crea catlogos de operaciones que reflejan las normas de
diseo de la empresa y sus procesos de fabricacin.
Flujo de trabajo
Esta seccin presenta una introduccin a los procedimientos para utilizar ele-
mentos de diseo iFeature. A continuacin se muestra una referencia a infor-
macin detallada de la Ayuda sobre elementos de diseo iFeature. A lo largo
de esta seccin se proporcionan referencias adicionales a informacin sobre
tareas especficas.
Planificacin del trabajo
Una vez creadas las operaciones en una pieza, puede extraerlas para crear ele-
mentos de diseo iFeature. Al crear un elemento de diseo iFeature, se espe-
cifica qu cotas se pueden cambiar cuando se utilice en otra pieza. Tambin
es posible poner lmites a los cambios dimensionales. Los elementos de
diseo iFeature se guardan con la extensin de archivo .ide.
En la barra de herramientas Principal, utilice la herramienta Parmetros para
identificar los parmetros que pretende incluir en un elemento de diseo
iFeature. Emplee nombres descriptivos. Los nombres de parmetros persona-
lizados se muestran automticamente en la lista Parmetros del cuadro de
dilogo Crear iFeature.
Si utiliza un boceto no consumido, puede crear un elemento de diseo
iFeaturepara una forma estructural y una operacin que sea adaptativa a
otras operaciones del diseo. Puede utilizar un elemento de diseo iFeature
para incluir el boceto en un ensamblaje como un boceto del esbozo.
Contenido de la Ayuda Diseo de modelos Operaciones y piezas Ms
informacin... Operaciones iFeatures (elementos
de diseo)
102 | Captulo 7 iFeatures
Despus de crear un elemento de diseo iFeature, lo guardar en un catlogo.
Utilizando el Explorador de Windows, puede arrastrar el elemento de diseo
iFeature del Catlogo al archivo de pieza o emplear la herramienta Insertar
iFeature.
Creacin de elementos de diseo iFeature
En la barra de herramientas Operaciones, puede expandir el botn Presentar
catlogo para mostrar los botones de elementos de diseo iFeature. Cuando
pulse el botn Crear iFeature, aparecer el cuadro dilogo Crear iFeature. El
cuadro de dilogo Crear iFeature se utiliza para crear elementos de diseo
iFeature y redefinir los existentes.
Operaciones
seleccionadas
Muestra la operacin seleccionada en el navegador que se
va a incluir en el nuevo elemento de diseo iFeature.
Parmetros de
tamao
Desplace los parmetros de tamao al cuadro Parmetros
de tamao si desea cambiarlos para el nuevo elemento de
diseo iFeature.
Geometra de
posicin
Desplace el cuadro Geometra de posicin las operaciones
de trabajo de geometra de modelo empleadas para situar si
desea cambiarlas para el nuevo elemento de diseo iFeature.
Botn Ayuda del cuadro
de dilogo
Crear elementos de diseo iFeature
Contenido de la Ayuda Diseo de modelos Bocetos Ms informacin...
Aspectos generales Acerca del uso de bocetos en
elementos de diseo iFeature
ndice iFeature (elementos de diseo)
Flujo de trabajo | 103
Visualizacin del catlogo de elementos de
diseo iFeature
Los archivos de elementos de diseo iFeature se almacenan en carpetas de
catlogo. En la barra de herramientas Operaciones, puede expandir el botn
Presentar catlogo para mostrar los botones Crear iFeature e Insertar iFeature.
Cuando pulse el botn Presentar catlogo, el Explorador de Microsoft
Windows
abrir la carpeta de catlogo en la que puede abrir un elemento
dediseo iFeature haciendo doble clic en l.
Insercin de elementos de diseo iFeature
Los elementos de diseo iFeature no estn enlazados, de modo que se pueden
insertar diversos ejemplares en una pieza e implementarlos independiente-
mente. El botn Insertar iFeature muestra el cuadro de dilogo Insertar
iFeaturemediante el cual puede insertar un elemento de diseo iFeature en
una pieza activa. A continuacin puede buscar y seleccionar un archivo con
extensin .ide.
El navegador del asistente Insertar iFeature resalta el paso activo a medida
que avanza para seleccionar, situar y ajustar el tamao de forma precisa del
elemento de diseo iFeature.
Puede utilizar una cara, plano de trabajo o geometra de boceto de referencia,
como una lnea de boceto, por ejemplo, para situar un elemento de diseo
iFeature en una pieza. Tambin puede arrastrar un elemento de diseo
iFeaturedesde el catlogo y colocarlo en la ventana activa.
Si un elemento de diseo iFeature tiene un documento adjunto con
instrucciones sobre insercin, seleccione el botn Informacin.
navegador
Informacin
104 | Captulo 7 iFeatures
El elemento de diseo iFeature se muestra con un smbolo de traslacin o
rotacin en su base. Puede pulsar el smbolo y arrastrarlo para situar de forma
aproximada el elemento de diseo iFeature.
Mejores trabajos
I Utilice la herramienta Ecuaciones para nombrar las cotas en el boceto
de piezas.
Cuando se crea un elemento de diseo iFeature partiendo de una pieza,
Autodesk Inventor selecciona automticamente las cotas denominadas
como Parmetros de tamao. Es ms fcil insertar un elemento de diseo
iFeature si los Parmetros de tamao tienen nombres con significado.
I Asigne un nombre a la geometra de posicin.
Puede simplificar la insercin del elemento de diseo iFeature dando
nombres descriptivos a la posicin de geometra.
I Aada documentacin a los elementos de diseo iFeature.
Abra un elemento de diseo iFeature en Autodesk Inventor y arrastre un
archivo, como, por ejemplo, un documento de Microsoft
Word o un
archivo HTML, del Explorador de Microsoft
Windows
a este programa.
Para activar un botn de informacin en el cuadro de dilogo Insertar
iFeature, expanda Otros fabricantes en el navegador, pulse con el botn
derecho en el documento y seleccione Ayuda de posicin.
smbolo de
traslacin
smbolo de
rotacin
105
En este captulo
8
Vistas de presentacin
Las vistas de presentacin de Autodesk Inventor
son las vistas de diseo que se crean a partir de los
ensamblajes. Este captulo le ofrece una introduccin a
las herramientas y el flujo de trabajo empleados para
crear vistas explosionadas, animadas y otras vistas de
ensamblaje estilizadas.
En la Ayuda de Autodesk Inventor podr obtener infor-
macin ms detallada sobre vistas de presentacin. En la
seccin Flujo de trabajo de este captulo se proporcionan
referencias a informacin especfica de la Ayuda.
I Introduccin
I Operaciones principales
I Herramientas de presentacin
I Mejores trabajos
106 | Captulo 8 Vistas de presentacin
Introduccin
Con documentos de presentacin, puede crear vistas explosionadas y
situar componentes de ensamblaje. Tambin puede crear una animacin
del proceso de vista explosionada.
Qu son los documentos de presentacin?
Un documento de presentacin es similar a un ensamblaje sin restricciones.
Cuando se crea una vista de presentacin nueva, Autodesk Inventor utiliza la
informacin grfica y las posiciones relativas de los componentes. Si se revisa
un componente en un ensamblaje, se actualiza la informacin grfica.
De cuntas vistas dispongo?
Puede crear tantas vistas como desee para un ensamblaje. Un documento de
presentacin va enlazado a un ensamblaje, de modo que puede crear todas
las vistas requeridas en un solo documento.
Cmo puedo mostrar ensamblajes parciales?
Cree una vista de diseo que muestre slo los componentes que necesita.
Puede especificar esa vista de diseo cuando crea una vista de presentacin
nueva.
Cmo puedo animar la vista explosionada?
Despus de mover los componentes para crear la vista explosionada, puede
crear una animacin utilizando el historial de los movimientos.
Operaciones principales
Explosin
automtica
Explosiona automticamente ensamblajes y
subensamblajes.
Movimientos y
trayectorias de
despiece
Edita movimientos y trayectorias de despiece para revisar
vistas explosionadas.
Animacin Registra animaciones de explosiones.
Flujo de trabajo | 107
Flujo de trabajo
Esta seccin presenta una introduccin al proceso para crear vistas explosio-
nadas y otras vistas de ensamblaje estilizadas. A continuacin se muestra una
referencia a informacin detallada de la Ayuda sobre vistas de presentacin.
A lo largo de esta seccin se proporcionan referencias adicionales a informa-
cin sobre tareas especficas.
Creacin de vistas de presentacin
Cuando abre un archivo nuevo, puede seleccionar un ensamblaje y crear tan-
tas vistas de presentacin como desee a partir de la primera. La herramienta
Presentacin disponible a partir de la barra de herramientas Principal a partir
del botn Nuevo, abre un archivo de presentacin (.ipn). La herramienta de
presentacin, ubicada en la barra de herramientas Presentacin, muestra el
cuadro de dilogo Seleccionar ensamblaje. La barra de herramientas Presen-
tacin contiene botones que ofrecen las herramientas necesarias para crear
vistas de presentacin y trabajar con ellas.
Contenido de la Ayuda Documentacin de diseos Presentaciones
ndice de la Ayuda presentaciones
108 | Captulo 8 Vistas de presentacin
Cuando crea vistas de presentacin, puede seleccionar diferentes vistas de
diseo del ensamblaje. Por ejemplo, si documenta procedimientos de ensam-
blaje de un motor de coche, podra tener un ensamblaje del motor completo
y sus accesorios. La vista explosionada de los accesorios mostrara el motor
completo, con movimientos para componentes como el alternador y los
componentes de montaje. Si documenta la instalacin de la correa de distri-
bucin, puede crear una vista de diseo de ensamblaje con la visibilidad
desactivadapara los accesorios, tapas de vlvulas y cualquier otra pieza que
obstaculicela vista. Seleccione esa vista de diseo cuando cree la vista de
presentacin para la correa de distribucin.
Puede mover manualmente cada componente a la ubicacin que desee o per-
mitir que cada componente se mueva automticamente a partir del compo-
nente fijo una distancia especfica, con relacin a las restricciones aplicadas.
Puede crear vistas que muestren una mquina en determinadas posiciones.
Por ejemplo, si tiene un robot para operaciones de seleccionar e insertar,
puede crear vistas de presentacin que muestren el rango de movimiento.
Cambio de vectores de vista
Cuando se crea o abre una vista de presentacin, el vector de vista por defecto
es isomtrico. Puede girar el vector de vista incrementndolo por uno de los
ejes de coordenadas utilizando la herramienta Rotacin de vista precisa.
Puede guardar el vector de vista para usarlo ms adelante.
Contenido de la Ayuda Documentacin de diseos Presentaciones
Cmo... Aadir una nueva vista de presentacin
ndice de la Ayuda presentaciones barra de herramientas Rotacin
de vista precisa
presentaciones rotacin de vista precisa
Flujo de trabajo | 109
Movimiento de componentes
Cuando mueve un componente de forma manual, lo desplaza cierta distancia
a lo largo de un vector. Podra mover un componente varias veces para llevarlo
a la posicin. Aunque los movimientos suelen ser ortogonales, es posible reali-
zarlos en ngulo o girar el componente. Cada movimiento aparece en el
navegador debajo del componente.
La herramienta Mover componentes de la barra de herramientas Presentacin
muestra el cuadro de dilogo Mover componente, mediante el cual puede
definir movimientos.
Puede mover un componente cada vez, o hacerlo con varios al mismo
tiempo. Por ejemplo, podra mover el material de montaje como conjunto
y luego mover cada pieza por separado.
Una vista explosionada generalmente tiene una trayectoria de despiece desde
cada componente movido hasta el componente base. El sistema crea trayecto-
rias de despiece a medida que se mueven componentes. El usuario puede anu-
lar la visibilidad de las trayectorias de despiece. Tambin puede eliminarlas y
aadir nuevas trayectorias de despiece.
Contenido de la Ayuda Documentacin de diseos Presentaciones
Cmo... Trabajar con movimientos y trayectorias de
despiece
ndice de la Ayuda presentaciones barra de herramientas Mover
componentes
presentaciones movimientos
seleccionar el vector
para el movimiento
aplicar las
selecciones
borrar las selecciones
insertar la trada de direccin
seleccionar los componentes
que se desean mover
seleccionar el origen de la
trayectoria de despiece
mostrar u ocultar las
trayectorias de despiece
girar slo la trada
asignar los valores
para el movimiento
110 | Captulo 8 Vistas de presentacin
En la ilustracin siguiente, se utiliz Explosin automtica para mover los
cuatro soportes separndolos de la culata .
Edicin de movimientos
Tal vez necesite ajustar la posicin de los componentes movidos para crear
una vista explosionada. Puede aadir un nuevo movimiento al componente,
o editar los valores de los movimientos existentes. Se pueden aadir piezas a
los movimientos existentes. Los movimientos se editan utilizando el cuadro
de dilogo Mover componente o en el navegador, por medio del filtro Ver
movimientos.
Edicin de trayectorias de despiece
Despus de mover un componente a su posicin, puede editar las trayectorias
de despiece para mejorar el aspecto del documento. A medida que edita o eli-
mina una trayectoria de despiece, tambin edita o elimina el movimiento.
Cuando pulsa en una trayectoria de despiece, se muestra un nodo en el final
de dicha trayectoria. Si un segmento de trayectoria de despiece est resaltado,
puede arrastrarlo a una nueva posicin. Tambin puede ocultar y agregar
trayectorias de despiece.
Flujo de trabajo | 111
En la siguiente ilustracin, el movimiento se restableci a cero seleccionando
la trayectoria de despiece y contrayendo uno de sus miembros a cero. Cuando
un movimiento entra en el rango de la tolerancia especificada, se fuerza a
cero. Puede arrastrar la trayectoria de despiece ms all de la posicin cero, a
valores negativos, o al lado opuesto del cero, sin perder el movimiento ni
tener que volver a configurarlo en cero.
Animacin de movimientos
En Autodesk Inventor puede animar una vista explosionada basada en el
historial de movimientos. El usuario puede editar el historial para cambiar el
orden o la agrupacin de los movimientos. Tambin puede crear un archivo
AVI de la animacin para documentacin de ventas, fabricacin o servicio.
NOTA La herramienta de animacin utiliza el historial de movimiento para
desplazar los componentes. Aunque edite las trayectorias de despiece, los
componentes seguirn igualmente el camino de movimiento.
Puede disponer secuencias de movimientos para animaciones. Cuando una
vista de presentacin est activa, el botn Filtro de la barra de herramientas
del navegador contiene las opciones para animar movimientos.
La herramienta Ver secuencias se utiliza para disponer secuencias de movi-
miento. En la parte superior del navegador se encuentra la lista de tareas para
las explosiones. En el navegador, debajo de cada tarea, aparece la lista de movi-
mientos en secuencia. Puede arrastrar y volver a ordenar los movimientos,
modificando las secuencias para crear animaciones diferentes. Cada secuencia
de animacin contiene una carpeta oculta. Para ocultar un componente de
modo que no sea visible en una animacin, arrstrelo a la carpeta oculta.
112 | Captulo 8 Vistas de presentacin
La herramienta Animar muestra el cuadro de dilogo Animacin, mediante
el que puede definir el intervalo entre pasos (en incrementos de 0,001 segun-
dos) y el nmero de repeticiones, as como reproducir la animacin o hacer
avanzar los movimientos paso a paso. El botn Ms ( >>) proporciona acceso
a la secuencia de la animacin, donde se puede editar la secuencia de los
movimientos.
Contenido de la Ayuda Documentacin de diseos Presentaciones
Cmo... Animar una vista explosionada
Avanzar
Avanzar segn intervalo Retroceso automtico
Pausa
Retroceder segn intervalo
Retroceder segn movimiento
Grabar
Reproduccin inversa Avanzar segn movimiento
Herramientas de presentacin | 113
Herramientas de presentacin
En las vistas de presentacin, el botn Filtro de la barra de herramientas del
navegador proporciona un men de filtros para lo que muestra el navegador,
incluyendo Mover componentes y Mover secuencias. La barra de herramientas
de presentacin contiene herramientas para trabajar en vistas de presentacin.
Mejores trabajos
Puede utilizar las siguientes tcnicas para crear documentos de presentacin
con rapidez y eficiencia.
I Utilice el navegador para cambiar la configuracin de seleccin de
movimiento.
Pulse un componente en el navegador para aadirlo a la configuracin de
seleccin o eliminarlo de ella.
I Utilice los grupos para reordenar los movimientos en el cuadro de
dilogo Animacin.
Si est reordenando varios movimientos, agrpelos primero y muvalos
juntos.
I Mueva los componentes arrastrando la trada Direccin.
Arrastre una flecha en la trada Direccin para mover en esa direccin.
Herramientas de presentacin
Botn Herramienta Funcin Instrucciones especiales
Crear vista Crea una vista de
presentacin de un
ensamblaje
Mover
componente
Mueve componentes
paracrear vistas
explosionadas
Introduzca un valor para el
movimiento, o seleccione
ladireccin y arrastre el
componente en la ventana
grfica.
Vista precisa
Rotacin
Gira el vector de vista
en torno al eje X, Y, o Z
en incrementos
Animar Anima un movimiento Grabe la animacin en un
archivo AVI
114
115
En este captulo
9
Dibujos
Los dibujos se usan para documentar piezas y
ensamblajes. Este captulo ofrece una introduccin
alas herramientas de dibujo de Autodesk Inventor
5
y el flujo de trabajo para crear dibujos.
En la Ayuda de Autodesk Inventor podr obtener
informacin ms detallada sobre los dibujos. En la
seccin Flujo de trabajo de este captulo se proporcio-
nan referencias a informacin especfica de la Ayuda.
I Introduccin
I Operaciones principales
I Flujo de trabajo
I Herramientas de dibujo
I Mejores trabajos
116 | Captulo 9 Dibujos
Introduccin
Autodesk Inventor enlaza los dibujos con los ensamblajes y modelos de
piezas fundamentales. Cualquier cambio en una pieza se refleja en el dibujo.
Tambin puede revisar piezas y ensamblajes modificando las cotas del
modelo mientras est en un dibujo. Esta comunicacin en ambos sentidos de
los cambios ayuda a la hora de garantizar que la documentacin representa
la ltima versin de un componente.
Cundo puedo crear un dibujo?
Puesto que este programa mantiene enlaces entre piezas, ensamblajes y
dibujos, puede crear un dibujo cada vez que cree una pieza. Por lo general es
aconsejable esperar hasta que una pieza est estable antes de crear un dibujo,
puesto que necesita editar los detalles del dibujo (aadir o eliminar cotas o
vistas, o cambiar las ubicaciones de las notas y referencias numricas) para
reflejar las revisiones.
A veces es ms eficaz crear un dibujo rpido en 2D que disear un modelo
slido. Con Autodesk Inventor, puede crear vistas de dibujos paramtricos
2D, que tambin se pueden utilizar como bocetos para modelar en 3D.
Cundo utilizo el entorno de dibujo?
El entorno de dibujo se activa cuando abre un dibujo o cuando activa un
dibujo nuevo con una plantilla para un archivo .idw. El usuario crea un
dibujo para documentar una pieza para su fabricacin. Cuando revisa una
pieza, puede realizar cambios en dicha pieza, el ensamblaje o el dibujo.
Autodesk Inventor actualiza todos los ejemplos de la pieza. Cada vez que
revise una pieza en el entorno de dibujo, compruebe los ensamblajes en
quese utiliza la misma para confirmar que no hay interferencia.
Cmo reviso una pieza del dibujo?
Puede ver y editar cotas del modelo en un dibujo. Autodesk Inventor
actualizatodos los ejemplos de la pieza para reflejar los cambios. Si cambia el
valor de una cota de dibujo, este programa no revisa la pieza. El nuevo valor
nominal aparece en el dibujo, pero no estar a escala.
Operaciones principales | 117
Operaciones principales
Texto de
campo
En el cuadro de dilogo Propiedades introduzca informa-
cin tal como nmero de pieza, nivel de revisin y mate-
rial. Si se aaden etiquetas de texto de campo al cajetn,
este programa muestra el texto actual.
Seales
del cursor
Recibe seales cuando el cursor cambia de aspecto para
indicar que est disponible un men contextual diferente.
Administra-
cin de
memoria
Carga hojas de dibujo segn solicitud. Slo se cargan las
hojas que active en dibujos de hojas mltiples, no el
archivo de dibujo completo.
Desplazar
hojas y vistas
Reorganiza hojas y desplaza vistas entre hojas
arrastrndolas al navegador.
Normas de
dibujo
Utiliza normas de dibujo ANSI, BSI, DIN, GB, ISO y JIS. El
usuario tambin puede personalizar una norma de dibujo
para cumplir con las normas de su empresa.
Asociacin
bidireccional
Actualiza dibujos para reflejar cambios en el modelo.
Revisa un modelo en el entorno de dibujo modificando las
cotas del modelo.
Cota general Cree intuitivamente cotas de dibujo con esta herramienta.
Design Doctor Obtiene ayuda en el caso de cotas y anotaciones que sean
disasociativas.
Cota
alternativa
Muestra cotas en valores de unidades duales, como
inglesas y mtricas.
Cota
automtica
Acota gran cantidad de objetos o puntos de lnea base
simultneamente.
118 | Captulo 9 Dibujos
Flujo de trabajo
Esta seccin presenta una introduccin de cmo crear dibujos. A continua-
cin se muestra una referencia a informacin detallada de la Ayuda sobre
dibujos. A lo largo de esta seccin se proporcionan referencias adicionales a
informacin sobre tareas especficas.
Creacin de dibujos
Autodesk Inventor incluye una plantilla normalizada para utilizarla como
punto de partida para los dibujos. La plantilla de dibujo por defecto viene
determinada por la norma de dibujo seleccionada en el momento de instalar
Autodesk Inventor. Los archivos de plantilla tienen la extensin de dibujo
normalizada (.idw). Autodesk Inventor almacena archivos de plantilla en la
carpeta Autodesk\ Inventor5\ Templates.
NOTA Cuando elige Nuevo dibujo en el men desplegable situado junto al
botn Nuevo, este programa busca un archivo denominado Normal.idw en la
carpeta Autodesk\ Inventor5\ Templates.
Comenzar con una plantilla de dibujo cuando cree un dibujo. Cuando selec-
cione Archivo Nuevo o pulse el botn Nuevo, elija una plantilla de dibujo de
la ficha Por defecto, Ingls o Mtrico. El dibujo por defecto es una hoja de papel
en blanco con un marco y un cajetn. Las fichas Ingls o Mtrico contienen las
plantillas para esas unidades de medida.
Contenido de la Ayuda Referencia rpida Preparar dibujos finales
Contenido de la Ayuda Documentacin de diseos Dibujos y vistas
Cmo... Configurar dibujos
Flujo de trabajo | 119
Personalizacin de dibujos
Las plantillas de dibujo se pueden personalizar. Puede modificar el marco del
dibujo y el cajetn para cumplir las especificaciones de su empresa. Cualquier
cambio se aplica solamente al dibujo actual, a menos que lo guarde en una
plantilla de dibujo.
Puede crear una norma de dibujo personalizada que se base en una norma exis-
tente. Los dibujos con los parmetros personalizados se guardan en la carpeta
Autodesk\ Inventor5\ Templates.
Con una plantilla de dibujo abierta en la pantalla, seleccione Formato
Normas para mostrar el cuadro de dilogo Normas de dibujo. Mediante este
cuadro de dilogo puede crear y modificar normas de dibujo.
El men Formato tambin contiene herramientas para definir bordes, cajeti-
nes y smbolos, as como para mostrar los cuadros de dilogo Estilos de cota
y Estilos de texto.
Creacin de vistas
Con Autodesk Inventor, puede crear y manipular diversas vistas. Las herra-
mientas para crear y trabajar con vistas de dibujo se encuentran en la barra de
herramientas de dibujo. La herramienta Crear vista muestra el cuadro de di-
logo del mismo nombre. El cuadro de dilogo Crear vista se utiliza para agregar
una vista de diseo desde un ensamblaje y para crear vistas proyectadas,
auxiliares, seccionadas, de detalle, dibujadas y partidas.
Vista
proyectada
Proyecta desde la vista base hasta una ubicacin deseada.
La relacin entre la vista proyectada y la vista base viene
determinada por la orientacin de aqulla.
Vista auxiliar Proyecta desde una arista o lnea de una vista base. La vista
resultante est alineada respecto a su vista base.
Vista
seccionada
Crea una vista seccionada completa, parcial, con desfase o
alineada a partir de una vista base. Crea una lnea de pro-
yeccin de la vista para una vista auxiliar o parcial. Una
vista seccionada se alinea respecto a su vista base.
Contenido de la Ayuda Documentacin de diseos Dibujos y vistas
Cmo... Configurar dibujos Definir la norma de
dibujo Crear una norma de dibujo personalizada
120 | Captulo 9 Dibujos
Vista de detalle Crea e inserta una vista de dibujo de detalle de una parte
especfica de una vista base. La vista se crea sin ninguna
alineacin respecto a la vista base.
Vista dibujada Crea una vista en blanco con el entorno de boceto acti-
vado para dibujos. Puede importar datos de AutoCAD
en
una vista de dibujo, as como copiar una vista de dibujo y
pegarla en el mismo dibujo o en otro diferente.
Vista partida Crea una vista con cortes para situaciones en las que la
vista del componente supera la longitud del dibujo o con-
tiene reas extensas de geometra no descriptiva, como la
zona central de un eje.
Rotacin de vistas
Puede girar las vistas segn la arista o el ngulo. Las vistas giran como cuerpos
rgidos, incluyendo cualquier boceto. Cuando se gira una vista, las anotacio-
nes conservan sus asociaciones con la vista y la geometra del modelo. Segn
la norma de dibujo que se utilice, se incluir informacin adicional en el
identificador de vista indicando que la vista ha girado a una posicin distinta
de la normal.
NOTA Al girar una vista, si una vista seccionada que interseca el plano de corte
no se actualiza, puede editar la lnea de seccin como lo hara con un boceto,
incluyendo las restricciones.
Contenido de la Ayuda Documentacin de diseos Dibujos y vistas
Cmo... Trabajar con vistas de dibujo
Contenido de la Ayuda Documentacin de diseos Dibujos y vistas
Referencia... Vistas de dibujo Editar vistas
Referencia de Girar vista
ndice de la Ayuda girar vista
Flujo de trabajo | 121
Aadir hojas
Es posible aadir varias hojas a un dibujo. Use el navegador para desplazar
vistas entre hojas. Slo se activa una hoja a la vez; las hojas inactivas se ven
atenuadas.
La primera carpeta que se encuentra en la parte superior del navegador se
denomina Recursos para planos. Esta carpeta se puede expandir para mostrar
los formatos de hoja, los cajetines, los marcos y los smbolos de boceto que
se pueden utilizar en el dibujo. Asimismo, se pueden personalizar, aadir o
eliminar elementos de esta carpeta.
Utilizacin de cotas de modelo
Las cotas de modelo slo se pueden utilizar en dibujos. La opcin para mos-
trar cotas de modelo en un dibujo est disponible en el cuadro de dilogo
Crear vista. En esa vista slo se dispone de cotas de modelo paralelas al plano
de la vista. Si se activa la opcin de instalacin de este programa para modi-
ficar una cota de modelo de un dibujo, puede editar una cota de modelo que
cambiar el modelo de la pieza. Al igual que ocurre con el formato de las cotas
de dibujo, se pueden cambiar el formato de las cotas de modelo.
El men contextual que aparece al pulsar con el botn derecho en una vista
muestra opciones para aadir, suprimir y editar cotas de modelo, as como
para desplazar stas a vistas diferentes.
Contenido de la Ayuda Documentacin de diseos Dibujos y vistas
Cmo... Configurar dibujos Trabajar con hojas
dedibujo
Documentacin de diseos Dibujos y vistas
Referencia... Configuracin de dibujos Nueva hoja
ndice de la Ayuda recursos para planos
ndice de la Ayuda cotas cotas de modelo en dibujos
vista arrastrada a Hoja 1
cursor tocando el icono Hoja 1
la barra de insercin indica dnde se
muestra la vista
122 | Captulo 9 Dibujos
Creacin de cotas en los dibujos
El proceso de creacin de una cota de dibujo es como el proceso de insertar
una cota de modelo en el entorno del ensamblaje o la pieza. Cuando se
selecciona una operacin o relacin entre operaciones que desea acotar, este
programa crea una cota horizontal, vertical o alineada, segn la direccin en
que desplace el cursor. Se activa Forzar para ayudar a insertar una cota a una
distancia normalizada de la vista y para alinear cotas entre s.
Puede especificar qu aspecto debera tener una cota, capturar el estilo de
cota y aplicarlo a cualquier cota de un dibujo.
Cambio de las cotas
Despus de insertar una cota, puede cambiar el tipo de tolerancia, el valor
nominal, la tolerancia y el ajuste. Las opciones para realizar dichos cambios
se encuentran en el cuadro de dilogo Tolerancia de cota. Este cuadro de
dilogo se muestra al hacer doble clic en una cota.
Cuando selecciona un tipo de tolerancia, este programa ofrece una vista pre-
liminar de la cota con el nuevo tipo de tolerancia en el dibujo. Introduzca un
nuevo valor nominal para la cota y configure la precisin.
Contenido de la Ayuda Documentacin de diseos Dibujos y vistas Ms
informacin... Cotas Trabajar con cotas de dibujo
ndice de la Ayuda cotas dibujo
El indicador de forzcursor (resolucin)
muestra que el usuario seleccion esta
cota como referencia para alinear una
nueva cota
Al arrastrar la nueva cota a su posicin, el
indicador de forzcursor (resolucin) se activa
cuando el usuario se alinea con la cota
seleccionada
Flujo de trabajo | 123
Si se cambia el valor nominal de una cota de dibujo o modelo,
Autodesk Inventor modifica el valor en el dibujo pero no actualiza ni la
piezani los ensamblajes.
Puede especificar las caractersticas de visualizacin para las lneas de cota y
extremos de los dibujos.
Anotacin de dibujos
En Autodesk Inventor, existe una paleta completa de smbolos de dibujo y
notas para anotar dibujos. Los smbolos varan, dependiendo de la norma de
dibujo utilizada. Puede agregar a los dibujos elementos personalizados como,
por ejemplo, smbolos grficos, notas normalizadas o bloques de revisin.
Las herramientas para crear notas, smbolos, marcas de centro, ejes y referen-
cias numricas en dibujos se encuentran en la barra de herramientas Anota-
cin de planos. La herramienta Lista de piezas inserta una lista de piezas en
un dibujo.
Notas Aade notas con la herramienta Texto o Texto de directriz.
Tanto Texto como Texto de directriz utilizan un procesa-
dor de texto con formatos habituales tales como tipo de
fuente, negrita y smbolos especiales. El Texto de directriz
adjunto a la geometra es asociativo y se desplaza con la
vista de dibujo.
Contenido de la Ayuda Documentacin de diseos Dibujos y vistas Ms
informacin... Cotas Trabajar con cotas de dibujo
ndice de la Ayuda cotas tolerancia
cotas estilos
Contenido de la Ayuda Documentacin de diseos Dibujos y vistas
Cmo... Anotaciones de planos
ndice de la Ayuda anotaciones
124 | Captulo 9 Dibujos
Smbolos Aade smbolos con el botn de smbolo apropiado.
Puede crear directrices para smbolos e insertar un smbolo
para acabado superficial. Tambin puede copiar y pegar
smbolos para rectngulos de tolerancia, acabado superfi-
cial, indicaciones de referencia, referencias parciales y
notas de soldadura, as como smbolos definidos por el
usuario con y sin directrices.
Marcas de
centro
Aade marcas de centro con la herramienta Marca de
centro. Las lneas de extensin de la marca centro ajustan
automticamente su tamao a la geometra.
Ejes Aade ejes con la herramienta Eje, ubicada en el men
debotn Marca de centro. Autodesk Inventor admite tres
tipos de ejes: bisectriz, patrn centrado y axial.
Referencias
numricas
Aade referencias numricas a piezas por separado o a
todas las piezas a la vez con la herramienta Referencia
numrica. Puede agregar referencias numricas a una
pieza personalizada despus de aadirla a la lista de piezas.
NOTA Para patrones centrados, no cierre un crculo seleccionando el punto de
inicio como punto final. Seleccione cada punto una vez y, a continuacin, pulse con
el botn derecho y seleccione Crear. Arrastre el punto final de la lnea hasta el punto
de inicio para cerrar el crculo.
Tablas de agujeros en dibujos
Las tablas de agujeros en dibujos muestran el tamao y ubicacin de algunas
o todas las operaciones de agujero de un modelo. Las tablas de agujeros eli-
minan la necesidad de aadir notaciones par cada operacin de agujero de
un modelo.
ndice de la Ayuda tablas de agujeros
Flujo de trabajo | 125
Listas de piezas en dibujos
Para crear una lista de piezas en un dibujo de Autodesk Inventor, utilice la
herramienta Lista de piezas. Puede generar una lista de piezas paramtrica para
un ensamblaje. Las propiedades para cada pieza o subensamblaje se muestran
en la lista de piezas. Puede especificar los elementos que desee en la lista, tales
como nmero de pieza, descripcin y nivel de revisin. Las listas de piezas se
pueden editar.
Creacin de superposiciones de bocetos
Puede crear una hoja de superposicin de boceto para aadir grficos o
texto al dibujo sin afectar las vistas de dibujo. Puede corregir un dibujo,
por ejemplo, trabajando con la superposicin de boceto.
Impresin y trazado
La barra de herramientas de dibujo utiliza cuadros de dilogo de impresin
similares a otros programas basados en Microsoft
Windows
para imprimir
o trazar un dibujo. El usuario puede escoger la impresora, la escala de
impresin, el nmero de copias y las hojas que desea imprimir.
Contenido de la Ayuda Documentacin de diseos Dibujos y vistas
Cmo... Anotaciones de planos Aadir lista
depiezas
ndice de la Ayuda lista de piezas
ndice de la Ayuda hoja formatos
ndice de la Ayuda trazar imprimir modelos y dibujos
126 | Captulo 9 Dibujos
Herramientas de dibujo
El conjunto de herramientas de dibujo incluye la barra de herramientas de
dibujo, Anotacin de planos y Boceto.
Barra de herramientas de dibujo
La barra de herramientas de dibujo contiene las herramientas que crean
vistas de dibujo y aaden nuevas hojas.
Barra de herramientas de dibujo
Botn Herramienta Funcin Instrucciones especiales
Crear vista Importa una pieza al dibujo
y crea la primera vista
Vista proyectada Crea una vista proyectada
Vista auxiliar Crea una vista auxiliar Seleccione una arista
para proyectar una vista.
Vista seccionada Crea una vista seccionada Dibuje una lnea de
seccin.
Vista de detalle Crea una vista de detalle
Vista partida Crea tantas vistas partidas
como se desee
Nueva hoja Aade una hoja nueva
Vista dibujada Crea una vista dibujada
Herramientas de dibujo | 127
Barra de herramientas Anotacin de planos
La barra de herramientas Anotacin de planos contiene las herramientas
paraaadir cotas del plano, smbolos, texto, referencias numricas y listas
depiezas.
Barra de herramientas Anotacin de planos
Botn Herramienta Funcin Instrucciones especiales
Cota
general
Crea una cota
entre dos puntos,
lneas o curvas
Haga doble clic en una
cota para seleccionar el
tipo de tolerancia de
cotas y la precisin.
Cota de lnea base Crea varias cotas
automticamente
Acotacin por
coordenadas
Crea un conjunto de
cotaspor coordenadas
Cota por
coordenadas
Crea una cota por
coordenadas
Notas de
agujero/rosca
Crea un nota de agujero
o rosca con una lnea de
directriz
Disponible slo para
agujeros creados
utilizando la herramienta
de operacin Agujero en
las piezas.
Marca de centro Crea una marca centro
Crea un eje
Crea una bisectriz angular
Crea un eje para un
patrn circular
Smbolo acabado
superficial
Crea un smbolo de
acabado superficial
Smbolo de
soldadura
Crea un smbolo de
soldadura
Rectngulo de
tolerancia
Crea un rectngulo de
tolerancia
Smbolo de ID de
elemento
Crea un smbolo de
indicacin de elemento
No est disponible para
la norma ANSI.
128 | Captulo 9 Dibujos
Smbolo de
indicacin de
referencia
Crea un smbolo de
indicacin de referencia
Referencia parcial Crea una referencia parcial
con una directriz
Crea una referencia parcial
para un rea circular
Crea una referencia parcial
con una lnea
Crea una referencia parcial
para un punto.
Crea una referencia parcial
para un rea rectangular
Texto Crea un bloque de texto
Texto de directriz Crea texto con una directriz
Referencia
numrica
Asocia una
referencia
numrica a todo
Aade una referencia
numrica a una pieza
Aade referencias
numricas a todas las
piezasde un dibujo
Autodesk Inventor asigna
nmeros a las piezas.
Lista de piezas Crea una lista de piezas Personalice la lista de
piezas especificando
campos de propiedades.
Tabla de agujeros -
Seleccin
Aade una tabla de
agujeros para los agujeros
seleccionados en una vista
especificada
Tabla de agujeros -
Vista
Aade una tabla de
agujeros para todos los
agujeros de una vista
seleccionada
Barra de herramientas Anotacin de planos (continuacin)
Botn Herramienta Funcin Instrucciones especiales
Herramientas de dibujo | 129
Barra de herramientas Boceto
La barra de herramientas Boceto de la barra de herramientas de dibujo
es similar a la barra de herramientas Boceto utilizada para crear piezas y
ensamblajes.
Barra de herramientas Boceto
Botn Herramienta Funcin Instrucciones especiales
Campo de
propiedades
Crea un campo de texto,
muestrael texto en el men
Propiedades o usando
el teclado
Seleccione la fuente del
texto.
Defina el formato del
texto.
Slo en cajetines.
Texto Inserta campo de texto Defina el formato del
texto.
Lnea Crea un segmento de lnea
Crea una spline
Seleccione un tipo de
lnea del men Estilo.
Crculo Crea un crculo a partir del
centro y el radio
Crea un crculo tangente a
treslneas o curvas
Crea una elipse
Seleccione un tipo de
lnea del men Estilo.
Arco Crea un arco con tres puntos
Crea un arco a partir del
centro y dos puntos finales
Crea un arco tangente a una
lnea o curva en su punto final
Seleccione un tipo de
lnea del men Estilo.
Rectngulo Crea un rectngulo a partir de
lospuntos diagonales
Crea un rectngulo a partir de
tres puntos ortogonales
Seleccione un tipo de
lnea del men Estilo.
130 | Captulo 9 Dibujos
Empalme Crea un empalme introduciendo
el radio y pulsando en dos lneas
o curvas
El cuadro de dilogo le
pide que introduzca el
radio.
Chafln Crea un chafln o arista
partida
Punto, Centro
de agujero
Crea un punto
Polgono Crea un polgono
Simetra Realiza una copia idntica de
lageometra y operaciones
deboceto
Realiza una copia
idntica de la geometra
del boceto en sentido
transversal a un eje.
Realiza una o ms copias
idnticas de operaciones
a distancias iguales a
travs de un plano.
Patrn
rectangular
Crea un patrn de boceto
rectangular
Patrn
circular
Crea un patrn de boceto
circular
Desfase Crea lneas o curvas paralelas
a una distancia previamente
especificada
Cota general Acota la geometra del boceto
Cota
automtica
Inserta cotas, sobrescribiendo
cotas del sistema, en un paso
Alargar Alarga una lnea o curva para
queinterseque con la lnea,
curvao punto ms cercano
Pulse y mantenga
pulsada la tecla
MAYSpara activar
temporalmente la
herramienta Recortar.
Pulse con el botn
derecho y seleccione
Recortar para cambiar de
herramienta.
Barra de herramientas Boceto (continuacin)
Botn Herramienta Funcin Instrucciones especiales
Herramientas de dibujo | 131
Recortar Recorta una lnea o curva Pulse y mantenga
pulsada la tecla
MAYSpara activar
temporalmente la
herramienta Alargar.
Pulse con el botn
derecho y seleccione
Alargar para cambiar de
herramienta.
Desplazar Desplaza un boceto
especificado
Girar Gira un boceto especificado
Aadir
restriccin
Crea dos lneas
perpendiculares
Crea dos lneas paralelas
Crea una lnea o curva
tangenteauna curva
Hace coincidir varios puntos,
lneas o curvas
Crea dos curvas concntricas
Crea lneas o ejes colineales
Crea una lnea horizontal,
alineapuntos
Crea una lnea vertical,
alineapuntos
Crea dos lneas o radios de
igual longitud
Barra de herramientas Boceto (continuacin)
Botn Herramienta Funcin Instrucciones especiales
132 | Captulo 9 Dibujos
Crea puntos, lneas o curvas
fijos respectos al sistema de
coordenadas de boceto
Crea una simetra de la
geometra existente
Se aplica
independientemente a
una restriccin de
simetra. Utilice la
herramienta Simetra
para crear bocetos
simtricos.
Mostrar
restricciones
Muestra las restricciones
aplicadas
Para eliminar, coloque el
cursor sobre la restriccin
y pulse SUPR.
Rellenar/som
brear regin
del boceto
Inserta relleno/sombreado en
regiones de boceto en los
dibujos
Se usa para mostrar
secciones transversales.
Insertar
archivo de
AutoCAD
Barra de herramientas Boceto (continuacin)
Botn Herramienta Funcin Instrucciones especiales
Mejores trabajos | 133
Mejores trabajos
I Use formatos de dibujo con vistas predefinidas.
Si define las vistas en una plantilla de dibujo, la barra de herramientas de
dibujo le solicita un archivo cuando se aade una hoja. Autodesk Inventor
inserta automticamente el modelo en la vista.
I Use Seleccionar filtros.
Adems de los filtros Arista, Operacin y Pieza, puede especificar diversos
elementos de dibujo para Seleccionar filtro.
I Los formatos de dibujo sobrescriben las unidades de medida.
Si los componentes de un ensamblaje tienen unidades diferentes, el for-
mato de dibujo las invalida. Las cotas de modelo mantienen la coherencia
entre unidades en el entorno de dibujo.
I Cree vistas en diferentes hojas.
Cuando cree una nueva vista, seleccione la vista padre, y luego pulse
el botn Nueva hoja para activar la nueva hoja. Se ofrece una vista
preliminar de la vista para la posicin.
I Cree vistas de seccin no alineadas.
Pulse y mantenga pulsada la teclaCTRL mientras inserta las vistas
seccionadas para interrumpir la alineacin.
I Use texto de campo de propiedades.
Los cajetines pueden emplear los campos de propiedades del archivo de
dibujo para llenar automticamente los campos de dichos cajetines.
I Desplace vistas entre hojas.
Pulse una vista en el navegador y arrstrela a otra hoja. El cursor debe
permanecer en el nombre de la hoja o en el icono para que sea posible el
cambio.
I Copie vistas u hojas entre dibujos.
Pulse con el botn derecho en la vista u hoja y seleccione Copiar.
A continuacin, pguela en el otro dibujo.
I Corrija dibujos.
Utilice superposicin de boceto para corregir dibujos sin afectar las vistas
de dibujo o las anotaciones.
I Vea la estructura del modelo de ensamblaje.
Pulse con el botn derecho en una vista y seleccione Mostrar contenido.
La estructura de ensamblaje se muestra debajo de la hoja.
134
135
En este captulo
10
Colaboracin
Este captulo proporciona una introduccin a las herra-
mientas de Autodesk Inventor
para la administracin,
captura y seguimiento de diseos en un entorno de
mltiples usuarios.
En la Ayuda de Autodesk Inventor podr obtener
informacin ms detallada sobre la colaboracin.
A lo largo de este captulo se proporcionan referencias
ainformacin especfica de la Ayuda.
I Introduccin
I Operaciones principales
I Entorno de mltiples usuarios
I Cuaderno del ingeniero
I Asistente de diseo
I Herramientas del Asistente
de diseo
I Mejores trabajos
136 | Captulo 10 Colaboracin
Introduccin
Autodesk Inventor admite grupos de trabajo colaborativo y diseo simult-
neo. Proporciona un marco para la comunicacin eficaz, adems de herra-
mientas para administrar archivos, captar informacin de diseo y hacer
seguimiento de diseos. El uso de Proyectos garantiza que este programa
pueda encontrar siempre los archivos y todos los archivos de referencia. El
Cuaderno del ingeniero y el Asistente de diseo proporcionan los medios
para captar y hacer el seguimiento de los diseos. Si desea obtener ms infor-
macin sobre Proyectos, consulte "Proyectos de Autodesk Inventor" en la
pgina 11.
Qu es la colaboracin?
Colaboracin es el trabajo cooperativo de ms de una persona en un proyecto.
Mltiples usuarios pueden trabajar simultneamente en el contexto del
mismo ensamblaje y compartir informacin con otros usuarios. En el entorno
de diseo concurrente de Autodesk Inventor, un sistema de reserva de archivos
advierte al resto de los usuarios cuando alguien est editando un archivo.
Qu es el Cuaderno del ingeniero?
El Cuaderno del ingeniero es una herramienta que se puede utilizar para
documentar el historial del diseo. El usuario puede crear y actualizar notas
para documentar decisiones y clculos durante el proceso de diseo y a lo
largo de todo el ciclo de produccin para llevar un registro de los cambios.
Consulte "Cuaderno del ingeniero" en la pgina140.
Qu es el Asistente de diseo?
El Asistente de diseo es una aplicacin independiente que expande el
sistema de administracin de archivos Microsoft
Windows
para que se
pueda acceder a informacin relativa al proyecto, tanto dentro como fuera
deeste programa. Es posible incluir informacin tal como centro de costes,
N de pieza y autor en un modelo o dibujo y luego utilizar esta informacin
para buscar archivos o crear informes con el Asistente de diseo. Consulte
"Asistente de diseo" en la pgina 142.
Contenido de la Ayuda Colaboracin en equipos
Operaciones principales | 137
Operaciones principales
Diseo
colaborativo
Trabaja en el contexto de un ensamblaje simultneamente
con otros ingenieros y diseadores.
Rutas de
bsqueda
con prioridad
Da prioridad a las rutas de bsqueda de los Proyectos para
controlar qu versin de un archivo se abre.
Cuaderno del
ingeniero
Copia un documento o inserta un enlace con un archivo
externo en el cuaderno. El Cuaderno del ingeniero emplea
tecnologa de vinculacin e incrustacin de objetos (OLE).
Crea una historia visual de una pieza o ensamblaje inmo-
vilizando las vistas en el cuaderno. Cada vez que se hace
una revisin, se puede insertar otra vista.
Buscar archivos Busca archivos utilizando el Explorador de Microsoft
Windows
basndose en criterios como centro de costes,
N de pieza, estado u otras informaciones que el usuario
aada a un archivo.
Buscar
ensamblajes
Navega en la jerarqua de ensamblaje directamente
en Microsoft Windows Explorer sin iniciar
Autodesk Inventor.
Crear informes Organiza archivos con el Asistente de diseo segn
critzerios tales como proyecto y estado, para crear
informes.
138 | Captulo 10 Colaboracin
Entorno colaborativo
Autodesk Inventor admite colaboracin. Mltiples diseadores pueden
trabajar simultneamente en el contexto del mismo ensamblaje. Las tres
situaciones bsicas para entornos de mltiples usuarios son:
compartido Todos los archivos se almacenan en un servidor, y los
diseadores que trabajan en un ensamblaje consultan los
mismos archivos del servidor.
semiaislado Los diseadores copian piezas especficas que estn edi-
tando en sus unidades locales y consultan del servidor las
referencias del resto de las piezas
aislado Los diseadores copian ensamblajes enteros del servidor a
sus unidades locales.
Cuando se abre un ensamblaje en cada una de estas situaciones, se toman las
referencias de las piezas de los originales. Si otra persona edita el archivo, el
usuario no ver esos cambios hasta que actualice su versin.
NOTA Si est trabajando en un entorno aislado, debe actualizar los archivos
de forma manual.
Contenido de la Ayuda Colaboracin en equipos Cmo... Trabajar en un
entorno colaborativo Utilizar AutodeskInventor en
grupos de trabajo
Colaboracin en equipos Cmo... Trabajar en un
entorno colaborativo Colaborar utilizando
Windows NetMeeting
entorno compartido entorno semiaislado entorno aislado
Entorno colaborativo | 139
Utilizacin de Microsoft Windows NetMeeting
La herramienta Colaboracin en lnea se encuentra en el men Herramientas.
Las herramientas para utilizar Microsoft
Windows
NetMeeting
se encuen-
tran en la barra de herramientas Colaboracin. Puede utilizar NetMeeting con
Autodesk Inventor para trabajar en colaboracin en Internet. En Microsoft
Windows NetMeeting los usuarios ubicados en diversos lugares pueden ver
losmismos archivos y compartir la autorizacin de escritura. Instale Microsoft
Windows NetMeeting en cada ordenador que vaya a utilizar esta funcionalidad.
Acceso simultneo a ensamblajes
En el entorno colaborativo de Autodesk Inventor los usuarios pueden trabajar
en el contexto del mismo ensamblaje, aunque por lo general sea en piezaso
subensamblajes diferentes. Con el acceso simultneo, dos diseadores pueden
abrir el ensamblaje. Slo se abren los archivos en los que se est trabajando.
A los otros archivos se hace referencia desde su ubicacin de almacenaje en el
servidor en un disco duro local.
Cuando los diseadores editan los archivos, guardan las versiones nuevas
y actualizan sus archivos de referencia peridicamente para tener la
informacin ms reciente sobre todo el ensamblaje.
Reserva de archivos
Autodesk Inventor dispone de un sistema de reserva de archivos que advierte
a otros cuando se est utilizando un archivo. Si una persona intenta editar un
archivo que otra ha reservado, la operacin de reserva de archivos emite una
advertencia. El diseador puede abrir el archivo reservado, si es necesario, y
realizar cambios. Por ejemplo, si la persona que reserv un archivo est fuera
de la oficina, es posible acceder igualmente y cambiar el archivo para un
proyecto prioritario.
Contenido de la Ayuda Colaboracin en equipos Cmo... Trabajar en un
entorno colaborativo Utilizar Autodesk Inventor en
grupos de trabajo
El diseador A est editando la versin
36 de una pieza. El diseador B abri el
ensamblaje en la versin 33.
El diseador A est editando todava la
versin 36 de una pieza. El diseador B
actualiza el ensamblaje, de modo que la
pieza se actualiza a la versin 35.
140 | Captulo 10 Colaboracin
Es posible abrir y guardar versiones anteriores de archivos. Si guarda una ver-
sin anterior de un archivo, puede guardarla como un nuevo archivo o sobres-
cribir la versin actual. Cuando guarda una versin anterior de un archivo, se
muestra un mensaje advirtindole que va a sobrescribir dicho archivo.
Adjudicacin de prioridad a rutas en los archivos
de proyectos
En la Introduccin, aprendi a utilizar Proyectos para administrar archivos.
Cuando abre un ensamblaje, Autodesk Inventor utiliza las rutas de bsqueda
especificadas en el proyecto activo para encontrar los archivos de compo-
nente. Para cada archivo de componente, el sistema recorre las rutas de bs-
queda hasta que lo encuentra. Si existen copias del archivo de componente
en varias ubicaciones, el sistema utiliza la primera copia que encuentra. Para
asegurarse de que este programa abre la versin apropiada del archivo, puede
dar prioridad a las rutas de bsqueda en los archivos de proyecto. Si desea
obtener ms informacin sobre proyectos, consulte "Proyectos de
Autodesk Inventor" en la pgina11.
Cuaderno del ingeniero
El Cuaderno del ingeniero es una herramienta para crear notas y vistas con
vistas que documentan el historial del diseo. Los cambios que realice en un
modelo se actualizan automticamente en la vista de nota. Si prefiere que no
se actualice, puede inmovilizar una vista en la nota. Puede personalizar el
Cuaderno del ingeniero con un conjunto de opciones. Entre ellas, hay una
para guardar las notas asociadas a la geometra que necesita eliminar.
Contenido de la Ayuda Documentacin de diseos Cuaderno del ingeniero
Cuaderno del ingeniero | 141
Creacin de notas
Los elementos bsicos que se muestran en una nota son el cuadro de comen-
tarios y el cuadro de vista. En las notas puede introducir comentarios, pegar
texto o ilustraciones de otro programa, o crear un enlace a un documento
externo. Por ejemplo, podra pegar los clculos que hizo para una operacin
o crear un enlace a un anlisis FEA.
Apertura de notas
Puede abrir una nota haciendo doble clic en la nota en el navegador o en
el icono de notas en el modelo. Al abrir una nota se abre el Cuaderno del
ingeniero. El cuaderno contiene todas las notas para esa pieza o ensamblaje.
Es posible acceder a cada nota de un cuaderno por medio del navegador del
Cuaderno del ingeniero.
Organizacin de notas
Todas las notas de diseo para una pieza o ensamblaje se ven en el Cuaderno
del ingeniero para ese modelo. Es una buena idea incluir el nombre de la ope-
racin en el de la nota. Puede ordenar las notas por Nombre, Autor, Fecha o
Texto. Puede colocar las notas en una carpeta determinada del Cuaderno del
ingeniero.
icono de notas
notas enumeradas en
el navegador
142 | Captulo 10 Colaboracin
Asistente de diseo
Asistente de diseo es una aplicacin independiente que puede emplear den-
tro o fuera de Autodesk Inventor para buscar, hacer seguimiento y mantener
los archivos de este programa y los de informacin relacionada. Puede con-
trolar y administrar archivos incrustados y enlazados OLE. Asistente de
diseo integra la informacin de rutas del proyecto al buscar los archivos.
Mediante el Asistente de diseo, puede crear, ver, editar e imprimir informes,
como Jerarqua o Propiedades de diseo, en formato de archivo de texto.
Para trabajar con las propiedades de archivos que estn actualmente abiertos
en Autodesk Inventor, utilice el Asistente de diseo desde aqulla aplicacin.
Se abrir el cuadro de dilogo Asistente de diseo con el archivo activo y sus
archivos de referencia desplegados en el navegador en modo Propiedades.
Para trabajar con gran cantidad de archivos diferentes o de grupos de archivos
en la misma sesin, o para hacerlo con los enlaces entre archivos, abra el
Asistentede diseo desde el Explorador de Windows. Se abrir el cuadro de
dilogo Asistente de diseo con los archivos seleccionados desplegados en el
navegador del modo activo. Puede iniciar el visor instalado directamente
desde el Asistente de diseo para realizar tareas de control y trabajo de diseo
con datos de diseo fuera de Autodesk Inventor. Cuando utiliza Asistente de
diseo fuera de este programa, dispone de la opcin Administrar debajo de la
opcin Propiedades en el navegador.
ndice de la Ayuda Asistente de diseo
Asistente de diseo | 143
Propiedades de diseo
Todo archivo de Autodesk Inventor contiene un conjunto de propiedades de
diseo. Algunas se configuran automticamente, como la fecha de creacin,
mientras que otras se pueden configurar manualmente. Puede configurar
propiedades especficas de diseo, como centro de costes o estado, y copiar
las propiedades de diseo de un archivo a otro. Algunas de las propiedades
dediseo pueden servir como criterios para crear informes.
NOTA Si hay un archivo abierto en Autodesk Inventor al que necesita cam-
biarle propiedades en el Explorador de Windows, guarde primero el archivo en
este programa para no perder los cambios de propiedades no guardados.
Utilice el cuadro de dilogo Propiedades para seleccionar un grupo de
propiedade y las propiedades que desea mostrar en el Asistente de diseo,
desplaceuna propiedad entre las Propiedades disponibles y las Propiedades
seleccionadas y organice el orden de propiedades en la lista Propiedades
seleccionadas. Puede administrar las propiedades que se van a mostrar
paraun archivo mediante el cuadro de dilogo Seleccionar propiedades
avisualizar.
Creacin de informes
Con el Asistente de diseo, puede crear informes que confeccionan la lista
dela estructura de directorios o archivos y sus propiedades de diseo. El
Asistentede diseo crea documentos de texto que incluyen cada carpeta o
archivo en una lista como un elemento de lnea. El Informe de Jerarqua
presentala estructura del directorio, con la lista de los nombres de ruta para
cadacarpeta. El informe de Propiedades de diseo utiliza un formato de tabla
paramostrar en una lista cada archivo del directorio con sus valores de
propiedades.
ndice de la Ayuda Asistente de diseo propiedades Cmo...
Establecer y cambiar las propiedades de diseo
ndice de la Ayuda Asistente de diseo informes
144 | Captulo 10 Colaboracin
Seguimiento de archivos
Puede utilizar las propiedades de diseo que configur en los archivos de
Autodesk Inventor para buscar archivos con propiedades comunes. Por
ejemplo, puede buscar archivos creados durante un periodo de tiempo
especificado.
Abra el cuadro de dilogo Buscar para iniciar una bsqueda de los archivos de
Autodesk Inventor, as como para establecer criterios y especificar la ubica-
cin de bsqueda. Es posible guardar los criterios de bsqueda para utilizarlos
posteriormente. La bsqueda de archivos se puede realizar desde:
I El Asistente de diseo
I El cuadro de dilogo Abrir de Autodesk Inventor
I El men de Autodesk Inventor cuando un archivo de ensamblaje est
abierto
I El men Inicio de Windows
I El Explorador de Windows
ndice de la Ayuda Asistente de diseo buscar archivos Buscar
archivos de Autodesk Inventor
Herramientas del Asistente de diseo | 145
Herramientas del Asistente de diseo
Las herramientas del Asistente de diseo se encuentran en los mens y
cuadros de dilogo que se usan al realizar funciones del Asistente de diseo.
Herramientas del Asistente de diseo
Botn Herramienta Funcin Instrucciones especiales
Abrir archivo Abre un archivo de datos de
Autodesk Inventor
Abrir carpeta Visualiza el contenido de una
carpeta
Buscar archivos Busca archivos de
Autodesk Inventor basados en
propiedades
Copiar
propiedades de
diseo
Copia propiedades de un
archivo a otro
Actualizar Actualiza el contenido del
archivo mostrado
Personalizar Crea la lista de propiedades
que se han de mostrar
Otras
ubicaciones
Busca todos los ejemplos de
un componente
Informe de
jerarqua
Crea un informe que muestra
la jerarqua de una carpeta o
archivo de ensamblaje
El botn se encuentra
en Herramientas
Informes.
Propiedades Crea un informe que muestra
las propiedades de diseo
seleccionadas de archivos
El botn se encuentra
en Herramientas
Informes.
Seleccionar
propiedades
a visualizar
Especifica las propiedades de
diseos mostradas de un
archivo
146 | Captulo 10 Colaboracin
Mejores trabajos
Cuaderno del ingeniero
I Fije las vistas de una operacin.
La vista de nota capta automticamente el estado actual del modelo y se
actualiza al hacer cambios en el modelo. Pulse con el botn derecho en la
vista y seleccione Fijar para evitar actualizaciones. Si borra Fijar, la vista se
actualiza para reflejar el estado actual del modelo.
I Aada vistas con cada revisin.
Si revisa una operacin, cree una vista y un cuadro de comentarios nuevos
en la nota. Fije la nueva vista como parte del registro histrico.
I Conserve las notas para la geometra eliminada.
En el men Herramientas Opciones Cuaderno, seleccione Conservar
notas eliminadas. Esta opcin conserva las notas de geometra eliminada,
no las notas que elimina el usuario.
I Cree una nota no adjuntada en el modelo.
Puede almacenar informacin miscelnea en una nota no asociada. Tam-
bin es un mtodo abreviado para ir a Cuaderno del ingeniero. Una nota
no asociada se incluye en una carpeta Notas en el navegador. Puede abrir
la nota y acceder al navegador de Cuaderno del ingeniero, que contiene
todas las notas del modelo.
I Asigne un nombre a las notas.
Emplee nombres descriptivos para cada pieza de un gran ensamblaje.
I Utilice notas en los ensamblajes.
Cree una nota para cada pieza, describiendo su funcin en un ensamblaje.
Si crea la nota cuando la pieza est activa, la nota se almacena en el
cuaderno de piezas y en el cuaderno de ensamblajes.
I Vea la vista preliminar de las notas.
Detenga el cursor sobre un icono de notas. Se muestra el texto de nota
como sugerencia de herramientas.
I Utilice carpetas para las notas.
Si tiene muchas notas, por ejemplo, en un ensamblaje grande, emplee
carpetas para organizar notas en categoras significativas.
Mejores trabajos | 147
Asistente de diseo
I Aada informacin sobre propiedades a las plantillas.
Puede crear plantillas de dibujos, piezas y ensamblajes que contengan
informacin bsica como el nombre del proyecto y el centro de costes.
Configure propiedades fsicas en las plantillas de piezas para reflejar
materiales comunes.
I Cree propiedades personalizadas.
Cree una propiedad personalizada para realizar el seguimiento de la
informacin para informes especiales.
148
149
ndice
A
acotacin de bocetos, 31
adaptativa, tecnologa, 80
adaptativos, ensamblajes, 78
agujeros, chapa, 70
Aadir restriccin, cuadro de dilogo, 85
Animacin, cuadro de dilogo, 112
anotaciones en los dibujos, 123
Aprendizaje de Autodesk Inventor, 22
archivos
abrir versiones anteriores, 140
de dibujo (*.dwg), administracin, 16
de referencia, 138
simultneamente usados, reserva, 139
Autodesk Point A, 21
Autodesk Streamline, 21
Ayuda, 19
B
barras de herramientas, utilizacin de, 6
bases de datos, segmentadas, 80
bocetos, 26, 27
acotacin, 31
estilos de geometra, 27
herramientas y botones de herramientas, 32
mejores trabajos, 37
modificacin, 29, 31
restringir, 30
smbolos de restriccin, 36
uso compartido, 59
valores precisos, 27
visualizacin, 58
bocetos de camino, 41, 42
movimiento, 43
pliegues, 42
botones y herramientas de chapa, 74
browser, 6
C
cajetines en los dibujos, 119
caras
chapa, 69
divisin, 55
Catlogos iFeature, 101
chapa
agujeros, 70
caras, 67, 69
configuracin, 68
cortes, 70
desarrollos, 66, 67, 72
elementos de diseo, 76
entorno, 66
modelos, creacin de, 68
operaciones selladas, 66
pestaas, 67, 71
plantillas, 9
pliegues, 67, 72, 76
uniones, 72
colaboracin, 136
Componentes del Sistema de apoyo
al diseo (DSS), 19
cortes, chapa, 70
cotas
de referencia, 31
modelo, en dibujos, 122
Crear un componente in situ, cuadro de
dilogo, 81
Cuaderno del ingeniero
creacin, 140
mejores trabajos, 146
cuadros de dilogo
Aadir restriccin, 85
Animacin, 112
Cambiar extremo, 123
Crear iFeature, 102
Crear lista de piezas, 125
Crear un componente in situ, 81
150 | ndice
cuadros de dilogo (continuacin)
Crear vista, 121
Editar cota, 31, 38, 121
Editar lista de piezas, 125
Editar operacin, 52
Estilos de cota, 119
Estilos de texto, 119
Insertar iFeature, 103, 104
Interferencia detectada, 91
Mover componente, 109
Normas de dibujo, 119
Nuevo archivo, 49
Propiedades, 82, 117
Resolver enlace, 14, 15
Seleccionar propiedades a visualizar, 143
Tolerancia de cota, 122
Vistas de diseo, 92
cuadros de dilogo, utilizacin de, 7
D
derivadas, piezas, 79, 84
derivados, ensamblajes, 79, 84
desarrollos de chapa, 66, 72
Design Doctor, 20
dibujos
aadir hojas, 121
anotacin, 123
barra de herramientas de dibujo, 126
creacin, 116, 117
creacin de cotas, 122
herramientas de boceto, 129
herramientas, anotacin, 127
listas de piezas, creacin, 125
mejores trabajos, 129
personalizacin, 119
plantillas, 118
superposiciones de boceto, 125
trazado e impresin, 125
vistas, creacin, 119
diseo in situ, 80
diseo, asistente de
herramientas y botones de
herramientas, 145
mejores trabajos, 147
DSS (Sistema de apoyo al diseo), 19
E
ejes en los dibujos, 124
ensamblaje, componentes del
bajar y subir de nivel, 93
carga y actualizacin, 96
creacin in situ, 83
desplazar, 82
fijo, 82
primero, 81
ensamblajes
componentes, aadir, 83
componentes, creacin in situ, 83
componentes, visibilidad de, 97
creacin, 81
diseo, vistas de, 92
edicin, 82
estructuras de archivos, planificacin de, 97
fijos, componentes, 82
grandes, 80
interferencias, comprobacin de, 91
materiales, listas de, 94
mejores trabajos, 96
navegador, utilizacin del, 98
reestructuracin, 93
reestructuracin de, 93
restringir, 97
vistas de presentacin, 107
visualizacin, 58
entorno de boceto, 27
entornos
chapa, 66
colaborativos, 138
dibujo, 116
ensamblaje, 78
modelado de pieza, 47
realizacin de bocetos, 26
realizacin de bocetos 3D, 40
slidos, modelado de, 62
esbozos de diseo, 80
F
filtro del navegador, 59
formacin e informacin, 22, 23
G
grados de libertad, ver, 82
H
herramientas para la realizacin de
bocetos, 3D, 43
herramientas y botones de herramientas, 56
anotacin de planos, 127
barra de herramientas de dibujo, 126
boceto de dibujo, 129
chapa, 74
de visualizacin, 58
diseo, asistente de, 145
ensamblaje, 95
presentacin, vistas de, 113
realizacin de bocetos, 32
slidos base, 64
hojas de dibujo, 121
ndice | 151
I
iFeature (elementos de diseo)
archivo, tipo de, 103
catlogo, uso del, 103
creacin, 102
insercin, 103
mejores trabajos, 104
iFeatures, 100
iMate, restricciones compuesta, 80
iMates, 80, 83
importar/exportar datos
AutoCAD (*.dwg), 16
Mechanical Desktop (*.dwg), 17
SAT (*.sat), 17
STEP (*.stp, *.ste, *.step), 18
impresin de dibujos, 125
interfaces, componente de, 80, 83
interfaz de usuario, 5
Interferencia detectada, cuadro de dilogo, 91
M
manuales de aprendizaje, en lnea, 21
marcas de centro en los dibujos, 124
materiales, listas de, 94
mejores trabajos
chapa, 76
Cuaderno del ingeniero, 146
dibujos, 129
diseo, asistente de, 147
ensamblajes, 96
iFeature (elementos de diseo), 104
modelos de pieza, 59, 64
realizacin de bocetos, 37
vistas de presentacin, 113
modelos de pieza, 46
agujeros, agregacin, 54
basados en operaciones geomtricas, 46
creacin, 48, 49
divisin de caras, 55
edicin en dibujos, 116, 121
herramientas y botones de
herramientas, 53, 56
herramientas y botones de herramientas
de visualizacin, 58
mejores trabajos, 59, 64
modificacin, 52
operaciones basadas en bocetos, 53
operaciones base, 50
operaciones de patrn, 54
operaciones predefinidas, 53
planificacin, 48
planos de boceto, 53
plantillas, creacin para archivos, 49
relaciones padre/hija, 53
modo de boceto, utilizacin de, 8
modo de seleccin, utilizacin de, 8
Modo seleccin, 59
Mover componente, cuadro de dilogo, 109
movimiento de componentes, 109
N
navegadores de anclaje y barras de
herramientas, 6
normas de dibujo en dibujos, 119
normas de dibujo en plantillas, 9
Novedades de esta versin, 20
O
operaciones
barrido, 41
base, 48, 50
de agujero, 54
de patrn, 46
de trabajo, 51
de trabajo adaptativo, 44
edicin, 52
herramientas para crear, 56
patrones, 54
permanentes, 46
predefinidas, 46, 53
selladas en chapa, 66
operaciones basadas en bocetos, 46
agregacin a modelos, 53
P
pgina Web de Autodesk, 23
parmetros, 31
perfiles, 26
pestaas, chapa, 71
piezas padre/hija en los modelos, 53
planos de boceto, 53
plantillas
archivo de Inventor, 9
de archivo de ensamblaje, 9
de archivo de pieza, 9
de dibujo, 9, 118
de presentacin, 9
pliegues, chapa, 72
Point A, Autodesk, 21
presentacin, vistas de, 107, 113
Propiedades, cuadro de dilogo, 82, 117
R
Referencia rpida, en lnea, 20
restricciones
adaptativa, 89
ensamblajes, 85, 97
iMates, 80
realizacin de bocetos, 30
smbolos de realizacin de bocetos, 36
152 | ndice
S
segmentadas, bases de datos, 80
siguiendo, 41
smbolos en anotaciones de plano, 124
Sistema de archivos de proyectos
abrir proyectos, 13
configuracin de las carpetas
de proyectos, 11
creacin de proyectos, 12
tipos de rutas de acceso, 14
sistema de coordenadas, 59
Sistema de pesas y medidas de pases
de habla inglesa, 80
slidos, 46, 63
entorno de modelado de, 62
slidos base, 61
edicin, 63
herramientas y botones de herramientas, 64
Streamline, Autodesk, 21
superposiciones de boceto en los dibujos, 125
T
texto de campo en los dibujos, 117
trazado de dibujos, 125
U
uniones, chapa, 72
V
valores precisos en los bocetos, 29
vistas
animacin explosionada, 111
auxiliares en los dibujos, 119
botones de herramientas de vistas
de presentacin, 113
de detalle en los dibujos, 119
de diseo en los dibujos, 119
desplazamiento en los dibujos, 121
dibujadas en los dibujos, 119
ensamblaje explosionado, 107
girar, 120
mejores trabajos, 113
presentacin, creacin, 108
proyectadas en los dibujos, 119
seccionadas en los dibujos, 119
trayectorias de despiece explosionadas, 110
Vistas de diseo, cuadro de dilogo, 92
Visual Syllabus, 20
autodesk
Informacin de
direccin
Nos gustara atribuirnos el mrito de disear el mejor software del mundo, pero la verdad
es que ese mrito se lo debemos a usted, nuestro cliente. Si tiene alguna idea sobre alguna
funcin que mejore la nueva versin de alguno de nuestros producto, o le gustara que se
mejorara alguna funcin existente, hganoslo saber.
Envela a:
Autodesk Development S. . R. L.
Rue du Puits-Godet 6
Case Postale 35
CH-2005 Neuchtel, Suiza
Att.: MCAD Product Marketing
Tambin puede enviar sus sugerencias a travs de la pgina web de Autodesk en
www.autodesk.com/wishlist
Nombre Empresa
Fecha Direccin
Nmero de telfono Ciudad
Extensin Estado ZIP/Cdigo postal
Direccin de correo electrnico Pas
Complete esta seccin solamente si es un distribuidor autorizado:
Nombre de cliente Nmero de telfono de cliente
Identifique el producto Autodesk al que se refiere la sugerencia:
Indique la versin del producto que utiliza actualmente:
Producto Nmero de serie Plataforma/Sistema operativo
Elija la categora en la que mejor se ajusta su sugerencia:
Nueva funcin o comando Soporte para impresora/trazador
Mejora de funcin o comando Soporte para plataforma
Modificacin de la documentacin Instalacin y configuracin
Soporte de dispositivo Personalizacin
Soporte de digitalizador General
Soporte de sistema operativo Otros
Si fuera aplicable, indique a qu funcin o comando se refiere la sugerencia:
contina al dorso
SUGERENCIA
Describa su sugerencia de forma detallada a continuacin (una sugerencia por hoja):
Indique las razones de su sugerencia (p.ej. cules seran las mejoras que aportara su
sugerencia y qu problemas resolvera):
Apreciamos su inters en nuestros productos y consideraremos sus sugerencias en
el desarrollo de nuestro futuro producto.
Autodesk, el logo de Autodesk, AutoCAD son marcas registradas de Autodesk, Inc. Otros nombres de marcas, nombres de productos o marcas
registradas pertenecen a sus respectivos titulares.
Al realizar este envo, se entiende que no se establece ninguna relacin contractual confidencial entre usted y Autodesk. Si su material se
incorpora en un producto, no ser compensado. Adems, si el material que enva en este formulario est protegido por cualquier copyright,
patente, marca comercial u otro derecho de propiedad, estar autorizando a Autodesk una licencia transferible, no exclusiva y sin derechos de
autor de forma perpetua para utilizar los materiales relacionados con productos Autodesk.
Gracias
autodesk
Instrucciones
Apesar de los rigurosos tests de producto, existen problemas que no pueden ser detectados
previamente. Si descubre algo que pueda tratarse de un defecto en el software no dude en
informarnos, para que nuestro equipo de software se haga cargo del asunto.
INFORME DE ERROR
1. Rellene el formulario completo. Indique la versin y el nmero de serie de su
producto de Autodesk (AutoCAD
, Mechanical Desktop
, etc.). Asegrese de
indicar tambin TODOS los datos de su sistema, ya que estas especificaciones
son de gran importancia. En el caso de los perifricos, indique la marca y el
modelo. Si el perifrico emula otra marca o modelo, especifique la que
corresponda. Rogamos precise todos los datos sobre la red.
2. En Descripcin del problema, explique el problema de manera clara y
completa. Dado que se trata de recrear su problema, es necesario que sepamos la
secuencia de pasos exacta que le llevaron a l. Si hubiera aparecido alguno,
incluya el mensaje de error exacto. Utilice una hoja de papel aparte si es
necesario. Es conveniente que incluya toda la informacin relativa a los
programas, servicios o ulilidades que estn en uso, pero no formaban parte del
sistema operativo originario.
3. Si su problema es relativo a un dibujo concreto, incluya un disco del dibujo.
Adjunte cualquier otro material relevante y active las casillas correspondientes.
4. Enviar a:
Autodesk Development S. . R. L.
Rue du Puits-Godet 6
Case Postale 35
CH-2005 Neuchtel, Suiza
Att.: MCAD Product Marketing
Nombre Empresa
Fecha Direccin
Nmero de telfono Ciudad
Extensin Estado ZIP/Cdigo postal
Direccin de correo electrnico Pas
Complete esta seccin solamente si es un distribuidor autorizado:
Nombre de cliente Nmero de telfono de cliente
Informacin de direccin
contina al dorso
INFORME DE ERROR
Nombre del producto Nmero de serie
Marca del ordenador Modelo
Sistema(s) opertivo(s)/Versin Software de red/ Versin
Nmero de nodos
Memoria (RAM total) Espacio en disco duro
Tarjeta(s) grfica(s)
Digitalizador/ratn
Trazador en serie en paralelo
Impresora en serie en paralelo
Utilice este espacio para describir el problema. Especifique la secuencia de pasos que
condujo al error e indique los resultados exactos. Asegrese de incluir copia del
material relevante: archivos de dibujo (en disco), archivos de comandos, trazados, etc.
Disco Archivo de comandos Letra Impresin/Trazado/Imagen
Autodesk, el logo de Autodesk, AutoCAD son marcas registradas de Autodesk, Inc. Otras marcas de fbrica, nombres de productos o marcas
comerciales pertenecen a sus respectivos titulares.
Datos del
software y del hardware
Descripcin del
problema
Material aportado
autodesk
Instrucciones
Apesar de los rigurosos tests de producto, existen problemas que no pueden ser detectados
previamente. Si descubre algo que pueda tratarse de un defecto en el software no dude en
informarnos, para que nuestro equipo de software se haga cargo del asunto.
INFORME DE ERROR
1. Rellene el formulario completo. Indique la versin y el nmero de serie de su
producto de Autodesk (AutoCAD
, Mechanical Desktop
, etc.). Asegrese de
indicar tambin TODOS los datos de su sistema, ya que estas especificaciones
son de gran importancia. En el caso de los perifricos, indique la marca y el
modelo. Si el perifrico emula otra marca o modelo, especifique la que
corresponda. Rogamos precise todos los datos sobre la red.
2. En Descripcin del problema, explique el problema de manera clara y
completa. Dado que se trata de recrear su problema, es necesario que sepamos la
secuencia de pasos exacta que le llevaron a l. Si hubiera aparecido alguno,
incluya el mensaje de error exacto. Utilice una hoja de papel aparte si es
necesario. Es conveniente que incluya toda la informacin relativa a los
programas, servicios o ulilidades que estn en uso, pero no formaban parte del
sistema operativo originario.
3. Si su problema es relativo a un dibujo concreto, incluya un disco del dibujo.
Adjunte cualquier otro material relevante y active las casillas correspondientes.
4. Enviar a:
Autodesk Development S. . R. L.
Rue du Puits-Godet 6
Case Postale 35
CH-2005 Neuchtel, Suiza
Att.: MCAD Product Marketing
Nombre Empresa
Fecha Direccin
Nmero de telfono Ciudad
Extensin Estado ZIP/Cdigo postal
Direccin de correo electrnico Pas
Complete esta seccin solamente si es un distribuidor autorizado:
Nombre de cliente Nmero de telfono de cliente
Informacin de direccin
contina al dorso
INFORME DE ERROR
Nombre del producto Nmero de serie
Marca del ordenador Modelo
Sistema(s) opertivo(s)/Versin Software de red/ Versin
Nmero de nodos
Memoria (RAM total) Espacio en disco duro
Tarjeta(s) grfica(s)
Digitalizador/ratn
Trazador en serie en paralelo
Impresora en serie en paralelo
Utilice este espacio para describir el problema. Especifique la secuencia de pasos que
condujo al error e indique los resultados exactos. Asegrese de incluir copia del
material relevante: archivos de dibujo (en disco), archivos de comandos, trazados, etc.
Disco Archivo de comandos Letra Impresin/Trazado/Imagen
Autodesk, el logo de Autodesk, AutoCAD son marcas registradas de Autodesk, Inc. Otras marcas de fbrica, nombres de productos o marcas
comerciales pertenecen a sus respectivos titulares.
Datos del
software y del hardware
Descripcin del
problema
Material aportado
autodesk
Imagine su obra de arte en la portada de una revista internacional. Su dibujo puede aparecer
en el empaquetado de la prxima versin de AutoCADo una de sus animaciones en la
cinta de la prxima versin de Autodesk 3D Studio Siggraph tape. Envenos el mejor
trabajo que Ud. haya elaborado utilizando software Autodesk , y haremos lo posible para
publicar sus imgenes.
ENVENOS SU MEJOR TRABAJO
1. Elija su mejor trabajo.
2. Complete y firme el Consentimiento de clasificacin Autodesk y el formulario de
Autorizacin que se adjuntan a continuacin.
3. Enve sus imgenes y el formulario relleno a:
Autodesk Development S. . R. L.
Rue du Puits-Godet 6
Case Postale 35
CH-2005 Neuchtel, Suiza
Att.: MCAD Product Marketing
Le agradecemos su inters al enviar el material a Autodesk, Inc. Los siguientes
trminos nos permitirn utilizar su trabajo de forma legal.
Al firmar y devolver este formulario de consentimiento, entiendo que estoy
accediento a los siguientes trminos que conciernen al uso de imgenes y otro
material (el Material) descrito a continuacin:
Concedo a Autodesk, I nc. una licencia no exclusiva, irrevocable, perpetua y
universal para utilizar las imgenes, y otro material contenido en los archivos
descritos a continuacin (el Material) de cualquier manera que considere
apropiada. No exclusiva significa que, si lo deseo, puedo permitir que otros utilicen
el Material y que conservo todos los derechos sobre el Material excepto aquellos
especficamente otorgados a Autodesk.
Autodesk puede modificar, reproducir, distribuir y sublicenciar el Material a sus
clientes y terceras partes, y permitirles los mismos derechos que Autodesk est
autorizado a otorgar.
Si se hace uso del Material, Autodesk tratar de incluir la lnea de ttulos de crdito
que se muestran ms abajo, as como de requerir a otros a los que le otorgue la
sublicencia a hacer lo mismo. Puede que no en todos los casos, Autodesk y sus
sublicenciados puedan incluir la l nea de t tulos de crdito o otro tipo de
reconocimiento sobre el origen del Material. Entiendo que la compensacin que
recibir por mi acuerdo a otorgar la licencia del Material se limitar a la exposicin
que reciba por el uso de Autodesk y su sublicenciacin y que no se cobrar ningn
otro ti po de compensaci n. Acepto que en ni ngn momento recl amar
compensacin alguna por los derechos que otorgo a Autodesk.
Soy mayor de 18 aos y poseo el copyright del material contenido en estos archivos,
o poseo el derecho de otorgar este consentimiento en nombre del propietario, o s
que el material en estos archivos es de dominio pblico. Este consentimiento no
entra en conflicto con otros que haya otorgado o con cualquier otro tipo de
derechos de los archivos.
Nombre de la empresa (impreso) Nombre (impreso)
Direccin Firma
Fecha
Ciudad Estado Nmero de telfono
Consentimiento de
clasificacin y
Autorizacin
contina al dorso
ENVENOS SU MEJOR TRABAJO
Es simple
ZIP/Cdigo postal PasNmero de
FAX
L a aut or i zaci n ant er i or
carecer de valor si se rectifica
de al guna manera. Autodesk
no se hace responsabl e de l a
devol uci n de al gn archi vo
enviado.
Envenos sus imgenes en discos DOS, CD-ROM, cartuchos zip IOMEGA, o cintas
BETACAM SP
1
. Utilice PKZIP versin 2.04 o superior para comprimir sus datos si fuera
necesario. Incluya tambin una copia impresa de cada imagen, si le fuera posible.
Asegrese de incluir la geometra original en su envo. Recuerde tambin incluir
tambin todos los archivos personalizados asociados (p.ej. mapas de textura,
patrones, tipos de lnea, tipos de letra, mens, etc.).
Si ha incluido informacin de propiedad, logos o marcas comerciales en su imagen
o animacin, enve tambin el permiso escrito de su(s) propietario(s) para su uso.
Recuerde etiquetar de manera clara todos sus envos con el nombre de su(s)
archivo(s), su nombre, el nombre de su empresa, el nmero de telfono donde
localizarle durante el da y el nmero de fax.
Tenga en cuenta que lo que enve no le ser devuelto.
1
Los vdeos enviados debern ser BETACAM SP en formato NTSC. Aunque tambin podemos trabajar con
cintas SVHS 3/4 pulgadas, Hi-8, o VHS formatos PAL o SECAM. Nos sera de gran ayuda que, en caso de
enviar una animacin, incluyera un marco modelizado representativo a 1024 x 768 (o mayor) y en color
verdadero (24 o 32 colores por bit).
Si enva ms de cuatro archivos a Autodesk, Inc., proporcione una lista en DOS.
*Los nombres de los archivos no pueden exceder de ocho caracteres, ni de trescaracteres en el
caso de las extensiones.
Compruebe si ha adjuntado una impresin de los archivos adicionales. Describa
cada archivo como se muestra en el ejemplo anterior.
Indice a continuacin qu software se utiliz principalmente para crear la(s)
imagen(es) enviada(s).
Aunque no se pueden garantizar los crditos de imagen, si stos se concedieran,
cmo le gustara que aparecieran?
NOTA: Al enviar su obra, no se le deja de considerar para algn concurso u oferta
que podemos tener en el futuro. Solo necesita volver a enviarlo en ese momento.
Todos l os env os pasan a ser propi edad de Autodesk, I nc. Por esta razn,
leaconsejamos que conserve duplicados de lo que enve.
Nombre(s) de archivo(s)* Descripcin Software utilizado Tamao del archivo,
fecha, hora
Ejemplo: capecod.tga Vacaciones en
Cabo Cod inicio
AutoCAD, 3D Studio
Autodesk, el logo de Autodesk, AutoCAD y 3D Studio son marcas registradas de Autodesk, Inc. Otras marcas de fbrica, nombres de productos
o marcas registradas pertenecen a sus respectivos titulares.
Gua de envo
Potrebbero piacerti anche
- Manual Acad Mechanical 2008Documento500 pagineManual Acad Mechanical 2008manolo7710Nessuna valutazione finora
- Conceptos B Sicos de SolidWorks Piezas y Ensamblajes SolidWorks 2006-U1Y2Documento61 pagineConceptos B Sicos de SolidWorks Piezas y Ensamblajes SolidWorks 2006-U1Y2Alberto Leos100% (1)
- Autocad Mechanical 2006 - Guia de AprendizajeDocumento475 pagineAutocad Mechanical 2006 - Guia de Aprendizajemarcosandia1974Nessuna valutazione finora
- Manual de Formacion de Solidworks 2006Documento483 pagineManual de Formacion de Solidworks 2006Joc LuisNessuna valutazione finora
- Analsiis de Criticidad - Cimplast - RevisionDocumento82 pagineAnalsiis de Criticidad - Cimplast - RevisionSanti Amarilla100% (1)
- Abrazaderas TuberiasDocumento69 pagineAbrazaderas TuberiasDcf EduNessuna valutazione finora
- Analsiis de Criticidad - TESISDocumento100 pagineAnalsiis de Criticidad - TESISSanti Amarilla100% (1)
- Automatización Y Robótica: CursoDocumento6 pagineAutomatización Y Robótica: CursoEduParrasNessuna valutazione finora
- Seminario de InyeccionDocumento1 paginaSeminario de InyeccionRolando Hurtado ChungaNessuna valutazione finora
- Inserto torneadoDocumento40 pagineInserto torneadoMaicol Calderom100% (1)
- Cálculo de derivadas: Reglas básicasDocumento13 pagineCálculo de derivadas: Reglas básicasMiguel A. De Paz C.Nessuna valutazione finora
- Manual Sergigrafia FotograbadoDocumento39 pagineManual Sergigrafia FotograbadoJavier TruValNessuna valutazione finora
- Plásticos HerramentalDocumento52 paginePlásticos HerramentalJesús VazquezNessuna valutazione finora
- Moldes de Inyeccion de PlasticoDocumento2 pagineMoldes de Inyeccion de PlasticoFelipe ContrerasNessuna valutazione finora
- Partes y Piezas Automotrices en Ecuador: Características del Sector Automotriz EcuatorianoDocumento9 paginePartes y Piezas Automotrices en Ecuador: Características del Sector Automotriz EcuatorianoWilliam ManotoaNessuna valutazione finora
- Tutorial Simulation 10-04-2019Documento101 pagineTutorial Simulation 10-04-2019Jahzeel Alexis Arias CarreraNessuna valutazione finora
- Manual Basico Operadores InyeccionDocumento75 pagineManual Basico Operadores InyeccionCathy TorresNessuna valutazione finora
- Curso InyeccionDocumento71 pagineCurso InyeccionMarco CoyolNessuna valutazione finora
- Manual Técnico - Tornillos para PlásticosDocumento47 pagineManual Técnico - Tornillos para PlásticosEdwinQuintiNessuna valutazione finora
- 2autocad MechanicalDocumento494 pagine2autocad Mechanicalwilliamcontreras100% (1)
- Analisis Termico Lata-Térmico 1-1Documento7 pagineAnalisis Termico Lata-Térmico 1-1Vic76Nessuna valutazione finora
- Manual de Color Cart - Mixing Cart EspanolDocumento20 pagineManual de Color Cart - Mixing Cart EspanolEdwin MatusNessuna valutazione finora
- Simbolosnuevos ElectricidadDocumento7 pagineSimbolosnuevos ElectricidadWilson marrugo hernandezNessuna valutazione finora
- Manual de Referencia de Lubricación BásicaDocumento115 pagineManual de Referencia de Lubricación BásicaRodrigo Leal GuzmanNessuna valutazione finora
- Voltímetro DigitalDocumento36 pagineVoltímetro DigitalWalter Hilasaca0% (2)
- Actividades de Aprenzaje MoldflowDocumento33 pagineActividades de Aprenzaje MoldflowDaniel GarciaNessuna valutazione finora
- As 96829 SR-1000 Um 764MX KMX MX 1068 1Documento94 pagineAs 96829 SR-1000 Um 764MX KMX MX 1068 1Diana MIND AmayaNessuna valutazione finora
- Diseño de Moldes de Inyección PDFDocumento21 pagineDiseño de Moldes de Inyección PDFJuan Carlos JimenezNessuna valutazione finora
- ErichsenDocumento41 pagineErichsenSebastian DiazNessuna valutazione finora
- InyeccionDocumento0 pagineInyeccionsmejiagonzalesNessuna valutazione finora
- Zw3d Guia Fundamental de PracticaDocumento382 pagineZw3d Guia Fundamental de PracticaMatiasMorzilliNessuna valutazione finora
- Fibra neutra flexiónDocumento7 pagineFibra neutra flexiónJose Luis CascamaytaNessuna valutazione finora
- Antecedentes e Historia de La Automatizacion Programable.Documento14 pagineAntecedentes e Historia de La Automatizacion Programable.Said JaraNessuna valutazione finora
- EFI VUTEk Best Practice Ink Purging Printing TipsDocumento2 pagineEFI VUTEk Best Practice Ink Purging Printing TipswilhotNessuna valutazione finora
- Hy17 8218 EsDocumento12 pagineHy17 8218 EsCharly TamaNessuna valutazione finora
- Diseño de Moldes de Inyección de TermoplásticosDocumento3 pagineDiseño de Moldes de Inyección de TermoplásticosAnnieNessuna valutazione finora
- Pinturas ESPDocumento51 paginePinturas ESPMauricio Cardona CubaNessuna valutazione finora
- Ensamblaje de Carrocería y Tipos de SoldadurasDocumento19 pagineEnsamblaje de Carrocería y Tipos de SoldadurasBeatriz MolinerisNessuna valutazione finora
- Plásticos-preguntasDocumento7 paginePlásticos-preguntasEduardo Andres Sierra DelgadoNessuna valutazione finora
- Moldflow Simulation en InventorDocumento16 pagineMoldflow Simulation en InventorjavbuitNessuna valutazione finora
- Manual Solidworks 2019Documento253 pagineManual Solidworks 2019Alex HernandezNessuna valutazione finora
- Cilindro Hidraulico Seleccion PDFDocumento23 pagineCilindro Hidraulico Seleccion PDFEliana EspinosaNessuna valutazione finora
- Soldadura Por PlasmaDocumento27 pagineSoldadura Por PlasmaIvan CalvilloNessuna valutazione finora
- Trabajo de Basicas CentrifugaDocumento28 pagineTrabajo de Basicas CentrifugaZhukol Auccasi HuaccachiNessuna valutazione finora
- Manual Ultradoser SC350Documento31 pagineManual Ultradoser SC350Juan NuñezNessuna valutazione finora
- Moldeo Por Inyeccion de Un Recipiente de PoliestirenoDocumento15 pagineMoldeo Por Inyeccion de Un Recipiente de PoliestirenoSlocky10740Nessuna valutazione finora
- Instructions Operations - FX300.en - Es - 1Documento89 pagineInstructions Operations - FX300.en - Es - 1EDUNessuna valutazione finora
- Manual de Proheat MillerDocumento80 pagineManual de Proheat MillerWilmer QuiullaNessuna valutazione finora
- Corel Painter 12 EspañolDocumento4 pagineCorel Painter 12 EspañolSilvina CappelloNessuna valutazione finora
- Refrigeracion Foro FríoDocumento153 pagineRefrigeracion Foro FríoHJayMb100% (1)
- Manual Inventor PDFDocumento168 pagineManual Inventor PDFJorgedaSilvaNessuna valutazione finora
- Manual Inventor PDFDocumento168 pagineManual Inventor PDFricardo100% (1)
- Tutorial Inventor 5Documento168 pagineTutorial Inventor 5Juan Manuel100% (4)
- Manual Autodesk Inventor 9 PDFDocumento316 pagineManual Autodesk Inventor 9 PDFLuis PullasNessuna valutazione finora
- Manual AutoDesk Land Desktop 3Documento266 pagineManual AutoDesk Land Desktop 3emptycompatible100% (1)
- Manual AutoCAD Architecture 2008Documento572 pagineManual AutoCAD Architecture 2008HelmerNessuna valutazione finora
- AutoDesk Architectural Desktop 2007 - Manual (Métrico)Documento338 pagineAutoDesk Architectural Desktop 2007 - Manual (Métrico)abaco6Nessuna valutazione finora
- Manual Autodesk Plant 3D Espanol 1 150.en - EsDocumento150 pagineManual Autodesk Plant 3D Espanol 1 150.en - Esjoma100% (10)
- AutoCAD Architecture 2012 - LéameDocumento48 pagineAutoCAD Architecture 2012 - LéameEliel AbadNessuna valutazione finora
- CLASE 10 Ecuación de Continuidad Y ENERGÍADocumento39 pagineCLASE 10 Ecuación de Continuidad Y ENERGÍAJosue SeminoNessuna valutazione finora
- Topografia LeventaDocumento8 pagineTopografia LeventaIsaias LopezNessuna valutazione finora
- CLASE 12 EnErgia FluidosDocumento28 pagineCLASE 12 EnErgia FluidosJosue SeminoNessuna valutazione finora
- Perdidas - Por - Friccion FluidosDocumento8 paginePerdidas - Por - Friccion FluidosJosue SeminoNessuna valutazione finora
- Int DoblesDocumento50 pagineInt DoblesJoshe Luwis CordovaNessuna valutazione finora
- Propuestos PDFDocumento5 paginePropuestos PDFElí Monzón BriceñoNessuna valutazione finora
- Clase 01 Sesión 01.viscosidad Modulo 02Documento47 pagineClase 01 Sesión 01.viscosidad Modulo 02Josue SeminoNessuna valutazione finora
- Construccion II Cap15 Acabados ObraDocumento76 pagineConstruccion II Cap15 Acabados ObraJosue SeminoNessuna valutazione finora
- Tecnologia Del ConcretoDocumento31 pagineTecnologia Del ConcretoJosue SeminoNessuna valutazione finora
- Identidades TrigonometricasDocumento23 pagineIdentidades TrigonometricasHector AlvaradoNessuna valutazione finora
- Factores de Riesgo Cardiovascular 1Documento18 pagineFactores de Riesgo Cardiovascular 1Josue SeminoNessuna valutazione finora
- Como Graficar Funcion RacionalDocumento18 pagineComo Graficar Funcion RacionalEgtm Tmeg100% (1)
- Cuestionario de Pareja 1Documento2 pagineCuestionario de Pareja 1Antuanette ZamoraNessuna valutazione finora
- Linea Del TiempoDocumento6 pagineLinea Del TiempoIKER NERINessuna valutazione finora
- Victor Bravo. Figuraciones Del Poder y La IroniaDocumento138 pagineVictor Bravo. Figuraciones Del Poder y La IroniaEstefania Filardi Rodriguez83% (6)
- San FelipeDocumento9 pagineSan FelipeDaya MedinaNessuna valutazione finora
- Personalidad SaludableDocumento18 paginePersonalidad SaludableVictor Valentin BravoNessuna valutazione finora
- El Sujeto y El Objeto en La InvestigaciónDocumento3 pagineEl Sujeto y El Objeto en La InvestigaciónJonathan Arauco Villanueva75% (4)
- Toma de Desiciones Duelo de TitanesDocumento2 pagineToma de Desiciones Duelo de TitanesOsr GyuNessuna valutazione finora
- Ausentismo LaboralDocumento14 pagineAusentismo LaboralMabelVillalobos100% (1)
- Aerodinámica de Un CocheDocumento240 pagineAerodinámica de Un CocheDaisiu MuvarNessuna valutazione finora
- Módulo 11 - Transiciones Educativas en Educación Parvularia PDFDocumento20 pagineMódulo 11 - Transiciones Educativas en Educación Parvularia PDFWaldo Hernan González Guerra0% (1)
- Libro Leyendo Parte 1 - 0001Documento67 pagineLibro Leyendo Parte 1 - 0001carlosNessuna valutazione finora
- Tablas Dodge-RomingDocumento6 pagineTablas Dodge-RomingJohaanRcNessuna valutazione finora
- Certificado de Calibracion ET y NivelDocumento14 pagineCertificado de Calibracion ET y NivelWilliam Luis PazNessuna valutazione finora
- Monografia ScrumDocumento53 pagineMonografia ScrumDaniela VS100% (1)
- Manual de Construcción y Mantenimiento de Gradas y Cunetas Es EsDocumento54 pagineManual de Construcción y Mantenimiento de Gradas y Cunetas Es Esaamb14Nessuna valutazione finora
- Fahrenheit 451 y la represión del conocimiento a través de la censuraDocumento3 pagineFahrenheit 451 y la represión del conocimiento a través de la censuraLos Tiempos HipermodernosNessuna valutazione finora
- Comunicacion IntegralDocumento2 pagineComunicacion IntegralShofi Fernandez50% (2)
- Necesidades humanas y bienestarDocumento31 pagineNecesidades humanas y bienestarMao Mondetti50% (2)
- AntroposofíaDocumento2 pagineAntroposofíagabriela CNessuna valutazione finora
- Constru MarDocumento2 pagineConstru MarLIBIA VANESSA PADILLA MIRANDANessuna valutazione finora
- Gran Clasificacion Sub Base GranularDocumento1 paginaGran Clasificacion Sub Base GranularDiego LozadaNessuna valutazione finora
- Trabajo Final de CredinkaDocumento25 pagineTrabajo Final de CredinkaKelly HuamaniNessuna valutazione finora
- Distribuciones Gamma Exponencial Weibull BetaDocumento7 pagineDistribuciones Gamma Exponencial Weibull BetaiimayaNessuna valutazione finora
- Presentación Reglas de Oro HseqDocumento27 paginePresentación Reglas de Oro HseqObed Acuña BaezaNessuna valutazione finora
- PsicolinguisticaDocumento9 paginePsicolinguisticaLaura Daniela GonzálezNessuna valutazione finora
- El Calendario Comunal de La BiodiversidadDocumento8 pagineEl Calendario Comunal de La BiodiversidadCristiano KatipNessuna valutazione finora
- Solución 2 FÁCIL Al Error RunDLL - MuyGeekDocumento4 pagineSolución 2 FÁCIL Al Error RunDLL - MuyGeekMigueNessuna valutazione finora
- f6199184 Resumen de Bodas de SangreDocumento3 paginef6199184 Resumen de Bodas de SangreAgustina OrsiNessuna valutazione finora
- Gestión residuos sólidos ChillaDocumento13 pagineGestión residuos sólidos ChillasoniaNessuna valutazione finora
- Guia Practica para Observación de AvesDocumento27 pagineGuia Practica para Observación de AvesCarlos Andres VásquezNessuna valutazione finora