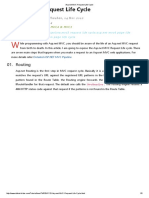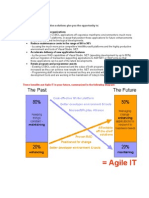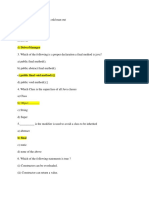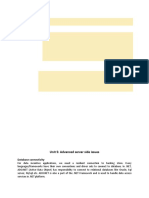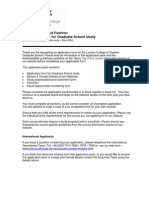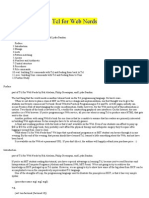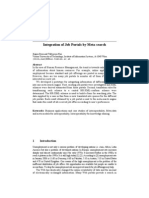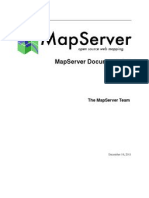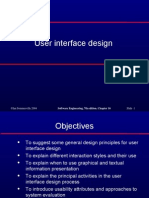Documenti di Didattica
Documenti di Professioni
Documenti di Cultura
Wvs Manual
Caricato da
LucasFerreiraDescrizione originale:
Copyright
Formati disponibili
Condividi questo documento
Condividi o incorpora il documento
Hai trovato utile questo documento?
Questo contenuto è inappropriato?
Segnala questo documentoCopyright:
Formati disponibili
Wvs Manual
Caricato da
LucasFerreiraCopyright:
Formati disponibili
Acunetix Web Vulnerability Scanner
Manual
V6.5
By Acunetix Ltd.
Acunetix Ltd.
http://www.acunetix.com
E-mail: info@acunetix.com
Information in this document is subject to change without notice. Companies,
names, and data used in examples herein are fictitious unless otherwise
noted. No part of this document may be reproduced or transmitted in any
form or by any means, electronic or mechanical, for any purpose, without the
express written permission of Acunetix Ltd.
Acunetix WVS is copyright of Acunetix Ltd. 20042009.
Acunetix Ltd. All rights reserved.
Document version 6.5
Last updated 27
th
July 2009.
Acunetix Web Vulnerability Scanner Contents i
Contents
Acunetix Web Vulnerability Scanner........................................................................................... i
1. Introduction to Acunetix Web Vulnerability Scanner ............................................................. 7
Why You Need To Secure Your Web Applications...................................................................... 7
The Acunetix Web Vulnerability Scanner.................................................................................... 8
How WVS Works........................................................................................................................ 8
Acunetix WVS Program Overview.............................................................................................. 9
Blind SQL Injector ............................................................................................................... 10
Web Services Scanner ........................................................................................................ 11
Web Services Editor............................................................................................................ 11
Whats new in Acunetix WVS Version 6.5................................................................................. 13
New features ...................................................................................................................... 13
Major Improvements............................................................................................................ 13
License Scheme..................................................................................................................... 13
Perpetual or Time Based Licenses....................................................................................... 13
Small Business Version 1 Site/Server................................................................................... 13
Enterprise Version Unlimited Sites/Servers........................................................................... 14
Consultant Version.............................................................................................................. 14
Upgrading from an Evaluation to a Purchased Version .......................................................... 14
Extending a Purchased Version ........................................................................................... 14
Limitations of Evaluation Version.......................................................................................... 14
Purchasing Acunetix WVS................................................................................................... 15
2. Installing Acunetix WVS....................................................................................................... 17
System Minimum Requirements .............................................................................................. 17
Installation Procedure ............................................................................................................. 17
Upgrade Procedure ................................................................................................................ 17
Configuring a HTTP Proxy or SOCKS proxy Server .................................................................. 18
HTTP Proxy Settings........................................................................................................... 18
SOCKS Proxy Settings........................................................................................................ 18
HTTP Proxy Settings (For program updates)......................................................................... 19
3. Getting Started: Scanning Your Website.............................................................................. 21
Starting a Scan....................................................................................................................... 21
Step 1: Select Target(s) to Scan.............................................................................................. 21
Step 2: Confirm Targets and Technologies Detected................................................................. 22
Step 3: Specify Crawler Options.............................................................................................. 23
Crawling Options................................................................................................................. 23
Step 4: Specify Scanning Profile Options and Mode.................................................................. 24
Scanning Profile.................................................................................................................. 24
Scan Options...................................................................................................................... 24
Step 5: Configure Login for Password Protected Areas............................................................. 25
Scanning a HTTP Password protected area:......................................................................... 25
Scanning a Forms Password protected area: ........................................................................ 26
Step 6: Configure Custom 404 Error Pages.............................................................................. 26
Contents ii Acunetix Web Vulnerability Scanner
Step 7: Select the Files and directories to Scan........................................................................ 26
Step 8: Completing the scan.................................................................................................... 26
4. Analyzing the Scan Results ................................................................................................. 27
Introduction............................................................................................................................ 27
Web Alerts node ................................................................................................................. 27
Network Alerts Node ........................................................................................................... 28
Port Scanner Node.............................................................................................................. 29
Knowledge Base Node........................................................................................................ 29
Site Structure Node............................................................................................................. 29
Generating a Report from the Scan Results.............................................................................. 30
5. Configuring Acunetix WVS................................................................................................... 31
Introduction............................................................................................................................ 31
Application Settings ................................................................................................................ 31
Settings > Application Settings > General ............................................................................. 31
Settings > Application Settings > LAN Settings...................................................................... 32
Settings > Application Settings > Database........................................................................... 32
Settings > Application Settings > Certificates ........................................................................ 33
Settings > Application Settings > Logging............................................................................. 33
Configuring the Scanner.......................................................................................................... 33
Settings > Scanner Settings > Scanner................................................................................. 33
Settings > Scanner Settings > Login Sequences ................................................................... 34
Settings >Scanner settings > Input Fields............................................................................. 38
Settings > Scanner Settings > Parameter Manipulation.......................................................... 39
Settings > Scanner Settings > Parameter Exclusions............................................................. 39
Settings > Scanner Settings > Custom 404 Pages................................................................. 39
Settings > Scanner Settings > GHDB ................................................................................... 40
Settings > Scanner Settings > Port Scanner ......................................................................... 40
Settings > Scanner Settings > False Positives....................................................................... 41
Scanning Profiles.................................................................................................................... 41
Default Scanning Profiles..................................................................................................... 41
Creating/Modifying Scan Profiles.......................................................................................... 42
6. AcuSensor Technology........................................................................................................ 43
Introduction............................................................................................................................ 43
Advantages of using AcuSensor Technology ........................................................................ 43
AcuSensor Technology Vulnerability Reporting..................................................................... 44
Configuring and using the AcuSensor Technology.................................................................... 44
Step 1: Configure the Sensor............................................................................................... 44
Step 2: Installing the Sensor ................................................................................................ 45
Step 3: Enabling the Sensor ................................................................................................ 45
Disabling and uninstalling the Sensor....................................................................................... 46
.NET .................................................................................................................................. 46
PHP................................................................................................................................... 47
7. Site Crawler Tool.................................................................................................................. 49
Introduction............................................................................................................................ 49
Analyzing a Website Structure................................................................................................. 49
Starting the crawling process............................................................................................... 49
Analyzing the information collected by the crawler................................................................. 50
Configuring the Crawler .......................................................................................................... 51
Site Crawler Settings........................................................................................................... 51
Site Crawler Settings > File Extension Filters........................................................................ 53
Acunetix Web Vulnerability Scanner Contents iii
Site Crawler Settings > Directory and File Filters................................................................... 53
Site Crawler Settings > URL Rewrite.................................................................................... 53
Site Crawler Settings > Custom Cookies............................................................................... 54
8. Target Finder Tool................................................................................................................ 57
Introduction............................................................................................................................ 57
To Start A Scan...................................................................................................................... 57
9. Subdomain Scanner Tool..................................................................................................... 59
Introduction............................................................................................................................ 59
Scanning a Domain for Sub domains....................................................................................... 59
10. Blind SQL Injector .............................................................................................................. 61
Introduction............................................................................................................................ 61
Importing and writing a HTTP request ...................................................................................... 61
Importing the HTTP request................................................................................................. 61
Writing the HTTP request .................................................................................................... 61
Blind SQL Injector Toolbar Extracting Data............................................................................ 62
Blind SQL Injector Tools.......................................................................................................... 62
File Extraction Tool ............................................................................................................. 62
Execute SQL Query Tool ..................................................................................................... 63
Configuring the Blind SQL Injector ........................................................................................... 63
Settings > General .............................................................................................................. 63
Settings > Condition Based Extractor ................................................................................... 64
Settings > Union Select based extractor ............................................................................... 64
11. HTTP Editor Tool................................................................................................................ 65
Introduction............................................................................................................................ 65
Editing a Request ................................................................................................................... 65
Text Only Tab..................................................................................................................... 66
Fine-Tuning Requests and Analyzing Responses..................................................................... 66
Response Headers and Response Data tabs........................................................................ 67
View Page Tab ................................................................................................................... 67
HTML Structure Analysis Tab .............................................................................................. 67
12. HTTP Sniffer Tool............................................................................................................... 69
Introduction............................................................................................................................ 69
Enabling the HTTP Sniffer....................................................................................................... 69
HTTP Sniffer Trap Filters ........................................................................................................ 69
Creating a HTTP Sniffer Trap Filter ...................................................................................... 70
The Trap Form.................................................................................................................... 71
Analyzing and Responding To the Trapped Requests............................................................ 71
Editing an HTTP Request without a Trap.................................................................................. 71
Configuring the HTTP Sniffer................................................................................................... 72
13. HTTP Fuzzer Tool............................................................................................................... 73
Introduction............................................................................................................................ 73
Creating a Rule to Automatically Test a Series of Inputs............................................................ 73
14. Authentication Tester Tool................................................................................................. 77
Contents iv Acunetix Web Vulnerability Scanner
Introduction............................................................................................................................ 77
Testing HTTP Authentication................................................................................................... 77
What is HTTP Authentication? ............................................................................................. 77
Testing the Password Strength ............................................................................................ 77
Testing HTML Form Authentication.......................................................................................... 77
What is Web Forms Authentication?..................................................................................... 77
Testing Password Strength.................................................................................................. 78
15. Compare Results Tool........................................................................................................ 79
Introduction............................................................................................................................ 79
Comparing Results ................................................................................................................. 79
Analyzing the Results Comparison........................................................................................... 80
16. Scanning Web Services...................................................................................................... 81
Introduction............................................................................................................................ 81
Starting a Web Service Scan................................................................................................... 81
Web Services Editor ............................................................................................................... 81
Importing WDSL and Sending Request................................................................................. 82
Structured Data Tab............................................................................................................ 82
HTTP Editor Export................................................................................................................. 83
17. The Reporter ...................................................................................................................... 85
Introduction to the Reporter..................................................................................................... 85
Report Templates................................................................................................................... 85
Generating a Report ............................................................................................................... 89
The Report Viewer.................................................................................................................. 89
WVS Database....................................................................................................................... 90
The Reporter Settings............................................................................................................. 90
Report Options.................................................................................................................... 90
18. Command Line Support ..................................................................................................... 91
Introduction............................................................................................................................ 91
The WVS Console Scanner..................................................................................................... 91
WVS Console Scanner Command Line Parameters.................................................................. 91
WVS Console Scanner Command Line Options ....................................................................... 93
The Acunetix WVS console Reporter ....................................................................................... 95
The Acunetix WVS console Reporter command line options...................................................... 95
19. Scheduler ........................................................................................................................... 98
Introduction............................................................................................................................ 98
Creating a Scheduled scan ..................................................................................................... 98
Creating a queue and a schedule......................................................................................... 98
Configuring the scan ........................................................................................................... 99
Advanced Options tab......................................................................................................... 99
Scheduler Settings.............................................................................................................. 99
Scheduled Scan Controls ...................................................................................................100
20. Vulnerability Editor............................................................................................................101
Acunetix Web Vulnerability Scanner Contents v
Introduction...........................................................................................................................101
Acunetix WVS audit modules..................................................................................................101
Adding a Vulnerability Test.....................................................................................................102
Editing the Vulnerability Description.....................................................................................104
Specifying When the Vulnerability Check is Applicable .........................................................105
Specifying Test Variables ...................................................................................................106
Variables Explained............................................................................................................107
Defining the Requests to be Made in the Test ......................................................................108
Analyzing the Response.....................................................................................................109
Adding a Vulnerability Item.....................................................................................................110
Example: Creating a Test Which Searches for a Particular File................................................111
Step 1: Creating a Vulnerability...........................................................................................111
Step 2: Adding a Vulnerability Item......................................................................................112
Step 3: Configuring the Test Properties ...............................................................................113
Step 4: Save the Test and Re-Launch Acunetix WVS...........................................................114
21. Troubleshooting................................................................................................................115
Introduction...........................................................................................................................115
Request Support via E-Mail ....................................................................................................115
Credits ....................................................................................................................................117
7
1. Introduction to Acunetix Web Vulnerability
Scanner
Why You Need To Secure Your Web Applications
Website security is possibly today's most overlooked aspect of securing the
enterprise and should be a priority in any organization.
Increasingly, hackers are concentrating their efforts on web-based
applications shopping carts, forms, login pages, dynamic content, etc.
Accessible 24/7 from anywhere in the world, insecure web applications
provide easy access to backend corporate databases and also allow hackers
to perform illegal activities using the attacked sites. A victims website can be
used to launch criminal activities such as hosting phishing sites or to transfer
illicit content, while abusing the websites bandwidth and making its owner
liable for these unlawful acts.
Hackers already have a wide repertoire of attacks that they regularly launch
against organizations including SQL Injection, Cross Site Scripting, Directory
Traversal Attacks, Parameter Manipulation (e.g., URL, Cookie, HTTP
headers, web Forms), Authentication Attacks, Directory Enumeration and
other exploits. Moreover, t he hacker community is very close-knit; newly
discovered web application intrusions are posted on a number of forums and
websites known only to members of that exclusive group. These are called
Zero Day exploits. Postings are updated daily and are used to propagate
and facilitate further hacking.
Web applications shopping carts, forms, login pages, dynamic content, and
other bespoke applications are designed to allow your website visitors to
retrieve and submit dynamic content including varying levels of personal and
sensitive data.
If these web applications are not secure, then your entire database of
sensitive information is at serious risk. A Gartner Group study reveals that
75% of cyber attacks are done at the web application level.
Why does this happen?
Websites and related web applications must be available 24 hours a
day, 7 days a week to provide the required service to customers,
employees, suppliers and other stakeholders.
Firewalls and SSL provide no protection against web application
hacking, simply because access to the website has to be made
public.
Web applications often have direct access to backend data such as
customer databases and, hence, control valuable data and are much
more difficult to secure.
Corporate web applications have large amounts of bandwidth
available. Since bandwidth is expensive, for a hacker to transfer
huge amounts of illegal content, they revert to steal bandwidth from
others.
Most web applications are custom-made and, therefore, involve a
lesser degree of testing than off-the-shelf software. Consequently,
custom applications are more susceptible to attack.
8 Acunetix Web Vulnerability Scanner
Various high-profile hacking attacks have proven that web application
security remains the most critical. If your web applications are compromised,
hackers will have complete access to your backend data even though your
firewall is configured correctly and your operating system and applications
are patched repeatedly.
Network security defense provides no protection against web application
attacks since these are launched on port 80 (default for websites) which has
to remain open to allow regular operation of the business.
For the most comprehensive security strategy, it is therefore imperative that
you regularly and consistently audit your web applications for exploitable
vulnerabilities.
The need for automated web application security scanning
Manual vulnerability auditing of all your web applications is complex and
time-consuming. I t also demands a high-level of expertise and the ability to
keep track of considerable volumes of code and of all the latest tricks of the
hackers trade.
Automated vulnerability scanning allows you to focus on t he more
challenging issue of securing your web applications from any exploitable
vulnerability that jeopardizes your data.
The Acunetix Web Vulnerability Scanner
The Acuneti x Web Vulnerability Scanner (WVS) broadens the scope of
vulnerability scanning by introducing highly advanced heuristic and rigorous
technologies desi gned t o t ackl e t he complexities of today's web-based
environments.
WVS is an automated web application security testing tool that audits your
web applications by checking for vulnerabilities to SQL Injections, Cross site
scripting and other exploitable hacking vulnerabilities. In general, the product
scans any website or web application that is accessible via a web browser
and that respects HTTP/HTTPS rules.
Besides automatically scanning for exploitable vulnerabilities, WVS offers a
strong and unique solution for analyzing off-the-shelf and custom web
applications including those relying on JavaScript (e.g., AJAX applications).
The Acuneti x WVS is suitable for any small, medium sized and large
organizations with intranets, extranets, and websites aimed at exchanging
and/or delivering information with/to customers, vendors, employees and
other stakeholders.
How WVS Works
Acunetix WVS has a vast array of automated features and manual tools and,
in general, the automated scan works in the following manner:
1. The crawler crawls the entire website by following all the links on
the site and in the robots.txt file and sitemap.xml (if available). WVS
will then map out the website structure and display detailed
information about every file. If Acunetix AcuSensor Technology i s
enabled, the sensor will retrieve a listing of all the files present in the
web application directory and adds the files not found by the crawler
to the crawler output. Such files usually are not discovered by the
crawler as they are not accessible from the web server, or not linked
through the website or even hidden application files, such as
web.config.
2. After the crawling process, WVS automatically launches a series of
vulnerability attacks on each page found, in essence emulating a
9
hacker. Also, WVS analyzes each page for places where it can input
data, and subsequently attempts all the different input combinations.
This is the Automated Scan Stage. If the AcuSensor Technology is
enabled, a series of vulnerability checks which cannot be done when
using a typical black box application scanner are launched against
the website. For AcuSensor Technology details please refer to
page 43.
3. During the scan process, a port scan is run against the web server
hosting the website (the port scanner can be switched off from the
configuration settings). If open ports are found, Acunetix WVS will
perform complex network security checks against the service running
on that port.
4. As vulnerabilities are found, Acunetix WVS reports these in the
Alerts node. Each alert contains information about the vulnerability
such as POST variable name, affected item, http response of server
and more. If AcuSensor Technology is used details such as source
code line, stack trace, SQL query which lead to the vulnerability are
listed. Recommendations on how to fix the vulnerability are also
listed.
5. If open ports are found, they will be reported in the Knowledge
Base node. The list of open ports contains information such as the
banner returned from the port and if a security test failed.
6. After a scan has been completed, it may be saved to file for later
analysis and for comparison to previous scans. Using Acunetix
reporter tool a professional report can be created summarizing the
scan.
Acunetix WVS Program Overview
The following pages briefly explain the main WVS tools and features:
Screenshot 1 - Acunetix Web Vulnerability Scanner
10 Acunetix Web Vulnerability Scanner
Web Scanner
The Web Scanner is the most important component it launches the security
audit of a website. The scan consists of two phases:
1. Crawling This discovery phase will automatically analyze the website and
build a site structure.
2. Scanning A vulnerability scan consists of a series of attacks launched
against the crawled site structure, in effect, emulating a hacker.
The results of a scan are displayed in an Alert Node tree with details on all
the vulnerabilities found within the website.
AcuSensor Technology
Acunetix AcuSensor Technology is a new security technology that allows you
to identify more vulnerabilities than a traditional Web Application Scanner,
whilst generating less false positives. In addition it indicates exactly where in
your code the vulnerability is. The increased accuracy is achieved by
combining black box scanning techniques with dynamic code analyzes while
the source code is executed.
Port Scanner and Network Alerts
The Port Scanner and network alerts allow you to perform a port scan against
the web server where the scanned website is running. When open ports are
found, Acunetix WVS will perform complex network level security checks
agai nst t he network service running on that port, such as DNS Open
recursion tests, badly configured proxy server tests, weak SNMP community
strings and many other network level security checks.
Target Finder
The Target Finder is a port scanner that allows you to locate open web server
ports (port 80, 443) within a given range of IP addresses. If a web server is
found to be running, the scanner will also display the response header of the
server and the web server software. The port numbers to scan for are
configurable.
Subdomain Scanner
The Subdomain scanner allows fast and easy identification of active Sub
domains in a DNS zone using various techniques and guessing of common
sub domain names. The Subdomain Scanner can be configured to use the
targets DNS server, or one specified by the user for flexibility.
Blind SQL Injector
Ideal for penetration testers, the Blind SQL injector is an automated database
data extraction tool where you can make manual tests to test further a
website for SQL injections. The tool is also be able to enumerate databases,
tables, dump data and also read specific files on the file system of the web
server if a SQL injection is found.
HTTP Editor
The HTTP Editor allows you to create custom HTTP requests and debug
HTTP requests and responses. It also includes an encoding and decoding
tool to encode / decode text and URLs to MD5 hashes, UTF-7 formats and
many other formats.
11
HTTP Sniffer
The HTTP Sniffer acts as a proxy and allows you to c apture, examine and
modify HTTP traffic between an HTTP client and a web server. You can also
enable, add or edit traps to trap traffic before it is sent to the web server or
back to the web client. This tool is useful to:
Analyze how Session IDs are stored and how inputs are sent to the
server.
Alter any HTTP request being sent back to the server before it gets sent.
Navigate through parts of the website which cannot be crawled
automatically because, for example, of certain JavaScript code and
import results to the scanner.
To use this tool, all http requests must pass through WVS thus the software
must be set as the proxy server for your browser. You can read more about
HTTP Sniffer and its configuration on page 69 of this manual.
HTTP Fuzzer
The HTTP Fuzzer allows sophisticated testing for buffer overflows and input
validation. With this tool you can easily create input rules for Acunetix WVS to
test.
An example would be the following URL:
http://testphp.acunetix.com/listproducts.php?cat=1
Usi ng the HTTP Fuzzer you can create a rule which would automatically
replace the last part of the URL - 1 - with numbers between 1 and 999. Only
valid results will be reported. This degree of automation allows you to quickly
test the results of a 1000 queries while significantly reducing the amount of
manual input.
Authentication Tester
With the Authentication Tester you can perform a dictionary attack on login
pages which use HTTP (NTLM v1 and NTLM v2) or HTML form
authentication. This tool uses two predefined text files (dictionaries) which
contain a list of common usernames and passwords. These text files may be
modified to include your own combinations.
Web Services Scanner
The Web Services Scanner allows you to scan in an automated way for
vulnerabilities in Web Services.
Web Services Editor
The Web Services Editor allows you to import an online or local WSDL for
custom editing and execution of various web service operations over different
port types for an in depth analyses of WSDL requests and responses. The
editor also features syntax highlighting for all languages to easily edit SOAP
headers and customize your own manual attacks.
12 Acunetix Web Vulnerability Scanner
Vulnerability Editor
Screenshot 2 The Vulnerability Editor
The Vulnerability Editor allows you to create custom security checks.
You will also notice changes and additions to the Vulnerability Editor as
updates to the Acunetix WVS are installed. For more information on updating
the Acunetix WVS please refer to page 31 of this manual.
Reporter
The Reporter allows you to generate reports of scan results in a printable
format. Various report templates are available, including summary, detailed
reports and also compliance reporting. The Consultant Version of the WVS
allows further customization of the report headers.
Screenshot 3 - Typical WVS Report including Chart of alerts
13
Whats new in Acunetix WVS Version 6.5
New features
File upload forms vulnerability checks
New Login Sequence recorder, supporting much more authentication
forms and web technologies.
Session Auto Recognition module; during crawling, if the session is
invalidated or logged out, the scanner will automatically replay login
sequence without the need for manual intervention.
Actions drop down menu; for each selected node, the actions drop down
menu is activated showing all possible functions to improve usability.
CAPTCHA and single sign on support.
New reporter supporting multi user scenario.
Major Improvements
Improved cookie management and session handling to support modern
dynamic websites.
Port Scanner and Network Alerts results will appear in a separate node in
the results tree.
Users can import their settings from Version 6 to Version 6.5.
Added Blind SQL Injection timing test using MySQLs sleep and MS
SQLs waitfor functions.
License Scheme
Acunetix Web Vulnerability Scanner (WVS) is available in 3 versions: Small
Business, Enterprise and Consultant.
Perpetual or Time Based Licenses
Acunetix WVS is sold as a one-year or perpetual license. The 1 year license
expires 1 year from the date of activation. The perpetual license never
expires.
The Enterprise and Consultant versions are available as both a one-year and
perpetual license. The Small Business version is available as a perpetual
license only.
Without the maintenance agreement, free support and upgrades are included
for the first month from purchase.
To extend the period of support to one or more years, a maintenance
agreement should be purchased. This entitles you to free upgrades and
support for the duration of the agreement.
Small Business Version 1 Site/Server
The Small Business Version license allows you to install one copy of
Acunetix WVS on one computer, and scan one nominated site; this site must
be owned by yourself (or your company) and not by third parties. In the case
of companies, you must obtain proper authorization to scan the website.
Acunetix Small Business version will leave a trail in the log files of the
scanned server and scanning of third party sites is prohibited with this
license.
To scan multiple websites you would require the Enterprise unlimited license.
14 Acunetix Web Vulnerability Scanner
To install copies on several computers, you require purchasing the necessary
individual licenses.
Enterprise Version Unlimited Sites/Servers
The Enterprise version license allows you to install one copy of Acunetix
WVS on one computer, and scan an unlimited number of sites or servers.
The sites or servers must be owned by yourself (or your company) and not by
third parties. In the case of companies, you must obtain proper authorization
to scan the website. Acunetix Enterprise version will leave a trail in the log
files of the scanned server and scanning of third party sites is prohibited with
this license.
To install copies on several computers, you are required t o purchase t he
necessary individual licenses.
Consultant Version
The Consultant version license allows you to install one copy of Acunetix on
one computer, and scan an unlimited number of sites or servers including 3
rd
party, provided that you have obtained permission from the respective site
owners. This is the correct version to use if you are a consultant who
provides web security testing services, or an ISP. The consultant edition also
includes the capability of modifying the reports to include your own company
logo. Furthermore this version does not leave any trail in the log files of the
scanned server.
To install copies on several computers, you are required to purchase the
necessary individual licenses.
Upgrading from an Evaluation to a Purchased Version
If you decide to purchase Acunetix WVS, you will need to upgrade the
evaluation version to the purchased version. You will receive a new download
location to obtain the unlocked and full version.
After download, simply launch the setup file. Setup will ask whether it can
remove the evaluation version and install the full version. Any settings you
have already made will be retained.
You will be able to enter the License key you received, after which you will
install the full version and scan your website.
Extending a Purchased Version
If you have already installed the full version, but only want to extend the
license key, you can enter your new license key in the Licensing node under
the General section. Right-click on the General/Licensing Node, sel ect
License Product and enter your new license key.
Limitations of Evaluation Version
The evaluation version of WVS, which is downloadable from the Acunetix
main website, is practically identical to the full version in functionality and in
the set of tools that it presents with the following limitations:
Websites will be scanned only for Cross Site Scripting (XSS)
vulnerabilities: only the Acunetix test websites will be scanned for all
types of vulnerabilities.
Only the default report can be generated and it cannot be printed or
exported.
Scan Results cannot be saved.
15
Purchasing Acunetix WVS
To purchase any of these licenses please visit:
http://www.acunetix.com/ordering/ and contact one of the Channel Partners
in your area. If there are no Channel Partners in your country, you may place
your order online from http://www.acunetix.com/ordering/pricing.htm
Pricing is available at http://www.acunetix.com/ordering/pricing.htm
17
2. Installing Acunetix WVS
System Minimum Requirements
Microsoft Windows XP Professional or Home Edition, Windows 2000,
Windows Server 2003 and Windows Vista.
1 GB of RAM.
200 MB of available hard-disk space.
Microsoft Internet Explorer 6 (or higher).
Microsoft SQL Server / Access support if reporting database is enabled
(optional).
Installation Procedure
1. Download the latest version of Acunetix Web Vulnerability Scanner from
the download location you were given when a license was purchased.
Double click on the webvulnscan6.exe f i l e to launch Acunetix WVS
installation wizard and click Next.
2. You will be asked to review and approve the License agreement and t o
enter your Name, Company Name and License key. If you are evaluating the
product, leave the license key edit box blank.
3. Select the folder location where you want to install Acuneti x Web
Vulnerability Scanner, choose whether to install or not the Acunetix Firefox
extension and also choose whether a program shortcut icon is to be created
on the desktop.
4. Click Install to start the installation. Setup will now copy all files and install
the necessary Windows Service. Click Finish when ready and the Acunetix
WVS main window will launch, unless the option is un-ticked.
Note: If using the evaluation version, you will only be able to scan one of the
Acunetix test websites:
http://testphp.acunetix.com - A test website with PHP technology
http://testasp.acunetix.com - A test website with ASP technology
http://testaspnet.acunetix.com - A test website with ASP.NET technology
Furthermore, you will not be able to save the scan results.
Upgrade Procedure
Note: Acunetix Version 6.5 will replace your current Acunetix Version 6
install.
1. Doubl e cl i c k o n webvulnscan65.exe file to launch Acunetix WVS
installation wizard. The installer automatically detects any previous builds of
the same installed version and will display a dialog which gives you a choice
if to continue or not.
2. Click on Yes to proceed with the upgrade.
3. At this point the uninstaller is launched and it will verify again that you want
to uninstall the previous version of Acunetix WVS. Click on Yes to proceed
with the upgrade.
18 Acunetix Web Vulnerability Scanner
4. To keep your past scan results and use them in the new version of
Acunetix WVS, select No when asked to remove the current database.
5. The rest of the installation procedure will be identical to a new installation
from here onwards.
6. After the installation is finished, run Acunetix WVS. The application will
present a dialog to upgrade any previous settings from the previous build or
version that was installed. Click on Yes to restore any previous
configurations to the new version or build just installed.
Configuring a HTTP Proxy or SOCKS proxy Server
Screenshot 4 - LAN HTTP Proxy Settings
If your machine is sitting behind a proxy server, you need to set the Proxy
server settings in Acunetix WVS.
From the Tools Explorer Panel select Settings In the Configuration Section
and then select LAN Settings node under the Application Settings section to
access the HTTP Proxy and SOCKS proxy settings page as shown in
screenshot 4.
You can setup the Acunetix Web Vulnerability Scanner to use both
technologies concurrently.
HTTP Proxy Settings
Use an HTTP proxy server - Tick the check box to configure Acunetix
WVS to use a HTTP proxy server.
Hostname and Port - Hostname (or IP address) and port number of the
HTTP proxy server.
Username and Password - Credentials used to access the proxy. If no
authentication is required, leave these options empty.
SOCKS Proxy Settings
Use a SOCKS proxy server - Tick the check box to configure Acunetix
WVS to use a SOCKS proxy server.
19
Hostname and Port - Hostname (or IP address) and port number for the
SOCKS proxy server.
Protocol - S elect which SOCKS protocol to use. Both Socks v4 or v5
protocols are supported by Acunetix WVS.
Username and Password - The credentials used to access this proxy. If
no authentication is required, leave these options empty.
HTTP Proxy Settings (For program updates)
If you are using different Proxy servers for accessing the internet (web) and
intranet (internal network), in this section you can configure the Proxy server
used for Acunetix WVS program updates, i.e. specify the Proxy server used
for accessing the internet.
21
3. Getting Started: Scanning Your Website
Starting a Scan
The Scan Wizard allows you to quickly set-up an automated crawl and scan
of your website. An automated scan provides a comprehensive and deep
understanding of the level website security by simply reviewing the individual
alerts returned.
Thi s chapter explains the process of launching a security audit of your
website through the Scan wizard.
NOTE: DO NOT SCAN A WEBSITE WITHOUT PROPER
AUTHORISATION! The web server logs will show the scans and any attacks
made by Acunetix WVS. If you are not the sole administrator of the website
please make sure to warn other administrators before performing a scan.
Some scans might cause a website to crash requiring a restart of the
website.
Step 1: Select Target(s) to Scan
1. Click on File > New > New Website Scan to start the Scan Wizard or click
on New Scan button on the top right hand of the Acunetix WVS user
interface.
Screenshot 5 Scan Wizard Select Scan Type
2. Specify the target or targets to be scanned. The scan target options are:
Scan single website - Scans a single website. Ent er a URL, e.g.
http://testphp.acunetix.com, https://.testaspnet.acunetix.com.
Scan using saved crawling results - If you previously performed a
crawl on a website and saved the results, you can analyze these results
22 Acunetix Web Vulnerability Scanner
directly without having to crawl the site again. Specify the Saved crawler
results file by clicking on the folder button.
Scan List of Websites - Scans a list of target websites specified in a
plain text file (one target per line). Every target in the file is to be specified
in the format <URL> or <URL:port> if the web server is listening on a non
default port. The maximum number of websites Acunetix WVS can scan
at 1 time is between 20 and 30 sites; depending on the size of the
websites.
Scan Range of Computers - This will scan a specific range of IP's (e.g.
192.168.0.10-192.168.0.200) for target sites which are open on the
specified ports (Default 80, 81 and 443).
3. Click 'Next' to continue.
Step 2: Confirm Targets and Technologies Detected
Screenshot 6 Scan Wizard Selecting Targets and Technologies
Acunetix WVS will automatically probe the target website(s) for basic details
such as operating system, web server, web server technologies and whether
a custom error page is used (For more details on Custom Error Pages refer
to page 26 of this manual).
The web vulnerability scanner will optimize the scan for the sel ect ed
technologies and use these details to reduce the number of tests performed
which are not applicable (e.g. Acunetix WVS will not probe IIS tests on a
UNIX system). This will reduce scanning time.
Click on the relevant field and change the settings from the provided check
boxes if you would like to add or remove scans for specific technologies.
23
Step 3: Specify Crawler Options
Screenshot 7 Scan Wizard Crawling Options
In this dialog you can configure the crawling options.
Crawling Options
The Crawler traverses the entire website and identifies its structure. The
following crawling options may be configured:
Start HTTP Sniffer for manual crawling at the end of the scan process.
Get first URL only.
Do not fetch anything above start folder.
Fetch files below base folder.
Fetch directory indexes even if not linked.
Submit forms.
Retrieve and process robots.txt, sitemap.xml.
Case insensitive paths.
Analyze JavaScript.
After crawling let me choose the files to scan
If the scan is from a saved crawl result, these options will be grayed out.
Note: Using default crawling options allows you to scan your websites
without any problems. If you would like to tweak the crawling options, please
refer to Configuring the Crawler section on page 51 in Chapter 10.
24 Acunetix Web Vulnerability Scanner
Step 4: Specify Scanning Profile Options and Mode
Screenshot 8 Scan Profile and Mode Options
In this dialog you can configure the scanning profile and scan options,
including the options for the scanning mode.
Scanning Profile
The Scanning Profile will determine which tests are to be carried out against
the target site. For example, if you only want to test your website(s) for SQL
injection, select the profile sql_injection and no additional tests would be
performed.
Refer to the Scanning Profiles section on page 41 for more information on
how to customize existing profiles and create new scanning profiles.
Scan Options
From this section you can select the Scanning Mode which will be used
during the scan. The scanning mode options are the following:
Quick - In this mode the scanner will test for just the first value of
every parameter.
Heuristic - In this mode the scanner will try to automatically figure
out for which parameters to test all values and for which not to test all
values.
Extensive - In this mode the scanner will test all possible
combinations for all parameters on the website. In some cases, this
can generate a huge number of requests and should be used with
caution.
The other options which you can select from this step of the wizard are:
Test known web application vulnerabilities on every directory - If
this option is selected, the scanner will test for known web application
vulnerabilities on every directory instead of the default directory only.
This option will generate a lot of HTTP traffic and will extend the
scanning time if the website being scanned is very large.
25
Manipulate HTTP headers - With this option selected, the scanner
will try to manipulate the HTTP headers which might be used by
server side technologies.
Enable Port Scanning - Tick this option to run the port scanner
against the web server during a website scan. For more details about
the Port Scanner refer to page 40 Configuring the Port Scanner.
Enable AcuSensor Technology - Tick this option to enable
AcuSensor Technology during the scan. Note that the AcuSensor
client has to be installed on the web server which is being scanned.
For more details about the AcuSensor Technology refer to page 43.
Note: If the scan is being launched from saved scan results, in the
Enable AcuSensor Technology section you can specify to use sensor
data from crawling results without revalidation, or to not use sensor data
from crawling results or to revalidate sensor data from the drop down
menu.
Step 5: Configure Login for Password Protected Areas
Acunetix supports 2 types of Login pages:
HTTP Authentication - This type of authentication is handled by the
web server, where the user is prompted with a password dialog.
Forms Authentication - This type of authentication is handled via a
web form. The credentials are sent back to the server for validation
by a custom script.
Screenshot 9 - Login Details Options
Scanning a HTTP Password protected area:
Tick the box Authenticate with this user name and password combination
and enter the username and password.
26 Acunetix Web Vulnerability Scanner
Scanning a Forms Password protected area:
1. Click on Record new login sequence, browse to the web forms login
page, enter a username and password and authenticate. Click on End login
sequence button.
2. Once authenticated, you also need to identify the logout link so the crawler
will not crawl that link and logs out the user session. Click on Select
Restricted Links and click on the link which logs out the user session. Click
again on Select Restricted Links to terminate the session recording.
3. Click on exit and Save the Login Sequence. You can reuse the login
sequence during future scans. Login sequences can be edited from the Tools
Explorer by selecting Configuration > Scanner Settings > Login sequences
node in the Settings Interface.
Note: The Login Sequence Recorder can also be used to configure the
crawler to crawl a web application in a pre-defined manner, such as a
shopping cart. To configure the crawler to crawl a web application in a pre-
defined manner, crawl the web application in the second step of the wizard
'Record Login Actions', and do not configure 'In-session' details in the fourth
step of the wizard. For further information about creating and editing Login
Sequences or pre-defined crawling, refer to page 34.
Step 6: Configure Custom 404 Error Pages
A 404 error page is the page which appears when a requested page is not
found. In many cases, rather than displaying the standard error 404, many
websites show a page formatted according to the look and feel of the website
to inform the user that the page requested does not exist. Custom 404 error
pages do not necessarily represent a server 404 error (Page not found), and
therefore Acunetix WVS must be able to automatically identify these pages to
detect the difference between a non existing URL and a valid web page.
The scan wizard will automatically try to detect whether the site uses custom
error pages. I f it does, WVS will display the custom error page and will
automatically attempt to locate the unique identifier of such an error page; i n
this case Error 404: Page Not Found. If it does not detect custom 404 error
pages but the site uses them, then they have to be configured manually.
Note: Typically, most of the websites return 404 errors when a requested
URL is not found. If you need to configure a Custom 404 Error page, refer to
page 39 in this manual, Custom 404 Pages settings.
Step 7: Select the Files and directories to Scan
If the option After crawling let me choose the files to scan was ticked in the
crawling options, a window with the site structure will open up, from which a
selection of files to scan and ones to ignore can be made after the crawl
process is finished.
Step 8: Completing the scan
If you want to save the scan results to a database, enable Save scan results
to the database for report generation. Click on the Finish button to start the
scan.
Now click Finish to start the scan. Depending on the size of the website a
scan may take several hours!
27
4. Analyzing the Scan Results
Introduction
During the scan, a list of alerts which are found while scanning the website
starts being populated. The list of alerts can be seen in the Alerts node in the
Scan Results window. A node Site Structure is also populated with a list of
files and folders discovered in the website.
Screenshot 10 - Scan Result and Information window
Web Alerts node
The Web Alerts node displays all vulnerabilities found on the target web
application. Web Alerts are sorted into four severity levels:
High Risk Alert Level 3 Vulnerabilities categorized as the
most dangerous, which put a site at maximum risk for hacking
and data theft.
Medium Risk Alert Level 2 Vulnerabilities caused by server
miss-configuration and site-coding flaws, which facilitate server
disruption and directory intrusion.
Low Risk Alert Level 1 Vulnerabilities derived from lack of
encryption for data traffic, or directory path disclosures.
Informational Alert Sites which are susceptible to revealing
information through GHDB search strings, or email addresses
disclosure.
The number of vulnerabilities detected is displayed in brackets () next t o the
alert categories. If (AS) is displayed next to a vulnerability group, it means
28 Acunetix Web Vulnerability Scanner
that this vulnerability was reported from AcuSensor Technology. By clicking
on an alert category node more information will be shown:
Vulnerability description - A description of the current vulnerability.
Affected items - The list of files which are vulnerable to the reported
vulnerability.
The impact of this vulnerability - What impact can this vulnerability
have on the website or web server if exploited.
Attack details - Details about the parameters and variables use to test
for this vulnerability. E.g. For a Cross Site Scripting alert, the name of
the effected variable and the string it was set to will be displayed. In this
node, the HTTP headers sent to the web server and the response sent
back from the web server are also displayed. The attack can be
inspected and re-launched manually by clicking on Launch the attack
with HTTP Editor. For more information, please ref er t o the HTTP
Editor chapter.
How to fix this vulnerability - This section provides a recommendation
on how the problem can be fixed.
Detailed information - This section provides extensive detailed
information about the vulnerability in question.
Web references - A list of web links from where more information could
be gathered about the current vulnerability and how to fix it.
Note: A vulnerability can be marked as False Positive by clicking on Mark
this alert as False Positive under Attack Details in the vulnerability
description. A vulnerability can be removed from the False Positive list by
navigating to Configuration > Settings node in the Tools Explorer and
Scanner Settings > False Positives node.
Network Alerts Node
The Network Alerts node displays all vulnerabilities found in scanned network
services, such as DNS, FTP and SSH servers. These security checks can
be switched off by un-ticking the option Enable Port Scanning in the scan
wizard. These alerts are generated when the web server is port scanned and
advanced security checks are launched against the network services
discovered. Network alerts are sorted into four severity levels, like alerts in
Web Alerts node (refer to the paragraph above for reference).
The number of vulnerabilities detected is displayed in brackets () next t o the
alert categories. By clicking on an alert category node more information will
be shown:
Vulnerability description - A description of the current vulnerability.
Affected items - The network service which is vulnerable to the reported
vulnerability.
The impact of this vulnerability - What impact can this vulnerability
have on the website or web server if exploited.
How to fix this vulnerability - This section provides a recommendation
on how the problem can be fixed.
Detailed information - This section provides detailed information about
the vulnerability in question.
Web references - A list of web links from where more information could
be gathered about the current vulnerability and how to fix it.
29
Port Scanner Node
The Port Scanner node displays all the open ports found on the scanned
server. Port Scanning of the target server can be switched off by un-ticking
the option Enable Port Scanning in the scan wizard. By clicking on a
reported open port, the port banner is displayed.
Knowledge Base Node
The knowledge base node displays the following items:
List of open TCP ports found on the server, including the port banner.
List of Network Services running on the web server and their response.
List of files with inputs found on the website. It also lists how many inputs
each file has.
List of links to external hosts found on the website. E.g.
testphp.acunetix.com is being scanned and a link to www.acunetix.com is
found on the website.
List of uncommon HTTP responses and the HTTP requests that
generated such response, such as Server Internal Error HTTP 500.
Site Structure Node
The Site Structure Node displays the layout of the target site including all files
and directories discovered during the crawling process. For every item
retrieved more detailed information is available in the right information pane.
Summary information for a selected file or directory includes:
Info - Generic information about the selected file such as file name, page
title, path, URL etc.
Referrers - A list of other files on the website from were Acunetix crawled
to the selected file.
HTTP Headers - The HTTP request sent to the web server to retrieve the
selected file and the response headers received from the web server
when requesting the selected file.
Inputs - A list of variables present in the selected file that accept input. A
list of possible input values is also shown.
View Source - The source HTML sent to the scanner when accessing
the selected file.
View Page - The page is displayed as it is shown in a web browser.
HTML Structure Analysis - Specific HTML structural information such
as IMG, LINK, OBJECT tags found in the HTML of the selected file.
Alerts - Alerts found on the selected file.
Grouping of Test Variants
When more than a single instance of the same vulnerability is detected on
any page, the scanner will group the variants of each exploit according to the
parameter which was tested. This makes it easy to understand how many
total exploits were detected, and also how many files were found to be
vulnerable.
This organization of vulnerability data makes it easier to keep track of
vulnerable pages and what vulnerabilities need to be fixed. Vulnerability data
30 Acunetix Web Vulnerability Scanner
can also be presented in a report with this system of grouping, by selecting
the Vulnerability Report template in the reporting application.
Saving a Scan Result
When a scan is completed you can save the scan results to an external file
for analysis and comparison at a later stage. The saved file will contain all the
scans from the current session including alert information and site structure.
To save the scan results go to File and Save Scan Results.
To load the scan results go to File and Load Scan Results.
If the option Save scan results to database for report generation is not ticked
in the wizard, where by default it is ticked, no reporting details are saved from
the scan. So to generate a report from a saved scan one has to import the
scan details to the reporting database. To do so, right click Web Scanner
node and select Import scan results to database.
Generating a Report from the Scan Results
To generate a report, click on the Report button on the toolbar at the top.
This will start the Acunetix WVS Reporter.
From here reports such as Developer Report, Executive Report, Compliance
Report and many others can be generated through a wizard. Once the report
is generated, it can be exported to various different formats, such as PDF,
HTML and others supported formats.
More information on how to configure the default report, which is generated
when clicking on the Report button, can be found on page 90 of this manual.
Screenshot 11 Default Generated Report from Scan Results
Note: To generate a report, a database must be configured (either MDB or
SQL). This can done from Configuration > Settings > Database node.
31
5. Configuring Acunetix WVS
Introduction
The Acunetix WVS configuration settings can be accessed from the node
Configuration > Settings in the tools explorer.
Screenshot 12 - Configuration Settings
Application Settings
Settings > Application Settings > General
From this node, the General Application Settings can be configured.
Updates
Updates URL - The l ocation from where vulnerability and application
updates can be downloaded.
Check for updates - Specify when the application should check for new
vulnerability and application updates.
HTTP General
User agent string - Configure what user agent header string Acunetix
should use when accessing a target website.
File size limit in kilobytes - Maximum file size accepted by the crawler.
Larger files than the specified size will not be crawled.
HTTP request timeout in seconds - If no HTTP response is received
after the specified interval, the request is cancelled.
Display custom HTTP status information - Display the full HTTP status
line header and the corresponding status string.
32 Acunetix Web Vulnerability Scanner
Display HTTPS status icon Enable this option to show a padlock icon
next to files or directories which are accessed via HTTPS and not HTTP.
HTTP Tuning
HTTP Tuning
Maximum number of parallel connections - Specify the maximum
number of any type of connection made to a target site at the same time,
i.e. these are not only HTTP requests but can also be network
connections etc. If overloaded with requests, some target servers might
crash or reject new connections.
HTTP request queue execution frame - Specify the maximum number
of HTTP requests (a single HTTP request sent to a target website can be
a number of smaller HTTP requests) generated by Acunetix WVS passed
over to the HTTP protocol implementation as a single request to be sent
to the target site. This helps to control memory and processor load and
can be fine tuned to maximize server load.
Delay between consecutive requests group - Delay between two
execution queues (in milliseconds).
Default schemes - Select predefined schemes of HTTP tuning settings
for Internet or Local Intranet. If you select one of these schemes, the
values for the previous settings will be overridden.
NOTE: To apply HTTP section changes, restart Acunetix WVS. Be careful
when modifying HTTP Settings as it may cause the application to flood or
crash the target server.
Memory Optimization
Enabling this option instructs WVS to store temporary data in the specified
location instead of system memory. Acunetix WVS must have full access to
this folder. This will greatly reduce overall memory usage.
Password Protection
In this section the user can set a password to restrict access to the WVS
main application and all the WVS applications including the Reporter,
Vulnerability Editor and Scheduler.
To create a new password, enter the password in the fields New Password
and Confirm New Password.
To remove password protection, enter the current password in the filed
Current Password and leave the other 2 fields empty.
Settings > Application Settings > LAN Settings
The LAN Settings options are explained in further details in the section
Configuring a HTTP Proxy or SOCKS proxy Server of Chapter 2, Installing
Acunetix WVS on page 16.
Settings > Application Settings > Database
In this section the user can select a Microsoft Access or MS SQL Server
database which will be used to save scan results for reporting purposes. Tick
the option Enable database support to configure the database settings.
MS Access database
To configure Acunetix WVS to use MS Access database from the Database
Type drop down menu select MS Access and insert the path of the
database in the Database text field. If the database does not exist, it will be
automatically created.
33
MS SQL Server database
To configure Acunetix WVS to use MS SQL Server database:
1. Select MS SQL Server from the Database Type drop down menu.
2. Insert the Server IP of FQDN in the Server text box and the credentials to
connect to the server in the Username and Password text box.
3. Specify a database name in the Database text box. If the database does
not exist it will be automatically created. If the database specified already
exists, the user is prompted with a confirmation to overwrite the current
database structure and data.
Note: To create a new database a user with SQL Administrator privileges
must be specified. If an existing database is specified, a user with
Administrator privileges on the specified database ONLY is required.
Import Database Configuration
Click on Import Database Configuration and select a dbconfig file generated
from the Acunetix Enterprise Reporter to automatically import SQL database
settings.
Settings > Application Settings > Certificates
Some websites require client certificates to identify a client before access is
granted. These certificates may be configured into Acunetix WVS by
specifying the URL to be used during a crawl or a scan.
Configuring Certificates
1. Specify a certificate location by browsing to the certificate by using the
Browse icon next to the Certificate file text box and enter the certificate
password in the Password text box.
2. Enter the URL for which this certificate should be used. Click on Import
and Apply to save the certificate information.
Settings > Application Settings > Logging
This section provides configuration for enabling or disabling logging. It also
provides different logging level settings by allowing the user to choose which
message types should be logged or not.
Configuring the Scanner
The Scanner configuration settings can be accessed from Configuration >
Settings > Scanner Settings node. Here the default scanning options can be
configured.
Settings > Scanner Settings > Scanner
Disable Alerts generated by crawler - Select this option to not report
broken links which expect user inputs and which naming indicate they
can be dangerous, such as dangerous SSL versions alerts.
Test known web application vulnerabilities on every directory -
Select this option to l aunch known specific web appl i cati ons
vulnerabilities on every sub directory of the website not just in the root
directory. This will increase the time to complete the scan.
Scanning mode - Select default scanning mode from:
o Quick - In this mode the scanner will test just the first value of
every parameter.
34 Acunetix Web Vulnerability Scanner
o Heuristic - In this mode the scanner will try to automatically
figure out for which parameters to test all values and for which
not to test all values.
o Extensive - In this mode the scanner will test all possible
combinations for all parameters on the website. In some cases,
this can generate a huge number of requests and should be used
with caution.
Limit crawl recursions to X iterations - After a site is crawled and
vulnerability testing has started, if the scanner finds out new objects, a
new crawl is restarted. This is called iteration. Configure the maximum
number of iterations that can happen while scanning a website.
Enable Port Scanning - While scanning a website, if this option is
enabled a port scan will be launched against the web server hosting the
web site.
Collect uncommon HTTP Requests - Select this option to configure
Acunetix WVS report back any server response which is not common
and which might include sensitive data, such as internal server errors.
This is reported in the Knowledge Base node in the Scan Results
window.
Abort Scan if the server stops responding - Configure the maximum
number of network errors in a scan. If this number of errors is reached
the scan is aborted.
List of hosts allowed - By default, Acunetix WVS will not crawl links
outside the target URL. However, some links on some websites link to
external locations outside the target URL and may require being included
in the scan. Configure Acunetix WVS to include and follow these links in
the list of hosts allowed field. Enter the host name or IP address of the
domain to be included in a vulnerability scan and click the + button to
add this entry to the list of hosts to be scanned. E.g. when scanning
testphp.acunetix.com can be links which link to www.acunetix.com.
Note: Hostnames can be specified using wildcards e.g. *.domain.com,
which includes all websites with a suffix of .domain.com such as
sales.domain.com. A question mark can also be used as a wildcard, e.g.
host?.domain.com, would include all websites with one character added
after host such as host1.domain.com.
Settings > Scanner Settings > Login Sequences
The Login Sequence Recorder can be used to record a form based login
sequence, to create a pre-defined crawling sequence, and also to mark
pages that will require human interaction each time, such as pages with
CAPTCHA, One-Time password, Two-Factor authentication etc.
Forms authentication is not handled via HTTP, but via a web form which asks
the user for a username and password. This information is sent back to the
server for validation by a custom script.
In this configuration screen you can create or edit existing login sequences
which are used by Acunetix WVS to access HTML authentication protected
areas of a website. Login sequences allow WVS to replicate all events which
are manually performed to access the area secured by the login page.
Creating a new login sequence
1. Click on the button to open up the Login Sequence Recorder. Enter the
URL of the website and click on Next. One can also click on Check URL to
confirm that the URL entered is reachable from Acunetix Login Sequence
Recorder.
35
2. Navigate to the Login prompt and enter a valid username and password
and authenticate.
Screenshot 13 Login Sequence Recorder
3. Once authenticated, you also need to identify the logout link, otherwise
Acunetix WVS will try to crawl the logout link and will logout of the password
protected area. Click Next to proceed with the login recording.
4. If the logout link is not in the same page, click on Pause in the top menu.
Navigate to the page where the logout link is, and click Pause again to
resume the recording of the excluded link.
Screenshot 14 Specify an excluded link
36 Acunetix Web Vulnerability Scanner
5. Click next to specify the In Session or Out of Session patterns. This is
an important step to configure the crawler to automatically detect if during the
crawl the session is still logged in or not. If the session for some reason
expires during a crawl, the crawler will automatically re-login.
6. Click on Detect to automatically try to detect a particular pattern for the
crawler to recognize that it is logged in or not. If the automatic detection does
not work, specify a pattern manually. The pattern can be a regular
expression. One can also highlight specific content and click on Define
pattern from selection and a regular expression will be automatically
generated.
7. Also specify where the pattern can be found from the Pattern Type drop
down menu. The options are In headers, Not in headers, In body, Not in
body, Status code is and Status code is not. Click on Check Pattern to
verify that the crawler is able to recognize the difference between a logged in
session and a logged out session.
Screenshot 15 Specify an In session or Out of session pattern
8. Click next to review the recorded login details. One can change priority of
urls, edit requests and add or remove requests. Click Finish to finalize the
session recording.
Note: Login sequences are saved in the Acunetix Program Files in the sub
directories \Data\General\LoginSequences.
Editing a Login Sequence
The login sequence can be reviewed by clicking on the Edit sequence
button.
37
Screenshot 16 Login Sequence Editing
You can change the request priority by highlighting the URL and clicking the
up or down arrow in the top right hand side of the window. You can also
change the request data by highlighting the request, and click on the Edit
button.
Creating a pre-defined crawling sequence
The Login Sequence Recorder can also be used to configure the crawler to
crawl a web application in a pre-defined manner, such as a shopping card.
To record a pre-defined crawl using the Login Sequence Recorder:
1. Click on the button to open up the Login Sequence Recorder. Enter the
URL of the website and click on Next. You can also click on Check URL to
confirm that the URL entered is reachable from Acunetix Login Sequence
Recorder. Click Next to proceed to the Record Login Actions step.
2. Navigate through the web application in the sequence you would like the
crawler to crawl it in the Record Login Actions step. Once the whole
sequence is recorded, click Next.
3. Specify any restricted links if you would like that the crawler does not crawl
them at a later stage. Click the Next button to proceed to the next step.
4. Do not specify any In-Session details. Click Next to verify the pre-
defined crawl details. Click Finish to save the crawl.
Marking Pages for Manual Intervention (human input is required)
If some pages in your web application require manual intervention, such as
pages with CAPTCHA, One-Time password or Two-Factor authentication,
use the Login Sequence Recorder to configure the crawler to wait for an input
when crawling such page. To mark a page for manual intervention:
1. Launch the Login Sequence Recorder and enter the web application URL
in the first step.
2. In the second step of the wizard Record Login Sequence, click on the
(Pause) button to pause the recording, and enter the URL of the page
which requires human input in the URL input field.
38 Acunetix Web Vulnerability Scanner
3. Once the page is loaded, cl i ck on (Manual Intervention) button.
Proceed by clicking the Next button till the end of the wizard.
Once a scan is launched, when the crawler crawls the page specified above,
a browser window will pop up (as seen in the screen shot below), which
requires manual intervention, such as entering a CAPTCHA code. Click
Done once the action is ready.
Screenshot 17 Manual browser window
Note: Onl y one page has to be marked for manual intervention from the
Login Sequence Recorder. If there are more than 1 page which require
manual intervention, the first time the browser window pops up during a
crawl, enter the required details for the displayed page, and then enter the
URL of the other pages manually in the browser and proceed with the
entering the details for each page. By doing so, the crawler will automatically
crawl those pages as well.
Settings >Scanner settings > Input Fields
In this node, custom values that are sent to forms in websites or web services
operations are pre-configured. These values will be submitted by the Scanner
during an automated scan when accessing certain parts of the websites or
web services which are only accessible when a specific input is given, such
as a download links page which is only accessible if a valid email address is
submitted to the form.
Note: By default Acunetix WVS already have a generic submit form rule
which will submit generic details to any kind of web form it might encounter
during scanning.
Creating a web form or Web Service Operations rule for a specific URL
1. Enter the URL of the page or web service containing the specific form or
list of operations to which custom parameters are to be passed, and click on
Parse from URL button. The resulting list will then be automatically
completed with the form fields found on the given URL.
2. Enter the values for the required fields from the list by clicking in the value
column for that field. Click Apply to save changes.
Note: If specific different details must be specified for each different HTML
form, create a new web form rule for each form.
39
Settings > Scanner Settings > Parameter Manipulation
Parameter manipulation is the changing of data to an attackers advantage
being sent between the web browser and a web server. In this node you can
configure the options related to parameter manipulation.
Abort combination tests on first alert found - Tick this option so that
the scanner will abandon all remaining XSS variants on a parameter
combination if one of them has been found to be positive.
Test cookies for all files - Tick this option so that vulnerabilities that can
be executed on cookies will be tested on every file on the server even if it
is not clear if they are scripts or not.
Exclude normal tests when AcuSensor Technology is used When
the AcuSensor Technology is enabled, only SQL injections found from
the AcuSensor Technology are reported, not to have duplicate results.
Tick this option to enable both SQL injections found from AcuSensor
Technology and from the scanner.
Manipulate the HTTP headers below - Treat the HTTP parameters
listed in the HTTP header name list as a parameter to script. They will
be tested by parameter manipulation. Add or remove HTTP headers by
clicking on the + or -buttons.
Settings > Scanner Settings > Parameter Exclusions
In this node specify the parameters to be excluded from a scan. Some
parameters cannot be manipulated without affecting the user session
therefore will not be manipulated during a scan. You can also select not to
test all possible values.
Adding a parameter to the exclusion list
1. Specify a URL in the URL textbox to exclude the parameter when
scanning the specified URL only. Use * wildcard to exclude the parameter
from every scan.
2. Type the parameter name to be excluded in the Name textbox and select
for which type of HTTP verb it should be excluded from the Type drop down
menu. Select Any to exclude the parameter in any type of HTTP verb.
3. Select Exclude from Scan to exclude any kind of parameter manipulation
during scan or select Do not test all possible values to try only a limited
number of variations during a scan from the Action drop down menu. Click
Apply button to save changes.
Settings > Scanner Settings > Custom 404 Pages
A HTTP 404 error page (page not found) is the page which appears when a
requested page is not found. In many cases though, rather than displaying
the standard HTTP 404 error page, many websites show a page formatted
according to the look and feel of the website to inform the user that the page
requested does not exist. Some of them also return HTTP 200 success code
instead of a HTTP 404 error status. In such cases, Acunetix WVS must be
able to automatically identify these pages to detect the difference between a
non existing URL and a valid web page.
Adding a custom error page
1. Click on the icon to open the Custom 404 page dialog window. Enter
the URL of the website in the URL textbox and click on Autodetect to check
if the website returns a normal 404 error code on Page not found or no. This
will extend the current window to show the custom error page, as seen in the
screenshot below.
40 Acunetix Web Vulnerability Scanner
Screenshot 18 - Customer Error Page Configuration
2. Highlight the text that is unique to this custom error page, for example:
Error 404: Page not found; t his text should not be found on any other page
of the website.
3. Click on the Generate pattern button to generate a regular expression
from the highlighted text. The regular expression generated from the
highlighted text will appear in the Pattern textbox.
4. From the Type drop down menu, select one of the following:
Location header - To look for the defined pattern in the location header
of the custom error page.
Result Body - To look for the defined patter in the body of the custom
error page.
Result - To look for the defined pattern in both the header and body of
the custom error page.
5. Click Save to save this custom error page configuration.
Editing a custom error page
To edit a custom error page, select the custom error page you would like to
edit and click on Edit Pattern.
Settings > Scanner Settings > GHDB
By default, all GHDB tests (1450+) are launched against a website during a
scan. From this node, the vulnerabilities can be unchecked so they are not
included by default in a website scan.
Filter the list by entering a keyword (e.g. sql) in the Filter GHDB text box.
Click on Uncheck Visible to uncheck all vulnerabilities which match with the
keyword and exclude them from a default scan. Click Check Visible to
check all entries again and include them in a default scan.
Settings > Scanner Settings > Port Scanner
While scanning a website you can also choose to run a port scan on the web
server on which the website is running. The port scanner will scan the web
41
server using a specific l i st of ports. If a port is found to be open, the port
scanner will identify what service is running on that port and will run specific
network alerts checks, e.g. if a DNS server is found to be running, tests such
as DNS open zone transfer and DNS open recursion tests are run against the
service. The Port Scanner configuration options are:
Number of sockets used for scanning - Specify the amount of network
sockets to be used from the Port Scanner module.
Connection timeout (in seconds) - Specify the number of seconds for a
timeout, i.e. if there is no response when trying to connect to a port within
the specified amount of seconds, the port will be considered as closed.
List of scanned ports - The list of specified ports for which the Port
Scanner will check. Use the + button to add a port and a description
and use the -button to remove selected ports from the list.
A list of open ports on the server will be displayed in the scan results under
Knowledge Base > List of open TCP Ports.
Note: The Network Alert Scripts are fully scriptable. You can modify them
from the Vulnerability Scanner or even write new ones.
Settings > Scanner Settings > False Positives
When a specific vulnerability is marked as False Positive from the scan
results, it will be listed in the list shown in this node. Press on the - button t o
remove a vulnerability from the list of False Positives.
Note: False positives are specific per site (URL) and file. Therefore if you
mark a XSS vulnerability on http://www.testphp.acunetix.com/artists.php as
false positive, if you scan another site this vulnerability will show again if it is
found.
Scanning Profiles
Scanning profiles may be used to test a website for specific vulnerabilities
instead of testing it for all vulnerabilities. From the node Configuration >
Scanning Profiles in the tools explorer, new profiles can be created or
already created profiles including the default ones can be edited.
Default Scanning Profiles
Acunetix WVS is installed with the following default profiles:
Profile Description
default This profile includes all vulnerability checks,
excluding only web services related tests.
cgi_tester The CGI tester scanning profile only searches for
common CGI scripts and common sensitive files.
This script detects all HTTP methods supported by
the targeted web server, for example GET, PUT,
DELETE etc. and its functionality.
dir_file_checks This scanning profile scans the structure of a target
website for directories and files. For example when
scanning PHP-based websites, this profile would
search for such files as phpinfo.php, which could
contain sensitive information about the PHP
configuration of that server.
empty This profile does not perform any tests. This profile
42 Acunetix Web Vulnerability Scanner
may be used as a clean base to create other
profiles.
parameter_manipulation This scanning profile launches all parameter
manipulation attacks, for example SQL injection,
XSS Cross site scripting and Command execution.
text_search The text search scanning profile scans files and
filenames for remarks and text. These could
contain sensitive information.
version_check The version_check scanning profile scans the
version of the web servers (e.g., Apache), and the
different technologies (e.g., PHP, mod_ssl, etc.) in
use and compares them to a list of vulnerable
versions.
blind_injection This profile includes only the MultiRequest
parameter manipulation section with the Blind SQL
/ XPath Injection tests.
GHDB Only GHDB vulnerabilities will be checked. For a
more granular selection of the GHDB tests.
Creating/Modifying Scan Profiles
Creating a new Scan Profile
1. Click on the new scanning profile button in the middle panel at the top
and type a name for your profile.
2. Uncheck all the scanning tests to be run when choosing this profile and
click on save button to save the profile.
Modifying a Scan Profile
To modify a profile simply check/uncheck the test modules from an existing
profile and save the changes to the current profile.
43
6. AcuSensor Technology
Introduction
Acunetix AcuSensor Technology is a new security technology that allows you
to identify more vulnerabilities than a traditional Web Application Scanner,
whilst generating less false positives. In addition it indicates exactly where in
your code the vulnerability is and reports also debug information.
The i ncreased accuracy is achieved by combining black box scanning
techniques with feedback from sensors placed inside the source code while
the source code is executed. Black box scanning does not know how the
application reacts and source code analyzers do not understand how the
application will behave while it is being attacked. Therefore combining these
techniques together achieves more relevant results than using source code
analyzers and black box scanning independently.
The AcuSensor Technology does not require .NET source code; it can be
injected in already compiled .NET applications! Thus there is no need to
install a compiler or obtain the web applications source code, which is a big
advantage when using a third party .NET application. In case of PHP web
applications, the source is already available.
To date, Acunetix is the leading Web Vulnerability Scanner to implement this
technology.
Advantages of using AcuSensor Technology
The ability to provide more information about the vulnerability, such as
source code line number, stack trace, affected SQL query.
Allows you to locate and fix the vulnerability faster because of the ability
to provide more information about the vulnerability, such as source code
line number, stack trace, affected SQL query.
We can significantly reduce false positives when scanning a website
because we can internally understand better the behaviour of the web
application.
Can alert you of web application configuration problems which could
result in a vulnerable application or expose internal application details.
E.g. If custom errors are enabled in .NET, this could expose sensitive
application details to a malicious user.
It can advise you how to better secure your web application and web
server settings, e.g. if write access is enabled on the web server.
Detect many more SQL injection vulnerabilities. Previously SQL injection
vulnerabilities could only be found if database errors were reported or via
other common techniques.
Ability to detect SQL Injection vulnerabilities in all SQL statements,
including in SQL INSERT statements. With a black box scanner such
SQL injections vulnerabilities cannot be found.
Ability to know about all the files present and accessible though the web
server. If an attacker will gain access to the website and create a
backdoor file in the application directory, the file will be found and
scanned when using the AcuSensor Technology and you will be alerted.
44 Acunetix Web Vulnerability Scanner
The AcuSensor Technology is able to intercept all web application inputs
and builds a comprehensive list will all possible inputs in the website and
tests them.
No need to write URL rewrite rules when scanning web applications
which use search engine friendly URLs! Using the AcuSensor
Technology the scanner is able to rewrite SEO URLs on the fly.
Ability to test for arbitrary file creating and deletion vulnerabilities. E.g.
Through a vulnerable script a malicious user can create a file in the web
application directory and execute it to have privileged access, or delete
sensitive web application files.
Ability to test for email injection. E.g. A malicious user may append
additional information such as a list or recipients or additional information
to the message body to a vulnerable web form, to spam a large number
of recipients anonymously.
AcuSensor Technology Vulnerability Reporting
Unlike other vulnerabilities found by typical scans, a vulnerability reported
from the AcuSensor Technology contains much more detailed information. It
can contain details such as source code line number, POOST variable value,
stack trace, affected SQL query etc. A vulnerability reported by the
AcuSensor Technology, will be marked with (AS) in the title.
Configuring and using the AcuSensor Technology
Step 1: Configure the Sensor
Screenshot 19 AcuSensor Technology Settings
Run the Acunetix WVS scanner and go to the Configuration > Settings node
in the Tools Explorer. Click on AcuSensor Technology under Scanner
Settings node and configure the following options:
Enable AcuSensor Technology Select this option to enable Acunetix
AcuSensor Technology during a scan.
Request List of files Select this option to use the Acunetix AcuSensor
Technology to retrieve a list of all files present in the website / web
application directory and scan them.
Enable Server Alerts Select this option so the Acunetix AcuSensor
Technology will report back server and platform configuration problems.
45
Password Click on the Padlock Icon to generate a random password
unless you want to specify one yourself.
Click on Set Password in AS Files to generate the Acunetix AcuSensor
Technology client files with the configured specified password.
Note: Each time a password is changed and AcuSensor Technology client
files are generated, the AcuSensor Technology client on the server must be
updated as well by uninjecting and uninstalling and installing and injecting
for .NET. For PHP overwrite the old acu_phpaspect.php with the new one.
Step 2: Installing the Sensor
.NET
1. From the Acunetix AcuSensor Technology page, click on Open
AcuSensor Technology directory for ASP.NET and copy Setup.exe to the
remote server to be scanned. The application requires Microsoft .NET
Framework 3.5 to install. You can download it from here.
2. Click on Setup.exe to start the Acunetix .NET AcuSensor Technology
Injector installation and specify the installation path. The application will start
automatically after installation unless the option Start application after
installation is finished is not selected. If the application is not set to start
automatically, click on Acunetix .NET AcuSensor Technology Injector in the
program group menu.
Note: On Windows 2008, install IIS 6 Metabase Compatibility from Control
Panel > Turn Windows features On or Off > Roles > Web Server (IIS) >
Management Tools > IIS 6 Management Compatibility > IIS 6 Metabase
Compatibility to be able to list all .NET applications running on server.
PHP
1. From the Acunetix AcuSensor Technology settings page:
a. click on Open AcuSensor Technology directory for PHP
b. copy the file acu_phpaspect.php to the remote server to be
scanned to a location where it can be accessed from the web
sever software.
Note: For PHP there is no installation procedure. As explained below, in
PHP t he AcuSensor Technology file is appended to any PHP file via a
configuration in the web server. Acunetix AcuSensor Technology works on
PHP 5 and onwards. Previous PHP versions are not supported.
Step 3: Enabling the Sensor
.NET
1. On starting up the Acunetix .NET AcuSensor Technology Injector will
retrieve a list of .NET applications setup on your server. Select which
applications you would like to inject the AcuSensor Technology code into and
select also the Framework version from the drop down menu.
2. Click on Inject Selected to inject the AcuSensor Technology code in the
selected .NET applications. Once files are injected, close the success
confirmation window and also the AcuSensor Technology Injector.
46 Acunetix Web Vulnerability Scanner
Screenshot 20 Acunetix .NET AcuSensor Technology Injector
PHP
In PHP there are 2 methods on how to install the sensor. Method 1 can be
used to install the Acunetix AcuSensor Technology on Apache only and
Method 2 can be used to install the Acunetix AcuSensor Technology both on
Apache and IIS.
Method 1: .htaccess file (Apache)
1. Create a .htaccess file in the web application directory and add the
fol l o wi n g d i r e c t i v e : php_value auto_prepend_file=[ p a t h t o
acu_phpaspect.php file].
Note: For Windows use C:\ sensor\acu_phpaspect.php and for Linux use
/Sensor/acu_phpaspect.php path declaration formats. If Apache does not
execute .htaccess files, it must be configured to do so. Refer to the following
configuration guide: http://httpd.apache.org/docs/2.0/howto/htaccess.html.
The above directive can also be configured in httpd.conf file.
Method 2: php.ini (IIS and Apache)
1. Locate the file php.ini on the server by using phpinfo() function. Click
here for more information about phpinfo() function.
2. Add the following directive in the php.ini file: auto_prepend_file=[path to
acu_phpaspect.php file].
3. Save the modifications and restart the web server for the above changes
to take effect.
Disabling and uninstalling the Sensor
.NET
1. Run the Acunetix .NET AcuSensor Technology Injector from the program
group and select the already injected code. Click on Uninject Selected to
remove the AcuSensor Technology code from the .NET applications. On
success confirmation, close the confirmation window and the Acunetix .NET
AcuSensor Technology Injector.
2. Run uninstall.exe from the applications installation directory.
Note: Just uninstalling the Acunetix .NET AcuSensor Technology Injector
without uninjecting the .NET application, does not remove the AcuSensor
Technology code from your .NET application.
47
PHP
1. Delete the directive: php_value auto_prepend_file=[ pat h t o
acu_phpaspect.php file] from the .htaccess file or from the httpd.conf
configuration if method 1 is being used. If method 2 is being used, delete the
directive: auto_prepend_file=[path to acu_phpaspect.php file] from the
php.ini file.
2. Delete the Acunetix AcuSensor Technology php file; acu_phpaspect.php.
Note: Although the Acunetix AcuSensor Technology requires authentication,
uninstall / remove the AcuSensor Technology client files from server once not
being used anymore.
49
7. Site Crawler Tool
Introduction
The Site Crawler crawls through the target site and builds the site layout
using the information collected, including the site directories and directories.
You can use the site crawler tool to analyze the structure of a website without
automatically launching the attacks.
Screenshot 21 The crawler tool interface
The Crawler tool interface consists of:
Toolbar Here you can specify the URL and start a crawl.
Site structure window (left hand side) Displays target site information
fetched by the crawler, e.g., cookies, robots, files and directories.
Details window (right hand side) Displays general information about a
file selected in the site structure window (e.g., filename, file path etc). At
the bottom of the details window, there is a tabbed tool bar. Clicking on
the Referrers, Headers, Inputs, View Page or HTML analysis tabs will
show further information about the object selected.
Analyzing a Website Structure
Starting the crawling process
Enter the start URL of the target website from where the crawler should start
the site traversal (e.g. http://testphp.acunetix.com/) and click on the Start
button.
Note: The crawl process for large sites might take a considerable amount of
time, up to several hours for a very large site.
50 Acunetix Web Vulnerability Scanner
The site structure will be displayed on the left hand side for each directory
found, a node will be created together with sub nodes for each file. At the end
of the scan, the site crawler will create a Cookies Node which displays
information about the cookies found.
Analyzing the information collected by the crawler
Screenshot 22 File Details Pane
Clicking on any of the files or directories on the left hand side, will display
details about the selected object in the right hand Details Pane (Screenshot
14). From the tabs in the right hand pane the following information is
available about the selected object:
Info - Generic information about selected object such as filename, page
title, file path, URL, HTTP Result, Length and more.
Referrers - A list of other files on the website from were the crawler
found links to the selected object.
HTTP Headers - This tab contains the HTTP request for the selected
object and the response received. Details such as content type, date,
whether file is cached or not and any relevant server information are
found in this tab. You can also edit the HTTP request in the HTTP Editor
by clicking the Edit with HTTP Editor icon located on top of the HTTP
request pane. This allows the user to analyze how the application will
behave when certain parameters are altered.
Inputs - The input tab lists the variables present in the selected object
that accept input. The variable name and the variable type are listed. It
also displays a list of possible values accepted form the selected
variable.
View Source - The source HTML code sent to the scanner when
accessing the selected file.
View Page - The tab loads the page as it is displayed in a web browser.
However any formatting data such as CSS files, images and client side
scripts are disabled for security reasons.
51
HTML Structure Analysis - Specific HTML code structural information
such as HTML tags i.e. EMBED, IMG and LINK found in the selected
object.
Simple URLs Sub-Tab - This sub-tab displays the links contained in the
selected object. The sub-tag column shows the HTML tag, for example, A
for a page link, IMG for an image link and so on. Review this information
for pages and links that might reveal sensitive information.
Comments Sub-Tab - This sub-tab displays any comments present
within the selected o bj e c t structure. This information cannot be
automatically analyzed but may still reveal interesting developer
comments about the construction and coding of the site.
Client Script Sub-Tab - This sub-tab displays the scripts (JavaScript,
VBscript etc.) and source code contained in the selected HTML file.
These scripts will be executed by the client web browser. Such
information might reveal information about the logic of the web
application. In the course of a security audit, the user might try to give the
application unexpected information and see how it behaves.
Input Forms Sub-Tab - This sub-tab displays any HTML forms in the top
window present in the selected file. It also displays a list of fields in the
selected form (in the middle window) and also displays the default values
for a selected field in the bottom window.
META Tags Sub-Tab - META tags contain information about the web
page, for example the description and keywords META tags used by
search engines. META tags with an HTTP-EQUIV attribute are
equivalent to HTTP headers. Typically, they control the action of
browsers and may be used to refine the information provided by the
actual headers. Tags using this form should have an equivalent effect
when specified as an HTTP header, and in some servers may be
translated to actual HTTP headers automatically or by a pre-processing
tool.
Configuring the Crawler
Site Crawler Settings
Configuration settings for the Crawler can be found by going to Configuration
> Settings >Tool Settings > Site Crawler. The crawler options are:
Start HTTP Sniffer for manual crawling at the end of the scan
process - This option will start the HTTP Sniffer at the end of the crawl to
allow manual crawling by enabling the user to browse to parts of the site
that were not discovered by the crawler. Frequently these pages are
linked via JavaScript menus or similar methods. Although the Acunetix
WVS handles JavaScript, there may be situations where a manual crawl
i s still required. The crawler will update the site structure with the newly
discovered links and pages.
Get first URL only - Scan only the index or first page of the target site.
Do not fetch anything above start folder - By enabling this option the
crawler will not traverse any links which point to a location above the
base link. E.g. if http://testphp.acunetix.com/wvs/ is the base URL, the
crawler will not crawl to links which point to a location above the base
URL like http://testphp.acunetix.com.
Fetch files below base folder - By enabling this option the crawler will
fol l ow l i nks which point to locations outside the base folder. E. g. i f
http://testphp.acunetix.com/ is the base URL it will traverse the links
52 Acunetix Web Vulnerability Scanner
which point to a location below the base link l i k e
http://testphp.acunetix.com/wvs/.
Fetch directory indexes even if not linked - By enabling this option the
crawler wi l l t r y t o request the directory index for every discovered
directory even if the directory index is not directly linked.
Retrieve and process robots.txt, sitemap.xml - By enabling this option
the crawler will scan for a robots.txt and sitemap.xml files in the target
website and follow all the links in it.
Ignore CASE differences in paths - By enabling this option the crawler
will ignore any case difference in the links found on the website. E.g.
/Admin will be considered the same as /admin.
Submit forms - Select this option to automatically fill in and submit web
forms with information that you have previously configured in the
Configuration > Settings (in Tools Explorer) > Scanner Settings > Input
Fields node. (For full details on how to configure the Acunetix WVS see
Chapter 0 on page 99 of this manual).
Enable CSA (analyze and execute JavaScript/AJAX) - Select this
option to activate the Client Script Analyzer (CSA) during crawling. This
will execute JavaScript/AJAX code on the website to gather a more
complete site structure.
Fetch External Scripts - This option is related with Client Script
Analyzer (CSA). If this option is enabled, CSA will read and analyze
scripts located on other hosts.
Fetch default index files (index.php, Default.asp ) - If this option is
enabled, the crawler will try to fetch common default index filenames (like
index.php, Default.asp) for every folder, even if these files are not directly
linked.
Try to prevent infinite directory recursion - There is a small probability
that certain website structures will put the scanner in a loop trying to fetch
the same directory recursively (e.g. /images/images/images/images/)
Enabling this setting will instruct the scanner to try to prevent this
situation by identifying repeated directory names in recursion.
Warn user if URL rewrite is detected If URL rewrite is detected on
the target, a notification window will appear during the crawl notifying the
user that URL rewrite was detected. Switch off this option if you do not
want to be advised with such a notice.
Maximum number of variations - This option will specify the maximum
number of variations for a file. E.g. index.asp has a GET parameter ID of
which the crawler discovered 10 possible values of it from links
requesting index.asp with the ID set to a different value while crawling.
Each link is a variation. Each variation will appear under the file in the
Scan Tree during crawling.
Link Depth Limitation In this option you can configure the maximum
link depth level.
Structure Depth Limitation In this option you can configure the
maximum depth level for directories.
Authenticate with this username and password combination - Select
this option to log into the target website if it requires HTTP authentication.
53
Site Crawler Settings > File Extension Filters
In this node a list of file extensions which will be included or excluded during
a crawl can be configured. This is done by matching the respective extension
of the files specified in any of the columns listed below.
Include List - Process all files which fit the wildcards specified.
Exclude List - Ignore all files which fit the wildcard specified.
Note: Binary files such as images, movies and archives are excluded by
default to avoid unnecessary traffic.
Site Crawler Settings > Directory and File Filters
In this node you can specify a list of directories or filenames to be excluded
during a crawl.
To configure a directory rule:
1. Click on the Add Rule button and specify the address of the website
where the directory is located.
2. Click on the Add Filter button and specify the directory name. You can
also specify a regular expression as a filter. If a regular expression is
being used click on the Regex column to configure the scanner to use
the filter as a regular expression.
3. To configure a specific file filter, in the filter specify the filename and
extension. If the file is not in the root of the website specify the whole
path.
Screenshot 23 Directory and File Filter rules
Site Crawler Settings > URL Rewrite
In this node, a list of URL rewrite rules for websites using this technology can
be specified. The purpose of these rules is to configure the crawler to
navigate and understand the website structure and not crawl inexistent
objects.
Adding a URL rewrite rule manually
1. Click on Add Ruleset button to open up the URL rewrite editor window
and enter the host name of the target website for which the URL rewrite rule
will be used. Click on button to open up the Add rule dialogue.
Screenshot 24 URL Rewrite Configuration
54 Acunetix Web Vulnerability Scanner
2. Specify if the rule set is generic for all website by ticking General rule. If it
will be used for a specific directory, tick Directory rule and specify the
directory name.
3. In the Regular Expression input field, enter the part of the URL which is
rewritten (as it appears in a web browser). Specify a grouped regulare
expression or a group of regular expressions which will be used to match the
changing parts of the URL.
4. In the Replace with input field, specify the original URL (before being
rewritten by the web server) which Acunetix WVS will request. Specify $1, $2
etc to specify where the content matched in the regular expression group
specified previously should be placed; $ 1 will be replaced with content
matched from the first regular expression group, $2 will be replaced with the
content matched in the second regular expression group, etc.
5. Tick Last rule option to specify that if this rule is executed no more rules
should be executed afterwards.
6. Tick Case insensitive if the URLs are not case sensitive. Click OK to
save the URL rewrite rule.
Screenshot 25 URL Rewrite Rule
7. Test the URL rewrite rule by specifying a URL in the URL and click on
Test Rule.
Importing a URL Rewrite rule configuration from an Apache web server
1. Click on Add Ruleset and then click on import rule button to open the
Import Rewrite rules dialogue and enter the path of the Apache httpd.conf or
.htaccess file (the file which contains the URL rewrite rule) in the Filename
field.
2. Select the type of configuration to import (httpd.conf or .htaccess). If
.htaccess is being used, the hostname of the website (e.g.
www.acunetix.com) and di rectory (e.g. sal es) in which the URL rewrite
configuration is set on the web server needs to be specified.
Site Crawler Settings > Custom Cookies
In this configuration node define custom cookies for each URL to be sent to
the web server during a scan. To add a custom cookie:
55
1. Click on Add cookie button to add a new blank cookie to the list.
2. Enter the URL of the site for which the cookie will be used.
3. Enter the custom cookie string that will be sent with the cookie. E.g. if
cookie name is Cookie_Name and content is XYZ enter
Cookie_Name=XYZ. Click Apply button to save changes.
57
8. Target Finder Tool
Introduction
The Target Finder is a port scanner which can be used to find websites on a
given IP or within a range of IPs. The list of ports on which the web servers
are listening can also be specified, but by default the scanner will scan only
using the default ports, i.e. port 80 for HTTP and port 443 for SSL.
Screenshot 26 - Target Finder view
To Start A Scan
In the Acunetix WVS Tools Explorer select the Target Finder node. You can
enter a single IP or a range of IPs to be scanned, e.g. 192.168.0.1-100. If
the web servers to be scanned are listening on non default ports add the port
numbers to the list of ports.
After the scan is complete, the detected web server/s i s /are displayed,
including the respective server type, hostname and server banner. HTTPS
web servers are identified by a padlock icon .
Once the scan is finished you can right-click the discovered web server to
launch a scan on the discovered web server, send custom requests using the
HTTP Editor, save the list of results as a text-file to be imported into the scan
wizard or export the list of servers to a CSV file.
59
9. Subdomain Scanner Tool
Introduction
The Subdomain Scanner scans a top-level domain to locate any sub domains
configured in its hierarchy, by using the target domains DNS server, or by
using any other DNS server specified by the user.
Screenshot 27 Subdomain Scanner Tool
While scanning, this tool will automatically identify and inform the user if the
domain being scanned is using some kind of wildcards such as
*.domain.com.
Scanning a Domain for Sub domains
In the Acunetix WVS Tools Explorer select the Subdomain Scanner node.
Enter the Top Level Domain Name, such as acunetix.com. Select the DNS
Server to use; use the targets DNS server; i.e. the authoritative name
servers for the domain, or specify a DNS server of your choice.
The default timeout specified is an optimal setting; 10 seconds. Increase the
timeout if slow responses are encountered.
Once the scan is finished you can right-click the discovered sub domains t o
launch a scan on the Subdomain, send custom requests using the HTTP
Editor, save the list of results as a text-file to be imported into the scan wizard
or export the list of servers to a CSV file.
61
10. Blind SQL Injector
Introduction
Ideal for penetration testers, the Blind SQL injector is an automated database
data extraction tool. Using SQL injections found when scanning a website
and importing them to this tool, one can see what a serious impact an SQL
injection can have on the website. With the Blind SQL Injector tool one can
make manual tests to test further a website for SQL injections. One will also
be able to enumerate databases, tables, dump data and also read specific
files on the file system of the web server. Using this tool, the user can also
run custom SQL select queries against the database.
Screenshot 28 - Blind SQL Injector
Importing and writing a HTTP request
The Blind SQL injector needs to know the exact HTTP request from where
the remote user can inject data into the database. You can import a HTTP
request from a reported SQL injection in a website scan or else write a HTTP
request yourself and add an SQL injection point anywhere you would like in
the request.
Importing the HTTP request
From the scan results of a website, the user can right click a reported SQL
Injection and select Import to Blind SQL Injector. This will import the
vulnerable SQL Injection in the tool including the injection point for further
analyzes to test against the database.
Writing the HTTP request
The HTTP request can be written manually as plain text in the HTTP Request
tab. Specify the exact point where the injection point should be placed by
62 Acunetix Web Vulnerability Scanner
placing the cursor at the insertion point and click on the + icon from the
toolbar. This will insert the ${InjectHere} token which will be replaced
dynamically by the injection engine using various injection techniques.
Screenshot 29 - SQL Injection Point
Blind SQL Injector Toolbar Extracting Data
Once an HTTP request has been imported or written, tests can start to
extract the data from a database. Below is an explanation of the Blind SQL
Injector toolbar which can be used as a guide to extract data.
, , - Start, pause or stop the blind SQL injection.
- Create a new Blind SQL Injection test.
- Save a Blind SQL Injection test.
- Open a saved Blind SQL Injection test.
- Get Databases. Once the Blind SQL injector is able to extract the
server banner, you can click on Get Databases icon to get a listing of all
databases for which the user has access to running on the SQL server.
- Get Tables. Once the Blind SQL injector is ready from listing down
the databases, select a database from the SQL server viewer and click
on this icon to extract all tables of the selected database.
- Get Table Columns. Select a table from the list of tables extracted
by the Blind SQL Injector and click on this icon to extract all the columns
present in the database.
- Get Table Data. Select a table from the list of tables extracted by
the Blind SQL injector and click on this icon to extract all the data in the
table.
- Export Database Structure / Table Data. Click on the first icon to
export database structure to an XML file or click the second identical icon
to export table data to a CSV file.
Blind SQL Injector Tools
File Extraction Tool
With this tool you can extract files from the web server using SQL Injection.
This is possible if the injection is already validated. Configure the following
options to extract files:
File Name - Specify the exact remote path and filename of the file to
extract.
63
Offset - Specify the character index from where you want to extract data.
Length - How many bytes to extract from such file. Set it to 0 for no limit,
i.e. extract all file.
Text File - Tick this option if file is a text file. In this case the extraction
algorithm knows it is a text file making the extraction process much
faster.
Note: Once Extract is clicked, if the file extraction is successful you will be
prompted to specify the location and filename where to save the extracted
file.
Execute SQL Query Tool
This tool lets you execute arbitrary SQL queries on remote SQL server. The
query can only return 1 row and 1 column therefore the SQL query has to be
limited.
SQL query Write down the SQL query in this text box.
Offset - Specify the character index from where you want to extract data.
Length - How many bytes to extract from the result returned from the
SQL query. Set it to 0 for no limit, i.e. extract all result.
Note: Once Extract is clicked, if the SQL query results are successful, you
will be prompted to specify the location and filename where to save the
results.
Configuring the Blind SQL Injector
Configuration of the Blind SQL Injector can be accessed from the Settings
tab in the Blind SQL Injector node.
Settings > General
Database Type - Select Automatic if the database server is not known
and the blind SQL Injector will try to guess it. Else, if the SQL server is
known, select it from the drop down menu.
Extraction Method - Select Automatic and the tool will try to use the
best method possible. Condition based extraction method is the most
reliable but slowest. Using Union Select, in some limited cases when the
SQL query and injection point permits the tool will inject in the existing
queries other queries but in a direct way, so this method is up to 8 x
faster than the previous one
Minimum HTTP Retry - The number or retries the application will do
before reporting a connection error.
Encode SQL Spaces with /**/ - Tick this to encode SQL spaces with /**/.
This is a basic way to fool anti SQL injection algorithms.
Force HTTP encoding of the SQL string - Tick this option to
automatically encode SQL strings if used in a GET parameter.
Encode all characters - Tick this option to encode all characters not just
the special characters.
Encode spaces with plus - Tick this option to encode spaces with a +
sign instead of %20.
Show debug information - Enable this option to enable debug logging
in the application log.
64 Acunetix Web Vulnerability Scanner
Settings > Condition Based Extractor
Injection SQL string > Automatic Detection Tick this option if you
want that the injection string which will be injected in the SQL i s
determined automatically by the tool.
Injection SQL String > provided by user -. Select this option to
manually input the Injection SQL string yourself. The condition place is
given by the ${condition} token, e.g. 1 AND ${condition}/*.
True / False condition detector > Automatic - Select automatic for
automatic detection. It may not work if more subtle changes occur in the
server response, between consecutive requests.
True / False condition detector > Provided by Regex - Specify the
regular expression which must match the response data on true
condition.
Inverse Regex - Enable this option when you want that the true condition
is triggered when the condition of the above stated regex is false.
Character Extractor
o Bit Method - Select this option to quantize the characters directly
to bits and do test on the bits.
o Half Method - If this method is selected, the application will try to
find out the numerical value of the character by using the half
method, i.e. it will try to find a value in a given interval always
splitting the interval in half and testing in which of them the value
is and do this recursively.
o Try Parallel request - Tick this option to request all bits in
parallel.
Settings > Union Select based extractor
Start Column number Specify the minimum number of columns
expected in a database.
Max column number Specify the maximum number of columns
expected in a database.
Visible column index Specify a column which the Blind SQL injector
can already extract. This setting is used as a reference from the tool.
Leave as 0 to set as auto.
Note: If a database you are scanning may include more than 20 columns per
table, increase the value in Max Column Number.
65
11. HTTP Editor Tool
Introduction
The HTTP Editor t ool allows you to create, analyze and edit client HTTP
requests and server responses. You can start the HTTP Editor from the
Tools node within the Tools Explorer.
The Top pane in the HTTP editor displays the HTTP request data and
headers. The bottom pane displays the HTTP response headers data.
Screenshot 30 - The HTTP Editor
Editing a Request
1. From a Scan or crawl, select a file and right click and select Edit with
HTTP Editor.
2. From the HTTP Editor Toolbar, the following options can be edited:
Method - Sel ect one of the standard methods supported by all web
servers such as GET, POST and HEAD or a custom method supported
only by specific web servers such as OPTIONS, TRACE or DELETE.
Protocol - Select the HTTP Protocol (HTTP/1.0 or HTTP/1.1) version to
be used for the request.
URL - Specify the fully qualified URL, including the hostname of target
object that you want to request (e.g. http://192.168.0.28/). You can
specify a relative URL without hostname and request the hostname via
the request headers.
3. The Request tab shows the headers of the HTTP request. You can edit
any of the headers by specifying the Header name e.g. Cookie or User-Agent
and assigning the header text associated to it, e.g. ID=1.
4. To make a request that requires user data apart from the headers (e.g. a
POST request with variables); enter the data in the Request Data window.
66 Acunetix Web Vulnerability Scanner
The variable data can be edited by the variable editor only if it is URL
encoded.
Screenshot 31 - Variable Editor
Click on the Edit query Variables button to edit variables in the URL using
the variable editor. Query variables are separated from the URL by a ? and
are encoded in the URL-Encode standard. With the variable editor you can
edit query variables, cookies and other request data. You can add, remove,
URL-encode and URL-decode variables using the buttons in the small toolbar
at the bottom of the variable editor window. Click OK when you have entered
all the variables.
You can supply data other than the URL encoded variables, such as XML
documents for PROPFIND request. Specify the content length and the
content type through the appropriate (content length and content type)
headers. In the case that no content length or type is specified, the HTTP
Editor will use application/x-www-form-urlencoded as the default content
type, whilst the content length is automatically calculated.
5. Use the toolbar at the top of the request page to add and remove request
headers, add cookie variables, open the encoder-decoder tool and/or specify
any HTTP authentication which might be required by the target server
receiving the request.
6. Cl i ck t he icon to specify HTTP authentication details. Select the
authentication type (NTLM v1 and NTLM V2 or HTTP Basic) and enter the
username and a password.
7. Click the Encoder Tool button to encode-decode any text data that you
want to send with a request or that you got back in response. This tool can
currently make use of two encoding / decoding techniques to convert plain
text data to send in a request. These are Base64 and URL-encoding. Click
Start to request to URL.
Text Only Tab
This tab displays the request in plain text. You can make changes to the
request by editing the text directly on display.
Fine-Tuning Requests and Analyzing Responses
After the request to the server is launched, the server response in the bottom
pane of the HTTP Editor can be analyzed. The server response is shown in
the tabs Response headers, Response data, View Page, and HTML
structure analysis.
67
Response Headers and Response Data tabs
Screenshot 32 - Response data tab
The Response Headers and Response Data tabs show the headers and
data of the response sent back by the server. Cookies information sent by
the server can be viewed by clicking on the cookie icon button located in
the HTTP Editor Toolbar.
View Page Tab
The view page tab displays the web page without relevant images or CSS.
Clicking on any of the links will display the request of that link in the Request
Headers tab and will update the URL in the HTTP Editor Toolbar.
HTML Structure Analysis Tab
In the HTML Structure Analysis a list or links, comments, client scripts, web
forms and META tags in the HTML document is displayed.
69
12. HTTP Sniffer Tool
Introduction
The HTTP Sniffer tool is a proxy server which allows you to capture, edit and
filter requests made between a web client (browser or other http application)
and a web server or vice versa.
Screenshot 33 The HTTP Sniffer
You can use the HTTP Sniffer tool to create a rule to trap particular POST,
GET requests and change them manually, create a rule that automatically
changes particular requests and also create a rule to automatically log
information in requests or responses.
Enabling the HTTP Sniffer
Toggle the Start / Stop button to enable and disable the HTTP Sniffer. All
connection requests and responses will be listed in the main window. To
view the complete request or response, click on the entry and all the request
or response will be displayed in the lower pane.
HTTP Sniffer Trap Filters
You can configure the HTTP Sniffer to intercept an HTTP request before
being sent so you can make changes to this request and the sniffer will send
the modified request to the server.
You can also do the same for HTTP responses; review and edit a particular
request before it is sent to the client. This can be done by creating HTTP
Proxy trap filters.
70 Acunetix Web Vulnerability Scanner
Creating a HTTP Sniffer Trap Filter
1. In the HTTP Sniffer toolbar, click on the Edit traps button to bring up the
HTTP traps window.
Screenshot 34 - HTTP Sniffer Edit Trap window
2. You can select a rule trap template, e.g. trap requests, and trap ASP or
PHP requests. This will load up a preconfigured trap which you can edit.
3. Alternatively you can create a new trap by entering a description, rule type,
to what traffic it applies and a regular expression. The following rule types are
available:
Trap rules - Configure what requests/responses should be trapped for
editing.
Dont trap rules - Configure what trapped requests/responses should be
ignored.
Replace or change rules - Configure which requests should be
automatically changed based on the given expression.
Logging rules - Configure which requests or responses should be logged
in the Activity window.
5. You can now configure whether to apply the trap to all of the response, or
just the Request headers, request body and so on.
6. Enter a regular expression.
7. To add the trap to the list below, click Add. This will add the trap and
automatically enable it. You can enable/disable traps by clicking on the tick
box in front of the trap rule.
8. When you have created your trap rules, click the OK button to return to
the HTTP Sniffer dialog.
9. Click on the Enable traps button to activate the traps.
71
The Trap Form
Screenshot 35 - HTTP Sniffer Trap form
When a request or a response is trapped by the HTTP Sniffer, the HTTP
trap window will pop up to allow you to edit the request/reply. Similar to the
HTTP Editor, the Trap Form editor allows you to edit cookies, query and post
variables.
When done, click OK to send the request/response to the server/client.
Analyzing and Responding To the Trapped Requests
After you have created your trap filters and enabled them, the sniffer wi l l
follow the steps described bel ow to decide which actions should be taken
when handling a certain request or response:
1. Is it included in the log rules? If yes, make a log entry.
2. Is it included in auto change rules? If yes make the requested changes.
3. Is it included in the trapping rules? If no then go to Action 6.
4. Is it included in the exclusion rules for trapping? If yes the go to Action 6.
5. Trap the request or response by using the trap form
6. Forward the request or the response.
Editing an HTTP Request without a Trap
If you want to edit a request without setting up an HTTP trap, right click on a
request or a response and select Edit with the HTTP Editor. Then click Start
to send the request/response to the server using the HTTP editor.
72 Acunetix Web Vulnerability Scanner
Configuring the HTTP Sniffer
By default, the HTTP Sniffer proxy server will listen on port 8080 and on local
host only; 127.0.0.1. This limits the proxy to capture only traffic from web
client applications running on the same machine on which Acunetix WVS is
installed.
The HTTP Sniffer options can be accessed from Configuration > Settings >
Tools Settings > HTTP Sniffer.
From the options the HTTP Sniffer can be set to listen on all interfaces, so
web client applications running on other machines can direct traffic through
the HTTP Sniffer for analyzes. The HTTP Sniffer port can also b e
configured; the default is 8080.
For a web client application to send traffic through the HTTP Sniffer, its proxy
server settings must be configured to point to the machine where Acunetix
WVS is installed.
73
13. HTTP Fuzzer Tool
Introduction
Screenshot 36 The HTTP Fuzzer
The HTTP Fuzzer tool allows testing for buffer overflows and input validation.
Rules can be created to automatically test a range of variables.
An example URL: http://testphp.acunetix.com/listproducts.php?cat=1
Using the HTTP Fuzzer a rule can be created to automatically replace the
last part of the URL (1) with numbers from 1 to 999. Only valid results will be
reported. This gives the advantage to quickly test 1000 queries while
significantly reducing the amount of time and manual input.
Creating a Rule to Automatically Test a Series of Inputs
A rule will be created to test the products section of the Acunetix test website
using a range of values to find out what products are listed in the database.
The scanner will be set to automatically replace the variable part of a URL
with a series of values. In the URL, the last part?cat=1 is the variable part.
http://testphp.acunetix.com/listproducts.php?cat=1
Note: The scanner automatically guesses variable sections in a URL and
tries to extract valid variables. With the HTTP Fuzzer more advanced tests
can be done.
Gathering a HTTP Request
If a valid HTTP request is known, paste it in the Request tab in the HTTP
Fuzzer, else load a scan or crawl result from a previously scanned website.
74 Acunetix Web Vulnerability Scanner
Right click one of the files in the results tree and select Export to HTTP
Fuzzer.
Creating Data Generators
Determine which part of the request will be used for testing. This value will
be replaced by a data generator.
1. To create a Data Generator, click on t he Add Generator button on the
right part of the HTTP Fuzzer window.
2. Select the appropriate generator from the drop-down list, which can be:
Number generator - This will generate all range of numbers from a start
number variable to a stop number variable, using the specified increment.
Character generator - This will generate all the ASCII characters
contained between a Start character variable and a Stop character
variable using the specified increment.
File generator - This will feed all the strings from a specified file. In the
file, each variable string should be entered on a new line.
String generator - This will generate all the string combinations with the
characters from a Character set variable of the length specified.
Random string generator - This will generate a specified number of
random strings with the characters from a Character set variable of a
given length.
Character repeater - This will repeat a specified character/string for a
given number of times (commonly used for buffer overflow testing).
3. Once a generator is selected, set the parameters according to the test
from the window underneath the generators list.
4. After configuring the generator(s), place the text cursor in the specific part
of the HTTP Request where the generator will replace the static value.
Highlight the static value (e.g. /artists.php?artist=1). And click on Insert into
Request. The static value will be replaced with the generator variable, e.g.
/artists.php?artist=${artists_id}.
5. Click the Insert into Request button to replace the static value with the
Generator variable (e.g. result will be: /artists.php?artist=${artists_id}) and
click on Start to start generating the HTTP requests.
Creating Fuzzer Filters
Screenshot 37 HTTP Fuzzer filter
To create a Fuzzer filter, click on the Fuzzer Filters button in the toolbar to
open the filters dialog. To use a standard filter, select a predefined rule
75
template from the dropdown list; otherwise custom filters can be created by
defining the following parameters:
Rule description - A name to describe the rule.
Rule Type - Select an Include type or Exclude type of rule.
Apply To - Indicates where to search for the matching expression, if in
the request or response etc.
Regular expression - The regular expression or text which will be
searched to match the rule.
Ensure that the relevant checkboxes are ticked to enable the created filters.
77
14. Authentication Tester Tool
Introduction
The authentication tester is a tool used to test the strength of passwords
within HTTP or web forms authentication environments vi a a dictionary
attack.
Screenshot 38 Authentication Tester
Testing HTTP Authentication
What is HTTP Authentication?
HTTP authentication is part of the HTTP specification. If a site performs
HTTP authentication, then the browser will display a password pop-up dialog.
With HTTP authentication, the web server validates the logon against a
database of users (with IIS these are local Windows user accounts and with
Apache these are stored in a file).
Testing the Password Strength
1. From the Tools Explorer, select the Authentication Tester node and in the
Target URL to test edit box, specify the target URL e.g. www.test.com/login/
2. Select HTTP as the authentication method to be used for the attack.
3. The default dictionaries will be used. You can also specify your own
Username and Password dictionaries by specifying the full path to a plain text
file containing the list of usernames or passwords to attempt to login with.
Click Start to start the Authentication tester.
Note: By default the Authentication tester will classify a failed logon if the
server returns a HTTP response value of 401. However, if custom error
pages are used, a matching string or regular expression must be specified
Logon has failed if field.
Testing HTML Form Authentication
What is Web Forms Authentication?
A logon sequence that implements web forms authentication asks the user
for credentials via a web form, which is then validated on the server via a
custom script, rather than by the web server directly.
78 Acunetix Web Vulnerability Scanner
Testing Password Strength
1. From the Tools Explorer, select the Authentication Tester node and in the
Target URL to test edit box, specify the target URL e.g. www.test.com/login/
2. Select HTML form based as the authentication method to be used for the
attack and click on Select user/password form fields to use.
Screenshot 39 Specifying HTML Form fields
3. In the Parse HTML Forms from URL screen, the application will display all
the available fields contained in the target page, as shown in the screenshot
above. Indicate the form field that represents the Username, by clicking on
the field and clicking on Username button and indicate the form field that
represents the Passwor d by clicking on the field and clicking on the
Password button at the bottom of the window.
Note: If there are multiple forms on the page, they will be parsed and shown
in this dialog. Select the form which contains the relevant authentication
fields.
4. Acunetix WVS must be instructed what constitutes a failed login page so
the application realizes the appropriate behavior upon successful login.
Attempt to logon to the page to generate a login error and note down the text
that indicates a login failure. Set Logon has failed if to Result contains and
copy the text that indicates a login failure in the input text box. Regular
expressions can also be specified by choosing Result matches regular
expression. Click Start to start the Authentication tester.
79
15. Compare Results Tool
Introduction
The compare results tool allows you to analyze the differences between 2
scans performed at different dates. You can compare a full security scan or
just the site crawler output. To compare results you need to save the scan
results to a scan file using the save scan results function in the file menu.
Screenshot 40 Compare Results Tool
Comparing Results
To compare scan results:
1. Go to the Compare Results node in the Tools Explorer and in the
Compare results toolbar specify the path of a scan file. In the second edit
box specify the path of the scan file you want to compare the already
specified scan.
3. Click on the Compare button to launch the compare results wizard.
Specify which items you want to compare such as Referrers, HTTP headers
etc. The list of items that are enabled for compare can be saved as a new
template by renaming the template and clicking the Save button. Click
Start to start the compare process.
Note: For large websites, the file structure comparison process may take a
long time to complete.
80 Acunetix Web Vulnerability Scanner
Analyzing the Results Comparison
Once the comparison is completed, the results are shown in a two-pane
interface with a column down the middle. The left pane contains the contents
of the original scan while the right hand side pane contains the results of the
second specified scan. The middle column shows i cons indicating the
comparison result of the items in that line. The legend of possible
comparison results is shown below:
There are no changes.
This item was added in the new version.
This item was deleted from the new version.
This item was changed in the new version.
Click on the result icon in the middle column to display the comparison result
details in the window below the comparison. These details show the changes
detected between the two scans such as the number of items present in each
scan and the items that have been added or deleted.
81
16. Scanning Web Services
Introduction
Many organizations are implementing the Web Services architecture to
increase the availability of information, and to improve process executions of
the internet. Web Services, like any other internet-dependent system, present
new exploit possibilities and increase the need for security audits. The Web
Services Scanner performs automated vulnerability scans for Web Services
and generates a detailed security report from the results.
Screenshot 41 Web Services Scanner
Starting a Web Service Scan
To start a web service scan ideally you should use the Web Services Scan
Wizard as i t provides a series of steps to ask for the required details and
configuration to be used during the scan.
1. From the Tools Explorer select Web Services Scanner and click on New
Scan button in the toolbar to launch the Web Service Wizard. Specify the
URL of an online or local WSDL and choose a scanning profile. Click on
Next to proceed to the next step.
2. In the Selection step, select the Web Services, Ports and Operations that
will be scanned. The number of inputs accepted by each operation and the
URL of the ports will be displayed in the Details section.
3. Enter specific input values (optional) for the scanner to use custom values
for Web Service Operations during the scan in the Default Values step.
Proceed to the scan summary, review it and click Finish to start the scan.
Web Services Editor
The Web Services Editor allows importation of online or local WSDL for
custom editing and execution of various web service operations over different
82 Acunetix Web Vulnerability Scanner
port types for in depth analyses of WSDL requests and responses. The
editor also features syntax highlighting for all languages to easily edit SOAP
headers and customize manual attacks. Editing and sending Web Services
SOAP messages is very similar to editing normal requests sent via the HTTP
Editor.
Screenshot 42 Web Services Editor
Importing WDSL and Sending Request
1. Click on the Web Services Editor node in the tools explorer and enter the
URL of the WSDL or locate the local directory, and then click Import.
2. In the Editor Tab select the Service, Port and the Operation from the drop
down menus in WSDL Services Editor toolbar which will be used to perform
the test. Click Send and the editor will build the SOAP request as defined by
the operation, sends the request to the web service and displays the server
response in a structured or XML view type.
Response Tab
This tab displays the response sent back from the web service in raw XML
format.
Structured Data Tab
This tab presents the XML data received from the web service response i n a
different way by showing the elements in a hierarchy of nodes showing the
value for each element.
WSDL Structure Tab
This tab provides a detailed view of the web service data as provided by the
WSDL Structure.
The WSDL information is structured in the form of nodes and sub-nodes and
the main nodes of the tree structure are XML Schema and Services.
The XML Schema node lists all the ComplexTypes and the Elements of the
web service. The Services node lists all the web service ports and their
83
respective operations together with the resource details of the source of the
SOAP data.
A more detailed WSDL structure can also be shown by ticking the Show
detailed WSDL structure at the bottom of the screen. This will provide
extensive information for each sub-node of the Services node structure such
as input messages and parameters.
WSDL Tab
This tab shows the actual WDSL data in the form of XML tags. Using the
toolbar provided at the bottom of the screen you can search for certain
keywords or elements in the source code and also change the syntax
highlighting if needed.
HTTP Editor Export
In the Web Services Editor you can export a SOAP request to the HTTP
Editor by clicking on the HTTP Editor button in the Web Services Editor
toolbar. The HTTP Editor tool will automatically import the data and now the
request can be further customized and sent as an HTTP POST request.
Refer to Chapter 10 for further details about the HTTP Editor tool and how to
use it.
85
17. The Reporter
Introduction to the Reporter
The Reporter Application is a separate application included in the scanners
installation, which provides the ability to generate several types or reports. It
can be launched directly from Acunetix WVS once a scan is complete to
generate on-the-fly reports according to the chosen default template or can
be launched from the Acunetix WVS program group.
Different reporting templates can be used to categorize scan results
according to vulnerability-class, affected pages, general exploit summary,
comparison and statistical analysis, and to present exploit details as specified
by several compliance standards.
The Reporter Application also allows you to view and manage the scan
database and other existing reports.
Screenshot 43 The Reporter Application
Report Templates
The Reporter offers the functionality for creating different type of reports. The
packaged templates allow you to launch the specific wizard for a selected
report-style, and to quickly present your scan results into the desired format.
Developer Report
The developer report groups the scan results according to the affected pages
and files. This creates an easy workflow for the developer to quickly identify
and resolve vulnerabilities detected on the site. This report style also features
detailed remediation examples and best-practice recommendations for
securing the vulnerable items.
86 Acunetix Web Vulnerability Scanner
Screenshot 44 Developer Report
Executive Report
The Executive report creates a summary of the total number of exploits found
in every vulnerability class. This makes it ideal for management to review the
results without needing to include unnecessary technical detailing.
Screenshot 45 Executive Report
Vulnerability Report
The Vulnerability report style presents a technical summary of the scan
results and groups all the exploits according to their vulnerability class. Each
vulnerability class contains information about the exposed pages, the attack
headers and the specific test details.
87
Screenshot 46 Vulnerability Report
Scan Comparison Report
The Scan Comparison report template allows the user to document the
changes tracked between 2 sets of scan results. This report will document
resolved and unchanged exploits, and new vulnerability details. This report
style makes it easy to periodically track development changes for a web
application.
Screenshot 47 Comparison Report
Statistical Reports
This set of reporting templates allows you to gather exploit information from
the results database and present the information for periodical vulnerability
statistics. This report style is particularly suitable for both developers and
management to track security changes and to compile trend analysis reports.
88 Acunetix Web Vulnerability Scanner
Screenshot 48 Statistical Report
Compliance Reports
This group of report styles allows you to generate a report according to the
various compliance standard specifications. An easy to use wizard will
prioritize and report specific vulnerabilities and exploits according to the
standardized format as specified by the following compliance bodies;
The Health Insurance Portability and Accountability Act (HIPAA), OWASP
2004 Top10, OWASP 2007 Top10, Payment Card Industry (PCI) standards,
Sarbanes Oxley Act of 2002, and the Web Application Security Consortium
Threat Classification.
Screenshot 49 Compliance Report
89
Generating a Report
Once a scan is finished, click on the Report button from the Web Scanner
Toolbar. This will generated the configured default report-type from the scan
result. Else launch the Acunetix WVS Reporter and proceed with the
following steps:
Single Scan Report
1. Click on one of the Single Scan Template sub-nodes from the Tools
Explorer panel to select Developer, Executive Summary or Vulnerability
Report and click on Report Wizard button to launch the report wizard.
2. Configure the report filter to identify specific results, or leave the default
selection to display all scan results and click Next to proceed to select the
specific scan for which to generate a report.
3. Select the scan and proceed to select what properties and details should
the report include . Click on Generate button to finalize the wizard and
generate the report.
Comparison Report
1. Cl i ck on t h e Scan Comparison sub-node under the Comparison
Templates node from the Tools Explorer panel and click on Report Wizard
button to launch the report wizard.
2. Configure the report filter to identify specific results, or leave the default
selection to display all scan results and click Next to proceed to select the
1st scan which is going to be compared. Click Next again to select the 2nd
scan.
3. Once both scans have been selected, proceed to select what properties
and details should the report include. Click on Generate button to finalize
the wizard and generate the report.
Statistical Templates
1. Click on one of the Monthly Vulnerabilities sub-nodes from the Tools
Explorer panel and click on Report Wizard button to launch the report
wizard.
2. Select for which year and month (number) the report should be generated
for and click on Generate button to finalize the wizard and generat e t he
report.
Compliance Templates
1. Click on one of the Compliance Reports sub-nodes from the Tools
Explorer panel and click on Report Wizard button to launch the report
wizard.
2. Select which type of compliance template should be used for the report
generation and proceed to choose the scan for which the report should be
generated for. Click on Generate button to finalize the wizard and generate
the report.
The Report Viewer
The Repot Viewer allows you to view the generated report and also to save,
export or print the report. The reports can be exported to PDF, HTML, Text,
Word Document and BMP.
90 Acunetix Web Vulnerability Scanner
WVS Database
The Reporter can also be used to view the information on the database and
the scan results saved in the database. To view such data click on WVS
Database node in the Tools Explorer.
By right clicking a scan, the user has the options to generate a report for the
selected scan, to show information (such as scan time and duration, lists of
vulnerabilities etc) about the selected scan and also delete the selected scan
from the database.
The Reporter Settings
The Reporter settings allow you to configure the layout and style of the
generated reports.
Report Options
This configuration node consists of two sections which can be used t o
customize the layout, titles and images in the headers of the report.
General Settings - Configure the default report style when generating a
report directly from Acunetix WVS.
Report Options - Select custom icons, logos, headers and footer to
customize the report.
You can use these settings to change the report layout to suit your needs and
also to brand them for your own company. These settings are general
default settings and will be used for all the reports generated with the WVS
Reporter.
Page Settings
The page settings node allows you to configure the default page size,
orientation and border dimensions of your reports. These settings are general
default settings and will be used for all the reports generated with the WVS
Reporter.
91
18. Command Line Support
Introduction
Acunetix WVS supports also command line. This have some advantages
such as Acunetix WVS can be called from batch files and also through
scripting languages, thereby allowing the user to automate repetitive tasks.
The WVS Console Scanner
The Acunetix WVS Console Scanner is installed with Acunetix WVS and can
be accessed from the default installation folder of the application. The default
l ocat i on i s: C:\Program Fi l es\Acunetix\Web Vul nerabi l i ty Scanner
6\wvs_console.exe.
If the executable is run without parameters, usage information is presented
together with all the details of every parameter and option accepted by the
console application for your quick reference. For more WVS console scanner
help, use the /? switch.
WVS Console Scanner Command Line Parameters
The Acunetix WVS Console Scanner supports most of the graphical user
interface options and allows the same degree of customization and flexibility
via a set of command line switches.
Acunetix WVS Console Scanner Parameters:
Parameter Description
/scan Scan a single website.
Syntax:
/scan [url]
Example:
/scan http://testphp.acunetix.com
/crawl Crawl a single website.
Syntax:
/crawl [url]
Example:
/crawl http://testphp.acunetix.com
/scanfromcrawl Start a scan from a saved crawl.
Syntax:
/scanfromcrawl [path to file\file name]
Example:
/scanfromcrawl c:\crawl\sitecrawl.cwl
/scanlist Scan a group of websites defined in a text file of
websites you want to scan.
Syntax:
92 Acunetix Web Vulnerability Scanner
/scanlist [path to file\file name]
Example:
/scanlist c:\lists\sites.txt
/scanwsdl Start a web services scan.
Syntax:
/scanwsdl [wsdlurl]
Example:
/scanwsdl http://test.acunetix.com /service.asmx?WSDL
/profile Use specified profile name during the scan.
Syntax:
/profile [profile name]
Example:
/profile default
/loginseq Use specified login sequence during the scan.
Syntax:
/loginseq [filename]
Example:
/loginseq testphp_seq
/save Save scan results to filename.
Syntax:
/save [filename]
Example:
/save c:\results\scan1.wvs
/exportxml Exports results as.
Syntax:
/exportxml [filename]
Example:
/exportxml c:\results\scan1.xml
/exportavdl Exports results as AVDL.
Syntax:
/exportavdl [filename]
Example:
/exportavdl c:\results\scan1.xml
/savetodatabase Save scan results to reporting database. If this option is
not specified, reports cannot be generated after the
scan.
Syntax:
/savetodatabase
/savelogs Save scan logs to the non default location.
Syntax:
/savelogs [filename]
Example:
/savelogs c:\logs\scan1logs.csv
93
/generatereport Save the report of a scan directly to a directory.
Syntax:
/generatereport [dir]
Example:
/generatereport c:\reports\
/ReportFormat Generate the report in one of the specified formats;
REP, PDF, RTF, HTML etc.
Syntax:
/ReportFormat [format]
Example:
/ReportFormat PDF
/ReportExtraParams Extra parameters for reporter, such as report template,
compliance type etc. See the section Acunetix Reporter
CLI reference for more information on this parameter.
Syntax:
/ReportExtraParams [parameter=value]
Example:
/ReportExtraParams "/r WVSComplianceReport.rep /k
PCI12.xml"
/sendmail When a scan finishes, an email will be sent using the
details configured in the scheduler settings.
Syntax:
/sendmail
/verbose Enable verbose mode; the log file entries will also be
displayed in the command line window.
Syntax:
/verbose
/Password Application password if password is required.
Password can be enabled from the application settings.
Syntax:
/Password [password string]
Example:
/Password TestPass123!
WVS Console Scanner Command Line Options
Option Description
--GetFirstOnly Specify if the crawler should get the first URL only.
Syntax:
--GetFirstOnly=[true | false]
--RestrictToBaseFolder Specify if crawler should fetch anything above start
directory.
Syntax:
--RestrictToBaseFolder=[true | false]
--FetchSubdirs Specify if the crawler should fetch directories below
94 Acunetix Web Vulnerability Scanner
base directory.
Syntax:
--FetchSubdirs=[true | false]
--ForceFetchDirindex Specify if the crawler should fetch directory indexes
even if not linked.
Syntax:
--ForceFetchDirindex=[true | false]
--UseHTTPAuthentication Use HTTP authentication when crawling the site. If
this switch is used, AuthUser and AuthPass
switches should be used to specify the credentials.
Syntax:
--UseHTTPAuthentication=[true | false]
--AuthUser HTTP authentication username. The username
passed with this option will be used with an NTLM
login on the website if the option
UseHTTPAuthentication is set to true.
Syntax:
--AuthUser=[username string]
--AuthPass HTTP authentication password. The password
passed with this option will be used with an NTLM
login on the website if the option
UseHTTPAuthentication is set to true.
Syntax:
--AuthPass=[password string]
--SubmitForms Submit forms during crawl to discover links.
Syntax:
--SubmitForms=[true | false]
--RobotsTxt Retrieve and process robots.txt and sitemap.xml
during crawl to discover links.
Syntax:
--RobotsTxt=[true | false]
--CaseInsensitivePaths Specify if the crawler should cater for case
insensitive / sensitive paths.
Syntax:
--CaseInsensitivePaths=[true | false]
--UseCSA Enable Client Script Analyzer engine to analyze
JavaScript and other client side scripts during
crawling.
Syntax:
--UseCSA=[true | false]
--scanningMode Specify what scanning mode to use for this scan.
Options available are Quick, Heuristic or extensive.
Syntax:
--scanningMode=
[Quick | Heuristic | Extensive]
--TestWebAppsInAllDirs Test for known web applications vulnerabilities in all
directories.
Syntax:
95
--TestWebAppsInAllDirs=[True | False]
--ManipHTTPHeaders Manipulate HTTP headers during scan.
Syntax:
--ManipHTTPHeaders=[True | False]
--UseAcuSensor Enable AcuSensor technology for this scan.
AcuSensor Technology sensor files must be
installed on target.
Syntax:
--UseAcuSensor=[True | False]
--EnablePortScanning Port scan target and run network alerts tests against
target during scan.
Syntax:
--EnablePortScanning=[True | False]
--
UseSensorDataFromCrawl
You can specify to use Sensor data from a saved
crawl to proceed with scan or to re-crawl the target.
Syntax:
--UseSensorDataFromCrawl=[Yes | No | Revalidate]
Note: The only mandatory parameter is the scan URL. All other parameters
and options are not mandatory. If not specified, the default graphical user
interface settings will be used.
The Acunetix WVS console Reporter
The Acunetix WVS console Report is installed with Acunetix WVS and can be
accessed from the default installation folder of the application. The default
location is: C:\Program Fi l es\Acunetix\Web Vulnerability Scanner
6\reporter_console.exe.
If the executable is run without parameters, usage information is presented
together with all the details of every parameter and option accepted by the
console application for your quick reference. For more WVS console
Reporter help, use the /? switch.
The Acunetix WVS console Reporter command line options
Option Description
/v or /View View a *.pre format report in the Acunetix reporter.
Syntax:
/v [path to report]
Example:
/v c:\report.pre
/o or /Output The destination path where the report should be generated
and the filename of the report.
Syntax:
/o [path to report destination/report name]
Example:
/o c:\reports\report
/r or /Report Specify the report template to use for generating the report.
96 Acunetix Web Vulnerability Scanner
Available report templates:
WVSComplianceReport.rep: Compliance report.
WVSDeveloperReport.rep: Developer report.
WVSScanCompare.rep: Scan comparison report.
WVSSingleScan.rep: Detailed Scan report.
WVSSingleScanExecutive.rep: Executive Summary
WVSVulnGroupTrends.rep: Monthly Vulnerabilities report.
Syntax:
/r [report template]
Example:
/r WVSDeveloperReport.rep
/k or /Kind This parameter may be used only for compliance type
reports. In fact, such parameter should only be used when
the /r or /Report switches are set to
WVSCompl i anceReport.rep. Specify which type of
compliance report from the following:
HIPAA.xml: The Health Insurance Portability and
Accountability Act (HIPAA)
NIST_SP800_53.xml: NIST special publication 800-53.
OWASP_Top_10_2004.xml: OWASP Top 10 Vulnerabilities
2004.
OWASP_Top_10_2007.xml: OWASP Top 10 vulnerabilities
2007.
PCI.xml: Payment Card Industry Data Security Standard
version 1.1 (PCI DSS)
PCI12.xml: Payment Card Industry Data Security Standard
version 1.2 (PCI DSS)
Sarbanes_Oxley.xml: Sarbanes-Oxley Act of 2002.
WASC_Threat_Classification.xml: Web Application Security
Consortium: Threat Classification.
Syntax:
/r WVSComplianceReport.rep /k [compliance type template]
Example:
/r WVSComplianceReport.rep /k PCI12.xml
/p or /Password Application password, if Acunetix WVS GUI application is
protected with a startup password.
Syntax:
/p [password]
/c or /Console Do not load Acunetix Reporter user interface. If this option is
not specified, the user interface of the Acunetix Reporter will
load.
Syntax:
/c
/a or /Action Specify the file type in which the exported report should be
generated. File types available:
PDF, RTF, HTML, REP (Acunetix WVS proprietary format).
Syntax:
/a [format type]
97
Example:
/a PDF
/p or /Parameters For each type or report template, there are different
parameters. If no parameters are specified, the default will
be used. To specify the parameters to be passed to the
report, us the name=value format delimited by ;. To find
out what parameters are available for each type report
template, use the following syntax:
Reporter_console.exe /r ReportTemplate /?
Syntax:
/r [report template] /p [parameter=True/False]
Usage Example:
/r WVSSingleScan.rep /p "ShowHTTP=False "
/t or /Target Scan identifiers from the database to use as a report source.
From the Acunetix WVS reporter, in the Configuration > WVS
Database node, one can find the ID for each scan stored in
the reporting database. Can be one integer for single target
templates, two integers for comparison templates delimited
by ;. Can also be omitted for reports without specific scan
target. For single scan templates, you can use last as
target to indicate the last saved scan from the database.
Syntax:
/t [report ID]
Example:
/t 24
98 Acunetix Web Vulnerability Scanner
19. Scheduler
Introduction
The Scheduler application allows you to schedule scans; neither the WVS
nor the Acunetix WVS Scheduler Interface needs to be running for the scans
to launch at the scheduled.
Screenshot 50 Acunetix WVS Scheduler
Creating a Scheduled scan
NOTE: First a queue wi t h a specific schedule must be created and then
scans are assigned to the queue. Therefore schedule time and exclude
hours must be set for a queue. Multiple scans will run sequentially in a queue
and t hey cannot run simultaneously. Therefore the schedule is set for a
particular queue and not for a particular scan. Multiple queues with different
schedules can be created with multiple scans assigned to each queue.
Creating a queue and a schedule
1. Start the Scheduler interface by clicking on the Scheduler Icon on the
toolbar in the main program interface or the Acunetix program group and click
on the Add scheduled Scan button.
2. Enter a queue name in the field Create a new queue named to create a
new queue or tick Enqueue to an existing Queue to add the new scan to an
already existing queue. Select the scheduled recurrence of the queue from:
Once, Every Day, Every Week, Every Month or Continuous. Set a specific
day number if schedule is set to weekly or monthly, e.g. 2
nd
day of the week
or 21
st
day of the month.
99
Screenshot 51 - Creating a schedule
3. You can specify the hours when an ongoing scan should be paused by
clicking on Excluded hours tab, ticking Enable Excluded Hours and
highlight in red where you do not want the scan to run. This is useful if you
want to stop scanning of your website during normal business hours.
Note: If a scan is still running during excluded hours, the scan will be
automatically paused and resumed again in the next available hours when
scanning is allowed.
Configuring the scan
3. In the Scheduled Scan specify the target by specifying a URL, or a text
file containing a list of URLs, or a saved crawl result or a web service.
4. Select also which scanning profile should be used to scan the target,
specify a Logon sequence if needed and also a location where the scan
results should be saved to. Click OK to save the scheduled job.
Advanced Options tab
In the Advanced Tab the following options are available:
Save options
Logging options
Scan options (e.g. scanning mode, AcuSensor technology etc)
Crawling options
Reporting options
Scheduler Settings
In the general Tab the options to Start Scheduler Interface on Windows
startup and to minimize interface to system tray are available.
In the Email Notifications tab the user can specify email settings such as
SMTP server IP or FQDN and port, SMTP server authentication (optional)
and email addresses which will be used for notification.
100 Acunetix Web Vulnerability Scanner
Scheduled Scan Controls
By right clicking a running scan, you can select to pause or resume the scan.
A paused scan will not be automatically resumed. You need to manually
resume the scan. You can also stop the running scan and save partial scan
results by right clicking the scan and select Stop Scan (save partial results).
101
20. Vulnerability Editor
Introduction
Screenshot 52 The vulnerability editor
The Vulnerability Editor allows you to edit the database which contains the
definitions of all the vulnerability tests that can be performed during an audit.
You can cr eat e new or edit existing vulnerabilities. You can start t he
Vulnerability Editor from the Acunetix program group in the Start Menu or by
clicking Tools > Vulnerability Editor on the file menu within the Acunetix
WVS user interface.
Note: Be careful when editing the tests these are core to Acunetix WVS
and can corrupt the Acunetix WVS installation. All tests are organized into 6
main nodes, each node being the particular module that performs the actual
audit tests. Below each node, you can create Vulnerabilities and vulnerability
parameters. Vulnerabilities are stored in a modified version of the VulnXML
format a web vulnerability standard defined by the OWASP group.
Acunetix WVS audit modules
Acunetix includes the following auditing modules:
Version Check - TM_ Version_Check.dll
This module analyses the server banners to determine web server versions
(e.g., Apache) and different technologies used (e.g., PHP, mod_ssl, etc.).
102 Acunetix Web Vulnerability Scanner
The version is then compared to the database of vulnerable versions of that
particular software. With the version check module you can create checks for
more recent versions or for other types of software thereby allowing for
checks in spite of which vulnerable version is installed.
CGI Tester - TM_CGI_Tester.dll
The CGI tester module will search for common CGI scripts. It can also be
used to determine both the presence of sensitive files on the web server
(e.g., the Apache manual directory) and the methods allowed on the web
server (e.g., GET, PUT, DELETE etc.). It is similar to a CGI scanner but with
a configurable XML interface.
Parameter Manipulation - TM_parameter_manipulation.dll
This module will try to manipulate the inputs of a file (like server side script),
to test common vulnerabilities e.g. SQL injection, XSS Cross site scripting,
command execution.
File Checks - TM_Backup_Files.dll
This module analyses "interesting" files within the web structure (e.g. Files
with input parameters and probable scripts) and will try to manipulate their
names in the http requests. For example, if WVS finds a file login.php, the
module will try to look for files such as login.php.bak, login.bak, login.zip
etc. You can add new file parameters and different extensions using the
Vulnerability Editor.
Directory Checks - TM_Common_Files.dll
This module scans for common files left in directories of the site. It will look at
the structure of the website and will try to request files and directories that
should not be there. For example, a common file present on PHP-based
websites would be phpinfo.php, which displays information about the PHP
configuration on that server.
Text Search - TM_ Text_Search.dll
The text search will look for certain texts within the files/filenames retrieved
from the web server. It will search for remarks left by the web administrator,
including username and password information.
Adding a Vulnerability Test
To add a new Vulnerability check:
1. Right click on a n existing module o r Vulnerability and select Add
Vulnerability.
103
Screenshot 53 - New Group details
2. Specify the name of the Vulnerability, a short description and the name of
the VulnXML file where the test parameters will be stored.
3. Specify whether the test must be based on VulnXML or not:
Based Default VulnXML - U ses the default/built-i n Vul nXML test
parameters.
Based on existing VulnXML - Copies the test parameters from an
existing VulnXML file.
No VulnXML is required - Used if the test does not perform any HTTP
requests but only specifies the condition which will make it successful.
(E.g. tests in the Version Checks module, only specify a VersionRegex
parameter. The test is successful if the VersionRegex value matches the
target web server banner).
4. Click on the Add button to create the new Vulnerability.
5. Now click on the created Vulnerability to bring up the details in the
Vulnerability properties page (the right hand pane), which contains the
Vulnerability Properties, the Parameters and the VulnXML sections. The
properties are the ones already set when you created the new vulnerability.
6. You can now set the following parameters in the parameters section:
Affects - Identifies the object which is affected by this test, for example
details about a Web Server ( e.g. if the vulnerability effects the web
server), a file or an object which is identified by the module (when
set_by_module is specified). This parameter is dependent on the type of
test being carried out.
BindAlertToFile - Set this to 1 to enable the test to add any new
discovered files to the crawler directory structure for use in future scans.
Note: You can leave the Affects parameter as default for most cases.
7. You can edit the test parameters in the VulnXML section of the dialog.
This section is organized into 5 subsections, each represented by a tab each
of which is described in the subsequent subsections:
Test Description Tab - Edit generic information.
References Tab - Specify links to additional information about the
vulnerability.
104 Acunetix Web Vulnerability Scanner
Applicable To Tab - Specify for which operating systems, web servers or
technologies you want this test to be performed.
Variables Tab - Create/edit variables to be used by the test.
Connection Tab - Specify what HTTP requests should be made, what
response to look for and what defines success or failure of the test.
Editing the Vulnerability Description
In the vulnerability Test Description tab you can edit generic information:
Name -The name of the vulnerability (e.g., could be the same as the
name given to the VulnXML file.).
Version - Test Version number.
Released - Date showing when this Test/Vulnerability was created
(yyyy/mm/dd).
Updated - Date showing the last time that this Test/Vulnerability was
updated (yyyy/mm/dd).
Protocol - Defines the Protocol that this test will use for sending request
to a target during a scan (i.e. HTTP).
May Proxy - Defines whether this test may be performed through a proxy
server. If Acunetix WVS is configured to use a proxy server, set this
option to true to execute the test.
Affects - Defi nes which components of the target site structure will be
tested.
Severity - Defines the vulnerability level of a target should this test fail
(i.e. High Severity indicates that if this test generates failures, the target
being scanned has a severe vulnerability).
Alert - Defines whether the Alert is to be triggered on success or failure
of the test.
Description - Contains the test function description.
Impact - Contains information on the effect that the vulnerability detected
by this test has on your target site.
Recommendation - Contains information on what you should do to
eliminate the vulnerability detected by this test.
Screenshot 54 - References tab page
105
In the References tab you can specify links to additional information about
the vulnerability (e.g., cause and related fix).
Link Title - Specify the Link heading/title of the article/information.
URL - Contains the URL.
You can add additional references by right clicking and selecting Add
reference.
Specifying When the Vulnerability Check is Applicable
Screenshot 55 - Applicable to tab
In the 'ApplicableTo' tab you can specify for which operating systems, web
servers or technologies you want this test to be performed. The test will only
be performed if all of the conditions are true.
Operating System - Defines t he Operating systems. You can choose
Windows, Unix/Linux or all.
Web Server - Defines which Web Server types must be checked using
by this test. For example Apache, IIS etc.
Technology - Define which technologies (e.g. ASP/PHP) must be
checked by this test.
You can add additional conditions by right-clicking and selecting Add
applicable to.
106 Acunetix Web Vulnerability Scanner
Specifying Test Variables
Screenshot 56 - Variables page
In the Variables tab you can create/edit variables to be used by the test. The
types of variables that you can create are dependent on which module is
performing the test. For example, if creating a vulnerability check within the
CGI Tester node, only the File variable will be available. The following is a list
of variables that each module supports:
Version Check
No variables
CGI Tester
No variables
Parameter Manipulation
File - The site file to be tested (e.g. /dir/a.asp).
Test - This specifies that it should perform the check for each parameter
created under Vulnerability parameters.
Combinations - This will contain all the combinations of parameter
values, f o r e x a m p l e : ? p a r a m 1 =${test}¶m2=1,
?param1=1¶m2=${test}.
Path - The actual URL for the test, for example ${file}${combinations}.
Post - Same as combinations but for POST variables.
Filename - Same as file however it does not include the path, only the
filename, for example a.asp.
File Checks
File - The site file to be tested (e.g. /dir/a.asp).
107
Test - This specifies that it should perform the check for each parameter
created under Vulnerability parameters.
Path - The actual URL for the test, for example ${file}${test}.
Directory Checks
File - The site file to be tested (e.g. /dir/a.asp).
Test - This specifies that it should perform the check for each parameter
created under Vulnerability parameters.
Path The actual URL for the test, for example ${directory}${test}.
Text Search
no variables
Variables Explained
Defining the variables is the hardest part in creating a vulnerability check
and is best explained using an example such a SQL injection check. For
example we have a website with 1 file: /dir1/a.asp. On that file, we want to
create an HTTP request with a and a 1 character. We would setup this
vulnerability check with these variables:
File - /dir1/a.asp
Test - ' (a single quote)
Combinations -?param1=${test}¶m2=1, ?param1=1¶m2={test}
Path - ${file}${combinations}
Post - <empty>
Filename - a.asp
With these variables, the vulnerability will be executed with the following
request:
${scheme}://${host}:${port}${path} - scheme, host, port are default variables
that will contain the values of currently scanned website. e.g. scheme=http://,
host=testwebsite.com, port=80
Path is defined as ${file}${combinations}, so it will be evaluated as
/dir1/a.asp${combinations}
${combinations} is ?param1=${test}¶m2=1, ${test} is ', so, in the end we
will have 2 requests:
/dir1/a.asp?param1='¶m2=1
/dir1/a.asp?param1=1¶m2='
You can edit the existing variables or add new ones. To create a new
variable, Right-click on the Variable page and select Add Variable. To delete
a user-created variable right click on the variable name and select Delete.
Note: Default module variables cannot be deleted.
108 Acunetix Web Vulnerability Scanner
Screenshot 57 - Connection tab sub-tabs
In the Connection tab you can specify what HTTP requests should be made,
what response to look for and what defines success or failure of the test.
These parameters are set via the Connection, Request, Response and
TestCriteria sub-tabs. Its usually not necessary to modify the connection
sub-tab, since the test will automatically use the scheme, hostname and port
of the active scan. However you can choose to specify a custom connection
scheme (HTTP/HTTPS), host name and the port for the test.
Defining the Requests to be Made in the Test
Screenshot 58 - Request sub-tab page
In the Request sub-tab, you must specify the exact HTTPrequest to be made:
Message header
o Method - Define HTTP request method, e.g. GET, POST, HEAD
and PUT.
o URI - Define the destination of the request. The URI parameter is
by default set to path since this variable encloses the value of
variables $file$test. This means that the path variable will be set
109
to various combinations of $file and $test according to the
request and target website being scanned.
o Version - Define the HTTP protocol version to be used for the
request, e.g. HTTP/1.0 or HTTP/1.1.
Message body
o Separator - Specify the separator.
o Text - Specify the text for the body.
Note: The URI is not necessarily a URL. For more information on subject,
please refer to http://www.pierobon.org/iis/url.htm.
Analyzing the Response
Screenshot 59 - Response sub-tab page In this response tab you can edit/create
the responses that the test should look for.
Define
Name - Variable name.
Type - Variable type.
Description - Variable description.
Source - Specify where to apply the regular expression (on status code,
on response headers or response body).
Value - Specify the regular expression used to extract the variable value
from the source. Defining the test criteria/conditions.
110 Acunetix Web Vulnerability Scanner
Screenshot 60 Test Criteria sub-tab page
The last step is to define what conditions cause the success or failure of the
test. You can add failure or success conditions: If a failure condition
evaluates to true, then the test fails. If a success condition evaluates to true
then the test passes.
You can create multiple success or failure conditions: If any of the failure
conditions evaluates to true, independent of the other conditions, then the
test fails. If you add a success condition, then the success condition must
evaluate to true for the test to pass.
You can use equal, not equal, contains, not contains, lower than and greater
than operators in a condition.
To create a new test criteria, right click and select Add test criteria success
to create a success condition or Add test criteria failure to create a failure
condition.
After you have created the vulnerability, click on the Save button in the
Tool bar to save the test information. Now close Acunetix WVS, including the
vulnerability editor and launch it again to perform the test. You will need to
enable the test first in one of the scanning profiles. You can do this from the
Configuring > Scanning Profiles node.
Adding a Vulnerability Item
Vulnerability items are additional parameters which Vulnerabilities requi re
during a scan. Vulnerability items are kept within the relative Vulnerability and
can be created as follows:
1. Right click on the Vulnerability w here you want to create the new
Vulnerability parameter and select Add Vulnerability item.
111
Screenshot 61 - Vulnerability parameter parameters
2. In the Item Properties, define the Name (i.e. the Item name) and Value
(e.g. a file name) that will be attributed to this parameter.
3. Click on the save button in the Toolbar at the top of the Vulnerability
editor window. This will save the new Vulnerability item which will be
referenced by the test variable.
Example: Creating a Test Which Searches for a Particular File
In this section we will present a walk-through of the process of creating a new
vulnerability check in this case looking for a file called passwords.txt.
Step 1: Creating a Vulnerability
Create a new Vulnerability. We will call it Look for Passwords.txt file.
Screenshot 62 Vulnerability Editor Modules
1. Launch the Vulnerability Editor from Acunetix WVS.
2. Since we are looking for a file in any of the sites directories, we will use
the Directory check module. Click on the Directory Checks node, right-click
and select Add vulnerability.
112 Acunetix Web Vulnerability Scanner
Screenshot 63 - New group properties window
3. In the New vulnerability dialog, specify the following details:
Name - Look for a Passwords.txt. file
Description - This test will scan the target site and look for a file called
passwords.txt
VulnXML - Leave default suggested filename
VulnXML support - Based on Default VulnXML.
Click on the Add button to create the new Vulnerability. It will be listed under
the Directory Checks node.
Step 2: Adding a Vulnerability Item
Now that we have created the test, we need to define the parameters of the
test. This is done by creating a Vulnerability item.
In this example, we need to create a Vulnerability parameter which contains
the name of the file to be searched for (i.e. passwords.txt):
1. Right click on the Look for Passwords.txt Vulnerability, right-click and
select Add vulnerability item.
Screenshot 64 - Creating an item
2. In the Item properties section, specify the following information:
113
Name - Password.txt
Value - /Passwords.txt
The web scanner will now look for a file called Passwords.txt in all the
directories it finds. E.g. Assume that the crawler finds 2 directories
/secured and / after scanning a target site. Based on the value of the
${path} variable (in the VulnXML file properties) and the corresponding
Vulnerability parameter value, it will look for:
/passwords.txt
/secured/passwords.txt.
3. Click on the save button to save the new Vulnerability parameter.
Step 3: Configuring the Test Properties
Now we need to configure the test properties:
1. Click on the Look for the Passwords.txt Vulnerability.
2. In the parameters section, l eave t he Affects and BindAlertToFile as
default (i.e. set_by_module and 1 respectively).
Screenshot 65 - Specifying the test description
3. In the VulnXML section, specify the following details for these fields in the
test description tab:
Name - Look for Passwords.txt file.
Affects - File
Severity - High
Alert - Success (i.e. alert is generated if file is found).
114 Acunetix Web Vulnerability Scanner
Description - Search for passwords.txt file.
Impact - Contains sensitive information.
Recommendation - Delete the file.
4. Alternatively, in the References tab, specify any references on the web to
the vulnerability:
Database - Link Title.
URL - Full URL to the reference.
5. In the Applicable To tab, leave the settings as default, since checking for
the file independent of the web server, operating system or technology used.
6. In the variables tab specify the variables of the test. The Directory checks
module makes use of three variables called File, Test and Path.
The File variable value i s automatically set by the scanner for every
directory it finds.
The Test variable is retrieved from the Vulnerability parameter created
previously. In our example, the test variable will contain
/Passwords.txt which is the value specified when having added a new
Vulnerability parameter (i.e. in our example the Vulnerability parameter is
called The Pword file to be searched and is the sub node that we have
added to the Look for passwords.txt file Vulnerability).
The Path variable value is set by combining the values of $file$test
explained above.
However, since already havi ng created the vulnerability item which is
referenced by the test variable, there is no need to make any changes in this
dialog.
7. I n t he Connection tab specify the HTTP requests and the success/fail
criteria that this test will make. Since there is no need to make any specific
HTTP requests in this example, leave the values of the Connection tab
default.
Step 4: Save the Test and Re-Launch Acunetix WVS
1. Click on the save button to save the Vulnerability check and close the
Vulnerability Editor as well as Acunetix WVS.
2. Launch Acunetix WVS again and check if the new Vulnerability has been
added to the scanning profiles by clicking on the Scanning Profiles located
in the Configuration node.
3. Mark the box at the left of the new test in order to enable the use of the
new test in the next scan. Click on the Web Scanner node, specify a target
and start a scan so that you can check the new test.
4. If the test identifies the file, then it will be displayed in the alerts node
during a scan.
115
21. Troubleshooting
Introduction
The troubleshooting guide explains how you should go about resolving the
issues that may result.
The main sources of information available to users are:
The Manual - most issues can be solved by reading the manual.
Email Support - contact the Acunetix support department by email at
support@acunetix.com
The Acunetix Support Center http://www.acunetix.com/support
Request Support via E-Mail
If you have problems that you cannot resolve, please contact the Acunetix
support department. The best way to do this is via e-mail, since you can
include vital information to enable us to solve the issues you have more
quickly.
The Troubleshooter included in the program group, automatically generates
a number of files needed for Acunetix to provide technical support. The files
would include the configuration settings etc. To generate these files, start the
troubleshooter and follow the instructions in the application.
In addition to collecting all the information, the troubleshooter will also ask
you several questions. Answer these questions accurately as without proper
information it will not be possible to diagnose your problem.
Then go to the support directory, located under the main program directory,
ZIP the files and send the generated files to support@acunetix.com.
We will answer your query within 24 hours or less, depending on your time
zone. We will try our best to resolve the issue as quickly as possible.
117
Credits
Acunetix Web Vulnerability Scanner uses technology from the following
entities:
OpenSSL Project ( http://www.openssl.org/). The product contains and
uses the unmodified version of OpenSSL 0.9.7c.
PCRE Wrapper for Delphi
(http://renatomancuso.com/software/dpcre/dpcre.htm) based on PCRE
(Perl Compatible Regular Expression) library.
Regular expression support is provided by the PCRE library package,
which is open source software written by Philip Hazel and copyright by
the University of Cambridge, England.
( ftp://ftp.csx.cam.ac.uk/pub/software/programming/pcre/)
Internet Component Suite developed by Franois Piette
( http://www.overbyte.be/).
Virtual TreeView component developed by Mike Lischke
( http://www.delphi-gems.com/VirtualTreeview/VT.php).
GHDB (Google hacking database)
( http://johnny.ihackstuff.com/index.php?module=prodreviews).
119
Index
A
AcuSensor Technology 10, 25, 43
alerts node 27, 28, 29
application settings 31
authentication tester 11, 77
B
Blind SQL Injector 10, 61
C
CAPTCHA 13, 34, 37, 38
certificates 33
command line support 91
Compare results 79
compliance reports 88
Crawler 23, 51
Crawler settings 51
custom 404 error pages 22, 26, 39
D
data generators 74
database 17, 18, 32, 85, 90
Default Scanning Profiles 41
developer report 85
dictionary attack 11, 77
DNS 59
DNS server 59
E
executive report 86
F
false positives 41
file extraction tool 62
G
GHDB 27, 40, 42, 117
H
HTML authentication 25, 77
HTML forms 38
HTTP authentication 25, 77
HTTP Editor 10, 50, 65, 71
HTTP Fuzzer 11, 73
HTTP Proxy 18
HTTP Sniffer 11, 23, 69
I
installation 17
K
Knowledge Base node 29
L
licensing 13
logging 33
login sequence 26, 34
O
One-Time password 34, 37
P
parameter exclusion 39
parameter manipulation 39
password protected area 25
Port scanner 10, 25, 40
proxy server 11, 18, 19, 69
R
report templates 85
Reporter 9, 12, 85
S
scan comparison report 87
scan options 24
scanner settings 33
scanning mode 24
scanning profiles 24, 41
Scheduler 98
Site Crawler 49, 53, 73
Site structure node 29
SOCKS proxy 18
statistical reports 87
Subdomain Scanner 10, 59
System requirements 17
T
Target Finder 10, 57
test websites 17
trap filters 69
troubleshooting 115
Two-Factor authentication 34, 37
U
updates 31
upgrade procedure 17
URL rewrite 53, 54
V
Vulnerability editor 12, 101, 110
vulnerability report 86
vulnerability scanner 8
W
Web Services editor 11, 81
Web Services scanner 11, 81
Potrebbero piacerti anche
- Hidden Figures: The American Dream and the Untold Story of the Black Women Mathematicians Who Helped Win the Space RaceDa EverandHidden Figures: The American Dream and the Untold Story of the Black Women Mathematicians Who Helped Win the Space RaceValutazione: 4 su 5 stelle4/5 (895)
- Never Split the Difference: Negotiating As If Your Life Depended On ItDa EverandNever Split the Difference: Negotiating As If Your Life Depended On ItValutazione: 4.5 su 5 stelle4.5/5 (838)
- The Yellow House: A Memoir (2019 National Book Award Winner)Da EverandThe Yellow House: A Memoir (2019 National Book Award Winner)Valutazione: 4 su 5 stelle4/5 (98)
- The Subtle Art of Not Giving a F*ck: A Counterintuitive Approach to Living a Good LifeDa EverandThe Subtle Art of Not Giving a F*ck: A Counterintuitive Approach to Living a Good LifeValutazione: 4 su 5 stelle4/5 (5794)
- Shoe Dog: A Memoir by the Creator of NikeDa EverandShoe Dog: A Memoir by the Creator of NikeValutazione: 4.5 su 5 stelle4.5/5 (537)
- Devil in the Grove: Thurgood Marshall, the Groveland Boys, and the Dawn of a New AmericaDa EverandDevil in the Grove: Thurgood Marshall, the Groveland Boys, and the Dawn of a New AmericaValutazione: 4.5 su 5 stelle4.5/5 (266)
- The Little Book of Hygge: Danish Secrets to Happy LivingDa EverandThe Little Book of Hygge: Danish Secrets to Happy LivingValutazione: 3.5 su 5 stelle3.5/5 (400)
- Elon Musk: Tesla, SpaceX, and the Quest for a Fantastic FutureDa EverandElon Musk: Tesla, SpaceX, and the Quest for a Fantastic FutureValutazione: 4.5 su 5 stelle4.5/5 (474)
- A Heartbreaking Work Of Staggering Genius: A Memoir Based on a True StoryDa EverandA Heartbreaking Work Of Staggering Genius: A Memoir Based on a True StoryValutazione: 3.5 su 5 stelle3.5/5 (231)
- Grit: The Power of Passion and PerseveranceDa EverandGrit: The Power of Passion and PerseveranceValutazione: 4 su 5 stelle4/5 (588)
- The Emperor of All Maladies: A Biography of CancerDa EverandThe Emperor of All Maladies: A Biography of CancerValutazione: 4.5 su 5 stelle4.5/5 (271)
- The Unwinding: An Inner History of the New AmericaDa EverandThe Unwinding: An Inner History of the New AmericaValutazione: 4 su 5 stelle4/5 (45)
- On Fire: The (Burning) Case for a Green New DealDa EverandOn Fire: The (Burning) Case for a Green New DealValutazione: 4 su 5 stelle4/5 (74)
- The Hard Thing About Hard Things: Building a Business When There Are No Easy AnswersDa EverandThe Hard Thing About Hard Things: Building a Business When There Are No Easy AnswersValutazione: 4.5 su 5 stelle4.5/5 (344)
- Team of Rivals: The Political Genius of Abraham LincolnDa EverandTeam of Rivals: The Political Genius of Abraham LincolnValutazione: 4.5 su 5 stelle4.5/5 (234)
- The Gifts of Imperfection: Let Go of Who You Think You're Supposed to Be and Embrace Who You AreDa EverandThe Gifts of Imperfection: Let Go of Who You Think You're Supposed to Be and Embrace Who You AreValutazione: 4 su 5 stelle4/5 (1090)
- The World Is Flat 3.0: A Brief History of the Twenty-first CenturyDa EverandThe World Is Flat 3.0: A Brief History of the Twenty-first CenturyValutazione: 3.5 su 5 stelle3.5/5 (2259)
- The Sympathizer: A Novel (Pulitzer Prize for Fiction)Da EverandThe Sympathizer: A Novel (Pulitzer Prize for Fiction)Valutazione: 4.5 su 5 stelle4.5/5 (121)
- Her Body and Other Parties: StoriesDa EverandHer Body and Other Parties: StoriesValutazione: 4 su 5 stelle4/5 (821)
- Chapter 3: PHP Form InteractionsDocumento14 pagineChapter 3: PHP Form InteractionsKhirulnizam Abd RahmanNessuna valutazione finora
- Asp MVC Request Life Cycle PDFDocumento5 pagineAsp MVC Request Life Cycle PDFRaghu GowdaNessuna valutazione finora
- HFM 11.1.2.2.configurable Dimensions FAQDocumento5 pagineHFM 11.1.2.2.configurable Dimensions FAQMatt JanecekNessuna valutazione finora
- JavaScript PDFDocumento24 pagineJavaScript PDFKyleNessuna valutazione finora
- Net Cobol ToDocumento13 pagineNet Cobol Toapi-3703652Nessuna valutazione finora
- Lectures Hands-On HTMLDocumento66 pagineLectures Hands-On HTMLAfar SalvadoraNessuna valutazione finora
- HTML N HTML 5 TutorialDocumento143 pagineHTML N HTML 5 TutorialRohit Actuarian100% (1)
- Web Programming NotesDocumento82 pagineWeb Programming NotesHari Krishna GangavarapuNessuna valutazione finora
- RTO Management SystemDocumento53 pagineRTO Management SystemglovishNessuna valutazione finora
- SCWCD 5.0 (310-083) Latest DumpDocumento149 pagineSCWCD 5.0 (310-083) Latest DumpAruna MasilamaniNessuna valutazione finora
- Email HackingDocumento28 pagineEmail HackingHaritha Donthula100% (3)
- C#Documento18 pagineC#Nguyễn Ngọc PhướcNessuna valutazione finora
- Microsoft Word 2003 Training ManualDocumento3 pagineMicrosoft Word 2003 Training Manualfebri_clpNessuna valutazione finora
- Web Systems Module 4.1Documento24 pagineWeb Systems Module 4.1Kate BatacNessuna valutazione finora
- Java MCQ'sDocumento90 pagineJava MCQ'skathiNessuna valutazione finora
- Unit 5: Advanced Server Side Issues: Database ConnectivityDocumento5 pagineUnit 5: Advanced Server Side Issues: Database ConnectivityPrabin SilwalNessuna valutazione finora
- LCF Application FormDocumento11 pagineLCF Application FormShaheen PeerNessuna valutazione finora
- Web SR Development With Touch Screen SystemDocumento5 pagineWeb SR Development With Touch Screen SystemseventhsensegroupNessuna valutazione finora
- TCL-TK For Web NerdsDocumento37 pagineTCL-TK For Web Nerdszabo2Nessuna valutazione finora
- Integration of Job Portals by Meta-SearchDocumento12 pagineIntegration of Job Portals by Meta-SearchKrishrisk RajaNessuna valutazione finora
- Introduction To SAP SmartFormsDocumento14 pagineIntroduction To SAP SmartFormsseventhhemanthNessuna valutazione finora
- Project Report Techno Task Management: XXXXXXXDocumento121 pagineProject Report Techno Task Management: XXXXXXXVishnu S VichuNessuna valutazione finora
- ASP.NET.pptxDocumento16 pagineASP.NET.pptxshinde_jayesh2005Nessuna valutazione finora
- Map ServerDocumento907 pagineMap ServerSimon StefanNessuna valutazione finora
- How To Connect HTML To Database With MySQL Using PHPDocumento15 pagineHow To Connect HTML To Database With MySQL Using PHPgunterNessuna valutazione finora
- HTML FormsDocumento1 paginaHTML FormsYaashin ZeelanNessuna valutazione finora
- UI PrinciplesDocumento51 pagineUI Principlesbhavbhargava100% (8)
- ASPDocumento138 pagineASPKulandaivel Al KanagasabaiNessuna valutazione finora
- Integration Broker Peoplebooks Using Integration Broker MonitorDocumento13 pagineIntegration Broker Peoplebooks Using Integration Broker MonitorSapna YadavNessuna valutazione finora
- Sitecore Developers CookbookDocumento52 pagineSitecore Developers CookbookKiran Kumar PNessuna valutazione finora