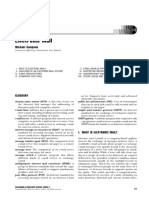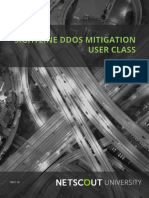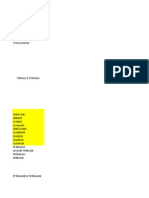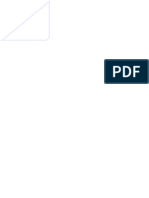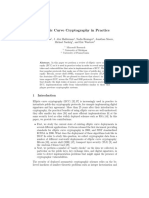Documenti di Didattica
Documenti di Professioni
Documenti di Cultura
ISR UserInterface Manual Edition3
Caricato da
Вячеслав Ожигин0 valutazioniIl 0% ha trovato utile questo documento (0 voti)
32 visualizzazioni153 pagineThis document is made available to the end users only for their internal use. No part of this document nor any data herein may be published, disclosed, copied, reproduced, redistributed by any form or means. All trademarks and copyrights mentioned herein are the property of INTRACOM S.A. TELECOM SOLUTIONS and / or their respective owners.
Descrizione originale:
Copyright
© © All Rights Reserved
Formati disponibili
PDF, TXT o leggi online da Scribd
Condividi questo documento
Condividi o incorpora il documento
Hai trovato utile questo documento?
Questo contenuto è inappropriato?
Segnala questo documentoThis document is made available to the end users only for their internal use. No part of this document nor any data herein may be published, disclosed, copied, reproduced, redistributed by any form or means. All trademarks and copyrights mentioned herein are the property of INTRACOM S.A. TELECOM SOLUTIONS and / or their respective owners.
Copyright:
© All Rights Reserved
Formati disponibili
Scarica in formato PDF, TXT o leggi online su Scribd
0 valutazioniIl 0% ha trovato utile questo documento (0 voti)
32 visualizzazioni153 pagineISR UserInterface Manual Edition3
Caricato da
Вячеслав ОжигинThis document is made available to the end users only for their internal use. No part of this document nor any data herein may be published, disclosed, copied, reproduced, redistributed by any form or means. All trademarks and copyrights mentioned herein are the property of INTRACOM S.A. TELECOM SOLUTIONS and / or their respective owners.
Copyright:
© All Rights Reserved
Formati disponibili
Scarica in formato PDF, TXT o leggi online su Scribd
Sei sulla pagina 1di 153
User Interface (Web)
for INTRALINK ISR
User Manual
Manual Edition: 3.0
Manual Code: GDC-002/16
INTRACOM TELECOM
19.7 km Markopoulou Ave., Peania, Athens, GR 19002
T +30 210 667 1000, F +30 210 667 1001
http://www.intracom-telecom.com
INTRACOM S.A. TELECOM SOLUTIONS, 2008. All rights reserved.
All copyright, intellectual and industrial rights in this document and in the technical knowledge it contains
are owned by INTRACOM S.A. TELECOM SOLUTIONS and/or their respective owners.
This document is made available to the end users only for their internal use.
No part of this document nor any data herein may be published, disclosed, copied, reproduced,
redistributed by any form or means, electronically or mechanically, or used for any other purpose
whatsoever without the prior written approval of INTRACOM S.A. TELECOM SOLUTIONS.
Information as well as drawings and specifications contained in this document are subject to change
without prior notice.
All trademarks and copyrights mentioned herein are the property of INTRACOM S.A. TELECOM
SOLUTIONS and/or their respective owners.
Any rights not expressly granted herein are reserved.
Printed in Greece.
ISR IDU
User Interface Manual Edition 3.0
1
Table of Contents
Screen Terminology ......................................................................................................... 2
Introduction....................................................................................................................... 5
1. Quick Start Guide ........................................................................................................... 7
2. Getting Started................................................................................................................ 8
NMS Station Configuration............................................................................................... 9
PC Network Configuration.............................................................................................. 10
ISR IDU Configuration Guide ......................................................................................... 11
User Access Rights ........................................................................................................ 15
3. Web Interface ................................................................................................................ 16
Accessing the Web Interface Screen ............................................................................. 17
Web Menu Navigation Panel .......................................................................................... 22
4. Administration Configuration...................................................................................... 23
Menu Navigation Panel .................................................................................................. 24
Network Configuration.................................................................................................... 25
QoS Configuration.......................................................................................................... 33
Serial Configuration........................................................................................................ 43
Security Configuration .................................................................................................... 44
Device Information.......................................................................................................... 45
Maintenance................................................................................................................... 50
Reboot ............................................................................................................................ 55
5. Link Configuration........................................................................................................ 56
Menu Navigation Panel .................................................................................................. 57
Authorization................................................................................................................... 58
Configuration Summary.................................................................................................. 59
ODU Factory Settings..................................................................................................... 60
Radio Link Configuration ................................................................................................ 61
Data Link Configuration.................................................................................................. 72
6. Analysis Configuration ................................................................................................ 81
Menu Navigation Panel .................................................................................................. 82
Alarms ............................................................................................................................ 83
Graphs............................................................................................................................ 89
Statistics ......................................................................................................................... 97
BERT Mode.................................................................................................................. 100
CW Mode...................................................................................................................... 103
Loop Back..................................................................................................................... 104
Appendix A.......................................................................................................................... 105
Abbreviations................................................................................................................ 106
Useful Downloads......................................................................................................... 107
Troubleshooting............................................................................................................ 108
Alarm Descriptions ....................................................................................................... 110
ISR IDU Front Panel Description.................................................................................. 129
FTP Upload Procedures............................................................................................... 131
Appendix B: E1/ T1 Channel Mapping Examples ............................................................ 134
Appendix C: Upgrading from the Standard I/O Module to the Master I/O Module........ 141
ISR IDU
User Interface Manual Edition 3.0
2
Updating the Flash Memory of the system from 16 MB to 32 MB................................ 142
Entering the Software Files Required for the Master I/O Module................................. 147
ISR IDU
User Interface Manual Edition 3.0
2
Screen Terminology
Introduction The following figure includes all the fundamental visual components of a
typical Windows application as it appears in the Microsoft Manual of
Style for Technical Publications.
Browser
Window
Terminology
The following figure includes the Browser Window Terminology:
Continued on next page
ISR IDU
User Interface Manual Edition 3.0
3
Screen Terminology, Continued
Dialog Box The following figure includes the Dialog Box Terminology:
Continued on next page
ISR IDU
User Interface Manual Edition 3.0
4
Screen Terminology, Continued
Open Window The following figure includes the Open Window- Web View Terminology:
ISR IDU
User Interface Manual Edition 3.0
5
Introduction
Scope The User Interface Manual explains the different User Interfaces for
accessing, configuring and monitoring the ISR IDU.
User Interfaces The terminal can be accessed through Serial, Ethernet, or Modem interfaces
using the following modes.
Web Interface (Normal/ SSL)- Described in this Manual
Command Line Interface, CLI (Serial Console/ Telnet/ SSH)
SNMP Manager (Through the PRMS Network Management
Application/ Refer to the PRMS User Manual)
Continued on next page
ISR IDU
User Interface Manual Edition 3.0
6
Introduction, Continued
Features
Overview
ISR IDU Provisioning
Network Time Protocol (NTP) client
Spanning-Tree Protocol (STP) configuration
SNMP configuration
Serial port configuration
Security configuration
Feature authorization
Configuration saving/ retrieving
Alarm notifications configuration
DHCP client for automated NMS Network Configuration
Link Provisioning
Modulation, Bandwidth, E1/ T1 channels, Ethernet, STM-1/OC-3
Status and Monitoring
Automated Alarm Reporting
SNR, RSL, Errored-Seconds
Event Log
Alarm Log
Remote logging to Syslog Server
SNMP TRAPs
Firmware Upgrade
User Management
Security
Measures
The software allows for partitioning resources and prohibiting access of
sensitive information. The design of the software also prevents users from
intruding on other users and/or resources on the network. Security measures
include:
Encrypted passwords
Multilevel configuration permissions
Network Data Encryption
Accounting and logging features that provide protection against and
information about access atempts
ISR IDU
User Interface Manual Edition 3.0
7
1. Quick Start Guide
Introduction To set-up the ISR perform the following steps:
Step Action
1 Power on the ISR IDU. See page 14.
2 Connect to the ISR IDU. See page 17
3 Enter the IP Address, Netmask and Gateway of the ISR IDU. See
page 26.
4 In the Reprogramming screen check that the displayed software
files are according to the latest release. See page 51.
5 If the software releases are not the latest, upload the latest
software release. See page 131.
6 Set the desired modulation scheme of the station. See page 65.
7 Perform steps 1-6 for the remote station.
8 Set the transmission / reception channel. See page 70.
9 Set the transmitted power. See page 69.
10 Set the identification information of the link. See page 47.
11 Repeat steps 8-10 for the remote station.
12 Align the Antennas of both stations using the RSSI values. See
RSSI (RSL) on the modem status link. See page 19.
13 Configure the APC related parameters. See page 62.
14 Allocate the E1 traffic. See page 73.
15 Set the real time clock. See page 45.
16 Repeat steps 13-15 for the remote station.
ISR IDU
User Interface Manual Edition 3.0
8
2. Getting Started
Introduction This chapter provides the General System requirements of the system along
with the starting configurations performed, to initialize the system as well as
the different User Access Rights. It contains the following topics:
Topic See Page
NMS Station Configuration 9
PC Network Configuration 10
ISR IDU Configuration Guide 11
User Access Rights 15
ISR IDU
User Interface Manual Edition 3.0
9
NMS Station Configuration
Requirements This section describes the requirements for configuring the NMS Station. The
requirements are the following:
LOCAL CONNECTION
To connect the ISR IDU locally with a PC via a serial or a network port you
need the following:
Serial Connection
PC with serial port and DB-9 to HD-15 ISR IDU cable
Serial communications software (e.g. Hyperterm)
Network Connection
PC with 10/100 Ethernet interface
CAT 5 patch cable for connecting the PC to an ISR IDU NMS port
Web browser
Telnet or SSH client
SNMP Manager
REMOTE CONNECTION
Remote connection from a PC to an ISR IDU can be accomplished via a
serial communication connection or an internet connection. To perform the
connection you need the following:
PC with Network Connection
Remote ISR IDU with rootable IP address
Web browser
Telnet or SSH client
SNMP Manager
ISR IDU
User Interface Manual Edition 3.0
10
PC Network Configuration
Setting Up a
Network
Connection
To set up a Network Connection proceed as follows:
Step Action
1 Access the TCP/IP properties from the Control Panel > Network
Connections> Local Area Connections> Properties> Internet
Protocol (TCP/IP) menu of your computer. Verify the IP Address,
Net Mask, Gateway, and DNS Server settings.
2 Execute the ping command to verify connectivity, by typing ping
followed by the target ISR IDU IP address at the command
prompt.
Web Browser When accessing the software via the web interface, use one of the following
web browsers:
Internet Explorer version 5.5 or later
Mozilla Firefox (latest version preferred)
It is advised to use the browsers default settings.
The web interface also requires the use of Sun Java JVM version 1.2.2 or
later. Refer to Appendix A for instructions on obtaining Sun Java JVM.
Telnet /
SSH client
When accessing the software via the CLI interface, use a telnet or SSH
client. An SSH client is similar to a telnet client except it accesses the target
over a secure connection.
Windows provides a Windows Standard telnet client that can be accessed
through the command prompt. An alternate telnet client may be used.
Refer to Appendix A for downloading PuTTY, a popular Telnet / SSH Client
for Windows.
HyperTerminal When connecting via a HyperTerminal program, use the following settings:
The settings can be reconfigured based on system requirements.
Field Value
BaudRate 38400
Parity None
DataBit 8
StopBit 1
ISR IDU
User Interface Manual Edition 3.0
11
ISR IDU Configuration Guide
Introduction Although configuration of the ISR IDU does not require a connection to the
ODU, it is recommended that the ODU and ISR IDU are connected prior to
configuring the ISR IDU. Each ISR IDU has a Graphical User Interface (GUI)
installed that can be accessed through a computer connection (see page17).
The section below describes how to get started configuring the ISR IDU via
the GUI.
Equipment
Required
To configure an ISR IDU you need the following:
Digital voltmeter with test leads
Power Supply (-48VDC/ 2A) and power cables
ISR IDU Serial Cable (optional)
Computer with networking capability, consisting of either
o Laptop computer with Windows 98/2000/XP operating
system, an Ethernet card with any necessary adapters and
a Cat-5 Ethernet regular or crossover cable or
o Network computer with Windows 98/2000/XP operating
system and an additional Ethernet cable providing access
to the network
Web Browser program with Java environment installed
Site engineering folder with site drawings, or equivalent ISR IDU
configuration information
Continued on next page
ISR IDU
User Interface Manual Edition 3.0
12
ISR IDU Configuration Guide, Continued
Step1: Setting
the ISR IDU IP
Address
To manage the ISR IDU remotely, the IP address of the system must be set.
If the ISR IDU IP address is set to the factory default setting or any known
value, use a web browser (see page17) to access the ISR IDU GUI and set
the IP address described below. If the IP address is unknown, a
hyperterminal connection via a serial cable can be used (see the following
page).
Using the GUI
to set the IP
Address
The IDU is accessible from your PC. A network ping can be performed to
verify connectivity to the IDU. To use the GUI to set the IP Address proceed
as follows:
Step Action
1 On your desktop, click the Start button and select Programs.
2 Click the MS-DOS Prompt icon.
3 In the MS-DOS screen, type ping 192.168.0.1
The default factory IP address is: 192.168.0.1
4 Press Enter.
5 If the ping is successful, the following message appears:
Reply from 192.168.0.1: bytes=a. time=b ms, TTL=c.
A successful ping implies that the ISR IDU and the PC can
communicate with one another across an Ethernet connection. If
the ping is not successful, check network connections between
the ISR IDU and the PC.
6 Close the MS-DOS prompt screen.
7 Start a web browser and use the ISR IDU default IP address
(192.168.0.1) as the URL.
8 Log in at the login prompt.
9 The GUI includes a navigation menu in the left side. If this
navigation menu is not visible, make sure the Java environment is
properly installed and activated. In the navigation menu, select
Administration, then Network Configuration, and then General.
The IP address, IP Netmask, and IP Gateway are displayed.
10 Enter the new IP address, IP Netmask, and IP Gateway. The
gateway must be in the same subnet as the IP address for proper
operation. Click Update to change the values.
11 To verify the IP address, repeat step 1 using the new address.
For more information on how to access the GUI see page 17.
End of Procedure.
Continued on next page
ISR IDU
User Interface Manual Edition 3.0
13
ISR IDU Configuration Guide, Continued
Using a terminal
connection to
set the IP
address
To set up the IP Address using the terminal connection, proceed as follows:
Step Action
1 Connect the Serial/ Alarm port of the ISR IDU to a COM port on
the computer.
2 Start a hyperterminal session and select the following COM port
settings:
Field Value
Bits per second 38400
Data Bits 8
Flow Control None
Parity None
Stop Bits 1
3 The following terminal and ASCII settings are recommended for
best viewing:
Field Value
Emulation VT100
Line delay 50 ms
Character delay 10 ms
Text wrap On
4 Connect to the ISR IDU. When connections are completed, power
on the ISR IDU.
5 When the boot process is completed, press the keyboard Return
key to receive a login prompt. Log in.
6 Press the M-key to navigate to the Main Menu.
Press the B-key to navigate to Administration.
Press the A-key to navigate to Network Configuration.
Press the A-key to navigate to General.
Press the A-key to navigate to IP Address.
7 Enter the new IP address and press the D-Key to update. If the IP
address has been entered correctly click the Y-key when the
prompt appears.
8 If necessary, use the same menus to set the IP Netmask and IP
Gateway.
9 Close the hyperterminal connection.
End of Procedure.
Continued on next page
ISR IDU
User Interface Manual Edition 3.0
14
ISR IDU Configuration Guide, Continued
Step 2:
Initial
Configuration
of the ISR IDU
To configure the ISR IDU using the GUI proceed as follows:
Step Action
1 Open a web browser and use the ISR IDU IP address
(192.168.0.1) for the URL and log in when the prompt appears
(see page17).
2 On the left side of the screen to navigate to Radio Link> Link
Configuration. Select the operating mode. If the ISR IDU has one
modem installed and is connected to one ODU, select Standard
(1+0). If the ISR IDU has two modems installed and is connected
to two ODUs, select one of the following:
Standard
Protected Non-Diversity (1+1 Hot Standby)
Protected Diversity (1+1 Frequency Diversity)
East West Mode (2+0/ Ring Configuration)
East East Mode (2+0)
3 Follow the wizard located here to enter the rest of the required
settings. For more info see page 65.
End of Procedure.
Power on -
Reset to factory
default
The ISR IDU may be reset to factory default settings during power up. A
power on reset affects the IP address and the user logins/ passwords.
To perform a Power Reset proceed as follows:
Step Action
1 Power on the ISR IDU. During bootup, the ISR IDU controller-
card LED flashes alternately red/ green for five seconds.
2 Make sure the call button is not activated at the start of this five-
second period.
3 While the LED is flashing, press the call button and release it one-
second prior to the LED changing to constant green. See page
129 for a detailed physical description of the element.
End of Procedure.
ISR IDU
User Interface Manual Edition 3.0
15
User Access Rights
General The system has four user access levels for configuring and viewing data
through the user interface. User accounts can be added and deleted for
different access levels. The four user levels and their corresponding user
rights are described in the table below:
User Level
User Rights
Level 1
Monitor
Level 2
Operator
Level 3
Administrator
Level 4
Integrator
Home
General Device
Information
Configuration
Summary
ODU Factory Settings
Active Alarm Status
Alarm History
All Graphs
Reboot
Data Link
Configuration
BERT Mode
Configuration
Radio Link
Configuration
Alarm Configuration
All QoS Configuration
All Network
Configuration
Serial Configuration
Security Configuration
All Device Information
All Maintenance
Restore Defaults
STP Screens
CW Mode
ODU Trace
Modem Trace
NOTE
The ODU Trace and Modem Trace actions, used for debugging, are performed at
Integrator user level, so they will not be described in this manual
ISR IDU
User Interface Manual Edition 3.0
16
3. Web Interface
Introduction This section contains general information regarding the Web Interface
including the procedure you have to follow to access the available User
related configurations. It contains the following topics:
Topic See Page
Accessing the Web Interface Screen 17
Web Menu Navigation Panel 22
ISR IDU
User Interface Manual Edition 3.0
17
Accessing the Web Interface Screen
Web Interface
screen
The Web Interface is a feature-filled graphical interface for configuring and
monitoring the terminal. A web browser provides access to the web interface
either from a normal or a secure connection to access the User Interface.
This section describes the procedure you have to follow to access and Log-in
to the main Web Interface screen through which you can configure and
manage the available User Interface actions.
Step Action
1 Open your default web browser. See Appendix A for the
preferable web browsers.
2 Type the address that corresponds to the physical location of the
ISR IDU Element and press Enter. The following window
appears:
3 Enter the required user name and password and click OK.
Select the Remember my password check box if you want the
application to remember your password. Your user name and
password appear in the fields (appear with ***, for protection)
every time you try to access the element.
NOTE
When entering the password be careful when using
the Caps Lock button.
4 On successful authentication the screen below appears displaying
the Main Web Graphical User Interface.
End of Procedure.
Continued on next page
ISR IDU
User Interface Manual Edition 3.0
18
Accessing the Web Interface Screen, Continued
Main Page
Description
The main Web Interface screen consists of three parts as shown below. The
left part of the screen contains the Menu Navigation Panel through which you
can access the various User Interface Configurations, the center part of the
screen displays information for the chosen configuration and the right part of
the screen, displays the View Status Panel link. Click the View Status
Panel Link to display the Status Panel as displayed on the following page.
Menu Navigation Panel Configuration Panel View Status Panel Link
Continued on next page
ISR IDU
User Interface Manual Edition 3.0
19
Accessing the Web Interface Screen, Continued
Main Page with
Status Panel
The main page below appears including the status panel. The Menu
Navigation Panel contains three main configuration categories:
Administration
Link Configuration
Analysis
It also provides the following additional functions:
Home (Displays the Home Page)
Log-out (Logs-out from the application)
Help (Displays a Help page)
The three main configuration categories (Administration, Link Configuration,
Analysis) are explained in detail in the following sections through their Web
Interface.
Menu Navigation Panel Configuration Panel Status Panel
Configuration
Panel Fields
Field Description
Device Name Displays the name of the product
Host Name Displays the name of the host
IP Address Displays the IP address of the system
Application Version Displays the version information of the application
Chassis Displays the serial number of the product which is
assigned from the factory
System Uptime Displays the uptime of the system
Continued on next page
ISR IDU
User Interface Manual Edition 3.0
20
Accessing the Web Interface Screen, Continued
\
Status Panel
Fields
The Status Panel provides the Modem and Alarm status of the terminal. In
case of 1+1 configuration the status panel contains two columns as
displayed on the following page.
Field Description
Alarm Displays the alarm status. The Led next to Alarm can be:
Red, indicating that an alarm has been generated
Green, indicating no active alarms
Click the LED to view the Active Alarms screen.
Modem
(East/ West)
Displays the Modem Status (East-West Modem). The
available options are:
NA, indicating the modem is inactive
, indicating the modem is locked
, indicating the modem is unlocked
Tx Power Displays the transmitted power of the ODU in dBm
Far End Tx
Power
Displays the transmitted power of the link partner ODU in
dBm
RSL
Displays the RSL value in dBm
Far End RSL
Displays the Remote Stations RSL value in dBm
Signal / Noise
Displays the Signal/ Noise value in dB. If the Modem is
unlocked, this value is not displayed
Tx Freq
Displays the Transmitting Frequency in MHz
Rx Freq
Displays the Receiving Frequency in MHz
Mode
Displays the codename of the selected capacity /
modulation mode of the ISR IDU
Local IP
Displays the IP Address of the local ISR IDU
Local Host
Displays the name given to the Local System
Remote Host
Displays the name given to the Remote System
Remote IP
Displays the IP Address of the remote ISR IDU
Continued on next page
ISR IDU
User Interface Manual Edition 3.0
21
Accessing the Web Interface Screen, Continued
Status Panel In case of 1+1 configuration the status panel displays two columns with
parameters for the East Modem and the West Modem.
ISR IDU
User Interface Manual Edition 3.0
22
Web Menu Navigation Panel
Introduction The Menu Navigation Panel depicts the path you have to follow to access the
configuration screens. The screen in the following paragraph displays the
collapsed Main Menu Navigation Panel. Click the (+) sign or the green arrow
sign the on the left to expand the menu. Accordingly, click the (-) sign to
collapse the expanded parts of the menu. The menu navigation panel
includes three main nodes:
Administration
Link Configuration
Analysis
Along with some additional functions such as the following:
Home (to return to the main Web Interface screen)
Log-out (to log-out from the GUI application)
Help (to display the help page)
Menu
Navigation
Panel
(No expansions)
The main Menu Navigation Panel nodes (Administration, Link Configuration,
Analysis) are explained in the following sections:
ISR IDU
User Interface Manual Edition 3.0
23
4. Administration Configuration
Introduction This section describes the available configurations provided in the
Administration drop-down menu accessed through the Web Interface. It
contains the following topics:
Topic See Page
Menu Navigation Panel 24
Network Configuration 25
QoS Configuration 32
Serial Configuration 43
Security Configuration 44
Device Information 45
Maintenance 50
Reboot 55
ISR IDU
User Interface Manual Edition 3.0
24
Menu Navigation Panel
Administration
Configuration
Menu
Navigation
The following figure displays the expanded Administration Configuration
drop-down menu.
NOTE
The preceding screen may vary according to the configuration of your system.
ISR IDU
User Interface Manual Edition 3.0
25
Network Configuration
Introduction This Network Configuration menu contains the following submenus:
General
SNMP
Syslog Server
Ethernet Payload
Ethernet NMS
ISR IDU
User Interface Manual Edition 3.0
26
Network Configuration, Continued
General The General Network Configuration screen is used to configure some
General Network related parameters. To configure the General Network
related parameters, proceed as follows:
Step Action
1 In the Administration drop-down menu select Administration>
Network Configuration> General. The following screen appears:
2 To revert to the previous values, click Reset
3 To change the displayed parameters, enter new values and press
Update. If the parameters are not updated with the entered values,
the values entered may be invalid for that parameter
4 The preceding screen contains the following fields:
Field Description
IP
Address
Enter the IP Address for the terminal. If unsure
contact your network administrator.
IP
Netmask
Enter the appropriate Netmask depending on the
class of the network. If unsure contact your network
administrator.
IP
Gateway
Enter the Gateway IP Address for your subnet. If
unsure contact your network administrator.
Ethernet
Address
MAC or Hardware address of the terminal.
DHCP
Client
When enabled, network parameters are obtained
dynamically from a DHCP server. The other
parameters on the page cannot be modified when
DHCP is enabled.
End of Procedure.
Continued on next page
ISR IDU
User Interface Manual Edition 3.0
27
Network Configuration, Continued
SNMP The SNMP Configuration screen is used to configure the SNMP settings. To
configure the General Network related parameters, proceed as follows:
Step Action
1 In the Administration drop-down menu select Administration>
Network Configuration> SNMP. The following screen appears:
2 To revert to the previous values, click Reset
3 To change the displayed parameters, enter new values and click
Update. If the parameters are not updated with the entered values,
the values entered may be invalid for that parameter. The values of
SNMP Auth Password and SNMP Priv Password are not
displayed because these parameters are treated as passwords. If
no values are entered for the parameters shown below, the present
values in the system will not be overwritten.
4 The preceding screen contains the following fields:
Field Description
SNMP Mode The mode in which SNMP Agent is currently configured.
Trap Version The Trap Version in which SNMP Agent is currently
configured.
Auth Trap
Enable
Enable / Disable sending of authorization traps to the SNMP
manager.
Read
Community
Community String used while reading data from the SNMP
Agent in SNMP V1/ V2 mode.
Write
Community
Community String used while writing data to the SNMP Agent
in SNMP V1/ V2 mode.
Trap
Community
Community String used while sending traps from the SNMP
Agent.
SNMP Auth
Password
Password required for authorization while reading or writing
data in the SNMP V3 Mode.
SNMP Priv
Password
Privacy password required while reading or writing data in the
SNMP V3 Mode.
Trap Manager IP Addresses of the Trap Managers to which Traps are sent.
End of Procedure.
Continued on next page
ISR IDU
User Interface Manual Edition 3.0
28
Network Configuration, Continued
Syslog Server The Syslog Configuration screen is used to configure Syslog related
parameters like the Syslog Server and the Syslog Facility.
Step Action
1 In the Administration drop-down menu select Administration>
Network Configuration> Syslog. The following screen appears:
2 To revert to the previous values, click Reset
3 To change the displayed parameters, enter the new values and click
Update. The page is refreshed and displays the updated or current
values. If parameters are not updated with the entered values, the
values entered may be invalid for that parameter.
4 The preceding screen contains the following fields:
Field Description
Syslog
Server
Enter the Syslog IP Address for the system.
If unsure contact your network administrator.
Syslog
Facility
Select Syslog facility for the system.
If unsure contact your network administrator.
End of Procedure.
Continued on next page
ISR IDU
User Interface Manual Edition 3.0
29
Network Configuration, Continued
E-mail The E-mail Configuration screen is used to configure the E-mail related
parameters.
Step Action
1 In the Administration drop-down menu select Administration>
Network Configuration> Email. The following screen appears:
2 To revert to the previous values, click Reset
3 To change the parameters you want enter the new values and click
Update. The page is refreshed and displayed with the updated or
current values. If the parameters are not updated with the entered
values, the values entered may be invalid for that parameter.
4 The preceding screen contains the following fields:
Field Description
SMTP Enable Enable / Disable email.
SMTP Server IP Enter the SMTP server IP. If unsure, contact
your network administrator.
SMTP Port Enter the SMTP port. The default port is 25.
Username Enter the user name of your E-mail account.
Note that Username and Password should be
left blank if the SMTP server does not require
authentication.
Password Enter the password of your email account.
E-mail #1 - #3 Enter the recipients mail addresses.
End of Procedure.
NOTE
The SMTP Enable parameter should be enabled to send email to the
specified addresses on occurrence of the selected alarms.
Continued on next page
ISR IDU
User Interface Manual Edition 3.0
30
Network Configuration, Continued
Ethernet
Payload
(Normal View)
The Ethernet Payload Configuration screen is used to configure the
Ethernet Payload attributes.
Step Action
1 In the Administration drop-down menu select Administration>
Network Configuration> Ethernet Payload. The following screen
appears:
2 To revert to the previous values, click Reset
3 To change the parameters you want, enter the new values and click
Update. The page is refreshed and displays the updated or current
values. If the parameters are not updated with the entered values,
the values entered may be invalid for that parameter.
4 The preceding screen contains the following fields:
Field Description
STP Status Enable or disable the STP status
Bridge
Priority
The Bridge priority is recommended to be set to NORMAL, but
may be manually configured to ROOT or BACKUP. When set to
NORMAL, the STP participants select the ROOT node and
BACKUP node.
Hello Time Time for the detection of the Root Switch Failure.
Max Age Default time before deciding the path to the root bridge which is
no longer operational
Forward
Delay
Used when bridge priority is root. Time spent in the listening and
learning state in which the bridge will go through a number of
states while it processes BPDUS and determines the Network
Topology.
Auto-
Negotiation
Enabled or Disabled. When Enabled the port speed and the port
duplex are autonegotiated. When disabled they are set manually.
Port Speed The speed of the port (10 or 100)
Port Duplex Half of Full Duplex
Flow Control Disabled or symmetric transmission of data.
End of Procedure.
Continued on next page
ISR IDU
User Interface Manual Edition 3.0
31
Network Configuration, Continued
Ethernet
Payload
(GigE View)
The Ethernet Payload Configuration screen is used to configure the
Ethernet Payload attributes. The GigE configuration contains 2 additional
ports, which you can configure.
Step Action
1 In the Administration drop-down menu select Administration>
Network Configuration> Ethernet Payload. The following screen
appears:
2 To revert to the previous values, click Reset
3 To change the parameters you want, enter the new values and click
Update.
4 The preceding screen contains the following fields:
Field Description
STP Status Enable or disable the STP status
Bridge Priority The Bridge priority is recommended to be set to NORMAL, but may be
manually configured to ROOT or BACKUP. When set to NORMAL, the
STP participants select the ROOT node and BACKUP node.
Hello Time Time for the detection of the Root Switch Failure.
Max Age Default time before deciding the path to the root bridge which is no
longer operational
Forward Delay Used when bridge priority is root. Time spent in the listening and
learning state in which the bridge will go through a number of states
while it processes BPDUS and determines the Network Topology.
Auto-
Negotiation
Enabled or Disabled. When Enabled the port speed and the port duplex
are autonegotiated. When disabled they are set manually.
Port Speed The speed of the port (10 or 100 or 1000)
Port Duplex Half of Full Duplex
Flow Control Disabled or symmetric transmission of data.
Master Slave Used only for 4+0 mode.
End of Procedure.
Continued on next page
ISR IDU
User Interface Manual Edition 3.0
32
Network Configuration, Continued
Ethernet NMS The Ethernet NMS Configuration screen is used to configure the Ethernet
NMS status (enable/ disable) and the Bridge priority.
Step Action
1 In the Administration drop-down menu select Administration>
Network Configuration> Ethernet NMS. The following screen
appears:
2 To revert to the previous values, click Reset
3 To change the parameters you want, enter the new values and click
Update.
4 The preceding screen contains the following fields:
Field Description
STP Status Enable or disable the STP status
Bridge Priority The Bridge priority is recommended to be set to NORMAL, but may
be manually configured to ROOT or BACKUP. When set to
NORMAL, the STP participants select the ROOT node and BACKUP
node.
Hello Time Time for the detection of the Root Switch Failure.
Max Age Default time before deciding the path to the root bridge which is no
longer operational
Forward Delay Used when bridge priority is root. Time spent in the listening and
learning state in which the bridge will go through a number of states
while it processes BPDUS and determines the Network Topology.
Auto-Negotiation Enabled or Disabled. When Enabled the port speed and the port
duplex are autonegotiated. When disabled they are set manually.
Port Speed The speed of the port (10 or 100)
Port Duplex Half of Full Duplex
Flow Control Disabled or symmetric transmission of data.
End of Procedure.
ISR IDU
User Interface Manual Edition 3.0
33
QoS Configuration
Introduction The QoS configuration menu contains the following submenus:
Global Settings
Port Priority
802.1Q Tag Priority
IPv4 TOS Priority
Diffserv Priority
Queue Priority
Switch Priority
Continued on next page
ISR IDU
User Interface Manual Edition 3.0
34
QoS Configuration, Continued
Global Settings The QoS Global Configuration screen is used to configure the general QoS
parameters.
Step Action
1 In the Administration drop-down menu select QoS Configuration>
Global Settings. The following screen appears:
2 To revert to the previous values, click Reset
3 To change the parameters you want, enter the new values and click
Update. The page is refreshed and displays the updated or the
current values. If the parameters are not updated with the entered
values, the value entered maybe invalid for that parameter
4 The preceding screen contains the following fields:
Field Description
Port Priority Indicates whether Ports will have priority
802.1Q Tag
Priority
Indicates whether 802.1Q Tags will have priority
IPv4 TOS
Priority
Indicates whether the IPv4 TOS will have priority
Priority
Resolution
If a packet is received that contains both IPv4 and
802.1Q priority and both priority schemes are
enabled, the priority resolution setting will define
which priority of the two will take precedence.
Priority
Queue Ratio
Select the Priority Queue Ratio.
1:2 denotes that the high priority queue will send
two packets for every packet in the low priority
queue. 1:4 denotes that the high priority queue
will send four packets for every packet in the low
priority queue, etc.
End of Procedure.
Continued on next page
ISR IDU
User Interface Manual Edition 3.0
35
QoS Configuration, Continued
Global Settings
(Only for
Master I/O)
The QoS Global Configuration screen is used to configure the general QoS
parameters.
Step Action
1 In the Administration drop-down menu select QoS Configuration>
Global Settings. The following screen appears:
2 To revert to the previous values, click Reset
3 To change the parameters you want, enter the new values and click
Update. The page is refreshed and displays the updated or the
current values. If the parameters are not updated with the entered
values, the value entered maybe invalid for that parameter
4 The preceding screen contains the following fields:
Field Description
Port Priority Indicates whether Ports will have priority
802.1Q Tag
Priority
Indicates whether 802.1Q Tags will have priority
DiffServ
Priority
Indicates whether Diffserv Prioriy is enabled or
disabled
Priority
Resolution
If a packet is received that contains both IPv4 and
802.1Q priority and both priority schemes are enabled,
the priority resolution setting will define which priority of
the two will take precedence.
Queue
Scheduling
Policy
Select either:
Strict Priority- When Strict Priority is selected, all
packets in a higher priority queue must be transmitted
before the next lower queue is performed.
Weighted Fair Queuing Scheme- When Weighted
Fair Queuing Scheme is selected it transmits up to
eight packets from the highest priority queue, four
packets from the second priority queue, two packets
from the third priority queue and one packet from the
lowest priority queue.
End of Procedure.
Continued on next page
ISR IDU
User Interface Manual Edition 3.0
36
QoS Configuration, Continued
Global Settings
(Only for GigE
I/O Card)
The QoS Global Configuration screen is used to configure the general QoS
parameters.
Step Action
1 In the Administration drop-down menu select QoS Configuration>
Global Settings. The following screen appears:
2 To revert to the previous values, click Reset
3 To change the parameters you want, enter the new values and click
Update. The page is refreshed and displays the updated or the
current values. If the parameters are not updated with the entered
values, the value entered maybe invalid for that parameter
4 The preceding screen contains the following fields:
Field Description
Port Priority Indicates whether Ports will have priority
802.1Q Tag
Priority
Indicates whether 802.1Q Tags will have priority
High Queue
Preempt
Indicates whether High Queue Preempt is enabled
or disabled
Priority Queue 0-3
Weight
Enter the priority Queue 0-3 Weight
End of Procedure.
Continued on next page
ISR IDU
User Interface Manual Edition 3.0
37
QoS Configuration, Continued
Port Priority The QoS Port Priority Map screen is used to configure the mapping priority
QoS parameters
Step Action
1 In the Administration drop-down menu use the mouse button to
select QoS Configuration> Port Priority. The following screen
appears:
2 To revert to the previous values, click Reset
3 To change the parameters you want, enter the new values and click
Update. The page is refreshed and displays the updated or the
current values. If the parameters are not updated with the entered
values, the value entered maybe invalid for that parameter
4
The preceding screen contains the following fields:
Field Description
Port 1 Priority Indicates that Port 1 will have priority over port 2.
Port 2 Priority
Indicates that Port 2 will have priority over port 1.
NOTE
Enter 0 for Low priority and 1 for High priority.
End of Procedure.
Continued on next page
ISR IDU
User Interface Manual Edition 3.0
38
QoS Configuration, Continued
802.1Q Tag
Priority Map
The 802.1Q Tag Priority Map screen is used to configure the 802.1Q Tag
priority QoS parameters. The 802.1Q Tag is a 3-bit field storing the priority
level for the frame. This screen allows mapping for each of the 802.1Q
values (0-7) to the high priority queue (1) and the low priority queue.
Step Action
1 In the Administration drop-down menu select QoS Configuration>
802.1Q Tag Priority. The following screen appears:
2 To revert to the previous values, click Reset
3 To change the parameters you want, enter the new values and click
Update. The page is refreshed and displays the updated or the
current values. If the parameters are not updated with the entered
values, the value entered maybe invalid for that parameter
4
The preceding screen contains the following fields:
Field Description
Tag Priority (0-7) Select the priority
NOTE
Enter 0 for Low priority and 1 for High priority.
End of Procedure.
Continued on next page
ISR IDU
User Interface Manual Edition 3.0
39
QoS Configuration, Continued
IPv4 ToS
Priority
The QoS IPv4 ToS Priority Map screen is used to configure the QoS IPv4
ToS Priority Mapping parameters. The IPv4 TOS is a 3-bit field in the IPv4
header. This screen allows mapping for each of the IPv4 TOS values (0 to 7)
to the high priority queue (1) or the low priority queue (0).
Step Action
1 In the Administration drop-down menu select QoS Configuration>
IPv4 ToS Priority. The following screen appears:
2 To revert to the previous values, click Reset
3 To change the parameters you want, enter the new values and click
Update. The page is refreshed and displays the updated or the
current values. If the parameters are not updated with the entered
values, the value entered maybe invalid for that parameter
4
The preceding screen contains the following fields:
Field Description
TOS Priority
(0-7)
Select the priority.
NOTE
Enter 0 for Low priority and 1 for High priority.
End of Procedure.
Continued on next page
ISR IDU
User Interface Manual Edition 3.0
40
QoS Configuration, Continued
Diffserv Prioriy
(Only for
MASTER I/O
Card)
The QoS DiffServ Priority Map screen is used to configure the QoS IPv4
ToS Priority Mapping parameters. A network can have up to 64 (2
6
) different
traffic classes using different marking classes in the DSCP (Differentiated
Services Code Point).
Step Action
1 In the Administration drop-down menu select QoS Configuration>
Differv Priority. The following screen appears:
2 To revert to the previous values, click Reset
3 To change the parameters you want, enter the new values and click
Update. The page is refreshed and displays the updated or the
current values. If the parameters are not updated with the entered
values, the value entered maybe invalid for that parameter
4
The preceding screen contains the following fields:
Field Description
DSCP Priority (0-7) Enter the DSCP Priority.
NOTE
Enter 0 for Low priority and 3 for High priority.
End of Procedure.
Continued on next page
ISR IDU
User Interface Manual Edition 3.0
41
QoS Configuration, Continued
Queue Prioriy
(Only for
MASTER I/O
and GigE Card)
The Queue Priority Map screen is used to configure the QoS IPv4 ToS
Priority Mapping parameters. The Queue Priority Mapping is used to map the
logical priorities into physical queue level priorities.
Step Action
1 In the Administration drop-down menu select QoS Configuration>
Queue Priority. The following screen appears:
2 To revert to the previous values, click Reset
3 To change the parameters you want, enter the new values and click
Update. The page is refreshed and displays the updated or the
current values. If the parameters are not updated with the entered
values, the value entered maybe invalid for that parameter
4
The preceding screen contains the following fields:
Field Description
Frame Priority
(0-7)
Select the Frame Priority.
NOTE
Enter 0 for Low priority and 3 for High priority.
End of Procedure.
Continued on next page
ISR IDU
User Interface Manual Edition 3.0
42
QoS Configuration, Continued
Switch Priority
(Only for GigE
Card)
The Switch Priority screen is used to configure the QoS IPv4 ToS Priority
Mapping parameters.
Step Action
1 In the Administration drop-down menu select QoS Configuration>
Switch Priority. The following screen appears:
2 To revert to the previous values, click Reset
3 To change the parameters you want, enter the new values and click
Update. The page is refreshed and displays the updated or the
current values. If the parameters are not updated with the entered
values, the value entered maybe invalid for that parameter
4
The preceding screen contains the following fields:
Field Description
Frame Priority
(0-7)
Select the Frame Priority.
NOTE
Enter 0 for Low priority and 3 for High priority.
End of Procedure.
ISR IDU
User Interface Manual Edition 3.0
43
Serial Configuration
Description The Serial Configuration screen is used to configure the Serial Port related
parameters.
Step Action
1 In the Administration drop-down menu select Administration>
Serial Configuration. The following screen appears:
2 To revert to the previous values, click Reset
3 To change the parameters you want, enter the new values and click
Update. The page is refreshed and displays the updated or the
current values. If the parameters are not updated with the entered
values, the value entered maybe invalid for that parameter
4
The preceding screen contains the following fields:
Field Description
Device Selection To connect with a PC through a serial port.
Data Baud Rate
Select the suitable baud rate for the selected
device.
End of Procedure.
ISR IDU
User Interface Manual Edition 3.0
44
Security Configuration
Description The Security Configuration screen enables the user to modify the security
configuration of the terminal.
Step Action
1 In the Administration drop-down menu select Administration>
Security Configuration. The following screen appears:
2 To revert to the previous values, click Reset
3 To change the parameters you want, enter the new values and click
Update. The page is refreshed and displays the updated or the
current values. If the parameters are not updated with the entered
values, the value entered maybe invalid for that parameter
4
The preceding screen contains the following fields:
Field Description
HTTP Access Select Type of HTTP Access. The following
options are available:
HHTP
HTTP (SSL)
Disabled
Command Line
Interface
Select Type of CLI Access. The following
options are available:
CLI over Telnet
CLI over SSH
Disabled
End of Procedure.
ISR IDU
User Interface Manual Edition 3.0
45
Device Information
Introduction The Device Information menu contains the following submenus:
General
Device Names
Set Date & Time
Serial Numbers
Continued on next page
ISR IDU
User Interface Manual Edition 3.0
46
Device Information, Continued
General The Device Information screen is a read-only information page that
provides the user with terminal related information.
Step Action
1 In the Administration drop-down menu select Administration>
Device Information> General. The following screen appears:
2
The preceding screen contains the following fields:
Field Description
Model Number Displays the model number of the terminal.
Chassis Displays the chassis Serial Number assigned
during manufacturing.
Application
Version
Displays the active Application Version
information.
Date Displays the current date.
Time Displays the current time.
End of Procedure.
Continued on next page
ISR IDU
User Interface Manual Edition 3.0
47
Device Information, Continued
Device Names The Device Names screen enables the user to modify the terminal related
information.
Step Action
1 In the Administration drop-down menu select Administration>
Device Information> Device Names. The following screen
appears:
2 To revert to the previous values, click Reset
3 To change the parameters you want, enter the new values and click
Update. The page is refreshed and displays the updated or the
current values.
4
The preceding screen contains the following fields:
Field Description
Device Name Enter the name of the device
Host Name Enter the host name of the device. The host
name should not contain any spaces.
Model Number Enter the ISR IDU model number
Owner Enter the name of the device owner
Contact Enter the contact information of owner
Description Enter the device description
Location Enter device location
End of Procedure.
Continued on next page
ISR IDU
User Interface Manual Edition 3.0
48
Device Information, Continued
Set Date &
Time
The Set Date & Time screen enables the user to modify the date and time of
the terminal and set related parameters.
Step Action
1 In the Administration drop-down menu select Administration>
Device Information> Set Date & Time. The following screen
appears:
2 To revert to the previous values, click Reset
3 Select and modify the desired parameters. Click Update to submit
the changes.
4
The preceding screen contains the following fields:
Field Description
SNTP Server
Enable
Enable / Disable the SNTP Client.
SNTP Server
Address
Specify the SNTP Server Address.
Timezone
(e.g. GMT-8.0
CA)
Specify the time difference the GMT.
Date Format Specify the desired date format (US,
European, Generic).
Date Set the current date of the terminal.
Time Set the current time of the terminal.
View World time
zone list
To select the country you are in and thus set
the GMT Time.
End of Procedure.
Continued on next page
ISR IDU
User Interface Manual Edition 3.0
49
Device Information, Continued
Serial Number
Information
The Serial Number Information screen provides Part number, Revision and
Serial Number information of the various cards. In the Administration drop-
down menu select Administration> Device Information> Serial Numbers.
The following screen appears:
The Serial Numbers Information for the following cards is displayed:
Controller Card
Std IO Card
Mini IO Card
Power Supply Upper
Power Supply Lower
Modem Card East
Modem Card West
Chassis
ODU East
ODU West
IF Card East
IF Card East
The information displayed in this screen is read-only.
ISR IDU
User Interface Manual Edition 3.0
50
Maintenance
Introduction The Maintenance menu contains the following submenus:
Re-programming
Add User
Delete User
View Event Log
Continued on next page
ISR IDU
User Interface Manual Edition 3.0
51
Maintenance, Continued
Re-
programming
The Re-programming screen is used to Reprogram / Upgrade remotely the
terminal software. This page enables the user to upgrade the Kernel,
Application, FPGA, ODU, Modes, Channels, Boot Loader, ODU East and
Modem firmware Images. See, page 131 for more information.
Step Action
1 In the Administration drop-down menu select Administration>
Maintenance> Re-programming. The following screen appears:
2 Select an image type. To toggle between the images click Toggle.
In case of error, an error message is displayed.
3
The preceding screen contains the following upgradeable options:
KERNEL
APPLICATION
FPGA
ODU
MODES
CHANNELS
ODU EAST FIRMWARE
BOOTLOADER
MODEM EAST
FIRMWARE
4 The available actions are the following. Some actions are only
available depending on the type of upgrade:
Toggle- Swaps the Active and Passive files
Version- Displays the version information for both the active
and the passive images. The Active / Working image is
indicated by the symbol.
End of Procedure.
NOTE
A Reboot is required after software upgrade.
Continued on next page
ISR IDU
User Interface Manual Edition 3.0
52
Maintenance, Continued
Add User
The Add User enables the administrators of the terminal to add additional
users to the terminal. The Web and CLI interfaces restrict the maximum
number of users to 10. If 10 users exist, an error message is displayed.
Delete an existing user to add a new user.
Step Action
1 In the Administration drop-down menu select Administration>
Maintenance> Add User. The following screen appears:
2 Enter the required information and click Add to add a new user.
3 Click Reset to reset the page.
4
The preceding screen contains the following fields:
Field Description
User Name Enter the users Username.
Group Specifies the users access level (1-2-3-4).
Password Displays the Password for the entered user
ID.
Confirm
Password
Confirm Password entered.
End of Procedure.
Continued on next page
ISR IDU
User Interface Manual Edition 3.0
53
Maintenance, Continued
Delete/ Edit
User
The Delete User screen enables the administrators of a terminal to remove
users from the terminal or change the password of any user whose access
level is lower than or equal to his own.
Step Action
1 In the Administration drop-down menu select Administration>
Maintenance> Delete User. The following screen appears:
2
Select the user from the drop down menu and click Delete to delete
the selected user.
3 Change the password parameters and click Change to change the
password of the selected user
4
The preceding screen contains the following fields:
Field Description
User Name Displays the Username of user to be
removed.
New Password Change Password of the selected User.
Confirm
Password
Confirm Password entered.
End of Procedure.
NOTE
A user can change his own password and the passwords of users
whose access level is equal to or lower than his own level
To change the password of a particular user, the user will have to be
removed from the terminal and added again
The default administrator user can not be deleted
Continued on next page
ISR IDU
User Interface Manual Edition 3.0
54
Maintenance, Continued
View Event Log The View Event Log screen enables the administrators of a terminal to view
the event log of the terminal and clear it when required. A log of terminal
access is available here in the form of a table listing the users and the time of
login. This log is non-volatile and available across terminal reboots.
Step Action
1 In the Administration drop-down menu select Administration>
Maintenance> View Event Log. The following screen appears:
2
To clear the Event Log, click Clear.
3 To restore the terminal values, click Restore
End of Procedure.
Continued on next page
ISR IDU
User Interface Manual Edition 3.0
55
Reboot
Reboot The Reboot screen enables the user to reboot the terminal or certain
devices within the terminal. It displays a list of devices where the user can
select a device depending on the availability and the configuration of the
devices.
Step Action
1 In the Administration drop-down menu select Administration>
Reboot. The following screen appears:
2 Select the device to you want reboot from the list and click Reboot
End of Procedure.
NOTE
When you perform the FTP Upload procedure as indicated on page 131,
reboot the corresponding device.
ISR IDU
User Interface Manual Edition 3.0
56
5. Link Configuration
Introduction This section describes the available Configurations used to configure the
available Links using the Web Interface. It contains the following topics:
Topic See Page
Menu Navigation Panel 57
Authorization Key 58
Configuration Summary 59
ODU Factory Settings 59
Radio Link Configuration 61
Data Link Configuration 72
ISR IDU
User Interface Manual Edition 3.0
57
Menu Navigation Panel
Link
Configuration
Menu
Navigation
The following figure displays the Link Configuration drop down Navigation
Menu.
Note that under Radio Link an additional option may appear named
Protection Configuration depending on the type of the element.
NOTE
The preceding screen may vary according to the configuration of the system.
ISR IDU
User Interface Manual Edition 3.0
58
Authorization
Description
The Authorization screen enables the user to enter an authorization key.
This action is required when you want to change a card (module) or upgrade
the system.
Step Action
1 In the Administration drop-down menu select Link Configuration>
Authorization. The following screen appears:
2
Enter the authorization key and click Update. If the entered
authorization key is valid, the message Key Accepted is displayed.
Otherwise the message Invalid Key is displayed
3
The preceding screen contains the following fields:
Field Description
Auth Key Enter the Authorization Key provided from
INTRACOM TELECOM.
End of Procedure.
ISR IDU
User Interface Manual Edition 3.0
59
Configuration Summary
Description
The Configuration Summary screen displays the current values of the
Framer and ODU parameters. In the case of East-West mode operation,
parameters are displayed in two columns.
In the Administration drop-down menu select Link Configuration>
Configuration Summary. The following screen appears:
The preceding screen displays the following parameters:
ODU Operational Mode
IDU Operational Mode
E1 / T1 mode
E1 / T1 number of active
channels
E1 / T1 active channel list
STM-1 number of active
channels (Contact factory
for availability)
STM-1 active channel list
(Contact factory for
availability)
ODU type (LT: Low-band
transmit, HT: high-band
transmit)
ODU polarization
(horizontal, vertical: if
supported)
ODU channel number
The information displayed in this screen is read-only.
NOTE
The preceding screen may vary according to the configuration of your system.
ISR IDU
User Interface Manual Edition 3.0
60
ODU Factory Settings
Description
The ODU Factory settings screen is a read-only screen which displays the
factory settings / parameters of the ODU. In the case of 1+1 configuration
(hot stand-by, frequency diversity) or East-West mode operation, parameters
will be displayed in two columns.
In the Link Configuration drop-down menu use the mouse button to select
Link Configuration> ODU Factory Settings. The following screen appears:
The preceding screen displays the following parameters:
Duplexer Tx Centre Frequency (MHz)
Duplexer Rx Centre Frequency (MHz)
Bandwidth- Indicates the effective bandwidth for the systems
operation in MHz
Band Modulation Guard band for Duplexers edges depending
on the Modulation scheme
Identification- ODU Identification number
Serial Number ODU Serial Number
The information displayed in this screen is read-only.
ISR IDU
User Interface Manual Edition 3.0
61
Radio Link Configuration
Introduction The Radio Link Configuration menu contains the following submenus:
APC Configuration
Protection Configuration (only in 1+1 hot standby mode)
ODU Tx Mute Config (only in 1+0 mode)
Link Configuration
ODU Power
ODU Channel
ODU Configuration
Continued on next page
ISR IDU
User Interface Manual Edition 3.0
62
Radio Link Configuration, Continued
APC
Configuration
The APC Configuration enables the user to configure the APC related
parameters.
Step Action
1 In the Link Configuration drop-down menu select Radio Link
Configuration> Radio Link> APC Configuration. The following
screen appears:
2
To Enable/ Disable the APC, click the option button and then click
Update.
3 To change the RSL High/ Low Threshold, RSL Maximum Threshold,
CER Threshold, Tx Power Minimum/ Maximum values or Step size,
enter the required value in the text box (for Step Size scroll through
the select box) and then click Update.
4 To Enable/ Disable the Update Far End Thresholds parameter,
select the required option button and click Update
5
The preceding screen contains the following fields:
Field Description
Adaptive Power Control Select to enable or disable
RSL Low Threshold Set the RSL Low Threshold of the Local ODU
RSL High Threshold Set the RSL High Threshold of the Local ODU
RSL Maximum Threshold Set the RSL Maximum Threshold of the Local ODU
CER Threshold Combination of Tx Power and S/N ratio for
maintaining the CER Threshold.
TxPower Maximum Maximum Tx Power
TxPower Minimum Minimum Tx Power
Step Size The power correction (dB) in case of fading
Update Far End
Thresholds
To establish the same settings for the remote
station
Coupler Nominal Power
Side
Select East or West to select the coupler loss (1+1
mode)
Couple Loss Loss of coupler in dB (1+1 mode)
End of Procedure.
Continued on next page
ISR IDU
User Interface Manual Edition 3.0
63
Radio Link Configuration, Continued
Protection
Configuration
This screen enables the user to configure the protection configuration related
parameters only in protected non-diversity (1+1 hot stand-by) mode. There is
a possibility of powering down the ODU for a specified time. Note that this
screen appears only in case of 1+1 hot standby mode. When East or West is
selected after power down and power up, East or West is chosen for
transmission.
Step Action
1 In the Link Configuration drop-down menu select Radio Link
Configuration> Radio Link> Protection Configuration. The
following screen appears:
2
Select the desired option button and click Update to enable the new
settings
3 To select a Preferred ODU (only in protected 1+1 mode), click the
option button (East/West) and then click Update
4
The preceding screen contains the following fields:
Field Description
Power down ODU
after switch
If Enabled, after Tx switching the
previously transmitting ODU is powered
down. (Approximately for 30 sec). If
disabled is selected no power down
occurs after the Tx switching.
Preferred ODU Choose which ODU is going to transmit
after powering up the system.
APS Switch
Automatic Protection Switch. When
enabled an automatic protection switch is
performed.
Remote Transmitter
Switching
When enabled an automatic switch is
performed due to a remote ODU alarm
indication.
Switch Transmitting
ODU
Press this button to perform a manual Tx
transmitting switch.
End of Procedure.
Continued on next page
ISR IDU
User Interface Manual Edition 3.0
64
Radio Link Configuration, Continued
ODU Tx Mute
Config
The ODU Tx Mute Config screen enables the user to configure the ODU Tx
mute parameter. This screen is not available in the case of protected (1+1)
operation.
Step Action
1 In the Link Configuration drop-down menu select Link
Configuration> Radio Link> ODU Tx Mute Config. The following
screen appears:
2
Click the option button to select:
Mute to mute the ODU in case a communication failure occurs
Output Remains Same
and then click Update.
NOTE
It is recommended to select Output Remains the
Same
3
Click Reset to reset the displayed screen.
End of Procedure.
Continued on next page
ISR IDU
User Interface Manual Edition 3.0
65
Radio Link Configuration, Continued
Link
Configuration
The Link Configuration screens enable the user to configure the Framer
and ODU related parameters. The entire Framer and ODU configuration is
divided across many pages, which are the following:
ODU op-mode page To select ODU operation mode
IDU op-mode page To select IDU operation mode
ODU configuration page To configure ODU type, polarization,
alignment mode and starting TX power
ODU channel plan page To select channel number for ODU
Summary page Displays all parameter values selected by the user.
Press Update to update all the Framer and ODU parameters
The procedure is the following:
Step Action
1 In the Link configuration drop-down menu select Link
Configuration> Radio Link> Link Configuration. The Link
Configuration screen appears:
2 Select the ODU Operational Mode and click Next.
3 The Link Configuration screen appears:
Select the IDU op-mode and click Next. In the case of East-West
mode, two independent IDU op-modes can be selected.
Continued on next page
ISR IDU
User Interface Manual Edition 3.0
66
Radio Link Configuration, Continued
Link Configuration (continued)
Step Action
4 The ODU Configuration screen appears:
Select the ODU type. Enter the Starting Tx Power and press the
Next button.
NOTE
If you have not connected the ODU the Start Tx
Power List appears with no values. Click Next.
5 The ODU Channel Selection screen appears:
Click the Manual Frequency Entry option button. Enter the
Frequency/ Channel Number and click Next.
NOTE
If you have not connected the ODU the ODU
Channel Selection screen appears with min and
max value, which equal to 0. Type 0 and select
Next.
Continued on next page
ISR IDU
User Interface Manual Edition 3.0
67
Radio Link Configuration, Continued
Link Configuration (continued)
Step Action
6 The Summary of Configurations screen appears:
7 All the selected parameters are displayed in the summary page.
Verify all values and click Update All. To reconfigure, click Redo
in the summary page.
8 Click Update. A new page displays the status of the Link
Configuration.
End of Procedure.
Continued on next page
ISR IDU
User Interface Manual Edition 3.0
68
Radio Link Configuration, Continued
NOTE
A single set of Framer and ODU parameters are displayed for the
standard ODU operational mode
A single set of Framer parameters and two sets of ODU parameters
are displayed for the Protected ODU op-mode
Two sets of Framer and ODU parameters are displayed, if the ODU op-
mode selected on the first page of the wizard is East-West
In the Link Configuration Wizard, use only the back/ next button
given in the web page to move to previous/ next page. Do not use
the browser back button.
If the terminal does not support the selected parameters on each
page, an error message is displayed on the next page. To correct the
error, go back to the previous page and select a different value for
that parameter.
Important: To configure the Framer and ODU related parameters, a
standard IO card and modem should be configured and present.
Otherwise an error message is displayed.
Continued on next page
ISR IDU
User Interface Manual Edition 3.0
69
Radio Link Configuration, Continued
ODU Power
The ODU Power screen enables the user to configure the ODU power (Tx
Power).
Step Action
1 In the Link Configuration drop-down menu select Link
Configuration> Radio Link> ODU Power. The following screen
appears:
2
Select the required Start Tx Power by scrolling through the list box
and click Update.
3 Click Reset to reset the page
4
The preceding screen contains the following fields:
Field Description
Start Tx Power Changes the starting Tx power of ODU.
Tx Power Displays the current Tx power.
End of Procedure.
Continued on next page
ISR IDU
User Interface Manual Edition 3.0
70
Radio Link Configuration, Continued
ODU Channel
The ODU Channel screen enables the user to configure the transmitting
frequency of the ODU. Note that a single set of ODU parameters is displayed
for the "standard" ODU op-mode. Two sets of ODU parameters are displayed
for the "Protected" and "East-West" ODU op-modes.
Step Action
1 In the Link Configuration drop-down menu select Link
Configuration> Radio Link> ODU Channel. The following screen
appears:
2
Click the Manual Frequency Entry option button and enter the
transmitting frequency within the range indicated below. Press Next
3 The message Updated Successfully appears
End of Procedure.
NOTE
In the Link Configuration Wizard, use only the back/ next buttons
given in the web page to move to previous/next page. Do not use the
browser back button
If the selected parameters on the current page are not supported
by the terminal, an error message is displayed on the next page. To
correct the error, go back to the previous page and select a different
value for that parameter
Important: To configure the ODU related parameters, a modem
should be configured and present. Otherwise an error message is
displayed
Continued on next page
ISR IDU
User Interface Manual Edition 3.0
71
Radio Link Configuration, Continued
ODU
Configuration
The ODU Configuration screen enables the user to mute or unmute the
ODU.
Step Action
1 In the Link Configuration drop-down menu select Link
Configuration> Radio Link> ODU Configuration. The following
screen appears:
2
Click the radio button to select the ODU (East/West). Click Mute or
Unmute.
3 In the case of Protected mode, the mute and unmute options are not
available.
4
The preceding screen contains the following fields:
Field Description
Mode Select the east or the west ODU.
Mode Spiral Search When Mode Spiral Search is enabled, the
modem corrects the frequency offset of
the bandwidth denoted in the Mode Spiral
Search Window field
Mode Spiral Search
Window
Enter the correction
Minimum value is 10 KHz and maximum
value is 1000 KHz.
End of Procedure.
ISR IDU
User Interface Manual Edition 3.0
72
Data Link Configuration
Introduction The Data Link Configuration menu contains the following submenus:
E1 / T1 Channel Map
E1 / T1 Ports
Orderwire
STM Mux Demux
STM Trace Message
STM-1/OC-3 Channel
STM-1/OC-3 Ports
Continued on next page
ISR IDU
User Interface Manual Edition 3.0
73
Data Link Configuration, Continued
E1/T1 Channel
Map
The E1 / T1 Channel Map screen enables the user to modify the E1/ T1
channel map settings. See Appendix B on page 134 for examples on the
E1/T1 mapping procedure.
Step Action
1 In the Link Configuration drop-down menu select Link
Configuration> Data Link> E1 / T1 Channel Map. The following
screen appears:
2
Map the desired timeslots to the front panel ports. Click Update to
submit the changes. Before updating the values in the system, the
user interface performs a validation to detect incorrect mapping. In
case of failure, an error message with the location of the error will be
displayed.
NOTE
Before pressing Update confirm the following to avoid
error:
Map all available timeslots
Do not map a timeslot more than once
Do not map a front panel port to both an east and a
west timeslot
For pass-through, map any timeslot in both east and
west
3 In the case of Protected mode, the mute and unmute options are not
available.
4
The preceding screen contains the following fields:
Field Description
Channel Mapping
Type
Choose the desired channel Mapping from
the predefined list or choose custom to enter
the channel mapping manually.
Channel Map Valid channel mappings can be set using a
coding (modem time-slot, front panel port)
End of Procedure.
Continued on next page
ISR IDU
User Interface Manual Edition 3.0
74
Data Link Configuration, Continued
E1/T1 Ports
The E1 / T1 Ports enable the user to configure the E1 / T1 channel related
parameters.
Step Action
1 In the Link Configuration drop-down menu select Link
Configuration> Data Link> E1 / T1 Ports. The following screen
appears:
2
To configure channel(s), select that channels checkbox. Change
the required parameters under New Settings and click Update
3
The preceding screen contains the following fields:
Field Description
Channel Checkbox Select channel(s) to apply configurations
Encoding Select encoding for selected E1 / T1 channel.
TX Data Select TX data for selected E1 / T1 channel.
Loop back Select Loop back for selected E1 / T1 channel.
LOS Action Select LOS Action for selected E1 / T1 channel. Auto transmit all
ones is selectable only if Tx Data is All ones.
AIS Detection To select AIS type for selected E1 / T1 channel. Depending on
the channel type (E1 / T1) configuration, the choices displayed
will differ.
Build Out To select Build out for the selected E1 / T1 channel. Depending
on the channel type (E1 / T1) configuration, the choices displayed
will differ.
End of Procedure.
Continued on next page
ISR IDU
User Interface Manual Edition 3.0
75
Data Link Configuration, Continued
Orderwire
The Orderwire enables the user to configure the Voice Codec channel
related parameters.
Step Action
1 In the Link Configuration drop-down menu select Link
Configuration> Data Link> Orderwire. The following screen
appears:
2
If the Mode is required select the Enabled checkbox.
3 Change the required parameters and click Update
4
The preceding screen contains the following fields:
Field Description
Status Enables/ Disables the voice Orderwire
mode.
Send test tone Sends a test tone (On/Off).
Enable Loopback Enables a loopback.
Disable Loopback Disables a loopback.
DOW Mode Choose the desired data rate for the DOW
(Data Order Wire) port (AUX).
End of Procedure.
NOTE
To configure Orderwire related parameters, the standard IO card should be
configured and present. Otherwise an error message is displayed.
Continued on next page
ISR IDU
User Interface Manual Edition 3.0
76
Data Link Configuration, Continued
STM Mux
Demux (Only
for Enhanced
standard I/O
Card)
The ISR IDU when equipped with the Enhanced Standard I/O card has the
ability to act as an STM-1 Terminal Multiplexer. An STM-1 signal may be
inserted in the ISR IDU and the component E1s are demuxed and routed
through the ISR IDU crosspoint switch to the ISR IDU front panel, East
modem or West modem.
Step Action
1 In the Link Configuration drop-down menu select Link
Configuration> Data Link> STM Mux Demux. The following
screen appears:
2
Select and modify the desired parameters. Click Update to submit
these changes.
3 Click Reset to undo changes
4
The preceding screen contains the following fields:
Field Description
Medium
Type
Select either SDH or SONET. Unless specifically
interoperating with SONET based equipment, SDH should
be selected.
Line
Coding
Displays the line coding, which is based on the installed
Mini IO card, which can be optical or electrical.
Line Type Displays the line type, which is based on the installed Mini
IO card, which can be optical or electrical.
Loopback
Type
Allows the user to set a Loopback at the STM-1 optical/
electrical port. Default is noloop.
End of Procedure.
Continued on next page
ISR IDU
User Interface Manual Edition 3.0
77
Data Link Configuration, Continued
STM Mux Demux (Only for Enhanced standard I/O Card), continued
Field Description
Circuit ID Allows the user to set the circuit identifier for the STM-1
signal.
Descrambler Should always be enabled.
SDH Rate The ISR IDU supports STM-1 at this point. STM-0 may be
supported in the future.
Remote Error
Indication
(Multiplexer
Section)
The Remote Error Indication (REI) field will cause the ISR
IDU to send the SDH MS-REI alarm for line debugging
purposes. Should always be SendOnRecvdB2Err.
Remote
Defect
Indication
(Multiplexer
Section)
The Remote Defect Indication (RDI) field will cause the
ISR IDU to send the SDH MS-RDI alarm for line
debugging purposes. Should always be
SendOnRecvdRsMsAlarms.
Remote Error
Indication
(High-order
path)
The Remote Error Indication (REI) field will cause the ISR
IDU to send the SDH HP-REI alarm for line debugging
purposes. Should always be SendOnRecvdB3Err.
Remote
Defect
Indication
(High-order
path)
The Remote Defect Indication (RDI) field will cause the
ISR IDU to send the SDH HP-RDI alarm for line debugging
purposes. Should always be SendOnRecvdHPsAlarms.
Expected
Path Label
(High-order
path)
This field configures the expected path label for the High-
order Path. If the received path label does not match the
Expected Path Label, the ISR IDU will generate an HP-
PLM alarm.
Remote Error
Indication
(Low-order
path)
The Remote Error Indication (REI) field will cause the ISR
IDU to send the SDH LP-REI alarm for line debugging
purposes. Should always be SendOnRecvdBip2Err
Remote
Defect
Indication
(Low-order
Path)
The Remote Defect Indication (RDI) field will cause the
ISR IDU to send the SDH HP-RDI alarm for line debugging
purposes. Should always be SendOnRecvdLpAlarms.
Expected
Path Label
(Low-order
path)
This field configures the expected path label for the Low-
order path. If the received path label does not match the
Expected path label, the ISR IDU will generate an LP-PLM
alarm.
Continued on next page
ISR IDU
User Interface Manual Edition 3.0
78
Data Link Configuration, Continued
STM Trace
Message (Only
for Enhanced
standard I/O
Card)
The SDH allows trace messages that assist in positively identifying that the
correct high and low order path connection have been performed. The ISR
IDU allows the user to set the transmitted trace messages as well as
expected trace messages. As with the path labels, if an unexpected trace
message is received the appropriate alarm will be triggered. SDH Trace
messages are typically 16 bytes in length and included in a CRC. The
messages may be in ASCII string.
Step Action
1 In the Link Configuration drop-down menu select Link
Configuration> Data Link> STM Trace Message. The following
screen appears:
2
Select and modify the desired channel numbers. Click Update to
submit these changes. Click Reset to undo changes.
3 Click Check All CRC to check all the option boxes or click Uncheck
ALL CRC to clear all the option boxes.
End of Procedure.
Continued on next page
ISR IDU
User Interface Manual Edition 3.0
79
Data Link Configuration, Continued
STM-1/OC-3
Channel Map
(Only for STM-1
Mode)
The STM-1/OC-3 Channel Map enables the user to modify the channel map
settings of STM1/OC3 (contact factory for availability).
Step Action
1 In the Link Configuration drop-down menu select Link
Configuration> Data Link> STM-1/OC-3 Channel. The following
screen appears:
2
Select and modify the desired channel numbers. Click Update to
submit these changes.
3 Click Reset to undo changes.
4 Select Mini IO or Disabled to disable the card.
End of Procedure.
Continued on next page
ISR IDU
User Interface Manual Edition 3.0
80
Data Link Configuration, Continued
STM-1/OC-3
Ports (Only for
STM-1 Mode)
The STM-1/OC-3 Ports enable the user to configure the STM-1 channel
related parameters.
Step Action
1 In the Link Configuration drop-down menu select Link
Configuration> Data Link> STM-1/OC-3 Ports. The following
screen appears:
2
To configure channel(s), select the checkbox(es) next to that
channel number(s).
3 Change the required parameters under New settings and click
Update.
4
The preceding screen contains the following fields:
Field Description
Channel Selection
check box
To select STM-1 Channel(s).
Loop back To select Loop back (Normal, Local,
Remote).
End of Procedure.
ISR IDU
User Interface Manual Edition 3.0
81
6. Analysis Configuration
Introduction This section describes the available Configurations concerning the analysis /
statistics of the system. It contains the following topics:
Topic See Page
Menu Navigation Panel 82
Alarms 83
Graphs 88
Statistics 97
BERT Mode 99
CW Mode 103
Loop Back 104
ISR IDU
User Interface Manual Edition 3.0
82
Menu Navigation Panel
Analysis Menu
Navigation
The following figure displays the Analysis drop down Navigation Menu.
NOTE
The preceding screen may vary according to the configuration of your system
ISR IDU
User Interface Manual Edition 3.0
83
Alarms
Introduction The Alarms menu contains the following submenus:
Active Alarms
Alarms Configuration
Alarm History
Alarm Threshold
Continued on next page
ISR IDU
User Interface Manual Edition 3.0
84
Alarms, Continued
Active
The Active Alarms screen displays the active alarms information. The
information displayed in this screen is read only.
Step Action
1 In the Analysis drop-down menu select Analysis> Alarms> Active.
The following screen appears:
2
In the Analysis drop-down menu use the mouse button to select.
Note that the last 100 alarms are stored in non-volitile memory and
are available after a power on and off.
3
The preceding screen contains the following fields:
Field Description
Description Description (name) of the alarm
Set time The time at which this particular alarm was
set
End of Procedure.
Continued on next page
ISR IDU
User Interface Manual Edition 3.0
85
Alarms, Continued
Configuration
The Alarm Configuration screen enables the user to configure the attributes
of the terminal alarms. If an alarm is active (set), the description of that alarm
will be red in color.
Step Action
1 In the Analysis drop-down menu select Analysis> Alarms>
Configuration. The following screen appears:
2
Change the required parameters and click Update. The page is
refreshed and displays the new values.
Continued on next page
ISR IDU
User Interface Manual Edition 3.0
86
Alarms, Continued
Configuration (continued)
Step Action
3
Select all checkboxes for E-mail notification by pressing Check All
Mails
4
Clear all the checkboxes for E-mail notification by pressing Clear All
Mails
5
Select all the checkboxes for masking the alarms by pressing
Check All Masks
6
Clear all masks by pressing Clear All Masks.
7
The preceding screen contains the following fields:
Field Description
Description Description of the alarm
Mask Masking a particular alarm. If selected (),
that particular alarm will be ignored.
If selected (), on occurrence of this alarm
the configured users are notified by E-mail.
To configure e-mail parameters, see the
email configuration section
Severity Type of the alarm (Critical, Major and Info).
AL1-AL4 Maps alarm output to one of the four external
alarm outputs.
End of Procedure.
Continued on next page
ISR IDU
User Interface Manual Edition 3.0
87
Alarms, Continued
History
This screen lists the generated alarms with their description, status, and
time. A maximum of 300 alarms can be displayed. If the alarm history
exceeds 300 alarms, the oldest alarms are removed/ overwritten.
Step Action
1 In the Analysis drop-down menu select Analysis> Alarms>
History. The following screen appears:
2
In the Analysis drop-down menu select an alarm. Note that the last
100 alarms are stored in non-volitile memory and are available after
a power on and off. Click Clear History to clear the log.
3
The preceding screen contains the following fields:
Field Description
Description
Description (name) of the alarm.
Status
Status of alarm (set/reset).
Time
The time at which the particular alarm was
set/reset.
End of Procedure.
Continued on next page
ISR IDU
User Interface Manual Edition 3.0
88
Alarms, Continued
Alarms
Threshold
This screen enables the user to configure the alarm threshold parameters.
Step Action
1 In the Analysis drop-down menu select Analysis> Alarms>
Threshold. The following screen appears:
2
The alarm threshold parameters are displayed with the current
values. Change the required parameters and click Update. The
page is refreshed and displays the new values. If the parameters
are not updated with the entered values, the value entered may be
invalid for that parameter
3
Based on the External Alarm signal level option button selection,
the External alarm input jumper positions are displayed
4
The preceding screen contains the following fields:
Field Description
RSL alarm
threshold
Threshold value for RSL alarm in dBm
units.
Signal/Noise
threshold
Threshold value for Signal/Noise alarm in
dB units.
External alarm
signal level
Active Low or High.
End of Procedure.
ISR IDU
User Interface Manual Edition 3.0
89
Graphs
Introduction This section contains the graphical screens of the system. The available
graphs are the following:
RSL
Signal / Noise
Tx Power
Error Seconds
Equalizer Taps
Constellation
Temperature
Mux/ Demux
NOTE
Based on the ODU operation mode configuration, the
number of graphs displayed will differ. For example in
standard mode only graphs related to the East ODU/ Modem
are displayed. In any other case the graph number displayed
increases.
To Access the Graph Screens proceed as follows:
Step Action
1 In the Analysis drop-down menu select Analysis> Graphs.
2 Select a link to view the graph of that parameter.
3 The X-axis time range can be selected. (From 1,2,4,6,8,12 or 24).
If 1 hour is selected, it will plot the graph using data that was
gathered within the last hour.
4 When the mouse is moved over the graph area, the
corresponding value at the mouse point is displayed under the
graph area. This enables the user to easily read X and Y values.
End of Procedure.
Continued on next page
ISR IDU
User Interface Manual Edition 3.0
90
Graphs, Continued
RSL
In the Graphs drop-down menu select Graphs> RSL. The RSL Graph
screen appears:
The preceding figure displays the RSL graph for the last 24 hours as denoted
in the box below the graph. You can choose to view the graph for the last
1/2/4/6/8/12/24 hours.
It also displays the graph for the East mode as denoted from the box at the
top right of the screen. You can choose to view the RSL Graph for the East/
West or both modes.
Continued on next page
ISR IDU
User Interface Manual Edition 3.0
91
Graphs, Continued
Signal / Noise
In the Graphs drop-down menu select Graphs> Signal / Noise. The
Signal/Noise Ratio Graph screen appears:
The preceding figure displays the RSL graph for the last 1 hour as denoted in
the box below the graph. You can choose to view the graph for the last
1/2/4/6/8/12/24 hours.
Continued on next page
ISR IDU
User Interface Manual Edition 3.0
92
Graphs, Continued
Tx Power
In the Graphs drop-down menu select Graphs> Tx Power. The Tx Power
Graph screen appears:
The preceding figure displays the RSL graph for the last 1 hour as denoted in
the box below the graph. You can choose to view the graph for the last
1/2/4/6/8/12/24 hours.
Continued on next page
ISR IDU
User Interface Manual Edition 3.0
93
Graphs, Continued
Error Seconds
In the Graphs drop-down menu select Graphs> Tx Error Seconds. The
Error-Sec-Count Graph screen appears:
In the preceding figure you can see the Error-Sec-Graph for the last 6 hours
as denoted in the box below the graph. You can choose to see the graph for
the last 1/2/4/6/8/12/24 hours.
Continued on next page
ISR IDU
User Interface Manual Edition 3.0
94
Graphs, Continued
Equalizer Taps
In the Graphs drop-down menu select Graphs> Equalizer Taps. The
Equalizer Taps screen appears:
Click the Refresh button to refresh the displayed graph.
Continued on next page
ISR IDU
User Interface Manual Edition 3.0
95
Graphs, Continued
Constellation
In the Graphs drop-down menu select Graphs> Constellation. The
Constellation Display screen appears:
Continued on next page
ISR IDU
User Interface Manual Edition 3.0
96
Graphs, Continued
Temperature
In the Graphs drop-down menu select Graphs> Temperature. The
Temperature Graph screen appears displaying information for the ISR IDU
(Red Line) and the ODU (blue line):
In the preceding figure you can see the temperature graph for the last 1 hour
as denoted in the box below the graph. You can choose to view the
temperature graph for the last 1/2/4/6/8/12/24 hours.
ISR IDU
User Interface Manual Edition 3.0
97
Statistics
Introduction The Statistics menus contains the following submenus:
Data Switch
NMS Switch
Continued on next page
ISR IDU
User Interface Manual Edition 3.0
98
Statistics, Continued
Dataswitch
To see the statistics concerning the data of the system, proceed as follows:
Step Action
1 In the Statistics drop-down menu select Statistics> Data
Switch. The following screen appears:
2 Click Clear to clear the data and start accumulating again.
3 The preceding screen provides information for:
Rx Bytes
Rx Bytes/sec
Tx Bytes
Tx Bytes/sec
Rx Frames
Rx Frames/sec
Tx Frames
Tx Frames/sec
Errors
Errors/sec
Collisions
Collisions/sec
for Port 1, Port 2, CPU, Radio Link (East) and Radio Link (West)
of the Data Switch.
End of Procedure.
Continued on next page
ISR IDU
User Interface Manual Edition 3.0
99
Statistics, Continued
NMS Switch
To see the statistics concerning the NMS of the system proceed as follows:
Step Action
1 In the Statistics drop-down menu use the mouse button to select
Statistics> NMS Switch. The following screen appears:
2 Click Clear to clear the data and start accumulating again.
3 The preceding screen provides information for:
Rx Bytes
Rx Bytes/sec
Tx Bytes
Tx Bytes/sec
Rx Frames
Rx Frames/sec
Tx Frames
Tx Frames/sec
Errors
Errors/sec
Collisions
Collisions/sec
for Port 1, Port 2, CPU, Radio Link (East) and Radio Link (West)
of the NMS Switch.
End of Procedure.
ISR IDU
User Interface Manual Edition 3.0
100
BERT Mode
BERT Mode
This screen is used to communicate with the MODEM directly by sending a
command and receiving the response. To configure the BERT Mode proceed
as follows:
Step Action
1 In the Analysis drop-down menu select Analysis> BERT Mode.
The following screen appears:
2 Click the Clear button to send the clear command to the
MODEM.
3 Click the Insert Bit Error button to insert a bit error.
4 The preceding screen contains the following fields:
Item
Description
East/West
Enable/Disable
For selecting East/ West and Enable/ Disable
Text Area To display the response messages from
MODEM
Cumulative
Bits
Total number of bits
Cumulative Bit
Error
Total number of bit errors
Bit Error Rate Percentage of error bits
End of Procedure.
Continued on next page
ISR IDU
User Interface Manual Edition 3.0
101
BERT Mode, Continued
Starting a
BERT Test
To use the ISR IDUs BERT capabilities, the BERT mode has to be enabled
independently at both ends of the link because there is no separate NMS
stream when operating in BERT mode. This requires the use of two PCs, one
connected directly to the NMS port of each ISR IDU.
To start the test procedure:
Step Action
1 Enable one of the ISR IDU's BERT mode.
2 Click a command (East Enable or West Enable). After a few
seconds (depending on your network speed) the response from
the MODEM for the given command is displayed in the text area.
3 Enabling this mode generates random data over the link causing
the other ISR IDU to trigger the buzzer, generating noise.
4 Enable the other ISR IDU's BERT mode. This should silence the
buzzer noise.
5 Send the Clear command to both ISR IDUs to reset the
cumulative bits, cumulative bit errors, and bit error rate counters.
6 Click Clear. After a few seconds (depending on your network
speed) the response from MODEM for the given command is
displayed in the text area.
7 The response message is appended at the end, so using the
scroll bar you can see all messages.
8 To insert an error and see whether the modem detects it, click
Insert Bit Error.
End of Procedure.
Continued on next page
ISR IDU
User Interface Manual Edition 3.0
102
BERT Mode, Continued
Stopping a
BERT Test
To stop the test procedure:
Step Action
1 Disable one of the ISR IDU's BERT mode.
2 Click one command. (East Disable or West Disable). This will
cause this ISR IDU to generate buzzer noise.
3 Disable the other ISR IDU's BERT mode. This should silence the
buzzer noise.
4 Number of Bits, Bit Errors, and BER are accumulated until the
BERTs are disabled, or the ISR IDUs are is powered on and off,
which will clear the BERT mode.
End of Procedure.
NOTE
The MODEM may generate unsolicited messages without any command
being sent from this screen. These messages are appended in the text area.
To copy & save the response messages:
1. Click inside the text area
2. Press Ctrl+A and Ctrl+C
3. Open notepad (or any text editor) and press Ctrl+V
4. Save the file
ISR IDU
User Interface Manual Edition 3.0
103
CW Mode
Description
This screen allows the user to enable or disable the CW mode. When set to
CW mode, the modem generates a tone rather than a modulated signal. This
mode is used for non-operational purposes, such as calibration and pointing.
Step Action
1 In the Analysis drop-down menu select Analysis> Alarms> CW
Mode. The following screen appears:
2
Select the required mode (East/West) and press Enable or Disable.
A status message is displayed to indicate success or failure. When
CW mode is enabled, the transmitter status in the status panel
(right side panel) displays CW Mode
End of Procedure.
ISR IDU
User Interface Manual Edition 3.0
104
Loop Back
Description
This screen enables the user to start or stop a Loop Back. Note that not all
ODUs support ODU loopback.
Step Action
1 In the Analysis drop-down menu select Analysis> Alarms> Loop
Back. The following screen appears:
2
Select the type of loopback (Local LIU, Local Modem, Local ODU or
Remote LIU). If Local or Remote LIU is selected then select the LIU
type from the drop down list.
3
Select the duration of the loopback
4
Click Start to start loopback
5
If loopback is running, click the Loopback option button you want to
stop and click Stop.
End of Procedure.
ISR IDU
User Interface Manual Edition 3.0
105
Appendix A
Topic See Page
Abbreviations 106
Useful Downloads 107
Troubleshooting 108
Alarm Descriptions 110
ISR IDU Front Panel Descriptions 129
FTP Upload Procedures 130
ISR IDU
User Interface Manual Edition 3.0
106
Abbreviations
Abbreviations /
Acronyms
The following table lists the Abbreviations / Acronyms encountered in this
document.
AIS Alarm Indication Signal
APC Adaptive Power Control
BER Bit Error Rate
CLI Command Line Interface
Codec Coder-Decoder
DB Decibel
FPGA Field Programmable Gate Array
HTML Hyper Text Mark-up Language
http Hyper Text Transfer Protocol
IE Internet Explorer
IF Intermediate frequency
IP Internet Protocol
JVM Java Virtual Machine
LED Light-emitting diode
LOS Line of Sight
MIB Management Information Base
Modem Modulator-demodulator
NMS Network Management System
NTP Network Time Protocol
OC-3 Optical Carrier level 3
ODU Outdoor Unit
QAM Quadrature Amplitude Modulation
QPSK Quadrature Phase Shift Keying
RSL Received Signal Level (in dBm)
STP Spanning Tree Protocol
SNMP Simple Network Management Protocol
SNR Signal-to-Noise Ratio
SSH Secure Shell
STM-1 Synchronous Transport Module 1
TCP / IP Transmission Control Protocol/Internet Protocol
Tx Transmitter
Continued on next page
ISR IDU
User Interface Manual Edition 3.0
107
Useful Downloads
Useful Links The following links are useful to perform the configurations:
Mozilla Firefox 1. Visit http://www.mozilla.com/en-US/
2. Click Download Firefox to download the installation package.
3. Run the downloaded executable file and follow installation
instructions.
Internet
Explorer
1. Visit http://www.microsoft.com/windows/ie
2. Click Downloads and select an appropriate version to download
3. Run the downloaded executable file and follow installation
instructions.
Java Platform 1. Visit http://www.java.com/
2. Click Download Now to download the installation package.
3. Run the downloaded executable file and follow installation
instructions.
PuTTY 1. Visit http://www.puttyssh.org/
2. Click Download
3. Click the appropriate version for your platform to download the
installation package.
4. Run the downloaded executable file and follow installation
instructions.
ISR IDU
User Interface Manual Edition 3.0
108
Troubleshooting
Introduction The following table lists some of the problems you may encounter when
using the application.
Problem Troubleshooting Steps
Cannot access
ISR IDU using
IP (Web
/Telnet / SSH)
Verify the IP Address or Hostname of the ISR IDU
Determine if the terminal is up by pinging the ISR IDU
Check your PCs Network Configuration
Check Cables
The web page
resolution is
improper
The pages are best viewed at resolutions of 1024x768 or
higher
The pages are best viewed using Microsoft Internet
Explorer Version 5.5 and later.
Unable to
establish a
secure
connection
Ensure that the HTTP Access in the Security
configuration of the system is set to HTTP (SSL)
Check if Use SSL 2.0 and Use SSL 3.0 options are
selected in the Security Options of the browser
Unable to
access
different
network
services
Telnet
Verify possibilities mentioned in the first Troubleshooting
Steps
Telnet may be disabled
SSH
Verify possibilities mentioned in the first Troubleshooting
Steps
SSH may be disabled
Serial
Verify the serial cable and that a proper connection is
established
Serial Port may be disabled
Web
Verify possibilities mentioned in the first Troubleshooting
Steps
HTTP / Secure-HTTP access may be disabled
Hardware
Reset to
Factory
Defaults
The ISR IDU may be reset to factory default settings during start
up. A power on reset affects the IP address and the user logins /
passwords. To perform a power on reset:
Power on the ISR IDU
During bootup, the ISR IDU flashes the controller card
LED alternating red/ green for five seconds.
Make sure the call button is not activated at the start of
this five-second period.
While the LED is flashing, press the call button. Release
the call button quickly within one second after the LED
stops flashing.
Continued on next page
ISR IDU
User Interface Manual Edition 3.0
109
Troubleshooting, Continued
NOTE
By default, the User can log-on through:
Telnet
Web HTTP support
SNMP Manager
Serial Connection
These interfaces can be configured in the:
Security Configuration Screen
Command Line Interface Telnet / SSH / Disabled
HTTP Access HTTP With SSL / HTTP Without SSL / Disabled
Serial Configuration Screen
Device Selection Modem with IP / Modem Without IP / RS232
ISR IDU
User Interface Manual Edition 3.0
110
Alarm Descriptions
Introduction The following table lists the alarms generated from the ISR IDU.
Alarm
ID
Alarm Component Description LED TO
RED
Severity
11 Modem
Fault
Lower
Modem The specified Modem
card has indicated a
fault. Fault detection is
via reading Modem
Hardware Status from
MODEM during start-
up and polling GPIO
for MODEM fault
indication. Polling
interval 5 sec.
N/A
Critical
12 Modem
Comm
Failure
Lower
Modem The controller card is
unable to
communicate with the
specified modem card.
Modem
Lower
Critical
13 Modem
Card
Removed
Lower
Modem The specified Modem
has been removed for
the IDU (only if the
specified Modem card
has been enabled for
use). Fault detection
via card-detect logic.
N/A Major
14 Modem
Card
Installed
Lower
Modem The specified Modem
card has been
installed into the IDU
(only if the specified
Modem card has been
enabled for use). Fault
detection via card-
detect logic. Alarm is
raised and then
Lowered.
Modem
Lower
Info
N/A RSL Low
Lower
Modem RSSI is approaching
the minimum
operational level of the
link set during
configuration. Fault
detection via modem
status polling,
comparing RSSI value
to threshold value in
configuration table.
Polling interval 5 sec.
N/A Major
Continued on next page
ISR IDU
User Interface Manual Edition 3.0
111
Alarm Descriptions, Continued
Table (continued)
Alarm
ID
Alarm Component Description LED TO
RED
Severity
N/A Synthesizer
Unlock
Lower
Modem Modem Synthesizer
has unlocked. Fault
detection via modem
status polling. Polling
is done in conjunction
with Modem Unlock
Polling
N/A Critical
N/A SNR Low
Lower
Modem The signal-to-noise
ratio is below the
minimum operational
level of the link set
during configuration.
Fault detection via
modem status polling,
comparing Eb/N0
value to threshold
value in configuration
table. Polling interval
5 sec.
N/A Major
16 Modem
Fault Upper
Modem The specified Modem
card has indicated a
fault. Fault detection
is via reading Modem
Hardware Status from
MODEM during start-
up and polling GPIO
for MODEM fault
indication. Polling
interval 5 sec.
N/A Critical
17 Modem
Comm
Failure
Upper
Modem The Controller card is
unable to
communicate with the
specified Modem
card.
Modem
Lower
Critical
18 Modem
Card
Removed
Upper
Modem The specified modem
card has been
removed from the IDU
(only if the specified
modem card is not
enabled for use).
Fault detection via
card-detect logic.
N/A Major
Continued on next page
ISR IDU
User Interface Manual Edition 3.0
112
Alarm Descriptions, Continued
Table (continued)
Alarm
ID
Alarm Component Description LED TO
RED
Severity
19 Modem
Card
Installed
Upper
Modem The specified Modem
card has been installed
into the IDU (only if the
specified modem card
is not enabled for use).
Fault detection via
card-detect logic.
Alarm is raised then
lowered.
Modem
Upper
Info
N/A Modem
Unlock
Upper
Modem The demodulation
functional components
of the modem have lost
lock to the incoming
signal. The data
received through the
RF link is not valid.
Fault detection via
modem status polling.
Polling interval 1 sec.
N/A Critical
N/A RSL Low
Upper
Modem RSSI is approaching
the minimum
operational level of the
link as set during
configuration. Fault
detection via modem
status polling,
comparing RSSI value
to threshold value in
configuration table.
Polling interval 5 sec.
N/A Major
Continued on next page
ISR IDU
User Interface Manual Edition 3.0
113
Alarm Descriptions, Continued
Table (continued)
Alarm
ID
Alarm Component Description LED TO
RED
Severity
N/A SNR Low
Upper
Modem The signal-to-noise
ratio is below the
minimum operational
level of the link set
during configuration.
Fault detection via
modem status polling,
comparing Eb/N0
value to threshold
value in configuration
table. Polling interval 5
sec.
N/A Major
N/A Synthesizer
Unlock
Upper
Modem Modem Synthesizer
has unlocked. Fault
detection via modem
status polling. Polling
is done in conjunction
with Modem Unlock
polling.
N/A Critical
21 Fan Failure Controller The fan rotational
speed is too low.
(Controller card LED
flashes red instead of
orange). Fault
detection via polling
fan controller status.
Polling interval 10 sec.
Controller Major
22 Controller
Card Fault
Controller The CPU has
detected a fault in the
controller card.
(Controller card LED
flashes red instead of
orange). Fault
detection via software.
Controller Critical
23 Low Battery
Voltage
Controller The CPU has
detected a low-battery
voltage condition.
(Controller card LED
flashes red instead of
orange). Fault
detection via software
polling RTC via
controller FPGA.
Controller Info
Continued on next page
ISR IDU
User Interface Manual Edition 3.0
114
Alarm Descriptions, Continued
Table (continued)
Alarm
ID
Alarm Component Description LED TO
RED
Severity
31 Power
Supply Fault
Lower
Power
Supply
The power supply card
has indicated a fault.
Fault detection via
polling GPIO. Polling
interval 5 sec.
N/A Critical
32 Power
Supply card
Removed
Lower
Power
Supply
The specified Power
Supply card has been
removed from the IDU.
Fault detection via
card-detect logic.
N/A Major
36 Power
Supply Fault
Upper
Power
Supply
The power supply card
has indicated a fault.
Fault detection via
polling GPIO. Polling
interval 5 sec.
N/A Critical
37 Power
Supply Card
Removed
Upper
Power
Supply
The specified Power
Supply card has been
removed from the IDU.
Fault detection via
card-detect logic.
N/A Major
41 Standard I/O
Card
Removed
StdIO The standard I/O card
has been removed
from the IDU. Fault
detect via card-detect
logic.
N/A Critical
42 Ethernet
Payload
Disconnect
StdIO There is no cable
detected at either
Ethernet payload in
the standard I/O card
(only if Ethernet mode
enabled). Fault
detection via polling of
Ethernet PHY. Polling
interval 5 sec.
Standard
I/O
Critical
Continued on next page
ISR IDU
User Interface Manual Edition 3.0
115
Alarm Descriptions, Continued
Table (continued)
Alarm
ID
Alarm Component Description LED TO
RED
Severity
43 Framer
Initialization
Timeout
StdIO There is a delay for the
Framer to turn ON the
Framer Receiver side
after turning ON the
Modem/ODU. Fault
detection via polling.
Poll only after timeout
to detect.
Standard
I/O
Critical
46 Mini I/O
Card
Removed
MiniIO The Mini I/O card has
been removed from the
IDU (only if Mini I/O
card has been enabled
for use). Fault detection
via card-detect logic.
Standard
I/O
Critical
47 Mini I/O
Card
Installed
MiniIO The Mini I/O card has
been installed into the
IDU (only if Mini I/O
card is noted enabled
for use).Fault detection
via card detect logic.
Alarm is raised then
lowered.
Standard
I/O
Info
26
Optional I/O
Card
Removed
OptIO
The Optional I/O card
has been removed from
the IDU (only if the
Optional O card has
been enabled
for use). Fault detection
via card-detect logic.
N/A Critical
27 Optional I/O
Card
Installed
OptIO The Optional I/O card
has been installed into
the IDU (only if the
Optional O card is not
enabled for use). Fault
detection via card-
detect logic. Alarm is
raised then lowered.
Optional
I/O
Info
Continued on next page
ISR IDU
User Interface Manual Edition 3.0
116
Alarm Descriptions, Continued
Table (continued)
Alarm
ID
Alarm Component Description LED TO
RED
Severity
51-58
(1-16)
61-68
(17-32)
T1/E1
Channel
Alarm
Ch x
StdIO (1-16)
OptIO (17-32)
There is either no cable
detected at the specified
E1/T1 channel port on
Standard I/O Card or there
is an AIS condition
detected (only for active
T1/E1 channels). Fault
detection via polling of
LIUs on Standart I/O card
and Optional I/O Card
when installed. Polling
interval 2 channels per 1
sec. Report of this alarm
in the GUI/Syslog/Alarm
history shall indicate
whether this is a
disconnect or AIS
condition. If both
conditions are present,
then the disconnect alarm
shall take precedence
over the AIS alarm.
Standard
I/O
when
1-16
Optional
I/O
when 17-
32
Turn LED
orange
rather
than red.
Critical
59 T1/E1
Test
Mode
StdIO
The user has selected a
T1/E1 test mode
(loopback or Tx Data).
This alarm shall be set
when the user sets the
testmode for any of the
T1/E1 channels, and
cleared when all T1/E1
channels are not in
loopback and Tx Data is
normal.
N/A
Info
69
BERT/L
B/ CW
Test
Mode
StdIO
This alarm shall be set
when the user enables
either BERT, Loopback, or
CW mode, and cleared
when all BERT, Loopback
and CW modes are
disabled.
N/A
Info
Continued on next page
ISR IDU
User Interface Manual Edition 3.0
117
Alarm Descriptions, Continued
Table (continued)
Alarm
ID
Alarm Component Description LED
TO
RED
Severity
71
ODU
Fault
Lower
ODU
The ODU has indicated a
fault condition. Fault detection
via polling of ODU or
unsolicited message, if
supported. Polling interval 5
sec. Polling done via API
functional call. Report of
this alarm in the GUI/ Syslog
/Alarm history shall indicate
the fault code from the ODU.
N/A
Critical
72
ODU
Comm
Failure
Lower
ODU
The IDU is unable to
communicate with the
ODU. This could be a
problem with the ODU or
a problem with the cable
connecting the ODU to
the IDU.
N/A
Critical
73
ODU
Fault
Upper
ODU
The ODU has indicated a
fault condition or unsolicited
message, if supported. Fault
detection via polling of
ODU. Polling interval 5
sec. Polling done via API
function call. Report of
this alarm in the GUI/
Syslog/ Alarm history
shall indicate the fault
code from the ODU.
N/A
Critical
74
ODU
Comm
Failure
Upper
ODU
The IDU is unable to
communicate with the ODU.
This could be a problem with
the ODU or a problem with
the cable connecting the
ODU to the IDU.
N/A
Critical
Continued on next page
ISR IDU
User Interface Manual Edition 3.0
118
Alarm Descriptions, Continued
table (continued)
Alarm
ID
Alarm Component Description LED
TO
RED
Severity
75
Protection
Switch
MODEM/
ODU
This alarm shall be set
when an AL1 command is
received from the active
MODEM/ODU, then cleared
when an AL2 command is
received from the standby
MODEM/ ODU. Report of
this alarm in the GUI/
Syslog/ Alarm history shall
indicate the fault code from
the ODU, if received.
N/A
Major
76
East
ATPC
Tx at Max
Power
ODU
The IDU is unable to
increase the Tx Power as
requested by link partner
due to maximum power
being reached. Maximum
power is specified in the
configuration table.
N/A
Info
78
West
ATPC
Tx at Max
Power
ODU The IDU is unable to
increase the Tx Power as
requested by link partner
due to maximum power
being reached. Maximum
power is specified in the
configuration table.
N/A
Info
81
Link Fault
IDU Failed to receive link
heartbeat from link partner
via Radio Overhead (ROH)
channel. Fault detection
via timeout counter, which is
reset via reception of link
heartbeat message.
N/A
Critical
Continued on next page
ISR IDU
User Interface Manual Edition 3.0
119
Alarm Descriptions, Continued
Table (continued)
Alarm
ID
Alarm Component Description LED
TO
RED
Severity
82
Remote
Fault
IDU Link Partner IDU
indicating it has a fault
condition. Local IDU
receives Link Partner
Fault detection via
RadioOverhead (ROH)
channel message.
N/A
Info
83
Encryption
Failure
IDU Data is not being decrypted
properly due to encryption
key mismatch between link
partners. Fault detection via
software detection of
unreadable ROH messages
from link partner.
N/A
Critical
84
Encryption
One Way
IDU Only one IDU has data
encryption enabled. Fault
detection via software
messages to/from link
partner.
N/A
Major
Continued on next page
ISR IDU
User Interface Manual Edition 3.0
120
Alarm Descriptions, Continued
Table (continued)
Alarm
ID
Alarm Component Description LED
TO
RED
Severity
91
External
Alarm 1
External The external Alarm 1 input
has been activated. Fault
detection via polling GPIO.
Polling interval 1 sec.
N/A
Info
92
External
Alarm 2
External
The external Alarm 2 input
has been activated. Fault
detection via polling GPIO.
Polling interval sec.
N/A
Info
93
External
Alarm 3
External
The external Alarm 3 input
has been activated. Fault
detection via polling GPIO.
Polling interval 1 sec.
N/A
Info
94
External
Alarm 4
External
The external Alarm 4
input has been activated.
Fault detection via polling
GPIO. Polling interval 1
sec.
N/A
Info
95
Remote
IDU
Alarm
Link Partner
IDU
The link partner IDU has
indicated an alarm
condition via ROH.
N/A
Major
96
Remote
IDU
External
Alarm 1
Link Partner
External
The link partner IDU has
indicated via ROH its
external alarm input 1 has
been activated.
N/A Info
97
Remote
IDU
External
Alarm 2
Link Partner
External
The link partner IDU has
indicated via ROH its
external alarm input 2 has
been activated.
N/A
Info
Continued on next page
ISR IDU
User Interface Manual Edition 3.0
121
Alarm Descriptions, Continued
Table (continued)
Alarm
ID
Alarm Component Description LED
TO
RED
Severity
98
Remote
IDU
External
Alarm 3
Link Partner
External
The link partner IDU has
indicated via ROH its
external alarm input 3 has
been activated.
N/A
Info
99
Remote
IDU
External
Alarm 4
Link Partner
External
The link partner IDU has
indicated via ROH its
external alarm input 4 has
been activated.
N/A
Info
Solid
STM
Loss
of Clock
IDU
The SDH/SONET clock
has lost lock. Fault
detection via polling of LIU.
N/A
Critical
Solid
STM
RS_LOS
IDU
The SDH/SONET has a
Loss of Signal Defect. Fault
detection via polling of LIU.
N/A
Critical
Solid
STM
RS_B1
IDU
The SDH/SONET Mux/
Demux has a B1 Defect.
Fault detection via polling of
RS_B1_T bit in STM- Core.
Alternate detection via
Interrupt enabled in STM-1
core.
N/A
Major
Solid
STM
RS_LOF
IDU
The SDH/SONET Mux/
Demux has a Loss of
Frame Defect. Fault
detection via polling of
RS_LOF_T bit in STM-1
Core. Alternate detection
via Interrupt enabled in
STM-1 core.
N/A
Critical
Solid
STM
RS_OOF
IDU
The SDH/SONET Mux/
Demux has a Out of Frame
Defect. Fault detection via
polling of RS_OOF_T bit in
STM-1 Core. Alternate
detection via Interrupt
enabled in STM-1 core.
N/A
Critical
Continued on next page
ISR IDU
User Interface Manual Edition 3.0
122
Alarm Descriptions, Continued
Table (continued)
Alarm
ID
Alarm Component Description LED
TO
RED
Severity
Solid
STM
RS_TIM
IDU
The SDH/SONET Mux/
Demux has a Trace identifier
Mismatch Defect. Fault
detection via polling of
RS_TIM_T bit in STM-1
Core. Alternate detection via
Interrupt enabled in STM-1
core.
N/A
Major
Solid
STM
MSAIS
IDU
The SDH/SONET Mux/
Demux has detected an AIS
at the Multiplexer Level.
Fault detection via polling of
MS_AIS_T bit in STM-1
Core. Alternate detection via
Interrupt
enabled in STM-1 core.
N/A
Critical
Solid
STM
MSREI
IDU
The SDH/SONET Mux/
Demux has detected a
Remote Error at the
Multiplexer Level. Fault
detection via polling of
MS_REI_T bit in STM-1
Core. Alternate detection via
Interrupt enabled in STM-1
core.
N/A
Major
Solid
STM
MSRDI
IDU
The SDH/SONET Mux/
Demux has detected a
Remote Defect at the
Multiplexer Level. Fault
detection via polling of
MS_RDI_T bit in STM-1
Core. Alternate detection
via Interrupt enabled in
STM-1 core.
N/A
Major
Continued on next page
ISR IDU
User Interface Manual Edition 3.0
123
Alarm Descriptions, Continued
Table (continued)
Alarm
ID
Alarm Component Description LED
TO
RED
Severity
Solid
STM
MS_B2
IDU
The SDH/SONET Mux/ Demux
has a B2 Defect at the Multiplex
level. Fault detection via polling
of MS_B2_T bit in STM-1 Core.
Alternate detection via Interrupt
enabled in STM-1 core.
N/A
Major
Solid
STM
AUAIS
x
IDU
The SDH/SONET Mux/ Demux
has detected an AIS at the AU
Level. Fault detection via polling
of AU_AIS_T bit in STM- 1
Core. Where x is the HP index.
Alternate detection via Interrupt
enabled in STM-1 core.
N/A
Critical
Solid
STM
AULOP
x
IDU
The SDH/SONET Mux/ Demux
has detected a Loss of Pointer
Defect at the AU Level. Fault
detection via polling of
AU_LOP_T bit in STM-1 Core.
Where x is the HP index.
Alternate detection via Interrupt
enabled in STM-1 core.
N/A
Critical
Continued on next page
ISR IDU
User Interface Manual Edition 3.0
124
Alarm Descriptions, Continued
Table (continued)
Alarm
ID
Alarm Component Description LED
TO
RED
Severity
Solid
STM
HPUNEQ
x
IDU
The SDH/SONET Mux/
Demux HP number x is
unequipped. Fault detection
via polling of HP_UNEQ_T
bit in STM- 1 Core. Where x
is the HP index. Alternate
detection via Interrupt
enabled in STM-1 core.
N/A
Major
Solid
STM
HPTIM x
IDU
The SDH/SONET Mux/
Demux HP number x has a
Trace Identifier Mismatch.
Fault detection via polling of
HP_TM_TIM_T bit in STM-1
Core. Where x is the HP
index. Alternate detection via
Interrupt enabled in STM-1
core.
N/A
Major
Solid
STM
HPREI x
IDU
The SDH/SONET Mux/
Demux HP number x
has a Remote Error
Indication. Fault detection
via polling of HP_REI_T bit
in STM-1 Core. Where x is
the HP index. Alternate
detection via Interrupt
enabled in STM-1 core.
N/A
Major
Solid
STM
HPRDI x
IDU
The SDH/SONET Mux/
Demux HP number x
has a Remote Defect
Indication. Fault detection
via polling of HP_RDI_T bit
in STM-1 Core. Where x is
the HP index. Alternate
detection via Interrupt
enabled in STM-1 core.
N/A
Major
Continued on next page
ISR IDU
User Interface Manual Edition 3.0
125
Alarm Descriptions, Continued
Table (continued)
Alarm
ID
Alarm Component Description LED
TO
RED
Severity
Solid
STM
HPPLM
x
IDU
The SDH/SONET Mux/
Demux HP number x has a
Path Identifier Mismatch.
Fault detection via polling of
HP_PLM_T bit in STM-1
Core. Where x is the HP
index. Alternate detection via
Interrupt enabled in STM-1
core.
N/A
Critical
Solid
STM
HP_B3
x
IDU
The SDH/SONET Mux/
Demux HP number x has a
CRC Error. Fault detection via
polling of HP_B3_T bit in
STM-1 Core. Where x is the
HP index. Alternate detection
via Interrupt enabled in STM-1
core.
N/A
Major
Solid
STM
TULOM
lkm
IDU
The SDH/SONET Mux/
Demux TU number x has a
Loss of Multiframe. Fault
detection via polling of
TU_LOMF_T bit in STM-1
Core. Where lkm is the TU
index as LKM numbering.
Alternate detection via
Interrupt enabled in STM-1
core.
N/A
Critical
Solid
STM
TUAIS
lkm
IDU
The SDH/SONET Mux/
Demux TU number x
has an AIS. Fault
detection via polling of
TU_AIS_T bit in STM-1
Core. Where lkm is the
TU index as LKM
numbering. Alternate
detection via Interrupt
enabled in STM-1 core.
N/A
Critical
Continued on next page
ISR IDU
User Interface Manual Edition 3.0
126
Alarm Descriptions, Continued
Table (continued)
Alarm
ID
Alarm Component Description LED
TO
RED
Severity
Solid
STM
TULOP
lkm
IDU
The SDH/SONET Mux/
Demux TU number x
has a Loss of Pointer
Defect. Fault detection
via polling of TU_LOP_T
bit in STM-1 Core. Where
lkm is the TU index as
LKM numbering. Alternate
detection via Interrupt
enabled in STM-1 core.
N/A
Critical
Solid
STM
LPUNEQ
lkm
IDU
The SDH/SONET Mux/
Demux LP number x is
Unequipped. Fault
detection via polling of
LP_UNEQ_T bit in STM- 1
Core. Where lkm is the LP
index as LKM numbering.
Alternate detection via
Interrupt enabled in STM-1
core.
N/A
Major
Solid
STM
LPTIM
lkm
IDU
The SDH/SONET Mux/
Demux LP number x has a
Trace Identifier
Mismatch. Fault detection
via polling of
LP_TM_TIM_T bit in STM-1
Core. Where lkm is the LP
index as LKM numbering.
Alternate detection via
Interrupt enabled in STM-1
core.
N/A
Major
Solid
STM
LPREI
lkm
IDU
The SDH/SONET Mux/
Demux LP number x has a
Remote Error Indication.
Fault detection via polling of
LP_REI_T bit in STM-1
Core. Where lkm is the LP
index as LKM numbering.
Alternate detection via
Interrupt enabled in STM-1
core.
N/A
Major
Continued on next page
ISR IDU
User Interface Manual Edition 3.0
127
Alarm Descriptions, Continued
Table (continued)
Alarm
ID
Alarm Component Description LED
TO
RED
Severity
Solid
STM
LPRDI
lkm
IDU
The SDH/SONET Mux/
Demux LP number x has a
Remote Defect Indication.
Fault detection via polling of
LP_RDI_T bit in STM-1 Core.
Where lkm is the LP index as
LKM numbering. Alternate
detection via Interrupt
enabled in STM-1 core.
N/A
Major
Solid
STM
LPPLM
lkm
IDU
The SDH/SONET Mux/
Demux LP number x has a
Path Identifier
Mismatch. Fault detection via
polling of LP_PLM_T bit in
STM-1 Core. Where lkm is
the LP index as LKM
numbering. Alternate
detection via interrupt enabled
in STM-1 core.
Solid
STM
LPRFI
lkm
IDU
The SDH/SONET Mux/
Demux LP number x has a
Remote Fault Indication. Fault
detection via polling of
LP_RFI_T bit in STM-1 Core.
Where lkm is the LP index as
LKM numbering. Alternate
detection via Interrupt
enabled in STM-1 core.
N/A
Critical
Solid
STM
LPBIP2
lkm
IDU
The SDH/SONET Mux/
Demux LP number x has a
CRC Error. Fault detection via
polling of LP_BIP2_T bit in
STM-1 Core. Where lkm is
the LP index as LKM
numbering. Alternate
detection via Interrupt
enabled in STM-1 core.
N/A
Major
Continued on next page
ISR IDU
User Interface Manual Edition 3.0
128
Alarm Descriptions, Continued
Table (continued)
Alarm
ID
Alarm Component Description LED
TO
RED
Severity
Solid
ISR IDU
PowerUp
IDU
During power-up raise then
lower this alarm.
N/A
Info
Solid
ISR IDU
Reboot
IDU
When a user reboots the
ISR IDU, raise then lower
this alarm prior to
rebooting.
N/A
Info
Solid
NTP
Update
IDU
When the system time is
updated via NTP raise
then lower this alarm.
The previous system time
and new system time
should be noted in the
alarm log, SNMP trap, and
syslog messages.
N/A
Info
Solid
Remote
Reconfi-
guration
Failure
IDU
When a remote
reconfiguration fails and
the original configuration
is restored after timeout,
raise then lower this alarm.
N/A
Info
Solid
FPGA
Pro-
gramming
Failure
IDU
When the FPGA
programming fails, this
alarm shall be set.
N/A
Critical
ISR IDU
User Interface Manual Edition 3.0
129
ISR IDU Front Panel Description
Front Panel
Buttons and
Receptacles
The following figure displays the front panel of the ISR IDU:
1 2
3
4 5 6 7 8 9 10
11 12 13 14 15 16
# Description
1 Power Supply Module
2 Call Button
3 Redundant Power Supply Module (1+1)
4 Ethernet Data Connections
5 Voice/ Data Orderwire
6 2 x E1/ T1 Connections
7 14 x E1/ T1 Connections
8 STM-1 Optical/ OC-3 (Electrical is also available) - Optional
9 Antenna A
10 Modem Module
11 Redundant Modem Module
12 E1/ T1 Expansion I/O Module
13 USB Optional
14 Alarm Serial Interface
15 NMS Ethernet
16 Antenna B (1+1)
Continued on next page
ISR IDU
User Interface Manual Edition 3.0
130
ISR IDU Front Panel Description, Continued
Front Panel
LEDs
The controller status LED is the primary front panel indicator of alarms. The
standard I/O and modem status LEDs are set to red when certain alarms are
posted. The following figure displays the front panel LEDs of the ISR IDU:
Power
Fault
LED
I/O Status
LED
Modem
Status
LED
Controller
Status
LED
Modem
Status
LED
LED Status Description
Green Active Locked Link
Orange Standby Locked Link (1+1 Non-Diversity Only)
Flashes Green Low SNR
Modem
Status
Flashes Orange Unlocked
Controller
Status
When an alarm is
posted:
The controller status LED turns orange for 5
seconds
The controller status LED turns off for 5
seconds
The controller status LED flashes orange
the number of times specified by the first
digit of the alarm code
The controller status LED turns off for 3
seconds
The controller status LED flashes orange
the number of times specified by the
second digit of the alarm code
I/O Status Red When certain alarms are generated.
Green Normal Operation Power
Fault
Red Fault
ISR IDU
User Interface Manual Edition 3.0
131
FTP Upload Procedures
Introduction Use an FTP client and connect to the ISR IDU via IP address for
downloading the new software versions.
Windows FTP
Client
To use the Windows FTP Client, proceed as follows:
Step Action
1 Power on the ISR IDU.
2 Use an FTP Client and connect to the ISR via its IP Address
3 Type ftp <ipaddress of ISR>. Press Enter.
4 Use the following information to enter the application:
Username: integrator
Password: p1nacate
Press Enter.
5 Enter the binary mode by typing bin and pressing Enter.
6 Upload the application by typing put puma_app.img and pressing
Enter.
7 Upload the ODU library by typing put odu.img and pressing Enter.
8 Upload the modes image by typing put modes.img and pressing
Enter.
9 Upload the FPGA image by typing put fpga.img and pressing
Enter.
10 Upload the Kernel image by typing put kernel.img and pressing
Enter.
11 Upload the East Modem (Wideband east modem must be
installed) image by typing put east_modem_fw.bz2 and pressing
Enter.
12 Upload the West Modem (Wideband west modem must be
installed) image by typing put west_modem_fw.bz2 and pressing
Enter.
13 Exit the FTP Client.
End of Procedure.
Continued on next page
ISR IDU
User Interface Manual Edition 3.0
132
FTP Upload Procedures, Continued
Graphical FTP
Client
(IE: Filezilla)
To use the Graphical FTP Client, proceed as follows:
Step Action
1 Power on the ISR IDU.
2 Type ftp <ipaddress of ISR>. Press Enter.
3 Use the following information to enter the application:
Username: integrator
Password: p1nacate
Press Enter.
4 Connect to the ISR IDU. See the FTP Client Help through the
menu.
5 Enter the Binary mode. See the FTP Client Help through the menu.
6 Set the timeout detection to 999 seconds. See the FTP Client Help
through the menu.
7 Copy the puma_app.img file (application) from your computer to the
ISR IDU.
8 Copy the odu.img file (ODU) from your computer to the ISR IDU.
9 Copy the modes.img file (modes) from your computer to the ISR
IDU.
10 Copy the fpga.img file(FPGA image) from your computer to the ISR
IDU.
11 Copy the kernel.img file (Kernel image) from your computer to the
ISR IDU.
12 Copy the east_modem_fw.bz2 East Modem file (Wideband east
modem must be installed) from your computer to the ISR IDU.
13 The file status bar will be below 100% and stop.
14 After 999 seconds (16 minutes) the session will timeout and you will
see an error in the FTP window. DO NOT REBOOT.
15 The modem LED will turn off while the modem is being
programmed. Wait approximately 4 minutes.
16 The modem LED lights up when the JTAG programming completes.
17 Once the LED lights up, you will see the modem firmware version
updated in the Reprogramming Screen of the Web GUI.
18 In case of 1+1 or 2+0 mode copy the west_modem_fw.bz2 West
Modem file (Wideband west modem must be installed) image from
your computer to the ISR IDU.
19 Repeat steps 13 to 17.
20 Exit the FTP Client.
End of Procedure.
Continued on next page
ISR IDU
User Interface Manual Edition 3.0
133
FTP Upload Procedures, Continued
Using the
Software
Version
To use the last uploaded software version proceed as follows:
Step Action
1 Log into the ISR IDU Web Browser
2 On the menu at the left side of the browser click
Administration>Maintenance>Re-programming
3 Click the option buttons next to one of the following:
KERNEL
APPLICATION
FPGA
ODU
MODES
BOOTLOADER
Note that no toggle is required for the MODEM.
4 Click Toggle.
5 After clicking Toggle a red dot appears next to:
KERNEL 0.1.6
APPLICATION 1.4.18
FPGA 27-Uni53
ODU 1-1.4.18
MODES SM-14-TEST
BOOTLOADER 1.1.27
MODEM EAST FIRMWARE: S-2.0.1
MODEM WEST FIRMWARE: S-2.0.1
The preceding files are indicative and do not display the latest
firmware updates.
6 Reboot the ISR IDU.
End of Procedure.
Checking the
uploaded files
We can easily verify that the files uploaded are correct by checking that the
versions displayed by the Local Terminal are the same with the versions
referred in the latest release.
ISR IDU
User Interface Manual Edition 3.0
134
Appendix B: E1/ T1 Channel Mapping Examples
Introduction
In the following examples an E1 Mapping will be performed with 16 E1s in
case of Mux Demux operation and in case of the standard I/O card. This
example is divided into the following cases:
Case 1 E1/T1 Mapping for Mux Demux and all the E1s forwarded to the
remote ISR IDU
Case 2 E1/T1 Mapping for Mux Demux and part of the E1s forwarded to
the remote ISR IDU and the rest dropped on the local ISR IDU
Case 3 E1/T1 Mapping for the Standard I/O card (1+0, 1+1) when STM-1
is transparently forwarded to the remote ISR IDU
Case 4 E1/T1 Mapping for the Standard I/O card using PDH and Super
PDH
Case 5 E1/T1 Mapping for the Standard I/O card Forwarded to East West
Case 1
To forward all the E1s to the remote ISR IDU using the Mux Demux card,
proceed as follows:
Step Action
1 In the web interface select Link Configuration> Data Link> E1
Channel Map. The following screen appears:
2 From the Channel Mapping Type drop down list select STM-1
East. The following screen appears:
Continued on next page
ISR IDU
User Interface Manual Edition 3.0
135
E1/ T1 Channel Mapping Examples, Continued
Case 1, (continued)
Step Action
3 Click Update to confirm changes. The following screen appears
indicating that the configuration has been completed successfully.
4 As you can see in the Channel Map section by scrolling down,
only the 16 E1s are valid mappings. The rest are unused
mappings. The 16 E1s are passed to the remote ISR IDU.
NOTE
In case an external multiplexer is used you should
select Custom and apply the same numbering as the
one used in the external multiplexer.
End of Procedure.
Continued on next page
ISR IDU
User Interface Manual Edition 3.0
136
E1/ T1 Channel Mapping Examples, Continued
Case 2
To forward a part of the E1s to the remote ISR IDU and drop the rest on the
local ISR IDU using the Mux Demux card, proceed as follows:
Step Action
1 In the web interface select Link Configuration> Data Link> E1
Channel Map. The following screen appears:
2 From the Channel Mapping Type drop down list select Custom
as indicated in the following screen:
Continued on next page
ISR IDU
User Interface Manual Edition 3.0
137
E1/ T1 Channel Mapping Examples, Continued
Case 2, (continued)
Step Action
3 Enter the following Valid Mappings in the Channel Map section:
Valid Mappings:
ST111,FP1
ST112,FP2
E1,FP3
E2,FP4
E3,ST113
E4,ST121
E5,ST122
E6,ST123
E7,ST131
E8,ST132
E9,ST133
E10,ST141
E11,ST142
E12,ST143
E13,ST151
E14,ST152
E15,ST153
E16,ST161
4 In the preceding list the first two E1s from the SDH frame become
available in the front panel of the local ISR IDU in position FP1
and FP2, which denote the physical port RJ-48 named E1/T1 1
and E1/T2 2 respectively. Because two E1s are extracted on the
front panel of the local ISR IDU, two E1s should be forwarded to
the remote ISRIDU (E1,FP3 and E2, FP4) so that 16 E1s are
available in the air. Note that the two additional E1s may not
physically exist but they have to be entered in the Channel Map
section so that the application proceeds correctly.
E3, ST113 to E16, ST161 denote the 14 remaining E1s, which
have been demuxed and forwarded to the remote ISR IDU.
5 Connect to the remote station and open the web interface and
select Link Configuration> Data Link> E1 Channel Map.
6 From the Channel Mapping Type drop down list select:
All East to forward the 16 E1s to the respective front
panel position of the east ISR IDU (e.g. E1, FP1 to assign
the E1 to the front panel position 1)
Custom for custom assignment of the E1s
(crossconnection)
End of Procedure.
Continued on next page
ISR IDU
User Interface Manual Edition 3.0
138
E1/ T1 Channel Mapping Examples, Continued
Case 3
No Mapping is Required.
Case 4
To perform E1 mapping in the standard I/O card using PDH or Super PDH,
proceed as follows:
Step Action
1 In the web interface select Link Configuration> Data Link> E1
Channel Map. The following screen appears:
2 From the Channel Mapping Type drop down list select:
All East to forward all E1s to the respective front panel
position of the east ISR IDU (e.g. E1, FP1 to assign an E1
to the front panel position E1 1)
Custom for custom assignment of the E1s
(crossconnection)
3 Click Update to confirm the assignment of the E1s.
End of Procedure.
Continued on next page
ISR IDU
User Interface Manual Edition 3.0
139
E1/ T1 Channel Mapping Examples, Continued
Case 5
To perform E1 mapping in the standard I/O card in the East West
configuration, proceed as follows:
Step Action
1 In the web interface select Link Configuration> Data Link> E1
Channel Map.
2
From the Channel Mapping Type drop down list select Custom
as displayed in the preceding screen to pass the E1s from the
repeater (pass through) to the remote ISR IDU.
3
4 From the Channel Mapping Type drop down list select
8_East_8_West to use the add drop capability. Eight E1s are
forwarded to the front panel of the repeater. Using this mode a
number of E1s can be added-inserted in the repeater.
Crossconnection is also available.
End of Procedure.
Continued on next page
ISR IDU
User Interface Manual Edition 3.0
140
E1/ T1 Channel Mapping Examples, Continued
NOTE
In case we have more than 32 E1s, the Channel Map field appears with the
following indications:
E1,MA1
E2,MA2
E3,MA3
E4,MA4
E5,MA5
E6,MA6
E7,MA7
E8,MA8
E9,MA9
E10,MA10
E11,MA11
E12,MA12
E13,MA13
E14,MA14
E15,MA15
E16,MA16
E17,MA17
E18,MA18
E19,MA19
E20,MA20
E21,MA21
E22,MA22
E23,MA23
E24,MA24
E25,MA25
E26,MA26
E27,MA27
E28,MA28
E29,MA29
E30,MA30
E31,MA31
E32,MA32
E33,MA33
E34,MA34
E35,MA35
E36,MA36
E37,MA37
E38,MA38
E39,MA39
E40,MA40
E41,MA41
E42,MA42
E43,EX1
E44,EX2
E45,EX3
E46,EX4
E47,EX5
E48,EX6
E49,EX7
E50,EX8
E51,EX9
E52,EX10
E53,EX11
E54,EX12
E55,EX13
E56,EX14
E57,EX15
E58,EX16
E59,EX17
E60,EX18
E61,EX19
E62,EX20
E63,EX21
Where EX indicates the extended I/O card and MA indicates the Master I/O card.
ISR IDU
User Interface Manual Edition 3.0
141
Appendix C: Upgrading from the Standard I/O Module to the
Master I/O Module
Introduction
This chapter describes the procedure you have to follow to upgrade the
system from Standard I/O module to the Master I/O module. This procedure
consists of the following parts:
Updating the Flash Memory of the System from 16 MB to 32 MB
Entering the Software Files Required for the Master I/O Module
ISR IDU
User Interface Manual Edition 3.0
142
Updating the Flash Memory of the system from 16 MB to 32
MB
NOTE
To perform a successful upgrade of the flash memory make sure that
during the transition there is no power down of the ISR IDU
If the intermediate U-boot Image (Version INT.1) is uploaded to an
ISR IDU with only 16 MB of flash memory the transition will not be
performed successfully and the ISR IDU will reboot with the previous
configuration
Software
Components
The software components required for this upgrade are the following:
Contact INTRACOM TELECOM if you do not have the following files.
Component Reprogramming
Screen Version
Filename Notes
32M Compatible
Kernel
0.2.0 kernel.img
Intermediate
Bootloader
INT.1 u-boot.bin This file performs the
Flash Memory
upgrade from 16 MB
to 32 MB
32M Compatible
Bootloader
1.2.0 u-boot.bin
Continued on next page
ISR IDU
User Interface Manual Edition 3.0
143
Updating the Flash Memory of the system from 16 MB to 32
MB, Continued
Procedure To upgrade the system from 16 MB flash memory to 32 MB flash memory,
proceed as follows:
Step Action
1 Open the Web Interface of the ISR IDU you want to upgrade.
2 Using the menu, navigate to the Administration >Maintenance
>Reprogramming screen.
3 Ensure that in column 1 and column 2 of the Reprogramming
screen the KERNEL, APPLICATION, FPGA, ODU and MODES
have the same software version.
4 Using Filezilla load the second column with the current
APPLICATION, ODU, FPGA, MODES and CHANNELS in case
they do not already exist.
5 Toggle the APPLICATION, ODU, FPGA
1
, MODES, and
CHANNELS to column 2 of the Reprogramming screen.
6 Load the current Kernel version into Column 1 and press Toggle.
7 The following screen is an example of how the Reprogramming
screen should appear:
Note that it is not required to change the ODU FIRMWARE,
BOOTLOADER and MODEM FIRMWARE.
Continued on next page
1
If the fpga.img file that is already loaded is for the Enhanced I/O card, the FPGA column 2 will appear as
N/A. In this case there is no need to toggle the FPGA to column 2 before starting the upgrade procedure.
ISR IDU
User Interface Manual Edition 3.0
144
Updating the Flash Memory of the system from 16 MB to 32
MB, Continued
Procedure
(continued)
Step Action
8 Reboot the Controller card by navigating to Administration>
Reboot screen.
9 After the ISR IDU reboots, upload the u-boot.bin (Version
INT.1) using the FTP upload procedures described in FTP
Upload Procedures on page 131.
10 Upload the kernel image kernel.img (Version 0.2.0) using the
FTP Upload Procedures to Column 2 and press Toggle.
11 The following screen is an example of the Reprogramming
screen before starting the FLASH Re-mapping step. The red
signs for APPLICATION, ODU, FPGA
1
, MODES and CHANNELS
should all be in the second column.
Continued on next page
1
If the fpga.img file that is already loaded is for the Enhanced I/O card the FPGA column 2 will appear as
N/A. In this case there is no need to toggle the FPGA to column 2 before starting the upgrade procedure.
ISR IDU
User Interface Manual Edition 3.0
145
Updating the Flash Memory of the system from 16 MB to 32
MB, Continued
Procedure
(continued)
Step Action
12 Make sure that the version number of the U-Boot image is INT.1
and the version number of the active kernel image in column 2 is
0.2.0.
13 Reboot the Controller Card by navigating to the Administration>
Reboot screen.
14 The output messages during the transition process can be
viewed using a serial console. The transition process lasts
approximately 15 minutes.
15 Access the Web User Interface or ping the ISR IDU to make sure
the ISR IDU has successfully booted.
16 Upload the new U-Boot image u-boot.bin (Version 1.2.0) using
the FTP Upload Procedures.
17 Make sure the version number of the U-Boot image is 1.2.0.
18 Reboot the controller card by navigating to the Administration>
Reboot screen.
FTP For help on using the FTP, see FTP Upload Procedures on page 131.
Continued on next page
ISR IDU
User Interface Manual Edition 3.0
146
Updating the Flash Memory of the system from 16 MB to 32
MB, Continued
Output
Messages
To see the Output Messages, connect a serial console to the serial port of
the Controller Card. If your controller has only 16 MB of flash memory the
controller will boot normally using the INT.1 u-boot image.
In case that the controller card has only 16 MB flash memory, the 1.1.x
uboot.img (e.g. 1.1.27) should be uploaded to continue the operation of the
ISR IDU.
An example output message during transition from 16 MB flash memory to
32 MB flash memory is the following:
PUMA U-Boot 1.1.28 (Jul 13 2007 - 13:20:10)
CPU: MPC880ZPnn at 50 MHz: 8 kB I-Cache 8 kB D-Cache FEC present
Board: PUMA GEN2
DRAM: 64 MB
FLASH: 32 MB
In: serial
Out: serial
Err: serial
Net: FEC ETHERNET, FEC2 ETHERNET
ACTIVE FPGA MTD BANK 2
CFPGA Programmed
Flash Chip Size: 32MB Flash Chip...
Current Map: 16MB Flash Map...
Transiting From 16MB to 32MB Map...
Copying /config JFFS2 Partition...
........................ Erasing done
Erased 56 sectors of flash
Copying /config JFFS2 Partition Done.
Copying Application Bank2 Partition...
................................... Erasing done
Erased 80 sectors of flash Un-Protected 1
sectors Erasing Flash... Erasing done Erased 1
sectors of flash Writing to Flash... done
Protected 1 sectors Copying Application Bank2
Partition Done.
Copying Application Bank1 Partition...
...................................... Erasing done
Erased 80 sectors of flash Un-Protected 1
sectors Erasing Flash... Erasing done Erased 1
sectors of flash Writing to Flash... done
Protected 1 sectors Copying Application Bank1
Partition Done.
Copying Kernel Partition Bank2...
....... Erasing done
Erased 16 sectors of flash
Un-Protected 1 sectors
Erasing Flash...
ISR IDU
User Interface Manual Edition 3.0
147
Entering the Software Files Required for the Master I/O
Module
Introduction This section describes the procedure you have to follow to load the software
files required for the operation of the Master I/O module.
NOTE
Do not install the Master I/O module or the E1/T1 Expansion I/O module.
You will be instructed to do so later.
Leave your Standard I/O module or the Enhanced I/O module installed
at this time.
Continued on next page
ISR IDU
User Interface Manual Edition 3.0
148
Entering the Software Files Required for the Master I/O
Module, Continued
Components The following table displays the current version of each ISR IDU component.
Update only the components whose version is older that the one displayed in
the following table. After, the update the active versions in the
Reprogramming screen should match the ones displayed in the following
table.
Contact INTRACOM TELECOM if you do not have the following files.
Component Reprogramming
Screen Version
Filename Notes
Kernel 0.2.0 Kernel.img Follow the procedure
mentioned in the previous
section to upgrade to this
kernel version before
updating any other software
Application 2.0.b4 Puma app.img Application and ODU Library
must be uploaded at the
same time before Toggling
and Rebooting
ODU Library l1-2.0.b4 odu.img Application and ODU Library
must be uploaded at the
same time before Toggling
and Rebooting
FPGA
(Master I/O)
01 ffpga.img
FPGA
(21 E1/T1
Expansion)
SP03t1 opt_io_framer_fw.bz2
FPGA
(Controller)
V27 cfpga.img
East Modem
F/W (Modem)
S-2.0.1 east_modem_fw.bz2 Standard Band Modem
West Modem
F/W (Modem)
S-2.0.1 west_modem_fw.bz2 Standard Band Modem
Bootloader 1.2.0 u-boot.bin Follow the procedure
mentioned in the previous
section before uploading any
other
E1/T1 Channel
Map
N/A e1t1channel_map.csv Must be updated for the
Master I/O and 21 E1/ T1
Expansion Modules
FTP For help on using the FTP see FTP Upload Procedures on page 131.
Continued on next page
ISR IDU
User Interface Manual Edition 3.0
149
Entering the Software Files Required for the Master I/O
Module, Continued
Procedure To enter the software file required for the operation of the Master I/O Module,
proceed as follows:
Step Action
1 Upload the APPLICATION and ODU Library and press Toggle in
the Reprogramming screen.
2 Reboot the ISR IDU by navigating to the Administration>
Reboot screen.
3 Install the Master I/O or the 21 E1/T1 Expansion I/O modules in
the chassis of the ISR IDU.
4 With the new software running, upload the FPGA files fpga.img
and cfpga.img. The opt_io_framer_fw.img will be already
programmed on the 21 E1/T1 Expansion I/O module.
NOTE
1) The new software allows the user to upload the
Controller and Framers fpga separately. The
fpga version numbers are displayed on separate
lines in the Reprogramming screen. This is the
reason you have to upload both fpga files.
2) The opt_io_framer_fw.bz2 does not need to be
uploaded. It is already installed in the modules
you receive. It can be uploaded when a 21 E1/T1
Expansion I/O module is installed.
5 Toggle each of the FPGA images by pressing Toggle and reboot
the ISR IDU by navigating to Administration> Reboot.
6 It is recommended to upload the S-2.0.1 modem firmware even
though the S-2.0.0 will also work.
ISR IDU
User Interface Manual Edition 3.0
150
(page intentionally left blank)
Potrebbero piacerti anche
- The Subtle Art of Not Giving a F*ck: A Counterintuitive Approach to Living a Good LifeDa EverandThe Subtle Art of Not Giving a F*ck: A Counterintuitive Approach to Living a Good LifeValutazione: 4 su 5 stelle4/5 (5794)
- The Yellow House: A Memoir (2019 National Book Award Winner)Da EverandThe Yellow House: A Memoir (2019 National Book Award Winner)Valutazione: 4 su 5 stelle4/5 (98)
- A Heartbreaking Work Of Staggering Genius: A Memoir Based on a True StoryDa EverandA Heartbreaking Work Of Staggering Genius: A Memoir Based on a True StoryValutazione: 3.5 su 5 stelle3.5/5 (231)
- Hidden Figures: The American Dream and the Untold Story of the Black Women Mathematicians Who Helped Win the Space RaceDa EverandHidden Figures: The American Dream and the Untold Story of the Black Women Mathematicians Who Helped Win the Space RaceValutazione: 4 su 5 stelle4/5 (895)
- The Little Book of Hygge: Danish Secrets to Happy LivingDa EverandThe Little Book of Hygge: Danish Secrets to Happy LivingValutazione: 3.5 su 5 stelle3.5/5 (400)
- Shoe Dog: A Memoir by the Creator of NikeDa EverandShoe Dog: A Memoir by the Creator of NikeValutazione: 4.5 su 5 stelle4.5/5 (537)
- Never Split the Difference: Negotiating As If Your Life Depended On ItDa EverandNever Split the Difference: Negotiating As If Your Life Depended On ItValutazione: 4.5 su 5 stelle4.5/5 (838)
- Elon Musk: Tesla, SpaceX, and the Quest for a Fantastic FutureDa EverandElon Musk: Tesla, SpaceX, and the Quest for a Fantastic FutureValutazione: 4.5 su 5 stelle4.5/5 (474)
- Grit: The Power of Passion and PerseveranceDa EverandGrit: The Power of Passion and PerseveranceValutazione: 4 su 5 stelle4/5 (588)
- The Emperor of All Maladies: A Biography of CancerDa EverandThe Emperor of All Maladies: A Biography of CancerValutazione: 4.5 su 5 stelle4.5/5 (271)
- On Fire: The (Burning) Case for a Green New DealDa EverandOn Fire: The (Burning) Case for a Green New DealValutazione: 4 su 5 stelle4/5 (74)
- Team of Rivals: The Political Genius of Abraham LincolnDa EverandTeam of Rivals: The Political Genius of Abraham LincolnValutazione: 4.5 su 5 stelle4.5/5 (234)
- Devil in the Grove: Thurgood Marshall, the Groveland Boys, and the Dawn of a New AmericaDa EverandDevil in the Grove: Thurgood Marshall, the Groveland Boys, and the Dawn of a New AmericaValutazione: 4.5 su 5 stelle4.5/5 (266)
- The Hard Thing About Hard Things: Building a Business When There Are No Easy AnswersDa EverandThe Hard Thing About Hard Things: Building a Business When There Are No Easy AnswersValutazione: 4.5 su 5 stelle4.5/5 (344)
- The World Is Flat 3.0: A Brief History of the Twenty-first CenturyDa EverandThe World Is Flat 3.0: A Brief History of the Twenty-first CenturyValutazione: 3.5 su 5 stelle3.5/5 (2259)
- The Gifts of Imperfection: Let Go of Who You Think You're Supposed to Be and Embrace Who You AreDa EverandThe Gifts of Imperfection: Let Go of Who You Think You're Supposed to Be and Embrace Who You AreValutazione: 4 su 5 stelle4/5 (1090)
- The Unwinding: An Inner History of the New AmericaDa EverandThe Unwinding: An Inner History of the New AmericaValutazione: 4 su 5 stelle4/5 (45)
- The Sympathizer: A Novel (Pulitzer Prize for Fiction)Da EverandThe Sympathizer: A Novel (Pulitzer Prize for Fiction)Valutazione: 4.5 su 5 stelle4.5/5 (121)
- Her Body and Other Parties: StoriesDa EverandHer Body and Other Parties: StoriesValutazione: 4 su 5 stelle4/5 (821)
- Mobile QoS PrimerDocumento33 pagineMobile QoS PrimerSerbanescu AndreiNessuna valutazione finora
- Coverage Area Download Speed Wired Internet Service ProviderDocumento4 pagineCoverage Area Download Speed Wired Internet Service ProviderIvan Jay BuereNessuna valutazione finora
- Niral Network Company OverviewDocumento4 pagineNiral Network Company OverviewNiral NetworksNessuna valutazione finora
- Self-Organization in Autonomous Sensor/Actuator Networks (Selforg)Documento38 pagineSelf-Organization in Autonomous Sensor/Actuator Networks (Selforg)kishore2408Nessuna valutazione finora
- HCIE Dump Use PDFDocumento54 pagineHCIE Dump Use PDFLambert C. NwizulamsNessuna valutazione finora
- Yaesu Vertex VX 4100 4200 4204 Service ManualDocumento48 pagineYaesu Vertex VX 4100 4200 4204 Service ManualIWNessuna valutazione finora
- BV RecordDocumento9 pagineBV RecordJEET ARUMUGAMNessuna valutazione finora
- Electronic Mail: Michael SampsonDocumento1 paginaElectronic Mail: Michael SampsonAjmal EnsanahNessuna valutazione finora
- Embedded SystemDocumento15 pagineEmbedded Systembrahma2deen2chaudharNessuna valutazione finora
- Cyber SecurityDocumento12 pagineCyber SecurityR P MeenaNessuna valutazione finora
- Project Report On Telecom Industry by Puneet Jain 082 MBA, DIASDocumento100 pagineProject Report On Telecom Industry by Puneet Jain 082 MBA, DIASPuneet Jain68% (28)
- Datasheet Axis m3057 Plve MK II Network Camera en US 397856Documento3 pagineDatasheet Axis m3057 Plve MK II Network Camera en US 397856Ahmad NabilNessuna valutazione finora
- Channel Unit E&M VF-P Op HandbookDocumento97 pagineChannel Unit E&M VF-P Op HandbookzehantnNessuna valutazione finora
- SL DDOS Detection Mitigation User Course 1.16a R9.5.0.0Documento484 pagineSL DDOS Detection Mitigation User Course 1.16a R9.5.0.0Roberto TorresNessuna valutazione finora
- PLDT Invests P7B in Undersea Cable With 60 Tbps of BandwidthDocumento11 paginePLDT Invests P7B in Undersea Cable With 60 Tbps of BandwidthMyca MiraNessuna valutazione finora
- Acronym EricssonDocumento32 pagineAcronym Ericssonshyamydv87Nessuna valutazione finora
- En Security Chp4 PTActC Zone Based Policy Firewall StudentDocumento5 pagineEn Security Chp4 PTActC Zone Based Policy Firewall Studentluis alexisNessuna valutazione finora
- CSIS 110 - Chapter 6Documento75 pagineCSIS 110 - Chapter 6khattarNessuna valutazione finora
- AMOS 4 EnglishDocumento8 pagineAMOS 4 EnglishdugizulNessuna valutazione finora
- OXO Connect 2.1 FL Global Product Limits ENT SMB 040678 2 enDocumento7 pagineOXO Connect 2.1 FL Global Product Limits ENT SMB 040678 2 enAsnake TegenawNessuna valutazione finora
- Power Your Signal: Antenna SpecificationsDocumento3 paginePower Your Signal: Antenna SpecificationsMariNessuna valutazione finora
- VHF-2100 high speed Multi-mode Data Radio ПрезентDocumento2 pagineVHF-2100 high speed Multi-mode Data Radio ПрезентDima HuntNessuna valutazione finora
- STUDY-GUIDE-CSS - 05-Sir BrionesDocumento4 pagineSTUDY-GUIDE-CSS - 05-Sir BrionesMorelei FernandezNessuna valutazione finora
- Chapter 3 - SolutionDocumento2 pagineChapter 3 - SolutionJason ChaiNessuna valutazione finora
- Eap Sim WhitepaperDocumento12 pagineEap Sim WhitepaperJong NovNessuna valutazione finora
- Ecg Holter Recorder Via Mobile PhoneDocumento5 pagineEcg Holter Recorder Via Mobile PhoneDulanjalee KatulandaNessuna valutazione finora
- Routing PresentationDocumento22 pagineRouting Presentation4web4webNessuna valutazione finora
- Research ArticleDocumento12 pagineResearch ArticleSyed BukhariNessuna valutazione finora
- RFID Based Security System (AT89S52 + RFID)Documento18 pagineRFID Based Security System (AT89S52 + RFID)Prathamesh JadhavNessuna valutazione finora
- Elliptic Curve Cryptography in PracticeDocumento18 pagineElliptic Curve Cryptography in PracticevaleryNessuna valutazione finora