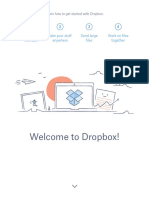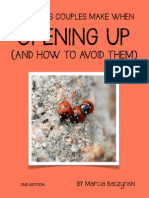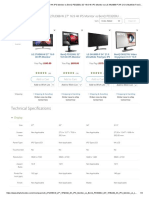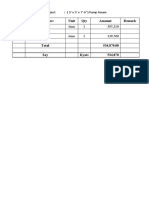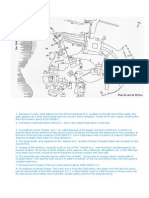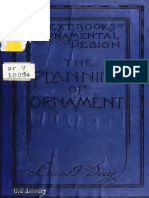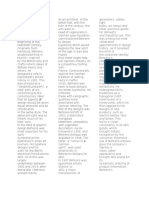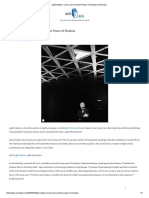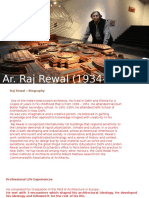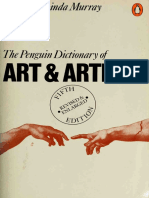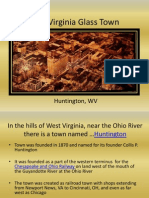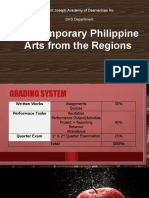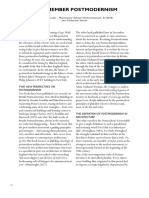Documenti di Didattica
Documenti di Professioni
Documenti di Cultura
Photoshop Tutorial Como Crear Un Globo Panoramico
Caricato da
David EscobarDescrizione originale:
Copyright
Formati disponibili
Condividi questo documento
Condividi o incorpora il documento
Hai trovato utile questo documento?
Questo contenuto è inappropriato?
Segnala questo documentoCopyright:
Formati disponibili
Photoshop Tutorial Como Crear Un Globo Panoramico
Caricato da
David EscobarCopyright:
Formati disponibili
Photoshop Tutorial: How To Create A Circle
Polyorama
Home Tutorials Exclusive Photoshop Tutorials How To Create A Circle Polyora...
Circle Polyorama are cute, tiny 'planets' made of a photographic panorama.
In this tutorial we're going to make such a polyorama with a bunch of photos. It is pretty basic and
works for photoshop CS and over.
End result:
Author:
Views: 92102
Score: 8.52 / 10
Author earned: $10
Practice tutorial
Tags:panoramaplanetpolyorama
Ads by Keep NowAd Options
Step 1
The first thing you'll need is a 360 degree panorama. This is made by using a camera on a
tripod and shoot. Then rotate the camera a bit and take the next shot until you have images
covering 360 degrees or more.
More info on panos can be found here:
http://augusteo.com/2009/05/06/tutorial-learn-how-to-do-panorama-photography-part-1-the-photo-
shooting/
Step 2
In this step we will use Photoshops built in panorama stitcher, Photomerge.
To open Photomerge go through File-> Automate -> Photomerge.
Step 3
When Photomerge is open choose "browse" and go to the folder your image is in. then select
the first image in the pano, hold shift and press the last one. this selects all the photos between
the first and the last image. To deselect one or more images hold CTRL and press the image you
want to select/deselect.
Ads by Keep NowAd Options
Step 4
The images will line up in the list ready to be stitched. Check "Auto", "Mix images" and
"Geometric distortion correction"
Then hit "OK"
Step 5
This will take some time (a lot if you have a slow/busy computer or a panorama that is hard to make
for Photoshop) So don't try this at home (if you are busy or don't have time)
Step 6
This is what you should come up with. (There will be separate layers and layermasks for every single
image.)
i merged them though.
Ads by Keep NowAd Options
Step 7
Now you have to crop the panorama into only a 360 degree one, or else you end result will look
like...crap... If you have a panorama that is less then 360 degrees make sure the start and end of the
image looks the same and fits "into" each other.
Step 8
Now you'll open "image size" image -> imagesize (or Ctrl+alt+i)
Make sure "keep proportions" are unchecked. Then insert the height number into the length one. This
will give you a complete squared image (that looks like crap)
Step 9
Now rotate the image 180 degrees, image-> image rotation -> 180. You'll now have an crappy
looking upside down image. So get ready for magic.
Ads by Keep NowAd Options
Step 10
The magic comes when you play around with the image coordinates (it sounds more fancy then it
really is)
This is made by going into filters -> distortion -> polar coordinates.
Step 11
Make sure "rectangular to polar" is checked. Then hit OK and BOOM!
Step 12
Welcome to my world :)
Ads by Keep NowAd Options
Step 13
This is what i came up with after some cloning work and color corrections.
Try it out and show me your results! Good luck!
Potrebbero piacerti anche
- FL Tax ExemptionDocumento1 paginaFL Tax ExemptionPandora DiorNessuna valutazione finora
- Sub Recipient 11aDocumento4 pagineSub Recipient 11aDavid EscobarNessuna valutazione finora
- St121 Fill inDocumento4 pagineSt121 Fill inDavid EscobarNessuna valutazione finora
- St121 Fill inDocumento4 pagineSt121 Fill inDavid EscobarNessuna valutazione finora
- Get Started With DropboxDocumento10 pagineGet Started With DropboxYan HakimNessuna valutazione finora
- 4 Mistakes Couples Make 2 ND EdDocumento38 pagine4 Mistakes Couples Make 2 ND EdShaun MillerNessuna valutazione finora
- Comparación de MonitoresDocumento4 pagineComparación de MonitoresDavid EscobarNessuna valutazione finora
- Comparación de MonitoresDocumento4 pagineComparación de MonitoresDavid EscobarNessuna valutazione finora
- The Subtle Art of Not Giving a F*ck: A Counterintuitive Approach to Living a Good LifeDa EverandThe Subtle Art of Not Giving a F*ck: A Counterintuitive Approach to Living a Good LifeValutazione: 4 su 5 stelle4/5 (5794)
- The Little Book of Hygge: Danish Secrets to Happy LivingDa EverandThe Little Book of Hygge: Danish Secrets to Happy LivingValutazione: 3.5 su 5 stelle3.5/5 (399)
- A Heartbreaking Work Of Staggering Genius: A Memoir Based on a True StoryDa EverandA Heartbreaking Work Of Staggering Genius: A Memoir Based on a True StoryValutazione: 3.5 su 5 stelle3.5/5 (231)
- Hidden Figures: The American Dream and the Untold Story of the Black Women Mathematicians Who Helped Win the Space RaceDa EverandHidden Figures: The American Dream and the Untold Story of the Black Women Mathematicians Who Helped Win the Space RaceValutazione: 4 su 5 stelle4/5 (894)
- The Yellow House: A Memoir (2019 National Book Award Winner)Da EverandThe Yellow House: A Memoir (2019 National Book Award Winner)Valutazione: 4 su 5 stelle4/5 (98)
- Shoe Dog: A Memoir by the Creator of NikeDa EverandShoe Dog: A Memoir by the Creator of NikeValutazione: 4.5 su 5 stelle4.5/5 (537)
- Elon Musk: Tesla, SpaceX, and the Quest for a Fantastic FutureDa EverandElon Musk: Tesla, SpaceX, and the Quest for a Fantastic FutureValutazione: 4.5 su 5 stelle4.5/5 (474)
- Never Split the Difference: Negotiating As If Your Life Depended On ItDa EverandNever Split the Difference: Negotiating As If Your Life Depended On ItValutazione: 4.5 su 5 stelle4.5/5 (838)
- Grit: The Power of Passion and PerseveranceDa EverandGrit: The Power of Passion and PerseveranceValutazione: 4 su 5 stelle4/5 (587)
- Devil in the Grove: Thurgood Marshall, the Groveland Boys, and the Dawn of a New AmericaDa EverandDevil in the Grove: Thurgood Marshall, the Groveland Boys, and the Dawn of a New AmericaValutazione: 4.5 su 5 stelle4.5/5 (265)
- The Emperor of All Maladies: A Biography of CancerDa EverandThe Emperor of All Maladies: A Biography of CancerValutazione: 4.5 su 5 stelle4.5/5 (271)
- On Fire: The (Burning) Case for a Green New DealDa EverandOn Fire: The (Burning) Case for a Green New DealValutazione: 4 su 5 stelle4/5 (73)
- The Hard Thing About Hard Things: Building a Business When There Are No Easy AnswersDa EverandThe Hard Thing About Hard Things: Building a Business When There Are No Easy AnswersValutazione: 4.5 su 5 stelle4.5/5 (344)
- Team of Rivals: The Political Genius of Abraham LincolnDa EverandTeam of Rivals: The Political Genius of Abraham LincolnValutazione: 4.5 su 5 stelle4.5/5 (234)
- The Unwinding: An Inner History of the New AmericaDa EverandThe Unwinding: An Inner History of the New AmericaValutazione: 4 su 5 stelle4/5 (45)
- The World Is Flat 3.0: A Brief History of the Twenty-first CenturyDa EverandThe World Is Flat 3.0: A Brief History of the Twenty-first CenturyValutazione: 3.5 su 5 stelle3.5/5 (2219)
- The Gifts of Imperfection: Let Go of Who You Think You're Supposed to Be and Embrace Who You AreDa EverandThe Gifts of Imperfection: Let Go of Who You Think You're Supposed to Be and Embrace Who You AreValutazione: 4 su 5 stelle4/5 (1090)
- The Sympathizer: A Novel (Pulitzer Prize for Fiction)Da EverandThe Sympathizer: A Novel (Pulitzer Prize for Fiction)Valutazione: 4.5 su 5 stelle4.5/5 (119)
- Her Body and Other Parties: StoriesDa EverandHer Body and Other Parties: StoriesValutazione: 4 su 5 stelle4/5 (821)
- Ltd. - Manga Historical Characters (2013) PDFDocumento37 pagineLtd. - Manga Historical Characters (2013) PDFArmando Suetonio Amezcua100% (3)
- Ultra-Violet Coatings Tricks and TipsDocumento1 paginaUltra-Violet Coatings Tricks and TipsAdriano AraujoNessuna valutazione finora
- 1ceramics Monthly Jun56 Cei0656dDocumento36 pagine1ceramics Monthly Jun56 Cei0656dMariana Pavan100% (1)
- Contemporary Art by JravDocumento179 pagineContemporary Art by JravJanelli ValdezcoNessuna valutazione finora
- I Cost of Material Item 1 395,310 II Cost of Labour Item 1 139,560Documento15 pagineI Cost of Material Item 1 395,310 II Cost of Labour Item 1 139,560Khin Thu Zar HtayNessuna valutazione finora
- Knurling Profiles DIN 82Documento3 pagineKnurling Profiles DIN 82mirzasinanovic100% (1)
- Ancient City Gate and Temple Remains in ByblosDocumento2 pagineAncient City Gate and Temple Remains in ByblosMohannad Al-TantawiNessuna valutazione finora
- The Planning of Ornament Day, Lewis Foreman 1845-1910 PDFDocumento146 pagineThe Planning of Ornament Day, Lewis Foreman 1845-1910 PDFEmile Mardacany100% (1)
- Peter Behrens' pioneering graphic and industrial design for AEGDocumento2 paginePeter Behrens' pioneering graphic and industrial design for AEGDejan BogdanovicNessuna valutazione finora
- MoMA Floor PlanDocumento4 pagineMoMA Floor Planapi-26607041Nessuna valutazione finora
- Six Pencil Techniques SeriesDocumento6 pagineSix Pencil Techniques SeriesVinti Menda AKAVNessuna valutazione finora
- QuotationsDocumento4 pagineQuotationschaitanya12299Nessuna valutazione finora
- Art and Photography (Art Ebook)Documento404 pagineArt and Photography (Art Ebook)Sima Dragos88% (8)
- Art Is The Highest FormDocumento7 pagineArt Is The Highest Formanon_594237870% (2)
- Hoa Reviewer With QuizDocumento586 pagineHoa Reviewer With QuizTuguinay EmilynNessuna valutazione finora
- Color PalettesDocumento1 paginaColor PalettesDanny PereNessuna valutazione finora
- Light Matters - Louis Kahn and The Power of Shadow - ArchDailyDocumento7 pagineLight Matters - Louis Kahn and The Power of Shadow - ArchDailyFarhain Mohd YusriNessuna valutazione finora
- 10ARTS Gr10 TG - QTR 3 (10 Apr 2015)Documento25 pagine10ARTS Gr10 TG - QTR 3 (10 Apr 2015)June Emerson ManalangNessuna valutazione finora
- Internalgypsumplaster 161202112115 PDFDocumento2 pagineInternalgypsumplaster 161202112115 PDFReIngenieria S.R.L.Nessuna valutazione finora
- Raj RewalDocumento18 pagineRaj RewalRishi RishendraNessuna valutazione finora
- The Penguin Dictionary of ArtDocumento484 pagineThe Penguin Dictionary of Artsrecko padjen100% (4)
- WV Glass Town HuntingtonDocumento11 pagineWV Glass Town HuntingtonmaynardamyNessuna valutazione finora
- Baroque Art Movement & StylesDocumento7 pagineBaroque Art Movement & Stylesthot777Nessuna valutazione finora
- ISU Visual AssignmentDocumento13 pagineISU Visual AssignmentRoland MooreNessuna valutazione finora
- Contemporary Philippine Arts From The Regions: Saint Joseph Academy of Dasmarinas IncDocumento37 pagineContemporary Philippine Arts From The Regions: Saint Joseph Academy of Dasmarinas IncEm Gongora Jr.Nessuna valutazione finora
- Ir Global-Brand Guidelines-2020aDocumento17 pagineIr Global-Brand Guidelines-2020aapi-508655168Nessuna valutazione finora
- To Remember PostmodernismDocumento8 pagineTo Remember PostmodernismSelverNessuna valutazione finora
- Kuliah 8 AnimationDocumento15 pagineKuliah 8 AnimationCoky Fauzi AlfiNessuna valutazione finora
- Pantone Color Bridge Plus CoatedDocumento31 paginePantone Color Bridge Plus CoatedRous Ramos100% (1)
- Beekman7 TB 06Documento15 pagineBeekman7 TB 06Yuvan KiranNessuna valutazione finora