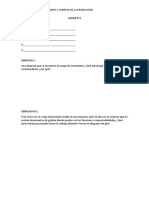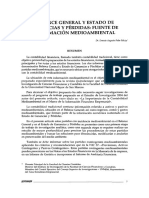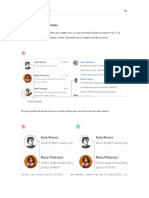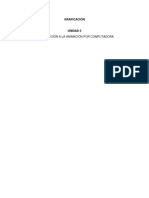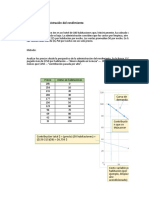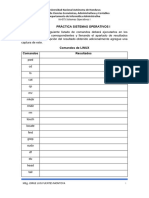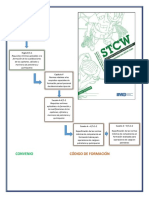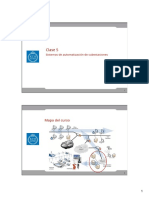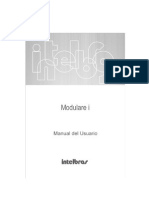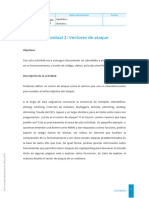Documenti di Didattica
Documenti di Professioni
Documenti di Cultura
Texto 2
Caricato da
Erick VeraTitolo originale
Copyright
Formati disponibili
Condividi questo documento
Condividi o incorpora il documento
Hai trovato utile questo documento?
Questo contenuto è inappropriato?
Segnala questo documentoCopyright:
Formati disponibili
Texto 2
Caricato da
Erick VeraCopyright:
Formati disponibili
TECSUP PFR Diseo y Manufactura Asistida
33
UNIDAD II
MODELADO DE CHAPA METLICA
1. INTRODUCCIN
La palabra chapa en general describe a una hoja o lmina de metal, madera u
otra materia.
2. TRABAJO EN CHAPA METLICA
Podemos entender as al proceso de conformado en fro de chapa por el que se
transforma, mediante doblado y corte en prensas hidrulicas o mecnicas, a una
forma definida por un troquel o til.
Durante este proceso la chapa no debe cambiar sustancialmente de espesor.
Dentro de este concepto se agrupan diferentes tipos de operaciones como
punzonado, doblado, corte fino.
La estampacin permite conseguir piezas con altos niveles de precisin y
repetibilidad pudiendo ser una alternativa ventajosa incluso para pequeas y
medianas series. El empleo de chapas de alta resistencia permite la fabricacin
de piezas estructurales de alta responsabilidad y grandes solicitudes.
Mediante el uso de soldaduras (por puntos, CO
2
,..) se consiguen estructuras de
alta calidad y resistencia como carcasas, cubiertas de electrodomsticos,
soportes, tapas porta-retenes, etc.
Algunos ejemplos de chapas metlicas se pueden observar en las siguientes
figuras:
Carcasa campana-extractora
(chapa 0.8mm, 1mm)
Tapa caja de cambios
(chapa 5mm)
Refuerzo Grapa-Armada
(chapa ALUMINIO 2mm)
Tapa de paletas
(chapa 1.5mm)
Diseo y Manufactura Asistida TECSUP PFR
34
Retenedor de aceite
(chapa 1.5mm)
Retenedor de aceite
(chapa 1.5mm)
Cuerpo Campana-
extractora
(chapa 0.6mm, 0.8mm)
Tapa con refuerzo
(chapa 1.5mm)
3. MODELADO DE CHAPA METLICA EMPLEANDO CAD 3D
En los ltimos aos la aparicin de programas CAD con aplicaciones de chapa
metlica ha revolucionado el sector de estampado en fro pues se disponen de
herramientas capaces de disear de forma rpida y eficiente cualquier pieza de
chapa en tres dimensiones.
Una de sus ventajas principales es la posibilidad de obtener los desarrollos planos
de las piezas y su posterior conexin a mquinas de control numrico de corte
por lser para hallar los contornos de la chapa.
La utilizacin de este tipo de programas permite disear piezas de chapa
metlica en tiempos muy reducidos y garantizando la calidad del diseo.
La mayora de los software de este tipo permiten realizar las siguientes
operaciones para crear una chapa metlica:
Extrusin de una base de lmina
Asignar espesores y propiedades de doblez a una base lmina
Insercin de pliegues
Creacin de desahogos automticos
Operacin de corte de chapa metlica
Agregar pliegues y rolados
Desarrollo de la chapa metlica.
TECSUP PFR Diseo y Manufactura Asistida
35
Ejemplos de chapas metlicas obtenidas con un software CAD
4. EJEMPLO GUIADO DE MODELADO DE CHAPA METLICA EMPLEANDO
CAD 3D
Software a emplear: SolidEdge V18.
Diseo y Manufactura Asistida TECSUP PFR
36
En este ejemplo se proporciona instrucciones paso a paso para crear un modelo
de la pieza de chapa que se muestra en la ilustracin ms arriba. A medida que
cree esta pieza, aprender a:
Construir caras, pestaas, pestaas por contorno, vaciados y agujeros.
Utilizar herramientas auxiliares de dibujo de precisin, como IntelliSketch.
5. CONSTRUIR UNA PESTAA POR CONTORNO
En los prximos pasos, construir la pestaa por contorno mostrada.
Haga clic en el botn Pestaa por contorno de la barra de
herramientas Operaciones, desde el men desplegable
El comando Pestaa por contorno permite construir una serie de caras de piezas
conectadas por doblados paralelos y rectos. Comience por dibujar un perfil (una
cadena conectada de lneas y arcos) y luego proyecte el perfil para formar caras
de piezas y doblados.
El sistema aplica grosor de material a las caras en la direccin especificada y
calcula las caractersticas del doblado entre las caras.
TECSUP PFR Diseo y Manufactura Asistida
37
Seleccionar un plano de perfil
Para comenzar una pestaa por contorno, especifique un plano de referencia en
el que dibujar el perfil.
Site el cursor sobre el plano de referencia delantero, como se muestra en la
ilustracin. Haga clic cuando el plano est resaltado.
Se visualiza una vista de perfil que se orienta al plano de referencia seleccionado.
Empezar a trazar una lnea
En la barra de herramientas Dibujar, el comando Lnea debe estar
activo de forma predeterminada. En caso contrario, haga clic en el
botn del men desplegable
Site el cursor aproximadamente como indica la ilustracin y haga clic.
Diseo y Manufactura Asistida TECSUP PFR
38
Terminar la lnea
Mueva el cursor por la ventana de Solid Edge y observe que la lnea nueva sigue
el movimiento del cursor.
Al mover el cursor, observe que en la cinta Lnea, los cuadros Longitud y ngulo
se actualizan constantemente para reflejar la ubicacin del cursor:
En la cinta, escriba 100 como longitud de la lnea y pulse la tecla INTRO.
Observe que ahora, al mover el cursor, la lnea siempre tiene 100 mm y slo
cambia el ngulo.
Mueva el cursor hacia la derecha y, cuando aparezca el indicador de relacin
horizontal , haga clic.
TECSUP PFR Diseo y Manufactura Asistida
39
Dibujar otra lnea
El comando Lnea todava est activo, esperando dibujar una nueva lnea
conectada al extremo de la primera.
En la cinta Lnea, escriba 35 como longitud de la lnea nueva, y pulse la tecla
INTRO.
Mueva el cursor hacia abajo hasta que aparezca el indicador de relacin
vertical, y haga clic.
Al terminar de dibujar la segunda lnea, haga clic en el botn derecho del ratn
para reiniciar el comando Lnea.
Terminar el perfil
Haga clic en el botn Volver de la cinta para cerrar la ventana
de perfil.
Diseo y Manufactura Asistida TECSUP PFR
40
Seleccionar el lado al que se agregar grosor
Aparecer una flecha en el perfil que ha dibujado. La flecha apunta hacia arriba o
abajo en funcin de la ubicacin del cursor. Esta flecha muestra el lado del perfil
al cual se agregar grosor del material al formar la pestaa.
Mueva el cursor por debajo del perfil y cuando la flecha apunte hacia abajo, haga
clic.
Especificar la extensin de la pestaa
Mueva el cursor por la ventana y observe que la pestaa se extiende para seguir
al ratn.
Observe que el campo Distancia de la cinta se actualiza constantemente para
reflejar la extensin actual.
En la cinta, escriba 35 como la extensin de la pestaa y pulse la tecla INTRO.
Site el cursor sobre el perfil, como se muestra en la ilustracin, y haga clic.
Observe que se inserta automticamente un doblado entre las dos caras.
TECSUP PFR Diseo y Manufactura Asistida
41
Terminar la pestaa
Haga clic en el botn Terminar de la cinta SmartStep para
Pestaa por contorno.
Se visualizar la pestaa terminada.
Guardar el archivo
Haga clic en el botn Guardar de la barra de herramientas Principal.
6. CONSTRUIR UNA CARA
En los prximos pasos agregar material a la cara superior de la pieza.
Haga clic en el botn Cara de la barra de herramientas Operaciones.
Diseo y Manufactura Asistida TECSUP PFR
42
El comando Cara permite construir una forma plana como operacin base, as
como agregar material a caras ya creadas de una pieza de chapa. En primer
lugar, se especifica el plano de la cara y, a continuacin, se dibuja un perfil 2D
en dicho plano. Por ltimo, se asigna a la cara el grosor de material de la pieza.
Seleccionar un plano de perfil
Mueva lentamente el cursor sobre el modelo y observe cmo se van
resaltando las caras.
Site el cursor exactamente sobre la cara mostrada en resalte en la
ilustracin, detenga el ratn por un instante y observe que la imagen
del cursor cambia para indicar que hay varias selecciones
disponibles.
Haga clic en el botn derecho, y se visualizar la herramienta QuickPick. Mueva
el cursor sobre las diferentes entradas en QuickPick y observe que se resaltan
diferentes caras del modelo. QuickPick permite seleccionar exactamente la cara
deseada a la primera, sin tener que rechazar caras que no interesan.
Utilice QuickPick para resaltar la cara mostrada en la ilustracin, y haga clic del
botn izquierdo del ratn para seleccionarla.
TECSUP PFR Diseo y Manufactura Asistida
43
Dibujar una lnea
En la barra de herramientas Dibujar, observe que el comando Lnea
est activo de forma predeterminada.
Coloque el cursor en la esquina superior izquierda de la cara, como se muestra
en la ilustracin superior. Cuando la lnea horizontal quede resaltada y se vea el
indicador de relacin de punto final , haga clic.
En la cinta, escriba 65 como longitud de la lnea y pulse la tecla INTRO.
Mueva el cursor hacia la derecha hasta que aparezca el indicador de relacin
horizontal y haga clic.
Dibujar una lnea
El extremo de la lnea dibujada est ahora fuera de la ventana.
En el men Ver, haga clic en el comando Ajustar para ajustar los grficos en la
ventana.
El comando Lnea an est activo, esperando dibujar otra lnea conectada al
extremo de la ltima.
En la cinta, escriba 65 como longitud de la lnea y pulse la tecla INTRO.
Mueva el cursor hacia la derecha hasta que aparezca el indicador de punto en
elemento vertical y haga clic.
Diseo y Manufactura Asistida TECSUP PFR
44
Dibujar una lnea
El comando Lnea an est activo, esperando dibujar otra lnea conectada al
extremo de la ltima.
Site el cursor en el borde de la cara existente, como se muestra.
Cuando la lnea quede resaltada y aparezcan los indicadores de relaciones de
punto en elemento y chorizontal, haga clic.
Al terminar de dibujar la ltima lnea, haga clic en el botn derecho del ratn
para reiniciar el comando.
Terminar el perfil
Haga clic en el botn Volver de la cinta.
TECSUP PFR Diseo y Manufactura Asistida
45
Elegir el lado para agregar material
Aparecer una flecha en el perfil que ha dibujado. El lado del perfil hacia el cual
apunta esta flecha depende del movimiento del cursor. La flecha muestra el lado
del perfil al cual se agregar material al formar la cara.
Mueva el cursor al rea cerrada dentro del perfil y cuando la flecha apunte a esta
rea, haga clic.
Terminar la cara
Haga clic en Terminar en la cinta SmartStep para Cara.
El material se agrega al interior del perfil para que la nueva cara quede
colindante a la cara existente.
Diseo y Manufactura Asistida TECSUP PFR
46
Guardar el archivo
Haga clic en el botn Guardar de la barra de herramientas Principal.
7. CONSTRUIR UNA PESTAA
Construir una pestaa en el borde izquierdo de la pieza, tal como se muestra en
la ilustracin.
Haga clic en el botn Pestaa de la barra de herramientas
Operaciones.
El comando Pestaa permite agregar un doblez y una nueva cara adyacente al
borde de una cara ya creada de una pieza de chapa.
La pestaa que agregar a continuacin es el caso ms simple. La pestaa es
rectangular y se extiende a lo largo de todo el borde al que se agrega. Observar
que Solid Edge permite construir esta pestaa muy rpidamente
TECSUP PFR Diseo y Manufactura Asistida
47
Seleccionar un borde
Site el cursor sobre el borde izquierdo de la cara superior, como se muestra.
Al quedar resaltado el borde superior o inferior, haga clic.
Establecer la referencia de material
Haga clic en el botn Material exterior de la cinta SmartStep.
La opcin Material exterior especifica que se debe aadir material igual al grosor
de la barra y el radio de doblez al borde seleccionado para formar la pestaa.
Especificar la extensin de la pestaa
Mueva el cursor hacia arriba y hacia abajo, y observe que un rectngulo que
representa al perfil de la pestaa nueva sigue el movimiento del cursor.
Diseo y Manufactura Asistida TECSUP PFR
48
En la cinta SmartStep, escriba 35 en el campo Distancia como longitud de la
pestaa, despus pulse la tecla INTRO.
Mueva el cursor por encima y por debajo del extremo inicial de la pestaa, y
observe que la pestaa siempre tiene 35 mm de altura, pero que se puede
extender hacia arriba o hacia abajo de la misma.
Coloque el cursor sobre el borde para que la pestaa se extienda hacia arriba, y
haga clic.
Observe que el comando Pestaa por contorno dibuja automticamente el perfil
de la pestaa. Ms adelante en este tutorial, aprender a modificar el perfil
predeterminado.
Terminar la pestaa
Haga clic en el botn Terminar de la cinta SmartStep.
Guarde el archivo
Haga clic en el botn Guardar de la barra de herramientas Principal.
TECSUP PFR Diseo y Manufactura Asistida
49
Construir una pestaa
Construir otra pestaa sencilla.
Haga clic en el botn Pestaa de la barra de herramientas
Operaciones.
Seleccionar un borde
Site el cursor en el borde delantero de la cara superior.
Al quedar resaltado el borde superior o inferior, haga clic.
Establecer la referencia de material
Haga clic en el botn Material interior de la cinta SmartStep.
La opcin Material interior especifica que para formar la pestaa no se aade
material al borde seleccionado.
Diseo y Manufactura Asistida TECSUP PFR
50
Especificar la extensin de la pestaa
En la cinta, escriba 35 como la extensin de la pestaa y pulse la tecla INTRO.
Coloque el cursor por debajo del borde para que la pestaa se extienda hacia
abajo, y haga clic.
Establecer las opciones de Desahogo en esquina
Observe el tratamiento predeterminado de esquina donde la nueva pestaa se
encuentra con la pestaa por contorno que construy anteriormente. Las
esquinas no tienen desahogo.
Haga clic en el botn Opciones de pestaa de la cinta SmartStep.
En el cuadro de dilogo Opciones de pestaa, establezca las opciones Desahogo
en vrtice y Slo doblado, en este orden:
Haga clic en Aceptar y se aplicar el desahogo en esquina. Observe que el
desahogo en esquina se aplica a ambas pestaas adyacentes, no a la pestaa
que est construyendo.
TECSUP PFR Diseo y Manufactura Asistida
51
Terminar la pestaa
Haga clic en el botn Terminar de la cinta SmartStep.
Guarde el archivo
Haga clic en el botn Guardar de la barra de herramientas Principal.
Diseo y Manufactura Asistida TECSUP PFR
52
Construir una pestaa
Construir otra pestaa, como se muestra en la ilustracin. Al construirla, editar
el perfil predeterminado.
Haga clic en el botn Pestaa de la barra de herramientas
Operaciones.
Haga clic en el botn Doblado exterior de la cinta SmartStep.
La opcin Doblado exterior especifica que se debe aadir material igual al grosor
de la barra y el radio de doblez al borde seleccionado para formar la pestaa.
Seleccionar un borde
Site el cursor sobre el borde izquierdo de la pestaa superior.
Al quedar resaltado el borde interior o exterior, haga clic.
Especificar la extensin de la pestaa
En la cinta, escriba 35 como la extensin de la pestaa y pulse la tecla INTRO.
TECSUP PFR Diseo y Manufactura Asistida
53
Coloque el cursor a la izquierda del borde para que la pestaa se extienda
alejndose de la pieza, y haga clic.
Editar el perfil de la pestaa
Haga clic en el botn Perfil de la cinta SmartStep para Pestaa.
Las pestaas que ha construido hasta ahora tienen perfiles rectangulares
sencillos que se extienden a lo largo de todos los bordes a los que se agregan.
La pestaa que construir a continuacin no tiene un perfil tan simple. El paso
Perfil de la cinta SmartStep para Pestaa le permite editar el perfil rectangular
predeterminado que dibuja el sistema.
Seleccionar la geometra para eliminarla
Haga clic en el botn Herramienta de seleccin de la barra de
herramientas Dibujar.
Arrastre el cursor sobre el perfil predeterminado, tal como se muestra en la
ilustracin.
Diseo y Manufactura Asistida TECSUP PFR
54
Eliminar la geometra seleccionada
Compare la geometra seleccionada en la ventana de Solid Edge con la ilustracin
de arriba.
Si ambas geometras no coinciden, intente seleccionar de nuevo la geometra de
la ilustracin. Slo se puede seleccionar el perfil predeterminado, por lo que
puede arrastrar el cursor sobre un rea mayor que la necesaria y nicamente se
seleccionar el perfil predeterminado.
Cuando la geometra que haya seleccionado coincida con la ilustracin, coloque
el cursor en la ventana de Solid Edge y presione la tecla ELIMINAR.
Empezar a trazar una lnea
Haga clic en el botn Lnea de la barra de herramientas Dibujar, en
el men desplegable.
Coloque el cursor por sobre la lnea punteada, aproximadamente como se
muestra en la ilustracin. Cercirese de que no se reconocen relaciones de
SmartSketch y haga clic para comenzar la lnea.
Esta lnea de puntos representa la lnea de conexin, una lnea que se extiende a
lo largo de todo el borde de la pieza a la que se adjunta la pestaa y a la que se
debe conectar el perfil de la pestaa.
TECSUP PFR Diseo y Manufactura Asistida
55
Cada perfil de pestaa debe conectarse con la lnea de conexin. Sin embargo,
mientras la primera y ltima lneas del perfil crucen la lnea de conexin y se
siten entre las caras superior e inferior del borde adyacente de la pieza, el
sistema recortar las lneas y aplicar las relaciones de conexin de forma
automtica.
La lnea de conexin est cerca, pero no coincide exactamente con la cara
inferior del borde de la pieza.
Terminar la lnea
En la cinta Lnea, escriba 25 como longitud de la lnea nueva, y pulse la tecla
INTRO.
Mueva el cursor hacia abajo hasta que aparezca el indicador de relacin
vertical, y haga clic.
Dibujar un arco tangente a la lnea
Haga clic en la opcin Arco de la cinta Lnea.
Diseo y Manufactura Asistida TECSUP PFR
56
Aparecern cuatro zonas de intencin en el extremo de la lnea dibujada. El arco
se dibujar perpendicular o tangencial a la lnea, en funcin de la zona de
intencin por la que se mueva el cursor. Mueva el cursor por las zonas de
intencin y observe cmo se comporta el arco.
En la cinta, escriba 12 como el radio del arco y pulse la tecla INTRO.
Mueva el cursor hacia abajo, a travs del cuadrante inferior de la zona de
intencin, y luego a la derecha, para que el arco se curve de forma tangencial a
la derecha. Cuando parezca una lnea punteada horizontal, como se muestra en
la ilustracin, haga clic.
Dibujar una lnea
Haga clic en la opcin Lnea de la cinta Lnea.
El comando Lnea todava est activo, esperando dibujar una lnea conectada al
extremo del arco anterior.
Mueva el cursor hacia arriba, en direccin vertical, desde el extremo del arco y
observe que aparece el indicador de relacin tangente. Esto indica que la
nueva lnea que est dibujando ser tangente al arco que acaba de dibujar.
Mueva el cursor por arriba de la lnea de conexinla lnea punteada arriba de la
cara inferior del borde de la piezay haga clic cuando el cursor est
aproximadamente en la posicin que se muestra en la ilustracin.
Al terminar de dibujar la segunda lnea, haga clic en el botn derecho del ratn
para reiniciar el comando Lnea.
TECSUP PFR Diseo y Manufactura Asistida
57
Colocar una cota
Haga clic en el botn SmartDimension de la barra de herramientas
Dibujar.
SmartDimension permite acotar lneas y arcos con dos clics. El primer clic
selecciona una lnea o arco, y el segundo coloca la cota.
Coloque el cursor sobre el arco. Haga clic cuando el arco est resaltado.
Mueva el cursor por arriba y por debajo del arco, y observe que las lneas de
proyeccin, las flechas de cota, las lneas directrices y el cuadro de texto de cota
se sitan de forma dinmica en funcin de la posicin del cursor.
Site la cota como muestra la ilustracin, y haga clic. Observe que ahora se ve el
texto de cota.
Diseo y Manufactura Asistida TECSUP PFR
58
8. COLOCAR Y EDITAR UNA COTA
En los siguientes pasos crear la cota tal como se muestra en la ilustracin.
Despus editar su valor para mover el perfil de la pestaa a la posicin
requerida.
En la barra de herramientas Dibujar, haga clic en el botn Distancia
entre del men desplegable
Este comando coloca cotas lineales que miden las distancias entre elementos o
puntos significativos.
En la cinta Cota, asegrese de que se haya establecido la opcin
Horizontal/Vertical.
Seleccione el origen de la cota
Site el cursor sobre el borde izquierdo del perfil, como se muestra en la
ilustracin. Haga clic cuando la lnea est resaltada.
TECSUP PFR Diseo y Manufactura Asistida
59
Seleccionar el elemento para medir
Coloque el cursor sobre el borde superior de la pestaa, como se muestra en la
ilustracin. Cuando quede resaltado el borde, use QuickPick para seleccionarlo.
Fjese que cualquiera de las selecciones en QuickPick es correcta.
Situar la cota
Mueva el cursor y observe que la cota puede medir la distancia horizontal entre
las lneas o la distancia vertical entre los extremos superior e inferior de las dos
lneas. Mueva el cursor hacia arriba y hacia abajo entre las extensiones superior
e inferior de las lneas para cambiar la cota a la distancia horizontal.
Site la cota como muestra la ilustracin, y haga clic.
Diseo y Manufactura Asistida TECSUP PFR
60
Editar la cota
En la cinta Cota, observe que el texto en el campo Valor de cota ya est
seleccionado.
En la cinta, escriba 4 como el nuevo valor de cota y, a continuacin, pulse la
tecla INTRO. El perfil de la geometra cambia para coincidir con el nuevo valor de
cota.
Cuando coloque una nueva cota, puede editar su valor inmediatamente, o utilizar
la Herramienta de seleccin para editarlo ms tarde.
Terminar el perfil
Al hacer clic en el botn Volver para cerrar la vista de perfil, observe el perfil
detenidamente. Al cerrarse la vista de perfil, observe que los extremos abiertos
del perfil se recortan automticamente y se aplican las relaciones de conexin,
como se muestra seguidamente.
Al dibujar perfiles de pestaa, ambos extremos del perfil deben conectarse con la
lnea de conexin. Puede hacer esto Ud. mismo o puede dejar que Solid Edge lo
haga.
Haga clic en el botn Volver de la cinta.
TECSUP PFR Diseo y Manufactura Asistida
61
Terminar la pestaa
Como con esta pestaa se utiliz la opcin Doblado exterior, no necesita que se
le aplique ms desahogo en esquina.
Haga clic en el botn Terminar de la cinta SmartStep.
Guardar el archivo
Haga clic en el botn Guardar de la barra de herramientas Principal.
Diseo y Manufactura Asistida TECSUP PFR
62
9. CONSTRUIR UN AGUJERO
Construir un agujero a travs de la pestaa pequea por detrs de la pieza. El
agujero pasar a travs de esta pestaa y de la pestaa situada al frente de la
pieza.
Haga clic en el botn Agujero de la barra de herramientas
Operaciones.
Seleccionar un plano de perfil
Utilice QuickPick para seleccionar la cara que se muestra en la ilustracin. La cara
est en la parte delantera de la pestaa.
Trazar un agujero
Observe que el comando Agujero circular est activo de forma
predeterminada.
Haga clic en el botn Opciones de agujero de la cinta.
TECSUP PFR Diseo y Manufactura Asistida
63
En el cuadro de dilogo Opciones de agujero, defina el dimetro en 10 mm.
Active la opcin Hasta siguiente.
Haga clic en Aceptar, en el cuadro de dilogo Opciones de agujero.
Mueva el cursor por el arco de la pestaa y, a continuacin, coloque el cursor en
el centro del arco. Cuando aparezca el indicador de relacin de punto central,
haga clic.
Terminar el perfil
Haga clic en el botn Volver de la cinta.
Especificar la direccin para extender el agujero
El agujero se puede extender a la derecha, a la izquierda o simtricamente en
ambas direcciones, en funcin de la posicin del cursor. Coloque el cursor en el
lado derecho del perfil, tal como se muestra en la ilustracin, y haga clic.
Terminar el agujero
Haga clic en el botn Terminar de la cinta SmartStep.
Diseo y Manufactura Asistida TECSUP PFR
64
Guarde el archivo
Haga clic en el botn Guardar de la barra de herramientas Principal.
10. HACER SIMETRA Y COPIAR LA PESTAA Y EL AGUJERO
Ahora va a construir una pestaa y un agujero en el otro lado de la pieza. Puede
hacerlo construyendo otra pestaa y agujero, siguiendo los mismos pasos
anteriores. Sin embargo, un mtodo ms rpido es construir una copia simtrica
de la pestaa y agujero construidos previamente.
Haga clic en el botn Copia simtrica de la operacin en la barra de
herramientas Operaciones en el men desplegable
Haga clic en el botn Patrn inteligente de la cinta SmartStep para
Copia simtrica de la operacin.
TECSUP PFR Diseo y Manufactura Asistida
65
Seleccionar la pestaa y el agujero
Coloque el cursor sobre la pestaa resaltada en la ilustracin, a continuacin
haga clic para seleccionarla.
Site el cursor sobre el agujero, como se muestra, y haga clic para seleccionarlo.
En la cinta, haga clic en el botn Aceptar.
Especificar el plano de simetra
Durante el paso Plano del comando Copia simtrica de la operacin, debe
especificar el plano de simetra para el nuevo refuerzo. Debido a que ningn
plano pasa por el centro de la pieza, usted crear un plano de referencia paralelo
usando una cara de la pieza.
Haga clic en la opcin Plano paralelo de la cinta.
Seleccione la cara plana delantera de la pestaa, como se muestra en la
ilustracin.
Diseo y Manufactura Asistida TECSUP PFR
66
Colocar el plano de simetra
Haga clic en el botn Puntos significativos en la cinta, despus
establezca la opcin Punto medio.
Coloque el cursor cerca del centro de la pieza, como se muestra en la ilustracin
superior. Haga clic cuando aparezca el indicador de la relacin de punto medio.
TECSUP PFR Diseo y Manufactura Asistida
67
Terminar la Copia simtrica de la operacin
Haga clic en el botn Terminar de la cinta SmartStep.
Guardar el archivo
Haga clic en el botn Guardar de la barra de herramientas Principal.
11. DESARROLLAR UN DOBLADO
Desdoblar la pestaa en la parte delantera de la pieza, tal como se muestra en
la ilustracin. Desdoblando la pestaa permite construir un vaciado a travs del
doblado.
Haga clic en el botn Desdoblar de la barra de herramientas
Operaciones en el men desplegable.
Diseo y Manufactura Asistida TECSUP PFR
68
Seleccionar una cara fija
Seleccione la cara superior de la pieza.
Seleccionar un doblado
Seleccione el doblado en la parte delantera de la pieza.
Aceptar el doblado seleccionado
En la cinta, haga clic en el botn Aceptar.
El comando Desdoblar permite desdoblar varios doblados a la vez. En este caso,
slo desdoblar el que ha seleccionado.
TECSUP PFR Diseo y Manufactura Asistida
69
Terminar el desdoble
Haga clic en el botn Muestra de la cinta.
Haga clic en el botn Terminar de la cinta.
Guarde el archivo
12. CONSTRUIR UN VACIADO
Construir un vaciado rectangular a travs del doblado que acaba de desarrollar.
Haga clic en el botn Vaciado de la barra de herramientas
Operaciones en el men desplegable.
Diseo y Manufactura Asistida TECSUP PFR
70
Seleccionar el plano del perfil
En la cinta, establezca la opcin Plano de la operacin en la lista Opciones Crear
Desde.
Coloque el cursor sobre la lengeta que construy anteriormente en el tutorial,
como se muestra en la ilustracin. Haga clic cuando la cara est resaltada.
Dibujar un rectngulo
Haga clic en el botn Rectngulo de la barra de herramientas Dibujar.
TECSUP PFR Diseo y Manufactura Asistida
71
Arrastre una lnea diagonal a travs del doblado desarrollado, aproximadamente
como se muestra en la ilustracin. La lnea que va a dibujar representa la
diagonal del rectngulo y el sistema dibuja en consecuencia las lneas conectadas
correspondientes.
Acotar la altura del rectngulo
Haga clic en el botn SmartDimension de la barra de herramientas
Dibujar.
Haga clic en el borde izquierdo del rectngulo y ponga la cota como se muestra
en la ilustracin.
En la cinta Cota escriba 60 con el teclado y pulse la tecla INTRO.
Acotar la anchura del rectngulo
Seguramente el comando SmartDimension estar todava activo. Haga clic en el
borde inferior del rectngulo y ponga la cota como se muestra en la ilustracin.
En la cinta SmartDimension escriba 30 con el teclado y pulse la tecla INTRO.
Diseo y Manufactura Asistida TECSUP PFR
72
Acotar las distancias entre el rectngulo y los bordes de la pieza
En la barra de herramientas Dibujar, haga clic en el botn Distancia
entre del men desplegable
Haga clic en el borde izquierdo de la pestaa, luego en el borde izquierdo del
rectngulo y haga clic para colocar la cota como se muestra en la ilustracin.
Haga clic con el botn derecho del ratn para reiniciar el comando Distancia
entre.
Haga clic en la cara superior de la pestaa, luego en el borde superior del
rectngulo y haga clic para colocar la cota como se muestra en la ilustracin.
Haga clic con el botn derecho del ratn para reiniciar el comando Distancia
entre.
El valor de su cota puede ser diferente del mostrado en la ilustracin.
TECSUP PFR Diseo y Manufactura Asistida
73
Editar las cotas
Haga clic en el botn Herramienta de seleccin de la barra de
herramientas Dibujar.
Edite los valores de las cotas que acaba de colocar para que coincidan con la
ilustracin.
Terminar el perfil
Haga clic en el botn Volver de la cinta.
Especificar la extensin del vaciado
Haga clic en la opcin de extensin Hasta siguiente de la cinta
SmartStep.
Site el cursor por debajo del vaciado, como se muestra en la ilustracin, y haga
clic.
Terminar el vaciado
Haga clic en el botn Terminar de la cinta SmartStep.
Diseo y Manufactura Asistida TECSUP PFR
74
Guarde el archivo
Haga clic en el botn Guardar de la barra de herramientas Principal.
13. REDOBLAR EL DOBLADO DESARROLLADO
Redoblar el doblado que desarroll previamente.
Haga clic en el botn Redoblado de la barra de herramientas
Operaciones en el men desplegable.
Seleccionar un doblado
Site el cursor sobre cualquier extremo del doblado desarrollado en el que acaba
de poner un vaciado. Cuando quede resaltado el doblado, haga clic para
seleccionarlo.
TECSUP PFR Diseo y Manufactura Asistida
75
En la cinta, haga clic en el botn Aceptar.
Terminar el redoblado
Haga clic en el botn Muestra de la cinta.
Haga clic en el botn Terminar de la cinta.
Guarde el archivo
Haga clic en el botn Guardar de la barra de herramientas Principal.
14. ACHAFLANAR LAS ESQUINAS AGUDAS DE LA PIEZA
Pondr chaflanes en todas las esquinas agudas de la pieza, como se muestra en
la ilustracin.
Haga clic en el botn Recortar esquina de la barra de herramientas
Operaciones.
Diseo y Manufactura Asistida TECSUP PFR
76
Establecer la opcin Chafln
El comando Recortar esquina permite crear chaflanes y redondeos.
En la cinta, active la opcin Chafln en esquina.
Seleccionar las esquinas para achaflanar
En la cinta, establezca la opcin Seleccionar en Vrtice.
Coloque el cursor sobre las cinco esquinas agudas de la ilustracin, y a medida
que se vayan resaltando, haga clic para seleccionarlas.
Escriba 5 mm en el campo Dividir de la cinta.
En la cinta, haga clic en el botn Aceptar.
TECSUP PFR Diseo y Manufactura Asistida
77
Terminar los chaflanes
Haga clic en el botn Muestra de la cinta.
Haga clic en el botn Terminar de la cinta.
Guarde el archivo
Haga clic en el botn Guardar de la barra de herramientas Principal.
15. EDITAR EL GROSOR DEL MATERIAL Y EL RADIO DE DOBLADO
Haga clic en Tabla de materiales del men Herramientas.
En la ficha Medidas del cuadro de dilogo Tabla de materiales de Solid Edge,
ajuste el grosor del material y el radio de doblado a 2 mm.
Observe que tambin se pueden editar la anchura y profundidad del desahogo
en doblado aplicado a todos los doblados. Estas propiedades tambin se pueden
Diseo y Manufactura Asistida TECSUP PFR
78
editar para doblados individuales; sin embargo, si edita cualquiera de estas
propiedades para un doblado individual, las propiedades globales que ve ahora
ya no sern aplicables.
Observe tambin que se us un factor neutro de 0,33 como valor
predeterminado para determinar el margen de doblado en cada doblado.
Tambin es posible usar tablas de doblados o ecuaciones alternas de doblados
para calcular el margen de doblado en cada doblado. Consulte la Ayuda de Solid
Edge para aprender ms acerca de esta capacidad.
Haga clic en el botn Aplicar al modelo del cuadro de dilogo Tabla de
materiales.
El grosor del material y el radio de doblado se recalculan para la pieza en su
totalidad.
Guardar el archivo
En la barra de herramientas principal, haga clic en el botn
Sombreado con bordes visibles.
Haga clic en el botn Guardar de la barra de herramientas Principal.
Potrebbero piacerti anche
- Fundamentos, Ventajas y Desventajas de La Ing ConcurrenteDocumento9 pagineFundamentos, Ventajas y Desventajas de La Ing ConcurrenteJorge Alvites CardenasNessuna valutazione finora
- Manual PLCDocumento474 pagineManual PLCIreiRastaman LLera100% (1)
- Dia 6 CostosDocumento33 pagineDia 6 CostosErick VeraNessuna valutazione finora
- UNIDAD 7 - Mantenimiento de Reductores de VelocidadDocumento56 pagineUNIDAD 7 - Mantenimiento de Reductores de VelocidadErick Vera100% (1)
- Crea cuenta Canvas estudianteDocumento6 pagineCrea cuenta Canvas estudianteErick VeraNessuna valutazione finora
- Dia 7 CostosDocumento41 pagineDia 7 CostosErick VeraNessuna valutazione finora
- Mantenimeinto de RodamientosDocumento110 pagineMantenimeinto de RodamientosErick VeraNessuna valutazione finora
- Sellos TóricosDocumento53 pagineSellos TóricosErick VeraNessuna valutazione finora
- Dia 5 CostosDocumento31 pagineDia 5 CostosErick VeraNessuna valutazione finora
- Dia 9 CostosDocumento32 pagineDia 9 CostosErick VeraNessuna valutazione finora
- Dia 8 CostosDocumento30 pagineDia 8 CostosErick VeraNessuna valutazione finora
- Alineamiento de Ejes AcopladosDocumento47 pagineAlineamiento de Ejes AcopladosErick Vera100% (1)
- Unidad 1 - Introducción Al MantenimientoDocumento45 pagineUnidad 1 - Introducción Al MantenimientoErick Vera100% (1)
- FAJASDocumento36 pagineFAJASErick VeraNessuna valutazione finora
- Dia 10 CostosDocumento32 pagineDia 10 CostosErick VeraNessuna valutazione finora
- Mantenimeinto de RodamientosDocumento110 pagineMantenimeinto de RodamientosErick VeraNessuna valutazione finora
- FAJASDocumento36 pagineFAJASErick Vera100% (1)
- Manual OptibeltDocumento160 pagineManual OptibeltRenzo Jo Laurent100% (2)
- Manual OptibeltDocumento160 pagineManual OptibeltRenzo Jo Laurent100% (2)
- UNIDAD 6 - Mantenimiento de Bombas CentrífugasDocumento43 pagineUNIDAD 6 - Mantenimiento de Bombas CentrífugasErick Vera100% (1)
- UNIDAD 7 - Mantenimiento de Reductores de VelocidadDocumento56 pagineUNIDAD 7 - Mantenimiento de Reductores de VelocidadErick Vera100% (1)
- UNIDAD 6 - Mantenimiento de Bombas CentrífugasDocumento43 pagineUNIDAD 6 - Mantenimiento de Bombas CentrífugasErick VeraNessuna valutazione finora
- Sellos TóricosDocumento53 pagineSellos TóricosErick VeraNessuna valutazione finora
- Unidad 1 - Introducción Al MantenimientoDocumento45 pagineUnidad 1 - Introducción Al MantenimientoErick VeraNessuna valutazione finora
- Alineamiento de Ejes AcopladosDocumento47 pagineAlineamiento de Ejes AcopladosErick VeraNessuna valutazione finora
- Trabajo 4 CostosDocumento9 pagineTrabajo 4 CostosErick VeraNessuna valutazione finora
- Taller 2 PDFDocumento1 paginaTaller 2 PDFErick VeraNessuna valutazione finora
- Taller 1Documento2 pagineTaller 1Erick VeraNessuna valutazione finora
- Taller 3Documento1 paginaTaller 3Erick VeraNessuna valutazione finora
- NdasdDocumento30 pagineNdasdErick VeraNessuna valutazione finora
- Taller 2 GRUPO 5 PDFDocumento2 pagineTaller 2 GRUPO 5 PDFErick VeraNessuna valutazione finora
- Algodones PeruDocumento10 pagineAlgodones PeruLuna JulissaNessuna valutazione finora
- Adobe AcrobatDocumento463 pagineAdobe AcrobatJosé Manuel Hita SeguraNessuna valutazione finora
- Parte DiarioDocumento5 pagineParte DiarioalexNessuna valutazione finora
- Verificacion AuthyDocumento6 pagineVerificacion AuthyMaría Francisca ArayaNessuna valutazione finora
- Megger - Instrumentos de Prueba Eléctrica y Medición-2Documento10 pagineMegger - Instrumentos de Prueba Eléctrica y Medición-2joseangelmarinNessuna valutazione finora
- 189 - PDFsam - Refactoring UI v1.0.2.Documento30 pagine189 - PDFsam - Refactoring UI v1.0.2.Jose Daniel Orio IslasNessuna valutazione finora
- Unidad 5. Introducción A La Animación Por Computadora - GraficaciónDocumento14 pagineUnidad 5. Introducción A La Animación Por Computadora - GraficaciónBrayan Benjamín ツNessuna valutazione finora
- Medidas de AlmacenamientoDocumento2 pagineMedidas de AlmacenamientoCLAUDIA SALAS100% (1)
- Accesibilidad en Entornos Web InterativosDocumento285 pagineAccesibilidad en Entornos Web InterativosIter PosliguaNessuna valutazione finora
- Ejemplo 7 Administración Del RendimientoDocumento6 pagineEjemplo 7 Administración Del RendimientoLvisMorenoCamachoNessuna valutazione finora
- Daniel Parra, Informe Expositivo, Suamtiva 2, Estadistica T1Documento11 pagineDaniel Parra, Informe Expositivo, Suamtiva 2, Estadistica T1DanielNessuna valutazione finora
- 87 Eje1 t4Documento14 pagine87 Eje1 t4erojasNessuna valutazione finora
- Internet: Beneficios y PeligrosDocumento5 pagineInternet: Beneficios y PeligrosIsabel Zurita AndinoNessuna valutazione finora
- Práctica de Laboratorio 2524 Cómo Trabajar Con Python y SQLiteDocumento10 paginePráctica de Laboratorio 2524 Cómo Trabajar Con Python y SQLiteCARLOS ALONSONessuna valutazione finora
- Ventajas y Desventajas Del InternetDocumento4 pagineVentajas y Desventajas Del InternetBrenda SalvatierraNessuna valutazione finora
- Práctica Lista de Comandos SODocumento4 paginePráctica Lista de Comandos SOestefhany martinezNessuna valutazione finora
- Cuadro STCW 2Documento1 paginaCuadro STCW 2ferkmNessuna valutazione finora
- Construir poligonal con AutoCAD y ExcelDocumento13 pagineConstruir poligonal con AutoCAD y ExcelEdna Rosalia Rossi PerezNessuna valutazione finora
- Cat Versamed Ivent201 AbDocumento2 pagineCat Versamed Ivent201 Abluiggi colmenaresNessuna valutazione finora
- Guia de 7° #2 de Ii Periodo - 2021-La EntrevistaDocumento1 paginaGuia de 7° #2 de Ii Periodo - 2021-La Entrevistafermin andres salas salgadoNessuna valutazione finora
- N31 CDFP4 BiogafasDocumento6 pagineN31 CDFP4 BiogafasSebastian Ramirez100% (1)
- Diccionario InformaticoDocumento2 pagineDiccionario InformaticoNataliaNessuna valutazione finora
- Lecture 5 Substation Automation Systems - En.esDocumento20 pagineLecture 5 Substation Automation Systems - En.esGianfranco Efrain AurisNessuna valutazione finora
- Manual Del Usuario Modulare I EspañolDocumento146 pagineManual Del Usuario Modulare I EspañolLuis Manuel Rodriguez MendozaNessuna valutazione finora
- InformaticaDocumento8 pagineInformaticaJulio C. Velasco XoloNessuna valutazione finora
- Manual SIEPRODDocumento13 pagineManual SIEPRODGerardo RamirezNessuna valutazione finora
- 9.1base de Datos de RiesgosDocumento2 pagine9.1base de Datos de RiesgosJosemanuel MartinezNessuna valutazione finora
- Las 6 lecciones de Steve Jobs como gran emprendedorDocumento3 pagineLas 6 lecciones de Steve Jobs como gran emprendedorVladimir CuevasNessuna valutazione finora
- Vectores de AtaqueDocumento3 pagineVectores de Ataquetevodi2338Nessuna valutazione finora