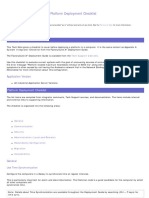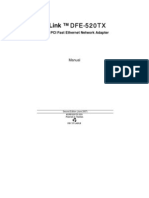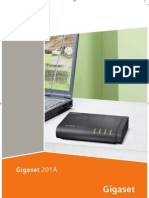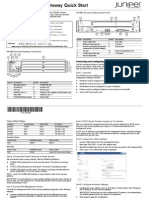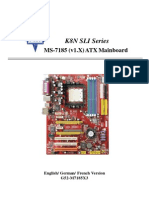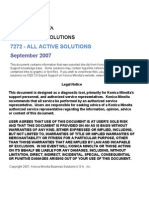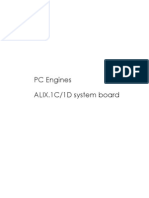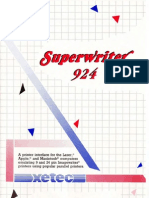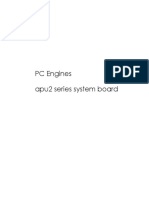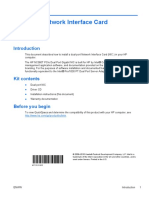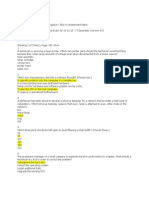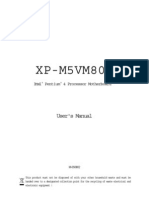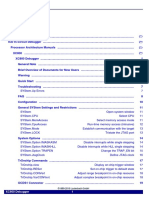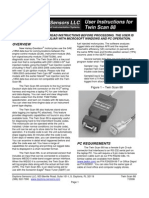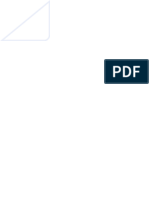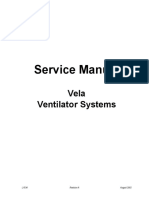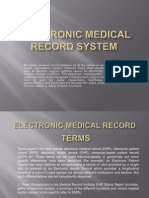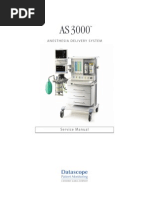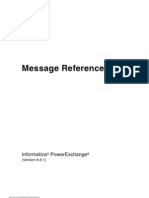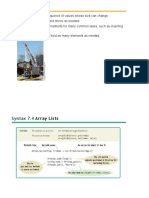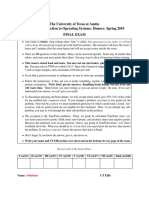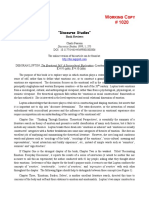Documenti di Didattica
Documenti di Professioni
Documenti di Cultura
A 10724 Muy Bueno
Caricato da
Adan CarrilloDescrizione originale:
Copyright
Formati disponibili
Condividi questo documento
Condividi o incorpora il documento
Hai trovato utile questo documento?
Questo contenuto è inappropriato?
Segnala questo documentoCopyright:
Formati disponibili
A 10724 Muy Bueno
Caricato da
Adan CarrilloCopyright:
Formati disponibili
This document is believedto beaccurateandup-to-date. However, Agilent Technologies, Inc. cannot assumeresponsibility for theuseof this material.
Theinformationcontainedhereinis intendedfor useby informedindividuals who canandmust determineits fitness for their purpose.
MS-DOS
, Windows
,
Windows NT
andWindows
2000 Professional areregisteredtrademarks of Microsoft Corp
a10724.doc http:// www.chem.agilent.com http:// www.chem.agilent.com http:// www.chem.agilent.com http:// www.chem.agilent.com Page1 11 1 of 16 16 16 16
s A
Agilent 82341 / 82350 GPIB Driver
Installation and Troubleshooting
ChemStation Version A.08.0x on Windows NT
/ Windows
2000
Professional
This document will give you the background information that you need in order to prepare and install
the Agilent 82341C/D and 82350A GPIB card. You will have to verify that your PC meets the
hardware and software requirements for the ChemStation and perform any necessary adjustments
where appropriate.
Please note that the 82350 is only supported on ChemStation version A.07.0x and above with
Windows NT
version 4.0 and the only GPIB card supported with Windows 2000 Professional.
If you purchased your ChemStation as a bundle from the Agilent Technologies Chemical Analysis
Group, these steps have already been performed for you. In this case, PC hardware has already
been set up for you, the GPIB card has been installed and configured, the operating system and
operating environment have been pre-loaded on your computers hard-disk, and the ChemStation has
been installed.
Agilent 82341C GPIB Interface Card (Windows NT
and Windows
95)
The 82341 is supported with the ChemStation under Windows
95 and Windows NT
. It uses an I/O
address range and an interrupt (IRQ) line.
Figure 1 DIP-Switch Settings of the 82341 GPIB Interface
The I/O base address settings are defined by DIP switch settings, see Figure 1. In most cases, you
will not need to change the default switch setting. However, if the default setting conflicts with other
This document is believedto beaccurateandup-to-date. However, Agilent Technologies, Inc. cannot assumeresponsibility for theuseof this material.
Theinformationcontainedhereinis intendedfor useby informedindividuals who canandmust determineits fitness for their purpose.
MS-DOS
, Windows
,
Windows NT
andWindows
2000 Professional areregisteredtrademarks of Microsoft Corp
a10724.doc http:// www.chem.agilent.com http:// www.chem.agilent.com http:// www.chem.agilent.com http:// www.chem.agilent.com Page2 22 2 of 16 16 16 16
interfaces you have in your computer, use Table 1 to select the desired address range to resolve the
conflict.
To change the base address, you must power down your computer, remove the GPIB interface card,
reset the DIP switches, re-install the card, and power up your computer. You can then run I/O Config
again to verify the configuration of the GPIB interface. (See Configuring the 82341 GPIB interface
drivers later in this document.)
Table 1. Agilent 82341 Switch Settings
Switches I/O Base Address I/O Address Range Used
1 2 3 4 (Hexadecimal) (Hexadecimal)
0 0 0 0 250 (default) 250 - 257
1 0 0 0 270 270 277
0 1 0 0 350 350 357
1 1 0 0 370 370 377 0 = Down
0 0 1 0 220 220 227 1 = Up
1 0 1 0 280 280 287
0 1 1 0 390 390 397
1 1 1 0 380 380 - 387
CAUTION: The GPIB board is static sensitive and should be handled with care so as not to
damage it. Be sure to hold the board by the edges and do not touch the electrical components.
Use anti-static equipment such as a grounding mat and wrist-straps during installation.
NOTE: The selected I/O address ranges must not conflict with other I/O interfaces installed in your
computer, including products of other manufacturers (for example LAN interfaces). Refer to the
documentation for the other interfaces and Table 1 to select unique addresses for all the interfaces in
your computer. Because the 82341 interface is I/O port-mapped and not memory-mapped, it is not
necessary to exclude address ranges for memory management software on your computer.
Installing an GPIB Interface Board in the PC
Since these boards can be installed in several different computers, the following instructions are
general. If you have difficulty during the installation, consult your computer manual or dealer.
WARNING Turn off and unplug your computer and all attached electrical devices
before removing any covers.
1. Turn off and unplug your computer, then remove the computers cover(s).
2. Select any empty slot; however, it is best not to place the GPIB board next to a VGA board. As the
GPIB connector is wider than a typical PC slot, you may have to leave the slot(s) adjacent to the
GPIB interface empty.
This document is believedto beaccurateandup-to-date. However, Agilent Technologies, Inc. cannot assumeresponsibility for theuseof this material.
Theinformationcontainedhereinis intendedfor useby informedindividuals who canandmust determineits fitness for their purpose.
MS-DOS
, Windows
,
Windows NT
andWindows
2000 Professional areregisteredtrademarks of Microsoft Corp
a10724.doc http:// www.chem.agilent.com http:// www.chem.agilent.com http:// www.chem.agilent.com http:// www.chem.agilent.com Page3 33 3 of 16 16 16 16
A. 82341 Card: Standard ISA Slot
B. 82350 Card: Standard PCI Slot
3. If you have more than one GPIB board in your computer, or if some other system setting conflicts
with the resources associated with the default factory setting for the GPIB board, be sure to reset
the switch settings to avoid resource conflicts as described above.
4. Write down the slot number you will use and store it for later use. Some EISA computers require
slot number and board type information after installation. For computers that require this
information, refer to the appropriate installation documentation.
5. Loosen the mounting screw and remove the selected empty slots rear plate. Holding the board by
its edges, insert the board into its slot. Make certain that the boards edge connector is fully
seated. Lock the board into place with the mounting screw.
6. Replace the computer's cover(s).
7. Plug in and restart the computer.
GPIB Cabling
When connecting GPIB devices together, there are several basic rules that should be observed.
1. Whenever possible, turn off and unplug the computer and all attached devices before the GPIB
cables are installed.
2. Before connecting any analytical instrument to an GPIB cable, consult the documentation supplied
with each device and determine its GPIB address. No two devices connected to the ChemStation
may have the same address. Alter their addresses as necessary to avoid any duplication. Write
down each GPIB address. This information will be needed later.
3. Try to use shorter GPIB cables that are two meters long or less.
4. Connect one end of an GPIB cable to the computers GPIB connector.
5. Be certain that you properly tighten all GPIB connectors. A poor connection causes
errors which are difficult to diagnose.
This document is believedto beaccurateandup-to-date. However, Agilent Technologies, Inc. cannot assumeresponsibility for theuseof this material.
Theinformationcontainedhereinis intendedfor useby informedindividuals who canandmust determineits fitness for their purpose.
MS-DOS
, Windows
,
Windows NT
andWindows
2000 Professional areregisteredtrademarks of Microsoft Corp
a10724.doc http:// www.chem.agilent.com http:// www.chem.agilent.com http:// www.chem.agilent.com http:// www.chem.agilent.com Page4 44 4 of 16 16 16 16
6. Connect GPIB devices in a chain. A chain occurs when an GPIB device is
connected to the next GPIB device, which is connected to the next, and so on. Avoid star
configurations (connecting all of the devices to a central point).
WARNING: According to the IEEE 488 specification for the General Purpose Instrument
Bus (GPIB or GPIB), the bus is not designed for dynamic configuration. Cycling power
on an GPIB instrument that is connected to the bus while other GPIB instruments are
actively communicating to the GPIB controller can induce electrical spikes that may
potentially corrupt the GPIB protocol. In extreme cases, this may require cycling power
on all instruments, including the GPIB controller (i.e. typically the ChemStation).
Removing any Previously Installed GPIB Interface Drivers
Note: If the GPIB interface drivers have not been installed previously, skip to the
next step entitled Installing the GPIB Interface Drivers
A. Close all ONLINE instruments
B. Select Start on the Windows
TaskBar and select Settings
C. From the Settings menu select Control Panel
D. On the Control Panel, <double click> on the Add/Remove Programs ICON
E. In the list select HP I/O Libraries
F. Select the Add/Remove button
G. Select YES to remove the application
H. Using the Windows
Explorer application, delete directory d:\VXIPNP and d:\SICLNT
Where: d = drive where drivers were installed
Installing the Agilent 82341 / 82350 GPIB Interface Drivers
After installing the GPIB card in the computer, it is necessary to install and configure the
corresponding drivers. Details on starting the installation differ depending on whether you are
installing drivers from the ChemStation Software CD or from the I/O libraries CD.
A.08.03 and A.08.04 are supported on Windows
2000 Professional with Service Pack 2.0,
employing only the 82350 GPIB card. For Windows
2000, GPIB I/O Libraries version J.02.00
are required. GPIB I/O Libraries Version J.02.00 and installation instructions are available via the
following World Wide Web URL: ftp://ftp.agilent.com/pub/mpusup/agilent/iolib/IORevOld.html
Installing from the ChemStation Software CD
The GPIB Drivers could be located on the ChemStation Software CD-ROM in the \GPIB
directory. In this case, the drivers are installed by executing the file HPIOLIBS.EXE found in
path listed above. On the Windows NT
Task Bar, <click>on the START button and select
RUN. Enter the following at the command line: d:\GPIB\HPIOLIBS.EXE (where d is the drive
letter of the CD reader ) and select the OK button.
This document is believedto beaccurateandup-to-date. However, Agilent Technologies, Inc. cannot assumeresponsibility for theuseof this material.
Theinformationcontainedhereinis intendedfor useby informedindividuals who canandmust determineits fitness for their purpose.
MS-DOS
, Windows
,
Windows NT
andWindows
2000 Professional areregisteredtrademarks of Microsoft Corp
a10724.doc http:// www.chem.agilent.com http:// www.chem.agilent.com http:// www.chem.agilent.com http:// www.chem.agilent.com Page5 55 5 of 16 16 16 16
Installing from the GPIB I/O Libraries CD-ROM
If you purchased the 82341 card separately from Agilent, the I/O Libraries CD-ROM is
supplied with the board. Setup will start automatically when this CD is inserted into the drive.
If Autostart is turned OFF for your CD drive, select Start Run and type d:\SETUP where
d is the drive letter of the CD reader. Installation from the I/O Libraries CD-ROM may allow
selection from several versions of the I/O Libraries; the A.08.0x ChemStations on Windows
NT
require version H.01.02 or newer and for Windows
2000 Professional, J.02.00 of the
GPIB I/O Libraries.
In either case, the GPIB installation routine detects your operating system and installs the
appropriate drivers.
1. The InstallShield Self-extracting EXE screen appears. To continue the installation select
YES
2. Once the InstallShield extracts the GPIB I/O Libraries, the following screen appears. If
other Windows programs are in use, you will be prompted to close them. To continue
installation of the I/O Libraries, select Next
This document is believedto beaccurateandup-to-date. However, Agilent Technologies, Inc. cannot assumeresponsibility for theuseof this material.
Theinformationcontainedhereinis intendedfor useby informedindividuals who canandmust determineits fitness for their purpose.
MS-DOS
, Windows
,
Windows NT
andWindows
2000 Professional areregisteredtrademarks of Microsoft Corp
a10724.doc http:// www.chem.agilent.com http:// www.chem.agilent.com http:// www.chem.agilent.com http:// www.chem.agilent.com Page6 66 6 of 16 16 16 16
3. Once you have chosen to continue, the Install HP E8491 VXI Components screen
appears. Make sure the Install HP E8491 VXI Components checkbox is NOT selected
and select Next
4. Next the Select Destination Directories screen appears. To utilize the default directories
select Next, otherwise modify the destination directories and then select Next.
This document is believedto beaccurateandup-to-date. However, Agilent Technologies, Inc. cannot assumeresponsibility for theuseof this material.
Theinformationcontainedhereinis intendedfor useby informedindividuals who canandmust determineits fitness for their purpose.
MS-DOS
, Windows
,
Windows NT
andWindows
2000 Professional areregisteredtrademarks of Microsoft Corp
a10724.doc http:// www.chem.agilent.com http:// www.chem.agilent.com http:// www.chem.agilent.com http:// www.chem.agilent.com Page7 77 7 of 16 16 16 16
5. The Ready To Start Copying Files screen appears. To verify the settings and copy the
I/O Libraries to your PC, select Next
6. After installing the I/O Libraries, you must configure the GPIB card to communicate
correctly with the ChemStation software. The View Readme and Configure Interfaces
screen now appears. Deselect the Read the I/O Readme File selection and select Next.
This document is believedto beaccurateandup-to-date. However, Agilent Technologies, Inc. cannot assumeresponsibility for theuseof this material.
Theinformationcontainedhereinis intendedfor useby informedindividuals who canandmust determineits fitness for their purpose.
MS-DOS
, Windows
,
Windows NT
andWindows
2000 Professional areregisteredtrademarks of Microsoft Corp
a10724.doc http:// www.chem.agilent.com http:// www.chem.agilent.com http:// www.chem.agilent.com http:// www.chem.agilent.com Page8 88 8 of 16 16 16 16
If you require access to the I/O libraries configuration utility from outside the SETUP
program, you can select it from the Windows
START menu (START | HP I_O Libraries |
I_O Config).
7. The View Readme and Configure Interfaces screen will then be repainted. Select
Configure Interfaces Manually and the Next
This document is believedto beaccurateandup-to-date. However, Agilent Technologies, Inc. cannot assumeresponsibility for theuseof this material.
Theinformationcontainedhereinis intendedfor useby informedindividuals who canandmust determineits fitness for their purpose.
MS-DOS
, Windows
,
Windows NT
andWindows
2000 Professional areregisteredtrademarks of Microsoft Corp
a10724.doc http:// www.chem.agilent.com http:// www.chem.agilent.com http:// www.chem.agilent.com http:// www.chem.agilent.com Page9 99 9 of 16 16 16 16
8. The I/O Config Interface Configuration Application screen appears. From the
Available Interface Types list, select either HP 82340 / 82341 GPIB or HP 82350 GPIB as
appropriate for your GPIB card and select Configure to continue.
9. After completing the Interface Configuration Application the board configuration screen
appears.
This document is believedto beaccurateandup-to-date. However, Agilent Technologies, Inc. cannot assumeresponsibility for theuseof this material.
Theinformationcontainedhereinis intendedfor useby informedindividuals who canandmust determineits fitness for their purpose.
MS-DOS
, Windows
,
Windows NT
andWindows
2000 Professional areregisteredtrademarks of Microsoft Corp
a10724.doc http:// www.chem.agilent.com http:// www.chem.agilent.com http:// www.chem.agilent.com http:// www.chem.agilent.com Page10 10 10 10 of 16 16 16 16
10. Set the following on the board configuration screen and select OK
A. SICL Interface Name: hp82341 (lower case hp)
B. Bus Address: 30
C. Enable System Controller
This document is believedto beaccurateandup-to-date. However, Agilent Technologies, Inc. cannot assumeresponsibility for theuseof this material.
Theinformationcontainedhereinis intendedfor useby informedindividuals who canandmust determineits fitness for their purpose.
MS-DOS
, Windows
,
Windows NT
andWindows
2000 Professional areregisteredtrademarks of Microsoft Corp
a10724.doc http:// www.chem.agilent.com http:// www.chem.agilent.com http:// www.chem.agilent.com http:// www.chem.agilent.com Page11 11 11 11 of 16 16 16 16
11. The I/O Config: Interface Configuration Application screen should now appear,
reflecting the correct settings for the 82341 or 82350 GPIB board.
12. Select OK to complete the installation and exit the configuration utility.
Troubleshooting GPIB Interface Problems
No GPIB Interface was detected on the system.
The most common problem encountered when using I/O Config is that an interface is not found. For
an 82341 GPIB interface, this is due to one of the following reasons:
1. The interface was not installed in the PC before running I/O Config. Install the GPIB interface card
in your system and then run I/O Config again.
This document is believedto beaccurateandup-to-date. However, Agilent Technologies, Inc. cannot assumeresponsibility for theuseof this material.
Theinformationcontainedhereinis intendedfor useby informedindividuals who canandmust determineits fitness for their purpose.
MS-DOS
, Windows
,
Windows NT
andWindows
2000 Professional areregisteredtrademarks of Microsoft Corp
a10724.doc http:// www.chem.agilent.com http:// www.chem.agilent.com http:// www.chem.agilent.com http:// www.chem.agilent.com Page12 12 12 12 of 16 16 16 16
2. The interface is set up to use an I/O port address (Base Address) or interrupt request line (IRQ)
that is already being used. To solve this problem, you need to resolve the I/O port address or IRQ
conflict. See below for help.
The GPIB interface has already been configured.
The interface may have already been configured by I/O Config. To solve this problem, you need to
edit the existing configuration entry for the interface, rather than trying to add a new interface. In the
main I/O Config window, <click> on the name of the interface configuration entry for the GPIB card in
the Configured Interfaces list box. Then <click> on the Edit button directly beneath the Configured
Interfaces list box to edit the configuration entry for the GPIB interface.
Resolving 82341 I/O Port Conflicts
If I/O Config does not find an 82341 GPIB interface when you try to add a configuration entry for it,
you may have an I/O port (Base Address) conflict with that interface. Neither I/O Config nor the
ChemStation will recognize the 82341 GPIB interface if a conflict exists with the I/O port Base
Address used by the interface.
To resolve this problem, select another I/O port address for the interface by changing its DIP switch
settings. Refer to Figure 1 and Table 1. Note that the selected I/O port address ranges must not
conflict with other I/O interfaces installed in your computer, including other manufacturers products
(such as LAN interfaces, etc.). Refer to the documentation for the other interfaces and the following
section to select unique Base Addresses for all the interfaces in your computer.
Resolving 82341 IRQ Conflicts
The interrupt request line (IRQ) assigned for an 82341 GPIB interface by I/O Config must be reserved
for exclusive use by the interface. If this interrupt line is already being used by another interface, this
will cause unpredictable behavior (such as system crashes, LAN problems, mouse tracking problems,
etc.).
If you suspect an IRQ conflict exists between an 82341 interface and another interface on your
system, edit the configuration entry for the 82341 interface and assign another IRQ for the interface.
Determining Available System Resources Under Windows 95
If you are using Windows 95, note that I/O Config will not let you choose an Interrupt Line (IRQ) that
is already being used by another interface. However, if the same Interrupt Line is later assigned to
another interface (for example, via the Device Manager in the Control Panel) after I/O Config is run,
a conflict may occur.
In such a case, you can check the Interrupt Lines assigned for the various interfaces in your system
via the Device Manager in the Control Panel.
This document is believedto beaccurateandup-to-date. However, Agilent Technologies, Inc. cannot assumeresponsibility for theuseof this material.
Theinformationcontainedhereinis intendedfor useby informedindividuals who canandmust determineits fitness for their purpose.
MS-DOS
, Windows
,
Windows NT
andWindows
2000 Professional areregisteredtrademarks of Microsoft Corp
a10724.doc http:// www.chem.agilent.com http:// www.chem.agilent.com http:// www.chem.agilent.com http:// www.chem.agilent.com Page13 13 13 13 of 16 16 16 16
Using Windows 95 Device Manager to View Used I/O Port Settings
<Double-click> on the System icon in Control Panel. Select the Device Manager tab. Which IRQ
line is available depends on the configuration of your PC and may vary with different accessories.
<Click> on the device and press the Properties button to view the resources used by it.
<Double-click> the Computer icon to get a list of used resources on the computer.
Please note that it is not possible to assign system resources to the 82341 GPIB interface in the
Windows Device Manager. All configuration for this interface needs to be performed with I_O
Config.
! Use I_O Config to view or edit the resources of the 82341C Interface.
Using NT Diagnostics to View Used I/O Port and IRQ settings
Under Windows NT, use NT Diagnostics to check !/O port and IRQ settings. The NT Diagnostics
utility is available from the StartProgramsAdministrative Tools (Common)/Windows NT
Diagnostics menu of the Windows NT Task Bar.
More tips on configuration and troubleshooting for Windows 95 systems. These
will be most helpful to trained service personnel and very experienced users.
If your GPIB card is not communicating, complete the following troubleshooting steps before
assuming the card is defective.
1. Confirm that the GPIB settings in I_O Config have the SICL interface set to hp82341 and the
bus address set to 30. This problem is still the number one cause of 82341C cards failing to
communicate. The default settings of the 82341C card will not communicate with the
ChemStations. If the I_O Config settings are correct and you still cannot communicate, then try
rebooting the PC, and power cycle all the instrument modules. Failure to power cycle any of these
GPIB devices will hang the GPIB bus.
2. Verify that the 82341 GPIB card is listed in the Windows 95 Device Manager. If the 82341C
card is listed in the Device Manager list of devices, then the 82341 card is working. Also, note that
the ChemStation can only have one 82341 card. It is possible to configure a 82341 card multiple
times. If the 82341 card is listed multiple times in device manager, this will prevent the GPIB card
from talking to instrumentation. If you have multiple GPIB cards listed in the device manager,
simply <click> on the card you wish to remove and press the delete key. You will need to reboot
the PC and power cycle all the instrument modules after deleting the extra 82341C GPIB card.
This document is believedto beaccurateandup-to-date. However, Agilent Technologies, Inc. cannot assumeresponsibility for theuseof this material.
Theinformationcontainedhereinis intendedfor useby informedindividuals who canandmust determineits fitness for their purpose.
MS-DOS
, Windows
,
Windows NT
andWindows
2000 Professional areregisteredtrademarks of Microsoft Corp
a10724.doc http:// www.chem.agilent.com http:// www.chem.agilent.com http:// www.chem.agilent.com http:// www.chem.agilent.com Page14 14 14 14 of 16 16 16 16
3. Double-check the GPIB addresses of all the devices on the GPIB device chain. In several
cases, a GPIB DIP switch was not completely set to the ON position. This will cause the
SmartCard II+ to hang the GPIB and prevent any of the GPIB devices from talking to the new
82341C card.
4. If the GPIB card is still not communicating, use the Edit VISA Config panel to aid your
troubleshooting. This button is located in the HP I/O Configuration panel. WARNING: Changing
any of the settings inside of the VISA configuration will result in you having to de-install and
reinstall the GPIB drivers. BE VERY CAREFUL WHEN ENTERING VISA CONFIG!!! Once in
VISA configuration, press the AutoAdd devices button. An additional panel will appear that lists
the devices on the GPIB chain. If no devices appear at this point, but the GPIB card appears in
the device manager, the problem resides in the cabling of the GPIB devices. If devices appear,
but one or more devices are missing, then power cycle the devices missing from the auto add
panel. You may need to power those devices down and wait for their capacitors to bleed down
before you power the instrument on again.
NOTE: If an 82341C fails, Windows
95 will report the following error message 82341C card not
detected. This error message appears immediately upon bootup. If you look in Device manager,
the GPIB card will still be present, but the card's icon will be red and <clicking> on the card will
make the Windows 95 system tell you that the card is not functioning correctly.
5. If the 82350 card is still not communicating two (2) things may require attention:
A. Disable the Plug&Play (Windows
NT only) and USB (Universal Serial Bus) (Windows
NT
only) in the system BIOS see your PC manufacturer for details
B. If using the GPIB Libraries version H.01.02, install the patch to allow access to PCI bus
designations other than the default 1. This patch is available on the ChemStation CD-ROM, in
the \SUPPORT\GPIB folder. See the README.TXT file for installation procedures.
6. If, for any reason you decide to reinstall the GPIB I/O Libraries (drivers), you must uninstall the
program first using Add/Remove Programs. This is particularly true in Windows NT 4.0
Workstation if the Service Pack is reinstalled for any reason.
7. Additional phone support my be available from the Agilent Technologies Test and Measurement
Organization at the following phone number: 1-800-452-4844
The following is more contributed information as experienced by Agilent support
engineers that include problems and solutions on PCs other than HP. It is included for
interpretation and application by experienced engineers and is NOT considered a
comprehensive list.
This information is subject to change without notice and is provided "as is" with
NO warranty. Agilent Technologies shall not be liable for any direct, indirect,
special, incidental or consequential damages in connection with the use of this
material.
This document is believedto beaccurateandup-to-date. However, Agilent Technologies, Inc. cannot assumeresponsibility for theuseof this material.
Theinformationcontainedhereinis intendedfor useby informedindividuals who canandmust determineits fitness for their purpose.
MS-DOS
, Windows
,
Windows NT
andWindows
2000 Professional areregisteredtrademarks of Microsoft Corp
a10724.doc http:// www.chem.agilent.com http:// www.chem.agilent.com http:// www.chem.agilent.com http:// www.chem.agilent.com Page15 15 15 15 of 16 16 16 16
82341 / 82350 GPIB cards with Dell Computers
Situation:
When installing the GPIB card on some Dell PC's running Windows NT
, there have been reports of
a conflict between the I_O Config program that is used to configure the GPIB card and an audio
driver that is enabled in the PC. When I_O Config is initiated either by itself or at the end of the HP IO
Libraries installation, Windows NT
will completely hang-up or lock-up. This issue was reported with
IO Libraries version F.01.02.
Solution:
The following steps should allow the I_O Config program to work:
1. First, the HP IO Libraries must be removed from the computer by going through Control Panel -->
Add/Remove Programs.
2. The Dell Audio Driver named "cs32ba11" must be disabled in Windows NT
by going to Control
Panel --> Devices, then <clicking> on the cs32ba11 name, selecting Startup then Disable. Close
the Devices windows and reboot the PC.
3. As the PC is rebooting, enter the system bios setup and also disable the audio driver in the bios.
Once this is done, Shutdown and POWER OFF the PC.
4. Turn the PC back on and install the HP I/O Libraries.
5. The I_O Config should now function properly.
It has also been noted at this point that the I_O Config program reported no IRQ's available when
using the CONFIGURE button. Also, when AUTO ADD was pressed, the GPIB card was added but
with an IRQ of -1. To resolve this, delete the AUTO ADD'ed GPIB card entry and reboot the PC. Then
you should be able to use CONFIGURE to manually add the card, adjusting the IRQ value as
needed.
82341 Card with Compaq DeskPro 6000, Pentium Pro
To get the Compaq DeskPro 6000, Pentium Pro to work with the 82341C GPIB card, use the
following settings.
SICL Interface Name: hp82341
Bus Address: 30
IRQ: 10
LU: 7
I/0: 250h
This document is believedto beaccurateandup-to-date. However, Agilent Technologies, Inc. cannot assumeresponsibility for theuseof this material.
Theinformationcontainedhereinis intendedfor useby informedindividuals who canandmust determineits fitness for their purpose.
MS-DOS
, Windows
,
Windows NT
andWindows
2000 Professional areregisteredtrademarks of Microsoft Corp
a10724.doc http:// www.chem.agilent.com http:// www.chem.agilent.com http:// www.chem.agilent.com http:// www.chem.agilent.com Page16 16 16 16 of 16 16 16 16
82341C Card with Compaq DeskPro 6000 266MHz Pentium-II
We are currently NOT able to get a 82341C GPIB card to function with a Compaq DeskPro 6000,
266MHz Pentium-II.
82341C Card with Gateway 2000 Model E3000-E3100
The following models of Gateway computers have been found to NOT work with 82341C GPIB cards.
Gateway 2000 Model E3000
Gateway 2000 Model E3100
Gateway 2000 Model E3200
82341C Card with HP Kayak PC
Care needs to be taken when installing the GPIB cards in Kayak PCs. It has been noticed that the
connection between the GPIB Board and the ISA Slot of the Kayak PCs does not have a lot of room.
If the GPIB board is not installed correctly, there may be communication problems. This has been
reported by some of our field engineers.
82341C Card with HP Vectra VL6/266
There are communication problems with the Vectra VL6/266 when using the 82341C card. This
problem can be solved by changing the BIOS settings.
1. Enter the bios setup at startup by pressing the F F2 2 key when prompted.
2. set 'use pnp' to no
3. set 'reset data configuration' to yes
4. go to advanced
5. go to ISA Resource Configuration and reserve the IRQ 9
6. set the memory hole to extended
7. Save changes and quit.
Then you should be able to install or reinstall (after deleting) the I/O libraries and use the GPIB
installation utility.
Potrebbero piacerti anche
- Quick StartDocumento2 pagineQuick Startkumara0303Nessuna valutazione finora
- 1784 KTDocumento22 pagine1784 KTJoseNessuna valutazione finora
- Tech Note 478 - Industrial Application Server Platform Deployment ChecklistDocumento7 pagineTech Note 478 - Industrial Application Server Platform Deployment ChecklistteaNessuna valutazione finora
- Dokumentacja PC Engines Apu 1d4 Platforma 3xgigabitlan 4gb Ram T40e CpuDocumento10 pagineDokumentacja PC Engines Apu 1d4 Platforma 3xgigabitlan 4gb Ram T40e CpuKrzysztof CyburaNessuna valutazione finora
- D-Link ™: DFE-520TXDocumento13 pagineD-Link ™: DFE-520TXKunal KumarNessuna valutazione finora
- Safety: Important Safety Instructions What Ships in The BoxDocumento4 pagineSafety: Important Safety Instructions What Ships in The BoxMarraNessuna valutazione finora
- Siemens Gigaset 201ADocumento24 pagineSiemens Gigaset 201Asouza-rodriguesNessuna valutazione finora
- ATC200-LITE-USB Teletilt Control System Computer Interface Setup 639559Documento2 pagineATC200-LITE-USB Teletilt Control System Computer Interface Setup 639559Jw Gibson100% (1)
- Megaprg Tutorial 2Documento8 pagineMegaprg Tutorial 2letanbaospkt06Nessuna valutazione finora
- Srx650 Quick StartDocumento3 pagineSrx650 Quick StartHany AmirNessuna valutazione finora
- Msi Instruction ManualDocumento92 pagineMsi Instruction ManualAlexei StevensonNessuna valutazione finora
- It-Essentials v5.0 Practice Final Exam Answers: An Acceptable Computer Usage Statement For The OrganizationDocumento16 pagineIt-Essentials v5.0 Practice Final Exam Answers: An Acceptable Computer Usage Statement For The OrganizationSopheap SangNessuna valutazione finora
- IBM Progess LED CodesDocumento126 pagineIBM Progess LED Codesyogeshj84Nessuna valutazione finora
- 1761 In002 - Mu PDocumento52 pagine1761 In002 - Mu PRodman TeranNessuna valutazione finora
- Using Mplab Real Ice In-Circuit Emulator: Additional InformationDocumento1 paginaUsing Mplab Real Ice In-Circuit Emulator: Additional InformationAaron KeynzNessuna valutazione finora
- Fast Ethernet PCI Adapter ManualDocumento7 pagineFast Ethernet PCI Adapter Manualthanos69bNessuna valutazione finora
- 1222 Pci Ac5 IntheboxDocumento2 pagine1222 Pci Ac5 IntheboxZesorith ThunderNessuna valutazione finora
- Epc Printer 1086Documento126 pagineEpc Printer 1086quangNessuna valutazione finora
- User's Guide: 100/10M PCI Adapter & 100/10M Wake On LAN PCI AdapterDocumento7 pagineUser's Guide: 100/10M PCI Adapter & 100/10M Wake On LAN PCI AdapterIrina IovanelNessuna valutazione finora
- 7272 - All Active Solutions: September 2007Documento84 pagine7272 - All Active Solutions: September 2007Taseer IqbalNessuna valutazione finora
- Setting Up The LAN Instrument NetworkDocumento23 pagineSetting Up The LAN Instrument NetworkSilvioRodrigues100% (1)
- AXBB E ManualDocumento29 pagineAXBB E ManualKenny HebertNessuna valutazione finora
- PC Engines ALIX.1C/1D System BoardDocumento20 paginePC Engines ALIX.1C/1D System BoardZainuddin JusohNessuna valutazione finora
- Superwriter 924 User ManualDocumento12 pagineSuperwriter 924 User ManualPyroGuy7Nessuna valutazione finora
- Gigabyte 896h ManualDocumento46 pagineGigabyte 896h Manualsebastyan_v5466Nessuna valutazione finora
- P9hak 980Documento66 pagineP9hak 980MiftahNessuna valutazione finora
- IT Essentials 7.01 Final Exam Ch 1 - 14Documento97 pagineIT Essentials 7.01 Final Exam Ch 1 - 14emmaNessuna valutazione finora
- Technical Note #19: Tested RS-485 AdaptersDocumento3 pagineTechnical Note #19: Tested RS-485 AdaptersbrunotavesNessuna valutazione finora
- Etherfast Network Attached Storage: 80 GB Hard Drive + PrintserverDocumento23 pagineEtherfast Network Attached Storage: 80 GB Hard Drive + PrintserverdudmailNessuna valutazione finora
- P9egm 914 924Documento106 pagineP9egm 914 924Billy NormanNessuna valutazione finora
- Car Hackers Handbook Sample Chapter5Documento11 pagineCar Hackers Handbook Sample Chapter5viernes06Nessuna valutazione finora
- Charles Darwin University: HIT332: Embedded and Mobile Systems Casuarina CampusDocumento13 pagineCharles Darwin University: HIT332: Embedded and Mobile Systems Casuarina CampusNguyen Anh ThangNessuna valutazione finora
- Crio-9012 9014 Operating InstructionsDocumento20 pagineCrio-9012 9014 Operating InstructionskalovireNessuna valutazione finora
- User's Manual: Tianjin Weilei Techonlogy LTDDocumento63 pagineUser's Manual: Tianjin Weilei Techonlogy LTDJoyceCrisNessuna valutazione finora
- PC Engines APU2 Series System BoardDocumento11 paginePC Engines APU2 Series System Boardpdy2Nessuna valutazione finora
- User's Manual for WELLON ProgrammersDocumento49 pagineUser's Manual for WELLON ProgrammersUebi AlvesNessuna valutazione finora
- 9105 Multi IgDocumento112 pagine9105 Multi IgGökhan ÖnalNessuna valutazione finora
- DG-BG1100U: Quick in Stallation GuideDocumento16 pagineDG-BG1100U: Quick in Stallation GuideSulochanaChandamalaNessuna valutazione finora
- Nvidia Graphics Accelerator: User's ManualDocumento34 pagineNvidia Graphics Accelerator: User's ManualErin BurnsNessuna valutazione finora
- Development Kit For The Embedded Ethernet Exercise BookDocumento56 pagineDevelopment Kit For The Embedded Ethernet Exercise BookThiendt Chan100% (2)
- Dual-Port Network Interface Card InstallationDocumento4 pagineDual-Port Network Interface Card InstallationIst eine LebenseinstellungNessuna valutazione finora
- Quick Guide: SeriesDocumento12 pagineQuick Guide: Seriesjrangel85Nessuna valutazione finora
- ManualDocumento34 pagineManualElias DuarteNessuna valutazione finora
- IT Essentials Version 4-0-10 16 PracticeDocumento6 pagineIT Essentials Version 4-0-10 16 PracticeFathur Rahman100% (1)
- 9324 rn002 - en P PDFDocumento30 pagine9324 rn002 - en P PDFHector AlvaradoNessuna valutazione finora
- Lsi Megaraid Sas 9260-8I Card Installation: © 2010 Hewlett-Packard Development Company, L.P. Printed in The U.SDocumento11 pagineLsi Megaraid Sas 9260-8I Card Installation: © 2010 Hewlett-Packard Development Company, L.P. Printed in The U.SDimitri GutiérrezNessuna valutazione finora
- NovaInstallerGuide1 0final2Documento34 pagineNovaInstallerGuide1 0final2Yohiraly NegretteNessuna valutazione finora
- Quick Start Guide: Stmicroelectronics 32F746Gdiscovery BoardDocumento2 pagineQuick Start Guide: Stmicroelectronics 32F746Gdiscovery BoardsafasfNessuna valutazione finora
- Manual Placa - XP-M5VM800Documento41 pagineManual Placa - XP-M5VM800Urbano Alves100% (2)
- Ami ManDocumento78 pagineAmi ManGuillermo RamirezNessuna valutazione finora
- Debugger Xc800Documento25 pagineDebugger Xc800carver_uaNessuna valutazione finora
- Troubles Hotting Auto Exec and AutopilotDocumento7 pagineTroubles Hotting Auto Exec and AutopilotRoger Danilo FiglieNessuna valutazione finora
- Twin Scan InstructionsDocumento12 pagineTwin Scan InstructionsTheodore PandinNessuna valutazione finora
- Aspire T120: User's ManualDocumento20 pagineAspire T120: User's ManualvladamarkoNessuna valutazione finora
- Administrator and Helpdesk Interview Questions You'll Most Likely Be Asked: Job Interview Questions SeriesDa EverandAdministrator and Helpdesk Interview Questions You'll Most Likely Be Asked: Job Interview Questions SeriesNessuna valutazione finora
- PLC: Programmable Logic Controller – Arktika.: EXPERIMENTAL PRODUCT BASED ON CPLD.Da EverandPLC: Programmable Logic Controller – Arktika.: EXPERIMENTAL PRODUCT BASED ON CPLD.Nessuna valutazione finora
- PLC Programming Using SIMATIC MANAGER for Beginners: With Basic Concepts of Ladder Logic ProgrammingDa EverandPLC Programming Using SIMATIC MANAGER for Beginners: With Basic Concepts of Ladder Logic ProgrammingValutazione: 4 su 5 stelle4/5 (1)
- Labview PDFDocumento86 pagineLabview PDFMonica TisalemaNessuna valutazione finora
- CRC - The Biomedical Engineering Handbook 2 of 3Documento11 pagineCRC - The Biomedical Engineering Handbook 2 of 3Diego PanizzonNessuna valutazione finora
- ComparativeDocumento10 pagineComparativeAdan CarrilloNessuna valutazione finora
- Radiotelemetry Measurement of Heart Rate, Blood Pressure and Locomotory Activity of Rats in Physiological ExperimentDocumento4 pagineRadiotelemetry Measurement of Heart Rate, Blood Pressure and Locomotory Activity of Rats in Physiological ExperimentAdan CarrilloNessuna valutazione finora
- Android Mobile App Development From A To Z Ebook No Ads 2010 DeveloperDocumento17 pagineAndroid Mobile App Development From A To Z Ebook No Ads 2010 Developerkoolcat2jmNessuna valutazione finora
- Cgi-Bin Trac - Cgi Changeset 13851 VtigercDocumento5 pagineCgi-Bin Trac - Cgi Changeset 13851 VtigercAdan CarrilloNessuna valutazione finora
- ULNODocumento3 pagineULNOAdan CarrilloNessuna valutazione finora
- (M01-4) Manual de Servicio Ventilador Viasys-Vela PDFDocumento115 pagine(M01-4) Manual de Servicio Ventilador Viasys-Vela PDFdiana caro0% (1)
- How To Write Better Business LetterDocumento3 pagineHow To Write Better Business LetterAdan CarrilloNessuna valutazione finora
- Electronic Medical Record SystemDocumento5 pagineElectronic Medical Record SystemAdan CarrilloNessuna valutazione finora
- Electronic Medical Record SystemDocumento5 pagineElectronic Medical Record SystemAdan Carrillo100% (1)
- The Power of Inventory Control How Integrated Serialized Inventory Tracking Delivers A Competitive AdvantageDocumento6 pagineThe Power of Inventory Control How Integrated Serialized Inventory Tracking Delivers A Competitive AdvantageAdan CarrilloNessuna valutazione finora
- AS3000 Service ManualDocumento159 pagineAS3000 Service ManualAdan Carrillo100% (1)
- JavaFX CSS Reference GuideDocumento25 pagineJavaFX CSS Reference GuideplysriNessuna valutazione finora
- Integration Suite Managed Gateway - Cloud Connector ConfigurationDocumento28 pagineIntegration Suite Managed Gateway - Cloud Connector ConfigurationrafaelmajorNessuna valutazione finora
- Blackout PoetryDocumento12 pagineBlackout PoetryCabbagesAndKingsMagNessuna valutazione finora
- 02 - Moment For Morricone (For Concert Band) - Soprano (Choir)Documento3 pagine02 - Moment For Morricone (For Concert Band) - Soprano (Choir)Neuromante3223100% (1)
- PWX 861 Message ReferenceDocumento982 paginePWX 861 Message Referencekomalhs100% (1)
- Etica Si Integritate AcademicaDocumento242 pagineEtica Si Integritate AcademicaArhanghelul777Nessuna valutazione finora
- The Natural Bent-Liyonel FieldenDocumento27 pagineThe Natural Bent-Liyonel Fieldenbhavesh_nano100% (1)
- Zero Conditional New VersionDocumento12 pagineZero Conditional New VersionMehran RazaNessuna valutazione finora
- Before We Start Before We Start : Praveen Chompreda, Ph. DDocumento11 pagineBefore We Start Before We Start : Praveen Chompreda, Ph. DChatchai ManathamsombatNessuna valutazione finora
- Form 3 Ar2 Speaking Exam PaperDocumento5 pagineForm 3 Ar2 Speaking Exam PaperGrace WongNessuna valutazione finora
- Chapter-7 ArrayListDocumento33 pagineChapter-7 ArrayListdheeraj bhatiaNessuna valutazione finora
- Practice Test 4Documento18 paginePractice Test 4Le Viet TienNessuna valutazione finora
- Chapter 5 Multilingual PhilippinesDocumento53 pagineChapter 5 Multilingual Philippinesangelica100% (2)
- FLEABAG SEASON 2, EPISODE 3 - Fox SceneDocumento6 pagineFLEABAG SEASON 2, EPISODE 3 - Fox SceneSofia MartinezNessuna valutazione finora
- Build A Bootable BCD From Scratch With BcdeditDocumento2 pagineBuild A Bootable BCD From Scratch With BcdeditNandrianina RandrianarisonNessuna valutazione finora
- The University of Texas at Austin CS 372H Introduction To Operating Systems: Honors: Spring 2010 Final ExamDocumento25 pagineThe University of Texas at Austin CS 372H Introduction To Operating Systems: Honors: Spring 2010 Final ExamDimitrios A. KarrasNessuna valutazione finora
- Manual Huawei (FEC, Super WDM e Raman)Documento6 pagineManual Huawei (FEC, Super WDM e Raman)Marcelo MonteiroNessuna valutazione finora
- OpenText Documentum Content Server 7.3 Administration and Configuration GuideDocumento580 pagineOpenText Documentum Content Server 7.3 Administration and Configuration Guidedoaa faroukNessuna valutazione finora
- 5 3-6 EALD Progression by Mode SpeakingDocumento1 pagina5 3-6 EALD Progression by Mode SpeakingS TANCREDNessuna valutazione finora
- 29.232-2011.12 Budor Al AlamiDocumento124 pagine29.232-2011.12 Budor Al AlamiPri AmaliaNessuna valutazione finora
- Mcqs With Answers-Class 12-MathDocumento19 pagineMcqs With Answers-Class 12-MathziyaNessuna valutazione finora
- MGMT 222 Ch. V-1Documento30 pagineMGMT 222 Ch. V-1Asteway Mesfin100% (1)
- Worksheet 10 Conversational Maxims EtcDocumento5 pagineWorksheet 10 Conversational Maxims EtcDiana RNessuna valutazione finora
- Zec. 9.12 God Is A RewarderDocumento2 pagineZec. 9.12 God Is A RewardergmeadesNessuna valutazione finora
- 6 (C) The Saints of Medieval IndiaDocumento12 pagine6 (C) The Saints of Medieval IndiaIAS EXAM PORTALNessuna valutazione finora
- Vocabulary - Unit 3: AnimalsDocumento1 paginaVocabulary - Unit 3: AnimalsElenaNessuna valutazione finora
- Review of Luptons The Emotional SelfDocumento3 pagineReview of Luptons The Emotional SelfDebbie DebzNessuna valutazione finora
- Java SerializationDocumento3 pagineJava SerializationVishnu Teerthacharya IbharampurNessuna valutazione finora
- Romantic Literature Thesis IdeasDocumento6 pagineRomantic Literature Thesis Ideasxgkeiiygg100% (3)
- M0 11873Documento324 pagineM0 11873api-3726475100% (2)