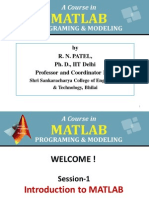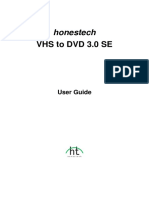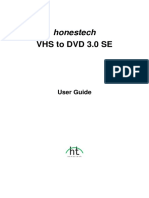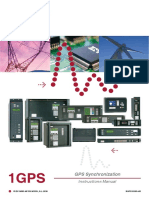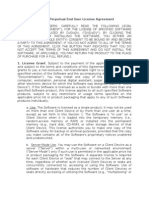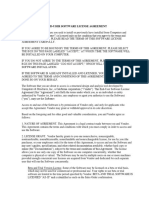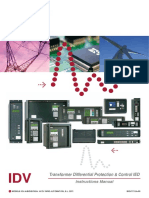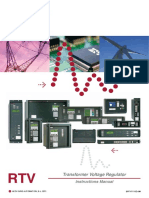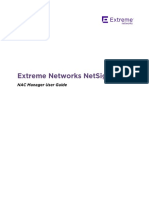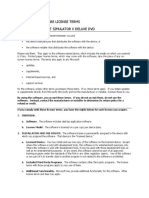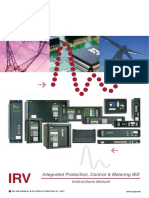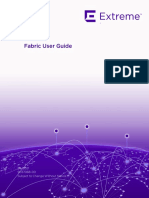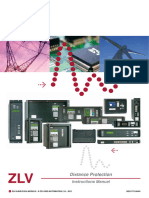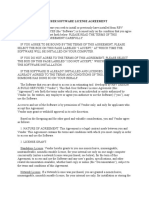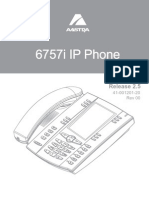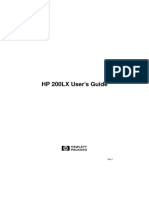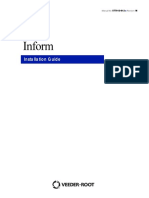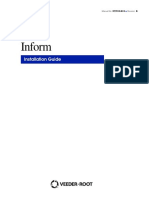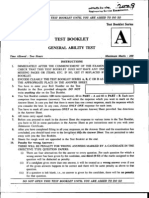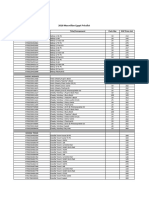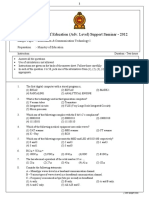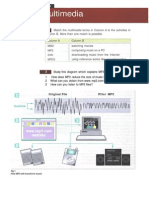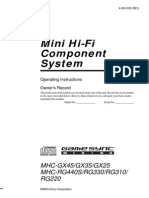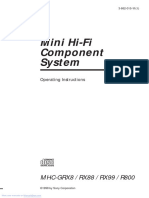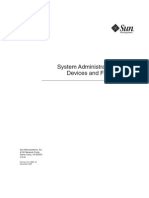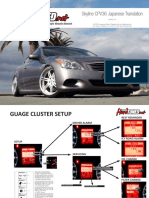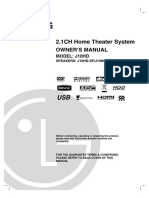Documenti di Didattica
Documenti di Professioni
Documenti di Cultura
VHS To DVD 7.0: Honestech
Caricato da
Junaid Sheikh0 valutazioniIl 0% ha trovato utile questo documento (0 voti)
306 visualizzazioni74 pagineHonestec VHS to DVD converter
Titolo originale
VHStoDVD7UG
Copyright
© © All Rights Reserved
Formati disponibili
PDF, TXT o leggi online da Scribd
Condividi questo documento
Condividi o incorpora il documento
Hai trovato utile questo documento?
Questo contenuto è inappropriato?
Segnala questo documentoHonestec VHS to DVD converter
Copyright:
© All Rights Reserved
Formati disponibili
Scarica in formato PDF, TXT o leggi online su Scribd
0 valutazioniIl 0% ha trovato utile questo documento (0 voti)
306 visualizzazioni74 pagineVHS To DVD 7.0: Honestech
Caricato da
Junaid SheikhHonestec VHS to DVD converter
Copyright:
© All Rights Reserved
Formati disponibili
Scarica in formato PDF, TXT o leggi online su Scribd
Sei sulla pagina 1di 74
honestech
VHS to DVD 7.0
User Guide
2. honestech
End User License Agreement
IMPORTANT: READ THE FOLLOWING TERMS AND CONDITIONS CAREFULLY BEFORE CONTINUING
THIS INSTALLATION.
IF YOU DO NOT AGREE WITH THESE TERMS AND CONDITIONS, PROMPTLY REMOVE THE
SOFTWARE FROM YOUR COMPUTER AND RETURN THE SOFTWARE, INCLUDING THE
DOCUMENTATION, TO YOUR SUPPLIER AND YOUR MONEY WILL BE REFUNDED. IF YOU
DOWNLOADED THIS SOFTWARE, PLEASE REMOVE THE SOFTWARE FROM YOUR COMPUTER AND
CONTACT YOUR SUPPLIER TO REQUEST A REFUND.
In this license agreement (the License Agreement), you (either individual or an entity), the purchaser of
the license rights granted by this License Agreement, are referred to as licensee or You. Honest
Technology is referred to as the Licensor. The current version of the accompanying software
(Software) and documentation (Documentation) are collectively referred to as the Licensed Product.
Licensor may furnish hardware with the Licensed Product (Hardware)
1. License
In accordance with the terms and conditions of this License Agreement, the Software is the property of
the Licensor and is protected by Copyright Law. While the Licensor continues to own the Software,
the Licensor grants the Licensee, after Licensees acceptance of this License Agreement, the Limited,
non-exclusive license to use on copy of the current version of Licensed Product as described below.
The Software is used on a computer when it is loaded into the temporary memory (i.e., RAM) or
installed into the permanent memory (e.g., hard disk, CD-ROM, or other storage device) of that
computer, except that a copy installed on a network server for the sole purpose of distribution to
another computer is not considered in use. Except as may be modified by a license addendum which
accompanies this License Agreement, the Licensees rights and obligations with respect to the use of
this Software are as follows:
You May,
I. Use the Software for commercial or business purposes in the manner described in the
Documentation.
II. Use the Software to share Internet connection, transfer data, files and images among the
computer in the manner described in the Documentation.
You May Not,
I. Copy the documentation that accompanies Software.
II. Sublicense or lease any portion of the Software.
III. Make illegal duplication of the software.
2. Copyright and Trade Secrets. All rights in and to the Licensed Product including, but not limited to,
copyrights and trade secrets rights, belong to Licensor, and Licensor holds title to each copy of the
Software. The licensed Product is protected by United States Copyright Laws and international treaty
Provisions.
3. Term. This License Agreement is effective until terminated. Licensee may terminate this License
Agreement if Licensee breaches any of the terms and conditions herein. Upon termination of this
License Agreement for any reason, Licensee shall return to Licensor or otherwise destroy the
Licensed Product and all copies of the Licensed Product. Upon request of Licensor, Licensee agrees
to certify in writing that all copies of the Software have been destroyed or returned to Licensor. All
provisions of this Agreement relating to disclaimers of warranties, limitation of liability, remedies, or
damages, and Licensors proprietary rights shall survive termination.
4. Executable Code. The Software is delivered in executable code only. Licensee shall not reverse
engineer, compile or otherwise disassemble the Software.
3. VHS to DVD 7.0
5. Limited Warranty
a. Licensor does not warrant that the functions contained in the Licensed Product and Hardware
will meet Licensees requirements or that the operation of the Software and Hardware will be
uninterrupted or error-free. Licensor does warrant that the media on which the Software is
furnished and the hardware will be free from defects in materials and workmanship under
normal use for a period of one year from the date of delivery (Warranty Period). This Limited
Warranty is void of failure of the media on which the Software is furnished has resulted from
accident, abuse, or misapplications.
b. EXCEPT AS PROVIDED ABOVE, THE LICENSED PRODUCT IS PROVIDED AS IS
WITHOUT WARRANTY OF ANY KIND, EITHER EXPRESS OR IMPLIED INCLUDING, BUT
NOT LIMITED TO, IMPLIED WARRANTIES OF MERCHANTABILITY AND FITNESS FOR A
PARTICULAR PURPOSE, AND THE ENTIRE RISK AS TO THE QUALITY AND
PERFORMANCE OF THE LICNESED PRODUCT AND HARDWARE IS WITH LICENSE.
6. Limitation of Liability
a. Licensors sole obligation or liability and licensees exclusive remedy under this agreement shall
be the replacement of the defective media on which the software is furnished and/or the
hardware according to the limited warranty above.
b. In no event will licensor be liable for any consequential, incidental or indirect damages including,
without limitation, any loss of data or information, loss of profits, loss savings, business
interruption or other pecuniary loss, arising out of use of or liability to use the software or
documentation or any hardware, even if licensor has been advised of the possibility of such
damages, or for any claim by any third party.
7. General
a. Any Software and Hardware provided to Licensee by Licensor shall not be exported or re-
exported in violation of any export provisions of the United States or any other applicable
jurisdiction. Any attempt to sublicense, assign or transfer any of the rights, duties or obligations
hereunder is void. This Agreement shall be governed by and interpreted under the laws of the
State of New Jersey, United States of America, without regard to its conflicts of law provisions.
Licensor and Licensee agree that the U.N. Convention on Contracts for the International Sales
of Goods shall not apply to this License Agreement.
b. This License Agreement may only be modified or amended by a written license addendum that
accompanies this License Agreement or by written document that has been signed by both you
and Licensor. Site licenses and other types of enterprise licenses are available upon request.
Please contact Licensor or your supplier for further information.
c. Any controversy or claim arising out of or relating to this Agreement, or the breach of this
Agreement, shall be settled by arbitration administered by the American Arbitration Association
in accordance with its Commercial Arbitration Rules and Judgment upon the award rendered by
the arbitrator may be entered in any court having jurisdiction thereof. The arbitration shall be
held in New Jersey, United States of America.
If you have any other questions concerning this License Agreement, or if you desire to contact Licensor for
any reason, please contact Honest Technology.
Copyright 2013
Honest Technology Inc.
All Rights reserved.
4. honestech
Table of Contents
End User License Agreement ....................................................................... 2
Table of Contents .......................................................................................... 4
1. Introduction ............................................................................................ 6
1.1. System Requirements .................................................................... 7
1.2. Input / Output Formats .................................................................... 7
2. Overview ............................................................................................... 8
3. honestech VHS to DVD 7.0 Installation .............................................. 9
3.1. Installing honestech VHS to DVD 7.0 ............................................. 9
4. Product Registration ............................................................................ 14
5. Starting honestech VHS to DVD 7.0 ................................................... 15
6. Easy Wizard Mode .............................................................................. 16
6.1. Step 1. Select Disc ....................................................................... 16
6.2. Step 2. Insert a blank DVD disc ................................................... 17
6.3. Step 3. Select your capture device ............................................... 18
6.4. Step 4. Record settings ................................................................ 19
6.5. Step 5. Record your video and burn to disc. ................................ 21
7. Advanced Mode................................................................................... 23
7.1. Capture ......................................................................................... 24
7.2. Edit ................................................................................................ 33
7.3. Burn .............................................................................................. 50
8. Audio Recorder.................................................................................... 60
8.1. Step 1 Connections ................................................................... 61
8.2. Step 2 Setup .............................................................................. 62
8.3. Step 3 Record ............................................................................ 63
8.4. Step 4 Preview .......................................................................... 63
5. VHS to DVD 7.0
8.5. Step 5 Burn ................................................................................ 64
9. Uninstall honestech VHS to DVD 7.0 .................................................. 66
10. Appendix (Advanced Mode) .............................................................. 67
11. Troubleshooting ................................................................................. 70
6. honestech
1. Introduction
Video tapes can deteriorate over time. Deteriorated videos will exhibit color bleed, white
specks, and other distortions. Dont let this happen to your precious memories by archiving
your videotape collection onto DVD/CD. honestech VHS to DVD 7.0 offers the fastest
and easiest way to do just that.
Capture video from VCR, Digital Camcorder, PC camera, TV, or DVD players and
convert them into home DVD movies.
All-in-one solution: provides everything you need to easily transfer and convert your
video into VCD, SVCD, DVD, or Blu-ray movies.
Advanced scene editing tools: trim out unwanted scenes, combine multiple tapes,
and add transitions, titles or special effects.
Effects: many different screen effects and filters to create professional looking videos.
Watch video on new gadgets: convert captured video into PSP or iPod formats.
Video input: Capture Device (VCR, Digital Camcorder, TV, DVD Player, etc)
Video output: VCD, SVCD, Blu-ray, DVD, Long DVD, WMV, MPEG-4 (PSP and iPod)
honestech VHS to DVD 7.0 is revolutionary software that provides users with a
complete and fully featured program for easy and simple conversion of their videos into VCD,
SVCD, DVD, or Blu-ray movies. Now you can save all your old home videos and burn them to
disc to keep your precious memories alive forever. You can also convert captured video into
MPEG-4 or WMV format and watch them on your PSP, iPod, or Windows-based PDA device.
honestech VHS to DVD 7.0 has three modes: 1) Easy Wizard Mode, 2) Advanced
Mode, and 3) Audio Recorder. The Easy Wizard mode provides step-by-step pictorial
instructions which assist the user through the conversion process. The Advanced Mode
simplifies capturing, editing and burning movies into a simple three-step process.
1. Capture: Capture your video from camcorder, VCR, DVD player etc...
2. Edit: Trim unwanted scenes, combine clips, and add transitions and other effects.
3. Burn: Burn your movie onto a Blu-ray, DVD, VCD, or SVCD disc, or convert the video
into MPEG-4 or WMV format that you can watch on your PSP, iPod, or Windows-based
PDA device.
The Audio Recorder records audio from your cassettes, LP records, and video tapes to WMV
files. Using the recorded WMV files, you can create audio CDs, Data CDs or Data DVDs.
Whether youre a novice or professional, honestech VHS to DVD 7.0 is your best choice
for editing and producing home movies on VCD, SVCD, DVD or Blu-ray. honestech VHS to
DVD 7.0 provides everything you need to easily create DVD movies. honestech VHS to
DVD 7.0 auto-detects capture devices on your PC and captures video from a wide variety
of devices: VCR, Digital Camcorder, DVD player, TV, etc
7. VHS to DVD 7.0
Whichever discs you create, VCD, SVCD, DVD or Blu-ray discs, all of your home movies will
play in superb digital quality. Simply load the disc you have created and play it on your home
DVD player or PC. Sit back, relax and enjoy the show!
1.1. System Requirements
Operating System:
Windows XP Service Pack 2/3
Windows Vista
Windows 7
Windows 8
USB 2.0 Host Controller/Port
Processor:
Intel Pentium IV 2.4 GHz, Pentium D, Pentium M 1.3 GHz, Pentium Core Duo,
or AMD Athlon 64 processor
(Intel Pentium IV 3 GHz with hyperthreading or dual core 1.3 GHz for HD editing)
Memory:
1GB of RAM
Free Hard Disk Space:
700MB for program installation and 10GB for DVD creation (25GB for Blu-ray Disc creation)
Other:
Composite (RCA) cable
Audio cable (3.5mm to composite)
Audio cable (3.5mm to 3.5mm)
DirectX 9.0 or higher
Windows Media Player 6.4 (or higher)
QuickTime Player for MOV files
CD Writer for VCD, SVCD
DVD Writer for DVD
Blu-ray Writer for Blu-ray Disc
IEEE1394 cable for DV/HDV camcorder (optional)
1.2. Input / Output Formats
Video Input: AVI, WMV, MPEG-1, MPEG-2, MOV
Image Input: JPG, GIF, BMP, PNG
Video Output: MPEG-1, MPEG-2, MPEG-4, VCD, SVCD, DVD, Blu-ray Disc, WMV
8. honestech
2. Overview
honestech VHS to DVD 7.0 allows you to convert analog videotapes to Blu-ray, DVD, or CD.
You can create Blu-ray, DVD or VCD discs of TV programs, movies or videos from your
camcorder or VCR in real time. The Edit function enables you to combine clips with transitions,
add titles and/or special effects, and remove unwanted scenes. The Burning function enables
you to save your video clips onto Blu-ray, DVD or VCD so that you can play them later using a
compatible disc player. Now you can make your own Blu-ray, DVD or VCD discs using
honestech VHS to DVD 7.0 .
honestech VHS to DVD 7.0 has three modes: 1) Easy Wizard Mode, 2) Advanced Mode and
3) Audio Recorder.
- Easy Wizard Mode
This is a guided mode that is very easy to use. Follow the step-by-step guide to get
started.
- Advanced Mode
This mode provides additional features but keeps the process of producing videos
easy by splitting it into three simple steps.
1. Capture
Capture video from your VCR, camcorder, or DVD player. Select the
appropriate format including Blu-ray, DVD, LongDVD, VCD, SVCD, or
WMV.
2. Edit
Trim out unwanted scenes from your videos, combine clips, and add
transitions, titles or special effects to create professional quality videos.
3. Burn
Create Blu-ray, DVD, VCD, or SVCD discs with the videos that you
capture and edit. You can also convert your video into MPEG-4 or WMV
format to watch it on your PSP, iPod, or Windows-based PDA device.
- Audio Recorder
Record audio from cassettes, LP records, and other sound sources to create digital
audio files and audio CDs.
9. VHS to DVD 7.0
3. honestech VHS to DVD 7.0 Installation
3.1. Installing honestech VHS to DVD 7.0
3.1.1. Insert the installation CD into the CD/DVD drive on your computer.
Do Not connect the Vidbox if you have connected the device, unplug it now.
Disable any Anti-Virus or Anti-Spyware.
3.1.2. The installation process will start automatically.
Note: If the installation does NOT start automatically, double-click the Setup.exe
file on the installation CD to begin the installation process.
3.1.3. Click [Next >] to continue the installation.
10. honestech
3.1.4. Read the License Agreement. Click [Next >] after accepting the License Agreement to
continue with the installation.
3.1.5. Click [Change ] if you want to install the software in a different folder. Click [Next >]
to continue with the installation.
11. VHS to DVD 7.0
3.1.6. Accept the default program folder or create your own program folder by entering a new
folder name. Then click [Next >] to continue with the installation.
3.1.7. Click [Install] to start installing the software with the current settings. If you want to
change the settings, click on [< Back] to go back to the previous screen.
12. honestech
3.1.8. The setup status screen will display the installation progress. Please wait for completion.
3.1.9. Windows Media Runtime Setup window will appear, click [YES] to continue, click [No] if
you already have Windows Media Player version 11 or later installed.
3.1.10. Windows Media User License Agreement will appear, click [YES] to continue.
13. VHS to DVD 7.0
3.1.11. After Windows Media Format Series installs, the following window will appear. Click
[OK] to finish the Windows Media Runtime Setup.
3.1.12. Click [Finish] to complete the installation.
14. honestech
4. Product Registration
Complete the registration form to receive exclusive information via email,
regarding product updates, patches, and discount coupons.
To temporarily turn off the registration reminder, use the Do not display this
message for days option at the bottom of the window., then select the
Cancel button to bypass the registration and proceed into the program.
The registration reminder will be permanently deactivated upon completion
of registration.
15. VHS to DVD 7.0
5. Starting honestech VHS to DVD 7.0
You can start honestech VHS to DVD 7.0 by simply double-clicking on
this icon typically found on your desktop.
Or you can start the program through the Start menu button by clicking:
Start All Programs honestech VHS to DVD 7.0 honestech VHS to DVD 7.0
The following main menu screen will be displayed when the program starts.
The Easy Wizard Mode is recommended for those who wish to get started quickly, do not
need to edit video and do not require a disc menu. This mode will make a single recording
from one tape and does not save your recording for any future use.
The Advanced Mode is recommended for users who need to make multiple recordings, edit
recordings, and/or create disc menus. This mode can also be used to save your recordings for
future use.
The Audio Recorder is recommended for recording sound only. It can be used to record
sound from various audio devices including LP turntables, cassette tapes, and any other
device that can be connected to an RCA/Composite audio jack.
16. honestech
6. Easy Wizard Mode
The Easy Wizard Mode assists you with the conversion of your video tapes to DVD or Blu-ray
disc. From disc selection and cable connections to recording and burning, the Wizard walks
you through the entire process. The steps are kept simple to minimize confusion, however, if
any problems are encountered, the Wizard will alert you.
To open the Easy Wizard Mode, select Easy Wizard Mode from the main menu screen.
6.1. Step 1. Select Disc
Select your disc type: DVD (single or dual layer) or Blu-ray, and click the arrow pointing to the
right to proceed.
*These are the types of discs the Wizard can record your video onto. The most common type
used is DVD, however Blu-ray provides higher quality picture when played in a Blu-ray player.
The Blu-ray option also requires a video signal from a HDV/DV (high definition video)
camcorder.
17. VHS to DVD 7.0
6.2. Step 2. Insert a blank DVD disc
Insert either a blank DVD or Blu-ray disc into your disc drive, and click the arrow pointing to
the right to proceed.
*Make sure your disc drive is capable of writing to a DVD or Blu-ray disc. Most DVD ROM
drives are able to play DVDs but are unable to write to them. DVD RW drives are capable of
both reading and writing DVD discs.
18. honestech
6.3. Step 3. Select your capture device
Video/Audio Device these fields should reflect the capture device/card that connects
between your video player and your computer.
Video Device 'Settings' use this button to specify your video cable connection
(Composite or S-Video), and to access video controls for brightness, contrast etc...
Audio Device 'Settings' use this button to adjust the recording volume of the device.
19. VHS to DVD 7.0
6.4. Step 4. Record settings
Set your Record settings by adjusting the Recording Time slider to match the length of your
video. Due to the size limitation of DVD discs, recording over 2 hours to a single layer DVD
(over 4 hours to a dual layer DVD) will result in lower quality video.
Use the Burn Options button to access the disc burning settings (shown below).
20. honestech
Temp Folder this is used by the Wizard to temporarily store your video as it records it. Once
recording is complete, the video will be written to your blank disc and the contents of the
Folder deleted. You can change the Temp Folder location by clicking the folder icon and
selecting a new folder.
*Changing your Temp Folder is not recommended unless the Required Hard Drive Space
exceeds the Available Hard Drive Space.
Disc Name use this option to create a name for your disc. The name will be visible when
played on a computer or from the display interface on supported DVD players.
Burn Speed use this option to specify the speed at which your disc drive will burn your disc.
Tip: Slower burn speeds will typically yield better disc results. If you encounter
burning problems, try lowering the burn speed.
When you are finished making your record settings, click the arrow pointing to the right to
proceed.
21. VHS to DVD 7.0
6.5. Step 5. Record your video and burn to disc.
Begin playback of your video tape to view it in the Preview Screen. Double click inside the
Preview Screen to enlarge.
Select the Widescreen (16:9) option if your video appears squished or compressed in the
Preview Screen. Typically this will only be necessary for camcorder DV tapes recorded in
the 16x9 format.
Select the Preview Correction option if your video appears choppy or out of sync in the
Preview Screen.
Use the Recording Volume slider at the bottom of the Preview Screen, to adjust the
recording volume. Volume Meters to the left of the slider display a visual representation
*For best recording volume, set the volume slider so the meters spike in the yellow but not in
the red.
Tip: It is always a good idea to preview the loudest sections of your video source
while adjusting your recording volume. This will help you to avoid distortion when
the signal peaks in the red during actual recording.
Click the Record button to begin recording. Click the Stop button to manually stop the
22. honestech
recording at any time.
DVD burning will begin automatically after the recording time, displayed below the Preview
Screen, has elapsed. Recording Time corresponds directly to the time set in Step 4
DVD discs will be eject automatically upon completion.
*Warning: Manually ejecting your disc before completion can cause the disc to
malfunction.
Click the exit door button to exit the program.
23. VHS to DVD 7.0
7. Advanced Mode
To open the Advanced Mode, select Advanced Mode from the main menu screen.
The Advanced Mode combines the same recording functionality of the Easy Wizard Mode with
the ability to manage your video conversions from recording, to editing and finally to burning.
You can use the Advanced Mode to perform many functions including:
Record from multiple tapes and/or video sources
Convert to DVD, MPEG, AVI, WMV, LongDVD, iPod, PSP
Convert overseas tapes to your local standard
Import existing videos from your computer
Edit and/or combine recordings from one or multiple sources
Add transitions, special effects and text to video
Preview recording before burning to ensure it plays as desired
Create custom disc menus
Burn your recordings to DVD, Blu-Ray, VCD & SVCD or save as an image to burn later
If you are looking for complete control of your video recordings, the Advanced Mode will
provide that and more.
24. honestech
7.1. Capture
The Advanced Mode opens to the Capture screen upon selection from the Main Menu. You
can choose to use any of the three modes, Capture, Edit or Burn, at any time, by selecting
one from the top of the screen.
The Capture screen is used to record video from any external video source such as a
camcorder, VCR, etc... Below are descriptions for some of the functions and areas found
within the Capture screen.
Screen Selection select the section you wish to use: Capture, Edit, or Burn, and the
Advanced Mode will switch to that screen.
Preview Pane used as a substitute for a TV/monitor to preview your video before and during
recording.
Recording Status Display displays the Maximum Recording Time, the format selected for
recording (DVD, MPEG, VCD, WMV or LongDVD), the amount of time spent recording, and
Stop
Recording Volume
Picture
Quality
DV Camcorder
Transport Controls
Still
Shot
Import &
Remove
video from
Clip Panel
Clip
Panel
Preview Pane
Screen Selection Help Menu
Recording Status Display
Capture
Settings Record
Export
Clip options
25. VHS to DVD 7.0
the file size of the recording in megabytes.
Recording Volume use the slider to adjust the recording volume, visible in the volume
meters located above the Recording Status Display. *For best recording volume, set the
volume slider so the meters peak in the yellow but not in the red.
Record and Burn automates the Advanced Mode similar to the Easy Wizard. It will
automatically burn your video to disc after the recording timer has finished, or the Stop button
is clicked.
Aspect Ratio provides 4:3 option for standard, non-HD video and 16:9 for HDV/DV video.
Capture Settings manage the video recording type, recording quality/time, save location,
device settings and video adjustments.
Clip Panel all recorded, imported, and merged video clips will appear here as thumbnail
images.
Help Menu access the User Guide, Product Registration, Product Updates, and Product
Key information.
Getting Started: Capture
There are five steps to capturing in the Advanced Mode:
Step 1 Connections
Step 2 Capture Settings
Step 3 Optional Settings
Step 4 Preview
Step 5 Recording
These steps are described in more detail below.
26. honestech
7.1.1. Step 1 Connections
You will first need to connect your video player to your capture device or capture card.
Connections for the VIDBOX capture device are shown below.
Connections from your video player can be made via RCA (Composite) cables (above),
or with a combination of S-Video and RCA (Composite) audio cables (below).
Tip: It is important to connect the capture device to your computer before opening
the VHS to DVD program to ensure proper device detection.
7.1.2. Step 2 Capture Settings
Before making any settings, you will need to determine the requirements for your finished
product.
To help determine those requirements, you may want to ask yourself the following questions:
How long is my video or how long do I want it to be?
Will I be recording to disc or saving as a file?
What type of disc or file will I be recording to?
Am I going to do any editing?
27. VHS to DVD 7.0
Once you have decided on the requirements for your recording, access the Capture Settings
control panel using the Capture Settings button at the bottom of the Capture screen.
Capture Format specify the video format a dn disc type you want to record you video in.
See the Appendix for information regarding each format option.
Quality specify the quality setting that your video will be recorded in.
*This option, in combination with the Format option, will determine how much video can be
recorded to disc. Does not apply to VCD or SVCD Formats.
Result this line indicates the amount of video that can be burned to the type of disc
selected in the Capture Format option. This line will change based upon the settings made
in the Format and Quality menus. Typically, after deciding on your capture format, you can
adjust the quality setting to best match the length of video you will be recording.
*If you will be recording multiple videos, choose the setting that best matches the total
amount of video you plan to burn on one disc.
28. honestech
TV/Video Standard specify the video standard you want your video recorded in, NTSC
or PAL. NTSC is the common video standard for North America. PAL is typically used in
Europe and British Commonwealths.
TIP: This option can also be used to convert a PAL videotape to the NTSC
standard and vice versa. See the Appendix for information on converting video
types.
Recording Resolution use this menu to change your video recording resolution.
*Try lowering this option if you you experience unstable or choppy video.
Save Location this is the directory/folder on your computer's hard drive, where all video
recordings will be saved permanently.
Video/Audio Device use these menus to select your video/audio capture device.
Video Device 'Settings' use this button to specify your video cable connection
(Composite or S-Video), and access picture adjustments for brightness, contrast etc..,
using the Control button and Video Proc Amp tab. (see image below)
Audio Device 'Settings' use this button to adjust the recording volume of the device.
When you are finished making your settings, click the OK button at the bottom to close the
capture settings panel and return to the main capture screen.
29. VHS to DVD 7.0
7.1.3. Step 3 Optional Settings
Set Recording Timer Setting a Recording Time enables the Advanced Mode to stop
recording once the time entered has elapsed. The timer will not start until the Record
button is clicked. Upon completion, any video captured will appear in the Clip Panel as a
thumbnail image.
Record and Burn Checking this box will further automate the process and prompt the
Advanced Mode to burn your video to disc when the recording is complete. This option
does require a recording time to be set. *Make sure to insert a blank disc into your disc
writer before you start recording.
Aspect Ratio Select the option based on the type of video you will be recording. For
standard, non-HD video, you should select the 4:3 option. For HDV/DV video you should
select the 16:9 option. *Unless you specifically recorded your video in HDV or DV video,
you would typically select the 4:3 option.
30. honestech
7.1.4. Step 4 Preview
Connect your video player to the computer via your capture device/card if you have not
already done so . (refer to Step One in this section for more information)
Insert a video tape into your video player/camcorder if necessary and press play on the
player/camcorder.
If you are capturing from a digital camcorder, connected via Firewire (IEEE1394) cable to
your computer, you can use the on-screen camcorder transport controls to play your tape.
Your video should appear in the Preview Pane, and the audio heard through your computer
speakers.
*If you do not see/hear your video or it appears faulty please refer to the Video/Audio
Troubleshooting sections on pages 75-76.
Adjust picture quality settings (brightness, contrast, etc...) if necessary, using the on-screen
Brightness, Contrast, and Saturation sliders.
31. VHS to DVD 7.0
*Additional picture adjustment options can be found in the Video Proc Amp tab inside the
Video Device Settings (see Step Two Capture Settings)
Adjust the Recording Volume if necessary, making sure to avoid setting the volume to high
and distorting your audio.
The meters will display more bright green bars to the right, as the signal volume increases.
Yellow warning bars will light up, if your volume becomes dangerously close to distorting
(too loud), and red bars when audio distortion is likely.
Tip: It is always a good idea to preview the loudest sections of your video source
while adjusting the recording volume. This will help you to avoid distortion if the
signal spikes in the red during actual recording.
When you are happy with the video/audio preview, rewind or fast forward your video to the
point you wish to record from.
32. honestech
7.1.5. Step 5 Recording
Record click the record button at the bottom of the Capture screen when you are
ready to capture your video.
Recording Status Display use this display to check the status of your recording, verify the
recording format (DVD, SVCD, WMV etc), or monitor the size of your file in megabytes (MB).
The Maximum Recording Time (MRT) indicates how many hours of video recording are
available on your computer's hard drive. (Maximum MRT display time is 23 hours, 59 minutes
and 59 seconds regardless of hard drive space/size). *See the Appendix for additional info.
Snap Shot use the snap shot button, above the Stop button, to capture still images
from your video. The snap shot feature can be used when previewing or recording video.
Stop click the stop button when you are ready to halt the capture process. Any video
that has been captured will appear in the Clip Panel on the right as a thumbnail image.
*If you wish to remove any captured video clips from the Clip Panel, first select the clip and
then click the remove button at the bottom of the panel.
You can repeat the process to record more tapes, move on to the Edit screen if you need to
edit, or go directly to the Burn screen to burn your recording(s) to disc.
33. VHS to DVD 7.0
7.2. Edit
In the edit screen, you can split your video clips into smaller segments, arrange segments
within the storyboard, add background music and transitions, apply effects and overlay text.
*Editing is an optional process and is not a required step in the conversion process. If you do
not need to perform any editing, you should select the Burn button from the top of the screen.
Below are descriptions for some of the functions and areas found within the Edit screen.
Video Clipboard displays any video clips you have edited/split in the Preview Panel. Clips
are displayed in thumbnail format.
Effects Tabs choose from a wide array of transitions, special effects, and titles.
Storyboard Panel drag and drop your edited clips from the Clip Board here. Organize, add
transitions and text titles, apply special effects, and create intro and ending credits.
Clip Panel all recorded, imported, and merged video clips will appear here as thumbnail
images.
Clip
Panel
Import &
Remove
video from
Clip Panel
Export
Clip options
Playhead
Preview Pane
Transport
Controls
Split
Merge
&
Save
Storyboard
Transition Box
Video
Clipboard
Effects, Titles &
Picture Settings
34. honestech
Preview Panel used to preview and edit your video clips. Start here to begin the edit
process.
Merge and Save used to merge the clips in the Storyboard Panel together and save a new,
finished video clip.
Getting Started: Edit
There are four necessary steps to editing in the Advanced Mode, and two optional ones:
Step 1 Preview Video
Step 2 Splitting Video
Step 3 Storyboard Arrangement
Step 4 Effects, Titles & Picture Settings (optional)
Step 5 Adding/Disabling Audio (optional)
Step 6 Merge & Save (Rendering)
These steps are described in more detail below.
7.2.1. Step 1 Preview Video
To begin editing, double-click a video clip in the Clip Panel to play it in the Preview Panel. You
can also drag and drop the video clip onto the Preview Panel to begin the editing process.
Once loaded, you can use the transport controls at the bottom of the Preview Panel to preview
your clips and locate your edits points.
Play click to begin video playback.
Pause click to pause video playback.
Previous Frame click to reverse the video.
Next Frame click to advance the video.
Jump Frame Rate click to change the speed at which the Previous and Next Frame
buttons reverse or advance the video. *Useful for making precise edits.
35. VHS to DVD 7.0
Playhead indicates the preview location within a video clip. The playhead marker can be
dragged left or right to adjust the preview position of your video in the Preview Panel.
*The Playhead also indicates where the split will occur if the split button is clicked.
Save Project When you need to save your editing progress and finish it at a later time, use
the Save Project option from the Menu button in the top
right corner of the Edit screen.
When prompted, provide a descriptive name that matches
Your project and save it to a familiar location onyour hard drive.
*Your project will be saved as a VHS to DVD Project File, see the Appendix for more
information regarding project files.
7.2.2. Step 2 Splitting Video
Once you have located a section in your video that requires an edit, whether it is a cut, a
transition, or a special effect, you will want to split your video clip to allow for a transition to be
inserted, or as a way to isolate a section from the rest of your video.
The splitting feature functions similarly to cutting film strips or negatives.
Cutting a physical negative with a pair of scissors divides it in two. Splitting a video in the edit
section works the same, leaving you with two divided clips, that are automatically placed in the
Video Clipboard.
Split Use the scissors button to split your video at the current playhead position or
video frame appearing in the panel. Use the Pause, Previous Frame, and Next Frame
controls if necessary, to locate an exact scene or frame to split your video on.
36. honestech
Once split, your video will be divided into two segments (before playhead / after playhead),
and both will be automatically placed in the Video Clipboard on the left.
To split again, select a video segment from the Video Clipboard and it will automatically begin
playing in the Preview Panel.
Locate your split point in the Preview Panel and click the Scissors button (circled in white).
Tip: Use the Pause, Previous Frame, and Next Frame controls (circled in blue) to
help you locate and make more precise splits. Use the Jump Frame Rate button to
change the speed of the Previous and Next Frame buttons.
37. VHS to DVD 7.0
Splitting a video clip will always result in two parts, (before playhead / after playhead), and
both parts will be automatically placed in the Video Clipboard on the left.
For help in identifying scenes, a black bar is displayed below each split segment representing
your entire original video. Inside the black bar, is a shorter green bar showing the location for
that segment within your original video. The green bar is what will be played, from your original
video, when you select that segment.
You will also find the duration of each segment listed below, along with the name of the original
video file that the segment was split from.
7.2.3. Step 3 Storyboard Arrangement
After splitting your video into smaller segments or clips, you can begin to arrange them in the
Storyboard Panel.
38. honestech
You may have noticed that the Storyboard already contains three blank frames with text.
The first and last frames are reserved for creating custom Intro and Ending Titles for your
video. *They can be removed by right clicking on one or both and selecting Delete from the
pop-up menu. The deleted title frame(s) will remain but in a grayed out form. To add a Title
frame back, right click anywhere in the Storyboard and select Add intro title or ending credits.
The middle frame is where you should add your first video clip or image into the Storyboard.
To move video clips to the Storyboard, select a segment from the Video Clipboard or Clip
Panel and drag it to the Storyboard Panel at the bottom of the edit screen.
As you drop a segment onto the middle frame, you may also notice a white bar that appears
indicating where the clip will be placed.
39. VHS to DVD 7.0
Additional video clips can be added around the middle frame, but not before or after the Intro
and Ending Title frames. As clips are added, the Ending Title frame will automatically move to
the right making room for each new clip or image added.
The picture above shows a clip, (outlined in orange), being dragged from the Video Clipboard
on the left and added to the Storyboard. The green outlined frame is the Ending Title clip,
shifting to the right to make room for the clip outlined in orange.
You can also move clips within the Storyboard Panel by dragging and dropping frames.
Dragging a video frame to the right or left will change its position. The vertical white bar will
appear to indicate where the video frame will be placed within the storyboard sequence.
Tip: To move multiple video frames, hold the shift or Ctrl key while selecting, then
drag and drop to the desired location. Each selected video frame will move as a
group to the new location and place them selves in order of original sequence.
40. honestech
Video frames can also be cut or copied, and pasted to another location within the Storyboard
Panel by right clicking on a particular video frame and selecting 'Cut' or 'Copy' from the pop-up
menu.
When pasting a video frame in the Storyboard, right click between any two frames and select
the paste command to place the clip in-between.
To add an image to the Storyboard, import your image to the Clip Panel using the Import
button at the bottom, and then drag it from the Clip Panel to the desired location in the
Storyboard.
41. VHS to DVD 7.0
To completely remove a clip or image from the Storyboard Panel, right click on the video or
image frame and select 'Delete' or Cut from the pop-up menu.
The frame will disappear from the Storyboard but the original video or image copy will remain
in the Video Clipboard above or in the Clip Panel on the right.
To preview anything within the Storyboard Panel, select a frame and click the Play button in
the Preview Panel..
A vertical red bar will scroll across the Storyboard during playback, indicating the playheads
position for that frame.
When you are finished editing, you can merge and save your Storyboard contents using the
Merge & Save feature (page 52) or see Steps Four & Five to add optional effects and
background music.
42. honestech
7.2.4. Step 4 Effects, Titles & Picture Settings (optional)
The Edit screen includes a wide variety of optional effects that can be used to visually
enhance your video.
To access the visual effects, select one of the three effect tabs above the Video Clipboard:
Transitions, Effects, or Titles.
Transitions
Visual Effects
Titles
43. VHS to DVD 7.0
Transitions: used to provide style or enhance the change from one frame to another.
To add, drag a transition from the Transitions tab and drop it on any transition box between
two frames in the Storyboard Panel.
To remove a transition, right click on the transition box and select 'Delete transition' from the
pop-up menu.
Visual Effects: add unique and interesting effects to your video.
To add a visual effect, drag one from the Effects tab and drop it on any video or image frame
within the Storyboard panel.
The effects icon will light up at the bottom of the frame indicating a visual effect has
been applied.
To remove an effect, right click on the effected frame and select 'Delete effect' from the pop-up
menu.
44. honestech
Titles: text titles can be added to any frame within the Storyboard Panel, including the first
(Intro Title) and last (Ending Credits) frames.
To add a title, drag one from the Titles tab and drop it on any frame the Storyboard panel.
The Title icon will light up at the bottom of the frame indicating a title has been applied.
To customize your title, click the Title icon to open the Text Editor pictured below:
Text Editor:
Resizing box & cursor
Text Time Slider
Text Input
Apply
Reset
Text Time
45. VHS to DVD 7.0
Text Input Use the Text Input button to customize your title, change fonts, color, add
shadows etc
Title Position adjust the postion of a title within the black preview screen by placing your
mouse cursor over the text, and dragging with the 4 arrow cursor.
Title Resizing increase or reduce the size a title by placing your mouse cursor over one of
the four, white corner boxes and dragging diagonally with the 2 arrow cursor.
Text Time Use the Text Time slider to adjust how long the title will remain on screen.
*Text Time is dependent on the duration of the selected frame in the Storyboard.
Duration: The durations for both the Intro Title and Ending Credit frames can be changed by
right clicking on either frame in the Storyboard and selecting Set duration from the pop-up
menu.
Enter the desired duration (hours, minutes, or seconds) into the corresponding white boxes.
Background Color Use the background bolor drop down menu to customize the
background color of the selected frame in the Storyboard.
When you are finished editing a title, click the Apply button to commit your changes and
close the Text Editor.
To remove a title, right click on a titled frame in the Storyboard and select Delete Text from
the pop-up menu.
46. honestech
Picture Settings: change the Brightness, Contrast and Saturation for video and image frames
in the Storyboard.
To make adjustments, select the Image Process button at the bottom of any frame
within the Storyboard panel.
The Image Process section will activate above the Storyboard, providing access to the
Brightness, Contrast and Saturation sliders.
Move the slider bars right or left to make
adjustments.
Adjustments can be made in real time by
pressing the play button in the Preview
Panel, and moving the individual sliders
during play back.
Reset use this button to set
adjustments back to their default values.
Ok use this button to
confirm and save any adjustments.
Cancel use this button to
undo any adjustments and exit the panel.
The Image Process button will light up at the bottom of the frame to indicate picture
adjustments have been applied.
47. VHS to DVD 7.0
7.2.5. Step 5 Adding/Disabling Audio (optional)
The Edit screen allows you to import audio files and add them to any frame within the
Storyboard Panel.
To add an audio file, first select the frame you wish to add audio to within the Storyboard Panel,
then click the Add background audio button at the top right of the Storyboard.
A windows navigation window will open for you to select an audio file from your computer or
external storage device. Select your file and click the Open button.
Added audio files will appear at the bottom of the frame as a colored bar in the Audio
Track.
If the background audio file exceeds the time length of the selected frame, the audio file will
also appear and play under subsequent frames, until its time limit is reached. See the
example above where the audio file was added to the first frame but extends into the second.
You can shorten the background audio to specific frames by right clicking any frames with
unwanted audio and selecting Delete background audio from the pop-up menu.
The colored bar and audio file will then shorten to the preceding frame(s).
48. honestech
When shortening an audio file, as in the previous example, you are essentially cutting your
audio file. In this situation you may find the audio is cut short, ending prematurely.
To help alleviate any abrupt endings of your audio, right click the colored bar representing your
audio file and select the Fade out option from the pop-up menu.
You can also use the Fade in option from the pop-up menu to slowly increase the volume of
the audio during the first few seconds. This can help provide smoother transitions from one
audio file to the next or create a more interesting introduction.
The 'Delete background audio' option, as seen in the picture above, can also be selected from
the pop-up menu if you need to completely remove the audio file from the Audio track.
*Note: Colored bars will always fill the entire space beneath a frame, even if the audio
playtime ends before the frame does. It is not possible to add more than one audio file
to a single frame or adjust a colored bar to less than one entire frame.
To add additional audio files to the Storyboard Panel, simply repeat the steps below;
1. Select a frame in the Storyboard.
2. Click the Add background audio button, and select your file.
3. Shorten and Fade if necessary.
It is also possible to mute or disable the recorded audio portion of your video frames within the
Storyboard Panel. This can be helpful for hearing background audio better or when trying to
create music video montages.
To mute recorded audio, click the Mute button directly below any video frame within the
Storyboard panel.
The Mute button will light up at the bottom of the frame to indicate audio has been
muted.
49. VHS to DVD 7.0
7.2.6. Step 6 Merge & Save (Rendering)
When you are finished editing and customizing your video project, you can select the first
segment or frame in the Storyboard Panel and click Play in the Preview Panel to review the
entire contents of the Storyboard.
If you are satisfied with your editing click the Merge and Save button at the bottom of
the Preview Panel to apply changes, combine all clips and transitions in the Storyboard, and
save as a new video file.
Clicking the Merge and Save button opens a screen prompting you to choose an output file
type that matches the disc type you will be burning to, or that meets the file requirements for
watching on your computer or uploading to the internet.
*It is recommended you select the same disc format you chose in the Capture screen prior to
recording. Typically you would select DVD or Blu-Ray HD/SD, however, for more advanced
needs, you can select the User-defined Settings option to customize your own output file.
Tip: For faster rendering times when Merging & Saving to DVD, choose the User-
defined Settings option, then 'DVD/VCD (MPEG)' from the pop-up menu, and from the settings
screen that follows, select either Fast MPEG or the Smart Rendering option. Leave all other
options alone.
When prompted, provide a descriptive project name that matches your movie and save to a
familiar location on your hard drive.
The storyboard contents will be saved as a new video file on your hard drive and will
also appear as a new thumbnail in the Clip panel for burning to disc in the Burn screen.
50. honestech
7.3. Burn
The Burn screen is primarily used to create menus and burn video clips to disc. You can
choose from a list of default themes, or customize your own menu to include chapters,
personal background images, and background music. You can also burn to multiple disc types
including DVD, Blu-ray, SVCD, and VCD. *Disc type availability will depend on the file format
of your video clips.
Below are descriptions for some of the functions and areas found within the Burn screen.
Menu Editors select from an assortment of ready-made themes and backgrounds or
customize your menu with chapters, personal images and background music.
Burning Status Display displays the burning status of your disc, type of disc being burned,
the burning timer, and the required /available disc space.
Export Clip options choose to export your recorded, edited and/or imported video clips to
Menu Editors
Import &
Remove
video from
Clip Panel
Clip
Panel
Disc Menu Screen
Export
Clip
options
Menu
Navigation
buttons
Disc Status
Disc
Settings
Erase
Disc
Disc
Info
Burn
Disc
51. VHS to DVD 7.0
PSP or iPad, iPhone & iPod file formats. Or, export directly to Facebook or YouTube websites.
You can also sync your video files across your computers using SkyDrive. Please visit
http://windows.microsoft.com/skydrive for more information.
Clip Panel all recorded, merged, and imported video clips will appear here as thumbnail
images.
Disc Menu Screen drag video clips here from the Clip Panel to create and preview your
disc menu.
Getting Started: Burn
There are five steps to burning in the Advanced Mode:
Step 1 Insert Disc
Step 2 Disc Settings
Step 3 Add/Remove Clips
Step 4 Customize Menu (optional)
Step 5 Burn
These steps are described in more detail below.
7.3.1. Step 1 Insert Disc
Before burning, you will need to select the type of disc you will be burning your video files to
and insert that disc into your computer. Typically you would have determined this prior to
recording your video in the Capture screen or when merging and saving in the Edit screen.
If you are importing video clips into the program, see the About Video/Disc Format options in
the Appendix for the best disc options based on the type of video file(s) you will be importing.
52. honestech
7.3.2. Step 2 Disc Settings
Click the Disc Settings button at the bottom of the Burn screen to access the disc
and menu settings.
Select disc type specify the disc format you want to burn your video clips to.
When selecting DVD, be sure to select the size of your DVD from the drop down menu to the
right.
Tip: For disc type, choose the same option you selected for the format prior to
recording in the Capture screen.
Video standard specify the video standard or region you want your disc burned in, NTSC or
PAL. *You will want to choose the standard based on your geographical region. NTSC is the
common video standard for North America. PAL is typically used in Europe and British
Commonwealths.
53. VHS to DVD 7.0
Encoding Settings
Video Properties specify your encoding settings. Unless you prefer to make advanced
encoding settings, it is recommended that you choose Preset. Otherwise, select Custom and
adjust the remaining encoding selections based on your needs.
*The 'Fit to disc' option is best when burning non-MPEG2 files to a DVD disc.
Menu Settings
Create Menu select this option if you would like to create a main disc menu made for your
disc. The disc menu is made from the different video clips you add to the disc, and displays
them as image thumbnails with the background image of your choice. The disc menu will
appear when playing your disc, allowing you to play specific clips based on the selection of
videos you added to the disc.
Motion Menu select this option if you want to add motion to the clips in your home menu.
Your clips will play within the menu screen providing a preview of that clip.
Chapter Menu select this option if you want to include a chapter menu for your clips. The
chapter menu will allow you to select from individual chapters made for each clip.
Set duration of motion menu and background music use this option to adjust the length
of time (in seconds) your motion menus and/or menu background music will play, before
looping again.
Menu screen format select the screen aspect ratio for your menu: 4:3 option for standard,
non-HD video and 16:9 for HDV/DV video. *Typically you will want to select the same setting
you chose for your video perspective prior to capturing in the Capture screen.
7.3.3. Step 3 Add/Remove Clips
Drag the video clips you want to burn from the Clip Panel and drop them into the Disc Menu
Screen. A sample disc menu will appear after adding a clip, providing a preview to your disc
menu. *Make sure the clips you add do not exceed the available disc space listed in the
Burning Status Display.
To remove a clip from the Disc Menu Screen, first select a clip to highlight it, then right click on
the clip and select delete from the pop-up menu.
Tip: To turn off the disc menu, click the Disc Settings button at the bottom of the
Burn screen and uncheck the Create Menu option.
54. honestech
7.3.4. Step 4 Customize Menu (optional)
A disc menu functions as a visual table of contents, providing the option for selective viewing.
Use the following features from the Disc Menu Toolbar (pictured below) at the top of the Burn
screen to create and customize menus for your DVD and Blu-ray discs.
Chapters Use the Chapter button to add chapter points to the clips in the Disc
Menu Screen.
*Chapter Points are invisible markers embedded within the video that allow you to skip forward
or back using the skip or jump buttons on your DVD player.
**Chapter Points are automatically added every 5 minutes when you burn your video to disc,
unless you change the chapter point settings within the Chapters screen or by making them
visible.
To add chapter points manually, first select a clip in the Disc Menu Screen and click the
Chapter button. A chapter screen will open, allowing you to add chapter points for your clip, or
auto space them based on the number or chapters you require.
Tip: You can make the chapter points visible for selection (like traditional DVD
chapter menus), by enabling the option for Chapter menu in the Disc Settings or
Menu Settings panels.
Playhead
Preview Panel
Transport Controls
Add
Chapter
Chapter Pool
Save Exit
Remove
Chapter
55. VHS to DVD 7.0
To manually add chapter points:
A) Select the 'Manual chapter insertion' option.
B) Play your video clip in the preview panel.
C) Click the Add Chapter(s) button during playback or when paused.
A chapter point will be added to the video at the exact point visible in the preview panel, and
will appear as a thumbnail image in the Chapter Pool on the left.
To delete a chapter point, select the chapter in the Chapter Pool and then click the
Delete Chapter button in the top right corner.
To insert evenly spaced chapter points throughout your clip, select the 'Number of chapters
to create' option, enter the amount of chapters to insert, and then press the Add chapter
button.
The 'Auto clip detection' option is only available when burning the "Edited Video" clip from
the clip panel and more than one video clip was added to the Storyboard of the edit screen.
This option will place chapter points at the beginning of each clip that was added in the
Storyboard.
When you are finished creating your chapters, click the Save button to save
your chapters and exit the Chapter screen.
Themes Use the Themes button to change the Theme (background picture,
buttons and clip frames) of your Disc Menu.
Tip: Some Themes display more video clips on one menu screen than others. If
your clips exceed the amount displayed on one screen, another menu screen will
automatically be created. Use the Menu Navigation buttons, listed in this section, to
view and customize each menu screen.
Background Image Use the Background Image button to change the
background picture only, for your Disc Menu. Choose to change background images for the
current menu page only, or for all pages if you have more than one menu page.
*You can select a personal image from your own collection, by clicking the Add photo(s)
button and adding your own images to the list.
56. honestech
Background Music Use the Background Music button to add a short music loop
to your Disc Menu. By default, the program will extract the first 20 seconds from the music file
and loop it. To adjust the length or amount of seconds extracted , access the Set duration of
motion menu and background music option from the Menu Settings button listed below.
Menu Settings Use the Menu Settings button to access the Menu settings listed
on page 56.
Preview Use the Preview button to access an interactive simulation of your
burned DVD and menus.
Menu Navigation:
Listed below are the Menu Navigation buttons located on the right side of the Disc Menu
Toolbar (pictured above). Use the buttons to navigate through your disc menu screens and
view any changes you have made.
Chapter Menu Click to view and make changes to your Chapter Menu.
(Only available when a Chapter Menu has been created)
Previous Menu Screen Click to view the previous menu screen.
(Only available with multiple menu screens)
Next Menu Screen Click to view the next menu screen.
(Only available with multiple menu screens)
Home Menu: Click this button to view the main disc menu screen.
57. VHS to DVD 7.0
Titles
Change menu and chapter titles by scrolling your mouse cursor over a title and double clicking
it. *The mouse pointer will change to a hand cursor indicating title editing is available with a
double click of the mouse button.
Double clicking a title will activate the text input window (pictured below), allowing you to
change the text, font style, size, color etc..
Click the Close button when you are finished adjusting your text title.
58. honestech
7.3.5. Step 5 Burn
Before burning your video clips to disc, you will want to verify that the total, required size of
your clip(s) does not exceed the total available size of your disc. To verify your clip(s) do not
exceed the disc size, check the Disc Status in the bottom left corner of the Burn Screen.
When you are ready to burn your video clip(s) to disc, click the Burn Disc button
at the bottom of the Burn Screen.
A Burn Options panel will open providing some additional disc burning choices before you
actually start the burning process.
*Unless there is a specific need, the burn options can be left at their default settings, and you
can start burning by clicking the Start Burn button
See the next page for descriptions of the available burn options.
Burn Options:
Type of
Disc to be
burned
Video length
(in time)
added to disc
Required disc
space to burn
video Total
available
disc space
Disc space used (green)
Disc capacity (gray)
59. VHS to DVD 7.0
Record to media this option is selected by default indicating you will be recording to a disc.
Uncheck this option if you do not plan on burning anything to disc and/or when using the
Create Video_TS folder option.
Disc Name use this option to create a name for your disc. The name will be visible when
played on a computer or from the display interface on supported DVD players.
Drive use this option to select the disc drive that will burn your disc.
Burn Speed use this option to specify the speed at which your disc drive will burn your disc.
Tip: Slower burn speeds will typically yield better disc results. If you encounter
burning problems, try lowering the burn speed. Speeds can then be raised
incrementally with each successful burn.
Create Video_TS folder use this option to create a Video_TS folder on your hard drive in
the location specified. A Video_TS folder is the file structure or directory typically burned to
DVD discs that contains the DVD movie. *Additional software titled "Burn Video Folder to
Disc" has been provided in the VHS to DVD 7.0 program folder for burning any Video_TS
folders to a DVD disc should you choose to do so at a later time.
Temp Folder use this option to select the temporary folder used during the burning process.
The Advanced mode uses the temporary folder to convert your video to disc format. Once
burned to disc, the converted video is purged from the temporary folder.
Burn Process:
Burn click the Start Burn button to begin the burning process. The burn
process is made up of four automated steps which convert your audio and video to disc format,
and burns the converted information to disc.
A finish message will appear when the burning is complete.
*Warning: Manually ejecting your disc before completion can cause the disc to
malfunction.
60. honestech
8. Audio Recorder
To open the Audio Recorder, select Audio Recorder from the main menu screen.
You can use the Audio Recorder to perform several audio recording functions including:
Record from LP records, cassette tapes, and other audio sources.
Convert to WMA (Windows Media Audio) digital file format.
Create Audio CDs, WMA CDs, and WMA DVDs.
Below are descriptions for some of the functions and areas found within the Audio Recorder.
Signal Frequency Bars displays the audio signal detected by the program from both Left
and Right channels.
Left/Right Volume Meter displays the volume of your audio signal detected by the program.
The meters will rise as the signal volume increases. They will display yellow warning bars if
your volume becomes dangerously close to distorting (too loud), and Red bars when audio
distortion is eminent.
Recording Volume use this bar to adjust your recording volume and manipulate the Volume
Meters.
Track List displays each recording in list form with size (megabytes) and duration
information.
Track List
Left Volume Meter Right Volume Meter
Recording
Volume
Record
Play
Remove
Burn
Signal
Frequency
Bars
61. VHS to DVD 7.0
Getting Started:
There are five steps to recording in the Audio Recorder:
Step 1 Connections
Step 2 Setup
Step 3 Record
Step 4 Preview
Step 5 Burn
These steps are described in more detail below.
8.1. Step 1 Connections
You will first need to connect your audio player to your capture device or audio card.
Connections for the VIDBOX capture device are shown below.
Connections from your audio player can be made via RCA (Composite) cables or with a
Headphone-to-RCA (Composite) adapter cable.
Tip: It is important to connect the capture device to your computer before opening
the VHS to DVD program to ensure proper device detection.
62. honestech
8.2. Step 2 Setup
Once your connections are complete;
Open the Audio Recorder and check your device setting.
Audio Device this field should reflect the capture device/card that connects between
your audio player and your computer. *Some capture devices/cards may be automatically
detected by the software, and listed as your audio device by default.
If your device setting is correct;
Press play on your audio player to verify your connections and settings match up. If your
setup is good, you should hear the audio play through your computer and see the Signal
Frequency Bars moving in unison.
While previewing your audio signal;
Use the Recording Volume slider to adjust the recording volume, visible in the Left & Right
Volume Meters. *For best recording volume, set the volume slider so that the meters spike
in the yellow but not in the red.
Tip: It is always a good idea to preview the loudest sections of your audio source
while adjusting your recording volume. This will help you to avoid distortion if the
signal peaks in the red during actual recording.
Signal Frequency Bars
(Left channel)
Signal Frequency Bars
(Right channel)
Recording
Volume
Volume Meter
(Left channel)
Volume Meter
(Right channel)
63. VHS to DVD 7.0
8.3. Step 3 Record
Before clicking record, you will want to check your recording settings listed below and make
any necessary adjustments.
Set Recording Timer setting a recording time enables the Audio Recorder to stop
recording once the time entered has elapsed. The timer will not start until the Record
button is clicked. *This is an optional setting and is not necessary for recording.
Output Folder this is the location on your computer's hard drive where all audio
recordings will be saved permanently. Click the Folder icon on the right to change the
output folder location. *Changing the Output Folder location is not recommended unless
space is low on the current drive.
Record click the record button when you are ready to capture your video.
(This button will change to a Stop button when clicked)
Stop click the stop button when you are ready to halt or cancel the recording process.
Any audio that has been recorded will appear in the Track List at the bottom of the recording
screen.
8.4. Step 4 Preview
Play click the play button to playback any recorded audio file from the Track List.
*Click and highlight a specific audio file in the track list to play it.
Remove Use the remove button to the right of the Play button to remove any audio
files from the Track List.
*Click and highlight a specific audio file in the track list to remove it.
64. honestech
8.5. Step 5 Burn
Burn click the burn button when you are ready to burn your audio tracks to disc.
The burn button will present you with 3 burning options:
Audio CD creates a traditional Audio CD that will play in most standard CD players. This
option converts the WMA digital audio files to audio CD format.
WMA CD creates a data CD with your WMA audio files. Provides portability and storage
for your audio files. *Files are not converted and CD will not play as an audio CD.
WMA DVD - creates a data DVD with your WMA audio files. Provides portability and storage
for your audio files. *Files are not converted and DVD will not play as an audio DVD.
After selecting the desired burning option, the corresponding Burn window will open providing
some additional disc burning choices before you begin the actual burning process.
See the next page for descriptions of the available burn options.
Burning Status
Add
Files
Burn List
Disc writer selection
Eject
Remove Files
Exit Erase
Disc
Burn
65. VHS to DVD 7.0
Burn Options:
Drive use this option to select the disc drive that will burn your disc.
Add/Remove File(s) use this option to add or remove digital audio files to/from the Burn List.
Burn List displays each audio file to be burned, in list form with size (megabytes) and
duration information. *Use the Total Size listed at the bottom of the Burn List to avoid adding
more than your disc will allow.
Tip: The Audio CD burn window will automatically convert the size of your digital
audio files and display them in Audio CD format (approx. 10 MB per minute).
Finalize Disc (Close Session) use this option to finalize or close a data disc after burning.
This will prevent further writing to the disc in the event that there is space left over.
*This option is only available for the WMA CD and WMA DVD options.
Burn Process:
Burn click the Burn button to begin the burning process. The Burning
Status bar will display the burn progress and a finish message will appear when the burning is
complete.
*Warning: Manually ejecting your disc before completion can cause the disc to
malfunction.
66. honestech
9. Uninstall honestech VHS to DVD 7.0
1. Find its program group
Start All Programs honestech VHS to DVD 7.0
2. Select Uninstall honestech VHS to DVD 7.0
Please click [Yes] to uninstall.
3. Uninstall Completed
You will see a screen confirming a successful completion.
Please click OK to finish the process.
67. VHS to DVD 7.0
10. Appendix (Advanced Mode)
About Video/Disc Format Options
VCD (700MB)* select this option if you plan to burn up to 1 hour & 6 minutes of video
to a video CD. (CD must be at least 700MB in size) Creates an MPEG1 file.
SVCD (700MB)** select this option if you plan to burn up to 33 minutes of video to a
super video CD. (CD must be at least 700MB in size) Creates an MPEG1 file.
DVD (Single Layer) select this option if you plan to burn your recording to a single
layer DVD disc (4.7GB in size). Creates an MPEG2 file.
DVD (Dual Layer) select this option if you plan to burn your recording to a dual layer
DVD disc (8.5GB in size). Creates an MPEG2 file.
Long DVD (Single Layer)*** select this option if you plan to burn more than 2 hours
& 13 minutes of video to a single layer 4.7GB DVD. Creates an MPEG2 file.
Long DVD (Dual Layer)*** select this option if you plan to burn more than 4 hours &
1 minute of video to a dual layer 8.5GB DVD. Creates an MPEG2 file.
WMV (700MB) select this option if you plan to record your video in the Windows
Media Video file format and burn as a data file to a CD.
(CD must be at least 700MB in size) Creates a WMV file.
WMV (4GB) select this option if you plan to record your video in the Windows Media
Video file format and burn as a data file to a DVD.
(DVD must be at least 4.7GB in size) Creates a WMV file.
*VCD (Video CD) is typically comparable to a VHS tape in terms of quality.
**SVCD (Super Video CD) has the capacity to hold about 33 minutes of good quality video on
a 700MB CD. Quality is better than VCD but still less than DVD.
***Long DVD has the capacity to record up to 6 hours and 51 minutes on a 4.7GB single layer
DVD and up to 12 hours & 21 minutes on an 8.5GB dual layer DVD. This will typically result in
lower than DVD quality video however, because it is compressing more video onto a disc than
it is normally designed to hold.
68. honestech
About Maximum Recording Time (MRT)
The MRT displays how many hours of video recording are available on your computer's hard
drive. If your hard drives space exceeds this amount, MRT will not change unless hard drive
space falls below the 23 hours 59 minutes 59 seconds mark.
If the MRT indicates less than 1 hour of recording time available, it may be time to backup or
remove some files from your hard drive.
Tip: Because video files can consume large quantities of hard drive space, it is
recommended that you check your Output Folder (see page 33 Record Settings)
from time to time for any previous video recordings that can be permanently
deleted.
About Project Files
The VHS to DVD program can save your current progress as a project file. The file can be
identified by the .ilj extension at the end of the file name. The .ilj project file does not contain
any actual video, but instead, serves as a reference file for the VHS to DVD program. When
opened, it tells the program where to find and load all the necessary video clips and edits
associated with that specific project.
Converting PAL /NTSC (and other video standards)
The VHS to DVD software is capable of recording NTSC, PAL, and many other video tape
standards from around the world. It is possible, however, that your computer system may not
correctly recognize the video signal from a tape made in a foreign country. In this case you
would typically experience black and white video.
There are two video standard adjustments that may need to be made to enable your computer
and the program to recognize the foreign video tape in color:
First Adjustment:
Change Video Standard (VHS to DVD) select the Options control panel button from the
Capture screen and click the Settings button next to the Video Device listing.
Select the Control button from the Video Settings Window.
69. VHS to DVD 7.0
A Video Properties window should appear (shown below).
In the Video Decoder tab, you will find an option for Video Standard. Use the drop down menu
to select the Video Standard setting for the tape you are attempting to record. Click Ok when
finished and close all other optional windows. Preview your video tape using the preview pane.
If the video still does not appear in color or changes back to black and white after clicking
Record, proceed with the next adjustment.
Second Adjustment:
Change Video Standard (stand-alone) You may or may not have already noticed that the
VHS to DVD software included an additional utility program called Change Video Standard.
Before accessing the utility, please be sure to first close the VHS to DVD program.
To access the Change Video Standard utility, click the Start icon in the bottom left corner of
your screen and select All Programs from the Start Menu.
From the list, locate and highlight honestech VHS to DVD 7.0 , among the four items that will
appear, should be Change Video Standard. If the VHS to DVD program is closed, select the
Change Video Standard utility to open it.
From the Video Standard drop down menu, select the Video Standard setting for the tape you
are attempting to record. Click Ok when finished and then re-start the VHS to DVD 7.0
software. Preview your video tape using the preview pane in the Capture Screen.
70. honestech
11. Troubleshooting
This information is provided to assist you in resolving video or audio problems within the VHS
to DVD program. The solutions given are common answers to the problems listed and are not
comprehensive. Some problems may require further technical troubleshooting to fully resolve.
Installation Problems
It is recommended that you disable any Anti-Virus or other background software you may have
running while installing this software. Failure to do so can cause the software to exhibit
unexpected or unpredictable behavior
Access Denied error:
Verify you are logged in as an Admin user for the computer.
No Product Key:
Check the back of the envelope or jewel case that the Install CD was packaged in.
Invalid Product Key error:
Enter the key manually, 5 characters per box (avoid copying and pasting).
Disc Problems
Media non-applicable error:
For Easy Wizard Mode: Verify you are inserting a blank DVD or Blu-ray disc. The Easy
mode will not accept blank CD discs.
For Advanced Mode: Verify you are inserting the correct type of blank media to match
the format of your video clips (see the About Video/Disc Format Options section in the
Appendix).
No DVD writer detected error:
Verify your optical disc drive will write to DVD -/+R discs. Many drives labeled DVD-
ROM will only read DVD discs but not write to them.
No Blu-ray writer detected error:
Verify your optical disc drive will write to Blu-ray BD-R discs.
71. VHS to DVD 7.0
Video Problems
No video:
Check your cable connections to make sure they are secure.
Verify you are connecting your cables to the ports labeled Output on your video player.
Verify you are only connecting one type of video cable, RCA (yellow) or S-Video.
Verify the output ports of your video player work by testing them with your television.
Verify the USB 2.0 VIDBOX capture device is plugged into your computer directly and
not through a USB hub.
Check your video & audio device settings from the Record Settings control panel (see
Step Two of the Advanced Mode Capture section).
Verify your video cable connections setting by clicking the Settings button next to the
Video Device listing (see Step Two of the Advanced Mode Capture section).
Disconnect additional monitors
Choppy, skipping, or stuttering video:
Verify your computer meets the programs minimum system requirements.
Avoid the following actions while recording and burning:
- Locking the workstation.
- Running other applications in full screen mode.
- Running CPU intensive programs.
Lower the Recording Resolution setting:
- Easy Mode: check the 'Lower recording resolution' option at the bottom of Step 4.
- Advanced Mode: click the Record Settings (gears) button at the bottom of the Capture
screen and select the Format 'Settings' button.
Select a resolution option that is lower than the one currently set for your system.
72. honestech
Black & White video:
Verify your video tape was recorded in the same video standard format for your region. If
it was not, see the Converting PAL/NTSC (and other video standards) section in the
appendix.
Pink/Green video:
Verify you are plugging your capture device into a USB 2.0 port attached to your
computer (avoid using external USB hubs).
Distorted lines at top or bottom of screen:
Distortion or lines at the bottom of your video are actually several lines of picture information
that have been corrupted by the VHS system. This is perfectly normal. Typically these lines
are not visible on a regular television because they are overscanned causing the edges of
the video to be out of view.
It has nothing to do with the capture equipment or your computer but unfortunately one of the
many compromises made by a VHS system.
Cleaning the heads and/or adjusting the tracking on your VCR can sometimes help to
minimize the lines/distortion.
Audio Problems
No Audio:
Check your cable connections to make sure they are secure.
Verify you are connecting your cables to the ports labeled Output on your video/audio
player. *If there are no Output ports available, try using a Headphone output by way of
a headphone-to-RCA (Composite) adapter cable.
If using a Headphone output, adjust the volume for your audio player.
Verify the audio output ports of your video player work by testing them with your
television.
Verify the USB 2.0 VIDBOX capture device is plugged into your computer directly and
not through a USB hub.
Check your video & audio device settings from the Record Settings control panel (see
Step Two of the Advanced Mode Capture section).
Choppy audio:
Verify your computer meets the programs minimum system requirements.
Avoid the following actions while recording and burning:
- Locking the workstation.
- Running other applications in full screen mode.
- Running CPU intensive programs.
73. VHS to DVD 7.0
Audio Recorder (specific)
Distorted audio:
Lower the computer volume using volume buttons on keyboard or slider from system
tray.
(this will not affect the recording volume)
Lower the audio player volume to avoid overdriving the computer sound card.
Lower the recording volume using the Recording Volume slider.
Low audio:
If recording from a turntable, connect it to an amplifier or stereo receiver first, then
connect the amplifier or receiver to the capture device.
Adjust the recording volume level using the Recording Volume slider.
Honestech, Inc.
North and Latin America
P.O. Box 26365 Austin, TX 78755
Toll Free Number: 1-877-484-6246
Local/International: 512-346-3700
Fax: 512-248-2215
Email: support@honestech.com
http: www.honestech.com
Honest Technology Europe
United Kingdom: support.uk@honestech.com
France: support@honestech-fr.com
Germany: support@honestech.com
Spain: support@honestech-es.com
Honest Technology Taiwan
Address: Room 6E08, No. 5, Sec. 5, Hsin-Yi
Road., Taipei, Taiwan, R.O.C
< Taipei World Trade Center >
Tel: +886 2 8780 8023
Fax: +886 2 8780 4582
Email: Taiwan@honestech.com
Honest Technology J apan
Address: MS Bldg 6F, 2-25-4, Taitou, Taitou-Ku,
Tokyo, 110-0016 JAPAN
Email: japan@honestech.com
Honest Technology Korea
Address: Kyung-Dong Bldg, 5F, 906-5 Jijok-Dong,
Yuseong-Gu, Daejeon, Korea 305-330
Tel: +82-42-477-0717~8
Fax: +82-42-477-0719
Email: support@honestech.co.kr
Potrebbero piacerti anche
- MATLAB Short NotesDocumento312 pagineMATLAB Short NotesJunaid SheikhNessuna valutazione finora
- BMW E46 Business CD Radio 2001 To 2004Documento38 pagineBMW E46 Business CD Radio 2001 To 2004Dainius Kalvaitis67% (3)
- Summary of David W. Tollen's The Tech Contracts HandbookDa EverandSummary of David W. Tollen's The Tech Contracts HandbookNessuna valutazione finora
- Manual de Mimics PDFDocumento493 pagineManual de Mimics PDFGuadita Barral0% (1)
- GMAT Reading Comprehension ConceptsDocumento39 pagineGMAT Reading Comprehension ConceptsAbanikant Narendra100% (1)
- Ziv Manual PDFDocumento665 pagineZiv Manual PDFSSE BHADANA100% (1)
- Magics Manual PDFDocumento622 pagineMagics Manual PDFkhairul8866100% (1)
- XEROX 4110 System Software UpgradeDocumento12 pagineXEROX 4110 System Software UpgradeXcopyNessuna valutazione finora
- Zivercom Software User ManualDocumento221 pagineZivercom Software User ManualNeelakandan Masilamani75% (4)
- VHSto DVD4 UGDocumento66 pagineVHSto DVD4 UGClaudeThigpenNessuna valutazione finora
- VHStoDVD3UserGuide PDFDocumento33 pagineVHStoDVD3UserGuide PDFhijack007Nessuna valutazione finora
- Honestech™: VHS To DVD™ 4.0Documento43 pagineHonestech™: VHS To DVD™ 4.0mi_linNessuna valutazione finora
- VHS To DVD 7.0 Deluxe: HonestechDocumento78 pagineVHS To DVD 7.0 Deluxe: HonestechLEONARDO CALDERONNessuna valutazione finora
- Vhstodvd5 enDocumento81 pagineVhstodvd5 encamaro67427Nessuna valutazione finora
- Vhs To DVD 3.0 Se: HonestechDocumento33 pagineVhs To DVD 3.0 Se: HonestechGiulia SpatrisanoNessuna valutazione finora
- VHSto DVD3 User GuideDocumento29 pagineVHSto DVD3 User GuideElisa PettineoNessuna valutazione finora
- Bgps 1010 CV 02Documento97 pagineBgps 1010 CV 02Mạc DavidNessuna valutazione finora
- Corona Renderer License (Version X)Documento18 pagineCorona Renderer License (Version X)Mauricio SuarezNessuna valutazione finora
- DVDXDV Perpetual End User License AgreementDocumento6 pagineDVDXDV Perpetual End User License AgreementJoonha KimNessuna valutazione finora
- Brocade Full Fos Eula Final Oct 1 2019Documento8 pagineBrocade Full Fos Eula Final Oct 1 2019Akkari WassimNessuna valutazione finora
- Breaker Protection & Control IED: Instructions ManualDocumento587 pagineBreaker Protection & Control IED: Instructions ManualvishalNessuna valutazione finora
- End-User Software License AgreementDocumento5 pagineEnd-User Software License Agreementthekrauser96Nessuna valutazione finora
- ChemofficeDocumento3 pagineChemofficedudonanoNessuna valutazione finora
- ArtText UsersManualDocumento92 pagineArtText UsersManualvalenmanNessuna valutazione finora
- BIDV1112 Av 00Documento637 pagineBIDV1112 Av 00Shaun Joe KurianNessuna valutazione finora
- Software Application License and Software Disclaimer of WarrantyDocumento2 pagineSoftware Application License and Software Disclaimer of WarrantyHj Razak Al-BanjariNessuna valutazione finora
- Double Take Evaluation GuideDocumento27 pagineDouble Take Evaluation GuideHarinderpal SinghNessuna valutazione finora
- 6rtv ManualDocumento347 pagine6rtv Manualhossam AbuzidNessuna valutazione finora
- Bcid 1207 Av 01Documento207 pagineBcid 1207 Av 01Carlos Sulca NeiraNessuna valutazione finora
- Installation and Configuration Guide 3.5Documento210 pagineInstallation and Configuration Guide 3.5Balachandra KuppaswamyNessuna valutazione finora
- E Z MRPManual PDFDocumento183 pagineE Z MRPManual PDFdavy_7569Nessuna valutazione finora
- Manual - Dazel Attribute ListDocumento330 pagineManual - Dazel Attribute ListUngku Saiful Ungku YusofNessuna valutazione finora
- NetSight 6.1 NAC Manager CommentDocumento986 pagineNetSight 6.1 NAC Manager CommentlooyrocksNessuna valutazione finora
- EULADocumento103 pagineEULATex DiagoNessuna valutazione finora
- End User License AgreementDocumento4 pagineEnd User License AgreementJorge TorresNessuna valutazione finora
- Birv 1203 Av 142Documento697 pagineBirv 1203 Av 142vishalNessuna valutazione finora
- Audit Logger User Guide 65ADocumento20 pagineAudit Logger User Guide 65AAggrey-Anthony DuncanNessuna valutazione finora
- Orca3D Software License Agreement Version 03_12_18Documento5 pagineOrca3D Software License Agreement Version 03_12_18ilgirasolepozzalloNessuna valutazione finora
- Fabric Manager User GuideDocumento97 pagineFabric Manager User GuidecobobeNessuna valutazione finora
- BZLV1111 Av 04Documento747 pagineBZLV1111 Av 04haydar.gureliNessuna valutazione finora
- Rekordbox: Music Management SoftwareDocumento8 pagineRekordbox: Music Management SoftwareNikolasAgudelhooNessuna valutazione finora
- E Nd-User License AgreementDocumento3 pagineE Nd-User License Agreementonjuan1Nessuna valutazione finora
- Lakeside Audio - Isola Pro FX User Manual.V2.0Documento16 pagineLakeside Audio - Isola Pro FX User Manual.V2.0PNessuna valutazione finora
- Bavarian Technic LLC: Software License AgreementDocumento4 pagineBavarian Technic LLC: Software License AgreementTheKik GenNessuna valutazione finora
- LicenseDocumento27 pagineLicenseshubhimishraNessuna valutazione finora
- NoteDocumento5 pagineNoteMartin DanzeNessuna valutazione finora
- Coolutils End User License AgreementDocumento6 pagineCoolutils End User License AgreementDanci SibulaNessuna valutazione finora
- PlantPAx Library Migration Tool Release Notes and User ManualDocumento87 paginePlantPAx Library Migration Tool Release Notes and User ManualalexsantoyoramosNessuna valutazione finora
- AC-015 Hardware Installation and User Guide 190606Documento54 pagineAC-015 Hardware Installation and User Guide 190606cir4xNessuna valutazione finora
- Symantec Software License Agreement For Ghost and Norton System Works ProDocumento3 pagineSymantec Software License Agreement For Ghost and Norton System Works Proanon-342945Nessuna valutazione finora
- TDS Survey Pro With TSX v4.6.0 Reference Manual - Recon PDFDocumento481 pagineTDS Survey Pro With TSX v4.6.0 Reference Manual - Recon PDFJuan Carlos Sece RoblesNessuna valutazione finora
- 8IDV Protección DiferencialDocumento749 pagine8IDV Protección DiferencialKikePaternina100% (1)
- End-User Software License AgreementDocumento6 pagineEnd-User Software License AgreementVerna Balang MartinezNessuna valutazione finora
- Attention: Ted Chalmers Software, Sole ProprietorshipDocumento3 pagineAttention: Ted Chalmers Software, Sole ProprietorshiptheartistpainterNessuna valutazione finora
- Esi EulaDocumento6 pagineEsi EulanetvelopxNessuna valutazione finora
- V2i Protector 2.0 Desktop UgDocumento107 pagineV2i Protector 2.0 Desktop Ugmyautotraderacc5746Nessuna valutazione finora
- 6757i IP Phone 6757i IP Phone: User Guide Release 2.5Documento280 pagine6757i IP Phone 6757i IP Phone: User Guide Release 2.5troytunesNessuna valutazione finora
- Hp200lx ManDocumento460 pagineHp200lx ManMaxim FalchenkoNessuna valutazione finora
- Rescuepro Com EulaDocumento2 pagineRescuepro Com EulakoyemintunNessuna valutazione finora
- Nav 2002Documento90 pagineNav 2002JoseNessuna valutazione finora
- 612Documento80 pagine612Manuel Garcia JiménezNessuna valutazione finora
- Inform Installation Guide PDFDocumento58 pagineInform Installation Guide PDFsiileNessuna valutazione finora
- Etabs LicenseDocumento4 pagineEtabs LicenseJerome AmbaganNessuna valutazione finora
- Aai Recruitment 2018Documento4 pagineAai Recruitment 2018Anonymous oJeUFvSj0hNessuna valutazione finora
- (WWW - Entrance Exam - Net) IES 2009 GEN - ABILITYDocumento24 pagine(WWW - Entrance Exam - Net) IES 2009 GEN - ABILITYNamratha SmileNessuna valutazione finora
- Electrical Machines Lab Manual StudentDocumento59 pagineElectrical Machines Lab Manual StudentJunaid SheikhNessuna valutazione finora
- IIT-JEE 2010 AnalysisDocumento8 pagineIIT-JEE 2010 Analysisdevarani93Nessuna valutazione finora
- Chapter 2 (Computer Hardware)Documento69 pagineChapter 2 (Computer Hardware)Janelle Cabida SupnadNessuna valutazione finora
- 2018 Macmillan Egypt Pricelist: ISBN-16 Title/Component Pack Qty EGP Price ListDocumento28 pagine2018 Macmillan Egypt Pricelist: ISBN-16 Title/Component Pack Qty EGP Price Listأحمد الشهريNessuna valutazione finora
- Sony CDX r5610Documento52 pagineSony CDX r5610Lofastudyverona LofastudyalbertNessuna valutazione finora
- 3D Printer : A Report OnDocumento51 pagine3D Printer : A Report Ongoutham k.sNessuna valutazione finora
- Sony Mini Hi Fi Mhc-gzr77dDocumento151 pagineSony Mini Hi Fi Mhc-gzr77dkhinornNessuna valutazione finora
- Blaupunkt Hamburg Mp57Documento63 pagineBlaupunkt Hamburg Mp57pastilhasNessuna valutazione finora
- MCQ Questions PDFDocumento8 pagineMCQ Questions PDFsiamaeNessuna valutazione finora
- Epson PP-100 - Product BrochureDocumento6 pagineEpson PP-100 - Product BrochureYinnet DionicioNessuna valutazione finora
- Week 5 Unit9 English For ItDocumento8 pagineWeek 5 Unit9 English For Itapi-262133173Nessuna valutazione finora
- Philips Reinvents Itself Through Centurion ProgramDocumento10 paginePhilips Reinvents Itself Through Centurion ProgramShailesh PaudelNessuna valutazione finora
- Sony MHC-RG330 - ManualDocumento40 pagineSony MHC-RG330 - ManualFernando BalzolaNessuna valutazione finora
- 800X Digital Microscope User ManualDocumento32 pagine800X Digital Microscope User ManualEgnaldo PierettiNessuna valutazione finora
- Manual Sony MHC-GRX8Documento52 pagineManual Sony MHC-GRX8Leandro CaetanoNessuna valutazione finora
- Veriton Series: 3700GX/5700GX/ 6700GX/7700GX User's GuideDocumento96 pagineVeriton Series: 3700GX/5700GX/ 6700GX/7700GX User's Guidealex216423Nessuna valutazione finora
- Update YSP Sound Projector FirmwareDocumento7 pagineUpdate YSP Sound Projector FirmwareMantasPuskoriusNessuna valutazione finora
- Solaris10-SysAdminGuide DevicesandFileSystemsDocumento504 pagineSolaris10-SysAdminGuide DevicesandFileSystemscesar_71216Nessuna valutazione finora
- Skyline CPV36 Japanese Translation: Australia's #1 Automotive Lifestyle Website NetworkDocumento9 pagineSkyline CPV36 Japanese Translation: Australia's #1 Automotive Lifestyle Website NetworkPeterNessuna valutazione finora
- LG j10hd Owner S ManualDocumento39 pagineLG j10hd Owner S ManualZdravko Lučić100% (1)
- Computer Basics: Question BankDocumento72 pagineComputer Basics: Question BankRedSunNessuna valutazione finora
- Service Manual: Hcd-Px5Documento114 pagineService Manual: Hcd-Px5Donizete Gomes soaresNessuna valutazione finora
- Kompare Publishing Flow PDFDocumento27 pagineKompare Publishing Flow PDFYung LinNessuna valutazione finora
- Materi Ajar Modul 5 KB 1 - PROCEDURE TEXT Manual - Oktavianus Vendi Ferdian Yulianto - 5Documento17 pagineMateri Ajar Modul 5 KB 1 - PROCEDURE TEXT Manual - Oktavianus Vendi Ferdian Yulianto - 5Oktavianus Vendi Ferdian Yulianto100% (1)
- Panasonic DMR EX97Documento92 paginePanasonic DMR EX97Béla BerencsiNessuna valutazione finora
- Service Manual - Acer Aspire 1400 SeriesDocumento114 pagineService Manual - Acer Aspire 1400 SeriesSoporte Tecnico Buenos AiresNessuna valutazione finora