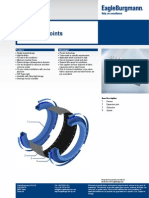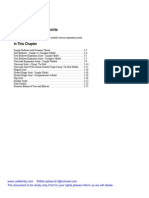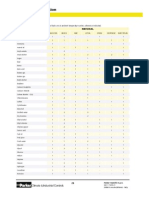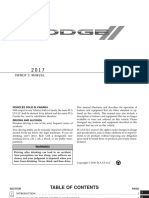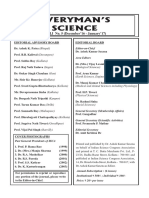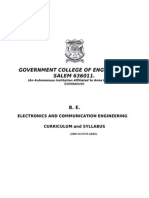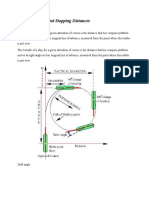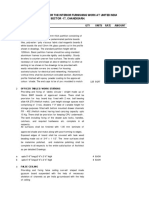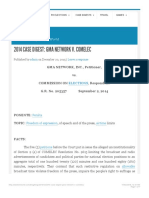Documenti di Didattica
Documenti di Professioni
Documenti di Cultura
Tutorial 1 PDF
Caricato da
Marcos DiasDescrizione originale:
Titolo originale
Copyright
Formati disponibili
Condividi questo documento
Condividi o incorpora il documento
Hai trovato utile questo documento?
Questo contenuto è inappropriato?
Segnala questo documentoCopyright:
Formati disponibili
Tutorial 1 PDF
Caricato da
Marcos DiasCopyright:
Formati disponibili
Tutorial A
This chapter provides: a step-by step tutorial describing the piping system input: a look at various output reports.
System Overview
This tutorial presents the flexibility and stress analysis of a piping system using CAESAR II. This process includes the creation and entry of the pipe stress model, the analysis and
evaluation of the results, and a re-design of the system. The system chosen for this purpose, though small, exercises common modeling situations, as illustrated in the following figure.
As noted on the drawing, this system moves crude tower bottoms from the bottoms pump to a steam stripper unit, which is utilized in a refining process. The end suction, top discharge
pump has a 10-in. suction nozzle and an 8-in. discharge nozzle. The 8-in. line runs through a check valve with a 6-in. bypass, up to a spring hanger support and over a hard support
before entering the vertical vessel.
The Tutor Piping System Layout
The boundaries of this system are the pump discharge nozzle and the vessel nozzle. Other acceptable choices could have been the pump support (or base) point and the vessel
foundation. The pump nozzle is a satisfactory boundary because the movement of that point (as the pump heats up in operation) is rather certain and easily calculated from the thermal
strain between the pump nozzle and the base point. The vessel nozzle is an adequate boundary because of the known thermal growth of the vessel and the greater stiffness of the
vessel with respect to the 8-in. pipe. An opposite approach may be taken by running the model all the way to an immovable point - the vessel foundation.
The check valve sits right on top of the welding tee for the 6-in. bypass piping. The 6-in. line runs through a gate valve before re-entering the 8-in. line through a second welding tee
above the check valve. The total weight and length of this valving is unknown at this time, therefore the valve lengths and weights were pulled in from the CAESAR II generic database.
Note that the spring hanger above this valving will be quite sensitive to the weights used here. The difference between the actual installed valve weights and modeled weights should
be used to adjust the spring pre-load. It is best to make sure that the hot load on the spring is toward the center of the manufacturers recommended spring working range to allow
errors in load estimation. If there is any appreciable change in these weights perhaps the system should be re-analyzed.
The hanger is included at the top of the vertical run to carry the deadweight and absorb its thermal growth. The hanger is attached to the elbow and in line with the vertical pipe at the
"near" end of the elbow. (Near is a term associated with the path used to define the elbow. Here, by coding up the vertical leg and then the horizontal leg, the weld point on the vertical
In This Chapter
System Overview
Reviewing the Static Results
Conclusions
Page 1of 21 Tutorial A
18-01-2011 file://C:\Documents and Settings\md84\Definies locais\Temp\~hhA3E.htm
run of the elbow is the near end and the horizontal run weld point is the far end.) The other end of the hanger is attached to some available structure above this point. Because of the
vertical thermal growth of the hanger attachment point a simple rod hanger is not acceptable here. The analysis will be set to force CAESAR II to select a variable or constant support
hanger at this point. The program will probably select a variable, spring support and for that reason the Anvil table is specified for its selection.
The horizontal piping rests on an unspecified support at the far end of the next elbow. This support, modeled as a rigid, nonlinear restraint acting on the pipe centerline, allows the
piping to grow upward but prevents downward motion. In some cases a more accurate model for supporting structures may be required, in which case the structural steel may be
included in the model and analysis.
Preparing the Drawing
The following figure shows the worked up drawing used to construct the model. Immediately apparent are the node numbers. These labels are assigned where anywhere we have a
change in geometry (pipe diameter, wall thickness, change in direction), a change in materials, operating conditions (temperature or pressure), or the application of boundary
conditions (restraints, point loads, displacements, etc.). Additional node numbers should be assigned at any other location for which output is desired. For this tutorial the progression is
by 5's starting with node 5 at the pump nozzle. These nodes are the basis through which the piping stress isometric is tabulated for the analysis. The bypass piping also has the 5's
progression but they are incremented by 600. In reviewing the results the 600 series will indicate 6-in. pipe.
Tutor Example with Node Numbers and Other Technical Information
Note how in the plot the elbows are shown squared with the node assigned to the intersection. The elbows will be defined so that output is available for the near, mid, and far points of
the bend (at 0, 45, and 90 degrees). The hanger will be sized at the first elbow's near point (node 28).
Other information required for the model is collected on this drawing before the program is started. Most of the data should be readily available but some research may be required.
Items such as pump nozzle deflections and valve data details can slow down the input session if not noted on the drawing. The next figure shows the dimensions for this system.
In This Section
Preparing the Drawing
Generating CAESAR II Input
Input Review
Ending the Input Session
Performing the Static Analysis
See Also
Tutorial A
Reviewing the Static Results
Conclusions
Page 2of 21 Tutorial A
18-01-2011 file://C:\Documents and Settings\md84\Definies locais\Temp\~hhA3E.htm
Tutor Example with Dimensions
Generating CAESAR II Input
Before beginning the input session it will be useful for this tutorial to set the numeric increment between nodes. In previous discussion it was stated that node numbers would use an
increment of 5 for this model. The default nodal increment is 10 so this must be changed. From the Main Menu select Tools-Configure Setup and the window shown below will
appear. Next choose the Geometry Directives tab. Select the number 5 from the drop list in the Auto Node Number Increment item as shown in the following figure. Next click Exit
w/ Save to save this change and return to the Main Menu.
See Also
System Overview
Generating CAESAR II Input
Input Review
Ending the Input Session
Performing the Static Analysis
Page 3of 21 Tutorial A
18-01-2011 file://C:\Documents and Settings\md84\Definies locais\Temp\~hhA3E.htm
Changing the Auto Node Number Increment in Configuration Setup
Click the CAESAR II icon to start the program, CAESAR II will confirm the External Software Lock (ESL) connection. Next, Go to File-New menu selection and enter a new filename of
Tutor in the resulting dialog. Be sure to note the data directory path that you will create and store the file in. You may want to use the Browse button to choose another directory for
storage of your CAESAR II data files.
New Job Name Specification Dialog
Start the input session by selecting Input-Piping from the Main Menu. If the job is new, CAESAR II will present the list of input units that will be used. Otherwise, if a job by the name
Tutor already exists on the machine, the first piping element spreadsheet will appear. If this is the case, exit out of this input by clicking the X in the top-right of the window or by
selecting File-Exit from the menu. Return to the Main Menu to repeat the above process to pick an unused jobname. The following window will be displayed if the file is new.
Tip: The Review Current Units window displays only if the file is new and did not previously exist in the data directory.
If the Units File Label field (bottom left of the Review Current Units dialog) does not show English Units then click Cancel. Select Tools-Configure Setup, click the Database
Directives tab and select English in the units drop list there.
If the English units are shown, click OK to continue with the input. An empty piping element input spreadsheet will appear as shown in the following figure.
Page 4of 21 Tutorial A
18-01-2011 file://C:\Documents and Settings\md84\Definies locais\Temp\~hhA3E.htm
Blank Input Spreadsheet
All the input spreadsheets for this tutorial are provided on the following pages. Individual spreadsheets may be repeated if more than one auxiliary field or command is used. Text will
appear with the spreadsheets where explanations are required. Use the Tab key, the arrow keys, or the mouse to navigate the input spreadsheet. Also, liberally use the Plot command
to review the work completed. To fix any errors made navigate to the appropriate spreadsheet [PgUp] and change the entry.
CAESAR II automatically generates the From and To Nodes when you start a new spreadsheet. The cursor is initially positioned in the From field. The From Node/field should read 5
(assuming the node increment is set to 5 in Configure/Setup -- if not, it can be reset using Edit-Insert), but if not, simply select the node number in the white input box and type 5 over
it. Now use the Tab, Enter or Down Arrow key to move to the next input (the To Node in this case). Enter a 10 in the To field if one is not already there. All the remaining data entered
on this screen will now be associated with the first element from node 5 to node 10 or these two end points.
Next we enter the pipe material by clicking the drop list to the right of the Material label and choose number 1 Low Carbon Steel. Material properties will now be read in automatically
from CAESAR II's material database. Ambient Elastic Modulus, Poisson's Ratio, and Pipe Density will be filled in. The material number will also be referenced to pick up the coefficient
of expansion for the specified temperatures.
First Tutor Element Geometry and
Operating Conditions
Move down to the DY cell and enter the element length of 2 ft by entering 2-, the
"-" indicates feet. Node 10 marks the centerline intersection of the 8-in. main line
with the 6-in. by-pass. In the next block enter the nominal pipe size of 8 in. Note
that after leaving this cell the actual OD replaces the nominal. Also with the
standard wall thickness, the entered S is replaced by the actual wall thickness.
Enter the insulation thickness and corrosion allowance next. Note that fractions
are allowed in these cells as well.
Next enter the operating conditions of Temperature (600F) and Pressure
(30psi). We omit the units in our entries as CAESAR II already has our units'
information. The completed first column of data displays in the figure to the left.
At the top of the second column of this first spreadsheet double click the
Displacements check box to activate the Displacement Auxiliary Data area to
the right where we will enter our displacement information. For node 5 enter the
Y and Z anchor displacements of 0.077 in. and 0.046 in. respectively. These two
numbers are calculated as the thermal growth of the pump discharge nozzle from
the base support point. Note that the other four degrees of freedom must be
entered as 0 - without the entry of zero (or any other defintion of these
boundaries), Node 5 would be free to move in these four directions. The figure
below shows the displacements entered in properly.
Node 5 Tutor Model Displacement Boundary Condition
Page 5of 21 Tutorial A
18-01-2011 file://C:\Documents and Settings\md84\Definies locais\Temp\~hhA3E.htm
Now double click the Allowable Stress check box to activate the Allowable Stress Auxiliary data area to the right. The first 21 materials are Generic and do not have Allowable
Stress values associated with them in the database. However the other materials in the list will also fill in the Allowable Stress values as found in the database. The cold and hot
allowable stresses (Sc and Sh) as defined by the piping code are entered for the type of piping material to be analyzed. Here the cold allowable stress of 20,000 psi (don't use
commas) and the hot allowable stress of 17,300 psi are not extracted from the database so you must type these values. Exponential format may be used in these fields to simplify data
entry and reduce mistakes. Click the drop list and select B31.3 if it is not already there by default (The default code is defined in the Configure/Setup). The material property and
allowable stress entries are shown in the following figure.
To define the next piece of pipe, press ALT-C, select Edit-Continue, or click the Continue button on the far right hand side of the Toolbar.
Note on this new spreadsheet that the To Node of the previous spreadsheet now appears as the From Node. Also, all the distributed data values (the information that carries on from
one pipe to the next) remain on this new screen. The user only needs to add element length and any new boundary conditions or changes from the previous element. The distributed
Node 10 is the intersection of the 8-in. and 6-in. lines. This
intersection is constructed using an 8x6 welding tee. Piping codes
recognize the reduced strength of this piping component by
increasing the calculated stress at this point in the system. For
CAESAR II to include this stress intensification factor in the stress
calculation, the node must be identified as a welding tee. First
double click the SIFs and Tees check box to activate the SIFs and
Tees Auxiliary data area. Specify node 10 as our intersection node
and select Welding Tee from the Type drop list. CAESAR II will
calculate the SIFs at this intersection according to the piping code
selected (B31.3 in this case) so no more input is needed here.
With an insulation thickness specified, CAESAR II will assume a
density for calcium silicate. For the purposes of this illustration this
value is entered manually as 11.5 lbf/ft3. The input is accepted as
lbf/in3 (use the F1 function key to confirm) so the entered value is
divided by 1728 in3/ft3 to make this conversion. To clarify: type
11.5/1728 in the Insulation Density field and CAESAR II will
convert it. Another conversion capability is shown with the Fluid
Density cell - the commodity is specified as 80% the deadweight of
water so we enter 0.8SG in the field and CAESAR II will convert it
to the proper units.
data need only be re-entered when they change value. Allowable Stress data carries forward even though the check box on subsequent spreadsheets is unchecked. Do not enable
this box unless you have a change in material, code, or temperature. Uniform Loads and Wind also carry forward without enabling the check box. None of the other check boxes in
the input carry forward.
This second element runs from the intersection point to the beginning of the check valve. This short run finishes out the welding tee and is bounded by nodes 10 and 15 as entered by
CAESAR II. The length of this element is 7 in. in the Y direction so 7 is entered in the DY field. This data finishes the description of the second element. The entire Spreadsheet for this
second element follows.
Page 6of 21 Tutorial A
18-01-2011 file://C:\Documents and Settings\md84\Definies locais\Temp\~hhA3E.htm
Second Element Spreadsheet for Tutor
The next element (15-20) is the flanged check valve. This CAESAR II element would include the flanged valve and the mating flanges as these piping components are stiffer than the
attached pipe. If the length and weight of this "rigid" element were known, this data could be entered directly by entering the length in the DY field, enabling the Rigid box and then
entering the Rigid Weight in the Auxiliary Data area. Here, for lack of better data and for convenience, the CAESAR II CADWorx Valve/Flange database will be accessed to
generate this input automatically. This data is made available through the Model-Valve menu option or by clicking the Valve/Flange Database button on the toolbar. This command
will display the window shown below. If the following window does not appear, refer to Chapter 2 of the CAESAR II Technical Reference Manual (Configuration and Environment).
Valve/Flange Database Selection Window
To select the valve type and class use the mouse to highlight the Check Valve selection as shown above (instead of the default of Gate). A 150 psi class flanged check valve will be
entered between nodes 15 and 20 when the OK button is clicked or the Enter key is pressed. CAESAR II will make three entries on the input spreadsheet: The element length, the
Rigid check box is activated, and the weight is input into the Rigid Auxiliary Data area. Here the rigid element runs 2 ft. 3.75 in. in the +Y direction and weighs 470 pounds. When
FLG End Type is selected, this rigid element includes the added length and weight of the mating flanges.
The bypass piping rejoins the main line through a second welding tee sitting on top of the check valve. The run of pipe to the intersection of the main line and bypass centerlines is 7 in.
(half of the total length of the 8 x 6 welding tee). The next figure shows the definition of this element 20 - 25 and the specification of the welding tee at 25.
Tee Specification on Fourth Element of Tutor
The next node entered is located at the intersection of the vertical pipe centerline and the horizontal pipe centerline above it. This "construction point" at node 30 is not actually a node
on the piping system. Any additional input specified at 30 and all output for node 30 will be located at the far weld point of the elbow which connects the vertical and horizontal runs.
The dimension of 10 ft. 2 in. runs from node 25 to node 30. Enabling the Bend check box specifies the elbow. The Bend specification automatically generates additional nodes around
this elbow locating the near weld point and the bend midpoint (designated by the letter M). Node 28 is listed in the auxiliary data field at angle 0 and the elbow midpoint is listed as
node 29. These added nodes will appear as output points and they may also be used to locate restraints. By default a long radius elbow (1.5 nominal pipe size) will be added at the
change in pipe direction. Users may also change the bend radius.
Page 7of 21 Tutorial A
18-01-2011 file://C:\Documents and Settings\md84\Definies locais\Temp\~hhA3E.htm
The hanger to be sized at this elbow is placed at node 28 in line with the vertical run of pipe. To enter the hanger sizing information, double-click the Hanger check box. The Hanger
Auxiliary Data area like that shown in the next figure should be filled out as follows: node 28 is entered as the Hanger Node. For this first pass through the analysis, the default
settings will be used with no additional hanger design data specified. Press F1 on any of these input cells for more information. Here, the hanger will be chosen from Table 1 the Anvil
hanger catalog. Additionally, a short-range spring will not be permitted at this point as the mid range spring will probably be cheaper.
Hanger Auxiliary Data Specification in Tutor
The piping system continues on to the elbow at node 35. Again, the distance entered as CAESAR II input is the distance between the intersections of the pipe centerlines; not the
physical length of the straight piece of pipe between the elbows. Here, -12 ft in the X direction. This X run of pipe will finish off the elbow at 30 by creating a 90-degree turn. Double
click the Bend check box to generate the long radius elbow at 35 with the two extra nodes. There is also a support at the far weld point of this bend. This far end of the bend is node 35
in the model so the restraint is specified at node 35. This support will not allow the pipe to move downward but it cannot prevent the pipe from moving upward. This non-linear restraint
(a restraint whose stiffness, rather than remaining constant, is a function of load or displacement) is entered as a +Y type. The +Y indicated that the restraint supplies a positive Y
(upward) load to the pipe; most users interpret the +Y as indicating the pipe is free to move in the +Y direction. With no stiffness entered with this restraint, CAESAR II will set this to a
very stiff (rigid) restraint; meaning that under any practical load, the pipe will not "push" the restraint down. Note that up to four restraints may be specified in this auxiliary data field.
Except for the anchor designation, a restraint is a vector. If there was a guide restraining lateral motion of node 35, an X restraint would also be defined here as the second restraint.
Press F1 for more information about these restraint parameters.
From the second elbow, the pipe runs in the Z direction for 18 ft where it terminates at the intersection with the vessel wall. As with the pump connection at node 5, node 40 is a
satisfactory boundary for this model. The thermal growth of the vessel at this point is calculated and entered as displacements of node 40.
Bend Specification at End of Element From 25 to 30 in Tutor
Bend Specification and Restraint Specification on Element from 30 to 35 in Tutor
Page 8of 21 Tutorial A
18-01-2011 file://C:\Documents and Settings\md84\Definies locais\Temp\~hhA3E.htm
The model now returns to the 6-in. by-pass piping around the 8-in. check valve above the pump. The welding tee nodes of 10 and 25 will be completely defined as reducing tees when
these 6-in. piping elements are modeled. The figure below shows the changes required to start the 6-in. line, which is explained here.
The input processor automatically shifts the previous To Node to the current From Node. Since the model is no longer continuing from node 40, the From Node must be changed
here to 10 and the To Node is set to 605 as the 600 series of node numbers will indicate 6-in. pipe. The X length of -2 ft is measured from the 8-in. centerline to the centerline of the
vertical 6-in. line. Diameter is entered as 6 and Wt/Sch is entered as S. An elbow is specified at node 605 by double-clicking the Bend check box. Note that CAESAR II automatically
generates a long radius elbow for this 6-in. line. This elbow is flanged on one end. This flange acts like a stiffening ring, which reduces the bending flexibility of the elbow. This
characteristic of flanged elbows is addressed by the piping codes through a modification of the flexibility factor and stress intensification for the elbow. To include this effect, select
Single Flange from the Type drop list in the Bend Auxiliary data area. A simple by-pass piping, the inclusion of flange stiffening is probably insignificant and can be ignored.
Bypass Inputs in Tutor
Resulting CAESAR II Element Definition for the 150# Flanged Gate Valve
The element from 615 to 620 is the length required to bring the pipe up level with the intersection at node 25. This distance is easy to find by choosing the Distance command from the
toolbar or from the menu with Edit - Distance. The Y-distance in this case between 615 and 25 is 15 in., so we input this distance as DY on the spreadsheet for 615 to 620. Also a
bend must be specified here since the next element will connect the current element to the intersection at node 25.
Displacement Boundary Conditions Simulating Vessel Thermal Growth at Node 40 in Tutor.
The 6-in. piping continues up to node 610, which marks the beginning
of the gate valve. The distance between the horizontal centerline
(nodes 30 to 605) and the bottom of the valve is 9 in. in the Y direction.
This 9-in. specification puts node 610 at the far end of the bend
defined on the previous screen. The input locations of nodes 605 and
610 then are coincident which would produce a zero length element.
CAESAR II inserts a length for this element 605-610 equal to 5% of
the bend radius - here 0.45-in. This 5% default value, which can be
changed in the CAESAR II configuration, prevents the generation of a
zero length element.
The next element is the 6-in. 150-psi class,
flanged gate valve running from 610 to 615.
Use the Valve/Flange database (with the
command Valve) for this rigid element.
Select the 150 psi flanged gate valve
(default) and click OK. CAESAR II will return
from the database with rigid Y run, 17.625 in.
long, weighing 225 pounds. As with the 8-in.
check valve, the deadweight and length of
the attached flanges should be included in
this analysis. (Use the NOFLG End Type if
you do not want these included.)
150 Flanged Gate Valve Selected from the CADWorx Valve/Flange Database
Page 9of 21 Tutorial A
18-01-2011 file://C:\Documents and Settings\md84\Definies locais\Temp\~hhA3E.htm
The Y value of the distance between nodes 615 and 25 gives us the dimension for the element from 615 to 620.
For the element running from 620 to 25 we know from the previous Distance command that it is 2 ft in the x-direction. But imagine for a moment that we did not have this information. In
this case we can use the Close Loop command Edit - Close Loop and CAESAR II will calculate this dimension and enter it into the appropriate DX, DY, and DZ fields. First create the
spreadsheet and enter 25 for the To Node. Then perform the Close Loop command. DX will now have a value of 2 ft.
Close Loop on element 620 to 25 will fill in the distances for DX, DY, and DZ fields.
Input Review
Two commands are available on any input screen to review the data Plot and List. While the input can be checked by paging through each input screen, these commands are useful
in confirming and/or editing the entire model. The use of these commands will be demonstrated in this section.
By default a plot of the model is displayed to the right of the piping input spreadsheet. The plot area can be increased if the piping input pane is closed. To close the piping input click
the button in the upper right corner of the spreadsheet. To display the Classic Piping Input spreadsheet and the model side by side click the Classic Piping Input tab that
displays in the upper left corner of the spreadsheet and then click the button twice. The volume plot of the current piping system is shown; available toolbar buttons and menu
commands can be used to perform various functions. To display the node numbers press the letter N on the keyboard or click the button on the toolbar. The following figure shows
the tutor model with the node numbers displayed.
See Also
System Overview
Preparing the Drawing
Input Review
Ending the Input Session
Performing the Static Analysis
Page 10of 21 Tutorial A
18-01-2011 file://C:\Documents and Settings\md84\Definies locais\Temp\~hhA3E.htm
A few notes about the commands may be useful here; Use the arrow keys to rotate the plot. Users may also use the arrow keys or mouse to pan the plot after clicking the Pan button.
Scrolling the mouse will zoom the model and pressing the center mouse button will pan the plot. Clicking the right mouse button on the display and clicking Operators-Pan from the
pop-up menu provides an alternative method of panning the plot. The model will then follow the mouse cursor within the display. The plus sign (+) zooms in and the minus sign (-)
zooms out. There are toolbar buttons and menu items to alter the pan view and to display element and restraint information on the plot. Users are encouraged to use these different
items to become familiar with them. To reset the plot to the default use the button or View/Reset. To print a copy of the display choose File-Print or click the Print button.
Node Numbers Displayed on the Plot in Tutor
The V key toggles different views. The Volume Plot shown below is especially useful for larger models as it uses less of the computer's resources.
Volume Plot Showing Spring Hanger and Support Locations in Tutor
Note: Because the graphics are included in the Input Processor the graphic must be clicked to set the focus prior to printing.
Page 11of 21 Tutorial A
18-01-2011 file://C:\Documents and Settings\md84\Definies locais\Temp\~hhA3E.htm
The illustration below shows a view down the Z axis with a zoom and pan to show the pipe valves. This volume plot shows the nodes and identifies the tees.
Volume Plot View Along Z-Axis Showing Nodes, Tees, and Displacements in Tutor
The button or Edit-List is used to quickly review and edit different categories of data in the job. Clicking on the row number to the left of a line of data will highlight the entire row.
Holding the Shift key down while clicking on a second row of data will highlight all rows in between these two. Different types of data sets are available by choosing the appropriate tab
along the bottom of the spreadsheet. Use the scroll bar along the bottom of the list to view more element data such as temperatures and pressures. The Element list displayed as
default is shown in the following figure.
Element Data in the List Editor
Ending the Input Session
If the input session is interrupted before all the data is collected save the model input before exiting the input processor. To save the current input use the File-Save from any element
input spreadsheet. CAESAR II will interrupt the input session and prompt for this update 30 minutes after the last save. Input data can also be saved through the input exit processor,
which is accessed through the File- Exit command. The input processor can be re-entered later to continue the model creation.
After exiting and saving the input or running the Error Checker CAESAR II will first save binary data for this model under the filename Tutor._a. (All input files are composed of
the jobname with the suffix "_a" added.) CAESAR II then checks the job for errors and lists a variety of notes and warnings. This tutorial should generate 2 notes during the error
checking. Both notices from the error check are notes to the user regarding the hanger in the model the program must size one hanger and certain analyses are required to perform
this hanger sizing. All the error, warning, and notes are presented to users in a grid format. The analysis may proceed with notes and warnings but fatal errors must be corrected before
continuing. If no fatal errors are found, CAESAR II will build the intermediate (scratch) files for the static analysis. With the scratch files created, the input process is complete and
control is returned to the CAESAR II Piping Input.
Performing the Static Analysis
See Also
System Overview
Preparing the Drawing
Generating CAESAR II Input
Ending the Input Session
Performing the Static Analysis
See Also
System Overview
Preparing the Drawing
Generating CAESAR II Input
Input Review
Performing the Static Analysis
Page 12of 21 Tutorial A
18-01-2011 file://C:\Documents and Settings\md84\Definies locais\Temp\~hhA3E.htm
After error checking the model, review the load cases. From the Edit menu highlight Edit Static Load Cases or click to enter the Load Case Editor. CAESAR II will begin with a
standard set of load cases based upon the piping code selected and the loads defined in input. For the job Tutor the hanger must be sized before the standard structural and stress
analyses are performed. This hanger sizing algorithm requires two analyses before the standard three cases are analyzed. The five recommended load cases are shown below. From
the menu that appears in the following figure select the option that recommends the load cases.
Load Case Editor with Two Hanger Design Cases and the Standard Three Load Cases for Tutor
The standard three cases could use a little explanation here. CAESAR II creates load sets to analyze the operating conditions of the piping system and the installed conditions of the
piping system. The operating condition for this analysis consists of the deadweight of the pipe, its contents and insulation, the design temperature and pressure, and the pre-load on
the just-selected hanger at node 28. The installed condition includes the deadweight and hanger pre-load. In addition to these structural analyses, certain stress conditions must be
addressed. For the piping code used here, the sustained and expansion stresses must be calculated. Sustained stresses include deadweight, pre-loads and pressure. Sustained
stresses can be taken from the installed condition analysis if the pressure loads are included. CAESAR II will include the pressure term in the installed case since pressure, in most
cases, has no impact on the structural loads on the piping. With the installed case structural analysis also serving as the sustained case stress analysis, no additional load case must
be added to calculate the sustained stresses. Expansion stresses reflect the change in system position from its installed position to its operating position. Because of system non-
linearity this change in position cannot be determined by analyzing thermal loads alone. By default CAESAR II will construct a third load case to calculate the expansion stress (range).
This case is not, strictly speaking, a third, complete analysis of the system but instead a product of the operating and installed structural analyses already performed. The difference in
system displacements between these two cases is the displacements stress range from which the expansion stresses are calculated. The third class of stress in piping occasional
stresses (as opposed to expansion and sustained) is not included in the recommended analyses and must be specified by the user. Likewise, FATigue stress cases are provided
only when specifically required by the active piping code (TD/12, for example).
For most systems, the recommended load cases are exactly what the user wishes to analyze. Here, Case #1 calculates the deadweight carried by the proposed spring at node 28.
Case #2 also calculates only one number the vertical travel of the proposed spring. All the load categories, which compose the operating load case are used for this analysis -
deadweight, displacements, thermal set 1, and pressure set 1. With these two numbers - the load carried by the hanger and the amount of travel it must accommodate - CAESAR II
will enter the Anvil catalog and select the appropriate spring. This spring and its proper pre-load are installed in the model for the remaining analyses.
Case #3 is the operating Hanger Load case. It is identical to case #2 but has the sized hanger pre-load included in the category (H). This analysis will produce the operating forces and
moments on the supports and the deflections of all points in the system. Case #3 is a structural analysis case and not a B31.3 stress analysis case. The refining piping code does not
recognize pipe stress in the operating condition as a test for system failure and does not establish a limit for this state of stress. Case #4 is both a structural and stress case. By
eliminating the (assumed) thermal effects (D1+T1), the analysis is of the cold system. By including pressure (P1), this case also has the necessary components to be used to report the
system's sustained stresses. Case #5 (L3-L4) is an algebraic combination of two basic load cases. The displacements of case #4 are subtracted from the displacements of case #3 to
produce these results. This case develops the displacement range of the system in its growth from the installed position to the operating position. This displacement range is used for
the calculation of the system's expansion stresses.
To proceed with the analysis click File-Analyze or click the button. The program continues with the data processing by building, sorting, and storing the equation (matrix) data for
the system and the basic load cases. This process may be terminated at any time by clicking Cancel. Once this is done the CAESAR II Solution Module is entered briefly.
CAESAR II will analyze the four basic loads (hanger design, operating, and installed) before leaving this screen. At this point the solution screen is replaced with messages concerning
the post processing of this data. The displacement results of cases 3 and 4 are used with the element stiffness matrices to calculate the forces, moments, and stresses throughout the
system. The difference between these two sets of displacements is used to establish the displacement range of the piping system as defined in load case #5. This new displacement
set is similarly used to calculate forces, moments, and stresses. At the completion of this step, all the results are loaded into the binary data file Tutor._p and the CAESAR II output
processor window is displayed so that output for this job may be reviewed. The "._p" file can only be examined through the output processor. The analysis need not be rerun to review
these results at a later time, instead, the option Output-Statics from the Main Menu may be used to bring up the output from the TUTOR._P file.
Reviewing the Static Results
Whether entering the output processor directly from the static analysis or through the Main Menu, the Output Window will appear.
See Also
System Overview
Preparing the Drawing
Generating CAESAR II Input
Input Review
Ending the Input Session
Page 13of 21 Tutorial A
18-01-2011 file://C:\Documents and Settings\md84\Definies locais\Temp\~hhA3E.htm
Static Output Processor
Usually the first look at output is to verify that the piping model is responding as expected. Checking deflections and restraint loads in the operating and installed cases should quickly
uncover any major problems with the system layout or input. If there are unusual results, the input should be re examined for correctness. If the output verifies the model, the results
can be used to collect pipe stresses, support and equipment loads, and any other useful data found in the output. This information is useful in documenting a good piping design or
troubleshooting an inadequate one.
A good view of the operating displacements of this piping system is available by selecting the (OPE) load case then clicking the button. The image shown in the following figure
will appear on the screen.
Page 14of 21 Tutorial A
18-01-2011 file://C:\Documents and Settings\md84\Definies locais\Temp\~hhA3E.htm
Tutor Output Plot
As in other CAESAR II windows both the toolbar buttons and menu items may be used to select display options. From the menu select Show-Displacement-Deflected Shape. The
plot will show the centerline plot along with a normalized deflected shape of the system in the operating condition. This screen is shown in the next figure.
Displaced Shape Plot
When finished viewing the plotted output for the operating case, change the case to Sustained in the drop list on the left of the second toolbar. Select Show-Stress-Overstress and
note that there is no over-stressed points exist in the system. Reset the plot and select Show-Stress-Symbol-Code to display the code defined stresses throughout the system. The
stress symbols will appear on the screen and locate the highest stress points in the system. Now select Show-Stress-Maximum to list the stress values on the plot; use the Enter key
to list the stresses one at a time starting with the highest. The node number is shown in parenthesis following the stress value placed on the screen and the element containing this
node is highlighted. Here, the highest (first) sustained stress listed is at node 40 (nozzle to vessel connection) with a value of 160859 psi. For a quick review of the stresses as well as
the displacements and restraint loads the Element Viewer can be enabled by clicking the button on the toolbar. This information displays in the next figure. Return to the output
processor menu by clicking Exit or File-Exit.
Page 15of 21 Tutorial A
18-01-2011 file://C:\Documents and Settings\md84\Definies locais\Temp\~hhA3E.htm
Output Plot with Maximum Stress Point Revealed
For a quick look at the selected hanger data select Hanger Table with Text from the General Computed Results Column in the main Output Processor. The program reports the
Anvil Fig. B 268 Size 10 spring selected at node 28. This selection is based on the values found in the first two analyses (both, of which, provide no load case reports in the out put
processor) the expected hot load for the proposed support at node 28 and the thermal growth of node 28 (1220 lb. and 0.750 in., respectively). Return to the Output Menu and select
only the operating load case and Displacements and Restraint Summary. The restraint loads at nodes 5 and 60 will be compared to the pump and vessel load limits. Return to the
Output Menu and now select the installed case (turn off 3 and turn on 4) to examine the installed condition of the piping system. (Both the operating and installed cases could be
reviewed together by having both 3 and 4 highlighted at the same time.) Now highlight the sustained and expansion cases (4 and 5) and Stresses. Each stress report will begin with a
summary stating that the code stresses are below their allowable stress. In the table that follows the summary, the stresses will be displayed for each node in the system. These nodes
will be listed in pairs with their associated element. Note the last column lists the ratio of actual stress to allowable stress in terms of percentage.
These results can be dumped to the printer or to a file rather then sent to the screen. Before creating the report, a title line for the hardcopy may be generated through Options-Title
Lines on the Output Menu. Enter the following two lines for the report header:
CAESAR II TUTORIAL
BOTTOMS PUMP TO STEAM STRIPPER
To send the output to the printer, select File-Print or click Print. It is recommended to use the output wizard to create a book of reports in specific order and then send them to an
output device. Click the [ More>>] button in the lower right corner of the Static Output processor to access the wizard. Start the report with the hanger table by selecting it and clicking
[Add]. For the next selection turn off the hanger request (click on it while holding the control key down) and select the operating and sustained load cases and Displacements and
Restraint Summary reports, then click [Add] again.
Finally add the sustained and expansion stress reports by having only load cases 4, 5, and Stresses highlighted; again clicking [Add] to service this request. This completes a typical
output report after reviewing the reports order, select the output device, click Generate TOC if desired, and then click [Finish]. Segments of the output reports are included at the end
of this section.
Note that an input echo is available through the output processor. A complete input listing can start the printed report or output file created by this processor.
To archive the static analysis electronically, the report may be sent to a data file rather than to the printer. Use the above instructions substituting the Save button for the Print button or
use the appropriate output choice on the wizard screen. The first time you click Save it will prompt you for a filename. The resulting data file, Tutor.out, may be copied with the
CAESAR II input and output files (Tutor._a and Tutor._p) to a floppy diskette. These files along with the configuration file Caesar.cfg and the Time Sequencing File (Tutor.otl) present a
complete record of the analysis and should be stored with the drawing and any listings.
Static Analysis Output Listing
The following is a CAESAR II tutorial output report:
In This Section
Static Analysis Output Listing
See Also
Tutorial A
System Overview
Conclusions
Page 16of 21 Tutorial A
18-01-2011 file://C:\Documents and Settings\md84\Definies locais\Temp\~hhA3E.htm
Hanger Report
The hot load of 1222 lbf. was calculated in the initial weight run (load case #1) with a rigid Y restraint installed at node 28. The load on the restraint was 1222 lbf.
A 1222 lbf. +Y load replaced the rigid Y restraint at 28 and then an operating case was analyzed (load case #2). Node 28 moved 0.750 in. in the +Y direction in this analysis.
CAESAR II entered the Anvil hanger table with these two values and selected an appropriate mid-range spring. The size 10 spring has the hot load of 1222 lbf. in its work ing range.
This mid-range spring (short range springs were excluded) has a spring rate of 260 lbf./in. Assuming that node 28 moves 0.750 in. between the cold to hot position this increases the
spring load by (.750)(260) or 195 lbf. The cold load on the size 10 spring is 1222+195 or 1417 lbf. This cold load is also within the working range of the size 10 spring so CAESAR II
selects it.
Operating Case Displacement Report
Note - The output listed in the example includes significant output only.
- Notes, which discuss the results are included with each report.
- The reports included in this output are Complete Hanger Report, Operating Case Displacement Report, Installed (Sustained) Case Displacement Report, Operating & Installed
Restraint Summary, Sustained Stress Summary and Stress Report, and the Expansion Stress Summary and Stress Report. (Stresses in the operating condition are not used in B31.3
analyses)
Note: The deflections of nodes 5 and 40 - these were entered as input.
Note: Node 28 again moves up 0.750 in. in the Y direction with the spring installed.
Page 17of 21 Tutorial A
18-01-2011 file://C:\Documents and Settings\md84\Definies locais\Temp\~hhA3E.htm
Sustained Displacements
Restraint Summary for the Operating and Sustained Cases
This restraint report lists the piping forces and moments on the restraint; not the restraint loads on the piping. The loads at node 5 are the nozzle loads and can be used without sign
change to check the API 610 allowable loads. Loads for node 40 may be used to check the vessel stresses due to the nozzle loads.
The loads at 28 show the operating load and the actual installation load (with contents) for the selected spring. Note how the spring carries the designed load of 1222 pounds in the
operation condition.
The +Y restraint at node 35 shows its nonlinear nature. In the cold condition, the restraint is active. As the piping moves to the hot position it disengages from the support. Refer back
to the displacement reports to confirm that the Y displacement is 0.0 in the installed (sustained) condition and +Y in the operating condition.
Note: The zero position of nodes 5 and 40. When the imposed displacements are not included in the analysis, the node is fixed with zero movement in each of the defined directions.
Page 18of 21 Tutorial A
18-01-2011 file://C:\Documents and Settings\md84\Definies locais\Temp\~hhA3E.htm
Sustained Case Stress Report - Summary Information
The summary shows that the sustained stresses throughout the system are below their allowable values. The sustained stress closest to its allowable limit is at the vessel node, 40.
For the stress detail report previous: Note the application of the tee and bend stress intensification factors. The tee at 25 has SIFs other than 1.00 for all three listings: 25 to 28, 20 to
25, and 25 to 620. Bend SIFs are applied only on the bend side of the node - compare node 28 on 25-28 and 28-29.
No stresses are listed for rigid elements as no valid moment of inertia is provided for these elements.
Page 19of 21 Tutorial A
18-01-2011 file://C:\Documents and Settings\md84\Definies locais\Temp\~hhA3E.htm
Expansion Case Stress Summary
The summary shows that the expansion stresses throughout the system are below their allowable values. The expansion stress closest to its allowable limit occurs along the header at
the node 10 tee.
For the stress detail report previous: Compare the bend side of 30 with the straight side of 30; the SIF doubles the calculated stress. Also note the changing allowable stress. This is
the result of applying an allowable stress, which takes credit for "unused" stress in the sustained case.
See Also
Reviewing the Static Results
Page 20of 21 Tutorial A
18-01-2011 file://C:\Documents and Settings\md84\Definies locais\Temp\~hhA3E.htm
Conclusions
The review of piping stresses show that the piping has adequate wall thickness and support to keep within the sustained allowable stress and also enough flexibility to remain below
the expansion allowable stress limit. A quick review of the system displacements does not reveal any interference problems from pipe expansion. Equipment loads must still be
checked to ensure a safe and effective design. The pump loads at node 5 may be compared to the API (American Petroleum Institute) Standard 610 (Seventh Edition, February 1989)
- Centrifugal Pumps for General Refinery Service. The nozzle loads, too, can be compared to the allowed maximum limits. The nozzle loads can be translated into local stresses using
Welding Research Council Bulletins 107 or 297 - Local Stresses in Cylindrical Shells Due to External Loadings on Nozzles (WRC 107) or it's Supplement (WRC 297). These local
stresses can then be compared to allowable stress values established in ASME Section VIII Division 2 Appendix 4 - Mandatory Design Based on Stress Analysis. Since the loads on
these boundary conditions are related to the piping system layout, the piping system cannot be properly approved until these load limits are also verified. These verifications will be
done in the following chapter.
See Also
Tutorial A
System Overview
Reviewing the Static Results
Page 21of 21 Tutorial A
18-01-2011 file://C:\Documents and Settings\md84\Definies locais\Temp\~hhA3E.htm
Potrebbero piacerti anche
- Abb Motors Price ListDocumento5 pagineAbb Motors Price ListMarcos DiasNessuna valutazione finora
- Ms12 Doppelbauer UpdateDocumento14 pagineMs12 Doppelbauer UpdatemrithunNessuna valutazione finora
- EagleBurgmann - Fluachem Expansion Joints - EN PDFDocumento4 pagineEagleBurgmann - Fluachem Expansion Joints - EN PDFMarcos DiasNessuna valutazione finora
- CAESAR II Expansion JointsDocumento26 pagineCAESAR II Expansion Jointskamal_md100% (4)
- Comp A Ti Bi Lid A DesDocumento2 pagineComp A Ti Bi Lid A DesMarcos DiasNessuna valutazione finora
- Hidden Figures: The American Dream and the Untold Story of the Black Women Mathematicians Who Helped Win the Space RaceDa EverandHidden Figures: The American Dream and the Untold Story of the Black Women Mathematicians Who Helped Win the Space RaceValutazione: 4 su 5 stelle4/5 (895)
- The Subtle Art of Not Giving a F*ck: A Counterintuitive Approach to Living a Good LifeDa EverandThe Subtle Art of Not Giving a F*ck: A Counterintuitive Approach to Living a Good LifeValutazione: 4 su 5 stelle4/5 (5794)
- Shoe Dog: A Memoir by the Creator of NikeDa EverandShoe Dog: A Memoir by the Creator of NikeValutazione: 4.5 su 5 stelle4.5/5 (537)
- Grit: The Power of Passion and PerseveranceDa EverandGrit: The Power of Passion and PerseveranceValutazione: 4 su 5 stelle4/5 (588)
- The Yellow House: A Memoir (2019 National Book Award Winner)Da EverandThe Yellow House: A Memoir (2019 National Book Award Winner)Valutazione: 4 su 5 stelle4/5 (98)
- The Little Book of Hygge: Danish Secrets to Happy LivingDa EverandThe Little Book of Hygge: Danish Secrets to Happy LivingValutazione: 3.5 su 5 stelle3.5/5 (400)
- Never Split the Difference: Negotiating As If Your Life Depended On ItDa EverandNever Split the Difference: Negotiating As If Your Life Depended On ItValutazione: 4.5 su 5 stelle4.5/5 (838)
- Elon Musk: Tesla, SpaceX, and the Quest for a Fantastic FutureDa EverandElon Musk: Tesla, SpaceX, and the Quest for a Fantastic FutureValutazione: 4.5 su 5 stelle4.5/5 (474)
- A Heartbreaking Work Of Staggering Genius: A Memoir Based on a True StoryDa EverandA Heartbreaking Work Of Staggering Genius: A Memoir Based on a True StoryValutazione: 3.5 su 5 stelle3.5/5 (231)
- The Emperor of All Maladies: A Biography of CancerDa EverandThe Emperor of All Maladies: A Biography of CancerValutazione: 4.5 su 5 stelle4.5/5 (271)
- Devil in the Grove: Thurgood Marshall, the Groveland Boys, and the Dawn of a New AmericaDa EverandDevil in the Grove: Thurgood Marshall, the Groveland Boys, and the Dawn of a New AmericaValutazione: 4.5 su 5 stelle4.5/5 (266)
- The Hard Thing About Hard Things: Building a Business When There Are No Easy AnswersDa EverandThe Hard Thing About Hard Things: Building a Business When There Are No Easy AnswersValutazione: 4.5 su 5 stelle4.5/5 (345)
- On Fire: The (Burning) Case for a Green New DealDa EverandOn Fire: The (Burning) Case for a Green New DealValutazione: 4 su 5 stelle4/5 (74)
- The World Is Flat 3.0: A Brief History of the Twenty-first CenturyDa EverandThe World Is Flat 3.0: A Brief History of the Twenty-first CenturyValutazione: 3.5 su 5 stelle3.5/5 (2259)
- Team of Rivals: The Political Genius of Abraham LincolnDa EverandTeam of Rivals: The Political Genius of Abraham LincolnValutazione: 4.5 su 5 stelle4.5/5 (234)
- The Unwinding: An Inner History of the New AmericaDa EverandThe Unwinding: An Inner History of the New AmericaValutazione: 4 su 5 stelle4/5 (45)
- The Gifts of Imperfection: Let Go of Who You Think You're Supposed to Be and Embrace Who You AreDa EverandThe Gifts of Imperfection: Let Go of Who You Think You're Supposed to Be and Embrace Who You AreValutazione: 4 su 5 stelle4/5 (1090)
- The Sympathizer: A Novel (Pulitzer Prize for Fiction)Da EverandThe Sympathizer: A Novel (Pulitzer Prize for Fiction)Valutazione: 4.5 su 5 stelle4.5/5 (121)
- Her Body and Other Parties: StoriesDa EverandHer Body and Other Parties: StoriesValutazione: 4 su 5 stelle4/5 (821)
- Water Tank Seat Slab DesignDocumento2 pagineWater Tank Seat Slab DesignMesfin Derbew100% (2)
- Dodge Journey 2017 - Owner's ManualDocumento510 pagineDodge Journey 2017 - Owner's Manualandres camachin100% (1)
- Agroforestry: A Sustainable Land-Use System For Food and WoodDocumento72 pagineAgroforestry: A Sustainable Land-Use System For Food and WoodAlok PatraNessuna valutazione finora
- Product Presentation PPT NeerajDocumento8 pagineProduct Presentation PPT NeerajNeeraj UdiniyaNessuna valutazione finora
- Government College of Engineering SALEM 636011.: Electronics and Communication Engineering Curriculum and SyllabusDocumento111 pagineGovernment College of Engineering SALEM 636011.: Electronics and Communication Engineering Curriculum and SyllabusSalma Mehajabeen ShajahanNessuna valutazione finora
- Email Id of Controllers PDFDocumento10 pagineEmail Id of Controllers PDFAbhishek KumarNessuna valutazione finora
- LPPC Preliminary Work Schedule 12-11-21Documento2 pagineLPPC Preliminary Work Schedule 12-11-21DMNessuna valutazione finora
- Lab Manual No 13Documento3 pagineLab Manual No 13Hammad JawadNessuna valutazione finora
- Ductle Iron Spec1Documento8 pagineDuctle Iron Spec1윤병택Nessuna valutazione finora
- Turning Circles and Stopping DistancesDocumento7 pagineTurning Circles and Stopping DistancesBisrat100% (1)
- Plunger Pump Service Manual: Installation and Start-Up InformationDocumento6 paginePlunger Pump Service Manual: Installation and Start-Up InformationDark CenobiteNessuna valutazione finora
- ResumeDocumento3 pagineResumeabreddy2003Nessuna valutazione finora
- Pricing - Biznet GIO - Cloud Service Provider Indonesia PDFDocumento1 paginaPricing - Biznet GIO - Cloud Service Provider Indonesia PDFTohirNessuna valutazione finora
- BOQ For Interior WorkDocumento2 pagineBOQ For Interior WorkSudhanshu MandlikNessuna valutazione finora
- Case Study Analysis of Apex Corporation PDFDocumento2 pagineCase Study Analysis of Apex Corporation PDFAJNessuna valutazione finora
- LEGRAND Main Price List April 2012Documento124 pagineLEGRAND Main Price List April 2012Ajay SinghNessuna valutazione finora
- Ms 95-2018 Solved AssignmentDocumento15 pagineMs 95-2018 Solved AssignmentPramod ShawNessuna valutazione finora
- Solar Storage System Comp GUIDEGTM 2 1Documento10 pagineSolar Storage System Comp GUIDEGTM 2 1harosalesvNessuna valutazione finora
- Lista Preturi Linhai 300 2014 PDFDocumento25 pagineLista Preturi Linhai 300 2014 PDFSimonaVătafuNessuna valutazione finora
- Chapter 5 - Decision Making and LoopingDocumento94 pagineChapter 5 - Decision Making and LoopingAcapSuiNessuna valutazione finora
- SWIMS Directory of LibrariesDocumento17 pagineSWIMS Directory of LibrariessudakshinaroyNessuna valutazione finora
- IPCR Part 2 2017Documento4 pagineIPCR Part 2 2017RommelNessuna valutazione finora
- Lordk Edid 6507-Case Study Assignment 1 2 3Documento34 pagineLordk Edid 6507-Case Study Assignment 1 2 3api-310042469Nessuna valutazione finora
- BX Tuner ManualDocumento4 pagineBX Tuner ManualdanielthemanNessuna valutazione finora
- 2014 Case Digest GMA Network v. COMELECDocumento7 pagine2014 Case Digest GMA Network v. COMELECMarie Charlotte OlondrizNessuna valutazione finora
- Trial and Error: Failure and Innovation in Criminal Justice ReformDocumento5 pagineTrial and Error: Failure and Innovation in Criminal Justice ReformAzim MohammedNessuna valutazione finora
- Session Plan CarpentryDocumento8 pagineSession Plan Carpentrymark abayonNessuna valutazione finora
- ABB Ability Safety Plus For Hoists BrochureDocumento12 pagineABB Ability Safety Plus For Hoists BrochureCarlos Bruno MatosNessuna valutazione finora
- Chapter 1 Introduction To PSoCDocumento32 pagineChapter 1 Introduction To PSoCtptuyen2246Nessuna valutazione finora
- Lexus Brand BrochureDocumento40 pagineLexus Brand Brochurejammypops100% (1)