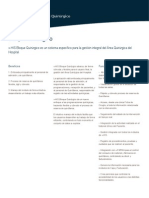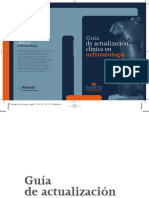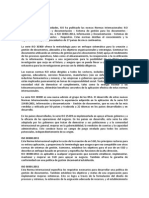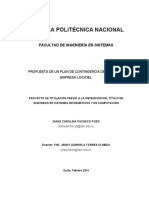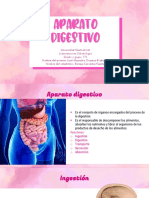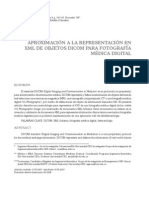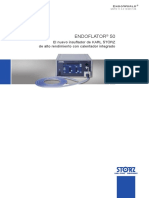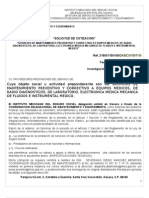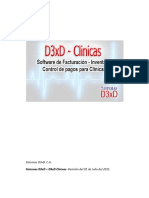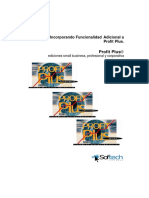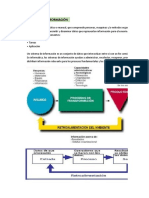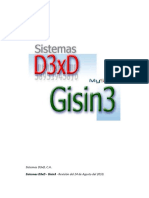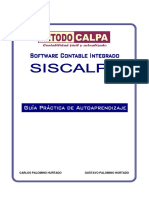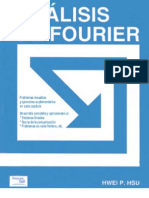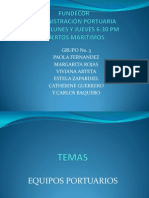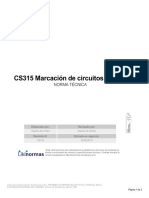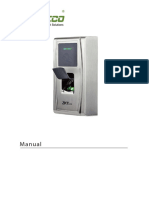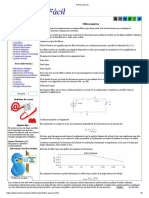Documenti di Didattica
Documenti di Professioni
Documenti di Cultura
Manual Gestlab
Caricato da
Boris GorgonaCopyright
Formati disponibili
Condividi questo documento
Condividi o incorpora il documento
Hai trovato utile questo documento?
Questo contenuto è inappropriato?
Segnala questo documentoCopyright:
Formati disponibili
Manual Gestlab
Caricato da
Boris GorgonaCopyright:
Formati disponibili
GestLab
ARCHIVO:
PACIENTES...
MDICOS...
EMPRESAS...
SUB - GRUPOS DE EMPRESAS...
CDIGOS DE EXMENES POR EMPRESA...
BACTERILOGOS...
LABORATORIOS DE REFERENCIA...
EXMENES POR LABORATORIOS DE REFERENCIA...
PLANES DE PROMOCIN Y PREVENCIN...
PARENTESCO...
SECCIONES...
ESPECIALIDADES...
CIUDADES...
DEPARTAMENTOS...
ACTIVIDADES:
CARTERA >>
ABONOS DE PACIENTES...F5
ABONOS DE EMPRESAS...Ctrl+F5
NOTAS CRDITO...
NOTAS DBITO...
FACTURACIN >>
FACTURAR POR EMPRESA...
FACTURAR POR PACIENTE...
FACTURAR POR SELECCION DIRECTA...
R.I.P.S.
REPORTE DE RESULTADOS >>
REPORTAR RESULTADOS POR RECEPCION...F4
REPORTAR RESULTADOS POR PROTOCOLO...Ctrl+F4
CAPTURA AUTOMATICA DE RESULTADOS...Shift+F4
VALIDACIN DE RESULTADOS...Ctrl+F4
CONEXIN CON imEXPRESS >>
ENVIO DE ORDENES DE TRABAJO...
RECIBIR RESULTADOS...
RECEPCIN DE PACIENTES...F3
COTIZACIN...
REGISTRO DE ENTREGA DE RESULTADOS...
REMISION...
RECIBIR REMISION ENVIADA
INFORMES:
RESULTADOS >>
RESULTADOS POR RECEPCIN...F7
RESULTADOS POR SECCIN O EXMEN...F8
RESULTADOS POR FECHA...F6
CONSULTA DE RESULTADOS POR PACIENTE...F9
REPORTE DE ENTREGA DE RESULTADOS...
DUPLICADOS >>
RECIBO...
RECEPCIN...
STIKER DE RECEPCIN...
REMISIN..
STIKER DE REMISIN...
ESTADO DE UNA REMISIN...
FACTURA...
CARATULA DE FACTURA...
NOTA CRDITO...
NOTA DBITO...
EMPRESA >>
LISTADO DE PROCEDIMIENTOS POR FECHA...
LISTADO DE ATENCIN POR EMPRESA...
LISTADO DE RECEPCIONES POR EXMEN...
ESTADO DE CUENTA...
LISTADO DE CUENTAS POR FECHAS...
LISTADO DE FACTURAS POR FECHA...
LISTADO DE TARIFAS POR EMPRESA...
LISTADO DE CDIGOS POR EMPRESA...
LISTADO DE EMPRESAS...
LISTADO DE PACIENTES POR EMPRESA...
ESTADSTICOS >>
EXMENES POR EMPRESA Y GRUPO ETREO...
EXMENES POR MDICOS...
EXMENES POR PACIENTES...
EXMENES POR SECCIN...
ACUMULADO DE ESTUDIOS...
CANTIDAD DE EXMENES POR EMPRESA...
CONTROL EPIDEMIOLGICO DE RESULTADOS...
ESTADSTICAS POR GRUPO DE SALUD PUBLICA...
ESTADSTICAS POR LABORATORIO DE REFERENCIA...
CONSOLIDADOS DE EXMENES POR EMPRESA...
DISTRIBUCIN DE EXMENES POR SERVICIO...
GENERAL POR EXMENES...
EXMENES POR EMPRESA Y MDICO...
EXMENES POR MDICO Y EMPRESA...
RECEPCIONES POR EMPRESA Y MDICO...
RECEPCIONES POR MDICO Y EMPRESA...
CARTERA >>
LISTADO DE VENCIMIENTOS...
PLANILLAS DE TRABAJO >>
PLANILLAS DE TRABAJO ESTNDAR...
PLANILLAS DE TRABAJO ESTILO REJILLA...
PLANILLAS DE TRABAJO REJILLA POR TEM...
PLANILLAS DE TRABAJO POR PACIENTE...
PLANILLAS DE TRABAJO ABREVIADA...
OTROS INFORMES >>
LISTADO DE RESULTADOS IMPRESOS...
LISTADO DE RESULTADOS PENDIENTES...
LISTADO DE REMISIONES...
INFORME DE RECEPCIONES POR PACIENTE...
LISTADO DETALLADO DE RECEPCIONES...
AUDITORIA DE RECEPCIONES...
LISTADO DE FACTURAS ANULADAS...
LISTADO DE RECEPCIONES ANULADAS...
LISTADO DE PRECIOS POR TARIFAS...
EXAMENES CON POTOCOLO...
PROTOCOLOS CON TEMS...
LISTADO DE MEDICOS...
RESMENES DIARIOS...
LISTADO DE ACTIVIDADES...
EXPORTAR FACTUARCIN A SIIGO...
EXPORTAR FACTURACIN A COMODIN...
UTILIDADES:
VISOR EXTERNO DE REPORTES...
ENTORNO DE OBSERVACIN Y SQL...
EXPORTAR MOVIMIENTOS...
IMPORTAR MOVIMIENTOS...
EXPORTAR ARCHIVOS MAESTROS...
IMPORTAR ARCHIVOS MAESTROS
HACER PACK DE LA BASE DE DATOS...
COPIA DE SEGURIDAD...
OPCIONES:
ENCABEZADOS EN LOS RESULTADOS...
ENCABEZADOS EN OTROS INFORMES...
VER PANTALLAS DEGRADADAS...
BSQUEDAS AUTOMTICAS...
BSQUEDAS MAXIMIZADAS...
IMAGEN DE FONDO >>
PREDETERMINADA...
PERSONALIZADA...
NINGUNA...
AJUSTAR...
CENTRAR...
MOSAICO...
CAMBIO DE USUARIO...
CAMBIAR CONTRASEA...
CAMBIO DE COMPAA...
CAMBIO DE SUCURSAL...
SUPERVISOR:
CONFIGURACIONES ESPECIALES >>
CONFIGURAR LABORATORIO...
CONFIGURAR USUARIOS...
CONFIGURAR COMPAAS...
CONFIGURAR SUCURSALES...
CONFIGURAR RUTAS PARA imEXPRESS...
EXMENES POR INSTRUMENTO imEXPRESS
SELECCIONAR IMPRESORA PARA STIKER...
CONFIGURAR EXPORTACIONES A SIIGO...
CONFIGURAR EXPORTACIONES A COMODIN...
CONFIGURAR GESTIN DE CALIDAD...
OTRAS CONFIGURACIONES...
CORRECCIN DE CDIGOS>>
CDIGO DE PACIENTE...
UNIFICAR PACIENTE...
CDIGO DE EMPRESA...
CDIGO DE MDICO...
CDIGO DE CIUDAD...
CDIGO DE EXMEN Y SU PROTOCOLO...
CDIGO DE PROTOCOLO (SOLAMENTE)...
CAMBIOS (MODIFICACIONES)>>
MODIFICAR UNA RECEPCIN...
RELIQUIDAR RECEPCIONES...
CAMBIAR NOTAS EN UNA RECEPCIN...
CAMBIAR AUTORIZACIN Y/O NUM. DE ORDEN...
CAMBIAR DE FECHA UNA RECEPCIN...
CORREGIR EDAD EN UNA RECEPCIN...
CAMBIAR DE MDICO UNA RECEPCIN...
CAMBIAR DE EMPRESA UNA RECEPCIN...
CAMBIAR DE SUB-EMPRESA UNA RECEPCIN...
CAMBIAR DE SUCURSAL UNA RECEPCIN...
CAMBIAR EL NMERO DE UNA RECEPCION...
ACTIVAR/INACTIVAR EMPRESAS...
ACTIVAR/INACTIVAR LABORATORIOS DE REFERENCIA...
HABILITAR/INHABILITAR BACTERILOGOS...
ANULACIONES Y ELIMINACIONES >>
ANULAR UN ABONO...
ANULAR UNA FACTURA...
ELIMINAR UNA RECEPCIN...
ELIMINAR UNA NOTA CRDITO...
ELIMINAR UNA NOTA DBITO...
ELIMINAR UNA FACTURA ANULADA...
PROTOCOLO DE RESULTADOS...
TIPOS DE DATOS...
POSIBLES OPCIONES DE TIPOS DE DATOS...
CONFIGURAR INTERFASES...
TIPOS DE MUESTRAS...
CONFIGURAR PERFILES DE EXMENES...
CONFIGURAR GRUPOS DE SALUD PBLICA...
EXMENES Y TARIFAS...
CONFIGURAR TARIFAS...
RECALULAR TARIFAS DERIVADAS...
ACTUALIZAR C.U.P.S. Y DEMS...
Bienvenido a la ayuda de GestLab, software que a travs de una interfaz grfica est
diseado para gestionar y organizar laboratorios clnicos de todo nivel.
INSTALACIN DE GESTLAB
Esta seccin trata de las caractersticas o requerimientos necesarios para la instalacin y
buen funcionamiento del software.
Requerimientos mnimos del sistema.
Sistema Operativo Windows 95.
100 MB de Espacio libre en Disco.
32 MB de Memoria RAM.
Monitor Color SVGA.
Procesador PENTIUM
Requerimientos del sistema para un ptimo rendimiento.
10 GYGA de Espacio libre en Disco.
256 MB de Memoria RAM (o ms)
Monitor Color Sper VGA.
Procesador Pentium II o Superior.
Cmo instalar Gestlab?
Inserte el CD de instalacin en su unidad de CD-ROM.
Ejecute el programa Setup.exe que se encuentra en la raz del CD de instalacin.
Lea la informacin que aparece en la pantalla de bienvenida y presione el botn
Siguiente para continuar con la prxima pantalla.
Llene la informacin referente a usted y su empresa, presione nuevamente el botn
Siguiente para continuar con la prxima pantalla.
Presione el botn Siguiente para empezar con la instalacin de los archivos
necesarios en su computadora.
Espere a que el programa de instalacin termine de copiar los archivos y presione el
botn Finalizar para terminar la instalacin.
Cmo iniciar la sesin de trabajo con GestLab?
Presione el botn Inicio, luego seleccione la opcin Programas, seguidamente seleccione
la opcin GestLab y por ltimo haga clic en GestLab.
Nota: El instalador crea un icono de acceso directo en el escritorio de Windows, as podr
ejecutar el programa con slo hacer doble clic sobre dicho icono.
Despus de ejecutar la anterior accin, el software presenta una ventana de acceso donde
inicialmente digitamos el usuario y la clave de acceso (esta puede ser reasignada por el
usuario) as como lo vemos en la grfica.
Luego tenemos acceso a todos los mens que componen Gestlab as:
El software Gestlab contiene en su men principal las siguientes opciones:
ARCHIVO: Es el men donde encontramos las opciones que me permiten obtener la
informacin que se maneja en la base de datos del software como, las empresas, los
pacientes, los bacterilogos, etc.
ACTIVIDADES: En este encontramos las opciones donde realizamos las acciones mas
frecuentes del software como: ingresar las rdenes de los pacientes, reportar resultados,
reportar las notas contables, abonos, registro de entrega de resultados, etc.
INFORMES: Nos permite imprimir los diferentes informes que el programa nos genera,
comos son resultados de exmenes, resmenes contables diarios, datos estadsticos,
cuentas por cobrar, listados, etc.
UTILIDADES: Brinda las opciones de seguridad y optimizacin de GestLab, como
optimizacin de las tablas, copia de seguridad, etc.
OPCIONES: Men que me permite habilitar o deshabitar opciones en el software GestLab,
ejemplo, si deseo que aparezcan los encabezados, las bsquedas automticas, etc.
SUPERVISOR: Es el men donde realizo las configuraciones de GestLab al laboratorio,
configuro los usuarios, los exmenes, las tarifas, y otros.
AYUDA: Encuentro las ayudas donde me muestra como realizar las tareas en GestLab en
caso de olvidar una accin.
ARCHIVO
Formulario de pacientes
En sta pantalla usted digitar la informacin personal de los pacientes, dicha informacin
debe ser muy completa y veraz ya que de aqu se tomarn algunos datos para generar los
informes y en especial el Registro Individual de Prestacin de Servicio (R.I.P.S). Segn
siguiente ventana.
Nmero de Identificacin: En sta casilla introduzca el Numero de Identificacin del
paciente, solo puede escribir valores numricos y la lnea separadora en caso que algunas
empresas exijan que se coloque un cdigo que ellos emitan (25356412-2). S al digitar la
identificacin del paciente y pulsar la tecla Enter le aparecen datos en la pantalla, significa
que ya el paciente existe. De lo contrario pasamos a ingresar los datos de la paciente ala
base de datos.
Tipo de ID: Seleccione de la lista el Tipo de identificacin del paciente, ya sea cdula de
ciudadana (C.C), cdula de extranjera (C.E), tarjeta de identidad (T.I), entre otros.
Nmero de identificacin: En sta casilla digitamos el verdadero nmero de identificacin
del paciente en caso que se de lo de colocarle al inicio un nmero que sea diferente al de su
cdula. Apellidos: En sta casilla debe escribir los Apellidos completos del paciente.
Nombres: En sta casilla debe escribir los Nombres completos del paciente.
Fecha Nacimiento: En este campo debe digitar la Fecha de Nacimiento del paciente en
formato (Da/Mes/Ao) o puede seleccionarla del calendario que aparece al hacer clic en el
icono interno que representa al calendario. Despus de haber digitado la fecha de
nacimiento, la Edad del paciente es calculada automticamente.
Edad: En este campo puede digitar la Edad del paciente solo si usted no conoce la fecha de
nacimiento. Es recomendable (para la interpretacin correcta de los resultados) solicitarle al
paciente la fecha nacimiento correcta ya que si usted digita la edad, el programa har un
clculo aproximado de sta.
Sexo: Seleccione el Sexo del paciente o digite la letra inicial de una de las opciones, por
ejemplo: "F" para femenino o "M" para masculino.
Zona de Res: Seleccione la Zona de Residencia del paciente o digite la letra inicial de una
de las opciones, por ejemplo "U" para Urbano o "R" para Rural.
Ciudad: En sta opcin seleccione la Ciudad de Residencia del paciente, si es una vereda
entonces puede seleccionar el municipio a que corresponda dicha vereda.
Direccin: En sta casilla digite la Direccin de residencia del paciente.
Telfono: En sta casilla digite el(los) Nmero(s) de Telfono de la residencia del paciente.
E-mail: En sta casilla digitamos la cuenta o direccin de correo electrnico en Internet que
tenga la persona.
Parentesco: En sta opcin seleccionamos la opcin que el paciente pertenece en caso que
sea afiliado, cnyuge o hijo del afiliado.
Carn #: Aqu digitamos el nmero del carn de la persona que estamos ingresando.
Despus de haber incluido toda la informacin necesaria, haga clic en el botn "Agregar"
para Guardar o Grabar el registro.
Cmo Modificar Datos de un Paciente?
Teniendo activo el formulario de pacientes, digite el numero de identificacin del paciente al
cual se le desea modificar sus datos, presione la tecla Enter, y cuando el registro se
encuentre en pantalla haga clic en el botn "Modificar", luego seleccione y modifique los
datos del (los) campo(s) a corregir y por ultimo haga clic en el botn "Grabar".
Nota: Esta opcin el nico dato personal del paciente que no permite modificar es el
nmero de identificacin. En caso de no conocer el nmero de la identificacin, haga clic en
el icono representado por una lupa para hacer una bsqueda por nombre o apellido
segn como le sea ms cmodo.
Nota: Cuando se presiona el botn "Modificar", note usted que el botn "Agregar" se
cambia por "Grabar", y el botn "Salir" por "Cancelar".
Cmo Eliminar un Paciente?
Teniendo activo el formulario de pacientes digite el nmero de identificacin que desee
eliminar y presione la tecla Enter, cuando el registro se encuentre en la pantalla haga clic en
el botn y luego responda al mensaje de confirmacin para eliminar el paciente.
Nota: Cuando el paciente se encuentre relacionado con cualquier movimiento del
laboratorio, el programa no permitir eliminar dicho paciente.
Formulario mdico
Hace referencia a todos los datos personales de los mdicos remitentes de pacientes al
laboratorio. En sta pantalla usted debe digitar la informacin de los Mdicos que contendr
la base de datos.
Cdigo: En sta casilla introduzca el Cdigo de Identificacin o la Cdula de Ciudadana o
un consecutivo numrico que quieran llevar en el laboratorio para los mdicos, s al digitar la
identificacin del Mdico y pulsar la tecla Enter le aparecen datos en la pantalla, significa
que ya el Mdico existe.
Nombres: En sta casilla escriba los Nombres completos del Mdico.
Apellidos: En sta casilla escriba los Apellidos completos del Mdico.
Direccin: En este campo debe digitar la Direccin del consultorio o residencia del Mdico.
Telfonos: En este campo digite el Nmero del Telfono del Mdico.
Ciudad: Seleccione la Ciudad de residencia del Mdico.
Especialidad: Seleccione la Especialidad del Mdico.
E-mail: En este campo debe digitar la direccin de correo electrnico del Mdico.(Opcional)
Beeper: En este campo debe digitar el nmero del Beeper del Mdico.(Opcional)
Teniendo activo el formulario de Mdicos, y despus de haber incluido toda la informacin
necesaria, haga clic en el botn "Agregar" para Guardar o Grabar el registro.
Cmo modificar datos de mdicos?
Teniendo activo el formulario de Mdicos, digite el numero de identificacin del Mdico al
cual se le desea modificar sus datos, presione la tecla Enter, y cuando el registro se
encuentre en pantalla haga clic en el botn "Modificar", luego seleccione y modifique los
datos del (los) campo(s) a corregir y por ultimo haga clic en el botn "Grabar".
En caso de no conocer el nmero de la identificacin, haga clic en el icono representado por
una lupa para hacer una bsqueda por nombre o apellido segn como le sea ms
cmodo.
Nota: Cuando se presiona el botn "Modificar", note usted que el botn "Agregar" se
cambia por "Grabar", y el botn "Salir" por "Cancelar".
Cmo Eliminar un Mdico?
Teniendo activo el formulario de Mdicos, digite el nmero de identificacin del Mdico que
desee eliminar y presione la tecla Enter, cuando el registro se encuentre en la pantalla haga
clic en el botn "Eliminar" y luego responda al mensaje de confirmacin para eliminar el
mdico.
Nota: Cuando el mdico se encuentre relacionado con cualquier movimiento del laboratorio,
el programa no permitir eliminar dicho mdico.
Formulario de empresas
Hace referencia a todo lo relacionado con las empresas con las cuales se tenga contrato
para laborar en el laboratorio. En sta pantalla usted debe digitar la informacin de las
Empresas (E.P.S. y otras), con las cuales usted est trabajando.
Cdigo: En sta casilla digite un cdigo numrico para identificar la empresa en el sistema.
Nombre (para identificacin interna): En sta casilla, digitamos el nombre de la empresa
como queremos identificarla en la recepcin.
Nit: En sta casilla introduzca el Nit de la empresa, con puntos y guiones separadores.
Razn social: En sta casilla escriba el Nombre o Razn Social de la Empresa.
Direccin: En este campo debe digitar la Direccin de la Empresa.
Telfonos: En sta casilla debe digitar los Telfonos de la Empresa.
Ciudad: Seleccione la Ciudad donde se encuentra ubicada sta Empresa.
Dependencia de cobro: En sta casilla debe digitar el Departamento o Dependencia donde
se enviar la cuenta de cobro de sta empresa.
Tarifa: En este campo escoja la Tarifa que utilizar para cobrar a sta empresa.
Desc. %: En sta casilla escriba el Porcentaje de Descuento que se le har a sta empresa
al momento de generar la cuenta de cobro.
Cdigo EPS: En sta casilla digite el Cdigo asignado por la Secretara de Salud a la
Empresa.
Tipo de usuario (comnmente recibido): En sta casilla escogemos el usuario
comnmente recibido por la empresa en cuestin para que por defecto lo muestre al escoger
dicha empresa en la recepcin.
Habilitar facturacin por paciente: Al hacer Clic en este campo habilita o no la opcin de
facturar por paciente dependiendo del tipo de contratacin que usted tenga con la empresa.
Habilitar los descuentos por recepcin: Al hacer clic en este campo habilita o no la opcin
de realizar descuentos a las tarifas de sta empresa a la hora de hacer la recepcin.
e-mail: Aqu en sta casilla digitamos la direccin de correo electrnico de la empresa.
Informacin adicional: En este campo puede hacer Comentarios u Observaciones
adicionales a sta Empresa.
Requisitos para recepcionar: En sta casilla colocamos los requisitos y/o documentos que
debemos tener en cuenta para recepcionar a los pacientes de las diferentes entidades
prestadoras, estos a su vez se nos recuerdan al momento de realizar la recepcin y escoger
la empresa.
Despus de haber incluido toda la informacin necesaria descrita anteriormente sobre la
empresa, haga clic en el botn "Agregar" para Guardar o Grabar el registro.
Cmo Modificar Datos de una Empresa?
Teniendo activo el formulario de Empresas, digite el cdigo de la Empresa a la cual se le
desea modificar sus datos, presione la tecla Enter, y cuando el registro se encuentre en
pantalla haga clic en el botn "Modificar", luego seleccione y modifique los datos del(los)
campo(s) a corregir y por ultimo haga clic en el botn "Grabar".
En caso de no conocer el cdigo de la empresa, haga clic en el icono representado por una
lupa para hacer una bsqueda en el listado de empresas organizado por nombre.
Nota: Cuando se presiona el botn "Modificar", note usted que el botn "Agregar" se
cambia por Grabar", y el botn "Salir" por "Cancelar".
Cmo Eliminar una Empresa?
Teniendo activo el formulario de Empresas digite el cdigo de la Empresa que desee
eliminar y presione la tecla Enter, cuando los datos se encuentren en la pantalla haga clic en
el botn "Eliminar" y luego responda al mensaje de confirmacin para eliminar la Empresa.
Nota: Cuando la Empresa se encuentre relacionada con cualquier movimiento del
laboratorio, el programa no permitir eliminar dicha Empresa.
Formulario de sub-empresas
Existen empresas que tienen subcontrataciones con otras, y por ende los laboratorios
clnicos al momento de emitir las facturas correspondientes a dichas empresas deben
relacionar el nombre de la subcontratacin.
Empresas (tipo clnica): Escoja la empresa a la cual le desea agregar los sub grupos de
empresas.
Agregar: Digite el nombre de la sub-empresa y haga clic en el botn "Agregar". Aqu
puede agregar todos los nombres de las sub-empresas que maneje la empresa como tal;
siempre y cuando manejen una misma tarifa.
Subgrupo: Visualizacin de todos los nombres de las sub-empresas.
Despus de haber digitado el nombre de la sub-empresa hacer clic en el botn "Aceptar".
Nota: Las empresas que sea necesario especificarle las sub-empresas en la facturacin
deben tener activada en la ventana de empresas la opcin de "Habilitar Facturacin por
paciente"
Formulario cdigos de examen por empresa
La mayora de las empresas manejan una codificacin interna de los exmenes y por tanto,
requieren que en los procesos de facturacin se relacionen los mismos.
Empresa: Digite el cdigo de la empresa
Cod. Emp.: Digite el cdigo correspondiente de cada examen
Despus de digitar todos los cdigos hacer clic en el botn "Grabar"
Formulario de bacterilogos
Mediante este formulario podemos tener en la base de datos la informacin importante de
los bacterilogos que trabajan en el laboratorio y as tambin se le da la oportunidad de
configurar su firma. Empezamos a digitar la informacin personal del bacterilogo, lo que a
la vez lo convierte en hbil para que se le configure la firma. Una vez llenos estas casillas
entonces pulsamos Aceptar.
Cmo modificar un bacterilogo?
Entramos por el men archivo la opcin bacterilogos escogemos el cdigo del bacterilogo
y luego pulsamos la tecla modificar y hacemos los cambios y por ltimo grabar.
Cmo eliminar un bacterilogo?
Entramos por el men archivo la opcin bacterilogos escogemos el cdigo del bacterilogo
y luego pulsamos la tecla eliminar y hacemos los cambios y por ltimo grabar.
Formulario Laboratorios de referencia
Esta opcin nos permite configurar los laboratorios de referencia donde enviamos las
muestras de los exmenes que remitimos.
Diligenciamos los datos del laboratorio de referencia.
Exmenes por Laboratorio de Referencia
Seleccionamos en el men supervisor la opcin exmenes y tarifas, modificar y en la
casilla que se llama se remite hacemos clic y escribimos enfrente la abreviatura para el
Exmen y presionamos grabar. Luego nos vamos al men Archivo, la opcin Exmenes
por laboratorio de referencia, en la ventana escogemos el laboratorio y le agregamos los
exmenes que deseamos enviar al laboratorio de referencia por ltimo le damos Salir.
Formulario de promocin y prevencin
En sta ventana configuramos los distintos planes de promocin y prevencin que
convenimos con las empresas con las que tenemos contratos.
Cmo Crear o Agregar un plan de Promocin y Prevencin?
Digitamos dentro del campo Cdigo uno o varios caracteres numricos con los que
identificaremos el plan, luego en el campo Descripcin del plan digitamos el nombre con que
identificaremos el plan y hacemos clic en el botn Agregar.
Formulario de parentesco
En sta ventana creamos los diferentes tipos de parentesco que pueden existir en caso que
las empresas nos lo pidan de lo contrario solo usaremos los comunes como Afiliado o
Beneficiario.
Cmo Crear o Agregar un Parentesco?
Digitamos dentro del campo Cdigo uno o varios caracteres numricos con los que
identificaremos el plan, luego en el campo Parentesco digitamos el nombre con que
identificaremos el plan y hacemos clic en el botn Agregar.
Formulario de secciones
En sta pantalla usted puede configurar las secciones con las que trabaja su laboratorio,
ejemplo: Hematologa, Qumica, entre otras.
Cdigo: En sta casilla introduzca el Cdigo de la Seccin con la cual desea trabajar, este
debe ser mximo de 3 caracteres alfanumricos (Letras y/o nmeros). S al digitar el Cdigo
de la seccin y pulsar la tecla Enter le aparecen datos en la pantalla, significa que ya la
Seccin existe.
Nombre de la seccin: En sta casilla escriba el Nombre de la Seccin con la que desea
trabajar.
Cmo Adicionar Secciones?
Teniendo activo el formulario de Secciones y despus de haber incluido toda la informacin
necesaria, haga clic en el botn "Agregar" para Guardar o Grabar el registro.
Formulario de especialidades
En sta pantalla usted captura el Cdigo y el Nombre de las Especialidades de los Mdicos
que remiten los pacientes a su laboratorio clnico.
Cdigo: En sta casilla introduzca el Cdigo de la Especialidad que desea configurar, este
debe ser mximo de 3 caracteres alfanumricos. S al digitar el Cdigo de la especialidad y
pulsar la tecla Enter le aparecen datos en la pantalla, significa que ya la Especialidad existe.
Nombre de la Especialidad: En sta casilla escriba el Nombre de la Especialidad que va a
configurar.
Formulario de ciudades
En sta pantalla usted puede configurar las ciudades de donde proceden sus pacientes.
Existe un cdigo establecido por el gobierno de cada pas.
Cdigo Dpto: En sta casilla introduzca el Cdigo del Departamento al cual pertenece la
Ciudad. Nombre del Departamento: Aqu aparece el Nombre del Departamento.
Cdigo Ciudad: En sta casilla introduzca el Cdigo de la Ciudad, este debe ser mximo de
3 caracteres numricos. S al digitar el Cdigo de la Ciudad y pulsar la tecla Enter le
aparecen datos en la pantalla, significa que ya la Ciudad existe.
Nombre de la Ciudad: En sta casilla escriba el Nombre de la Ciudad.
Cmo Adicionar Ciudades?
Teniendo activo el formulario de Ciudades y despus de haber incluido toda la informacin
necesaria haga clic en el botn "Agregar" para Guardar o Grabar el registro.
Formulario de departamentos
En sta pantalla usted captura el Cdigo y el Nombre de los Departamentos de su pas.
Existe un cdigo establecido por el gobierno de cada pas.
Cdigo: En sta casilla introduzca el Cdigo del Departamento, este debe ser mximo de 2
caracteres numricos. S al digitar el Cdigo del Departamento y pulsar la tecla Enter le
aparecen datos en la pantalla, significa que ya el Departamento existe.
Nombre del departamento: En sta casilla escriba el Nombre del Departamento.
Cmo Adicionar Departamentos?
Teniendo activo el formulario de Departamentos y despus de haber incluido toda la
informacin necesaria, haga clic en el botn "Agregar" para Guardar o Grabar el registro.
ACTIVIDADES
CARTERA
Formulario abono a pacientes F5
En sta ventana realizamos los abonos de los saldos pendientes de pacientes particulares.
Prefijo: En sta casilla introduzca el prefijo que corresponda a la factura que desea pagar o
abonar.
Nmero de factura: Aqu digite el nmero de la factura que se va a pagar.
Saldo actual: En sta casilla se mostrara el saldo actual de la factura seleccionada.
Nombre del paciente: Aqu se mostrar el nombre del paciente.
Forma de pago: En sta caja de chequeo usted puede seleccionar la forma de pago que
utilizar el paciente.
Nmero: Aqu digite el nmero del cheque o tarjeta crdito segn sea la forma de pago.
Abono: En sta casilla introduzca el valor del abono a la deuda de dicha factura.
Despus de tener la informacin capturada en el formulario haga clic en el botn "Aceptar",
esto le mostrar una presentacin preliminar del recibo de pago, el cual usted puede
imprimir o no segn sea su conveniencia.
Formulario abono a empresas Ctrl+F5
En sta ventana realizamos los abonos de los saldos pendientes de las empresas.
Prefijo: En sta casilla introduzca el prefijo que corresponda a la factura que desea pagar o
abonar.
Nmero factura: Aqu digite el nmero de la factura que se va a pagar.
Saldo actual: En sta casilla se mostrara el saldo actual de la factura seleccionada.
Empresa: Aqu se mostrar el nombre de la Empresa.
Forma de pago: Seleccione en sta seccin la forma de pago que utilizar la empresa.
Nmero: Aqu digite el nmero del cheque o tarjeta crdito segn sea la forma de pago.
Abono: En sta casilla introduzca el valor del abono a la deuda de dicha factura
Despus de tener la informacin capturada en el formulario haga clic en el botn "Aceptar",
esto le mostrar una presentacin preliminar del recibo de pago, el cual usted puede
imprimir o no segn sea su conveniencia.
Formulario notas dbito
En sta ventana realizamos las notas crditos por retenciones y otras deducciones a
facturas de empresas y particulares.
Prefijo: digite el prefijo establecido por la DIAN para llevar su consecutivo de facturacin.
Nmero factura: digite el nmero de factura a realizar nota dbito
Cliente: aqu aparece el nombre del paciente o empresa al que se le va a realizar una nota
dbito.
Saldo factura: aqu aparece el saldo pendiente de la factura
Valor: digite el valor de la nota crdito
Motivo: digite el motivo por el cual realizar la nota dbito
Despus de digitar todos los datos hacer clic en el botn "Aceptar"
Formulario Notas Crdito
En sta ventana realizamos las notas crditos por retenciones y otras deducciones a
facturas de empresas y particulares.
Digite el prefijo establecido por la DIAN para llevar su consecutivo de facturacin.
Nmero Factura: digite el nmero de factura a realizar nota crdito
Cliente: aqu aparece el nombre de la empresa o paciente a realizar una nota crdito.
Saldo a factura: aqu aparece el saldo pendiente de la factura
Valor: digite el valor de la nota crdito
Motivo: digite el motivo por el cual realizar la nota crdito despus de digitar todos los
datos hacer clic en el botn "Aceptar"
FACTURACIN
Formulario facturacin por empresa
En sta ventana generamos las facturas de las diferentes empresas con quienes tenemos
contratacin.
Seleccione la Empresa, luego digite el Nmero de la Factura, Fecha Inicial y Fecha Final,
seleccione en las cajitas de chequeo si quiere o no subtotalizar la factura por sub-empresas,
escoger con que cdigos desea imprimir la factura y presione el botn "Aceptar", esto le
mostrar una presentacin preliminar de la factura generada. Al cerrar la presentacin
preliminar acepte si desea o no guardar la factura; en sta misma ventana se le presenta la
opcin de generar e imprimir la cartula de factura con silo hacer clic en el botn
Cartulas...
Si desea la relacin descriptiva de todos los procedimientos realizados en el laboratorio a la
empresa que se est dirigiendo haga clic en la caja de chequeo Detallar exmenes, si no le
mostrar solamente la relacin de pacientes con sus respectivos totales.
Formulario facturacin por paciente
En sta ventana generamos la facturas de las diferentes pacientes de las empresas tenemos
contratacin para factura individual.
Digite el Nmero de la Factura, Fecha Inicial y Fecha Final, del corte de la factura,
seleccione el nombre del paciente a facturar, seleccione el nombre de la sub-empresa si la
hay, en las cajitas de chequeo escoja con que cdigos desea imprimir la factura y presione
el botn "Aceptar", esto le mostrar una presentacin preliminar de la factura generada. Al
cerrar la presentacin preliminar acepte si desea o no guardar la factura.
Formulario de RIPS
En sta ventana generamos el archivo o R.I.P.S que exigen las autoridades
gubernamentales.
Empresa: Aqu seleccione la Empresa a la cual desea generar el RIPS.
Enviar: Aqu en sta casilla es donde escogemos la factura que deseamos enviar a la
empresa, pues el sistema nos mostrar todas las facturas que se le han realizado a dicha
empresa, se pueden enviar u escoger varios al tiempo.
Descripcin del plan de beneficios: Aqu describa el plan de beneficios que se tiene con la
empresa
# Contrato: Aqu digite el nmero de contrato firmado entre usted y la empresa
# Pliza SOAT: Aqu digite el nmero de pliza S.O.A.T. que haya de por medio en el
contrato
Al generar el RIPS utilizar: En estas cajas de chequeo seleccione con que cdigo desea el
archivo plano
Destino: Seleccione a donde va a enviar el archivo plano, generalmente es en Disquete.
Despus de haber digitado la informacin necesaria hacer clic en el botn "Generar". Si
despus de generar el archivo se desea ver los archivos del RIPS hacer clic en el botn ver
RIPS.
Formulario facturacin selectiva
En sta ventana generamos la factura de empresas con quien tenemos contratacin, solo
que en sta opcin seleccionamos si algunos pacientes no van relacionados en la factura
que vamos a generar.
Seleccione la Empresa, digite la fecha inicial y la fecha final, al realizar la accin de las
fechas el software arroja los pacientes que forman parte de la factura a generar en el rango
de fecha, luego en la columna Marcar podemos seleccionar los pacientes que no deseamos
que formen parte de dicha factura al quitarla el chulo en la caja de seleccin a lo cual de
inmediato se le quita la sombra amarilla; sin embargo, podemos filtrar la informacin por
paciente al hacer clic en la caja de chequeo que aparece debajo de la casilla de empresa y
seleccionamos para facturar por paciente, de igual forma podemos filtrar la informacin por
sub grupos de empresas al hacer clic en la caja de chequeo que est al lado de paciente,
escogemos la opcin al facturar utilizar cdigos cups u otros, si deseamos detallar o no los
exmenes hacemos clic en la caja de chequeo enfrente de (que ya aparece escogida por
defecto). Para finalizar el proceso hacemos clic en el botn Grabar, si deseamos la cartula
hacemos clic en el botn Cartula.
REPORTE DE RESULTDOS
Formulario de reporte de resultados por recepcin F4
En sta pantalla usted reporta los resultados de los exmenes practicados a cada paciente.
Recepcin #: Aqu digitamos el nmero de recepcin a la que pertenecen los resultados a
reportar.
Fecha recepcin: Nos muestra la fecha en que se ingreso el paciente.
Informacin del paciente: Nos muestra el nombre. Edad y sexo del paciente.
Exmenes del paciente: En sta rejilla se nos muestra los exmenes que este paciente
tiene en dicha recepcin.
Formulario de reporte de resultados por recepcin F4 En sta rejilla usted coloca los
resultados obtenidos. Los valores que se digitan en estas casillas pueden ser nmeros,
palabras o frases segn el tipo de resultado (Color, descripcin, y otros).
Formulario de reporte de resultados por protocolo Ctrl+F4
En sta pantalla usted reporta los resultados de los exmenes practicados a cada paciente.
Cdigo protocolo: En sta casilla usted digita el cdigo del protocolo al que pertenezcan
los exmenes cuyos resultados desea reportar.
Nombre del protocolo: Aqu aparece el nombre del protocolo seleccionado.
Nmero de Recepcin: Usted debe digitar en sta casilla el nmero de la recepcin a la
que pertenece el examen que desea reportar.
Nombre paciente: Aqu aparece el nombre del paciente al que fue realizado el examen.
Edad: Aqu aparece la edad actual del paciente que se realiz el examen.
Sexo: En sta casilla se muestra el sexo del paciente.
Fecha actual: Aqu aparece la fecha actual del da.
Valor del Resultado: En sta rejilla usted coloca los resultados obtenidos. Los valores que
se digitan en estas casillas pueden ser nmeros, palabras o frases segn el tipo de resultado
(Color, descripcin, y otros).
Si usted necesita que el resultado lleve un comentario extra, debe hacer clic en el botn
"Comentarios", escriba el comentario en la ventana que aparece inmediatamente y pulse el
botn "Aceptar" de dicha ventana.
Formulario para Captura de resultados Automticamente
Con sta utilidad de GestLab usted podr conectar sus equipos automatizados al software y
enviar directamente del equipo al programa los resultados de los estudios practicados a
cada paciente.
Usted pode activar sta utilidad por medio del men Actividades despus el submen
Reporte de resultados y escoja la opcin Captura de resultados automticamente o por
medio de la combinacin de las teclas Shift+F4, y a continuacin usted ver la siguiente
pantalla:
Formulario para validacin de resultados
Esta opcin nos permite validar los resultados que estn por encima de o por debajo de los
valores de referencia, para poder usar sta opcin hemos primero tenido que haber
habilitado la opcin por el men supervisor luego configuraciones especiales y la opcin
otras configuraciones donde hacemos clic en la opcin de validacin de resultados.
Cmo validar resultados?
Entramos a la ventana de validacin de resultados y seleccionamos los resultados que
vamos a validar bien sea por fecha de recepcin, fecha de reporte o por nmero de
recepcin, en las tres opciones debemos escoger el campo que deseamos examinar.
Una vez tenemos en pantalla el resultado si estamos seguros que ese es su valor real
pulsamos la opcin Resultado correcto, pero si necesita modificarse presionamos la opcin
Modificar resultado una vez terminado el proceso hacemos clic en salir.
CONEXIN CON IMEXPRESS
Enviar rdenes de trabajo
Con sta opcin podr enviar los exmenes recepcionados con GestLab directamente a los
equipos que estn acoplados por medio de imEXPRESS. Usted deber configurar
previamente los instrumentos y rutas para cada equipo conectado (ver configuracin de
imEXPRESS).
Usted puede acceder a sta opcin por medio del men Actividades luego al submen
Conexin con imEXPRESS de clic en la opcin Enviar rdenes de trabajo, y luego aparecer
la siguiente pantalla:
El usuario tiene la opcin de escoger como quiere enviar las rdenes para los exmenes, tal
como lo indican las solapas o pestaas resaltadas con rojo y amarillo en la parte superior de
la pantalla.
Tambin puede escoger entre enviar rdenes por separadas o juntas (en bloque).
Recibir resultados
Aqu el usuario de GestLab podr recibir todos los resultados provenientes de los equipos
y/o instrumentos automatizados que estn conectados al software a travs de imEXPRESS.
Usted puede accede a sta utilidad del programa haciendo clic en el men. Actividades
luego al submen Conexin con imEXPRESS y luego la opcin Recibir resultados, y
aparecer la siguiente ventana de dialogo:
Despus de configurar previamente los instrumentos y/o rutas para cada equipo conectado a
imEXPRESS (ver configuracin de imEXPRESS) de clic en el men Actividades luego en
Conexin con imEXPRESS y elegir la opcin Recibir resultados.
Formulario de recepcin de pacientes
En sta pantalla usted digita toda la informacin en el momento en que llega el paciente al
laboratorio.
1. Identificacin: En sta casilla digite la Identificacin del Paciente, slo puede escribir
valores numricos. S la Identificacin del paciente no existe, el programa le preguntar si
desea agregarlo, al cual usted debe responder haciendo clic en la opcin Si (esto lo enviara
al formulario de Pacientes para que introduzca los nuevos datos), o haciendo clic en la
opcin No para digitar de nuevo la identificacin o hacer la bsqueda.
2. Informacin del paciente: Aqu aparecen los Nombres, Apellidos, Edad, Sexo,
Parentesco, Carn #, Direccin, Telfonos del paciente.
3. Sede actual: Aqu seleccionamos la sede en que nos encontramos trabajando, en
caso de haber sucursales.
4. # Muestra: En sta casilla digitamos el nmero de muestra que tiene el paciente en
caso de haberse trado de otra toma de muestra.
5. Empresa: Aqu digitamos el cdigo de la empresa a utilizar o bien la seleccionamos
en la casilla del frente. Aqu decidimos si el paciente es particular digitamos como cdigo la
frase Part. O si es de una empresa. Si escogemos la opcin empresa entonces
diligenciamos las casillas Autorizacin, aqu digitamos el nmero de autorizacin de la
orden de servicios; Nmero(s) de orden, aqu digitamos el nmero de orden del da en caso
de llevarlo.
Sub-empresa (grupo): aqu seleccionamos la sub-empresa a la que pertenece el paciente
en caso de que lo halla.
Plan P. y P: aqu seleccionamos el plan de promocin y prevencin que requiera el
paciente. En caso de escoger la opcin particular entonces en sta casilla escoja la tarifa
que desea aplicar al paciente, slo es para pacientes particulares, tambin nos aparece el
nmero de factura.
8. Tipo usuario: Seleccione el Tipo de Usuario al que pertenece el paciente
9. .mbito del proc: Seleccione el mbito de Procedimiento que se utilizar con el
paciente.
10. Finalidad del proc: Seleccione la finalidad del Procedimiento que se le aplicar al
paciente.
11. Identif. del mdico: En sta casilla introduzca la Cdula o el Cdigo del Mdico, S la
Cdula o Cdigo del mdico no existe, el programa le preguntar si desea agregarlo, al cual
usted debe responder haciendo clic en la opcin Si (esto lo enviara al formulario de Mdicos
para que introduzca los nuevos datos), o haciendo clic en la opcin No para digitar de nuevo
la identificacin o hacer la bsqueda.
12. Nombres: Aqu aparece los Nombres y Apellidos del Mdico.
13. Especialidad: Aqu aparece la Especialidad del Mdico.
14. Fecha: En sta casilla digite la fecha en que desea la recepcin del paciente, el
software por defecto siempre tomar la del sistema.
Cmo hacer una Recepcin?
Ejecute el formulario de recepciones e incluya toda la informacin necesaria, presione el
botn Siguiente y adicione todos los exmenes que se realizar el paciente, complete la
informacin referente al pago y por ultimo presione el botn Aceptar. Inmediatamente
despus de la accin anterior, el programa le mostrar una presentacin preliminar del
recibo de pago (o factura en caso de ser un particular), el cual usted debe imprimir o no
segn su conveniencia.
Cmo Eliminar una Recepcin?
Seleccione del men principal la opcin Supervisor y luego la opcin Cambios
(modificaciones), y escoja la opcin Eliminar Recepcin digite el nmero de la recepcin
que desea eliminar, el motivo por el cual la va a eliminar y por ultimo pulse el botn Eliminar.
El programa le informar el resultado de la operacin.
Cmo volver a imprimir una Recepcin?
Seleccione del men principal la opcin Informes, luego el submen Duplicados, y haga
clic en la opcin Recepcin, digite el nmero de la recepcin que desea imprimir y por
ultimo pulse el botn Aceptar
Formulario de Relacin de Exmenes
Despus de haber incluido la informacin necesaria en el formulario de "Recepcin de
Pacientes", debe hacer clic en el botn "Siguiente" para que relacione uno a uno los
exmenes que se va a realizar el paciente, esto lo enviar a la siguiente pantalla.
1. Cdigo examen: Digite en este campo el cdigo del examen que se realizar al
paciente que acaba de recibir.
2. Perfiles de exmenes: sta opcin nos permite de forma rpida el ingreso de los
exmenes que forman parte de un perfil ejemplo el perfil lipidico que lo componen 4
exmenes.
3. Nombre del examen: En este lugar se muestra el nombre del examen que acaba de
seleccionar.
4. Valor: En sta casilla aparece el valor del examen segn sea la tarifa de la empresa o
particular para aplicar al paciente; este valor puede cambiado aqu mismo en caso que sea
necesario.
5. Duracin: Aqu se muestra la cantidad de das que demora la entrega del examen
seleccionado.
6. Recargos: Con estas cajas de chequeo usted puede indicarle al programa los
recargos que se le van incrementar al paciente (urgencia, festivo o especial), dichos
porcentajes deben ser configurados al momento de crear la tarifa.
7. $: En sta casilla aparece el acumulado de los recargos que usted haya
seleccionado.
8. : Con este botn usted adiciona el examen seleccionado a la lista de exmenes
que se realizar el paciente.
9. Cdigo del examen/ nombre del examen/ valor/ duracin: aqu se relaciona la lista
de exmenes actualmente seleccionados para realizarle al paciente.10. Prefijo: Prefijo que
se le asignar a sta factura (solo a particulares).
11. Num. fact.: Nmero consecutivo de la facturacin (solo para particulares).
12. forma de pago: Seleccione en sta seccin el tipo de pago que realizar este
paciente.
13. Nmero: En sta casilla debe usted digitar el nmero del cheque o tarjeta de crdito
segn sea la forma de pago seleccionada.
14. subtotal: Aqu aparece la suma total de los exmenes seleccionados.
15. Descuento: En sta casilla puede digitar el porcentaje de descuento que se le vaya a
realizar a este paciente.
16. Total descto: Puede anotar directamente el valor del descuento en sta casilla.
17. Total a pagar: Aqu aparece el saldo neto que se le cobrar al paciente.
18. El pago es: Aqu seleccionamos si el pago a realizar es copago o cuota moderadora
(solo para empresas)
19. Valor del pago: En sta casilla puede digitar el valor del pago que realizar el
paciente.
20. : Aqu digite el porcentaje de los exmenes que debe pagar el paciente (cuotas
moderadoras)
21. Saldo: Aqu aparece el saldo final que se cargar al paciente o empresa en caso de
no haber cancelado todo el saldo neto.
Formulario de cotizaciones
Con este formulario usted puede realizar cotizaciones a los pacientes que se la soliciten.
Seor(a): En sta casilla introduzca el nombre del paciente o empresa a quien se le dirigir
la Cotizacin.
Fecha: Seleccione o escriba la fecha de la cotizacin.
Tarifa: Aqu seleccione la tarifa que desea aplicar en la cotizacin
Nmero: aqu digite el nmero del consecutivo de la cotizacin
Examen: Aqu digite el cdigo del examen que se va a cotizar o haga clic en el icono
representado por una lupa o presione la tecla (F2) para hacer una bsqueda por nombre
de exmenes.
Nombre del examen: En sta casilla aparece el nombre del examen.
Valor: Aqu aparece el valor del examen de acuerdo a la tarifa particular.
Das: En sta casilla aparece el nmero de das que durar el examen en realizarse.
: En este control debe hacer clic cada vez que quiera adicionar un examen a la lista de
la cotizacin.
Cdigo/ examen / valor: Aqu se mostrar la lista de exmenes que se cotizarn.
Descuento: En sta casilla introduzca el valor en porcentaje de descuento que se le har a
la cotizacin.
Total Desc: Aqu digite el valor en dinero que se quiere descontar a la cotizacin.
Total a pagar: En sta casilla aparecer el valor total a pagar con los descuentos
anteriormente establecidos.
Formulario Registro de entrega de resultados
Con este formulario usted registrar a quien le entreg la impresin de los resultados y
cuales resultados fueron entregados.
Recepcin: Escriba aqu el nmero de la recepcin a entregar.
Nombre del paciente: Teniendo el nmero de la recepcin automticamente mostrar el
nombre del paciente.
Empresa: Al igual que Nombre del paciente se mostrar automticamente.
Al lado derecho del nombre del Exmen aparecen unas casillas, haga clic aqu y seleccione
los exmenes que se fueron entregados.
En la parte baja del formulario usted debe seleccionar la opcin de quien recibe los
resultados, si el paciente u otra persona, si la opcin escogida es la segunda, entonces se
activar el campo Nombre y escriba el nombre de quien lo recibi.
Formulario de Remisin
Seleccionamos el laboratorio donde vamos a enviar las muestras, digitamos el nmero de la
recepcin del paciente a quien se le van a remitir las muestras y escogemos los exmenes
para remitir segn estn configurados en dicho laboratorio.
Recibir remisin enviada
Con sta opcin usted podr administrar cuales fueron los exmenes remitidos a otros
laboratorios.
Para activar sta utilidad vaya al men principal Actividades luego a la opcin Recibir
remisin enviada y aparecer la siguiente ventana:
INFORMES
RESULTADOS
Impresin De Resultados Por Recepcin o F7
Una opcin que tiene este formulario es la de guardar informe del reporte de resultados en
medios magnticos, la parte inferior del formulario resaltada en rojo nos lo muestra. Usted
simplemente le da la ruta del medio magntico y el lo almacena como un archivo con
estacin QRP, y usted lo podr ver por medio del visor externo de reportes, o puede utilizar
el botn y asignarle la ruta.
Resultados Por Fecha o F6
Se accede a esta funcin por el men principal Informes, submen Resultados y de clic en
la opcin Resultados Por Fecha o simplemente oprima F6
Resultados Por Seccin O Exmen F8
Se accede a esta funcin por el men principal Informes, submen Resultados y de clic en
la opcin Resultados Por Seccin o Exmen o simplemente oprima F8
Consulta De Resultados Por Pacientes o F9
Al igual que la opcin de Impresin de resultados por recepcin sta opcin tambin puede
guardar los reportes de resultados por pacientes en medios magnticos.
Formulario de reporte de entrega de resultados
La opcin se activa en el men principal Informes, Resultados y luego reporte de entrega
de resultados Esta opcin imprime o muestra un informe de que pacientes han reclamado
sus exmenes, segn las distintas opciones como muestra la pantalla siguiente:
DUPLICADOS
Formulario para duplicado de recibos
Seleccione del men principal la opcin Informes, luego del submen Duplicados seleccione
la opcin Recibo, la cual le permitir ver la siguiente pantalla. sta pantalla simplemente le
permitir generar una copia (duplicado) al recibo indicado por usted.
Formulario de duplicado de recepcin
Seleccione del men principal la opcin Informes, luego del submen Duplicados
seleccione la opcin Recepcin, la cual le permitir ver la siguiente pantalla. sta pantalla
simplemente le permitir generar una copia (duplicado) la recepcin de un paciente indicada
por usted.
Formulario para duplicado de remisiones
Este formulario nos permite imprimir los informes de cuales han sido los exmenes remitidos
y a que laboratorio.
Formulario para duplicados de factura
En este formulario podemos imprimir copias de las facturas para la empresa.
Formulario para duplicados de notas crdito
Este formulario permite al usuario imprimir duplicados para las notas crdito.
Formulario para duplicados de stiker
Esta opcin le permite al usuario imprimir duplicados de los estiker de recepcin de
pacientes.
Formulario para duplicado de notas dbito
Este formulario nos da la opcin de imprimir duplicados para las notas dbito.
Formulario para duplicado de cartula de factura
En sta opcin el usuario puede imprimir la cartula de la factura.
Formulario para duplicado de stiker de remisiones
Este formulario le da la opcin de imprimir los stiker de los exmenes que se han remitido.
Formulario de Estado de Remisin
Este formulario nos permite ver si han llegado los informes de los resultados desde los
laboratorios de referencia.
EMPRESA
Listado De Procedimiento Por Fecha
Para seleccionar este opcin el men principal Informes luego en el submen Empresa y
despus Listado De Procedimiento Por Fecha
Este listado entrega una informacin detallada de los procedimientos y/o servicios prestados
a determinada empresa entre un rango de fechas.
Listado De Atencin Por Empresa
Para seleccionar este opcin el men principal Informes luego en el submen Empresa y
despus Listado De Atencin Por Empresa
Aqu el usuario puede ver e imprimir el listado de pacientes de determinada empresa que
han sido atendidos entre un rango de fechas y agruparlos segn las opciones que se
muestran en la parte inferior del cuadro de dilogo.
Listado De Recepcin Por Examen
Para seleccionar este opcin el men principal Informes luego en el submen Empresa y
despus Listado De Recepcin Por Examen
Este formulario despliega un listado de todos los pacientes de una empresa que se han
realizado determinado Exmen entre un rango de fecha.
Estado De Cuenta
Para seleccionar este opcin el men principal Informes luego en el submen Empresa y
despus Estado De Cuenta
Para imprimir un estado de cuentas solo debe seleccionar la empresa deseada del listado
desplegable (puede pulsar la letra inicial de la empresa para acercarse un poco mas en la
lista), luego pulse el botn Aceptar para proceder a mostrar el informe.
Listado De Cuentas Por Fechas
Para seleccionar este opcin el men principal Informes luego en el submen Empresa y
despus Listado De Cuentas Por Fechas
Al efectuar sta operacin usted obtiene un listado de las cuentas total de cada una de las
empresas existentes en el sistema (sus saldos). Solo debe delimitar las fechas para imprimir
el listado de cuentas entre la fecha inicial y la fecha final, puede tambin seleccionarlas en el
formulario del calendario que aparece al hacer clic en el icono interno. Luego al pulsar
el botn Aceptar se procede a mostrar la vista preliminar del listado.
Listado De Facturas Por Fechas
Para seleccionar este opcin el men principal Informes luego en el submen Empresa y
despus Listado De Facturas Por Fechas
Al realizar sta operacin usted desplegar un listado con todas las factura generadas a las
distintas empresas en un rango determinado de fechas, y puede hacer las agrupaciones
respectivas de acuerdo a las opciones brindadas en este formulario.
Listado De Tarifas Por Empresas
Para seleccionar este opcin el men principal Informes luego en el submen Empresa y
despus Listado De Tarifas Por Empresas
sta opcin le brinda imprimir o ver una lista preliminar de cuales son los precios de cada
Exmen para cada empresa.
Listados De Cdigos Por Empresa
Para seleccionar este opcin el men principal Informes luego en el submen Empresa y
despus Listados De cdigos Por Empresa
Despliega un listado de los cdigos de los exmenes que tiene configurados cada empresa.
Listado De Empresas
Para seleccionar esta opcin el men principal Informes luego en el submen Empresa y
despus Listado De Empresas
Al ejecutar esta opcin inmediatamente se genera un listado de las empresas configuradas
que se atienden en el laboratorio.
Listado De Pacientes Por Empresa
Para seleccionar este opcin el men principal Informes luego en el submen Empresa y
despus Listado De Pacientes Por Empresa
ste listado muestra informacin de los exmenes practicados a los pacientes de empresas
que tienen la configuracin de Habilitar Facturacin por paciente (ver formulario de
empresas)
ESTADISTICOS
Listado De Exmen Por Empresa Y Grupo Hetreo
Seleccione del men principal la opcin Informes, luego Estadsticos, escoja Exmen por
empresa y grupo hetreo, seleccione la empresa y digite los rangos de fechas inicial y
final, haga clic en el botn "Rangos" para que seleccione los rangos de edad de los
pacientes en que necesita la estadstica.
Por ltimo haga clic en el botn "Aceptar"
Listado de Exmenes por Paciente
Seleccione del men principal la opcin Informes, luego del submen Estadsticos
seleccione la opcin Exmenes por Paciente, la cual le permitir ver la siguiente pantalla.
Listado De Exmen Por Mdicos
Seleccione del men principal la opcin Informes, luego Estadsticos, por ltimo Exmen
por mdicos, seleccione el mdico y digite los rangos de fechas inicial y final, haga clic en
el botn "Aceptar"
Exmen Por Seccin Del Laboratorio
Seleccione del men principal la opcin Informes, luego Estadsticos, por ltimo Exmen
por seccin, seleccione los rangos de fechas inicial y final, haga clic en el botn "Aceptar".
Listado De Acumulado De Estudios
Seleccione del men principal la opcin Informes, luego Estadsticos, por ltimo
acumulado de estudios, seleccione los rangos de fechas inicial y final, haga clic en el botn
"Aceptar"
Listado De Cantidad De Exmenes Por Empresa
Seleccione del men principal la opcin Informes, luego Estadsticos, por ltimo cantidad de
exmenes por empresa, seleccione los rangos de fechas inicial y final, haga clic en el botn
"Aceptar"
Listado De Control Epidemiolgico De Resultados
Seleccione del men principal la opcin Informes, luego Estadsticos, por ltimo control
epidemiolgico de resultados, seleccione los rangos de fechas inicial y final, haga clic en
el botn "Aceptar"
Listado De Estadsticas Por Grupo De Salud Pblica
Seleccione del men principal la opcin Informes, luego Estadsticos, por ltimo
estadsticas por grupo de salud pblica, seleccione los rangos de fechas inicial y final, haga
clic en el botn "Aceptar"
Estadsticas por Laboratorio de Referencia
Esta funcin despliega una estadstica de cuantos exmenes, cuales y a que laboratorio
fueron remitidos los exmenes previamente configurados para ser remitidos. Se puede
acceder por medio del men Informes, Estadsticos y luego Estadsticas por laboratorio
de referencia y esta pantalla aparecer:
Consolidado De Exmen Por Empresa
Seleccione del men principal la opcin Informes, luego Estadsticos, por ltimo
consolidado Exmen por empresa, digite los rangos de fechas inicial y final, haga clic en
el botn "Preparar", luego puede hacer clic en el botn "Informe" para observar en forma
de texto el consolidado, pero si desea observarlo en forma grfica haga clic en el botn
"Grfico", el cual le mostrar el rendimiento de cada una de las empresas en trminos de
porcentajes durante el rango de fecha establecido incluyendo a los particulares.
Listado De Exmen Por Distribucin De Servicios
Seleccione del men principal la opcin Informes, luego Estadsticos, por ltimo Exmen
por distribucin de servicios, digite los rangos de fechas inicial y final, haga clic en el
botn "Preparar", luego puede hacer clic en el botn "Informe" para observar en forma de
texto el informe estadstico de Exmen por atencin ambulatoria, urgencias y hospitalizados,
pero si desea observarlo en forma grfica haga clic en el botn "Grfico".
Listado General Por Exmen
Seleccione del men principal la opcin Informes, luego Estadsticos, por ltimo general
por Exmen, seleccione los rangos de fechas inicial y final, haga clic en el botn "Aceptar"
Listado De Exmen Por Empresa Y Mdicos
Seleccione del men principal la opcin Informes, luego Estadsticos, por ltimo Exmen
por empresa y mdicos (General), seleccione la empresa y digite los rangos de fechas
inicial y final, haga clic en el botn "Aceptar"
Exmenes Por Mdico Y Empresa
Seleccione del men principal la opcin Informes, luego del submen Estadsticos
seleccione la opcin Exmenes empresa por mdico, la cual le permitir ver la siguiente
pantalla.
El objetivo de sta es permitir realizar un informe que presente el listado de exmenes que
practic un mdico a una empresa en un periodo determinado, relacionando con estos el
valor individual, la cantidad de veces que se practic y la totalizacin de valores por examen.
Recepciones por Empresa y mdico
Seleccione del men principal la opcin Informes, luego del submen Estadsticos
seleccione la opcin Recepciones por Empresa y mdico, la cual le permitir ver la
siguiente pantalla.
Recepciones por Mdico y Empresa
Seleccione del men principal la opcin Informes, luego del submen Estadsticos
seleccione la opcin Recepciones por Mdico y Empresa, la cual le permitir ver la
siguiente pantalla.
CARTERA
Formulario de Listado de Vencimientos
Este formulario le muestra a usted cuales son los estados de cuenta o saldos de las
empresas, al escoger el men Informes, luego el submen Cartera y dar clic en la opcin
Listados de vencimientos, se desplegara la siguiente pantalla.
Usted tiene varias opciones para desplegar listados, tal como se resea en el cuadro rojo, a
dems puede darle rango de fecha activando la opcin que esta encerrada en el cuadro
amarillo.
PLANILLAS DE TRABAJ O
Planillas De Trabajo Estndar
Seleccione del men principal la opcin Informes y haga clic en Planillas de trabajo, luego la
opcin Planilla de Trabajo estilo estndar, aparecer la siguiente pantalla
Seccin: Seleccione la Seccin para la planilla de Trabajo, en caso que desee una sola
seccin sino activar la opcin Imprimir todas.
Fecha Inicial y Fecha Final: En estas casillas introduzca la Fecha Inicial y final del periodo
que desea imprimir la planilla de Trabajo.
Seleccione los rangos de horas iniciales y finales del periodo que desea imprimir la planilla
de Trabajo especificando en horas y minutos.
Seleccione la opcin de los Estudios que quiera incluir en la planilla de trabajo,
generalmente son los Estudios No reportados.
Solo este Estudio: Digite el cdigo del Estudio que quiere imprimir, s no conoce el Cdigo
del Estudio, haga clic en el icono representado por una lupa para hacer una bsqueda
por nombre o cdigo segn sea ms cmodo para usted.(Esta opcin le permite imprimir la
hoja de trabajo solo del Estudio que usted escoja).
Planilla de Trabajo estilo Rejilla
Seleccione del men principal la opcin Informes y haga clic en Planillas de trabajo, luego
la opcin Planilla de Trabajo estilo rejilla, aparecer la siguiente pantalla.
Seccin: Seleccione la Seccin para la planilla de Trabajo, en caso que desee una sola
seccin sino activar la opcin Imprimir todas.
Fecha Inicial y Fecha Final: En estas casillas introduzca la Fecha Inicial y final del periodo
que desea imprimir la planilla de Trabajo.
Seleccione los rangos de horas iniciales y finales del periodo que desea imprimir la planilla
de Trabajo especificando en horas y minutos.
Seleccione la opcin de los Estudios que quiera incluir en la planilla de trabajo,
generalmente son los Estudios No reportados.
Solo este Estudio: Digite el cdigo del Estudio que quiere imprimir, s no conoce el Cdigo
del Estudio, haga clic en el icono representado por una lupa para hacer una bsqueda
por nombre o cdigo segn sea ms cmodo para usted.(Esta opcin le permite imprimir la
hoja de trabajo solo del Estudio que usted escoja).
Planilla de Trabajo por Paciente
Seleccione del men principal la opcin Informes, Planillas de Trabajo y luego la opcin
Planilla de trabajo por paciente, la cual le permitir ver la siguiente pantalla. Al visualizar
esta ventana usted tiene la posibilidad de imprimir el listado de exmenes practicados por
pacientes en el periodo seleccionado, los exmenes son ordenados por paciente. El
formulario tiene diversas opciones para configurar el informe. ste por lo general es de uso
diario, la hora puesta por el sistema es desde el comienzo del da hasta la hora actual.
Seccin: Seleccione la Seccin para la planilla de Trabajo, en caso que desee una sola
seccin sino activar la opcin Imprimir todas.
Fecha Inicial y Fecha Final: En estas casillas introduzca la Fecha Inicial y final del periodo
que desea imprimir la planilla de Trabajo.
Seleccione los rangos de horas iniciales y finales del periodo que desea imprimir la planilla
de Trabajo especificando en horas y minutos.
Seleccione la opcin de los Estudios que quiera incluir en la planilla de trabajo,
generalmente son los Estudios No reportados.
Solo este Estudio: Digite el cdigo del Estudio que quiere imprimir, s no conoce el Cdigo
del Estudio, haga clic en el icono representado por una lupa para hacer una bsqueda
por nombre o cdigo segn sea ms cmodo para usted.(Esta opcin le permite imprimir la
hoja de trabajo solo del Estudio que usted escoja).
Si se desea utilizar las abreviaturas de los tems o parmetros a reportar de los Estudios
activar la cajita de chequeo Usar tems abreviados en los protocolos programados.
Planilla de Trabajo rejilla por tem
Seleccione del men principal la opcin Informes y haga clic en Planillas de trabajo, luego
la opcin Planilla de Trabajo rejilla por tem, aparecer la siguiente pantalla.
Seccin: Seleccione la Seccin para la planilla de Trabajo, en caso que desee una sola
seccin sino activar la opcin Imprimir todas.
Fecha Inicial y Fecha Final: En estas casillas introduzca la Fecha Inicial y final del periodo
que desea imprimir la planilla de Trabajo.
Seleccione los rangos de horas iniciales y finales del periodo que desea imprimir la planilla
de Trabajo especificando en horas y minutos.
Seleccione la opcin de los Estudios que quiera incluir en la planilla de trabajo,
generalmente son los Estudios No reportados.
Planilla de Trabajo Abreviada
Seleccione del men principal la opcin Informes, luego la opcin Planilla de trabajo
abreviada, la cual le permitir ver la siguiente pantalla. Al visualizar esta ventana.
Seccin: Seleccione la Seccin para la planilla de Trabajo, en caso que desee una sola
seccin sino activar la opcin Imprimir todas.
Fecha Inicial y Fecha Final: En estas casillas introduzca la Fecha Inicial y final del periodo
que desea imprimir la planilla de Trabajo.
Seleccione los rangos de horas iniciales y finales del periodo que desea imprimir la planilla
de Trabajo especificando en horas y minutos.
Seleccione la opcin de los Estudios que quiera incluir en la planilla de trabajo,
generalmente son los Estudios No reportados.
Solo este Estudio: Digite el cdigo del Estudio que quiere imprimir, s no conoce el Cdigo
del Estudio, haga clic en el icono representado por una lupa para hacer una bsqueda
por nombre o cdigo segn sea ms cmodo para usted.(Esta opcin le permite imprimir la
hoja de trabajo solo del Estudio que usted escoja).
Si se desea utilizar las abreviaturas de los tems o parmetros a reportar de los Estudios
activar la cajita de chequeo Usar tems abreviados en los protocolos programados.
OTROS INFORMES
Listado De Resultados Impresos
Seleccione del men principal la opcin Informes, luego del submen Otros informes
seleccione la opcin listado de resultados impresos, la cual le permitir ver la siguiente
pantalla.
Dndole un rango de fecha este formulario nos despliega un listado de todos los resultados
que ya han sido impresos.
Listado De Resultados Pendientes
Seleccione del men principal la opcin Informes, luego del submen Otros informes
seleccione la opcin listado de resultados pendientes, la cual le permitir ver la siguiente
pantalla.
Listado De Remisiones
Seleccione del men principal la opcin Informes, luego del submen Otros informes
seleccione la opcin listado de remisiones, la cual le permitir ver la siguiente pantalla.
Informe De Recepciones Por Paciente
Seleccione del men principal la opcin Informes, luego del submen Otros informes
seleccione la opcin Informe de recepciones por paciente, la cual le permitir ver la siguiente
pantalla.
Listado Detallado De Recepciones
Seleccione del men principal la opcin Informes, luego del submen Otros informes
seleccione la opcin Listado detallado de recepciones, la cual le permitir ver la siguiente
pantalla.
Auditoria De Recepciones
Seleccione del men principal la opcin Informes, luego del submen Otros informes
seleccione la opcin Auditora de recepciones, la cual le permitir ver la siguiente pantalla.
Con este formulario usted despliega un listado en el que aparecen los usuarios con las
respectivas recepciones realizadas por cada uno, este listado le ayuda a llevar un control de
las recepciones hechas en un rango de fechas.
Formulario De Listado De Facturas Anuladas
Seleccione del men principal la opcin Informes, luego del submen Otros informes
seleccione la opcin Listado de facturas anuladas, la cual le permitir ver la siguiente
pantalla.
Al efectuar sta operacin usted obtiene el listado correspondiente a las facturas que fueron
anuladas por algn motivo en especial en el periodo determinado por el usuario,
relacionando el nmero de la factura, valor, fecha de elaboracin y anulacin, usuario que la
elimin y dicho motivo de anulacin. Para imprimir debe digitar las fechas delimitadoras del
periodo para imprimir el listado de facturas (fecha desde cuando se empiezan y la fecha
final), puede tambin seleccionarlas en el formulario del calendario que aparece al hacer clic
en el icono interno. Por ltimo pulse el botn Aceptar para proceder a mostrar el informe.
Formulario De Listado De Recepciones Anuladas
Seleccione del men principal la opcin Informes, luego del submen Otros informes
seleccione la opcin Listado de recepciones anuladas, la cual le permitir ver la siguiente
pantalla.
Al efectuar sta operacin usted obtiene el listado correspondiente a las recepciones que
fueron anuladas por algn motivo en especial en el periodo determinado por el usuario,
relacionando el nmero de la recepcin, valor, fecha de elaboracin y anulacin, usuario que
la elimin y dicho motivo de anulacin. Para imprimir debe digitar las fechas delimitadoras
del periodo para imprimir el listado de recepciones (fecha desde cuando se empiezan y la
fecha final), puede tambin seleccionarlas en el formulario del calendario que aparece al
hacer clic en el icono interno. Por ltimo pulse el botn Aceptar para proceder a mostrar el
informe.
Formulario Para Imprimir Precios Por Tarifa
Seleccione del men principal la opcin Informes, luego del submen Otros informes
seleccione la opcin Listado de precios por tarifas, la cual le permitir ver la siguiente
pantalla.
Al efectuar sta operacin usted obtiene el listado de exmenes del laboratorio con sus
respectivos precios correspondiente a la tarifa especificada por el usuario, relacionando a su
vez los cdigos, C.U.P.S, valor y el porcentaje de recargo a efectuar a cada uno por
concepto de da festivo, urgencia y recargo especial. Para imprimir debe seleccionar el tipo
de tarifa deseada del listado desplegable (puede pulsar la letra inicial de la tarifa para
acercarse un poco mas en la lista) y luego pulse el botn Aceptar para proceder a mostrar el
informe.
Exmenes con todas las tarifas
Esta opcin despliega un listado de todos sus exmenes con sus respectivas tarifas y costos
de cada Exmen por tarifa, se accede a ella por el men Informes, Otros informes y luego
la opcin Exmenes con todas las tarifas.
Exmenes Con Protocolos
Seleccione del men principal la opcin Exmenes Con Protocolos, luego del submen
Exmenes Con Protocolos seleccione la opcin exmenes con protocolos, aparecer un
listado en vista preliminar de todos los exmenes con sus respectivos protocolos.
Listado De Mdicos
Seleccione el men principal Informes, luego al submen Otros informes y seleccione la
opcin Listado de mdicos, y aparecer listado de los mdicos con sus respectivos datos.
Protocolos con tems
Seleccione del men principal la opcin Informes, luego del submen Otros informes
seleccione la opcin Protocolos con tems, sta accin le permite ver la vista preliminar
del informe correspondiente a la lista de todos los protocolos existentes relacionando los
tems y descripcin de stos.
Resmenes Diarios
Seleccione del men principal la opcin Informes, luego la opcin Resmenes diarios, la
cual le permitir ver la siguiente pantalla. Al visualizar esta ventana usted tiene la opcin de
dar impresin a los diferentes informes que aqu se presentan, estos por lo general son de
uso diario, debido a esto ntese que por defecto la fecha en las casillas es la actual del
sistema.
Listado de Actividades
Seleccione del men principal la opcin Informes, luego la opcin Listado de actividades,
la cual le permitir ver la siguiente pantalla. El objetivo de sta es visualizar el informe
correspondiente al listado de recepciones efectuadas en un periodo determinado, detallando
el nmero de recepcin, nombre del paciente, empresa y cdigos de los exmenes
solicitados, estas actividades son ordenadas por fecha.
Usted solo digita el periodo para el informe, que est entre la fecha inicial y la fecha final,
puede tambin seleccionar las fechas en el formulario del calendario que aparece al hacer
clic en el icono interno. Luego al pulsar el botn Aceptar se procede a mostrar la vista
preliminar del informe.
Exportar Facturacin a SIIGO
SIIGO es una herramienta muy poderosa y utilizada para la administracin de cualquier tipo
de empresa, es por eso que GestLab tiene la opcin de exportar toda su facturacin a un
formato que SIIGO pueda importar y comprender, para realizar todas las operaciones
contables del laboratorio.
Para acceder a sta opcin vaya al men Informes y de clic en la opcin Exportar
facturacin a SIIGO.
Exportar Facturacin a COMODIN
COMODIN es una herramienta muy poderosa y utilizada para la administrar la contabilidad
de cualquier tipo de empresa, es por eso que GestLab tiene la opcin de exportar toda su
facturacin a un formato que COMODIN pueda importar y comprender, para realizar todas
las operaciones contables del laboratorio.
Para acceder a sta opcin vaya al men Informes y de clic en la opcin Exportar
facturacin a COMODIN.
UTILIDADES
Visor Externo de Reportes
El visor externo de reportes es una herramienta diseada para GestLab que tiene como
funcin abrir archivos con extensin QRP, en este tipo de archivos se puede visuali zar la
informacin de cualquier informe generado por GestLab.
Para acceder a sta herramienta lo puede hacer de dos formas, una es accediendo al
directorio donde se encuentra Gestlab y dar doble clic sobre el icono o ir al men Visor
Externo de Reportes y dar clic en Visor Externo de Reportes.
Entorno de Observacin y SQL
sta es una utilidad en la cual usted puede observar el contenido de las tablas de la base de
datos de GestLab, tambin puede realizar bsquedas directamente en las tablas, pero para
esto el usuario de tener conocimientos en SQL. Las bsquedas y consultas por medio de
esta herramienta se pueden exportar y guardar en diferentes tipos de formatos.
Para acceder a la utilidad busque Utilidades luego de clic en Entorno de Observacin y
SQL y aparece esta pantalla:
En la Solapa resaltada con amarillo se pueden hacer las bsquedas directamente en las
tablas del programa y en la solapa resaltada con rojo se puede ver como se realiza una
bsqueda por medio de SQL, el botn encerrado en el cuadro rojo ejecuta el SQL y el botn
encerrado en el cuadro amarillo guarda los resultados arrojados por el SQL.
Exportar Movimiento
Esta es una utilidad se utiliza para cuando usted posee sucursales que no estn conectadas
en red o en lnea, puede acceder a ella por medio de del men principal Utilidades y luego
de clic en Exportar movimientos, se desplegar una pantalla como sta:
Importar Movimiento
Cuando la sucursal de su laboratorio enva el archivo exportado usted debe importar esos
datos y para eso el usuario debe ir al men principal Utilidades y luego de clic en Importar
movimientos, se desplegar una pantalla como esta:
Exportar Archivos Maestros
En caso de que su laboratorio posea una o ms sucursales fuera de lnea, se podr
traspasar toda la configuracin de protocolos e tems de exmenes, as como la
configuracin de las empresas, sin tener que ingresar cada cambio uno por uno.
Esta opcin se le encuentra en el men principal Utilidades y luego dar clic en Exportar
archivos maestros, y aparece la siguiente pantalla:
Importar Archivos Maestros
Con esta opcin el usuario podr configurar la estacin fuera de lnea con todos los
protocolos, tarifas, exmenes, etc. que se tengan que configurar en el software. Se accede a
sta opcin por men principal Utilidades, luego Importar Archivos Maestros
Hacer pack a la base de datos
Con esta opcin usted puede reducir el tamao de las tablas de datos de GestLab, se
accede a ella en el men principal Utilidades, luego la opcin Hacer pack a la base de
datos, y aparecer esta pantalla:
Copia de Seguridad
Seleccione del men principal la opcin Utilidades, luego la opcin Copia de seguridad, la
cual le permitir ver la siguiente ventana. ste formulario tiene como objetivo crear un
archivo de extensin .BKI que corresponde a una copia de seguridad de las tablas de
informacin (Base de datos) del laboratorio o compaa.
Restaurar Copia de Seguridad
Para restaurar la copia de seguridad debe seguir los siguientes pasos Ir al men Inicio de
Windows, despus Programas, buscar la carpeta de GestLab y dar clic en el icono
Restaurar Copia de Seguridad.
Aparecer una ventana de dilogo como esta:
Despus de be seleccionar las rutas en los campos que estn resaltados con un cuadro rojo
y amarillo. La ruta de destino debe ser donde se encuentren alojadas las tablas de GestLab
C:\Gestlab\Tablas.
Por ltimo dar clic en el botn Restaurar.
OPCIONES
Encabezados en los Resultados
Ponga o quite el chequeo del tem Encabezados en los Resultados que se encuentra en la
seccin Opciones del men principal.
Cuando sta chequeada la opcin los informes de los resultados de pacientes son
presentados con los respectivos encabezados de los textos RTF (membrete) configurados
para el laboratorio.
Encabezados en Otros Informes
Ponga o quite el chequeo del tem Encabezados en los otros informes que se encuentra
en la seccin Opciones del men principal.
Cuando sta chequeada la opcin, todos los informes son presentados con los respectivos
encabezados de los textos RTF (membrete) configurados para el laboratorio (excepto el de
los resultados de pacientes ya que son manejados independientemente).
Ver Pantallas Degradadas
Ponga o quite el chequeo del tem Ver pantallas degradadas que se encuentra en la
seccin Opciones del men principal.
Cuando se chequea sta la opcin, la mayora de los formularios (pantallas) son
presentados con un color degradado que va desde un gris hasta un azul de manera
diagonal. Para que funcione el degradado, la resolucin del monitor (computador) debe
estar configurada a ms de 256 colores, en cuanto mayor sea su resolucin ste se ver
mejor.
Bsquedas Automticas
Ponga o quite el chequeo del tem bsquedas Automticas que se encuentra en la seccin
Opciones del men principal.
Cuando sta chequeada la opcin, no es estrictamente necesario pulsar el botn de
ejecutar bsqueda en las ventanas de consultas, debido a que un segundo
despus que se escriben los datos deseados se efecta automticamente la bsqueda de la
informacin correspondiente.
Bsqueda Maximizada
Ponga o quite el chequeo del tem Bsquedas automticas que se encuentra en la seccin
Opciones del men principal.
Imagen de Fondo
Predeterminada
Se muestra en el fondo de la pantalla principal la imagen predeterminada de GestLab
(imagen de manos con guantes, trabajando).
Personalizada
Se muestra en el fondo de la pantalla principal la imagen que es seleccionada por el usuario
en la ventana que aparece al pulsar sta opcin.
Ninguna
Se quita del fondo de la pantalla principal la imagen que tena configurada, dejando el fondo
vaci.
Ajustar
Toma la imagen del fondo de la aplicacin y la ajusta al tamao que tenga la ventana en un
momento, alargndola o recogindola segn sea necesario para que encaje en la ventana.
Centrar
Toma la imagen del fondo de la aplicacin y la ubica en el centro del mismo.
Mosaico
Toma la imagen del fondo de la aplicacin a tamao natural y la ubica varias veces una al
lado de otra hasta ocupar al tamao de la ventana principal.
Cambio de Usuario
Seleccione del men principal la seccin Opciones, luego la opcin Cambio de usuario, la
cual le permitir ver la siguiente ventana. El formulario permite cambiar el usuario que
ingresa al sistema en el equipo actual, por cuestiones de seguridad si cancela sta accin
GestLab se cierra. sta ventana sale al iniciar GestLab si ha sido habilitada dicha opcin en
el formulario de otras opciones de configuracin, si no, usted entra al sistema como el
usuario supervisor teniendo acceso a todas las opciones que ofrece el sistema.
Usted como usuario del sistema solo debe ingresar su nombre de usuario y la clave de
acceso, posteriormente pulse el botn Aceptar.
Cambio de Contrasea
Seleccione del men principal la seccin Opciones, luego la opcin Cambiar contrasea,
la cual le permitir ver la siguiente ventana. El formulario permite cambiar la clave de
acceso al sistema para el usuario que actualmente est activo.
Debe escribir y confirmar la escritura de la nueva contrasea para luego pulsar el botn
Aceptar.
Cambio de Compaa
Seleccione del men principal la seccin Opciones, luego la opcin Cambiar compaa, la
cual le permitir ver la siguiente ventana. El formulario permite cambiar la compaa con
cuya informacin desea trabajar, iniciando la sesin de acceso al sistema para un usuario de
sta. Cada compaa maneja su informacin en bases de datos diferentes, adicionalmente
GestLab maneja la informacin central del laboratorio de forma independiente.
Cambio de Sucursal
En el men principal Opciones y luego Cambio de Sucursal Nos mostrara la siguiente
pantalla:
Despus se procede a escoger la sucursal con la que se quiere acceder al programa.
SUPERVISOR
CONFIGURACIONES ESPECIALES
Configuracin General
En el men principal del programa, hacer clic en Supervisor, seleccione la opcin
Configurar laboratorio, lo cual le permitir trabajar en el siguiente formulario:
1) Nombre del Laboratorio (1 parte): En esta casilla usted puede escribir el texto principal
de su razn social.
2) Nombre del Laboratorio (2 parte): Digite aqu el nombre de su Laboratorio de
Bacteriologa.
3) Tipo de Identificacin: Escoja el tipo de identificacin de su laboratorio.
4) Nmero de Identificacin: Digite el nmero de identificacin de su laboratorio.
5) Cdigo IPS: Digite aqu el cdigo que el ministerio de salud le ha asignado a su
Laboratorio de Bacteriologa.
6) Telfonos: Digite el (los) nmero(s) de telfono(s) de su Laboratorio de Bacteriologa.
7) Direccin: Digite la direccin de su Laboratorio de Bacteriologa.
Configurar facturacin
Seleccione del men principal la opcin Supervisor, Configuraciones Especiales luego la
opcin Configurar laboratorio, la cual le permitir ver la siguiente ventana. ste formulario
es de uso exclusivo del usuario Supervisor, aqu usted puede observar y modificar la
informacin de manejo general en su laboratorio.
Facturacin a pacientes particulares: En estas casillas usted debe digitar el prefijo que le
asign la DIAN. Para la facturacin a pacientes particulares (por lo general son las facturas
de contado) y la resolucin de la DIAN. Que lo autoriza para esta numeracin. Si no le fue
asignado ningn prefijo, puede dejar este campo vaco. (Este prefijo ser utilizado por el
programa para generar el consecutivo de las facturas de pacientes particulares)
Esta informacin ser impresa en la parte inferior de las facturas de los pacientes
particulares.
Facturacin a empresas: En estas casillas usted debe digitar el prefijo que le asign la
DIAN. Para la facturacin a empresas (por lo general son las facturas a crdito) Si no le fue
asignado ningn prefijo, puede dejar este campo vaco. Este prefijo ser utilizado por el
programa para generar el consecutivo de las facturas (cuentas de cobro) de empresas y la
resolucin de la DIAN. Que lo autoriza para esta numeracin.
Esta informacin ser impresa en la parte inferior de las facturas (cuentas de cobro) de las
empresas.
Doc. Contable: En esta casilla aparece el nombre de sus documentos contables tales como
facturas de ventas, en caso de no tener autorizacin por la DIAN. Para llevar su facturacin
en el sistema debe colocarle un nombre a sus documentos contables (por ejemplo Relacin
de Estudios).
# De Dgitos: En esta casilla configuramos el nmero de dgitos en que queremos que
ascienda la facturacin.
Observaciones en Facturacin
Seleccione del men principal la opcin Supervisor, Configuraciones Especiales luego la
opcin Configurar laboratorio, la cual le permitir ver la siguiente ventana. ste formulario
es de uso exclusivo del usuario Supervisor, aqu usted puede observar y modificar la
informacin de manejo general en su laboratorio.
Comentarios, observaciones, etc. (al final de las facturas de empresas): En esta
casilla digitamos las observaciones que deseamos anexar a las facturas en su parte inferior,
ejemplo: esta factura se asimila en todos sus efectos...
Comentarios, observaciones, etc. (al final de las cartulas de factura): En esta casilla
digitamos las observaciones deseadas como anexo en las cartulas de facturas, ejemplo: la
firma por defecto.
Despus de realizar los cambios necesarios en esta pantalla, usted debe presionar el botn
"Aceptar" para guardar dichos cambios.
Configuracin de Encabezados
Seleccione del men principal la opcin Supervisor, Configuraciones Especiales luego la
opcin Configurar laboratorio, la cual le permitir ver la siguiente ventana. ste formulario
es de uso exclusivo del usuario Supervisor, aqu usted puede observar y modificar la
informacin de manejo general en su laboratorio.
Preferencias Varias
Seleccione del men principal la opcin Supervisor, Configuraciones Especiales luego la
opcin Configurar laboratorio, la cual le permitir ver la siguiente ventana. ste formulario es
de uso exclusivo del usuario Supervisor, aqu usted puede observar y modificar la
informacin de manejo general en su laboratorio.
Otras Opciones de Impresin
Seleccione del men principal la opcin Supervisor, Configuraciones Especiales luego la
opcin Configurar laboratorio, la cual le permitir ver la siguiente ventana. ste formulario
es de uso exclusivo del usuario Supervisor, aqu usted puede observar y modificar la
informacin de manejo general en su laboratorio.
Impresin de Resultados
Seleccione del men principal la opcin Supervisor, Configuraciones Especiales luego la
opcin Configurar laboratorio, la cual le permitir ver la siguiente ventana. ste formulario
es de uso exclusivo del usuario Supervisor, aqu usted puede observar y modificar la
informacin de manejo general en su laboratorio.
Configurar Usuarios
Seleccione del men principal la opcin Supervisor, luego el submen Configuraciones
especiales y despus la opcin Configurar usuarios, la cual le permitir ver la siguiente
ventana. ste formulario es de uso exclusivo del usuario Supervisor, puede observar,
adicionar, modificar y eliminar los usuarios configurados para su laboratorio al igual que el
nivel de acceso al sistema que tienen estos (existen algunos mdulos de uso general al que
todos los usuarios tienen acceso). l tener varios usuarios es ms comn cuando el sistema
trabaja en red (varios computadores). El sistema puede ser configurado para pedir nombre y
contrasea del usuario al iniciar (al ejecutar GestLab).
Configurar Firmas
Seleccione del men principal la opcin Supervisor, luego el submen Configuraciones
especiales y despus la opcin Configurar firmas, la cual le permitir ver la siguiente
ventana.
Con esta opcin la firma del Bacterilogo sale impresa en los resultados de los exmenes
Configurar Compaas
Seleccione del men principal la opcin Supervisor, el submen Configuraciones
especiales luego la opcin Configurar compaas, la cual le permitir ver la siguiente
ventana. ste formulario es de uso exclusivo del usuario Supervisor. Puede adicionar o
eliminar la informacin perteneciente a las Compaas adjuntas a GestLab, la informacin y
el manejo de cada una de las compaas es totalmente independiente.
Configurar Sucursales
Seleccione del men principal la opcin Supervisor, el submen Configuraciones
especiales luego la opcin Configurar Sucursales, la cual le permitir ver la siguiente
ventana. Este formulario le permitir adicionar las sucursales de su laboratorio.
Configura rutas para imEXPRESS
Para poder configurar las rutas de imEXPRESS debe ir al men principal Supervisor luego
al submen Configuraciones especiales y hacer clic en la opcin Configura rutas para
imEXPRESS y ver la siguiente ventana:
Instrumento: Asigne o escriba el nombre del equipo o instrumento a configurar.
Ruta de destino para los registros de ordenes: Establezca una ruta donde los registros
de las ordenes se vayan a alojar las ordenes de exmenes para ser recibidas por el equipo.
Adicionar: Haga clic aqu y adicione la ruta de destino para los registros de ordenes del
equipo a travs de imEXPRESS.
Rutas para los registros de resultados: Aqu asigne la ruta para alojar los resultados de
los equipos conectados.
Ruta para guardar copias de los archivos procesados: Configure la ruta para guardar las
copias de los resultados.
Exmenes por Instrumento imEXPRESS
Haga clic en el men principal Supervisor luego el submen Configuraciones especiales y
selecciones la opcin Exmenes por instrumento imEXPRESS y aparecer el siguiente
cuadro de dialogo:
Instrumento: Aqu aparecern los instrumentos y/o equipos que estn configurados con
imEXPRESS y GestLab.
Cdigo de Exmen: Escriba el cdigo del Exmen que necesita configurar para el equipo
seleccionado en instrumento, si no conoce los cdigos de los exmenes haga clic en la lupa
y busque por el nombre del Exmen.
Adicionar: Al hacer clic en este botn los exmenes escogidos para determinado equipo
quedaran habilitados para importar y exportar datos desde y hacia GestLab.
Seleccionar Impresora para Stiker
Haga clic en el men principal Supervisor luego el submen Configuraciones especiales y
selecciones la opcin Seleccionar Impresora para Stiker y aparecer el siguiente cuadro
de dialogo:
Configurar exportaciones a SIIGO
Configurar exportaciones a SIIGO Haga clic en el men principal Supervisor luego el
submen Configuraciones especiales y selecciones la opcin Configurar Exportaciones
a SIIGO y aparecer el siguiente cuadro de dialogo:
Configurar Exportaciones a COMODIN
Haga clic en el men principal Supervisor luego el submen Configuraciones especiales y
selecciones la opcin Configurar Exportaciones a COMODIN y aparecer el siguiente
cuadro de dialogo:
Configurar Gestin de la Calidad
Para poder Configurar Gestin de la Calidad debe ir al men principal Supervisor luego al
submen Configuraciones especiales y hacer clic en la opcin Configura Gestin de
calidad y ver la siguiente ventana:
Otras Configuraciones
Seleccione del men principal la opcin Supervisor, Configuraciones Especiales y luego
la opcin Otras Configuraciones, la cual le permitir ver la siguiente ventana. ste
formulario es de uso exclusivo del usuario Supervisor. Puede configurar algunas opciones
adicionales para el manejo de GestLab los cambios efectuados son aplicados
inmediatamente.
CORRECCION DE CODIGOS
Unificar Pacientes
Esta opcin es muy til cuando existe un mismo paciente con dos cdigos diferentes. Para
llamar esta funcin de del programa vaya al men Supervisor, Correccin de cdigo y
luego de un clic en Unificar Paciente y aparecer esta pantalla:
Cdigo de Empresa
Seleccione del men principal la opcin Supervisor, Correccin de cdigo y luego la
opcin Cdigo de empresa, la cual le permitir ver la siguiente ventana.
Cdigos de pacientes
Seleccione del men principal la opcin Supervisor, luego la opcin Correccin de
cdigos y por ultimo cdigo de paciente la cual le permitir ver la siguiente ventana. El fin
de sta es poder cambiar el cdigo de identificacin de un paciente existente en el sistema.
Lgicamente esto se d cuando existe un error en el mismo hay cambio de documento de
identidad por parte del paciente.
Cdigo de Ciudad
Seleccione del men principal la opcin Supervisor, Correccin de cdigo y luego la
opcin Cdigo de ciudad, la cual le permitir ver la siguiente ventana.
Cdigo de Mdico
Seleccione del men principal la opcin Supervisor, Correccin de cdigo y luego la
opcin Cdigo de mdico, la cual le permitir ver la siguiente ventana.
Cdigo de Exmen y su Protocolo
Seleccione del men principal la opcin Supervisor, Correccin de cdigo y luego la
opcin Cdigo de ciudad, la cual le permitir ver la siguiente ventana.
Cdigo de Protocolo
Seleccione del men principal la opcin Supervisor, Correccin de cdigo y luego la
opcin Cdigo de protocolo (solamente), la cual le permitir ver la siguiente ventana.
CAMBIOS (MODIFICACIONES)
Modificar una Recepcin
Seleccione del men principal la opcin Supervisor, Cambios (modificaciones) y luego la
opcin Modificar una recepcin, la cual le permitir ver la siguiente ventana.
Despus de seleccionar el nmero de la recepcin a modificar aparecer el formulario de
Recepcin de Pacientes.
Reliquidar Recepciones
Seleccione del men principal la opcin Supervisor, Cambios (modificaciones) y luego la
opcin Reliquidar recepciones, la cual le permitir ver la siguiente ventana.
Esta ventana nos sirve en caso de que una empresa cambiase de tarifas a partir de una
fecha determinada.
Cambiar Notas en una Recepcin
Seleccione del men principal la opcin Supervisor, Cambios (modificaciones) y luego la
opcin Cambiar Notas en una recepcin, la cual le permitir ver la siguiente ventana.
Despus de escoger la recepcin, aparecer esta ventana:
Cambiar Autorizacin y/o num. Orden
Seleccione del men principal la opcin Supervisor, Cambios (modificaciones) y luego la
opcin Cambiar autorizacin y/o num. Orden, la cual le permitir ver la siguiente ventana.
Cambiar de Empresa una Recepcin
Seleccione del men principal la opcin Supervisor, Cambios (modificaciones) y luego la
opcin Cambiar de empresa una recepcin, la cual le permitir ver la siguiente ventana.
Corregir Edad en una Recepcin
Seleccione del men principal la opcin Supervisor, Cambios (modificaciones) y luego la
opcin Corregir edad en una recepcin, la cual le permitir ver la siguiente ventana.
Cambiar de Mdico una Recepcin
Seleccione del men principal la opcin Supervisor, Cambios (modificaciones) y luego la
opcin Cambiar de Mdico una recepcin, la cual le permitir ver la siguiente ventana.
Cambiar de Fecha una Recepcin
Cambiar de Fecha una Recepcin Seleccione del men principal la opcin Supervisor,
Cambios (modificaciones) y luego la opcin Cambiar de Fecha una recepcin, la cual le
permitir ver la siguiente ventana.
Cambiar una Subempresa una Recepcin
Seleccione del men principal la opcin Supervisor, Cambios (modificaciones) y luego la
opcin Cambiar de Subempresa una recepcin, la cual le permitir ver la siguiente ventana.
Cambiar de Sucursal una Recepcin
Seleccione del men principal la opcin Supervisor, Cambios (modificaciones) y luego la
opcin Cambiar de Sucursal una recepcin, la cual le permitir ver la siguiente ventana.
Cambiar el Nmero de una Recepcin
Seleccione del men principal la opcin Supervisor, Cambios (modificaciones) y luego la
opcin Cambiar de nmero una recepcin, la cual le permitir ver la siguiente ventana.
Cambiar Nmero y/o Fecha en una factura
Seleccione del men principal la opcin Supervisor, Cambios (modificaciones) y luego la
opcin Cambiar de nmero y/o fecha en una factura, la cual le permitir ver la siguiente
ventana.
Activar/Inactivar Empresa
Seleccione del men principal la opcin Supervisor, Cambios (modificaciones) y luego la
opcin Activar/Inactivar empresa, la cual le permitir ver la siguiente ventana.
Esta opcin nos inactiva empresas sin necesidad de borrarlas de la base de datos y volverla
a activar de una manera sencilla y fcil.
Activar/Inactivar Laboratorios de Referencia
Seleccione del men principal la opcin Supervisor, Cambios (modificaciones) y luego la
opcin Activar/Inactivar Laboratorios de referencia, la cual le permitir ver la siguiente
ventana.
Habiltar/Inhabilitar Bacterilogo
Seleccione del men principal la opcin Supervisor, Cambios (modificaciones) y luego la
opcin Habilitar/Inhabilitar Bacterilogos, la cual le permitir ver la siguiente ventana.
ANULACIONES Y ELIMINACIONES
Anular un Abono
Seleccione del men principal la opcin Supervisor, Anulaciones y Eliminaciones y dar
clic en la opcin Anular un abono, y aparecer la siguiente pantalla:
Anular una Factura
Seleccione del men principal la opcin Supervisor, Anulaciones y eliminaciones y luego
la opcin Anular factura, la cual le permitir ver la siguiente ventana. En sta puede anular
(ms no eliminar) una factura efectuada a una empresa o un paciente particular. Tenga en
cuenta que la factura de una empresa puede incluir varias recepciones y estas quedan
disponibles para ser facturadas.
Eliminar Una Recepcin
Seleccione del men principal la opcin Supervisor, Anulaciones y eliminaciones y luego
la opcin eliminar una recepcin, la cual le permitir ver la siguiente ventana.
Eliminar Nota Crdito
Seleccione del men principal la opcin Supervisor, Anulaciones y eliminaciones y luego
la opcin eliminar una nota crdito, la cual le permitir ver la siguiente ventana.
Eliminar una nota Dbito
Seleccione del men principal la opcin Supervisor, Anulaciones y eliminaciones y luego
la opcin eliminar una nota dbito, la cual le permitir ver la siguiente ventana.
Eliminar una Factura Anulada
Seleccione del men principal la opcin Supervisor, Anulaciones y eliminaciones y luego
la opcin eliminar una Factura anulada, la cual le permitir ver la siguiente ventana.
Despus de Anular una factura el nmero de esta se encuentra aun en la base de datos del
programa, es por eso que debe eliminarse, para poder volver a generar una factura con el
mismo nmero, si ese fuese el caso.
Protocolo de Resultados
Seleccione del men principal la opcin Protocolo de Resultados y luego la opcin
Protocolos de resultados, la cual le permitir ver la siguiente ventana. En ste formulario
le posibilita observar, crear, modificar y eliminar los protocolos de exmenes para el
laboratorio.
Cdigo: En esta casilla digite el Cdigo del Protocolo, slo puede escribir tres caracteres.
Nombre del protocolo: Aqu digite el Nombre del Protocolo.
Seccin: Seleccione la Seccin del laboratorio a la que pertenecer el Protocolo del examen
Incluir en planillas: Seleccione aqu en que tipo de hoja de trabajo desea usted el examen,
es decir Estndar para trabajar por seccin o tipo rejilla para trabajar como una hoja de
Excel.
Nombre: En esta casilla digite los tems (parmetros para reportar en los resultados) que
tendr el protocolo.
Tipo de Dato: Seleccione el Tipo de Dato con el cual usted quiera reportar el tem o
parmetro de resultado actualmente
seleccionado. (Por ejemplo nmeros con decimales)
Unid. Medida: En este campo digite la Unidad de Medida del tem (por ejemplo: ml,
unidades por campo...).
Abreviatura: Aqu digite la abreviatura que se desea del tems para la hoja de trabajo.
Desde: En esta casilla digite el Valor Inicial de los valores de referencia para el tem
seleccionado.
Hasta: En esta casilla digite el Valor Final de los valores de referencia para el tem
seleccionado
Si se desea que los valores de referencia sean impresos en los resultados hacer clic en la
cajita de chequeo Imp. Valores de refer.
Aplicar al sexo: Seleccione el Sexo al cual se le aplicar el tem seleccionado al momento
de reportar los resultados.
Adicionar: Haga clic en este botn, para adicionar un tem al Protocolo.
Aqu aparecer la Lista de tems que corresponden al Protocolo.
Cmo Adicionar Protocolos?
Teniendo activo el formulario de Protocolos y despus de haber incluido toda la informacin
necesaria haga clic en el botn "Agregar" para Guardar o Grabar el registro.
Cmo Modificar Datos a un Protocolo?
Teniendo activo el formulario de Protocolos, digite el Cdigo Protocolo que se desea
modificar, presione la tecla Enter, y cuando el registro se encuentre en pantalla haga clic en
el botn "Modificar", luego seleccione y modifique los datos de los campos a corregir y por
ultimo haga clic en el botn "Grabar". En caso de no conocer el cdigo del Protocolo, haga
clic en el icono representado por una lupa en la casilla respectiva del Protocolo para hacer
una bsqueda por nombre o cdigo segn sea ms cmodo para usted.
Nota: Cuando se presiona el botn "Modificar", note usted que el botn "Agregar" se
cambia por "Grabar", y el botn "Salir" por "Cancelar".
Cmo Eliminar (Borrar) un Protocolo?
Teniendo activo el formulario de Protocolos digite el cdigo del Protocolo que desee eliminar,
presione entonces la tecla Enter, cuando los datos se encuentren en la pantalla haga clic en
el botn "Eliminar" y luego responda al mensaje de confirmacin para eliminar el Protocolo.
Nota: Cuando el Protocolo se encuentra relacionado con cualquier registro de la base de
datos, el programa no permitir eliminar dicho Protocolo.
Cmo Adicionar tems a un Protocolo?
Teniendo activo el formulario de Protocolos digite el cdigo del Protocolo que desee
adicionarle nuevos tems o parmetros de resultados, presione entonces la tecla Enter,
cuando los datos del protocolo se encuentren en la pantalla digite en la casilla de nombre el
tem que desea adicionar, pulse el botn "Adicionar" para que el tem seleccionado se
incluya en la lista de tems del examen; dicho tems se adiciona siempre al final del listado
en los casos en que existan otros tems previos, si hay la necesidad de reubicar el tem, es
decir asignarle una posicin, primero mire en la casilla de orden en que posicin est el tem
luego haga clic con el botn secundario del mouse y seleccione la opcin cambiar la
posicin digite el nmero de orden o posicin donde lo quiere y hacer clic en el botn
"Aceptar".
Nota: GestLab trae la funcin de insertar formulas al tem, para hacer esto haga clic con el
botn secundario del mouse y seleccione la opcin Frmula para Auto calcular despus
aparecer una pantalla como esta:
Lista de Formulas: Este campo contiene un listado de las frmulas ms utilizadas en los
exmenes bacteriolgicos, seleccione una segn la necesidad que requiera el tem del
Exmen.
Prioridad: Aqu usted debe indicar si el tem a que se le asigna una frmula es el tem
donde se colocar el resultado de dicha frmula o si este est relacionado con otro valor.
Parmetros: D clic en los espacio encerrados en el cuadro rojo, en estos campos se
desplegaran los iteres del Exmen y as usted asignar los valores de la frmula al tem a
realizar el auto calculo.
Despus de esto hacer clic en el botn "Aceptar". Despus de haber adicionado el nuevo
tem, presione el botn "Grabar" para Guardar o Grabar el registro.
Recuerde que cada tem puede llevar una descripcin extra que se suele utilizar para
interpretacin de los mdicos al momento de leer los resultados, que puede ser una nota tipo
texto o valores de referencia, (por ejemplo los valores de referencia de algunas hormonas
que son por ciclos o fases ovulatorias de la mujer). Esta interpretacin ser impresa despus
de cada tem en la impresin de los resultados. Para colocar sta interpretacin slo se debe
hacer clic con el botn secundario del mouse sobre el tem al cual se desea agregar o
cambiar la interpretacin y seleccionar la opcin Cambiar interpretacin.
Adems existen tems o parmetros que sus valores de referencia dependen de la edad del
paciente, para organizar los valores de referencia del tem por edades se debe hacer clic con
el botn secundario del mouse sobre el tem al cual se le desea organizar los valores de
referencia y seleccionar la opcin Rangos de edad. Esta ventana le permite organizar de
acuerdo a los aos, meses o das que tenga el paciente los valores de referencia
correspondientes.
Cmo Modificar tems a un Protocolo?
Teniendo activo el formulario de Protocolos digite el cdigo del Protocolo al que desea
Modificarle los tems, presione entonces la tecla Enter, cuando los datos se encuentren en la
pantalla haga clic en el botn "Modificar", luego seleccione el tems a modificar, haga las
modificaciones deseadas y presione clic en el botn "Adicionar", por ultimo haga clic en el
botn "Grabar" para que los cambios sean registrados.
Cmo Eliminar tems a un Protocolo?
Teniendo activo el formulario de Protocolos digite el cdigo del Protocolo al que desea
Eliminarle tems, presione entonces la tecla Enter, cuando los datos se encuentren en la
pantalla haga clic en el botn "Modificar", luego seleccione el tem que desea eliminar y
presione la tecla Delete o Suprimir, o presione el botn secundario del mouse y seleccione la
opcin eliminar fila seleccionada; Despus de haber eliminado los tems haga clic en el
botn "Grabar".
Tipos de Datos
Seleccione del men principal la opcin Supervisor y luego la opcin Tipos de datos, la
cual le permitir ver la siguiente ventana.
En ste formulario usted puede observar, crear, modificar y eliminar los tipos de datos para
los tems de los protocolos que maneja su laboratorio.
Posibles Opciones de Tipos de Datos
Seleccione del men principal la opcin Supervisor y luego la opcin Posibles opciones
de tipos de datos, la cual le permitir ver la siguiente ventana. En ste formulario usted
puede observar, crear y eliminar las medidas correspondientes a los tipos de datos que
maneja su laboratorio.
Configurar Interfases
Seleccione del men principal la opcin Supervisor y luego la opcin Configurar
interfases, la cual le permitir ver la siguiente
ventana.
Mayores informes comunicarse con BARRETO SOFTWARE
www.barretosoftware.com o escriba al correo gestlab@barretosoftware.com
Tipos de Muestras
Seleccione del men principal la opcin Supervisor y luego la opcin Tipos de muestras, la
cual le permitir ver la siguiente ventana.
Configurar Perfiles de Exmen
Seleccione del men principal la opcin Supervisor y luego la opcin Configurar perfiles,
la cual le permitir ver la siguiente ventana.
Para crear un perfil oprima el botn perfiles , luego Busque los exmenes que desea
relacionar con el perfil con el botn de la lupa y por ultimo oprima adicionar .
Configurar Grupos de Salud Pblica
Seleccione del men principal la opcin Supervisor y luego la opcin Configurar Grupos
de Salud Pblica, la cual le permitir ver la siguiente ventana.
Exmenes y Tarifas
Seleccione del men principal la opcin Supervisor y luego la opcin Exmenes y tarifas,
la cual le permitir ver la siguiente ventana. En ste formulario usted puede observar, crear,
modificar y eliminar los exmenes que maneja su laboratorio, tambin manipula la
informacin de los valores por tarifa de dichos exmenes.
Configurar Tarifas
Seleccione del men principal la opcin Supervisor y luego la opcin Configurar tarifas, la
cual le permitir ver la siguiente ventana. En ste formulario usted puede observar, crear,
modificar y eliminar las tarifas que maneja su laboratorio.
Para Configurar una tarifa puede hacerlo de 2 formas:
Introducir valor por valor en las casillas que estn demarcadas con rojo.
Si la tarifa es igual con una variacin en porcentaje a una de las ya configurada puede dar
clic en el botn demarcado con amarillo y aparecer esta pequea ventana
luego de clic en copiar y aparece un cuadro de dialogo
Y luego se llenan los campos para configurar la nueva tarifa.
Recalcular Tarifas Derivadas
Esta opcin es para asignarles nuevos precios a las tarifas que han sido copiadas o se
derivan de tarifas que han sido asignadas como tarifa principal, se accede a ella por men
Usuario y luego dar clic en Recalcular Tarifas Derivadas, despus aparecer la siguiente
pantalla.
Actualizar CUPS y Dems
Seleccione del men principal la opcin Supervisor y luego la opcin Actualizar CUPS y
dems, la cual le permitir ver la siguiente ventana. En ste formulario usted puede
observar, y cambiar los cdigos CUPS y los niveles de los exmenes.
Potrebbero piacerti anche
- 3-Sistemas de ArchivosDocumento14 pagine3-Sistemas de ArchivosjosebelandiaNessuna valutazione finora
- ManualProcedimientos 2013Documento514 pagineManualProcedimientos 2013Davide Antonelli Laghi100% (1)
- X-HIS Bloque QuirurgicoDocumento2 pagineX-HIS Bloque QuirurgicojosesincableorgNessuna valutazione finora
- Diccionario Basico Ilustrado de Dispositivos y Equipos MedicosDocumento16 pagineDiccionario Basico Ilustrado de Dispositivos y Equipos MedicosAntonioTozkyNessuna valutazione finora
- Ficha Tecnica LIFEPACK 15Documento20 pagineFicha Tecnica LIFEPACK 15tatiianaboliivar100% (1)
- CCN-STIC-105 Catálogo Productos STICDocumento235 pagineCCN-STIC-105 Catálogo Productos STICRuben Garcia RamiroNessuna valutazione finora
- Normativa Formación En: Centros de TrabajoDocumento12 pagineNormativa Formación En: Centros de TrabajoManuel RodriguezNessuna valutazione finora
- Instrumental BásicoDocumento27 pagineInstrumental BásicoKamila Bencosme100% (1)
- Act NefrourologiaDocumento185 pagineAct NefrourologiaLuisa CastroNessuna valutazione finora
- Iso 30300-2011Documento2 pagineIso 30300-2011Roberto CarboNessuna valutazione finora
- Backup HanaDocumento14 pagineBackup Hanagrant tapia floresNessuna valutazione finora
- Historia Clinica Electronic ADocumento20 pagineHistoria Clinica Electronic Aapi-3711264100% (2)
- CAP 5 Instalando Visual Studio CodeDocumento14 pagineCAP 5 Instalando Visual Studio CodecarolinaNessuna valutazione finora
- Metodologias Investigacion Forense - Computo Forense - Jorge NavarroDocumento8 pagineMetodologias Investigacion Forense - Computo Forense - Jorge NavarroGerardo VerasNessuna valutazione finora
- PCN TesisDocumento196 paginePCN TesisaristidezzNessuna valutazione finora
- Examen Modulo 5Documento6 pagineExamen Modulo 5Lady DayannaNessuna valutazione finora
- Memorias TIC EC 2015Documento237 pagineMemorias TIC EC 2015Pancho CalaverasNessuna valutazione finora
- Metodos y Herramientas para El Analisis PDFDocumento5 pagineMetodos y Herramientas para El Analisis PDFMilanNessuna valutazione finora
- TraqueostomiaDocumento6 pagineTraqueostomiaPriscilla Sandoya BernabéNessuna valutazione finora
- Aparato Digestivo 1Documento77 pagineAparato Digestivo 1Daniela Juárez Castellanos100% (1)
- Unidad03 PDFDocumento54 pagineUnidad03 PDFLeonor Rodríguez GodoyNessuna valutazione finora
- Importancia Del Balón y La Presión Del Manguito Neumotaponador. CursoDocumento11 pagineImportancia Del Balón y La Presión Del Manguito Neumotaponador. CursoArturo VeraNessuna valutazione finora
- FotopolimerizacionDocumento39 pagineFotopolimerizacionrenzoNessuna valutazione finora
- DICOMDocumento17 pagineDICOMvaleria rodriguez0% (1)
- Monjaras Brivo ct385Documento16 pagineMonjaras Brivo ct385111cesarNessuna valutazione finora
- InsufladorDocumento12 pagineInsufladorDaniela GonzalezNessuna valutazione finora
- Simposio Aesculap Gestion Integral de Instrumental Quirurgico Santa Cruz 2014Documento77 pagineSimposio Aesculap Gestion Integral de Instrumental Quirurgico Santa Cruz 2014Deysisita Ruiz CamposNessuna valutazione finora
- Cómo Hacer Una Historia ClínicaDocumento2 pagineCómo Hacer Una Historia ClínicaGuillermo DiazNessuna valutazione finora
- MANUAL 3a - de Manejo y Soporte para Ingreso, Consulta y Corr de Errores en PACSDocumento11 pagineMANUAL 3a - de Manejo y Soporte para Ingreso, Consulta y Corr de Errores en PACSLuis ReyesNessuna valutazione finora
- Gestión de Archivos en UbuntuDocumento45 pagineGestión de Archivos en Ubuntupackos-1100% (2)
- Pre 20110829174117000315 1Documento69 paginePre 20110829174117000315 1Max Morote AriasNessuna valutazione finora
- Camilla AmbulanciaDocumento81 pagineCamilla AmbulanciaNovoa Flores Tito MauryNessuna valutazione finora
- CURSO CELYON - 1b.analiz. Seg. ElectricaDocumento54 pagineCURSO CELYON - 1b.analiz. Seg. ElectricaJAVIER Aza AlvarezNessuna valutazione finora
- Manual Admilab 2012 Lab ClinicoDocumento122 pagineManual Admilab 2012 Lab ClinicoCarlos García100% (1)
- Sistemas D3xD, C.A. Sistemas D3xD - D3xD Clinicas-Revisión Del 01 de Julio Del 2011Documento94 pagineSistemas D3xD, C.A. Sistemas D3xD - D3xD Clinicas-Revisión Del 01 de Julio Del 2011ricardoNessuna valutazione finora
- Manual de Usuario AlcemarDocumento24 pagineManual de Usuario Alcemaredu_291Nessuna valutazione finora
- Manual SoftTechDocumento20 pagineManual SoftTechAle Della CasaNessuna valutazione finora
- Libro Siscont 2007Documento313 pagineLibro Siscont 2007Magda Beatriz Quispe SosaNessuna valutazione finora
- Manual SiscontDocumento313 pagineManual SiscontRosi AlvarezNessuna valutazione finora
- Tutorial GESUDocumento56 pagineTutorial GESUAlan PilariaNessuna valutazione finora
- Comandos Profit Plus 2k8Documento33 pagineComandos Profit Plus 2k8RomerSimancasNessuna valutazione finora
- SAintDocumento20 pagineSAintRashiel Darkmoon100% (1)
- Galac SoftwareDocumento4 pagineGalac Softwaredalimar suarezNessuna valutazione finora
- Tutorial CR09010 BG11008 RS11017Documento24 pagineTutorial CR09010 BG11008 RS11017Yesenia RodriguezNessuna valutazione finora
- Manual Siscont ProfesionalDocumento79 pagineManual Siscont ProfesionalJose Luis Figueroa GuzmanNessuna valutazione finora
- Manual SafDocumento88 pagineManual SafJuan Carlos TacachiraNessuna valutazione finora
- Sistema de InformaciónDocumento24 pagineSistema de InformaciónJANE CAROLA FLORES ORTIZNessuna valutazione finora
- Funcionalidad Adicional 2k8Documento31 pagineFuncionalidad Adicional 2k8kevin Juvenal75% (4)
- Manual d3xd Gisin3 NuevoDocumento82 pagineManual d3xd Gisin3 NuevoJosshua0% (2)
- Manual Aspel ProdDocumento10 pagineManual Aspel ProdSara Lewis100% (1)
- 4 - Fase 2 - Implementación - Lenguaje - PLSQL - Colaborativo TerminadoDocumento24 pagine4 - Fase 2 - Implementación - Lenguaje - PLSQL - Colaborativo Terminadocarolina pereiraNessuna valutazione finora
- Contpaqi - Caso Practico Crea Una AddendaDocumento42 pagineContpaqi - Caso Practico Crea Una AddendaAdidas_BoyNessuna valutazione finora
- DRAC AlmacenDocumento29 pagineDRAC AlmacenAntony Manuel Nina QuissNessuna valutazione finora
- Libro Siscalpa PDFDocumento200 pagineLibro Siscalpa PDFCREZCAMOS JUNTOSNessuna valutazione finora
- Checklist de EmpresasDocumento16 pagineChecklist de EmpresasMarcos Antonio Chi CastroNessuna valutazione finora
- Manual de Implementación ContPAQi Comercial StartDocumento112 pagineManual de Implementación ContPAQi Comercial StartAlberto Mac100% (1)
- Manual ConcarDocumento72 pagineManual ConcarPeter Espinoza GómezNessuna valutazione finora
- Manual Laboratorio Facil PDFDocumento113 pagineManual Laboratorio Facil PDFGuillermo Besares VelizNessuna valutazione finora
- Manual de Millenium Gold OficialDocumento122 pagineManual de Millenium Gold OficialDaniel Valente100% (1)
- PropuestaDocumento7 paginePropuestaAbilio Cáceres CuroNessuna valutazione finora
- Cont A Bi Lid Ad GeneralDocumento175 pagineCont A Bi Lid Ad GeneralLuis Alberto Parra50% (2)
- Proyecto Final SerigrafíaDocumento79 pagineProyecto Final SerigrafíaBoris GorgonaNessuna valutazione finora
- Diseño de Sistema de Incendios - MonografíaDocumento74 pagineDiseño de Sistema de Incendios - MonografíaJohnathan Ruiz SánchezNessuna valutazione finora
- Manual de Uso Ventilador 7200 PBDocumento164 pagineManual de Uso Ventilador 7200 PBBoris GorgonaNessuna valutazione finora
- Curso de Electronica Digital Cekit 3Documento133 pagineCurso de Electronica Digital Cekit 3JOSEPHMAL100% (6)
- Analisis Produccion de ArrozDocumento9 pagineAnalisis Produccion de ArrozBoris GorgonaNessuna valutazione finora
- Análisis de Fourier-Hwei P. HSUDocumento285 pagineAnálisis de Fourier-Hwei P. HSULiz Cortes92% (25)
- Autoclave Phoenix Modelo AB 25LtsDocumento28 pagineAutoclave Phoenix Modelo AB 25LtsBoris Gorgona100% (4)
- Exposición Equipos PortuariosDocumento13 pagineExposición Equipos PortuariosBoris GorgonaNessuna valutazione finora
- Redes de Distribucion de EnergiaDocumento926 pagineRedes de Distribucion de EnergiaBoris Gorgona100% (3)
- Principios Del Proceso de Gestion DocumentalDocumento9 paginePrincipios Del Proceso de Gestion DocumentalPatricia Mendoza Mantilla0% (2)
- Programa Institucional de Desarrollo Inform - TicoDocumento27 paginePrograma Institucional de Desarrollo Inform - TicoVicente HernandezNessuna valutazione finora
- Lab1 Control2 CADe SIMUDocumento7 pagineLab1 Control2 CADe SIMUdayaro93100% (2)
- Semana 02Documento21 pagineSemana 02LUIS RICARDO HILARIO CIFRE100% (1)
- Programación LinealDocumento7 pagineProgramación LinealYilmhar Orrego More50% (2)
- Cotizacion Laptop AsusDocumento3 pagineCotizacion Laptop AsusVivaNessuna valutazione finora
- Spanish Linux MintDocumento42 pagineSpanish Linux MintAnonymous Hov228VNessuna valutazione finora
- Guia de Aprendizaje - Plan de Mejoramiento Fase IIIDocumento50 pagineGuia de Aprendizaje - Plan de Mejoramiento Fase IIIJuan Guillermo Arregoces Martes100% (1)
- Freir Alzas PeroneDocumento8 pagineFreir Alzas PeronesierrasdecordobaNessuna valutazione finora
- Cs 315Documento2 pagineCs 315Fernando Muñoz CubillosNessuna valutazione finora
- Proyecto Electronica 1 UsacDocumento3 pagineProyecto Electronica 1 UsacCarlos RecinosNessuna valutazione finora
- FODA - para Analisis de CasosDocumento5 pagineFODA - para Analisis de CasosEzequiel Layana100% (1)
- Trabajo Monografico de ORACLEDocumento48 pagineTrabajo Monografico de ORACLEemisoftNessuna valutazione finora
- Una Interpretación Metodológica de La Norma ISO 15489 para La Implantación de Un Sistema de Gestión de DocumentosDocumento11 pagineUna Interpretación Metodológica de La Norma ISO 15489 para La Implantación de Un Sistema de Gestión de DocumentosLeiby Margaret Lora SantosNessuna valutazione finora
- CLS Circuitos Secuenciales SincronosDocumento35 pagineCLS Circuitos Secuenciales SincronosCine de leinad Pelisseriesmusic GratisNessuna valutazione finora
- Herramientas de MonitoreoDocumento17 pagineHerramientas de MonitoreoCesar Augusto Oropeza SanchezNessuna valutazione finora
- MORALES ALQUICIRA ANDRES Introduccion Al Algebra Lineal y deDocumento325 pagineMORALES ALQUICIRA ANDRES Introduccion Al Algebra Lineal y deFelipe Javier Ruiz RiveraNessuna valutazione finora
- MA300 Manual de Usuario ESPAÑOLDocumento24 pagineMA300 Manual de Usuario ESPAÑOLCarlos Catalán LópezNessuna valutazione finora
- Metodo de InserciónDocumento6 pagineMetodo de InserciónCesar Gamarra ContrerasNessuna valutazione finora
- Resumen para La Contabilidad ElectronicaDocumento5 pagineResumen para La Contabilidad ElectronicaJenniifer Velez0% (1)
- Simulador de Circuitos EléctricosDocumento23 pagineSimulador de Circuitos EléctricosJosé Luis GuamushigNessuna valutazione finora
- Asterisk en CentOSDocumento11 pagineAsterisk en CentOSGustavo BohórquezNessuna valutazione finora
- Tabla Celulares GuatemalaDocumento3 pagineTabla Celulares GuatemalaEdSoloNessuna valutazione finora
- Aop Ejercicios Recientes PronosticosSS VISIONARIOSDocumento32 pagineAop Ejercicios Recientes PronosticosSS VISIONARIOSjabibialfa40% (5)
- Hardware Interno y ExternoDocumento13 pagineHardware Interno y ExternoOmar SanchezNessuna valutazione finora
- Tendencias Educativas GlobalesDocumento4 pagineTendencias Educativas GlobalesMaggie Contreras50% (2)
- Filtros Pasivos PDFDocumento3 pagineFiltros Pasivos PDFJavier E. PinzónNessuna valutazione finora
- Estándares de ProgramaciónDocumento4 pagineEstándares de ProgramaciónLigia DuranNessuna valutazione finora
- Fallas Simultaneas Serie ParaleloDocumento6 pagineFallas Simultaneas Serie ParaleloSebastián RibadeneiraNessuna valutazione finora