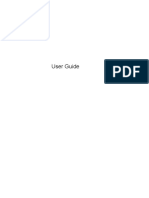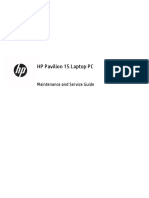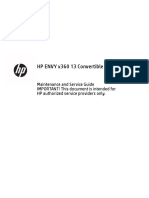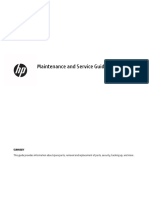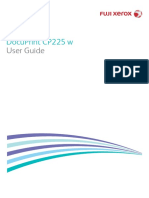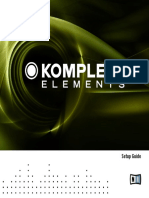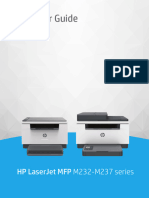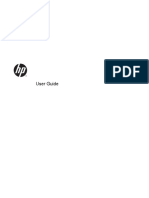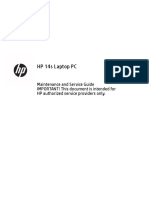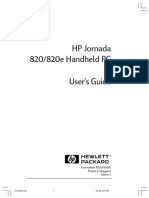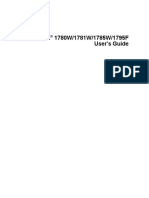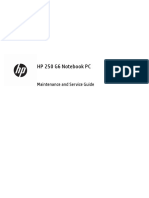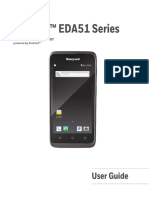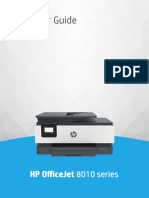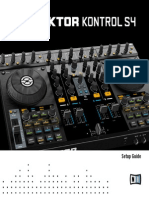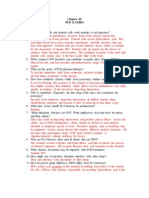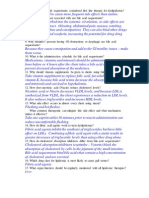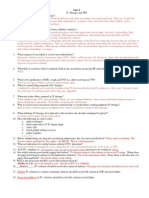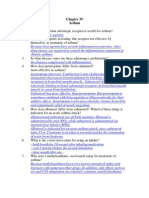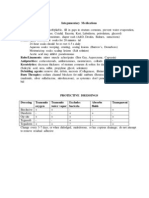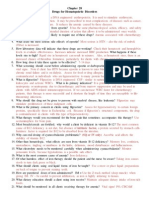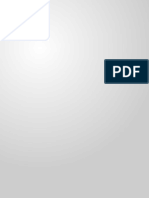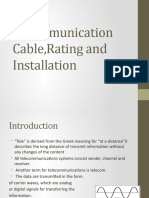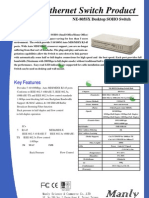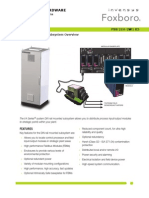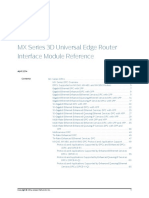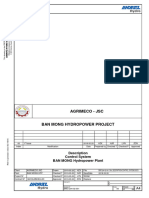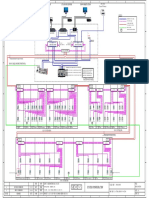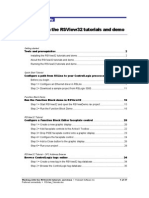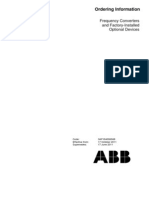Documenti di Didattica
Documenti di Professioni
Documenti di Cultura
Compaq Presario SR 5030 NX - Starting-Guide Manual
Caricato da
jackli21Titolo originale
Copyright
Formati disponibili
Condividi questo documento
Condividi o incorpora il documento
Hai trovato utile questo documento?
Questo contenuto è inappropriato?
Segnala questo documentoCopyright:
Formati disponibili
Compaq Presario SR 5030 NX - Starting-Guide Manual
Caricato da
jackli21Copyright:
Formati disponibili
Getting Started
The only warranties for Hewlett-Packard products and services are set forth in the express
statements accompanying such products and services. Nothing herein should be construed as
constituting an additional warranty. HP shall not be liable for technical or editorial errors or
omissions contained herein.
HP assumes no responsibility for the use or reliability of its software on equipment that is not
furnished by HP.
This document contains proprietary information that is protected by copyright. No part of this
document may be photocopied, reproduced, or translated to another language without the prior
written consent of HP.
Hewlett-Packard Company
P.O. Box 4010
Cupertino, CA 95015-4010
USA
Copyright 20002006 Hewlett-Packard Development Company, L.P.
May be licensed in the United States by one or both of U.S. Patents Nos. 4,930,158 and
4,930,160 until August 28, 2008.
Microsoft and Windows Vista are U.S. registered trademarks of Microsoft Corporation.
The Windows logo and Windows Vista are trademarks or registered trademarks of Microsoft
Corporation in the United States and/or other countries/regions.
HP supports lawful use of technology and does not endorse or encourage the use of our products
for purposes other than those permitted by copyright law.
The information in this document is subject to change without notice.
Table of Contents iii
Table of Contents
Setting Up Your Computer........................................................................1
Putting Your Computer Together ............................................................................... 1
Placing the computer in the proper location .......................................................... 1
Using surge protection ....................................................................................... 2
Connecting to the computer ................................................................................ 2
Connecting a Digital Camera (Photo or Video)........................................................... 4
Connecting Other Devices ....................................................................................... 5
Storing Documentation and Recovery Discs................................................................ 6
Adjusting the Monitor.............................................................................................. 6
Setting Up a Local Area Network ............................................................................. 6
Setting Up a Wired (Ethernet) Connection ................................................................. 8
Integrated Wireless Devices..................................................................................... 8
Connecting the Wireless LAN Device........................................................................ 9
Checking the wireless LAN device installation ..................................................... 10
Using wireless security features ......................................................................... 10
Connecting a Modem........................................................................................... 11
Connecting Speakers or Microphone ......................................................13
Using Speakers .................................................................................................... 13
Sound Connector Types ........................................................................................ 14
Connecting a Microphone..................................................................................... 16
Speaker Configurations......................................................................................... 16
Speaker types ................................................................................................. 17
Connecting 2/2.1 (Two Speakers and a Subwoofer) Audio Speakers......................... 18
Connecting 4.1 (Four Speakers and a Subwoofer) Audio Speakers ............................ 19
Connecting 5.1 (Five Speakers and a Subwoofer) Audio Speakers............................. 20
Connecting 7.1 (Seven Speakers and a Subwoofer) Audio Speakers .......................... 22
iv Getting Started
Connecting the Computer to a Home Audio System.................................................. 24
Y adapter cables ............................................................................................. 24
2.1 home stereo installation.............................................................................. 25
5.1 home audio installation .............................................................................. 26
5.1 home audio installation procedure............................................................... 26
7.1 home audio installation .............................................................................. 28
7.1 home audio installation procedure............................................................... 29
Connecting Digital Audio ...................................................................................... 30
Connecting Headphones ....................................................................................... 31
Using a 2.1 speaker system with headphones ..................................................... 31
Using a 5.1 to 7.1 speaker system with headphones ........................................... 31
Connecting Speakers Using the Creative Sound Blaster X-Fi Sound Card..................... 32
Connecting the speakers .................................................................................. 32
Connecting the FlexiJack connector.................................................................... 33
Getting Help ..........................................................................................35
Finding Onscreen Guides ...................................................................................... 35
Finding Guides on the Web................................................................................... 35
Using the Onscreen Help and Support Center .......................................................... 36
Using the PC Help & Tools Folder ........................................................................... 36
Using HP Connections or Compaq Connections ....................................................... 36
Getting messages ............................................................................................ 37
Turning off messages ....................................................................................... 37
Reactivating messages ..................................................................................... 38
Turning On Your Computer for the First Time ..........................................39
Using the Computer with Safety and Comfort ........................................................... 39
Protecting Your Computer ...................................................................................... 40
Using passwords ............................................................................................. 40
Using antivirus software.................................................................................... 42
Using firewall software..................................................................................... 42
Installing critical security updates....................................................................... 43
Turning On Your Computer for the First Time............................................................ 43
Turning Off Your Computer.................................................................................... 44
Using Shut Down............................................................................................. 44
Using Lock...................................................................................................... 44
Using sleep mode............................................................................................ 45
Using hibernate mode...................................................................................... 46
Automatic sleep, hibernate, or away mode......................................................... 46
Restarting the Computer ........................................................................................ 47
Connecting to the Internet ...................................................................................... 47
Signing Up for Software Updates ........................................................................... 48
Table of Contents v
Setting Up User Accounts on Your New Computer.................................................... 49
Creating passwords ......................................................................................... 49
Guidelines for Installing Software and Hardware Devices.......................................... 50
Transferring Files and Settings from Your Old Computer to Your New Computer .......... 51
Using HP Total Care Advisor Software .................................................................... 51
Using the Keyboard...............................................................................53
Identifying Keyboard Features................................................................................ 53
Alphanumeric keys .......................................................................................... 53
Function keys .................................................................................................. 54
Edit keys......................................................................................................... 54
Arrow keys ..................................................................................................... 54
Numeric keys.................................................................................................. 55
Keyboard indicators ........................................................................................ 55
Special keyboard buttons ................................................................................. 56
Identifying Special Keyboard Buttons ...................................................................... 56
Customizing the keyboard buttons ..................................................................... 59
Keyboard Shortcuts............................................................................................... 59
Using the Mouse....................................................................................61
Using the Mouse Buttons ....................................................................................... 61
Scrolling......................................................................................................... 62
Autoscrolling................................................................................................... 62
Panning.......................................................................................................... 62
Switching Mouse Button Functions .......................................................................... 63
Changing Mouse Pointer Speed............................................................................. 63
Introducing Your Computer Software .....................................................65
Learning More About Software............................................................................... 65
Using the Desktop................................................................................................. 65
Removing desktop icons ................................................................................... 66
Retrieving desktop icons ................................................................................... 66
Using the Windows Start Button Menu .................................................................... 66
Using the All Programs menu ............................................................................ 66
Organizing your All Programs list ...................................................................... 67
Using the Control Panel ......................................................................................... 67
Resizing Windows................................................................................................ 68
Working with Digital Images ................................................................................. 68
About the Internet ................................................................................................. 69
Using a Browser................................................................................................... 70
Searching the Internet ...................................................................................... 70
Restricting Internet content................................................................................. 71
vi Getting Started
Using Antivirus Software ....................................................................................... 71
Configuring and registering Norton Internet Security software............................... 72
Changing the virus scan time for your Norton Internet Security program................. 72
Sending and Receiving E-Mail................................................................................ 73
Using Windows Mail ....................................................................................... 73
Using the e-mail program provided by your ISP................................................... 73
Software Quick Reference Table............................................................................. 74
Managing Files ......................................................................................77
Organizing Files with Folders................................................................................. 77
Creating Folders................................................................................................... 78
Moving Files ........................................................................................................ 78
Finding Files ........................................................................................................ 79
Renaming Files..................................................................................................... 79
Deleting Files ....................................................................................................... 80
Retrieving Files from the Recycle Bin ....................................................................... 80
Copying Files....................................................................................................... 80
Using a Printer ..................................................................................................... 81
Using CD and DVD Media Drives ............................................................83
Using Your CD and DVD Drives ............................................................................. 83
Handling CDs and DVDs .................................................................................. 83
Inserting and removing CDs and DVDs............................................................... 84
Compatibility Information ...................................................................................... 85
Disc Features and Compatibility Table .................................................................... 86
Optical Drive Quick Reference Table ...................................................................... 87
Using the Memory Card Reader .............................................................89
Media Insertion Guide .......................................................................................... 90
Understanding the Activity Light ............................................................................. 93
Formatting a Memory Card ................................................................................... 93
Troubleshooting the Memory Card Reader............................................................... 94
Using the HP Personal Media Drive and HP Pocket Media Drive .............95
Connecting the Drive ............................................................................................ 96
Inserting the Drive into an HP drive bay................................................................... 96
Connecting the Drive to a Computer Without a Drive Bay ......................................... 97
Locating the Drive and Assigning a Drive Letter ........................................................ 98
Using the Drive .................................................................................................... 99
Transferring files to another computer manually................................................... 99
Disconnecting the Drive....................................................................................... 100
Troubleshooting the HP Media Drive..................................................................... 101
Table of Contents vii
Playing CDs, DVDs, or VCDs .................................................................103
Playing Music CDs ............................................................................................. 103
Playing CDs with Windows Media Player.............................................................. 103
Playing DVDs..................................................................................................... 104
Using country/region codes............................................................................ 104
Playing DVDs with Windows Media Player............................................................ 104
Playing Video CDs (VCDs)................................................................................... 105
Playing Video CDs (VCDs) with Windows Media Player.......................................... 105
Creating Audio and Data Discs.............................................................107
Erasing Rewritable Discs Before Recording ............................................................ 108
Working with Audio CDs .................................................................................... 108
Audio CD tips ............................................................................................... 109
Before you begin creating discs....................................................................... 109
Creating audio CDs ....................................................................................... 109
Creating jukebox discs ................................................................................... 110
Creating video discs ...................................................................................... 110
Copying a disc ............................................................................................. 111
Creating data discs........................................................................................ 112
Creating photo (slide show) discs .................................................................... 112
Making a disc label using LightScribe .............................................................. 113
Making a paper disc label.............................................................................. 114
Creating Movies by Using muvee autoProducer....................................115
Basic Steps to Make a Movie............................................................................... 115
Using muvee autoProducer .................................................................................. 116
Getting started .............................................................................................. 116
Capturing video from a digital video camera.................................................... 118
Adding videos............................................................................................... 119
Adding pictures............................................................................................. 120
Adding music................................................................................................ 121
Selecting the style .......................................................................................... 121
Changing the settings..................................................................................... 122
Adding an opening title and closing credits ...................................................... 123
Making the movie.......................................................................................... 123
Previewing the movie ..................................................................................... 124
Modifying the movie ...................................................................................... 124
Saving the movie project ................................................................................ 125
Recording the movie project to disc ................................................................. 126
Upgrading muvee autoProducer ........................................................................... 127
Index...................................................................................................129
viii Getting Started
Setting Up Your Computer 1
Setting Up Your Computer
Putting Your Computer Together
Follow the steps on the setup poster to set up your computer. Read the topics in this section
to learn more about the location of components and connectors on your computer, and to
learn about some setup alternatives.
Look in the computer box for printed details or updates regarding your computer.
Placing the computer in the proper location
When setting up your new computer, place it where ventilation openings are unobstructed.
Make sure all connections are secure and all cabling is out of the way. Do not place
cables in walkways or where it can be stepped on or damaged from placing
furniture on it.
WARNING: The power supply is preset for the country/region in which you
purchased your computer. If you move, please check the voltage requirements
before plugging your computer into an AC power outlet.
WARNING: Please read Safety Information in the Warranty and Support
Guide before installing and connecting your computer to the electrical power
system.
2 Getting Started
Using surge protection
Help protect your monitor, computer, and accessories by connecting all power cords for
your computer and peripheral devices (such as a monitor, printer, or scanner) to a surge
protection device such as a power strip with surge protection or an uninterruptible power
supply (UPS). Many surge protection devices have surge protection inputs and outputs for
modem or telephone lines. Telephone lines are a common path for lightning spikes to get
into your system. Some surge protection devices have surge protection for television cable
connections as well. Use those if your computer has a television tuner installed.
Not all power strips provide surge protection; the power strip must be specifically labeled
as having this capability. Use a power strip whose manufacturer offers a damage
replacement policy that replaces your equipment if surge protection fails.
Connecting to the computer
Connect your main hardware devices, such as the monitor, keyboard, and mouse, to the
back of the computer. Other peripheral devices, such as a printer, scanner, or camera,
also plug into connectors on the back of your computer. Some computers also have
connectors on the front of the computer. The table shows some, but not all, connectors.
NOTE: The location, availability, and number of connectors on your computer may vary.
Connector Icon/label Description and function
Mouse (PS/2 connector)
Keyboard (PS/2 connector)
Universal Serial Bus (USB) for mouse, keyboard,
digital cameras, or other devices with USB
connectors
Printer (parallel)
Setting Up Your Computer 3
Monitor
Serial
Serial port for some digital cameras or other serial
devices
Audio Line Out (powered speakers)
Audio Line In
Headphones
Microphone
FireWire
(IEEE 1394) for video cameras or other
devices with very fast transfer rates
Digital audio in and digital audio out
Side speaker out
Connector Icon/label Description and function (continued)
4 Getting Started
Connecting a Digital Camera (Photo or Video)
The following instructions apply only to digital photo cameras and digital video cameras.
Refer to the documentation that came with your digital photo camera or digital video
camera.
To connect a digital photo camera or a digital video camera:
1 Turn on the computer, and wait for Microsoft
Windows
Vista
operating system
to start.
2 Connect the 6-pin video camera transfer cable into the camera and then into an open
port on the front or back of the computer. Most digital video cameras use either the
FireWire (IEEE 1394) port or the USB port.
3 A Found New Hardware message appears. Wait 2 or 3 minutes for Windows Vista to
make the necessary settings for the new device. When installation is complete, a
message appears indicating the camera is ready to use.
Rear speaker out
Center/subwoofer
Connector Icon/label Description and function (continued)
NOTE: When connecting an analog video camera to the computer, use the Video and
Audio In connectors on the front or back of the computer.
NOTE: If a Digital Video Device Auto Play window appears when you connect your
camera, click Cancel.
Setting Up Your Computer 5
If the computer does not recognize the digital photo camera or the digital video camera:
1 Click the Windows Start Button
on the taskbar, and then click
Control Panel.
2 Click System and Maintenance, and then click System.
3 Click Device Manager.
4 Click the plus sign (+) next to the camera port. If the name of the camera appears, the
device is ready. If the name is not there, try the following:
Click Action, and then click Scan for hardware changes. Look in Device
Manager for a new addition under the port.
Unplug the video camera transfer cable from the computer, and plug it into a
different port. Look in Device Manager for a new addition under the port.
Connecting Other Devices
Other peripheral devices can be connected to the front or back of your computer by using
USB or FireWire (IEEE 1394) ports. These peripheral devices include printers, scanners,
video cameras, digital photo cameras, memory card readers, and PDAs (personal digital
assistant) or handheld computers. Refer to the documentation that came with your device.
NOTE: Some peripheral devices are not included with the computer.
NOTE: You must use a 6-pin (not a 4-pin) FireWire (IEEE 1394) cable with the 6-pin
FireWire (IEEE 1394) connector on your computer.
6 Getting Started
Storing Documentation and Recovery Discs
Store all computer user manuals and warranty information in an easy-to-find, safe location.
It is a good idea to store your system recovery discs with your documentation. This allows
easy access to all important computer documents and files.
Adjusting the Monitor
To change the screen resolution:
1 Right-click an empty area of the desktop, and then click Personalize.
2 Click the Display Settings.
3 If necessary, select the monitor, and then adjust the screen resolution.
4 Click Apply.
5 Click Yes, if it is present.
6 Click OK.
Setting Up a Local Area Network
Your home local area network (LAN) may consist of a wired or a wireless network that you
can use to connect your computer to other devices on the network, included other
computers. The network components may include a hub or a switch, which can connect
multiple devices to the network, or a router, which can connect computers or a broadband
Internet connection to the network. This network connection also enables you to share
data, and printers or other devices among your computers. The network connection to the
Internet is usually through a dial-up or cable modem.
A wired network uses Ethernet cables to connect the devices on the network. For example,
the Ethernet cable plugs into your computer network interface adapter and the router.
A wireless network uses radio waves to connect the devices on the network. For example,
both your computer and the router have an antenna and adapter that use the same Wi-Fi
industry standard: 802.11b, 802.11g, or 802.11a.
NOTE: You can connect more than one display device (CRT monitor, flat panel monitor,
TV, and so on) to the computer at a time (select models only). You can quickly change
which device displays the computer desktop by pressing Alt+F5. Each time you press
Alt+F5, the computer desktop appears on the next device. If pressing Alt+F5 does not
work, restart the computer and try again.
Setting Up Your Computer 7
The preceding illustration shows a home LAN. The desktop computer has a wired
connection to a wireless router. The desktop computer also has a printer that it shares with
the other computers on the network. Each notebook computer has a wireless connection to
the network router.
8 Getting Started
Setting Up a Wired (Ethernet) Connection
The Ethernet connection, which may be called network interface adapter, Network
Interface Card, or NIC, provides a high-speed or broadband connection to an Ethernet
(10BaseT) or Fast Ethernet (100BaseT) network. After you connect this interface to a
network, such as a LAN, you can connect to the Internet through the network.
1 Connect an Ethernet cable to the Ethernet connector (A) on the back of the computer,
and to the network router or LAN device.
A Ethernet connector (RJ-45 port)
B Ethernet indicator lights
2 With the computer turned on, check the indicator lights (B) next to the Ethernet
connector for the status:
ACTIVITY Lit yellow during network data transfer activity
LINK Lit green when there is a valid network connection
Integrated Wireless Devices
Wireless technology transfers data across radio waves instead of wires. Your computer
may be equipped with one or more of the following integrated wireless devices:
Wireless local area network (WLAN) devices connect the computer to
wireless local area networks (commonly referred to as wireless networks, wireless
LANs, or WLANs) in corporate offices, your home, and public areas such as airports
and restaurants. In a WLAN, each mobile wireless device communicates with a
wireless access point, which can be several hundred feet away.
Computers with WLAN devices may support one or more of the three IEEE physical
layer industry standards: 802.11b, 802.11g, or 802.11a.
Bluetooth devices create a personal area network (PAN) to connect other
Bluetooth-enabled devices such as computers, phones, printers, headsets, speakers,
and cameras. In a PAN, each device communicates directly with the other devices,
and the devices must be relatively close together within 33 feet (10 meters) of each
other.
NOTE: Your computer may not come with an Ethernet connector.
NOTE: Your Ethernet connector may have only one indicator light.
Setting Up Your Computer 9
Wireless wide area networks (WWAN) devices provide access to
information anytime and anywhere you have cellular (data) coverage. In a WWAN,
each mobile device communicates to a public carriers base station. Public carriers
install networks of base stations (similar to cell phone towers) throughout large
geographic areas, effectively providing coverage across entire states, or even entire
countries/regions.
For more information about wireless technology, go to:
http://www.hp.com/go/techcenter/wireless
Connecting the Wireless LAN Device
(Select models only)
You can connect the computer to an 802.11b or 802.11g wireless network by using the
external antenna that was included with your system. This device enables you to establish
a wireless network using your computer as a wireless access point, or you can use your
computer as a wireless client (Station Mode) if you already have a wireless network
running.
You need an existing wireless LAN with an Internet connection (consult your Internet
Service Provider [ISP] for further information). An external antenna is supplied with your
system; you must connect it to the 802.11 module to increase the range and sensitivity of
the radio.
To connect the wireless LAN antenna:
1 Screw the wireless LAN antenna
cable into the wireless LAN
connector on the back of
the computer.
2 For the best wireless
performance, place the antenna
on the computer or in an elevated
and open area.
NOTE: The appearance of your wireless antenna may vary.
10 Getting Started
Checking the wireless LAN device installation
To set up your wireless network, verify that the integrated WLAN device is installed on your
computer correctly.
1 Click the Windows Start Button on the taskbar.
2 Type Device Manager into the Search box, and then click Device Manager to open
the Device Manager window.
3 Click Network adapters. Your WLAN device should be listed here. The WLAN
device may include the term wireless, wireless LAN, or 802.11.
4 Click the Windows Start Button on the taskbar.
5 Type Network and Sharing Center into the Search box, and then click Network
and Sharing Center to open the Network and Sharing Center window.
6 Click Add a device to the network and follow any onscreen instructions.
For more information about setting up a wireless network:
Click the Windows Start Button on the taskbar, click Help and Support, and
then type Setting up a wireless network into the Search Help box.
Go to: http://www.hp.com/go/techcenter/wireless
Using wireless security features
When you set up a home WLAN or access an existing public WLAN, always enable
security features to protect your network from unauthorized access. The most common
security levels are Wi-Fi Protected Access Personal (WPA-Personal) and Wired Equivalent
Privacy (WEP).
When setting up a network, you should use one or more of the following security
measures:
Enable WPA-Personal or WEP security encryption on the router.
Change the default network name (SSID) and password.
Use a firewall.
Set security on your Web browser.
For more information about setting up wireless security features, go to:
http://www.hp.com/go/techcenter/wireless
NOTE: If no WLAN device is listed, either your computer does not have an integrated
WLAN device, or the driver for the device is not properly installed.
Setting Up Your Computer 11
Connecting a Modem
For information on connecting to the Internet, see Connecting to the Internet in this guide.
The modem is used for connecting to an ISP that provides a telephone dial-up connection
to the Internet.
Before you can use telephone dial-up to connect to the Internet and send or receive e-mail
and faxes, you must connect your telephone service line to the modem (A), which is on the
back of the computer (B). The setup poster shows you how to plug a modem/telephone
cable into the computer modem connector and into your telephone service line wall jack
connector.
A Modem connector
B Back of computer
NOTE: Your computer may not come with a modem.
12 Getting Started
Connecting Speakers or Microphone 13
Connecting Speakers or Microphone
Using Speakers
Speakers are included with the monitor (select models only) or are sold separately. For
details on connecting stereo speakers to the computer, see the setup poster.
If your computer has multichannel audio speaker capacity (select models only), you can
connect four channels for four-speaker output or six channels for 5.1 speaker output.
Connect your speaker system to the computer and then configure the audio software for
sound output.
NOTE: For cross-references, see Configuring Speaker and Sound Options in your
product information on the HP Support Web site: go to http://www.hp.com/support
NOTE: Speakers may be passive (no power button and no power cord) or active (power
button or power cord). Your computer supports only active (powered) speaker systems; the
speaker system must have its own power cord.
A stereo speaker set is a left-right, two-channel speaker system. A multichannel audio
speaker system is a system with more than two channels, and it may include a subwoofer.
For example, 5.1 channels, referred to as a six-speaker mode, uses two front speakers
(left-right), two rear speakers (left-right), a center speaker, and a subwoofer.
14 Getting Started
Sound Connector Types
Your model may include one of three analog sound connector types on the back of
your computer:
Three connectors
Six connectors
Sound card
The connectors are 1/8-inch (3.5 mm) stereo mini-jacks that connect from the back of the
computer to speakers and microphones.
Your system may also have a separate Digital Out connection (select models only).
Software configuration is different for each connector type, as noted in the instructions.
Sound Connector Illustration Type
Three
connectors
Your computer model may include
three sound connectors. You can
connect up to a 5.1 audio system to the
computer.
3
Six
connectors
Your computer model may include six
sound connectors on the back of your
computer. You can connect up to a 7.1
audio system to the computer.
6
Sound card
connector
Your computer may include a sound
card. You can connect up to a 5.1
audio system (7.1 audio system for
select models) or digital speakers to the
sound card on the computer.
See the following
illustration.
S
NOTE:
Type 3 is three connectors.
Type 6 is six connectors.
Type S is sound card.
Connecting Speakers or Microphone 15
Use the sound connectors that match your computer model when installing cables, as
shown in the installation procedure steps.
The following table shows the sound connectors on the back panel of computer systems.
Sound connector
Description Type 3 Type 6 Type S
Line Side (gray) for side speakers in an
eight-speaker system (7.1).
A Line C/Sub (gold) for center/subwoofer speakers in
a multichannel audio configuration.
B Line Rear (black) for rear speakers in a multichannel
audio configuration.
C Line Out (lime green) for front speakers.
D Mic (pink) connects to microphone.
(Type 3 also functions as center/subwoofer Line Out
when a multichannel audio configuration is
activated.)
E Line In (light blue) connects to an analog audio
device such as a CD player for input into computer.
(Type 3 also functions as rear Line Out when a
multichannel audio configuration is activated.)
F Digital Out (orange) connects to a digital audio
device with digital input (such as a home audio
receiver/amplifier) or digital speakers
(select models only).
NOTE:
Type 3 is three connectors.
Type 6 is six connectors.
Type S is sound card.
16 Getting Started
Connecting a Microphone
Your computer comes with one microphone connector in the back of the computer. Some
models have a second microphone connector in the front of the computer. Only one
microphone connector works at a time, and the back connector is ready to use unless you
have the multichannel audio speakers option. For computers with the multichannel audio
speakers option, the microphone connector in the front of the computer, if present, is ready
to use.
To use a microphone connected to the front of your computer (select models only), select
the working microphone. See Selecting a Microphone.
HP computers support many different audio options, sound connections, and speaker
configurations. You may set up your computer for two stereo speakers or for multichannel
audio speaker systems. Connect your speaker system to the computer, and then configure
the audio software for sound output. For more details about connecting stereo speakers to
the computer, see the setup poster.
This chapter describes the most typical options. Your system may have different
components.
Speakers are included with the monitor (select models only) or are sold separately.
Speaker Configurations
You may set up your computer for the following supported configurations:
NOTE: For additional information on connecting the speakers, refer to the setup poster
that came with the computer and the documentation that came with your speakers.
Name Speaker system See
Headphones None, muted. Using Headphones
2 (stereo) Left speaker, right speaker. Connecting 2/2.1 (Two Speakers and
a Subwoofer) Audio Speakers
2.1 Left speaker, right speaker,
and a subwoofer.
Connecting 2/2.1 (Two Speakers and
a Subwoofer) Audio Speakers
4.1 Two front speakers, two
rear speakers, and a
subwoofer.
Connecting 4.1 (Four Speakers and a
Subwoofer) Audio Speakers
6/5.1 Two front speakers, two
rear speakers, a center
speaker, and a subwoofer.
Connecting 5.1 (Five Speakers and a
Subwoofer) Audio Speakers
Connecting Speakers or Microphone 17
Speaker types
Speakers may be included with the monitor (select models only) or are sold separately.
Refer to the product documentation for your speakers.
Your computer supports only an active (powered) speaker system. An active speaker
system must have its own power cord. A home audio system does not require active
speakers, because the receiver provides amplification.
A stereo speaker set is a left-right, two-channel speaker system. A multichannel audio
speaker system has a left-right front and left-right rear channel, and it may include a
subwoofer and a center speaker. Side speakers are included in more advanced systems. A
subwoofer provides enhanced bass sounds.
.1 indicates a subwoofer. For example, 7.1 channels refers to an eight-speaker mode
and uses two front speakers (left-right), two side speakers (left-right), two rear speakers
(left-right), a center speaker, and a subwoofer.
8/7.1 Two front speakers, two
rear speakers, two side
speakers, a center
speaker, and a subwoofer
(select models only).
Connecting 7.1 (Seven Speakers and
a Subwoofer) Audio Speakers
Home audio
system
Home stereo or home
theater audio system with
passive speakers.
Connecting the Computer to a Home
Audio System
Digital audio Digital speakers or digital
input connector on audio
system.
Connecting Digital Audio
Multi-streaming
audio
Two front speakers, two
rear speakers, two side
speakers, a center
speaker, and a subwoofer
(select models only).
Configuring Multi-streaming Audio
Name Speaker system See (continued)
18 Getting Started
Connecting 2/2.1 (Two Speakers and a Subwoofer)
Audio Speakers
To connect simple left/right stereo active speakers or two speakers and a subwoofer for
two-channel (2.1 speaker) output:
1 Turn off the computer.
2 Connect the speaker cable to the lime green Audio Line Out connector that matches
the back of your computer.
3 Connect the cable to the audio system. For 2.1 speakers that were shipped with your
computer (select models only), connect the Audio Line Out connector to the subwoofer.
4 Connect the left and right speakers to the subwoofer. Refer to the speaker
documentation.
5 Turn on the computer.
6 Plug in the speaker system power.
7 Turn on the speaker system.
Step 8 is optional for a two-speaker setup.
8 After the speakers are connected to the computer, configure the audio software for
sound output for your computer model. See Connecting Speakers or Microphone.
Type 3: See Configuring Audio Output with Multichannel Sound Manager.
Type 6: See Configuring Audio Output with Sound Effect Manager.
Sound card: See Configuring Audio Output with a Sound Card.
The following diagram shows a typical 2.1 audio installation:
NOTE:
Type 3 is three connectors.
Type 6 is six connectors.
Type S is sound card.
NOTE: Always turn on the computer before you turn on the speaker system.
3
6 S
O
U
T
Connecting Speakers or Microphone 19
Connecting 4.1 (Four Speakers and a Subwoofer)
Audio Speakers
To connect two front speakers, two rear speakers, and a subwoofer for four-channel
(4.1 speaker) output:
1 Turn off the computer.
2 Connect the front speaker cable to the lime green Audio Line Out connector that
matches the back of your computer.
3 Connect the rear speaker cable to the black connector that matches the back of
your computer.
For type 3-connector systems, the blue Audio Line In connector functions as a Rear Line
Out when a multichannel audio configuration is activated.
4 Connect the cables to the audio system.
5 Connect the front and rear speakers to the subwoofer. Refer to the speaker
documentation.
6 Turn on the computer.
NOTE:
Type 3 is three connectors.
Type 6 is six connectors.
Type S is sound card.
NOTE: Always turn on the computer before you turn on the speaker system.
3 6 S
3 6 S
20 Getting Started
7 Plug in the speaker system power.
8 Turn on the speaker system.
9 After the speakers are connected to the computer, configure the audio software for
sound output for your computer model. See Configuring Speaker and Sound
Options.
Type 3: See Configuring Audio Output with Multichannel Sound Manager.
Type 6: See Configuring Audio Output with Sound Effect Manager.
Sound card: See Configuring Audio Output with a Sound Card.
The following diagram shows a typical 4.1 audio installation:
Connecting 5.1 (Five Speakers and a Subwoofer)
Audio Speakers
To connect two front speakers, two rear speakers, a center speaker, and a subwoofer for
six-channel (5.1 speaker) output:
1 Turn off the computer.
2 Connect the front speaker cable to the lime green Audio Line Out connector that
matches the back of your computer.
O
U
T
I
N
NOTE:
Type 3 is three connectors.
Type 6 is six connectors.
Type S is sound card.
3 6 S
Connecting Speakers or Microphone 21
3 Connect the rear speaker cable to the black connector that matches the back of
your computer.
For type 3-connector systems, the blue Audio Line In connector functions as a Rear Line
Out when a multichannel audio configuration is activated.
4 Connect the center/subwoofer speaker cable to the gold (or pink Mic) connector that
matches the back of your computer.
For type 3-connector systems, the pink Mic connector functions as a center/subwoofer
speaker Line Out when a multichannel audio configuration is activated.
5 Connect the cables to the audio system.
6 Connect the front, rear, and center speakers to the subwoofer. Refer to the speaker
documentation.
7 Turn on the computer.
8 Plug in the speaker system power.
9 Turn on the speaker system.
10 After the speakers are connected to the computer, configure the audio software for
sound output for your computer model. See Configuring Speaker and Sound
Options.
Type 3: See Configuring Audio Output with Multichannel Sound Manager.
Type 6: See Configuring Audio Output with Sound Effect Manager.
Type 6 multi-streaming: See Configuring Audio Output with Sound Effect
Manager.
Sound card: See Configuring Audio Output with a Sound Card.
NOTE: Always turn on the computer before you turn on the speaker system.
3
6 S
3 6 S
22 Getting Started
The following diagram shows a typical 5.1 audio installation:
Connecting 7.1 (Seven Speakers and a Subwoofer)
Audio Speakers
(Select models only)
To connect two front speakers, two side speakers, two rear speakers, a center speaker,
and a subwoofer for eight-channel (7.1 speaker) output:
1 Turn off the computer.
2 Connect the front speaker cable to the lime green Audio Line Out connector on the
back of your computer.
3 Connect the rear speaker cable to the black connector on the back of your computer.
4 For type 6 connectors only, connect the side speaker cable to the gray connector on
the back of your computer.
5 Connect the center speaker and subwoofer speaker cable to the gold connector on the
back of your computer.
O
U
T
I
N
Connecting Speakers or Microphone 23
6 Connect the cables to the audio system.
7 Connect the front, rear, side, and center speakers to the subwoofer. Refer to the
speaker documentation.
8 Turn on the computer.
9 Plug in the speaker system power.
10 Turn on the speaker system.
11 After the speakers are connected to the computer, configure the audio software for
sound output for your computer model. See Configuring Speaker and Sound
Options.
Type 6: See Configuring Audio Output with Sound Effect Manager.
Type 6 multi-streaming: See Configuring Audio Output with Realtek HD Sound
Effect Manager.
The following diagram shows a typical 7.1 audio installation:
NOTE: Always turn on the computer before you turn on the speaker system.
24 Getting Started
Connecting the Computer to a Home Audio System
You can connect your computer to your home stereo or home theater multichannel audio
receiver/amplifiers by using your existing speakers.
For examples, see 2.1 home stereo installation or 5.1 home audio installation.
Y adapter cables
Most home receiver/amplifiers have RCA-type input connectors. You may need to connect
Y adapter cables between your computer and your receiver/amplifier. Y adapter cables
have one 1/8-inch (3.5 mm) stereo mini-jack on one end and two RCA connectors on the
other end. These cables are purchased separately.
The number of Y adapter cables you need to connect to your home stereo system depends
on the number of speakers you install:
2/2.1 speaker system: One Y adapter cable
4/4.1 speaker system: Two Y adapter cables
6/5.1 speaker system: Three Y adapter cables
8/7.1 speaker system: Four Y adapter cables
Connecting a home stereo to a computer typically requires audio cables that are long
enough to connect from the computer to the stereo. You may also need to purchase RCA or
mini-extension cables.
NOTE: Y adapter and extension cables are purchased separately.
Connecting Speakers or Microphone 25
2.1 home stereo installation
The following diagram shows a typical two-channel (2.1 speaker) installation that uses
passive stereo speakers and plugs into a home stereo standard left and right input.
This is only a suggested configuration. Your system may be different.
Computer to 2.1 multichannel audio system connection
A Computer back-panel connectors (type 3, type 6, or sound card)
B Y adapter cables
C Receiver/amplifier (audio input jacks)
D Subwoofer
E Front speakers (left and right)
O
U
T
I
N
Surr. Back Front
Center
Sub
A
B
C
E C D E
26 Getting Started
5.1 home audio installation
The following diagram shows a typical advanced home theater audio six-channel (6/5.1
speaker) installation that requires multichannel inputs on a receiver/amplifier.
This is only a suggested configuration. Your system may be different.
Computer to 5.1 multichannel audio system connection
A Computer back-panel connectors (type 3, type 6, or sound card)
B Y adapter cables
C Receiver/amplifier (audio input jacks)
D Subwoofer
E Center speaker
F Front speakers (left and right)
G Rear speakers (left and right)
5.1 home audio installation procedure
To connect a six-channel (5.1 speaker) home audio system to the computer:
1 Turn off the computer.
2 Turn off the receiver/amplifier.
O
U
T
I
N
Surr. Back Front
Center
Sub
A
B
C
D E F G C
Connecting Speakers or Microphone 27
3 Connect the front stereo mini-jack end of a Y adapter cable into the lime green Audio
Line Out connector that matches the back of your computer.
Connect the left and right ends of the Y adapter cable into the front left (L) and right (R)
inputs on the back of the receiver/amplifier.
4 If you have rear speakers, connect the rear stereo mini-jack end of a Y adapter cable
into the Audio Line In (blue) or the Rear Speaker Out (black) connector that matches
the back of your computer.
Connect the left and right ends of the Y adapter cable into the rear left (L) and
right (R) inputs on the back of the receiver/amplifier.
5 If you have a center/subwoofer speaker, connect the stereo mini-jack of a Y adapter
cable into the microphone (pink) connector or the center speaker/subwoofer (gold)
connector that matches the back of your computer.
Connect the left and right ends of the Y adapter cable into the center/subwoofer
inputs on the back of the receiver/amplifier (6/5.1 or higher-channel system).
Plug the Y adapter cable into the subwoofer connector on the back of the receiver
even if a subwoofer is not used.
6 Turn on the receiver/amplifier.
7 Select the receiver/amplifier input that the Y adapter cables are plugged into.
NOTE:
Type 3 is three connectors.
Type 6 is six connectors.
Type S is sound card.
NOTE: Receiver/amplifier input connectors may be labeled Surround, 5.1 Channel
inputs, 6 Channel inputs, CD, DVD, or DVD In.
3 6 S
3
6 S
3 6 S
28 Getting Started
8 Turn on the computer.
9 After the audio system is connected to the computer, configure the audio software for
sound output for your computer model. See Connecting Speakers or Microphone.
Type 3: See Configuring Audio Output with Multichannel Sound Manager.
Type 6: See Configuring Audio Output with Sound Effect Manager.
Sound card: See Configuring Audio Output with a Sound Card.
7.1 home audio installation
The following diagram shows a typical advanced home theater audio eight-channel 8/7.1
speaker installation that requires multichannel inputs on a receiver/amplifier.
This is only a suggested configuration. Your system may be different.
Computer to 7.1 multichannel audio system connection
A Computer back-panel connectors (type 3, type 6, or sound card)
B Y adapter cables
C Receiver/amplifier (audio input jacks)
D Subwoofer
E Center speaker
F Front speakers (left and right)
G Rear speakers (left and right)
O
U
T
I
N
Surr. Back Front
Center
Sub
A
B
C
D E F G C
Connecting Speakers or Microphone 29
7.1 home audio installation procedure
To connect an eight-channel (7.1 speaker) home audio system to the computer:
1 Turn off the computer.
2 Turn off the receiver/amplifier.
3 Connect the front stereo mini-jack end of a Y adapter cable into the lime green Audio
Line Out connector that matches the back of your computer.
Connect the left and right ends of the Y adapter cable into the front left (L) and right (R)
inputs on the back of the receiver/amplifier.
4 If you have rear speakers, connect the rear stereo mini-jack end of a Y adapter cable
into the Audio Line In (blue) or the Rear Speaker Out (black) connector that matches
the back of your computer.
Connect the left and right ends of the Y adapter cable into the rear left (L) and
right (R) inputs on the back of the receiver/amplifier.
5 If you have a center/subwoofer speaker, connect the stereo mini-jack of a Y adapter
cable into the microphone (pink) connector or the center speaker/subwoofer (gold)
connector that matches the back of your computer.
Connect the left and right ends of the Y adapter cable into the center/subwoofer
inputs on the back of the receiver/amplifier (8/7.1 or higher-channel system).
Plug the Y adapter cable into the subwoofer connector on the back of the receiver
even if a subwoofer is not used.
NOTE:
Type 3 is three connectors.
Type 6 is six connectors.
Type S is sound card.
NOTE: Receiver/amplifier input connectors may be labeled Surround, 7.1 Channel
inputs, 6 Channel inputs, CD, DVD, or DVD In.
3 6 S
3
6 S
3 6 S
30 Getting Started
6 Turn on the receiver/amplifier.
7 Select the receiver/amplifier input that the Y adapter cables are plugged into.
8 Turn on the computer.
9 After the audio system is connected to the computer, configure the audio software for
sound output for your computer model. See Connecting Speakers or Microphone.
Type 3: See Configuring Audio Output with Multichannel Sound Manager.
Type 6: See Configuring Audio Output with Sound Effect Manager.
Sound card: See Configuring Audio Output with a Sound Card.
Connecting Digital Audio
(Select models only)
If you have a sound card and you are connecting your home stereo AV receiver via digital
out, plug the 3.5 mm stereo plug into the Digital Out connector on the sound card.
Connect the red RCA stereo plug on the 3.5 mm Y adapter cable to the AV receivers
digital input connector. If the red RCA stereo plug does not work, try the white stereo plug.
One of the connectors is not used.
To connect digital audio, your computer must include a digital out connector on the sound
card or on the back panel. You do not need to connect multichannel speaker outputs if you
connect the digital output.
To connect digital audio speakers:
1 Turn off the computer.
2 Connect the Digital Out connector on the back panel of your computer to the digital
input (S/PDIF) on digital speakers or a digital audio system.
3 Turn on the computer.
NOTE:
Type 3 is three connectors.
Type 6 is six connectors.
Type S is sound card.
NOTE: Always turn on the computer before you turn on the speaker system.
3 6
S
Connecting Speakers or Microphone 31
4 Plug in the speaker system power.
5 Turn on the speaker system.
6 After the speakers are connected to the computer, configure the audio software for
sound output for your computer model. See Configuring Speaker and Sound
Options.
Audio card with digital output and type 3 connectors: See Configuring Audio
Output with Multichannel Sound Manager. Follow the instructions to enable
digital audio output.
Audio card with digital output and type 6 connectors: See Configuring Audio
Output with Sound Effect Manager. Digital audio output is already enabled as
the default.
Sound card: See Configuring Audio Output with a Sound Card. Follow the
instructions to enable digital audio output.
Connecting Headphones
Your computer comes with a headphones connector (lime green) on the front of the
computer. The headphones connector is labeled with a headphones icon.
You can also connect headphones to the Line Out connector (lime green) on the
back of your computer.
Using a 2.1 speaker system with headphones
For select models with the 2.1 speaker system, look for the headphones connector on the
right side of the main speaker. When headphones are plugged in, the sound to the
speakers and the subwoofer is muted.
Using a 5.1 to 7.1 speaker system with
headphones
For select models that include a 5.1 or higher speaker system, a headphones connector is
located on the right side of the control tower.
If the control tower displays HP (for headphones), the headphones are enabled; the sound
to the speakers and the subwoofer is muted.
Push and hold the On button on the control tower for several seconds to enable sound
from the speakers.
Press the On button briefly to enable the headphones.
32 Getting Started
Connecting Speakers Using the Creative Sound
Blaster X-Fi Sound Card
This section provides an overview of connecting to the Creative Sound Blaster X-Fi
sound card.
Connecting the speakers
To connect the X-Fi sound card to your speakers:
1 Use the audio connection table to connect your audio system to the sound card.
2 Turn on the computer.
3 Plug in and turn on the speaker system power.
After connecting the speaker system to the sound card, follow the steps in Connecting the
FlexiJack connector to configure the speaker settings in the Creative Sound Blaster X-Fi
software.
NOTE: For additional information on connecting the speakers, refer to the documentation
that came with your speakers.
Connector Description
AD-Link for AD_Link X-Fi I/O Console (the X-Fi console is sold separately)
Line Out_3 (orange or yellow)
5.1 audio setup: Front center, subwoofer
6.1 audio setup: Front center, subwoofer, and rear center
7.1 audio setup: Front center, subwoofer, and side left
Line Out_2 (black)
4.1, 5.1, 6.1 audio setup: Rear left and right
7.1 audio setup: Rear left, rear right, and side right
Line Out_1 (lime green)
2/2.1 audio setup: Front left and right
FlexiJack (white) for Line In, Microphone, Digital In/Out
The FlexiJack supports three functions. You must select the function in the
Creative Console Launcher. See Connecting the FlexiJack connector.
Connecting Speakers or Microphone 33
Connecting the FlexiJack connector
The FlexiJack connector performs three functions:
Digital Input/Output
Line In
Microphone
You must select the function in the Creative Console Launcher.
NOTE: If you are using the FlexiJack as your Digital In connection and you want to
connect digital speakers as your output device, you will need a special connector from
Creative.
34 Getting Started
Getting Help 35
Getting Help
Finding Onscreen Guides
Onscreen guides are available in the Users Guides folder (select models only).
1 Click the Windows Start Button on the taskbar.
2 Click All Programs.
3 Click User Guides.
4 Click an item to view it or use it.
Finding Guides on the Web
You can find guides and information for your computer by using the Internet to access the
Support Web site.
1 Go to http://www.hp.com/support in your Web browser.
2 Select your country/region and language.
3 Click Support and Drivers.
4 Click See support and troubleshooting information, enter the model number
of your computer, and then click Search .
5 Click Manuals.
6 Locate the manual you want, and then do one of the following:
Click the title to display the file in Adobe Acrobat Reader (which you can
download from the Manuals page if it is not currently installed on your computer).
Right-click the title, click Save Target As, specify a location on your computer
where you want to save the file, rename the file (retaining the .pdf extension), and
then click Save.
NOTE: If there are no guide titles listed in the folder, your computer has no onscreen
guides.
36 Getting Started
Using the Onscreen Help and Support Center
Information about your computer is in the onscreen Help and Support Center (select
models only). Here you can find links to driver updates, access to technical support
options, and information about commonly asked questions.
To open the Help and Support Center:
Press the Help button (select models only) on your keyboard.
Or
Click the Windows Start Button on the taskbar, and then click Help and
Support.
Using the PC Help & Tools Folder
The PC Help & Tools folder contains special utilities for computer owners, such as
support information and programs.
To see the items in the PC Help & Tools folder:
1 Click the Windows Start Button on the taskbar.
2 Click All Programs.
3 Click PC Help & Tools.
4 Click an item to view it or use it.
Using HP Connections or Compaq Connections
HP Connections or Compaq Connections (select models only) is an Internet-based
service provided by HP to bring you important information for your computer:
Product notices
Tips
Special offers for your computer
Messages arrive while youre connected to the Internet, and display an alert or a
notice on your desktop. Messages may also display within the HP Total Care
Advisor. You can view messages as they arrive or read them later.
Most support updates that HP Connections or Compaq Connections messages
deliver are also available to you through the support Web site under the information
for your computer model.
Getting Help 37
Getting messages
After you view or close a message, it does not automatically display again.
To read a previously received message, open HP Connections or Compaq Connections:
1 Click the Windows Start Button on the taskbar.
2 Click All Programs.
3 Click PC Help & Tools.
4 Click HP Connections or Compaq Connections. HP Connections or Compaq
Connections window opens.
If HP Connections or Compaq Connections has been activated on your system,
click View messages to view a list of previously received messages. To read a
message, double-click the message title in the window. You can exit this window,
and HP Connections or Compaq Connections remains active.
If HP Connections or Compaq Connections has not been activated on your system,
the screen contains an Activate button to activate the service. Click Activate to
start the service and view a list of messages that may have been received
previously.
Turning off messages
To turn off the HP Connections or Compaq Connections service:
1 Click the Windows Start Button on the taskbar.
2 Click All Programs.
3 Click PC Help & Tools.
4 Click HP Connections or Compaq Connections. HP Connections or Compaq
Connections window opens.
5 Click Choose preferences, and then click Deactivate to deactivate the service.
The service is turned off until you reactivate it.
NOTE: You cannot receive HP Connections or Compaq Connections messages, including
important information that may be critical to the operation of your computer, while the
service is off.
38 Getting Started
Reactivating messages
When you reactivate the HP Connections or Compaq Connections service, the service runs
whenever you are connected to the Internet, and you automatically receive messages as
they become available.
To turn on the service:
1 Click the Windows Start Button on the taskbar.
2 Click All Programs.
3 Click PC Help & Tools.
4 Click HP Connections or Compaq Connections. HP Connections or Compaq
Connections displays.
5 Click Activate to reactivate the service.
Turning On Your Computer for the First Time 39
Turning On Your Computer for the
First Time
Using the Computer with Safety and Comfort
Before you begin using the computer, arrange the computer and your work area to
maintain your comfort and productivity. Refer to the Safety & Comfort Guide for important
ergonomic information:
Click the Windows Start Button on the taskbar, click All Programs, click User
Guides, and then click Safety & Comfort Guide.
Or
Type
http://www.hp.com/ergo
into your Web browser address box, and then press Enter on the keyboard.
WARNING: To reduce the risk of serious injury, read the Safety & Comfort
Guide. It describes proper workstation setup, posture, and health and work
habits for computer users. It also provides important electrical and mechanical
safety information.
40 Getting Started
Protecting Your Computer
Protect your computer, personal settings, and data from a variety of risks by using:
Passwords.
Antivirus software.
Firewall software.
Critical security updates.
Using passwords
A password is a group of characters that you choose to secure your computer information.
Several types of passwords can be set, depending on how you want to control access to
your information. Passwords can be set in Microsoft Windows
Vista on the computer.
You can use the same password for more than one Windows Vista security feature.
NOTE: Security solutions are designed to act as deterrents, but they may not be able to
prevent software attacks or to prevent the computer from being mishandled or stolen.
Computer risk Security feature
Unauthorized use of the computer
or user account
User password
Computer viruses Norton Internet Security software (antivirus
program)
Unauthorized access to data Norton Internet Security software (firewall
program)
Windows Vista updates
Unauthorized access to Setup
Utility, BIOS settings, and other
system identification information
Administrator password
Ongoing or future threats to the
computer
Critical security updates from Microsoft
CAUTION: To avoid being locked out of the computer, record each password
you set. Because passwords are not displayed as they are set, changed, or
deleted, it is essential to record each password immediately and store it in a
secure place.
Turning On Your Computer for the First Time 41
Use the following guidelines when setting a password:
A password can have any combination of up to eight letters and numbers, and it is not
case sensitive.
A password must be set and entered with the same keys. For example, if you set your
password with number keys on the keyboard, your password is not recognized if you
subsequently try to enter it with the embedded numeric keypad.
A password set in Windows Vista must be entered at a Windows Vista prompt.
The following are some tips for creating and saving passwords:
When creating passwords, follow the requirements set by the program.
Write down your passwords and store them in a secure place away from the
computer.
Do not store passwords in a file on the computer.
Do not use your name or other personal information that could be easily discovered
by an outsider.
The following table lists the Windows Vista passwords and describes their functions. For
information on how to set passwords, see Creating passwords. For additional
information on Windows Vista passwords, such as screen saver passwords, type
passwords into the Search box in the Help and Support Center.
NOTE: Select models include a separate numeric keypad, which functions exactly like
the keyboard number keys, except in the case of passwords.
Password Function
Windows Vista Administrator
password
Protects administrator-level access to computer
contents.
Windows Vista User password Protects access to a Windows Vista user account and
the computer contents. It must be entered when you
resume from sleep or away mode.
CAUTION: If you forget your Administrator password, you cannot access
Setup Utility.
42 Getting Started
Using antivirus software
When you use the computer for e-mail, network, or Internet access, you expose it to
computer viruses. Computer viruses can disable the operating system, software programs,
or utilities, or cause them to function abnormally.
Antivirus software can detect most viruses, destroy them, and in most cases repair any
damage that viruses may have caused. To provide ongoing protection against newly
discovered viruses, antivirus software must be kept up to date.
Norton Internet Security, which is preinstalled on the computer, includes an antivirus
program. The software includes a free update period. It is strongly recommended that you
protect the computer against new viruses beyond the free period by purchasing extended
update service. Instructions for using and updating Norton Internet Security software, and
for purchasing extended update service, are provided within the program.
To open and access Norton Internet Security:
1 Click the Windows Start Button on the taskbar.
2 Click All Programs.
3 Click Norton Internet Security, and then click Norton Internet Security
again.
For more information about computer viruses, type viruses into the Search box in the Help
and Support Center.
Using firewall software
When you use the computer for e-mail, network, or Internet access, unauthorized persons
may be able to gain access to information about you, the computer, and your data. To
protect your privacy, use firewall software. Microsoft Windows Vista includes firewall
software preinstalled on the computer. Also, Norton Internet Security, which is preinstalled
on the computer, includes a firewall program.
Firewall features include logging, reporting, and automatic alarms to monitor all incoming
and outgoing communications.
To open and access Norton Internet Security:
1 Click the Windows Start Button on the taskbar.
2 Click All Programs.
3 Click Norton Internet Security, and then click Norton Internet Security
again.
Under some circumstances, a firewall can block access to Internet games, interfere with
printer or file sharing on a network, or block authorized e-mail attachments. To temporarily
solve the problem, disable the firewall, perform the task that you want to perform, and
then enable the firewall again. To permanently resolve the problem, reconfigure the
firewall.
Turning On Your Computer for the First Time 43
Installing critical security updates
Additional updates to the operating system and other software may have become
available after the computer was shipped. Download all available updates and install
them onto your computer. To get the latest updates for your computer, click the Windows
Start Button on the taskbar, click Help and Support, and then click Software,
drivers, and BIOS updates.
Updates to Microsoft Windows Vista and other Microsoft programs are released
periodically. You can obtain updates, as they are released, from the Microsoft Web site.
You should also run Windows Vista Update monthly to install the latest software from
Microsoft.
Turning On Your Computer for the First Time
After you have completed the steps on the setup poster, you are ready to turn on your
computer.
1 Press the Power button on the monitor.
2 Press the On button on the front of the computer.
3 Turn on the speakers, if they are present.
4 Set up your computer by following the onscreen instructions. If prompted, select the
country/region where you are physically located and wait while the computer makes
preparations. (When you select an alternate language, it may take up to 30 minutes
for this one-time language setup on the computer.)
5 Set up Microsoft Windows Vista by following the onscreen instructions.
6 Follow the onscreen instructions to register with HP or Compaq, sign up for updates,
and get online. If you do not want to set up an Internet connection at this time, you can
do so later by manually starting Easy Internet Services. See Connecting to the
Internet.
7 Norton Internet Security automatically opens. Follow the onscreen instructions to set up
this tool to protect your computer and your privacy.
CAUTION: To reduce the risk of information damage or loss from security
breaches and computer viruses, install all critical updates from Microsoft as
soon as you receive an alert.
NOTE: If you stop the setup procedure, when you are ready to finish, double-click the
Easy Setup icon on the desktop to run the first-time wizard.
44 Getting Started
Turning Off Your Computer
For best results, when using Microsoft Windows Vista, do not shut down your computer,
except when you must turn off the power for safety reasons, such as to make repairs, install
new hardware or cards in the computer chassis, or change a battery.
As an alternative to shutting down the computer, you can lock it or put it into either sleep or
hibernate mode, if they are available. You can set the power management timers to put the
computer automatically into sleep or hibernate mode.
Sleep and hibernate are power states. Sleep mode saves your work to memory so you can
resume quickly, saves your work to the hard disk, and then goes to a reduced-power state.
During sleep mode, your computer hardware light remains on, and your computer is ready
to wake quickly and resume your work where you were. Hibernate mode saves your
system memory to a temporary file on the hard disk and then turns off the hardware.
Some computers also have a reduced-power state called away mode. Away mode turns
off the display and mutes the audio, but otherwise keeps the computer operational. During
away mode, the computer can perform task such as recording a scheduled TV program or
streaming video and music files to a remote location.
Using Shut Down
For best results, when using Windows Vista, turn off the computer without pressing any
buttons on the computer chassis.
1 Close any open software programs by clicking the X at the upper-right corner of each
program window.
2 Click the Windows Start Button on the taskbar.
3 Click the Arrow button next to the Lock button.
4 Click Shut Down.
5 Turn off the monitor.
To turn on the computer after a shut down:
1 Press the Power button on the monitor.
2 Press the On button on the front of the computer.
Using Lock
If you lock the computer, only you or your administrator can log on to it.
1 Click the Windows Start Button on the taskbar.
2 Click the Lock button.
NOTE: For information on the Windows Start Button, see Using the Windows Start
Button Menu.
Turning On Your Computer for the First Time 45
Using sleep mode
When the computer is in sleep mode, it goes into a reduced-power state. The monitor is
blank, as if it is turned off. By using sleep mode:
You save time, because you do no have to wait for the computer to go through the
normal startup routine when you wake it again. The next time you use the computer,
any programs, folders, and documents that were open before you put the computer
into sleep mode are available.
Your computer can receive faxes, if you set it to do so.
Your computer can retrieve e-mail messages and download information from the
Internet automatically, if you set it to do so.
To put the computer into sleep mode manually:
Press the Sleep button on the keyboard, if it is present.
Or
1 Click the Windows Start Button on the taskbar.
2 Click the Power button.
Or
1 Click the Windows Start Button on the taskbar.
2 Click the Arrow button next to the Lock button.
3 Click Sleep.
To wake the computer from sleep mode:
Press the Sleep button on the keyboard.
Or
Quickly press the On button on the front of the computer.
If the computer does not work properly when you wake it from sleep mode, restart the
computer.
1 Click the Windows Start Button on the taskbar.
2 Click the Arrow button next to the Lock button.
3 Click Restart.
Or
Quickly press the On button on the front of the computer.
46 Getting Started
Using hibernate mode
Hibernate mode is available as an advanced power setting. When the computer is in
hibernate mode, it saves to the hard disk drive everything that is in computer memory,
turns off the monitor and the hard disk drive, and then turns itself off. When you turn on the
computer again, your programs, folders, and documents are restored to the screen.
To put the computer into hibernate mode manually:
1 Click the Windows Start Button on the taskbar.
2 Click the Arrow button next to the Lock button.
3 Click Hibernate, if it is present.
To wake the computer from hibernate mode, press the On button on the front of the
computer.
If the computer does not work properly when you wake it from hibernate mode, restart the
computer.
1 Click the Windows Start Button on the taskbar.
2 Click the Arrow button next to the Lock button.
3 Click Restart.
Automatic sleep, hibernate, or away mode
You can set your computer to go into sleep, hibernate, or away modes automatically when
it is idle for a specified number of minutes. To put the computer into a mode automatically,
modify the power management settings.
1 Click the Windows Start Button on the taskbar.
2 Click Control Panel.
3 Click System and Maintenance.
4 Click Power Options.
5 Click Change when the computer sleeps.
6 For sleep or away modes, select an option from the Put the computer to sleep
drop-down menu, and click Save changes.
Or
For hibernate or away mode:
a Click Change advanced power settings.
b Click the plus sign (+) next to Sleep.
c Click an item and make selections, and then click Apply.
d Click OK.
NOTE: If Hibernate is not present, you can set up your computer to go into hibernate
mode automatically; see Automatic sleep, hibernate, or away mode.
Turning On Your Computer for the First Time 47
Restarting the Computer
When you restart the computer, the computer clears some settings and starts over using the
operating system and software in its memory. Restarting is the easiest and most effective
way to solve many software issues for your computer.
Also, you may want to install additional software programs or hardware devices onto your
computer, and doing so may require that you restart the computer after installation.
1 Click the Windows Start Button on the taskbar.
2 Click the Arrow button next to the Lock button.
3 Click Restart.
Or
Quickly press the On button on the front of the computer.
Connecting to the Internet
Your computer can connect to the Internet through the telephone modem. There are other
ways to connect to the Internet that do not use the telephone modem, such as a LAN (local
area network) or DSL (digital subscriber line). Check with your ISP for specific information
on your connection.
Refer to the Setting Up Your Computer of this guide to make the hardware connections:
for a modem see Connecting a Modem and for a network see Setting Up a Local Area
Network.
To connect to the Internet you must have:
A computer.
A dial-up modem or cable modem, or a DSL modem for high-speed broadband
connections. Contact your ISP for any specific software and hardware you may need.
Internet service with an ISP.
A Web browser.
To connect to the Internet:
1 Sign up with an ISP. If you already have an account with an ISP, skip this step and
follow the instructions provided by the ISP.
2 If you did not set up for Internet service during the initial setup of the computer, set it
up now by using Easy Internet Services.
a Click the Windows Start Button on the taskbar.
b Click All Programs.
c Click Easy Internet Services.
d Follow the onscreen instructions to select an ISP and set up Internet service.
NOTE: Easy Internet Services provides a list of ISPs; however, you may choose
another ISP or transfer an existing account to this computer. To transfer existing
accounts, follow the instructions provided by the ISP.
48 Getting Started
3 Connect to the Internet. You must connect through your ISP.
Double-click the ISP-provided icon on the desktop, and log in.
4 Open your Web browser and browse the Internet.
You can use any Web browser; most computers have Internet Explorer. To open
Internet Explore:
a Click the Windows Start Button on the taskbar.
b Click All Programs.
c Click Internet Explorer.
Signing Up for Software Updates
Microsoft continually updates the Windows Vista operating system. It is recommended that
you check for, download, and install these updates at least once a month. One way to
keep the operating system up to date is to use the Automatic Updates feature. When you
are connected to the Internet, Windows Vista Update automatically notifies you through a
pop-up message or icon in the notification area when critical updates are available. When
you see the Windows Vista Update message, allow the updates to download to your
system. If you update the system weekly, or even monthly, the time required for download
is minimal.
To configure Automatic Updates:
1 Click the Windows Start Button on the taskbar.
2 Click Control Panel.
3 Click Security.
4 Click Windows Updates.
5 Click Change Settings.
6 Select the desired configuration:
Automatic (recommended) This is the default setting, and it enables you to
specify a day and time to automatically download and install recommended
updates.
Download updates, but let me choose whether to install them
Check for updates but let me choose whether to download and
install them
Never check for updates This option makes the computer more vulnerable
and is not recommended.
7 Click OK.
NOTE: If you have questions, contact your ISP directly.
Turning On Your Computer for the First Time 49
Setting Up User Accounts on Your New Computer
User accounts enable you to set the privileges for each user of your computer. For
example, you can set the software programs that each user is allowed to access.
Windows Vista provides three types of user accounts:
Administrative
Allowed to change account types for other users, change passwords, change system-
wide settings, and install Windows Vista-compatible software and drivers.
Limited
Not allowed to change other user settings or passwords. A Limited account may not
be able to install or run some software.
Allowed to change the limited account picture, and to create, edit, or delete the
account password.
Guest
Not allowed to change other user settings or passwords.
Users who log on to the computer using the guest account do not have access to
password-protected files, folders, and settings.
Creating multiple user accounts on the same computer has certain advantages, as well as
some drawbacks.
Advantages to multiple user accounts:
Ability to create individual user settings
Ability to limit access to software for certain users
Drawbacks to multiple user accounts:
More memory (RAM) usage
Multiple Temporary Internet Files folders to remove during Disk Cleanup
More data to back up
Longer time to complete virus scan
Creating passwords
Passwords help protect your computer from unauthorized access, and they help ensure that
information on the computer stays private and secure. Use the following list as a basic
guide when choosing your password:
Choose a password that is easy for you to remember but difficult for others to guess.
Choose a long password (minimum of six characters).
Use a combination of uppercase and lowercase letters, numbers, and symbols.
Dont use personal information that others can easily figure out, such as your birthday,
childs name, or phone number.
Dont write down passwords unless you store them in a secure place away from the
computer.
50 Getting Started
Guidelines for Installing Software and Hardware
Devices
After you set up the computer, you may want to install additional software programs or
hardware devices. Keep in mind the following important guidelines:
Before installation, make a restore point by using the Microsoft System Restore
program.
a Click the Windows Start Button on the taskbar.
b Click Control Panel.
c Click System and Maintenance.
d Click Backup and Restore Center.
e Click Create restore point or change settings.
f In the System Property window, on the System Protection tab, click create. Follow
the onscreen instructions.
The restore point is a snapshot of your computer settings. By using System Restore, you
ensure that you have a stable set of settings to use. For information on System Restore,
go to the Microsoft Web site at:
http://www.microsoft.com/worldwide
Choose software that is compatible with your computer check the operating system,
memory, and other requirements listed for the new software.
Install the new software according to the directions provided by the software
manufacturer. If you need help, check the manufacturers documentation or customer
service information.
For antivirus software, uninstall the existing software program before reinstalling it or
installing a new antivirus program.
NOTE: Use only licensed original software. Installing copied software may be illegal, or it
may result in an unstable installation or infect your computer with a virus.
Turning On Your Computer for the First Time 51
Transferring Files and Settings from Your Old
Computer to Your New Computer
You can copy files from the old computer to your new computer by using media such as
CDs or DVDs, memory sticks, or personal media drives. You can also copy certain settings
such as Web browser Favorites and address books by using Windows Easy Transfer
software.
For more information:
1 Click the Windows Start Button on the taskbar.
2 Click Help and Support.
3 Type transfer files into the Search box.
4 Click the overview article, Transfer files and settings from another
computer. This article describes a Microsoft solution for moving your files onto your
new computer.
Using HP Total Care Advisor Software
HP Total Care Advisor is a desktop tool you use to monitor and access system health
information about key areas of you computer. HP Total Care Advisor has four major areas:
PC Health & Security provides a dashboard view of the status of key areas of your
computer.
PC Action Center receives messages and alerts that inform you of changes in the
status of your computer health.
PC Help provides simple access to help and support information for you computer.
Products Showcase provides a listing of products and services available for your
computer, and presents comparison shopping information about those items.
To open HP Total Care Advisor:
1 Click the Windows Start Button on the taskbar.
2 Click All Programs.
3 Click HP Total Care Advisor.
52 Getting Started
Using the Keyboard 53
Using the Keyboard
Your computer may include a standard keyboard or a wireless keyboard. The keyboard is
the primary way you enter text and commands for the computer.
A standard keyboard connects to the keyboard connector in the back of the computer.
A wireless keyboard (select models only) uses a receiver/transmitter, instead of a
connector cable, to communicate with your computer. A light on the receiver indicates
receiver activity.
Identifying Keyboard Features
The keyboard contains an arrangement of standard keys, indicator lights, and special
buttons (select models only). Your keyboard may vary from the illustrations that follow.
Alphanumeric keys
The alphanumeric keys are the main keys found on a standard typewriter.
54 Getting Started
Function keys
The function keys, located above the main keys, are labeled F1 through F12. Most function
key operations vary by software program. F1 and F3 are available at all times:
Pressing F1 displays a Help window for the software program being used.
Pressing F3 displays a search window.
Edit keys
The edit keys are Insert, Home, Page Up, Delete, End, and Page Down. Use these keys to
insert and delete text, and to quickly move the cursor on the screen. The edit keys function
differently with some software programs.
Arrow keys
The arrow keys are controls for moving up, down, right, and left. You can use these keys
instead of the mouse to move the cursor for navigation on a Web page, in a document, or
in a game.
Using the Keyboard 55
Numeric keys
Press the Num Lock key to lock and unlock the numeric key functions:
When the Num Lock light on the keyboard is on, the numeric keys work in the same
way as the number keys and arithmetic functions found on a basic calculator.
When the Num Lock light on the keyboard is off, the numeric keys are directional keys
used to move the cursor or play games.
Keyboard indicators
Each keyboard indicator is a light labeled with the name or with an icon for its status:
Icon Name Description
Num Lock When lit, numeric keys are locked as numbers keys and
arithmetic functions.
Caps Lock When lit, alphanumeric keys are locked to uppercase.
Scroll Lock When lit, scroll function is locked.
56 Getting Started
Special keyboard buttons
There are special buttons (select models only) at the top of the keyboard. These buttons
operate a CD or DVD player, control speaker volume, connect you to the Internet, or
provide quick access to specific functions. (Some keyboard models have some of these
special buttons to the left side of the main keys, some do not have the Internet buttons, and
some use a different layout on the top right.)
Identifying Special Keyboard Buttons
Your keyboard may not include some of the buttons listed.
Access buttons
NOTE: The number, location, and labeling of buttons vary by keyboard model.
Icon Feature Description
Sleep Puts computer into or out of power-saving mode.
It may take 1030 seconds before screen
reappears.
User Switches between computer users.
? Or
Information Opens Help and Support Center.
Or
Pictures
(Photos)
Opens imaging software program. Can be
reconfigured.
Or
Music Opens music software program. Can be
reconfigured.
Video Opens video software program. Can be
reconfigured.
Internet Opens your Internet browser. Can be
reconfigured to open any Web site or software
program.
Using the Keyboard 57
Search Opens page designed to search the Internet.
Can be reconfigured to open any Web site or
software program.
Or
E-mail Opens e-mail program. Can be reconfigured to
open any Web site or software program.
hp Or
HP Club Links to HP Web site.
Compaq Or
Compaq
My Presario
Links to Compaq Web site.
Or
Shopping
Goes to popular Web sites. Can be reconfigured
to open a site or software program.
Or
Sports
Or
Finance
Or
Connect to
Internet
Or
Search
Or
Chat
Entertainment
Offers
Calculator Opens calculator. Can be reconfigured.
Icon Feature Description (continued)
58 Getting Started
Media control or playback buttons
Icon Label Description
Eject 1 and
Eject 2
Opens or closes upper and lower optical drive trays.
Rec Starts recording to selected media.
Stop Stops media.
Play/Pause Plays or pauses media.
Prev Rewinds media.
Next Fast-forwards media.
Or
Or
+
Volume Volume knob controls speaker volume: Turn clockwise to
increase speaker volume and counterclockwise to decrease
volume.
NOTE: The Volume knob can continue to be turned, even
after maximum volume has been reached.
Volume Up and Down buttons controls speaker volume:
Press the Volume Up button to increase volume and the
Volume Down button to decrease volume.
Or
Mute Turns speaker sound on and off.
Using the Keyboard 59
Customizing the keyboard buttons
You can customize some of the special buttons on the keyboard (select models only) to
open different programs or files, or go to favorite Web sites.
1 Click the Windows Start Button on the taskbar.
2 Click Control Panel.
3 Click Hardware and Sound, if it is present.
4 Click Keyboard.
5 Click the Buttons tab, and then double-click the button you want to change.
6 For the button configuration, click the Down arrow to the right of the list and choose
the button capability, such as Complex remote page with label or Simple
local file with label.
7 Enter a display label and the address information. For a Web page, enter the URL.
8 Click OK.
9 On the Buttons tab, click Apply.
10 Repeat steps 5 through 9 for each button you want to customize.
11 Click OK to finish.
Keyboard Shortcuts
Keyboard shortcuts are combinations of keys that you press simultaneously to perform
specific actions. For example, from the Windows Vista desktop, press the Alt (alternate)
key, the Ctrl (control) key, and the S key (the letter S) to display support information for the
computer (including the model number, serial number, and service ID). You will see this
combination of keys represented as Alt+Ctrl+S. In Windows Vista, press Ctrl+C to copy an
item youve highlighted or selected, Ctrl+V to paste a copied item, or Ctrl+Z to undo the
previous action. These shortcuts perform the same actions you can perform through menus,
but save you time and mouse clicks.
NOTE: Click the Restore Defaults button on the Buttons tab to restore all of the
buttons to the factory settings.
60 Getting Started
Using the Mouse 61
Using the Mouse
Your computer includes a mouse for directing the cursor (pointer) on the Windows Vista
desktop. The mouse uses a roller ball or optics (a light and sensor) to sense movement and
cause the cursor on the screen to move. Use the mouse on a flat surface.
A wireless mouse (select models only) is an optical mouse that uses a receiver/transmitter,
instead of a connector cable, to communicate with your computer. A light on the receiver
indicates receiver activity.
Using the Mouse Buttons
The mouse has two or three buttons on the top:
Click the left mouse button (A) to position the cursor or
select an item.
Click the right mouse button (C) to display a menu of
commands for the item you clicked.
On select models, use the scroll wheel button (B) in the
center for scrolling and panning.
NOTE: The optical mouse cannot work on a glass, translucent, or reflective surface.
NOTE: The wireless mouse goes into a sleep or suspend mode after 20 minutes of
inactivity. Click a button on the mouse to wake it. (Moving the wireless mouse does not
wake it.)
NOTE: Your mouse may look different from the one
shown here.
62 Getting Started
You see these terms for using the mouse:
Click means to press and release the left mouse button once.
Double-click means to click the left mouse button and then quickly click it again.
Right-click means to press and release the right button once.
To select an item, click it.
To select sequential items in a list or group, click the first item in the list, and then press and
hold the Shift key on the keyboard while you click the last item.
To select non-sequential items, click the first item, and then press and hold the Ctrl key on
the keyboard while you click the additional items.
You can switch the function of the left and right buttons for left-handed use. See Switching
Mouse Button Functions.
Scrolling
Click the left mouse button to place the cursor in a document, and then:
To scroll toward the beginning of the document, roll the scroll wheel button up
(away from you).
To scroll toward the end of the document, roll the scroll wheel button down
(toward you).
Autoscrolling
1 Place the cursor anywhere in the document, and then press the scroll wheel
button once. An autoscroll icon appears.
2 Move the mouse in the direction you want to scroll. The farther you move the
mouse from the starting point, the faster the document scrolls.
3 To stop autoscrolling, press the scroll wheel button again.
Panning
1 Place the cursor anywhere in the document, and then press and hold down the scroll
wheel button.
2 Slowly move the mouse in the direction you want to pan. The farther you move the
mouse from the starting point, the faster the document pans.
3 To stop panning, release the scroll wheel button.
NOTE: Autoscrolling does not work with some software programs.
NOTE: Panning works only if the horizontal scroll bar in the window is active. Panning
does not work with some software programs.
Using the Mouse 63
Switching Mouse Button Functions
To switch the functions of the right and left mouse buttons for left-handed use:
1 Click the Windows Start Button on the taskbar.
2 Click Control Panel.
3 Click Hardware and Sound, if it is present.
4 Click Mouse.
5 Click the Buttons tab, and check Switch primary and secondary buttons.
6 Click Apply (using the new primary button) and then OK.
Changing Mouse Pointer Speed
To change the speed of the cursor on the screen relative to the motion of the mouse:
1 Click the Windows Start Button on the taskbar.
2 Click Control Panel.
3 Click Hardware and Sound, if it is present.
4 Click Mouse.
5 Click the Pointer Options tab.
6 In the Motion area, use the slider to adjust the pointer speed.
7 Click Apply and then OK.
64 Getting Started
Introducing Your Computer Software 65
Introducing Your Computer Software
The operation of your computer is controlled by two kinds of software:
The Microsoft Windows Vista operating system, which displays the desktop on the
monitor and controls your computers hardware, peripherals, and software programs.
Software programs that perform specific functions, such as word processing.
The software programs included with the computer may vary by model and by
country/region.
Learning More About Software
You can find information on using software, and on the Microsoft Windows Vista
operating system in this guide and the onscreen Help. For Microsoft Windows Vista, you
can also open the built-in Help and Support Center.
Press the Help button (labeled with a question mark icon) on your keyboard (select
models only).
Or
Click the Windows Start Button on the taskbar, and then click Help and
Support.
For help with specific software, refer to the onscreen Help within the program.
Using the Desktop
The desktop is the work area that appears on the monitor screen. It includes the taskbar
along one edge, and shortcut icons that make it easy to find the things you need.
The taskbar shows the Windows Start Button, a button for each open window so you can
switch between programs, and the notification area that includes the time.
A shortcut icon is a small picture that you click to open a folder or start a program. One
icon on the desktop that performs a special function is for the Recycle Bin, which collects
files or shortcuts that you delete. When you empty the Recycle Bin, the files or shortcuts are
permanently deleted. You can retrieve items from the Recycle Bin until you empty it.
66 Getting Started
Removing desktop icons
You can remove most desktop icons by deleting them.
To delete a desktop icon:
1 Right-click the icon.
2 Click Delete.
Retrieving desktop icons
1 Open the Recycling Bin on your desktop.
2 Drag the icon onto the desktop.
Using the Windows Start Button Menu
Click the Windows Start Button on the taskbar to open the Start menu. From the Start
menu, you can:
Open programs or documents.
Open the Help and Support Center.
Start a search.
Run a program.
Open the Control Panel to view or change settings.
Using the All Programs menu
To find the software programs on your computer:
1 Click the Windows Start Button on the taskbar.
2 Click All Programs.
The All Programs menu displays a list of folders organized according to task
(select models only).
A folder contains a list of items. Each item is actually a shortcut, or link, to a program, a
document, or another folder. The Music folder, for example, contains shortcuts to the
programs you use to play music CDs.
Introducing Your Computer Software 67
Organizing your All Programs list
To change the name of an item:
1 Right-click the item.
2 Click Rename.
3 Type the new name, and then press Enter on the keyboard.
4 Click Yes in the message that appears.
To copy an item:
1 Right-click the item.
2 Click Copy.
3 Go to the desktop or folder, right-click an empty space, and then click Paste.
If you use Add or Remove Programs in the Control Panel to delete a software program, the
shortcut in All Programs may not be removed. To remove a shortcut:
1 Click the Windows Start Button on the taskbar.
2 Click All Programs.
3 Click the folder.
4 Right-click the shortcut, and then click Delete.
Using the Control Panel
The Control Panel is where you can set up or change properties and settings for the
monitor, the keyboard, the mouse, the modem, a network connection, and other
components and features of the computer. The Control Panel also provides tools for
changing system performance, adding hardware, adding or removing programs, and
other tasks.
To open the Control Panel:
1 Click the Windows Start Button on the taskbar.
2 Click Control Panel.
68 Getting Started
Resizing Windows
All windows have three buttons in the upper-right corner. The middle
button is either the Maximize button or the Restore Down button,
depending on the state of the window.
Working with Digital Images
You can connect a digital image source, such as a digital camera or a digital video
camera, to the computer either directly or through a docking station. Digital picture files
you copy or download from the device appear in the Pictures folder.
Digital cameras and other digital imaging devices use memory cards, or media, to store
digital picture files. You can copy digital picture files from the memory cards used by
digital cameras and other digital imaging devices by using the memory card reader (select
models only).
Feature Name Description
Minimize Collapses the window to the taskbar (but does not close it). To
bring the window back up, click the taskbar button with the name
of the window.
Maximize Expands the window to the full-screen size.
Restore
Down
Reduces the window from full-screen size so it covers only a
portion of the screen.
Close Closes the window and stops the program or task.
Resize Resizes a window (not available when window is maximized).
Move your mouse cursor over any window border until the cursor
becomes a double-headed arrow. Click and hold down the left
mouse button. Drag the border to the left or right to change the
width. Drag the border up or down to change the height.
Scroll bar A scroll bar appears in a window when the information does not fit
on one screen. Clicking and dragging a vertical scroll bar moves
the screen up and down. Clicking and dragging a horizontal scroll
bar moves the screen left and right.
Introducing Your Computer Software 69
About the Internet
This section describes connecting to and using the Internet, including how to use a Web
browser and electronic mail (e-mail).
Use the Internet to search for information or services on the Web, or to retrieve, read, or
send e-mail messages.
The Internet is a group of computers that communicate with each other through telephone
lines, digital services, or cable lines. Each Internet computer is independent, and its
operators choose which files to make available to users of the Internet. To connect your
computer to the Internet and use the information and services available there, you need an
Internet Service Provider (ISP).
ISPs are businesses that give you access to the Internet, and most of them provide e-mail
service. ISPs usually charge a monthly fee for their services. When your computer connects
to the Internet, it is actually communicating with the Internet computer belonging to the ISP.
The ISP verifies your account and then provides you access to the Internet. You use a Web
browser program to search for and display Web site information. Some ISPs allow you to
choose a browser program, while others provide their own browser.
Your connection to an ISP may be through a traditional telephone dial-up modem, a local
area network (LAN), cable modem, digital subscriber line (DSL), or asymmetric digital
subscriber line (ADSL). (DSL, ADSL, and cable ISPs are not available in all countries/
regions.)
The World Wide Web (WWW), also called the Web, is a public part of the Internet used
by individuals, companies, governments, and organizations. These individuals and groups
have created millions of Web sites in support of their activities. A Web site consists of one
or more Web pages. A Web page is a file or group of files that a user can access by
entering the file location, or Uniform Resource Locator (URL).
The URL identifies a Web site location, typically in the form http://www.name.extension
(for example, http://www.hp.com). The URL may include the path to a specific file
within that site. Each period, or dot, in the URL separates elements within the address. For
example, you will see the URL extension .com used by companies. When you enter the URL
into your browser address box and press the Enter key on your keyboard, the browser
contacts that location and displays the Web page for you.
Imagine you are reading a newspaper. On page 1, you may read something like For
more details, see page 3, column 2. You turn the page for more information. A hyperlink
on a Web page works the same way, except that you move to the new page by clicking
the hyperlink. The way that a hyperlink links files together is what gives the Web its name,
because the Web weaves together and connects ideas from all over the world.
Your e-mail address identifies the electronic post office box where people can send you
electronic mail. E-mail addresses have the form name@domain.extension. The domain is
usually the name of the ISP or organization. The extension usually identifies the type of
organization. For example, if your name is Jane Jones, and XYZ is your ISP, your e-mail
address might be JaneJones@xyz.com, with the extension .com indicating that XYZ is a
company. For information on using e-mail, see Sending and Receiving E-Mail.
70 Getting Started
Using a Browser
A Web browser program searches for and displays Web site information. How you
explore the Internet depends on whether your ISP provides the browser or allows you to
choose your own.
Once you are connected to the Internet, your browser displays the home Web page. You
can go to a different Web site by entering its address (such as http://www.hp.com)
into the address box in the browser, and pressing Enter on your keyboard. Or you can
use the browser search feature to search for references to a specific word or phrase on
the Web.
Searching the Internet
Most Web browser programs include a search feature. You may need to click a button or
select a menu option to display the search feature, depending on the type of browser
program. Type a question, or a word that describes the information you want to find, into
the Search box, and then press Enter.
The Windows search feature includes direct use of Internet Explorer Search.
To begin a search:
1 Click the Windows Start Button on the taskbar.
2 Type a word or question; what you type automatically appears in the Search box. As
you type, the search results appear in the left pane.
3 Do one of the following:
Click a result to open it.
Click the X to clear the results of the search and return to the main list of
programs.
Click Search the computer to show the results in a folder for advanced
options.
Click Search the Internet to search the Internet by opening your browser.
NOTE: If your ISP provides the browser, you may not be able to use Internet Explorer to
search the Internet.
Introducing Your Computer Software 71
Restricting Internet content
The Internet provides you with a wide variety of information, but some information may
not be suitable for every viewer. With Content Advisor (a feature of Internet Explorer),
you can:
Set up a password.
Control Internet access.
Set up a list of Web sites that people who use your computer cannot view.
Adjust the type of content people can view with and without your permission.
Once you set up restricted rating levels in Content Advisor, users can view Web sites and
other pages that you have specified under the rating setup. However, to view unrated Web
sites or pages, they must enter the Content Advisor password that you have set. This means
that any unrated page, even Help and Support or Internet Explorer, is not viewable if the
user does not know the password. To allow access to an unrated site or page you approve
of, open it and, when the password window appears, select the always allow
viewing or allow viewing only this time option.
To enable Content Advisor:
1 Click the Windows Start Button on the taskbar.
2 Click All Programs.
3 Click Internet Explorer.
4 Click Tools, and then click Internet Options.
5 Click the Content tab.
6 In the Content Advisor area, click Enable.
7 Click the General tab, click Create Password, and type a password.
8 Click OK, and then click OK again.
Using Antivirus Software
When you use the computer for e-mail, network, or Internet access, you expose it to
computer viruses. Computer viruses can disable or damage your operating system,
software programs, or computer utilities.
Antivirus software can detect most viruses, destroy them, and, in most cases, repair any
damage viruses may have caused. To provide ongoing protection against newly
discovered viruses, antivirus software must be kept up to date.
Norton Internet Security, an antivirus software program, is preinstalled on your computer
and includes a free trial subscription of protection updates. You can enable Symantecs
LiveUpdate to obtain protection updates automatically whenever you are online. HP
strongly recommends that you protect the computer against new viruses beyond the trial
period by purchasing an extended update service.
72 Getting Started
Configuring and registering Norton Internet
Security software
When you first set up the computer, Norton Internet Security helps you to configure and
register your copy of Norton Internet Security.
Be sure to set up Norton Internet Security before you start surfing the Internet.
1 Double-click the Norton Internet Security icon on the desktop.
Or
Click the Windows Start Button on the taskbar, click All Programs,
click Norton Internet Security, and then click Norton Internet Security again.
2 Click Next and follow the onscreen instructions if prompted.
For information about using and updating the Norton Internet Security software, you can
click the Windows Start Button on the taskbar, click Help and Support, and then
type virus into the Search Help box.
Changing the virus scan time for your Norton
Internet Security program
To change the Norton Internet Security scan time:
1 Double-click the Norton Internet Security icon on the desktop.
2 At the top of the main window, click the Norton Internet Security tab.
3 Click the Tasks bar.
4 Click Run a Scan.
5 Click Run Custom Scan.
6 In the Scans dialog box, next to the custom scan you want to schedule, click
Schedule.
7 In the Schedule dialog box, if Show multiple schedules is checked, click New to turn
on the scheduling fields. If it is not checked, the fields are already enabled.
8 Set the frequency and time you want the scan to run.
9 When you are done, click OK.
NOTE: If the computer is in sleep mode, the Norton Internet Security program does not
perform a scheduled antivirus scan.
Introducing Your Computer Software 73
Sending and Receiving E-Mail
E-mail enables you to send and receive letters, pictures, postcards, and even music and
video clips.
Your computer comes with an e-mail program from Microsoft called Windows Mail (select
models only). You may also use e-mail programs from other vendors. Some ISPs provide
their own e-mail programs. You use an e-mail program to send, receive, and organize your
messages. You can organize, read, and create new messages even when you are offline
(not connected to the Internet).
Using Windows Mail
To set up Windows Mail, you first need some information from your ISP: your e-mail
address, user name, password, the names of your incoming and outgoing e-mail servers,
and perhaps some other details.
The first time you start Windows Mail, make sure the computer is connected to the Internet,
and follow the wizard to set up your account.
1 Click the Windows Start Button on the taskbar.
2 Click All Programs.
3 Click Windows Mail.
To add an account in Windows Mail:
1 Click the Windows Start Button on the taskbar.
2 Click All Programs.
3 Click Windows Mail.
4 Click Tools, and then click Accounts.
5 Click Add, e-mail Account, and then click Next.
6 Follow the onscreen instructions to add your account.
Using the e-mail program provided by your ISP
Follow the instructions provided by your ISP to install its Web browser and e-mail program,
and to set up and use your e-mail account. You will then be able to send and receive e-mail
when your computer is connected to your ISP.
NOTE: E-mail may contain a virus in the message itself or as an attachment. To protect
your computer, do not open any message that originates from an unfamiliar source or that
appears suspect to you. Instead, delete such messages.
74 Getting Started
Software Quick Reference Table
(Select models only)
Your computer includes a number of software programs that:
Record and play CDs.
Record data CDs.
Import and edit video files.
Record video CDs and DVDs.
Organize digital media files.
The following table describes the functionality specific to each of these programs. Use the table to determine which
program to use to perform a task.
Note that some programs listed may not be included with your model, and that this is not a complete list of all
included software.
To open any of these programs, click the Windows Start Button on the taskbar, choose All Programs, select
the program folder (for example, DVD Play), and then click the program name to open the software.
With this program: You can:
DVD Play
(select models only)
Play DVD movies and video CDs (VCDs). (High Definition playback is
supported.)
Use the Zoom and Pan features.
Create viewing bookmarks.
HP Photosmart Essential
(select models only)
View, organize, and print your photos.
Share your photos with friends and family.
Create electronic photo albums.
Edit your photos: crop, resize, flip, rotate, make black and white, change the
contrast, and more.
To open this program, click the Windows Start Button, All Programs, HP,
and then click HP Photosmart Essential.
Real Rhapsody
(select models only)
Play music CDs, .mp3s, and other audio files.
Record music files.
Record a copy of an existing music or data CD to use on the computer.
Organize digital files into a library for recording or listening.
Introducing Your Computer Software 75
muvee autoProducer
(select models only)
Add your own style to your movies with music, pictures, titles, scene transitions,
and captions.
Edit your home movies.
Save and burn multiple movie files to DVD.
Use the Magic Spot feature to control the motion effects applied to your pictures.
RealPlayer
(select models only)
Play music CDs, .mp3s, and other audio files.
Play DVD movies. (RealPlayer can play DVDs only if another DVD player
program, such as DVD Play, is installed.)
Play video CDs.
Record music files.
Organize digital files into a library for recording or listening.
Roxio Creator
(select models only)
Record data and music files.
Record a copy of an existing music or data CD to use on the computer.
Create customized music CDs from CDs in your collection, or from .wav, .mp3,
or .wma files. These CDs can be played in your home or car stereo.
Copy and share data files.
Create archive CDs or DVDs from files on your computer.
Copy video files.
Verify that the disc has been created without errors.
Roxio MyDVD
(select models only)
Record movie files to create VCDs and DVDs that you can play on some DVD
players.
Copy and share video files.
Capture video files.
Edit video files.
Backup My PC
(select models only)
Create computer backup files to protect your data and other important files on
your computer.
NOTE: This software is included with the Personal Media Drive only.
With this program: You can: (continued)
76 Getting Started
HP Total Care Advisor
(select models only)
Quickly organize the Web links you want to keep available to you on your
desktop.
Comparison-shop using the convenient shopping search engine.
Get HP software and driver updates.
Get important messages from HP.
Access PC Health and Security and PC Help tools.
Microsoft Windows
Movie Maker
(select models only)
Import audio, video, and other media files from videotape, audiotape, Web
cameras, or television broadcasts.
Record audio and video files to create a video project that becomes a
Microsoft Windows Media source file with a .wmv extension.
Edit and preview files.
Send a movie in an e-mail or upload it to a Web server.
Add music files (.mp3).
Import audio files such as .mp3, .asf, or .wma; video files such
as .wmv, .asf, .avi, or .mpg; or image files such as .jpg or .gif.
Create .avi and .wmv (Windows Media Video) files.
NOTE: You may have a software update CD included with your computer. You may need to install this CD before
using the DVD Writer/CD Writer drive. To do this, follow the installation instructions that came with the CD.
With this program: You can: (continued)
Managing Files 77
Managing Files
A file is any unit of information that is named and stored on your computer hard disk drive
or other electronic storage media, such as a CD, diskette, or even in a digital camera. A
file can be an application program, a picture, music or sounds, a document, or data.
Almost everything you do on your computer involves working with files.
The computer can copy files to other storage media within component drives, such as
diskettes, memory cards, CDs or DVDs, or it can send them to output devices, such as a
printer.
Organizing Files with Folders
In Windows Vista, folders enable you to organize the files on your computer. Like paper
folders within a filing cabinet, folders on your computer provide a way to group related
files together.
A folder can contain any type of file, and it can even contain other folders. Each file within
a folder must have a unique name, but two different folders can have files with the
same name.
There are two methods for working with the files and folders on your computer:
The Computer view enables you to quickly see all the files and folders within a specific
folder on your computer. It also contains links to common tasks for managing your
files, such as copying, moving, deleting, and renaming.
To open the Computer view, click the Windows Start Button on the taskbar, and
then click Computer.
Windows Explorer enables you to quickly see all the folders and files on your
computer. It also makes it easy to move or copy files from one folder to another.
To open Windows Explorer, right-click Windows Start Button on the taskbar, and
then click Explore.
To navigate the Computer and Windows Explorer views, double-click folders to open and
display their contents. Click the Back arrow button to retrace your path through the
opened folders.
78 Getting Started
Creating Folders
1 Click the Windows Start Button on the taskbar, and then click Computer.
Or
Right-click Windows Start Button on the taskbar, and then click Explore.
2 Navigate to the location where you want the new folder.
3 Click Organize and then New folder.
4 Type a name for the folder, and then press Enter on the keyboard.
Moving Files
1 Click the Windows Start Button on the taskbar, and then click Computer.
Or
Right-click Windows Start Button on the taskbar, and then click Explore.
2 Find the file you want to move, and click to select it.
3 Click Organize and Cut.
4 Find and open the folder where you want to put the file.
5 Click Organize and Paste.
CAUTION: Do not move any file that is part of an installed program. Doing so
can cause the program to become unusable.
NOTE: You can also move files by dragging them into a new location. (You can have two
or more Windows Explorer windows open at one time.) Select an item in Computer or in
Windows Explorer, and then press and hold the right mouse button while moving the item
into another folder. Release the mouse button and click Move Here to place the item in
the new location.
Managing Files 79
Finding Files
To find a file, you can use the Search box at the top of every folder, or the search box on
the Windows Start Button menu, which searches the whole computer.
To search from a folder Search box:
1 Click the Windows Start Button on the taskbar, and then click Computer.
Or
Right-click Windows Start Button on the taskbar, and then click Explore.
2 Find the folder you want to search. Search looks in the current folder and all
subfolders.
3 Click into the search box at the top of the window and begin to type.
The Search box filters according to what you type. It displays files if your term matches
the file name, tags, or other file properties. It displays text documents if the term occurs
in any of the text inside the document file.
To search from the Windows Start Button menu:
1 Click the Windows Start Button on the taskbar.
2 Type a word or question; what you type automatically appears in the Search box. As
you type, the search results appear in the left pane.
3 Do one of the following:
Click a result to open it.
Click the X to clear the results of the search and return to the main list of
programs.
Click See all results to show the results in a folder for advanced options.
Click Search the Internet to search the Internet by opening your browser.
Renaming Files
1 Click the Windows Start Button on the taskbar, and click Computer.
Or
Right-click Windows Start Button on the taskbar, and click Explore.
2 Find the file or folder you want to rename and click it to select it.
3 Click Organize and Rename.
4 Type the new name, and then press Enter on the keyboard.
CAUTION: Do not change the file name extension (the last three characters of a
file name, after the period). Doing so could make the file unrecognizable to
the computer.
NOTE: Another way to rename a file is to right-click the file and then click Rename.
80 Getting Started
Deleting Files
1 Find the file you want to delete, and click to select it.
2 Click Organize and Delete.
3 Click Yes to confirm the delete and send the file to the Recycle Bin.
If you make a mistake and need to retrieve the deleted file, see Retrieving Files from the
Recycle Bin.
Retrieving Files from the Recycle Bin
If you discover that you need a file that you have deleted, you can usually retrieve it from
the Recycle Bin. When a file is deleted, it goes to the Recycle Bin and stays there until the
Recycle Bin is emptied manually or it is cleared to make room for more recently
deleted files.
1 Double-click the Recycle Bin icon on your desktop.
2 Find the file you want to retrieve, and click to select it.
3 Click Restore this item.
The file is removed from the Recycle Bin and goes back to its previous location.
Copying Files
1 Click the Windows Start Button on the taskbar, and then click Computer.
Or
Right-click Windows Start Button on the taskbar, and then click Explore.
2 Find the file you want to copy, and click to select it.
3 Click Organize and Copy.
4 Find and open the folder where you want to put the file.
5 Click Organize and Paste.
CAUTION: Do not delete any file that is part of an installed program. Doing so
can cause the program to become unusable.
NOTE: Another way to delete a file is to right-click the file and then click Delete.
NOTE: You can also copy files by dragging them into a new location. Select an item in
Computer or in Windows Explorer and then press and hold the right mouse button while
moving the item into another folder. Release the mouse button and select Copy Here to
copy the item to the new location.
Managing Files 81
Using a Printer
For instructions on connecting and using the printer, refer to the user manual that came
with your printer.
Printers receive instructions from your computer by means of software programs called
printer drivers. In many cases your computer automatically finds the necessary printer
driver for your particular printer to work with your computer. If it does not, follow
instructions that come with your printer to install the specific printer driver manually.
You can print text and graphics from most software programs and Web sites if you have
a printer connected to your computer, and if the computer has the necessary software
installed for the printer.
To print:
1 Click File on the program menu bar, and click Print.
2 Select your printing options:
Select the printer.
Choose the page range (for example: all pages, current page, or range of
pages).
Determine the number of copies.
Select all, odd, or even pages in a range.
3 Click OK or Print.
82 Getting Started
Using CD and DVD Media Drives 83
Using CD and DVD Media Drives
Using Your CD and DVD Drives
Your computer can come with several types of CD or DVD drives that allow you to do
different tasks. What you can do depends on what kind of drive you have.
The combination (combo) drive is available on select models only. It combines the functions
of two drives into one: either a DVD+RW/+R drive (DVD writer) and a CD-RW drive
(CD writer), or a DVD-ROM drive and a CD-RW drive.
Handling CDs and DVDs
To avoid damaging a disc, follow these guidelines:
Return the disc to the case when you are finished using it.
Handle the disc by its outside edges or center hole only.
Do not touch the unlabeled side of a disc or place the unlabeled side down on your
desk. Doing so could scratch the surface of the disc.
Store discs at room temperature.
Allows you to: CD-ROM CD-RW DVD-ROM DVD+RW/+R
Read data from CDs
Play music CDs
Read DVDs
Record (burn) data or
music to discs
Play DVD movies
Record (burn) DVD movies
84 Getting Started
Inserting and removing CDs and DVDs
To insert a CD or DVD:
1 With your computer turned on, press the Eject button near the front of the drive to
open the disc tray.
2 Remove the CD or DVD from its case, holding the disc edges or center hole only.
3 Gently place the disc in the tray with the label facing up.
4 Close the disc tray by:
Gently pushing the tray into the computer.
Or
Clicking the open/close button on the control panel for the program that controls
the drive.
Or
Pressing the media control open/close button or Eject button on the keyboard
(select models only).
Or
Pressing the Eject button on the drive, if it is accessible.
CAUTION: Use only standard-shaped (circular) discs in your drives. Using non-
standard discs, such as heart-shaped discs or business-card discs, may
damage your drive.
NOTE: On some computers, the drive is located behind a door on the front of the
computer.
NOTE: On a double-sided DVD, read the text around the center hole to determine
which side (A versus B or Standard versus Widescreen) to play. Place the disc in the
tray with the label facing up for the side you want to play.
Using CD and DVD Media Drives 85
To remove a CD or DVD:
1 With the computer turned on, open the disc tray by pressing the Eject button.
2 Holding on to the disc edges or center hole only, lift the CD or DVD out of the tray.
3 Place the disc in its case.
4 Close the disc tray by gently pushing the tray into the computer.
Compatibility Information
An important feature of a DVD Writer/CD Writer drive is its high level of compatibility
with other optical drives and CD and DVD players:
The CDs that you create play in most home and car stereos and in most computer
DVD-ROM and CD-ROM drives.
The DVDs that you create are compatible with some DVD video players and with most
computer DVD-ROM drives.
CD-R discs are more compatible with home and car stereos than CD-RW discs are.
Your DVD Writer/CD Writer drive is able to read from and record to almost every type of
optical disc. Writing speed rates for the DVD Writer/CD Writer drive are fast, allowing
quick recording times.
86 Getting Started
Disc Features and Compatibility Table
Disc File type
Can be
recorded
onto
Plays in
computer
Plays in
home or car
stereo
Plays in
home DVD
player
CD-ROM Data No Yes No No
Music No Yes Yes Varies by model
CD-R Data Yes Yes No No
Music Yes Yes Varies by model Varies by model
CD-RW Data Yes Yes No No
Music Yes Yes Varies by model Varies by model
DVD-ROM Data No Yes No No
DVD movie No Yes No Yes
DVD-RAM Data Yes Varies by model No No
DVD movie Yes Varies by model No Varies by model
DVD+R and
DVD-R
Data Yes Yes No No
DVD movie Yes Yes No Varies by model
Double-layer
DVD+R/DVD-R
Data Yes Varies by model No Varies by model
DVD movie Yes Varies by model No Varies by model
DVD+RW and
DVD-RW
Data Yes Yes No No
DVD movie Yes Yes No Varies by model
VCD DVD movie No Yes No Varies by model
NOTE: Some computers come with the double-layer DVD Writer. It supports single-layer and double-layer DVD media. Double-layer
technology gives you greater capacity and allows you to store up to 8 GB* of data on double-layer DVD+R or DVD-R media.
Double-layer is a new technology. Double-layer media compatibility varies widely with some home DVD players and DVD-ROM drives.
*1 GB is defined as 1 billion bytes. 1 GB = 1 billion bytes when referring to hard disk drive capacity. Actual formatted capacity
is less.
For the latest disc compatibility information for your computer, go to the HP Support Web site at:
http://www.hp.com/support
NOTE: Double-layer DVD technology is supported by select models only.
NOTE: The Roxio Creator recording programs support the double-layer technology.
Using CD and DVD Media Drives 87
Optical Drive Quick Reference Table
Optical
drive can: CD-ROM CD-RW DVD-ROM DVD-RAM
DVD+RW/+R
DVD-RW/-R
Double-
layer
DVD
Combo
CD-RW/
DVD
LightScribe
DVD+RW/+R
Read CDs, CD-Rs,
and CD-RWs
Yes Yes Yes Yes Yes Yes Yes Yes
Read DVDs No No Yes Yes Yes Yes Yes Yes
Read data on a CD Yes Yes Yes Yes Yes Yes Yes Yes
Play music Yes Yes Yes Yes Yes Yes Yes Yes
Record data or
music to disc for
storage or backup
No Yes No Yes Yes Yes Yes Yes
View DVD movies No No Yes Yes Yes Yes Yes Yes
Record DVD
movies
No No No Yes Yes Yes No Yes
Play games Yes Yes Yes No Yes Yes Yes Yes
Create LightScribe
label
No No No No No No No Yes
88 Getting Started
Using the Memory Card Reader 89
Using the Memory Card Reader
Digital cameras and other digital imaging devices use memory cards, or media, to store
digital picture files. The optional memory card reader (select models only) can read from
and write to a variety of types of memory cards and the IBM Microdrive disk drive.
The card reader is accessible directly on the front of the computer. It has four or two
horizontal card slots, which accept the memory cards and the Microdrive disk drive.
You can place media in one or more of the card slots and use each media independently.
Place only one piece of media in a slot at one time.
Each card slot has its own drive letter and icon. When you insert media, the display label
may change to the title of the media, if the title is present.
When you insert media, the Safely Remove Hardware window may appear. If it opens, or
if you open the Safely Remove Hardware window by mistake, click Close.
CAUTION: Do not click Stop in the Safely Remove Hardware window with the
USB Mass Storage Device selected. Doing so removes the operating system
recognition of the memory card reader from your computer, and you must
restart the computer to see your memory card reader again.
90 Getting Started
1 Insert the media into the card slot until it stops.
The activity light (A) on the memory card reader lights, and the computer
automatically detects the media.
2 An Autoplay window opens. Select a program to access your files. The computer
opens a program so you can access the media contents. You can copy files from or to
the media.
Or
If the Autoplay window does not open, click Windows Start Button on the task
bar, click Computer, and then double-click the Memory Card icon to display the
files on the memory card.
3 When you are finished, right-click the drive icon, click Eject, check that the activity
light is on but not blinking, and then remove the media. A steady activity light
indicates that the computer is not reading or writing the media card.
Media Insertion Guide
4-slot memory card reader (select models only)
A Activity light
B Upper-left slot
C Lower-left slot
D Upper-right slot
E Lower-right slot
NOTE: You must insert media correctly. Note the direction of the notched corner
on the media. For more information, see Media Insertion Guide.
CompactFlash and Microdrive are keyed and cannot be inserted incorrectly.
Insert the receptacle edge (holes) of this media into the slot.
CAUTION: Do not try to remove media when the activity light is blinking. Doing
so may cause loss of data.
Using the Memory Card Reader 91
*Select models only. Not available in all countries/regions.
Card Insert the media 4-slot reader location
CompactFlash Type I media Receptacle edge (holes) C (lower-left)
CompactFlash Type II media Receptacle edge (holes) C (lower-left)
IBM Microdrive disk drive Receptacle edge (holes) C (lower-left)
Secure Digital (SD) memory card Facing up
D (upper-right)
Mini Secure Digital (MiniSD)
Memory Card
*
Facing up
D (upper-right)
MultiMediaCard (MMC) Facing up
D (upper-right)
Reduced size MultiMediaCard
(RSMMC)
*
Facing up
D (upper-right)
MultiMediaCard Plus (MMC +)
*
Facing up
D (upper-right)
MultiMediaCard Mobile
(MMC Mobile)
*
Facing up
D (upper-right)
Memory Stick (MS) memory card Facing up
E (lower-right)
Memory Stick (MS-Pro) memory card Facing up
E (lower-right)
Memory Stick (MS-Pro Duo)
memory card
*
Facing up
E (lower-right)
Memory Stick (MS-Duo)
memory card
*
Facing up
E (lower-right)
SmartMedia (SM) memory card Facing up
B (upper-left)
xD media Facing up
B (upper-left)
NOTE: Some memory cards, such as CF Ultra/III, are not compatible with the memory
card reader that came with your computer.
92 Getting Started
2-slot memory card reader (select models only)
A Activity light
F Upper slot
G Lower slot
Card Insert the media
2-slot reader
location
Secure Digital (SD)
Memory Card
Facing up
(gold connector fingers
down)
F (upper)
MultiMediaCard (MMC) Facing up
(gold connector fingers
down)
F (upper)
Memory Stick (MS)
Memory Card
Facing up
(gold connector fingers
down)
F (upper)
Memory Stick (MS-Pro)
Memory Card
Facing up
(gold connector fingers
down)
F (upper)
SmartMedia (SM)
Memory Card
Facing down
(gold connector fingers up) F (upper)
xD media Facing up
(gold connector fingers
down)
F (upper)
IBM Microdrive disk drive Receptacle edge (holes) G (lower)
CompactFlash Type I media Receptacle edge (holes) G (lower)
CompactFlash Type II media Receptacle edge (holes) G (lower)
NOTE: Do not use SM and xD media in the memory card reader at the same time. Only
the first one inserted is recognized by the memory card reader.
Using the Memory Card Reader 93
Understanding the Activity Light
The memory card reader activity light is off when there are no media cards plugged into
the slots.
The light turns on when a media card is inserted into a slot.
The light blinks when data is being transferred between the card and the computer.
Formatting a Memory Card
If you have not used the memory card before, or if the card has become corrupted, you
may need to format it before using it.
1 Format your memory card in your digital camera. Follow the instructions that came
with your digital camera.
Or
Insert the media into the correct card slot on the reader until it stops and locks into
place. The activity light on the memory card reader lights, and the computer
automatically detects the media.
2 Click the Windows Start Button on the taskbar, and then click Computer.
3 In the Devices with Removable Storage area, right-click the correct memory card icon.
4 Select Format, and then type a label name into the label box.
5 For best compatibility, select FAT as the file system settings.
6 Click Start.
7 Click OK in the Format Complete window, and then click Close.
NOTE: Some memory cards have a lock position. To view or edit your photos, make sure
the memory card is in the unlocked position.
94 Getting Started
Troubleshooting the Memory Card Reader
If you are having problems reading from or writing to a memory card, try the following:
Some cards have a read/write or security switch on the card. Make sure the read/
write switch is set to Write Enabled before attempting to write data to the card.
Make sure the amount of data you want to store is not larger than the storage limit of
the memory card.
Make sure the memory card is one of the supported types: CompactFlash Type I and
II, Microdrive, Memory Stick, Memory Stick Pro, MultiMediaCard, Secure Digital,
SmartMedia, or xD media.
Make sure the memory card is fully inserted into the correct slot.
Remove the memory card when the activity light is not blinking, and shine a flashlight
into the empty slot. If any of the pins are bent, replace the memory card reader, or
have the computer serviced if a pin is touching another pin. To straighten slightly bent
pins, use the tip of a fine-point retracted ballpoint pen with the computer off.
Inspect the ends of the memory cards for anything that could be blocking a proper
connection. Clean the contacts with a lint-free cloth and small amounts of alcohol.
Replace the memory card, if necessary.
The memory card reader is a device that uses the Safely Remove Hardware task. This
appears as a taskbar icon next to the time. Do not click Stop in the Safely Remove
Hardware window. Doing so disconnects the drive. If this happens, restart
the computer.
Do not insert or remove memory cards when the activity light is blinking. Doing so
may cause data loss, or it may permanently damage the card reader.
Format a memory card before you use it. See Formatting a Memory Card.
Using the HP Personal Media Drive and HP Pocket Media Drive 95
Using the HP Personal Media Drive and
HP Pocket Media Drive
The HP Personal Media Drive and the HP Pocket Media Drive (HP Media Drives) can be
used as internal or external USB hard disk drives designed to quickly and easily increase
your storage capacity and to transfer media files such as digital photos, music, videos,
and other important files. You can also use the HP Media Drives to back up other drives on
your computer.
The HP Media Drives are designed to:
Work with computers that have a USB port.
Store large media files and personal files from your digital cameras, digital video
camcorders, and MP3 players.
Quickly transfer files between PCs.
Play media files.
Back up your files. Perform system backups for added data security.
For more information about using your HP Media Drives with Windows Media Center,
refer to the documentation on the HP Support Web site at:
http://www.hp.com/support
NOTE: The HP Personal Media Drive and the HP Pocket Media Drive are included with
select models only. Both drives are sold separately.
96 Getting Started
Connecting the Drive
Your HP Media Drive is designed to work with most computers as an external drive that is
connected by using a USB cable, but it also can be inserted into specifically designed
HP computers. These computers have a special horizontal or vertical drive bay that
connects to the drive by using an internal USB connector. The drive can be easily inserted
and removed from the hard disk drive bay without turning off the computer. This is
sometimes referred to as warm-swappable.
The drive turns on when it is plugged into an active USB port. If the computer is turned on
with the drive connected, the drive automatically turns on. When the USB cable for the
drive is not plugged in or when the USB power from the computer is turned off, the drive
automatically turns off. When the computer is in sleep mode (a reduced power state), the
drive remains turned on.
Inserting the Drive into an HP drive bay
1 Turn on the computer.
2 In the horizontal position, insert the drive with the HP logo facing up and the HP
product name right-reading. In the vertical position, the drives flat side is down, and
the rounded side is up. Do not force the drive into the bay; it should slide easily into
the bay.
3 Slide the drive all the way into the drive bay until the drive is firmly connected to the
internal connections. With the computer turned on and the drive inserted correctly, the
power LED (B, D) on the front of the drive is lit.
WARNING: Do not move the computer with the HP Media Drive inserted
in the bay or connected to a USB port on the computer. This can cause
both damage to the drive and data loss.
Using the HP Personal Media Drive and HP Pocket Media Drive 97
HP Media Drive fronts
HP Personal Media Drive (A, B, C)
HP Pocket Media Drive (D)
Connecting the Drive to a Computer Without a
Drive Bay
The HP Media Drives are designed to work with most computers as an external hard disk
drive that you connect by using a USB 2.0 cable. If your computer has USB 1.1 ports, use
two USB ports to insure that enough power is supplied. Most USB 2.0 ports can supply
enough power so that only one USB connection is provided.
When connecting the drive to a computer without a drive bay, the HP Personal Media
Drive requires a separate power supply in addition to a USB 2.0 connection. The
HP Pocket Media Drive does not require a separate power supply because power is
supplied through the USB 2.0 connection.
A Drive activity indicator
light
B Power on indicator
light
C HP Personal Media
Drive guide ridges
D Power/drive activity
LED indicator
NOTE: The HP Personal Media Drive comes with a built-in fan; the HP Pocket Media Drive
does not come with a fan.
98 Getting Started
To connect the drive:
1 Turn on the computer.
2 Plug the rectangular end of the USB 2.0 cable (C) into an available USB port on your
computer. Plug the square end of the USB 2.0 cable (D) into the USB connector on the
back of the HP Media Drive.
3 Install the software and drivers. Refer to the HP Media Drive documentation for more
information.
Locating the Drive and Assigning a Drive Letter
When you plug the drive into an USB 2.0 connector or insert it into an HP Media Drive
bay, the operating system automatically assigns a letter to the hard disk drive. The
assigned letter depends on other storage devices connected to your computer.
To locate the drive:
1 Click the Windows Start Button on the taskbar.
2 Click Computer.
3 Select the drive under Hard Disk Drives or Devices with Removable Storage. The
default volume name of this drive is HP Personal Media Drive or HP Pocket Media
Drive.
You can rename the drive in the Computer window by right-clicking the drive, selecting
Rename, and then typing in a new name. HP recommends renaming a drive if you have
more than one external hard disk drive.
NOTE: USB 2.0 uses only one USB connector. USB 1.x systems use both USB
connectors.
Using the HP Personal Media Drive and HP Pocket Media Drive 99
You can permanently assign a drive letter to avoid the letter changing when you connect
and disconnect this drive and other devices. Also, it is easier for a software program to
locate the files on the HP Media Drive if a drive letter is assigned. Some programs may not
be able to find files if the drive has a new drive letter.
It is always best to remove your drive safely to avoid errors. See Disconnecting the
Drive.
To assign a drive letter:
1 Click the Windows Start Button on the taskbar.
2 Right-click Computer.
3 Select Manage.
4 Click Disk Management.
5 Right-click HP Media Drive.
6 Select Change Drive Letter and Paths.
7 Click Change.
8 Select a letter from the drop-down menu, and then apply the changes by clicking OK.
Using the Drive
When running for long periods of time, the aluminum case of the HP Media Drive may
become very warm. This is part of the HP Media Drives advanced design and is
completely normal.
The built-in, low-noise fan is designed to turn on automatically at pre-set temperatures. If
you are using the HP Media Drive connected externally to your computer, place the drive
in a well-ventilated area.
Transferring files to another computer manually
You can transfer your computer profile information, which includes how your computer
looks, as well as the personal files such as photos, music, or video you have created.
To transfer your files manually:
1 Connect the drive to your computer.
2 Select your files, and then drag and drop them to the HP Media Drive in the Computer
window.
3 Disconnect the drive and then connect it to another computer.
4 Select your files and then drag and drop them to the new computers hard disk drive.
NOTE: To avoid multiple hard disk drives from using the same drive letter when
connecting and removing the drives, assign the letter Z.
100 Getting Started
Disconnecting the Drive
You can safely remove the drive when it is not active. When the amber activity light is
blinking, the drive is active, saving or transferring data. Removing the drive while the light
is blinking may cause data loss or damaged files.
To disconnect the HP Media Drive safely:
1 Close all programs that may be accessing your HP Media Drive. Make sure that the
activity light on the drive is off.
2 Double-click the Safely Remove Hardware icon in the system tray at the
bottom of the desktop. If this icon is hidden, click the arrows on the taskbar to
display it. The Safely Remove Hardware window opens.
3 Double-click USB Mass Storage Device to locate your HP Media Drive. USB Mass
Storage Device may be listed twice. One may contain a memory card reader or other
mass storage drive. Look for the label of this drive.
CAUTION: To avoid hardware damage and data loss, always disconnect
your HP Media Drive safely when it is not saving or transferring files.
NOTE: For some computers, this may be called the Unplug Hardware or Eject
Hardware icon.
Using the HP Personal Media Drive and HP Pocket Media Drive 101
4 Select HP Media Drive, and then click OK. The name of the drive may be different
if you renamed it, or it may appear as Generic Volume followed by the assigned drive
letter.
A Safe to Remove Hardware message appears in the system tray, letting you know
that the device is safe to disconnect.
5 Click Stop to make sure the HP Media Drive is not active, and then click Close.
6 Disconnect the drive from the computer.
Troubleshooting the HP Media Drive
Microsoft updates
Make sure you have the latest Microsoft operating system service packs and other
Windows updates installed on your system before you try to troubleshoot a drive problem.
These service packs are issued to fix bugs, add drivers, and enhance the security features
of your system. See http://support.microsoft.com for details about how to install
service packs and Windows updates in your system. Contact Microsoft Customer Service
for information about obtaining these system enhancements if you do not have Internet
access.
Drive does not appear on my computer
Try the following solutions in the order listed:
1 Check to see if the drive is on. The power LED on the front of the drive should be lit.
2 Check that the USB cable is securely and properly connected to the drive and the USB
connector on the computer.
3 While the computer is turned on, unplug the USB cable. Wait 10 seconds, and then
reconnect the USB cable.
4 See if the computer is recognizing the USB port you are using by checking in the
Device Manager window. See the documentation that came with your computer for
more information.
Data transfer rate seems slow with my USB 2.0 adapter card
Your HP Media Drive operates as fast as the host adapter card allows (up to the maximum
burst rate of 480MB/sec.). If you are having performance issues, make sure that the USB
2.0 card drivers are the most current available and are installed properly.
HP Media Drive software has stopped working
Reinstall the software. Refer to the software and drivers installation instructions that came
with your HP Media Drive.
Write Cache Enable does not stay enabled
For protection of your data, Write Cache Enable is turned off with the HP Pocket Media
Drive. For more information, go to:
http://www.hp.com/support
102 Getting Started
Administrator privilege for installing software
Depending on your operating system, you may need to be logged on as the administrator
to install software.
To change a users account:
1 Click Windows Start Button on the taskbar.
2 Click Control Panel, User Accounts and Family Safety, and then click User
Accounts.
3 Click Manage another account, and then click the account you want to change.
4 Click Change the account type, select the account type you want, and then click
Change Account Type.
Playing CDs, DVDs, or VCDs 103
Playing CDs, DVDs, or VCDs
This section describes how to play CDs, VCDs, or DVDs by using Windows Media Player,
or other audio and video programs.
This section also describes using Music, radio, changing DVD and audio settings.
Playing Music CDs
To play music CDs, you must have either a CD or DVD drive.
1 Insert the music CD into your CD or DVD drive.
The default audio program opens. If the Audio CD wizard window opens, choose the
program you want to use from the list. You may have to scroll down in the window to
see all available programs.
2 The music CD automatically begins to play.
Playing CDs with Windows Media Player
Your computer must have a DVD drive to play DVD movies.
1 Insert the music CD or DVD movie into the drive.
The Windows Media Player window opens. If the wizard window opens, select
Windows Media Player from the list. You may have to scroll down in the
window to see Windows Media Player.
Or
If the Windows Media Player window does not automatically open, click the
Windows Start Button on the taskbar, choose All Programs, and then click
Windows Media Player.
NOTE: Some commercial music CDs are copy-protected and cannot be played with
Windows Media Player. Such CDs come with their own (built-in) player that must
be used.
104 Getting Started
2 To play the CD or DVD, click the Now Playing tab on the Player taskbar. You can
also control playback by using the media control buttons on the keyboard (select
models).
For more information on using Windows Media Player, click a tab on the Player
taskbar and then click Help.
Playing DVDs
To play a DVD, you must have a DVD drive.
1 Insert the DVD into your DVD drive.
The default DVD program opens. If the DVD wizard window opens, choose the
program you want to use from the list. You may have to scroll down in the window to
see all available programs.
2 Use the controls in the DVD program to play the DVD.
Using country/region codes
Most DVD discs have country/region codes embedded in the disc data that limit where the
DVD movie can be played.
The country/region number is usually placed over a world globe printed on the DVD
packaging and disc. DVDs without country/region codes play on any player or drive in
any country/region.
Playing DVDs with Windows Media Player
Your computer must have a DVD drive to play DVD movies.
1 Insert the music DVD movie into the drive.
The Windows Media Player window opens. If the wizard window opens, select
Windows Media Player from the list. You may have to scroll down in the
window to see Windows Media Player.
Or
If the Windows Media Player window does not automatically open, click the
Windows Start Button on the taskbar, choose All Programs, and then click
Windows Media Player.
WARNING: You can change countries/regions only five times before the
country/region code locks and becomes permanent. Once the code locks,
you can play DVDs from that country/region only. If the country/region
code locks and you need help, contact Support.
Playing CDs, DVDs, or VCDs 105
2 To play the DVD, click the Now Playing tab on the Player taskbar. You can also
control playback by using the media control buttons on the keyboard (select models).
For more information on using Windows Media Player, click a tab on the Player
taskbar and then click Help.
3 In the List Pane, click a DVD title or chapter name.
Playing Video CDs (VCDs)
To play a VCD you must have either a CD or DVD drive.
1 Insert the video CD into your CD or DVD drive.
The default video CD program opens. If the Video CD wizard window opens, choose
the program you want to use from the list. You may have to scroll down in the window
to see all available programs.
2 Use the controls in the video CD program to play the video CD.
Playing Video CDs (VCDs) with
Windows Media Player
To play Video CDs (VCDs) with Windows Media Player you must have either a CD or
DVD drive.
1 Insert your video CD (VCD) into the DVD or CD drive.
2 Select Play using Windows Media Player, and click OK.
Or
If the program doesnt open, click the Windows Start Button, choose All
Programs, and then click Windows Media Player.
3 To play the VCD, click the Now Playing tab on the Player taskbar. You can also
control playback by using the media control buttons on the keyboard (select models).
For more information on using Windows Media Player, click a tab on the Player
taskbar and then click Help.
4 In the List Pane, double-click a VCD segment.
106 Getting Started
Creating Audio and Data Discs 107
Creating Audio and Data Discs
This chapter contains the procedures you must perform to record (or burn) files to
recordable CD and DVD discs. It also includes information about labeling your discs by
using the LightScribe labeling technology available on select models or by creating a
paper label.
Your computer includes one or more CD, DVD, or combination optical drives capable of
recording. Additionally, your computer may include the following software programs for
recording to CDs or DVDs:
Windows Media Player
Real Rhapsody (select models only)
Roxio Creator (select models only)
Roxio MyDVD Plus (select models only)
Windows Vista
These programs include features that enable you to copy, archive, and manage music,
video, image, and data files and then record the files to CDs or DVDs. You can also use
Windows Media Player to download and copy music files to a portable device or
memory card.
IMPORTANT: HP supports the lawful use of technology and does not endorse
or encourage the use of our products for purposes other than those permitted by
copyright law.
NOTE: Burn is an Industry term used to describe the recording of information onto a DVD
or CD. Optical recording uses a laser beam to place information onto the disc, thus the
term burning.
108 Getting Started
Erasing Rewritable Discs Before Recording
Previously recorded files on rewritable discs (CD-RW, DVD-RW, or DVD+RW) must be
erased before recording new files. CD-R, DVD-R, and DVD+R discs cannot be erased.
To erase a rewritable disc in Roxio Creator:
1 Open the Roxio Creator program by clicking Start, All Programs, Roxio,
Creator.
2 Click Tools and then Erase Disc.
3 Insert the rewritable disc you want to erase.
4 Click the Quick Erase or Full Erase option, and then click the
Erase Disc icon.
Working with Audio CDs
You can create audio CDs that play in your car or home CD player, and on computers.
You can create two main types of music CDs:
Uncompressed Typical CD format like you would purchase on a commercial
CD. This type of CD holds 10 to 20 songs depending on their length.
Uncompressed files can be burned on CD-Rs (which play in most home and
car stereos, DVD players, and computers) or CD-RWs (which play only in some
stereos, DVD players, and computers).
The procedure for creating this type of CD is described in Creating audio CDs.
Compressed Files are burned to a disc using a compressed file format (.mp3,
.wma, or .m4a). The smaller file format enables you to fit approximately ten times as
many songs onto the disc (depending on length and format).
Compressed files can be burned to CD-Rs, CD-RWs, DVDs, DVD-RWs, or DVD+RWs
(select models only). Compressed files can only be played on computers, CD players,
or DVD players that support the file format you use to create the disc (.mp3 is most
commonly supported). For file format compatibility, check the documentation for the
device where you intend to play the disc. You may hear a slight loss of sound quality
using compressed audio files.
The procedure for creating this type of CD is described in Creating jukebox discs.
For more compatibility information, see Disc Features and Compatibility Table.
Roxio Creator creates closed-session music CDs, which means you must record all music
files on one CD in one recording session. Music files can be recorded repeatedly on a
rewritable CD-RW disc, but all previously recorded files must be erased first. CD-R discs
cannot be erased.
IMPORTANT: HP supports the lawful use of technology and does not endorse
or encourage the use of our products for purposes other than those permitted by
copyright law.
Creating Audio and Data Discs 109
Audio CD tips
When recording music files, it is important to note that:
As you add music files in the recording session, the software calculates and displays
the amount of recording time available to record additional music files. If you try to
record more than a standard CD can hold, a message displays warning you that all
the tracks may not fit on your disc.
If your recording fails, manually select a slower recording speed, if available, each
time you make a recording. Refer to the Help menu in your selected software program
for more information about selecting a slower recording speed.
Before you begin creating discs
Save all work and close all open programs.
Turn off your screen saver.
Creating audio CDs
This section provides instructions for burning an audio CD that can be played in most
home and car CD players. For instructions on creating a compressed, jukebox CD, see
Creating jukebox discs.
To create an audio CD:
1 Insert a writable CD into the disc-burning drive.
CD-R discs play in most home and car stereos, DVD players, and computers. CD-RW
discs play only in some stereos, DVD players, and computers.
2 Open the Roxio Creator program by clicking the Windows Start Button, All
Programs, Roxio, and then click Creator.
3 Click the Audio tab.
4 Click Audio CD.
5 Click Add Music, and add audio files from the computer hard disk drive.
6 When done adding files, click the Burn button.
When the process is complete, you are prompted to create a disc label. For
more information on creating a disc label, refer to Making a disc label using
LightScribe, or Making a paper disc label.
For more help using Roxio Creator, refer to the Help menu in the program.
NOTE: HP supports the lawful use of technology and does not endorse
or encourage the use of our products for purposes other than those permitted by
copyright law.
110 Getting Started
Creating jukebox discs
This section provides instructions for burning a jukebox disc with compressed audio files.
Since files are burned directly to the disc without conversion into the standard audio
format, jukebox discs are actually data discs. Only certain CD players can play these CDs.
For instructions on creating an audio CD that plays in most car and home CD players, see
Creating audio CDs.
To create a jukebox disc:
1 Insert a writable disc into the disc-burning drive.
2 Open the Roxio Creator program by clicking the Windows Start Button, All
Programs, Roxio, and then click Creator.
3 Click the Audio tab.
4 Click Jukebox Disc.
5 Click Add Music, and add files from the computer hard disk drive.
6 When done adding files, click the Burn button.
When the process is complete, you are prompted to create a disc label. For
more information on creating a disc label, refer to Making a disc label using
LightScribe, or Making a paper disc label.
For more help using Roxio Creator refer to the Help menu in the program.
Creating video discs
This section provides instructions for creating a video disc. You can create a video disc
from files on the computer hard disk drive or directly from a digital video camera.
1 Insert a writable disc into the disc-burning drive.
2 Open the Roxio Creator program by clicking the Windows Start Button, All
Programs, Roxio, and then click Creator.
3 Click the Video tab.
4 Click Create DVD.
Roxio MyDVD opens.
5 In Roxio MyDVD, click Add New Movie to add a video file from the computer hard
disk drive.
Or
Click Capture/Import to add a video file from a digital video camera.
6 If desired, use the tools available in the Edit area to make changes to your video.
NOTE: DVD discs can store significantly more music files than a CD. Jukebox discs
can only be played on computers, CD players, or DVD players that support the file
format you use to create the disc (.mp3 is most commonly supported).
Creating Audio and Data Discs 111
7 Watch a preview of your video in the Preview area.
8 When ready to create the video disc, click Burn.
For more help using Roxio Creator and Roxio MyDVD, refer to the Help menu in the
Roxio program.
Copying a disc
The following explains how to make a copy of an existing CD or DVD.
Copying a disc using two disc drives
If you have two disc drives, you can copy a CD or DVD directly from one drive to the
other. To copy a DVD using this method, you must have two DVD drives. Otherwise, use
the steps in the next section to copy the DVD. To copy a CD or DVD using two disc drives:
1 Insert a writable CD or DVD into a disc-burning drive.
2 Insert the disc you wish to copy into the other disc drive.
3 Open the Roxio Creator program by clicking the Windows Start Button, All
Programs, Roxio, and then click Creator.
4 Click the Copy tab.
5 Click Copy Disc.
6 Ensure the correct disc drives are selected.
7 Click the Copy button.
When the process is complete, you are prompted to create a disc label. For
more information on creating a disc label, refer to Making a disc label using
LightScribe, or Making a paper disc label.
For more help using Roxio Creator, refer to the Help menu in the program.
Copying a disc using one disc drive
If you have only one disc drive, Roxio Creator stores an image file of the disc temporarily
on the computer hard disk drive. Use these steps to copy a CD or DVD using one disc
drive:
1 Insert the disc you wish to copy into the disc-burning drive.
2 Open the Roxio Creator program by clicking the Windows Start Button, All
Programs, Roxio, and then click Creator.
3 Click the Copy tab.
4 Click Copy Disc.
112 Getting Started
5 Click the Copy button.
Roxio Creator creates an image file of the disc. This file is temporarily stored on the
computer hard disk drive.
6 When prompted, insert a writable CD or DVD into the disc-burning drive and
click OK.
When the process is complete, you are prompted to create a disc label. For more
information on creating a disc label, refer to Making a disc label using LightScribe,
or Making a paper disc label.
For more help using Roxio Creator, refer to the Help menu in the program.
Creating data discs
This section provides instructions for burning data files onto a disc. To create a data disc:
1 Insert a writable disc into the disc-burning drive.
2 Open the Roxio Creator program by clicking the Windows Start Button, All
Programs, Roxio, and then click Creator.
3 Click the Data tab.
4 Click Data Disc.
5 Click Add Data, and add files from the computer hard disk drive.
6 When done adding files, click the Burn button.
When the process is complete, you are prompted to create a disc label. For
more information on creating a disc label, refer to Making a disc label using
LightScribe, or Making a paper disc label.
For more help using Roxio Creator, refer to the Help menu in the program.
Creating photo (slide show) discs
This section provides instructions for creating a slide show disc using photos on the
computer hard disk drive. To create a slide show disc:
1 Insert a writable disc into the disc-burning drive.
2 Open the Roxio Creator program by clicking the Windows Start Button, All
Programs, Roxio, and then click Creator.
3 Click the Photo tab.
4 Click Slideshow.
The Slideshow Assistant window opens.
5 In the Add Content area, click Add Photos and add picture files from the computer
hard disk drive.
6 If desired, click Add Background Audio to add audio to the slide show.
7 When done adding photos, click Next.
Creating Audio and Data Discs 113
8 Choose a transition style, and click Next.
9 Click Burn To Disc.
For more help using Roxio Creator and Slideshow Assistant, refer to the Help menu in
the program.
Making a disc label using LightScribe
The following provides instructions for making a disc label using LightScribe technology.
For instructions on making a paper label, refer to Making a paper disc label.
LightScribe requirements
Burning a label with LightScribe requires three things:
A LightScribe-enabled disc drive (select models only), identified by the
LightScribe logo.
Labeling software that supports LightScribe.
A writable LightScribe disc (sold separately).
Making a LightScribe label
To make a LightScribe label:
1 Place the disc into the disc drive with the top of the disc facing down. The top is the
gold non-reflective side of the disc, opposite of the side that you record data onto.
2 Close the drive.
3 Open Roxio Express Labeler by clicking the Windows Start Button, All
Programs, Roxio, and then click Express Labeler.
4 Under Step 1: Select Project, select Disc Label.
5 Under Step 2: Edit, design the disc label.
a Click Disc Titles to set the disc title and subtitle.
b Click Tracks to add song titles or file names.
c Click the arrows to the left and right of Layout to view the different label layouts
available.
You can also use the mouse to drag the title, subtitle, and track names around the
label.
d Click the arrows to the left and right of Background to view the different label
backgrounds available.
To use an image from your computer hard disk drive, click Background, and
then click Import Background. Then navigate to an image on the hard disk
drive and click Open.
6 When you are ready to create the LightScribe label, click Print.
114 Getting Started
7 Under Disc Label, select 12 cm LightScribe Disc.
8 Click OK to create the LightScribe label. The estimated time to complete the label
displays, along with a progress bar. It is possible to continue to work on the computer
while the LightScribe label is created.
For more help using Roxio Express Labeler, refer to the Help menu in the Roxio Express
Labeler program.
Making a paper disc label
The following provides instructions for creating a paper label for your disc. To create a
LightScribe label, refer to Making a disc label using LightScribe.
1 Load the printer with adhesive label paper. You can purchase label paper at most
office supply stores.
2 Open Roxio Express Labeler by clicking the Windows Start Button, All
Programs, Roxio, and then click Express Labeler.
3 Under Step 1: Select Project, select Disc Label.
4 Under Step 2: Edit, design the disc label:
a Click Disc Titles to set the disc title and subtitle.
b Click Tracks to add song titles or file names.
c Click the arrows to the left and right of Layout to view the different label layouts
available.
You can also use the mouse to drag the title, subtitle, and track names around the
label.
d Click the arrows to the left and right of Background to view the different label
backgrounds available.
To use an image from your computer hard disk drive, click Background, and
then click Import Background. Then navigate to an image on the hard disk
drive, and click Open.
5 When you are ready to create the label, click Print.
6 Select the Disc Label type, the Printer, and Paper Source.
7 Click OK to create the label. The estimated time to complete the label displays, along
with a progress bar. It is possible to continue to work on the computer while the label
is created.
For more help using Roxio Express Labeler, refer to the Help menu in the Roxio Express
Labeler program.
Creating Movies by Using muvee autoProducer 115
Creating Movies by Using
muvee autoProducer
(Select models only)
Creating personalized and professional-looking video movies is simple with
muvee autoProducer, a software program on your computer. This version of
muvee autoProducer includes features such as video capture and disc recording.
Basic Steps to Make a Movie
The basic steps to produce a movie with muvee autoProducer are:
1 Capture digital video: Capture live or recorded video to your hard disk drive
directly from a compatible digital video (DV) camera.
2 Add videos and pictures: Select video and picture files from your computer
folders. You can easily add videos and still images to your movie production.
You can use the following video and still-image file types in your movie project:
File extension File type
.dv Digital Video
.avi Audio Video Interleaved
.mpeg-1 Motion Picture Experts Group video playback
.mpeg-2 MPEG for DVD video playback
.mpeg-4 MPEG for high-quality video format (Web streaming, wireless devices,
and so on)
.mov QuickTime Movie
.wmv Windows Media AV file (movie video)
.asf Windows Media file (Advanced Streaming Format)
.jpg, .jpeg Joint Photographic Experts Group, still image
.gif Graphics Interchange Format, still image
.png Portable Network Graphics, still image
.tif Tagged Image File Format, still image
.bmp Bitmap, still image
NOTE: If you upgrade muvee autoProducer, you can use DivX video format. See
Upgrading muvee autoProducer.
116 Getting Started
3 Add music: Select music files on your computer to add to your movie soundtrack.
You can use the following music file types in your movie project:
4 Select a style: Apply a movie style editing template for different effects and picture
transitions in your movie.
5 Add captions: Personalize your movie with opening titles and closing credits.
6 Make the movie: Automatically analyze the videos, pictures, music, movie style,
and captions that you added to your project, and save your project to your computer
hard disk drive before recording to disc.
7 Modify the movie: Make final changes before saving.
8 Burn to disc: You can record a video to DVD, VCD, or SVCD.
The following sections provide detailed instructions.
Using muvee autoProducer
Getting started
To open muvee autoProducer (select models only):
1 Click the Windows Start Button on the taskbar.
2 Click All Programs, muvee Technologies, muvee autoProducer, and then
Home movies made easy! to open muvee autoProducer.
3 From the File menu, select either New Project to start a project, or Open Project
to open an existing project.
File extension File type
.aac Advanced Audio Coding
.mp3 MPEG Layer 3
.m4a MPEG-4 Audio layer (unprotected AAC)
.wav Windows Audio
.wma Windows Media Audio
Creating Movies by Using muvee autoProducer 117
4 Select one of the button options:
Button Enables you to See
Get Video from
Camera
Open the muvee Video Capture window to
capture (copy) live video or recorded video.
Capturing video from a
digital video camera.
Add Video Open the Add Video window to add existing
video files to your project.
Adding videos.
Add Pictures Open the Add Pictures window to add existing
still-image files to your project.
Adding pictures.
Add Music Open the Add Music window to add existing
music files to your project.
Adding music.
Change Settings Open the muvee Settings window to adjust
audio and video production settings for your
movie.
Changing the settings.
Title/Credits Open the muvee Title and Credits window to
enter an opening title and closing credits for
your movie.
Adding an opening title and
closing credits.
Make muvee Open the Make muvee window to create and
preview the movie automatically.
Making the movie.
Save and share
your muvee
Open the Listed muvee Files window to save
the finished movie on your computer hard disk
drive, or to record the finished movie to a disc.
Saving the movie
project.
Recording the movie
project to disc.
Tweak muvee Make quick final changes to your muvee before
saving.
Modifying the movie.
118 Getting Started
Capturing video from a digital video camera
You can use muvee autoProducer to capture (copy) digital video files to your hard disk
drive in either of the following ways:
Live (known as camera mode) by using a compatible digital video (DV) camera. See
Capturing live video from a DV camera.
Recorded (known as VCR mode) by using a recorded tape in your DV camera. See
Capturing recorded video from a DV camera.
Captured video files are automatically added to your movie project. To remove the file
from your movie project, select it in the list of captured video files, and then click the
trash can icon.
When capturing video, it is important to be aware of the amount of free space available
on your computer hard disk drive. Capturing video can use a large amount of disk space.
The amount of free disk space displays in the Capture Video window in
muvee autoProducer while you are capturing video.
Capturing live video from a DV camera
Capturing live video in camera mode enables you to create a video file without even
having a tape in the camera.
To capture live video to your hard disk drive by using muvee autoProducer:
1 Connect your DV camera to the FireWire (IEEE 1394) port on your computer.
2 Turn on the camera and set it to VCR mode. Refer to the instructions in the
manufacturers documentation.
3 Click the Get Video from Camera button.
4 Click Start Capture to begin capturing the live image directly to your hard
disk drive.
5 Click Stop Capture to stop capturing.
6 Click Capture Folder to specify a folder for the captured video file.
7 Click Filename to specify a file name for the captured video file.
8 Click Done to add captured video files automatically to your movie project.
Capturing recorded video from a DV camera
For best results when using muvee autoProducer, capture only video footage that you are
most interested in using in your movie project.
To capture (copy) recorded video to your hard disk drive:
1 Connect your DV camera to the FireWire (IEEE 1394) port on your computer.
2 Turn on the camera and set it to VCR mode. Refer to the instructions in the
manufacturers documentation.
3 Click the Get Video from Camera button.
4 Click the Play button on the screen to begin viewing the video.
Creating Movies by Using muvee autoProducer 119
5 Click Start Capture when you see the start of the video footage you want to use in
your movie project.
6 Click Stop Capture to stop capturing.
7 Repeat steps 5 and 6 to capture additional sections of video footage.
8 Click Capture Folder to specify a folder for the captured video file.
9 Click Filename to specify a file name for the captured video file.
10 Click Done to add captured video files automatically to your movie project.
Adding videos
To add video files to your movie production:
1 Click the Add Video button in the Add Video/Pictures area. The Add Videos
window opens.
2 Browse the folders on your hard disk drive to select existing video files for your movie:
Add up to three video files.
Select multiple video files by pressing and holding Ctrl on your keyboard while
selecting the files.
3 Adjust the order of the video files by dragging and dropping the files.
NOTE: To remove a clip from the production, select it and then click the
trash can icon.
120 Getting Started
4 You can use the magicMoments feature in muvee autoProducer to mark specific scenes
in a video clip that you want to include in, or to leave out, of your final movie:
a Select a video file in the Select Video/Pictures window, and then click the
magicMoments button. The magicMoments window opens.
b Click the Play button to start viewing the video.
c Use the magicMoment controls to mark video scenes to include and exclude:
Click and hold down the green thumbs-up button to mark scenes that must
be included in the movie.
Click and hold down the red thumbs-down button to mark scenes that
must be left out of the movie.
Click and hold down the gray thumb button to undo one second of a
selected scene.
Click and hold down the arrow buttons to navigate backward and forward
through the video footage.
Video footage left unmarked is still analyzed when you make the movie, and you
can decide at that time to include it in the final version of the movie.
For best results when using the magicMoment feature:
Keep each magicMoment to less than 10 seconds.
Keep the total duration of magicMoments to less than 50 percent of the
duration of your movie. It is recommended that you select only a few scenes.
d Click OK when you are done marking scenes. The window closes. Note that the
video clip is marked on the lower-left side.
Adding pictures
To add still-image files to your movie production:
1 Click the Add Pictures button in the Add Video/Pictures area. The Add
Pictures window opens.
2 Browse the folders on your hard disk drive to select existing still-image files for your
movie:
Add up to 50 still image picture files.
Select multiple picture files by pressing and holding Ctrl on your keyboard while
selecting the files.
NOTE: Press the Shift key on the keyboard, and then click the scene to undo scenes
that were marked with the thumbs-up or thumbs-down buttons.
Creating Movies by Using muvee autoProducer 121
3 Adjust the order of the picture files by dragging and dropping the picture files.
4 Click the Rotate Image Clockwise button to rotate still images.
5 You can use the magicSpot feature in muvee autoProducer to control the motion
that is applied to your picture:
a Click the magicSpot button to open the magicSpot window.
b Click the Manual button to display two overlapping frames over your
picture.
c Move the frames around to set the start and end points for motion. The arrow in
the frames shows the direction of motion.
Adding music
To add music files to your movie production as a soundtrack:
1 Click the Add Music button in the Music area. The Add Music window opens.
2 Browse the folders on your hard disk drive to select existing music files for your
movie:
Add up to three music files.
Select multiple music files by pressing and holding Ctrl on your keyboard while
selecting the files.
3 Adjust the order of the music files by dragging and dropping the files.
Selecting the style
The muvee autoProducer program comes with a set of style templates for setting the pace,
scene transition effects, and caption fonts. The style you use also affects how
muvee autoProducer combines the video, picture, and music files in your movie project to
produce the final movie.
For example, using the Cinema style results in a movie that is moderately paced, color-
enhanced, and in a wide-screen format.
To select a style, just click it in the list. A sample of the style displays in the Preview
window.
NOTE: To remove a picture from the production, select it and then click the
trash can icon.
NOTE: To remove music from the production, select it and then click the
trash can icon.
122 Getting Started
Changing the settings
To adjust audio and video production settings for your movie:
1 Click the Change Settings button. The muvee Settings window opens.
2 Click the Duration tab to set preferences and the length of your video
production. Click one of the following duration settings:
Fit to music. The produced version may reuse or drop some video and pictures.
Best fit for videos and pictures. The produced version may repeat or trim
music.
User Defined. Select the duration in minutes and seconds:
If the duration of your music is longer than the total duration of your video and
picture files, place a check in the Allow video and pictures to repeat
check box to repeat the video clips and pictures for the full duration of your
music files.
If the total duration of your video and picture files is longer than the duration
of your music, place a check in the Allow music to repeat check box to
repeat the music for the full duration of your video clips.
3 Click the Video tab to set the video and still image preferences. Click one of the
following settings:
Style default. Select this style to sequence still images and video clips.
Keep shots in sequence. Select this style to use the sequence of still images
and video clips as they appear in the Add Video/Pictures area window.
Shuffle shots. Select this style to move the slider bar to determine the frequency
of sequencing still images and video clips.
Place a check in the Interleave pictures check box to blend pictures with video
at intervals.
4 Click the Audio tab to set the sound preferences. Click one of the following settings:
Use all music. Select this style to use the sequence of sound files in the Add
Music window.
smartJoin
multiple music files. Select this style to automatically remove
silence between music tracks.
Normalize music. Select this style to automatically adjust audio playback
volume to the same level.
Sound mix level area: Move the slider bar to adjust the sound mix level of the
music you added and the original video soundtrack. You can use either or a blend
of both.
5 Click OK when you are done adjusting the settings for your movie project.
Or
Click Cancel to undo any settings.
Creating Movies by Using muvee autoProducer 123
Adding an opening title and closing credits
You can personalize your movie project by adding an opening title and closing credits:
1 Click the Title/Credits button. The muvee Title and Credits window opens.
2 Click the Title tab:
a Select a title effect in the drop-down list.
b In the Enter your title here box, type the text that you want to appear at the start of
your movie.
c Click Use font to select the font, style, size, color, and effects from the Font
window.
d Select a background image for the title.
3 Click the Credits tab:
a Select a credits effect in the drop-down list.
b In the Enter your credits here box, type the text that you want to appear at the
end of your movie.
c Click Use font to select the font, style, size, color, and effects from the Font
window.
d Select a background image for the ending credits.
4 Click Apply.
5 Click OK to close the muvee Title and Credits window.
Making the movie
After you have added at least one video or picture file to your movie project, you can have
muvee autoProducer make the movie.
The muvee autoProducer program makes a movie by combining the video, picture, and
music files you have selected, along with the style of movie, to produce a professional-
looking movie in just a few steps.
1 Click the make muvee button.
2 Click OK as required.
3 After making a movie, you can preview the movie in the
muvee autoProducer Preview window. Use the controls in
the Preview window to play, pause, and stop the movie preview:
Each time you make a change to a movie project, you need to click the make
muvee button again to add that change to your movie.
You can revise and preview the movie as often as you want, to experiment with
different styles and the content of the movie.
124 Getting Started
Previewing the movie
After you have made the movie, you can preview how the movie looks and sounds, and
take snapshots of frames in the movie.
1 Click the Start Playback button. The movie begins playing.
2 Use the Stop and Previous Frame/Next Frame buttons to navigate
through the movie.
3 Click the Take Snapshot button to save the current frame as a picture file
(.jpeg, .bmp, or .gif format).
4 Click the Locate Shot button to open the magicMoments window.
See Adding videos for more information about using magicMoments.
Modifying the movie
After you have created the movie, muvee autoProducer allows you to make some quick
final changes to your project before saving it. muvee autoProducer can automatically
replace shots with other similar or contrasting ones. Alternatively, you can manually
choose your replacement shots.
To modify a movie:
1 Click the Tweak muvee button. The Tweak muvee window opens.
2 Click the Start Playback button. The movie begins playing. You can click
the Pause Playback button to stop the movie at any time. You can also click
on the seek bar or drag the slider to move to a particular point in the movie.
3 Use the controls in the Tweak muvee window to modify the movie project:
Click the Auto-replace with similar button to automatically
replace a picture or video segment with another similar picture
or video segment.
Click the Auto-replace with different button to
automatically replace a picture or video segment with a
completely different picture or video segment.
Click the Manually replace button to replace a picture or
video segment with a picture or video segment of your choice.
Click the Undo or Redo button as needed.
NOTE: In the Tweak muvee window, you can only replace a video segment with
another video segment from the original footage, and pictures with other pictures. You
cannot expand the duration of the selected clip or the replacement clip.
Creating Movies by Using muvee autoProducer 125
4 When you are done modifying the movie project, click OK to save your changes and
close the Tweak muvee window.
Or
To exit the Tweak muvee window without saving your changes, click Cancel.
Saving the movie project
After you are satisfied with the look of your movie project, you are ready to save the movie
as a file on your hard disk drive:
1 Click the Save and share your muvee button. The Listed muvee Files
window opens, with all your muvee Files listed.
2 Remove the check mark next to any muvee files you do not want to save.
3 Edit the muvee files before saving:
Click the Rename button to change the name of the selected muvee file.
Click the Move up or Move down button to change the
order of the muvee files in the list.
Press the Select all or Deselect all button to save all
muvee files or to save none of the muvee files.
Select a muvee file and click the trash can icon to delete
the file.
4 The TV System area shows the current TV format (NTSC or PAL). To change the format,
click the name of the current format, and then select the correct format in the window
that opens.
5 Click Save Now. The Save muvee window opens.
6 Choose where you want to play the movie (PC, TV, or Mobile Devices) and the file
format. The following table lists the format types available in each category:
7 Click the Change Settings button to change the video and audio settings of
the movie file type, as required (advanced users only).
8 Click Browse to choose a location on the hard disk drive to save the movie.
9 Click Save. You can watch the preview as it saves.
PC TV Mobile Devices
Computer playback DV camera Mobile phone
E-mail DVD Pocket computer
Web streaming VCD
AVI SVCD
126 Getting Started
10 When saving is complete, you can click Play muvees to watch the files you saved
or Open output folder to view the folder where you saved the files.
11 Click Close when you are done.
Recording the movie project to disc
To create a DVD, VCD, or SVCD disc of your movie project:
1 Click the Save and share your muvee button. The Listed muvee files
window opens with all your muvee files listed.
2 Remove the check mark next to any muvee files you do not want to save.
3 Edit the muvee files before saving:
Click the Rename button to change the name of the selected muvee file.
Click the Move up or Move down button to change the
order of the muvee files in the list.
Press the Select all or Deselect all button to save all
muvee files or to save none of the muvee files.
Select a muvee file and click the trash can icon to delete
the file.
4 Click the check box next to Burn source files to disc to create copies of all of the
picture and video files used to create the muvee file.
5 The TV System area shows the current TV format (NTSC or PAL). To change the format,
click the name of the current format, and then select the correct format in the window
that opens.
6 Click Burn Now. The muvee Burner window opens.
7 Under Disc title, type a title for your disc.
8 Select the disc menu theme in the drop-down list. You can preview the different themes
in the window.
9 Select the CD or DVD burner drive.
10 Select the type of video disc to create: DVD, VCD, or SVCD. The window shows the
disc capacity, disc capacity used, and available disc space.
11 If you wish to create more than one disc by using the same muvee file, use these steps:
a Click Options and then Number of copies.
b Select the number of copies to burn, and then click OK.
12 Click Burn Now to begin burning your movie to disc.
Or
To save the current settings for future use, click Burn Later.
13 Click OK when the recording is complete.
14 Close the muvee Burner window.
Creating Movies by Using muvee autoProducer 127
Upgrading muvee autoProducer
You can purchase an upgraded version of muvee autoProducer. The upgraded version
enables you to use unlimited video clips, audio clips, and photos in your movie
production. It also includes support for DivX file types, which enables you to import or
create DivX format muvees. (Purchasing DivX videos from DivX services may require a
subscription.)
To see muvee autoProducer offers for HP customers:
1 At the top of the muvee autoProducer window, click Help.
2 Click Check for updates. The program accesses the Internet and displays muvee
autoProducer offers.
128 Getting Started
Index 129
Index
A
adjusting monitor 6
antivirus, installing program 50
autoscroll 62
B
Bluetooth devices 8
burning
audio and data disc 108113
CDs, DVDs 107111
buttons
media control or playback 58
Off, See turning off PC 44
buttons, keyboard
customizing 59
C
card reader, memory 89
carpal tunnel syndrome 39
CDs
erasing rewritable 108
change the speed of the cursor 63
computer
transferring files 51
Computer Playback 124
connecting
devices 5
digital camera 4
digital video camera 4
headphones 31
peripherals 2
connection
modem 11
wired network 8
connector
computer 2
country/region codes 104
cursor speed 63
customizing keyboard buttons 59
D
devices
connecting 5
digital camera
connecting 4, 5
digital picture 89
digital video camera
connecting to computer 4
recording videos 110, 118
troubleshooting 5
digital video camera capture 118
discs
drive compatibility 85
erasing rewritable 108
features and compatibility 86
documentation, onscreen 35
DV camera capture 118
DVD Play, features 74
DVDs
erasing rewritable 108
E
erasing rewritable discs 108
errors
reducing recording speed 109
Ethernet connection 8
130 Getting Started
F
file type
music 116
picture 115
video 115
FireWire 118, 119
Found New Hardware message, connecting
a digital camera 4
H
headphones
using 31
Help and Support 36
home stereo system
connecting to the PC 24
home videos 110, 118
HP Media Drive
inserting a drive 96
HP Personal Media Drive 95
activity and power lights 96
automatic on and off feature 96
disconnecting the drive 100
location and drive letter 98
HP Photosmart Essential 74
HP Pocket Media Drive 95
HP Total Care Advisor 51
I
Internet security 42, 71
K
keyboard
customizing buttons 59
shortcuts 59
types of buttons 53
using 53
L
LAN 6
LAN antenna 9
local area network (LAN) 6
M
magicSpot 121
manuals
storing 6
memory card reader
card types 89
in-use light 93
troubleshooting 94
using 89
memory card, formatting 93
mini-jack 14
modem connection 11
monitor
adjusting 6
mouse
autoscroll 62
cursor speed 63
panning 62
switching button functions 63
music
playing with Windows Media Player 103, 104
Mute button 58
muvee autoProducer
adding a title and credits 117
adding music 117
adding pictures 117, 120
adding video 117, 119
allowing music to repeat 122
allowing video and pictures to repeat 122
basic steps to create a movie 115
changing settings 122
copying a movie to disc 126
features 75
getting started 116
getting video from a camera 117
making a movie 123
previewing a movie 124
rotating images clockwise 121
selecting style 121
setting the duration of video 122
upgrading 127
using the magicMoments feature 120
Index 131
N
Network Interface Card (NIC) 8
network name (SSID) 10
Norton Internet Security
configuring 72
registering 72
O
Off button, See turning off PC 44
optical drive quick reference 87
P
panning with the mouse 62
passwords
creating 49
PC
front-panel connectors 2
Help & Tools 36
setting up 1
turning off 44
peripherals 2
playing music CDs 103, 105
printer
connecting 5
R
RealOne Player, features 75
recording
videos from digital video camera 110, 118
repetitive strain injury (RSI), see Safety & Comfort Guide 39
rewritable discs, erasing 108
Roxio Creator
erasing discs 108
S
Safety & Comfort Guide 39
safety warnings 39
scanner, connecting 5
scrolling with the mouse 62
setting up PC 1
shortcuts
keyboard 59
shutting down PC 44
sleep mode button 56
software programs
DVDPlay 74
Windows Movie Maker 76
speaker systems 16
speakers
connecting multichannel audio speakers to
the PC 15, 1831
stereo
connecting to the PC 24
Support
messages 36
surge protector 2
SVCD 126
switching mouse button functions 63
T
transferring information to your new computer 51
turning off PC 44
tweak muvee 124
U
update, Windows Vista 48
updates from Compaq Connections, using 36
updates from HP Connections, using 36
updating, system 48
user accounts
creating 49
V
VCD 126
playing with Windows Media Player 105
video capture
live 118
recorded video 118
video editing
getting started with muvee autoProducer 116
videos
working with home videos 4
volume
controls 58
132 Getting Started
W
Web Streaming 125
WEP 10
Windows Media Player
play DVDs 104
play music CDs 103
playing video CDs 105
Windows Movie Maker, features 76
Windows Vista update 48
wired network connection 8
wireless devices 8
wireless LAN 9
wireless LAN connection
connection 9
wireless local area network (WLAN) 8
wireless network
name 10
security 10
wireless network device
checking installation 10
wireless wide area networks (WWAN) devices 9
WLAN security 10
working in comfort 39
WPA 10
Y
Y adapter cables 24
Part Number: 5991-6821
Potrebbero piacerti anche
- ManualDocumento190 pagineManualpsycho33.originalNessuna valutazione finora
- Pavilion t900 Desktop PCDocumento100 paginePavilion t900 Desktop PCloco colinaNessuna valutazione finora
- Dolphin™ CT40: User GuideDocumento94 pagineDolphin™ CT40: User GuideJoshua CuevasNessuna valutazione finora
- User GuideDocumento90 pagineUser GuideAntonNessuna valutazione finora
- User GuideDocumento79 pagineUser GuidemohhuxenNessuna valutazione finora
- PX 4 IeDocumento108 paginePX 4 Iejesus jimenezNessuna valutazione finora
- 15 Cw0007la ManualDocumento89 pagine15 Cw0007la ManualAlejandro Lopez TorresNessuna valutazione finora
- Fortinet Remote VPN Client User Manual 2 Dec 2002Documento140 pagineFortinet Remote VPN Client User Manual 2 Dec 2002AliNessuna valutazione finora
- Hp-Spectre 15-BL112DX Maintenance ManualDocumento74 pagineHp-Spectre 15-BL112DX Maintenance ManualCliente002Nessuna valutazione finora
- Phaser 6510 SFP Ug En-Us-2Documento238 paginePhaser 6510 SFP Ug En-Us-2Luís PinheiroNessuna valutazione finora
- HP 14 Owners ManualDocumento92 pagineHP 14 Owners ManualsrudeepNessuna valutazione finora
- Pavilion 15Documento90 paginePavilion 15Joshua RamírezNessuna valutazione finora
- User GuideDocumento101 pagineUser GuideMubbashar ShafiqNessuna valutazione finora
- Envy X360Documento79 pagineEnvy X360Johann QuintanarNessuna valutazione finora
- Maintenance and Service GuideDocumento80 pagineMaintenance and Service GuideValeNessuna valutazione finora
- Officejet Pro X476 X576 Guia UsuarioDocumento336 pagineOfficejet Pro X476 X576 Guia UsuarioVictor Martínez PomarNessuna valutazione finora
- SEO WorkflowDocumento88 pagineSEO WorkflowasfNessuna valutazione finora
- Guía TV PDFDocumento43 pagineGuía TV PDFMario RubioNessuna valutazione finora
- 4P88EA (15-Cx0041ur) - SMDocumento106 pagine4P88EA (15-Cx0041ur) - SMRusLanCkNessuna valutazione finora
- HP ElitePad User Guide - Windows10 (c04873012)Documento62 pagineHP ElitePad User Guide - Windows10 (c04873012)akishikaNessuna valutazione finora
- User GuideDocumento73 pagineUser GuideJeancarlos DominguezNessuna valutazione finora
- CP225w UserGuide enDocumento185 pagineCP225w UserGuide enKato CanalesNessuna valutazione finora
- HP Pavilion x360 Convertible 11k127cl Service ManualDocumento108 pagineHP Pavilion x360 Convertible 11k127cl Service ManualPakkus ChNessuna valutazione finora
- 4 - Integration BrokerTesting Utilities and ToolsDocumento160 pagine4 - Integration BrokerTesting Utilities and ToolsNEKRONessuna valutazione finora
- HP Pagewide Managed P55250Dw: User GuideDocumento136 pagineHP Pagewide Managed P55250Dw: User GuideHany RagehNessuna valutazione finora
- User GuideDocumento82 pagineUser GuidechrgoutsNessuna valutazione finora
- Komplete Elements Setup Guide English PDFDocumento44 pagineKomplete Elements Setup Guide English PDFJenn CornellNessuna valutazione finora
- HP Designjet 111 Printer Series - UGDocumento53 pagineHP Designjet 111 Printer Series - UGralph_b1Nessuna valutazione finora
- HP DeskJet 2700e (EN)Documento124 pagineHP DeskJet 2700e (EN)Gisell ZapataNessuna valutazione finora
- HP Laserjet ManualDocumento154 pagineHP Laserjet ManualParth PatibandhaNessuna valutazione finora
- User GuideDocumento103 pagineUser GuideSupuran RichardoNessuna valutazione finora
- Maintenance and Service Guide: HP Pavilion 15 Laptop PCDocumento102 pagineMaintenance and Service Guide: HP Pavilion 15 Laptop PCRavi SharmaNessuna valutazione finora
- Manual HP 14-003laDocumento98 pagineManual HP 14-003laAlexiskam GatinkamNessuna valutazione finora
- Epson 2247UDocumento218 pagineEpson 2247UHeinrich RothmannNessuna valutazione finora
- User GuideDocumento77 pagineUser GuidemielNessuna valutazione finora
- HP Pavilion 11 x360 PCDocumento95 pagineHP Pavilion 11 x360 PCAnamaria BauNessuna valutazione finora
- c02062384 MSL2024 User and Service Guide PDFDocumento240 paginec02062384 MSL2024 User and Service Guide PDFianm_researchNessuna valutazione finora
- Bpia 2128Documento178 pagineBpia 2128cavmfrNessuna valutazione finora
- Epson Brightlink Projector Eb 725wi Eb 735fi Manual OptimizedDocumento359 pagineEpson Brightlink Projector Eb 725wi Eb 735fi Manual OptimizedNs Supomo S.KepNessuna valutazione finora
- Emr - Na c03429029 1Documento242 pagineEmr - Na c03429029 1प्रशांत कौशिकNessuna valutazione finora
- Projector Manual 9673Documento245 pagineProjector Manual 9673Gilbert MosuelaNessuna valutazione finora
- HP Laptop 15-Bs0xxDocumento124 pagineHP Laptop 15-Bs0xxmanoj14febNessuna valutazione finora
- HP 250 G6 Notebook PC MSGDocumento122 pagineHP 250 G6 Notebook PC MSGTóth LászlóNessuna valutazione finora
- Proficy HMI/SCADA - iFIX: OPC A + E SDocumento52 pagineProficy HMI/SCADA - iFIX: OPC A + E SmhaioocNessuna valutazione finora
- Eda51 A en UgDocumento96 pagineEda51 A en Ugnschober3Nessuna valutazione finora
- Guitar Rig 5 Setup Guide EnglishDocumento44 pagineGuitar Rig 5 Setup Guide Englishcalvertb1Nessuna valutazione finora
- PX940 EN UG Rev ADocumento116 paginePX940 EN UG Rev AEdwin BarahonaNessuna valutazione finora
- HP Printer Collectie 2Documento135 pagineHP Printer Collectie 2Willian BrandãoNessuna valutazione finora
- HP X360 StreamDocumento73 pagineHP X360 Streamgama chavezNessuna valutazione finora
- Maintenance and Service Guide: HP Probook 445 G7 Notebook PCDocumento101 pagineMaintenance and Service Guide: HP Probook 445 G7 Notebook PCnuriez1906Nessuna valutazione finora
- User GuideDocumento103 pagineUser GuideSupuran RichardoNessuna valutazione finora
- Ndse User GuideDocumento622 pagineNdse User Guidedratrats07Nessuna valutazione finora
- Acer TabletDocumento88 pagineAcer TabletLacey Elizabeth NavinNessuna valutazione finora
- Suite8 How To Manual V8.9Documento215 pagineSuite8 How To Manual V8.9Ala K ObeigNessuna valutazione finora
- Traktor Kontrol S4 Setup Guide EnglishDocumento59 pagineTraktor Kontrol S4 Setup Guide EnglishGiulio MarazzaNessuna valutazione finora
- HP Pavilion Notebook (AMD) : Maintenance and Service GuideDocumento128 pagineHP Pavilion Notebook (AMD) : Maintenance and Service Guidesejacot244Nessuna valutazione finora
- Oracle® Glassfish Server Message Queue 4.5 Technical OverviewDocumento134 pagineOracle® Glassfish Server Message Queue 4.5 Technical OverviewgoaengagnNessuna valutazione finora
- Spectre Parts BookDocumento96 pagineSpectre Parts BookPiyush TripathiNessuna valutazione finora
- PDFDocumento189 paginePDFAnkush AkNessuna valutazione finora
- Fluids and ElectrolytesDocumento2 pagineFluids and Electrolytesjackli21Nessuna valutazione finora
- Medication Q&A-23Documento4 pagineMedication Q&A-23jackli21Nessuna valutazione finora
- GI ConditionDocumento5 pagineGI Conditionjackli21Nessuna valutazione finora
- Meds-Study GuideDocumento2 pagineMeds-Study Guidejackli21Nessuna valutazione finora
- GI MedDocumento1 paginaGI Medjackli21Nessuna valutazione finora
- Meds-Study GuideDocumento2 pagineMeds-Study Guidejackli21Nessuna valutazione finora
- Meds-Study GuideDocumento3 pagineMeds-Study Guidejackli21Nessuna valutazione finora
- Meds-Study GuideDocumento3 pagineMeds-Study Guidejackli21Nessuna valutazione finora
- Asthma MedsDocumento3 pagineAsthma Medsjackli21Nessuna valutazione finora
- Meds-Study GuideDocumento2 pagineMeds-Study Guidejackli21Nessuna valutazione finora
- MedsDocumento3 pagineMedsjackli21Nessuna valutazione finora
- MedsDocumento3 pagineMedsjackli21Nessuna valutazione finora
- Meds-Study GuideDocumento1 paginaMeds-Study Guidejackli21Nessuna valutazione finora
- Meds-Study GuideDocumento1 paginaMeds-Study Guidejackli21Nessuna valutazione finora
- Meds-Study GuideDocumento3 pagineMeds-Study Guidejackli21Nessuna valutazione finora
- Compaq Presario SR 5030 NX - Upgrade ManualDocumento32 pagineCompaq Presario SR 5030 NX - Upgrade Manualjackli21Nessuna valutazione finora
- Medication Q&A-10Documento6 pagineMedication Q&A-10jackli21Nessuna valutazione finora
- Fluids and ElectrolytesDocumento2 pagineFluids and Electrolytesjackli21Nessuna valutazione finora
- GI ConditionDocumento5 pagineGI Conditionjackli21Nessuna valutazione finora
- GI MedDocumento1 paginaGI Medjackli21Nessuna valutazione finora
- Meds-Study GuideDocumento2 pagineMeds-Study Guidejackli21Nessuna valutazione finora
- Meds-Study GuideDocumento1 paginaMeds-Study Guidejackli21Nessuna valutazione finora
- Asthma MedsDocumento3 pagineAsthma Medsjackli21Nessuna valutazione finora
- Compaq Presario SR 5030 NX - Troubleshooting ManualDocumento34 pagineCompaq Presario SR 5030 NX - Troubleshooting Manualjackli21Nessuna valutazione finora
- Meds-Study GuideDocumento3 pagineMeds-Study Guidejackli21Nessuna valutazione finora
- Medication Q&A-10Documento6 pagineMedication Q&A-10jackli21Nessuna valutazione finora
- Meds-Study GuideDocumento1 paginaMeds-Study Guidejackli21Nessuna valutazione finora
- Meds-Study GuideDocumento2 pagineMeds-Study Guidejackli21Nessuna valutazione finora
- Medication Q&A-23Documento4 pagineMedication Q&A-23jackli21Nessuna valutazione finora
- Configuring Vlans: Understanding How Vlans WorkDocumento12 pagineConfiguring Vlans: Understanding How Vlans Workchandrashekar_ganesanNessuna valutazione finora
- The Network+ Cram Sheet: Networking ConceptsDocumento4 pagineThe Network+ Cram Sheet: Networking ConceptsISTAKHAR UDDIN AHAMED100% (1)
- L6-Telecomunication Cable, Rating and InstallationDocumento29 pagineL6-Telecomunication Cable, Rating and InstallationSyahmi FadziNessuna valutazione finora
- MANUAL Tplink TLSF 1016dDocumento10 pagineMANUAL Tplink TLSF 1016dTulio Federico PerezNessuna valutazione finora
- Ne 805SXDocumento1 paginaNe 805SXGoro2002Nessuna valutazione finora
- HG253s V2 Home Gateway Product DescriptionDocumento14 pagineHG253s V2 Home Gateway Product DescriptionceitNessuna valutazione finora
- Etherchannel: By: Christian B. EspinaDocumento5 pagineEtherchannel: By: Christian B. EspinaChristian EspinaNessuna valutazione finora
- NORTEL OME6500 Product SheetDocumento6 pagineNORTEL OME6500 Product SheetGulsah BulanNessuna valutazione finora
- Ch06 Switching & MultiplexingDocumento31 pagineCh06 Switching & MultiplexingMenelik MesfinNessuna valutazione finora
- Sicam Cmic Broschuere enDocumento8 pagineSicam Cmic Broschuere enZivorad SerafimoskiNessuna valutazione finora
- 21 H 2 W 1 B 3Documento28 pagine21 H 2 W 1 B 3Karuzriv RivNessuna valutazione finora
- Juniper MX Series Line Card GuideDocumento226 pagineJuniper MX Series Line Card Guidesofyankp mtmNessuna valutazione finora
- Ping2 LT en RuDocumento44 paginePing2 LT en Ruee6687Nessuna valutazione finora
- 03-1 XPAND IP System Configuration 2010-08-10-R1ADocumento31 pagine03-1 XPAND IP System Configuration 2010-08-10-R1AArdo SitumeankNessuna valutazione finora
- Ethernet Over Twisted Pair - Wikipedia, The Free EncyclopediaDocumento4 pagineEthernet Over Twisted Pair - Wikipedia, The Free EncyclopediaManitNessuna valutazione finora
- GigEGuide Dec2011Documento9 pagineGigEGuide Dec2011dahonoraNessuna valutazione finora
- Datasheet Ispair 54mb Cpe 500Documento3 pagineDatasheet Ispair 54mb Cpe 500Jota JotitaNessuna valutazione finora
- CTR 8500 - Platform Brochure - March 2014 PDFDocumento8 pagineCTR 8500 - Platform Brochure - March 2014 PDFmastelecentroNessuna valutazione finora
- BMG-204!02!001 R00 Description Control SystemDocumento70 pagineBMG-204!02!001 R00 Description Control Systemtranthang.kd03Nessuna valutazione finora
- Ne02 Sas ArchitectureDocumento5 pagineNe02 Sas ArchitectureApoorva BhushanNessuna valutazione finora
- Network Topologies - Physical and LogicalDocumento7 pagineNetwork Topologies - Physical and LogicalKS VigneshNessuna valutazione finora
- RSView TutorialsDocumento38 pagineRSView TutorialswagnerrrrrNessuna valutazione finora
- F5 PricelistDocumento7 pagineF5 PricelistHung Do MinhNessuna valutazione finora
- Fiber Cable Distance CalculationDocumento11 pagineFiber Cable Distance CalculationNgozi Henrietta EmiNessuna valutazione finora
- CP Link3enDocumento78 pagineCP Link3enKamalə EliyevaNessuna valutazione finora
- Acs800 Optimal Ordering17102011Documento60 pagineAcs800 Optimal Ordering17102011Gustavo OstNessuna valutazione finora
- Release Note: Released ProductDocumento28 pagineRelease Note: Released ProductAlexe VictorNessuna valutazione finora
- Review of Network Technologies: Indian Institute of Technology KharagpurDocumento19 pagineReview of Network Technologies: Indian Institute of Technology KharagpurKapasi TejasNessuna valutazione finora
- Network Sizes and IEEE 802.X StandardsDocumento28 pagineNetwork Sizes and IEEE 802.X StandardsVim SamNessuna valutazione finora
- Product Catalogue For Operation SparesDocumento214 pagineProduct Catalogue For Operation SparesvivianpmpNessuna valutazione finora