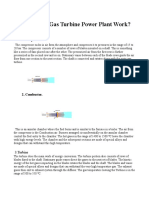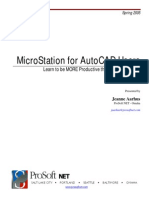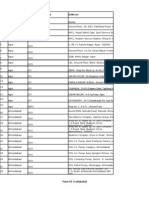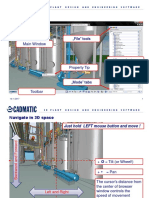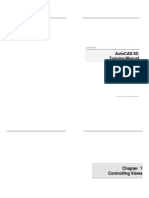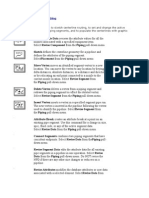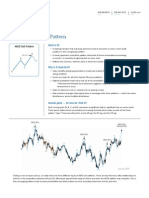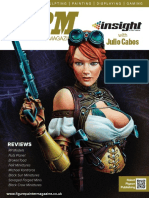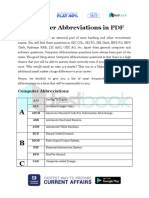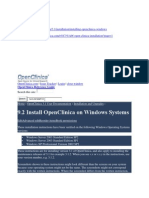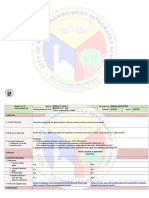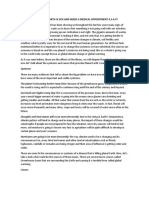Documenti di Didattica
Documenti di Professioni
Documenti di Cultura
Pds Tutorials-Basic Sketching
Caricato da
Suresh Ram RTitolo originale
Copyright
Formati disponibili
Condividi questo documento
Condividi o incorpora il documento
Hai trovato utile questo documento?
Questo contenuto è inappropriato?
Segnala questo documentoCopyright:
Formati disponibili
Pds Tutorials-Basic Sketching
Caricato da
Suresh Ram RCopyright:
Formati disponibili
PDS TUTORIALS: Basic Sketching
In this section you will learn to sketch centerline routing, to set and
change the active parameter data, to revise piping segments, and to
populate the centerlines with graphic components.
Review Nozzle Data reviews the attribute values for all
the nozzles associated with a specified equipment item.
Select Revise Component from the Piping pull-down
menu.
Sketch defines the centerline geometry for a pipeline and
defines the attributes of the piping segment. Select
Placement from the Piping pull-down menu.
Move Vertex moves an identified segment vertex to a
new location. You can move the vertex to any location by
keying in delta distances, absolute distances, or a
distance and direction, or by relocating an end point
connected to a nozzle to the current nozzle location.
Select Revise Segment from the Piping pull-down
menu.
Delete Vertex deletes a vertex from a piping segment
and redraws the piping segment to reflect the deleted
vertex. Select Revise Segment from the Piping pull-
down menu.
Insert Vertex inserts a vertex in a specified segment pipe
run. The new vertex is inserted in the pipeline following
the vertex used to identify the pipeline. Select Revise
Segment from the Piping pull-down menu.
Attribute Break creates an attribute break at a point on
an existing pipe segment. Use this command for a
change in size, spec, fluid code, or any of the active
segment data. Select Revise Data from the Piping pull-
down menu.
Connect Segments combines two piping segments that
have concident endpoints. Select Revise Data from the
Piping pull-down menu.
Revise Segment Data edits the attribute data for all
existing pipe segments in a pipeline in one operation.
Select Revise Data from the Piping pull-down menu. Do
NOT revise the NPD if there are any other size changes
or reducers on a pipeline.
Revise Attributes modifies the database attributes or
user data associated with a selected element. Select
Revise Data from the Piping pull-down menu.
Automated Placement automatically places piping
commodity items on existing piping segments. The
software recognizes piping which already exists on the
segments. Select Placement from the Piping pull-down
menu.
Delete Piping deletes piping components and segments
from the active model. Select Revise Group from the
Piping pull-down menu.
Delete Component deletes a single component, pipe, or
segment from an existing pipeline. Select Revise
Component from the Piping pull-down menu.
Lab Exercises
Review Nozzle Exercise
Note:
See Review Nozzle Data for reference information.
1. Enter a piping design model and attach an equipment reference model.
2. Find a nozzle in the design file which appears on the equipment list:
3. Identify the equipment.
4. Select the nozzle from the list in the Nozzle Data form.
The system highlights the nozzle selected in all views.
Find a nozzle on the form which appears in the design file:
1. Identify the equipment.
2. Identify the nozzle in the model.
The system highlights the nozzle on the form.
Sketch Exercise
Note:
See Sketch for reference information.
Sketch the piping segment A-B-C-D-E-F-G-H-I-J-K-L-M-N-O as shown
below.
Note:
This illustration is not to scale. Actual segments differ slightly.
1. Vertex A - Identify start point at a point in space by using
CONSTRUCT POINT, Easting 0, Northing 0, and Elevation 0.
THEN
Toggle to either Create Piping Segment or Extend Piping Segment.
Verify that all of the active segment data is correct.
2. Vertex B - Select MOVE TO ELEVATION, and key in 12'6" (3810
mm) coordinate value.
3. Vertex C - Select MOVE EAST, and key in 3'0" (914 mm) dimensional
value.
4. Vertex D - Select MOVE NORTH, and key in 4 1/4' (1295 mm)
dimensional value.
5. Vertex E - Select MOVE TO EASTING, and key in 8'3 5/16" (2523
mm) coordinate value.
6. Vertex F - Select MOVE SOUTH, and key in 8'6 5/8" (2607 mm)
dimensional value.
7. Vertex G - Select MOVE DOWN, and key in 5 1/2' (1676) dimensional
value.
8. Vertex H - Select MOVE WEST, and key in -20'5 1/8" (-5966 mm)
dimensional value.
9. Vertex I - Select MOVE TO NORTHING, and key in 7.5' (2286 mm)
coordinate value.
10. Vertex J - Select MOVE TO EASTING, and key in 18'3 1/2" (5575
mm) coordinate value.
11. Vertex K - Select MOVE UP, and key in -144" (3658 mm)
dimensional value.
12. Vertex L - Select MOVE NORTH, and key in 8'3/16" (2443 mm)
dimensional value.
13. Vertex M - Select MOVE WEST, and key in 6'10" (2083 mm)
dimensional value.
14. Vertex N - Select MOVE TO ELEVATION, and key in 15' (4572 mm)
dimensional value.
15. Vertex O - Select MOVE SOUTH, and key in -60 15/16" (1548 mm)
dimensional value.
16. Accept the routing by selecting Confirm; this changes the piping
segment style from dashed to solid and the system prompts Segment
Has Been Placed or Segment Has Been Extended.
17. You can now EXIT the form without losing the piping segment.
Slope On/ Off Exercise
Note:
See Slope On/Off for reference information.
Turn the slope on or off.
1. Toggle the slope option to either Slope On or Slope Off.
The system updates the database and you are ready to sketch.
2. Repeat the sketch exercise, the previous exercise, alternating slope
on and slope off between several vertices. Sketch vertices A through D
with Slope Off, D through H with Slope On, and I through completion
with Slope Off.
Compare this sketch with the original one.
Active Slope Exercise
Note:
See Active Slope for reference information.
Define the slope for a pipeline:
1. Toggle slope direction to either Slope Down or Slope Up.
2. Select Vertical Component of Slope.
3. Key in the desired vertical dimension.
4. Select Horizontal Component of Slope.
5. Key in the desired horizontal dimension.
6. Accept the form with Confirm; the system updates the database.
Define the slope for a pipeline using the slope of an existing pipeline, do
the following:
1. Select Slope from Existing Pipe Run.
2. Identify the segment pipe run with the slope you want.
3. Accept the form with Confirm. The system updates the database.
Move Piping Segment Vertex Exercises
Complete the following three exercises.
Note:
See Move Piping Segment Vertex for reference information.
Exercise 1
Modify the existing piping segment A-B-C-D-E-F to a new configuration
of A-B-C-D'-E-F.
1. Identify vertex D.
2. Select the Point on Segment option.
3. Identify the segment pipe run D-E.
4. Key in 3'0" (914 mm).
5. Accept the form with Confirm.
The system updates the database and graphics.
Exercise 2
Modify the existing pipe segment A-B-C-D-E-F to the new configuration
of A-B-C-D'-E-F.
1. Identify vertex D.
2. Select the Move West option and key in 3.5' (1067 mm).
3. Accept the form with Confirm.
The system updates the database and graphics.
Exercise 3
Modify the existing pipe segment A-B-C-D-E-F-G to the new
configuration of A-B-C'-D-E-F-G.
1. Identify vertex C.
2. Select the Move Down option and key in 3'0" (914 mm).
3. Accept the form with Confirm.
The system updates the database and graphics.
Delete Piping Segment Vertex Exercise
Note: See Delete Piping Segment Vertex for reference information.
Modify the existing piping segment A-B-C-D-E-F to the new configuration
of A-B-D-E-F.
1. Identify vertex C.
2. Accept the form with Confirm.
The system updates the database and the graphics.
I nsert Piping Segment Vertex Exercises
Note: See Insert Piping Segment Vertex for reference information.
Exercise 1
Modify the existing pipe segment A-B-C-D-E-F to the new configuration
of A-B-C-C'-D-E-F.
1. Identify the C-D segment pipe run on the D half of the segment.
2. Select Move Up and key in 48" (1219 mm).
3. Accept the form with Confirm.
The system updates the database and the graphics.
Exercise 2
Modify the pipe segment A-B-C-D-E-F to the new configuration of A-B-C-
C'-C''-D-E-F.
1. Identify the C-D pipe segment on the C half of the segment.
2. Toggle Sketch Mode Off to Sketch Mode On.
3. Select the Construct Point option.
4. Select Move South and key in 2' (610 mm).
5. Select Move West and key in 3' (914 mm).
6. Accept the form with Confirm to exit construct point mode.
7. Select Move South and key in 1' (305 mm).
8. Accept the form with Confirm.
The system updates the database and the graphics.
Attribute Break Exercises
Note: See Attribute Break for reference information.
Exercise 1
Modify the existing 6 (150) diameter piping segment A-B-C-D from a
point on segment B-C to be 4 (100 mm) in diameter.
1. Select the Create Break on Pipe Run option.
2. Identify the B-C pipe run on the B half of the segment.
The system highlights the identified pipe run.
3. Key in 6'6" (1981 mm).
The system highlights one side of the attribute break and not the other.
4. Accept the highlighted side you want to change or Reject the one you
don't want to change.
OR
Select Select Destination of Data option to highlight the other
segment.
The system displays the active segment data for the segment you
accepted.
5. Select the Nominal Piping Diameter field and key in 4 (100).
6. Accept the form with Confirm.
The system updates the database and the graphics.
Exercise 2
Modify the existing A-B-C-D 6 (150) diameter piping segment from a
point on segment B-C to be 4 (100) in diameters.
1. Select the Create Break in Pipe Run option.
2. Identify pipe run B-C at the point of the attribute break.
The system highlights the identified segment pipe run.
3. Select the Easting option and key in the desired coordinate.
OR
Select the Move from Other Point and the Easting option and identify
an item that is at the desired coordinate.
The system highlights one side of the attribute break and not the other.
4. Accept the highlighted side you want to change or Reject the one you
don't want.
OR
Select the Select Segment for Break option and highlight the other
segment.
The system displays the active segment data for the segment you
accepted.
5. Select the Nominal Piping Diameter field and key in 4 (100).
6. Accept the form with Confirm.
The system updates the database and the graphics.
Exercise 3
The existing piping segment A-B-C is 6 (150) in diameter. The rest of the
piping segment is to be 4 (100) in diameters and you are in sketch mode
connected to vertex C.
1. Select the Place and Start New Segment option from the Sketch
Piping Segment form.
2. Select the Active Segment Data area.
The system displays the active segment data.
3. Select the Nominal Piping Diameter field and key in 4 .
4. Accept the form with Confirm.
The system updates the database.
5. Continue with the Sketch command to place the piping segment C-D-
E.
Connect Segments Exercises
Note:
See Connect Segments for reference information.
Exercise 1
Modify piping segment A-B-C-D-E to be all 6 (150) diameter piping.
1. Identify the attribute break point.
The system highlights one side of the attribute break and not the other.
2. Accept the highlighted side you do not want to change or Reject it to
highlight the other segment.
OR
Select the Select Source of Data option to highlight the other side.
The system only list the active segment data that is different.
3. Accept the form with Confirm.
The system updates the database and connects the segments.
Exercise 2
Connect piping segment A-B-C to piping segment D-E-F. All attributes
data is identical on both segments.
1. Identify the segment end point. Use either vertex C or vertex F.
The system highlights the entire piping segment A-B- C-F-E-D because
all attributes are the same.
2. Accept the form with Confirm.
The system updates the database and connects the segments.
Exercise 3
Connect existing piping segment A-B-C to piping segment D-E-F. All
attribute data is the same on both segments.
1. Identify the segment end point. Use either vertex C or vertex F.
You receive an error message because the end points are not
coincidental.
Revise Segment Data Exercise
Note:
See Revise Segment Data for reference information.
Change the active segment data of a pipeline.
1. Toggle to either Brief Segment Data List or Complete Segment
Data List.
2. Identify the pipeline.
3. Select the attributes to be changed and change them.
4. Accept the form with Confirm.
The system updates the database.
Revise Attribute Exercises
Note:
See Revise Attribute for reference information.
Exercise 1
Change the active segment data for a segment:
1. Identify the segment.
The system displays the segment data.
2. Select the attributes to be changes and change them.
3. Accept the form with Confirm.
The system updates the database.
Exercise 2
Change the flow direction of a segment:
1. Identify the segment.
The system displays the active segment data.
2. Toggle Flow is Undefined for this Segment to the flow condition
you want.
3. Accept the form with Confirm.
The system updates the database.
Exercise 3
Change the attributes of a component:
1. Identify the component.
The system displays the active component data.
2. Select the attributes to be changed and change them.
3. Accept the form with Confirm.
The system updates the database.
Exercise 4
Change the fixed length pipe to variable:
1. Identify the component.
The system displays the active component data.
2. Toggle Fixed Length Pipe to Variable Length Pipe.
3. Accept the form with Confirm.
The system updates the database.
Auto Placement Exercises
Note:
See Automated Placement for reference information.
Exercise 1
Place components on existing piping segments:
1. Identify the pipeline.
2. Select the placement option.
3. Accept the form with Confirm.
The system updates the database and the graphics.
Exercise 2
Review the error markers:
1. Select the Review Markers option.
2. Select the numbered blocks to identify the view in which you want the
error displayed.
3. Select the arrow block on the form to scroll to the other error markers.
4. If finished, select the Delete Markers option.
5. Accept the form with Confirm.
The system updates the database and the graphics.
Delete Piping Exercises
Note:
See Delete Piping for reference information.
Exercise 1
Delete an entire pipeline:
1. Select the Pipeline as Group option.
2. Identify the pipeline.
The system highlights the pipeline.
3. Select the deletion option.
4. Accept the form with Confirm.
The system updates the database and the graphics.
Exercise 2
Delete only a segment of pipe:
1. Select the Piping Segment as Group option.
2. Identify the segment.
The system highlights the segment.
3. Select the deletion option.
4. Accept the form with Confirm.
The system updates the database and the graphics.
Exercise 3
Delete by the active group option:
1. Select the Components, Pipes, and Segments option.
2. Select the Active Group option.
The Define Active Group form displays.
3. Select the Volume option.
4. Key in all six coordinates.
5. Accept the form with Confirm.
The system updates the database and the graphics.
Delete Component Exercise
Note:
See Delete Component for reference information.
Delete a component:
1. Identify the component.
The system highlights the component.
2. Accept the form with Confirm.
The system updates the database and the graphics.
Labs
Student Notes:
Lab 1
Sketch pipeline MMA0106-XIN-1C0031-N from equipment/nozzle 38V-
101/N4 to its completion, using the commands learned in this chapter.
Use Auto Placement to place pipe and components. Refer to the sketch
below for detailed information.
Lab 2
Sketch pipeline MMA0108-XIN-2C0032-N from equipment/nozzle 38E-
101A/N3 to its completion using the commands learned in this section.
Use Auto Placement to place pipe and components. Refer to sketch
below for detailed information.
Lab 3
Sketch pipeline GOX0112-XIN-2C0032-N from equipment/nozzle 38E-
101B/N1 to equipment/nozzle 38E-101C/N3 using the commands
learned in this chapter. Use Auto Placement to place pipe and
components. Refer to sketch below for detailed information.
Potrebbero piacerti anche
- Essential piping elements and their engineering fundamentalsDocumento74 pagineEssential piping elements and their engineering fundamentalsSuresh Ram RNessuna valutazione finora
- Piping - MaterialsDocumento23 paginePiping - MaterialsSuresh Ram RNessuna valutazione finora
- How Does A Gas Turbine Power Plant Work?: 1. CompressorDocumento8 pagineHow Does A Gas Turbine Power Plant Work?: 1. CompressorSuresh Ram R100% (1)
- Installation Process: - Installation of License Server - Installation of EbrowserDocumento3 pagineInstallation Process: - Installation of License Server - Installation of EbrowserSuresh Ram RNessuna valutazione finora
- MicroStation For AutoCAD UsersDocumento45 pagineMicroStation For AutoCAD Usersraomavuri8631Nessuna valutazione finora
- Piping SyllabusDocumento1 paginaPiping SyllabusSuresh Ram RNessuna valutazione finora
- ALL Purspose Excel SheetDocumento247 pagineALL Purspose Excel Sheetmourya2175100% (2)
- LegalDocumento3 pagineLegalSuresh Ram RNessuna valutazione finora
- FixtureDocumento20 pagineFixturesrinivaskurmapu9101Nessuna valutazione finora
- Exchanger LicenseDocumento2 pagineExchanger LicenseSuresh Ram RNessuna valutazione finora
- ABOUT EXchangerDocumento18 pagineABOUT EXchangerSuresh Ram RNessuna valutazione finora
- V62 EBrowser UserDocumento20 pagineV62 EBrowser UserSuresh Ram RNessuna valutazione finora
- DrawDocumento494 pagineDrawSuresh Ram RNessuna valutazione finora
- Geothermal Pipe Line DesignDocumento15 pagineGeothermal Pipe Line DesignjohnjuantamadNessuna valutazione finora
- Exchanger For Pds Operator'S Manual: CadmaticDocumento13 pagineExchanger For Pds Operator'S Manual: CadmaticSuresh Ram RNessuna valutazione finora
- AutoCAD 3D Course ManualDocumento166 pagineAutoCAD 3D Course ManualJed Tedor98% (47)
- Introduction to Piping Materials Department ActivitiesDocumento23 pagineIntroduction to Piping Materials Department Activitiesvikas2510100% (1)
- PDS Data Manager PDFDocumento695 paginePDS Data Manager PDFSuresh Ram RNessuna valutazione finora
- Geothermal Pipe Line DesignDocumento15 pagineGeothermal Pipe Line DesignjohnjuantamadNessuna valutazione finora
- Latest AflDocumento10 pagineLatest AflSuresh Ram RNessuna valutazione finora
- Isometric DrawingsDocumento52 pagineIsometric DrawingsSuresh Ram RNessuna valutazione finora
- Geothermal Pipe Line DesignDocumento15 pagineGeothermal Pipe Line DesignjohnjuantamadNessuna valutazione finora
- Clash 1Documento354 pagineClash 1Suresh Ram RNessuna valutazione finora
- MSV8 Keyin ListDocumento23 pagineMSV8 Keyin Listterrib100Nessuna valutazione finora
- Clash 1Documento354 pagineClash 1Suresh Ram RNessuna valutazione finora
- Checking Piping Drawings ProcedureDocumento9 pagineChecking Piping Drawings ProcedureAntoshal83% (6)
- Piping Design PresentationDocumento40 paginePiping Design PresentationArun Zac100% (2)
- Piperack PresentationDocumento23 paginePiperack PresentationOmar AlkubaiciNessuna valutazione finora
- Pds Manual 2Documento54 paginePds Manual 2agkamalakannan1982@gmail.comNessuna valutazione finora
- GFT Abcd BearishDocumento2 pagineGFT Abcd BearishChukwuemeka Onyeukwu Sixtus100% (1)
- The Subtle Art of Not Giving a F*ck: A Counterintuitive Approach to Living a Good LifeDa EverandThe Subtle Art of Not Giving a F*ck: A Counterintuitive Approach to Living a Good LifeValutazione: 4 su 5 stelle4/5 (5783)
- The Yellow House: A Memoir (2019 National Book Award Winner)Da EverandThe Yellow House: A Memoir (2019 National Book Award Winner)Valutazione: 4 su 5 stelle4/5 (98)
- Never Split the Difference: Negotiating As If Your Life Depended On ItDa EverandNever Split the Difference: Negotiating As If Your Life Depended On ItValutazione: 4.5 su 5 stelle4.5/5 (838)
- Shoe Dog: A Memoir by the Creator of NikeDa EverandShoe Dog: A Memoir by the Creator of NikeValutazione: 4.5 su 5 stelle4.5/5 (537)
- The Emperor of All Maladies: A Biography of CancerDa EverandThe Emperor of All Maladies: A Biography of CancerValutazione: 4.5 su 5 stelle4.5/5 (271)
- Hidden Figures: The American Dream and the Untold Story of the Black Women Mathematicians Who Helped Win the Space RaceDa EverandHidden Figures: The American Dream and the Untold Story of the Black Women Mathematicians Who Helped Win the Space RaceValutazione: 4 su 5 stelle4/5 (890)
- The Little Book of Hygge: Danish Secrets to Happy LivingDa EverandThe Little Book of Hygge: Danish Secrets to Happy LivingValutazione: 3.5 su 5 stelle3.5/5 (399)
- Team of Rivals: The Political Genius of Abraham LincolnDa EverandTeam of Rivals: The Political Genius of Abraham LincolnValutazione: 4.5 su 5 stelle4.5/5 (234)
- Grit: The Power of Passion and PerseveranceDa EverandGrit: The Power of Passion and PerseveranceValutazione: 4 su 5 stelle4/5 (587)
- Devil in the Grove: Thurgood Marshall, the Groveland Boys, and the Dawn of a New AmericaDa EverandDevil in the Grove: Thurgood Marshall, the Groveland Boys, and the Dawn of a New AmericaValutazione: 4.5 su 5 stelle4.5/5 (265)
- A Heartbreaking Work Of Staggering Genius: A Memoir Based on a True StoryDa EverandA Heartbreaking Work Of Staggering Genius: A Memoir Based on a True StoryValutazione: 3.5 su 5 stelle3.5/5 (231)
- On Fire: The (Burning) Case for a Green New DealDa EverandOn Fire: The (Burning) Case for a Green New DealValutazione: 4 su 5 stelle4/5 (72)
- Elon Musk: Tesla, SpaceX, and the Quest for a Fantastic FutureDa EverandElon Musk: Tesla, SpaceX, and the Quest for a Fantastic FutureValutazione: 4.5 su 5 stelle4.5/5 (474)
- The Hard Thing About Hard Things: Building a Business When There Are No Easy AnswersDa EverandThe Hard Thing About Hard Things: Building a Business When There Are No Easy AnswersValutazione: 4.5 su 5 stelle4.5/5 (344)
- The Unwinding: An Inner History of the New AmericaDa EverandThe Unwinding: An Inner History of the New AmericaValutazione: 4 su 5 stelle4/5 (45)
- The World Is Flat 3.0: A Brief History of the Twenty-first CenturyDa EverandThe World Is Flat 3.0: A Brief History of the Twenty-first CenturyValutazione: 3.5 su 5 stelle3.5/5 (2219)
- The Gifts of Imperfection: Let Go of Who You Think You're Supposed to Be and Embrace Who You AreDa EverandThe Gifts of Imperfection: Let Go of Who You Think You're Supposed to Be and Embrace Who You AreValutazione: 4 su 5 stelle4/5 (1090)
- The Sympathizer: A Novel (Pulitzer Prize for Fiction)Da EverandThe Sympathizer: A Novel (Pulitzer Prize for Fiction)Valutazione: 4.5 su 5 stelle4.5/5 (119)
- Her Body and Other Parties: StoriesDa EverandHer Body and Other Parties: StoriesValutazione: 4 su 5 stelle4/5 (821)
- FPM Issue 040Documento130 pagineFPM Issue 040Gábor Lipcsei50% (2)
- 4 Hibiscus 8.40-9.40: Students Are Introduced To SongsDocumento5 pagine4 Hibiscus 8.40-9.40: Students Are Introduced To SongsFARHANI BINTI NORMAN MoeNessuna valutazione finora
- Quantitative research on solutions to mendicancyDocumento2 pagineQuantitative research on solutions to mendicancyHassan Montong80% (5)
- Using The Atos Complaints ProcedureDocumento5 pagineUsing The Atos Complaints ProcedurePaul FarnsworthNessuna valutazione finora
- Bracket Panel Insert Missing 8dDocumento14 pagineBracket Panel Insert Missing 8dabinayaNessuna valutazione finora
- Computer Abbreviations in PDFDocumento4 pagineComputer Abbreviations in PDFSaagar MukhopadhyayNessuna valutazione finora
- Full Download Scientific American Environmental Science For A Changing World 3rd Edition Karr Test BankDocumento36 pagineFull Download Scientific American Environmental Science For A Changing World 3rd Edition Karr Test Bankdanielgraya5g100% (14)
- Interview AnalysisDocumento3 pagineInterview Analysisikhmal siddiqNessuna valutazione finora
- Open Clinica Installation ProcessDocumento16 pagineOpen Clinica Installation ProcessvijaybhaskarsettyNessuna valutazione finora
- 2 RNW Week 12Documento4 pagine2 RNW Week 12RonellaSabadoNessuna valutazione finora
- Syllabus HRM, Jan-May 2012Documento12 pagineSyllabus HRM, Jan-May 2012alejandro_garcia_240Nessuna valutazione finora
- The Big Three of Greek PhilosophyDocumento3 pagineThe Big Three of Greek PhilosophyGhian LaguitaoNessuna valutazione finora
- Chapter 3 Probability ConceptsDocumento52 pagineChapter 3 Probability ConceptsKit Meng LimNessuna valutazione finora
- 102 TestDocumento4 pagine102 Testمحمد ٦Nessuna valutazione finora
- Sterling StrategiesDocumento4 pagineSterling Strategiesapi-361348967Nessuna valutazione finora
- Vocabulary - Active and Passive Vocabulary - Various Techniques of Teaching Vocabulary - The Criterion - An International Journal in English PDFDocumento4 pagineVocabulary - Active and Passive Vocabulary - Various Techniques of Teaching Vocabulary - The Criterion - An International Journal in English PDFaknithyanathan100% (1)
- Princeton Science School - Home of Young Achievers Pre-Test in Math 7ADocumento2 paginePrinceton Science School - Home of Young Achievers Pre-Test in Math 7AAngelu Marienne SamsonNessuna valutazione finora
- Quality in Health Care PDFDocumento102 pagineQuality in Health Care PDFjeetNessuna valutazione finora
- Sandeep ResumeDocumento3 pagineSandeep ResumeSandeep ElluubhollNessuna valutazione finora
- LAWD10016-Cownie Fiona-English Legal System in Context-English Legal Reasoning The Use of Case Law-Pp81-100 PDFDocumento12 pagineLAWD10016-Cownie Fiona-English Legal System in Context-English Legal Reasoning The Use of Case Law-Pp81-100 PDFMaxHengTsuJiunNessuna valutazione finora
- LESSON PLAN GRAPH OF POLYNOMIAL FUNCTION (Recovered)Documento6 pagineLESSON PLAN GRAPH OF POLYNOMIAL FUNCTION (Recovered)Jolina Bagwisa LptNessuna valutazione finora
- EntrepreneurshipDocumento2 pagineEntrepreneurshipEl PacificadorNessuna valutazione finora
- Pressure Loss Experiment Gunt Hamburg HM 150.29Documento2 paginePressure Loss Experiment Gunt Hamburg HM 150.29eldwin_dj7216Nessuna valutazione finora
- FPGA Implementation of OFDM PDFDocumento6 pagineFPGA Implementation of OFDM PDFFausto Paco ValenzuelaNessuna valutazione finora
- Lean LogisticsDocumento10 pagineLean LogisticsSérgio BragaNessuna valutazione finora
- Corporate Innovations Drive M&AsDocumento2 pagineCorporate Innovations Drive M&AsMarat SafarliNessuna valutazione finora
- Oral Presentation TN3Documento2 pagineOral Presentation TN3Jhon Jairo ObandoNessuna valutazione finora
- SQP Eng 3Documento12 pagineSQP Eng 3tasmitha98Nessuna valutazione finora
- Lucchini Poly MilanoDocumento26 pagineLucchini Poly MilanoAghajaniNessuna valutazione finora
- Bài Tập Ngữ Pháp Lý Thuyết (Tiếng Anh) Có Đáp ÁnDocumento28 pagineBài Tập Ngữ Pháp Lý Thuyết (Tiếng Anh) Có Đáp ÁnMan EbookNessuna valutazione finora