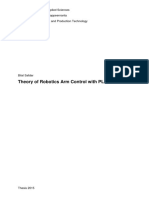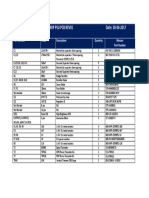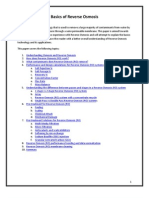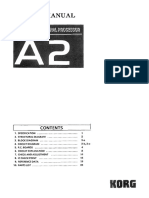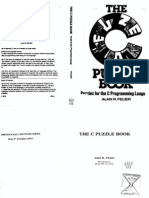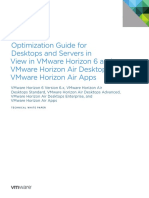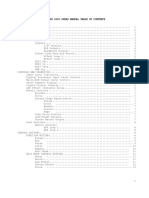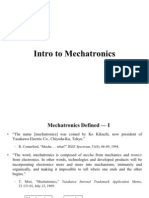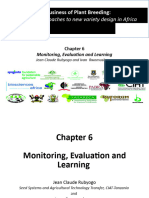Documenti di Didattica
Documenti di Professioni
Documenti di Cultura
Axe Edit Getting Started Guide
Caricato da
SaverioCorCopyright
Formati disponibili
Condividi questo documento
Condividi o incorpora il documento
Hai trovato utile questo documento?
Questo contenuto è inappropriato?
Segnala questo documentoCopyright:
Formati disponibili
Axe Edit Getting Started Guide
Caricato da
SaverioCorCopyright:
Formati disponibili
1 | Axe-Edit Getting Started Guide - Version 3.0.
1
Welcome to Axe-Edit 3.0, the official software editor for the Fractal Audio Systems Axe-Fx II. Re-written from the
ground up, Version 3.0 is stable, reliable, and ready to keep pace with future updates. The aim of this Getting
Started guide is to help you install the program and get started quickly, with tips and tricks on how to use Axe-Edit.
Minimum Requirements
Axe-Edit requires an Axe-Fx II
1
running firmware 11.0 or newer. Your Axe-Fx must be connected via USB at all
times for the program to operate. Your computer must have the Axe-Fx II drivers installed. Find drivers at
www.fractalaudio.com/support.
Mac Minimum Requirements
OS X 10.5.7 or later.
Intel Processor.
512MB minimum RAM.
USB 2.0 Support.
Windows Minimum Requirements
XP SP3, Vista SP2, Win 7 SP1, Win 8
(x86 or x64 support for all)
Intel Core 2 @1.6 GHz, or AMD equivalent.
1GB minimum RAM.
USB 2.0 support.
Installation & Release Notes
Since youre reading this file typically packaged with installer, youve probably done this already... but you can
always download the latest version of Axe-Edit from www.fractalaudio.com/axe-edit. The installer is packaged in a
zip archive containing various documents in addition to the actual program. Double-click the installer and follow
any on-screen instructions.
Please read the Release Notes included with the installer download. They include information about whats
new, whats changed, and what you should be aware of before updating and using the new version.
1
Find unsupported Legacy Versions of Axe-Edit for the Axe-Fx II, Ultra and Standard at www.fractalaudio.com/axe-edit
2 | Axe-Edit Getting Started Guide - Version 3.0.1
Running Axe-Edit for the First Time
Once Axe-Edit is installed to your computer, you will find it in your Applications (OS X) or Start Menu (Windows).
Launch the program. Axe-Edit connects automatically to your Axe-Fx II upon startup.
Connected!
To confirm that Axe-Edit is communicating with your Axe-Fx II, look for a
green checkbox with the word Connected in the programs topmost title
bar. If the Connected message does not appear, dont panic; consult the
Troubleshooting section at the end of this guide.
Block Definitions
When you update Axe-Edit or your Axe-Fx II firmware, Axe-Edit may need to Read and Save Block Definitions
before it can be used. A dialog will alert you when this needs to happen. The process will run for several minutes
after you click OK. Once it completes, you may continue using Axe-Edit.
Selecting a Preset to Edit
Three easy sets of controls
allow you to select a preset in
your Axe-Fx II for editing in
Axe-Edit.
The Preset Picker
You can also navigate the preset picker using Keyboard shortcuts. See the table at the end of this guide.
3 | Axe-Edit Getting Started Guide - Version 3.0.1
The Grid
Once a Preset is loaded in Axe-Edit, its contents will be displayed on the grid. As you likely know from working with
the Axe-Fx II front panel, the grid is a 4!12 structure where blocks are placed and interconnected to create presets.
Working with Blocks
Action How To Notes
Insert a Block Right click (or control-click) any grid slot
to bring up the Grid context Menu.
Choose Insert, select the block type you
want, and it will appear on the grid.
Blocks already on the grid will be
disabled in the menu.
The Insert fly-out also appears in the Block
menu at the top of Axe-Edit.
Tip: A keyboard shortcut may be used to
place shunts. (Mac !+U, Win Ctrl+U)
Tip: Use the insert menu to replace any
block with one of a different type.
Delete a Block Select a block and press the Delete key
on your keyboard.
Delete is also offered in the Grid | Edit and
Block menus.
Bypass or Engage a Block Double-click any block to toggle its
bypass state, or select it and press
SPACEBAR.
Engage/Bypass is also offered in the Grid
and Block menus.
Swap two Blocks Drag and drop one block onto another
to swap their grid positions.
All connections to and from each block will
be preserved when you perform a swap.
Move a Block Drag a block to an empty grid space to
move it.
Hold Command (Mac) or Control (Win) while
dropping on any existing block to force a
move instead of a swap.
Cut/Copy/Paste a Block Select a block and press the appropriate
keyboard shortcut:
Mac Win
Copy !+C Ctrl+C
Paste !+V Ctrl+V
Cut !+X Ctrl+X
Cut/Copy/Paste options also appear in the
Grid | Edit and Block | Edit menus.
Tip: You can copy/paste blocks from one
preset to another.
Tip: Copy a block, then select another block
of the same type before choosing paste. All
settings of the first block will be transferred
to the second (Ex: Amp1 and Amp2)
Initialize a Block Select the block and press !+I (Mac) or
Ctrl+I (Win) or choose Initialize from the
Grid | Edit or Block menu.
Like double-tapping BYPASS on the Axe-Fx,
initializing returns all of a blocks
parameters to a set of default values.
Disconnect all Select a block and press !+D (Mac) or
Ctrl+D (Win) to remove all connector
cables from its input and output.
You can also drag a block to any empty grid
slot in another column with the same
effect.
4 | Axe-Edit Getting Started Guide - Version 3.0.1
Connecting and Disconnecting Blocks
Using Axe-Edit to make or remove block connections is easy, but it is a bit different than doing so on the Axe-Fx II. If
you worked with previous versions of Axe-Edit, you may find yourself trying to drag cables for a while, but in time,
we think youll appreciate the precision and intuitiveness of the new jacks-based method of Axe-Edit 3.0.
1 When you select a block, notice that it
displays Input and Output Jacks small
circular objects labeled I and O.
These are used to create or remove
connections to or from the selected block.
2 When you click a jack, it becomes selected,
as all legal destination jacks are
highlighted with a green plus sign.
3 Click the desired jack, and the connection
appears!
4 Naturally, you can make connections in
either direction, even spanning multiple
columns as desired in a single click.
Note that as on the Axe-Fx itself, if you
make a connection to the jack of an empty
grid slot, a shunt will be inserted
automatically at that location.
5 | Axe-Edit Getting Started Guide - Version 3.0.1
5 If the jack you select already has
connections to or from it, the destination
jacks will be shown with a red X indicating
connections that can be removed.
6 Click the red X and the connection will be
removed.
Tip: You can also double-click any existing
connection to remove it instantly!
A final note: as on the Axe-Fx, the INPUT and OUTPUT grid objects are not involved in block connection. Whenever a
block is inserted in the first or last column, it will automatically be connected to the input or the output.
Tip: To connect the input to the output, just connect a block in the first column to a block in the last column and the
complete bridge will be made.
6 | Axe-Edit Getting Started Guide - Version 3.0.1
Editing Block Parameters
When an editable grid block is selected, its parameters are shown below the grid in the Editor. In the example below,
the AMP1 block is selected, so the parameters shown below the grid are those for AMP1. The editor section will have
a different number of pages, each represented by a button, highlighted in green in the illustration below:
Parameter Operations
The knobs, sliders, dropdowns, and switches in the editor are used to control sound parameters in the Axe-Fx II.
Changes are heard in real-time while you work. Please consider the following notes, tips and tricks.
Notes, Tips and Tricks
Knobs Click on the knob and drag upward/right to increase, or downward/left to decrease. Maximum
response is obtained with 45 Northeast/Southwest motion.
Hold SHIFT at any time for finer resolution.
Double-click the knob or its label to set a generic default value (Generic knob values will not
necessarily be the same as those obtained when you Initialize an entire block, change its type, etc.
Use the Mousewheel/Scroll with the pointer over a knob to increment
2
or decrement parameter
values. Hold CMD (Mac) or CTRL (Win) for faster action.
The UP and DOWN arrow keys can also be used to increment/decrement parameter values.
The default knob mode is LINEAR, as described at left. You can invoke CIRCULAR knob mode
momentarily by holding CMD (Mac) or CTRL (Win). You can change the default knob mode in Axe-
Edits PREFERENCES.
Click the field above any knob or fader to enter the desired value directly with your keyboard.
Fader Click and drag the fader handle.
Double-click, wheel and arrow keys as per knob.
Switches Click the switch. Double-click the label to set it to a generic default value.
Some switches may disengage automatically (e.g. Tone Match Match)
Dropdowns Click the text area of the dropdown to display a list of all options. Double-click the label to set a
generic default. Click the UP/DOWN arrows to select the previous or next value.
2
increment/decrement changes a parameter with the same precise resolution of a single tick of the main front
panel encoder of the Axe-Fx II.
7 | Axe-Edit Getting Started Guide - Version 3.0.1
Working with XY
The Axe-Fx II XY feature equips certain block types
3
with two fully independent sets of
parameter values that can be selected at willlike channels on an amp or a two-way
drive pedal. Click the X or Y button in the Editor to select the desired state. Remember
that the X/Y switch can be set differently for each SCENE within a preset. Right-click (or
Control+click) the X or Y button for Copy, Paste, and Swap options. You can copy/paste
X/Y states between blocks of the same type (even across presets).
Effect Type
Amp, Cab, and many other blocks have a TYPE dropdown (on the left side of the editor
panel. As on the Axe-Fx, this acts as a kind of super parameter, and changing the TYPE
can cause other parameters to appear, disappear or change their values.
Blocks Library and Global Blocks will be added to a future version of Axe-Edit.
Working with Scenes
The Scenes feature gives every Axe-Fx II preset eight sets of saved settings for the
Bypass State of every block, the XY states of those blocks which support XY, FX
LOOP block Main Level, and the overall Preset Main Level (in the OUTPUT block).
Remember that every other preset setting NOT mentioned above is shared across all
scenes, including parameter values, preset name, modifiers, etc.
To select a Scene in Axe-Edit, simply press one of the eight scene buttons to the
right of the preset name display. You can also hold Option (Mac) or Alt (Win) and
press any scenes number on your keyboard for direct selection.
A hidden menu, displayed when you right-click (or control-click) the scene control, provides handy copy and paste
options for scenes. Note: The SCENES clipboard is cleared when you change presets (or REVERT the current preset).
Note: Axe-Edit uses a SysEx message to change scenes. Therefore, the SCENE REVERT setting on the Axe-Fx is
ignored. In other words, scenes in Axe-Edit remain as you set them until you save changes or revert the entire preset.
Saving Changes
To save the preset you are currently editing, press the red Save button in Axe-Edit. The
menu option Preset | Save Preset (Mac !+S, Win Ctrl+S) performs the same function.
Presets are stored in the Axe-Fx at the same preset number they were loaded from.
As on the Axe-Fx II, you will be notified of any unsaved changes by the Edited LED located above the Save button.
The menu option Preset|Save to New Preset Number displays a dialog allowing you to save the current preset to
any memory location in the Axe-Fx II.
Snapshots
Snapshots provide one-click export to disk. When you press the Snapshot button, a copy of your
current preset (including unsaved changes) is saved as a file to the snapshots folder on your computer:
~/Documents/Fractal Audio/Axe-Edit/Presets/Snapshots
An on-screen indicator confirms that the snapshot has been saved. Previous snapshots can be brought in to Axe-Edit
using the File | Import feature.
3
Amp, Cab, Chorus, Delay, Drive, Flanger, Phaser, Pitch, Reverb, Wah
8 | Axe-Edit Getting Started Guide - Version 3.0.1
Import Preset
In addition to loading presets from the onboard memory of the Axe-Fx II, you can also IMPORT
individual preset files from your computer. This allows you to load files youve backed up,
downloaded, or saved as Snapshots.
Press the Import button (or choose the File | Import Preset menu option) to display the Import Preset file
browser dialog. Navigate to and select any valid Axe-Fx II preset SysEx (.syx) file and choose Open. The preset is
instantly imported to both the Axe-Fx II and Axe-Edit, so you can audition and edit as desired. Imported presets are
not stored to the Axe-Fx until you manually press the Save button.
New to Axe-Edit 3.0 is the ability to import individual presets from within a saved Bank file. When you select a bank
file in the Import Preset file browser dialog, a Preset Picker will be displayed automatically. Simply click the desired
individual preset and it will be imported.
Export Preset
To Export the current Axe-Edit preset as a SysEx (.syx) file on your computer, choose File | Export Preset. When the
Export Preset browser dialog is shown, simply navigate to the desired location and press Save. Exporting presets
allows you to post them on Axe-Change, our preset sharing site.
Other Preset and Block Options
There are several other useful tools provided in the Preset menu.
PRESET MENU Notes, Tips and Tricks
Clear Preset Removes all blocks, clears the preset name.
Initialize Preset Initializes every block to default values, sets the preset name to INIT.
Copy Preset Copies the entire preset to the clipboard.
Paste Preset Pastes the entire preset from the clipboard.
Revert Preset Discards all changes and reverts to the last saved version of the preset.
Refresh Preset Updates Axe-Edit from the Axe-Fx. (This option is provided for use in the unlikely event that
values shown in Axe-Edit get out of sync with those on your Axe-Fx.)
Save Preset Saves the preset. This option performs the same action as pressing the red Save button.
Preferences
Axe-Edits preferences page is currently in a preliminary state. Once fully developed, it will be covered in this manual.
9 | Axe-Edit Getting Started Guide - Version 3.0.1
Keyboard Shortcuts Summary
!"#$%&' )#$%&' *)# +%',&+!
-%."
Save SnapshoL " + # + ! + S C18L + SPll1 + AL1 + S
lmporL reseL " + # + ! + l C18L + SPll1 + AL1 + l
LxporL reseL " + # + ! + x C18L + SPll1 + AL1 + x
/0"!"$
Clear reseL # + ! + uLL C18L + SPll1 + uLL
lnlLlallze reseL # + ! + l C18L + SPll1 + l
Copy reseL # + ! + C C18L + SPll1 + C
asLe reseL # + ! + v C18L + SPll1 + v
8efresh # + ! + l3 C18L + SPll1 + l3
8everL # + ! + l12 C18L + SPll1 + l12
Save ! + S C18L + S
Save Lo new reseL number # + ! + S C18L + SPll1 + S
1.
CuL SelecLed 8lock ! + x C18L + x
Copy SelecLed 8lock ! + C C18L + C
asLe SelecLed 8lock ! + v C18L + v
ueleLe SelecLed 8lock/Cable uLLL1L uLL/8ACkSACL
lnlLlallze ! + l C18L + l
ulsconnecL All ! + u C18L + u
8ypass/Lngage SACL SACL
!#"'"
SelecL Scene ! + 1,2,3... eLc. CTRL + 1,2,3. eLc.
*%!#
1uner ! + 1 C18L + 1
Axe-Manage ! + M C18L + M
references ! + C18L +
30%,
lnserL ShunL ! + u C18L + u
navlgaLlon Arrow keys Arrow keys
",%$&0
llne lncremenL knob/lader u u
llne uecremenL knob/lader uCWn uCWn
Coarse lncremenL knob/lader ! + u C18L + u
Coarse uecremenL knob/lader ! + uCWn C18L + uCWn
Ad[usL knob/lader Mouse Wheel Mouse Wheel
Coarse Ad[usL knob/lader ! + Mouse Wheel C18L + Mouse Wheel
uefaulL aram value uouble-Cllck Lhe knob/Sllder uouble Cllck-Lhe knob/Sllder
Show modlfler dlalog of
selecLed parameLer
M M
/%#2"0
ulsplay reseL lcker
navlgaLe 8anks ! + LLl1/8lCP1 C18L + LLl1/8lCP1
navlgaLe reseL lcker Arrow keys Arrow keys
Load currenL selecLlon 8eLurn/LnLer 8eLurn/LnLer
10 | Axe-Edit Getting Started Guide - Version 3.0.1
Troubleshooting Connectivity
Axe-Edit should generally detect your Axe-Fx II and connect automatically. When a
problem occurs, you will see a Disconnected indicator (above the program logo) or a
warning indicating Communication failure: Axe-Edit was unable to complete the
communication request due to time-out. Here are some steps to resolve possible
connection issues:
!
Ensure that your Axe-Fx II is connected via USB, and that youve installed the latest drivers from
http://support.fractalaudio.com. To confirm driver installations and versions:
o Under Windows, find Add Remove Programs or Uninstall a Program in the Control Panel for the following
entries. Note: Entries may appear in different order, depending on how you sort. Please check carefully.
! Axe-Fx II driver v1.67.0 (or newer)
! Axe-Fx USB driver 1.68 (or newer)
! Windows Driver Package Fractal Audio Systems (axefx2load) USB (05/15/2011) 1.0.0.9 or newer.
Windows Add Remove Programs Entries
o Under OS X, check Audio MIDI Setup|Audio Devices (find it using Spotlight) for a device called Axe-Fx II.
You can also check the Audio MIDI Setup|MIDI Studio window for the Axe-Fx II device. It should not be
dimmed/disabled.
!
Check the UTILITY:FIRMWARE page of your Axe-Fx to ensure that it is running
firmware 11.0 (Aug 27, 2013) or newer. Firmware updates can be downloaded
from http://support.fractalaudio.com and installed using Fractal-Bot, our free
Utility. http://www.fractalaudio.com/
!
Reboot! Shut down Axe-Edit, shut down your Axe-Fx, and shut down your
computer. Re-start your computer, power on your Axe-Fx, and re-start Axe-
Edit.
!
Please ensure that your Axe-Fx is connected directly to your computer, rather
than through a USB hub. A REAR panel USB port is sometimes preferable as front
panel ports may utilize an integrated hub. Also, try a different USB port or
different USB cable.
!
If using Win 7 or Win 8, try right-clicking the Axe-Edit shortcut icon and
choosing Run as Administrator.
!
Try the following steps to reset your port selections:
1. Power on your Axe-Fx II.
2. Start Axe-Edit and go to Settings|Preferences.
3. Set both ports to "<< none >>"
4. Close the Preferences dialog and then quit Axe-Edit.
5. Re-launch Axe-Edit.
6. Open Settings|Preferences and select the Axe-Fx II in and out MIDI ports. You should see a green
check next to each port selection.
7. Close the preferences dialog. Axe-Edit should now communicating with the Axe-Fx II.
!
Try clearing USER CABS 1-50 from your Axe-Fx using a Clean System file.
1. Download the Clean System file here:
http://www.fractalaudio.com/downloads/firmware-presets/axe-fx-2/11.0/clean-system-v11.syx
2. Use Fractal-Bot to transmit the file to your Axe-Fx.
WARNING: The Clean System File will erase user cabs 1-50 and reset all system parameters to default
values. Please consider backing up or making notes on your user Cab selections and system settings
before proceeding (See your Axe-Fx II manual on using the internal backup ROM). The Clean System file
It will NOT affect your presets or cabs 51-100.
3. Remember, you must cycle power on the Axe-Fx II immediately after it receives a SYSTEM file.
If these suggestions dont resolve your connection issues, please contact us at http://support.fractalaudio.com.
OS X Audio MIDI Setup showing
the Axe-Fx II
11 | Axe-Edit Getting Started Guide - Version 3.0.1
Frequently Asked Questions
Q: Sometimes, I have problems when
disconnecting the USB cable before
quitting Axe-Edit.
A: Please quit Axe-Edit before connecting or disconnecting the
Axe-Fx II USB Cable. If the USB Cable becomes disconnected,
please re-start Axe-Edit.
Q: I have problems when I try to edit my
Axe-Fx front panel while Axe-Edit is
running. The screen keeps changing!
A: Axe-Edit can cause the screen of the Axe-Fx to change menus or
pages. This is normal. We recommend that you avoid using the
Axe-Fx front panel for editing while Axe-Edit is running.
Q: Axe-Edit 3.0 wont work with my
Standard/Ultra/Older Axe-Fx II firmware
A: Axe-Edit requires an Axe-Fx II with firmware 11.0 or newer.
Q: Axe-Edit wont change presets, or
changes presets erratically.
A: Please check for the following settings on the I/O:MIDI page of
your Axe-Fx II:
PROG CHANGE: ON
MAPPING MODE: NONE
Q: The tuner wont work. A: Please check for the following settings on the I/O:MIDI page of
your Axe-Fx II:
SEND REALTIME SYSEX: ALL
Q: Tap Tempo wont work. A: Please ensure that TEMPO TAP is set to 14 on the I/O:CTRL
page of your Axe-Fx II:
Q: My LOOPER controls dont work. A: The Looper currently requires default CC# assignments in the
I/O|MIDI page of your Axe-Fx II.
Q: How do I manage User Cabs? A: At present, please use Fractal-Bot to manage User Cabs.
Q: How do I back up or restore my Banks? A: At present, please use Fractal-Bot to work with bank files.
Q: How do I update my Axe-Fx firmware? A: Please use Fractal-Bot to update Axe-Fx firmware.
Q: Typing values doesnt work for modifier
MIN and MAX.
A: This is a limitation of how Axe-Edit works with the Axe-Fx.
It only affects MIN and MAX on the modifier screen.
Q: Some changes in Axe-Edit are not shown
on my MFC-101 (or vice versa)
A: This is normal. Some changes in one system will not be shown in
real-time in the other.
Q: Where can I turn for additional help? A: Our forum at http://forum.fractalaudio.com has two entire
sections dedicated to Axe-Edit.
You may also contact us via http://support.fractalaudio.com
Q: When will (insert feature name here) be
added?
A: At present, we have not published any timelines, but
development of Axe-Edit will be an ongoing effort.
Axe-Manage WILL be back in due time.
If you have further questions, please visit http://forum.fractalaudio.com for member-to-member support,
or contact Fractal Support via http://support.fractalaudio.com.
* * *
Potrebbero piacerti anche
- The Subtle Art of Not Giving a F*ck: A Counterintuitive Approach to Living a Good LifeDa EverandThe Subtle Art of Not Giving a F*ck: A Counterintuitive Approach to Living a Good LifeValutazione: 4 su 5 stelle4/5 (5794)
- The Gifts of Imperfection: Let Go of Who You Think You're Supposed to Be and Embrace Who You AreDa EverandThe Gifts of Imperfection: Let Go of Who You Think You're Supposed to Be and Embrace Who You AreValutazione: 4 su 5 stelle4/5 (1090)
- Never Split the Difference: Negotiating As If Your Life Depended On ItDa EverandNever Split the Difference: Negotiating As If Your Life Depended On ItValutazione: 4.5 su 5 stelle4.5/5 (838)
- Hidden Figures: The American Dream and the Untold Story of the Black Women Mathematicians Who Helped Win the Space RaceDa EverandHidden Figures: The American Dream and the Untold Story of the Black Women Mathematicians Who Helped Win the Space RaceValutazione: 4 su 5 stelle4/5 (895)
- Grit: The Power of Passion and PerseveranceDa EverandGrit: The Power of Passion and PerseveranceValutazione: 4 su 5 stelle4/5 (588)
- Shoe Dog: A Memoir by the Creator of NikeDa EverandShoe Dog: A Memoir by the Creator of NikeValutazione: 4.5 su 5 stelle4.5/5 (537)
- The Hard Thing About Hard Things: Building a Business When There Are No Easy AnswersDa EverandThe Hard Thing About Hard Things: Building a Business When There Are No Easy AnswersValutazione: 4.5 su 5 stelle4.5/5 (344)
- Elon Musk: Tesla, SpaceX, and the Quest for a Fantastic FutureDa EverandElon Musk: Tesla, SpaceX, and the Quest for a Fantastic FutureValutazione: 4.5 su 5 stelle4.5/5 (474)
- Her Body and Other Parties: StoriesDa EverandHer Body and Other Parties: StoriesValutazione: 4 su 5 stelle4/5 (821)
- The Sympathizer: A Novel (Pulitzer Prize for Fiction)Da EverandThe Sympathizer: A Novel (Pulitzer Prize for Fiction)Valutazione: 4.5 su 5 stelle4.5/5 (121)
- The Emperor of All Maladies: A Biography of CancerDa EverandThe Emperor of All Maladies: A Biography of CancerValutazione: 4.5 su 5 stelle4.5/5 (271)
- The Little Book of Hygge: Danish Secrets to Happy LivingDa EverandThe Little Book of Hygge: Danish Secrets to Happy LivingValutazione: 3.5 su 5 stelle3.5/5 (400)
- The World Is Flat 3.0: A Brief History of the Twenty-first CenturyDa EverandThe World Is Flat 3.0: A Brief History of the Twenty-first CenturyValutazione: 3.5 su 5 stelle3.5/5 (2259)
- The Yellow House: A Memoir (2019 National Book Award Winner)Da EverandThe Yellow House: A Memoir (2019 National Book Award Winner)Valutazione: 4 su 5 stelle4/5 (98)
- Devil in the Grove: Thurgood Marshall, the Groveland Boys, and the Dawn of a New AmericaDa EverandDevil in the Grove: Thurgood Marshall, the Groveland Boys, and the Dawn of a New AmericaValutazione: 4.5 su 5 stelle4.5/5 (266)
- A Heartbreaking Work Of Staggering Genius: A Memoir Based on a True StoryDa EverandA Heartbreaking Work Of Staggering Genius: A Memoir Based on a True StoryValutazione: 3.5 su 5 stelle3.5/5 (231)
- Team of Rivals: The Political Genius of Abraham LincolnDa EverandTeam of Rivals: The Political Genius of Abraham LincolnValutazione: 4.5 su 5 stelle4.5/5 (234)
- On Fire: The (Burning) Case for a Green New DealDa EverandOn Fire: The (Burning) Case for a Green New DealValutazione: 4 su 5 stelle4/5 (74)
- The Unwinding: An Inner History of the New AmericaDa EverandThe Unwinding: An Inner History of the New AmericaValutazione: 4 su 5 stelle4/5 (45)
- TAS360VoIP ExDocumento56 pagineTAS360VoIP ExOscar Damián Gómez HernándezNessuna valutazione finora
- Dave Graham Literature CatalogDocumento640 pagineDave Graham Literature CatalogPierce PetersonNessuna valutazione finora
- Hemodynamic Monitoring in ICUDocumento111 pagineHemodynamic Monitoring in ICUManjunath Gemini100% (2)
- Manual de Despiece Honda Beat 100Documento84 pagineManual de Despiece Honda Beat 100jorgeeu8833% (3)
- Construction Guide: Oakley Sound SystemsDocumento34 pagineConstruction Guide: Oakley Sound SystemsSaverioCorNessuna valutazione finora
- Tolnikova Pussy RiotDocumento190 pagineTolnikova Pussy RiotSaverioCorNessuna valutazione finora
- Ebook - C Programming 4 Embedded Systems - Kirk ZurellDocumento191 pagineEbook - C Programming 4 Embedded Systems - Kirk Zurellmanojiitd2363100% (1)
- Theory of Robotics Arm Control With PLCDocumento61 pagineTheory of Robotics Arm Control With PLCSaverioCorNessuna valutazione finora
- RPSU Issue 1 User ManualDocumento13 pagineRPSU Issue 1 User ManualSaverioCorNessuna valutazione finora
- A Concise Grammar of Russian Language PDFDocumento306 pagineA Concise Grammar of Russian Language PDFSaverioCorNessuna valutazione finora
- Arp Psu Bom Rev01Documento1 paginaArp Psu Bom Rev01SaverioCorNessuna valutazione finora
- SQI - SQO - SQL Sample Program For RSLogix 5000Documento1 paginaSQI - SQO - SQL Sample Program For RSLogix 5000SaverioCorNessuna valutazione finora
- SINAMICS V20 Getting Started 072012 en-US PDFDocumento66 pagineSINAMICS V20 Getting Started 072012 en-US PDFKo J YarNessuna valutazione finora
- Advanced Electronics CommunicationsDocumento3 pagineAdvanced Electronics CommunicationsSaverioCorNessuna valutazione finora
- Advanced Electronics CommunicationsDocumento195 pagineAdvanced Electronics CommunicationsFeragut Fergalush100% (1)
- Defcon 17 Joseph Mccray Adv SQL InjectionDocumento72 pagineDefcon 17 Joseph Mccray Adv SQL InjectionRoSilenTNessuna valutazione finora
- Advanced Military CryptographyDocumento115 pagineAdvanced Military CryptographygerrooNessuna valutazione finora
- SQO Instruction Sequences Through An ArrayDocumento1 paginaSQO Instruction Sequences Through An ArraySaverioCorNessuna valutazione finora
- Comparing SQC and SQI Instruction OperationDocumento3 pagineComparing SQC and SQI Instruction OperationSaverioCor100% (1)
- Simulacion RSlogixEmulate5000Documento6 pagineSimulacion RSlogixEmulate5000SaverioCorNessuna valutazione finora
- Use of Immediate Mask Values in ControlLogix ControllersDocumento2 pagineUse of Immediate Mask Values in ControlLogix ControllersSaverioCorNessuna valutazione finora
- Basics of Reverse OsmosisDocumento14 pagineBasics of Reverse OsmosisNagarjuna Tadiparti100% (2)
- Control Panel Technical Guide PDFDocumento72 pagineControl Panel Technical Guide PDFchem_taNessuna valutazione finora
- A2 Service Manual PDFDocumento34 pagineA2 Service Manual PDFSaverioCorNessuna valutazione finora
- Simulation of Model-Based Predictive Control Applied To A Solar-ADocumento11 pagineSimulation of Model-Based Predictive Control Applied To A Solar-ASaverioCorNessuna valutazione finora
- Franchised Panel Builder Hand Book PDFDocumento105 pagineFranchised Panel Builder Hand Book PDFSaverioCorNessuna valutazione finora
- sdd2000 Service Manual PDFDocumento27 paginesdd2000 Service Manual PDFSaverioCorNessuna valutazione finora
- The C Puzzle BookDocumento93 pagineThe C Puzzle Bookabhijeetnayak67% (3)
- Percussion and Max - A Collection of Short Works For Solo PercussiDocumento142 paginePercussion and Max - A Collection of Short Works For Solo PercussiSaverioCorNessuna valutazione finora
- VMware View OptimizationGuideWindows7 enDocumento60 pagineVMware View OptimizationGuideWindows7 enSaverioCorNessuna valutazione finora
- 500 ManDocumento65 pagine500 ManSaverioCorNessuna valutazione finora
- XD - Windows 7 Optimization GuideDocumento9 pagineXD - Windows 7 Optimization GuideCharNessuna valutazione finora
- Intro To MechatronicsDocumento33 pagineIntro To MechatronicscorozcogarciaNessuna valutazione finora
- MIDI Violin - A Digital Music Input Device For Nonprofessional VioDocumento65 pagineMIDI Violin - A Digital Music Input Device For Nonprofessional VioSaverioCorNessuna valutazione finora
- REM Geo&Man Comp 2016Documento350 pagineREM Geo&Man Comp 2016youungNessuna valutazione finora
- Dynamic Test Report of DECR-S Excitation Devices: ExperimenterDocumento14 pagineDynamic Test Report of DECR-S Excitation Devices: ExperimenterSalmanEjazNessuna valutazione finora
- Okumas Guide To Gaijin 1Documento90 pagineOkumas Guide To Gaijin 1Diogo Monteiro Costa de Oliveira SilvaNessuna valutazione finora
- Lenskart Solutions PVT LTD Company ProfileDocumento13 pagineLenskart Solutions PVT LTD Company ProfileAnujaNessuna valutazione finora
- General Wireless Design Considerations 1 PDFDocumento0 pagineGeneral Wireless Design Considerations 1 PDFDurga TejaNessuna valutazione finora
- Honda XL700VA9 Parts Catalogue Final PDFDocumento78 pagineHonda XL700VA9 Parts Catalogue Final PDFangeloNessuna valutazione finora
- Coulomb's Law and Electric Field Intensity: Engineering ElectromagneticsDocumento24 pagineCoulomb's Law and Electric Field Intensity: Engineering ElectromagneticsKenn SenadosNessuna valutazione finora
- Taiwan API Manufacturer ListDocumento4 pagineTaiwan API Manufacturer Listkalyani dynamicsNessuna valutazione finora
- SuctioningDocumento58 pagineSuctioningAyusa PradhanNessuna valutazione finora
- HorticultureDocumento12 pagineHorticultureवरुण राठीNessuna valutazione finora
- Final Cor 011 Reviewer PDFDocumento104 pagineFinal Cor 011 Reviewer PDFMary JuneNessuna valutazione finora
- Comparative Superlative With Key PDFDocumento1 paginaComparative Superlative With Key PDFAnonymous 8AHCMsPuNessuna valutazione finora
- SCSM 2022 Runners Information GuideDocumento36 pagineSCSM 2022 Runners Information GuideDollar SurvivorNessuna valutazione finora
- Strength of Materials: 2. Assume Missing Data, If Any, SuitablyDocumento2 pagineStrength of Materials: 2. Assume Missing Data, If Any, SuitablynvnrevNessuna valutazione finora
- Smart City Scheme GuidelinesDocumento48 pagineSmart City Scheme GuidelinesKarishma Juttun100% (1)
- SUNANDA Hack Aid Plast SPL PDFDocumento2 pagineSUNANDA Hack Aid Plast SPL PDFSheezan KhanNessuna valutazione finora
- Lake Superior RoadmapDocumento2 pagineLake Superior RoadmapWDIV/ClickOnDetroitNessuna valutazione finora
- Esthetics and Shade Communication: A Practical Approach: Clinical ApplicationDocumento21 pagineEsthetics and Shade Communication: A Practical Approach: Clinical Applicationcatalin_adinaNessuna valutazione finora
- ELK-3 550 1HC0000742AFEnDocumento20 pagineELK-3 550 1HC0000742AFEnOnur FişekNessuna valutazione finora
- Better Place - Heaven or HellDocumento3 pagineBetter Place - Heaven or HellToto SammyNessuna valutazione finora
- Bearing Solutions and Service For Wind TurbinesDocumento16 pagineBearing Solutions and Service For Wind TurbinesDrZEIDINessuna valutazione finora
- Hibon - SN Ingersoll Rand BlowerDocumento7 pagineHibon - SN Ingersoll Rand BlowermarquezsiemNessuna valutazione finora
- 6 Chapter 6 9781786393814Documento41 pagine6 Chapter 6 9781786393814yunicenjeNessuna valutazione finora
- Igcse ReadingDocumento4 pagineIgcse ReadingIvonne PuspakencanaNessuna valutazione finora
- Final Tana Beles - pdf2222Documento72 pagineFinal Tana Beles - pdf2222Tiruneh Yeneneh100% (1)
- BNB SB0114Documento4 pagineBNB SB0114graziana100% (2)