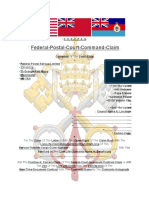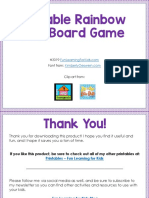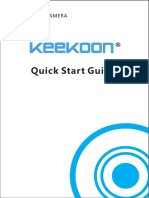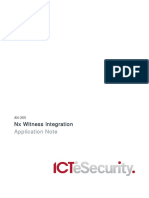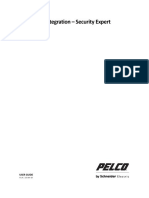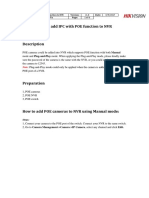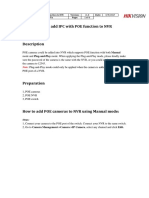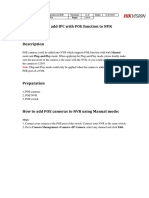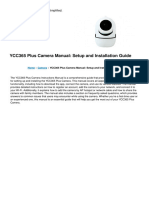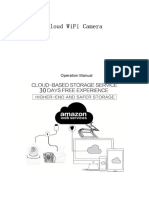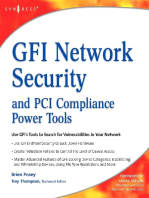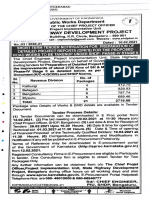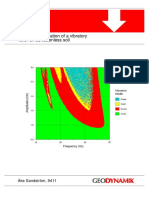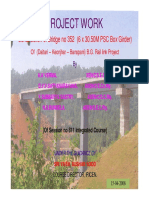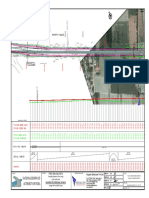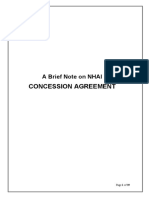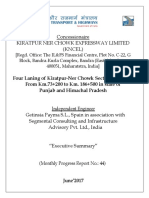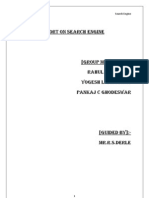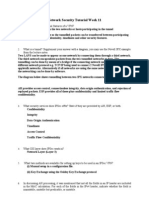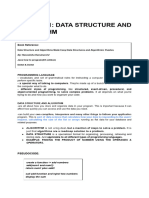Documenti di Didattica
Documenti di Professioni
Documenti di Cultura
I2v Quickstart Guide
Caricato da
shravan380 valutazioniIl 0% ha trovato utile questo documento (0 voti)
277 visualizzazioni7 pagineThis document provides a quick start guide for using i2V video management software. It outlines five key steps: 1) adding recording servers and cameras, 2) viewing camera feeds, 3) viewing recordings, 4) applying video analytics, and 5) product activation. For each step, it lists the high-level steps to complete the task in the i2V interface.
Descrizione originale:
setup guide
Titolo originale
i2v Quickstart Guide
Copyright
© © All Rights Reserved
Formati disponibili
PDF, TXT o leggi online da Scribd
Condividi questo documento
Condividi o incorpora il documento
Hai trovato utile questo documento?
Questo contenuto è inappropriato?
Segnala questo documentoThis document provides a quick start guide for using i2V video management software. It outlines five key steps: 1) adding recording servers and cameras, 2) viewing camera feeds, 3) viewing recordings, 4) applying video analytics, and 5) product activation. For each step, it lists the high-level steps to complete the task in the i2V interface.
Copyright:
© All Rights Reserved
Formati disponibili
Scarica in formato PDF, TXT o leggi online su Scribd
0 valutazioniIl 0% ha trovato utile questo documento (0 voti)
277 visualizzazioni7 pagineI2v Quickstart Guide
Caricato da
shravan38This document provides a quick start guide for using i2V video management software. It outlines five key steps: 1) adding recording servers and cameras, 2) viewing camera feeds, 3) viewing recordings, 4) applying video analytics, and 5) product activation. For each step, it lists the high-level steps to complete the task in the i2V interface.
Copyright:
© All Rights Reserved
Formati disponibili
Scarica in formato PDF, TXT o leggi online su Scribd
Sei sulla pagina 1di 7
1 | P a g e
i2V Quick Start Guide
Intelligent Integrated Video Solutions
www.i2vsys.com
i2V Video Management Software
Quick Start Guide
2 | P a g e
i2V Quick Start Guide
Intelligent Integrated Video Solutions
www.i2vsys.com
Contents
1. Add Recording Server & Camera
2. View Camera
3. View Recording
4. Apply Video Analytics
5. Product Activation
3 | P a g e
i2V Quick Start Guide
Intelligent Integrated Video Solutions
www.i2vsys.com
1. Add Recording Server & Camera
A Recording Server or a Camera can be added by opening i2V Configuration Client interface. Note
that only administrator has the right to access i2V Configuration Client. No normal user has the
privilege to open it.
NOTE: Default credentials for logging into i2V Configuration Client are below
User name: administrator
Password: administrator
1. Open i2V Manage
2. Click on Configuration Client
3. Click on Devices tab
4. Click on Add Recording Server button
5. Fill Recording Server Details and click on Add button
6. Click on Add Cameras button for opening the Camera Management screen.
7. i2V software can automatically search for IP cameras that are connected to local network using
UPnP device searching over the network. Once the Camera is detected, you have to enter the
authentication details for both administrator and operator. For Live View Video user has to
enter the authentication details of camera user. Liveview user & Liveview Pwd.
For Configuration purpose, you need to enter the Administrator user name and password of the
camera under. Config User & Config Pwd.
8. If the IP camera is not detected automatically, you can add it manually by clicking on the Add
Device Manually button.You have to enter the following details of the camera
Select Device Type as Camera
Enter a name for Device
Enter any unique identifier of the device, which can be a number or string
Enter the IP address of the camera in standard format ( Example: 192.168.5.6 )
o If you are using Dynamic DNS service you can enter the camera name as
www.mycam.dyndns.org
Enter the HTTP port of the camera, By default port will be 80
Select the camera Make from the Make drop down list.
Select the camera model from the Model drop down list.
o If your IP camera model is not listed under i2V try selecting Other Model
Enter the administrator user name and password of the camera under Liveview User &
Liveview Pwd
Enter the administrator user name and password of the camera under Config User & Config
Pwd
9. Once all input details are entered, please click on Add Selected Devices button
Go to Contents
4 | P a g e
i2V Quick Start Guide
Intelligent Integrated Video Solutions
www.i2vsys.com
2. View Camera
A camera can be viewed by opening i2V Liveview Client interface.
1. Open i2V Manage
2. Click on Liveview Client
3. Click on Live View tab
4. Select camera from Cameras panel of View Controls
5. Drag And drop camera to Live View screen
6. Live view of camera started.
Go to Contents
5 | P a g e
i2V Quick Start Guide
Intelligent Integrated Video Solutions
www.i2vsys.com
3. View Recording
1. Open i2V Manage
2. Click on Playback Client
3. Click on Cameras
4. Click on Navigation tab
5. Select Camera and Date from Recordings
6. Recording of selected camera will display.
Go to Contents
6 | P a g e
i2V Quick Start Guide
Intelligent Integrated Video Solutions
www.i2vsys.com
4. Apply Video Analytics
Video Analytics can be applied by opening i2V Video Analytic Server
1. Open i2V Manage
2. Click on Video Analytic Server
3. Drag and drop camera to the Live View Screen
4. Right click on the screen
5. Click on Apply Video Analytics
6. Select any video analytic, according to video analytics window will appear
7. Draw shape and configure settings
8. Click on Next
9. Set Schedule and click on Next
10. Set Event Alerts & Action settings and click on Finish
Go to Contents
7 | P a g e
i2V Quick Start Guide
Intelligent Integrated Video Solutions
www.i2vsys.com
5. Product Activation
To activate software
1. Open i2V Manage
2. Click on i2V Configuration Client
3. Click on Product Activation tab, Product Activation form will appear
4. Now click on Generate button to generate machine code
5. Send the generated machine code to i2V (i2V@i2vsys.com) and get the product activation key
6. Put that product activation key in the Activation Key columns and click to Activate button.
7. Now software is activated for specified number of cameras.
Go to Contents
Potrebbero piacerti anche
- Federal-Postal-Court-Command-Claim - 2022-1.Documento2 pagineFederal-Postal-Court-Command-Claim - 2022-1.Ramon Martinez100% (2)
- Monthly Status Report - 23: (Operation & Maintenance)Documento50 pagineMonthly Status Report - 23: (Operation & Maintenance)shravan38Nessuna valutazione finora
- Editable Letter Sounds Alphabet GameDocumento7 pagineEditable Letter Sounds Alphabet GameДиана СтратийчукNessuna valutazione finora
- Elec DVR Quick Start GuideDocumento15 pagineElec DVR Quick Start Guidebcgreene84Nessuna valutazione finora
- Cad Cam CaeDocumento60 pagineCad Cam CaeKishor PatilNessuna valutazione finora
- GW IP Camera User Guide 20170525 Sunny ModifiedDocumento13 pagineGW IP Camera User Guide 20170525 Sunny ModifiedRaymond LuckhooNessuna valutazione finora
- Ubiquitous Computing Design Implementation and UsabilityDocumento396 pagineUbiquitous Computing Design Implementation and Usabilitygenius_1980100% (1)
- Manual Camera SL-130IPC851Documento11 pagineManual Camera SL-130IPC851Gustavo Rodrigues de SouzaNessuna valutazione finora
- DIGOO DG-Series User ManualDocumento17 pagineDIGOO DG-Series User ManualLoon K50% (2)
- TERMS OF REFERENCE (Embu-Siakago-Ugweri) PDFDocumento21 pagineTERMS OF REFERENCE (Embu-Siakago-Ugweri) PDFshravan38Nessuna valutazione finora
- I2v Troubleshooting GuideDocumento7 pagineI2v Troubleshooting Guideshravan38Nessuna valutazione finora
- Surveillance Station User's Guide: Based On Version 8.2Documento67 pagineSurveillance Station User's Guide: Based On Version 8.2Luigi GonzalesNessuna valutazione finora
- Monthly External Technical Newsletter (July.2023)Documento12 pagineMonthly External Technical Newsletter (July.2023)iulian.avramNessuna valutazione finora
- Quick Start Guide 1.02-1Documento41 pagineQuick Start Guide 1.02-1Matt KNessuna valutazione finora
- How To Add Cameras According To Each CMS Via ONVIF, Milestone XprotectDocumento51 pagineHow To Add Cameras According To Each CMS Via ONVIF, Milestone XprotectJorge Chris ImpellitteriNessuna valutazione finora
- Guide of Easy-UseDocumento14 pagineGuide of Easy-UseAnonymous 2Xn0UfquNessuna valutazione finora
- How To Configure Alarm Notify Surveillance Center Function of IP Camera in IVMS-4200Documento5 pagineHow To Configure Alarm Notify Surveillance Center Function of IP Camera in IVMS-4200Đào Quang LuyếnNessuna valutazione finora
- WIFI40 User Manual: VIII. ResetDocumento78 pagineWIFI40 User Manual: VIII. ResetJúlio KirchofNessuna valutazione finora
- ICAN Manual - iCV32.EN.v10.06Documento81 pagineICAN Manual - iCV32.EN.v10.06Glauco MouraNessuna valutazione finora
- Icamview en v2 3Documento92 pagineIcamview en v2 3giwrgos250% (1)
- IP Camera User Guide 20170217Documento11 pagineIP Camera User Guide 20170217Mihai SaftoiuNessuna valutazione finora
- AN-265 - NX Witness Video IntegrationDocumento13 pagineAN-265 - NX Witness Video Integrationchars choirNessuna valutazione finora
- VideoXpert Integration - Security Expert (User Guide)Documento26 pagineVideoXpert Integration - Security Expert (User Guide)paulinapevNessuna valutazione finora
- GV-VR360 QuickGuideDocumento22 pagineGV-VR360 QuickGuideTECH SUPPORTNessuna valutazione finora
- Android App User Guide V1.0Documento2 pagineAndroid App User Guide V1.0RariNessuna valutazione finora
- Windows-1256 4 Series Install GuideDocumento6 pagineWindows-1256 4 Series Install GuideAckmonNessuna valutazione finora
- WIFI07 Wifi Hidden Camera Clock User Manual (IOS Version)Documento84 pagineWIFI07 Wifi Hidden Camera Clock User Manual (IOS Version)huyquanghaNessuna valutazione finora
- Vs2403manual enDocumento84 pagineVs2403manual engixy850Nessuna valutazione finora
- ManualDocumento91 pagineManualdvalodiaNessuna valutazione finora
- Home Security Kit.: Smart Protection With The All-In-One SolutionDocumento21 pagineHome Security Kit.: Smart Protection With The All-In-One SolutionDavid CieloNessuna valutazione finora
- Quick Start GuideDocumento21 pagineQuick Start GuideBañuelos Marin AngelNessuna valutazione finora
- Accessing GV IP Camera From MilestoneXProtectDocumento5 pagineAccessing GV IP Camera From MilestoneXProtectminhtutran1983Nessuna valutazione finora
- IP200 Installation User GuideDocumento34 pagineIP200 Installation User GuideVodafone Business SurveillanceNessuna valutazione finora
- CommandFusion IViewer User Guide v1.0.4Documento8 pagineCommandFusion IViewer User Guide v1.0.4Diego MorenoNessuna valutazione finora
- D-View CAM v2.0 ManualDocumento84 pagineD-View CAM v2.0 ManualarijojoNessuna valutazione finora
- How To Enable Hik-Connect Service in DeviceDocumento5 pagineHow To Enable Hik-Connect Service in DeviceAtiqNessuna valutazione finora
- MilestoneXProtectSmartClient SearchExportEvidenceQuickGuide en-USDocumento15 pagineMilestoneXProtectSmartClient SearchExportEvidenceQuickGuide en-USMarcos CostaNessuna valutazione finora
- Web Interface User GuideDocumento23 pagineWeb Interface User GuideMarcello LechterNessuna valutazione finora
- How To Add Ipc With Poe Function To NVR V1.0 3/9/2017 Cameras, Nvrs 1 of 6Documento6 pagineHow To Add Ipc With Poe Function To NVR V1.0 3/9/2017 Cameras, Nvrs 1 of 6hah ahaNessuna valutazione finora
- How To Add Ipc With Poe Function To NVR V1.0 3/9/2017 Cameras, Nvrs 1 of 6Documento6 pagineHow To Add Ipc With Poe Function To NVR V1.0 3/9/2017 Cameras, Nvrs 1 of 6ryluisNessuna valutazione finora
- Hivision How To PDFDocumento6 pagineHivision How To PDFryluisNessuna valutazione finora
- Manual de Utilizare NVR Dahua WizSense NVR2108HS-IDocumento404 pagineManual de Utilizare NVR Dahua WizSense NVR2108HS-IDaniel NituNessuna valutazione finora
- Change Image OrientationDocumento3 pagineChange Image Orientationamit poddarNessuna valutazione finora
- Poe NVR Zosi View EnglishDocumento46 paginePoe NVR Zosi View EnglishdirtinlaNessuna valutazione finora
- P2P Operation Manual V1.0.0Documento13 pagineP2P Operation Manual V1.0.0Jose Alejandro Hernandez BrachoNessuna valutazione finora
- 2016HentekViewer User Manual IOS enDocumento23 pagine2016HentekViewer User Manual IOS encarlosarturviNessuna valutazione finora
- JideTech WiFi Camera User ManuaDocumento29 pagineJideTech WiFi Camera User ManuaCamelot colindresNessuna valutazione finora
- GV-Remote View For Use With Blackberry SmartphonesDocumento4 pagineGV-Remote View For Use With Blackberry SmartphoneshendraNessuna valutazione finora
- GV-EyeV22 ManualDocumento28 pagineGV-EyeV22 ManualLasqYarNessuna valutazione finora
- P2P Operation Manual V1.0.0 PDFDocumento14 pagineP2P Operation Manual V1.0.0 PDFAdarsh SmgNessuna valutazione finora
- Geovision GV-NVR User GuideDocumento14 pagineGeovision GV-NVR User GuideFrancisco JavierNessuna valutazione finora
- Ycc365 Plus Manual Camera InstructionsDocumento29 pagineYcc365 Plus Manual Camera InstructionsJesus FloresNessuna valutazione finora
- Plug and Play IP Camera Introduction V1.6Documento33 paginePlug and Play IP Camera Introduction V1.6kratoslociNessuna valutazione finora
- NVR Instruction ManualDocumento20 pagineNVR Instruction ManualChad HenkeNessuna valutazione finora
- Quintic Quick User Guide PDFDocumento37 pagineQuintic Quick User Guide PDFJulio Daniel Lazaro GonzalesNessuna valutazione finora
- User Manual 4481613mDocumento21 pagineUser Manual 4481613msylar.aaccNessuna valutazione finora
- Gv-Aview For Android Smartphones & TabletsDocumento8 pagineGv-Aview For Android Smartphones & TabletsDHz Pangeran BringazNessuna valutazione finora
- User Manual For Android ISmartViewPro V3.0Documento12 pagineUser Manual For Android ISmartViewPro V3.0Clayton MartinezNessuna valutazione finora
- HD Cam Manual PDFDocumento15 pagineHD Cam Manual PDFelorranNessuna valutazione finora
- Innovi Edge CI Customer Installed Installation Guide 7Documento13 pagineInnovi Edge CI Customer Installed Installation Guide 7sly_boss49Nessuna valutazione finora
- gQaPzpep PDFDocumento28 paginegQaPzpep PDFAntonio Aristeo Ortega CarmonaNessuna valutazione finora
- Iqeye 7 Series: Megapixel Indoor Ip CameraDocumento8 pagineIqeye 7 Series: Megapixel Indoor Ip CameraShahzad AhmedNessuna valutazione finora
- Illustra Flex 2MP 20x PTZ Configuration Guide b0 LT - 8200 1307 05B0 - enDocumento97 pagineIllustra Flex 2MP 20x PTZ Configuration Guide b0 LT - 8200 1307 05B0 - enTiago DutraNessuna valutazione finora
- Reolink Client User ManualDocumento66 pagineReolink Client User ManuallxteehmnjywphakcucNessuna valutazione finora
- Energies 13 06250 With CoverDocumento17 pagineEnergies 13 06250 With Covershravan38Nessuna valutazione finora
- To Be Stage: Road Works Phase-VDocumento1 paginaTo Be Stage: Road Works Phase-Vshravan38Nessuna valutazione finora
- Delivering Practical SolutionsDocumento28 pagineDelivering Practical Solutionsshravan38Nessuna valutazione finora
- Checklist Structure - SUBMITTEDDocumento3 pagineChecklist Structure - SUBMITTEDshravan38Nessuna valutazione finora
- Grade 2 Word Shapes 1Documento2 pagineGrade 2 Word Shapes 1shravan38Nessuna valutazione finora
- Seismic Assessment of Hollow Core Concrete Bridge Piers: Research OnlineDocumento11 pagineSeismic Assessment of Hollow Core Concrete Bridge Piers: Research Onlineshravan38Nessuna valutazione finora
- Operation & Maintenance of Highways: IAHE Brainstorming Session OnDocumento1 paginaOperation & Maintenance of Highways: IAHE Brainstorming Session Onshravan38Nessuna valutazione finora
- Highway Strip Chart Updated Upto 30th Nov 2019 PDFDocumento1 paginaHighway Strip Chart Updated Upto 30th Nov 2019 PDFshravan38Nessuna valutazione finora
- Simvib2 PDFDocumento23 pagineSimvib2 PDFshravan38Nessuna valutazione finora
- 1 - RFP - Valuer - 090920 - InvITDocumento13 pagine1 - RFP - Valuer - 090920 - InvITshravan38Nessuna valutazione finora
- The Y-Beam: A Replacement For The M-Beam Beam and Slab Bridge DecksDocumento7 pagineThe Y-Beam: A Replacement For The M-Beam Beam and Slab Bridge Decksshravan38Nessuna valutazione finora
- Project Work: Construction of Bridge No 352 (6 X 30.50M PSC Box Girder)Documento44 pagineProject Work: Construction of Bridge No 352 (6 X 30.50M PSC Box Girder)shravan38Nessuna valutazione finora
- Richard Michael: Financing Roads in India: A Lender S Perspective New Delhi, 5 February 2007Documento23 pagineRichard Michael: Financing Roads in India: A Lender S Perspective New Delhi, 5 February 2007shravan38Nessuna valutazione finora
- Authority of India National Highways: Voyants Solutions PVT Ltd. FINAL (Rev-Dec 2011)Documento31 pagineAuthority of India National Highways: Voyants Solutions PVT Ltd. FINAL (Rev-Dec 2011)shravan38Nessuna valutazione finora
- Orai BhonpurDocumento17 pagineOrai Bhonpurshravan38Nessuna valutazione finora
- High Conviction Stock IdeasDocumento7 pagineHigh Conviction Stock Ideasshravan38Nessuna valutazione finora
- Strip Chart of Pile Foundation Structures - Reach - III: Major Bridge at Km. 214+680Documento4 pagineStrip Chart of Pile Foundation Structures - Reach - III: Major Bridge at Km. 214+680shravan38Nessuna valutazione finora
- PPP DatabaseTraning PDFDocumento33 paginePPP DatabaseTraning PDFshravan38Nessuna valutazione finora
- 978 3 659 75192 9 PDFDocumento298 pagine978 3 659 75192 9 PDFshravan38Nessuna valutazione finora
- Monthly Progress Report: Frischmannprabhu (India) Pvt. LTDDocumento54 pagineMonthly Progress Report: Frischmannprabhu (India) Pvt. LTDshravan38Nessuna valutazione finora
- Concession Agreement: A Brief Note On NHAIDocumento39 pagineConcession Agreement: A Brief Note On NHAIshravan38Nessuna valutazione finora
- Concessionaire Kiratpur Ner Chowk NhaiorginspwconcessionairedetailskiratpurDocumento106 pagineConcessionaire Kiratpur Ner Chowk Nhaiorginspwconcessionairedetailskiratpurshravan38Nessuna valutazione finora
- Practice Program Assignment 4Documento2 paginePractice Program Assignment 4Arghya BasuNessuna valutazione finora
- Network Time Protocol (NTP) Server: 07 April 2016Documento9 pagineNetwork Time Protocol (NTP) Server: 07 April 2016Chandresh PrasadNessuna valutazione finora
- LTGS13-Manual L-I1720-DP SPA-ENGDocumento14 pagineLTGS13-Manual L-I1720-DP SPA-ENGBombero1487Nessuna valutazione finora
- Contemporary Ergonomics 1998-M.a.hansonDocumento624 pagineContemporary Ergonomics 1998-M.a.hansonseguridadyambiente641Nessuna valutazione finora
- Lenovo YOGA3 AIZY0 LA-B921P PDFDocumento36 pagineLenovo YOGA3 AIZY0 LA-B921P PDFFernando Amaro HernandezNessuna valutazione finora
- GRAL Manual GRAL Graphical User Interface 20.01: Amt Der Steiermärkischen LandesregierungDocumento171 pagineGRAL Manual GRAL Graphical User Interface 20.01: Amt Der Steiermärkischen LandesregierunglizbethNessuna valutazione finora
- Anatomy of An AttackDocumento15 pagineAnatomy of An AttackICT AUTHORITYNessuna valutazione finora
- Project Report On Search EngineDocumento9 pagineProject Report On Search EngineRahul Sharma100% (2)
- Camel For UMTSDocumento131 pagineCamel For UMTSProtyay RoyNessuna valutazione finora
- 2.6 - Flickr, Imagelist, and Network ObjectsDocumento12 pagine2.6 - Flickr, Imagelist, and Network Objectsnur hasyimahNessuna valutazione finora
- Scan Single Client Access NameDocumento6 pagineScan Single Client Access Namegleen lewisNessuna valutazione finora
- Iee PaperDocumento3 pagineIee PaperAmrutha SeshadriNessuna valutazione finora
- DHCP OverviewDocumento3 pagineDHCP OverviewAkash PhoenixNessuna valutazione finora
- FSMD PressDocumento29 pagineFSMD PressshoaibkhaliqNessuna valutazione finora
- Indolipi - ManualDocumento35 pagineIndolipi - Manualbea3ANessuna valutazione finora
- Week11 With AnswersDocumento2 pagineWeek11 With Answershttp://utsit.blogspot.com.au/100% (1)
- BlockchainIEEE 600W v3.3Documento11 pagineBlockchainIEEE 600W v3.3Farhan NovyanNessuna valutazione finora
- First Sem PDFDocumento5 pagineFirst Sem PDFRajvardhan JaidevaNessuna valutazione finora
- 1 s2.0 S209580991930503X MainDocumento15 pagine1 s2.0 S209580991930503X MainMantas LiekisNessuna valutazione finora
- CSC103: Database Management SystemsDocumento25 pagineCSC103: Database Management Systemsaftab saeediNessuna valutazione finora
- Data Structure & AlgorithmDocumento25 pagineData Structure & AlgorithmMELANIE LADRILLO ABALDENessuna valutazione finora
- Learning Cascading - Sample ChapterDocumento32 pagineLearning Cascading - Sample ChapterPackt PublishingNessuna valutazione finora
- Google Chrome PortableDocumento17 pagineGoogle Chrome PortableSmokeShadowsNessuna valutazione finora
- Ibm Ilog Cplex User Manual 12.6Documento124 pagineIbm Ilog Cplex User Manual 12.6Shankaranarayanan GopalNessuna valutazione finora
- PHP y Rewrite-Map en IISDocumento11 paginePHP y Rewrite-Map en IISCristian Andres Sotomayor VeraNessuna valutazione finora
- How To Merge RPDsDocumento6 pagineHow To Merge RPDsAmit Sharma100% (1)