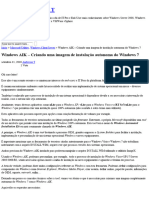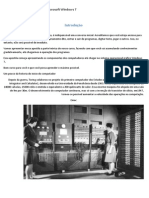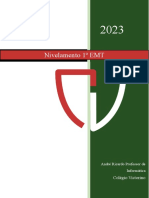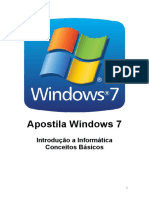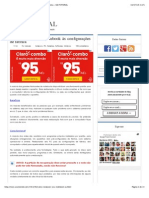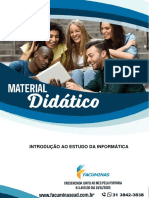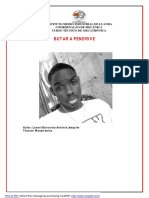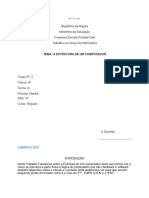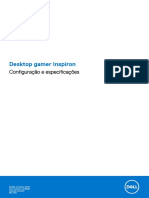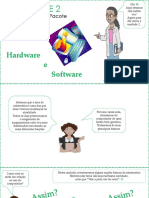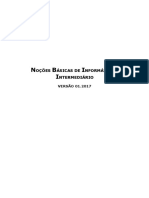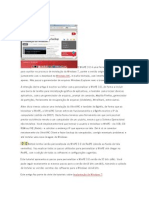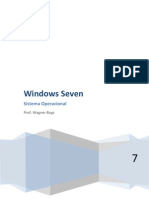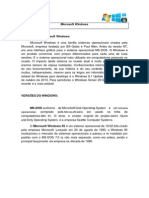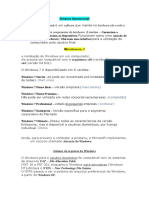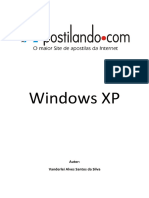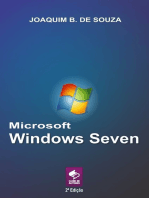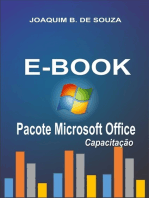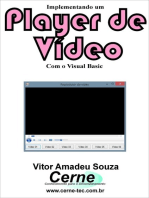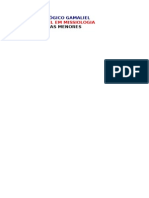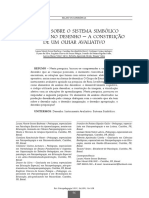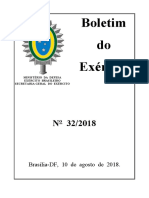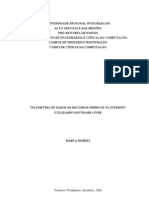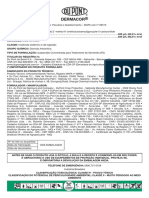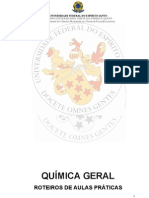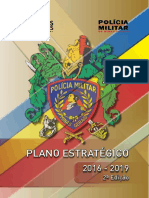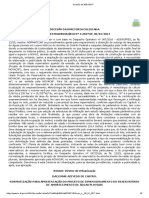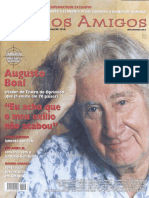Documenti di Didattica
Documenti di Professioni
Documenti di Cultura
Introdução ao Windows 7 e Internet
Caricato da
jc07ciaTitolo originale
Copyright
Formati disponibili
Condividi questo documento
Condividi o incorpora il documento
Hai trovato utile questo documento?
Questo contenuto è inappropriato?
Segnala questo documentoCopyright:
Formati disponibili
Introdução ao Windows 7 e Internet
Caricato da
jc07ciaCopyright:
Formati disponibili
Pgina 1
Contedo
Contedo....................................................................................................................................... 1
Windows 7................................................................................................................................... 3
O que Hardware ?................................................................................................................... 4
Softwares..................................................................................................................................... 5
Iniciar o Sistema Operacional Windows 7.............................................................................. 6
Iniciando um Programa no Windows 7 ................................................................................... 7
Funes da Janela..................................................................................................................... 9
Recursos interessantes........................................................................................................... 10
Desligando o Windows: ........................................................................................................... 12
Linguagem dos cliques............................................................................................................ 13
Windows Explorer..................................................................................................................... 13
Criando sub-pasta.................................................................................................................... 14
Movendo uma pasta................................................................................................................. 15
Usando a Lixeira....................................................................................................................... 16
Trocando papel de Parede ..................................................................................................... 17
Concluso.................................................................................................................................. 18
Introduo a internet ................................................................................................................ 21
Desenvolvimento da Internet .................................................................................................. 21
Conceitos bsicos da Internet ................................................................................................ 21
Navegadores Web ou Browser .............................................................................................. 22
Navegando ................................................................................................................................ 23
Pesquisando imagens no Google.......................................................................................... 24
Alteando a pgina inicial do navegador ................................................................................ 25
Site em Favoritos...................................................................................................................... 25
Acessando o site Favoritos..................................................................................................... 26
Excluindo um site de favoritos................................................................................................ 26
Contas de e-mail....................................................................................................................... 26
Enviando e-mail ........................................................................................................................ 29
Saindo da conta de e-mail ...................................................................................................... 30
Acessando sua conta de e-mail ............................................................................................. 30
Vamos as compras................................................................................................................... 32
Windows Live Mensseger ou MSN........................................................................................ 36
Pgina 2
Conversando no msn............................................................................................................... 37
Dicas para uma compra segura e uma navegao segura............................................... 38
Bibliografia e sites Acessados................................................................................................ 41
Pgina 3
Windows 7
Antes de iniciar o mdulo do sistema operacional Windows 7,
iremos abordar alguns conceitos tcnicos relacionados a informtica
que de extrema importncia saber identificar esses componentes.
Essas partes que compe um computador so denominadas
perifricos. Existem os perifricos de entrada e os perifricos de
sada.
Dentro do gabinete ficam localizados os circuitos que
complementam o computador.
Pgina 3
Windows 7
Antes de iniciar o mdulo do sistema operacional Windows 7,
iremos abordar alguns conceitos tcnicos relacionados a informtica
que de extrema importncia saber identificar esses componentes.
Essas partes que compe um computador so denominadas
perifricos. Existem os perifricos de entrada e os perifricos de
sada.
Dentro do gabinete ficam localizados os circuitos que
complementam o computador.
Pgina 3
Windows 7
Antes de iniciar o mdulo do sistema operacional Windows 7,
iremos abordar alguns conceitos tcnicos relacionados a informtica
que de extrema importncia saber identificar esses componentes.
Essas partes que compe um computador so denominadas
perifricos. Existem os perifricos de entrada e os perifricos de
sada.
Dentro do gabinete ficam localizados os circuitos que
complementam o computador.
Pgina 4
O que Hardware ?
toda parte fsica do computador, ou seja, tudo aquilo visvel, que
tangvel chamamos de hardware. Vejamos na imagem abaixo
alguns exemplos de hardware.
Pgina 4
O que Hardware ?
toda parte fsica do computador, ou seja, tudo aquilo visvel, que
tangvel chamamos de hardware. Vejamos na imagem abaixo
alguns exemplos de hardware.
Pgina 4
O que Hardware ?
toda parte fsica do computador, ou seja, tudo aquilo visvel, que
tangvel chamamos de hardware. Vejamos na imagem abaixo
alguns exemplos de hardware.
Pgina 5
Softwares
a parte lgica do computador, todos programas instalados no
computador so chamados de software: Word, Excel, PowerPoint,
Outlook 2007 entre outros.
Tem um detalhe, para que os sofwares possam funcionar,
necessrio que o computador tenha instalado um software chamado
de Sistema Operacional ou simplesmente S.O, sendo que, sistema
operacional o gerenciador dos outros programas instalados no
computador, sem ele, nenhum programa funciona.
Exemplos de sistema operacional: Windows XP, Windows Vista,
Windows 7, Ubuntu Linux, Kurumin Linux, Suse Linux entre outros.
Vejamos abaixo a tela do S.O da Microsoft.
Desktop do
Windows XP
Pgina 6
Desktop
Windows 7
Iniciar o Sistema Operacional Windows 7
Basta apertar o boto Power no gabinete, lembrando que, o boto
de acordo com o modelo de cada gabinete, veja alguns gabinetes
abaixo.
Ao ligar o computador, automaticamente o sistema operacional
inicializado, aguarde alguns segundos at aparecer o desktop do
Windows ou rea de trabalho, vejamos a prxima imagem.
Boto Power
Pgina 6
Desktop
Windows 7
Iniciar o Sistema Operacional Windows 7
Basta apertar o boto Power no gabinete, lembrando que, o boto
de acordo com o modelo de cada gabinete, veja alguns gabinetes
abaixo.
Ao ligar o computador, automaticamente o sistema operacional
inicializado, aguarde alguns segundos at aparecer o desktop do
Windows ou rea de trabalho, vejamos a prxima imagem.
Boto Power
Pgina 6
Desktop
Windows 7
Iniciar o Sistema Operacional Windows 7
Basta apertar o boto Power no gabinete, lembrando que, o boto
de acordo com o modelo de cada gabinete, veja alguns gabinetes
abaixo.
Ao ligar o computador, automaticamente o sistema operacional
inicializado, aguarde alguns segundos at aparecer o desktop do
Windows ou rea de trabalho, vejamos a prxima imagem.
Boto Power
Pgina 7
1. cone a palavra vem do grego eikon, que significa imagem,
Um cone uma representao grfica de um objeto;
2. rea de trabalho ou desktop;
3. Boto Iniciar;
4. Barra de Tarefas;
5. rea de notificao.
Iniciando um Programa no Windows 7
Existe duas formas de iniciar um programa no Windows 7, uma das
formas usar o boto iniciar, outra forma pelo mesmo boto
porm digita-se o nome do programa que deseja iniciar.
1. Clique em Iniciar / Todos Programas / Acessrios / Bloco
de Notas
2
1
4
5 3
Pgina 7
1. cone a palavra vem do grego eikon, que significa imagem,
Um cone uma representao grfica de um objeto;
2. rea de trabalho ou desktop;
3. Boto Iniciar;
4. Barra de Tarefas;
5. rea de notificao.
Iniciando um Programa no Windows 7
Existe duas formas de iniciar um programa no Windows 7, uma das
formas usar o boto iniciar, outra forma pelo mesmo boto
porm digita-se o nome do programa que deseja iniciar.
1. Clique em Iniciar / Todos Programas / Acessrios / Bloco
de Notas
2
1
4
5 3
Pgina 7
1. cone a palavra vem do grego eikon, que significa imagem,
Um cone uma representao grfica de um objeto;
2. rea de trabalho ou desktop;
3. Boto Iniciar;
4. Barra de Tarefas;
5. rea de notificao.
Iniciando um Programa no Windows 7
Existe duas formas de iniciar um programa no Windows 7, uma das
formas usar o boto iniciar, outra forma pelo mesmo boto
porm digita-se o nome do programa que deseja iniciar.
1. Clique em Iniciar / Todos Programas / Acessrios / Bloco
de Notas
2
1
4
5 3
Pgina 8
2. Outra forma :
clique em Iniciar
e digitar o nome do
programa.
Exemplo: Paint.
Veja abaixo a tela
do programa
Pgina 9
Funes da Janela
1. Barra de ttulo: Mostra o nome do documento e do programa
ou da pasta, caso tenha uma pasta aberta.
2. Botes: Minimizar, Maximizar / restaurar ou Fechar.
3. Barra de rolagem. Rola a tela do programa para cima ou
para baixo.
4. rea de trabalho. Local onde iremos desenvolver nosso
trabalho.
Boto Minimizar: Ao usar esse boto a janela ficar em segundo
plano, ficando ativa somente na Barra de Tarefas.
Boto Maximizar: Este boto est localizado no meio do conjunto.
Quando pressionado far com que e a janela ocupe toda tela.
Boto Restaurar: Este boto fica localizado no meio dos 3 botes,
porm s apresentado se a janela estiver maximizada, portanto o
boto Restaurar se alterna com o boto de Maximizar dependendo
de como a respectiva janela esteja apresentada. Pressionar o boto
"Restaurar" faz com que a janela do aplicativo retorne ao seu
tamanho anterior.
3
3
Pgina 10
Boto Fechar: Este boto o que est localizado mais direita do
conjunto de botes. Ao pressionar o boto do mouse uma vez sobre
o boto "Fechar", ele fechar a janela que estiver aberta.
Recursos interessantes
Aero Peek. Esse recurso permite visualizar a rea de trabalho
deixando as janelas abertas semi-transparentes, para isso basta
posicionar o mouse sobre o boto rea de trabalho, ao lado do
relgio da barra de tarefas veja na tela abaixo como
ficaria sua tela.
Flip 3D. Esse recurso permite alternar entre as janelas de modo
diferente comparando com a verso do Windows XP, as janelas
ficam sobrepostas uma a outra. Veja o exemplo.
Se clicar sobre o local todas
janelas abertas sero
minimizadas e ao clicar
novamente emMostrar rea
de trabalho, as janelas sero
restauradas.
Para isso bastas
pressionar CTRL + Janela
Windows +
tecla TAB.
Para avanas as janelas
use as setas direcionais.
Pgina 11
Aero Shake: Permite minimizar todas as janelas bastando apenas
chacoalhar a janela que deseja manter aberta, as demais janelas
sero minimizadas, para isso as janelas devem est restaurada.
1. Leve o mouse na barra de ttulo da janela;
2. Clique e segure o mouse, chacoalhe a janela; observe que as
janelas foram minimizadas, exceto a que voc usou para
chacoalhar. Obs: Para restaurar a janelas basta chacoalhar a
janela novamente.
Aero Snap: uma forma diferente de redimensionar as janelas
que esto abertas, com esse recurso podemos trabalhar com
duas janelas ao mesmo tempo, ocupando metade da tela para
cada janela aberta.
1. Clique em Iniciar, depois Documentos a direita da tela, em
seguida clique a esquerda em Bibliotecas.
2. Leve o ponteiro do mouse na barra de ttulos e arraste para a
esquerda at atingir o limite da tela. Observe a figura abaixo.
3. Agora clique em Iniciar, depois Imagens a direita da tela.
Leve o mouse na barra de ttulo e arraste para a direita at
atingir o limite da tela.
1
2
3
3
2
Pgina 11
Aero Shake: Permite minimizar todas as janelas bastando apenas
chacoalhar a janela que deseja manter aberta, as demais janelas
sero minimizadas, para isso as janelas devem est restaurada.
1. Leve o mouse na barra de ttulo da janela;
2. Clique e segure o mouse, chacoalhe a janela; observe que as
janelas foram minimizadas, exceto a que voc usou para
chacoalhar. Obs: Para restaurar a janelas basta chacoalhar a
janela novamente.
Aero Snap: uma forma diferente de redimensionar as janelas
que esto abertas, com esse recurso podemos trabalhar com
duas janelas ao mesmo tempo, ocupando metade da tela para
cada janela aberta.
1. Clique em Iniciar, depois Documentos a direita da tela, em
seguida clique a esquerda em Bibliotecas.
2. Leve o ponteiro do mouse na barra de ttulos e arraste para a
esquerda at atingir o limite da tela. Observe a figura abaixo.
3. Agora clique em Iniciar, depois Imagens a direita da tela.
Leve o mouse na barra de ttulo e arraste para a direita at
atingir o limite da tela.
1
2
3
3
2
Pgina 11
Aero Shake: Permite minimizar todas as janelas bastando apenas
chacoalhar a janela que deseja manter aberta, as demais janelas
sero minimizadas, para isso as janelas devem est restaurada.
1. Leve o mouse na barra de ttulo da janela;
2. Clique e segure o mouse, chacoalhe a janela; observe que as
janelas foram minimizadas, exceto a que voc usou para
chacoalhar. Obs: Para restaurar a janelas basta chacoalhar a
janela novamente.
Aero Snap: uma forma diferente de redimensionar as janelas
que esto abertas, com esse recurso podemos trabalhar com
duas janelas ao mesmo tempo, ocupando metade da tela para
cada janela aberta.
1. Clique em Iniciar, depois Documentos a direita da tela, em
seguida clique a esquerda em Bibliotecas.
2. Leve o ponteiro do mouse na barra de ttulos e arraste para a
esquerda at atingir o limite da tela. Observe a figura abaixo.
3. Agora clique em Iniciar, depois Imagens a direita da tela.
Leve o mouse na barra de ttulo e arraste para a direita at
atingir o limite da tela.
1
2
3
3
2
Pgina 12
Desligando o Windows: Clique no boto iniciar, depois em
desligar. Observe a figura.
Aguarde o sistema ser desligado, no necessrio pressionar o
boto Power no gabinete, o mesmo que usamos para ligar o
computador.
Gadgets:
Os gadgets so miniprogramas que oferecem visualizao
instantnea de informaes e acesso fcil a ferramentas usadas
com freqncia.
1.Clique com o boto direito do mouse na rea de trabalho e
clique em Gadgets.
1. Lista de Gadgest. Clique duas vezes
emTEMPO e observe a janela ao
lado.
2. Para escolher outra cidade,
clique emOpes, veja a figura
acima. Ao clicar em opes,
observe a imagemabaixo.
3. Clique abaixo de selecione a localizao
atual e digite por exemplo sete lagoas e
pressione ENTER, logo em seguida clique
emOK
Pgina 13
Coloque mais dois GadGets, o
relgio e o calendrio.
Linguagem dos cliques
Para compreender o uso do mouse necessrio saber como se
faz o clique.
Windows Explorer
O Windows explorer ou Explorando Windows o gerenciador de
arquivos e pastas do sistema Windows.
utilizado para a cpia, excluso, organizao, movimentao e
todas as atividades de gerenciamento de arquivos, por meio dele
temos acesso a todas as pastas e unidade de disco do sistema.
Temos duas formas de acessar o Windows Explorer.
Para dar um clique duplo,
preciso de um intervalo entre um
clique e outro em menos de 1
segundo, lembrando que o clique
duplo para abrir um
determinado item e um clique
apenas, para selecionar
um item.
Boto Direito
Boto
Esquerdo
4. Assim que clicar em ok para confirmar a
cidade, a previso da cidade aparece no
GadgGet TEMPO, se deseja obter a previso
dos prximos 3 dias, clique nesse
smbolo abaixo do X.
Scrool: Serve para rolar a tela
para cima ou para baixo.
Pgina 13
Coloque mais dois GadGets, o
relgio e o calendrio.
Linguagem dos cliques
Para compreender o uso do mouse necessrio saber como se
faz o clique.
Windows Explorer
O Windows explorer ou Explorando Windows o gerenciador de
arquivos e pastas do sistema Windows.
utilizado para a cpia, excluso, organizao, movimentao e
todas as atividades de gerenciamento de arquivos, por meio dele
temos acesso a todas as pastas e unidade de disco do sistema.
Temos duas formas de acessar o Windows Explorer.
Para dar um clique duplo,
preciso de um intervalo entre um
clique e outro em menos de 1
segundo, lembrando que o clique
duplo para abrir um
determinado item e um clique
apenas, para selecionar
um item.
Boto Direito
Boto
Esquerdo
4. Assim que clicar em ok para confirmar a
cidade, a previso da cidade aparece no
GadgGet TEMPO, se deseja obter a previso
dos prximos 3 dias, clique nesse
smbolo abaixo do X.
Scrool: Serve para rolar a tela
para cima ou para baixo.
Pgina 13
Coloque mais dois GadGets, o
relgio e o calendrio.
Linguagem dos cliques
Para compreender o uso do mouse necessrio saber como se
faz o clique.
Windows Explorer
O Windows explorer ou Explorando Windows o gerenciador de
arquivos e pastas do sistema Windows.
utilizado para a cpia, excluso, organizao, movimentao e
todas as atividades de gerenciamento de arquivos, por meio dele
temos acesso a todas as pastas e unidade de disco do sistema.
Temos duas formas de acessar o Windows Explorer.
Para dar um clique duplo,
preciso de um intervalo entre um
clique e outro em menos de 1
segundo, lembrando que o clique
duplo para abrir um
determinado item e um clique
apenas, para selecionar
um item.
Boto Direito
Boto
Esquerdo
4. Assim que clicar em ok para confirmar a
cidade, a previso da cidade aparece no
GadgGet TEMPO, se deseja obter a previso
dos prximos 3 dias, clique nesse
smbolo abaixo do X.
Scrool: Serve para rolar a tela
para cima ou para baixo.
Pgina 14
Clique em: Iniciar / Todos Programas / Acessrios / Windows
Explorer
Ou usando o atalho pelo teclado. Pressione janela
Windows seguido da letra E.
Criando sub-pasta
1. Clique duas vezes na pasta que acabamos de criar.
2. Clique no boto Nova Pasta, abaixo da barra de endereos.
3. Digite o nome da pasta. Ex; Biologia e clique na rea livre da
tela.
4. Crie as seguintes pastas. Matemtica, Histria, Portugus,
Brasil, Fsica e Mundial.
+ Letra E
Barra de endereo Barra de pesquisa
Criando uma pasta no Windows Explorer;
1. Selecione o local que deseja criar a pasta. Ex. Disco Local C;
2. Clique em boto Nova Pasta, (Abaixo da barra de endereo);
3. Em Nova Pasta Digite o nome da pasta. Ex. Provas e clique
na rea livre da tela.
Pgina 15
Movendo uma pasta
Observe que duas pasta foram criadas fora da pasta principal,
vejamos que a pasta Brasil e Mundial, esto fora da pasta principal
que Histria, sendo assim, iremos mov-las para dentro da pasta
Histria. Para realizar essa operao posicione o mouse na frente
da pasta Brasil clique e arraste o mouse e coloque em frete da
pasta Brasil, quando aparecer a mensagem Mover para
Histria,solte o mouse, veja a figura.
Faa o mesmo com a pasta Mundial.
Excluindo uma pasta
Para excluir uma pasta ou arquivo, preciso selecionar o item que
deseja excluir, como exemplo vamos excluir a pasta principal que
criamos. Selecione a pasta Provas a sua esquerda e pressione a
tecla DELETE.
(Esta a pasta seleciona para excluso). Ao pressionar delete a
mensagem aparece na tela conforme acima, perguntando se deseja
ou no enviar a pasta para a lixeira. Clique em SIM e feche a janela
do Windows Explorer.
Pgina 16
Usando a Lixeira
Observe que o cone lixeira se encontra cheia de papel.
Recuperando itens da lixeira. 1. Clique duas vezes sobre a
lixeira.
Obs: Ao clicar sobre o boto conforme o item 3, a pasta provas j
foi restaurada. Para verificar se a pasta foi restaurada, clique em
Disco Local estando ainda dentro da lixeira. Observe no painel de
contedo a pasta. Para exclu-la definitivamente, selecione-a e
pressione simultaneamente as teclas Shif + DELETE, e observe
que a mensagem no ir dizer que ser enviada(o) para a lixeira.
Confirme sua excluso. Feche a lixeira.
Esvaziando a lixeira. Clique com o
boto direito sobre a lixeira e clique em
Esvaziar Lixeira.
Ateno. Muito cuidado ao
Confirmar a excluso, uma vez,
Excluindo no possvel desfazer.
2. Clique uma vez no item que
deseja restaurar.
3. Clique no boto Restaurar este item.
Pgina 17
Trocando papel de Parede
1. Clique com o boto direito na rea livre da tela, depois clique
em Personalizar. Observe a tela.
Ao clicar no boto correspondente, observe a tela.
Abaixo temos a lista dos 7 Temas do Windows, escolha por
exemplo o tema Natureza.
Em plano de rea de trabalho possvel selecionar
quais imagens queremos como papel de parede ou
escolher uma imagem salva em outra pasta, por
exemplo as fotos da cmera digital ou uma imagem
salva da internet. Clique no boto Plano de Fundo da
rea de Trabalho.
Pgina 18
Concluso
Aqui conclumos nosso o mdulo do Microsoft Windows 7, vimos no
decorrer do curso alguns comandos bsicos do Windows 7 que
sero teis no seu dia-a-dia, lembrando que, o sistema operacional
visto nesse material possui muito mais recurso, tendo uma noo
de como oper-lo, em casa ou trabalho Explorer outros recursos
desse sistema operacional e surpreenda.
www.sossetelagoas.com
Aqui voc procura imagens em outros locais.
EX. Fotos da cmera digital ou imagem salvas
da internet.
Todas imagens selecionadas sero
exibida e a cada 30 minutos ela ser
trocado automaticamente, na seta
para baixo voc altera o tempo de
exibio das imagens.
Clique no boto ao lado quando terminar a operao
e feche a janela.
Pgina 19
Pgina 20
Introduo
a
Internet
Pgina 21
Introduo a internet
A rede mundial de computadores, ou Internet, surgiu em plena
Guerra Fria. Criada com objetivos militares, seria uma das formas
das foras armadas norte-americanas de manter as comunicaes
em caso de ataques inimigos que destrussem os meios
convencionais de telecomunicaes.
Nas dcadas de 1970 e 1980, alm de ser utilizada para fins
militares, a Internet tambm foi um importante meio de
comunicao acadmico.
Estudantes e professores universitrios, principalmente dos EUA,
trocavam idias, mensagens e descobertas pelas linhas da rede
mundial.
Desenvolvimento da Internet
Foi somente no ano de 1990 que a Internet comeou a alcanar a
populao em geral, a partir de ento a Internet passou a ser
utilizada por vrios segmentos sociais.
Os estudantes passaram a buscas informaes para pesquisas
escolares, enquanto jovens utilizavam para a pura diverso em sites
de games. As salas de chat tornaram-se pontos de encontro para
um bate-papo virtual a qualquer momento.
Por meio da internet possvel encontrar vagas de empregos,
enviar currculos por e-mail, realizar compras on-line, acessar conta
sua bancria, tirar segunda via de conta, etc.
Conceitos bsicos da Internet
Servidor: um computador que fornece servios a uma rede de
computadores. Esses servios podem ser, por exemplo, servidor de
documentos, servidor de correio eletrnico ou servidor de pginas
web.
Site: uma coleo de pginas web, isto , de documentos
acessveis atravs da web, na internet.
Pgina 22
World Wide Web (que significa "rede de alcance mundial", em
ingls; tambm conhecida como Web e WWW) um sistema de
documentos que so interligados e executados na Internet. Os
documentos podem estar na forma de vdeos, sons, hipertextos e
figuras.
Domnio: o endereo digital, ou seja, o endereo de site que
possibilitar a visualizao na internet. Exemplos.
www.sos.com.br com comrcio BR Brasil
www.brasil.gov.br Gov Governo BR Brasil
www.mar.mil.br Militar BR - Brasil
Suponhamos que o site da SOS, fosse hospedado em Portugal, o
site ficaria assim, www.sos.com.pt , veja a lista abaixo.
Navegadores Web ou Browser
um programa que mostra as
informaes de algum site na tela do
seu computador, por meio dele que
acessamos o contedo dos sites.
Pgina 23
Existe vrios navegadores, porm os mais conhecidos so: Internet
Explorer, Mozilla Firefox e o Google Crome. Veja a imagem ao lado.
Navegando
Pela lgica para navegar preciso escolher um dos navegadores
citados acima, com exemplo vamos navegar usando o Mozilla
Firefox.
Clique em: Iniciar / Todos
Programas / Internet Explorer
ou se preferir clique em iniciar
e digite em Pesquisar
programa e arquivos
Internet Explorer ou procure
pelo cone na rea de
trabalho.
provvel que o navegador
abra inicialmente uma pgina, veremos mais adiante como colocar
pgina inicial em um site. Ao abrir o navegador digite na barra de
endereo site com descrito abaixo e pressione ENTER.
Vejamos a pgina do Google abaixo.
cone Firefox
Barra de endereo
Pgina 23
Existe vrios navegadores, porm os mais conhecidos so: Internet
Explorer, Mozilla Firefox e o Google Crome. Veja a imagem ao lado.
Navegando
Pela lgica para navegar preciso escolher um dos navegadores
citados acima, com exemplo vamos navegar usando o Mozilla
Firefox.
Clique em: Iniciar / Todos
Programas / Internet Explorer
ou se preferir clique em iniciar
e digite em Pesquisar
programa e arquivos
Internet Explorer ou procure
pelo cone na rea de
trabalho.
provvel que o navegador
abra inicialmente uma pgina, veremos mais adiante como colocar
pgina inicial em um site. Ao abrir o navegador digite na barra de
endereo site com descrito abaixo e pressione ENTER.
Vejamos a pgina do Google abaixo.
cone Firefox
Barra de endereo
Pgina 23
Existe vrios navegadores, porm os mais conhecidos so: Internet
Explorer, Mozilla Firefox e o Google Crome. Veja a imagem ao lado.
Navegando
Pela lgica para navegar preciso escolher um dos navegadores
citados acima, com exemplo vamos navegar usando o Mozilla
Firefox.
Clique em: Iniciar / Todos
Programas / Internet Explorer
ou se preferir clique em iniciar
e digite em Pesquisar
programa e arquivos
Internet Explorer ou procure
pelo cone na rea de
trabalho.
provvel que o navegador
abra inicialmente uma pgina, veremos mais adiante como colocar
pgina inicial em um site. Ao abrir o navegador digite na barra de
endereo site com descrito abaixo e pressione ENTER.
Vejamos a pgina do Google abaixo.
cone Firefox
Barra de endereo
Pgina 24
Pesquisando imagens no Google
Assim que abrir o Google conforme instrues acima, clique no link
Imagens, e digite cachoeira e pressione ENTER, em seguida ir
aparecer o resultado da pesquisa.
1. Clique na primeira imagem para ampliar seu tamanho;
2. Clique com boto direito sobre a imagem, depois em salvar
imagem como... (Observe abaixo.)
3. Digite o nome da
4. imagem e salve na
5. rea de trabalho ou
Pgina 25
6. outro local desejado.
7. Depois clique em Salvar
Alteando a pgina inicial do navegador
Estando com o navegador aberto, clique em Ferramentas, depois
clique em Opes da internet.
3.Digite www.dicasenoticias.hd1.com.br
4. Clique em Ok, feche o navegador e abra novamente.
Site em Favoritos
A central de favoritos serve para armazenar endereo de sites que
mais nos interessam.
1 Acesse o site www.sossetelagoas.com
2. Clique a esquerda do navegador em Favoritos, depois
Adicionar a favoritos, finamente clique no boto Adicionar
1
2
3
4
1
Pgina 26
Acessando o site Favoritos
1. Clique no boto Favoritos;
2. Abrir uma janela contendo os sites que esto em favoritos,
entre eles est o http://www.sossetelagoas.com/ clique
sobre ele.
Obs: Para praticar, siga as instrues e adicione os seguintes sites
em favoritos.
www.malvescomunicacao.com
www.alaninformatica.com
www.dicasenoticias.hd1.com.br
Excluindo um site de favoritos
Para excluir o site de favoritos bem simples.
1. Clique em favoritos, leve o mouse sobre o site que deseja
excluir. Exemplo www.sossetelagoas.com
2. Clique com boto direito, depois com o esquerdo em excluir
e confirme a excluir.
Contas de e-mail
Antes de criar nossa conta de e-mail precisamos entender o que
significa a palavra e-mai (E = Eletrnic, mail = Correio), ou seja
2
3
3
Pgina 27
correio eletrnico, um e-mail vlido composto de
usurio@provedor.com, vejamos o significa cada parte do e-mail.
usario: Nome de uso que escolhido pelo usurio. Ex: sos
@: Separador de e-mail, significa EM para facilitar o entendimento.
Provedor: Servidor de e-mail, local onde voc criou sua conta. Ex:
hotmail.com.br
Lembrando que, e-mail no pode conter acentos nem espaos,
possvel criar uma conta de e-mail gratuita, entre os provedor de e-
mail gratuitos nos temos como exemplo.
1. www.hotmail.com.br
2. yahoo.com.br
3. www.bol.com.br
Como exemplo vamos criar nossa conta o hotmail.
1. Abra o navegador e acesse o site www.hotmail.com.br;
2. Clique EM INSCREVA-SE
Pgina 28
3. Preencha os campos como sugerido no formulrio e clique no
boto ACEITAR.
4. Ao clicar no boto ACEITAR, aguarde alguns segundo para
criao da conta de e-mail, em seguida ser exibida a
seguinte tela.
5. Clique em Voc possui 1 mensagem no lida e aguarde
para ser redirecionado para a caixa de entrada
E-mail de boas vindas, ainda no lida por isso est de negrito
Lista de
pastas.
Pgina 29
Lixo: Nessa pasta encontramos os arquivos suspeitos de ser
uma ameaa para nossa segurana, normalmente e-mails
consideramos com lixou ou spam.
Rascunho: Armazena os e-mails foram salvos para ser
enviados depois.
Enviados: Todo e-mail quando enviado para o destinatrio,
automaticamente vem para essa pasta.
Excludos: Todo e-mail excludo ser enviado para essa
pasta, como se fosse a lixeira do Windows.
Enviando e-mail
Para enviar e-mail clique no link Novo, observe a tela.
O E-mail deve ser digitado iniciando com uma saudao ou o
nome da pessoa e sempre finalizar com o nome de quem est
enviando o e-mail.
Ao concluir a digitao do e-mail clique no boto ENVIAR que se
encontra acima do CAMPOS PARA.
E-mail do destinatrio
Local do Assunto
Local onde ser digitado o corpo do e-mail, podendo colocar negrito,
trocar a fonte ou alterar o tamanho da fonte, aplicar alinhamentos
entre outros recursos. Observe os comandos abaixo do campo
ASSUNTO.
Link ENVIAR
Pgina 30
Respondendo um e-mail
Para responder um e-mail basta clicar sobre e-mail para fazer sua
leitura, em seguida clicar sobre o link RESPONDER que se
encontra na frete do link NOVO.
Dica: Sempre que responder um e-mail, mantenha a mensagem
original abaixo de sua resposta e sempre coloque seu nome no fim
do e-mail.
Saindo da conta de e-mail
Cliqu sobre o link Que se encontra na parte superior a direita do seu
nome de usurio. Saia sempre do seu e-mail quando no for mais
usar esse servio.
Acessando sua conta de e-mail
Para acessar sua conta de e-mail em qualquer lugar, primeiro
precisamos entrar no servidor onde criamos nossa conta.
Digite www.hotmail.com.br observe a janela solicitando digitar o
nome de usurio e senha.
Assim que entrar em sua conta de e-mail ser exibida uma tela nos
informando se temos uma mensagem ou no.
01. Digite seu Windows Live
ID. Exemplo:
alunossos7l@hotmail.com
02. Digite sua
senha
04. Clique em ENT6RAR
Pgina 31
Observe que o e-mail no lido antes do assunto ns temos Re: Meu
E-mail, isso indica que uma Resposta do e-mail conforme o
assunto Meu E-mail.
Clique sobre o Assunto e veja a Caixa de Entra.
Observamos que o e-mail que ainda no foi lido est de negrito,
para ler o e-mail basta levar o mouse at o Remetente ou no
assunto, assim que aparecer uma mozinha, clique.
Para responder o e-mail, clique no link Responder e digite a
resposta do seu e-mail, sempre conservando a mensagem original
abaixo e coloque seu nome no fim do e-mail.
Responder: Responde o e-mail apenas para a pessoa cujo e-
mail foi digitado na campo Para.
Responder a todos: Responde o e-mail a todas as pessoas,
para pessoa que o e-mail se encontra no campo Para e tambm
para aqueles que os e-mail esto relacionados no campo Cc:
Encaminhar: O encaminhar usado quando se deseja enviar a
Pgina 32
Vamos as compras
Com a evoluo da internet e o grande crescimento das lojas
virtuais, hoje possvel fazer compras na comodidade de sua casa
Essa modalidade de comrcio chamado de e-Commerce ou
comrcio eletrnico, um conceito aplicvel a qualquer tipo de
negcio ou transao comercial que implique a transferncia de
informao atravs da Internet, preciso saber onde comprar e
escolher a forma de pagamento, cuidado com as ofertas tentadoras
demais. Algumas lojas oferecem formas de pagamento por boleto
bancrio, carto de credito transferncia, o pagseguro, paypal,
mercadopago (Mercado Livre), usam modalidade de pagamentos
confiveis.
Acessando a loja virtual digite na barra de endereos
www.renovacion.hd1.com.br e pressione enter, veja a tela inicial da
loja.
No topo do site, temos o local para realizar uma busca por palavras
chaves dentro da prpria loja, e mais abaixo tempos alguns links
especficos para navegar dentro do site. Entre eles, temos o inicio,
perfumes, referncia olfativa, etc
Leve o mouse no menu Perfume depois clique em feminino use a
barra de rolagem para descer um pouco a tela.
Pgina 33
Vamos clicar em Add ao carrinho no Black Caviar, e aguarde.
Em seguida ser exibida a seguinte telam vejamos alguns detalhes.
1. O x vermelho abaixo de excluir, permite excluir o item do
carrinho de compras.
2. A frete temos a quantidade, se quiser incluir o mesmo produto
no carrinho de compras, digite o nmero 2 clique em atualizar
carrinho, abaixo de quantidade.
3. Informe o CEP clique em ok, e complete o endereo de
entrega do seu pedido.
4. Se quiser continuar comprando, clique no link antes de
finalizar comprar, se no quiser comprar mais, finalize sua
compra.
Pgina 34
Para continuar com a compra necessrio ter um cadastro no
pagseguro, s possvel comprar em lojas virtuais, se a pessoa
tiver cadastro, vejamos a tela.
Assim que efetuar o login digitando e-mail e senha, Clique no link
Ou escolha outro meio de pagamento, ser apresentada a
seguinte tela.
Nesse basta escolher a forma de pagamento parcelado no carto
de crdito ou pagamento a vista fazendo um dbito on-line ou
gerando uma boleta, como exemplo, vamos gerar uma boleta,
clique no link GERAR BOLETO.
Pgina 35
Observe a boleta que gerada pelo sistema pagseguro.
Clique no boto IMPRIMIR, observe no incio da figura. Ao concluir
a compra ser exibida uma tela dizendo que foi enviando um e-mail
de confirmao de sua compra.
Caso voc tenha imprimido a boleta, essa mensagem que ser
enviada para seu e-mail solicitar que voc imprima o boleta e
Pgina 36
pague at a data do vencimento e mostras os detalhes de sua
compra.
Windows Live Mensseger ou MSN
MSN um programa de mensagem instantneas criado pela
Microsoft, para abrir o MSN, clique em Iniciar Ed digite Messenger,
depois clique em Windows Live Messenger, observe a tela inicial.
Digite seu e-mail. Ex:
Alunossos7l@hotmail.com
Digite sua senha: ex. ferreira
Clique emENTRAR
e aguarde.
Pgina 37
Conversando no msn
Para conversar ou teclar com as pessoas que esto on-line no
MSN, basta clicar duas vezes no nome da pessoa ou no MSN da
pessoa que estive on-line comea a digitar, quando uma pessoa se
encontra on-line aparece um pequeno quadrinho verde antes do
contato.
Veja a tela.
Observa na janela ao lado que
no temos ningum na nossa
lisa de contatos, isso porque
estamos acessando pela
primeira vez e precisamos do
MSN das pessoas que
desejamos comunicar.
Adicionando contatos no MSN
1. Clique no BONEQUINHO
VERDE com o sinal de + ,
depois emADICIONAR UM
AMIGO...
2. Digite o MSN da pessoa
desejada e clique em
PRXIMO, se desejar marque
Tornar esta pessoa um
favorito e depois clique em
PROXIMO e aguarde.
Finalmente clique emFECHAR.
Observe acima que a(s) pessoa(s) que acabamos
de adicionar esto emoffline, elas precisam te
aceitar e tambm se entrar e est disponvel no
MSN.
Pgina 38
A esquerda est a tela de conversao e a direita um contato est
on-line veja que ele est grifado de azul claro, foi nesse contato que
clicarmos duas vezes para iniciar a conversa.
Alterado o status do MS
possvel alterar o status do msn para que as pessoas vejam se
voc est on-line, ocupado ou at mesmo invisvel, mas on-line, ou
seja, voc conversar com quem realmente desejar.
Vejamos o status.
Redes sociais
Dicas para uma compra segura e uma navegao segura
1. Se ver algum site com preo tentador, ou seja, bem abaixo do
mercado, desconfie. Pesquise sobre a loja, veja se tem
alguma reclamao, o interessante seria pesquisar alguma
reclamao no site. www.reclameaqui.com.br ou procurar por
pessoas, parentes ou amigos que comprou naquela loja.
Para conversar no MSN, digite o
que deseja conversar e
pressione ENTER, aguarde a
pessoa responder e continue
com a conversa sempre
digitando pressionando enter e
aguardando a resposta, na tela
ao lado temos o inicio de uma
conversa.
Veja: Aluno SOS diz...
Bla bla bla
Amauri diz
Bla bla bla
O usurio est disponvel. Todos vero seu status (online)
O usurio est supostamente ausente
Supostamente ocupado
Supostamente invisvel (Ningum ver seu status on-line
Pgina 39
2. Ao informar seus dados para concretizar a compra, verifique
se o site seguro. Quando voc est numa pgina segura na
barra de endereo aparece. https: e o cadeado.
3. Cuidado ao realizar compras no mercado livre, muito cuidado,
verifique a reputao do vendedor, se ele tiver alguma
avaliao negativa, verifique o motivo que ele foi negativado.
Vendedor confivel
Quanto mais se aproximar do verde maior a reputao do
vendedor.
4. comum as pessoas receberem supostos e-mails de banco
pedindo pra atualizar seus dados, ou recadastrar senhas,
banco nenhum faz isso. Veja um e-mail falso do Bradesco.
Pgina 40
E-mail enviado
para um usurio
BOL, ao clicar no
link ATUALIZAR
DADOS, veja a tela
de confirmao do
bol.
Site falso,no
do Bradesco
E-mail falso do SERASA
Pgina 41
Bibliografia e sites Acessados
http://www.suapesquisa.com/internet
http://aprendendoaweb.blogspot.com.br/2008/03/o-que-www.html
http://www.gestordeconteudos.com/tabid/3850/Default.aspx
http://www.alaninformatica.com
http://www.malvescomunicacao.com
http://www.dicasenoticias.hd1.com.br
http://www.renovacion.hd1.com.br
www.sossetelagoas.com
Imagens
http://2.bp.blogspot.com/-
aGP1ab75EKk/Tx6Ffv_PIGI/AAAAAAAACow/M0PcxHpzrgM/s1600/
mundo_conectado.jpg - Acessado 30-05-2012
Potrebbero piacerti anche
- Windows AIK - Criando Uma Imagem de Instalação Autonoma Do Windows 7 - BLOG Do Anderson TDocumento30 pagineWindows AIK - Criando Uma Imagem de Instalação Autonoma Do Windows 7 - BLOG Do Anderson TVictor Leal GomesNessuna valutazione finora
- Introdução Ao Windows PDFDocumento14 pagineIntrodução Ao Windows PDFJosmar CunhaNessuna valutazione finora
- Introdução ao Windows XPDocumento6 pagineIntrodução ao Windows XPOtilia Marcelino AfonsoNessuna valutazione finora
- Apostila de Windows 7Documento20 pagineApostila de Windows 7ADILSON ANTÓNIO QUINGUANGUANessuna valutazione finora
- 04 InformaticaDocumento99 pagine04 InformaticacristianapbastosNessuna valutazione finora
- Apostila Windows 7Documento21 pagineApostila Windows 7Pessoa PvhNessuna valutazione finora
- Windows 7 e seus recursosDocumento67 pagineWindows 7 e seus recursosPaulo L. BatistaNessuna valutazione finora
- Noções Básicas de Informática emDocumento45 pagineNoções Básicas de Informática emAmos NicodemosNessuna valutazione finora
- Introdução ao Windows 7 emDocumento24 pagineIntrodução ao Windows 7 emluiz santosNessuna valutazione finora
- Informática Básica para A Terceira IdadeDocumento190 pagineInformática Básica para A Terceira IdadeArgélia Santiago LimaNessuna valutazione finora
- Nivelamento 1ºEMT 2023Documento67 pagineNivelamento 1ºEMT 2023LennoxNessuna valutazione finora
- Apostila de Informatica Infantil 1 ModuloDocumento145 pagineApostila de Informatica Infantil 1 ModuloCamila RodriguesNessuna valutazione finora
- Aula Windows7Documento64 pagineAula Windows7Tarcísio Dos Santos Almeida NogueiraNessuna valutazione finora
- Criação de PendriveDocumento36 pagineCriação de PendriveNestor Oliveira100% (1)
- 03 Noções de InformáticaDocumento48 pagine03 Noções de InformáticaSamuel SantosNessuna valutazione finora
- Como Restaurar Seu Notebook Às Configurações de Fábrica - SEU TUTORIALDocumento32 pagineComo Restaurar Seu Notebook Às Configurações de Fábrica - SEU TUTORIALSilvio MaNessuna valutazione finora
- Apostila Básico 1Documento52 pagineApostila Básico 1auxiliarinfbasi senaiNessuna valutazione finora
- Windows 7 Sysprep Criao de Uma Imagem de Instalao PersonalizadaDocumento10 pagineWindows 7 Sysprep Criao de Uma Imagem de Instalao Personalizadajehu7Nessuna valutazione finora
- 9 Truques Úteis com Windows 7Documento5 pagine9 Truques Úteis com Windows 7Alex_RJ2014Nessuna valutazione finora
- Instalação guiada EasiSlides em PT-BRDocumento10 pagineInstalação guiada EasiSlides em PT-BRGabriel GuimarãesNessuna valutazione finora
- Introdução ao Windows XP e seus recursosDocumento56 pagineIntrodução ao Windows XP e seus recursoscelinha1978Nessuna valutazione finora
- Carregador esconde janelas do WindowsDocumento11 pagineCarregador esconde janelas do WindowsmaysomNessuna valutazione finora
- Novidades do Windows VistaDocumento114 pagineNovidades do Windows VistaOrnede ParielaNessuna valutazione finora
- Introdução à InformáticaDocumento88 pagineIntrodução à InformáticaRodrigo GenuarioNessuna valutazione finora
- Windows 7 - Baixando e Ativando (Tutorial Definitivo)Documento12 pagineWindows 7 - Baixando e Ativando (Tutorial Definitivo)rafaelosilvaNessuna valutazione finora
- Criar Um Pendrive Bootavel para Windows 7.8 PDFDocumento9 pagineCriar Um Pendrive Bootavel para Windows 7.8 PDFMecatronico Leonel CubiçadoNessuna valutazione finora
- Manual Xinje Software OP20 - PORTDocumento36 pagineManual Xinje Software OP20 - PORTJEAN PIERRENessuna valutazione finora
- Trabalho em Grupo de Informatica HDocumento9 pagineTrabalho em Grupo de Informatica HDaniel InacioNessuna valutazione finora
- Desenvolvimento da aula de InformáticaDocumento16 pagineDesenvolvimento da aula de InformáticaFrancisco MacooNessuna valutazione finora
- Inspiron5675 Setupandspecifications PT BR PDFDocumento19 pagineInspiron5675 Setupandspecifications PT BR PDFVinicius FerreiraNessuna valutazione finora
- Computador: Hardware e SoftwareDocumento17 pagineComputador: Hardware e SoftwaresebastiaoNessuna valutazione finora
- Introdução ao Lazarus IDEDocumento50 pagineIntrodução ao Lazarus IDENelson FilhoNessuna valutazione finora
- Noções Básicas InformáticaDocumento30 pagineNoções Básicas InformáticaDaniel FariaNessuna valutazione finora
- Windows 7 AmbienteDocumento150 pagineWindows 7 Ambienteandre_foca10Nessuna valutazione finora
- Personalizar WinPE 3.0Documento19 paginePersonalizar WinPE 3.0Andy DuandyNessuna valutazione finora
- Tutorial Instalação Cliever Studio e Suas Funcionalidades - 2016Documento16 pagineTutorial Instalação Cliever Studio e Suas Funcionalidades - 2016Andre da Silva100% (1)
- Como instalar e ativar o Windows 7Documento9 pagineComo instalar e ativar o Windows 7Tspi RitzelNessuna valutazione finora
- Acetatos - Aulas - Praticas - INFIDocumento36 pagineAcetatos - Aulas - Praticas - INFIAntonio Carlos VarelaNessuna valutazione finora
- Sistema Operacional - Funcionamento e ConfiguraçãoDocumento36 pagineSistema Operacional - Funcionamento e ConfiguraçãoMSS TUTORIAISNessuna valutazione finora
- 2 Informática2Documento99 pagine2 Informática2Janice FerreiraNessuna valutazione finora
- Windows 7 para ConcursosDocumento23 pagineWindows 7 para ConcursosluizvslNessuna valutazione finora
- ChatGPT e Programação Aumente Sua Produtividade Aula 1 - Atividade 2 Preparando o Ambiente Instalações Alura - Cursos Online de TecnologiaDocumento8 pagineChatGPT e Programação Aumente Sua Produtividade Aula 1 - Atividade 2 Preparando o Ambiente Instalações Alura - Cursos Online de TecnologiaCarlinhos Queda D'águaNessuna valutazione finora
- Code Blocks ManualDocumento21 pagineCode Blocks ManualamsequeiNessuna valutazione finora
- Resumo Aula Microsoft WindowsDocumento18 pagineResumo Aula Microsoft WindowsBruno BergamaschiNessuna valutazione finora
- Apostila de Informática BásicaDocumento27 pagineApostila de Informática BásicaIvan100% (1)
- Exercicios 7846 - 2017Documento23 pagineExercicios 7846 - 2017Rui Sousa100% (3)
- Lazarus Tutor Exerc DB Faq - V16Documento50 pagineLazarus Tutor Exerc DB Faq - V16Amaury J VasquezNessuna valutazione finora
- Sistema Operacional WindowsDocumento5 pagineSistema Operacional WindowsGabriel JesusNessuna valutazione finora
- Apostila Parte 8 - Windows 10Documento52 pagineApostila Parte 8 - Windows 10John HobsonNessuna valutazione finora
- 4391sistemasoperacionais 110810160100 PHDocumento26 pagine4391sistemasoperacionais 110810160100 PHSelemane MussagyNessuna valutazione finora
- Apostila Info Básica 2021Documento106 pagineApostila Info Básica 2021AndersonAparecidoNessuna valutazione finora
- Apostila Windows 98Documento16 pagineApostila Windows 98Dove ShieldsNessuna valutazione finora
- Implantando Criptografia De Substituição Com Arduino E Visual BasicDa EverandImplantando Criptografia De Substituição Com Arduino E Visual BasicNessuna valutazione finora
- Profetas Menores OkDocumento106 pagineProfetas Menores Okjc07ciaNessuna valutazione finora
- Teologia Biblica Do Velho Testamento-OkDocumento43 pagineTeologia Biblica Do Velho Testamento-Okjc07ciaNessuna valutazione finora
- Administração EclesiasticaDocumento27 pagineAdministração EclesiasticaRicardo RabeloNessuna valutazione finora
- Manual de Instrução Da Colagem Do FilmeDocumento1 paginaManual de Instrução Da Colagem Do Filmejc07ciaNessuna valutazione finora
- GABARITO PROVA FIS 1041Documento4 pagineGABARITO PROVA FIS 1041José Maria Da SilvaNessuna valutazione finora
- Livros Sobre AromaterapiaDocumento34 pagineLivros Sobre AromaterapiaMayra Corrêa E Castro80% (40)
- Estudo Sobre o Sistema SimbólicoDocumento13 pagineEstudo Sobre o Sistema SimbólicoOrsimar Rosendo50% (2)
- Ufcd 9640 ComportamentosDocumento4 pagineUfcd 9640 ComportamentosMANUAIS FORMAÇÃO64% (14)
- Manual de Elaboracao de Projetos FDD 2019 Com CapaDocumento103 pagineManual de Elaboracao de Projetos FDD 2019 Com CapaMariana100% (1)
- Be32 18Documento136 pagineBe32 18Vinícius CarvalhoNessuna valutazione finora
- RISCO e RETORNO - Ana Carolina ArrudaDocumento21 pagineRISCO e RETORNO - Ana Carolina Arrudaapub cofNessuna valutazione finora
- T.D Área de Figuras PlanasDocumento2 pagineT.D Área de Figuras PlanasFábio NeriNessuna valutazione finora
- Telemetria Água LivreDocumento68 pagineTelemetria Água LivreMarta RubertNessuna valutazione finora
- Regras para equipamentos e máquinasDocumento31 pagineRegras para equipamentos e máquinasRico Ribeiro100% (2)
- Fractal Vs MourinhoDocumento19 pagineFractal Vs MourinhoDavid Gonçalves100% (1)
- Dermacor®: Inseticida para tratamento de sementes de soja e milhoDocumento9 pagineDermacor®: Inseticida para tratamento de sementes de soja e milhoromildoNessuna valutazione finora
- O Esquecimento de Nomes Próprios - Caso SignorelliDocumento5 pagineO Esquecimento de Nomes Próprios - Caso SignorelliNayara TeixeiraNessuna valutazione finora
- Normatização de artigos científicosDocumento3 pagineNormatização de artigos científicosG crNessuna valutazione finora
- Projeto de escadas técnicasDocumento52 pagineProjeto de escadas técnicasDanielBrunoSilvaNessuna valutazione finora
- Fermentando AçucarDocumento20 pagineFermentando AçucarClaudia CarvanaNessuna valutazione finora
- 1º Simulado 5º Ano - ProfessorDocumento15 pagine1º Simulado 5º Ano - ProfessorSimone PinheiroNessuna valutazione finora
- Colisões - Questões da AFA sobre choques elásticos e inelásticosDocumento3 pagineColisões - Questões da AFA sobre choques elásticos e inelásticosMarcelo Renato Moreira BaptistaNessuna valutazione finora
- Homeopatia: história, princípios e aplicaçõesDocumento114 pagineHomeopatia: história, princípios e aplicaçõesTheylor Ribeiro100% (4)
- Arte vitalista de Lygia Clark e Hélio OiticicaDocumento5 pagineArte vitalista de Lygia Clark e Hélio OiticicaRodrigo VazNessuna valutazione finora
- Nossos Motivos para AmarDocumento18 pagineNossos Motivos para AmarThiago Lino Matos BalboNessuna valutazione finora
- Escala Fatorial Crenças de PersonalidadeDocumento11 pagineEscala Fatorial Crenças de PersonalidadeElizabeth Barbosa50% (2)
- brenomelo-QUÍMICA GERAL 1 ATÉ 7Documento39 paginebrenomelo-QUÍMICA GERAL 1 ATÉ 7barbara011090Nessuna valutazione finora
- Plano Estratégico 2016 - 2019 - 2 EdiçãoDocumento80 paginePlano Estratégico 2016 - 2019 - 2 EdiçãoLuciano Reis100% (2)
- INTJ - O Cérebro-MestreDocumento2 pagineINTJ - O Cérebro-MestreCaio BorgesNessuna valutazione finora
- Normatização para apresentação de projeto de reservatório de águas pluviaisDocumento2 pagineNormatização para apresentação de projeto de reservatório de águas pluviaisMilton TormaNessuna valutazione finora
- Aula07 Tecidos Urbanos e CustosDocumento76 pagineAula07 Tecidos Urbanos e CustosSerginho LopesNessuna valutazione finora
- Contrato de Prestação de Serviços de Consultoria e Desenvolvimento de Produtos de TIDocumento4 pagineContrato de Prestação de Serviços de Consultoria e Desenvolvimento de Produtos de TIAtalia Jeque TivaneNessuna valutazione finora
- Augusto Boal em Entrevista À Revista Caros AmigosDocumento7 pagineAugusto Boal em Entrevista À Revista Caros AmigosbwstefanoNessuna valutazione finora
- Hidrólise AlcalinaDocumento2 pagineHidrólise AlcalinaMaria Do Carmo CamurçaNessuna valutazione finora