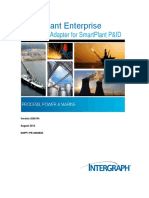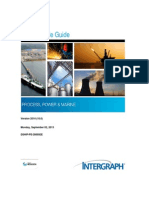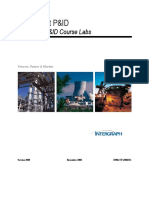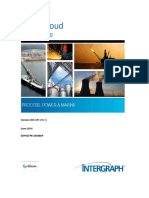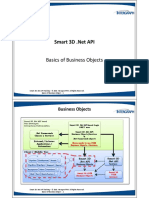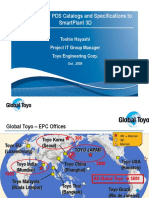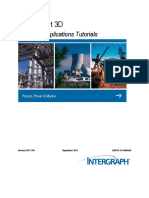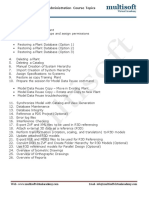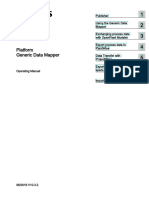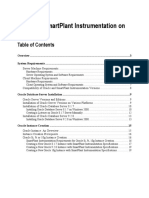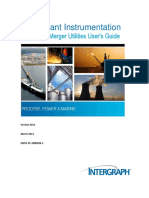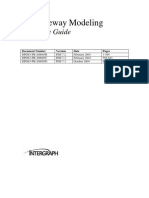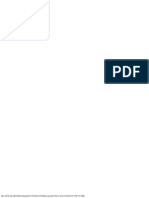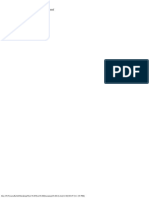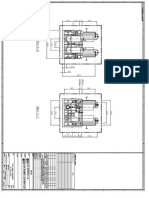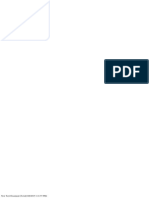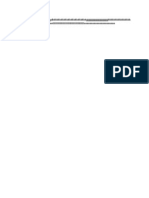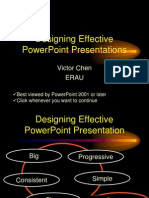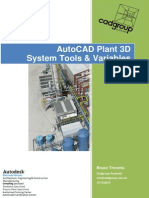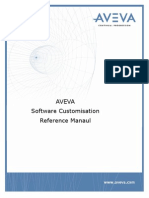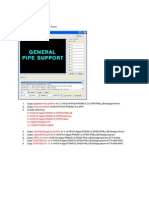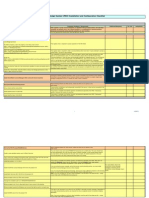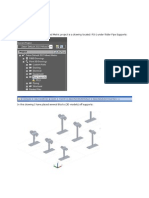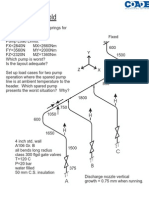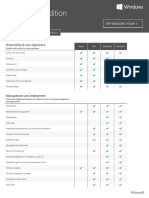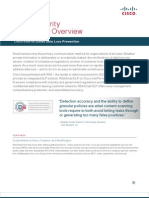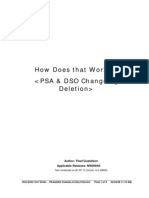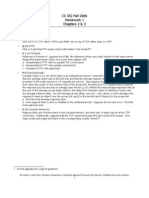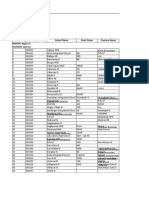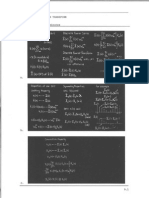Documenti di Didattica
Documenti di Professioni
Documenti di Cultura
Interactive Section Tables: Reference Guide
Caricato da
Kannaphat WattanaphanTitolo originale
Copyright
Formati disponibili
Condividi questo documento
Condividi o incorpora il documento
Hai trovato utile questo documento?
Questo contenuto è inappropriato?
Segnala questo documentoCopyright:
Formati disponibili
Interactive Section Tables: Reference Guide
Caricato da
Kannaphat WattanaphanCopyright:
Formati disponibili
Interactive Section Tables
Reference Guide
Version 7.3 October 2004 DFWP3-PE-200007C
Copyright
Copyright 1988-2004 Intergraph Corporation. All Rights Reserved.
Including software, file formats, and audiovisual displays; may be used pursuant to applicable software license
agreement; contains confidential and proprietary information of Intergraph and/or third parties which is protected by
copyright law, trade secret law, and international treaty, and may not be provided or otherwise made available
without proper authorization.
Restricted Rights Legend
Use, duplication, or disclosure by the Government is subject to restrictions as set forth in subparagraph (c) of the
Contractor Rights in Technical Data clause at DFARS 252.227-7013, subparagraph (b) of the Rights in Computer
Software or Computer Software Documentation clause at DFARS 252.227-7014, subparagraphs (b)(1) and (2) of
the License clause at DFARS 252.227-7015, or subparagraphs (c) (1) and (2) of Commercial Computer Software---
Restricted Rights at 48 CFR 52.227-19, as applicable.
Unpublished---rights reserved under the copyright laws of the United States.
Intergraph Corporation
Huntsville, Alabama 35894-0001
Warranties and Liabilities
All warranties given by Intergraph Corporation about equipment or software are set forth in your purchase contract,
and nothing stated in, or implied by, this document or its contents shall be considered or deemed a modification or
amendment of such warranties. Intergraph believes the information in this publication is accurate as of its
publication date.
The information and the software discussed in this document are subject to change without notice and are subject to
applicable technical product descriptions. Intergraph Corporation is not responsible for any error that may appear in
this document.
The software discussed in this document is furnished under a license and may be used or copied only in accordance
with the terms of this license.
No responsibility is assumed by Intergraph for the use or reliability of software on equipment that is not supplied by
Intergraph or its affiliated companies. THE USER OF THE SOFTWARE IS EXPECTED TO MAKE THE FINAL
EVALUATION AS TO THE USEFULNESS OF THE SOFTWARE IN HIS OWN ENVIRONMENT.
Trademarks
Intergraph, the Intergraph logo, SmartSketch, FrameWorks, SmartPlant, INtools, MARIAN, and PDS are registered
trademarks of Intergraph Corporation. Microsoft and Windows are registered trademarks of Microsoft Corporation.
MicroStation is a registered trademark of Bentley Systems, Inc. Other brands and product names are trademarks of
their respective owners.
Table of Contents
Interactive Section Tables Reference Guide 3
Table of Contents
Preface.................................................................................................................................5
Introduction........................................................................................................................7
IST Workflow...............................................................................................................8
File .......................................................................................................................................9
Current Settings............................................................................................................9
Display Current Settings.....................................................................................................9
Create Section Table...................................................................................................10
Create a Section Table......................................................................................................12
Open Existing Table...................................................................................................13
Change Cell File.........................................................................................................14
Change Cell File...............................................................................................................14
Compress....................................................................................................................15
Compress a Table..............................................................................................................15
Print to File.................................................................................................................16
Print a Table to an ASCII File (for Importing).................................................................18
Print a Table to an ASCII File (for reporting) ..................................................................18
Exit..............................................................................................................................18
Section...............................................................................................................................19
Review/Edit................................................................................................................19
Edit....................................................................................................................................21
Place..................................................................................................................................23
Delete................................................................................................................................23
Restore..............................................................................................................................24
Create Section.............................................................................................................25
Creating Thin-Wall Sections.............................................................................................26
Creating Arbitrary Sections..............................................................................................28
Volume Properties............................................................................................................30
Designator.........................................................................................................................33
Review........................................................................................................................34
Review a Designator.........................................................................................................34
Label ...........................................................................................................................35
Label a designator.............................................................................................................35
Disconnect..................................................................................................................35
Disconnect a Designator...................................................................................................35
Delete..........................................................................................................................35
Delete a Designator...........................................................................................................35
Appendix A: Section Dimensions and Properties .........................................................37
Table of Contents
4 Interactive Section Tables Reference Guide
I-Section......................................................................................................................38
Channel .......................................................................................................................39
T-Section.....................................................................................................................40
Angle...........................................................................................................................41
Double Channel ..........................................................................................................42
Double Angle..............................................................................................................43
Rectangular Tube........................................................................................................44
Circular Tube..............................................................................................................45
Rectangular Bar..........................................................................................................46
Circular Bar ................................................................................................................47
Normal L.....................................................................................................................48
Inverted L....................................................................................................................49
Normal J oist................................................................................................................50
Half J oist.....................................................................................................................51
Inverted T....................................................................................................................52
Appendix B: ASCII File Conversion..............................................................................53
istdump.exe.................................................................................................................56
Error Messages.................................................................................................................57
Index..................................................................................................................................63
Preface
Interactive Section Tables Reference Guide 5
Preface
This document is a users guide for Interactive Section Tables.
Send documentation comments or suggestions to PPMdoc@intergraph.com.
Preface
6 Interactive Section Tables Reference Guide
Introduction
Interactive Section Tables Reference Guide 7
Introduction
Interactive Section Tables (IST) is a general section table utilities package that
defines, reviews, and modifies geometry and engineering properties associated with
cross-sections. This allows you to create and edit standard, thin-wall, arbitrary, and
dimensioned sections. IST stores the graphic cross-sections in a cell library for use in
placing members with other software packages. Engineering properties associated
with the cross-sections are stored in a section table. These engineering properties are
automatically calculated based on user-defined parameters and can be edited after
calculation.
Note
All calculations performed by IST use double-precision floating point
numbers.
IST can also be used to define project-specific section tables. In addition, the
engineering properties of both two- and three-dimensional shapes that you have
created can be calculated. IST calculates these properties about the centroid of the
shapes or any centroid you designate. The calculations are displayed on the screen,
but can be output to an ASCII file for further review.
Introduction
8 Interactive Section Tables Reference Guide
IST Workflow
File
Interactive Section Tables Reference Guide 9
File
The File menu provides commands to view current settings, create section tables,
open existing tables, change cell files, compress section tables, and print section
tables to an ASCII file.
Current Settings
The Current Settings command displays the Current Settings dialog box which
shows your active section table, active cell file, and units for the current section table.
This dialog box displays automatically when you start IST or can be activated by
using this command.
New Table Name - Displays the active section table name. Use the Open Existing
Table or the Create Section Table command to change the active section table.
Default Cell File - Displays the current cell file name. Use the Change Cell File
command to change the active cell file.
Units - Displays the working units for the active section table.
Display Current Settings
1. Click File > Current Settings.
File
10 Interactive Section Tables Reference Guide
Create Section Table
The Create Section Table command creates a new cross-section table, either from
existing section tables or generated from an ASCII file. For more information on
creating an ASCII file for generating a section table, see Appendix B: ASCII File
Conversion, page 53.
You can filter which sections are read from the existing section table or ASCII file
into the new section table by using selection criteria.
File - Select File to display the File menu commands: New Table Name, Default Cell
File, and Existing Table.
New Table Name displays the New Table Name dialog box which is used
to change the name of the New Table Name field.
Default Cell File displays the Default Cell File dialog box which is used to
change the name of, or select a new cell file.
Existing Table displays the Existing Table dialog box which is used to
select an existing table from which to read sections into the new table.
File
Interactive Section Tables Reference Guide 11
New Table Name - Displays the new section table name. You can change the section
table name using the File>New Table Name command on the dialog box.
Default Cell File - Displays the default cell file when the section table is opened.
You can change this field using the File>Default Cell File command on the dialog
box.
New Table Units - Specifies the units for the new table. If you are reading sections in
from an existing table, be sure to set the units to the same units as the existing table.
Create From - Select whether to read sections in from an existing section table or
from an ASCII file. To specify the table to copy from, use the File>Existing Table
command on the dialog box.
Availability Flag - Select to copy only sections that are set to Available (1). For
sections being read from existing tables, the Availability Flag parameter is set using
the Edit option on the Review/Edit dialog box.
Geometric Shape - Select to filter specific section shapes from the existing table or
ASCII file into the new table. If you do not select this option, all section shapes from
the existing table or ASCII file are written to the new table.
If you do not want any sections from the existing table or ASCII file, select the
Geometric Shape option but do not select any of the available shapes.
Sect. Name Filter - Specifies a pattern for section names to match. For example, type
W36X* to include all W36X sections in the new table. You can use the following
wildcards when specifying a section name filter.
* - Match to any characters.
? - Match any single character.
#- Match any single numeric character
[ ] - Match any characters in brackets.
[^] - Do not match any characters following the symbol in brackets.
Property Filters - You can filter sections from the existing table (or ASCII file)
based on section property values. Only sections with property values between the
minimum and maximum values are copied.
Note
If no selection criteria is set, then all sections are copied from the existing table or
ASCII file to the new table.
Section Depth --- Type minimum and maximum section depth (d) values.
Section Width --- Type minimum and maximum section flange width (b
f
)
values.
Moment of Inertia - Ixx --- Type minimum and maximum moment of
inertia about the X-X axis (I
x
) values.
Moment of Inertia - Iyy --- Type minimum and maximum moment of
inertia about the Y-Y axis (I
y
) values.
File
12 Interactive Section Tables Reference Guide
Create a Section Table
1. Click File > Create Section Table.
2. Click File > New Table Name.
3. Type in the name of a project table.
4. Click OK.
Note
If you type in an existing table name, that table is appended.
5. Click File > Default Cell File if you want to select a new cell file name.
6. Type in the name of a project cell file or select a cell file on the displayed list box.
7. Click OK.
8. Select the New Table Units toggle to set your working units, either English or
Metric.
9. Select the Create From: toggle to create a project table using existing sections
tables (Existing Tables) or to create a project table using existing ASCII files
(ASCII File. For more information on preparing these ASCII files, see Appendix
B: ASCII File Conversion, page 53).
10. Click File > Existing Table Name if you want to change the current table name.
11. Type in the name of an existing table or select a table from the displayed list box.
12. Click OK.
OR
Click Cancel to accept the default and return to the Create Section Table dialog
box.
13. Set other parameters and values to meet your requirements.
14. Click OK to accept the defined parameters.
If you are creating a new table the system displays the following messages ---
Creating New Table and then Table Creation Complete.
OR
If the table already exists the system displays the following messages ---
Appending to Existing Table and then Append to Table Complete.
OR
Click Cancel to exit the dialog box.
File
Interactive Section Tables Reference Guide 13
Open Existing Table
The Open Existing Table command opens an existing section table and makes it the
active table.
Files - Displays the name of the active section table. To change the section table,
select one from the Files list box, or type in the new file name.
Directories - Displays the name of the active directory. To change directories, select
one from the Directories list box.
List Files of Type - Displays the file extension by which the files are filtered. Only
files with this extension display. By default, cell files have a .dat extension.
Drives - Displays all drives available including local and mounted network shares.
File
14 Interactive Section Tables Reference Guide
Change Cell File
The Change Cell File command opens an existing cell file.
Files - Displays the name of the active cell file. To change the cell file, select one
from the Files list box, or type in the new file name.
Directories - Displays the name of the active directory. To change directories, select
one from the Directories list box.
List Files of Type - Displays the file extension by which the files are filtered. Only
files with this extension display. By default, cell files have a .cel extension.
Drives - Displays all drives available including local and mounted network shares.
Change Cell File
1. Click File > Change Cell File.
2. Select a new cell file from the displayed Files list or type in the name of a cell
file.
3. Click OK to retrieve the cell file or click cancel to exit.
File
Interactive Section Tables Reference Guide 15
Compress
The Compress command reduces the size of the active section table by removing
deleted sections from the table. Compressing a section table file increases the speed
of manipulating the file.
Warning
Compressing a section table removes deleted sections from the table. The
removed sections cannot be Restored.
Compress a Table
1. Click File > Compress.
The system displays Compressing IST Table and when the compressing is
complete IST Compression Complete.
File
16 Interactive Section Tables Reference Guide
Print to File
The Print to File command writes the sections in the active section table to an ASCII
file. The ASCII file name defaults to the name of the selected section table with a .rpt
extension. The default directory is the same as the selected section table.
Note
The ASCII file created using this command cannot be used to create a
section table. If you want to dump an existing section table to an ASCII
file to edit the values then recreate the section table, you need to use the
istdump.exe utility. For more information on creating an ASCII file for
generating a section table, see Appendix B: ASCII File Conversion, page
53.
Files - Displays the name of the ASCII file to create. You can select another file from
the Files list box, or type in the new file name.
Directories - Displays the name of the directory where the ASCII file is written. To
change the current directory, select one from the Directories list box.
List Files of Type - Displays the file extension by which the files are filtered. Only
files with this extension display.
Drives - Displays all available drive including local and mounted network shares.
Below is a sample page of an ASCII report created with this option:
**** c:\temp\aisc.rpt ****
NAME W36X300 W36X280
TYPE 1 1
DEPTH 3.674000E+01 3.652000E+01
BREADTH 1.665500E+01 1.659500E+01
File
Interactive Section Tables Reference Guide 17
WEB THK 9.450000E-01 8.850000E-01
AREA XSEC 8.830000E+01 8.240000E+01
FLG THK 1.680000E+00 1.570000E+00
K 2.812500E+00 2.687500E+00
FILLET R 1.020000E+00 1.020000E+00
Min Holes 7 7
Max Holes 10 10
BTF 5.000000E+00 5.300000E+00
Fy' 0.000000E+00 0.000000E+00
DTW 3.890000E+01 4.130000E+01
Fy''' 4.370000E+01 3.880000E+01
R(F+.3W) 4.390000E+00 4.370000E+00
D/Af 1.310000E+00 1.400000E+00
RI 9.500000E-01 9.500000E-01
NT 3 3
IX 2.030000E+04 1.890000E+04
SX 1.110000E+03 1.030000E+03
RX 1.520000E+01 1.510000E+01
IY 1.300000E+03 1.200000E+03
SY 1.560000E+02 1.440000E+02
RY 3.830000E+00 3.810000E+00
XJ 6.420000E+01 5.260000E+01
ZX 1.260000E+03 1.170000E+03
ZY 2.410000E+02 2.230000E+02
X SH CENTR 8.327500E+00 8.297500E+00
Y SH CENTR 1.837000E+01 1.826000E+01
X CENTROID 8.327500E+00 8.297500E+00
Y CENTROID 1.837000E+01 1.826000E+01
QXX 6.300000E+02 5.850000E+02
QYY 1.205000E+02 1.115000E+02
RZ 3.830000E+00 3.810000E+00
MAX PRINCIPLE I 2.030000E+04 1.890000E+04
MIN PRINCIPLE I 1.300000E+03 1.200000E+03
I POLAR 2.160000E+04 2.010000E+04
PROJ WIDTH 1.665500E+01 1.659500E+01
PROJ DEPTH 3.674000E+01 3.652000E+01
PERIMETER 1.382100E+02 1.376500E+02
AVAILABLE 1 1
BUILT UP 0 0
X SH AREA 3.154410E+01 2.954130E+01
Y SH AREA 4.663400E+01 4.342358E+01
TAN A 0.000000E+00 0.000000E+00
BACK SPACING 0.000000E+00 0.000000E+00
WARP. CONST. 3.975171E+05 3.651864E+05
File
18 Interactive Section Tables Reference Guide
Print a Table to an ASCII File (for Importing)
1. Open a command prompt window.
2. Type istdump.exe
3. Type the path and name of the section table to convert.
4. Type the path and name of the ASCII file to create.
Note
You need to provide the full path to the istdump.exe. For FrameWorks
Plus, the istdump.exe file is delivered in the ..\fwplus\bin folder.
Print a Table to an ASCII File (for reporting)
1. Click File > Print to File.
2. Type in a path and name for the ASCII file to create.
3. Click OK to accept the path and name and write the file.
Exit
Exit closes all open IST dialog boxes and exits the product.
Section
Interactive Section Tables Reference Guide 19
Section
The Section menu commands review, edit, create, place, and delete cross-section
names and their associated engineering properties.
Review/Edit
The Review/Edit command reviews or edits sections in the active section table.
Table - Displays the active table. Use the Open Existing Table command to change
the active table.
Section
20 Interactive Section Tables Reference Guide
Section Type - Select the active section type. Only sections that match the selected
section type display in the list.
Pattern - Select this field to enter a pattern used in locating a section name. For
example --- W24* will display all W24 beams in the list box. The following wildcards
can be used in this field:
* - Match to any characters
? - Match any single character
#- Match any single numeric character
[ ] - Match any characters in brackets
[^] - Do not match any characters following the symbol in brackets
Current Section - Displays the current section. To change it, select a different
section from the list box.
Edit - Choose to display the current section's properties in the Review/Edit dialog
box. For more information, see Edit, page 21.
Place - Choose to place the current section in your design file. For more information,
see Place, page 23.
Delete - Choose to delete the current section. For more information, see Delete, page
23.
Restore - Choose to undelete a section. For more information, see Restore, page 24.
Section
Interactive Section Tables Reference Guide 21
Edit
The Edit option is used to review and edit cross-section geometric and
engineering properties in the active table.
Warning
IST does not recalculate engineering properties when you edit geometric
or engineering values. Engineering properties are calculated only when the
section is created. If you choose to edit sections, it is your responsibility to
ensure correct engineering property values for the section.
Table - Displays the current section table name.
Section
22 Interactive Section Tables Reference Guide
Section Type - Select the active section type. Only sections that match the selected
section type display in the list.
Pattern - Select this field to enter a pattern used in locating a section name. The
following wildcards can be used in this field:
* - Match to any characters
? - Match any single character
#- Match any single numeric character
[ ] - Match any characters in brackets
[^] - Do not match any characters following the symbol in brackets
Current Section - Displays the current section.
Units: - Displays the current working units.
Edit a Section
1. Click Section > Review/Edit.
2. Select Section Type if you want to change section types and select a cross-section
from the displayed list.
3. Select the cross-section size you want to edit.
4. Click Edit.
5. Select the value to be changed to meet your requirements. For a list of properties,
see Appendix A: Section Dimensions and Properties, page 37.
6. Click List to return to the Review/Edit dialog box and save any edits you have
made.
OR
Click Cancel to exit the dialog box (saving any changes you have made).
Section
Interactive Section Tables Reference Guide 23
Warning
Interactive Section Tables does not recalculate engineering properties
when you edit geometric or engineering values. Engineering properties are
calculated only when the section is created. If you choose to edit sections,
it is your responsibility to ensure correct engineering property values for
the section.
Place
The Place option displays the IST Place Cross-Section dialog box, used to
place a cross-section in your design file.
CP - Choose to select a cardinal point from the displayed list.
Angle - Select and type in the rotation angle.
Place a Section
1. Click Section > Review/Edit.
2. Click Place on the Review/Edit dialog box.
3. If you want to choose a new cardinal point setting select CP, and then select the
new cardinal point from the displayed list.
4. If you want to choose a new rotation angle, select Angle and type in a rotation
angle.
5. Place a data point to accept the current cardinal point setting and rotation angle
and to place the cross-section.
Delete
The Delete option is used to delete existing cross-sections from the active
section table.
Note
Deleted sections are not permanently removed from the section table until
you Compress the table.
Section
24 Interactive Section Tables Reference Guide
Before Using This Option
The Review/Edit dialog box must be displayed and the section you want to delete
must be displayed as the Current Section.
Delete a Section
1. Click Section > Review/Edit.
2. Select the cross-section to delete.
3. Click Delete.
4. Click OK to delete the current cross-section.
Restore
The Restore option restores cross-sections which have been deleted.
Note
You cannot restore a section after the table has been Compressed.
When you delete an arbitrary or thin-wall section, the corresponding cell
in the cell library is also deleted. However, if you restore the arbitrary or
thin-wall section, the cell is not restored.
Before Using This Option
The Review/Edit dialog box must be displayed and the section type you want to
restore must be displayed as the Current Section.
Restore a Deleted Section
1. Click Section > Review/Edit.
2. Select Pattern and type in a pattern that matches the name of the section you
want to restore. You can use the exact name or wildcards.
3. Select the section name you want to restore.
Tip
This selected section displays as the Current Section. The Delete
button changes to the Restore button. If no Restore button displays,
then the selected section is not deleted.
4. Click Restore.
5. Click OK to restore the selected section.
Section
Interactive Section Tables Reference Guide 25
Create Section
The Create Section command displays the Create Section dialog box which is used
to create your own cross-sections. Cross-sections are created in the active section
table.
Table - Displays the current table where the new section is created. Use the Open
Existing Table command to change the active table.
Section Type - Select a section type for the cross-section. Depending on which
section type you select, different definition parameters display.
Section Name - Type a name for the section you want to create. The section name is
limited to 24 characters.
Section
26 Interactive Section Tables Reference Guide
Section Dimensions - Type the dimensions for the section you are creating. Different
dimensions display depending on the Section Type you selected. For the dimension
conventions for each section type, see Appendix A: Section Dimensions and
Properties, page 37.
Important
Because mills use a different fillet radii, sections are created using square
corners. No fillets are considered when calculating properties. You need to
edit the section properties after creating the section to get correct weight
calculations.
Create Area Designator - Toggle on to create an area designator. A designator is a
symbol (triad) that is associated with the graphics used to create the section.
Designators can be labeled with the section name. The properties associated with the
designator can be reviewed by simply selecting the designator. When a designator is
created, it is placed at the section's center and indicates the directions of the principle
axis' of the section.
When a section is associated with an area designator, it is considered to be locked. To
unlock the section, you must use the Disconnect command. This option is only
available when Section Type is set to Thin-Wall, Arbitrary, or Volume.
Creating Thin-Wall Sections
This section type is used to create cross-sections for thin-wall members and add them
to the active section table. IST calculates the engineering properties of the thin-wall
sections you create and stores them in the active table. The cell file that is created of
the cross-section is stored in the active cell library.
During the creation of arbitrary sections, thinwall sections, and volumes, the user can
choose to create a designator. A designator is a symbol (triad) that is associated with
the graphics used to create the section. Designators can be labeled with the section
name. The properties associated with the designator can be reviewed by simply
selecting the designator. When a designator is created, it is placed at the center of the
section and indicates the directions of the principle axis' of the section.
Note
FrameWorks Plus does not support Thin-Wall sections.
Before Using This Option
Use MicroStation and draw the thin-wall section. You can use lines, arcs, line strings,
or complex strings.
Section
Interactive Section Tables Reference Guide 27
Note
IST does not check the elements that make up the section to see if they are
closed --- it assumes that the elements are open.
You can create the graphics in 2-D or 3-D, in any view, on any level, using any
weight and color.
Place a fence around the graphic. If you are in a 3-D design file, you must place the
fence in the view in which the graphic was created.
Displaying Thin-Wall Sections
For a thin-wall section to display properly, the components that make up the section
must follow these rules.
The components must form one continuous chain.
The components must be in order. For example --- the first component
highlighted must be the start of the chain. The last component highlighted
must be the end of the chain. All other elements in between must be in
successive order.
1. Click Section > Create Section.
2. Select the thin-wall icon from the Section Type option.
3. Type in a name for the thin-wall section to be created. The name can be up to 24
characters long.
4. Click the Create Area Designator check box if you want to include this option.
Note
When a section is associated with an area designator, it is considered
to be locked. To unlock the section, you must use the Designator -
Disconnect command.
5. Click Create.
IST prompts: Place Fence Block Enter First Point
6. Place a fence around the MicroStation graphics you have created to define the
cross-section.
7. Click Create.
The first element of the selected graphics is highlighted.
IST prompts: DB: 0.250 KEY: thickness
8. Type in the thickness (in SU units) of the highlighted element of the selected
graphics.
The next element in the fence is highlighted. This step is repeated until there are
no more elements in the fence to define a thickness for. The message Processing
Section
28 Interactive Section Tables Reference Guide
Thin-wall Section is displayed. When this process has been completed, the
message Thin-wall Section Complete is displayed.
OR
Click data point to accept the displayed active thickness.
The next element in the fence is highlighted. This step is repeated until there are
no more elements in the fence to define a thickness for. The message Processing
Thin-wall Section is displayed. When this process has been completed, the
message Thin-wall Section Complete is displayed.
OR
Click reset to reject the highlighted element.
The next element in the fence is highlighted. This step is repeated until there are
no more elements in the fence to define a thickness for. When this process has
been completed, the message Thin-wall Section Complete is displayed.
Creating Arbitrary Sections
This option is used to create cross-sections for arbitrary members and add them to the
active section table. IST calculates the engineering properties of the arbitrary sections
you create and stores them in the active table. The cell file that is created of the cross-
section is stored in the active cell library.
During the creation of arbitrary sections, thinwall sections, and volumes, the user can
choose to create a designator. A designator is a symbol (triad) that is associated with
the graphics used to create the section. Designators can be labeled with the section
name. The properties associated with the designator can be reviewed by simply
selecting the designator. When a designator is created, it is placed at the center of the
section and indicates the directions of the principle axis' of the section.
Before Using This Option
Use MicroStation to draw the arbitrary section. You can use ellipses,
shapes, or complex shapes made up of lines, arcs, and line strings. The
cross-section must be drawn to scale. You can create the graphic is 2-D or
3-D, in any view, on any level, using any weight and color.
Note
The shape is invalid if any of the lines cross.
Place a fence around the graphic. If you are in a 3-D design file, you
must place the fence in the view in which the graphic was created.
Section
Interactive Section Tables Reference Guide 29
Operator Sequence
1. Click Section >Create.
2. Select the arbitrary section icon from the Section Type option.
3. Type in a name for the arbitrary section to be created. The name can be up to 24
characters long.
4. Click the Create Volume Designator check box if you want to include this option.
Note
When a section is associated with an area designator, it is considered
to be locked. To unlock the section, you must use the Designator -
Disconnect command.
5. Click Create.
IST prompts: Place Fence Block Enter first point
6. Place a fence around the MicroStation graphics you have created to define the
cross-section.
The first element of the selected graphics is highlighted.
7. Click Create.
IST prompts: DB: Solid; RST: Hole
8. Click data point to define the highlighted graphics as a solid element.
The next element in the fence is highlighted. This step is repeated until there are
no more elements in the fence to define as solid or hole. The message Record
Added to Table is displayed when this process has been completed.
OR
Click reset to define the highlighted element as a hole.
The next element in the fence is highlighted. This step is repeated until there are
no more elements in the fence to define as a solid or hole. The message Record
Added to Table is displayed when this process has been completed.
Note
IST does not check the validity of the solids and holes used to create the
arbitrary sections other than to verify that at least one solid section exists.
Processing of sections with curves can take considerably longer than
sections without curves.
Section
30 Interactive Section Tables Reference Guide
Volume Properties
This option is used to create the engineering properties of three-dimensional volumes.
These engineering properties are calculated about the centroid of the volume. The
engineering properties for 3-D volumes are calculated by slicing the element,
calculating the properties for each slice and combining the results using numerical
integration. The number of slices controls the accuracy of the calculation.
Note
There are two parameters, Density and Number of Slices that directly
affect not only the accuracy of the calculation but also the time it takes to
calculate the engineering properties. As the number of slices increases, the
accuracy and the calculation time increases.
During the creation of arbitrary sections, thinwall sections, and volumes, the user can
choose to create a designator. A designator is a symbol (triad) that is associated with
the graphics used to create the section. Designators can be labeled with the section
name. The properties associated with the designator can be reviewed by simply
selecting the designator. When a designator is created, it is placed at the center of the
section and indicates the directions of the principle axis' of the section.
Before Using This Option
Use MicroStation to draw the volume element. You can use solid shapes,
surfaces, and truncated cylinders (regular cones and volumes created with
the MicroStation Surface Of Revolution command are invalid). For the
front and back faces, used only ellipses, line strings, shapes, or complex
shapes made up of lines, arcs, and line strings. Each face must have the
same number of vertices; however, they can be twisted or skewed with
respect to one another.
IST assumes that the front and back faces are closed. For example, if a line
string is drawn with three sides and an opening, Interactive Section Tables
assumes that the forth side has been drawn to close the shape. The shape is
invalid if any of the lines cross --- whether they are actual lines or lines
that are assumed to be there to close the shapes.
You cannot store the shape of the volume in the cell library for later
placement. You can only calculate volume engineering properties.
1. Click Section > Create.
2. Select the volume properties icon from the Section Type option.
3. Select Section Name and type in a name for the volume properties to be created.
The name can be up to 24 characters long.
Section
Interactive Section Tables Reference Guide 31
4. Click the Create Volume Designator check box if you want to include this
option.
Note
When a section is associated with an area designator, it is considered
to be locked. To unlock the section, you must use the Designator -
Disconnect command explained in the Disconnect Section.
IST prompts: DB: Select Volume RST: Backup
5. Click data point to select volume. If the volume was created using the
MicroStation Surface Of Projection, you must select the volume that was created
rather than the original surface.
The volume highlights.
IST prompts: Accept/Reject
6. Click data point to accept the highlighted volume.
The system displays Processing Sections and Volume Section Complete.
Create a Section
1. Click Section > Create Section.
2. Select a section type.
3. Type in the new section name (24 character length limit).
4. Type in the parameters for the new section. For example, Depth(d), Width(bf),
Web thickness(tw), and Flange thickness(tf).
5. Click Create.
6. Click Review to review the parameters.
Note
For a listing of dimensions for each section type, see Appendix A: Section
Dimensions and Properties, page 37.
Important
Because mills use a different fillet radii, sections are created using square
corners. No fillets are considered when calculating properties. You need to
edit the section properties after creating the section to get correct weight
calculations.
Section
32 Interactive Section Tables Reference Guide
Designator
Interactive Section Tables Reference Guide 33
Designator
The Designator menu commands review and label cross-sections which have been
associated with an area/volume designator. These commands are also used to
disconnect and delete area/volume designators.
A designator is a symbol (triad) that is associated with the graphics used to create a
thin-wall, arbitrary, or volume section. Designators can be labeled with the section
name. The properties associated with the designator can be reviewed by simply
selecting the designator. When a designator is created, it is placed at the section's
center and indicates the directions of the section's principle axis.
Designator
34 Interactive Section Tables Reference Guide
Review
Displays the section's engineering properties by selecting the designator triad. This
command displays the same Review/Edit dialog box as the Section > Review/Edit
command. However, instead of selecting the section to review from the section table
list, you can select the section graphically in the design file.
Review a Designator
1. Click Designator > Review.
2. Select the designator you want to review.
3. Click to accept the selected designator.
4. Review the section and choose a command from the Review/Edit dialog box.
Designator
Interactive Section Tables Reference Guide 35
Label
The Label command labels the section with the section name by selecting the
section's designator triad.
Label a designator
1. Click Designator > Label.
2. Select the designator you want to label.
3. Click to accept the designator.
Disconnect
The Disconnect command is used to disconnect the area designator associated with a
cross-section.
Note
When a section is associated with an area designator, it is considered to be
locked. To unlock the section, you must use this command.
Disconnect a Designator
1. Click Designator > Disconnect.
2. Select the designator you want to disconnect.
3. Place a data point to accept the selected designator as the one to disconnect.
Delete
The Delete command is used to delete the area designator.
Delete a Designator
1. Click Designator > Delete.
2. Select the designator you want to delete.
3. Click to accept the selected designator as the one to delete.
Designator
36 Interactive Section Tables Reference Guide
Appendix A: Section Dimensions and Properties
Interactive Section Tables Reference Guide 37
Appendix A: Section Dimensions and
Properties
This appendix describes the dimension conventions and engineering properties
calculated for each section type.
Related Topics
Angle, page 41
Channel, page 39
Circular Bar, page 47
Circular Tube, page 45
Double Angle, page 43
Double Channel, page 42
Half Joist, page 51
Inverted L, page 49
Inverted T, page 52
I-Section, page 38
Normal Joist, page 50
Normal L, page 48
Rectangular Bar, page 46
Rectangular Tube, page 44
T-Section, page 40
Appendix A: Section Dimensions and Properties
38 Interactive Section Tables Reference Guide
I-Section
Related Topics
Appendix A: Section Dimensions and Properties, page 37
Appendix A: Section Dimensions and Properties
Interactive Section Tables Reference Guide 39
Channel
Related Topics
Appendix A: Section Dimensions and Properties, page 37
Appendix A: Section Dimensions and Properties
40 Interactive Section Tables Reference Guide
T-Section
Related Topics
Appendix A: Section Dimensions and Properties, page 37
Appendix A: Section Dimensions and Properties
Interactive Section Tables Reference Guide 41
Angle
Related Topics
Appendix A: Section Dimensions and Properties, page 37
Appendix A: Section Dimensions and Properties
42 Interactive Section Tables Reference Guide
Double Channel
Related Topics
Appendix A: Section Dimensions and Properties, page 37
Appendix A: Section Dimensions and Properties
Interactive Section Tables Reference Guide 43
Double Angle
Related Topics
Appendix A: Section Dimensions and Properties, page 37
Appendix A: Section Dimensions and Properties
44 Interactive Section Tables Reference Guide
Rectangular Tube
Related Topics
Appendix A: Section Dimensions and Properties, page 37
Appendix A: Section Dimensions and Properties
Interactive Section Tables Reference Guide 45
Circular Tube
Related Topics
Appendix A: Section Dimensions and Properties, page 37
Appendix A: Section Dimensions and Properties
46 Interactive Section Tables Reference Guide
Rectangular Bar
Related Topics
Appendix A: Section Dimensions and Properties, page 37
Appendix A: Section Dimensions and Properties
Interactive Section Tables Reference Guide 47
Circular Bar
Related Topics
Appendix A: Section Dimensions and Properties, page 37
Appendix A: Section Dimensions and Properties
48 Interactive Section Tables Reference Guide
Normal L
Related Topics
Appendix A: Section Dimensions and Properties, page 37
Appendix A: Section Dimensions and Properties
Interactive Section Tables Reference Guide 49
Inverted L
Related Topics
Appendix A: Section Dimensions and Properties, page 37
Appendix A: Section Dimensions and Properties
50 Interactive Section Tables Reference Guide
Normal Joist
Related Topics
Appendix A: Section Dimensions and Properties, page 37
Appendix A: Section Dimensions and Properties
Interactive Section Tables Reference Guide 51
Half Joist
Related Topics
Appendix A: Section Dimensions and Properties, page 37
Appendix A: Section Dimensions and Properties
52 Interactive Section Tables Reference Guide
Inverted T
Related Topics
Appendix A: Section Dimensions and Properties, page 37
Appendix B: ASCII File Conversion
Interactive Section Tables Reference Guide 53
Appendix B: ASCII File Conversion
This appendix defines the ASCII file syntax IST requires to create a section table
from an ASCII file. You can create a properly formatted ASCII file from an existing
section table by using the istdump.exe utility.
When converting an ASCII table file to a section table (binary format), the following
rules apply:
Every section must contain 48 records in the following order:
1. Section Type (number from 1 to 18)
2. Section Name
3. Section Depth (d)
4. Flange Width (bf)
5. Web Thickness (tw)
6. Cross-sectional Area (A)
7. Flange Thickness (tf)
8. Flange Thickness +Root Radius (k)
9. Root Radius
10. Minimum Number of Holes
11. Maximum Number of Holes
12. Section Width/2*Flange Thickness
13. Yield Strength of Flange (Fy')
14. Depth/Web Thickness (d/tw)
15. Maximum Yield for Compact Web (Fy''')
16. Radius of Gyration * (Flange +1/3Web)
17. Depth/Area of Flange
18. Minimum Fillet Radius
19. Reserved
20. Moment of Inertia - X axis
21. Section Modulus - X axis
22. Radius of Gyration - X axis
23. Moment of Inertia - Y axis
24. Section Modulus - Y axis
25. Radius of Gyration - Y axis
26. Torsional Constant
27. Plastic Section Modulus - X axis
28. Plastic Section Modulus - Y axis
29. Shear Center - X axis
30. Shear Center - Y axis
31. Centroid - X axis (xbar)
32. Centroid - Y axis (ybar)
33. First Moment of Area - X axis
34. First Moment of Area - Y axis
35. Radius of Gyration - Z axis
36. Maximum Principle Moment of Inertia
Appendix B: ASCII File Conversion
54 Interactive Section Tables Reference Guide
37. Minimum Principle Moment of Inertia
38. Polar Moment of Inertia
39. Projected Width
40. Projected Depth
41. Perimeter
42. Availability Flag
43. Shear Area in the X Direction
44. Shear Area in the Y Direction
45. XY Moment of Inertia
46. Principal Axis (tan (alpha))
47. Back-to-Back Spacing
48. Warping Constant
Records must be separated by at least one space; however, there is no limit
on the number of spaces.
The characters of any record that requires numbers cannot contain
characters other than 0-9.
If a zero is entered for a property, the value is calculated from the section
dimensions.
Section Type Numbers
The section type identification numbers (the first section record) are:
1 - I-section
2 - channel
3 - tee
4 - angle
5 - double channel
6 - double angle
7 - rectangular tube
8 - pipe
9 - rectangular solid
10 - solid round
11 - thin wall
12 - arbitrary
13 - concrete angle
14 - inverted angle
15 - joist
16 - half joist
17 - inverted tee
18 - volume
Appendix B: ASCII File Conversion
Interactive Section Tables Reference Guide 55
Example 1
1 w36x300 36. 74 16. 655
0. 945 88. 3 1. 68 2. 8125 1. 5 1 3 5. 0 65. 0
38. 9 43. 7 4. 39 1. 31 0 0 20300 1110 15. 2 1300 156 3. 83 64. 2
1260 241
0. 0 0. 0 0. 0 0. 0 0. 0 0. 0 0. 0 ( 0. 0 0. 0 0. 0) 16. 655 34. 74 111. 0 1
0. 0 0. 0 0. 0 0. 0 0. 0
Example 2
1 w36x300
34. 74 16. 655
0. 945 88. 3
1. 68 2. 8125
1. 5 1
3 5. 0
65. 0
38. 9 43. 7 4. 39 1. 31 0 0 20300 1110 15. 2 1300 156 3. 83 64. 2
1260 241
0. 0 0. 0 0. 0 0. 0 0. 0 0. 0 0. 0 0. 0 0. 0 0. 0 16. 655 34. 74 111. 0 1
0. 0
0. 0 0. 0 0. 0 0. 0 0. 0
Example 3
1 w36x300 36. 74 16. 655 0. 945 88. 3 1. 68 2. 8125 1. 5 1 3 5. 0 65. 0
38. 9 43. 7 4. 39 1. 31 0 0 20300 1110 15. 2 1300 156 3. 83 64. 2 1260
241
0. 0 0. 0 0. 0 0. 0 0. 0 0. 0 0. 0 0. 0 0. 0 0. 0 16. 655 34. 74 111. 0 1
0. 0
0. 0 0. 0 0. 0 0. 0 0. 0
Appendix B: ASCII File Conversion
56 Interactive Section Tables Reference Guide
istdump.exe
The istdump.exe utility decompiles a section table into a properly formatted ASCII
file. You can then edit the ASCII file to change section named or section properties.
From a command prompt window, type:
i st dump. exe sect _t abl e ASCI I _f i l e
where:
sect_table is the full path to and name of the section table that you want to
convert to an ASCII file
ASCII_file is the full path to and name of the ASCII file to create
Error Messages
Interactive Section Tables Reference Guide 57
Error Messages
This appendix describes the error messages that you may receive while using
Interactive Section Tables.
ASCII File Not Found
Explanation: The ASCII file entered could not be located.
Recovery: Check the path and file name entered and key in again to
continue.
DB In Illegal View
Explanation: All three data points must be placed in the same view.
Recovery: Place the data points again to continue.
Element Length of Zero [ thinwall/length ]
Explanation: At least one element of the thin-wall section has a length of
zero.
Recovery: The section must be redrawn.
Element Thickness of Zero [ thinwall ]
Explanation: At least one element of the thin-wall section has a thickness
of zero.
Recovery: The section must be redrawn.
Ellipse Identified in Illegal View
Explanation: The ellipse must be identified in the view in which it was
created.
Recovery:
Error Creating Project Table
Explanation: An error occurred while creating the project table.
Recovery: Check the name and write access privileges.
Error Generating Element List
Explanation: An error occurred while generating an element list file.
Recovery:
Error in Calculating Props
Explanation: Interactive Section Tables encountered an error while
calculating the section properties.
Error Messages
58 Interactive Section Tables Reference Guide
Recovery: Make sure that the section is a valid type and that the thickness
value for each element is greater than zero.
Error in Deriving T Matrix of Ellipse
Explanation: An error was encountered while interpreting the ellipse.
Recovery: Delete and redraw the ellipse.
Error in GENELELST ->
Explanation: An error occurred while generating an element list file.
Recovery:
Error in Keying in Delta
Explanation: An incremental distance must be keyed in.
Recovery: Reenter the data in the standard mu:su:pu format.
Error in Opening Cell File
Explanation: The cell file cannot be opened.
Recovery: The cell file may be attached to another active design file.
Error in Projecting Ellipse into View
Explanation: The ellipse must be identified in the view in which it was
created.
Recovery:
Error in Stroking Arc
Explanation: An error was encountered while stroking the arc into a series
of line segments.
Recovery:
Error in Stroking Ellipse
Explanation: An error was encountered while stroking the arc into a series
of line segments.
Recovery:
Error in THIN WALL ->
Explanation: An error was encountered while calculating the thin-wall
section properties.
Recovery: Make sure that the section is a valid type and that the thickness
value for each element is greater than zero.
Error in Updating Section
Error Messages
Interactive Section Tables Reference Guide 59
Explanation: An error occurred while writing the section to the file.
Recovery: Check write access privileges.
Error - Net Area is 0
Explanation: The section area has a value of zero or less.
Recovery: Make sure that the section is a valid type.
Error Processing Graphics
Explanation: An error was encountered while processing the section
graphics.
Recovery: Make sure that no unwanted elements have been included in the
fence and be sure that the section is a valid type.
Error Reading Section Table
Explanation: An error occurred while reading a table for a section record.
Recovery: Make sure the table has not been corrupted.
Error Opening Section Table
Explanation: An error occurred while reading a table for a section record.
Recovery: Make sure the table has not been corrupted.
Error in Section Dimensions
Explanation: The geometric parameters used to calculate section
properties were incomplete or inconsistent for the chosen section type.
Recovery: Make sure all of the dimensions make sense.
Section Not Found, Use Create Option
Explanation: The specified section was not found in the section table.
Recovery:
FATAL ERROR
Explanation: Interactive Section Tables encountered an error that stopped
the software.
Recovery: Exit and restart Interactive Section Tables.
File Not Found
Explanation: The file cannot be located as specified.
Recovery: Check the path and filename and reenter it if necessary.
Illegal Divide by Zero
Error Messages
60 Interactive Section Tables Reference Guide
Explanation: At least one element of the thin-wall section has a length of
zero.
Recovery: Redraw the section.
Illegal Element in End Face
Explanation: An invalid element was used to create the volume.
Recovery: Redraw the volume.
Illegal Volume Element
Explanation: The selected volume is not a valid volume element.
Recovery: Redraw the volume and continue.
Invalid Element in Connected String
Explanation: An invalid element is in the connected string of the selected
shape.
Recovery: Make sure the element is a valid type and redraw the shape if
necessary.
Invalid Element Type
Explanation: The selected section is not a valid type for this operation.
Recovery: Redraw the section as a valid type.
Invalid Units Detected
Explanation: Table file has been corrupted.
Recovery: Recreate the table.
Ixx and Iyy of Section = 0 [ th/inertia ]
Explanation: The moment of inertia of the section is equal to zero.
Recovery: Make sure the section is a valid type.
No Elements In Fence
Explanation: No valid elements were found in the fence.
Recovery: Make sure the fence is placed around a section. This message
also appears if you have rejected all of the elements of the section and if
you are trying to create an arbitrary section in a 3D file.
No Section Found for Type Selected
Explanation: No sections exist in the active table for the section type
selected.
Recovery: Select another section type or attach the correct table.
Error Messages
Interactive Section Tables Reference Guide 61
No Vertices in Element
Explanation: No vertices were found in the section.
Recovery: Make sure the section is a valid type and check the coordinates
of the section.
No Vertices in End Face
Explanation: No vertices were found in the end face of the volume.
Recovery: Make sure the section is a valid type and check the coordinates
of the section.
Number of Vertices Exceeded Limit
Explanation: A section can only have up to 97 vertices.
Recovery: Redraw the section and keep in mind that full circles are
stroked into 64 vertices.
Numeric Data Required
Explanation: An invalid response was keyed in.
Recovery: Key in numeric data to continue.
Requires a 3D Design File
Explanation: The operation selected requires the graphics to be created in
a 3D design file.
Recovery:
Section Area = 0 [ thinwall/centroid ]
Explanation: The area of the thin-wall section equals zero.
Recovery: Make sure the section is a valid type.
32 Characters Maximum
Explanation: The section name cannot exceed 32 characters.
Recovery: Key in another section name to continue.
Unequal Number of Vertices in End Faces
Explanation: A volume element must have the same number of vertices on
each face.
Recovery: Redraw the volume.
Warning Only One User Cell Supported
Explanation: Only one user cell library can be attached at a time.
Recovery:
Error Messages
62 Interactive Section Tables Reference Guide
Index
Interactive Section Tables Reference Guide 63
Index
angle, 23, 41
arbitrary sections
creating, 28
area designators, 26, 28, 30
disconnect, 35
ASCII files
istdump.exe, 56
print to, 16
syntax, 53
availability flag, 10
cell file, 14
change cell file, 14
changing
cell file, 14
channel, 39
circular bar, 47
circular tube, 45
CP, 23
creating
arbitrary sections, 28
project table, 10
thin-wall sections, 26
cross-sections
create, 25
deleting, 23
editing, 21
placing, 23
restoring, 24
current section, 19, 21
default cell file, 9, 10
delete, 19
deleting
area designator, 35
compress table, 15
cross-sections, 23
depth, 10
designator, 33
designators, 28, 30
area, 26
deleting, 35
disconnect, 35
labeling, 35
reviewing, 34
triad, 34
volume, 26
dimensions
sections, 37, 38, 39, 40, 41, 42, 43, 44, 45, 46, 47,
48, 49, 50, 51, 52
disconnect area designator, 35
double angle, 43
double channel, 42
editing, 21
sections, 19, 21
existing table, 10
exit, 18
file, 9
files
compress, 15
current settings, 9
print to file, 16
flange width, 10
geometric shape, 10
half joist, 51
introduction, 7
inverted L, 49
inverted T, 52
I-Section, 38
IST workflow, 8
istdump.exe, 56
lock, 35
new table
name, 9
normal joist, 50
normal L, 48
opening
section table, 13
pattern, 19, 21
place, 19
placing, 23
sections, 23
printing, 16, 18
properties
sections, 37, 38, 39, 40, 41, 42, 43, 44, 45, 46, 47,
48, 49, 50, 51, 52
volume, 30
property filters, 10
quit, 18
rectangular bar, 46
rectangular tube, 44
remove area designator, 35
restore, 19
restoring
cross-sections, 24
reviewing
section, 34
sections, 19, 21
tables, 19
sections, 19
create, 25
deleting, 23
depth, 10
dimensions, 37, 38, 39, 40, 41, 42, 43, 44, 45, 46,
47, 48, 49, 50, 51, 52
edit, 19
editing, 21
flange width, 10
Index
64 Interactive Section Tables Reference Guide
labeling, 35
name, 25
name filter, 10
placing, 23
properties, 37, 38, 39, 40, 41, 42, 43, 44, 45, 46,
47, 48, 49, 50, 51, 52
restoring, 24
review, 19
reviewing, 21, 34
type, 19, 21, 25
settings
current, 9
table, 21
tables, 25
compressing, 15
creating, 10
edit, 19
istdump.exe, 56
name, 10
opening, 13
printing, 16
review, 19
units, 10
thin-wall sections
creating, 26
triad
designator, 34
T-Section, 40
undelete section, 24
units, 9, 21
unlock, 35
volume designators, 26, 28, 30
volume properties, 30
workflow, 8
Potrebbero piacerti anche
- Howto Configurethe Authoringand DWHModelsDocumento156 pagineHowto Configurethe Authoringand DWHModelsAnand KumarNessuna valutazione finora
- SPF Web PortalDocumento128 pagineSPF Web PortalJigyNessuna valutazione finora
- PDS Ortho User's Guide PDFDocumento146 paginePDS Ortho User's Guide PDFtranhuy3110Nessuna valutazione finora
- Smart Sketch Install GuideDocumento58 pagineSmart Sketch Install GuideeumetallicaNessuna valutazione finora
- SPLMInstall UserGuideDocumento125 pagineSPLMInstall UserGuideMasoodMiyanNessuna valutazione finora
- Schem SPI Symbol Editor Users GuideDocumento78 pagineSchem SPI Symbol Editor Users GuideRamasubramanian SNessuna valutazione finora
- SmartPlant PID Engineering Integrity Top 10 RulesDocumento6 pagineSmartPlant PID Engineering Integrity Top 10 RulesDavidAcostaNessuna valutazione finora
- In ToolsDocumento2 pagineIn ToolsamarnethaNessuna valutazione finora
- Manual - 3D SymbolDesigner (En)Documento64 pagineManual - 3D SymbolDesigner (En)Álvaro Rodríguez BNessuna valutazione finora
- Schem SPI Release Bulletin2009SP4Documento46 pagineSchem SPI Release Bulletin2009SP4berrima bilelNessuna valutazione finora
- Plant Design SystemDocumento16 paginePlant Design Systemsairam_ysr75% (4)
- SPAdapter SPPIDDocumento116 pagineSPAdapter SPPIDAnand KumarNessuna valutazione finora
- Marine S3d Citrix GuideDocumento39 pagineMarine S3d Citrix Guidesenthilsp3dNessuna valutazione finora
- SmartPlant Electrical Basic Users TrainiDocumento238 pagineSmartPlant Electrical Basic Users TrainiVictor RamirezNessuna valutazione finora
- 04 - SP3DNetAPI - Client ServicesDocumento13 pagine04 - SP3DNetAPI - Client Servicesyan liuNessuna valutazione finora
- RIS SQL User's GuideDocumento312 pagineRIS SQL User's GuidemNessuna valutazione finora
- TSPL1002 V2009 Course LabsDocumento182 pagineTSPL1002 V2009 Course Labsdharan kumar100% (1)
- Creating Intergraph Smart 3D DataBases and ConfiguringDocumento7 pagineCreating Intergraph Smart 3D DataBases and ConfiguringpedromiguelNessuna valutazione finora
- C Programme Comos Help ENGLISH HelpMenu ManualDocumento1.523 pagineC Programme Comos Help ENGLISH HelpMenu ManualCristi CrseNessuna valutazione finora
- Smartplant Enterprise: Smartplant Adapter For Smartplant 3DDocumento53 pagineSmartplant Enterprise: Smartplant Adapter For Smartplant 3DAnand KumarNessuna valutazione finora
- SP 3 D Upgrade GuideDocumento51 pagineSP 3 D Upgrade GuideKannaphat WattanaphanNessuna valutazione finora
- TSMP3002 - Smart 3D Equipment Reference Data LabsDocumento27 pagineTSMP3002 - Smart 3D Equipment Reference Data Labssateesh pindiNessuna valutazione finora
- Point Cloud: User's GuideDocumento29 paginePoint Cloud: User's GuideThan HungNessuna valutazione finora
- SP Electrical New FeaturesDocumento18 pagineSP Electrical New Featuresvenkateee57Nessuna valutazione finora
- Stand-Alone Smartplant Foundation: Mapping and Data TransformationsDocumento4 pagineStand-Alone Smartplant Foundation: Mapping and Data TransformationsDr EngineerNessuna valutazione finora
- Everything You Ever Wanted To Know About DLLs - James McNellis - CppCon 2017Documento253 pagineEverything You Ever Wanted To Know About DLLs - James McNellis - CppCon 2017gettesbyNessuna valutazione finora
- Sp3d PDFDocumento2 pagineSp3d PDFsunilNessuna valutazione finora
- 05 - SP3DNetAPI - Business ObjectDocumento3 pagine05 - SP3DNetAPI - Business Objectyan liuNessuna valutazione finora
- 3D-08-13F1-601 - SP3D Pipe Support Setup Procedure - Rev4 PDFDocumento12 pagine3D-08-13F1-601 - SP3D Pipe Support Setup Procedure - Rev4 PDFsoedirboysNessuna valutazione finora
- Conversion of Pds Catalogs and Specifications To Smartplant 3DDocumento13 pagineConversion of Pds Catalogs and Specifications To Smartplant 3DU'rsTruleyBhargavGovvalaNessuna valutazione finora
- DesignDataExchangePDMSGuide PDFDocumento205 pagineDesignDataExchangePDMSGuide PDFbrayangcNessuna valutazione finora
- Intergraph Smart Licensing: Network Connectivity GuideDocumento14 pagineIntergraph Smart Licensing: Network Connectivity GuideBilal BakkaliNessuna valutazione finora
- Smartplant Electrical: Release BulletinDocumento25 pagineSmartplant Electrical: Release Bulletingulatimanish1985Nessuna valutazione finora
- Reference SPELDocumento16 pagineReference SPELicaroNessuna valutazione finora
- 3d 07 13f1 129sp3d Operator Training Guide Lab2 System Hierarchy Settingenrev0watermark PDFDocumento13 pagine3d 07 13f1 129sp3d Operator Training Guide Lab2 System Hierarchy Settingenrev0watermark PDFrajendraNessuna valutazione finora
- SP3D2011 Common TutorialDocumento194 pagineSP3D2011 Common TutorialAlaa El RehawyNessuna valutazione finora
- Add Custom View Style Type SM3D SP3D SP3D MHEDocumento2 pagineAdd Custom View Style Type SM3D SP3D SP3D MHEjeffNessuna valutazione finora
- SP3D2011 Equipment Tutorial PDFDocumento145 pagineSP3D2011 Equipment Tutorial PDFdharmendra_kanthariaNessuna valutazione finora
- Anisha Shirdhankar - SPPID AutomationDocumento4 pagineAnisha Shirdhankar - SPPID AutomationEngineer - E&INessuna valutazione finora
- Sp3d Admin Course ContentDocumento1 paginaSp3d Admin Course ContentSANJUKK288Nessuna valutazione finora
- Generic Data Mapper EnUS en-USDocumento150 pagineGeneric Data Mapper EnUS en-USn1kskeNessuna valutazione finora
- PDS Project Creation Method GuideDocumento1 paginaPDS Project Creation Method GuideShahfaraz AhmadNessuna valutazione finora
- Pdms Training ManualDocumento168 paginePdms Training ManualLucifer MorningstarNessuna valutazione finora
- AVEVA DiagramsInfo PDFDocumento4 pagineAVEVA DiagramsInfo PDFMayur MandrekarNessuna valutazione finora
- Making and Importance of Process P & ID (Piping & Instrumentation Diagram)Documento7 pagineMaking and Importance of Process P & ID (Piping & Instrumentation Diagram)yasirNessuna valutazione finora
- Intergraph Smart Interop Publisher: System RequirementsDocumento8 pagineIntergraph Smart Interop Publisher: System RequirementsRamilNessuna valutazione finora
- Large Plant Co OrdDocumento4 pagineLarge Plant Co Ordpravin8290Nessuna valutazione finora
- CADWorx P&IDUsers GuideDocumento196 pagineCADWorx P&IDUsers GuideJulian RojasNessuna valutazione finora
- 02 - SP Instrumentation On Oracle PDFDocumento57 pagine02 - SP Instrumentation On Oracle PDFSd Weds DsNessuna valutazione finora
- InTools Import Utility GuideDocumento11 pagineInTools Import Utility GuideJashAn DhaliwalNessuna valutazione finora
- Schem SPI Users Guide Import and Merger Utilities PDFDocumento246 pagineSchem SPI Users Guide Import and Merger Utilities PDFKurt Aaron Cabrera100% (1)
- Steps of "Excel File Import To SPI"Documento4 pagineSteps of "Excel File Import To SPI"Bala MuruganNessuna valutazione finora
- SmartPlant Instrumentation DDPDocumento2 pagineSmartPlant Instrumentation DDPGem GemNessuna valutazione finora
- SP 3 Dprogguide 082014-1Documento70 pagineSP 3 Dprogguide 082014-1scleeNessuna valutazione finora
- EIC Administration EnUS en-USDocumento148 pagineEIC Administration EnUS en-USCristi CrseNessuna valutazione finora
- PDS Admin ManualDocumento26 paginePDS Admin ManualAndy Garcia100% (1)
- Distributed Computer Control System: Proceedings of the IFAC Workshop, Tampa, Florida, U.S.A., 2-4 October 1979Da EverandDistributed Computer Control System: Proceedings of the IFAC Workshop, Tampa, Florida, U.S.A., 2-4 October 1979T. J. HarrisonNessuna valutazione finora
- EerwayDocumento679 pagineEerwayRam MurtyNessuna valutazione finora
- SP3D-Isometric Practice LabsDocumento141 pagineSP3D-Isometric Practice LabsLucafuck93% (15)
- PDS Ortho Draw User's GuideDocumento140 paginePDS Ortho Draw User's GuidebalajivangaruNessuna valutazione finora
- New Text DocuSSSSSSSmentDocumento1 paginaNew Text DocuSSSSSSSmentKannaphat WattanaphanNessuna valutazione finora
- New Text DocuVDVmentDocumento1 paginaNew Text DocuVDVmentKannaphat WattanaphanNessuna valutazione finora
- New Text DocAAAAumentDocumento1 paginaNew Text DocAAAAumentKannaphat WattanaphanNessuna valutazione finora
- GA-02 of Scrubber UnitDocumento1 paginaGA-02 of Scrubber UnitKannaphat WattanaphanNessuna valutazione finora
- Docu DDDDDDVVment 1Documento1 paginaDocu DDDDDDVVment 1Kannaphat WattanaphanNessuna valutazione finora
- PDS Label Library Merger UtilityDocumento17 paginePDS Label Library Merger UtilityKannaphat WattanaphanNessuna valutazione finora
- Iso Index r1Documento3 pagineIso Index r1Kannaphat WattanaphanNessuna valutazione finora
- DFGRRRRRRRRRRRRRF: file:///C/Users/KAN/Desktop/New Text Document (4) .TXT (11/20/2015 8:58:03 PM)Documento1 paginaDFGRRRRRRRRRRRRRF: file:///C/Users/KAN/Desktop/New Text Document (4) .TXT (11/20/2015 8:58:03 PM)Kannaphat WattanaphanNessuna valutazione finora
- ArDocumento8 pagineArKannaphat WattanaphanNessuna valutazione finora
- DddddddddddNew Text DocumentDocumento1 paginaDddddddddddNew Text DocumentKannaphat WattanaphanNessuna valutazione finora
- AIL ball valves manufacturing overviewDocumento20 pagineAIL ball valves manufacturing overviewKannaphat WattanaphanNessuna valutazione finora
- PDMS Command 1 PDFDocumento17 paginePDMS Command 1 PDFhsn_khnNessuna valutazione finora
- Docum HHHH HHHH Ent 1Documento1 paginaDocum HHHH HHHH Ent 1Kannaphat WattanaphanNessuna valutazione finora
- GggNew Text DocumentDocumento1 paginaGggNew Text DocumentKannaphat WattanaphanNessuna valutazione finora
- Unique document titleDocumento1 paginaUnique document titleKannaphat WattanaphanNessuna valutazione finora
- Effective PresentationDocumento52 pagineEffective PresentationWalter SuiaNessuna valutazione finora
- Document 5Documento1 paginaDocument 5Kannaphat WattanaphanNessuna valutazione finora
- AutoCAD Plant 3D System Tools VariablesDocumento19 pagineAutoCAD Plant 3D System Tools VariablesAob April100% (4)
- 1Documento201 pagine1Kannaphat WattanaphanNessuna valutazione finora
- Number 010: DESCRIPTION Pipe Support FormDocumento2 pagineNumber 010: DESCRIPTION Pipe Support FormKannaphat WattanaphanNessuna valutazione finora
- AVEVA Plant PDMS Training SingaporeDocumento1 paginaAVEVA Plant PDMS Training SingaporeKannaphat WattanaphanNessuna valutazione finora
- Key Principles of Customize Support ProgramDocumento8 pagineKey Principles of Customize Support ProgramKannaphat WattanaphanNessuna valutazione finora
- Piping Guide Pds Tutorials Miscellaneous Pds CommandsDocumento4 paginePiping Guide Pds Tutorials Miscellaneous Pds CommandsPepe Garcia EstebezNessuna valutazione finora
- Effective PresentationDocumento52 pagineEffective Presentationmandres152014Nessuna valutazione finora
- 1Documento201 pagine1Kannaphat WattanaphanNessuna valutazione finora
- PDSInstall ChecklistDocumento15 paginePDSInstall ChecklistKannaphat WattanaphanNessuna valutazione finora
- CAESAR II Pipe Stress Analysis GuideDocumento37 pagineCAESAR II Pipe Stress Analysis GuideEko Idris Hutagaol100% (1)
- SIF CalculatorDocumento4 pagineSIF CalculatorKannaphat WattanaphanNessuna valutazione finora
- ZetonPipeSupportSpec (E)Documento15 pagineZetonPipeSupportSpec (E)Kannaphat WattanaphanNessuna valutazione finora
- 02 - Manifold MDocumento1 pagina02 - Manifold Msamprof4vwNessuna valutazione finora
- Windows 10Documento5 pagineWindows 10HydeHimuraNessuna valutazione finora
- ErrorsDocumento3 pagineErrorsmhrdd222Nessuna valutazione finora
- Brijesh YadavDocumento3 pagineBrijesh YadavmamuhydNessuna valutazione finora
- Email DLP overview: Cisco IronPortDocumento3 pagineEmail DLP overview: Cisco IronPortsaxenashishNessuna valutazione finora
- Case working in DEV but stopped in QAS and PRDDocumento6 pagineCase working in DEV but stopped in QAS and PRDDennerAndradeNessuna valutazione finora
- Social NetworkingDocumento4 pagineSocial NetworkingAnonymous wIlqpnk7BwNessuna valutazione finora
- WWW Sanfoundry Com C Program Number Divisible by 5Documento5 pagineWWW Sanfoundry Com C Program Number Divisible by 5प्रतीक प्रकाशNessuna valutazione finora
- 05 BOPF IntegrationDocumento29 pagine05 BOPF IntegrationPallav GangeleNessuna valutazione finora
- How Does That Work PSA DSO Changelog DeletionDocumento6 pagineHow Does That Work PSA DSO Changelog DeletionKat Atq100% (1)
- Sample Questions of OCJPDocumento4 pagineSample Questions of OCJPPrem Nath RNessuna valutazione finora
- Induction Checklist: Adapt This Template To Meet Your New Starter's NeedsDocumento4 pagineInduction Checklist: Adapt This Template To Meet Your New Starter's NeedsSiri Siri MuvvaNessuna valutazione finora
- Moving MSDS Distribution Into The 21 Century: Andrew Rudnik, President, A V Systems, Inc Ann Arbor, MI USADocumento8 pagineMoving MSDS Distribution Into The 21 Century: Andrew Rudnik, President, A V Systems, Inc Ann Arbor, MI USAmirek12Nessuna valutazione finora
- Homework 1Documento5 pagineHomework 1Aprinaldi AffandiNessuna valutazione finora
- ''Тowards a Humane City‘‘: City of Banja LukaDocumento2 pagine''Тowards a Humane City‘‘: City of Banja LukaJelena Mitrovic SimicNessuna valutazione finora
- HART Vs Foundation FieldbusDocumento10 pagineHART Vs Foundation FieldbusVarun KumarNessuna valutazione finora
- The IBM Punched Card: How a Simple Card Transformed Data Storage and Helped Build IBMDocumento3 pagineThe IBM Punched Card: How a Simple Card Transformed Data Storage and Helped Build IBMHashanNessuna valutazione finora
- Public Sec Schools QuirinoDocumento5 paginePublic Sec Schools QuirinoArnel PabloNessuna valutazione finora
- Loadlink Plus: Features and BenefitsDocumento2 pagineLoadlink Plus: Features and BenefitsPTCNessuna valutazione finora
- Casos de BPMNDocumento10 pagineCasos de BPMNPerrin HaarpNessuna valutazione finora
- Socket Programming and Threading Using C#Documento5 pagineSocket Programming and Threading Using C#Muhammadtayyab123Nessuna valutazione finora
- Invoice GuideDocumento41 pagineInvoice GuideAnonymous GcXtlgNessuna valutazione finora
- UBX-M8230-CT: Super Low Power U-Blox M8 GNSS ChipDocumento2 pagineUBX-M8230-CT: Super Low Power U-Blox M8 GNSS ChipŞura KaragözNessuna valutazione finora
- Wira PricipleDocumento2 pagineWira PriciplechandanNessuna valutazione finora
- Halsey Herms ResumeDocumento1 paginaHalsey Herms ResumeHalseyNessuna valutazione finora
- EC Components Growth Customer BaseDocumento12 pagineEC Components Growth Customer BaseAshok KumarNessuna valutazione finora
- The Discrete Fourier TransformDocumento8 pagineThe Discrete Fourier Transformtiff rasNessuna valutazione finora
- Ez Reader PDF LiteDocumento2 pagineEz Reader PDF LiteWayneNessuna valutazione finora
- Large 2-Day Public Auction: Mfr. & Rebuilder of Hot-Section Aerospace / Industrial Engine ComponentsDocumento12 pagineLarge 2-Day Public Auction: Mfr. & Rebuilder of Hot-Section Aerospace / Industrial Engine ComponentsJesus N RodriguezNessuna valutazione finora
- FINALREPORTDocumento31 pagineFINALREPORTnaveen rNessuna valutazione finora
- 2 Chomsky, Lexical Analysis and PasingDocumento36 pagine2 Chomsky, Lexical Analysis and Pasingsania ejazNessuna valutazione finora