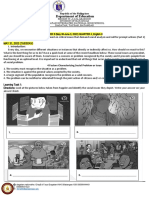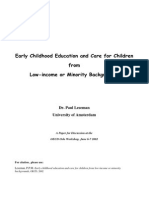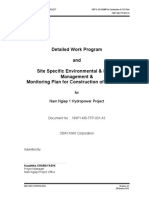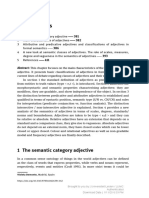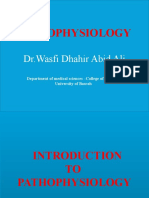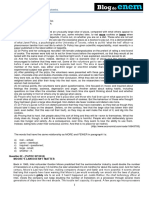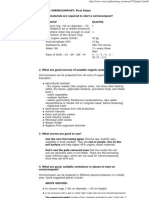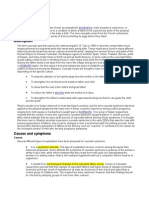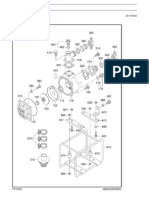Documenti di Didattica
Documenti di Professioni
Documenti di Cultura
NUUO Installation Guide 140107
Caricato da
Kelly Evelyn Tejada0 valutazioniIl 0% ha trovato utile questo documento (0 voti)
15 visualizzazioni34 pagineCopyright
© © All Rights Reserved
Formati disponibili
PDF, TXT o leggi online da Scribd
Condividi questo documento
Condividi o incorpora il documento
Hai trovato utile questo documento?
Questo contenuto è inappropriato?
Segnala questo documentoCopyright:
© All Rights Reserved
Formati disponibili
Scarica in formato PDF, TXT o leggi online su Scribd
0 valutazioniIl 0% ha trovato utile questo documento (0 voti)
15 visualizzazioni34 pagineNUUO Installation Guide 140107
Caricato da
Kelly Evelyn TejadaCopyright:
© All Rights Reserved
Formati disponibili
Scarica in formato PDF, TXT o leggi online su Scribd
Sei sulla pagina 1di 34
The Intelligent Surveillance Solution
Hardware & Software NDVR
Installation Guide
Ver. 5.0. 140107.00
Intelligent Surveillance Solution
Table of Contents
page - 1
T TA AB BL LE E O OF F C CO ON NT TE EN NT TS S
TABLE OF CONTENTS .................................................................................................. 1
6000S/7000S SERIES .................................................................................................... 2
Product Specification ........................................................................................... 2
System Requirement ............................................................................................. 2
Hardware Installation ............................................................................................ 4
Maximum I/O Cards support for 6000S/7000S ................................................. 6
7100 SERIES .................................................................................................................. 7
Product Specification ........................................................................................... 7
System Requirement ............................................................................................. 7
Hardware Installation ............................................................................................ 8
8000HD SERIES ........................................................................................................... 10
Product Specification ......................................................................................... 10
System Requirement ........................................................................................... 10
Hardware Installation .......................................................................................... 11
DRIVER INSTALLATION ............................................................................................. 13
SOFTWARE INSTALLATION ....................................................................................... 15
SOFTWARE INSTALLATION EXPRESS MODE ....................................................... 21
SOFTWARE INSTALLATION FAILOVER AGENT (STANDARD MODE) .............. 24
SOFTWARE INSTALLATION FAILOVER AGENT (EXPRESS MODE) .................... 29
APPENDIX - MINIMUM HARDWARE REQUIREMENT ............................................ 33
Intelligent Surveillance Solution
page - 2
6 60 00 00 0S S/ /7 70 00 00 0S S S SE ER RI IE ES S
Product Specification
Model 6016S 6008S 6004S
Display Rate
480fps(NTSC);
400fps (PAL)
240fps(NTSC);
200fps (PAL)
120fps(NTSC);
100fps (PAL)
Recording Rate
(CIF)
480fps(NTSC);
400fps (PAL)
240fps(NTSC);
200fps (PAL)
120fps(NTSC);
100fps (PAL)
Maximum Card 4 4 4
Video Input 16 8 4
Audio Input 16 8 4
Video Resolution
NTSC: 176x120; 352x240; 704x480
PAL: 176x144; 352x288; 704x576
Compression Format Hardware Compression H.264
7016S 7008S 7004S
Display Rate
480fps(NTSC);
400fps (PAL)
240fps(NTSC);
200fps (PAL)
120fps(NTSC);
100fps (PAL)
Recording Rate (D1)
480fps(NTSC);
400fps (PAL)
240fps(NTSC);
200fps (PAL)
120fps(NTSC);
100fps (PAL)
Maximum Card 4 4 4
Video Input 16 8 4
Audio Input 16 8 4
Video Resolution
NTSC: 176x120; 352x240; 704x480
PAL: 176x144; 352x288; 704x576
Compression Format Hardware Compression H.264
System Requirement
The system requirement depends on the number of camera connections
and the total bit rate of the IP cameras. Please refer Appendix - Minimum
Hardware Requirement or check NUUO Calculator on
http://support.nuuo.com/calculator/
Intelligent Surveillance Solution
Hardware Installation
page - 3
Caution
The electronic components within the unit are sensitive to
damage from Electro-Static Discharge (ESD). Please take
precautions at all times when handling the unit or its
sub-assemblies.
Proper Surge solution is needed for outdoor application. It
provides protection from damaging transient voltage surges and
spikes.
Intelligent Surveillance Solution
page - 4
Hardware Installation
Step1: Insert the card onto an empty PCI-e slot. Connect the Audio/Video
Cable to the connector.
Note 1: The audio input connectors are with red wires and marked of A
on them (such as A1/9); the video input connectors are with black wires
and marked of V (such as V8/16).
Note 2: You need to power down the PC before you insert the card.
Step 2: Connect the Watchdog wire to the reset connector on the main
board.
Note: With the Watchdog Wire connected, the system will be restarted if
any abnormal conditions.
Step 3: Turn on your PC and start Windows.
Step 3: Insert the included Software CD into CD-ROM.
Step 4: Refer the section Driver Installation on page 18 to install driver.
Step 5: After driver is installed, restart your PC.
Optional I/O Card: refer to the figures on the following pages.
Step 1: Fix the IO card onto your PC.
Step 2: Connect the Capture Card and the I/O Card with an included
ribbon cable (2.00mm IDC cable).
Note 1: The default configuration of blue slide switch on I/O Card as
below.
Note 2: If you only use one I/O card to connect with one of 6000S/7000S
cards, please make sure the configuration of the black slide switch as
below.
Maximum optional I/O Card support:
6000S/7000S can support maximum 4 I/O cards. Please refer to figures on
the following pages.
Intelligent Surveillance Solution
page - 5
6000S/7000S Series Capture Card
I/O card
Note: Please do not connect 2 capture cards in one IO board at the same
time.
Connect to IO board
(2.00mm IDC cable)
Intelligent Surveillance Solution
page - 6
Maximum I/O Cards support for 6000S/7000S
Note: If you use more than one IO card, please make sure the
configuration of each black switch as above.
Intelligent Surveillance Solution
page -7
7 71 10 00 0 S SE ER RI IE ES S
Product Specification
7116 7108
Display Rate
480fps(NTSC);
400fps (PAL)
240fps(NTSC);
200fps (PAL)
Recording Rate (D1)
480fps(NTSC);
400fps (PAL)
240fps(NTSC);
200fps (PAL)
Maximum Card 1 1
Video Input 16 8
Audio Input 16 8
Video Resolution
NTSC: 176x120; 352x240; 704x480
PAL: 176x144; 352x288; 704x576
TV Output Rate
w/ HDMI: RCA & HDMI: 10fps
w/o HDMI: RCA: 25fps
Only HDMI: HDMI: 14fps
Compression Format Hardware Compression H.264
System Requirement
The system requirement is depend on the number of camera connections
and the total bit rate of the IP cameras. Please refer Appendix - Minimum
Hardware Requirement or check NUUO Calculator on
http://support.nuuo.com/calculator/
Caution
The electronic components within the unit are sensitive to
damage from Electro-Static Discharge (ESD). Please take
precautions at all times when handling the unit or its
sub-assemblies.
Proper Surge solution is needed for outdoor application. It
provides protection from damaging transient voltage surges and
spikes.
Intelligent Surveillance Solution
page - 8
Hardware Installation
Step1: Insert the card onto an empty PCI-e slot. Connect the Audio/Video
Cable to the connector.
Note 1: The audio input connectors are with red wires and marked of A
on them (such as A1/9); the video input connectors are with black wires
and marked of V (such as V8/16).
Note 2: You need to power down the PC before you insert the card.
Step 2: Connect the Watchdog wire to the reset connector on the main
board.
Note: With the Watchdog Wire connected, the system will be restarted if
any abnormal conditions.
Step 3: Turn on your PC and start Windows.
Step 3: Insert the included Software CD into CD-ROM.
Step 4: Refer the section Driver Installation on page 18 to install driver.
Step 5: After driver is installed, restart your PC.
Optional I/O Card: refer to the figures on the following pages.
Step 1: Fix the IO card onto your PC.
Step 2: Connect the Capture Card and the I/O Card with an included
ribbon cable (2.54mm IDC cable).
Note 1: The default configuration of blue slide switch on I/O Card as
below.
Note 2: Before install SCB-7100 Series cards, please connect HDMI cable
first then it would be easier to fix the card onto the PCI-e slot.
Note 3: Some chassis may not be suitable for installing SCB-7100 series due
to the original design, please check the dimension of the chassis before
installing.
Intelligent Surveillance Solution
page - 9
7100 Series Capture Card
I/O card
Maximum I/O Cards support for 7116
Please refer to page 5 Maximum I/O Cards support for G3-3016
Intelligent Surveillance Solution
page - 10
8 80 00 00 0H HD D S SE ER RI IE ES S
Product Specification
8004HD
Display Rate
120fps(NTSC);
100fps(PAL)
Recording Rate
1080P@120(NTSC)
1080P@100(PAL)
Maximum Card 4
Video Input 4
Audio Input 0
Video Resolution
1080P30/25
720P60/50/30/25
Compression Format Hardware Compression H.264
System Requirement
The system requirement is depend on the number of camera connections
and the total bit rate of the IP cameras. Please refer Appendix - Minimum
Hardware Requirement or check NUUO Calculator on
http://support.nuuo.com/calculator/
Caution
The electronic components within the unit are sensitive to
damage from Electro-Static Discharge (ESD). Please take
precautions at all times when handling the unit or its
sub-assemblies.
Proper Surge solution is needed for outdoor application. It
provides protection from damaging transient voltage surges and
spikes.
Intelligent Surveillance Solution
page -11
Hardware Installation
Step1: Insert the card onto an empty PCI-e slot. Connect the BNC Cable
(not in product content) to the connector.
Note: You need to power down the PC before you insert the card.
Step 2: Connect the Watchdog wire to the reset connector on the main
board.
Note: With the Watchdog Wire connected, the system will be restarted if
any abnormal conditions.
Step 3: Turn on your PC and start Windows.
Step 3: Insert the included Software CD into CD-ROM.
Step 4: Refer the section Driver Installation on page 18 to install driver.
Step 5: After driver is installed, restart your PC.
Optional I/O Card: refer to the figures on the following pages.
Step 1: Fix the IO card onto your PC.
Step 2: Connect the Capture Card and the I/O Card with an included
ribbon cable (2.00mm IDC cable).
Note 1: The default configuration of blue slide switch on I/O Card as
below.
Note 2: If you only use one I/O card to connect with an 8004HD card,
please make sure the configuration of the black slide switch as below.
Maximum optional I/O Card support:
Please refer to page 11 Maximum I/O Cards support for 6000S/7000S
Intelligent Surveillance Solution
page - 12
8004HD Card
Note: The default configuration of the black switch on 8004HD card is as
above. Do not adjust it.
I/O card
Intelligent Surveillance Solution
page - 13
D DR RI IV VE ER R I IN NS ST TA AL LL LA AT TI IO ON N
Step 1: Insert the Installation CD. Run autostartup.exe from the
CD-ROM directly to start the installation.
Step 2: Select DVR Driver Installation then click on it.
Step 3: In the NUUODriver Setup Wizard dialog box, click Next to
continuous.
Step 4: Check the License agreement. Click I Agree to continuous.
Intelligent Surveillance Solution
page - 14
Step 5: Installing NUUODriver.
Step 6: Click Finish after installing the system completely, and then
choose to reboot now or later.
Intelligent Surveillance Solution
page -15
S SO OF FT TW WA AR RE E I IN NS ST TA AL LL LA AT TI IO ON N
Step 1: Insert the Installation CD. Run Autorun Tool from the CD-ROM
directly to start the installation.
Step 2: Select Server Application Installation then click on it.
Step 3: In the InstallShield Wizard dialog box, select language and click
Next to continuous.
Step 4: There are 2 Installation Mode of options in Initiation Mode
window, select one and click Next to start the installshield of Server
package.
Intelligent Surveillance Solution
page - 16
Step 3: There are 4 system types of options in System Setup Tool window,
select one and click Next to start the installshield of Server
package.
- NUUO IP Surveillance System/Trial System
- NUUO MPEG-4 Hybrid System
- NUUO Full HD/D1 H.264 Hybrid System
Note: The Setup Tool will detect the type of capture cards installs
on PC and enable the options of system types automatically.
Intelligent Surveillance Solution
page - 17
Step 4: In the InstallShield Wizard dialog box, click Next to continuous.
Step 5: Check the option I accept the terms of the license agreement.
Click Next to continuous.
Step 6: Please enter your name and the company name for which you
work. Click Next to continuous.
Intelligent Surveillance Solution
page - 18
Step 7: Select Complete Setup Type or Custom Setup Type to install the
System.
COMPLETE SETUP TYPE
Install all program features into the default directory.
- Check the option Complete, and then click Next. All
program features will be installed. [Require the most disk
space.]
CUSTOM SETUP TYPE
Install the system to a preferred directory. Or select whichever
program feature(s) to install. This is recommended for advanced
users.
- Check the option Custom, and then click Next.
- Select appointed folder where setup will install files to. Click
Change to modify the installation directory.
Intelligent Surveillance Solution
page - 19
- Select the features setup will install. There are 4 features to
choose in the server setup process: MainConsole, Playback,
LiveView, Backup, and Verification tool. Click Next after
confirmation.
Step 8: Click install to start the installation.
Step 9: Click Finish after installing the system completely.
Intelligent Surveillance Solution
page - 20
Step 10: Execute the Main Console
Step 11: Enter the password you like into the edit box and enter again at
the edit of Password Confirm. And then press OK. Now enjoy our
Intelligent Surveillance Solution.
Intelligent Surveillance Solution
page - 21
S SO OF FT TW WA AR RE E I IN NS ST TA AL LL LA AT TI IO ON N E EX XP PR RE ES SS S M MO OD DE E
Step 1: Insert the Installation CD. Run Autorun Tool from the CD-ROM
directly to start the installation.
Step 2: Select Server Application Installation then click on it.
Step 3: There are 4 system types of options in System Setup Tool window,
select one and click Next to start the installshield of Server
package.
- NUUO IP Surveillance System/Trial System
- NUUO MPEG-4 Hybrid System
- NUUO Full HD/D1 H.264 Hybrid System
Note: The Setup Tool will detect the type of capture cards installs
on PC and enable the options of system types automatically.
Intelligent Surveillance Solution
page - 22
Step 4: In the InstallShield Wizard dialog box, select language and click
Next to continuous.
Step 5: There are 2 Installation Mode of options in Initiation Mode
window, select one and click Next to start the installshield of Server
package.
Step 6: Click install to start the installation.
Intelligent Surveillance Solution
page - 23
Step 7: Click Finish after installing the system completely.
Step 8: Execute the Main Console
Step 9: Enter the password you like into the edit box and enter again at the
edit of Password Confirm. And then press OK. Now enjoy our Intelligent
Surveillance Solution.
Intelligent Surveillance Solution
page - 24
S SO OF FT TW WA AR RE E I IN NS ST TA AL LL LA AT TI IO ON N F FA AI IL LO OV VE ER R A AG GE EN NT T ( (S ST TA AN ND DA AR RD D M MO OD DE E) )
Step 1: Insert the Installation CD. Run Autorun Tool from the CD-ROM
directly to start the installation.
Step 2: Select Failover Agent Installation then click on it.
Step 3: In the InstallShield Wizard dialog box, select language and click
Next to continuous.
Step 4: There are 2 Installation Mode of options in Initiation Mode
window, select one and click Next to start the installshield of Server
package.
Intelligent Surveillance Solution
page - 25
Step 5: In the InstallShield Wizard dialog box, click Next to continuous.
Step 6: Check the option I accept the terms of the license agreement.
Click Next to continuous.
Step 7: Please enter your name and the company name for which you
work. Click Next to continuous.
Intelligent Surveillance Solution
page - 26
Step 8: Select Complete Setup Type or Custom Setup Type to install the
System.
COMPLETE SETUP TYPE
Install all program features into the default directory.
- Check the option Complete, and then click Next. All
program features will be installed. [Require the most disk
space.]
CUSTOM SETUP TYPE
Install the system to a preferred directory. Or select whichever
program feature(s) to install. This is recommended for advanced
users.
- Check the option Custom, and then click Next.
- Select appointed folder where setup will install files to. Click
Change to modify the installation directory.
Intelligent Surveillance Solution
page - 27
- Select the features setup will install. Click Next after
confirmation.
Step 8: Click install to start the installation.
Step 9: Click Finish after installing the system completely.
Intelligent Surveillance Solution
page - 28
Step 10: Execute the Failover Agent
Step 9: Enter the password you like into the edit box and enter again at the
edit of Password Confirm. And then press OK. Now enjoy our Failover
Agent service.
Intelligent Surveillance Solution
page - 29
S SO OF FT TW WA AR RE E I IN NS ST TA AL LL LA AT TI IO ON N F FA AI IL LO OV VE ER R A AG GE EN NT T ( (E EX XP PR RE ES SS S M MO OD DE E) )
Step 1: Insert the Installation CD. Run Autorun Tool from the CD-ROM
directly to start the installation.
Step 2: Select Failover Agent Installation then click on it.
Step 3: In the InstallShield Wizard dialog box, select language and click
Next to continuous.
Step 4: There are 2 Installation Mode of options in Initiation Mode
window, select one and click Next to start the installshield of Server
package.
Intelligent Surveillance Solution
page - 30
Step 5: Click install to start the installation.
Step 6: Click Finish after installing the system completely.
Step 7: Execute the Failover Agent
Step 8: Enter the password you like into the edit box and enter again at the
edit of Password Confirm. And then press OK. Now enjoy our Failover
Agent service.
Intelligent Surveillance Solution
page - 31
Note: When use Windows 8, please disable Metro function first before start
Mainconsole. For further steps, please refer to:
http://www.youtube.com/watch?v=xERxpbwBt0U
Note: When use Windows Server 2012, please enable desktop experience
first before start Mainconsole. For further steps, please refer to:
http://social.technet.microsoft.com/wiki/contents/articles/10531.windows
-server-8-beta-how-to-enable-desktop-experience-feature-en-us.aspx
the Desktop Experience feature in Windows Server 8 Beta belongs to User
Interfaces and Infrastructure feature. In order to install Desktop Experience
feature, do the following steps:
Open Server Manager > Manage > Add Roles and Features.
Before you begin to install a feature, you can read information in
the Before you begin page. This page is very useful for anyone who has
started learning Windows Server 8. Select Skip this page by default in order
to remove this page for the next times you add roles or features.
In the Select installation type page, you have two options:
1. Role-based or feature-based installation: this option that similar to the
one available in the Windows Server 2008 is used when you want to
add roles, features in single server.
2. Remote Desktop Services scenario-based installation this option allows
you to install, configure and manage RS session Host servers from a
central location.
In the Select destination server page, select the server pool under SERVER
POOL. With flexible server platform, now you can select a virtual hard disk
Intelligent Surveillance Solution
page - 32
as a destination server when deployed roles or features.
Skip the Select server roles page. In the Select features page, you can
select User Interfaces and infrastructure feature. You will be prompted to
install the required components or services Ink and Handwriting Services
and Media Foundation. Click Add Features.
In the Confirm installation selections page, select Restart the destination
server automatically if required. You must restart computer after installing
completely.
You have another way to add feature by using Powershell:
Add-WindowsFeature Desktop-Experience.
Intelligent Surveillance Solution
page -33
A AP PP PE EN ND DI IX X - - M MI IN NI IM MU UM M H HA AR RD DW WA AR RE E R RE EQ QU UI IR RE EM ME EN NT T
Please refer NUUO online Design Tool for sever spec evaluation:
http://www.nuuo.com/calculator/
Potrebbero piacerti anche
- The Yellow House: A Memoir (2019 National Book Award Winner)Da EverandThe Yellow House: A Memoir (2019 National Book Award Winner)Valutazione: 4 su 5 stelle4/5 (98)
- English 9 Week 5 Q4Documento4 pagineEnglish 9 Week 5 Q4Angel EjeNessuna valutazione finora
- Hidden Figures: The American Dream and the Untold Story of the Black Women Mathematicians Who Helped Win the Space RaceDa EverandHidden Figures: The American Dream and the Untold Story of the Black Women Mathematicians Who Helped Win the Space RaceValutazione: 4 su 5 stelle4/5 (895)
- IBM Thinkpad Z61 Quanta BW2Documento80 pagineIBM Thinkpad Z61 Quanta BW2Abubakar SidikNessuna valutazione finora
- The Subtle Art of Not Giving a F*ck: A Counterintuitive Approach to Living a Good LifeDa EverandThe Subtle Art of Not Giving a F*ck: A Counterintuitive Approach to Living a Good LifeValutazione: 4 su 5 stelle4/5 (5794)
- Hydraulic Excavator: Engine WeightsDocumento28 pagineHydraulic Excavator: Engine WeightsFelipe Pisklevits LaubeNessuna valutazione finora
- The Little Book of Hygge: Danish Secrets to Happy LivingDa EverandThe Little Book of Hygge: Danish Secrets to Happy LivingValutazione: 3.5 su 5 stelle3.5/5 (400)
- Manual ML 1675 PDFDocumento70 pagineManual ML 1675 PDFSergio de BedoutNessuna valutazione finora
- Devil in the Grove: Thurgood Marshall, the Groveland Boys, and the Dawn of a New AmericaDa EverandDevil in the Grove: Thurgood Marshall, the Groveland Boys, and the Dawn of a New AmericaValutazione: 4.5 su 5 stelle4.5/5 (266)
- P&CDocumento18 pagineP&Cmailrgn2176Nessuna valutazione finora
- Shoe Dog: A Memoir by the Creator of NikeDa EverandShoe Dog: A Memoir by the Creator of NikeValutazione: 4.5 su 5 stelle4.5/5 (537)
- Early Childhood Education and CareDocumento53 pagineEarly Childhood Education and CareBianca ALbuquerqueNessuna valutazione finora
- Elon Musk: Tesla, SpaceX, and the Quest for a Fantastic FutureDa EverandElon Musk: Tesla, SpaceX, and the Quest for a Fantastic FutureValutazione: 4.5 su 5 stelle4.5/5 (474)
- Probset 3 KeyDocumento7 pagineProbset 3 KeyhoneyschuNessuna valutazione finora
- Never Split the Difference: Negotiating As If Your Life Depended On ItDa EverandNever Split the Difference: Negotiating As If Your Life Depended On ItValutazione: 4.5 su 5 stelle4.5/5 (838)
- ActivityDocumento2 pagineActivityShaira May SalvadorNessuna valutazione finora
- Grit: The Power of Passion and PerseveranceDa EverandGrit: The Power of Passion and PerseveranceValutazione: 4 su 5 stelle4/5 (588)
- Is.2750.1964 SCAFFOLDING PDFDocumento32 pagineIs.2750.1964 SCAFFOLDING PDFHiren JoshiNessuna valutazione finora
- A Heartbreaking Work Of Staggering Genius: A Memoir Based on a True StoryDa EverandA Heartbreaking Work Of Staggering Genius: A Memoir Based on a True StoryValutazione: 3.5 su 5 stelle3.5/5 (231)
- Dadm Assesment #2: Akshat BansalDocumento24 pagineDadm Assesment #2: Akshat BansalAkshatNessuna valutazione finora
- Burj Khalifa: Engineer Abdul MananDocumento29 pagineBurj Khalifa: Engineer Abdul MananabdulmananNessuna valutazione finora
- The Emperor of All Maladies: A Biography of CancerDa EverandThe Emperor of All Maladies: A Biography of CancerValutazione: 4.5 su 5 stelle4.5/5 (271)
- Chapter5A TorqueDocumento32 pagineChapter5A TorqueShuq Faqat al-FansuriNessuna valutazione finora
- Rizal Noli Me TangereDocumento35 pagineRizal Noli Me TangereKristine Cantilero100% (2)
- The World Is Flat 3.0: A Brief History of the Twenty-first CenturyDa EverandThe World Is Flat 3.0: A Brief History of the Twenty-first CenturyValutazione: 3.5 su 5 stelle3.5/5 (2259)
- Project - Dreambox Remote Video StreamingDocumento5 pagineProject - Dreambox Remote Video StreamingIonut CristianNessuna valutazione finora
- On Fire: The (Burning) Case for a Green New DealDa EverandOn Fire: The (Burning) Case for a Green New DealValutazione: 4 su 5 stelle4/5 (73)
- Abbott 2021 ApJL 915 L5Documento24 pagineAbbott 2021 ApJL 915 L5Manju SanthakumariNessuna valutazione finora
- The Hard Thing About Hard Things: Building a Business When There Are No Easy AnswersDa EverandThe Hard Thing About Hard Things: Building a Business When There Are No Easy AnswersValutazione: 4.5 su 5 stelle4.5/5 (344)
- Development and Growth of Teeth: Dr. Madhusudhan ReddyDocumento48 pagineDevelopment and Growth of Teeth: Dr. Madhusudhan ReddysiyaNessuna valutazione finora
- Aa DistriDocumento3 pagineAa Distriakosiminda143Nessuna valutazione finora
- Team of Rivals: The Political Genius of Abraham LincolnDa EverandTeam of Rivals: The Political Genius of Abraham LincolnValutazione: 4.5 su 5 stelle4.5/5 (234)
- Method Statement For Construction of Concrete Batching Plant (Combined)Documento72 pagineMethod Statement For Construction of Concrete Batching Plant (Combined)NP Dien100% (1)
- Elad Shapira - Shall We Play A Game - Lessons Learned While Playing CoreWars8086Documento61 pagineElad Shapira - Shall We Play A Game - Lessons Learned While Playing CoreWars8086james wrightNessuna valutazione finora
- Claudia Maienborn, Semantics, 381Documento34 pagineClaudia Maienborn, Semantics, 381robert guimaraesNessuna valutazione finora
- The Unwinding: An Inner History of the New AmericaDa EverandThe Unwinding: An Inner History of the New AmericaValutazione: 4 su 5 stelle4/5 (45)
- How To Prepare Adjusting Entries - Step-By-Step (2023)Documento10 pagineHow To Prepare Adjusting Entries - Step-By-Step (2023)Yaseen GhulamNessuna valutazione finora
- The Gifts of Imperfection: Let Go of Who You Think You're Supposed to Be and Embrace Who You AreDa EverandThe Gifts of Imperfection: Let Go of Who You Think You're Supposed to Be and Embrace Who You AreValutazione: 4 su 5 stelle4/5 (1090)
- Pathophysiology: DR - Wasfi Dhahir Abid AliDocumento9 paginePathophysiology: DR - Wasfi Dhahir Abid AliSheryl Ann PedinesNessuna valutazione finora
- Inglês - Advérbios - Adverbs.Documento18 pagineInglês - Advérbios - Adverbs.KhyashiNessuna valutazione finora
- Vermicomposting Learning ModulesDocumento6 pagineVermicomposting Learning ModulesPamara Prema Khannae100% (1)
- Bridging The Divide Between Saas and Enterprise Datacenters: An Oracle White Paper Feb 2010Documento18 pagineBridging The Divide Between Saas and Enterprise Datacenters: An Oracle White Paper Feb 2010Danno NNessuna valutazione finora
- Couvade SyndromeDocumento5 pagineCouvade SyndromejudssalangsangNessuna valutazione finora
- MODULE 8. Ceiling WorksDocumento2 pagineMODULE 8. Ceiling WorksAj MacalinaoNessuna valutazione finora
- The Sympathizer: A Novel (Pulitzer Prize for Fiction)Da EverandThe Sympathizer: A Novel (Pulitzer Prize for Fiction)Valutazione: 4.5 su 5 stelle4.5/5 (121)
- PTD30600301 4202 PDFDocumento3 paginePTD30600301 4202 PDFwoulkanNessuna valutazione finora
- LUNG ARTIFACTSreviewDocumento13 pagineLUNG ARTIFACTSreviewMayra ValderramaNessuna valutazione finora
- 60 Plan of DepopulationDocumento32 pagine60 Plan of DepopulationMorena Eresh100% (1)
- Her Body and Other Parties: StoriesDa EverandHer Body and Other Parties: StoriesValutazione: 4 su 5 stelle4/5 (821)