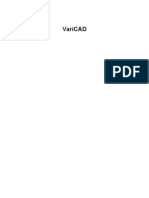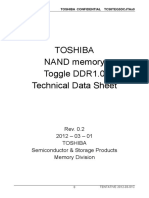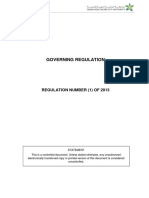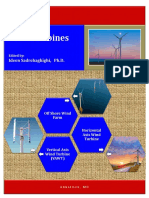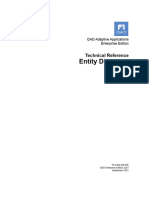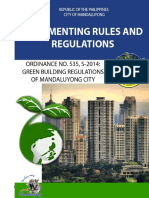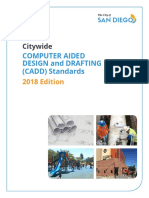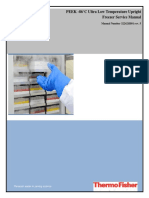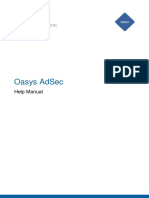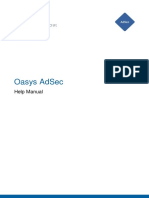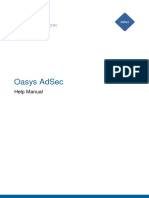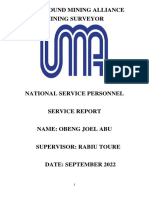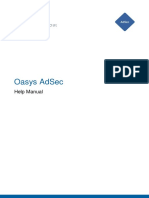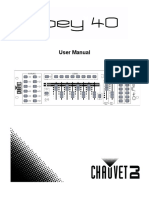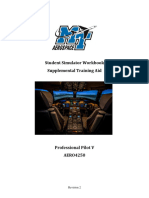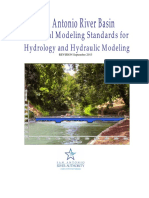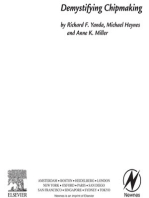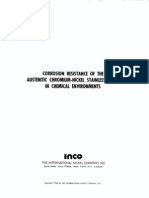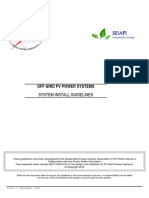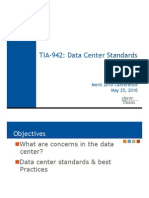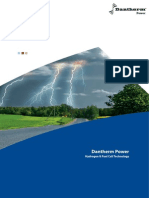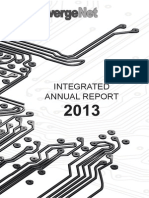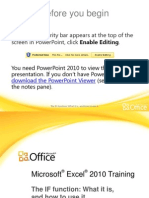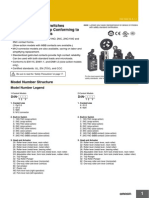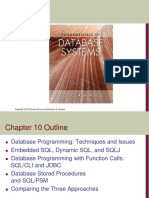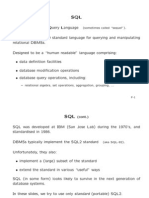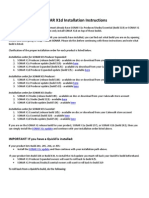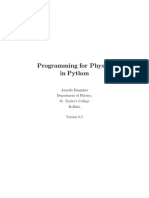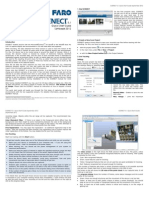Documenti di Didattica
Documenti di Professioni
Documenti di Cultura
Varicad Manual 2013 en
Caricato da
Darius BooyensDescrizione originale:
Titolo originale
Copyright
Formati disponibili
Condividi questo documento
Condividi o incorpora il documento
Hai trovato utile questo documento?
Questo contenuto è inappropriato?
Segnala questo documentoCopyright:
Formati disponibili
Varicad Manual 2013 en
Caricato da
Darius BooyensCopyright:
Formati disponibili
VariCAD
VariCAD
iii
Table of Contents
1. A. Reference Manual ............................................................................................................................ 1
2. Foreword ............................................................................................................................................... 2
3. Introduction to VariCAD ..................................................................................................................... 3
4. VariCAD Installation ........................................................................................................................... 4
Installing Upgrades ........................................................................................................................... 4
Hardware and Software Requirements .............................................................................................. 4
32-bit and 64-bit Versions ....................................................................................................... 4
5. Files and Directories Used by VariCAD ............................................................................................. 5
Running VariCAD the First Time ..................................................................................................... 5
Default VariCAD Files ..................................................................................................................... 5
Converting 2D/3D Objects to and from Other Formats .................................................................... 5
How 3D Objects Are Converted to STEP or IGES ................................................................. 6
Creation of STL format ........................................................................................................... 6
Directories ......................................................................................................................................... 7
6. Getting Started ...................................................................................................................................... 8
VariCAD User Interface ................................................................................................................... 8
2D/3D Area ............................................................................................................................. 8
Status Bar ................................................................................................................................ 8
Toolbar Icons ........................................................................................................................... 8
Dialog Windows - Cancel and Back Buttons .......................................................................... 9
Mouse Buttons .................................................................................................................................. 9
Invoking and Running VariCAD Functions ...................................................................................... 9
Finishing VariCAD Functions ............................................................................................... 10
Stepping Back within a Function ........................................................................................... 10
Selecting Objects between Functions .................................................................................... 10
Additional Options within Functions..................................................................................... 11
Creating, Opening and Saving VariCAD 2D/3D Files ................................................................... 11
Backing up Your Files .................................................................................................................... 13
Working with Multiple Files ........................................................................................................... 14
Copy and Paste ...................................................................................................................... 14
Switching between 2D and 3D ........................................................................................................ 15
Undo and Redo ............................................................................................................................... 15
Dragging Objects ............................................................................................................................ 15
Listing System Information............................................................................................................. 16
2D Drawing vs. 3D Modeling ......................................................................................................... 16
7. System Settings (Preferences) ............................................................................................................ 17
Colors .............................................................................................................................................. 18
8. 2D Drawing ......................................................................................................................................... 20
Displaying the 2D Drawing Area .................................................................................................... 20
Changing the View Using the Mouse and Keyboard............................................................. 20
Display Functions .................................................................................................................. 20
iv
Rebuilding Functions ............................................................................................................. 20
Zoom Functions ..................................................................................................................... 20
Saving Views ......................................................................................................................... 21
2D Display Settings ........................................................................................................................ 21
Screen Settings ...................................................................................................................... 21
Cursor Settings and Coordinate Listing ................................................................................. 21
Types of 2D Objects ....................................................................................................................... 22
2D Drawing Attributes - Units, Formats, Scale .............................................................................. 22
Units ...................................................................................................................................... 22
Format and Sheet Border ....................................................................................................... 22
2D Drawing Scale.................................................................................................................. 25
Attributes of 2D Objects ................................................................................................................. 25
Working with 2D Layers ....................................................................................................... 25
2D Object Colors ................................................................................................................... 27
Line Types ............................................................................................................................. 28
Visibility of 2D Objects ......................................................................................................... 28
Work Sets ........................................................................................................................................ 29
2D Coordinate System .................................................................................................................... 29
2D Drawing Aids ............................................................................................................................ 29
Grid ........................................................................................................................................ 29
Construction Lines................................................................................................................. 30
Creating Construction Lines .................................................................................................. 30
Deleting Construction Lines .................................................................................................. 30
Creating Multiple Construction Lines ................................................................................... 30
Increment Cursor Mode ......................................................................................................... 32
Ortho Mode ........................................................................................................................... 33
Selecting 2D Objects ....................................................................................................................... 33
Methods of Selecting ............................................................................................................. 34
Using Selection Windows (Marquees) .................................................................................. 35
Limited 2D Selections ........................................................................................................... 35
Deselecting Objects ............................................................................................................... 35
Finishing the Selection .......................................................................................................... 36
Selecting 2D Locations ................................................................................................................... 36
Defining Angles and Directions ...................................................................................................... 39
Writing Special Characters ............................................................................................................. 39
Mathematic Expressions ................................................................................................................. 40
Checking Objects, Distance, Angle and Coordinates ...................................................................... 41
Drawing 2D Objects........................................................................................................................ 41
Drawing Lines ....................................................................................................................... 41
Arrows ................................................................................................................................... 45
Drawing Curves ..................................................................................................................... 46
Creating Points ...................................................................................................................... 48
Creating Circles and Arcs ...................................................................................................... 48
Creating Text Objects ............................................................................................................ 50
Editing and Deleting 2D Objects .................................................................................................... 52
Deleting Objects .................................................................................................................... 53
Changing Objects Geometry ................................................................................................. 53
Creating Corners, Chamfers and Fillets ................................................................................. 54
v
Breaking and Dividing 2D Objects........................................................................................ 55
Editing Text ........................................................................................................................... 55
Transforming and Copying 2D Objects .......................................................................................... 56
Translating, Rotating and Scaling ......................................................................................... 56
Mirroring Objects .................................................................................................................. 59
Offsetting Objects .................................................................................................................. 59
Stretching Objects ................................................................................................................. 60
Dimensioning .................................................................................................................................. 60
Single Dimensions - Horizontal, Vertical and Diagonal ....................................................... 61
Predefined Horizontal, Vertical and Diagonal Dimensions ................................................... 63
Serial, Parallel and Datum Dimensions ................................................................................. 63
Angular Dimensions .............................................................................................................. 64
Diameter and Radius Dimensions, Thread Dimensions ........................................................ 65
Dimension Attributes ............................................................................................................. 66
Finish Symbols ...................................................................................................................... 68
Weld and Tolerance Symbols ................................................................................................ 68
Creating Leaders .................................................................................................................... 70
Editing Dimensions ............................................................................................................... 72
Hatching .......................................................................................................................................... 72
Solid Fill ................................................................................................................................ 73
Hatching 2D Objects ............................................................................................................. 73
Editing Hatches ..................................................................................................................... 75
Creating a Hatch Pattern ........................................................................................................ 75
Symbols .......................................................................................................................................... 76
2D Blocks........................................................................................................................................ 77
Creating and Inserting Blocks ............................................................................................... 77
Editing Blocks ....................................................................................................................... 78
9. Libraries of Mechanical Parts ........................................................................................................... 79
Selecting Mechanical Parts ............................................................................................................. 79
Inserting Mechanical Parts into 2D ....................................................................................... 79
Inserting Mechanical Parts into 3D ....................................................................................... 80
Working with Mechanical Parts in 3D .................................................................................. 81
Smart Functions using 3D Mechanical Parts ......................................................................... 81
10. Mechanical Part Calculations .......................................................................................................... 83
11. Printing and Plotting ........................................................................................................................ 91
Printing Methods ............................................................................................................................. 91
Selecting a Printer ........................................................................................................................... 93
Batch Print ...................................................................................................................................... 94
Exporting Images as Bitmaps.......................................................................................................... 94
12. VariCAD on the Internet ................................................................................................................. 96
Trial Versions, Online Purchasing .................................................................................................. 96
13. 3D Modeling ...................................................................................................................................... 98
3D Display ...................................................................................................................................... 98
Dynamic View Manipulation ................................................................................................ 98
Rotating View Using the Arrow Keys ................................................................................... 99
3D View Tools ...................................................................................................................... 99
vi
Saving Views ....................................................................................................................... 100
Shaded and Wireframe Display ........................................................................................... 101
3D Display Settings ............................................................................................................. 101
Precise Displaying ............................................................................................................... 103
Surface Shading ................................................................................................................... 103
Setting 3D Display Performance ................................................................................................... 104
Setting Graphic Adapter ................................................................................................................ 104
Hardware accelerated OpenGL ........................................................................................... 106
2D Drawing in 3D ......................................................................................................................... 107
Displaying Objects .............................................................................................................. 108
2D Drawing ......................................................................................................................... 108
Working with 3D ................................................................................................................. 108
3D Objects Shape Representation ................................................................................................. 109
Types of Shape Representation ........................................................................................... 109
Converting Shape Representations into Different Types ..................................................... 110
Highlighting Objects with Open Surfaces ........................................................................... 111
Solving Problems in 3D ................................................................................................................ 112
Tools Rebuilding 3D Data Structures .................................................................................. 112
Tools Repairing Erroneous Solids Loaded from STEP ....................................................... 113
Tools Repairing Erroneous File ........................................................................................... 114
Creating Solids .............................................................................................................................. 114
Creating 3D Solids from 2D Profiles................................................................................... 114
Defining a 2D Profile .......................................................................................................... 114
Solid Insertion Point ............................................................................................................ 115
Revolving, Extruding, and Lofting Profiles ........................................................................ 116
Helical Surfaces and Coils ................................................................................................... 118
Basic Solids ......................................................................................................................... 119
Cylinders, Cones, Boxes, Pyramids, Pipes, Spheres ........................................................... 119
Editing Solids ................................................................................................................................ 120
Selecting Solids ................................................................................................................... 121
Visibility of 3D Objects ....................................................................................................... 122
Shading and Colors of Individual Solids ............................................................................. 123
Boolean Operations - Adding and Cutting Solids ......................................................................... 123
Boolean Operations ............................................................................................................. 124
Boolean Tree Structure Editing ........................................................................................... 128
Common Boolean Operations ............................................................................................. 128
Holes, Grooves, Cutting by Planes ...................................................................................... 128
Resolving (Exploding) Solids ....................................................................................................... 129
3D Filleting and Chamfering ........................................................................................................ 129
Deleting Solids .............................................................................................................................. 130
Editing Shape of Solids ................................................................................................................. 131
Edit Solid Element Shape .................................................................................................... 131
Transforming and Copying Solids ................................................................................................ 137
Solid Object Coordinate System .......................................................................................... 137
3D Space Coordinate System .............................................................................................. 137
Inserting and Transforming Solids ...................................................................................... 137
Defining Vectors and Rotation Axes ................................................................................... 137
Transforming Objects Using their Axes .............................................................................. 138
vii
Translating by Distance ....................................................................................................... 139
Dynamic Translation ........................................................................................................... 139
Rotating by Angle................................................................................................................ 140
Dynamic Rotation ................................................................................................................ 140
Dragging in Increments ....................................................................................................... 141
Additional Rotation around an Axis .................................................................................... 141
Setting the Direction of Solids Axes ................................................................................... 141
Positioning by Plane ............................................................................................................ 142
Additional Boolean Operation, Constraints Definition ....................................................... 142
Changing Insertion Point, Displaying Axes ........................................................................ 143
Inserting and Copying ......................................................................................................... 143
Identical Copies of Solids .................................................................................................... 144
Defining 3D Locations ........................................................................................................ 144
Selecting Planes ................................................................................................................... 145
3D Locations Settings .......................................................................................................... 145
Mirroring and Rescaling Solids ........................................................................................... 146
Groups of Solids ........................................................................................................................... 146
Parameters ..................................................................................................................................... 147
Definition of Parameters ...................................................................................................... 147
Parameters in File ................................................................................................................ 147
Parameters in Scaled Solids ................................................................................................. 148
Type of Parameters .............................................................................................................. 148
Working with Parameters .................................................................................................... 148
Geometric Constraints ................................................................................................................... 149
Constraints as Additional Transformations ......................................................................... 149
Constraints as Removed Degrees of Freedom ..................................................................... 150
Definition of Constraints ..................................................................................................... 150
Constrained Objects ............................................................................................................. 153
Types of Geometric Constraints .......................................................................................... 155
Chain of Constraints ............................................................................................................ 157
Fixed Object within Constraints .......................................................................................... 157
Constraining Angles ............................................................................................................ 158
Constraints in Solid Creation 2D Profiles ..................................................................................... 159
Constraining Objects in 2D Profile...................................................................................... 159
Selecting Vertexes ............................................................................................................... 162
Display Options ................................................................................................................... 162
Filleting, Chamfering and Radii of Circles or Arcs ............................................................. 162
Constraining Circular Arcs .................................................................................................. 163
Constraining NURBS Curves .............................................................................................. 163
Editing Constraints .............................................................................................................. 163
Deleting Constraints ............................................................................................................ 163
Coordinate Systems ............................................................................................................. 163
Exporting Views and Sections from 3D to 2D .............................................................................. 164
Creating 2D from 3D ........................................................................................................... 164
List of 3D View Exports, Updating Views .......................................................................... 165
3D Sections .......................................................................................................................... 167
3D Comprehensive Shapes ........................................................................................................... 169
Pipes and Wires ................................................................................................................... 169
viii
Offset Patches Thick Shells .............................................................................................. 172
Threads in 3D ...................................................................................................................... 174
Checking Functions and Calculations ........................................................................................... 175
Units of Calculation Results ................................................................................................ 175
Volume, Mass, Surface and Moment of Inertia Calculations .............................................. 175
Checking and Measuring Geometry .................................................................................... 176
Interference between Solids .......................................................................................................... 177
3D Assemblies .............................................................................................................................. 178
Creating Part Files, Assembly Files and Assembly Links ................................................... 178
Saving and Loading the Assembly Files ............................................................................. 179
Sub-assemblies .................................................................................................................... 179
Relative Paths in Assembly Links ....................................................................................... 180
Simultaneously Open Assembly and Part Files ................................................................... 180
Definition of Assembly-Part links ....................................................................................... 181
Definition of Sub-assembly-Part links ................................................................................. 181
Breaking Links between Part or Sub-assembly and Assembly ........................................... 181
Surface Development (Unbending) ............................................................................................... 182
14. Bill of Material, Object Attributes and Title Blocks .................................................................... 186
Object Attributes ........................................................................................................................... 186
Attribute Definition ............................................................................................................. 187
Groups of Attributes ............................................................................................................ 189
Output to Formatted Text (List of Parts) ............................................................................. 189
Title Blocks ......................................................................................................................... 189
Export to Other Systems ...................................................................................................... 191
Compatibility of Defined Attributes and Attribute Groups ................................................. 192
Working with BOM ...................................................................................................................... 192
BOM at Basic Level ............................................................................................................ 192
BOM Containing structure of Assembly ............................................................................. 193
BOM from 3D Group .......................................................................................................... 193
BOM Objects ....................................................................................................................... 193
Displaying, Filtering and Sorting BOM Objects ................................................................. 197
Creating Files from BOM .................................................................................................... 197
Copying Data from Assembly into Parts and Vice Versa .................................................... 197
Supplementary Objects ................................................................................................................. 198
Solid and Assembly Attributes ...................................................................................................... 198
Solid Attributes .................................................................................................................... 198
Assembly Attributes, Title Block Filling ............................................................................. 199
15. Tips and Tricks ............................................................................................................................... 201
16. List of All VariCAD Functions ...................................................................................................... 203
17. Hotkeys ............................................................................................................................................ 223
18. Embedded Functions ...................................................................................................................... 225
Index ...................................................................................................................................................... 227
1
Chapter 1. A. Reference Manual
2
Chapter 2. Foreword
This reference manual contains technical descriptions of the entire VariCAD interface, and consists
mainly of detailed descriptions of modules and functions. If you need only brief basic information, read
Getting Started (page 8) or Tips and Tricks (page 201). We recommend that you read this manual while
simultaneously using VariCAD.
To learn how to work with VariCAD, use the Tutorial section of this documentation. You can also work
with Quick Demonstration, which is at the end of Tutorial. Both Tutorial and Quick Demonstration are
available separately from VariCAD pull-down menu Help. The Quick Demonstration Flash movies are
obviously not available in the printed version of documentation. If you are not able to run Flashes on
your computer, select a version of Quick Demonstration with a VariCAD own animation viewer.
3
Chapter 3. Introduction to VariCAD
Designed for use in mechanical engineering, VariCAD contains the following modules:
2D drawing
3D solid modeling
Libraries of mechanical parts
Libraries of 2D symbols
Bill of material, automatic filling of title blocks
Support of assemblies, including multi-level assemblies
3D parameters
Geometric constraints
Mechanical part calculations
Sheet metal unbending (surface development)
Crash tests (interferences)
Pipes
Thick shells (offset of patches)
Import from and export to other CAD systems
Support of 3D threads
All of these modules are included with the standard VariCAD package; there is no additional cost for
any module.
4
Chapter 4. VariCAD Installation
VariCAD is distributed on DVDs or as downloadable files from our FTP or website. To install
VariCAD, follow the installation instructions. When installing on Windows, VariCAD uses NSIS
routines, and for Linux the installation is created according to Linux distribution. To uninstall VariCAD,
use the functions of your operating system. See also Trial Versions, Online Purchasing (page 96).
Installing Upgrades
Upgrades for one year are included in a maintenance package. After the upgrade period expires, you can
purchase another one-year upgrade within another maintenance package. During the upgrade period, you
can simply install the new version over the old one and all system files will be upgraded properly. Your
own 2D/3D model files will either remain unchanged or will be automatically upgraded when you start
the upgraded version of VariCAD. If you attempt to upgrade after the upgrade period has expired, the
installation routine will not work.
Hardware and Software Requirements
For Windows users, we recommend Windows 7 over older versions. For Linux users, we recommend
SUSE, Kubuntu, Ubuntu or Debian distributions.
The recommended RAM is at least 2GB, large 3D assemblies need more. Working with insufficient
memory can cause swapping problems and a significant decrease in operation speed. For optimum
performance, a graphics card that supports OpenGL is required. For color settings, use true color mode;
256-color mode or high color mode is insufficient.
There are no special requirements for printers or plotters. Under Windows, VariCAD uses the device
drivers. You can also use VariCAD print drivers. VariCAD supports output to all standard output
devices - ink, pin, pen or laser. VariCAD drivers support PostScript, HPGL, PCL or EPSON. For Linux,
VariCAD uses Qt routines, or you can choose to use VariCAD drivers.
32-bit and 64-bit Versions
VariCAD is available as a 32-bit or 64-bit version. The 64-bit version requires, of course, a processor
working in 64-bit mode and an operating system supporting 64-bit mode (like the 64-bit version of
Windows Vista or Windows 7).
The 64-bit version is recommended especially for work with large assemblies.
For Linux operating systems, you should choose the correct version of VariCAD before installation. For
Windows, the correct version is selected automatically during the installation process.
5
Chapter 5. Files and Directories Used by
VariCAD
Running VariCAD the First Time
On Windows, VariCAD is installed by default to C:\Program Files\VariCAD. On Linux, the default
installation directory is /opt/VariCAD. The installation directories contain all system files. When
running VariCAD the first time, the configuration directory is created under your working directory.
Configuration files are copied to this directory, in which system settings are stored. A second directory
is also created automatically after VariCAD startup; this directory will contain your data such 2D/3D
drawings, additional data structures, bills of materials, etc. You are always informed when new
directories are created. The only file in the work directory is one that contains definitions of directories
used or created by VariCAD. To change the working directory, right-click on the VariCAD desktop icon,
select Properties, and edit the line Start in.
Default VariCAD Files
The files you create are stored as the following file types:
*.dwb - 2D/3D files containing 2D drawings and 3D solids
*.bkb - block files containing 2D objects (obsolete, loaded only from older versions)
*.sym - symbol libraries containing 2D symbols
bom_mask.bmask BOM, attributes and title block configuration
If you need to transfer VariCAD projects to another VariCAD user, be sure to include all files of these
types. If you have to provide data created in a BOM import or export for another system, see Bill of
Materials (page 186). For Linux, VariCAD file extensions must be lowercase.
Converting 2D/3D Objects to and from Other Formats
VariCAD supports the following formats:
*.STP - STEP 3D, import or export.
*.STL Stereo lithography 3D (rapid prototyping), export.
*.DWG - AutoCAD 2D, import or export. The DWG translator supports files from AutoCAD 9
through the latest AutoCAD. For AutoCAD 12 through the latest AutoCAD, you can load DWG files
created as a result of VariCAD export.
*.DXF - Same as DWG. The DXF format should be used for all systems other than AutoCAD.
*.IGS - IGES 3D, export.
To import a specific file type, use the Files of Type field in the File-Open window. To export the active
file to another format, use File / Save As. You can also export only the selected objects to any supported
file format or import objects from any supported file format to the active 3D space or 2D drawing area.
Chapter 5. Files and Directories Used by VariCAD
6
Batch File Conversion - FCO
Use File / Batch File Conversion to convert multiple files of a selected format in a specified directory.
The converted files are written to another defined directory. You can also customize settings for data
translation. For DWG/DXF conversion, you can set units to inches or millimeters, or set the units to be
detected automatically. For STEP format, you can select an application protocol and usage of NURBS
vs. analytic types of curves or surfaces. Use the options in the Tools / System Settings menu to specify
conversion settings.
How 3D Objects Are Converted to STEP or IGES
In general, 3D Objects are described as NURBS patches trimmed by NURBS curves. For some objects,
curves and patches can be described analytically. These objects are:
Line
Circle
Plane
Cylinder
Cone
Torus (created by rotating a circle around an axis) - spheres are included but not lemon-shaped
surfaces.
In most cases, the NURBS description is sufficient. However, analytic description can be faster and
more accurate, and may require less memory and less storage space when saved. Run CFG command
to set parameters for converting 3D objects to STEP or STL.
Creation of STL format
Run CFG command to set parameters of creation of STL files. STL format contains triangles covering
surfaces of all exported objects. You can select accuracy of such approximation, a format of coordinates
of triangle vertices, whether the objects are transformed to ensure all coordinates are positive and
whether the coordinates are expressed in millimeters or inches. VariCAD exports all objects from the
current file, or all selected objects, if the Save Selected Objects function is used. Some systems can
require only one object in one file. In such case, use Save Selected Objects and select only one desired
object.
Sections in Exported 3D Objects
You can choose export to STEP, STL or IGES formats with sections. Normally, export of sections is
meaningless because sections are only used for display and do not describe geometry of the actual parts.
However, exporting with sections can be useful if you want to render 3D objects in a visualization
application. If the export with sections is not selected and the exported file contains any objects in an
active section, warning message is displayed and export is cancelled. You can export the sections only
when converting a single file, not in the batch files conversion.
Objects Imported From STEP
Objects imported from STEP are described as closed solids or open shells. In case of detected problems,
some patches may be deleted during STEP file import. For more information about 3D objects shape
Chapter 5. Files and Directories Used by VariCAD
7
representation, see 3D Objects Shape Representation (page 109). In case some solids are not imported
correctly, you can use tools for reparation, see Solving Problems in 3D (page 112).
Directories
Run CFG command to set directories of VariCAD backup files. We recommend not using network
directories for backups. This directory is used also for work and temporary files created by VariCAD.
You can also define whether a directory of a particular file type is the same for both files loaded or
saved or is different for load and save operations. You can also define a different or same directory for
loading/saving complete files vs. loading file into the current file or saving only selected objects.
User Data Directories (2D/3D Files)
Directories used for user data saving or loading are by default the last used. Changing the directory
when the file is saved or loaded, you change the default directory for the next usage.
8
Chapter 6. Getting Started
VariCAD User Interface
The VariCAD window is divided into three parts. The largest part is the 2D drawing / 3D modeling area.
The part above the modeling area contains the Menu Bar. Below the modeling area is the Status Bar.
Toolbars are docked in various places on the screen, and toolbars can be undocked to become floating
windows.
2D/3D Area
This area contains the 2D or 3D objects you create. You can switch between 2D and 3D at any time, and
menus and toolbars will change accordingly.
Status Bar
For functions that do not require a window for input, all messages and prompts are displayed in the
Status Bar. The following items are displayed on the right side of the Status Bar:
In 2D and 3D, current units in millimeters or inches
In 3D, dragging distance or dynamic rotation.
In 2D, Ortho mode and Increment mode
In 2D, cursor coordinates. Coordinates can be measured relative to a user-defined origin, as DX, DY
from the last point, or as an angle and radius from the last point.
Cursor coordinates in 2D or dragging distance in 3D is also displayed near the cursor by default.
Toolbar Icons
Toolbars can be docked to sit above, below, or to the side of the drawing area, or they can be used as
floating windows. Toolbars typically contain groups of icons for related functions, such as drawing
functions, basic solids, dimensioning, etc. We recommend not removing the following toolbars:
Switch to 2D/3D
2D layer selection box
Command box
You can right-click on any toolbar to invoke a menu enabling you to add, delete, or reconfigure toolbars.
You can also manage toolbars by using the following function:
Toolbar Settings - TLBS
Configuration of toolbars for small icons is different than configuration of toolbars for large icons.
Chapter 6. Getting Started
9
Dialog Windows - Cancel and Back Buttons
Optionally, VariCAD windows may contain buttons for Cancel and Back. Then the Cancel button
cancels the current function completely. By default, only Cancel button without Back button is used.
Then the Cancel button performs a step back.
Right-click while the cursor is inside the window is equivalent to click OK.
Mouse Buttons
For both 2D and 3D, the default mouse settings are as follows:
Left button - used for selecting objects or defining position. If the left button is pressed and held and if
you move the cursor, selection window starts
Middle button - proceeds one step back within a function. If the middle button is pressed and held and
if you move the cursor, pan starts (display content is moved).
Right button - completes a selection, equivalent to pressing Enter or OK. If the right button is pressed
and held and if you move the cursor, 3D display rotation starts.
Mouse wheel rotation enlarges or shrinks the display content (zoom). You can configure the rotation
direction whether the rotation toward you enlarges or shrinks the zoom.
Mostly, the middle mouse button and mouse wheel is the same. Within a selection or location input, you
can press Ctrl + Right button to obtain a pop-up menu with currently available options.
See Tips and Tricks (page 201) for more information.
Invoking and Running VariCAD Functions
To invoke a function, you can:
Click a toolbar icon. To help you recall icon meanings, tools tips appear when you hold the cursor
over an icon. A short tool tip appears next to the icon; a more detailed description appears in the
Status Bar.
Use the Pull-down Menu. Some functions are embedded in several menu layers.
Enter the command in the command box. A command history list is created, in which you can access
previously used functions.
Use hotkeys. Ctrl, Shift, Alt, and F-keys are used, sometimes with other keys, to invoke functions.
When Ctrl is used, the current command ends and is replaced by the new one. The F-keys only
interrupt the current function temporarily.
Some functions always behave as the embedded ones current function is interrupted temporarily
regardless the method of embedded command calling. For instance, you can change a view or measure
distances without the necessity of finishing the current command. Measuring distances is especially
convenient. You can Cut and Paste results use them as input for any values.
For a list of all embedded functions, see Embedded Functions (page 225)
You can configure the usage of hot-keys. It is possible to re-assign commands to selected hot-keys. Run
command CFG to maintain the settings.
Chapter 6. Getting Started
10
Finishing VariCAD Functions
Many VariCAD functions are continuous. For example, when drawing a line, you define two
endpoints. After the line is finished, you can begin creating a new line. To end and exit a function, you
can:
Call a new function
Press ESC if there is not a dialog window
Press ESC if there is a dialog window - if necessary, multiple times to perform all steps back
If you exit a function, the Status Bar displays Ready. If the cursor is still within the drawing area, you
can right-click an empty space to invoke the previous function from pop-up menu containing a list of
commands history.
Stepping Back within a Function
Functions are typically performed in steps. For instance, when drawing a line, Step 1 is to define the first
point, and Step 2 is to define the second point. To go one step back, you can:
Press Ctrl + Z
Click the middle mouse button, or press Ctrl + Backspace
Press ESC or Cancel in dialog window (ESC outside a window cancels the current function
completely)
Stepping back enables you to repeat or correct previous input without having to exit the function. Using
Undo and Redo does not have the same effect; these functions actually change the 2D/3D object
database. See Undo and Redo (page 15)
Selecting Objects between Functions
You can also select objects between functions (commands) and after the right-click, select a function
from the pop-up menu. You can also right-click an object and then select a function from the pop-up
menu. The offer of functions is, however, limited. Mostly editing functions are available.
You can use these additional methods to select objects between commands:
To select a part of solid (like a hole, fillet...), press Ctrl while moving the cursor.
To select an edge or edges for blending, press Shift while moving the cursor.
To select a drawing plane for 2D drawing in space, press Ctrl + Shift while moving the cursor.
If you once selected solids, you cannot continue selecting edges or drawing planes until you deselect
everything. Similarly, if you have selected edges, you cannot continue selecting solids. On the other side,
you can combine selection of complete solids and selection of solid parts. Some edit functions support
such combined selection.
To deselect all objects completely, press ESC. To change selection method, you can also right-click an
empty location and change selection method from pop-up menu.
Chapter 6. Getting Started
11
Additional Options within Functions
Many functions provide additional, temporary options. If you need to select an object or define a
location, toolbars will appear with options relevant to the current situation. For example, when creating
dimensions you have the option of changing the dimension text or style while defining the dimension
position.
All additional or standard options can be reached either by clicking corresponding icon or by pressing
Ctrl + Right click (by default). The second method opens a pop-up menu with options.
Example of standard 2D selection toolbar
Example of 2D toolbar available for selection of single objects, and additional option icons
For a list of all functions and commands, see List of All VariCAD Functions (page 203).
For a list of all hotkeys, see Hotkeys (page 223)
Creating, Opening and Saving VariCAD 2D/3D Files
Create a New File DOP, Ctrl + N
VariCAD always starts with a new, empty file. This file has the default file parameters, and is assigned a
preliminary name of NONAME plus new files serial number (for instance NONAME 1). In order to
save this file, you must assign a valid filename. If you want to create another new file, you can confirm
or change its parameters. Defined parameters of new file are:
Units - choose between inches or millimeters. If you change these units later, existing 2D dimensions
will not change.
Drawing format - choose layouts such as A, B, C, A4, A3, A2, etc. You can also define a custom
format, and the format can be changed at any time. The drawing format is relevant when printing, if
you select Print according to format, and for the Zoom Drawing Format tool. In addition, the 2D
sheet border is created according to the selected format. In 3D, the format is only used for the initial
dimensions of 3D space projection.
Drawing scale - used only for 2D drawing. Dimensions, arrows, texts and other annotations are
created according to the defined scale. The scale can be changed at any time, but be aware that this
will change the existing annotation objects.
Grid - spacing of the rectangular grid in 2D area.
Chapter 6. Getting Started
12
New file creation window
Current File Attributes as Default - DEF
This function enables you to set the defaults for all new files. The dialog is similar to the creation of a
new file (see the previous function).
The mode (3D/2D), units (millimeters or inches), sheet border format, scale and 2D grid distance can be
defined in a window. Predefined 2D layers, 2D default line attributes (current layer, color and line style)
and angles of the construction lines are copied from the current file.
Open an existing file DAD, Ctrl + O
Opens an existing file. You can also open an existing file by pressing Tab, if the previous function is
finished and Ready is displayed in the Status Bar.
Open Recent Files
This function allows you to open a file from the list of recently used files rather than from the standard
file dialog.
Close CLO, Ctrl + F4
Chapter 6. Getting Started
13
Closes the current file. Next current file is the file which was active previously. If only one file is open,
you are asked whether to exit the session or to create another new file with the default parameters.
Listing 2D/3D Files
When viewing a list of VariCAD files, a 2D or 3D component of the file is displayed in the preview
window. You can select whether the 2D or 3D will be displayed. By default, the component that was ac-
tive when the file was saved will be displayed.
List 2D/3D Files - DRV
This function lists file content in a window larger than standard preview window of the file dialog.
Saving and Inserting 2D/3D Files
Save DSV, Ctrl + S
Saves the current file. If the file was created as new or copied to new document window, you must de-
fine a valid filename.
Save As SVA
Saves the current file. You can select a different filename or different file type, like STEP, DWG etc.
Save Only Selected Objects - DPS
Select objects first. Then define a filename. You can save selected objects to any other supported file
type.
Insert Objects From File - DPO
Inserts all objects from the selected file to the current file. If you are in 2D, only 2D objects are inserted.
If you are in 3D, only 3D objects are inserted.
Selection of 2D objects is described at Selecting, 2D Objects (page 33). Selection of 3D solids is
described at Selecting Solids (page 121). 2D objects from another file are inserted similarly as 2D blocks
see Insert Block (page 77). 3D objects from another file are inserted the same way as the solids are
transformed and copied see Transforming and Copying Solids (page 137).
Backing up Your Files
Backup saves 2D/3D files after a specified number of changes. If the session ends unintentionally, you
can recover your backup data the next time you use VariCAD. To turn safety backups on/off, run CFG
command.
Chapter 6. Getting Started
14
Working with Multiple Files
Changing Active File
To change the current (active) file, you can always use pull-down menu Windows and select the file to
be active from the list. The list of open files is limited to 10 items. If the number of open files is greater,
use the following function instead:
Windows WIN, Ctrl + 3
This function offers you a clearly arranged list of the open files. You can save or close any selected file
or activate selected file from the list.
Previous Document Window SWD, Ctrl + TAB
Activates a previously active file. Repeatedly used, this function allows you to easily switch between the
two files.
Save All Changed SVALL
Saves all changed open files to VariCAD native format. If the file is created as new or copied to a new
document window, you must always define its real name. If the file is imported from another format,
you must confirm or redefine the file name. If the current files are all from the native format, no dialog
is displayed.
New Document from Current Document - NDW
Creates a new file, copies all objects from the current file and activates this file.
You can set working with multiple files from command CFG. Available options are:
Whether the last open files are open automatically in the next session startup
How the 2D objects are inserted from another file
How the 2D objects are inserted from clipboard
Copy and Paste
VariCAD works with separate clipboards for 2D objects and for 3D objects. During work with VariCAD,
you can store objects to a corresponding clipboard and whenever insert them to any open file.
Copy CPY, Ctrl + C
Stores selected objects to the clipboard.
Paste PAS, Ctrl + V
Insert objects from the clipboard to the current file.
Chapter 6. Getting Started
15
Switching between 2D and 3D
Switch to 2D - 2D, Alt + 2
Switch to 3D - 3D, Alt + 3
You can switch between 2D and 3D at any time. To switch, you can:
Click the 2D or 3D icon
Use hotkey Alt + 2 to switch to 2D, and Alt + 3 to switch to 3D.
Switching between 2D and 3D also changes the available toolbars and menus. There is no direct link
between 2D and 3D data, but you can update 2D views after making changes in 3D by using 3D View
Exports (page 164).
2D Drawing Projected into 3D Space
You can draw in 3D, using standard drawing and editing functions. This possibility allows you to
prepare a profile and then extrude, rotate or loft it. Profiles may be prepared also in 2D area.
Undo and Redo
Undo UND, Ctrl + Z
Redo RED, Ctrl + Y
When creating 2D or 3D data, you can use Undo to return backward step-by-step to previous states of
your 2D/3D objects. You can also return to where you began work, or to the point at which the file was
loaded. Once Undo has been used, Redo can be used to step forward. Undo/Redo history is separate for
2D and 3D objects. When working with assembly connections, this history is lost after parts are reloaded
into the assembly after changes have been made. If this occurs, you will receive a message informing
you of the problem.
Dragging Objects
Many 2D functions, and some methods of 3D transformation, use dragging. In command CFG you
can choose between two methods of dragging. In both methods the cursor defines the position of the
reference point or insertion point.
Dragging without clicking - position change is defined by cursor movement. If the cursor approaches
snap points (such as endpoints), the reference point will stick to this point until the cursor is moved
by at least half the aperture size. Left- or right-clicking ends the dragging movement.
Clicking and dragging - objects are moved while the left button is pressed. If this button is not pressed,
you can define any location simply by clicking on it. Right-clicking or pressing Enter ends the
dragging movement.
Chapter 6. Getting Started
16
Listing System Information
Information INFO
Lists directories currently used by VariCAD.
2D Drawing vs. 3D Modeling
This section contains a comparison of 2D and 3D. For more detailed descriptions of specific functions,
see 2D Drawing (page 20) or 3D Modeling (page 98).
When starting a new design project, you need to decide whether to work in 2D or 3D. While there are
advantages to both methods, 3D modeling is usually more efficient.
Working in 3D allows you to:
Create 2D drawings by exporting 3D views
Update 2D views after 3D changes
Calculate volume, mass or surface area of solids
Check for interference between solids
Use common Boolean and blending functions, such as automatic drilling of holes for screws, and
filleting
Create an exact bill of materials by exporting solid attributes
Define parameters and geometrical constraints
17
Chapter 7. System Settings (Preferences)
All system settings are available in the Tools menu. If you change 2D drawing parameters such as text
height or dimension style, the settings are saved when the session is finished. If you change system
parameters such as colors, warning sounds, or file backup, the settings are saved immediately.
In most cases, new settings take effect immediately. There are a few settings, such as directories, that do
not take effect until the VariCAD session is finished. In these cases, you are informed of this by a
message.
This section describes a few functions for general system settings. Functions used to manipulate settings
are described in greater detail in other sections of this help system.
System Settings - CFG
This command allows you to perform most of system settings. There are sections of general settings,
settings of 2D and settings of 3D. Settings of files input or output (like configuration of DWG input
etc) are also available in file-dialogue window, under button File Options.
General settings available in command CFG:
Pathnames of VariCAD files
Working with multiple documents (files)
Icons size, dialog texts
Right-click pop-up menu, display of options available within commands
Cursor coordinates, displaying of coordinates together with cursor
Settings of mouse wheel and mouse buttons
Settings of step back within commands
Configuration of keyboard shortcuts
Values input settings
Selection of objects between commands
Theme settings (appearance of panels, buttons, frames etc)
Safety backups
Sound settings
Warning messages settings
Colors and palettes (available also from separate commands)
2D settings available in command CFG:
Display of 2D objects
Options of DWG/DXF format input or output
Dimensions behavior (not dimensions style)
Chapter 7. System Settings (Preferences)
18
Printed lines thickness and color
Selection of 2D objects
Border of 2D format (not sheet border style)
Automatic layers switching
3D settings available in command CFG:
Selection of solids
Location of solids
Definition of solid insertion point (for solids created from profiles)
Assembly links settings
Settings of format of calculation results
Options of STEP format input or output
Options of STL format output
Colors
Colors - COL
All colors used by VariCAD can be modified, such as colors of 2D or 3D objects, colors of 2D drawing
in 3D, colors used for auxiliary images, and highlighting colors. You can save a modified color scheme
as a new palette. There are predefined palettes as well.
The following colors can be set:
Colors for 2D objects. You can modify color 1-9 for 2D objects. You can also set colors for auxiliary
objects, the grid or construction lines used in 2D.
Colors for 3D objects. You can modify colors 1-32 for 3D objects. Using this option, you can also set
colors for auxiliary objects used in 3D, a color for the background and a type of the cursor used for
objects selection.
Colors for 2D drawing in 3D. You can modify all colors used for 2D drawing in 3D (this drawing is
used, when you define or edit a profile for extrusion, rotation etc).
Except of 2D colors, all settings allow you interactive changes of a selected color. You can change a
selected colors coordinate dynamically, dragging a scrollbar associated with the red, green or blue color
coordinate. A pattern drawing is displayed and you can visually check changes of the color. For rough
settings, you can use a standard color dialogue.
Important note: If you change the background color, change, or at least, check the color of the crosshair
cursor and other colors, which may be inexpressive on the changed background.
Palettes - PAL
This function allows you to define a new color scheme (palette), rewrite an existing palette or select a
defined palette as current. If you created your own color settings previously and if you want to select a
Chapter 7. System Settings (Preferences)
19
new palette, the current settings will be rewritten. We recommend saving the current settings as a new
palette, if you want to use them again in the future.
20
Chapter 8. 2D Drawing
Displaying the 2D Drawing Area
To change the view, you can use the zoom functions or use the corresponding combinations of mouse
buttons and keys.
Changing the View Using the Mouse and Keyboard
The following keyboard and mouse combinations can be used to manipulate the view:
Zoom using mouse wheel
Zoom - Shift + left mouse button, or right then center mouse buttons. Moving the cursor up enlarges
the objects; moving down shrinks them.
Pan press mouse wheel or middle mouse button, if it is separate. Then move the cursor.
Pan - Ctrl + left mouse button or center then left mouse buttons. Moving the cursor shifts the view.
Display Functions
All functions controlling the display are available in the View menu or in corresponding icons.
Rebuilding Functions
Redraw - F6
Quickly refreshes the 2D area.
Regenerate - REG
Regenerates and redraws all 2D objects.
Zoom Functions
You can change the size of the view by using the following zoom functions:
Window - the view is defined by the two opposite corners of the desired view window.
Move View Window - the entire 2D area is displayed in a small window and you can define the new
view size and position.
Zoom All - the view is sized so that all visible 2D objects will fit inside.
Zoom Format - the view size is set according to current drawing format.
Previous View - the display returns to the previous view.
Chapter 8. 2D Drawing
21
View Window
Saving Views
The Save View function enables you to save the current view for future use. To display a saved view,
use the Restore View functions. You can save up to eight views. The Predefined Views toolbar makes it
easy to switch between saved views. See also Saving Views (page 100).
2D Display Settings
Screen Settings
Setting of 2D objects displaying is available in command CFG, in 2D section. It enables you to
increase the number of segments used to draw 2D circles. When the number of segments is high, circles
will always appear smooth even when zoomed closely. A high number of segments can slow drawing
speed, especially on slow computers.
Cursor Settings and Coordinate Listing
Cursor APE, F7
Chapter 8. 2D Drawing
22
Sets the aperture size of 2D cursor.
Displayed Cursor Coordinates - DCC
Coordinates can be measured relative to a user-defined origin, or as DX, DY from the last point. Angle
and radius from the last point are displayed automatically in most cases.
Types of 2D Objects
In 2D drawing you work with basic objects. These objects behave like individual entities when selected,
and they can later be combined into blocks. The basic 2D objects are as follows:
Line - includes single lines defined by two points or multiple (chain) lines
Spline 2D interpolated NURBS, used for curves, includes ellipsis
Arc - includes arcs and circles
Point - used mostly as construction aid
Arrow - similar to lines, with arrowheads at endpoints
Hatch - for filling closed areas
Text - single-text lines or a note containing up to ten text lines
Symbol - can contain lines, arcs, arrows and/or texts
Dimension - can contain lines, arcs, texts or arrows
For more information about creating blocks, see 2D Blocks (page 77).
2D Drawing Attributes - Units, Formats, Scale
File attributes can be defined when creating a new file (see Creating and Opening VariCAD 2D/3D
Files (page 11) ). This section describes the functions used to change 2D drawing parameters such as
drawing units, format and scale. Attribute functions can be found in the Tools menu.
Units
Change Units - CHU
Change units in the current file by toggling between inches and millimeters. For example, an object
defined to be 1 long will convert to 25.4 mm. Dimension text values do not change, nor do attributes of
inserted mechanical parts. For example, Screw M10 will always have the same attributes, even if units
are changed.
Format and Sheet Border
Drawing Format - FMT
Chapter 8. 2D Drawing
23
Changes the current drawing format. The format controls the view area, sheet border, and print attrib-
utes.
Sheet Borders Definitions - SBD
You can define custom sheet border formats, modify existing formats, and define the method of drawing
sheet borders.
Formats window
Chapter 8. 2D Drawing
24
Sheet Border window
Sheet Border - BOR
Creates a sheet border around the 2D drawing area. The lower left corner of border corresponds to the
origin in global coordinates. Border width and length are determined by the drawing format. Border
drawing method setting is defined in Units and Sheet Border.
Sheet Border in 2D Background
System draws a rectangle around the current sheet border, regarding the current drawing scale. The
rectangle is drawn in the same style as an auxiliary grid. This format border is not printed and cannot be
detected, it is only displayed. Contrary to the format border in the drawing background, you can insert a
Chapter 8. 2D Drawing
25
border created in a configured style from detectable and printable 2D lines. Such a border is a part of the
current 2D drawing.
You can turn on/off drawing of the background sheet border in the command CFG (system settings).
If turned on, the background sheet border is always drawn - it is not a part of a 2D drawing.
2D Drawing Scale
Drawing scale only affects 2D annotation objects such as text, dimensions, symbols and arrows. The
scale affects the proportions of these objects. For example, with a 1:2 scale, a 100 mm line will print as
50 mm long. Text 3 mm high will print as 3 mm high. Changing the scale does not affect dimensions.
Change Drawing Scale - SCH
Changes the 2D drawing scale. The scale is defined when the file is created, and this function can be
used to change the scale. All objects in the file remain unchanged. New annotation objects such as
dimensions and text are created in different proportions. We recommend finalizing the drawing scale
before starting to assign dimensions.
Attributes of 2D Objects
2D objects have the following attributes:
Layer
Color
Line Type
Visibility (blanked or unblanked)
Working with 2D Layers
You can define up to 250 layers in each file. Each file contains one predefined layer named 0. In 2D
assembly, layers can be used to distinguish between separate details. For detail views or 3D view
exports, layers should be used for distinguishing outlines, axes, dimensions, hatches etc.
Each layer is defined by name, color and line type. New objects are always created in the active layer.
The active layer can be changed at any time, even during object creation. You can also change the
current color or line type without changing the layer. For each object, its layer, color or line type can be
changed at any time.
If objects from another file are inserted into the current file, objects from unknown layers are inserted
into Layer 0.
Chapter 8. 2D Drawing
26
Setting the active layer
Layers - LAY
Creates new layers, and edits or deletes existing layers. You cannot delete the active layer, a layer con-
taining objects, or Layer 0. The command allows you to manage automatic layer switching.
Chapter 8. 2D Drawing
27
Layers window
Automatic layer switching can be set from the command CFG or LAY (see above). Automatic layer
switching is useful for drawing 2D details. Layers are switched according to the executed function.
Drawing functions like Line or Arc tools create objects automatically placed in Layer outline. Hatches
are placed in hatches; dimensions are placed in dimension.
By default, automatic layer changing works with following layer order:
The second layer is named outline, and is active during drawing functions
The third layer is named axis, and is active while creating axes
The fourth layer is named dimension, and is active while creating dimensions
The fifth layer is named hatches, and is active while creating hatches
You can redefine the automatic layer switching. It is possible to select a single 2D drawing command or
a group of 2D drawing commands and to assign a new layer automatically activated whenever the com-
mand is used.
Change Layer - MLA
Changes the layer of selected objects to that of another object, or to a layer selected from the list of lay-
ers.
Highlight Layer - CHL
Shows all objects on a specified layer, enabling you to check that the layer contains the correct objects.
2D Object Colors
For 2D and 3D objects, there are nine colors you can use. By default, the colors are set as follows:
Sample Number Color
1 white
2 red
3 green
4 blue
5 cyan
6 magenta
7 yellow
8 dark red
Chapter 8. 2D Drawing
28
9 dark cyan
Colors for each number can be redefined using the Colors (page 18) or Palettes functions. For printing,
line thickness is set according to color number. For color printers, you can map colors to other colors.
Change Color - MPE
Changes the color of selected objects.
Line Types
The following line types are available:
Sample Number Line style
1 continuous
2 dotted
3 centerline
4 short dashed
5 dashed
6 dash-dot-dot
7 dash-dot
Change Line Type - MLT
Changes the line type of selected objects.
Visibility of 2D Objects
Blank 2D Objects - BLA, Ctrl + B
Makes selected objects invisible. You can blank temporarily redundant objects, or objects that cannot be
selected. Blanked objects are not printed, nor are they selected in selection windows.
Unblank 2D Objects - UBL, Ctrl + U
Unblanks objects that were blanked, either in the entire drawing or in a specified area. You can also
unblank individual objects, or all objects on a specified layer.
Chapter 8. 2D Drawing
29
Work Sets
Work sets can be used to hold 2D objects. Work sets are useful when you want to delete or translate an
entire set of objects. When inserting 2D objects from another file, you can place all new inserted objects
into their own work set.
The following functions are used to manage work sets:
Add to Work Set - ATW
Delete from Work Set - RFW
Clear Work Set - CLW
Deletes all objects from a work set
Highlight Work Set - CHW
Helps you verify objects in the work set
2D Coordinate System
VariCAD uses two types of coordinate systems. The absolute coordinate system has its origin at the
lower left corner of the drawing area. The user-defined coordinate system is, by default, identical to the
absolute system until a new origin is defined. The user-defined coordinate system is unique for each file.
When 2D coordinates are used, they are always relative to user-defined origin.
User Origin - UCO
Locates the user-defined origin or resets to the absolute origin.
2D Drawing Aids
The following aids are available to help you while creating 2D objects:
Grid
Construction lines
Ortho mode
Increment cursor movements
Grid
The orthogonal grid provides better drawing orientation and enables snapping to grid points. The grid is
displayed in two levels of brightness. When the grid density is too high to display, the grid is
automatically turned off. Snap distances can be smaller than the grid spacing.
Chapter 8. 2D Drawing
30
The grid can be especially useful when translating entire sections of a 2D drawing or inserting 3D view
exports. Grid snapping is available even when the grid is not displayed. Entered values are rounded to
the nearest multiple of the snap distance. If you want to use the same grid settings in new documents
save the current settings as default.
Grid GRI, Ctrl + G
Sets the grid spacing or turns the grid on or off.
Construction Lines
Construction lines are auxiliary or temporary lines, independent of any other objects. You can create
individual constructions lines or a mesh of them. Objects or other construction lines can be placed at the
intersection points of other constructions lines either intersection between two construction lines, or
intersection between a construction line and a line, arc or NURBS curve.
Construction lines can be created as vertical, horizontal or angular. You can predefine two angles for
angular lines. If you create a construction line or if you delete one or multiple lines, the step can be
undone or redone again similarly, as for any other 2D or 3D object.
Construction line functions are available from the Construction Lines toolbar, and from the Objects /
Drawing Aids menu.
Creating Construction Lines
You can create construction lines as:
Single lines that pass through a selected point
Groups of lines that have a specified distance from a specified origin (a negative distance creates new
construction lines in the opposite direction)
Groups of lines that are offset at a specified distance from the previous line (a negative distance
creates construction lines in the opposite direction)
Single lines that are tangent to a selected circle or arc
Deleting Construction Lines
You can delete all construction lines, delete a selected line, or delete all lines by type (all horizontal, all
vertical or all angular).
Creating Multiple Construction Lines
Apart of creation of individual lines or group of lines, you can create multiple construction lines as the
most convenient method.
Create Multiple Construction Lines - CCL
This function creates one or multiple construction lines of all types horizontal, vertical or angular.
Following options are available:
Chapter 8. 2D Drawing
31
Create Horizontal/Vertical Construction Lines select a location and then direction the new
construction line (lines) will be created at. The line or lines are created according to current
selections at a distance from the selected location, at a distance from the previous line or they
are dragged by cursor
Create Angular Construction Lines under predefined first angle, similarly as
horizontal/vertical lines
Create Angular Construction Lines under predefined second angle, similarly as
horizontal/vertical lines
Drag Construction Line by Cursor if this option selected, a new construction line is dragged
by cursor until you select a location. By default, increment mode of dragging is used for
instance, the new line is dragged in increments of 1 millimeter. Distance from location is
displayed near the cursor. If this option is turned off, the distance of a new construction line is
defined by keyboard input or measurement.
Set Dragging Increment or Angles sets increment of dragging, or predefined first and second
angle of angular construction lines.
Measure Distance from Selected Point
Measure Distance as Offset from Previous Line
Selecting a direction of a new construction line
Chapter 8. 2D Drawing
32
A construction line dragged by cursor, according to the previous selection
Construction Lines toolbar
Example of construction lines used to create a side view
Increment Cursor Mode
When not in Increment mode, the cursor moves smoothly and defined locations are based on display
resolution. When using Increment mode, cursor locations are rounded to the nearest multiple of the in-
crement distance. The square or arrow cursor movements are still smooth; only the resulting locations
are rounded. Crosshair cursor movements jump in the defined steps. Increment mode is indicated in
the Status Bar. Increment mode is especially useful when used in conjunction with a user-defined origin.
Increment Cursor Mode - STP, F9
Chapter 8. 2D Drawing
33
Turns Increment mode on or off, or sets the XY increments of cursor movement.
Ortho Mode
In Ortho mode, lines are always horizontal or vertical. You can also use Alternating Ortho mode, in
which lines alternate between horizontal and vertical, regardless of cursor position. Ortho mode is indi-
cated in the Status Bar.
Ortho On - F11
Turns on Ortho mode.
Ortho Alternating H/V
Turns on Ortho mode, alternating horizontal and vertical lines. The first line is horizontal.
Ortho Alternating V/H
Turns on Ortho mode, alternating horizontal and vertical lines. The first line is vertical.
Ortho if Close to Vertical/Horizontal
Ortho mode is used, if the angle of the current cursor location measured from the last input is close to
horizontal or vertical direction. The angular limit can be set.
Set Close Angle for Ortho
Sets the angular limit for the mode described above.
Ortho Modes Shift + F11
Opens pop-up menu with all Ortho mode possibilities.
Ortho Off
Turns off Ortho mode.
Selecting 2D Objects
While working with 2D objects, you almost always need to select other objects. In a typical function,
you must select one or multiple objects, finish the selection, and then the function processes the selected
set. For example, selection is used when deleting objects, translating objects, changing object color, etc.
Temporary toolbars provide selection options.
Chapter 8. 2D Drawing
34
Methods of Selecting
The most direct way to include objects in the selection set is to left-click on them. Objects are selected if
they are within the cursor aperture, and selected objects are highlighted in a different color.
A temporary toolbar appears during object selection, which provides additional selection options. All
options are also available on the Select menu. You can select single objects, or groups of objects that
share attributes such as a particular color. You can select groups of objects from the entire drawing, or
you can use selection windows. You can also access selection options by entering the relevant command
keys (which are not case-sensitive). When using commands, the desired object must already lie within
the cursor aperture.
Selecting Types of Objects
These options enable you to select single objects of a certain type that are found within the cursor aper-
ture. When using these selection options, automatic detection is irrelevant.
Icon Key Use
L Selects a line
Q Selects a spline
A Selects an arc or circle
P Selects a point
S Selects a symbol
Shift + 6 (^) Selects an arrow
C Selects a hatch
N Selects a text
D Selects a dimension
Selecting Groups of Objects
Icon Key Use
N/A Selects all objects
R Selects objects completely inside the selection window
I Selects objects completely or partially inside the selection
window
U Selects objects completely or partially outside the selection
window
O Selects objects completely outside the selection window
Chapter 8. 2D Drawing
35
V Selects objects on a specified layer
B Selects objects of a specified color
Y Selects objects of a specified line type
T Selects a group of objects of a specified type
18 Selects objects from work set 1 - 8
Using Selection Windows (Marquees)
Run command CFG, section 2D and sub-section 2D Object Selection Settings. Here you can
determine when and how selection windows will be used. If, during a selection, you click in the drawing
and nothing is selected, you can set the system behavior to do one of the following:
Display a warning message
Start a selection window whose behavior must be determined
Start a selection window whose behavior is defined by which corner the window starts (upper left,
lower right, etc.)
Selecting Objects Related to 3D Solids
Icon Key Use
E Selects a profile to be used to create a solid. The profile is
selected segment by segment.
F Selects a profile to be used to create a solid. The profile is
identified automatically.
M Selects all objects linked to a single 3D solid. These objects are
created by exporting a 3D view.
G Selects all objects belonging to a 3D view export.
Limited 2D Selections
Some functions, such as Fillet and Chamfer, require you to select a limited number of objects. In this
case, there is no need to finish the selection group. If you need to select two segments that share a corner,
you can select the segments individually or select the corner itself. To select by using the corner, click
when the V symbol appears on the corner. See also Creating Corners, Chamfers and Fillets (page 54).
Deselecting Objects
To delete objects from a selection set, click Select/Deselect icon and use the normal methods to
select objects - each selected object will return to its unselected state. Pressing X while
selecting will also deselect objects.
Chapter 8. 2D Drawing
36
Finishing the Selection
Press Enter or right-click to complete the selection set, or click the corresponding icon in a toolbar.
Selecting 2D Locations
Most 2D objects require geometric input in the form of X, Y coordinates. VariCAD makes it easy to se-
lect certain significant locations relative to existing objects. To select a point on an object, move the
cursor over the object so that it is highlighted. Clicking on the object will select the point closest to the
cursor. If cursor approaches a snap point, such as an endpoint or midpoint, a symbol appears next to the
cursor. Clicking when you see this symbol selects the point. The following letters indicate snap points:
Letter Snap Point
E Endpoint
M Midpoint
5 Center of circle or arc
X Intersection
S Connection point of a symbol or block
1 0-deg point of a circle or arc
2 90-deg point of a circle or arc
3 180-deg point of a circle or arc
4 270-deg point of a circle or arc
You can also use icons, keys, and Snap menu items to specify snap points or other geometric locations.
If you use the keyboard, the desired point must already be within the cursor aperture. The Snap menu
also enables you to permanently use certain snaps.
Automatic detection of a snap point
2D Snap Points
Icon Key Location
E Nearest endpoint
Chapter 8. 2D Drawing
37
M Midpoint
5 Center of an arc or circle
O Nearest point on an arc or line
P Point (must lie within cursor aperture)
Z Insertion point of a block or symbol
S Connection point or insertion point of a block or symbol
1 0-deg point of a circle or arc
2 90-deg point of a circle or arc
3 180-deg point of a circle or arc
4 270-deg point of a circle or arc
F Intersection of two segments (select both segments, can also find
intersection of segment extensions)
Spacebar Nearest grid point
C Intersection of nearest construction lines
Combination of Location Points
Icon Key Location
G Defined distance from the nearest line endpoint
A Intersection of a selected object and a line created from the last
point at a specified angle
6 Intersection of a selected object and a line created from the last
point, perpendicular to this object
T Tangent point on a selected object, directed from the last point
B Halfway between two defined points
Points Defined by Keyboard Input
Icon Key Location
K Enter X, Y coordinates
D Enter DX and DY from the last point
Chapter 8. 2D Drawing
38
R Enter the distance and angle from the last point
Other Points and Functions
Icon Key Function
W Redefine the user origin
I Exact current cursor location
TAB Fixed length, angle or coordinate
Fixed Length, Angle or Coordinate
This method of 2D input allows you to use many convenient combinations. It is always available by
pressing TAB. Then, a dialogue panel is open. If you continue pressing TAB, you change focus of input
of X, Y, radius or angle value.
If you enter only one value, for instance X coordinate, next 2D input has fixed X coordinate. Or, if you
enter only radius (length), next 2D input is always rounded to fixed distance from previous point. During
drawing of line, you can create a fixed length segment.
If you enter two values, input is exactly defined. This allows you a combination of input of fixed coor-
dinates, input of location in distance and under an angle etc
Keyboard coordinates input
Chapter 8. 2D Drawing
39
Defining Angles and Directions
Some functions, such as symbol insertion or mechanical part insertion, allow you to determine the
rotation angle of inserted objects relative to line segments. Angles are measured counterclockwise from
the +X direction (to the right of the origin).
To define an angle according a line direction, click a line. Then, four arrow icons appear two along
line, opposite each other. Next two arrow icons are perpendicular to line, opposite each other. Move
cursor around the center of icons. Arrow in direction close to cursor is highlighted. Left-click a desired
location, the current direction of angle is used.
Angle input, measured from a line
Writing Special Characters
Special characters can be used during dimensioning or creation of 2D text lines. Whenever a text input is
required, a toolbar containing special characters is available. Click a corresponding icon to enter a
special character.
The following special characters are available:
Diameter sign
Degree sign
Plus/minus sign
Set of selected Greek letters
Set of selected currency symbols
Set of selected general symbols
Set of selected numerical symbols
Chapter 8. 2D Drawing
40
Special characters toolbar
Mathematic Expressions
If you need to specify a numeric value, you can enter a number or a mathematic expression. If either the
expression or number contains errors or invalid characters, a warning message is displayed.
Mathematic expressions can contain the following operators:
+ (plus)
- (minus)
* (multiply)
/ (divide)
^ (exponent)
Numbers and variables can be written in brackets or parentheses with unlimited insertion levels.
Mathematic expressions can also contain the following functions:
sin, cos (sine, cosine)
tan, atan (tangent, arc tangent)
asin, acos (arc sine, arc cosine)
log (decimal logarithm)
ln (natural logarithm)
exp (exponent of e)
rtd (converts radians to decimal values)
dtr (converts decimal values to radians)
sqr (square)
sqrt (square root)
You must enclose arguments in brackets or parentheses. Trigonometric function arguments are entered
in degrees.
Example of correct expression: 1+2*sin(30)+2*(2^2+sqrt(9))
The result is 16.
Calculator - CAL, Shift + F9
Enter and solve mathematic expressions.
Chapter 8. 2D Drawing
41
Checking Objects, Distance, Angle and Coordinates
Checking functions for 2D objects are accessible from the Objects / Check menu or from the 2D Check
toolbar.
2D Coordinates - COO
Displays X, Y coordinates of a selected point.
2D Distance - DIS
Displays the distance between two points.
Angle - ANG
Displays the measurement of an angle. You can define an angle by following methods:
By line direction
By two points
Between two lines
By three points
By tangent of an arc or a spline
Angles are always measured counterclockwise, and their values are displayed in degrees.
2D Object Information - ODT
Displays information about a selected 2D object. Object type, layer, color, line type, and work set (if any)
are always listed. Other displayed data depends on the type of selected object.
Drawing 2D Objects
This section describes the various 2D objects you can create. See Selecting 2D Locations (page 36) for
details on defining and selecting locations.
Drawing Lines
The following functions enable you to create lines and objects created from lines, such as rectangles and
polygons:
Line LIN, Ctrl + L
With this function you can create a single line, a multi-segmented line, or a freehand curve. While cre-
ating lines, the following additional options are available:
Chapter 8. 2D Drawing
42
Close - joins the last point and the first point to close the line.
Freehand - creates a freehand curve by holding the mouse button.
Endpoints the default mode, in which each mouse click defines a segment endpoint. This
option cancels the freehand mode.
Separate Objects - creates each line segment as a separate object.
One Object - creates one object that contains all the line segments.
Multi Line - MLL
A multi-line is a group of parallel lines that acts as one line. Before creating multi lines, you can set pa-
rameters such as number of lines, line distance from the center, and rounding.
Multi Line Attributes - change properties during multi line creation.
Multi Line window
Chapter 8. 2D Drawing
43
Example of multi lines created within one function
Shaft - SHAFT
Creates shafts or other symmetrical 2D objects. Before creating shafts, you can define coordinate display,
rounding, chamfering or creation of conical or cylindrical parts. When drawing shafts, coordinates are
displayed as DX, DY. You can choose whether DX is measured from the first shaft point (total length
from beginning) or from the last point (length of the created segment).
Shaft Attributes - change properties during shaft creation.
Shaft window
Chapter 8. 2D Drawing
44
Example of object created by Shaft
Axis - AXIS
An axis can be created in two ways:
Two points - the axis is defined as a line between two points, with an extension past the points.
Arc or circle - a set of two axes will be created at the circle/arc center point.
Axes created at center of circle, and between two points
Rectangle - RECT
Creates a rectangle by defining two opposite corners.
Polygon - POL
A polygon is an object in which all sides have the same length. The polygon can fit inside or outside a
specified radius, and you can define the number of sides (vertices) and vertex location.
Chapter 8. 2D Drawing
45
Polygon window
Tangent Line - TAN
Creates a tangent line by selecting two circles or arcs. The tangent line endpoints are located where you
select the circles/arcs.
Arrows
Arrows - ARR
An arrow is a single- or multi-segment line that has an arrowhead at the end of its last segment.
Arrow Attributes Setting - ARA
This function is available on the Tools menu. You can set the following attributes:
Style of arrowheads
Length of arrowheads
On which ends of line the arrowheads are created
Chapter 8. 2D Drawing
46
Arrows window
Example of various types of arrows (each arrow is a single object)
Drawing Curves
Graphs - GRA
A graph is a curve defined by X, Y coordinates loaded from a text file. Coordinate values stored in a text
file must be separated by spaces.
Ellipse - ELL
Chapter 8. 2D Drawing
47
An ellipse can be created by defining major and minor axes, or by projecting a circle. To create an
elliptical arc, you can define start and end angles. Identical angles will produce an entire ellipse. You
can easily specify identical angles by pressing the Space Bar twice at the same location first, while
entering the first angle and again (without moving the cursor) while entering the second angle.
Ellipsis is created as a NURBS curve.
Ellipse window
Example of ellipse
Spline - SPL
Chapter 8. 2D Drawing
48
A spline is a curve defined by a series of points. The spline passes through the defined points. You can
choose whether to create an open or closed spline. Closed curves are connected smoothly gap between
first and last point is spanned.
Splines are created as interpolation NURBS curves.
Creating Points
Points are used in 2D as auxiliary objects.
Point - POINT
Creates single points by clicking on point locations.
Points on Arc - POC
Creates points along an arc. You can specify a number of equally-spaced points, or define the distance
between points.
Points on Line, Number - PLN
Creates a specified number of equally-spaced points along a line.
Points on Line, Distance - PLD
Creates points along a line, separated by a specified distance.
Points from File - PFF
Inserts points from a text file, listed as X, Y coordinates. Each set of coordinates in the text file must be
separated by a space.
Creating Circles and Arcs
Circles and arcs are actually the same objects; a circle is a 360 degree arc. Angles of arcs are measured
counterclockwise, with zero degrees along the positive X axis.
Circle Center Radius - CCR
Creates a circle defined by a center point and radius.
Circle Center Point - CCP
Creates a circle by defining the center point and a point on the circumference.
Circle 2 Points - CR2
Chapter 8. 2D Drawing
49
Creates a circle by defining two circumference points and the radius. The circle is created when you
specify the side of the circle center, relative to the line connecting the two circumference points.
Circle 3 Points - C3P
Creates a circle by defining three circumference points.
Circle Tangent to 2 Objects - CT2
Creates a circle tangent to two objects (lines, circles, arcs) with a specified radius.
Circle Tangent to 3 Objects - TG3
Creates a circle tangent to three objects (lines, circles, arcs).
Group of Holes - HOL2
Creates a group of holes (circles) along a circle or line.
Arc Center Radius - ACR
Creates an arc by defining the center point, radius, and start and end angles. To create an entire circle,
the start and end angles must be identical. You can easily specify identical angles by pressing the Space
Bar once while entering the first angle and again (without moving the cursor) while entering the second
angle.
Arc Center Point - ACP
Creates an arc by defining the center point, point on circumference, and start and end angles. To create
an entire circle, the start and end angles must be identical. You can easily specify identical angles by
pressing the Space Bar once while entering the first angle and again (without moving the cursor) while
entering the second angle.
Arc 2 Points - AR2
Creates an arc by defining the radius and two endpoints. The arc is created when you specify the side of
the arc center, relative to the line connecting the two endpoints.
Arc 3 Points - A3P
Creates an arc by defining the first endpoint, a point on the circumference, and the second endpoint.
Arc Point Tangent - APT
Chapter 8. 2D Drawing
50
Creates an arc by defining the radius, point on circumference, and a tangent line or arc. The arc is creat-
ed when you specify the side of the arc center.
Arc Tangent to 2 Objects - AT2
Creates an arc tangent to two lines or arcs, specifying the arc radius.
Creating Text Objects
There are several ways you can add text to your drawing: as single text lines, as notes of a few lines, or
inserted from a text file. Text can be horizontal or drawn at a specified angle. See Editing Text (page 55)
for details on modifying existing text.
Text Attributes - TXA
You can set the following text attributes:
Text height
Text angle - angle of the text line (single-line text or text file inserts are horizontal, but the angle can
be changed later)
Text slant - the angle of individual letters
Line spacing - relative to text height
Text width - relative to text height
Text insertion point
Text font
Text attributes window
Chapter 8. 2D Drawing
51
Text Encoding, Text Fonts
All text objects used in VariCAD are encoded in Unicode. However, there are some limitations if you
select text fonts. VariCAD works with two types of fonts:
VariCAD fonts, like VariCAD standard. These fonts are always available, but they contain only
limited character set. VariCAD Standard font supports Western European encoding, Central European
encoding and the Cyrillic.
True type fonts. These fonts are available from operating system. Windows operating systems offer
different fonts than Linux systems. True type fonts usually contain most characters from Unicode
character set.
Text font selection
Chapter 8. 2D Drawing
52
Writing Text from Up to Down
Text in VariCAD is written from left to right. If necessary, there is also a possibility to write single lines
from up to down, in Chinese, Japanese or Korean languages under Windows. Select a true-type font
which name begins with character @ - for instance, font named @Gulim. Then, set text angle to -90
degrees. True type fonts which name begin with @ have Chinese, Japanese or Korean characters rotated
by 90 degrees.
There is no possibility to write texts from right to left in current version of VariCAD.
Note (Multiple Lines) - NOTE
A note is a single object containing lines of text. Notes are inserted by drag and drop, and you can define
text width as a ratio of two distances.
Single Text Line - TEX
Single text lines are drawn horizontally. First locate the start point of the text, then type the text. Press
Enter to finish each line. Before selecting the text start point, you can also:
Copy Text Attributes - use attributes from a selected text object.
Insert Text File - TXI
Inserts text from a file into the drawing. Select a file, and then select the lower left point of the first text
line. You are asked to confirm each line, and you can interrupt insertion and redefine the position of
subsequent lines. You can also cancel the insertion before reaching the end of the file.
Inset Text File window
Editing and Deleting 2D Objects
This section describes how you can change the shape of selected 2D objects and text. For information on
how to select objects, see Selecting 2D Objects (page 33).
Chapter 8. 2D Drawing
53
You can select a command, and then select objects to be edited. Or, you can select objects first and then
select a command. Also, you can select an object or objects, then right-click an empty area and select a
command from pop-up menu.
Deleting Objects
Delete 2D Objects DOB, Ctrl + D
Deletes one or multiple selected 2D objects.
Changing Objects Geometry
Trim - TBO
Removes sections of lines, splines or arcs that lie on one side of a trimming curve. You can also define a
temporary trimming line by defining two points.
Remove Segment - RSG
Removes a segment from an arc, spline or line. The removed segment is defined by two points.
Extend - EBO
Extends lines or arcs to a defined curve. You can also define a temporary extension line by selecting two
points.
Break Line - BLN
Creates break marks on a selected line, by selecting the location of each break mark.
Example of break lines
Circle from Arc - CEC
Creates a full circle from a selected arc.
Chapter 8. 2D Drawing
54
Edit Spline - ESP
Edits the selected spline. Select one of the spline definition points and drag it to a new location. While
dragging, the spline shape updates dynamically. Press Enter or right-click to finish editing.
Change Line Length - CHLL
Changes length of a selected line or performs stretching.
Change Arc Radius - CHAR
Changes radius of a selected arc or a circle. If the arc is created as a rounded corner, system changes
fillet radius.
Creating Corners, Chamfers and Fillets
Each of these functions can be applied to line or arc segments. You can select both segments at once by
selecting the intersection snap point, indicated by a V-shaped symbol at the cursor. If segments are se-
lected separately, you can choose to apply the function to the first, second, or both segments. If any
segments will be trimmed as a result of the function, select the segment on the non-trimmed portion.
Selecting an intersection to be rounded
Result of rounding
Corner - CCO
Creates a sharp corner at the intersection of selected segments. Segments will be trimmed or extended to
create the corner, so select the segment on the non-trimmed portion.
Chamfer 2D Corner- CHM, Ctrl + R
Chapter 8. 2D Drawing
55
Creates an angled chamfer between two lines. You can define the chamfer by distance along each seg-
ment, or by distance and angle for one segment. You can choose whether to trim or extend segments.
Fillet 2D Corner RND, Ctrl + F
Rounds the corner between lines or arcs. When applying a fillet to two arcs, you can choose a convex or
concave result. You can also choose whether to trim or extend segments.
Breaking and Dividing 2D Objects
Explode - EXP
Explodes selected 2D object into their basic elements. Objects are exploded according to their type as
follows:
Lines, rectangles, polygons become single line segments
Arrows become lines
Hatches becomes lines
Dimensions become lines, arrows, circles and text
Text becomes single text lines
Symbols become the objects they contain
Blocks become the objects they contain; nested blocks become single blocks
Divide by Point - BPO
Divides a line, spline or arc at the selected location, creating two separate objects.
Divide by Curve - BBO
Divides a line, spline or arc by a specified curve, creating two separate objects. You can define a
temporary curve by selecting two points.
Editing Text
Edit Text - ETX
Modifies the selected text. The text lines appear in the editing window where they can be edited.
Text Attributes - TAC
Changes attributes of the selected text. Before selecting text to change, define the new attributes and
whether the text parameters, font or insertion point will be changed.
Chapter 8. 2D Drawing
56
Align Text - JTX
Moves text lines horizontally, aligned to a center point or to another selected point.
Text Width - TWD
Changes the width of the selected text width. The new text width is determined as ratio of two distances
you defined with the cursor.
Move Text Vertically - MTI
Moves text lines vertically. The move distance is a factor of line spacing, and you must enter the number
of lines to move. Text can be moved after text is deleted, or in order to insert text between lines.
Move Text window
Explode Font into Segments - BTF
Explodes 2D text letters into line segments. This is useful when you want to create a profile from a
single letter, to be used in Extrude, for example.
To create 3D texts, create corresponding 2D text in true-type font. Then perform exploding of letters.
Extrude each letter profile separately. Extruded profile can contain only one outline and multiple
inserted inner profiles.
Transforming and Copying 2D Objects
Transformation functions enable you to change an objects location or scale, and move, copy and rotate
objects. All functions allow you to define transformation parameters first and then apply them, or to
perform the transformation dynamically. See Dragging Objects (page 158).
Translating, Rotating and Scaling
Translate or Copy 2D Objects MOV, Ctrl + T
Moves or copies objects along a defined translation vector. The vector is defined by two points and in-
dicates distance and direction. If objects are to be copied, you can specify the number of copies, and the
Chapter 8. 2D Drawing
57
original object is preserved. Multiple copies are made along a row. You can modify the length of trans-
lation, so the original vector defines only a direction.
Vector Translate window
Moving and copying
Dynamic Translation - DRG
Moves or copies objects, with cursor movement defining the new object locations. Select the objects,
define their insertion point, and select new locations of the insertion point. If you choose not to delete
the original objects, copies will be made.
Rotate or Copy 2D Objects - ROT
Rotates objects around a defined point by a specified rotation angle. You can choose to rotate only, or to
rotate and copy. If multiple copies are made, each copy is separated by the rotation angle.
Chapter 8. 2D Drawing
58
Rotating and copying
Dynamic Rotation - DRO
Rotates dynamically using the cursor. Select objects, define the center of rotation, and select a reference
point. The cursor movement defines the direction from the rotation center to the reference point. You
can choose to rotate only, or to rotate and copy.
Translate and Rotate - DTR
Both moves and rotates objects. Select objects and define the first and second reference points. Then de-
fine new locations of both reference points. If you choose not to delete the original objects, copies will
be made.
Scale - SCA
Rescales objects. Select the center of scaling and the scale value. You can choose to scale only, or to
scale and copy. If multiple copies are made, the scale value is applied to each copy progressively.
Dynamic Scaling - DSC
Scales dynamically using the cursor. Select objects, define the center of scaling, and select a reference
point. The cursor movement defines the scale value. If you choose not to delete the original objects,
copies will be made.
Array Copy - CTA
Creates an array of copied objects. Define the origin of rows and columns, the direction and distance
between columns, and the direction and distance between columns. Then specify the number of copies
in rows and columns. This value is the number of new copies; the original object is not included. You
can also define the number of copies by using the cursor to select the location of the last objects in rows
and columns.
Chapter 8. 2D Drawing
59
Mirroring Objects
Mirror - MIR
Creates mirrored objects from selected ones. The mirror axis can be an existing line, or you can define a
temporary line by selecting two points. You can choose whether to delete existing objects.
If you select non-isotropic mirroring, the mirrored object will be created on the same side of the mirror
axis (in case of positive mirror value), and will be scaled perpendicular to the mirror axis. Non-isotropic
mirroring is not possible for dimensions. Non-isotropic mirroring scales objects only in one direction.
Mirror window
Offsetting Objects
Offset - OFFS
You can use following methods of offset definition:
Dragging of selected segments. Offset copies are changed dynamically, according to cursor
movement. It is very convenient to set dragging of offset objects in increments. In such case, offset
distance is changed in defined steps for instance per one millimeter, and the offset distance is
displayed near cursor.
Offset at a distance. Select a distance and a side the offset copy is created at.
Offset through a point.
Offset copies can be created for single objects, temporarily integrated poly-lines or existing poly-lines.
Chapter 8. 2D Drawing
60
Offset window
Stretching Objects
Stretch - SOB
This type of stretching uses the cursor movement to define the new shape of selected linear objects. Use
a selection window to encompass the corners and endpoints of line segments you want to move. After
selecting objects, select a reference point and move the cursor to stretch the objects. To stretch horizon-
tally or vertically, turn on Ortho mode.
Stretch to Direction - DST
Stretches objects along a defined direction. You can stretch objects horizontally, vertically or by a
diagonal vector defined by two points. Define the line dividing the preserved and translated parts of the
objects to be stretched, the objects, and the reference point. Move the cursor to move the reference point.
This type of stretching can only be done on lines; other types of objects are moved without being
stretched.
Dimensioning
Dimensioning enables you to describe geometry by displaying measurements. All dimensioning
functions can be found on the Dimensioning toolbar or in the Objects / Draw menu. To create
dimensions, select the objects to measure and drag the mouse to locate the dimension text (see Dragging
Objects (page 15) ). Dimensioning tools have several options for additional formatting and settings.
Chapter 8. 2D Drawing
61
Once created, the dimensions can be easily edited (see Editing Dimensions (page 72) ). Format and style
of dimensions and dimension text can be modified using Dimension Attributes (page 66). Changing
dimension text height affects the length of leader lines arrows.
Single Dimensions - Horizontal, Vertical and Diagonal
Horizontal Dimension - HDI
Vertical Dimension - VDI
Diagonal Dimension - SDI
Single dimensions are defined by selecting start and end points, then locating the dimension text.
Change Dimension Shape - Before the text location is defined, you can change the current
dimension format. You can also use Dimension Format to set the format of future dimensions.
Dimension Format provides the following options:
Center dimension text - for the current dimension, all texts will be automatically centered. If turned on,
this option turns centering off.
Toggle points and arrow - switches between points and arrows on the leader lines. This option is
useful when space is limited.
Cancel predefined level - cancels all other previously selected options, the dimension is created at
level exactly defined by cursor location.
These options of Dimension Format allow you to define the level (text location and dimensioning line
location) of created dimension or all future dimensions:
Created dimension at the same level as selected (according to a selected dimension)
All dimensions at the same level as selected
All dimensions at the same level as created (next dimensions are according to the currently created
dimension)
Created dimension parallel to selected
All dimensions parallel to selected
All dimensions parallel to created
The last option from menu allows you to redefine the dimension style.
Chapter 8. 2D Drawing
62
Dimension arrows changed
Change Dimensioning Scale
Dimension scale value multiplies measured values of linear, diameter or radius dimensions. It must be
used, if a part of 2D drawing is created in different drawing scale than entire drawing (for instance, in
case of enlarged details).
Change Text or Tolerance - modify the dimension text or tolerances.
Dimension text is created automatically, and you can use Dimension Attributes (page 66) to define its
parameters. For currently created dimension, you can change text in the text input window.
You can select this option by clicking the corresponding icon in toolbar, from pop-up menu (available
by default after Ctrl + Right-click), or, very conveniently by pressing TAB during dimension text
location. The last possibility allows you to easily select the input text field, if you press TAB repeatedly
input is changed from dimension text to upper, then lower tolerance.
Dimension text window offers you to enter special characters, by clicking the corresponding icons.
Change dimension text window
Chapter 8. 2D Drawing
63
Predefined Horizontal, Vertical and Diagonal Dimensions
Predefined dimensions contain standard text characters such as diameter symbols. These are useful when
dimensioning objects like circles or threads.
Horizontal Diameter Dimension - HDM
Vertical Diameter Dimension - VDM
Diagonal Diameter Dimension - SDM
Horizontal Thread Dimension - HTH
Vertical Thread Dimension - VTH
Diagonal Thread Dimension - STH
Example of predefined dimensions
Serial, Parallel and Datum Dimensions
These functions create multiple dimensions. The first dimension in this group is defined as for single
dimensions (by 2 points), and subsequent dimensions in the group require only one point.
Parallel dimensions are a group of dimensions that all start at the same point. The offset between parallel
dimensions is defined in Dimension Attributes (page 66). Datum dimensions consist of a line of points,
at each of which the dimension defines the total distance from the start point. Serial dimensions are a
chain of aligned dimensions that define the distance from point to point.
Horizontal Parallel Dimensions - HPD
Chapter 8. 2D Drawing
64
Horizontal Serial Dimensions - HSD
Horizontal Datum Dimensions - HDD
Vertical Parallel Dimensions - VPD
Vertical Serial Dimensions - VSD
Vertical Datum Dimensions - VDD
Diagonal Parallel Dimensions - SPD
Diagonal Serial Dimensions - SSD
Diagonal Datum Dimensions - SDD
Example of baseline, serial and datum dimensions
Angular Dimensions
Angular Dimension - ADI
Angular dimensions define the angle between two lines. You have the same additional options for
dimension shape changes as for the linear dimensions. See Change Dimension Shape (page 61).
For angular dimension, define first and second line. When the second line is defined, you can optionally
select following:
Greater Than 180 - dimensions the angle greater than 180 degrees.
Chapter 8. 2D Drawing
65
Turn off dimensioning of angle greater than 180 degrees, cancels the previous mode.
Complementary Angle On - dimensions the angle complementary to 180 degrees.
Complementary Angle Off - turns off the complementary angle dimensioning, cancels the
previous mode.
Example of default angular dimensioning, complementary angle dimensioning and dimensioning of
angle greater than 180 degrees
Diameter and Radius Dimensions, Thread Dimensions
Radius Dimension - RDI
Diameter Dimension - DDI
These dimensions are defined by selecting an arc or circle and locating the dimension text. Additional
options for radius dimensions are:
Extend to radius center - creates a mark at the arc center.
Not to extend to radius center cancels the previous mode.
Thread dimensions - THR
Horizontal Thread Dimension - HTH
Vertical Thread Dimension - VTH
Chapter 8. 2D Drawing
66
Diagonal Thread Dimension - STH
Thread dimensions behave like diameter or linear dimensions, except the predefined thread symbol is
used. If the thread is created in 3D and then exported into 2D, either in sections or in a view, the dimen-
sion text is created automatically according to corresponding 3D object. Dimension recognizes thread
type (like Metric thread, Pipe thread), and thread size or pitch (like M10, M10x1 ). It is necessary to
use these four dimensioning commands to obtain the corresponding thread text, according to creation in
3D. Also, threads should be exported to 2D from basic views (like front view, back view, top view).
Single Text Arrow - STXA
Creates a text connected to a single arrow.
Multiple Text Arrow - MTXA
Creates multiple lines of horizontal text connected to an arrow.
Example of text connected to an arrow
Dimension Attributes
Dimension Attributes - DMA
Available on the Tools menu, Dimension Attributes enables you to change dimension styles and other
properties. The following properties can be modified:
Text attributes - height, slant, width and font. Text height controls the size of leader arrows.
Dimension text format number of decimal digits, usage comma instead of period, inch values format
Chapter 8. 2D Drawing
67
Size, overlaps, tolerances - distance between parallel dimensions, distance between text and leader
lines, witness line creation, tolerance position
Angular dimensioning
Arrow style
Text prefix or suffix defines usage of radius, diameter or thread marks
Changing dimension attributes allows you to set dimensioning according to various drawing standards,
like DIN or ANSI. Dimension attributes are used also for finish symbols or single or multiple text ar-
rows.
Edit Style of Selected Dimensions - EDS
This command changes the style of selected dimension or dimensions (also from entire drawing) to a
style of a selected dimension, or according to current dimension style settings.
Dimension style settings
Chapter 8. 2D Drawing
68
Example of dimension styles
Finish Symbols
Finish Symbols - FSY
Finish symbols are created by entering a roughness value, or by selecting a symbol for not-machined
surfaces. Symbols can be attached to a line, arc or dimension witness line, or they can float. When at-
taching to a 2D object, you can drag the symbol around the object before selecting its final position.
Finish symbols example
Weld and Tolerance Symbols
Weld Symbols - WSY
Chapter 8. 2D Drawing
69
The weld symbol includes a basic symbol, supplementary symbol, dimension of weld size, and weld
process symbol. When defining a symbol, you can change text and other attributes, and see a preview
before creating it. You can also save up to nine symbols for future use. To create a weld symbol, first
select the weld location and then select the symbol location.
Welding Symbols window
Example of welding symbol; this symbol was created within one function.
Chapter 8. 2D Drawing
70
Weld Symbol Settings - SWS
Available on the Tools menu, allows you to choose whether the weld symbols will be created according
to ISO or ANSI standards.
Tolerance Symbols - TSY
Similar to welding symbols. Datum feature symbols can also be created.
Tolerance Symbols window
Creating Leaders
Leaders - POS
Leaders are typically used in 2D assembly drawings. Leader attributes are defined first, then the location
on a 2D object, and then the location of the leader text. Text positions must be defined for the first and
second leaders. The DX and DY values of the two leader texts are used to locate texts for the next leader.
After the first leader, you need only to define the 2D object for the next leader and confirm the text posi-
Chapter 8. 2D Drawing
71
tion, and the value of each leader is automatically increased. As with dimensions, the leader value can be
modified in the text window of the temporary toolbar. While defining leader positions, the following op-
tions are available:
Leader Attributes - modify leader attributes
Leader Distance - define distance between adjacent leaders. This setting is useful only when
dragging requires the left mouse button to be pressed.
Leader Text Attributes - modify leader text and text properties
Leader Attributes window
Chapter 8. 2D Drawing
72
Example of leaders
Editing Dimensions
Edit Dimension Text - EDI
Edits the text of a selected dimension. The same text editing options are available as when you created
the dimension.
Move Dimension Text - MDT
Uses drag and drop to move the text of a selected dimension. Be careful when using this function, be-
cause if you create more dimensions after moving the text, you could have overlapping objects.
Edit Dimension - EDM
Change any attribute of a dimension. You can change everything about a dimension except for the
original dimension definition points or the 2D dimensioned object. Dimension shape is defined the same
way as if you create a new dimension. Similarly, you can change style, text or dimension shape.
Hatching
Hatching functions, typically used to identify sections, are used to fill a closed area. A simple hatch
consists of lines at a specified angle and separation distance. You can also select a predefined hatch
pattern and density, or create your own pattern. Hatch boundaries can be defined by selecting individual
segments, by automatic boundary detection, or by automatic detection of 3D section boundaries
exported to 2D. Hatch boundaries must be closed, and any entities that are partially inside the boundary
are not used. Hatch boundaries may contain islands.
Chapter 8. 2D Drawing
73
Solid Fill
To use a solid fill, choose the horizontal line pattern and define a hatch distance smaller than the
thickness of printed lines.
Hatching 2D Objects
Hatch, Select Boundaries - HAT
Boundaries of hatch area are selected by cursor. Optionally, you can use:
Detect individual area segments select a segment and a direction the boundary segments will
be detected at. Confirm each segment by mouse click. Detection is stopped after the boundary
is completed or at the open end of a segment.
Detect continuous area boundary select a segment and a direction the boundary segments will
be detected at. Complete boundary is detected, or detection is stopped at the open end of a
segment.
Temporary segment closing area allows creating a line, lines, circle or arc temporarily. It may
be used for closing an open area or creating islands around a text.
Temporary object this is similar as the previous option except the temporary object is not
pre-selected. It can be used conveniently if you need to create an island around a text and the
text partially crosses the existing area boundary.
Temporary removes restraining object.
Automatic 3D section detection turns detection of section boundaries on/off. This option
allows hatching of 3D sections conveniently. Selection of 3D section boundaries should be
combined with other options, because section boundaries itself may be partially obscured or
may contain cross-lines.
Hatch, Detect Boundaries Automatically - AHB
Contrary to the previous command, this hatching method detects closed hatch boundaries automatically
during cursor movement. Automatic detection can be turned on/off. All other options available are the
same as for previous command.
Selecting Hatch Style
You can choose between single hatching and a hatch pattern. If the single hatching is selected, an angle
and a hatch distance are defined. In both cases, you can move the slider in hatch style window to change
the hatch density continuously. Click button Recalculate angle/distance scale to change the hatch den-
sity slider margins.
Chapter 8. 2D Drawing
74
Single hatch selection
Chapter 8. 2D Drawing
75
Hatch patterns selection
Editing Hatches
Change Hatch Style - CHHP
Changes style of existing hatches. Style definition is the same as for newly created hatches.
Change Hatch Area or Style - CHH
This command changes style of existing hatches similarly as the previous command. Moreover, it
redefines the hatch area boundary. Initial state of the new boundary is defined by the location where you
clicked hatches to select them. Boundary can be added or deleted the same way as for newly defined
hatches. Command can be conveniently used if the shape of the hatched area was modified.
Creating a Hatch Pattern
Create Pattern - CHP
Chapter 8. 2D Drawing
76
Create your own pattern or edit existing patterns. Each pattern is created as up to eight groups of lines.
Each group is defined by an angle and a basic distance. You can define some lines in the group to be
blanked. Each line can be assigned a line style, consisting of a number of line segments of specified
length.
Symbols
Symbols are sets of 2D objects. Symbols are defined by:
An insertion point
Connection points - used after insertion for snap locations
Name and comment
You can insert symbols from standard libraries or create your own symbol libraries. The standard
VariCAD package offers libraries containing hydraulic symbols, pneumatic symbols, and electrical
symbols.
Welding, tolerance and finish symbols are managed by different functions, see Dimensioning (page 60).
Working with a symbol library
Symbols - SYM
This command creates edits or deletes symbols from the open library. If no library is open, select the
existing library first or create a new one. Only one symbol library can be open at a time. Symbols
available from VariCAD distribution package (like pneumatic or hydraulic symbols) are inserted into
drawing by different method from menu Parts.
Following options are available for working with symbols:
New symbol creates a new symbol and inserts it into currently open symbol library. To create a
symbol, select 2D objects (lines, arcs, texts), then define an insertion point, connection points and a
name and optionally a description.
Clicking an existing symbol in symbol list, you can:
Insert the corresponding symbol into 2D drawing.
Edit symbol name or description.
Move symbol into different position within symbols list.
Delete the symbol.
Chapter 8. 2D Drawing
77
Working with symbols
2D Blocks
Objects created in 2D can be combined into blocks. Blocks behave and are selected as single objects.
The only time individual objects can be selected is when changing object color or line type. Connection
points are used to define snap points for the block. A block is defined by:
2D objects, including nested blocks
Insertion point
Connection points (up to 32)
Name and attributes
Blocks can be inserted into the current file, can be stored and inserted into other files.
There are libraries of mechanical parts (screws, bearings, threads, etc.) you can insert into your drawings.
These are inserted as blocks, with predefined attributes. For more information, see Libraries of
Mechanical Parts (page 79).
Creating and Inserting Blocks
Create Block - BLC
To create a block, define the insertion point, any connection points, 2D objects that comprise the block,
and block name and attributes. You can use one of the block attributes as the block name, and you can
select whether the attribute will be blanked or unblanked. For visible attributes, the location of attribute
text must be defined.
Save Block - BLS
Saves the selected objects to a file. Enter the filename, define the insertion point, and select the block
objects to be saved. It is recommended to select only one object.
Chapter 8. 2D Drawing
78
Insert Block BLI, Ctrl + K
Inserts saved blocks into the drawing area. You can select blocks from a list of saved blocks. Select the
location of the insertion point and you can drag the block to new locations. Insert Block is also invoked
when you insert a part from a mechanical part library. This type of block is selected from an icon menu
and created according to predefined dimensions.
During block insertion, you have the following additional insertion options:
Rotate or Scale - enables you to:
Rotate the inserted block by a specified angle
Scale the inserted block by a scale value
Orient the X axis of the block along or perpendicular to a selected line. The X direction is
defined from the insertion point to the right
Insert the block at the origin
Scale the block according to the drawing scale (not available for library parts)
Change units from mm to inches or vice-versa (not available for library parts)
New Insertion Point - changes the block insertion point. Insert the block first into a temporary
position and then select the new insertion point.
Editing Blocks
Edit Blocks - BLE
If no block is open for editing and this function is invoked, you can select a block to edit. The selected
block is highlighted and you can use any 2D functions to create, edit, or delete block objects.
If a block is currently open for editing and this function is invoked, the block objects are highlighted and
inserted into a temporary work set. You can select other objects to add to the block, or select objects to
be deleted from the block. See also Selecting 2D Objects (page 33).
Change Block Insertion Point - BIE
Redefine the block insertion point.
Edit Block Attributes - BAE
Add, edit or delete attributes of the selected block. The attributes list appears after you select the block.
You can blank or unblank attributes as well, and for visible attributes you can change text position or
text attributes as well.
79
Chapter 9. Libraries of Mechanical Parts
All mechanical parts can be found on the Parts menu. The following parts are available:
Screws (bolts)
Nuts
Washers
Pins and splines
Rings
Rolled profiles (structural steel)
SKF bearings
Spline shafts (only for 2D)
Threads (only for 2D)
The parts are created according to the following standards:
ANSI
DIN
Other standards, including European standards and ISO
All parts have predefined default names and attributes. The names indicate the part definition and basic
dimensions according to the chosen standard.
Selecting Mechanical Parts
Select the standard and the type of part (screw, washer, etc.) from the Parts menu. The icon menu
appears from which you can select a specific part, such as a hex bolt. To define the dimensions, you can
select:
One basic dimension from the list. The other dimensions will depend on this basic dimension. For
example, for defining a bearing, select the shaft diameter.
One basic dimension from the list, then other dimensions from the list. For example, for defining a
screw, select the bolt diameter. Then a list of lengths appears, depending on the selected diameter.
One basic dimension from list, then enter the other dimensions manually. For example, for defining a
rolled profile, select the profile dimensions and then enter the desired length of the beam.
Inserting Mechanical Parts into 2D
When defining part dimensions in 2D, you can also select the method of drawing or which view of the
part will be inserted. For example, when defining a rolled profile you can choose whether or not to hatch
the section. When defining a screw, you can choose to insert the front view, left view (axial view), and
head.
Chapter 9. Libraries of Mechanical Parts
80
Mechanical parts are inserted as blocks, and have predefined connection points. For details on inserting
blocks, see Insert Block (page 77).
Mechanical Part window - 2D
Inserting Mechanical Parts into 3D
When defining part dimensions in 3D, you can:
Select whether the part is inserted as a new part, or replaces a defined part. An example of replace-
ment would be replacing one type of screw with another. If you define the parts to be replaced by
name, you can replace all instances of a part in the entire file. See also Selecting Solids (page 121).
Chapter 9. Libraries of Mechanical Parts
81
Mechanical Part window - 3D
Working with Mechanical Parts in 3D
Mechanical parts are created according to respective standards and they should not be modified. If you
attempt to edit shape of library mechanical part, warning message is displayed. Rolled profiles can be
edited without any warning.
Smart Functions using 3D Mechanical Parts
If possible, some mechanical parts have defined method of cutting or trimming other solids. For exam-
ple, if you want to create hole for screw, you can use screw as cutting tool and create hole as exact
negative copy of cylindrical part of screw. This method corresponds with creating hole with thread. If
you select corresponding modification of counterpart, hole with diameter greater than screw diameter is
created. Holes diameter is created according to respective standard.
Chapter 9. Libraries of Mechanical Parts
82
Example of 3D library parts.
83
Chapter 10. Mechanical Part Calculations
Part calculations can be accessed from Objects / Calculations. Only ISO units (mm, N, MPa etc.) are
used for calculations. Values can be calculated for the following mechanical parts:
Compression springs
Tension springs
Keys
Spline shafts
Screws
Pins
Spur gears
Straight bevel gears
V-belt drives
Roller chain drives
Beams or shafts (for bending and torsion)
Chapter 10. Mechanical Part Calculations
84
Compression Spring Calculations window
Chapter 10. Mechanical Part Calculations
85
Square Key Calculations window
Spline Shaft Calculations window
Chapter 10. Mechanical Part Calculations
86
Bolted Connection Calculations window
Round Pin Calculations window
Chapter 10. Mechanical Part Calculations
87
V-Belt Drive Calculations window
Chapter 10. Mechanical Part Calculations
88
Spur Gear Dimension Calculations window
Straight Bevel Gear Calculations window
Chapter 10. Mechanical Part Calculations
89
Roller Chain Calculations window
Beam Calculations window
Chapter 10. Mechanical Part Calculations
90
2D Area - 2DA
Calculates 2D surface area, bending section modulus and center of gravity of a selected 2D area. These
values can be used in mechanical part calculations. A closed boundary must be defined, and islands can
be included. You can define a boundary automatically or segment by segment. When the results are
displayed, you have the option to create construction lines at the center of gravity.
91
Chapter 11. Printing and Plotting
For Windows users, VariCAD enables you to print to devices that use Windows drivers. Linux users can
use Qt print capabilities. All users can always use VariCAD print drivers as well.
Printing Methods
Defining the Printed Area
There are multiple ways to define the printed area:
Current drawing format - the size of the printed area is the same as the current 2D drawing format (A1,
A2, etc.). Only objects within the format boundary are printed.
Defined rectangular printed area. The printed area is selected by cursor, as a rectangular window.
Only displayed objects - prints only objects that are visible on screen. You can change the zoom or
the view window for the desired print area.
All visible objects in 2D area.
Changing the Print Orientation
By default, the area is rotated so the longer side of printed area will be parallel to the larger side of the
printed sheet. There are following additional rotation options:
Portrait - the shorter side of printed area is parallel to the longer side of the sheet
Landscape - same as automatic rotation, can be used if the printer driver gives unexpected results
Do not rotate - can be used if the printer driver gives unexpected results
Defining the Printed Sheet Size
By default, the sheet size is the same as drawing format, or the maximum size allowed by the printer.
There are following additional sheet size options:
Maximum possible format - the printed sheet size will fit the maximum size allowed by the printer.
Format according to drawing - resets the default.
Select format from list - select a standard formats such as A1, A2, etc. The selected size is the sheet
size of printed sheet.
Changing the Print Scale
By default, scaling is disabled, but you can select scaling options:
No additional scaling
Fit to sheet size - the printed area is scaled to fit the size of the printed sheet. If the ratios of the sides
of the printed area and the sheet dimensions are not consistent, scaling will still be isotropic (circles
remain circles).
Desired area scaled - scaling is defined by a value.
Chapter 11. Printing and Plotting
92
Color and Thickness Mapping
When using a color printer, you can map the display colors to printer colors. For standard printers, you
can always map display colors to print line thicknesses. The result is different if the colors are mapped
first. Line thickness and color mapping can be done within the Print Settings function, or in command
CFG, in 2D section.
Print window
Chapter 11. Printing and Plotting
93
Printed lines thickness definition
Selecting a Printer
Print to System Printer - WPS
Print - WPR, Ctrl + P
Select a printer from the list of printers available in your operating system. The driver for each printer
must be installed and set properly.
Print, VariCAD Drivers - PRN
This method is obsolete and no longer developed. It should be used only as a substitution in case the
proper print system drivers are not available, or in case of an old hardware.
It creates output to any device using PostScript, HPGL/2, HPGL, PCL5 or Epson formats. You can
select a printer listed in the window, or a printer compatible with any listed device. You can save your
output to a file, or you can change or define the printing command of your operating system.
During printing, the operating system sends a temporary file to the printing device. In the command, the
filename must be replaced by the sequence %s. For example, copy %s LPT1 /b is the Windows
command for sending data to the parallel port. Default commands are predefined for this method of
printing.
Chapter 11. Printing and Plotting
94
Batch Print
Batch printing is used for printing of multiple files at once. First, select the files to print. Then define the
method of printing. Print settings can be defined for each file individually or for all files, and settings are
the same as for single prints. See Print Settings (page 91).
Once defined, batch print settings can be saved to a configuration file, which lists all printed files and
their settings. If you need to print multiple files again, you can use this batch configuration file.
Batch printing is handled by the following functions:
Batch Print, from Predefined List - BPRP
Batch Print, or Define List to Print - BPRW
Batch Print, VariCAD Drivers - BPRV
Exporting Images as Bitmaps
Bitmap File from 3D - BMP
You can create a bitmap file from 3D display. The image is saved to *.bmp format in true color mode
(24 bits per pixel). Bmp file can be used for printing or inserted into documents. Before the file is saved
to disc, the following properties can be set:
Output of entire display or output of defined rectangular area.
Pixel density. The bitmap pixel density can be easily defined in relation to display. If the value equals
1, bitmap quality is the same as obtained from display scanning or print screen.
Number of pixels for printing. The pixel density is defined approximately according to the printed
format. You can select paper size and number of pixels per 100 millimeters or per 10 inches,
respectively.
Number of pixels defined exactly. Changing these values, you modify also the output height-to-width
ratio. This setting is available only for output of a defined rectangular area.
Before the bitmap image is created, you can check objects displayed inside the output area (full screen
or defined rectangle). The display can be finally changed by standard functions like zoom, pan or view
angle. If you need to change displaying from standard to precise (allowing perspective, light position
changes etc) or if you need to change the color palette, perform these changes before the bitmap output
function is called.
If the bitmap file is prepared for printing, then consider color palette changes especially the back-
ground color. The white background is usually the best option for printed 3D objects. The pixels number
(or dots number) for printing should be set according to the paper size, printer settings (dpi) or color vs.
grey scale printing. 1000 dots per 100 mm or 2500 dots per 10 inches give you reasonable sufficient
quality of the printed document.
Chapter 11. Printing and Plotting
95
Bitmap creation
96
Chapter 12. VariCAD on the Internet
You can access some of web sites or web pages directly from VariCAD, using your default browser.
Home Page - INH
YouTube VariCAD Channel - YOUTUBE
Facebook VariCAD Page - FACEBOOK
Whats New Page - INN
Opens the page describing new versions
Upgrade - INI
Opens the page containing system upgrades and download links. See also Installing Upgrades (page 4).
Feedback - INF
Opens a page you can fill out with your feedback
FAQ - FAQ
Opens the page containing frequently asked questions
Web Browser Settings - INST
Define which web browser will be used to access VariCAD web pages. We recommend using your
default browser.
Trial Versions, Online Purchasing
You can download a 30 day trial version from the VariCAD website. After registration you will be able
to download a trial version for free. When you purchase a VariCAD license or upgrade, you receive a
license and key-code that will convert your trial version to a fully functioning version.
The following tools are provided for working with downloaded versions:
Online Purchase - PCHS
Purchase licenses or upgrades
Chapter 12. VariCAD on the Internet
97
Registration - TREG
License Code - ELCD
Enter your license and key-code
98
Chapter 13. 3D Modeling
3D Display
The 3D display provides the following features:
Shaded and wireframe views
Standard views (top, left, etc.)
Dynamic rotation, pan and zoom
Defining the center of view rotation
Rotate using arrow keys
Save and restore views
View undo and redo
Dynamic View Manipulation
You can use the following standard methods to change your view dynamically:
To rotate: press the right mouse button, and move the mouse.
To pan: press the middle mouse button (mouse wheel) and move the cursor
To zoom: use the mouse wheel.
To rotate: press the right mouse button, and then also Ctrl and move the mouse to rotate. The speed of
view rotation is dependent on dimensions of a displayed area. This works well especially if large
zoom is used.
Other methods are also available they are usually provided to keep interface compatibility with older
versions of VariCAD:
To rotate: press Ctrl, Shift key, and the left mouse button, and move the mouse to rotate. The speed of
view rotation is dependent on dimensions of all visible objects. This works well in most cases except
the large zooms.
To rotate: press Ctrl, Shift key, and the right mouse button, and move the mouse to rotate. The speed
of view rotation is dependent on dimensions of a displayed area. This works well especially if large
zoom is used.
To rotate: press the right mouse button, then the left button, and move the mouse. This is the same as
Ctrl, Shift and left mouse button.
To rotate: press the right mouse button, then the left button, Ctrl key and move the mouse. This is the
same as Ctrl, Shift and right mouse button.
To zoom: press Shift and the left mouse button, and move the mouse. Move the mouse up to shrink,
down to enlarge.
To zoom: press the right mouse button, then the middle button, and move the mouse.
To pan: press Ctrl and the left mouse button, and move the mouse.
Chapter 13. 3D Modeling
99
To pan: press the middle mouse button, then the left button, and move the mouse.
To refresh view, press F6
For dynamic view rotation, zoom or pan all keys and/or mouse buttons must be held simultaneously, of
course.
Dynamic view changes can be set in command CFG.
Rotating View Using the Arrow Keys
You can use the arrow keys to rotate the view around a specific axis. Press Shift, Ctrl, or both, and then
press the following:
Left or right arrow to rotate around the Y axis
Up or down arrow to rotate around the X axis
You can use the keys in combination to change the view angle.
3D View Tools
Left View - VLE
Right View - VRI
Front View - VFR
Back View - VBA
Top View - VTO
Bottom View - VBO
View to Plane - RNP
Sets the view perpendicular to a selected plane. This tool is useful especially when creating a 2D view
export.
Rotate View Around X 90 Degrees - X90
Rotate View Around X 180 Degrees - X180
Rotate View Around X 270 Degrees - X270
Rotates the view by the specified angle around the global X axis
Chapter 13. 3D Modeling
100
Rotate View Around Y 90 Degrees - Y90
Rotate View Around Y 180 Degrees - Y180
Rotate View Around Y 270 Degrees - Y270
Rotates the view by the specified angle around the global Y axis
Undo View - ZPR
Redo View - ZRD
Zoom Window - ZWI
Defines the zoom by specifying opposite display corners
Zoom All - ZALL
Adjusts the view to display all visible objects
Predefined View - PRV
Sets the view according to predefined angles.
Predefined View Settings - PVS
Predefined view is created from front view by rotation around X, Y and Z axes of display. This function
defines the rotation angles.
Saving Views
You can save up to eight views that contain rotation, zoom and pan settings. The Predefined Tools
toolbar enables you to easily restore these saved views.
Save View - click this icon and select the number of the saved view.
The other icons on this toolbar restore the numbered views. Your views are saved with the file.
Both the 2D and 3D components of a file can each contain eight saved views.
Predefined Views toolbar
Chapter 13. 3D Modeling
101
Shaded and Wireframe Display
Shade/Wireframe Entire Display - SHW
Switches the display from shaded to wireframe or vice versa.
3D Display Settings
3D Shading and Edges Settings - 3DS
Enables you to change how 3D objects are displayed. You can define:
Displaying edges. You can define shininess of edges, edges darkness and whether the tangent
connections of patches are displayed.
Surface reflectance. Enables to set light attributes and defines method of surface shading. See Surface
Shading (page 103).
Colors and Wires of Solids - SCO
This function defines:
Density of non-planar surface wires. Density setting affects solids displaying, if all space is displayed
as wire-framed or if a particular solid is displayed as wire-framed.
If the entire solid is displayed in the same color. Otherwise each component added to the solid during
past Boolean operations is displayed in the original color.
Colors of new solids. New 3D objects like a solid, hole, filleting etc are created in the selected color.
You may also select different colors for entire groups of objects. Thus, the objects are distinguished
easily from the rest. This option overrides objects' own colors, if turned on. Turned off, the objects are
displayed again in their own colors.
You may select a distinct color for:
Filleting
Chamfering
Threaded surfaces
Mechanical parts inserted from libraries
Chapter 13. 3D Modeling
102
Solid display settings window
View Rotation - Arrow Keys - S3K
Sets the increments of view rotation when Shift, Ctrl, and arrow keys are used.
Auto View Rotation Center - VCN
Sets the view rotation center to the center of gravity of all visible solids.
Define View Rotation Center - VCNI
Sets the view rotation center to a specified location.
Chapter 13. 3D Modeling
103
Precise Displaying
Precise Rendering - SRD
Renders 3D objects precisely. Smoothly rendered images are more realistic and can be used in product
presentation materials such as brochures. For this type of rendering, it is recommended to work in
true-color mode. You can use a graphics application to capture VariCAD screens. Once selected, precise
rendering persists until any 3D edit function is used. It means that you can use all functions working
with display, like standard views, view rotation etc. and precise rendering is still present. Some settings
are similar to standard display settings; however set values can be different for each display mode.
For precise rendering, you can set the following attributes:
Surface reflectance. Enables to set light attributes and defines a method of surface shading. See
Surface Shading (page 103).
Display perspective. You can turn perspective on or off. If the perspective is on, you can smoothly
change relative eye distance. This distance is defined as eye distance from nearest 3D space location
divided by 3D space dimension.
Light position. Defines the light position by the cursor movement.
Reset light position. Sets the light position above the center of display.
Round surface smoothness. Each non-planar surface is displayed as a certain amount of tiny planar
facets. If the number of facets is increased, displaying is more precise and slower. Facets are obvious,
for instance, on a cylinder in large zoom, if the sight line is parallel to the cylinder axis.
Edges displaying. You can define shininess of edges, edges darkness and whether the tangent
connections of patches are displayed. These settings are similar to standard display settings.
Threads displaying. Optionally, you may select a schematic display of threads. Threaded surface is
distinguished by a helix curve exactly corresponding to the thread pitch. We recommend turning off
the different color of threads if you want to display helixes at threaded surfaces.
Surface Shading
For surface shading, you can set the following attributes:
Ambient reflectance. Defines darkness of the surface lighted under a great angle (diverted surface).
The angle of lighting is angle between ray of light and surfaces normal.
Specular reflectance. Defines lightness of surface lighted under zero angle. If set to 0, no light spot
under light source is displayed and surface shininess setting is ineffective.
Surface shininess. Defines contrast of the light spot under the light source.
Light ambient intensity. Defines intensity of scattered light. This value can be set only for precise
displaying.
It is recommended to combine precise displaying with selection of the proper color palette. All values
can be easily changed, effect is seen immediately and values can be reset whenever.
Chapter 13. 3D Modeling
104
Shading surface settings window
Setting 3D Display Performance
OpenGL Settings - OGL
You can tune up performance of 3D objects displaying. This function allows you to select between two
different approaches to OpenGL display-lists:
Safe Mode. This mode is generally better, requires less memory, file open functions are faster and
activating any file from the open files is significantly faster.
Alternative Mode. This mode can be faster in 3D objects redrawing, especially when you rotate,
rescale or pan the view dynamically. Alternative mode is not recommended for ATI-based graphic
adapters.
Other settings are related to the method of objects displaying. They can be commonly set to two levels:
Maximum Performance Settings. This option is default and gives you more comfortable display of 3D
objects, especially highlighting detected objects. If the graphic adapter is set to anti-aliased display,
this option is necessary. Otherwise, the objects may not be detected properly (especially the edges
alone), or the objects are not displayed correctly, when they are highlighted under the cursor.
Basic Settings. This option is better for slow computers without an accelerated graphic adapter.
Settings related to the method of displaying can be performed individually, according to the current
system behavior. For most of the hardware, the default settings are the best option.
Setting Graphic Adapter
We recommend that you set the graphic adapter (graphic card driver) to obtain the best display of 3D
objects. The setting must be done from your operating system and depends on the currently used driver.
Usually, the accelerated adapters allow you a lot of settings. The following images show you settings of
a NVIDIA adapter. The other types (like ATI) allow you similar settings.
Chapter 13. 3D Modeling
105
Typical default settings
Recommended settings
Chapter 13. 3D Modeling
106
Do not set Anti-aliasing value to greater than 8. Otherwise, detection of 3D edges may not work proper-
ly. Without anti-aliasing, the edges and boundaries of shaded objects are jagged, if displayed under an
angle close to 0 or 90 degrees.
Example of the aliased display method
Example of the anti-aliased display method
Hardware accelerated OpenGL
VariCAD is an OpenGL application. It means that for displaying of 3D objects, VariCAD uses the
OpenGL standard. This standard is widely supported by hardware manufacturers.
We recommend to work with hardware accelerated OpenGL. It means that final displaying of 3D objects
is calculated directly in the graphic adapter (or, in other words, in the graphic card). Even in case the
computer is fast enough, displaying is slower if calculated by CPU. Moreover, software emulation of
OpenGL may not be always fully compatible with the standard. This may be a problem especially for
older hardware.
Chapter 13. 3D Modeling
107
If you are working under Windows operating system and if your computer has a graphic adapter like
NVIDIA or ATI, the OpenGL is likely used as hardware accelerated. Only some cheap solutions
working with graphic adapters integrated on the board may be slow.
Under Linux operating systems, the OpenGL may not be fully supported. To solve this problem, we
recommend you the following:
Make sure if you have the latest proprietary driver of the graphic adapter. You can download it from
corresponding web sites (for instance, from http://www.nvidia.com for NVIDIA graphic cards). You
can also find installation instructions there.
The installation of the hardware accelerated driver may be necessary after upgrading Linux.
Sometimes, Linux may offer the installation of accelerated drivers automatically.
If the proprietary driver is installed and VariCAD still displays a warning message, or 3D graphic
remains slow, look at the file errors.txt. This file is in your working directory. It may contain clues
explaining why the graphic adapter does not work properly.
Also, the system may not access related device files, because they have not correct permissions. This
can be solved if you run the User managements and add membership in a group video for each
user. The related device files can be accessed by the user group video and if the user is not a mem-
ber of the group, applications launched by him cannot access corresponding files.
Test of Hardware - HWTEST
This function is useful if you want to compare performance of different hardware, like graphic adapters,
main boards, processors etc. You can also use this function for comparison of the safe and fast modes set
in OpenGL Settings. Basically, hardware test prepares solids for 3D display and displays them. Time
of both tasks is measured.
Results are only informative and can vary with different VariCAD versions. To obtain correct values,
use rather large assemblies or more complex objects. For comparison of results, use always the same
unchanged file, 3D view, graphic resolution and settings.
2D Drawing in 3D
If you create a new profile further used for rotation or extrusion to 3D or if you edit an existing profile
of solid, VariCAD uses 2D drawing functions directly in 3D space. 2D drawing in 3D uses the same
functions as the standard VariCAD 2D editor or 3D modeler, but the functions are limited only to
drawing, editing or display control.
You can select the drawing plane, if you create a new profile (see Creating 3D Solids from 2D Profiles
(page 114) )
2D Drawing Projected into 3D Space - DRP
This command starts 2D drawing in space. You can create a profile. Then select the method of 3D solid
creation, like extrusion, lofting, or rotation.
Otherwise, the drawing in space is started whenever you want to edit the shape of a 3D basic solid or
solid element (a part of Boolean tree).
Chapter 13. 3D Modeling
108
Displaying Objects
The 2D profile is drawn in one color. You can switch display of objects using the following functions:
Toggle between thick and thin outlines display in 2D
Switch on/off the auxiliary grid in the drawing plane
Toggle all 3D solids display between shaded and wire-framed
Work with zoom, pan or view rotation or undo-redo of view changes are the same as in 3D. There are
additional methods related to the 2D drawing plane:
Define zoom by two window corners in the drawing plane
Drawing plane perpendicular to a view
Zoom all in the projected drawing plane
Select a center of 3D view rotation in the drawing plane
2D Drawing
The functions are limited to drawing or editing lines, arcs, curves or points. 2D drawing in 3D does not
support any functions working with texts, dimensions, blocks or hatches. You can use Copy and Paste;
insert an existing drawing into the drawing plane or save selected objects to a file. If unsupported objects
(like text objects) are inserted from another drawing, they are automatically deleted.
Usage of construction lines is the same as in 2D. Auxiliary grid, however, can be switched between
sparse or dense pitch and switched off. The pitch is initially defined automatically according to dimen-
sions of edited profile. You can change the pitch in a command:
Parameters of Aux. Grid - AXGP
Working with 3D
During the definition of a location in the 2D drawing plane, you can select the location in 3D space. The
result is the nearest perpendicularly projected point in the drawing plane. Click the following icon in the
2D location toolbar to allow this:
3D location projected into the drawing plane
You can also press the key q or ! to allow the 3D location projection into the drawing plane.
Chapter 13. 3D Modeling
109
You can also create new 2D objects (lines, arcs or curves) as an intersection of a selected 3D solid and
plane:
2D Object as Solid X Drawing Plane - SXDP
2D Object as Patch X Drawing Plane - PXDP
3D Objects Shape Representation
3D objects created in VariCAD are described as closed surfaces (closed shells). Objects loaded from
STEP may be also open shells, or in case of detected error, surfaces originally closed - with some
missing patches. Solids with missing patches, open shells or set of patches may be also created by
conversions from other types by VariCAD commands.
All types of objects can contain solid attributes, so they appear in BOM or other lists of parts. All types
can be exported from 3D into 2D, as a part of 2D drawing. All types can be saved into STEP, IGES or
STL. You can detect locations or measure distances or coordinates of points at all types. You can also
define constraints among solids for any of these types.
On the other side, you can calculate volume, mass or moment of inertia (related to rotation axis) for only
closed surfaces for ordinary solids.
Types of Shape Representation
Example of a closed surface, missing patch and open shell
Closed Surfaces (Closed Shells)
Closed surface means that an object solid is completely surrounded by patches. Each patch has outline
created by 3D curves. Each such curve connects two adjacent patches. All operations available for 3D
objects in VariCAD are supported.
Chapter 13. 3D Modeling
110
Solids with Missing Patches
This type of object was originally created as a solid, described by closed surfaces. During STEP import,
due to detected problems, one or several patches were deleted. Also, patches may be deleted in
corresponding VariCAD command see below.
Objects with missing patches support most of VariCAD 3D operations, except volume and moment of
inertia calculations. Boolean operations and edges blending may be limited, though. These functions
cannot work, if intersection curves created, for instance, by Boolean cut intersect an edge of a missing
patch.
Solids with missing patches are displayed as objects with holes. Thru missing patch, you can see the
solid from inside patches are inside out there.
Open Shells
Open shells are also described similarly as closed surfaces by patches and 3D curves with two adjacent
patches. However, open shells contain also curves surrounding only one patch.
Open shells do not support any volume or moment of inertia calculations, and do not support any
Boolean operations or blending. If necessary, you can convert open shells to objects with missing
patches and perform these operations at converted objects. Also, you can select one or more or all
patches and create a shell with defined thickness, by offsetting of selected patches. See Offset Patches
Thick Shells (page 172).
Open shells are displayed as zero-thickness patches. The surface looks the same from both sides.
Set of Patches
Set of patches are described by set of single patches. Each patch is surrounded by its own outline. No
neighboring patches are defined. This shape representation supports only basic operations (see above). If
you convert a selected object into this representation, you cannot convert it back (except undo of editing
command, if you do not leave VariCAD session).
Converting Shape Representations into Different Types
Although different shape representation than closed surfaces (solids) is used among objects loaded from
STEP, you can also convert objects into other types by VariCAD commands.
There may be several reasons for such conversions:
Objects must be saved into STEP for other software, which demands open shells or set of patches, but
not closed solids.
If you need to perform Boolean operation or blending at open shell, you can convert it into object
with missing patches
For conversion, you can right-click an object and select a conversion type from a pop-up menu.
However, this selection is not possible for the most standard type for closed surfaces (solids).
Otherwise, use following commands:
Converts a Solid to Open Shell - OSHELL
Select patches which will be removed during conversion. Also, you can optionally select patches which
will create the open shell (as an opposite possibility of selection of patches).
Chapter 13. 3D Modeling
111
Converts a Solid to Object with Missing Patches - PTCHM
Selection of patches is similar as for creation of open shell
Converts a Solid to Set of Patches - PTCHS
Selection of patches is also similar as for creation of open shell
For the commands above, selection of patches offers several options:
Select All except Detected all patches of entire solid are selected, except a patch which was
clicked. This option may be convenient if you need to remove only one patch, or a few patches
others are selected in next steps.
Select One Side of Shell click a shell, created in VariCAD as offset of patches. Entire surface
is selected. Option may be used, for instance, if you need to export a shell with defined
thickness into a system demanding only open shell with zero thickness.
Entire Solid from Sheet Metal click a solid. If the solid is created as a sheet metal object,
entire corresponding side (surface) is selected.
Selected Patches Are Saved if checked, all selected patches are used for solid shape
conversion.
Selected Patches Are Removed if checked, all selected patches are removed before solid
shape conversion. This is opposite possibility to the previous option.
Highlighting Objects with Open Surfaces
As written above, some operations performed at open solids are limited or not supported. VariCAD
provides possibilities to highlight such objects. You can also highlight boundaries of continuous patches
of open shells or solids with missing patches. Consequently, you can easily see which objects from
entire space do not support all features available for standard closed solids.
To display boundaries of solids with missing patches or boundaries of open shell, right-click an object
and select the feature from menu. Also, open solids can be displayed in command 3D Space Information
(page 176).
Following possibilities of open shells checking are available:
Displays All Open Solids - DOS
This command optionally highlights all open solids or all boundaries of continuous patches.
Displays All Holes in Open Solid - DHOS
Chapter 13. 3D Modeling
112
Command displays boundaries of continuous patches of selected object. Boolean operations or blend-
ings are not supported, if intersections calculated during operation further intersect these boundaries.
Displays All Holes in Open Solid around Deleted Patches - DHEOS
Command displays boundaries of continuous patches of selected object, similarly as the previous com-
mand. However, only boundaries of deleted patches are highlighted. Deleted patches are removed during
input of STEP files, if an error is detected and the patch cannot be processed. This command is useful as
detection of incompletely loaded objects from STEP.
Example of highlighted boundaries of an open solid, here a solid with missing patch
Solving Problems in 3D
VariCAD provides tools for solving problems or for partial reparations of corrupted internal data, files
or objects loaded from STEP.
Tools Rebuilding 3D Data Structures
Regenerate All 3D Objects - REGALL
This command rebuilds all 3D objects in space. In case of internal data errors, corresponding solids are
exploded into single elements. A new 3D group is created for each erroneous solid and the elements are
added into this group.
The regeneration of all objects may detect possible problems during solid shape editing.
Regenerate All 3D Objects and Repair Transformations - REGTRAN
Chapter 13. 3D Modeling
113
The command rebuilds objects similarly as command REGALL. Moreover, this command repairs data
related to transformation (location) of each object. The reparation of transformations may help in case
when solids cannot be edited.
Both commands REGALL and REGTRAN cause end of history of edit changes. A new history (Undo
Redo of commands) starts again from scratch.
Converts a Solid to Imported Object - TOIMP
The command converts a selected solid to imported object. After conversion, all history of solids
creation is lost. The new objects geometry can be changed the same way as the geometry of solids
imported from STEP. Only new Boolean operations and new blendings can be performed.
If you encounter a problem when an existing solid cannot be edited and the edit change causes explosion
into single elements, do following:
Close the file without saving.
Open the file again.
Convert the erroneous solid (before it is exploded again) into imported object.
Although the existing shape can be modified only by cut, add or blend operations, further editing should
not cause errors.
Tools Repairing Erroneous Solids Loaded from STEP
Rarely, some objects loaded from STEP may have reverted normals either all normals on entire solid,
or one or a few separate normals. This is caused by corrupted data recorded into STEP by other software.
Reverted normals can be described as inside out patch or solid.
Patches with reverted normals may resemble solids with missing patches. But there is a difference you
can detect a patch with reverted normal. In case of missing patch, you see other patches from back side,
through a hole.
Chapter 13. 3D Modeling
114
A solid containing a patch with reverted normal and a solid with missing patch
Use following commands to manage reverted normals at a selected solid:
Reverse All Normals - INSIDEOUT
Reverse Selected Normals - INSOUTSEL
Tools Repairing Erroneous File
If a file created in VariCAD cannot be open again, recovery commands may help to solve the problem:
File Recovery - RECOVERY
Select a file from file dialogue. Optionally, you can select opening of file without active sections. The
command rebuilds some internal data structures, and the file may be opened again.
If a VariCAD native format cannot be open, it is caused rather by power failure during file saving or
shortly after the save is finished by VariCAD. In such case, the file recovery does not help.
Another method how a file can be recovered is to insert a corrupted file into an existing 3D space, or 2D
area. This method can insert only 3D part or 2D part. If the 3D part is damaged, you can recover at least
the 2D part, for instance.
Creating Solids
Many 3D solids can be created by extruding, rotating or lofting 2D profiles. Other basic solids such as
cylinders, boxes, cones or pyramids can be defined by entering dimensions. Nearly all mechanical parts
are comprised of basic solids, which can be joined and/or trimmed. Combining and subtracting solids
are called Boolean operations, and resulting solids are called Boolean Trees. VariCAD provides tools
to add solids and to use one solid to cut another, either keeping or deleting the cutting solid.
Commonly-used Boolean operations such as drilling holes, creating grooves, and cutting by a large box
are also available. Blending functions are provided for rounding and chamfering solid edges.
Creating 3D Solids from 2D Profiles
Using 2D profiles to create solids enables you to model a wide range of objects. The solid shape can be
edited by modifying the original 2D profile.
Defining a 2D Profile
When using a 3D function that requires a 2D profile as input, you will be optionally switched to the 2D
drawing area. You can stay in 3D and create the profile using 2D drawing in 3D. In this case, you can
define a drawing plane:
As an existing plane at a solid
Plane created by selected axes at a selected solid
Chapter 13. 3D Modeling
115
Plane defined by 3 points
Plane created by selected axes of 3D space
If you create a new profile used for extrusion, rotation or other similar method of solid creation, the
created solid is pre-inserted according to the profiles location in 3D space.
If you edit an existing profile of a solid, you will always stay in 3D and the profile will be edited with
2D drawing methods in 3D.
Profiles are created by 2D lines, arc segments or NURBS 2D curves. There are two methods of profile
detection:
Detect Profile Segments (or press E) - define the profile segment by segment
Detect Profile (or press F) - select one segment and the entire chained profile is detected
Apart of automatic detection of profiles segments, you can select objects with standard methods of 2D
selection see Selecting 2D Objects (page 33). Press Enter or right-click to finish the profile definition.
When the solid is created, you return to 3D space and define the object location. See Transforming and
Copying Solids (page 137).
Profiles used for 3D solids must be continuous. If multiple profiles are used, they cannot intersect; one
profile must completely encompass the other profiles. Profiles used in a Revolve operation cannot
intersect the revolving axis.
Lines, circles or circular arcs can be selected for all type of solid creations.
If a profile contains gaps or intersections of segments, you can optionally highlight a location of the
error.
Solid Insertion Point
Prior to selecting a 2D profile, most solid functions require you to enter the solid height or revolving an-
gle. Along with these parameters, you can also identify the solid insertion point and set the X axis direc-
tion. If you do not select an insertion point, the point at lower left point of profile will be used. If you do
not set the X axis, the default 2D X axis will be used. The insertion point and X axis direction are used
when inserting the solid into 3D space.
Chapter 13. 3D Modeling
116
Example of Insertion Points
Run CFG command to set solid insertion point relative to its creation profile. Although this setting can
be done within the profile definition, not all functions offer this. Insertion point setting during profile
definition is possible only when the solid height or rotation angle is defined. You can use this function at
any time, and it will set the insertion point for subsequent solids. You can also choose whether to define
the insertion point and X axis direction automatically.
Revolving, Extruding, and Lofting Profiles
Full Revolve - RSO
Revolves one open or closed profile 360 degrees about a revolving axis. For an open profile, the axis is
defined by the profile endpoints. For a closed profile, you must define the axis. If the insertion point is
defined automatically, it is located at the first defined point of the revolving axis. When selecting closed
profiles, multiple profiles are allowed inside one outer profile - this will create holes in the solid.
Example of Full Revolve using an open profile
Chapter 13. 3D Modeling
117
Partial Revolve - RSOP
Similar to Full Revolve, except that you can enter a revolving angle less than 360 degrees.
Example of Partial Revolve using closed profiles
Extrude - ESO
Command extrudes a profile to a specified height, forming a solid. Profiles must be closed and multiple
profiles are allowed inside the outer profile - this will create holes in the solid. Optionally, you can select
a draft angle of extrusion.
Prismatic Loft - PYR
Creates a solid by lofting one closed profile, or one closed profile with one inner profile, by a specified
height toward another profile or profiles. Profiles must have the same number of segments.
Loft Rectangle to Circle - PRC
Similar to Prismatic Loft, this function lofts a rectangle toward a circle or vice-versa. The rectangle can
have rounded corners.
Chapter 13. 3D Modeling
118
Example of Extrude, Prismatic Loft and Loft Rectangle to Circle
Helical Surfaces and Coils
Coil (Rotated Profile) - PRR
Similar to Prismatic Loft, Coil creates solids by lofting one profile to another while rotating as well. The
2D profile can be open, in which case only one profile is used and the revolving axis is defined by the
profile endpoints. With closed profiles, multiple profiles are allowed inside the outer profiles - this will
create holes in the solid, and the revolving axis must be defined. The base and top profiles must be simi-
lar to one another, as in Prismatic Loft (page 116).
Example of solid coil, created by lofting and rotating profiles
Helix - HLX
Creates a solid by extruding and rotating a 2D closed profile. Multiple profiles are allowed inside the
outer profiles - this will create holes in the solid. You can choose whether the profiles represent the radi-
Chapter 13. 3D Modeling
119
al, normal or axial section. For example, a spring uses a circle as the normal section. Using a negative
rotation angle will result in a helix with left ascent.
Example of spring helix defined by a normal section
Basic Solids
Basic solids are easy to create; you only need to specify basic dimensions. Editing involves changing the
basic dimensions, or modifying any 2D profiles that are used. When entering solid dimensions, you have
the option of copying any or all dimensions from another solid of the same type. Primarily, dimensions
of solids are edited using spatial dimensioning. Optionally, you can select entering dimensions in panel.
In panel, you can also change basic shape, like chamfering cylinders etc.
Cylinders, Cones, Boxes, Pyramids, Pipes, Spheres
The basic solids are as follows:
Box - PRS
Cylinder - CYL
(with option of rounding or chamfering either end)
Cone - CON
Pyramid - TPY
(uses rectangular base)
Chapter 13. 3D Modeling
120
Pipe Elbow - PEL
Pipe - PIP
Cone Pipe - CPI
Solid Elbow - ELW
Sphere - SPH
Cylinder window
Editing Solids
Solids can be edited by:
Changing the location of their components (see Inserting and Transforming Solids (page 137) )
Deleting their components (see Deleting Solids (page 130) )
Adding or removing volume (see Boolean Operations (page 123) )
Changing basic solid shapes (see Editing Basic Solids (page 131) )
Changing visibility, color, shading, or method of detection
Chapter 13. 3D Modeling
121
Selecting Solids
Edit functions, like other functions, require you to select objects. You can select objects one at a time, or
use methods for selecting groups of objects. Many functions allow you to select an entire solid or only
its components. For example, you can delete entire mechanical parts or only a hole or fillet.
Objects are detected for selection when the cursor passes over them. If wire-framed displaying is used or
if a particular solid is displayed as wire-framed, object is detected if the cursor passes over an edge or
wire. The density of wires for automatic detection can be defined in 3D Colors and Wires of Solids
(page 101). Selected objects are stored in a temporary work set, and are highlighted and displayed in
wireframe. You can add or remove objects from this set. Pressing Enter or right-clicking finishes the
selection and processes the objects in the set.
In some functions, only certain types of objects can be selected. In such situation you cant detect all
objects. For instance, you cant edit basic solids shape, if the solid is imported from STEP. Such objects
cant be detected in solids selection for basic shape editing.
During object selection, a temporary toolbar appears. It contains the following selection options:
Icon Hotkey Selection
T Entire Solid - solid and its components will be selected.
S Single Elements - only the basic solid will be selected. This is
useful for selecting a basic solid added to another solid, such as a
rib or fillet.
B Branches - components of solids (Boolean branches) will be
selected. Components are detected as the cursor passes over the
solid, according to how they are connected to the root solid.
N/A Selecting objects from a list of the Boolean tree.
A All Solids - selects all visible solids in the file.
R Completely Inside - selects objects completely inside the
selection window.
I Inside - selects objects completely or partially inside the selection
window.
U Outside - selects objects completely or partially outside the
selection window.
O Completely Outside - selects objects completely outside the
selection window.
P Previously Selected - once again selects objects selected in
previous action
G 3D Group - selects a group of 3D objects. The list of groups is
displayed and you can select the group.
Chapter 13. 3D Modeling
122
E Names or Attributes - select objects according to their names or
attributes
N/A Selects a group of constrained solid elements.
N/A Selects a group of constrained solids.
N/A Selects objects from a constrain scheme.
N/A Undo Selection cancels last selection step
X Select/Deselect - switches between adding and deleting objects
from the selected set.
To select single solid elements (parts of Boolean tree, like holes, fillets) while selecting objects
between commands, press and hold Ctrl key and move cursor over objects.
3D Selection Settings
3D selection can be set in command CFG, in section 3D. You can modify:
Highlighting of wires of non-planar patches, if the cursor passes over them. Edges are always
highlighted.
Size of the cursor aperture.
If the wires of the selected solids are displayed always up. Otherwise they can be displayed as
partially hidden under other solids, if such solids are above them.
Configure whether and how the selection window (marquee) is started, if you click the left mouse
button and no 3D object is under the cursor.
Visibility of 3D Objects
For large files, shading can be time-consuming, and you do not always need to have all items visible.
Blanking objects can improve system speed. When loading files, you have the option to be warned when
objects are blanked. Blanked objects, however, are not processed in any operations.
Blank - BL3, Ctrl + B
Makes selected objects invisible.
Unblank - UB3, Ctrl + U
Unblanks objects that were blanked.
3D Groups Management 3GR, Ctrl + F1
Among other possibilities, this function also changes visibility of 3D groups. See Groups of Solids (page
146) for details on solid groups.
Chapter 13. 3D Modeling
123
Shading and Colors of Individual Solids
You can shade all solids or only selected solids. If the display is switched to shaded, all objects will be
shaded except those objects set to display in wireframe. Wires drawn on edges or surfaces are hidden
behind shaded objects. Turning off the shading of selected objects allows you to see inner parts of an
assembly.
Shade/Wireframe Selected Solids - SHC
First select shaded or wireframe then select the solids to display.
3D Groups Management 3GR, Ctrl + F1
Among other possibilities, this function also changes shading of solid groups. See Groups of Solids
(page 146) for details on solid groups.
Example of selective shading
Change Color - CS3
Changes the color of selected solids or their components. When solids are set to all be created in the
same color, changing a component color will not have any effect because components use the color of
the root solid. See Colors and Wires of Solids (page 101).
Boolean Operations - Adding and Cutting Solids
Adding solids together and using one solid to cut volume from another are called Boolean operation.
These operations can be performed when solids have volume in common (overlap) or have at least one
Chapter 13. 3D Modeling
124
common (or partially common) surface. In addition to Boolean operations described in this section, there
are other predefined Boolean operations including drilling holes, milling, creating grooves, filleting and
chamfering.
Boolean Operations
Add Solid ADD, Ctrl + A
Combines two solids into one object. First select the solid to be added, and then select the solid to be
added to. Although the final result is the same, the selection order can be important. If the solids have
properties such as certain attributes or group membership, the final solid will have the properties of the
second selected solid - the root solid.
Cut, Delete Cutting Solid CUT, Ctrl + W
Uses one solid as a cutting tool to remove volume from another solid. The cutting solid is then deleted.
For example, to create a conical hole, use a cone as a cutting tool to remove volume from a cube.
Example of Cut, Delete Cutting Solid. The spline is the cutting tool; the pin is the root solid.
Chapter 13. 3D Modeling
125
The spline is embedded into the pin.
The resulting cut solid. The spline is deleted.
Cut, Keep Cutting Solid - CUTS
Similar to Cut, Delete Cutting Solid, except that the cutting solid is not deleted.
Selective Add - ADDPC
Similar to Add, used to add solids that overlap or extend past the root solid. Select the added solid at the
section you want to remain; other sections will be trimmed.
Chapter 13. 3D Modeling
126
Example of Selective Add. The cylindrical pin is to be added to the U-iron. The pin is selected where
indicated.
The resulting added solid. Only the section selected was added, the rest of the solid was trimmed.
Chapter 13. 3D Modeling
127
Using the same initial solids, the pin is selected at a different location.
The resulting added solid. The middle section only was added.
Selective Cut, Delete Cutting Solid - CUTPS
Similar to Cut, Delete Cutting Solid. For the cut solid, only the section you select will remain; other sec-
tions will be deleted. The cutting solid is also deleted.
Selective Cut, Keep Cutting Solid - CPSS
Similar to Selective Cut, Delete Cutting Solid, but the cutting solid is not deleted.
Chapter 13. 3D Modeling
128
Solid Intersection - SIN
The result of the solid intersection is a volume common for both selected solids.
Boolean Tree Structure Editing
Boolean Tree Structure Editing TREE
You can change the Boolean structure of a selected solid. It is possible to change an order of Boolean
tree branches or to copy or move out Boolean tree branches. Each branch can be selected in Boolean tree
scheme or can be detected interactively in 3D space.
Boolean tree branch is a substructure of Boolean tree. It may be, for instance, a sub-solid previously
added to another solid or removed from a solid (a tool cut from a solid). A branch may contain, of
course, only one solid element (like a drill in case of drilling a hole).
Copy Tree Branches Select if the Boolean tree branch will be copied out of the solid or moved
out of the solid. Then select a branch and locate it into 3D space. Location works with the same
tools as insertion of new solids or as transformation of solids - see Transforming and Copying
Solids (page 137). Lone blending cannot be selected.
Edit Tree Structure Select a Boolean tree branch and then a branch the previously selected
object will be moved after (or optionally, in front of). You can move at the same level or to a
higher level. Each time the Boolean tree is rebuild, the order of performed operations is from up
to down as displayed in scheme. If you change the order of operations, you can obtain a
different shape of the solid. Another benefit may be that you can easily remove or copy out
branches. Also, filleting or chamfering can create different results.
Common Boolean Operations
Hole, Mill, and Groove all use a cutting tool to remove volume. The dimensions of the cuttings tools are
specified as for basic 3D elements; you can also copy dimensions from another object. For example, in
the Hole function, you can copy the dimensions of an existing hole.
Holes, Grooves, Cutting by Planes
Hole - HOL
Remove cylinders (holes) from objects. You can optionally create recesses, or use a chamfered or ta-
pered bottom.
Chapter 13. 3D Modeling
129
Creation of hole
Mill - MILL
Removes volume by using a box as the cutting tool. If the box dimensions are large enough, you can, in
effect, cut by plane.
Groove - GRV
Removes volume by using a spline tool.
Resolving (Exploding) Solids
Explode Boolean Tree - TRX
Resolves a selected solid into its basic parts. Solids used for adding or cutting are changed back to their
original objects. It is not recommended to use this function, if you only want to remove parts of Boolean
tree (like holes or fillets) or if you want to change position of parts of Boolean tree relatively to other
parts.
3D Filleting and Chamfering
When using these blending functions, first select the edges to be filleted (rounded) or chamfered. Then
specify the fillet radius or chamfer distance. Rounded or chamfered edges are kept if the solid changes
during editing. The Fillet function handles fillet overhangs and undercuts in most cases.
Chapter 13. 3D Modeling
130
Selecting Edges for Blending
Select Continuous Edge this is the default option. One or multiple edges are detected by
cursor, if they are all connected tangentially.
Select Single edge each edge must be detected and selected individually.
Select Patch Outline patch outline edges are detected.
You can select multiple edges. Edges may not be continuous, but they all must be from the same solid.
Selecting Edges for Blending between Commands
To detect edges between commands, press and hold Shift and move the cursor. You can also choose
edges selection from pop-up menu, if you click an empty area and if you dont have already selected
solids.
For filleting, you can select optionally:
Whether the rounded corners will be created, if two edges at the corner are rounded and the third edge
is rounded finally. You can suppress the creation of rounded corners if the surface of the solid will be
selected for further unbending.
If the filleting of the edge will be cut in case when the selected edge segment has another adjacent
segment tangentially connected and not selected for blending (continuous edge is not selected com-
pletely, only some segments are selected).
3D Fillet - RN3, Ctrl + F
3D Chamfer - CH3, Ctrl + R
For chamfering, you can define a chamfer distance different for each side of the chamfered edge. If you
select an edge of a threaded surface (for instance, end of screw or edge of threaded hole), optionally, the
chamfer distance may correspond to the respective thread.
Deleting Solids
Delete Solids RMS, Ctrl + D
Deletes selected solids. You can select entire solids as well as their components. For example, you can
use this function to delete holes, fillets, ribs, etc. If such parts are selected, the solid will be regenerated,
which may take time for complex objects.
Chapter 13. 3D Modeling
131
Editing Shape of Solids
Edit Solid Element Shape
Edit Solid - MSO
This function allows you to:
Edit the shape of one or more similar basic solids together. This is the default option whenever editing
of basic solids is started.
Change basic solids locations within the entire solid. See Transforming and Copying Solids (page 137)
for more details how to change objects location.
Translate basic solids according to previously changed dimensions.
Method of solids shape editing is selected from toolbar:
Icon Key Use
N/A Edit shape of basic solids or blending
N/A Transform elements within solid
N/A Translate basic solids according to previously changed
dimensions
N/A Change diameter of pipe or wire
N/A Change thickness of shell
N/A Shell pattern edit
Enter Finish selection of elements to be edited
N/A Undo edit change
Enter Finish editing
N/A Skip editing and set creation properties
N/A Back to 3D, unchanged
The Enter key (finish) is available either for finish selection or for finish editing.
Edit Solid Element Shape
Select a basic solid to be edited. After selecting the first object, you can select more same basic elements
from solid. Then confirm selection. If multiple objects were selected, shape change is performed for all
of them at once. For instance, you can change several holes, fillets or any same elements together.
Following objects are considered as the same elements:
Basic shapes as boxes or cylinders, see Basic Solids (page 119).
Chapter 13. 3D Modeling
132
Holes, predefined cuts or predefined grooves.
Fillets or chamfers.
Objects created by profile extrusion, rotation or lofting.
For instance, if the first selected object is a box, then other selected objects can be only boxes until the
selection is finished. If the first object is a fillet, then next can be only fillets, etc. To distinguish how an
object will be edited, the cursor is changed according a type of the object.
Cursor types:
Cursor Use
Object cannot be selected object belongs to different solid than first selected
object or object is different than first solid
Spatial dimensions will be used for objects shape modification
Object is fillet
Object is chamfer
2D creation profile will be edited
Object is shell, thickness will be changed
Object is pipe or wire; diameter(s) will be changed.
Object cannot be changed. Object is imported from STEP.
Object cannot be changed. Object is in active section.
Shell shape editing, spatial dimensions will be used.
Shell shape editing, fillet radius will be changed.
Shell shape editing, chamfer distance will be changed.
Shell shape editing, 2D creation profile will be edited.
Shell shape editing, element cannot be changed object is different than first
selected object or object is imported from STEP
Pipe segment editing, shape of straight segment or elbow will be changed.
Chapter 13. 3D Modeling
133
As a basic solid, you can select solids used in Boolean operations - a solid added to another solid, or a
cutting solid used to remove volume from another solid. As a basic solid, you cannot select any object
imported from STEP. If the solid to be edited was created from a 2D profile, such as an Extrude or
Revolve, you can edit the 2D profile. If the cursor passes over such an object during solid selection and
the object is highlighted, the creating profile is also displayed. Together with this profile, its axes are
displayed, too. This allows you easy orientation while editing the profile. After selecting the solid, the
system switches to 2D drawing in 3D, and 2D editing functions are available. The profile is displayed
with its original X and Y axes. When the editing is completed, click the icon on the Edit 2D Profile
toolbar. Then reselect the profiles 2D objects. See also Defining a 2D Profile (page 114). When editing
2D creation profile, you can leave the task only by clicking any icon in 2D Edit toolbar. This toolbar
offers you to:
Finish editing. After such an option, select a new profile and editing is completed.
Step back to another solid selection.
Edit solid using spatial dimensioning or table of solid dimensions, if the edited object was originally
created as a box, cylinder, pyramid, hole or another predefined 3D solid.
Rotated object created from a profile
Chapter 13. 3D Modeling
134
Editing the objects profile
Predefined solids (box, cylinder, pipe, etc.) or results of predefined Boolean operations (hole, etc.) can
be comfortably edited using spatial dimensioning. Optionally, you can select dimensions definition in
the table (window). Such an option allows you to change also basic parameters, like add a recess to a
hole.
Example of the solid edited using spatial dimensions
Chapter 13. 3D Modeling
135
Example of fillet editing
After specifying changes, the entire solid is regenerated. It is possible that editing will cause a situation
in which the solid cannot be regenerated. Example: a 10mm hole drilled into a 20 x 20 x 20 cube. If the
diameter of the hole changes to 50mm, the solid cannot be regenerated. In cases like these, you will
receive an error message, and the Boolean tree remains unchanged.
Change Basic Solids Locations within the Entire Solid
See Transforming and Copying Solids (page 137) for more details how to change objects location. For
changing the objects location within entire solid, you can select object of any type (unlike the selection
for shape editing), except the blending.
Translate basic solids according to previously changed dimensions
This option is available only if the translation distance and direction can be exactly determined. For
instance, if you change height of a box, you can translate any other objects in direction of Z-axis of the
box at a distance predefined as a difference of the previous and new height. Thus you can easily
preserve position of any objects relative to changed side of the box.
If the option is available, an arrow in a respective direction is displayed. You can select objects to be
translated and then click arrow or icon. You can also click the icon first and then select objects to be
translated.
If you need only to change the solid elements location use Transforming and Copying Solids (page 137)
instead.
Editing of Shells
Shell is created as offset patches connected to selected patches at a given thickness. You can change:
Thickness of entire shell (see edit options above).
Shape of elements of solid the patches are selected from (shape of pattern).
Chapter 13. 3D Modeling
136
Position of elements of solid the patches are selected from.
Selecting elements for a shape change, the cursor type is changed differently than for other ordinary
solids - see Cursor types (page 131).
The shape of the pattern can be changed separately. You may extract a copy of the pattern solid back
into 3D space. Then, you may perform any editing functions. After the all changes, select again the
corresponding shell for pattern editing. Confirm, add or remove patches. The shell will be rebuilt. This
method allows you to rebuild the shell, if you need:
Pattern solid changed with Boolean operations.
Work with geometric constraints within the pattern solid.
Rebuild the shell from different pattern patches.
Example of the shell editing
Editing Pipes or Wires
Pipes or wires are created as a set of cylindrical segments and elbows.
You can change:
Diameters of the entire pipe or wire at once (see the respective option above).
Shape of selected elements of a pipe or wire. If used and more elements are selected, all dimensions
are copied to all selected elements. Do not use such a method if the only diameter is changed. Use this
method for more elements only if all elements should have the same lengths and diameters or in case
of elbows with the same angles and radii.
Chapter 13. 3D Modeling
137
Transforming and Copying Solids
Solid Object Coordinate System
When locating a solid in 3D space, it is placed by its insertion point. The insertion point of each solid is
defined during the solid creation. When solids are joined together, the default insertion point becomes
the point of the object to which the other object is added (the root solid). When inserting multiple
objects, the insertion point of the first selected object is used. You can redefine the insertion point
location at any time.
Each basic element has its own axes. These axes are displayed when the object is inserted, or whenever
its position changes. The origin of a solids axes is at its insertion point. These axes can be used for
translation and rotation for the attached solids, as well as for other solids.
3D Space Coordinate System
The global X, Y, and Z axes of 3D space are always displayed at the lower left corner of the 3D area.
These axes indicate only the axis directions; the origin may be elsewhere. When first inserting a solid,
the solid axes are identical to the global axes, until the solid position is changed.
Inserting and Transforming Solids
Translate, Rotate, Copy Solids - STC, Ctrl + Q
First select the objects to be transformed or copied. Then define their new location. You can select entire
objects as well as their separate components such as holes. If components are selected, some parts may
not regenerate after transformation. For example, if you move a hole outside its object, the hole cannot
be generated. In this case you will receive a warning message. Methods of insertion, translation, copying,
etc. can be selected from the 3D Location toolbar. This temporary toolbar appears whenever solids are
inserted or transformed. There are also case-sensitive hotkeys for most options.
Defining Vectors and Rotation Axes
Some functions require a predefined vector or rotation axis. You can define these by the following
methods:
Two points
Axis of a rotation surface (for instance a cylindrical surface)
Selecting a point and normal plane
Selecting X, Y or Z axis of the entire solid
Selecting X, Y or Z axis of a solids part. If this or previous option is selected, axes preview is
displayed whenever the cursor passes over each object.
Chapter 13. 3D Modeling
138
Transforming Objects Using their Axes
Whenever transforming or inserting any objects, their axes are displayed at the location of the objects
insertion point. Although you can use any transformation methods clicking icons in the panel (see in the
next sections), the most comfortable method is to use the axes directly:
Click the outer section of the axis (arrow). Then you can define a translation distance for translation in
arrows direction. You can also make multiple copies in this direction.
Click the rotation arrow. Then you can define an angle of objects rotation. Rotation is performed
around the corresponding axis.
Click the inner section of the axis. Then dragging along the axis is started.
Right-click the inner section of the axis. Pop-up menu appears and you can select dragging, axis di-
rection along or against the defined vector or additional rotation around the corresponding axis.
Example of solids transformation axes.
Chapter 13. 3D Modeling
139
Example of solid dragging, distance from start of dragging is displayed near cursor.
The color of the axes could be different for color palettes. By default, for a dark background the X axis
is red, Y axis white and Z axis green. For a light background, X axis is red, Y axis blue and Z axis green.
Translating by Distance
Moves solids according to a specified axis and distance.
Icon Key Use
x Moves along the solids own X axis
y Moves along the solids own Y axis
z Moves along the solids own Z axis
t Defines a vector along which to move
T Moves along the predefined vector
Dynamic Translation
First define a location, which is projected to a dragging vector. The solid insertion point is translated
along the vector to the projected location. Move the cursor to translate objects dynamically. Press Enter
Chapter 13. 3D Modeling
140
or right-click to finish translation. You can drag objects simply moving the cursor or the objects are
moved only if you detect a new location. See 3D Locations Settings (page 145).
Icon Key Use
N/A Moves dynamically along the solids own X axis
N/A Moves dynamically along the solids own Y axis
N/A Moves dynamically along the solids own Z axis
N/A Defines a vector along which to move dynamically
N/A Moves dynamically along the predefined vector
Rotating by Angle
Rotates solids around a defined rotation axis, by a specified angle.
Icon Key Use
u Rotates along the solids own X axis
v Rotates along the solids own Y axis
w Rotates along the solids own Z axis
r Defines an axis around which to rotate
R Rotates around the predefined axis
Dynamic Rotation
First, define a reference point. The reference point is rotated to a plane, which is defined by a rotation
axis and a defined point. You can also use the cursor to dynamically rotate around the axis. Press Enter
or right-click to finish rotating. You can drag objects simply moving the cursor or the objects are moved
only if you detect a new location. See 3D Locations Settings (page 145).
Icon Key Use
N/A Rotates dynamically along the solids own X axis
N/A Rotates dynamically along the solids own Y axis
N/A Rotates dynamically along the solids own Z axis
N/A Defines an axis around which to dynamically rotate
N/A Rotates dynamically around the predefined axis
Chapter 13. 3D Modeling
141
Dragging in Increments
You can drag objects (move or rotate) incrementally. If you move the cursor over edges or edge end-
points, the location is always defined by projection of a detected point to the dragging vector (or simi-
larly for rotation). However, if you turn on the incremental dragging and if the cursor is not crossing any
detection points, the movement distance (or rotation angle) from the initial location is rounded according
to current settings. You can check the distance in the status-bar.
This option allows you to turn on or off the incremental dragging and to set values of
increments for translation and rotation.
Additional Rotation around an Axis
VariCAD allows you to perform additional rotation of transformed objects around an axis. You can
select rotation from a panel containing transformation commands or from a pop-up menu after clicking
the inner part of the translation axis. Then enter a rotation angle and the objects are rotated around the
corresponding axis. Axes remain in the same position.
Additional rotation can be conveniently combined with geometrical constraints and parameters.
Icon Key Use
N/A Additional rotation around own X axis
N/A Additional rotation around own Y axis
N/A Additional rotation around own Z axis
Setting the Direction of Solids Axes
These functions can be used to reorient a solid by changing the direction of its axes.
Icon Key Use
N/A Sets solid X axis direction along defined vector
N/A Sets solid X axis direction along previously defined vector
N/A Sets solid Y axis direction along defined vector
N/A Sets solid Y axis direction along previously defined vector
N/A Sets solid Z axis direction along defined vector
N/A Sets solid Z axis direction along previously defined vector
N/A Sets all solid axis directions along all axes of another entire solid
N/A Sets all solid axis directions along all axes of another part of solid
Chapter 13. 3D Modeling
142
Positioning by Plane
These functions enable you to position solids relative to a selected plane. The solid axes can be directed
along or against the plane normal. See also Selecting Planes (page 145).
Icon Key Use
N/A Sets X axis against plane normal
N/A Sets X axis along plane normal
N/A Sets Y axis against plane normal
N/A Sets Y axis along plane normal
N/A Sets Z axis against plane normal
N/A Sets Z axis along plane normal
N/A Sets normal of any selected solids plane along another plane
normal
N/A Sets normal of any selected solids plane against another plane
normal
Additional Boolean Operation, Constraints Definition
After the final position of transformed or inserted objects is defined, you may optionally perform a
Boolean operation. Objects can be added to or cut from a selected root solid.
You may also select repeated Boolean operations. In such a case the operation is performed each time
you press Enter or click the corresponding icon (the Insert icon). The object is used as a Boolean
operation tool, the operation is performed and then the copy of the original object is transformed again.
Using this method, you may repeatedly insert and add solids to one selected root solid. You may also
add multiple solids to one root solid at a time.
You can also define geometric constraints. Constraints are defined after a Boolean operation. For more
information about the geometric constraints, see Geometric Constraints (page 149). Available options
are:
Additional Boolean Operation after Location
Insert and add to a selected solid.
Insert and cut from a selected solid.
Insert and add to a selected solid repeatedly.
Chapter 13. 3D Modeling
143
Insert and cut from a selected solid repeatedly.
Stop the repeated Boolean operations.
Define or Edit Constraints after Location
Insert and add to a selected solid.
Insert and cut from a selected solid.
Insert and define constraints of entire solids.
Changing Insertion Point, Displaying Axes
You can redefine a solid insertion point at any time. If you are transforming multiple solids, the insertion
point of the first selected solid is used, but you can choose to use another insertion point. There are also
options for displaying solid axes. See also Solid Object Coordinate System (page 137).
Icon Key Use
n Defines new insertion point
N Defines solid whose insertion point will be used
Inserting and Copying
Transformed solids are inserted into their final position by pressing Enter or right-clicking. You can also
choose to copy instead of insert. In this case, you must insert the transformed objects first. After
insertion, the objects are copied and you can continue inserting. You cannot insert a copy into the
position of the original object.
When an object is copied, its attributes are copied as well. Therefore, we recommend assigning attrib-
utes before copying. You can also create identical (linked) copies that share future edits (see Identical
Copies of Solids (page 144).
Icon Key Use
Enter Insert - inserts object into their final position
N/A Undo - goes one step back, undoes previous transformation
+ Copy
- Cancel Copy - turns off copying
N/A Copy, creates identical copies
Chapter 13. 3D Modeling
144
Identical Copies of Solids
When copying solids, you can choose to create identical (linked) copies. This means that if any member
of the copy group is changed, the change is automatically implemented on all group members. When
one object in the group is selected, all identical copies are highlighted. Identical copies are also created
when inserting a part into an assembly.
When copying members of a group of identical copies to another location, newly created objects are
members of identical copies only if identical copying is turned on. In case of plain copying, these ob-
jects do not belong to a group of identical copies.
Break Identical Copy Link - RSI
Enables you to select objects to be removed from the group of identical copies or from group of solids
inserted from a part (assembly-part connection). This breaks the link between the objects.
Break Identical Copy Group - RIC
Breaks connection between all solids and a corresponding identical copy group.
Defining 3D Locations
Using snap points and significant locations can be used when inserting and transforming solids, as well
as in other functions such as measuring and checking. You can use either toolbar icons or keyboard keys.
The cursor automatically detects solid edges and curves. If the cursor approaches a snap point, a symbol
appears next to the cursor. Clicking when you see this symbol selects the point. The following letters
indicate snap points:
E - edge endpoint
M - edge midpoint
To snap to an endpoint E, midpoint M, or arc/curve center of gravity point C, press the corresponding
key when the edge is highlighted. To use the toolbar icon, click the icon first and then click the edge or
object. If you click on an edge when no snap point is indicated, the location is defined at the point on the
edge nearest to the cursor.
If you select any specific location mode clicking icon in select toolbar, then the only selected mode is
performed. For instance, if you select location of midpoint of edge, whenever you approach any edge, its
midpoint is highlighted. The point can be detected clicking left mouse button wherever over
corresponding edge. Predefined location mode persists until any selection is performed, or until any
other mode is selected or until you click the same icon again.
There is a difference between the center of gravity of a curve and the center of an arc. The arc center is
the point from which all arcs points are at same distance. Only for a full circle are the center and center
of gravity identical.
Icon Key Use
m Midpoint of edge
Chapter 13. 3D Modeling
145
e Edge endpoint
2 Circle or arc center
c Center of gravity of edge
N/A Snap to nearest point on selected edge
k X, Y, Z coordinates
d Delta X, delta Y, delta Z from a specified point
g Between two points, at a defined distance from the first point
b Halfway between two defined points
p Solid (element) insertion point
q Entire solid insertion point
N/A Intersection of a rotation surface axis and a plane
N/A Intersection of a line and a plane
Selecting Planes
The cursor automatically detects planes. If plane selection is required and the cursor moves over a plane,
all plane boundaries are highlighted. The plane is selected by clicking when the plane is highlighted. It is
possible to have plane boundaries common to more than one plane and select plane of wire-framed
object. In such cases, approach the plane boundary from inside the plane, proceeding toward the
boundary.
3D Locations Settings
You can set 3D locations settings from command CFG. The following location options are available:
Allow dragging by cursor - if used, you can dynamically change location by dragging the cursor. If
not used, location is defined by specifying the insertion point. See also Dynamic Translation (page
139) or Dynamic Rotation (page 140).
Allow detection of inserted or translated solids - if not used, you cannot detect any points or planes of
inserted or translated objects.
Insert new solids at the location of the previous insertion (selected by default) - this is convenient for
most situations. However, when changing zoom and pan settings, you might not see the new object. If
this occurs, define the location at some specified point and the object will appear. If this option is not
selected, solids are inserted into the origin of coordinate system.
Wires of transformed objects are displayed always up. Otherwise they can be partially hidden by other
solids above them.
Chapter 13. 3D Modeling
146
Mirroring and Rescaling Solids
Mirror - MIRR3
The mirror plane must be defined first, by one of the following methods:
An existing plane
By three points
By two axes (XY, XZ, or YZ) of a solid, or for Boolean solids, two axes of any element
By two default axes of a solid, or for Boolean solids, two axes of its root solid
Then select the objects to be mirrored. The mirrored copies contain all attributes (if any) of the original
solids. If attributes are copied, you will receive a warning message and you can verify that names are
attributes are correct for the copies.
The copies are not identical (linked) to their originals. Therefore, some attribute names should be dif-
ferent. For example, the material can be the same, but the name Right Side should be changed to Left
Side for the mirrored copy.
Scale - RSSO
Rescales solids. Select the objects and define the scaling center and value.
Groups of Solids
Solid groups are identified by a unique name. Each solid can belong to any defined group. When select-
ing solids, you can also select objects from or in a group. Groups are also useful for changing visibility
or shading, and they can be used to define subassemblies.
3D Groups Management - 3GR, Ctrl + F1
Manages groups of solids. You can define new groups, change a group name, add or delete group ob-
jects, delete all group objects, or highlight objects belonging to a selected group. You can also change
visibility or shading of all objects belonging to a selected group.
Chapter 13. 3D Modeling
147
3D Groups window
Parameters
Parameters may be used whenever a 3D object requires defined values. The value input can be a
numerical constant, single parameter or mathematical expression, optionally containing parameters.
Parameters may define object's dimensions or position within a corresponding solid, if used together
with geometric constraints. Changing parameter values, all the affected 3D objects are rebuilt.
Parameters are not supported in 2D.
Definition of Parameters
Parameters may contain letters and numbers. A parameter must begin with a letter, not with a number.
Allowed letters are a...z and A...Z, usage of diacritical marks, Greek or Cyrillic letters or Japanese or
Chinese characters is not possible. Definition of mathematical expressions is described in: Mathematic
Expressions (page 40).
Parameters may be defined in the function PAR (see below), or may be written into the input field
instead of numeric values. If a parameter does not exist, you can confirm the creation of a new one. The
default numeric value for numeric input is also offered as a default value of the new parameter.
Parameters in File
Once defined, a parameter is stored in a parameter table. The parameter table is a part of 3D space.
Parameters are saved and loaded together with the corresponding 3D/2D file (document). If a document
contains objects inserted from part files (if a document is an assembly file), then each assembly group
has its own parameter table. The parameter table used for an assembly group is, in fact, the parameter
table inserted from the corresponding part file.
If a file is inserted into the current file (document), a parameter table of the inserted file is compared
with the current parameter table. If new parameters are not defined in the current table, they are accepted.
If they exist and have different values, they are rejected and corresponding dimensions are changed to
constant values.
Chapter 13. 3D Modeling
148
Parameters in Scaled Solids
If you scale selected solids and the solids use parametric values, all such values are changed into
constants. Similarly, all parametric values are changed into constants if you change units of the current
document (millimeters to inches or vice versa). In both cases you are acknowledged before the
operation.
Type of Parameters
Parameters are divided into three types:
Linear parameters. These parameters are used for definition of length, diameter, thickness, fillet
radius etc. Linear parameters may be used in mathematical expressions. Value of a parameter
corresponds to current units (millimeters or inches).
Angular parameters. These parameters are used for definition of angles. Angular parameters may be
used in mathematical expressions. Value of a parameter is related to angular degrees.
Thread parameters. This type of parameter can be used for thread definition. For instance, you may
use the parameter t instead of M10. Whenever the parameter t is redefined, the correspondent
thread is changed. Thread parameters may be used only as single parameters and not in expressions.
Working with Parameters
Add, change or remove parameter values PAR
This function allows you to work with all parameters used in the current 3D space and assembly groups.
You can:
Define a new parameter. Select a type of the parameter; define a parameter name and value. Thread
parameter values are selected from a list of threads. If assembly groups are present, select a new
parameter location 3D space or an assembly group.
Change a value. Select a parameter and change its value. You may change values of multiple
parameters before the changes are applied to corresponding solids.
Rename parameters.
Delete parameters. If a parameter used in geometry is deleted, the corresponding parametric value is
changed into constant value.
After changing parameter values, system checks:
If new values of objects comply. For instance, you cannot define the inner pipe diameter greater than
the smaller diameter.
If the mathematical expression can be evaluated. You cannot divide by zero or value close to zero,
you cannot calculate an angle if the sinus is greater than 1 or smaller than -1 etc.
Then, all affected parametric values are recalculated and solids are rebuilt. It is possible that element
shapes or positions are incorrect for new parameters and the corresponding Boolean tree cannot be re-
built. Such solids are highlighted and changes are not finished. You may correct new values and rebuild
solids again.
Chapter 13. 3D Modeling
149
Parameter window
Geometric Constraints
Geometric constraints can be defined among solid elements inside a Boolean tree, or among entire solids
in 3D space.
If constraints are defined inside a Boolean tree (inside a solid created from multiple elements), they
allow you to fix a position of a particular element. Whenever a shape of the solid is changed, the
position of constrained elements is redefined according to a new shape. Such definition of constraints is
very convenient without them, you must often perform additional transformations of the element.
Sometimes, it may not be possible.
If constraints are defined among entire solids, a position of a constrained solid or solids is changed,
whenever a shape or location of related solid is changed.
In essence, constraints are based at:
Additional transformations, performed whenever a shape or location of related objects is changed.
Removing of degrees of freedom.
Both aspects describe how constraints work, but from different angle of view.
Constraints as Additional Transformations
Additional transformations are performed according to a constraint type, see Available Types of
Geometric Constraints (page 155). For instance: Define a constraint fixing an object at a distance from a
patch and in direction of Y axis. Then, an intersection of Y axis and the patch is calculated. The
constrained object is kept at a given distance, measured along the Y axis.
Chapter 13. 3D Modeling
150
Additional transformation is performed:
If you change a location of constrained object. After the change, object is moved along Y axis to keep
the defined distance.
If you change a location of object the patch is selected at (if you move the anchor)
If you change a shape of object the patch is selected at (if you change a shape of the anchor), because
the patch may be relocated.
After some changes, one or more constraints may not be performed. In the example above, it may
happen if the patch is a plane and if the Y axis is parallel with the plane, after objects transformation. In
such case, the constraint is ignored.
Constraints as Removed Degrees of Freedom
Each object in 3D space has six degrees of freedom. Three of them are rotations around X axis, Y axis
and Z axis. Three of them are movements along X axis, Y axis and Z axis. If an object is constrained,
one or several degrees of freedom are removed. For instance, object is fixed at intersection of Y axis
with a selected path removed degree of freedom is movement along Y axis.
If you fix rotation around two axes, the result is, in fact, fixed direction of the remaining axis. For
instance, some constraints fix direction along a normal of a selected plane. Consequently, this constraint
fixes rotation around remaining two axes.
Fixed movements, rotations or directions of axes are displayed either in constraint panel or in various
dialogues see below.
Definition of Constraints
Constraints may be defined:
If a new object is created and its location is defined
If objects are inserted from a file or clipboard and their location is defined
If an object is selected for transformation. In such a case, you may select an element from the Boolean
tree (for instance, a hole). Constraints are defined within an existing solid. Or, you may select one or
more entire solids. Then, the constraints may be defined only if you perform an additional Boolean
operation and these solids are add to or cut from an existing root solid. The constraints are defined
within such a complete solid.
Constraints cannot be defined:
If you select the entire solid and a solid element.
If you select multiple elements belonging to multiple solids.
If an object is inserted from a mechanical part library.
If the selected element belongs to a Boolean tree, but the other elements are only blendings.
If you select multiple elements and they are already constrained in different groups.
If you perform complex solid editing.
To define a constraint, click the inner part of corresponding objects axes. Optionally, you may click an
icon in the Constraint panel. To edit a constraint, click the outer part of an axis. Then you may select:
Chapter 13. 3D Modeling
151
Delete the constraint.
Highlight the constraint.
Edit a distance used in the constraint (not available for all types of constraints)
You may work with constraints within a function transforming solids or their elements, see Additional
Boolean Operation, Constraints Definition (page 142). The constraints can be created or edited after the
location is defined. Another option is to skip a location definition:
Create, Change or Remove Geometric Constraints among Solid Elements, CST
Create, Change or Remove Geometric Constraints among Entire Solids, CSTS
These functions work with constraints without necessity to define a location. It is possible to define
constraints either for solid elements within one solid, or among entire solids in 3D space. Both functions
work identically.
Either for the function Solid Transformation or Geometric Constraints, transformations necessary
for a particular constraint are always performed. It is more convenient to define a location and then to
switch to constraints definition than to define a location only within the constraint definition. Transfor-
mation possibilities within the constraint definition are limited.
Chapter 13. 3D Modeling
152
Constraint definition, Constraint panel
Chapter 13. 3D Modeling
153
Constraint definition, example of constraint fixing a distance to selected patch
Constrained Objects
Constraints fix a constrained object in its movement along an axis or in rotation around the axis. The
constraining is performed for the insertion point of the object. You may change a location of the
insertion point until constraints are defined. Then you may change the location of the insertion point
only temporarily within the current function. The change is not accepted permanently.
Also, you cannot change permanently a location of the insertion point, if the corresponding element is an
anchor for another constrained object and this object is constrained right to the insertion point.
Selecting Constrained Objects
This option, which is available for objects selection, allows you to select an entire constrained
group of solid elements.
Similar as previous, allows you to select an entire group of constrained solids.
Chapter 13. 3D Modeling
154
If you select objects for transformation, the complete constrained group is detected. You cannot change
a location of a single element of the constrained group individually.
Automatic detection of a constrained object is displayed at the cursor:
Cursor Use
A constrained group or constrained object is detected
The already constrained object cannot be selected for the current constraint
definition
Selecting Constrained Objects from Scheme
This option, which is also available for objects selection, allows you to select either constrained
group of objects or to select objects the group is constrained to.
Constrained objects are displayed in the scheme. Such a scheme shows you legibly all dependencies
you can see the entire chain of constraints. Before selection, you can optionally highlight a constrained
group so you can see exactly which object or objects will be selected. Also, you can optionally click
an object in 3D space and if constrained, it is highlighted both in the scheme and in 3D.
If you want to select anchors (or master solids, or solids the group is constrained to), click a
corresponding column in the scheme. Then you can highlight each constraint individually again
because you will see which object will be selected. Or you can select the anchor of each constraint.
Generally, a group (often containing only one object) can be constrained to multiple different objects.
Constraining Multiple Objects
You may select multiple objects for constraining. The insertion point is the point of the first selected
object. If you need to add a new object into a constrained group, select the group and a new object (or
multiple new objects). They are added automatically.
This option, which is available in the Constraint panel, allows you to remove an object from the
constrained group.
Display Constrained Links
This option displays scheme of all constraints, so you can see the currently defined constraints
in relation to other constrained objects.
Display, Edit or Delete Defined Constraints
Allows you to work conveniently with all constraints currently defined for the selected object
(objects).
Chapter 13. 3D Modeling
155
Dialog panel containing a list of currently defined constraints
Cancel All Constraints
This option, which is available in the Constraint panel, cancels all constraints of the currently
defined group.
Types of Geometric Constraints
All constraints are related to a specified axis. Direction of the axis may be selected along or against to a
normal or another axis in dependence on a particular situation.
Definition of a constraint rewrites all existing constraints whose fix any axis of the object the same way
as the new constraint. Fixed movements, fixed rotations or defined directions for the constrained object
are displayed in the upper part of the Constraint panel.
If any of existing constraints has to be removed by redefinition, a dialogue panel is displayed and you
can confirm such change.
Example of a new constraint colliding with existing ones
Chapter 13. 3D Modeling
156
Available Types of Geometric Constraints
Distance to solid's insertion point. Constrained object is at a defined distance from the insertion
point of a selected object (another solid element). Distance may be either positive or negative
(along or against the axis arrow), or zero. This type of the constraint is often used for definition
of a distance between holes or other solid elements.
Distance from a patch, the axis is not directed. Intersection between the axis and the selected
patch is calculated. The constrained object is fixed at a specified distance from the intersection.
Location at a patch, the axis is not directed. This constraint is similar to the previous, but the
distance is always zero.
Location at a patch, the axis is directed according to a normal. The nearest point at a patch is
found. Then the object is moved to the nearest point and the corresponding axis is directed
against or along the normal of the patch at the location. This type of the constraint fixes the
object at a surface and adjusts always its orientation. It can be used often for location of a hole
the object is always at the surface and the axis is always oriented perpendicularly to the
surface.
Location at a circle center, the axis is directed according to the normal of a planar surface. This
constraint is especially useful for joining pipe or shaft segments.
The axis is directed according to a plane normal. This constraint is performed always as first
before the other constraints. It defines orientation of the constrained object. Only one axis can
be oriented this way.
The axis is directed according to a rotation axis. The axis is parallel to the axis of the rotation
surface.
Object is constrained at a distance from a rotation axis. An axis selected from the remaining
two axes is simultaneously directed according to the rotation axis.
Removing Constraints According to Corresponding Axes
Clicking an outer part of objects axes, you may select deletion of the corresponding constraint (see
above). If you need to cancel the constraining of a selected axis, use following options:
Constraint fixing movement along the axis is deleted.
Constraint fixing rotation around the axis is deleted.
Constraint fixing alignment of the axis is deleted.
Chapter 13. 3D Modeling
157
Chain of Constraints
Constraints within a solid cannot be defined without a limitation. Basically, if an object A is constrained
to an object B, then the object B cannot be constrained to the object A. All objects can be constrained to
an object which is not constrained further.
If the object A is constrained to the object B (for instance, fixed at a distance from a patch of the object
B), and the object B is constrained to the object C, a sequence of objects A, B and C creates a
constrained chain.
Regarding the already existing constraints, you cannot anchor a constrained group at an object, if:
The object is from a different solid.
The object is from a different chain of constraints,
The object is constrained at the currently defined group, not only directly, but also over multiple
constrained links.
System automatically blocks the selection of anchors, if the constraint is not possible. The cursor is au-
tomatically changed at such a situation (see Selecting Constrained Objects (page 153)
Chain of constraints
Fixed Object within Constraints
When the position of constrained elements is redefined according to a new shape, it may be moved in-
conveniently. For instance, you may define a chain of constraints within a shaft. After changing a length
of a segment, all remaining segments are moved. You may want objects to be moved in opposite direc-
tion. You can fix a selected element from the entire solid. Then the element remains always in the same
position it is not translated or rotated. If no element is fixed then elements without constraints remain
at the same location.
Chapter 13. 3D Modeling
158
This option, which is available in the Constraint panel, allows you to fix a selected element to
the current location.
Constraining Angles
To constrain an angle, perform an additional rotation around an axis first.
See Additional rotation around an axis (page 141). As angular value, enter or define a new parameter.
Then constrain selected objects, if they are not already constrained.
It is necessary to fix direction of at least one of remaining two axes. For instance, the example displayed
below constraints angle of rotation around X axis. Here, you should fix direction of Y or Z axis.
Preferably, fix a direction of one of these axes along a normal of planar surface.
If you change the corresponding angular parameter, the angle is recalculated and constrained objects are
rotated according to the new angle. The necessary condition for fixing angles by parameters is that the
objects must be already constrained at least once. Direction of any perpendicular axis must be fixed.
Otherwise, after a change of the angle the axes are rotated instead of the objects.
Another advantage of additional rotation around axes combined with constraint definitions is a possibil-
ity to constrain objects in any direction, regardless of the initial state of their axes. Objects are always
constrained in direction of X, Y or Z axis. The axes are directed according to how a solid was created,
and the direction may not be always convenient. After transformation of objects and additional rotation
around an axis, you may constraint objects exactly in desired direction.
Chapter 13. 3D Modeling
159
Additional rotation around X-axis
Constraints in Solid Creation 2D Profiles
You can change the shape of a solid created by rotation, extrusion or lofting of a 2D profile, when you
define constraints and parameters for objects of the profile.
Constraining Objects in 2D Profile
You can define constraints for a group of vertexes. Vertexes are:
Endpoints of a line curve or arc
Centers of a circle or circular arc
Interpolation points of NURBS curve
Chapter 13. 3D Modeling
160
Vertexes of a solid creation 2D profile
If you need to work with 2D creation profile constraints and parameters, select a solid for editing. Then
click the corresponding icon in the edit toolbar 2D edit mode is switched to profile constraint mode.
After performing a change, the profile is always edited in constraint mode. From constraint mode, you
can switch editing back to 2D edit mode similarly clicking an icon in the constraint toolbar.
Chapter 13. 3D Modeling
161
Switching 2D edit mode to profile constraint mode
Vertexes can be constrained at a distance to the center of coordinates or to another vertex (to an
anchoring point). The distance may be a constant value, parameter or an expression containing
parameters. If the corresponding parameters are changed, position of vertexes is relocated.
Vertexes can be constrained in direction of X axis, Y axis or in radial direction. Constraints can be
defined for X axis and Y axis independently. However, if vertexes are constrained in radial direction,
then constraints in x-direction or y-direction are not available and vice versa. Trying to define such an
unavailable constraint, you are informed that the existing constraint will be overridden.
A constraint is defined for a group of one or more vertexes. After selecting vertexes, define a referent
point. The constrained distance is a distance from the coordinate center or anchoring vertex to the
referent point (vertex). All other vertexes are moved together with the referent point, if the constrained
distance is changed.
List of Available Constraint Methods
Icon Method
Constrain objects in X direction to the coordinate center
Constrain objects in X direction to another object
Constrain objects in Y direction to the coordinate center
Constrain objects in Y direction to another object
Constrain objects under an angle and distance to the coordinate center
Constrain objects under an angle and distance to another object
Changes definition of an arc: 2 points, radius vs. 2 points, radius, and center
Change a chamfer distance
Change a radius of an arc, circle or fillet
Display constraints and coordinate systems
Check profile dimensions
Edit an existing constraint
Delete an existing constraint
Edit an existing coordinate system
Redefine the coordinate system for the created constraint. X-Y coordinates are
defined under an angle.
Finish editing
Chapter 13. 3D Modeling
162
Skip editing and set creation properties
Back to 3D, unchanged
Selecting Vertexes
You can select vertexes clicking them one by one, or use following options:
Select vertexes inside the selection window
Select vertexes outside the selection window
Toggle between adding and removing from the selection set
If certain vertexes cannot be selected, they are displayed in different colors. Selection of some vertexes
can be blocked, if:
The vertexes have defined different coordinate systems than first selected vertex - if a constraint is
created.
The vertexes belong to a different constrained group than the group selected for editing or deleting.
You can also pick a set of vertexes first, finish the selection and then select a following step from pop-up
menu.
Display Options
Working with a 2D solid creation profile, you can change display similarly as in edit mode:
Toggle between thick and thin outlines in 2D
Toggle entire display between shaded and wire-framed
Filleting, Chamfering and Radii of Circles or Arcs
Radius of a circle, arc or fillet can be defined as a parametric value. Chamfer distances can be also
defined as parametric values. It is not necessary to define a constraint to change a value of radius or
chamfer distance. Select an object and redefine the value.
Rounded or chamfered corners are detected as filleting or chamfering, if the blend operation was
performed in 2D edit mode in 3D environment. If the profile was created in 2D drafting module, only
filleting of two linear segments is recognized. In case of a rounded or chamfered corner, the end-point
vertex is at location of the original corner. Connection of a fillet arc or chamfer line to the original linear
or arc profile segments is displayed differently. The connection cannot be selected for constraint
definition, but can be selected for values measurement.
Chapter 13. 3D Modeling
163
Constraining Circular Arcs
By default, arcs are defined by two endpoints and radius. If necessary, you can add the arc center to the
definition. In such case, the endpoints must be explicitly calculated if they are constrained - otherwise
they may not be at the radius distance from the arc center.
An exception of constrained endpoints of circular arcs is a situation when the endpoints are constrained
only in x-direction or in y-direction. For example: if an endpoint is constrained in x-direction, the
x-coordinate is exactly defined. If this point is an endpoint of a circular arc, its distance from the arc
center is also exactly defined. The y-coordinate of such an endpoint is recalculated after change of an
x-constraint or radius of the arc. According to a corresponding geometry, there may not be a solution. If
the solution exists, a new arc endpoint location is defined.
Constraining NURBS Curves
NURBS curves are created as interpolation curves defined by a set of points. The shape of the curve can
be modified, if you change locations of the interpolation points. The interpolation points can be
constrained as other vertexes either each point individually or the set of points as a constrained group.
Editing Constraints
To edit a constraint, select a vertex first. If the vertex is a member of two constrained groups (for
instance, a group constrained in x-direction and a group constrained in y-direction), select which group
is edited. Add or delete vertexes to or from the selected group. Finally, confirm or edit the constrained
distance. It is not possible to change the reference or anchoring point, if the edited constraint is
constrained to another vertex.
Deleting Constraints
Select a vertex from a constrained group to be deleted. Confirm removal of the selected group.
Coordinate Systems
By default, the world coordinate system is used. X axis is directed to the right, Y axis is directed up.
Location of the center of the coordinate system is defined during profile creation. If necessary, you can
redefine the coordinate system for a group of selected vertexes. The coordinate system can be defined
with following methods:
Center at a selected vertex, X-direction to a selected vertex
Center at a selected vertex, X-direction under a defined angle
Center defined by XY, X-direction to a selected vertex
Center defined by XY, X-direction under a defined angle
Chapter 13. 3D Modeling
164
Reset the coordinate system to default
If the center coordinate or X-axis angle is defined, you can use parameters instead of constant values. If
the center position or X-axis angle is changed, position of all vertexes in the group is recalculated, too.
If the coordinate system for a set of vertexes is redefined, you can create a constraint only for vertexes
with identical coordinate system.
Exporting Views and Sections from 3D to 2D
You can create 2D drawings from your 3D model by exporting views. For each view export, you can use
all objects or only selected objects. Exported objects can be clipped to a defined rectangle, if you need to
create only a small detail from a larger part.
Creating 2D from 3D
2D View from 3D - 32E, Ctrl + X
The following options are available for exporting views:
Visible lines - you can select the layer, color or line type of created lines. Colors can be copied from
the solids.
Hidden lines - set to be removed by default, but you can turn this off. If hidden lines are to be created,
you can set their 2D line attributes.
Tangent connection lines - smooth connections of tangent surfaces, such as a fillet and its neighboring
surface. Tangent connections can be removed, or created in different 2D line attributes.
Define whether the current view is exported or define export of selected basic views, like the front
view, left view etc.
Optionally define a clipping rectangle, if the current view is exported.
Select a method of insertion into 2D area.
Select a method of creating threads. By default option, the threads are created according to common
2D drawing rules. If the threads are projected in the axial direction or direction perpendicular to their
axes, (threads are in basic views like a side view, front view...), you may select line attributes of
created 2D thread objects. You can distinguish ends of threads as well as secondary thread diameters.
Define 2D colors. In 3D, you can work with 32 colors, while in 2D the number of colors is only 9.
This option maps colors of 3D solids to colors of 2D objects. Colors corresponding to this map are
used only if the 2D objects are created according to the color option.
Define the export method, and select the exported objects, if necessary. Define the view position in the
2D drawing. Optionally, you can define 2D position using drag and drop or by translation new objects.
If the latter possibility is used, define a translation vector (position from, position to) and confirm
the insertion. 3D section outlines are exported to 2D as boundaries that can be detected as a single object.
This boundary can be easily used in hatching functions. See Hatching 2D Objects (page 73).
You can also set a position of each view in 2D area:
Chapter 13. 3D Modeling
165
For created basic views, define a mutual position of the front view and other views. For instance, you
can define whether the left view is inserted into 2D to the right or to the left side of front view.
Define gaps between each view and distances from 2D area margins.
3D View Export window
List of 3D View Exports, Updating Views
The view export is added to a list of predefined exports, if during the export creation the option Add
this view export to list of exports is selected.
The view export list is used whenever you need to update 3D views after 3D changes. Each stored view
export contains:
Export method - hidden line removal, attributes, etc.
List of exported objects (optionally)
Definition of corresponding 3D view
Definition of active sections (optionally)
Definition of clip rectangle, if any (if used, the window clips 3D objects before exporting is
performed)
2D position of exported view - if this position is changed, all such changes are stored in the 2D list of
transformations. You can translate, rotate or rescale the exported view. It is necessary to select all
Chapter 13. 3D Modeling
166
objects created from one view. See Selecting 2D Objects (page 33) - selecting view. If only some 2D
objects are transformed, this change is not stored in the list of transformations.
If the view update function is invoked, each export from list is performed. For each export the view is
set, the corresponding section is turned on, objects are selected and the 3D view is exported to 2D.
These objects are inserted into 2D. All this is done automatically. You can select whether the old 2D
objects will be removed or changed, to distinguish line attributes before and after the update.
If you choose to change line attributes of old 2D objects, you can switch between old 2D objects and
new 2D objects. This switching always highlights changes, and you can see what is new or what was
deleted. Exporting a view creates only outlines. If there are any dimensions, hatches, or other 2D
annotations, you can adjust them according to the changes. When all additional 2D changes are
complete, remove the previous view export. If this view is not removed, the 2D update cannot be
performed.
3D section outlines are exported to 2D as boundaries that can be detected as one object. This boundary
can be used in hatching functions. See Hatching 3D Sections (page 73).
Update 2D after 3D Changes - 32EN
Creates new 3D-to-2D view exports.
Old/New View Export, Updated 2D - SON
In 2D, switch between old and new 3D to 2D view exports to compare and update 2D after 3D changes.
This allows you to easily distinguish changes and modify the corresponding 2D objects especially di-
mensions and hatching.
Remove Previous View Export - ROL
In 2D, remove all old 2D view objects exported before the last export. Perform the function after all
changes in 2D are finished.
Updating 2D after changes in 3D
Chapter 13. 3D Modeling
167
Update 2D after 3D Changes Setting 32SET
Manages a list of predefined view exports. This function is available also from Update 2D after 3D
Changes or from Creating 2D from 3D. The view export can be selected from the list as well as from
corresponding 2D objects. You can:
Redefine method of 2D creation for selected export
Highlight corresponding objects in 2D
Redefine method of 2D creation for all exports together
Remove selected export
Remove all exports
Management of defined view exports
3D Sections
With VariCAD you can create 3D sections. Sections can be turned on or off at any time. If a section is
active, displayed solids are cut by the sectioning tool. If the solid is part of an active section, some
functions cannot be performed. If this happens, you will receive a warning message.
Each section is defined by:
Name
Section planes (sectioning tool)
Solids that are sectioned
If you need to change the color of the section planes, use function Change Color (page 123). Switch the
select mode to selection of single solids (single parts of Boolean trees) and select a section plane as an
object for color change.
For more information about exporting sections to STEP or IGES, see How 3D Objects Are Converted to
STEP or IGES (page 6).
Chapter 13. 3D Modeling
168
Section Planes, Sectioning Tool
Section planes are the planes of the sectioning tool. If the section is turned on, operation similar to
Boolean cut is performed and the sectioning tool cuts the sectioned solids. As a sectioning tool, you can
select a box or any solid created by extrusion. If the extruded profile contains more lines, the section has
more section planes. Shape or location of sectioning tool defines how the solids are cut by sectioning.
3D Section Management - SEM
Turns on or turns off selected section. Allows you to define a new section, define the sectioned solids,
section planes or cancel definition of 3D section.
3D section - the box is the sectioning tool
Chapter 13. 3D Modeling
169
Sectioning results (rotated view)
3D Sections window
3D Comprehensive Shapes
Pipes and Wires
Pipes or wires are created as a set of cylindrical segments and elbows. Define diameters and the elbow
radius first. Then define a path of the pipe or wire in space. To define the path, you can use similar tools
as for solids insertions or translations. Location of the tri-axes tool defines a location of the pipe segment
Chapter 13. 3D Modeling
170
endpoint. Before each confirmation of the location, you can easily redefine tri-axes tool position or
adjust this position according to other spatial objects. See Transforming and Copying Solids (page 137)
for basic location modes.
You can define straight segments, while each connection is automatically rounded by an elbow. You can
insert an elbow directly at the finished straight segment and define its rotation. You can also bend a pipe
around a corner in space as well as around or according to other pipes elbow. You can finish the pipe
selecting an axis (for instance flanges axis or holes axis) - an elbow and straight segment is created.
The straight segment is finished right at the selected axis. The next location selected anywhere at the
selected axis allows you to create a pipe straight into the desired location under the desired direction.
For definition of pipes or wires in space, you have more additional options available than for locations
of solids:
Icon Use
Elbow radius redefinition
Diameter redefinition
Creates elbows between straight segments automatically, segments are defined by
endpoints
Creates single elbow defined by start tangent and point
Creates elbow and straight segment to intersect selected axis
Locate at intersection of two selected axes
Pipe/wire segment endpoint at current location
Clicking the inner part of the tri-axes tool, you can obtain more options for corresponding axis than for
locations of solids:
Icon Use
Dynamic rotation around selected axis, reference point at end of X axis
Dynamic rotation around selected axis, reference point at end of Y axis
Dynamic rotation around selected axis, reference point at end of Z axis
Bend pipe around a corner, start at direction of selected axis
Bend pipe around another elbow or axes intersection, start at direction of selected
axis
While defining a path of a pipe or wire, Enter or right-click has different meanings according to the
given situation. If a segment is inserted and no new location of tri-axes is defined, Enter causes the pipe
creation is finished. All previously defined segments are merged into a single pipe or wire. If a segment
Chapter 13. 3D Modeling
171
was created and a new tri-axes location is already defined, Enter defines new segments endpoint. Var-
iCAD uses different cursors to distinguish each situation:
Cursor Use of Enter Use of Step Back
End point of
segment is
defined
If a segment was created before, tri-axes are located back at the
endpoint of this segment. Otherwise back to geometry
confirmation
Pipe or wire is
finished
Last segment is removed
Pipes - PIPES
Creates pipes in space. Radial intersection is ring defined by outer and inner diameter.
Wires - WIRES
Creates wires in space. Radial intersection is circle defined by diameter.
Chapter 13. 3D Modeling
172
Creation of pipe
Offset Patches Thick Shells
Shell is created as the offset patches are connected to the selected patches at a given thickness. Select
patches on a solid first. Then define a thickness. You can select whether the resulting shell is created as
outer layer to the selected patches (creation in a direction of the normal), or the selected patches are
outer layer of resulting shell (creation against a direction of the normal). You can select also if the
original solid remains in space or is removed after the shell creation. In both cases, copy of the shell
pattern is stored in the shell object and remains available for further shell shape editing.
Selecting patches for shell definition, you can select patch by patch or use the following option:
All solids patches are selected. Then you can some of them deselect.
Shell objects can be used as sheet metal parts.
Chapter 13. 3D Modeling
173
Offset Patches (Shells) - OFP
This function creates shell objects.
Creation of shell
Shell defined in previous example
Chapter 13. 3D Modeling
174
Threads in 3D
Threads can be created on an existing outer cylindrical surface, as a threaded hole or by inserting a
threaded cylinder (a threaded end of shaft, for instance). Once created, the threads are properly exported
into 2D drawing area or into STEP files. Checking interferences, the threads are correctly distinguished
not only according to their diameters, but also according to their pitches and types. If a solid which
contains threads is to be rescaled, scaling values are limited to available standard thread diameters.
Parts inserted from mechanical parts libraries are correctly fitted with threads, too. The threads are
present at screws or nuts inserted from the libraries. Screws and nuts created in versions prior to
VariCAD 2008 are not automatically changed to objects fitted with threads.
If a threaded surface is exported into 2D drawing area and if you perform dimensioning, dimensions of
threads contain corresponding texts automatically see Thread dimensions (page 65).
If you create a threaded hole or outer threaded cylinder (a screw), you can select a thread from a list of
threads:
Metric Threads, for work with ISO units (millimeters)
Unified Screw Threads, for work with imperial units (inches)
Pipe Threads, ISO 228
Functions available for thread creation:
Threaded Hole - THH
Threaded Cylinder (Screw) - THS
Outer Thread Cutting Tool - OTC
Outer thread can be cut only at a diameter equal to a standard thread diameter.
Chapter 13. 3D Modeling
175
Selecting a thread from a list of threads
Checking Functions and Calculations
Units of Calculation Results
Results units settings can be done from command CFG. You can select, whether the results of
volume, mass, moment of inertia and surface area calculation will be displayed in:
ISO units (meters, kilograms)
Other units (inches, feet, pounds)
Both unit systems.
Volume, Mass, Surface and Moment of Inertia Calculations
Volume, Mass Center of Gravity - VOL
Select the objects. The calculation provides object volume and coordinates of the center of gravity. You
can then select the mass density from the list of materials, or enter the mass density manually, to recal-
culate the mass. If multiple objects are selected, the calculation incorporates all objects into the results.
Surface Area - SAR
Select the objects for surface area calculation. If multiple objects are selected, the calculation incorpo-
rates all objects into the results.
Chapter 13. 3D Modeling
176
Moment of Inertia - MIN
Define the axis about which the inertia is calculated and select the objects. The moment of inertia is
calculated, and you can select or enter the mass density to change calculated result. If multiple objects
are selected, the calculation incorporates all objects into the results.
Checking and Measuring Geometry
Some of these functions require location input. For more information, see Defining 3D Locations (page
144).
3D Coordinates - 3DCO
Displays 3D coordinates of a selected point.
3D Distance - 3DD
Displays the distance between two selected points and dX, dY, dZ between the points.
Distance Point Plane - DPP
Measures the shortest distance between a point and a plane.
Distance Point Cylinder - DPC
Measures the shortest distance between a point and a cylindrical surface, as well as the radius of the
cylinder and distance to cylinder axis.
Cylinder Dimensions - SCY
Displays dimensions of a cylindrical surface.
Angle between Planes - APL
Measures the angle between two planes.
3D Object Information - ODT3
Displays information about a selected 3D object, including name and attributes, membership in solid
groups and identical copy groups, and definition of any sections.
3D Space Information - STAT
Displays information about all objects in the 3D space, including number of solids, number of blanked
solids, defined sections, assembly links and defined groups.
Chapter 13. 3D Modeling
177
Interference between Solids
When inserting parts into an assembly, you may insert some parts incorrectly. This could cause solids to
overlap other solids. Interference checking enables you to check for situations like this. After each test,
the result of interference checking is displayed. Intersection curves of colliding objects are always dis-
played. The following options enable you to display more information:
Highlight all interferences together
This function is useful at the beginning of interferences solving. All objects are displayed as
wire-framed and in no expressive color. Intersection curves, identical objects or objects engulfing
smaller ones are highlighted. Thus you can easily see any interference even within large assembly.
Highlight solids in selected interference
If the intersection curve is selected, corresponding solids are highlighted.
View rotation center to interference
Function allows you to move the view rotation center to the center of gravity of the selected intersection
curve. This is useful especially when the particular interference is solved and you need to change views.
Solid engulfing smaller solids
If any small solid is completely engulfed by a larger solid, the larger object is highlighted and smaller
object is displayed as wire-framed within the larger one.
Identical solids
This option highlights two or more identical objects at the same location. Such identical objects can oc-
cur especially during blanking/unblanking.
Finish interference displaying
You can check interferences using these functions:
Interference between Groups - CRT
The interference check is done between two groups of solids. The groups remain defined, enabling you
to repeat the check after editing.
Repeat Interference Check - CRTR
Repeats the interference check between the previously defined groups.
Chapter 13. 3D Modeling
178
All Interferences - ASCH
Checks for interference between all solids.
Interference without Selected - ASCHN
Checks for interference between all solids except for those selected.
Interference Selected vs. Rest - ASCHS
Checks for interference between selected solids and the rest of the solids.
Interference within Selected - ASCHB
Checks for interference only within selected solids.
Display Interferences - CHRD
Displays previously calculated intersections among solids. You can calculate these intersections once,
and display the results repeatedly. If the objects in interferences are removed or blanked, corresponding
interference is not displayed. If they are unblanked or if removing is undone, then interference is
displayed again. On the other side, no edit changes affect displaying the interference. It is recommended
to recalculate interferences often, if the objects are edited.
3D Assemblies
VariCAD enables you to define connections between part files, sub-assembly files and assembly files.
Parts can be created and edited in their own files and then inserted into assemblies. If a part is edited, the
change is transferred to all assemblies that contain the part. In addition, you can change a part within the
assembly file and update the original part file, as well as other assemblies that contain the part. It is
generally faster and more efficient to edit parts in their own files, since there is much less data in these
files. But editing within the assembly can be handy if you need to edit only a small detail, especially a
detail that affects other parts.
If the current file contains any parts inserted from another files, the file becomes an assembly file, and
"Assembly" is displayed on the right side of the Status Bar. If the file contains a part used in an
assembly, or an object identified as a part, "Part" appears on the Status Bar. If the current file is a
sub-assembly, Subassembly is displayed. If the current file is assembly and contains also defined
sub-assembly group, Assembly+Sub. is displayed.
Using links between parts and assemblies provides many advantages. However, you do not have to use
links when working with multiple solids. Unlike other CAD systems, VariCAD provides freedom and
flexibility when working with assemblies.
Creating Part Files, Assembly Files and Assembly Links
There are several ways to create assembly-part links:
Chapter 13. 3D Modeling
179
In the current file, select an object and use the Create Link from Part function. Define the filename for
the part, and the object is saved to this file. The current file becomes the assembly file
In the current file, select an object and use the Create Link to Assembly (Assemblies) function to
"mark" the part to be used later in an assembly. Only one object in a file can be identified as a part.
Make the current file as assembly by using File / Insert Objects from File and insert a file containing
the defined part.
Saving and Loading the Assembly Files
While editing an assembly file, changes can be saved to part files as well as to the current assembly file.
When opening an assembly file, the parts are loaded as they were last saved then the parts are updated
from the part files. Therefore, if parts are changed after the assembly was saved, the changed parts will
be used.
If part files cannot be located, a list of broken assembly links is displayed and you can use the following
methods to resolve them:
Leave the part as it was saved in assembly, and you can resolve links later. If you know the part file
has not changed since the assembly was closed, this is the best option.
Break the link permanently.
Search for another file or directory. If there are parts in another directory, you can select one of them
as a replacement. The new directory is identified, and you can change all links to use this path.
If you choose not to resolve any links, the parts will remain as they were saved last in the assembly.
Sub-assemblies
Instead of a single part inserted into assemblies, you can also define a group of solids as a sub-assembly.
The sub-assembly objects are single separate objects in a sub-assembly file. When inserted into an
assembly, they behave as one compact object.
The group of sub-assembly objects may contain also parts inserted from part files, or other
sub-assemblies inserted from sub-assembly files. On the other side, in assembly file the sub-assembly
may be also a member of sub-assembly group ready for insertion into higher level. This allows you to
create a hierarchical structure of entire product.
The structure of assembly and sub-assemblies is displayed in BOM, see BOM Objects (page 193) (page
186).
In many ways, sub-assemblies behave similarly as parts inserted into assemblies. But there are also
significant differences:
Unlike part inserted from a part-file, the sub-assemblies cannot be modified in assemblies. To modify
a sub-assembly, right-click it and from menu, select Open as part file. Then perform changes at the
separate sub-assembly file.
Sub-assemblies are created from multiple objects. You can add objects into a sub-assembly group,
delete objects from the group or change their mutual positions.
When a part is inserted into assemblies, transformation uses the parts insertion axes. However, a
sub-assembly contains multiple objects. The insertion axes are defined separately for entire
sub-assembly, in an extra step.
Chapter 13. 3D Modeling
180
A part may have defined its own attributes, like name, material etc These attributes are defined for
a single solid, both in part file and assembly file. Contrary to this, attributes of a sub-assembly in
assembly file are data defined in the corresponding sub-assembly file as file attributes see Assembly,
Sub-assembly or Part Attributes, Fill Title Blocks (page 199).
Relative Paths in Assembly Links
By default, VariCAD uses absolute paths for all assembly to part or assembly to sub-assembly links.
You can change the usage of absolute paths in following command:
Complete System Settings - CFG
Here, in section 3D, Assembly link settings, you can define how to solve changed paths, if an
assembly is open:
Changed paths are not solved it means, that only absolute paths are used. In case the part or
sub-assembly is not found, you must solve the problem individually.
Change of path is solved for the beginning of the path. This option can be used, if parts or
sub-assemblies are stored at a server and if computers have differently mapped access to the server.
For instance, the same path may begin with J:\ at one computer, with Z:\ at other computer and
with /mnt/ at third computer, using Linux.
Complete changed path. This option is intended for situations when files are copied among different
computers often, and different paths are used at each computer. In this case, parts or sub-assemblies
must be saved in path under assembly or at the same level. If parts are used in multiple assemblies or
sub-assemblies, they should be in one directory, under the path where assemblies are.
Paths are separated by \ in Windows, and by / in UNIX. In assembly links used in VariCAD,
separators are automatically handled according to current operating system. By other words if
assemblies and their parts are copied from Linux to Windows, path separators are changed automatically.
If some computers in network use Windows and some use Linux, VariCAD assembly links are solved
automatically, too.
Simultaneously Open Assembly and Part Files
VariCAD allows you to work with multiple open files. While working in the assembly file, you can
open part files from the assembly. Transferring changes between parts is managed by the following
function:
Complete System Settings - CFG
Here, in section 3D, Assembly link settings, you can define links between open files - from part to assembly,
assembly to part, or both. When changes are transferred, undo-redo history is lost when the file becomes active
(windows are switched).
Open Part File from Assembly - EDE
Select the part, and its file is open. If the part in an assembly is changed, changes are transferred into a
newly open file automatically only if the transfer is allowed (see above).
Chapter 13. 3D Modeling
181
Do not close changed part files or sub-assembly files, if you want to transfer changes to the assembly.
Files must be switched, not closed.
Definition of Assembly-Part links
Create Part, Save It into New Part File - DIA
Defines a selected object as a part and exports it to its own file. The current file becomes the assembly,
and the part-assembly link is established.
Define Part to be Inserted into Assembly - DEE
Command defines the selected object as a part. The current document becomes a part file.
Change Definition of Part to be Inserted into Assembly - ROI
If a file has a defined part, use this function to define a different part. Corresponding parts in all
assemblies are changed according to this selection.
Definition of Sub-assembly-Part links
Create Sub-Assembly, Save It into New Sub-Assembly File -SBA
Defines selected objects as a sub-assembly and exports them into their own file. The current file be-
comes an assembly, and the sub-assembly - assembly link is established.
Define or Change Sub-Assembly to be Inserted into Assembly - SBE
Command defines the selected objects as a sub-assembly. The current document becomes a
sub-assembly file.
Breaking Links between Part or Sub-assembly and Assembly
Break Link from Part or Sub-assembly - CSI
In current assembly, breaks the assembly link for one group defined by the selected solid.
Break Definition of Part to be Inserted into Assembly - CDE
In current part file, breaks the part definition. The file is no longer a part file.
Break Definition of Sub-Assembly to be Inserted into Assembly - CSB
In current sub-assembly file, break the sub-assembly definition. The file is no longer a sub-assembly
file.
Chapter 13. 3D Modeling
182
Break All Links from Parts or Sub-assemblies - CAI
Break all links in the current assembly. The current file loses its assembly status.
Surface Development (Unbending)
Surface Development enables you to create an unbent (flattened) version of a 3D surface and transfer it
to a 2D drawing. This enables you to represent parts created from sheet metal. Moreover, you can create
these parts as filled objects, if you only need to obtain a developed surface. Each bent surface can be
created as an outer or inner shell.
You can develop only surfaces through which lines can be laid, such as cylindrical or conical surfaces.
Planes can also be developed, but they are displayed with no change in 2D. You can select more than
one surface to develop. For multiple surfaces, the function resolves connections of developed patches.
These unbent objects are created in the 2D drawing at a 1:1 scale, and can therefore be used as template,
if 2D drawings are plotted. Surface outlines are lines or curves approximated into short line segments.
The XY coordinates of outline points can be saved to a text file. Leaders can also be placed at outline
points.
If the sheet is thin enough, you can ignore its thickness. Otherwise, the thickness must be defined and its
value is incorporated while calculating the surface development.
Surface Development - SDE
The following properties must be defined before selecting the surfaces to develop:
Whether the text file with outline points will be created
Whether the origin and leaders will be created in 2D development
Material thickness (if undefined, zero is used)
Line attributes used in the 2D drawing
Chapter 13. 3D Modeling
183
Surface Development window
After defining these properties, select the surfaces to be developed. Press Enter or right-click to finish
surface selection. The following are additional options:
Select the entire solid created from a sheet metal. This option is available only if no other
patches are selected. If the entire solid is selected, you can deselect some of its patches, if
necessary.
Other available options allow you to switch between select and deselect mode, undo previous selection
or finish selection and perform unbending.
After selecting surfaces, define the material thickness. If the selected surfaces are surfaces of a sheet
metal, the thickness is calculated automatically and you can confirm its value. Otherwise, define
whether the thickness is significant. If yes, then define thickness value and select if the surface is an
outer surface of the sheet metal or if the sheet metal is an additional layer of the surface.
Chapter 13. 3D Modeling
184
The final step is to drag to insert the unbent surface in the 2D drawing. If necessary, define the surface
origin and leader positions.
Selection of surface to be developed (unbent)
2D display of developed surface
Chapter 13. 3D Modeling
185
Selection of multiple surfaces
2D display of developed surfaces
186
Chapter 14. Bill of Material, Object Attributes
and Title Blocks
This section describes how to work with BOMs, attributes of 3D objects and assemblies, and methods
of how to create a list of parts, automatically fill title blocks and how to manage other non-graphical
data.
Object Attributes
Each solid or assembly can have a defined name and attributes. Mechanical parts such as screws, bear-
ings, and rolled profiles have predefined attributes and names. Attributes and names can be used as a
method of selecting solids (selecting solids according to their attributes). Attributes can be inserted into
title blocks in 2D area, can be listed in files containing the list of assembly parts and can be exported in-
to files suitable for other systems, like spreadsheets. The object name is, in fact, a sort of attribute.
BOM, Attributes and Title Blocks Settings
This function allows you to define new attributes, edit or delete existing attributes, manage attribute
groups, title blocks and create files suitable for other systems. Attributes and their properties are de-
scribed below.
BOM, Attributes and Title Blocks Settings
Chapter 14. Bill of Material, Object Attributes and Title Blocks
187
Attribute Definition
Attribute Name
Each attribute has its own name. The name must be unique among all defined attributes. The name
should represent the meaning of the attribute value. For instance, if the attribute defines material of a
solid, then the attribute should be named material or similarly.
If the attributes are defined in different configurations, their names are used for recognition of
compatible values see Compatibility of Defined Attributes and Attribute Groups (page 192)
Attribute Type and Attribute Value
The type of attribute determines the method of attribute definition or other attribute behavior. Although
each attribute may be defined as an attribute of General type, it is always better to consider the best
type of given attribute. You may use the following types:
Name of Object defines name for object recognition (for instance Shaft 32-150 etc).
Defined names are usually demanded for the list of parts. If the name is not defined, the solid
cannot be processed in BOM. Only one attribute of the type Name of Object can be defined
among all available attributes.
Mass value is mass (weight) of the solid. If defined, VariCAD allows you to calculate mass of
the solid using the same method as in the function Volume, Mass, and Center of Gravity.
After calculation, you may select the result in various units (kg, g, lb, oz etc...).
Surface Area value is the surface area of the solid. If defined, VariCAD allows you to
calculate surface area of solid using the same method as in the function Surface Area.
Manufactured / Purchased value defines if the part is manufactured (documentation is
created) or if it is purchased. According to this attribute, other attributes may be required as
mandatory or may not be required at all. Manufactured objects may require other different
attributes (like, for instance, drawing number) than the purchased ones (like, for instance,
purchase code).
Number of Objects for a single solid, the value is always equal to one. In BOM, the value is
automatically counted as a sum of the same objects in the assembly. For the assembly, you may
obtain the value as a sum of the number of objects of all parts.
Date value contains a day of the month, month and year. You may configure the format of
date representation, using the function BOM, Attributes and Title Blocks Settings (page 186).
You can select the same representation as in the operating system or you may define your own.
File value contains an existing file, usually the file containing the corresponding part or the
assembly file. You may select the file name from directory listing or you may choose it from
the current file or file of a part defined in the assembly link.
Material value contains material of the corresponding part. If defined, you may select from
Chapter 14. Bill of Material, Object Attributes and Title Blocks
188
previously used values or you may copy the material from another solid.
Standard specification value usually contains specification of standard, like DIN, ANSI etc
This attribute is automatically defined for solids inserted from mechanical parts libraries, like
for screws, nuts, bearings etc...
Attribute of a general type can be used always if the previous types are not the best option.
For the general attribute, you can also define more methods of value definition - see below.
Attribute values can be:
Text value can contain any sequence of letters and digits (used for name, file name, description...)
Integer value contains whole numbers (used for a number of objects...)
Real value contains numbers with the decimal point (used for mass, surface area ...)
Date value - contains a date
Value from 3D Solids or 2D Area
If the attribute is defined as attribute of a general type, you may select an additional method of its value
definition. You can obtain value also as:
Length measured in 3D
Sheet thickness measured in 3D
Cylinder diameter measured in 3D
Any value measurable in 3D
Scale of 2D area
Format of 2D area
Other Definitions of Attribute
For each attribute, you can define also:
When the attribute is required. If defined as required and value is missing, the warning sign appears in
the corresponding line during attribute definition. You may check for missing attributes using the
function "Check Attributes".
Copy value from assembly. Value of the attribute can be copied from the attribute of the assembly the
object belongs to (for instance Assembly Number).
Sort criteria.
If value is countable and how to create sum of objects.
Additional definition for type "file" - whether the attribute of the file type means a file containing the
corresponding part.
Group membership, output to formatted text, title blocks or output to export files is described in
following paragraphs.
If the attribute is listed in the Solid Attributes definition window or in BOM, Attributes and Title Blocks
Settings window, you can always see usage of the attribute:
Chapter 14. Bill of Material, Object Attributes and Title Blocks
189
The attribute is used in the list of parts (in formatted text files, suitable also for insertion into
2D area)
The attribute is inserted into title block (or more title blocks).
The attribute is used in text file suitable for import into other systems.
Groups of Attributes
You may create a new attribute group, or rename or delete an existing one. For an attribute, you can
select or deselect a group the attribute belongs to. In the function "Solid Attributes", you can assign (or
detach) the selected attribute group for the corresponding solid. The same can be done for an assembly
or file in the function "Assembly Attributes, Title Block Filling".
Attribute group allows you to define different attributes for different objects. If the attribute group is
defined for an object, extra attributes from this group are demanded.
For instance, you can define a group named "Sheet metals" and an attribute named "Sheet metal
thickness". If you assign the group "Sheet metals" for a solid created as sheet metal, then during attribute
definitions for this solid the attribute "Sheet metal thickness" is required. On the other side, the attribute
"Sheet metal thickness" will not be required for a shaft.
Output to Formatted Text (List of Parts)
From BOM, you can create a formatted text file that contains a list of parts. Formatting is correct if the
text file uses fixed-width font. If the file is inserted into 2D VariCAD area, columns are formatted
properly for the fixed-width fonts. In 2D area, you can insert such a file into predefined tables using the
function "Insert Text File - TXI".
Name and attributes of each part in the list can be divided into more lines.
For an attribute, you can define:
If the attribute is printed into a formatted text file
Width of the column in characters
If the text is left or right aligned
If a new line is created after the attributes value
Optional insertion of spaces before the attribute value
Order of attributes written into such a formatted text file is the same as order in BOM, Attributes and
Title Blocks Settings.
Title Blocks
You can define one or more title blocks. For a title block, you can define the corresponding 2D file with
the title block itself. For an attribute, you can define its insertion into the title block.
Chapter 14. Bill of Material, Object Attributes and Title Blocks
190
Title Block Definition
Define a title block name. The name must be unique among other defined if you use more than one title
block.
For title block automatic insertion into 2D area, define:
2D file with objects representing the title block. Prepare the file first. You can select the
corresponding file from the list of files. In this case, the title block must be created with its insertion
point at coordinates x=zero, y=zero. You can also select objects of the title block from the current file
and then define the insertion point. In this case, open the file with objects first and then define the title
block.
Title block's insertion point relative to one of four corners of the drawing area.
Title block for assemblies, parts or documents having no defined assembly-part status. Before
automatic title block insertion, you have to select a title block from the list. If the current document
has a defined assembly-part status and the title blocks are predefined differently for each such status,
the selection is narrowed or skipped (in case of the only one option).
Once properly defined, VariCAD inserts the title block automatically into the desired 2D location
whenever necessary.
Attribute Insertion into Title Block
For an attribute, you can select the title block the attribute is displayed in. One attribute may be
displayed in more title blocks. Then define:
Text properties like text height, slant, font or color (color can be mapped into line width for output to
printer).
Text location relative to title blocks insertion point. You can easily locate text using the cursor in 2D
area, if the current file contains the corresponding title block.
Chapter 14. Bill of Material, Object Attributes and Title Blocks
191
Attributes to title blocks
Export to Other Systems
From BOM, you can create a text file suitable for other systems, like spreadsheets. Order of attributes
written into such a text file may be different than the order in BOM, Attributes and Title Blocks Settings.
From the list of attributes, you can define if the selected attribute is exported or define its order among
the other exported attributes.
The name and attributes of each part in the file are written into one line. For export, you can also select
an extra object - a level of insertion. In such case, the value determines whether the object in the line
represents a part or assembly.
You can define a format of the text file:
If the attributes are written into fixed-length records or if they are separated by selected characters
(usually by ";" or by "|")
How the value of the attribute "Manufactured - purchased" is represented
How the text file is encoded ANSI, Utf-8 or Unicode
How end of lines are created according to the current operating system, or Windows (CR-LF), or
according to UNIX (LF).
Optionally, if a header is exported.
Chapter 14. Bill of Material, Object Attributes and Title Blocks
192
Compatibility of Defined Attributes and Attribute Groups
Before you will use the attributes, BOM and title blocks permanently, you should consider their proper
configuration and change the settings according to your customs. The file containing the settings is a
part of VariCAD distribution, but you should take it rather as an example. First time used, the settings
are initialized. From then, the attributes are recognized automatically. You may change their names (not
only their values) and VariCAD always accepts them properly.
To allow such behavior for more users in one company, you must use the only one configuration file.
The best option is to save the settings into location accessible via local area network. In the function
"BOM, Attributes and Title Blocks Settings" select the option:
Change Path. You can load the settings from the selected directory (or LAN site). Next time
you work with BOM, attributes or their settings the configuration is loaded from or saved to
this directory. You can also redefine the configuration site saving the configuration into a
selected path.
If you work with files created according to other attributes settings, the attributes match your settings
only if they have identical attribute names (lower/upper cases are ignored).
If the solid attributes in files are defined according to an old attribute mask (in VariCAD versions older
than 2007-3.00), they are recognized properly, too.
Compatibility of defined attribute groups follows the same rules as compatibility of attributes.
Working with BOM
BOM contains a legible list of assembly parts, their names and attributes. BOM allows you:
To edit solids' attributes easily within one function
To list, open or activate files associated with selected part
To create files containing the list of parts, files suitable for other systems or to copy attributes into
part files to be later used for title block filling
You can create BOM using three following methods at a basic level, containing assembly or from 3D
groups.
BOM at Basic Level
Create BOM at Basic Level BOM, Ctrl + E
Each BOM object is a part belonging to the current assembly (to the current file). All objects are
displayed at one level. All displayed objects are exported to files.
If the current assembly contains inserted sub-assemblies, you can select from following options:
BOM is created from highest level only. Objects creating sub-assemblies are not displayed.
Chapter 14. Bill of Material, Object Attributes and Title Blocks
193
BOM is created from all levels, including sub-assembly items. All objects are displayed at a
single level. This method is useful, if you need a list of all parts and sub-assemblies from the
current highest assembly.
BOM is created from all levels, only from single parts. All objects are displayed at a single
level. This method is useful, if you need a complete list of all single parts necessary for
manufacturing of the current assembly. This list of parts contains, of course, parts used directly
in the highest assembly and also parts used in all sub-assemblies. It is a summary list of parts.
BOM Containing structure of Assembly
Create BOM Containing Assembly DSS3
The first object in BOM is the current assembly; the next objects are the parts belonging to this
assembly.
If the current assembly contains inserted sub-assemblies, you can select from following options:
BOM is created from all sub-assembly structures. BOM displays legible structure of the entire
assembly and sub-assemblies, down to the lowest level.
BOM is created from the highest assembly level only. BOM displays the highest current
assembly and all objects at the highest level.
BOM from 3D Group
Create BOM from 3D Assembly Group BOMG
Each BOM object is a part from the current assembly (from the current file), same as the BOM creation
at basic level. Only parts belonging to the selected solids group are inserted into BOM.
3D groups were used as a substitution of sub-assemblies, so the selection of one particular group can be
used for BOM created for corresponding sub-assembly. However, this method is obsolete and is
meaningful only for VariCAD files created in old versions.
BOM Objects
BOM object is either the current assembly or a part of the current assembly. It is listed in one BOM line.
Object's name and attributes are arranged in the corresponding columns. Right clicking an object, you
can:
Edit its attributes
List the corresponding file (if defined)
Open the corresponding file
Activate the corresponding file (if already open)
Highlight the corresponding part or parts
Chapter 14. Bill of Material, Object Attributes and Title Blocks
194
Left clicking an object, you can edit its attributes.
BOM objects are distinguished by different icons:
Icon Type of object
Current assembly
Plain part
Supplementary object (paint, oil)
Sub-assembly
Part imported from part-file
Part, member of sub-assembly group
Part, imported from part-file and member of sub-assembly group
Sub-assembly, member of sub-assembly group
The sub-assembly group is a group of objects defining the sub-assembly in the current file. This group is
sub-assembly available for import into higher assemblies.
Following examples contain BOM created from the same assembly, by different methods:
Chapter 14. Bill of Material, Object Attributes and Title Blocks
195
Bill of materials, created as complete assembly structure
Chapter 14. Bill of Material, Object Attributes and Title Blocks
196
Bill of materials, created as complete list of single parts at one level
Bill of materials, created as highest assembly only
Chapter 14. Bill of Material, Object Attributes and Title Blocks
197
Displaying, Filtering and Sorting BOM Objects
To sort objects according to selected attribute values (or alphabetically according to names) left click the
header of the attribute column.
You can use more options to define how the objects are displayed:
Display Columns. This function can be selected from the pop-up menu, or performed after right
click the list header. You can select an attribute to display values in the column or deselect an
attribute from displaying values in the column. You can also select the attribute the entire list is
sorted according to.
Filtering Objects to Display. It is possible to define filters for displaying objects. Filter allows
you to display objects with a certain range of attribute values or to display objects with attribute
values containing defined character sequences. For instance, if you want to create a list of all
screws in the assembly, define a filter for object's name containing sub-text "screw".
Creating Files from BOM
You can create output to following files:
Output to Formatted text, see Output to Formatted Text (List of Parts) (page 189).
Attributes Output to Part Files. Data are suitable for the title block filling. To fill part title
blocks after attributes export, perform function Assembly/Part Attributes, Fill Title Blocks
(page 199) for each file containing the corresponding part.
Output to Text Files. The output is suitable for other systems, like spreadsheets. See Export to
Other Systems (page 191). If the BOM is created from assembly and contains sub-assemblies,
you can select between export from the highest level or from all levels.
Copying Data from Assembly into Parts and Vice Versa
If the BOM is created as BOM containing an assembly, extra options are available:
Attribute Values from Assembly. Some attributes may have defined option "Copy Value from
Assembly". For instance, a value of the attribute "drawing number" from the assembly is a
value of the attribute "assembly number" in the part. This function copies the attribute value
from the assembly into the corresponding attribute of each part. If the BOM is created from
assembly and contains sub-assemblies, there are two options. You can select export from the
highest assembly into all lower objects, or export from each sub-assembly to one level down.
Sum of Attribute Values. For attributes with the corresponding option, value in the assembly is
sum of values from all parts. Weight of the assembly is obtained as sum of all weights of parts.
This function defines attribute values of the assembly as sum of corresponding attributes of the
parts.
Chapter 14. Bill of Material, Object Attributes and Title Blocks
198
Supplementary Objects
Supplementary Objects - SPO
You can define supplementary objects for the current document. Supplementary objects are all objects
not created as 3D solids. Typical example is oil, paint, welding electrodes etc. In BOM, all
supplementary objects are at the same level as the other 3D solids. They are correctly listed in the BOM
exports, a list of parts or wherever assembly parts appear.
Working with supplementary objects interface is similar to working with BOM. You can add, delete or
edit a selected object.
Solid and Assembly Attributes
Solid Attributes
Solid Attributes - SAT
Define new attributes, change existing attributes or delete attributes of a selected solid. Attributes are
defined according to the BOM, Attributes and Title Blocks Settings (page 186). If you need to define
mass or the surface area, there are geometric calculation functions available. Using the Number of
Items attribute is not relevant when creating a BOM from 3D. In 3D, the number of items is defined
automatically as the exact number of currently existing parts.
You can also define an attribute group or groups for the selected solid. Then you may define extra at-
tributes belonging to the selected attribute group.
Solid attributes definition
Chapter 14. Bill of Material, Object Attributes and Title Blocks
199
Attributes from List - ATL
Define attributes from the displayed list of solid names or attributes. The solids that use a selected value
are highlighted. From the highlighted group, select the object whose attribute you want to change. This
function changes attributes of each object individually.
Change Identical Attributes - MTC
Changes one attribute value to a new value for all objects. First, select the attribute from the attributes
list. Then select the old value, enter the new value, and all old values will be replaced with the new ones.
For example, you can select the attribute material and replace all instances of one material with an-
other.
Check Attributes - ATC
You can choose to check for missing names, missing attributes, or missing attributes according to their
definition see BOM, Attributes and Title Blocks Settings (page 186). If objects with missing desired
values are found, attribute definition is performed. You can exclude objects from attribute checking, so
that these objects are ignored during next checking.
Assembly Attributes, Title Block Filling
Assembly, Sub-assembly or Part Attributes, Fill Title Blocks - AAT
Define new attributes, change existing attributes or delete attributes of the current file assembly,
sub-assembly or part file. Attributes are defined according to the BOM, Attributes and Title Blocks
Settings (page 186), the same way as in the function "Solid Attributes", described above. If you define
attributes of a part file containing a part from assembly links, the attributes are defined exactly for this
part. Otherwise the attributes are connected to the current file instead to a solid. This function also
allows you to fill title blocks.
If the current file is a sub-assembly, the file attributes are solid attributes of integrated sub-assembly,
whenever the sub-assembly is inserted into an assembly.
Fill Title Block, Define Attributes - AAT2
Similar function as the previous - available in 2D.
Filling Title Blocks
Select a title block first. If you have defined only one title block, then the selection is skipped. If the title
block has no corresponding file defined or if the corresponding file was not found, then you cannot
insert the title block into 2D. You can only insert 2D text objects representing attribute values (name,
date, material etc) relative to title block's insertion point.
Automatic insertion of the title block is possible, if you need the title block always at the same location
relative to one of four corners of the drawing area. Insertion of attributes uses 2D text properties defined
Chapter 14. Bill of Material, Object Attributes and Title Blocks
200
in BOM, Attributes and Title Blocks Settings (page 186). The title block location and location of texts
are defined in the same function.
Fill Title Block only fills the selected title block. If started in 3D, VariCAD switches itself
into 2D. Then select a title block's insertion point. All defined attributes are inserted into
predefined locations in the title block area 2D text objects are created.
Update Title Block fills or updates the selected title block. If the title block was filled
previously, the old objects are automatically removed first. The other is the same as in the
previous option.
Insert Title Block - if the selected title block does not exist, then it is inserted automatically. All
defined attributes are inserted also automatically into predefined locations relative to the title
block's insertion point. If the title block is already filled, the old objects are removed first.
201
Chapter 15. Tips and Tricks
Although most of the interactions within VariCAD are obvious, the system provides some additional
conveniences you may not know about.
Display Changes
To pan, press Ctrl and the left mouse button while moving the cursor. You can also press and hold the
middle mouse button (usually the wheel) and move the cursor. Or, you can press the middle and then
left mouse buttons simultaneously.
To zoom, use the mouse wheel. You can configure the mouse wheel direction of rotation.
To zoom, press Shift and the left mouse button while moving the cursor. You can also press the right
and then middle mouse buttons simultaneously.
To rotate the view around the center of rotation, press Shift, Ctrl, and the left mouse button while
moving the cursor. You can also press and hold right mouse button while moving the cursor. Or, you
can also press the right and then left mouse buttons simultaneously.
For large zoom, press Shift, Ctrl and then right mouse button simultaneously. If the left mouse button is
used, the speed of view rotation is dependent on dimensions of all visible objects. If the right mouse
button is used, the speed of view rotation is dependent on dimensions of a displayed area.
It is also possible to press and hold Ctrl key after you have started the view rotation with pressed right
mouse button and cursor movement.
These view shortcuts are always available.
Selecting Objects between Commands
Right-click after selection starts pop-up menu containing edit functions. Pop-up menu may contain
different possibilities, if you right-click a single highlighted object.
If no objects are selected and you right-click an empty area, pop-up menu offers features related to
entire drawing.
To select a part of solid (like a hole, fillet...), press Ctrl while moving the cursor.
To select an edge or edges for blending, press Shift while moving the cursor.
To select a drawing plane for 2D drawing in space, press Ctrl + Shift while moving the cursor.
Basic Tips
If you need to enter any value, like a distance or angle, you can enter a mathematical expression
instead of a single value. If supported in 3D, the expression can contain new or existing parameters.
Consider right-click behavior during 2D/3D location input, objects selection etc... By default,
right-click is the same as Enter, while Ctrl + right-click opens pop-up menu with currently available
options.
Use command "CFG" to change the default settings.
More Tips
To go one step back in a function, press the middle mouse button or Ctrl + Backspace.
Chapter 15. Tips and Tricks
202
You can open a file by pressing Tab, if you are not currently in a function and Ready is displayed in
the Status Bar.
If the current function does not use a window, right-clicking is the same as pressing Enter.
If the current function uses a window, right-clicking while the cursor is inside the window is the same
as clicking OK.
You can invoke last command (function) by right-clicking the drawing area, if you are not currently
in a function and Ready is displayed in the Status Bar. Then select the command from sub-menu of
commands history.
203
Chapter 16. List of All VariCAD Functions
Drawing Lines and Curves
Icon Command Hotkey Description
LIN Ctrl + L Line
ARR N/A Arrow
GRA N/A Graph
CPL N/A Draw Polyline
PLL N/A Join Objects into Polyline
RECT N/A Rectangle
POL N/A Polygon
TAN N/A Tangent Line
ELL N/A Ellipse
MLL N/A Multi Line
SHA N/A Shaft
SPL N/A Spline
AXI N/A Axes
LAX N/A Linear Axes
CAX N/A Circle Axis
BOR N/A Sheet Border
Drawing Circles and Arcs
Icon Command Hotkey Description
CCR N/A Circle Center Radius
ACR N/A Arc Center Radius
CCP N/A Circle Center Point
ACP N/A Arc Center Point
Chapter 16. List of All VariCAD Functions
204
CR2 N/A Circle 2 Points
AR2 N/A Arc 2 Points
C3P N/A Circle 3 Points
A3P N/A Arc 3 Points
APT N/A Arc Point Tangent
AT2 N/A Arc Tangent to 2 Objects
CT2 N/A Circle Tangent to 2 Objects
TG3 N/A Circle Tangent to 3 Objects
HOL2 N/A Group of Holes
Creating 2D Text
Icon Command Hotkey Description
NOTE N/A Note (Multiple Lines)
TEX N/A Single Text Line
TXI N/A Insert Text File
Creating Points
Icon Command Hotkey Description
POI N/A Point
POC N/A Points on Arc
PLN N/A Points on Line, Number
PLD N/A Points on Line, Distance
PFF N/A Points from File
Hatching
Icon Command Hotkey Description
HAT N/A Hatch, Select Boundary
AHB N/A Hatch, Detect Boundaries Automatically
Chapter 16. List of All VariCAD Functions
205
CHH N/A Change Hatch Area or Style
CHHP N/A Change Hatch Style
CHP N/A Create Pattern
Dimensioning
Icon Command Hotkey Description
HDI N/A Horizontal Dimension
VDI N/A Vertical Dimension
SDI N/A Diagonal Dimension
RDI N/A Radius Dimension
DDI N/A Diameter Dimension
ADI N/A Angular Dimension
HPD N/A Horizontal Baseline Dimensions
HSD N/A Horizontal Serial Dimensions
HDD N/A Horizontal Datum Dimensions
VPD N/A Vertical Baseline Dimensions
VSD N/A Vertical Serial Dimensions
VDD N/A Vertical Datum Dimensions
SPD N/A Diagonal Baseline Dimensions
SSD N/A Diagonal Serial Dimensions
SDD N/A Diagonal Datum Dimensions
HDM N/A Horizontal Diameter Dimension
VDM N/A Vertical Diameter Dimension
SDM N/A Diagonal Diameter Dimension
HTH N/A Horizontal Thread Dimension
VTH N/A Vertical Thread Dimension
STH N/A Diagonal Thread Dimension
Chapter 16. List of All VariCAD Functions
206
THR N/A Thread Dimensions
STXA N/A Single Text Arrow
MTXA N/A Multiple Text Arrow
POS N/A Leader
FSY N/A Finish Symbols
WSY N/A Welding Symbols
TSY N/A Tolerance Symbols
2D Drawing Tools
DCC N/A Displayed Cursor Coordinates
ORT F11 Drawing in Ortho Mode
ORTC N/A Ortho, if Close to Vertical/Horizontal
ORTH N/A Ortho, Next Horizontal
ORTV N/A Ortho, Next Vertical
OMO Shift + F11 Turn off Ortho Mode
ORTS N/A Ortho, Set Close Angle
STP F9 Drawing in Increment Mode
STO N/A Increment Mode Off
STS N/A Set Increments of Cursor Movement
Editing 2D Objects
Icon Command Hotkey Description
DOB Ctrl + D Delete 2D Objects
ROL N/A Remove Previous View Export
BLA Ctrl + B Blank 2D Objects
UBL Ctrl + U Unblank 2D Objects
ETX N/A Edit Text
Chapter 16. List of All VariCAD Functions
207
MTL N/A Move Text Vertically
TWD N/A Text Width
TAC N/A Change Text Style
EDM N/A Edit Dimension
EDI N/A Edit Dimension Text
MDT N/A Move Dimension Text
EDS N/A Change Dimension Style
EXP N/A Explode
BLN N/A Break Line
MLA N/A Change Layer
MPE N/A Change Color
MLT N/A Change Line Type
BPO N/A Divide by Point
BBO N/A Divide by Curve
TBO N/A Trim
EBO N/A Extend
CHLL N/A Change Line Lenght
CHAR N/A Change Arc Radius
CEC N/A Circle from Arc
CCO N/A Corner
RSG N/A Remove Segment
CHM Ctrl + R Chamfer 2D Corner
RND Ctrl + F Fillet 2D Corner
JTX N/A Align Text
ESP N/A Edit Spline
BTF N/A Explode Font
Chapter 16. List of All VariCAD Functions
208
Transforming and Copying 2D Objects
Icon Command Hotkey Description
MOV Ctrl + T Translate or Copy 2D Objects
DRG N/A Dynamic Translation
ROT N/A Rotate or Copy 2D objects
DRO N/A Dynamic Rotation
SCA N/A Scale
DSC N/A Dynamic Scaling
DTR N/A Translate and Rotate
MIR N/A Mirror
OFFS N/A Offset
SOB N/A Stretch
STRVECT N/A Stretch by Vector
CTA N/A Array Copy
DST N/A Stretch to Direction
Grid, Construction Lines
Icon Command Hotkey Description
GRI Ctrl + G Grid
CCL N/A Create Multiple Construction Lines
HCL N/A Horizontal C.L.
VCL N/A Vertical C.L.
HVCO N/A Horizontal/Vertical C.L. Offset
HVCP N/A Horizontal/Vertical C.L. from Point
HCT N/A Horizontal C.L. Tangent
VCT N/A Vertical C.L. Tangent
1CL N/A Angle 1 C.L.
Chapter 16. List of All VariCAD Functions
209
1CI N/A Angle 1 C.L. Offset
1CF N/A Angle 1 C.L. from Point
1CT N/A Angle 1 C.L. Tangent
1CS N/A Define Angle 1
2CL N/A Angle 2 C.L.
2CI N/A Angle 2 C.L. Offset
2CF N/A Angle 2 C.L. from Point
2CT N/A Angle 2 C.L. Tangent
2CS N/A Define Angle 2
DCL N/A Delete Selected Construction Line
DAH N/A Delete All Horizontal Construction Lines
DAV N/A Delete All Vertical Construction Lines
DA1 N/A Delete All Angular Construction Lines
DACL N/A Delete All Construction Lines
2D Blocks
Icon Command Hotkey Description
BLS N/A Save Block
BLI Ctrl + K Insert Block
BLC N/A Create Block
BLE N/A Edit Block
BIE N/A Change Insertion Point
BAE N/A Edit Block Attributes
Symbols
Icon Command Hotkey Description
SYM N/A Symbols
Chapter 16. List of All VariCAD Functions
210
2D Check Functions
Icon Command Hotkey Description
COO N/A 2D Coordinates
DIS N/A 2D Distance
ANG N/A Angle
ODT N/A 2D Object Information
CHL N/A Highlight Layer
2DA N/A Calculate 2D Section Properties
2DP N/A 2D Drawing Area Properties
2D Work Sets
Icon Command Hotkey Description
ATW N/A Add to Work Set
RFW N/A Delete from Work Set
CLW N/A Clear Work Set
CHW N/A Highlight Work Set
2D Settings
Icon Command Hotkey Description
TXA N/A Text Style
DMA N/A Dimension Style
ARA N/A Arrow Style
SWS N/A Weld Symbol Settings
FMT N/A Change Drawing Format
SCH N/A Change Drawing Scale
UCO N/A Change Center of Coordinates
SBD N/A Sheet Borders Definition
LAY N/A Create, Edit or Delete Layers
Chapter 16. List of All VariCAD Functions
211
2D Views
Icon Command Hotkey Description
ZPR N/A Undo View
ZRD N/A Redo View
RDR F6 Redraw
SON N/A Old/New View Export, Updated 2D
ZWI F5 Zoom Window
ZALL N/A Zoom All
ZFO N/A Zoom Drawing Format
REG N/A Regenerate
Files and Windows
Icon Command Hotkey Description
DOP Ctrl + N New
DAD Ctrl + O Open
CLO Ctrl + F4 Close
DSV Ctrl + S Save
SVA N/A Save As
DPS N/A Save Selected
DPO N/A Insert Objects from File
SVALL N/A Save All Changed
TXV N/A List Text Files
DRV N/A List 2D/3D Files
RCFA N/A Open Recent Files
WIN Ctrl + 3 Windows
NDW N/A New Document from Current Document
SWD Ctrl + TAB Activate Previous Window
Chapter 16. List of All VariCAD Functions
212
FCO N/A Batch File Conversion
DEF N/A Current File Attributes as Default
EXT N/A Exit
System Settings
Icon Command Hotkey Description
CFG N/A Complete System Settings
TLBS N/A Toolbar Settings
CHU N/A Change Units
Printing
Icon Command Hotkey Description
BMP N/A Create Bitmap File from 3D
WPR Ctrl + P Print
WPS N?A Print to System Printer
BPRP N/A Batch Print, from Predefined List
BPRW N/A Batch Print, or Define List to Print
PRN N/A Print, VariCAD Drivers
BPRV N/A Batch Print, VariCAD Drivers
Help
Icon Command Hotkey Description
QDM N/A Quick Demonstration, Tips and Tricks
HFU F1 Context Help
MAN N/A Reference Manual
TUT N/A Tutorial
DEMO N/A Quick Demonstration, Flash
DMAN N/A Display Functions Related Help
Chapter 16. List of All VariCAD Functions
213
TIPS N/A Tips and Tricks
Other Functions
Icon Command Hotkey Description
2D Alt + 2 Switch to 2D
3D Alt + 3 Switch to 3D
DRP N/A 2D Drawing Projected to 3D
RED Ctrl + Y Redo
UND Ctrl + Z Undo
INFO Shift + F3 List of VariCAD Directories
CAL Shift + F9 Calculator
HWTEST N/A Hardware Test
Saving and Restoring 2D or 3D Views
Icon Command Hotkey Description
ZSV N/A Save View
ZRE N/A Restore View
RS1 N/A Restore View 1
RS2 N/A Restore View 2
RS3 N/A Restore View 3
RS4 N/A Restore View 4
RS5 N/A Restore View 5
RS6 N/A Restore View 6
RS7 N/A Restore View 7
RS8 N/A Restore View 8
SV1 N/A Save as View 1
SV2 N/A Save as View 2
Chapter 16. List of All VariCAD Functions
214
SV3 N/A Save as View 3
SV4 N/A Save as View 4
SV5 N/A Save as View 5
SV6 N/A Save as View 6
SV7 N/A Save as View 7
SV8 N/A Save as View 8
2D Drawing in 3D
Icon Command Hotkey Description
SXDP N/A 2D Object as Solid X Drawing Plane
PXDP N/A 2D Object as Patch X Drawing Plane
AXG N/A Aux. Grid On/Off
AXGP N/A Parameters of Aux. Grid
THL N/A Thick/Thin 2D Outlines
ZALLP N/A Zoom All in Drawing Plane
DPV N/A Drawing Perpendicular to View
ZWD N/A Zoom Window in Drawing Plane
VCNI2 N/A Define View Rotation Center in Drawing Plane
3D Objects Shape Representation
Icon Command Hotkey Description
OSHELL N/A Converts a Solid to Open Shell
PTCHS N/A Converts a Solid to Set of Patches
PTCHM N/A Converts a Solid to Object with Missing
Patches
DOS N/A Displays All Open Solids
DHOS N/A Displays All Holes in Open Solids
DEHOS N/A Displays Holes in Open Solids around Deleted
Patch
Chapter 16. List of All VariCAD Functions
215
Solving Problems in 3D
Icon Command Hotkey Description
REGALL N/A Regenerate All 3D Objects
REGTRAN N/A Regenerate Transformations
RECOVERY N/A File Recovery
TOIMP N/A Converts to Imported Object, Destroys Creation
History
INSIDEOUT N/A Reverse All Normals
INSOUTSEL N/A Reverse Selected Normals
Creating Basic Solids
Icon Command Hotkey Description
PRS N/A Box
CYL N/A Cylinder
PEL N/A Pipe Elbow
TPY N/A Pyramid
PIP N/A Pipe
CPI N/A Cone Pipe
CON N/A Cone
ELW N/A Solid Elbow
SPH N/A Sphere
Creating Solids from 2D Profiles
Icon Command Hotkey Description
RSO N/A Full Revolve
ESO N/A Extrude
RSOP N/A Partial Revolve
PYR N/A Prismatic Loft
Chapter 16. List of All VariCAD Functions
216
PRC N/A Loft Rectangle to Circle
HLX N/A Helix
PRR N/A Coil
Editing Solids
Icon Command Hotkey Description
STC N/A Translate, Rotate, Copy Solids
PAR N/A Parameters
CST N/A Geometric Constraints among Solid Elements
CSTS N/A Geometric Constraints among Entire Solids
RMS Ctrl + D Delete Solids or Blendings
CS3 N/A Change Color
BL3 Ctrl + B Blank
UB3 Ctrl + U Unblank
MSO N/A Edit Solid or Blending
SHC N/A Shade/Wireframe Selected Solids
MIRR3 N/A Mirror Solid
RSSO N/A Scale Solid
3D Comprehensive Shapes
Icon Command Hotkey Description
OFP N/A Create Offset Patches (Shells)
PIPES N/A Create Pipes in Space
WIRES N/A Create Wires in Space
THH N/A Threaded Hole
THS N/A Threaded Cylinder (Screw)
OTC N/A Outer Thread Cutting Tool
Chapter 16. List of All VariCAD Functions
217
Boolean Operations
Icon Command Hotkey Description
CUT N/A Cut, Delete Cutting Solid
ADD Ctrl + A Add Solid
CUTS N/A Cut, Keep Cutting Solid
TRX N/A Explode Boolean Tree
CUTPS N/A Selective Cut, Delete Cutting Solid
ADDPC N/A Selective Add
CPSS N/A Selective Cut, Keep Cutting Solid
SIN N/A Solid Intersection
TREE N/A Boolean Tree Structure Editing
Common Boolean Operations, Blending
Icon Command Hotkey Description
HOL N/A Hole
MIL N/A Mill
GRV N/A Groove
RN3 Ctrl + F 3D Fillet
CH3 Ctrl + R 3D Chamfer
Interference between Solids
Icon Command Hotkey Description
CRT N/A Interference between Two Groups
CRTR N/A Repeat Interference Check between Two
Groups
CHRD N/A Display Interferences
ASCH N/A All Interferences
ASCHN N/A Interference without Selected
Chapter 16. List of All VariCAD Functions
218
ASCHS N/A Interference Selected vs. Rest
ASCHB N/A Interference within Selected
Assemblies and Identical Copies
Icon Command Hotkey Description
EDE N/A Open Part File from Assembly
RAI N/A Regenerate Assembly
DIA N/A Create Part, Save It into New Part File
DEE N/A Define Part to be Inserted into Assembly
CDE N/A Break Definition of Part to be Inserted into
Assembly
ROI N/A Change Definition of Part to be Inserted into
Assembly
SBA N/A Create Sub-Assembly, Save It into New
Sub-Assembly File
SBE N/A Define or Change Sub-Assembly to be Inserted
into Assembly
CSB N/A Break Definition of Sub-Assembly to be
Inserted into Assembly
RSI N/A Break Identical Copy Link
RIC N/A Break Identical Copy Group
CSI N/A Break Link from Part
CAI N/A Break All Links from Parts
Creating 2D Views from 3D
Icon Command Hotkey Description
32E Ctrl + X 2D View from 3D
32EN N/A Update 2D after 3D Changes
32SET N/A Update 2D after 3D Changes Setting
SEM Ctrl + F2 3D Section Management
Chapter 16. List of All VariCAD Functions
219
3D Calculations and Check Functions
Icon Command Hotkey Description
3DCO N/A 3D Coordinates
3DD N/A 3D Distance
STAT N/A 3D Space Information
ODT3 N/A 3D Object Information
DPP N/A Distance Point Plane
DPC N/A Distance Point Cylinder
SCY N/A Cylinder Dimensions
APL N/A Angle between Planes
SDE N/A Surface Development
VOL N/A Volume, Mass, Center of Gravity
SAR N/A Surface Area
MIN N/A Moment of Inertia
CPP N/A Check Pipes
PATCHI N/A 3D Patch Information
CURVI N/A 3D Curve Information
3D Groups
Icon Command Hotkey Description
3GR Ctrl + F1 3D Groups Management
3D Settings
Icon Command Hotkey Description
3DS N/A Shading and Edges Settings
SCO N/A Colors and Wires of Solids
OGL N/A OpenGL Settings
Chapter 16. List of All VariCAD Functions
220
3D Views
Icon Command Hotkey Description
SRD N/A Precise Rendering
ZPR N/A Undo View
ZRD N/A Redo View
VLE N/A Left View
VRI N/A Right View
VFR N/A Front View
VBA N/A Back View
VTO N/A Top View
VBO N/A Bottom View
PRV N/A Predefined View
VCN N/A Auto View Rotation Center
VCNI N/A Define View Rotation Center
X90 N/A Rotate View Around X 90 Deg
X180 N/A Rotate View Around X 180 Deg
X270 N/A Rotate View Around X 270 Deg
Y90 N/A Rotate View Around Y 90 Deg
Y180 N/A Rotate View Around Y 180 Deg
Y270 N/A Rotate View Around Y 270 Deg
ZRD N/A Redo View
SHW N/A Shade/Wireframe Entire Display
RNP N/A View to Plane
PVS N/A Predefined View Settings
Chapter 16. List of All VariCAD Functions
221
Bill of Materials, Object Attributes, Title Blocks
Icon Command Hotkey Description
BOM Ctrl + E Create BOM at Basic Level
DSS3 N/A Create BOM Containing Assembly
BOMG N/A Create BOM from 3D Assembly Group
SPO N/A Supplementary Objects
SAT N/A Solid Attributes
MTC N/A Change Identical Attributes
ATL N/A Attributes from List
ATC N/A Check Attributes
AAT N/A Assembly/Part Attributes, Fill Title Blocks
AAT2 N/A Fill Title Block, Define Attributes
ATM N/A BOM, Attributes and Title Blocks Settings
Mechanical Part Calculations
Icon Command Hotkey Description
TSP N/A Tension Spring Calculation
CSP N/A Compression Spring Calculation
SQK N/A Square Key Calculation
SSC N/A Spline Shaft Calculation
RPC N/A Round Pin Calculation
BCC N/A Bolt Connection Calculation
BEN N/A Shaft and Beam Calculation
FDC N/A Spur Gear Calculation
CDC N/A Straight Bevel Gear Calculation
VBE N/A V-Belt Calculation
Chapter 16. List of All VariCAD Functions
222
RLC N/A Roller Chain Drive Calculation
SKF N/A SKF Bearings Calculation
VariCAD on the Web
Icon Command Hotkey Description
INH N/A Home Page
YOUTUBE N/A YouTube VariCAD Channel
FACEBOOK N/A Facebook VariCAD Page
ELCD N/A License Code
TREG N/A Registration
PCHS N/A Online Purchase
INST N/A Web Browser Settings
INN N/A What's New Page
INI N/A Upgrade
INF N/A Feedback
FAQ N/A FAQ
223
Chapter 17. Hotkeys
Hotkey Icon Command Description
Ctrl + A
ADD Add Solid
Ctrl + C
CPY Select Objects to Clipboard
Ctrl + E
BOM Bill of Material
Ctrl + G
GRI Grid
Ctrl + K
BLI Insert Block
Ctrl + L
LIN Line
Ctrl + N
DOP New
Ctrl + O
DAD Open
Ctrl + P
WPR Print
Ctrl + S
DSV Save
Ctrl + T
MOV Translate or Copy 2D Objects
Ctrl + V
PAS Objects from Clipboard
Ctrl + W
CUT Cut Solid
Ctrl + X
32E 2D View from 3D
Ctrl + Y
RED Redo
Ctrl + Z
UND Undo
F1
HFU Context-Sensitive Help
F2
DSV Save
F5
ZOOM Zoom
F6
RDR Redraw
F7
APE Set 2D Cursor
F9
STP Drawing in Increment Mode
F11
ORT Drawing in Ortho Mode
Chapter 17. Hotkeys
224
Shift + F3
INFO Information
Shift + F9
CAL Calculator
Shift + F11
OMO Turn off Ortho Mode
Ctrl + F1
3GR 3D Groups Management
Ctrl + F2
SEC 3D Sections Management
Ctrl + F4
CLO Close
Ctrl + 3
WIN Windows
Ctrl + TAB
SWD Activate Previous Window
Alt + 2
2D Switch to 2D
Alt + 3
3D Switch to 3D
Hot Keys Common for both 3D and 2D Edit Functions
Hotkey Icon Command Description
Ctrl + B
BLANK Blank Objects
Ctrl + D
DELETE Delete Objects
Ctrl + F
FILLET Fillet Edge/Corner
Ctrl + R
CHAMFER Chamfer Edge/Corner
Ctrl + U
UNBLANK Unblank Objects
225
Chapter 18. Embedded Functions
Icon Command Description
RS1 Restore View 1
RS2 Restore View 2
RS3 Restore View 3
RS4 Restore View 4
RS5 Restore View 5
RS6 Restore View 6
RS7 Restore View 7
RS8 Restore View 8
ZSV Save View
ZALL Zoom All
ZWI Zoom Window
ZFO Zoom Drawing Format
ZPR Undo View
ZRD Redo View
VLE Left View
VRI Right View
VFR Front View
VBA Back View
VTO Top View
VBO Bottom View
X90 Rotate View X 90 Deg
X180 Rotate View X 180 Deg
X270 Rotate View X 270 Deg
Chapter 18. Embedded Functions
226
Y90 Rotate View Y 90 Deg
Y180 Rotate View Y 180 Deg
Y270 Rotate View Y 270 Deg
RNP View Perpendicular to Plane
PRV Predefined View
VCN Auto View Rotation Center
VCNI Define View Rotation Center
SHW Shade/Wireframe Entire Display
ODT3 3D Object Information
SON Old/New View Export, Updated 2D
STP 2D Drawing in Increment Mode
ORT 2D Drawing in Ortho Mode
ORTH Ortho Alternating Horizontal/Vertical
ORTV Ortho Alternating Vertical/Horizontal
OMO Turn off Ortho Mode
GRI 2D Grid
UCO 2D User Origin
STAT 3D Space Information
3DD 3D Distance
3DCO 3D Coordinates
DPP Distance Point Plane
DPC Distance Point Cylinder
APL Angle between Planes
SCY Cylinder Dimensions
HFU Context-Sensitive Help
227
Index
2D Area vs. 3D Space, 15
2D Drawing in 3D, 107
3D Display Performance, Setting, 104
A
Add, 123
Add, Selective, 123
Angle, between Planes, 176
Angle, Definition in 2D, 39
Angle, Measuring in 2D, 41
Arcs, Drawing in 2D, 48
Arrows, 45
Assembly, 178
Assembly Connection, 178
Attributes of Solids, 198
Attributes of Text, 50
Attributes, Missing, Check in 3D, 199
Axes of Solids, Direction in 3D, 141
Axes, Creation in 2D, 44
Axis of Solid Rotation, 137
B
Backup of Data, 13
Bill of Materials, 186
Bitmaps, 94
Blending, 2D, 54
Blending, 3D, 129
Blocks, 77
Blocks, Creation, 77
Blocks, Edit, 78
Blocks, Insertion, 77
BOM, 186
Boolean Operations, 123
Box, 119
Break, 2D Objects, 55
C
Calculations, 2D Area, 90
Calculations, Mechanical Parts, 83
Calculations, Solids, 175
Calculator, 40
Center of Gravity, 175
Chamfer, 2D, 54
Chamfer, 3D, 129
Check Functions, 3D, 175
Checking Functions, 2D, 41
Circles, Drawing in 2D, 48
Coil, 118
Colors, 18
Colors, 2D Objects, 27
Colors, 3D Objects, 123
Commands, 203
Commands, Using, 9
Cone, 119
Constraints, 149
Construction Lines, 30
Construction Lines, Creation, 30
Construction Lines, Deleting, 30
Coordinates, 2D, 41
Coordinates, 2D System, 29
Coordinates, 2D, Listing, 21
Coordinates, 3D System, 137
Coordinates, Check in 3D, 176
Copy and Paste, 14
Copy, 2D Objects, 56
Copy, 3D Objects, 137
Copy, Identical, 144
Corners, 2D, 54
Cursor, Setting, 21
Curves, 2D, 46
Cut, 123
Cut, by Plane, 128
Cut, Selective, 123
Cylinder, 119
D
Default File Attributes, 12
Deleting, 2D, 53
Deleting, 3D, 130
Dialog Box, 9
Dimensions, Creating, 60
Dimensions, Edit, 72
Dimensions, Setting, 66
Directories, 7
Display, 2D, 20
228
Display, 2D, Setting, 21
Display, 3D, 98
Display, 3D, Setting, 101
Distance, 3D, 176
Distance, Measuring in 2D, 41
Divide, in 2D, 55
Dragging, 15
Dragging, 2D Objects, 57
Dragging, 3D Objects, 139
Drawing Area, 8
Drawing, Creation from 3D, 164
Drawing, Update from 3D, 165
DWG, 5
DXF, 5
E
Elbow, 119
Ellipse, 46
Evaluation, 96
Extend, 53
Extrude, 116
F
File, Assembly, 178
File, Exporting, 5
File, Formats, 5
File, Importing, 5
File, New, 11
File, Part, 178
Files, Batch Conversion, 6
Files, Listing, 13
Files, Multiple Open, 14
Files, Open, 12
Files, Recently Used, 12
Files, Save, 13
Fillet, 2D, 54
Fillet, 3D, 129
Format, 2D, 22
Functions, List of, 203
Functions, Using, 9
G
Geometric Constraints, 149
Grid, 29
Groove, 128
Groups of Solids, 146
H
Hardware, 4
Hardware, Testing, 104
Hatching, 72
Helix, 118
Hole, 128
Hotkeys, 223
I
Icons, 8
IGES, 5
Increment Cursor Mode, 32
Input, 2D Location, 36
Input, 3D Location, 144
Input, from Keyboard, 39
Insertion Point, 3D, 115
Insertion Point, 3D, Redefinition, 143
Installation, 4
Interference, 177
Internet, 96
ISO units, 175
K
Keyboard Input, 39
L
Layers, 25
Layers, Automatic Switching, 27
Layers, Changing, 27
Leaders, 70
Light, setting, 103
Line Types, 28
Lines, Drawing in 2D, 41
Location, 2D, 36
Location, 3D, 144
Loft, 116
229
M
Mass, 175
Mathematic Expressions, 40
Mechanical Parts, 79
Mechanical Parts, Insertion into 2D, 79
Mechanical Parts, Insertion into 3D, 80
Mirroring, 2D, 59
Mirroring, 3D, 146
Moment of Inertia, 176
Mouse, Buttons, 9
Mouse, Setting, 17
Multiple Documents Interface, 14
O
Offsetting, 2D, 59
Open Shells, 109
OpenGL, Setting, 104
Ortho Mode, 33
P
Pan, 2D, 20
Pan, 3D, 98
Parameters, 147
Paths, 7
Pipe, 119
Pipes, 169
Plane, Positioning according to, 142
Plane, Selecting, 145
Points in 2D, 48
Polygon, 44
Preferences, 17
Print, 91
Print, Batch, 94
Printers, 93
Profile Constraints, 159
Profile, Extruding, 114
Profile, Lofting, 114
Profile, Revolving, 114
Purchasing, On-Line, 96
Pyramid, 117, 119
R
Rectangle, 44
Redo, 15
Redraw, 20
Relative Paths in Assemblies, 178
Rendering, Precise, 103
Reparation Tools, 112
Rescaling, 3D Objects, 146
Revolve, 116
Rotation, 2D, 57
Rotation, 3D, 140
Rotation, Dynamic, 2D, 58
Rotation, Dynamic, 3D, 140
S
Scale of 2D Drawing, 25
Scaling in one axis, 2D, 59
Scaling, 2D Objects, 58
Section, 167
Selecting, 2D Objects, 33
Selection, 3D Objects, 121
Settings, 17
Shading, 101
Shafts, 2D, 43
Shape Representation, 109
Sheet Border, 22
Sheet Metal Unbending, 182
Shells, 172
Snap Points, 2D, 36
Snap Points, 3D, 144
Solids, Add, 123
Solids, Attributes, 198
Solids, Calculations, 175
Solids, Colors, 123
Solids, Copying, 137
Solids, Creation, 114
Solids, Cut, 123
Solids, Editing, 120, 131
Solids, Groups, 146
Solids, Individual Shading, 123
Solids, Insertion Point, 115
Solids, Interference, 177
Solids, Intersection, 123
Solids, Selecting, 121
Solids, Transformation, 137
230
Solving Problems, 112
Sphere, 119
Spiral, 118
Spline, 2D Curve, 47
Spline, Edit in 2D, 54
Status Bar, 8
STEP, 5
Step Back, 10
STL, 5
Stretching, 2D, 60
Sub-assembly, 178
Surface Area, 175
Surface Development, 182
Symbols, 76
Symbols, Finish (Surface), 68
Symbols, Insertion, 76
Symbols, Tolerance, 68
Symbols, Welding, 68
T
Tangent Lines, Creation in 2D, 45
Text Attributes, 50
Text Objects, 50
Text, Creation, 52
Text, Editing, 55
Text, in 3D, 56
Thickness of Printed Lines, 92
Threads, 174
Title Blocks, 199
Toolbars, 8
Transformation, 2D, 56
Transformation, 3D, 137
Translation, 2D Objects, 56
Translation, 3D Objects, 139
Trial, 96
Trim, 53
U
Unbending, 182
Undo, 15
Units, 22
Upgrades, 4
User Interface, 8
V
Vector of Solid Translation, 137
View Export to 2D, 164
View Exports to 2D, List of, 165
View, 2D, Changes, 20
View, 2D, Predefined, 21
View, 3D, Basic, 99
View, 3D, Changes, 98
View, 3D, Saving, 100
Visibility, 2D, 28
Visibility, 3D, 122
Volume, 175
W
Window, 9
Windows, Setting, 17
Wireframe Display, 101
Work Sets, 2D Objects, 29
Z
Zoom, 2D, 20
Zoom, 3D, 98
Potrebbero piacerti anche
- Powerboat Handling Illustrated: How to Make Your Boat Do Exactly What You Want It to DoDa EverandPowerboat Handling Illustrated: How to Make Your Boat Do Exactly What You Want It to DoValutazione: 4.5 su 5 stelle4.5/5 (6)
- The Basics of Cloud Computing: Understanding the Fundamentals of Cloud Computing in Theory and PracticeDa EverandThe Basics of Cloud Computing: Understanding the Fundamentals of Cloud Computing in Theory and PracticeNessuna valutazione finora
- VariCAD 2D 3D Light Industrial and Mechanical CAD SystemDocumento178 pagineVariCAD 2D 3D Light Industrial and Mechanical CAD Systemicad100% (4)
- VariCAD PDFmanual PDFDocumento449 pagineVariCAD PDFmanual PDFGeraldo RibeiroNessuna valutazione finora
- AutoCAD For Beginners The Absolute Beginners Training GuideDocumento281 pagineAutoCAD For Beginners The Absolute Beginners Training GuideMohamed AamerNessuna valutazione finora
- R21 Curriculum EN PDFDocumento301 pagineR21 Curriculum EN PDFAdriano Lima da SilvaNessuna valutazione finora
- Autodesk 123DDocumento57 pagineAutodesk 123DAlbertoNessuna valutazione finora
- Toshiba NAND Memory Toggle DDR1.0 Technical Data SheetDocumento81 pagineToshiba NAND Memory Toggle DDR1.0 Technical Data SheetPiter De AzizNessuna valutazione finora
- Governing RegulationDocumento61 pagineGoverning RegulationAmc HealthcareNessuna valutazione finora
- Padds Users GuideDocumento481 paginePadds Users GuideAndrew M. Ng'ang'a100% (1)
- AC12010 UserGuide En-UsDocumento978 pagineAC12010 UserGuide En-UsМаксим ЗамиховскийNessuna valutazione finora
- Lifting CopDocumento86 pagineLifting CopArif AyubNessuna valutazione finora
- Wind TurbinesDocumento175 pagineWind TurbinesTrexNessuna valutazione finora
- ATAK - User - Guide 3.13 CivilianDocumento46 pagineATAK - User - Guide 3.13 CivilianDavid EchegarayNessuna valutazione finora
- Health Facility Briefing and Design CDocumento51 pagineHealth Facility Briefing and Design Carshveer.jibreelNessuna valutazione finora
- Grid Editor USDocumento54 pagineGrid Editor USAbay YeshawNessuna valutazione finora
- Fluid MechanicsDocumento159 pagineFluid Mechanicscivil2k7100% (1)
- Maintenance Manual: SMV 10-65 B / SMV 37-52 B GANTRYDocumento136 pagineMaintenance Manual: SMV 10-65 B / SMV 37-52 B GANTRYJesùs AlbertoNessuna valutazione finora
- EntityDiagrams TR v2021EEDocumento352 pagineEntityDiagrams TR v2021EEKumarNessuna valutazione finora
- CISM Implementation GuideDocumento72 pagineCISM Implementation Guidefabrice drogoulNessuna valutazione finora
- Data PrepDocumento87 pagineData Prepahmed_497959294Nessuna valutazione finora
- Process and Project Systems: University of Salford School of The Built EnvironmentDocumento42 pagineProcess and Project Systems: University of Salford School of The Built EnvironmentPablo Vega SilvaNessuna valutazione finora
- PWA-REF-072b QSDDM Volume 2 Foul SewerageDocumento132 paginePWA-REF-072b QSDDM Volume 2 Foul SewerageAhmed Farouk100% (1)
- FDD FCUBS12.0.3 CL Interest Rate Pick UpDocumento60 pagineFDD FCUBS12.0.3 CL Interest Rate Pick UpVoleti SrikantNessuna valutazione finora
- User Interface: Design GuideDocumento29 pagineUser Interface: Design GuideErica BanasihanNessuna valutazione finora
- Standard Form Project Agreement RoadsDocumento449 pagineStandard Form Project Agreement RoadsUchenna WisdomNessuna valutazione finora
- Capstone 1Documento55 pagineCapstone 1Kingwinston OmbionNessuna valutazione finora
- Approved IRR MAR122014Documento49 pagineApproved IRR MAR122014kingsol_archiNessuna valutazione finora
- San Migration Guide Migrating From Cisco To BrocadeDocumento40 pagineSan Migration Guide Migrating From Cisco To BrocadeDavis BejaranoNessuna valutazione finora
- City Computer Aided Design and Drafting Cadd Standards 2018 EditionDocumento234 pagineCity Computer Aided Design and Drafting Cadd Standards 2018 Editionbyram430Nessuna valutazione finora
- ZA-20 Colt: Proposal For 2018 AIAA Individual Undergraduate Design Competition A-10 ReplacementDocumento93 pagineZA-20 Colt: Proposal For 2018 AIAA Individual Undergraduate Design Competition A-10 Replacementflateric74@yandex.ruNessuna valutazione finora
- Thermofischer Service Manual - 86 Freezer ThermoDocumento186 pagineThermofischer Service Manual - 86 Freezer ThermoMesosphere W.L.L67% (3)
- Railway SignagesDocumento67 pagineRailway Signagespalack changwalNessuna valutazione finora
- Checkpoint Design Guide (CDG) Rev 4 0Documento152 pagineCheckpoint Design Guide (CDG) Rev 4 0Marco DuarteNessuna valutazione finora
- Final ReportDocumento123 pagineFinal Reportkuldeep goyalNessuna valutazione finora
- 123D Design Students Learning GuideDocumento56 pagine123D Design Students Learning Guidednigus863Nessuna valutazione finora
- Rapport Stage TechnicienDocumento47 pagineRapport Stage Technicienzohra bnamorNessuna valutazione finora
- TR 512Documento97 pagineTR 512RafnunNessuna valutazione finora
- Oasys Adsec: Help ManualDocumento79 pagineOasys Adsec: Help ManualThomas LAiNessuna valutazione finora
- Adsec8.4 ManualDocumento79 pagineAdsec8.4 ManualVegetable BunNessuna valutazione finora
- Oasys Adsec: Help ManualDocumento79 pagineOasys Adsec: Help Manualpmali2Nessuna valutazione finora
- Dimodelo Architect User GuideDocumento53 pagineDimodelo Architect User GuideHK FreeNessuna valutazione finora
- 4national Grid Code For Power TransmissionDocumento266 pagine4national Grid Code For Power TransmissionSamuel TesfayNessuna valutazione finora
- Computer PaperDocumento87 pagineComputer Papermr.bytheway9Nessuna valutazione finora
- WinOLS HelpEnDocumento276 pagineWinOLS HelpEn许智华Nessuna valutazione finora
- oneM2M-TS-0001-oneM2M-Functional-Architecture-V0.0.7 (RM)Documento43 pagineoneM2M-TS-0001-oneM2M-Functional-Architecture-V0.0.7 (RM)Puneet ChaudharyNessuna valutazione finora
- Map3D HelpDocumento504 pagineMap3D HelpCarlos Andrés Castro BustamanteNessuna valutazione finora
- Uma - Service Report - Obeng Joel Abu - Chapter FinalDocumento41 pagineUma - Service Report - Obeng Joel Abu - Chapter FinalJOEL OBENGNessuna valutazione finora
- Guia-Catalogo TunnelDocumento134 pagineGuia-Catalogo Tunnelslam9Nessuna valutazione finora
- Adsec8.4 Manual-UnlockedDocumento80 pagineAdsec8.4 Manual-UnlockedcmthebossNessuna valutazione finora
- SSDM Version 31697176750Documento92 pagineSSDM Version 31697176750Muhammad tufailNessuna valutazione finora
- Obey 40 Um Rev9 Ml5-1Documento160 pagineObey 40 Um Rev9 Ml5-1Danielo ErréNessuna valutazione finora
- Aurelius Manual PDFDocumento153 pagineAurelius Manual PDFwilkerNessuna valutazione finora
- Student Sim Workbook Rev 2Documento56 pagineStudent Sim Workbook Rev 2mcknightmasonNessuna valutazione finora
- Spesifikasi - Spesifikasi - S.I SANGLANG PDFDocumento79 pagineSpesifikasi - Spesifikasi - S.I SANGLANG PDFMohd Musa HashimNessuna valutazione finora
- Ssa18.en00.00 Nov19Documento173 pagineSsa18.en00.00 Nov19acosta_billNessuna valutazione finora
- HIP Ecurity LAN: S S O CDocumento34 pagineHIP Ecurity LAN: S S O Csukhjit78Nessuna valutazione finora
- SARB Regional Modeling StandardsDocumento114 pagineSARB Regional Modeling Standardsfranz delgadilloNessuna valutazione finora
- Proposed Mixed Development Project For Odel at Ward Place, Colombo 07Documento42 pagineProposed Mixed Development Project For Odel at Ward Place, Colombo 07Vanusha AdihettyNessuna valutazione finora
- Chimney or Aircon Type Triband AntennasDocumento7 pagineChimney or Aircon Type Triband AntennasDarius BooyensNessuna valutazione finora
- Overhang and Supporting Points of RailDocumento1 paginaOverhang and Supporting Points of RailDarius BooyensNessuna valutazione finora
- 30 Day Fitness ChallengeDocumento1 pagina30 Day Fitness ChallengeDarius BooyensNessuna valutazione finora
- MMSL 2011 2 5 WWW PDFDocumento8 pagineMMSL 2011 2 5 WWW PDFDarius BooyensNessuna valutazione finora
- Nran-5te6he R3 enDocumento7 pagineNran-5te6he R3 entuwinnerNessuna valutazione finora
- Maximum Cooling & Efficiency of Thermoacoustic RefrigeratorsDocumento10 pagineMaximum Cooling & Efficiency of Thermoacoustic RefrigeratorsDarius BooyensNessuna valutazione finora
- Wp119 Total Cost of Ownership AnalysisDocumento14 pagineWp119 Total Cost of Ownership AnalysisDarius BooyensNessuna valutazione finora
- Difference Between NPT, BSPP and BSPT SealsDocumento1 paginaDifference Between NPT, BSPP and BSPT SealsDarius BooyensNessuna valutazione finora
- Corrosion Guide - Stainless Internation NickelDocumento20 pagineCorrosion Guide - Stainless Internation NickelJohn BurkeNessuna valutazione finora
- Masterbond CyanoacrylateDocumento4 pagineMasterbond CyanoacrylateDarius BooyensNessuna valutazione finora
- Off Grid PV Systems System Install GuidelinesDocumento11 pagineOff Grid PV Systems System Install GuidelinesDarius BooyensNessuna valutazione finora
- Customized Solutions - Customized ServicesDocumento8 pagineCustomized Solutions - Customized ServicesDarius BooyensNessuna valutazione finora
- Copper For Busbars All SectionsDocumento108 pagineCopper For Busbars All Sectionssusanto_andri_2005Nessuna valutazione finora
- Merida BikesDocumento139 pagineMerida BikesLeopoldo PerezNessuna valutazione finora
- Enterprise Data Center Solutions: Capabilities BrochureDocumento16 pagineEnterprise Data Center Solutions: Capabilities BrochurekevindsizaNessuna valutazione finora
- ASHRAE Networking Thermal GuidelinesDocumento43 pagineASHRAE Networking Thermal Guidelinesben_spl100% (1)
- Introducing TIA 942 PracticesDocumento38 pagineIntroducing TIA 942 PracticesAbu_gad100% (3)
- Dantherm Company ProfileDocumento4 pagineDantherm Company ProfileDarius BooyensNessuna valutazione finora
- 2013 Integrated Annual ReportDocumento116 pagine2013 Integrated Annual ReportDarius BooyensNessuna valutazione finora
- Engine Bearing Sizes - VW BeetleDocumento2 pagineEngine Bearing Sizes - VW BeetleDarius BooyensNessuna valutazione finora
- Corrosion Guide - Stainless Internation NickelDocumento20 pagineCorrosion Guide - Stainless Internation NickelJohn BurkeNessuna valutazione finora
- Training Presentation - The If Function - What It Is, and How To Use ItDocumento18 pagineTraining Presentation - The If Function - What It Is, and How To Use ItDarius BooyensNessuna valutazione finora
- Air Filter Selection Chart: Filter Performance Ratings To Australian Standard AS1324.1Documento3 pagineAir Filter Selection Chart: Filter Performance Ratings To Australian Standard AS1324.1Darius BooyensNessuna valutazione finora
- Omron Cam Switch D4NDocumento20 pagineOmron Cam Switch D4NDarius BooyensNessuna valutazione finora
- Methanol Storage TankDocumento7 pagineMethanol Storage Tankkhorzoo100% (1)
- Value Stream MappingDocumento35 pagineValue Stream MappingNevets NonnacNessuna valutazione finora
- Air Filter Selection Chart: Filter Performance Ratings To Australian Standard AS1324.1Documento3 pagineAir Filter Selection Chart: Filter Performance Ratings To Australian Standard AS1324.1Darius BooyensNessuna valutazione finora
- Quick Disconnect Couplings & Hydraulic ValvesDocumento14 pagineQuick Disconnect Couplings & Hydraulic Valvesgrisham018Nessuna valutazione finora
- Caprari NC50 - 100 Water PumpDocumento90 pagineCaprari NC50 - 100 Water PumpDarius BooyensNessuna valutazione finora
- HEC-HMS Stylesheet Reports Guide PDFDocumento7 pagineHEC-HMS Stylesheet Reports Guide PDFLEELAKERNessuna valutazione finora
- Convolutional CodesDocumento26 pagineConvolutional CodesPiyush MittalNessuna valutazione finora
- LBA Count For Disk Drives Standard LBA1 03Documento3 pagineLBA Count For Disk Drives Standard LBA1 03Diego AbsNessuna valutazione finora
- Deep Security 10 0 Best Practice GuideDocumento87 pagineDeep Security 10 0 Best Practice GuideNicolás Jara100% (1)
- Evidian Identity & Access Manager 9: ICT Security Days October 2014Documento26 pagineEvidian Identity & Access Manager 9: ICT Security Days October 2014Grouwels DanielNessuna valutazione finora
- Database Normalization RevisedDocumento34 pagineDatabase Normalization Revisedsudipta_30_sahaNessuna valutazione finora
- Clustering and Search Techniques in Information Retrieval SystemsDocumento39 pagineClustering and Search Techniques in Information Retrieval SystemsKarumuri Sri Rama Murthy67% (3)
- Chapter 10Documento46 pagineChapter 10Bicycle ThiefNessuna valutazione finora
- Cricket Game AbstractDocumento3 pagineCricket Game Abstractvignesh100% (2)
- SQL Notes DetailDocumento184 pagineSQL Notes DetailSubhjit Dutta100% (1)
- Deep LearningDocumento43 pagineDeep Learningdarshan shahNessuna valutazione finora
- Docs Icinga Org Latest en DB Model HTMLDocumento39 pagineDocs Icinga Org Latest en DB Model HTMLIvan VelikovNessuna valutazione finora
- Matching (Graph Theory)Documento6 pagineMatching (Graph Theory)Mohit GuptaNessuna valutazione finora
- OpenstackDocumento68 pagineOpenstackick semarangNessuna valutazione finora
- MAC Address Conflict PDFDocumento2 pagineMAC Address Conflict PDFwahidNessuna valutazione finora
- Abap Top Part 3 PDFDocumento25 pagineAbap Top Part 3 PDFKapilNessuna valutazione finora
- TranshipmentDocumento7 pagineTranshipmentgsilcool007Nessuna valutazione finora
- SONAR X1d Installation InstructionsDocumento2 pagineSONAR X1d Installation InstructionsIsmael PerezNessuna valutazione finora
- Infiltrate Ghidra SlidesDocumento105 pagineInfiltrate Ghidra SlidesAnonymous xWybHZ3U100% (3)
- Django (Web Framework)Documento6 pagineDjango (Web Framework)Asad AliNessuna valutazione finora
- DM Quiz2 Ans DJDocumento4 pagineDM Quiz2 Ans DJDivyanshu JainNessuna valutazione finora
- Python For PhysicsDocumento196 paginePython For PhysicsRosieNessuna valutazione finora
- PHP Compile TestDocumento12 paginePHP Compile TestgoharhussainNessuna valutazione finora
- Scenect 5.1 Quick Start Guide enDocumento4 pagineScenect 5.1 Quick Start Guide enElio QoshiNessuna valutazione finora
- Lecture Slides For Programming in c++-2018-02-15 PDFDocumento2.142 pagineLecture Slides For Programming in c++-2018-02-15 PDFdas saNessuna valutazione finora
- Android Application On Agriculture DocumentationDocumento29 pagineAndroid Application On Agriculture DocumentationVenugopal Chikkegowda67% (18)
- FinalDocumento23 pagineFinalKyle Reece PellerinNessuna valutazione finora
- Review of Viruses and AntivirusDocumento6 pagineReview of Viruses and Antivirusirbaz khanNessuna valutazione finora
- SmartFusion Modbus TCP Demo Using LwIP and FreeRTOS UGDocumento24 pagineSmartFusion Modbus TCP Demo Using LwIP and FreeRTOS UGJose LunaNessuna valutazione finora