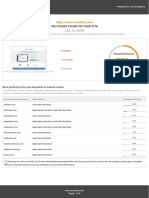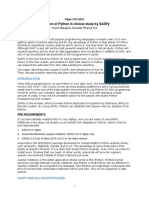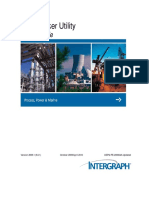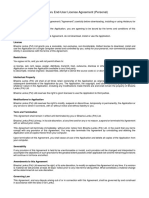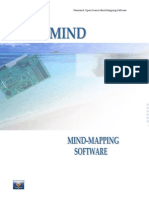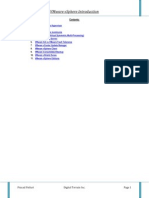Documenti di Didattica
Documenti di Professioni
Documenti di Cultura
P9-Kelli Marrott
Caricato da
kmcreynoCopyright
Formati disponibili
Condividi questo documento
Condividi o incorpora il documento
Hai trovato utile questo documento?
Questo contenuto è inappropriato?
Segnala questo documentoCopyright:
Formati disponibili
P9-Kelli Marrott
Caricato da
kmcreynoCopyright:
Formati disponibili
Portfolio
KELLI MARROTT
Contact
Kelli Marrott
820 West 7th S. #20
Rexburg, ID 83440
208.317.2189
kelli.marrott@gmail.com
Table of Contents
Flier
Photo Montage
Logos
Brochure
Web Design
Photo Design
Event Ad
Business Card
Stationery
Project of Choice
Flier
Description
This flier is an invitation to graduate students who would like to learn how to
gain leadership skills to be more qualified for jobs.
Process
First, I sketched my layout on paper. Then, I completed the flier using the
InDesign program with the sketch as my guide.
I started out with a nice dark background color. Then, I added the photo and
gave it a circular shape to create visual flow. Next, I put in the text making
sure to group each set of information. Then, I added the line design to create
repetition. And lastly, I made sure everything was properly aligned.
Objective/Skills
A 8.5x11 black and white promotional flier for a Graduate Leadership
Conference. Used the image and information provided by the instructor.
Date Completed
May 10, 2014
Course Title and Instructor
Visual Designs: Section 6, Joel Judkins
Graduate
Leadership Conference
Come learn how at Vouant Communications annual Graduate Leadership Conference.
Vouant Communications is devoted to helping tomorrows leaders gain essential leadership
skills in the work place. During this dynamic one-day seminar, attendees will meet with top
executives of Vouant Communications to discuss breakthrough leadership techniques, while
cultivating attributes of leadership that will market to any employer.
Conference is available to graduating seniors. Space is limited.
Registration and more information available at http://www.vouantcomm.com/leaders
October 21
8 a.m. - 5 p.m.
Lincoln Convention Center
Do you want to have the competitive edge in business?
Photo Montage
Description
A motivational photo montage about families and love.
Programs
Photoshop
Process
First, I came up with a theme and message, then I found correlating photos.
Next, I cropped the background image to my desired size, which was 8.5 x 11
inches. Then, I cropped and softened the edges of the second photo using the
soft-edged paint brush at 30% opacity. Then, I completed the montage by adding
my message in two contrasting fonts.
Objective/Skills
A motivational photo montage design using two or more photos. And using the
opacity brush to create photo overlapping.
Date Completed
June 1, 2014
Course Title and Instructor
Visual Designs: Section 6, Joel Judkins
Description
Three different logos and color schemes for a infant and toddler shoe company.
Programs
Illustrator
Process
First, I decided on a company name to conveyed the message of what the
company was about. I used the pen and circle shape tools to create the foot
logo. The pathfinder window allowed me to combine the shapes to make one
complete foot. For the foot shaped S I side clicked to create outlines that
allowed me to re-shape the S to resemble a foot.
Objective/Skills
To create 3 different logos for one company using 3 different color schemes in
the Illustrator program. The Illustrator program uses vectors which allows the
image to enlarge without image distortion.
Date Completed
June 8, 2014
Course Title and Instructor
Visual Designs: Section 6, Joel Judkins
Logos
ole
small
S
Ole
SMALL
small
Description
Create a brochure with the theme or company of choice including 4 photos, using
a paragraph style, and text wrapping on a curved edge.
Programs
Illustrator, Photoshop, InDesign
Process
I used Illustrator to create a logo for Rexburg. I used Photoshop to edit the
brightness, color, and levels of my photos. And I used InDesign to create the
brochure layout. To make sure I had the correct measurements on my brochure
for my desired layout, I used a scrap paper and folded it where I felt it
appropriate. Then I took the measurements from the paper and used the Ruler
tool in InDesign to mark my front, center, and back.
Objective/Skills
To use Illustrator to create a logo, Photoshop to edit photos, and InDesign to
create the Brochure. Also, to design a unique double-sided brochure with a front,
inside, and outside view.
Date Completed
July 13, 2014
Course Title and Instructor
Visual Designs: Section 6, Joel Judkins
Brochure
www.Rexburg.org
R
Back Front
Inside
Description
I designed a web page to showcase the logo I created and a description of the
logo creating process.
Programs
Text Wrangler, Illustrator, photoshop
Process
I used Text Wrangler to program the html and css for my web page. Using the
colors of my logo in photoshop I found the hex # for each color. I incorporated
each color from the logo into the web design to be consistent with the color
scheme. I used the blue as my text because I wanted the text to be dark
enough to read. I used the green as my background color, and the pink for my
heading 1 background color. I designed a polka - dot patterned background in
adobe illustrator.
Objective/Skills
To use Text Wrangler to moderate the html and css coding to design a
personalized web page. To save my html background pattern as a .png file to
make it readable for the web.
Date Completed
June 28, 2014
Course Title and Instructor
Visual Designs: Section 6, Joel Judkins
Web Design
Description
Demonstrate photography and image editing skills and incorporating a color
scheme into the photo and poster layout.
Programs
Photoshop CC, Nikon D3200 DSLR Camera
Process
First, I decided on a color scheme and then took quality photos using my Nikon
D3200. I took my photos in the early evening to be sure to capture photos
in good lighting. Then, using Adobe Photo Shop I adjusted the photo using
a number of editing techniques like light levels, saturation, and color balance.
Then, I designed a 8.5 x 11 poster background to go with the message and
photo.
Objective/Skills
To decide on a color scheme and then take a quality photo with colors of that
color scheme. And then create a motivational poster using the photo and color
scheme.
Date Completed
May 25, 2014
Course Title and Instructor
Visual Designs: Section 6, Joel Judkins
Photo Design
Event Ad
Description
This project was designed for a fictitious fundraiser event put on by a fictitious
company.
Programs
Office Word, scanner for image
Process
First, I found a 4x6 printed photograph and scanned it into the computer.
Since I knew I wanted to enlarge the picture to 8.5 x 11 I scanned it at 300
pixels. Then, I used Office Word to complete the design. I added rectangular
shapes to contrast with the round balloon in the photo.
Objective/Skills
This project was designed using only Office Word. This project allowed me
to become familiar with a low budget design program in the event design
resources might be limited. I also learned how use a scanner to scan an image
to use for the event advertisement.
Date Completed
May 18, 2014
Course Title and Instructor
Visual Designs: Section 6, Joel Judkins
Rides will be available to the public. All proceeds
will be used for the expansion of the Teton
Valley Hospital.
For directions and more information please visit:
www.TetonValleyChamberofCommerce.com
Balloon Festival
6 10am
Saturday August 23, 2014
Teton County Fair Grounds
Driggs, ID
Description
This is an example of a business card with matching stationary.
Programs
Illustartor and InDesign
Process
In Illustrator I used the pen tool to create the shape of my logo. Since I wanted
it to be symmetrical, I designed the left side of the logo and then copied and
reflected it to create a symmetrical right side.
To create the color filled block with the curved line, I first designed the curved
line using the pen tool. Then, I made a rectangle the size I needed and placed
the curved line on the edge. I used the pathfinder tool to divide the curved line
from the rectangle. Then, I ungrouped the divided pieces so that I could delete
the side of the rectangle that I didnt need.
I dragged the logo and rectangle shape into InDesign to complete the business
card and stationery. I used the same logo for the business card and the
stationery to create unity.
Objective/Skills
Learned to create a professional business card using the correct sizes
Learned the appropriate opacity range for watermarks, proper size of stationary
heading, and appropriate font sizes. I also learned how to create a symmetrical
image. And I learned how to create a logo without image tracing.
Date Completed
June 15, 2014
Course Title and Instructor
Visual Media: Section 6, Joel Judkins
Business Card
Kelli Marrott
503.642.5555
860 West Brookville Street
CLOTHING DESIGNER
kelli.marrott@design.com
Rexburg, ID 83440
Stationery
Description
A stationery design that correlates with the business card project.
Programs
Illustrator and InDesign
Process
In Illustrator I used the pen tool to create the shape of my logo. Since I
wanted it to be symmetrical, I designed the left side of the logo and then copied
and reflected it to create a symmetrical right side.
To create the color filled block with the curved line, I first designed the curved
line using the pen tool. Then, I made a rectangle the size I needed and placed
the curved line on the edge. I used the pathfinder tool to divide the curved line
from the rectangle. Then, I ungrouped the divided pieces so that I could delete
the side of the rectangle that I didnt need.
I dragged the logo and rectangle shape into InDesign to complete the stationery.
I used the same logo for the business card and the stationary to create unity.
Objective/Skills
To create a logo without image tracing and use it to represent a company.
Learned the appropriate size of stationary heading and font.
Date Completed
June 15, 2014
Course Title and Instructor
Visual Media: Section 6, Joel Judkins
Kelli Marrott
503.642.5555
860 West Brookville Street
CLOTHING DESIGNER
kelli.marrott@design.com
Rexburg, ID 83440
Project of Choice
Description
I enjoyed the logo design project so much that I chose to do another logo
design for the project of my choice. I chose to do three logos for a potential
sewing blog. The butterfly represents the meaning of the phrase, fancy free.
Programs
Illustrator
Process
I wanted to incorporate the use of the paintbrush tool because I felt like I
needed more practice with it. It is a hard tool to master, so this project helped
me become more familiar with it. I used the paintbrush tool to create the
needle and thread. I used .25pt to make the paintbrush marks thin enough
to resemble the needle and thread. I also created the butterfly using the
paintbrush tool. I used the direct selection tool to adjust the shape. To create
the thread spool, I used the rectangle and circle shape tool. I overlapped the
shapes and used pathfinder to combine the shapes to make one. Then, I filled
it with color.
Objective/Skills
To create three different logos in Illustrator for a company without using image
trace. And to use the paintbrush tool to learn control and manipulation.
Date Completed
July 19, 2014
Course Title and Instructor
Visual Media: Section 6, Joel Judkins
Sew
fancy
free
Sew
FANCY FREE
Sew
Fancy
Free
Potrebbero piacerti anche
- Shoe Dog: A Memoir by the Creator of NikeDa EverandShoe Dog: A Memoir by the Creator of NikeValutazione: 4.5 su 5 stelle4.5/5 (537)
- Grit: The Power of Passion and PerseveranceDa EverandGrit: The Power of Passion and PerseveranceValutazione: 4 su 5 stelle4/5 (587)
- Hidden Figures: The American Dream and the Untold Story of the Black Women Mathematicians Who Helped Win the Space RaceDa EverandHidden Figures: The American Dream and the Untold Story of the Black Women Mathematicians Who Helped Win the Space RaceValutazione: 4 su 5 stelle4/5 (890)
- The Yellow House: A Memoir (2019 National Book Award Winner)Da EverandThe Yellow House: A Memoir (2019 National Book Award Winner)Valutazione: 4 su 5 stelle4/5 (98)
- The Little Book of Hygge: Danish Secrets to Happy LivingDa EverandThe Little Book of Hygge: Danish Secrets to Happy LivingValutazione: 3.5 su 5 stelle3.5/5 (399)
- On Fire: The (Burning) Case for a Green New DealDa EverandOn Fire: The (Burning) Case for a Green New DealValutazione: 4 su 5 stelle4/5 (73)
- The Subtle Art of Not Giving a F*ck: A Counterintuitive Approach to Living a Good LifeDa EverandThe Subtle Art of Not Giving a F*ck: A Counterintuitive Approach to Living a Good LifeValutazione: 4 su 5 stelle4/5 (5794)
- Never Split the Difference: Negotiating As If Your Life Depended On ItDa EverandNever Split the Difference: Negotiating As If Your Life Depended On ItValutazione: 4.5 su 5 stelle4.5/5 (838)
- Elon Musk: Tesla, SpaceX, and the Quest for a Fantastic FutureDa EverandElon Musk: Tesla, SpaceX, and the Quest for a Fantastic FutureValutazione: 4.5 su 5 stelle4.5/5 (474)
- A Heartbreaking Work Of Staggering Genius: A Memoir Based on a True StoryDa EverandA Heartbreaking Work Of Staggering Genius: A Memoir Based on a True StoryValutazione: 3.5 su 5 stelle3.5/5 (231)
- The Emperor of All Maladies: A Biography of CancerDa EverandThe Emperor of All Maladies: A Biography of CancerValutazione: 4.5 su 5 stelle4.5/5 (271)
- The Gifts of Imperfection: Let Go of Who You Think You're Supposed to Be and Embrace Who You AreDa EverandThe Gifts of Imperfection: Let Go of Who You Think You're Supposed to Be and Embrace Who You AreValutazione: 4 su 5 stelle4/5 (1090)
- The World Is Flat 3.0: A Brief History of the Twenty-first CenturyDa EverandThe World Is Flat 3.0: A Brief History of the Twenty-first CenturyValutazione: 3.5 su 5 stelle3.5/5 (2219)
- Team of Rivals: The Political Genius of Abraham LincolnDa EverandTeam of Rivals: The Political Genius of Abraham LincolnValutazione: 4.5 su 5 stelle4.5/5 (234)
- The Hard Thing About Hard Things: Building a Business When There Are No Easy AnswersDa EverandThe Hard Thing About Hard Things: Building a Business When There Are No Easy AnswersValutazione: 4.5 su 5 stelle4.5/5 (344)
- Devil in the Grove: Thurgood Marshall, the Groveland Boys, and the Dawn of a New AmericaDa EverandDevil in the Grove: Thurgood Marshall, the Groveland Boys, and the Dawn of a New AmericaValutazione: 4.5 su 5 stelle4.5/5 (265)
- The Unwinding: An Inner History of the New AmericaDa EverandThe Unwinding: An Inner History of the New AmericaValutazione: 4 su 5 stelle4/5 (45)
- The Sympathizer: A Novel (Pulitzer Prize for Fiction)Da EverandThe Sympathizer: A Novel (Pulitzer Prize for Fiction)Valutazione: 4.5 su 5 stelle4.5/5 (119)
- Her Body and Other Parties: StoriesDa EverandHer Body and Other Parties: StoriesValutazione: 4 su 5 stelle4/5 (821)
- CMPG Detailed OverviewDocumento25 pagineCMPG Detailed OverviewMarco Espinoza CorderoNessuna valutazione finora
- Micro Station Tips & TricksDocumento20 pagineMicro Station Tips & TricksgraymondrNessuna valutazione finora
- DNS Troubleshooting PDFDocumento44 pagineDNS Troubleshooting PDFpawan143Nessuna valutazione finora
- Free SEO Audit ReportDocumento8 pagineFree SEO Audit ReportKiyan RoyNessuna valutazione finora
- How Do I Use GradPoint On My Ipad PDFDocumento4 pagineHow Do I Use GradPoint On My Ipad PDFJanice BrownNessuna valutazione finora
- AutoDesk Inventor LT 2013 x64 64bit Product Key and Xforce Keygen PDFDocumento3 pagineAutoDesk Inventor LT 2013 x64 64bit Product Key and Xforce Keygen PDFMonicaNessuna valutazione finora
- SASPYDocumento15 pagineSASPYGedela KumaryahooNessuna valutazione finora
- Cryptography Implementation - ISP-I7Documento7 pagineCryptography Implementation - ISP-I7Henrique GuapoNessuna valutazione finora
- Low-level design for CUSTOMER'S NAME projectDocumento5 pagineLow-level design for CUSTOMER'S NAME projectjusgochat33% (3)
- BTC - AUTOPILOT - METHOD - Make 700$-1000$Documento4 pagineBTC - AUTOPILOT - METHOD - Make 700$-1000$john renoldNessuna valutazione finora
- VS2005 VB En-Us PDFDocumento5.796 pagineVS2005 VB En-Us PDFAlicia Mary PicconeNessuna valutazione finora
- CL Commands Rtvdtaara AS400 OS400 RUNQRYDocumento836 pagineCL Commands Rtvdtaara AS400 OS400 RUNQRYbeach20508217100% (3)
- Sas Prog 1Documento2 pagineSas Prog 1Supriyo SamantaNessuna valutazione finora
- Gujarat - List of E-Governance InitiativesDocumento21 pagineGujarat - List of E-Governance InitiativesDeepak Pareek100% (1)
- Schem SPI DB Checker GuideDocumento13 pagineSchem SPI DB Checker GuideRAJAVIGNESH SNessuna valutazione finora
- SWE 626 Team 2 Hotel Management System: Version: (1.1) Date: (02/11/2002)Documento10 pagineSWE 626 Team 2 Hotel Management System: Version: (1.1) Date: (02/11/2002)honeisinghNessuna valutazione finora
- Ruchi Jain Resume - Web Designer BCA GraduateDocumento1 paginaRuchi Jain Resume - Web Designer BCA Graduateruchi jainNessuna valutazione finora
- Merging Multimedia, Controls and Plug - Ins WithDocumento17 pagineMerging Multimedia, Controls and Plug - Ins Withammu_20130% (1)
- NewresumeDocumento1 paginaNewresumeapi-365598410Nessuna valutazione finora
- Broker Admin GuideDocumento248 pagineBroker Admin GuideRodrigo Heman100% (1)
- Introduction To Parallel DatabasesDocumento24 pagineIntroduction To Parallel Databasesmeeraselvam19761970Nessuna valutazione finora
- Jayamukhi Institute of Technological Sciences (Autonomous) M.Tech. (Software Engineering) Course Structure and Syllabus I Year - I SemesterDocumento70 pagineJayamukhi Institute of Technological Sciences (Autonomous) M.Tech. (Software Engineering) Course Structure and Syllabus I Year - I SemesterBijay MishraNessuna valutazione finora
- EULA PersonalDocumento1 paginaEULA PersonalkumarawassNessuna valutazione finora
- Interoperability in Internet of Things: Dr. Sudip MisraDocumento25 pagineInteroperability in Internet of Things: Dr. Sudip MisraKumar Prabhakaran SNessuna valutazione finora
- TreePadPlus ManualDocumento487 pagineTreePadPlus ManualMomo EscNessuna valutazione finora
- FreeMind ManualDocumento65 pagineFreeMind Manualyyq123100% (9)
- VMware Vsphere Introduction-0Documento12 pagineVMware Vsphere Introduction-0Sharan NunnaNessuna valutazione finora
- Bluetooth Peripheral Device Driver For Windows 7 32 Bit Download For HPDocumento3 pagineBluetooth Peripheral Device Driver For Windows 7 32 Bit Download For HPkoko FLFLNessuna valutazione finora
- Thesis Writing FinalDocumento74 pagineThesis Writing FinalBaitul AmanNessuna valutazione finora
- Gujarat Technological University Branch: Cyber Security (59) Subject Name: Malware Analysis SUBJECT CODE: 2725908 Semester: IiDocumento3 pagineGujarat Technological University Branch: Cyber Security (59) Subject Name: Malware Analysis SUBJECT CODE: 2725908 Semester: IiRenugadevi NavaneethakrishnanNessuna valutazione finora