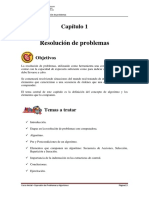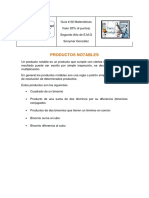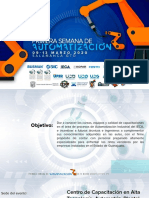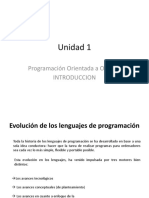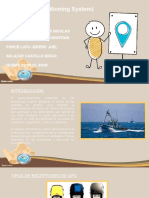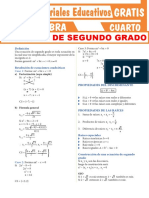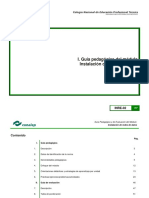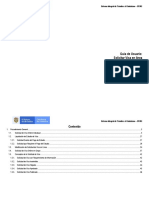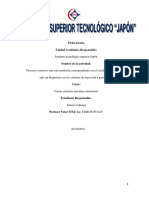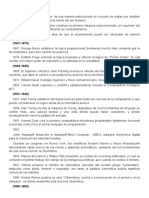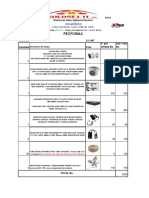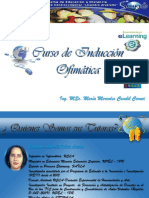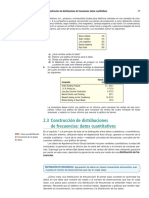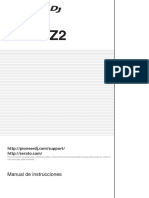Documenti di Didattica
Documenti di Professioni
Documenti di Cultura
Así Funciona El Nuevo Android Studio
Caricato da
Carlos Augusto Nole Machaca0 valutazioniIl 0% ha trovato utile questo documento (0 voti)
20 visualizzazioni15 pagineCopyright
© © All Rights Reserved
Formati disponibili
DOCX, PDF, TXT o leggi online da Scribd
Condividi questo documento
Condividi o incorpora il documento
Hai trovato utile questo documento?
Questo contenuto è inappropriato?
Segnala questo documentoCopyright:
© All Rights Reserved
Formati disponibili
Scarica in formato DOCX, PDF, TXT o leggi online su Scribd
0 valutazioniIl 0% ha trovato utile questo documento (0 voti)
20 visualizzazioni15 pagineAsí Funciona El Nuevo Android Studio
Caricato da
Carlos Augusto Nole MachacaCopyright:
© All Rights Reserved
Formati disponibili
Scarica in formato DOCX, PDF, TXT o leggi online su Scribd
Sei sulla pagina 1di 15
As funciona el nuevo Android
Studio, probando la aplicacin
16
comentarios
David Snchez
Escrito el 3/06/2013 - 9:07
Seguimos adelante con estos pequeos tutoriales para aprender a
usar Android Studio. Hoy os contamos la tercera parte, como usar el AVD y
probar nuestra aplicacin. Pero antes os dejamos las dos primeras por si
queris echarles un vistazo antes de continuar:
Android Studio: Primeros Pasos
Android Studio: Comenzando a usar la aplicacin
Hello World Otra vez
Vamos a continuar donde lo dejamos el otro da. Habamos creado un Hello
World y lo visualizbamos en la pantalla de preview. As es como se vera en
nuestro Smartphone, pero vamos comprobarlo.
AVD, el emulador de Smartphone y Tablets
Android que incluye el SDK de Google
Para probar nuestras aplicaciones Google nos proporciona un emulador de
dispositivos conocido como AVD (Android Virtual Devices). Pero antes de
empezar a usarlo y probar nuestra aplicacin debemos generar un dispositivo
emulado. Para ello, debemos ir a Tools en el men superior y seleccionar
Android, y dentro AVD Manager.
En la ventana que se nos abrir debemos pulsar en New y ahora aadiremos
un nombre en el campo Name, seleccionamos el Dispositivo que queremos
emular. Podemos elegir cualquiera que nos haga ilusin, por ejemplo Nexus 4.
Ahora elegimos la versin del sistema Android que queremos usar, un
procesador (en general debemos seleccionar el procesador ARM).
Despus podemos marcar o desmarcar las dos opciones siguientes. Si
marcamosHardware Keyboard Present, podremos utilizar nuestro teclado
del ordenador para probar la escritura en el emulador del dispositivo. Es
conveniente dejarlo marcado.
Si marcamos la segunda, Display a Screen with Hardware Controls, nos
aparecer un emulador ms grande, en el cual, no solo tenemos la pantalla
del dispositivo, si no un aadido con algunas teclas de dispositivos que si las
llevan en la realidad. Esto nos permite probar que pasara en funcionara
nuestra aplicacin al pulsar teclas de Hardware del telfono. En el caso del
Nexus 4, no posee teclas fsicas, por lo que podemos dejarlo sin marcar.
Tras esto podemos elegir si nuestro emulador llevara cmaras frontales y
traseras. stas, pueden ser emuladas o podemos usar una WebCam de
nuestro ordenador.
Despus podemos seleccionar la RAM y un valor para VM Heap. Como nos
indica el propio AVD, una RAM superior a 768 MB puede causar problemas
en el inicio del emulador. Podemos probar cantidades superiores hasta que
falle. En mi caso, puedo llegar hasta 968 MB de RAM.
VM Heap indica la cantidad de Memoria Dalvik que podr usar cada
aplicacin para funcionar. Cuanto mayor es el valor, mejor ser el rendimiento
del emulador. En general es suficiente con 64 MB para aplicaciones
pequeas.
Una vez aadidos los valores anteriores, podemos aadir la memoria
interna y de tarjeta SD que tendr el emulador. Esta memoria interna se
coger del espacio que haya en tu disco duro. En general, no se necesitas
ms espacio que el que pueda usar la aplicacin, tanto en interna como en la
SD. Para este caso concreto, aadir 100 MB de espacio interno. Tambin
hay que decir, que se puede agregar una carpeta de nuestro PC, pulsando en
la segunda opcin, File y Browse y seleccionando dicha carpeta (en su
interior puede contener archivos y carpetas).
Por ltimo, tenemos dos opciones para marcar, Snapshot te permite
guardar los datos entre distintos emuladores. Y Use Host GPU nos permite
activar aceleracin grfica OpenGL para mejorar el rendimiento del emulador.
Aceptamos y volvemos a la ventana anterior. En ella vemos que se nos ha
creado un dispositivo virtual con el nombre que le hayamos puesto y junto a
l, el resto de caractersticas. En esta ventana, adems de crear
podemos editar las caractersticas, borrar un dispositivo virtual, ver los
detalles en profundidad e iniciar la emulacin. Tambin tenemos otra pestaa
donde podemos ver los telfonos, tablets o tipos de pantalla con sus
caractersticas principales, entre los que podemos elegir para probar nuestras
aplicaciones.
Una vez creado nuestro emulador, podemos probarlo pulsando en Start, o
bien, podemos cerrar la ventana para volver a Android Studio. Una vez all,
debemos buscar el icono de la flecha verde de Play en la barra superior, o
bien ir a Run y pinchar en la primera opcin, Run <nombre>.
En este paso, el IDE revisar todo el proyecto y nos avisar si nuestra
aplicacin tiene algn error o advertencia que se nos haya pasado por
alto. En el caso de ser un error, no mostrar la siguiente ventana, si no que
mostrar el error. En caso de una advertencia, nos indicara si queremos
continuar o solucionarla antes de proseguir. Si por el contrario, lo tenemos
todo correcto, veremos una ventana para seleccionar un dispositivo virtual.
En la parte inferior, seleccionamos el dispositivo que hemos creado
anteriormente (de la parte superior hablaremos un poco ms adelante).
Tambin tenemos la opcin de crear otro dispositivo emulado desde ah
pulsando en el botn de tres puntos. Si pulsamos OK, veremos como se nos
abre el emulador.
Como veis es
una interfaz similar a los dispositivos Nexus y tras cargar, lo cual tardar un
poco ya que recordad que estamos emulando un dispositivo en un
ordenador, tendremos la pantalla del telfono cargada.
Usaremos el
ratn como dedo y desplazaremos para desbloquear y Voil! tendremos
nuestra aplicacin funcionando. Un Hello World! en toda regla.
Por supuesto, tambin podemos probarlo en nuestro dispositivo mvil. Para
ello, debemos asegurarnos de tener los drivers correctamente instalados. Si
lo tenemos hecho, conectamos el terminal al ordenador mediante un cable
USB y esperamos a que lo detecte. Una vez hecho esto, podemos probar la
aplicacin en nuestro propio Smartphone. Cmo? Consultad este grfico y
seguid las instrucciones de ms abajo.
Volvemos a Android Studio y pulsamos en la flecha verde o en Run. Ahora,
si el ordenador a detectado correctamente nuestro mvil, aparecer listado en
la parte superior (si no es as, revisar la instalacin de los drivers).
Pulsamos en OK y veremos como Android Studio ejecuta comandos. Lo
podis ver en la parte inferior, en la consola.
Al acabar veris como vuestro telfono se ilumina y podis probar vuestra
aplicacin. Sencillo no?
Y hasta aqu estos pequeos tutoriales. Esperamos que os hayan gustado
y os hayan sido tiles para hacer vuestros primeros pinitos en Android
Studio. Es una gran aplicacin que acaba de nacer, as que recordad que an
puede mejorar, pero por el momento, ya ofrece todo lo que se necesita para
programa una aplicacin. Muchas gracias por haber seguido estos tutoriales y
seguid pendientes de El Android Libre.
Potrebbero piacerti anche
- Capítulo 1 - Resolución de Problemas PDFDocumento19 pagineCapítulo 1 - Resolución de Problemas PDFClaudia MuñozNessuna valutazione finora
- Matemáticas 2do Año. Actividades III Lapso 2-2 - Primera FaseDocumento8 pagineMatemáticas 2do Año. Actividades III Lapso 2-2 - Primera FaseMingo CatNessuna valutazione finora
- Programa - 1ra Semana de Automatización IECADocumento25 paginePrograma - 1ra Semana de Automatización IECAKevin BelierNessuna valutazione finora
- CruziDocumento13 pagineCruziYahir AntonioNessuna valutazione finora
- Ensayo Herramientas de InternetDocumento5 pagineEnsayo Herramientas de InternetARELISNessuna valutazione finora
- LFUDocumento6 pagineLFUJorge Andre Salcedo HurtadoNessuna valutazione finora
- GPS TerminadoDocumento16 pagineGPS TerminadoNicolas Cerna VasquezNessuna valutazione finora
- Ecuación de Segundo GradoDocumento3 pagineEcuación de Segundo GradoRafael Quispe VelasquezNessuna valutazione finora
- Plantilla de Plan de Pruebas de SoftwareDocumento15 paginePlantilla de Plan de Pruebas de Softwareluisn1111Nessuna valutazione finora
- Instructivo Creacion ArchivoDocumento14 pagineInstructivo Creacion ArchivoANA MILLANNessuna valutazione finora
- OPTICODocumento67 pagineOPTICOQuique Nuevo PerezNessuna valutazione finora
- Visa en Linea Web 5Documento46 pagineVisa en Linea Web 5360 GradosNessuna valutazione finora
- Ficha OsciloscopioDocumento13 pagineFicha OsciloscopioEdison PusayNessuna valutazione finora
- Mapro Patologia Clinica InmunologiaDocumento89 pagineMapro Patologia Clinica InmunologiaAbimael FloresNessuna valutazione finora
- Línea de Tiempo CIBERNÉTICADocumento3 pagineLínea de Tiempo CIBERNÉTICAMariana PachecoNessuna valutazione finora
- Proforma 4 Camaras 2mpDocumento1 paginaProforma 4 Camaras 2mpDaygoro DuduNessuna valutazione finora
- 2022-07-08 SEPS-IGT-IGS-INR-INGINT-2022-0211 Norma Adm Riesgo Operat Legal SfpsDocumento16 pagine2022-07-08 SEPS-IGT-IGS-INR-INGINT-2022-0211 Norma Adm Riesgo Operat Legal SfpsCultura CreceNessuna valutazione finora
- Induccion OfimaticaDocumento8 pagineInduccion OfimaticaMaria CambilNessuna valutazione finora
- Datos Cuantitativos S4 P 1Documento6 pagineDatos Cuantitativos S4 P 1nickanyeNessuna valutazione finora
- 10 Aparatos Tecnologicos Que Dejamos de UsarDocumento6 pagine10 Aparatos Tecnologicos Que Dejamos de UsarKevin J. CariasNessuna valutazione finora
- Resumen Transformacion BDDocumento2 pagineResumen Transformacion BDCaro LondoñoNessuna valutazione finora
- 2023 UTEM C.5 Fundamentos TeoricosDocumento28 pagine2023 UTEM C.5 Fundamentos TeoricosJesús A. González ParraNessuna valutazione finora
- Manual Pioneer DDJ-SZ2Documento38 pagineManual Pioneer DDJ-SZ2aipproduccionesNessuna valutazione finora
- Tema 5 - Server FTP y IISDocumento10 pagineTema 5 - Server FTP y IISAlejandro AlvaradoNessuna valutazione finora
- Manual de Servicio Equipo Ba 88Documento33 pagineManual de Servicio Equipo Ba 88Octavio Bernabe ArevaloNessuna valutazione finora
- Banca ElectrónicaDocumento3 pagineBanca Electrónicayessily mayte huyhua garciaNessuna valutazione finora
- Proceso de Acreditación para Empresas Contratistas de AlicorpDocumento6 pagineProceso de Acreditación para Empresas Contratistas de AlicorpFreddy PorrasNessuna valutazione finora
- Practica NDocumento8 paginePractica NKatherine Solis BaldeonNessuna valutazione finora
- Activar Office 2013Documento2 pagineActivar Office 2013Alfredo Gomez GutierrezNessuna valutazione finora