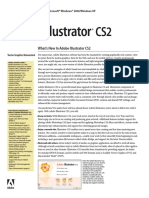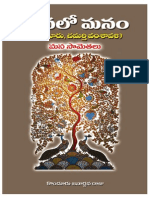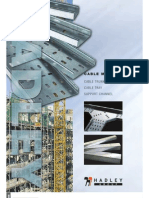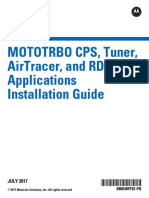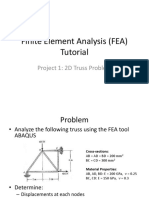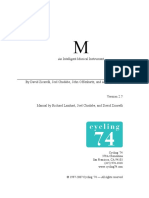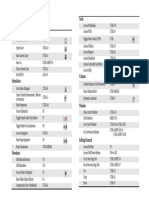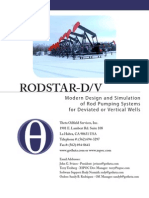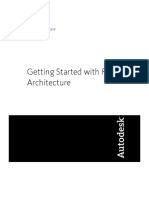Documenti di Didattica
Documenti di Professioni
Documenti di Cultura
CAD Architecture
Caricato da
Raja Sekhar RevanurCopyright
Formati disponibili
Condividi questo documento
Condividi o incorpora il documento
Hai trovato utile questo documento?
Questo contenuto è inappropriato?
Segnala questo documentoCopyright:
Formati disponibili
CAD Architecture
Caricato da
Raja Sekhar RevanurCopyright:
Formati disponibili
Nemetschek Campus
Allplan 2005
Fit for CAD
Architecture
This documentation has been produced with the utmost care.
Nemetschek AG and the program authors have no liability to the purchaser or any other entity, with respect to any
liability, loss, or damage caused, directly or indirectly by this software, including but not limited to, any interruptions of
service, loss of business, anticipatory profits, or consequential damages resulting from the use or operation of this
software. Information in this document is subject to change without notice.
Companies, names and data used in examples are fictitious unless otherwise noted. No part of this document may be
reproduced or transmitted in any form or by means, electronic or mechanical, for any purpose, without the express
written permission of Nemetschek AG.
Microsoft, Windows, Windows NT and IntelliMouse are either trademarks or registered trademarks of Microsoft
Corporation.
BAMTEC is a registered trademark of Hussler, Kempten
MicroStation is a registered trademark of Bentley Systems, Inc.
DXF, 3D Studio MAX and AutoCAD are either trademarks or registered trademarks of Autodesk Inc. San Rafael, CA.
Parts of this product were developed using LEADTOOLS.
(c) 1991-2000, LEAD Technologies, Inc. All rights reserved.
Allcad, Allplan and Allplot are registered trademarks of Nemetschek AG, Munich.
Allfa is a registered trademark of Nemetschek CREM Solutions GmbH & Co. KG, Ratingen.
All other (registered) trademarks are the property of their respective owners.
Nemetschek Technology GmbH, Munich, 2005. All rights reserved.
1st edition, October 2005.
Document No. 050eng01s02-1-BM1005
Unit 4
Fit for CAD Architecture
Unit 4, Exercise 1: Floor Plan, Top Floor
Exercise 1: Floor Plan, Top
Floor
Task 1: Floor Plan and Height
Task 1: Floor Plan and Height
Overview
Allplan 2005
Fit for CAD Architecture
Unit 4, Exercise 1: Floor Plan, Top Floor
This requires the following tools:
Function
Access
Copy/Move Elements
between Files
File menu
Raise File
Modify flyout in the Architecture module
Delete
Edit flyout
Modify Offset
Edit flyout
Join Walls
Architectural Components flyout
Delete Wall Sections
Architectural Components flyout
Join Wall with Line
Architectural Components flyout
Custom Planes
Create flyout in the Architecture module
Solution
To copy drawing file 1000 to drawing file 1100
Project: Residential building with underground parking
Drawing file setting: 1000 current
Layer setting: all layers are set to modifiable
1 On the File menu, click
(File menu).
Copy/Move Elements between Files
2 In the Drawing File dialog box, choose Copy to Target Drawing
File and click OK to confirm.
3 In the Enter target drawing file dialog box, select drawing file
1100 and click OK to confirm.
4 Select the elements you want to copy to file 1100
On the Dynamic toolbar, click All.
5 Close drawing file 1000, make drawing file 1002 current and
copy it to file 1102 in the same way.
Task 1: Floor Plan and Height
Allplan 2005
The story height is to be 2.75 m and the top and bottom levels of the
walls are associated with the default upper and lower reference
planes so that they are flush. Based on this information, the height
can be defined as follows:
Lower reference plane: 2.420 m +0.180 m = 2.600 m
Upper reference plane: 2.600 m +2.750 m 0.180 m = 5.170 m
To modify the height of the top floor
1 Activate drawing files 1100 - 1105.
2 Click
Tip: Switch to
3 Viewports
(Window menu) to see
how the height changes
in elevation view.
Raise File (Modify flyout in the Architecture module).
3 Enter a value by which to raise file parallel to z-axis
Raise the drawing files by 2.75 m (= height of one floor) in the Z
direction.
4 Check that the changes made to the height of the default
reference planes have been applied correctly to all the drawing
files of the top floor:
Default lower plane: 2.600 m
Default upper plane: 5.170 m
To do this, click
Default Planes (Roofs and Planes flyout).
5 Click OK to confirm the Default Planes dialog box.
6 Close drawing files 1101 1105 and open drawing file 100 in
edit mode.
To delete rooms
Drawing file setting: 1100 current, 100 open in edit mode
Layer setting: make layer ML_ALL hidden and set all the other
layers to modifiable.
1 Click
Delete (Edit flyout).
2 Delete the labels for the story and all the rooms except for the
two terraces.
The room labels are deleted automatically in the process.
Fit for CAD Architecture
Unit 4, Exercise 1: Floor Plan, Top Floor
To delete components
Drawing file setting: 1100 current, 100 open in edit mode
Layer setting: make layer ML_ALL hidden and set all the other
layers to modifiable.
Current function:
Delete
1 Delete the last section of the 11.5 cm kitchen partition in both
parts of the building.
2 Delete the masonry and the toilet and storage room walls, which
are 11.5 cm thick, in both parts of the building.
3 Delete the front doors and the windows in the halls.
4 Press ESC to quit the tool.
Task 1: Floor Plan and Height
Allplan 2005
To draw new walls
Drawing file setting: 1100 current, 100 open in edit mode
Layer setting: hide the layers DL_GEN, AR_LABEL and RO_RO
and set all the other layers to modifiable.
1 Use
Modify Offset (Edit flyout) to lengthen the 17.5 cm wall
beside the chimney to 3.500 m.
2 Use
Join Walls (Architectural Components flyout) to join the
11.5 cm kitchen partition with the wall you lengthened in step 1.
3 Draw a 11.5 cm wall between the childrens room and the parents
bedroom.
Tip: If necessary, click
(Wall Context
toolbar) to change the walls
offset direction.
To do this, double click one of the 11.5 cm walls with the right
mouse button and make sure that Auto-join is enabled in
Properties.
Tip: If the Wizard is not
visible, select the View menu,
point to Toolbars and click
Wizard.
4 Double click component type 12 in the legend with the right
mouse button and create the timber parapet (thickness: 5 cm) for
the terrace (temporary design in construction line mode = exterior
edge of parapet).
To define the start point, click the tip of the wall you lengthened
in step 1 (= point A) and draw the wall so that it is horizontal
and stretches to the exterior wall (use a cursor snap angle of 45).
Fit for CAD Architecture
Unit 4, Exercise 1: Floor Plan, Top Floor
5 Draw a wall, which is 1.20 m high, between the WC and the wash
basin (= wall type 7 in the legend).
To insert new windows and doors
Drawing file setting: 1100 current, 100 open in edit mode
Layer setting: hide the layers DL_GEN, AR_LABEL and RO_RO
and set all the other layers to modifiable.
Tip: Double-click the existing
interior door with the right
mouse button to copy the
parameters from this door.
1 Insert the openings and smart door symbols in the walls between
the hall and the parents bedroom and childrens room.
Tip: Double-click the existing
kitchen window with the
right mouse button to copy
the parameters from this
window.
2 Insert windows in the bathroom walls.
10
Task 1: Floor Plan and Height
Allplan 2005
Delete (Edit flyout) the kitchen window.
4 Modify the door swings of the two bathroom so that the doors
open inwards.
To modify the balcony partitions
Drawing file setting: 1100 current, 100 open in edit mode
Layer setting: hide the layers DL_GEN, AR_LABEL and RO_RO
and set all the other layers to modifiable.
1 Use
Delete Wall Sections (Architectural Components flyout)
to delete a section with a width of 8 cm in the wall separating the
two building parts.
2 Click
Join Wall with Line (Architectural Components) flyout.
3 Click the wall you want to join
On the Dynamic toolbar, click By Layer.
4 Select the construction layer you want to join
Click the coat of plaster.
Fit for CAD Architecture
Unit 4, Exercise 1: Floor Plan, Top Floor
11
5 Click line with which to joint wall or enter width of joint
Enter 0.010 m for the width of the joint, confirm and click the
axis of the building.
6 Press ESC to quit the tool.
7 Double-click the discrete balcony wall with the left mouse button.
8 In the Wall dialog box, click
in the
column.
9 In the Height dialog box, click
Maximum Component Height,
enter 2.000 m and click OK twice to confirm the dialog boxes.
12
Task 1: Floor Plan and Height
Allplan 2005
10 Click
Custom Planes (Create flyout in the Architecture
module).
11 Define properties, place polygon point 1 or enter offset
On the Custom Planes Context toolbar, click
Properties.
In the Custom Reference Planes dialog box, enter 4.100 m for
the height of the upper custom reference plane and 2.600 m for
the height of the lower custom reference plane. Then click OK to
confirm.
12 Define properties, place polygon point 1 or enter offset
Define a section that is 1.000 m long at the end of the wall.
13 Press ESC to quit the tool.
14 Edit the other balcony wall in the same way.
Fit for CAD Architecture
Unit 4, Exercise 1: Floor Plan, Top Floor
Task 2: Bathrooms
Overview
This requires the following tool:
Function
Get from Library
Access
Standard toolbar
13
14
Task 2: Bathrooms
Allplan 2005
The following symbols are used:
Subfolder
Entry
No. Name
No. Name
1
1
1
3
4
5
Sanitary objects
Sanitary objects
Sanitary objects
Double washbasin 90x50
Bathtub 170x75
Shower 90x75
Solution
To furnish the bathrooms
Drawing file setting: 1100 current, 100 open in reference mode
Layer setting: hide the layers DL_GEN, AR_LABEL and RO_RO
and set all the other layers to modifiable.
1 Make drawing file 1103 current and open drawing files 100 and
1100 in reference mode.
2 Click
Get from Library (Standard toolbar).
3 In the Select Catalog dialog box, click the Symbol library, select
the Project path and click OK to confirm.
4 The Get Symbol dialog box appears.
Select the symbols as specified in the table above and place them
in the building as shown:
5 Use
Mirror and Copy (Edit flyout) to mirror the symbols
across the axis of the building onto the opposite side of the
building.
Fit for CAD Architecture
Unit 4, Exercise 1: Floor Plan, Top Floor
15
Task 3: Rooms and Groups of Rooms
Overview
This requires the following tools:
Function
Access
Auto-Room
Rooms flyout
Redefine Rooms, Surfaces, Stories
Rooms flyout
Group Rooms
Rooms flyout
16
Task 3: Rooms and Groups of Rooms
Allplan 2005
Solution
To create rooms automatically
Drawing file setting: 1100 current
Layer setting: make layer ML_ALL hidden and set all the other
layers to modifiable.
1 Click
Auto-Room (Rooms flyout).
Check that layer RO_ROOM is active.
2 Select the area in which Allplan is to create rooms
Select the entire floor plan without the balconies.
3 Set the two layers AR_LABEL and RO_ROOM to modifiable and
hide all the other layers.
Only the new rooms and the two rooms you copied from the first
floor are visible.
Fit for CAD Architecture
Unit 4, Exercise 1: Floor Plan, Top Floor
17
To label rooms
Drawing file setting: 1100 current, 1102 and 1103 open in edit
mode
Layer setting: The layers DE_CLINE, DE_SANI, AR_LABEL and
RO_ROOM are modifiable. All the other layers are hidden.
1 Click
Redefine Rooms, Surfaces, Stories (Rooms flyout).
2 On the Redefine Rooms, Surfaces, Stories Context toolbar, click
Properties and enter the following label parameters in the
Room dialog box:
Abbr. story name: TF
Name: 01.01
Function: Hall/Stair
18
Task 3: Rooms and Groups of Rooms
Allplan 2005
3 Switch to the Finish tab and in the Vertical surfaces area, define
a layer that is 3 cm thick and in the Floor covering area, enter a
layer with a thickness of 15 cm (do not forget to assign a material
name and a trade to each layer).
Tip: To calculate floor space,
vertical surfaces and floors
are required.
You will learn how to define
finish specifications later.
4 Click OK to confirm.
5 Select elements or confirm setting
Click the hall.
The room is displayed in the selection color.
Fit for CAD Architecture
Unit 4, Exercise 1: Floor Plan, Top Floor
19
6 On the Redefine Rooms, Surfaces, Stories Context toolbar, click
Apply.
The Redefine Rooms, Surfaces, Stories Context toolbar changes:
Tip: Advanced information
can also be found in the
online Help for Allplan. All
you need to do is press F1.
The approach for labeling the rooms is the same as with rooms
created manually:
If you wish to use normal text to label the room, you can
define the form and content of the label on the Room Context
toolbar.
You can also make text settings, if required. To do this, click
Toggle.
If you wish to use the object manager to label the room, click
Object label and then click the box below Attribute.
The Select attributes for labeling dialog box appears. You can
now select the elements to be included in the label.
20
Task 3: Rooms and Groups of Rooms
Allplan 2005
Click OK to confirm the Select attributes for labeling dialog
box.
You can also make text settings for this type of label. To do
this, click
Toggle.
If you wish to use a label style, click
Label Style.
Object Label and then
You can now select a label style in the Select Label Style
dialog box.
Fit for CAD Architecture
Unit 4, Exercise 1: Floor Plan, Top Floor
21
Click OK to confirm the Select Label Style dialog box.
When you use a label style for the label, the text settings are
predefined.
7 Place label
If required, set the orientation and position of the label on the
Dynamic toolbar and place the label.
8 Select elements or confirm setting
Properties again. On the Room tab, change the
Click
Function to Parents/Bedroom and create this room.
9 Select elements or confirm setting
Create and label the rooms called Children and Bathroom in the
same way.
10 Select elements or confirm setting
Label the rooms in the other part of the building in the same
way.
22
Task 3: Rooms and Groups of Rooms
11 Press ESC to quit the tool.
Allplan 2005
Fit for CAD Architecture
Unit 4, Exercise 1: Floor Plan, Top Floor
23
To modify room labels
Drawing file setting: 1100 current, 1102 and 1103 open in
reference mode
Layer setting: The layers DE_CLINE, DE_SANI, AR_LABEL and
RO_ROOM are modifiable. All the other layers are hidden.
1 Double-click with the left mouse button in the room called
Terrace.
2 In the Room tab, modify the following room attributes:
Story code: TF
Name: 01.05
Function: Balcony
3 Click OK to confirm.
4 Repeat these steps for the other balcony.
To group rooms
Drawing file setting: 1100 current, 1102 and 1103 open in
reference mode
Layer setting: The layers DE_CLINE, DE_SANI, AR_LABEL and
RO_ROOM are modifiable. All the other layers are hidden.
1 Click
Group Rooms (Rooms flyout).
2 Click Ungroup on the Dynamic toolbar.
3 Select the rooms to ungroup or confirm settings
Click the two balconies.
The rooms are displayed in the selection color.
4 Click the right mouse button to confirm your selection.
The rooms are ungrouped.
5 On the Dynamic toolbar, click Make.
24
Task 3: Rooms and Groups of Rooms
Allplan 2005
6 Enter TF.01 for the name, assign a fill color and specify the width
of the Border (this is the area to which the fill is not applied; in
this example, enter 0.000 m so that the entire rooms are filled).
7 Select the rooms you want to group or confirm settings
Activate the rooms you want to group (in this example, all the
rooms of the top part of the building) and click Apply.
8 Place label
Define the label (you can use a label style) and the text settings
and place the label.
9 Select the rooms you want to group or confirm settings
Group the rooms of the other part of the building in the same
way. Enter TF.02 for the name.
Then press ESC to quit the tool.
Fit for CAD Architecture
Unit 4, Exercise 1: Floor Plan, Top Floor
25
26
Task 1: Roof Frame
Allplan 2005
Exercise 2: Roof
Task 1: Roof Frame
Introduction
Default reference planes do not afford the possibility of accounting
for height differences within a component - sloping walls, for
example. In this case, custom reference planes are used.
Custom upper reference plane
Top of element,
attached to upper
reference plane
Bottom of element,
attached to lower
reference plane
Default upper reference plane
Default lower reference plane
Custom lower reference plane
These reference planes come in pairs, too. However, they do not
stretch to infinity. They have a boundary. You can define the outline
of the planes in plan - any shape you wish. These planes (there are
always two) can be inclined at any angle and any height that you
assign to them.
When a custom pair of reference planes is placed over a part of a
wall, this wall section adopts the height of the custom pair. If no
custom reference plane has been defined, then the elements default
to the default reference planes.
Fit for CAD Architecture
Unit 4, Exercise 2: Roof
27
A
C
A
B
C
Plan
Elevation
Custom planes
Please note:
Pairs of reference planes only affect the architectural elements
that are located in the same drawing file as the reference planes
themselves.
Custom reference plane pairs have priority over both default
reference planes.
When two custom reference plane pairs overlap, the pair entered
last is always valid.
When you design a roof frame, you are in effect creating a whole
series of custom pairs of reference planes in a simple and elegant
manner - we will see how this is done in the next exercise. These
roof planes like custom planes - have priority over the default
reference planes.
28
Task 1: Roof Frame
Top level
Bottom level
Allplan 2005
Top level
Bottom level
Upper
1.00
plane
Upper
plane
2.01
1.01
1.00
Lower
plane
Lower
plane
2.01
1.00
-1.00
2.01
Upper
plane
0.50
Upper
plane
0.76
Lower
1.00
plane
0.75
Lower
plane
-0.50
1.00
-0.76
0.75
Max.
component
height
Upper
plane
1.00
Upper
plane
Lower
0.00
plane
0.00
-1.00
0.00
and
0.00
Lower
plane
Fit for CAD Architecture
Overview
Unit 4, Exercise 2: Roof
29
30
Task 1: Roof Frame
Allplan 2005
This requires the following tools:
Function
Access
Rectangle
Draft flyout
Construction Line on/off
Format toolbar
Based on diagonally
opposite points
Dynamic toolbar
Delta Point
Dialog line
X Coordinate
Dialog line
Y Coordinate
Dialog line
Based on centerline
Dynamic toolbar
Line
Draft flyout
Parallel Lines
Draft flyout
3 Viewports
Window menu
Roof Frame
Roofs and Planes flyout
Dormer
Roofs and Planes flyout
Mirror Plane (and Copy)
Modify flyout in the Roof Modeler
module or shortcut menu
Change Archit. Properties
3D Modification flyout
Filter archit. elements
Filter Assistant toolbar
Custom Planes
Create flyout in the Architecture
module
Fit for CAD Architecture
Unit 4, Exercise 2: Roof
31
Solution
Draw a rectangle in construction line format at a distance of
1.100 m from the building. The reference point is the corner of the
corner window sill (= point A).
To create the roof frame in construction line format
Drawing file setting: 1100 current
Layer setting: hide the layers DL_GEN, AR_LABEL and RO_RO
and set all the other layers to modifiable.
1 Click
Rectangle (Draft flyout) and then
Construction Line
on/off (Format toolbar) to switch to construction line mode.
Check that the layer DE_CLINE is active
2 On the Dynamic toolbar, click
points.
Based on diagonally opposite
3 Click start point
Move the crosshairs to point A so that a red X appears on this
point.
4 If necessary, enable the
Delta point option in the dialog line.
To specify the distance between the start point and point A, enter
X Coordinate = 1.100 m and
Y Coordinate = -1.100 m.
Then press ENTER to confirm.
32
Task 1: Roof Frame
Allplan 2005
5 Place a diagonally opposite point
Move the crosshairs to the corner of the corner window sill on the
opposite side (= point B) so that it is marked by a red X.
6 Enter 1.100 m for the
x coordinate and 1.100 m for
y coordinate and press ENTER to confirm.
7 On the Dynamic toolbar, click
the second rectangle.
Based on Centerline and draw
Click two diagonally opposite corners to define the start and end
points of the centerline and then click another corner of the first
rectangle.
8 Click
Construction Line on/off (Format toolbar) to disable
construction line mode again.
9 Press ESC to quit the tool.
Fit for CAD Architecture
Unit 4, Exercise 2: Roof
33
To draw construction lines for the dormer frame
Drawing file setting: 1100 current
Layer setting: hide the layers DL_GEN, AR_LABEL and RO_RO
and set all the other layers to modifiable.
1 Double-click one of the construction lines with the right mouse
button.
This will automatically activate the
Line on/off tools.
Line and
Construction
2 From point / to point
Draw a construction line from the top left corner to the bottom
right corner of inner rectangle consisting of construction lines.
Check that this construction line passes exactly through the
corners of the corner window sills (= points A and B).
3 Select
Parallel Lines (Draft flyout) and create two lines that
are parallel to this construction line and spaced at 1.000 m: one
line to the left and one to the right of the construction line.
34
Task 1: Roof Frame
Allplan 2005
To define the pitch using defined elevation
Drawing file setting: 1100 current
Layer setting: hide the layers DL_GEN, AR_LABEL and RO_RO
and set all the other layers to modifiable.
1 Enable
2 Click
3 Viewports (Window menu).
Roof Frame (Roofs and Planes flyout).
Check that the AR_ROOF layer is current.
3 Define properties, place polygon point 1 or enter offset
Click the corners of the outer rectangle in construction line
format one after the so that the polyline is closed.
The roof frame is created at full height:
4 On the Roof Frame Context toolbar, select
Gable/Hip Roof.
5 Enter 30 in the Angle box.
The Slope is obtained automatically as a percentage.
6 Enter 2.600 m in the Bottom box.
This defines the height of the lower plane of the roof frame.
Fit for CAD Architecture
Unit 4, Exercise 2: Roof
35
7 Enter 15.000 m in the Top level box.
You can enter a generous value for the maximum height of the
roof frame. This way, the ridge will be generated within the
frame.
Tip: The height at which the
roof profile runs is defined
either by the value in the
Eaves box or using the Set
Point function. The Set Point
function overrides any
settings made for the height
of the eaves.
8 Click edges of the roof frame to apply slopes
Before you apply the slope, you need to define the height through
which it is to pass.
As the roof has an overhang, the absolute height of the eaves is
unknown. On the Dynamic toolbar, click Set Point.
9 Point through which the slope is to pass
Click the corner of the corner window sill (= point A) and enter
2.600 m for the height of this point in the dialog line.
10 Click edges of the roof frame to apply slopes
Click the edge of the rectangle in construction line format to
define the point through which the slope is to pass (see below).
Click edge to define slope
36
Task 1: Roof Frame
Allplan 2005
You can see how the slope is created in isometric and elevation
view:
11 Click edges of the roof frame to apply slopes
Repeat these steps for the other part of the building.
Tip: If the walls do not
automatically adapt to the
new reference planes, refresh
the view using
Restore 3D View
(3D Modification flyout).
You can see how the slope is created in isometric and elevation
view:
Fit for CAD Architecture
Unit 4, Exercise 2: Roof
37
12 Click Close to quit the tool.
As the top and bottom levels of the walls are associated with the
upper reference plane, the walls adapt automatically to the slope
of the roof.
Don't worry about the protruding coat of plaster, the sloping
chimneys and the windows floating freely.
38
Task 1: Roof Frame
Allplan 2005
You can now create the frame for the dormer using two more pairs
of custom reference planes. To define the position of the slopes, we
will use the height of the eaves. The dormers eaves are 4.900 m high
and consequently higher than the eaves of the main roof.
To insert a dormer in the roof frame
Drawing file setting: 1100 current
Layer setting: hide the layers DL_GEN, AR_LABEL and RO_RO
and set all the other layers to modifiable.
1 Click
Dormer (Roofs and Planes flyout).
2 Select roof in which a dormer is to be inserted
Click the roof frame in which you wish to add a dormer.
3 Define properties, place polygon point 1 or enter offset
Create the outline of the dormer by clicking the points A to E
one after the other. To finish defining the outline, click point A
again.
Fit for CAD Architecture
Unit 4, Exercise 2: Roof
The dormer frame is created at full height:
4 On the Dormer Context toolbar, enter 4.900 m for the height of
the eaves.
5 Click edges of the roof frame to apply slopes
Click the left and right edge of the dormer (= lines BC and DE).
The roof for the dormer is generated correctly:
6 Click Close to quit the tool.
39
40
Task 1: Roof Frame
Allplan 2005
7 Mirror the frame you just created onto the opposite side of the
building.
To do this, click the dormer with the right mouse button and, on
the shortcut menu, click
Mirror Plane (and Copy).
8 Click the frame for the dormer, then the building axis and press
ESC to quit the tool.
Fit for CAD Architecture
Unit 4, Exercise 2: Roof
41
To modify the height setup
Drawing file setting: 1100 current
Layer setting: hide the layers DL_GEN, AR_LABEL and RO_RO
and set all the other layers to modifiable.
1 Click
Change Archit. Properties (3D Modification flyout).
2 Define properties or select elements
In the Change Archit. Properties dialog box, click
Match and
then the coat of plaster of one of the exterior walls of the
balcony.
The parameters are entered in the Change Archit. Properties
dialog box.
3 Click
Filter archit. elements (Filter Assistant toolbar).
4 Component, thickness or material to filter
In the Architecture Filter dialog box, select Wall in the
Component area, choose 0.080 in the Wall thickness area and
click OK to confirm the dialog box.
5 Select the entire floor plan and click Apply.
6 Click Close to quit the tool.
42
Task 1: Roof Frame
Allplan 2005
To define custom reference planes
Drawing file setting: 1100 current
Layer setting: hide the layers DL_GEN, AR_LABEL and RO_RO
and set all the other layers to modifiable.
1 Click
Custom Planes (Create flyout in the Architecture
module).
2 Define properties, place polygon point 1 or enter offset
On the Custom Planes Context toolbar, click
Properties.
The Custom Reference Planes dialog box, appears.
Enter 7.500 m for the height of the upper plane and 2.600 m for
the height of the lower plane.
3 Click OK to confirm.
4 Define properties, place polygon point 1 or enter offset
Click the corners of a chimney one after the other so that the
polyline is closed.
5 Do the same with the other chimney.
6 Press ESC to quit the tool.
Fit for CAD Architecture
Unit 4, Exercise 2: Roof
43
A note on modifying roof planes and elevation line
You can use
Modify Roof Frame (Modify flyout in the Roof
Modeler module) to modify roof planes at a later time.
After identifying the roof, its parameters are displayed on the Modify
Roof Frame Context toolbar.
When you have made your changes, the slopes are re-formed (if you
change the height of the eaves or the slope angle).
When you enter a value in the Elevation Line box, an elevation line
is displayed (you can only display one elevation line).
The elevation line is always displayed as a dashed (hidden) line.
To hide the elevation line, set it to Off on the Dynamic toolbar.
44
Task 2: Roof Covering
Allplan 2005
Task 2: Roof Covering
Overview
This requires the following tools:
Function
Access
Copy, Move Elements between Files
File menu
Line
Draft flyout
Construction Line on/off
Format toolbar
Roof Covering
Roofs and Planes flyout
Fit for CAD Architecture
Unit 4, Exercise 2: Roof
45
Solution
To copy roof planes to drawing file 1101
Drawing file setting: 1100 current
Layer setting: set the layer AR_ROOF to modifiable and hide all
the other layers
1 On the File menu, click
(File menu).
Copy/Move Elements between Files
2 In the Drawing File dialog box, select the Copy to Target
Drawing File entry.
3 Enter the target drawing file
Select drawing file 1101and confirm your selection.
4 Select the elements you want to copy to file 1101
On the Dynamic toolbar, click All.
5 Open drawing file 1101, set 100 to edit mode and 1100 to
reference mode.
To create a temporary design for the roof covering
Drawing file setting: 1101 current, 100 open in edit mode and
1100 open in reference mode
Layer setting: hide the layers DL_GEN, AR_LABEL and RO_RO
and set all the other layers to modifiable.
1 Click
Line (Draft flyout) and then
Construction Line
on/off (Format toolbar) to switch to construction line mode.
Check that the layer DE_CLINE is active
2 Enable cursor snap, set the angle 45 and draw a construction line
that projects beyond the outline of the terrace and that is
perpendicular to the ridge and passes through the point where the
axis of the building and the exterior wall intersect (= point A).
46
Task 2: Roof Covering
Allplan 2005
3 Use cursor snap (45) again and draw a construction line that
projects beyond the outline of the terrace and that starts at the
right outside corner of the wall opening (= point C).
The point where the two construction lines intersect is point B,
which is required for the roof covering.
4 Click
Construction Line on/off (Format toolbar) to disable
construction line mode again and quit the tool.
Tip: When you have finished
applying the roof covering,
you can design the entire roof
structure using the tools in
the Rafter Design module.
The bottom level of the roof covering will rest directly on the rafters.
We will define the setup of the roof covering so that its bottom layer
consists of the rafters, and by associating them correctly with the
roof covering, we will ensure that they will also rest directly on the
roof frame, and consequently on the walls.
The dormer roof will be created with an overhang. Therefore, we will
start by creating the dormer with a recess and apply the roof
covering to the main roof. In the next step, we will create the roof
covering for the dormer.
Detailed information is
provided in the appendix.
Fit for CAD Architecture
Unit 4, Exercise 2: Roof
47
To create the roof covering for the main roof
Drawing file setting: 1101 current, 100 open in edit mode and
1100 open in reference mode
Layer setting: hide the layers DL_GEN, AR_LABEL and RO_RO
and set all the other layers to modifiable.
1 Click
Roof Covering (Roofs and Planes flyout).
Check that the AR_ROOFC layer is current.
2 Define properties, place polygon point 1 or enter offset
Click
Properties and set the following parameters in the
Roof Covering dialog box:
In the Setup area: three layers
In the Input type area:
Roof covering without dormers
In the Eaves/ridge shape areas:
In the Settings area: 4 cm: roofing, 5 cm: battens,
16 cm: rafters
48
Task 2: Roof Covering
Allplan 2005
3 Click OK to confirm.
4 Click Multi on the Dynamic toolbar.
5 Define properties, place polygon point 1 or enter offset
Enter 0.500 m for the offset between the outer edge of the
exterior wall and the roof covering in the dialog line and click
points A to D one after the other.
6 To point or element or enter offset
Change the offset to 0.000 m, click point E and set the offset
back to 0.500 m.
7 To point or element
Click points F to H, change the offset in point H to 0.000 m and
then click point A again.
8 Define properties, place polygon point 9 or enter offset
On the Dynamic toolbar, select Minus and click the corners of
the chimney one after the other so that the polyline is closed.
9 Define properties, place polygon point 15 or enter offset
Press ESC to quit entry mode.
The roof covering for the main roof is created.
Fit for CAD Architecture
Unit 4, Exercise 2: Roof
49
To create the roof covering for the dormers
Drawing file setting: 1101 current, 100 open in edit mode and
1100 open in reference mode
Layer setting: hide the layers DL_GEN, AR_LABEL and RO_RO
and set all the other layers to modifiable.
Roof Covering is still active
1 Define properties, place polygon point 1 or enter offset
Click
Properties, select
Roof covering for dormer in the
Roof Covering dialog box and click OK to confirm.
2 Define properties, place polygon point 1 or enter offset
Enter 0.500 m for the offset and click the corner of the building
(= point I).
3 To point or element
Click points J to N and finally, click I again.
4 Define properties, place polygon point 7 or enter offset
Press ESC to quit entry mode.
The roof covering for the dormer is created with an overhang.
5 Press ESC to quit the tool.
6 Use
Mirror and Copy (Edit flyout) to mirror the main roof
and the dormer roof across the building axis onto the opposite
side of the building.
50
Task 1: Half-Turn Stair
Allplan 2005
Exercise 3: Stair
Task 1: Half-Turn Stair
Introduction
We will use the Stairs module to add a half-turn stair between the
first floor and the top floor.
The stair outline you enter depends on the stair type you select. For
example, if you select the straight-flight stair type, the system will
close the outline after you have placed four points. The outline of a
U-type stair is defined by eight points. A spiral stair is defined by
two arc radii and a free-form stair can be based on as many points
and shapes as you want - even splines.
First, the stair is represented by treads only. You can add stair
components if you want. The program presents these components
and offers options for displaying them in a single, easy-to-use dialog
box.
Stair symbols:
Large arrows on the steps indicate that the components are
at different heights.
Small arrows on a short line indicate that two components
(steps or landings) are at the same height.
Fit for CAD Architecture
Unit 4, Exercise 3: Stair
Overview
This requires the following tool:
Function Access
Half-Turn
Stairs flyout
51
52
Task 1: Half-Turn Stair
Allplan 2005
Solution
You have already entered the outline for the stair between the first
floor and the top floor when you created the slab above the first
floor. Now we will use this outline to design the stair.
To design a half-turn stair
Drawing file setting: 1002 current, 1000 and 1001 open in
reference mode
Layer setting: hide the layers DL_GEN, AR_LABEL and RO_RO
and set all the other layers to modifiable.
Viewport setting:
1 Click
2 + 1 Animation Window
Half-Turn (Stairs flyout).
Check that the AR_STAIR layer is current.
2 Place first point for the inner/outer stringer (from bottom)
Start with point A and click the corners of the stair outline one
after the other; the first and last point you click (= points A
and H) automatically define the bottom of the stair.
The Stair Outline / Line of Travel/ Height Context toolbar
appears.
Fit for CAD Architecture
Unit 4, Exercise 3: Stair
53
3 Change parameters or confirm settings
In the Stair Outline / Line of Travel/ Height Context toolbar,
click Height and make the following settings:
Check the Auto-calculate number of steps acc. to
tread-riser-ratio box.
Height (top): 2.750 m
Height (bottom): 0.000 m
4 Press OK to confirm the two dialog boxes.
Taking the tread-to-riser ratio into account, the program creates
the stair consisting of 14 steps and the last step is the same height
as the top of the component.
You can now check the result in the preview:
54
Task 1: Half-Turn Stair
Allplan 2005
5 But the last step is to be one rise below the top of the component.
On the Stair Outline Context toolbar, click the Top Step box until
TH- is displayed.
This means that the last step is one rise below the top level of the
finished floor covering; the values for Rise and 2R+T are adjusted
accordingly.
6 Click
Stair Components and Properties, open the
Format, 2D tab and select the stair components you want to
display.
Fit for CAD Architecture
Unit 4, Exercise 3: Stair
55
7 Switch to the Geometry, 3D tab and define the parameters for the
selected stair components.
To do this, click the button beside the component whose settings
you wish to define, enter values and click OK to confirm.
Set the parameters for the stair tread and riser ...
56
Task 1: Half-Turn Stair
... for the center carriage ...
Allplan 2005
Fit for CAD Architecture
Unit 4, Exercise 3: Stair
57
... and for the handrail.
8 Click OK to confirm the Stair Components dialog box.
The stair components are displayed with their actual dimensions.
58
Task 1: Half-Turn Stair
Allplan 2005
9 Click Close.
10 Stair design will now terminate.
Would you like to save the changes?
Acknowledge the prompt by pressing Yes.
Tip: Besides the capability of
labeling the stair with normal
text, you can also label styles
or the functions provided in
the Object Manager module
(as with rooms and smart
symbols).
11 Place label
Specify the form and content of the label. To do this, click the
relevant boxes on the Label Context toolbar and enter the
number of decimal places.
12 On the Dynamic toolbar, select Angle.
To specify the direction line, click the wall separating the two
building parts and place the label.
13 Design the stair for the other part of the building in the same
way.
Fit for CAD Architecture
Unit 4, Exercise 3: Stair
59
Task 2: Section in Plan
Overview
This requires the following tool:
Function
Access
Section in Plan
Stairs flyout
Solution
To display a section of the stair in plan
Drawing file setting: 1002 current, 1000 and 1001 open in
reference mode
Layer setting: hide the layers DL_GEN, AR_LABEL and RO_RO
and set all the other layers to modifiable.
1 Click
Section in Plan (Stairs flyout).
2 Click the stair
Click a component of the stair you just created.
Tip: If you wish to hide the
upper or lower part of the
stair, all you need to do is
disable the Line Above or
Line Below button.
The offset is scale-dependent
and must be entered in the
current unit.
3 Click Line Above and choose linetype 2 (a dashed line) for the
section of the stair that is above the clipping line and then click
Line Below and select linetype 1 (a continuous line) for the
section below the clipping line. Enter 0.050 for the offset.
60
Task 2: Section in Plan
Allplan 2005
4 Place point 1 of clipping line / Place point 2 of clipping line
Define the clipping path by clicking two points on the outline of
the stair.
Tip: If you make changes to
the stair later, you will need
to re-create the section in
plan manually using this tool.
In plan, the display will change automatically while the
appearance of the stair in elevation and isometric views stays the
same:
Fit for CAD Architecture
Unit 4, Exercise 3: Stair
61
Appendix 1
Fit for CAD Architecture
Appendix 1, Roof Structure
Roof Structure
Based on the existing roof covering, we will design the entire roof
structure including the dormers. We will start by creating the roof
structure for the building on the right-hand side and then we will
mirror the entire roof structure onto the opposite side.
137
138
Task 1: Rafters for Main Roof
Allplan 2005
Task 1: Rafters for Main Roof
Overview
This requires the following tools:
Function
Rafters
Access
Rafter Design flyout
Modify Placed Timber, Steel Modify flyout in the Rafter Design
module
Elements
Header
Rafter Design flyout
Delete
Edit flyout
Move
Edit flyout
Fit for CAD Architecture
Appendix 1, Roof Structure
139
Solution
To create the rafter placement for the main roof
Drawing file setting: 1101 current, 100 open in edit mode and
1100 open in reference mode
Layer setting: DE_CLINE, DL_GEN, AR_LABEL and RO_RO
hidden; all other layers are set to modifiable
System angle: 45
1 Click
Rafters (Rafter Design flyout).
Check that the layer AR_RAFT is active.
2 Click RCover on the Dynamic toolbar.
3 Select roof covering
Click in the roof covering of the main roof.
4 Define properties or place a point to define start of placement
region
Click
Properties and set the following parameters:
In the Eaves/ridge shape area:
Tail cut:
Vertical
Top cut:
Vertical
In the Cross-section area:
Width/height: 0.080/0.160 m
In the Attributes area:
Trade: Rough framework
Priority: 400
140
Task 1: Rafters for Main Roof
Allplan 2005
In the Placement parameters area:
Rafter tail (dl) and (dX): 0.000 m
Height of top level above roof: 0.160 m (= height of top of
rafters; this ensures that the bottom of the rafters will rest
exactly on the top of the roof plane)
Opposite pitch: 30
Height of top level above opposite roof: 0.160 m
Height of opposite rafters: 0.160 m
5 Click OK to confirm.
Fit for CAD Architecture
Appendix 1, Roof Structure
141
6 Define properties or place a point to define start of placement
region
Click near the exterior wall (= point A) and set the reference point
on the exterior side of the wall (= point B) if it isnt already there.
7 Place new reference point or enter offset to current one
Enter 0.100 m (offset to exterior edge, including the width of the
rafter).
8 Define properties or place a point to define end of placement
region
Click near the exterior wall on the right (= point C) and set the
reference point on the exterior side of the wall (= point D).
9 Place new reference point or enter offset to current one
Enter 0.100 m again (offset to exterior edge, including the width
of the rafter).
142
Task 1: Rafters for Main Roof
Allplan 2005
10 Define properties
The rafters are to be spaced at regular intervals with a maximum
clearance of 80 cm.
On the Rafters Context toolbar, click
Axial Spacing and
Fixed Number, Variable Spacing and enter 16 for the
Number of the rafters.
The rafters are now drawn spaced at 0.790 m. You can now check
the rafters in the preview:
11 Click Close to finish entering rafters.
12 Rafter design will now finish.
Would you like to save the changes?
Acknowledge the prompt by pressing Yes.
The rafters are finally created.
13 Press ESC to quit the tool.
Fit for CAD Architecture
Appendix 1, Roof Structure
143
The rafters of the main roof are to be flush with the dormer. This is
done by first locking the rafters and then creating different rafter
'regions'. Then you can define the parameters separately for each
region.
To lock rafters
Drawing file setting: 1101 current, 100 open in edit mode and
1100 open in reference mode
Layer setting: DE_CLINE, DL_GEN, AR_LABEL and RO_RO
hidden; all other layers are set to modifiable
System angle: 45
1 Click
Modify Placed Timber, Steel Elements (Modify flyout
in the Rafter Design module).
2 Select the elements to be modified
Click a rafter and then click the Lock button on the Modify
Placed Timber, Steel Elements Context toolbar.
Tip: You can also 'unlock'
rafters by clicking Clear and
then the selection displaying
the relevant placement
region.. You can then lock the
rafter to a different place.
3 Select rafter to lock
Click the left corner of the seventh rafter (from left to right) as
shown below (= point E).
4 Reference point
Click the bottom left corner on the outline of the dormer
(= point F), place the new reference point at the same point and
accept the offset displayed in the dialog line: 0.000 m.
5 Lock the tenth rafter to the bottom right corner on the outline of
the dormer in the same way.
144
Task 1: Rafters for Main Roof
Allplan 2005
Click the left corner of the tenth rafter (from left to right), click
the bottom right corner on the outline of the dormer to define the
new reference point and accept the offset specified: 0.000 m.
This creates three independent regions. Now you can define the
parameters separately for each region.
To define parameters
Drawing file setting: 1101 current, 100 and 1100 open in
reference mode
Layer setting: DE_CLINE, DL_GEN, AR_LABEL and RO_RO
hidden; all other layers are set to modifiable
System angle: 45
The
Modify Placed Timber, Steel Elements tool is active.
1 Define properties
The
buttons provided on the Modify Placed Timber, Steel
Elements Context toolbar let you select the placing region for
which you want to define parameters.
Fit for CAD Architecture
Appendix 1, Roof Structure
Set parameters for region 1 ...
... for region 2 ...
... and for region 3.
2 Click Close to confirm.
3 Rafter design will now finish.
Would you like to save the changes?
Acknowledge the prompt by pressing Yes.
145
146
Task 1: Rafters for Main Roof
Allplan 2005
Headers need to be created at the chimney and dormer.
To draw headers
Drawing file setting: 1101 current, 100 open in edit mode and
1100 open in reference mode
Layer setting: DE_CLINE, DL_GEN, AR_LABEL and RO_RO
hidden; all other layers are set to modifiable
System angle: 45
1 Click
Header (Rafter Design flyout).
2 Define properties or click rafter, purlin, beam or collar tie
Click
Properties and set the following parameters:
In the Cross-section area:
Width/height: 0.080/0.160 m
In the Attributes area:
Trade: Rough framework
Priority: 600
Fit for CAD Architecture
Appendix 1, Roof Structure
3 Click OK to confirm.
4 Define properties or click rafter, purlin, beam or collar tie
Click the rafter to the left of the dormer roughly where the
dormer ends.
5 Place new reference point or enter offset to current one
Click the axis of the building to define the reference point and
enter 2.750 m for the offset.
6 To rafter, purlin, beam or collar tie
Click the rafter to the right of the dormer.
7 Properties / Offset direction (lateral/center)
Click the system line of the header.
8 Press ESC to quit the tool.
9 Click
Delete (Edit flyout) to remove the redundant rafter
segments.
10 Finally, click
Move (Edit flyout ) and move the two rafters
towards the center of the region by 0.150 m.
147
148
Task 1: Rafters for Main Roof
Allplan 2005
11 Create a header at the chimney.
Enter 0.780 m for the offset to the axis of the building and click
beside the chimney to specify the offset direction.
12 Here, too,
delete the redundant rafter segments.
Fit for CAD Architecture
Appendix 1, Roof Structure
149
Task 2: Purlins for Main Roof
Overview
This requires the following tools:
Function
Access
Roof Beam
Rafter Design flyout
Delta Point
Dialog line
X Coordinate
Dialog line
Timber, Steel Element
Create flyout in the Rafter Design
module
Midpoint
Shortcut menu
150
Task 2: Purlins for Main Roof
Allplan 2005
Solution
To design the inferior purlin and the ridge purlin
Drawing file setting: 1101 current, 100 open in edit mode and
1100 open in reference mode
Layer setting: DE_CLINE, DL_GEN, AR_ROOF, AR_ROOFC,
AR_LABEL and RO_RO hidden; all other layers are set to
modifiable
System angle: 45
1 Click
Roof Beam (Rafter Design flyout).
Check that the layer AR_RAFT is active.
2 Define properties or a point through which beam will pass
Click a rafter of the main roof.
3 Click Spacing on the Dynamic toolbar.
4 Place new reference point or enter offset to current one
Click the axis of the building to define the reference point and
enter 0.010 m for the offset.
Together with the information for the insertion depth, Allplan
calculates the height of the ridge purlin automatically.
5 Define properties or place a point (from point)
Click
Properties and set the following parameters:
Fit for CAD Architecture
Appendix 1, Roof Structure
In the Cross-section area:
Width/height: 0.120/0.080 m
In the Attributes area:
Trade: Rough framework
Priority: 500
In the Insertion depth area:
Insertion depth perpendicular to rafter: 0.030 m
6 Click OK to confirm.
151
152
Task 2: Purlins for Main Roof
Allplan 2005
7 Define properties or place a point (from point)
The ridge purlin is to project beyond the exterior wall by 30 cm.
Move the crosshairs onto the corner on the outline of the rafter
placement (= point A) as shown below, enter an offset of 0.200 m
for the
X coordinate in the dialog line and press ENTER to
confirm.
8 Define properties or place a point (to point)
Move the crosshairs onto the opposite corner on the outline of the
rafter placement (= point B) as shown below, enter an offset of
-0.200 m for the
X coordinate in the dialog line and press
ENTER to confirm.
9 Properties / Offset direction (lateral/center)
Click the roof covering beyond the wall separating the two
building parts.
Fit for CAD Architecture
Appendix 1, Roof Structure
153
10 Define properties or a point through which beam will pass
Draw the inferior purlin in the direction of the ridge in the same
way. The inferior purlin is to rest on the brick layer so that it is
centered on this layer and, in addition, it is to project beyond the
exterior wall by 30 cm.
To define the start point, click the inner corner of the exterior
wall (= point C).
To define the end point, move the crosshairs onto the appropriate
corner on the outline of the rafter placement, enter an offset of
-0.200 m for the
X coordinate in the dialog line and press
ENTER to confirm.
To create the inferior purlin above the balcony
Drawing file setting: 1101 current, 100 open in edit mode and
1100 open in reference mode
Layer setting: DE_CLINE, DL_GEN, AR_ROOF, AR_ROOFC,
AR_LABEL and RO_RO hidden; all other layers are set to
modifiable
System angle: 45
Roof Beam is still active.
1 Define properties or a point through which beam will pass
Click the rafter - which is located beside the round column - near
the column.
154
Task 2: Purlins for Main Roof
Allplan 2005
2 Place new reference point or enter offset to current one
Click the center of the column to define the reference point and
enter 0.000 m for the offset.
3 Define properties or place a point (from point)
Click
Properties, enter 0.120/0.200 m for the
cross-section and click OK to confirm.
4 Define properties or place a point (from point)
Enter an offset of 20 cm and place the starting point at the edge
of the rafter placement.
5 Define properties or place a point (to point)
The purlin is to rest 25 cm on the exterior wall. Click the outside
corner of the brick layer (= point D) to define the reference point.
6 Properties / Offset direction (lateral/center)
Click the system line of the inferior purlin.
7 Press ESC to quit the tool.
To create more inferior purlins
Drawing file setting: 1101 current, 1100 open in edit mode
Layer setting: AR_MA_LB and AR_RAFT modifiable; all other
layers are set to hidden
System angle: 45
1 Click
Timber, Steel Elements (Modify flyout in the Rafter
Design module).
Check that the layer AR_RAFT is active.
Fit for CAD Architecture
Appendix 1, Roof Structure
2 Define properties or place a point (from point)
Click
Properties and set the following parameters:
In the Cross-section area:
Width/height: 0.120/0.080 m
In the Attributes area:
Trade: Rough framework
Priority: 450
In the Shape start/end area:
Tail cut:
Vertical
Top cut:
Vertical
3 Click OK to confirm.
155
156
Task 2: Purlins for Main Roof
Allplan 2005
4 On the Timber, Steel Element Context toolbar, set the tow anchor
points to
centered at top.
5 Click
Define reference plane.
6 Place point 1 or click edge of plane
Switch to isometric view and click the inner top edge of the
exterior wall sloping towards the dormer (= point E) as shown
below.
7 Place point 3 or click edge of plane
Click the point where the outer top edge of the brick layer
(sloping to the dormer) and the dormer wall intersect (= point F).
8 Define properties or place a point (from point)
to point / dx
Use the
Midpoint (on the shortcut menu) of the left (= points
H and I) and right (= points F and G) top edge of the brick layer
so that the purlin is centered on it.
9 Design the purlin on the opposite side of the dormer in the same
way and press ESC to quit the tool.
Fit for CAD Architecture
Appendix 1, Roof Structure
157
Task 3: Dormer
Overview
This requires the following tools:
Function
Access
Rafters
Rafter Design flyout
Roof Beam
Rafter Design flyout
Delta Point
Dialog line
Y Coordinate
Dialog line
Post
Rafter Design flyout
Wall
Architectural Components flyout
158
Task 3: Dormer
Allplan 2005
Solution
To place rafters above the dormer
Drawing file setting: 1101 current, 1100 open in reference
mode
Layer setting: DE_CLINE, DL_GEN, AR_ROOF, AR_LABEL and
RO_RO hidden; all other layers are set to modifiable
System angle: 45
1 Click
Rafters (Rafter Design flyout).
Check that the layer AR_RAFT is active.
2 Click RCover on the Dynamic toolbar.
3 Select roof covering
Click in the roof covering of the dormer.
4 Define properties or place a point to define start of placement
region
Click
Properties, change the priority to 300 and click OK to
confirm.
5 Define properties or place a point to define start of placement
region
To define the starting point, click the point where the roof
covering and the rafter intersect (= point A). Make sure that you
do not click the side of the rafter toward the dormer but the
opposite side.
Fit for CAD Architecture
Appendix 1, Roof Structure
6 Define properties or place a point to define end of placement
region
Click the tip of the roof covering (= point B) as shown above.
7 Define properties
Set the following parameters:
You can now check the rafters in the preview:
8 Click Close to finish entering rafters.
9 Rafter design will now finish.
Would you like to save the changes?
Acknowledge the prompt by pressing Yes.
The rafters are finally created.
10 Create rafters for the other side of the dormer in the same way
and press ESC to quit the tool.
159
160
Task 3: Dormer
Allplan 2005
To create the ridge purlin of the dormer
Drawing file setting: 1101 current, 1100 open in reference
mode
Layer setting: DE_CLINE, DL_GEN, AR_ROOF, AR_LABEL and
RO_RO hidden; all other layers are set to modifiable
System angle: 45
1 Click
Roof Beam (Rafter Design flyout).
Check that the layer AR_RAFT is active.
2 Define properties or a point through which beam will pass
Click a rafter of the dormer.
3 Click Spacing on the Dynamic toolbar.
4 Place new reference point or enter offset to current one
Click the ridge to place the reference point and enter 0.000 m for
the offset.
Together with the information for the insertion depth, the height
of the ridge purlin is defined.
5 Define properties or place a point (from point)
Click
Properties and set the following parameters:
In the Cross-section area:
Width/height: 0.080/0.120 m
In the Attributes area:
Trade: Rough framework
Priority: 500
In the Insertion depth area:
Insertion depth perpendicular to rafter: 0.030 m
Fit for CAD Architecture
Appendix 1, Roof Structure
161
6 Click OK to confirm.
7 Define properties or place a point (from point)
The ridge purlin is to project beyond the finished exterior wall
by 50 cm.
Move the crosshairs onto the corner of the corner window sill
(= point C), enter an offset of -0.500 m for the
Y coordinate
in the dialog line and press ENTER to confirm.
162
Task 3: Dormer
Allplan 2005
8 Define properties or place a point (to point)
To define the end point, click the top edge of the header as shown
above (= point D).
9 Properties / Offset direction (lateral/center)
Click the system line of the roof beam and press ESC to quit the
tool.
The inferior purlins are to project beyond the exterior wall by the
same value as the ridge purlin. We will begin by defining the starting
points using two construction lines.
To create the inferior purlins of the dormer
Drawing file setting: 1101 current, 1100 open in reference
mode
Layer setting: DL_GEN, AR_ROOF, AR_LABEL and RO_RO
hidden; all other layers are set to modifiable
System angle: 45
1 Create two lines in construction line format that are parallel to
the roof overhang of the dormer (= top and bottom boundary
lines of the roof covering) and that pass through the corners of
the ridge purlin. Make sure that you use the corners facing the
outside (see below).
Fit for CAD Architecture
Appendix 1, Roof Structure
163
The points where the parallel lines and the two diagonal
construction lines intersect are the starting points of the inferior
purlins (= points E and F, see above).
2 Click
Roof Beam (Rafter Design flyout).
3 Define properties or a point through which beam will pass
Click a rafter of the dormer.
4 Click Spacing on the Dynamic toolbar.
5 Place new reference point or enter offset to current one
Place the reference point on the point where the rafter of the
dormer and the main roofs rafter (beside the dormer) intersect
and enter 0.000 m for the offset.
6 Define properties or place a point (from point)
Click
Properties, change the priority to 350 and click OK to
confirm.
164
Task 3: Dormer
Allplan 2005
7 Define properties or place a point (from point)
Click the point where the parallel line created in step 1 and the
line representing the dormer frame intersect (= point F).
8 Define properties or place a point (to point)
Enter the length so that it is somewhat larger than the actually
required total length. Doing so ensures that the inferior purlin
and the rafter intersect correctly.
Move the crosshairs onto the point where the parallel line and the
line representing the dormer frame intersect (= point F), enter an
offset of 3.200 m for the
Y coordinate and confirm.
9 Properties / Offset direction (lateral/center)
Determine the offset direction so that the purlin is above the
rafter.
10 Create the inferior purlin on the opposite side of the dormer in
the same way and press ESC to quit the tool.
Fit for CAD Architecture
Appendix 1, Roof Structure
165
To create posts for the inferior purlins of the dormer
Drawing file setting: 1101 current, 1100 open in reference
mode
Layer setting: AR_MA_LB and AR_RAFT modifiable; all other
layers are set to hidden
System angle: 45
1 Click
Post (Rafter Design flyout).
Check that the layer AR_RAFT is active.
2 Define properties or place a point
Click
Properties and set the following parameters:
3 Click OK to confirm.
166
Task 3: Dormer
Allplan 2005
4 Define properties or place a point
The posts are to be flush with the outer edge of the masonry.
Set the anchor point for the post on the left to
Bottom left
and place the post on the point where the outer edge of the
masonry and the outer edge of the rafter intersect.
5 Enter bottom level of post or place a point through which it will
pass
Switch to isometric view and click the top level of the rafter in
the main roof (the rafter beside the dormer).
6 Enter top level of post or place a point through which it will pass
Switch to isometric view and click the bottom level of the
dormers inferior purlin which is above the post.
7 Create the post on the right in the same manner.
Set the anchor point to
Bottom right and place the post on
the point where the outer edge of the masonry and the outer edge
of the rafter intersect.
8 Press ESC to quit the tool.
The side walls in the dormer will be 0.080 m thick and consist of one
construction layer. They will be placed between the posts and the
points where the inferior purlin and the main roofs rafter intersect.
To do this we will associate the bottom level of the side walls with
the top level of the rafters and the top level of the side walls with the
bottom level of the inferior purlins.
Fit for CAD Architecture
Appendix 1, Roof Structure
167
To create dormer walls
Drawing file setting: 1101 current
Layer setting: AR_RAFT modifiable; all other layers are set to
hidden
System angle: 45
1 Click
Wall (Architectural Components flyout).
2 Define properties or place the start point
On the Wall Context toolbar, click
Properties and set the
following parameters:
168
Task 3: Dormer
Allplan 2005
3 Click the Height... button beside Height of layer 1.
4 In the Top level area, click
TL relative to lower plane.
5 Bottom
Switch to isometric view and click the bottom of the dormers
inferior purlin.
6 In the Bottom level area, click
BL relative to lower plane.
7 Top
Switch to isometric view again and click the top of the rafter in
the main roof (the rafter beside the dormer).
8 Click OK to confirm the Height dialog box.
9 Click OK to confirm the Wall dialog box.
Fit for CAD Architecture
Appendix 1, Roof Structure
169
10 Define properties or place the start point
Now draw a wall from the back side of the post to the point
where the inferior purlin and the rafter intersect.
The wall is fitted exactly into the triangle consisting of the rafter,
post and inferior purlin.
11 Draw the other side wall in the same manner and press ESC to
quit the tool.
170
Task 4: Mirroring the Roof Structure
Allplan 2005
Task 4: Mirroring the Roof Structure
Overview
This requires the following tools:
Function
Access
Mirror and Copy
Edit flyout
Change Archit. Properties
3D Modification flyout
Fit for CAD Architecture
Appendix 1, Roof Structure
171
Solution
To mirror the roof structure
Drawing file setting: 1101 current, 100 open in edit mode
Layer setting: DE_GRID, AR_TRBAU and RA_RAFT modifiable;
all other layers are set to hidden
System angle: 45
Use
Mirror and Copy (Edit flyout) to mirror the roof structure
across the axis of the building into the other part of the building.
172
Task 4: Mirroring the Roof Structure
Allplan 2005
To modify the height setup
Drawing file setting: 1100 current, 1101 open in edit mode
Layer setting: DE_CLINE, DL_GEN, AR_ROOF, AR_ROOFC,
AR_LABEL and RO_RO hidden; all other layers are set to
modifiable
System angle: 45
1 Click
Change Archit. Properties (3D Modification flyout).
2 Define properties or select elements
In the Change Archit. Properties dialog box, check the Height
box.
3 In the Height dialog box, activate the Modify top level check box
and click
TL relative to lower plane.
4 Bottom
Switch to isometric view and click the bottom level of the ridge
purlin.
5 Click OK to confirm the Height dialog box.
Tip: Elements that you select
inadvertently can be
unselected by clicking again.
Fit for CAD Architecture
Appendix 1, Roof Structure
173
6 Define properties or select elements
Switch back to plan view, select the two walls separating the two
building parts and click Apply.
The walls will adapt exactly to the ridge purlin.
7 Define properties or select elements
Click Height again and do the same with the round columns and
the glass elements below the beam of the balconies.
8 Click Close to quit the tool.
174
Task 4: Mirroring the Roof Structure
Allplan 2005
Fit for CAD Architecture
Index
Index
3
3 viewports 65
3D model 63, 65
3D view
create 81
save 83
A
activate section 73
analyzing
areas 85
floor space 86
main effective area 87
quantities, across stories 111
quantities, using building lists
112
rooms 85
animation window
entire model 65
open 65
area
area calculation 85
finish specifications, defining
96
floor space 86
special surfaces, defining 99
areas
finishing specifications 95
main effective area 87
special surfaces 95
attribute assignments 130
auto-room 16
B
building list 112
C
catalogs
Allright/Alltop 126
assignment 123
attribute assignments 130
catalog types 123
create, custom 127
define, assignments 125
drop-down menus 123
material catalogs, general
notes 123
tendering, ordering and billing
programs 126
change archit. properties 104
components
deleting 7
labeling, later 106
construction line on/off 32
copy
drawing files 44
mirror and copy, roof frames
39
roof frame 39
copying
drawing files 5
mirror and copy 14, 48, 171
copying, moving elements
between files 5, 44
custom planes 12, 41
D
default planes 6
default reference planes
modifying 6
define section
vertical 67
deleting 6
components 7
rooms 6
wall sections 10
deleting wall sections 10
dimension lines
elevation dimensioning 76
dimensioning
elevation dimensioning 76
disabling
construction lines 32
dormer
dormer frame 37
Index
dormer frame, construction
lines 32
dormers
roof covering 48
drawing files
assigning, fileset 64
copy 44
copying 5
E
elevation 77
elevation dimensioning 76
elevation line 42
enabling
construction lines 32
external interface (AVA) 121
F
filesets
assigning drawing files 64
finish specifications
defining 96
special surfaces 99
standard finish specifications
96
finishing specifications
general 95
first floor
stair 49
floor plan
top floor 3
floor space 86
G
get from library 14
group rooms 93
groups of rooms 15
H
hidden line image 83
hidden line image, wireframe 83
J
joining walls 8
joining walls with lines 10
L
label 106
label styles 90, 93
Allplan 2005
defining 91
labeling
components, later 106
label styles 93
object label 93
rooms 17
rooms, label styles 90
labeling rooms
label styles 90
labels
label styles 90
line 32
lists/schedules 101, 107
building lists 112
create 101
M
main effective area 87
material
defining, later 103
material catalogs, general
notes 123
modifying 103
materials
attribute assignments 130
material catalogs, assign 123
mirror
Dachstuhl 170
mirror
mirror plane(and copy) 39
mirror and copy 14, 48, 171
mirror plane(and copy) 39
mirroring
mirror and copy 14, 48, 171
modify
height setup 172
modify roof frame 42
modifying
archit. properties 104
default reference planes 6
height 6
material 103
modifying offset 8
roof planes 42
room labels 22
rooms, surfaces, stories 17, 87,
93
modifying offset 8
Fit for CAD Architecture
Index
move 147
O
object label 93
open
animation window 65
P
parallel lines 32
plan view 75
planes
roof frame 25
post 165
purlins
dormer 160, 162
main roof 149
Q
quantities
analyzing, across stories 111
quantity takeoff operations
101
transfer, to a tendering,
ordering and billing
program 120
transfer, to Allright/Alltop
116
quantities and mass 111
quantity takeoff operations 111
R
rafters
dormer 158
locking 143
main roof 138
placing regions, define 144
raising files 6
Rechteck
ausgehend von der Mittellinie
31
redefine rooms, surfaces, stories
17, 87, 93
reference planes
custom planes 12, 41
regen 83
roof
dormer 157
dormer frame 37
dormer frame, construction
lines 32
general notes 25
mirror plane(and copy) 39
modify roof frame 42
roof covering 43
roof covering, dormers 48
roof covering, main roof 46
roof covering, temporary
design 44
roof frame 25
roof beam 150, 160, 163
roof covering 43, 48
roof structure 137
dormer 157
dormer walls 167
headers 146
mirroring 170
posts 165
purlins, dormer 160
purlins, main roof 149
rafters, dormer 158
rafters, lock 143
rafters, main roof 138
rafters, placing regions 144
rooms
creating, automatically 16
deleting 6
grouping 22
groups of rooms 15
labeling 17
labeling, label styles 90
modifying, labels 22
S
section 63
section view 75
sections
activate section 73, 75
define section, horizontal 70
define section, vertical 67
edit 75
horizontal section 69
save section 73
section views 72
vertical sections 66
special surfaces
defining 99
Index
general 95
stair
general information 49
half-turn 49
section in plan 58
section of stair 58
symbols 49
stair design 49
symbols
retrieving symbols from
symbol catalog 14
T
top floor
balcony partitions 10
floor plan 3
groups of rooms 15, 22
height 4, 6
horizontal section 69
interior walls 8
labeling, rooms 93
redefining, areas 93
roof 25
rooms 15
sanitary symbols 13
windows and doors 9
Allplan 2005
U
using schedules for analyses
quantities 101
V
view 63
3 viewports 65
3D model 65
3D view 82
animation window 65
create 68
save 68
views
3D 82
3D view 81
plan 75
regen 83
section views 72
W
walls
deleting wall sections 10
joining 8
joining walls with lines 10
Potrebbero piacerti anche
- What's New in Adobe Illustrator CS2Documento11 pagineWhat's New in Adobe Illustrator CS2Raja Sekhar RevanurNessuna valutazione finora
- Ashwin SatyaDocumento71 pagineAshwin SatyaRaja Sekhar RevanurNessuna valutazione finora
- Adobe Illustrator HelpDocumento152 pagineAdobe Illustrator HelpRaja Sekhar RevanurNessuna valutazione finora
- A. Shahina August1991Documento72 pagineA. Shahina August1991Raja Sekhar RevanurNessuna valutazione finora
- Accounting For ManagersDocumento228 pagineAccounting For ManagersNarayanan VkNessuna valutazione finora
- Pott Is Re Era Mulu Telugu UniversityDocumento32 paginePott Is Re Era Mulu Telugu UniversityRaja Sekhar RevanurNessuna valutazione finora
- Patthipati Srihari HoroDocumento46 paginePatthipati Srihari HoroRaja Sekhar RevanurNessuna valutazione finora
- DFS Manual Deef FreezeDocumento28 pagineDFS Manual Deef FreezeRic S. MalongaNessuna valutazione finora
- Principles of Accounting PDFDocumento68 paginePrinciples of Accounting PDFRaza Natiqi50% (2)
- Manalo Manam BookDocumento90 pagineManalo Manam BookRaja Sekhar RevanurNessuna valutazione finora
- ITI ProspecDocumento12 pagineITI ProspecRaja Sekhar RevanurNessuna valutazione finora
- RLRK HoroscopeDocumento62 pagineRLRK HoroscopeRaja Sekhar RevanurNessuna valutazione finora
- Astrology BookDocumento97 pagineAstrology BookRaja Sekhar RevanurNessuna valutazione finora
- AutoCAD Basics 2014Documento186 pagineAutoCAD Basics 2014Raja Sekhar Revanur100% (1)
- Pott Is Re Era Mulu Telugu UniversityDocumento32 paginePott Is Re Era Mulu Telugu UniversityRaja Sekhar RevanurNessuna valutazione finora
- Thank You!: Delivery Address: Payment DetailsDocumento1 paginaThank You!: Delivery Address: Payment DetailsRaja Sekhar RevanurNessuna valutazione finora
- Sieve Analysis of AggregateDocumento1 paginaSieve Analysis of AggregateRaja Sekhar RevanurNessuna valutazione finora
- Tata Vista Quadrajet Safire TDiDocumento170 pagineTata Vista Quadrajet Safire TDixtemp33% (3)
- ITI ProspecDocumento12 pagineITI ProspecRaja Sekhar RevanurNessuna valutazione finora
- Panasonic Phone (Dads) KXTG1031Documento52 paginePanasonic Phone (Dads) KXTG1031Rob HilliardNessuna valutazione finora
- TeluguDocumento3 pagineTeluguRaja Sekhar Revanur75% (8)
- Pipe fitters, plumbers, welders, electricians, and HVAC rolesDocumento2 paginePipe fitters, plumbers, welders, electricians, and HVAC rolesRaja Sekhar RevanurNessuna valutazione finora
- Cable Management SolutionsDocumento11 pagineCable Management SolutionsRaja Sekhar RevanurNessuna valutazione finora
- The Subtle Art of Not Giving a F*ck: A Counterintuitive Approach to Living a Good LifeDa EverandThe Subtle Art of Not Giving a F*ck: A Counterintuitive Approach to Living a Good LifeValutazione: 4 su 5 stelle4/5 (5782)
- Hidden Figures: The American Dream and the Untold Story of the Black Women Mathematicians Who Helped Win the Space RaceDa EverandHidden Figures: The American Dream and the Untold Story of the Black Women Mathematicians Who Helped Win the Space RaceValutazione: 4 su 5 stelle4/5 (890)
- The Yellow House: A Memoir (2019 National Book Award Winner)Da EverandThe Yellow House: A Memoir (2019 National Book Award Winner)Valutazione: 4 su 5 stelle4/5 (98)
- Elon Musk: Tesla, SpaceX, and the Quest for a Fantastic FutureDa EverandElon Musk: Tesla, SpaceX, and the Quest for a Fantastic FutureValutazione: 4.5 su 5 stelle4.5/5 (474)
- Shoe Dog: A Memoir by the Creator of NikeDa EverandShoe Dog: A Memoir by the Creator of NikeValutazione: 4.5 su 5 stelle4.5/5 (537)
- Devil in the Grove: Thurgood Marshall, the Groveland Boys, and the Dawn of a New AmericaDa EverandDevil in the Grove: Thurgood Marshall, the Groveland Boys, and the Dawn of a New AmericaValutazione: 4.5 su 5 stelle4.5/5 (265)
- The Little Book of Hygge: Danish Secrets to Happy LivingDa EverandThe Little Book of Hygge: Danish Secrets to Happy LivingValutazione: 3.5 su 5 stelle3.5/5 (399)
- Never Split the Difference: Negotiating As If Your Life Depended On ItDa EverandNever Split the Difference: Negotiating As If Your Life Depended On ItValutazione: 4.5 su 5 stelle4.5/5 (838)
- Grit: The Power of Passion and PerseveranceDa EverandGrit: The Power of Passion and PerseveranceValutazione: 4 su 5 stelle4/5 (587)
- A Heartbreaking Work Of Staggering Genius: A Memoir Based on a True StoryDa EverandA Heartbreaking Work Of Staggering Genius: A Memoir Based on a True StoryValutazione: 3.5 su 5 stelle3.5/5 (231)
- The Emperor of All Maladies: A Biography of CancerDa EverandThe Emperor of All Maladies: A Biography of CancerValutazione: 4.5 su 5 stelle4.5/5 (271)
- Team of Rivals: The Political Genius of Abraham LincolnDa EverandTeam of Rivals: The Political Genius of Abraham LincolnValutazione: 4.5 su 5 stelle4.5/5 (234)
- On Fire: The (Burning) Case for a Green New DealDa EverandOn Fire: The (Burning) Case for a Green New DealValutazione: 4 su 5 stelle4/5 (72)
- The Unwinding: An Inner History of the New AmericaDa EverandThe Unwinding: An Inner History of the New AmericaValutazione: 4 su 5 stelle4/5 (45)
- The Hard Thing About Hard Things: Building a Business When There Are No Easy AnswersDa EverandThe Hard Thing About Hard Things: Building a Business When There Are No Easy AnswersValutazione: 4.5 su 5 stelle4.5/5 (344)
- The World Is Flat 3.0: A Brief History of the Twenty-first CenturyDa EverandThe World Is Flat 3.0: A Brief History of the Twenty-first CenturyValutazione: 3.5 su 5 stelle3.5/5 (2219)
- The Gifts of Imperfection: Let Go of Who You Think You're Supposed to Be and Embrace Who You AreDa EverandThe Gifts of Imperfection: Let Go of Who You Think You're Supposed to Be and Embrace Who You AreValutazione: 4 su 5 stelle4/5 (1090)
- The Sympathizer: A Novel (Pulitzer Prize for Fiction)Da EverandThe Sympathizer: A Novel (Pulitzer Prize for Fiction)Valutazione: 4.5 su 5 stelle4.5/5 (119)
- Her Body and Other Parties: StoriesDa EverandHer Body and Other Parties: StoriesValutazione: 4 su 5 stelle4/5 (821)
- Videodeluxe enDocumento353 pagineVideodeluxe enMarcin StęplowskiNessuna valutazione finora
- User's Guide QuickTalk & QuickLook PDFDocumento93 pagineUser's Guide QuickTalk & QuickLook PDFcarlos.sagastume745094Nessuna valutazione finora
- Modification 3 For The Kodak DirectView CR 500 SystemDocumento6 pagineModification 3 For The Kodak DirectView CR 500 SystemZiadNessuna valutazione finora
- CP 341 - SiemensDocumento8 pagineCP 341 - SiemensDragomir AlinaNessuna valutazione finora
- Oscar Editor US Manual X-718BK X-738K X-748KDocumento10 pagineOscar Editor US Manual X-718BK X-738K X-748Knilatac83Nessuna valutazione finora
- LA Installation GuideDocumento70 pagineLA Installation GuidemcmeroNessuna valutazione finora
- Kidpix For Beginners PDFDocumento79 pagineKidpix For Beginners PDFSukanta Pal100% (1)
- Mazak Fusion 640 Series Reloading Mazatrol From Hard DriveDocumento7 pagineMazak Fusion 640 Series Reloading Mazatrol From Hard DriveTensaiga100% (1)
- USING FOLIO VIEWS 3.1 AT COLUMBIA LAW SCHOOLDocumento11 pagineUSING FOLIO VIEWS 3.1 AT COLUMBIA LAW SCHOOLmarconi_7Nessuna valutazione finora
- Position Control Via HMI Connected Components Building BlockDocumento36 paginePosition Control Via HMI Connected Components Building BlockRené Dávila DonaireNessuna valutazione finora
- SAP47 - MD05 MRP List MateriallDocumento8 pagineSAP47 - MD05 MRP List MateriallguilhermeNessuna valutazione finora
- G70Database Manager Owner's Manual1 - 1Documento37 pagineG70Database Manager Owner's Manual1 - 1attitakNessuna valutazione finora
- How to Start Using TallyPrimeDocumento5 pagineHow to Start Using TallyPrimeRitish KumarNessuna valutazione finora
- Ayuda de ArenaDocumento66 pagineAyuda de Arenacarla jimenes tenorioNessuna valutazione finora
- Access 2007 Activity No. 1Documento11 pagineAccess 2007 Activity No. 1mllalagunaNessuna valutazione finora
- Truss FEAsteps PDFDocumento24 pagineTruss FEAsteps PDFshivaNessuna valutazione finora
- ReadmeDocumento16 pagineReadmeLuzMaríaSotoNessuna valutazione finora
- M27Documento194 pagineM27antidogmatiqNessuna valutazione finora
- 3D Tutorial: IDA Road Tunnel Ventilation, Version 3.0Documento74 pagine3D Tutorial: IDA Road Tunnel Ventilation, Version 3.0Zine ModelsNessuna valutazione finora
- Hotkey HysysDocumento24 pagineHotkey HysysgermanaponteNessuna valutazione finora
- Exercise On Smart Forms Printing InvoicesDocumento24 pagineExercise On Smart Forms Printing InvoiceskkumartamanamNessuna valutazione finora
- Easy Site Wizard Professional User GuideDocumento61 pagineEasy Site Wizard Professional User Guidenash_patlanNessuna valutazione finora
- EDPMS Offline Installer V39 - CleanInstallationDocumento5 pagineEDPMS Offline Installer V39 - CleanInstallationAriadne BalmacedaNessuna valutazione finora
- Rodstar ManualDocumento82 pagineRodstar Manualalexsr2005100% (1)
- Revit Tutorial PDFDocumento48 pagineRevit Tutorial PDFemmanuelNessuna valutazione finora
- CadnaA Software Guide for Noise ModelingDocumento116 pagineCadnaA Software Guide for Noise ModelingJose ReyesNessuna valutazione finora
- K184060759 - VuDaiToan - Advanced Ch.03 Management Accounting S4HANA 1709 V1.0Documento68 pagineK184060759 - VuDaiToan - Advanced Ch.03 Management Accounting S4HANA 1709 V1.0Toàn Vũ ĐạiNessuna valutazione finora
- LogiKal 7 Newsletter Interface UpdateDocumento52 pagineLogiKal 7 Newsletter Interface UpdateBranZzZzZNessuna valutazione finora
- Composite Desige by CatiaDocumento299 pagineComposite Desige by CatiaPramote.Su100% (1)
- Bosch Manual REXROTH BOS6000 Users ManualDocumento242 pagineBosch Manual REXROTH BOS6000 Users ManualBoby100% (2)