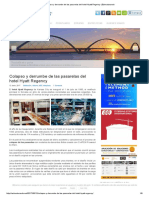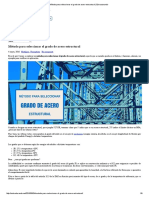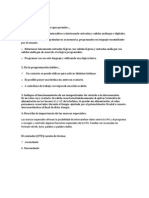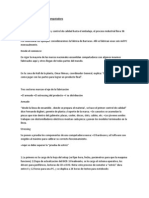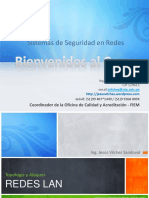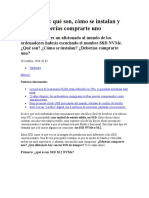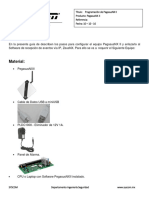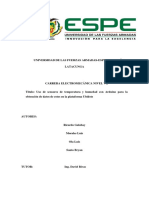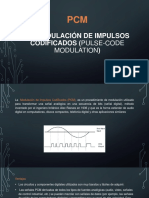Documenti di Didattica
Documenti di Professioni
Documenti di Cultura
Copiar Datos o Gráficos de Excel A Word
Caricato da
NIE0 valutazioniIl 0% ha trovato utile questo documento (0 voti)
46 visualizzazioni2 pagineTitolo originale
Copiar Datos o Gráficos de Excel a Word
Copyright
© © All Rights Reserved
Formati disponibili
PDF, TXT o leggi online da Scribd
Condividi questo documento
Condividi o incorpora il documento
Hai trovato utile questo documento?
Questo contenuto è inappropriato?
Segnala questo documentoCopyright:
© All Rights Reserved
Formati disponibili
Scarica in formato PDF, TXT o leggi online su Scribd
0 valutazioniIl 0% ha trovato utile questo documento (0 voti)
46 visualizzazioni2 pagineCopiar Datos o Gráficos de Excel A Word
Caricato da
NIECopyright:
© All Rights Reserved
Formati disponibili
Scarica in formato PDF, TXT o leggi online su Scribd
Sei sulla pagina 1di 2
10.7.
2014 Copiar datos o grficos de Excel a Word - Word
http://office.microsoft.com/es-ar/word-help/copiar-datos-o-graficos-de-excel-a-word-HP010198874.aspx 1/2
Puede darse el caso de que desee presentar los datos de una hoja de clculo de Microsoft Office Excel o un grfico
creado en Excel en un documento de Microsoft Office Word. Slo tiene que copiar los datos o grficos
seleccionados en Excel y, a continuacin, utilizar los comandos Pegar o Pegado especial de Word para insertar
dichos datos o grficos en el documento.
Qu desea hacer?
Copiar los datos de una hoja de clculo a un documento de Word
Copiar un grfico a un documento de Word
Copiar los datos de una hoja de clculo a un documento de Word
1. En Excel, seleccione los datos de la hoja de clculo que desee copiar a un documento de Word.
2. En la ficha Inicio, en el grupo Portapapeles, haga clic en Copiar .
Mtodo abreviado de teclado Tambin puede presionar CTRL+C.
3. En el documento de Word, haga clic en el lugar donde desee pegar los datos copiados de la hoja de clculo.
4. En la ficha Inicio, en el grupo Portapapeles, haga clic en Pegar.
Mtodo abreviado de teclado Tambin puede presionar CTRL+V.
5. Haga clic en Opciones de pegado junto a los datos y, a continuacin, siga uno de estos procedimientos:
Para pegar los datos como una tabla de Word, haga clic en Mantener formato de origen si desea usar el
formato original de los datos copiados, o bien, haga clic en Hacer coincidir estilo de tabla de destino si desea
usar el tema aplicado al documento de Word.
Para pegar los datos como una imagen esttica, haga clic en Pegar como imagen.
Para pegar un vnculo a los datos de Excel de modo que los datos del documento de Word se actualicen al
cambiar los datos originales en el libro de Excel, haga clic en Conservar formato de origen y vincular a Excel o
haga clic en Hacer coincidir estilo de tabla de destino y vincular a Excel.
Para pegar los datos como texto, con cada fila en un prrafo independiente y con espacios de tabulacin que
separen los valores de celda, haga clic en Conservar slo texto.
NOTAS
Si no ve el botn Opciones de pegado, es posible que tenga que activarlo. Haga clic en el botn de
Microsoft Office y, a continuacin, en Opciones de Word. En la categora Avanzadas, en Cortar, copiar
y pegar, active la casilla de verificacin Mostrar botones de opciones de pegado.
Si pega los datos en una tabla de Word, el botn Opciones de pegado muestra distintas opciones de
pegado. Puede insertar los datos copiados como una tabla anidada, combinarlos con la tabla existente,
insertarlos como filas nuevas en la tabla existente, sobrescribir las celdas de la tabla existente o pegarlos
como una imagen esttica.
Sugerencias
Para pegar los datos en otro formato (como un objeto de hoja de clculo, formato HTML, mapa de bits, imagen
o formato de texto) o para pegar un vnculo a los datos de origen en Excel, en la ficha Inicio, en el grupo
Portapapeles, haga clic en la flecha del botn Pegar y, a continuacin, en Pegado especial. En la lista Como, haga
clic en el formato que desee utilizar.
Para modificar toda la hoja de clculo en otro momento, haga clic en Objeto de hoja de clculo de Microsoft
Office Excel. Para proporcionar acceso a toda la hoja de clculo en el documento de Word, incluidos los datos
que desee mantener privados, haga clic en Objeto de hoja de clculo de Microsoft Office Excel.
Para que se actualice automticamente la tabla del documento cuando se realicen cambios en los datos de
origen en Excel, haga clic en Pegar vnculo y, a continuacin, seleccione la opcin que desee en el cuadro
Como. Si guard el libro de origen antes de copiar los datos, tambin puede hacer clic en Hipervnculo de
Word en el cuadro Como para insertar un hipervnculo en el documento que lleve a los datos de origen en
Excel.
Para pegar el contenido como un icono OLE (vinculacin e incrustacin de objetos) de Word (en lugar de
pegar el contenido real), haga clic en Objeto de hoja de clculo de Microsoft Office Excel y, a continuacin,
active la casilla de verificacin Mostrar como icono. Puede hacer clic en el icono para abrir la aplicacin y ver el
contenido.
Si desea utilizar HTML para copiar los datos a Word y mostrarlos en una tabla de Word, haga clic en Formato
HTML.
Para pegar una imagen esttica, haga clic en Mapa de bits. Para pegar una imagen que se pueda desagrupar,
haga clic en Imagen (metarchivo mejorado) o en Imagen (metarchivo de Windows).
Para pegar los datos como texto con formato o sin formato, haga clic en Texto con formato (RTF), Texto sin
formato o Texto Unicode sin formato.
Para pegar los datos como un hipervnculo que lleve a los datos de origen en Excel, haga clic en la flecha del
botn Pegar y, a continuacin, haga clic en Pegar como hipervnculo. Si el libro que contiene los datos de origen
no se ha guardado an, esta opcin no est disponible.
Copiar datos o grficos de Excel a Word
10.7.2014 Copiar datos o grficos de Excel a Word - Word
http://office.microsoft.com/es-ar/word-help/copiar-datos-o-graficos-de-excel-a-word-HP010198874.aspx 2/2
Si desea que el rango de datos que pega como un Objeto de hoja de clculo de Microsoft Excel en un
documento de Word se expanda cuando los datos correspondientes en la hoja de clculo de Excel lo hagan,
puede definir un nombre para el rango de datos en Excel antes de copiarlo. A continuacin, puede pegar un
vnculo al rango con nombre mediante el comando Pegado especial. En la ficha Inicio, en el grupo Portapapeles,
haga clic en la flecha del botn Pegar, haga clic en Pegado especial y, a continuacin, en Pegar vnculo.
Copiar un grfico a un documento de Word
1. En Excel, seleccione el grfico incrustado o la hoja de grfico que desee copiar en un documento de Word.
2. En la ficha Inicio, en el grupo Portapapeles, haga clic en Copiar .
Mtodo abreviado de teclado Tambin puede presionar CTRL+C.
3. En el documento de Word, haga clic en el lugar donde desee pegar el grfico copiado.
4. En la ficha Inicio, en el grupo Portapapeles, haga clic en Pegar.
Mtodo abreviado de teclado Tambin puede presionar CTRL+V.
5. Haga clic en Opciones de pegado junto al grfico y, a continuacin, siga uno de estos procedimientos:
Para pegar el grfico con un vnculo a sus datos de origen, haga clic en Grfico (vinculado a datos de Excel).
Para pegar el grfico e incluir acceso al libro completo en el documento, haga clic en Grfico de Excel (todo el
libro).
Para pegar el grfico como una imagen esttica, haga clic en Pegar como imagen.
Para pegar el grfico en su formato original, haga clic en Mantener formato de origen.
Para pegar el grfico y aplicarle formato mediante el tema aplicado al documento, haga clic en Utilizar tema
de destino.
NOTA El botn Opciones de pegado no est disponible cuando se pega un grfico en un documento que se ha
abierto en el modo de compatibilidad en Word. En el modo de compatibilidad, el grfico se pega como una imagen
esttica.
Sugerencias
Para pegar un grfico en otro formato, haga clic en la flecha del botn Pegar y, a continuacin, en Pegado
especial. En la lista Como, seleccione el formato que desee utilizar.
Para pegar un grfico como un objeto incrustado que se pueda editar con Excel, haga clic en Objeto de
grfico de Microsoft Office Excel. Para insertar un icono de archivo en el que se pueda hacer clic para abrir el
grfico, puede seleccionar Mostrar como icono.
Para pegar el grfico como un icono OLE (vinculacin e incrustacin de objetos) de Word (en lugar de pegar el
grfico real), haga clic en Objeto de grfico de Microsoft Office Excel y, a continuacin, active la casilla de
verificacin Mostrar como icono. Puede hacer clic en el icono para abrir la aplicacin y ver el grfico.
Para pegar un grfico como una imagen esttica, haga clic en cualquier opcin Imagen o Mapa de bits. El
formato de imagen suele proporcionar una mejor calidad de presentacin que el formato de mapa de bits.
Haga clic en Objeto grfico de Microsoft Office para pegar un grfico como un objeto grfico que se pueda
editar con las herramientas de grficos en Word. Para insertar un icono de archivo en el que pueda hacer clic
para abrir el grfico, seleccione Mostrar como icono. La opcin Objeto grfico de Microsoft Office no est
disponible si se utiliza el modo de compatibilidad en Word.
Haga clic en Pegar vnculo para pegar un grfico vinculado a los datos de origen del grfico de Excel original
de modo que el grfico pegado se actualice cuando cambien los datos de origen. Esta opcin no est
disponible si se utiliza el modo de compatibilidad en Word.
Tambin puede crear un grfico de Microsoft Office Excel 2007 directamente en Microsoft Office Word 2007 si
hace clic en el botn Grfico de la cinta de opciones (ficha Insertar, grupo Ilustraciones) y, a continuacin, utiliza
las herramientas de grficos para modificar o aplicar formato al grfico. Los grficos que cree en Word se
incrustarn en el documento de Word y sus datos de origen se almacenarn en una hoja de clculo de Excel
incorporada en el archivo de Word. En el modo de compatibilidad, puede crear un grfico en Word con
Microsoft Graph.
NOTA La cinta de opciones es un componente de la Interfaz de usuario de Microsoft Office Fluent.
Directorio de sitios Pngase en contacto con nosotros Enviar comentarios Legal Marcas comerciales Privacidad y cookies Accesibilidad 2014 Microsoft Corporation. Todos los derechos reservados.
Potrebbero piacerti anche
- Controlar Cuándo Se Actualizan Las Referencias Externas (Vínculos) - ExcelDocumento8 pagineControlar Cuándo Se Actualizan Las Referencias Externas (Vínculos) - ExcelNIENessuna valutazione finora
- Reparar Vínculos Rotos A Datos - Excel For MacDocumento3 pagineReparar Vínculos Rotos A Datos - Excel For MacNIENessuna valutazione finora
- Buscar Vínculos (Referencias Externas) en Un Libro - ExcelDocumento6 pagineBuscar Vínculos (Referencias Externas) en Un Libro - ExcelNIENessuna valutazione finora
- Cómo Mitigar Los Efectos de Las Arcillas Expansivas - EstructurandoDocumento2 pagineCómo Mitigar Los Efectos de Las Arcillas Expansivas - EstructurandoNIENessuna valutazione finora
- Colapso y Derrumbe de Las Pasarelas Del Hotel Hyatt Regency - Estructurando PDFDocumento4 pagineColapso y Derrumbe de Las Pasarelas Del Hotel Hyatt Regency - Estructurando PDFNIENessuna valutazione finora
- Cómo Estimar La Huella de Un Neumático para Nuestros Cálculos Estructurales - EstructurandoDocumento9 pagineCómo Estimar La Huella de Un Neumático para Nuestros Cálculos Estructurales - EstructurandoNIENessuna valutazione finora
- Método para Seleccionar El Grado de Acero Estructural - EstructurandoDocumento3 pagineMétodo para Seleccionar El Grado de Acero Estructural - EstructurandoNIENessuna valutazione finora
- Inteligencia Artificial Aplicada A Las Estructuras (Otras Bestias Parte I) - EstructurandoDocumento11 pagineInteligencia Artificial Aplicada A Las Estructuras (Otras Bestias Parte I) - EstructurandoNIENessuna valutazione finora
- Piloedre, Un Nuevo Tipo de Cimentación para Estructuras Ligeras - EstructurandoDocumento9 paginePiloedre, Un Nuevo Tipo de Cimentación para Estructuras Ligeras - EstructurandoNIENessuna valutazione finora
- Los Seis Puentes Mas Ingeniosos de Leonardo Da Vinci - EstructurandoDocumento10 pagineLos Seis Puentes Mas Ingeniosos de Leonardo Da Vinci - EstructurandoNIENessuna valutazione finora
- Preguntas ExamenDocumento15 paginePreguntas ExamenMichael GeovannyNessuna valutazione finora
- Proceso Maquila de Una ComputadoraDocumento2 pagineProceso Maquila de Una ComputadoraMike Damián LópezNessuna valutazione finora
- Oferta Comercial Pyme (Moěvil)Documento4 pagineOferta Comercial Pyme (Moěvil)Mercy GuerreroNessuna valutazione finora
- Trabajo WEB 3.0Documento5 pagineTrabajo WEB 3.0jose0% (1)
- Trabajo de Computación de 1er Año de BachilleratoDocumento5 pagineTrabajo de Computación de 1er Año de BachilleratoIsrael Moreno GuzmánNessuna valutazione finora
- Ataques en Redes LanDocumento28 pagineAtaques en Redes Lanberger576Nessuna valutazione finora
- Lista de Calidades de PeliculasDocumento6 pagineLista de Calidades de PeliculasWaldir RodriguezNessuna valutazione finora
- Desarrollo de Un Esquema DireccionamientoDocumento6 pagineDesarrollo de Un Esquema DireccionamientoEdgar Noriega100% (1)
- Modelo OsiDocumento6 pagineModelo OsiJaime FloresNessuna valutazione finora
- SSD Vs NVMeDocumento10 pagineSSD Vs NVMeMario David FletesNessuna valutazione finora
- Configuracion HP Improlling Server Gen8Documento96 pagineConfiguracion HP Improlling Server Gen8Carlos acosta martinezNessuna valutazione finora
- 5.4.1.1 Class Activity - MAC and ChooseDocumento1 pagina5.4.1.1 Class Activity - MAC and ChooseFabian VargasNessuna valutazione finora
- Historia Calculadoras HPDocumento65 pagineHistoria Calculadoras HPDavids Benguela100% (3)
- Programacion de PegasusNXII Hacia ZeuzNXDocumento19 pagineProgramacion de PegasusNXII Hacia ZeuzNXgndurangoNessuna valutazione finora
- Sistema Academico de Notas 2Documento9 pagineSistema Academico de Notas 2Willy HuallpaNessuna valutazione finora
- PINGUINO y PynguinoDocumento16 paginePINGUINO y Pynguinodaves_sanchezNessuna valutazione finora
- PC de Ensamble. Se Ajusta A Tus Necesidades. Ensayo 1Documento16 paginePC de Ensamble. Se Ajusta A Tus Necesidades. Ensayo 1candresco24161315Nessuna valutazione finora
- CCTV AnalogoDocumento8 pagineCCTV AnalogoWalter CañazacaNessuna valutazione finora
- Catalogo ZK x7Documento14 pagineCatalogo ZK x7James Oliver Jove HurtadoNessuna valutazione finora
- Semana 3 - Teoría de Sistema - Hilda Victoria - Serrano Padilla - Proyecto ModularDocumento4 pagineSemana 3 - Teoría de Sistema - Hilda Victoria - Serrano Padilla - Proyecto ModularGabby SerranoNessuna valutazione finora
- Informe Temperatura HumedadDocumento10 pagineInforme Temperatura HumedadFernanda Moreno100% (1)
- Tablas de CktoDocumento8 pagineTablas de CktoM1lw4rNessuna valutazione finora
- Tecnología MikrotikDocumento7 pagineTecnología MikrotikGermán ZavalaNessuna valutazione finora
- FACTURA 381 - JL Y RB SAS - Alarma - JoseProaños - Septiembre2020Documento1 paginaFACTURA 381 - JL Y RB SAS - Alarma - JoseProaños - Septiembre2020NoriDa RoseroNessuna valutazione finora
- SurpacDocumento32 pagineSurpacFederico BalladoreNessuna valutazione finora
- La Modulación de Impulsos Codificados (Pulse-Code: Modulation)Documento7 pagineLa Modulación de Impulsos Codificados (Pulse-Code: Modulation)Catalina María Jiménez VélezNessuna valutazione finora
- Comandos en Línea de Apple (MAC OS X)Documento12 pagineComandos en Línea de Apple (MAC OS X)mattvedderNessuna valutazione finora
- Lab 06 de AutomatizacionDocumento16 pagineLab 06 de AutomatizacionJose Leonardo Aldaird Uscca GiraldoNessuna valutazione finora
- Instrucciones TIA PortalDocumento8 pagineInstrucciones TIA PortalJhezy Andron AndronNessuna valutazione finora
- Ecuador Req. Servidor FEX-WEBDocumento3 pagineEcuador Req. Servidor FEX-WEBbikkelNessuna valutazione finora