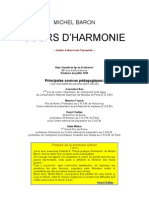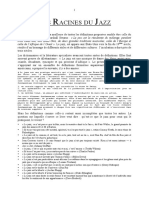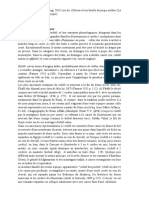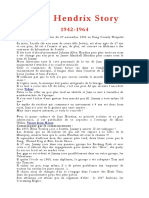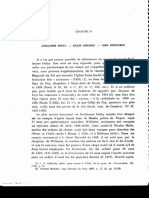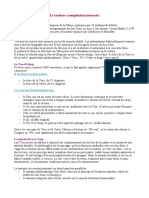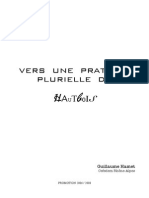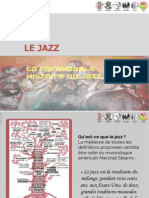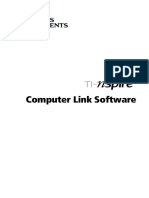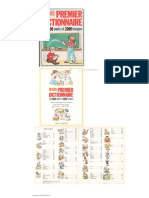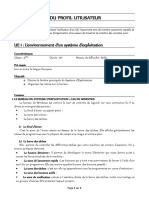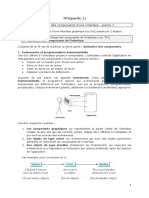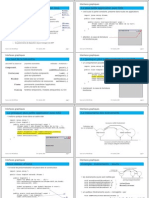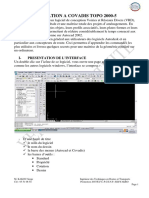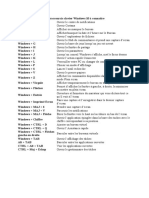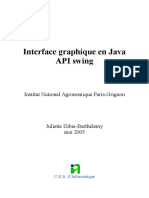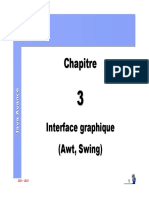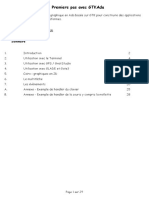Documenti di Didattica
Documenti di Professioni
Documenti di Cultura
Raccourcis MacOS X 10.4 PDF
Caricato da
Nicolas Martello0 valutazioniIl 0% ha trovato utile questo documento (0 voti)
37 visualizzazioni31 pagineTitolo originale
Raccourcis MacOS X 10.4.pdf
Copyright
© © All Rights Reserved
Formati disponibili
PDF, TXT o leggi online da Scribd
Condividi questo documento
Condividi o incorpora il documento
Hai trovato utile questo documento?
Questo contenuto è inappropriato?
Segnala questo documentoCopyright:
© All Rights Reserved
Formati disponibili
Scarica in formato PDF, TXT o leggi online su Scribd
0 valutazioniIl 0% ha trovato utile questo documento (0 voti)
37 visualizzazioni31 pagineRaccourcis MacOS X 10.4 PDF
Caricato da
Nicolas MartelloCopyright:
© All Rights Reserved
Formati disponibili
Scarica in formato PDF, TXT o leggi online su Scribd
Sei sulla pagina 1di 31
Sommaire
Aprs un plantage / Redmarrer / Eteindre / Mise en veille: . . . . . . . . . . . . . . . . . 4
Au dmarrage: . . . . . . . . . . . . . . . . . . . . . . . . . . . . . . . . . . . . . . . . . . . . . . . . . . . . . 4
Les Fentres: . . . . . . . . . . . . . . . . . . . . . . . . . . . . . . . . . . . . . . . . . . . . . . . . . . . . . . 6
Fentres Mac OS X (Carbon et Cocoa): . . . . . . . . . . . . . . . . . . . . . . . . . . . . . . . . . . . . . . . . . . . . . 6
Fentres du Finder: . . . . . . . . . . . . . . . . . . . . . . . . . . . . . . . . . . . . . . . . . . . . . . . . . . . . . . . . . . . . . 7
Fentres, prsentation par liste:. . . . . . . . . . . . . . . . . . . . . . . . . . . . . . . . . . . . . . . . . . . . . . . . . . . . 9
Fentres, prsentation par colonne:. . . . . . . . . . . . . . . . . . . . . . . . . . . . . . . . . . . . . . . . . . . . . . . . . 10
EXPOS . . . . . . . . . . . . . . . . . . . . . . . . . . . . . . . . . . . . . . . . . . . . . . . . . . . . . . . . . . . . . . . . . . . . . 10
Barre latrale . . . . . . . . . . . . . . . . . . . . . . . . . . . . . . . . . . . . . . . . . . . . . . . . . . . . . . . . . . . . . . . . . . 11
Barre doutils des fentres . . . . . . . . . . . . . . . . . . . . . . . . . . . . . . . . . . . . . . . . . . . . . . . . . . . . . . . 11
Fentres des applications Classic . . . . . . . . . . . . . . . . . . . . . . . . . . . . . . . . . . . . . . . . . . . . . . . . . . 12
Dashboard . . . . . . . . . . . . . . . . . . . . . . . . . . . . . . . . . . . . . . . . . . . . . . . . . . . . . . . . . . . . . . . . . . . . 12
Le Dock:. . . . . . . . . . . . . . . . . . . . . . . . . . . . . . . . . . . . . . . . . . . . . . . . . . . . . . . . . . 13
Slecteur dapplications . . . . . . . . . . . . . . . . . . . . . . . . . . . . . . . . . . . . . . . . . . . . . . 14
Copie dcran: . . . . . . . . . . . . . . . . . . . . . . . . . . . . . . . . . . . . . . . . . . . . . . . . . . . . . 15
- dans Mac OS X . . . . . . . . . . . . . . . . . . . . . . . . . . . . . . . . . . . . . . . . . . . . . . . . . . . . . . . . . . . . . 15
- dans Classic . . . . . . . . . . . . . . . . . . . . . . . . . . . . . . . . . . . . . . . . . . . . . . . . . . . . . . . . . . . . . . . . 15
Le Finder: . . . . . . . . . . . . . . . . . . . . . . . . . . . . . . . . . . . . . . . . . . . . . . . . . . . . . . . . . 16
Finder, Menus Pomme et Finder: . . . . . . . . . . . . . . . . . . . . . . . . . . . . . . . . . . . . . . . . . . . . . . . . . . 16
Menus Fichier, Edition, Prsentation . . . . . . . . . . . . . . . . . . . . . . . . . . . . . . . . . . . . . . . . . . . . . . . 17
Menus Aller, Fentre, Aide : . . . . . . . . . . . . . . . . . . . . . . . . . . . . . . . . . . . . . . . . . . . . . . . . . . . . . . 18
Zones de dialogue: . . . . . . . . . . . . . . . . . . . . . . . . . . . . . . . . . . . . . . . . . . . . . . . . . . 19
Divers: . . . . . . . . . . . . . . . . . . . . . . . . . . . . . . . . . . . . . . . . . . . . . . . . . . . . . . . . . . . 20
Caractres particuliers: . . . . . . . . . . . . . . . . . . . . . . . . . . . . . . . . . . . . . . . . . . . . . . . . . . . . . . . . . . 22
Aide, utilisation de caractres spciaux pour affiner la recherche: . . . . . . . . . . . . . . . . . . . . . . . . 22
Applications Cocoa (TextEdit, Mail...): . . . . . . . . . . . . . . . . . . . . . . . . . . . . . . . . . . . . . . . . . . . . . 22
Touches de fonction: . . . . . . . . . . . . . . . . . . . . . . . . . . . . . . . . . . . . . . . . . . . . . . . . 23
Accs Universel . . . . . . . . . . . . . . . . . . . . . . . . . . . . . . . . . . . . . . . . . . . . . . . . . . . . 24
Raccourcis pour lAccs Universel: . . . . . . . . . . . . . . . . . . . . . . . . . . . . . . . . . . . . . . . . . . . . . . . . 24
Touche de souris: . . . . . . . . . . . . . . . . . . . . . . . . . . . . . . . . . . . . . . . . . . . . . . . . . . . . . . . . . . . . . . 24
Activation de lAccs au clavier complet: . . . . . . . . . . . . . . . . . . . . . . . . . . . . . . . . . . . . . . . . . . . 24
Mise en sur brillance grce aux raccourcis de lAccs au clavier complet:. . . . . . . . . . . . . . . . . . 25
Recherche: . . . . . . . . . . . . . . . . . . . . . . . . . . . . . . . . . . . . . . . . . . . . . . . . . . . . . . . . 25
Spotlight . . . . . . . . . . . . . . . . . . . . . . . . . . . . . . . . . . . . . . . . . . . . . . . . . . . . . . . . . . . . . . . . . . . . . 26
QuickTime Player 7: . . . . . . . . . . . . . . . . . . . . . . . . . . . . . . . . . . . . . . . . . . . . . . . . 27
Prfrences Systme: . . . . . . . . . . . . . . . . . . . . . . . . . . . . . . . . . . . . . . . . . . . . . . . . 29
Symbole des touches claviers . . . . . . . . . . . . . . . . . . . . . . . . . . . . . . . . . . . . . . . . . 30
Utilisez Aperu dans Panther ou Tiger pour lire ce document. Il propose une indexation
trs rapide de tout fichier PDF.
Les raccourcis crit en gris n'ont pu tre vrifis, faute de la configuration adquate.
Merci de signaler les erreurs contact@funnymac.com
Les termes "flche vers le bas, haut..." correspondent aux touches flches du clavier.
Les termes "clic Flche vers le bas, haut..." correspondent aux fentres.
Quitter lapplication plante (appeler la fentre
Forcer des applications quitter)
Commande + Option + Echap
Forcer redmarrer immdiatement (sans alerte) -Contrle + Commande + Bouton Dmarrer
(Powerbook)
-Contrle + Option + Majuscule + Touche Alim
Redmarrer proprement (sans alerte) (toutes les
applications ouvertes sont quittes)
Contrle + Commande + Eject (Powerbook)
Afficher le dialogue Redmarrer / Suspendre /
Eteindre
-Bouton Dmarrer
-Contrle + Eject
Echap pour sortir du dialogue
teindre Contrle + Commande + Option + Eject (Power-
book)
Stopper une opration Commande + . (point)
Forcer teindre un iBook, un PowerBook (tout
Mac rcent) aprs un plantage
Maintenir appuye la Touche Alim 5 sec
Forcer quitter la session de lutilisateur actuel
(sans alerte)
Commande + Option + Majuscule + Q
Forcer lapplication active quitter (sans alerte) Commande + Option + Majuscule + Echap
Mettre en veille -Commande + Option + Ejecter
-Commande + Option + F12 (Powerbook)
-Bouton Dmarrer (G4 MDD)
Les Raccourcis-Clavier de Mac OS X 10.4
Aprs un plantage / Redmarrer / Eteindre / Veille:
Au dmarrage:
Dmarrer en mode single-user Commande + S
A linvite du shell (#sh), tapez:
/sbin/fsck -fy (pour une rparation complte du dis-
que de boot) puis
/sbin/mount -uw /
puis
exit pour continuer en mode multi-user (mode nor-
mal))
ou
sh /etc/rc (pour rester en mode single-user)
Attention: dans le shell, le clavier est configur en
qwerty.
Dmarrer en mode Verbose Commande + V
Dsactiver temporairement l'auto-login (ouvrir une
session automatiquement comme xxxx)
Majuscule + clic maintenu ds que la barre bleue de
progression apparat lors du boot
4
Dmarrage extensions dsactives
(Safe Boot mode)
Majuscule (juste aprs le son de dmarrage et jus-
qu' la barre de progression)
- un fsck est excut
- un jeu minimal dextensions kernel est charg
- un jeu minimal de scripts de dmarrage est
excut
- les lments douverture ne sont pas chargs
Dmarrer dans la console (dsactive linterface
aqua)
Taper >console dans la fentre Ouverture de session
Taper exit pour revenir la fentre Ouverture de
session
(Dans Prferences Compte -> Options, dcocher
Ouvrir une session automatiquement et cocher
Ouverture de session par nom et mot de passe)
Empcher l'ouverture des fentres du Finder Majuscule (juste aprs l'apparition de la barre des
menus)
Empcher lexcution de ce qui se trouve dans le
dossier Ouverture au dmarrage
Majuscule (juste aprs que la barre de dfilement
sefface)
Ejection disquette, CD Au dbut du dmarrage, maintenir le bouton
de souris enfonc ou appuyer sur la touche Media
Eject (clavier Apple Pro)
Zapper la PRAM Commande + Option + P + R
OpenFirmware Commande + Option + O + F
Boot depuis le CD C
Boot depuis un serveur Netboot N
Forcer le boot depuis le disque interne D
Forcer le dmarrage sur MacOS X (MacOS X
et Classic sur la mme partition, dmarrage sur
Classic par dfaut)
X
Choix du disque de dmarrage (G4, iBook, iMac2,
PB) (affiche les icones et les noms des disques
contenant un dossier systme)
Option
Mode FireWire Target Disk (iBook et PowerBook
FireWire)
T (jusqu lapparition du logo FireWire)
Ouvrir le lecteur de CD lorsquon slectionne un
disque de dmarrage
Commande + . (point)
Boot depuis un disque SCSI Commande+Option+Majuscule+Effacer+ID SCSI
Boot sur un disque externe Commande + Majuscule + Option + Effacer
5
On peut dplacer les fentres (Finder, applications) en cliquant sur nimporte quel bord et en la dpla-
ant.
Ranger la fentre dans le Dock
(Genie Effect rapide)
-Double-clic sur la barre de titre
-Clic sur le bouton jaune
-Commande + M
Ranger toutes les fentres dans le Dock
(Genie Effect rapide)
-Option + double-clic sur la barre de titre
-Option + clic sur le bouton jaune
-Commande + Option + M
Ranger la fentre dans le Dock
(Genie Effect lent)
-Majuscule + double-clic sur la barre de titre
-Majuscule + clic sur le bouton jaune ( )
Ranger toutes les fentre dans le Dock
(Genie Effect lent)
-Option + Majuscule + clic sur le bouton jaune (
)
-Option + Majuscule + double-clic sur la barre de
titre
Dans le Dock, les fentres minimises apparaissent avec l'icone de lapplication laquelle elles appar-
tiennent.
Agrandir/rduire la fentre
Clic sur le bouton vert ( )
Refermer une fentre
-Clic sur le bouton rouge ( )
-Commande + W
Refermer toutes les fentres dune application
-Option + clic sur le bouton rouge ( ) dune des
fentres
-Commande + Option + W
Masquer les fentres de lapplication active (et lap-
plication elle-mme)
Option + clic sur une autre application (bureau)
Activer la fentre prcdente de lapplication Commande + Majuscule + <
Activer la fentre suivante de lapplication Commande + <
Dplacer une fentre sans lactiver Commande + clic dans la barre de titre, puis
dplacer la fentre
6
Fentres:
Fentres Mac OS X (Carbon et Cocoa)
Fentres du Finder:
Mode de prsentation:
-icnes
-liste
-colonne
-Commande + Option + 1
-Commande + Option + 2
-Commande + Option + 3
Masquer / montrer la barre d'outils des fentres du
Finder
- Clic sur le bouton oblong ( )
- Commande + Option + T
Personnaliser la barre d'outils des fentres du Finder - Commande + Option + clic sur le bouton oblong (
)
- Commande + glisser / dposer les icnes
- Menu Prsentation puis Personnaliser la barre
doutils
Modifier lapparence de la barre d'outils (icones &
textes / mini icones & textes / icnes / mini icnes /
textes / mini textes)
Commande + clic sur le bouton oblong ( )
Rajouter des chiers/dossiers personnels dans la
barre doutils
- Les glisser sur une zone libre de la barre doutils.
Attendre 3s lapparation du signe + avant de rel-
cher la souris.
- Cliquer sur Personaliser la barre doutils(menu
Prsentation) puis glisser / dposer licne sur la
barre.
Supprimer des chiers/dossiers personnels dans la
barre doutils
- Contrle + clic sur licne puis Supprimer ll-
ment.
- Cliquer sur Personaliser la barre doutils(menu
Prsentation) puis glisser / dposer licne hors de
la barre.
Fermer une fentre du Finder aprs avoir ouvert l'un
de ses lments
Option + double-clic sur un icone
Ouvrir un dossier tout en fermant la fentre de celui
qui le contient
Commande + Option + Flche vers le bas
7
Ouvrir un lment (ouvre un dossier, lance une
application...)
Commande + Flche vers le bas
Fermer la fentre active tout en ouvrant celle du
dossier qui le contient
Commande + Option + Flche vers le haut
Aller au dossier parent Commande + Flche vers le haut
Si aucune fentre ouverte, ouvre une fentre Dpart
Naviguer parmi les dossiers parents (ouvre un
menu popup)
Commande + clic sur le titre de la fentre
Slectionner un un les lments par ordre alpha-
btique (prsentation par icone ou par liste)
Tab
Slectionner un un les lments par ordre inverse
alphabtique (prsentation par icone ou par liste)
Majuscule + Tab
Glisser un chier sur un dossier en mode icne ou colonne ouvre ce dossier dans la mme fentre (dos-
sier ouverture automatique)
Appuyer sur Espace pour une ouverture immdiate
Appuyer sur Commande pour ouvrir une nouvelle fentre
Annuler le dplacement ou la copie d'un fichier
(tout glisser / dposer)
- le faire glisser sur une barre doutils de fentre
- Echap (avec un effet retour l'origine)
Les touches flches slectionnent les lments un un
Majuscule + les touches flches slectionnent plusieurs lments
Echap pour dslectionner
Slectionner plusieurs lments conscutifs Majuscule + clic
Slectionner plusieurs lments non-conscutifs Commande + clic
Slectionner tous les lments Commande + A
Copier un fichier (ou une slection) Commande + C
Coller un fichier (ou une slection) dans son nouvel
emplacement
Commande + V
Un clic sur le bureau active le Finder sans ramener ses fentres au 1er plan
Ramener toutes les fentres du Finder au premier
plan
- Clic sur licne du Finder dans le Dock
- Commande + Tab pour arriver au Finder
Ramener une fentre prcise du Finder au premier
plan
- Clic prolong (Contrle-clic) sur licne du
Finder dans le Dock, puis choisir la fentre dans le
menu contextuel
- Clic sur cette fentre prcisment
- F9 (Expos) puis clic sur la fentre souhaite
Ouvrir une fentre de son rpertoire Home
(si aucune fentre nest active, sinon se placer
d'abord au niveau du bureau par un clic sur le
bureau)
Commande + Flche vers le haut
Afcher un menu pop-up avec les dossiers parents: Commande + clic sur le titre de la fentre
(commencer taper le nom des dossiers pour les
slectionner)
8
Les fentres-tiroir nexistent plus sous Mac OS X
Pour ceux qui cela manque vraiment, il existe WindowShade X (shareware 7$).
Aller tout en bas de la fentre Option + Flche vers le bas
Aller tout en haut de la fentre Option + Flche vers le haut
Remonter d'une page -Option + clic sur Flche vers le haut
-Page suivante (Fonction + Flche vers le
haut)
Descendre d'une page -Option + clic sur Flche vers le bas
-Page prcdente (Fonction + Flche vers
le bas)
Changer la mthode de tri (par nom, par date...) Clic sur le titre dune autre colonne
Changer l'ordre de tri (normal/invers) Clic sur le titre de la colonne
Afficher le contenu du dossier slectionn Flche vers la droite
Masquer le contenu du dossier slectionn Flche vers la gauche
Afficher tout le contenu du dossier slectionn
(avec les sous-rpertoires)
-Option + Flche vers la droite
-Option + clic sur le triangle
Masquer le contenu du dossier slectionn (avec les
sous-rpertoires)
-Option + Flche vers la gauche
-Option + clic sur le triangle
Afficher le contenu de tous les dossiers (avec les
sous-rpertoires) d'une fentre
-Commande + A pour slectionner tous les
dossiers, puis
-Option + Flche vers la droite
Masquer le contenu de tous les dossiers (avec les
sous-rpertoires) d'une fentre
-Commande + A pour slectionner tous les
dossiers, puis
-Option + Flche vers la gauche
Afficher immdiatement le nom complet dans une
bulle d'aide
Option + souris positionne sur un nom de fichier
abrg
(sans Option, la bulle daide safche 3s aprs)
Glisser un chier sur un dossier en mode liste ouvre ce dossier dans une nouvelle fentre (dossier
ouverture automatique) (appuyer sur Espace pour une ouverture immdiate)
Glisser un chier sur le petit triangle gauche du dossier dplie ce dossier dans la mme fentre
9
Fentres, prsentation par liste:
Fentres, prsentation par colonnes:
Les flches haut et bas permettent de naviguer dans un rpertoire.
Les flches gauche et droit permettent de remonter ou descendre d'un niveau.
Modifier la largeur d'une colonne Clic sur les 2 traits en bas de la colonne
Modifier la largeur de toutes les
colonnes
Option + clic sur les 2 traits en bas de la colonne
(relcher le clic avant Option)
Ajuster automatiquement la largeur
de la colonne la taille du nom
Double-clic sur les 2 traits
Ajuster automatiquement la largeur
de toutes les colonnes ( la taille du
plus grand nom)
Option + double-clic sur les 2 traits
Faire scroller horizontalement le contenu des fen-
tres
(sans Majuscule, le contenu scrolle verticalement)
Majuscule + mollette souris
Refermer les dossiers et remonter d'un niveau Echap
10
EXPOS (par dfaut):
Afcher toutes les fentres F9
Uniquement les fentres de lapplication active F10
Masquer toutes les fentres et afcher le bureau F11
Mme actions mais avec un effet lent Majuscule + F9 (ou F10, F11)
Expos a 2 modes de fonctionnement:
-appuyer rapidement sur la touche de fonction, puis cliquer sur la fentre dsire
-maintenir appuye la touche de fonction, amener le curseur de la souris sur la fentre dsire et relcher la
touche de fonction
Basculer dune application lautre Activer Expos avec F9 ou F10, puis Tab (Majus-
cule-Tab) pour basculer, puis F10 (ou Espace) pour
slectionner.
Une fois Expos activ, les touches Flches permettent de se dplacer dans les fentres
Aller dans les Prfrences Expos pour changer les raccourcis.
Appuyer sur Majuscule, Contrle, Option ou Commande lorsque le menu est ouvert.
Possibilit daffecter un bouton de la souris.
Barre doutils des fentres:
Masquer / montrer la barre d'outils des fentres des
applications
- Clic sur le bouton oblong ( )
Changer la vue de la barre d'outils (icnes + texte
/ mini icnes + texte / mini icnes / textes / mini
textes)
Commande + clic sur le bouton oblong ( )
Personnaliser la barre d'outils des fentres du Finder Commande + Option + clic sur le bouton oblong (
)
Rorganiser la barre d'outils Cliquer sur un icne en maintenant Commande
appuye puis le dplacer
Afche un menu contextuel sur les fentres:
-Icne et texte
-Icne seulement
-Texte seulement
-Utiliser petites icnes
-Supprimer llment
-Personnaliser la barre doutils
...
Contrle + clic dans la barre doutils
11
Barre latrale des fentres:
Masquer / montrer la barre latrale Commande + Contrle + Option + T
Masquer / montrer la barre latrale ET la barre
doutils
Commande + Option + T
Mettre un lment dans la barre latrale - Glisser-dposer son icne dans la barre
- Commande + T
(il apparat alors dans toutes les fentres)
Retirer un lment de la barre latrale - Glisser-dposer son icne hors de la barre
- Contrle-clic puis Supprimer de la barre latrale
(il disparat alors dans toutes les fentres)
Refermer la barre latrale - Double-clic sur la ligne verticale (sur le point)
sparant la barre latrale du reste de la fentre
- Glisser la barre vers la gauche
R-ouvrir la barre latrale - Double-clic sur la ligne verticale (sur le point) tout
gauche de la fentre
- Glisser la barre vers la droite
Ouvrir dans une nouvelle fentre Commande + double-clic
Ouvrir dans une nouvelle fentre et refermer lac-
tuelle
Commande + Option + Double-clic
Fentre en plein cran
Option + clic case de zoom ( )
Refermer une fentre -Commande + W
-Clic case de fermeture ( )
Masquer une fentre
(si option coche dans le TdB Apparence)
Double-clic sur la barre de titre
Masquer toutes les fentres
Option + clic case de masquage ( )
Masquer les fentres de l'application active Option + clic sur une autre application (bureau)
L'application apparatra en gris dans le menu
'Application'
Dplacer une fentre sans l'activer Commande + clic dans la barre de titre, puis dpla-
cer la fentre
Fentres des applications Classic:
Les widgets sont stocks dans /Library/Widgets et /Users/MonCompte/Library/Widgets.
Afficher Dashboard F12 (par dfaut)
F12 + Majuscule => effet lent
Le choix du raccourci se fait dans les prfrences
Dashboard & Expos.
Masquer Dashboard -F12 (par dfaut)
-Clic sur le bureau
F12 + Majuscule => effet lent
Afficher / masquer la barre des Widgets -Commande + - (clavier Franais)
-Clic sur le + en bas gauche (+ Majuscule => effet
lent)
Ajouter des widgets (gadgets) Afficher les widgets (F12) puis
-clic sur le + en bas gauche
-glisser/dposer (ou simple clic) des widgets depuis
la barre vers lcran (+ Majuscule =>effet lent)
Supprimer des widgets (gadgets) Afficher les widgets (F12) puis
-clic sur le + en bas gauche
-cliquer sur la croix du widget (+ Majuscule =>effet
lent)
RAZ du widget (gadget) (avec effet de torsion) Commande + R
Widget Weather Commande + Option + clic sur limage fait dfiler
toutes les images reprsentant les conditions mto.
Widget Calendar Clic sur le dessus de la fenetre pour minimiser la
fenetre.
Dashboard:
12
Le Dock:
Afficher / Masquer le Dock Commande + Option + D
Les applications actuellement lances sont repres par un triangle noir.
Pour retirer un lment du Dock, le faire glisser hors du Dock.
Pour redimensionner le Dock, faire glisser sur le trait de sparation.
Pour redimensionner le Dock (taille icones de
16x16, 32x32,64x64, 128x128)
Cliquer sur le trait de sparation en maintenant
Option appuye
Pour changer la position du Dock ( gauche, en bas,
droite)
Cliquer sur le trait de sparation en maintenant
Majuscule appuye, puis le glisser vers le bas, la
gauche ou la droite de lcran (si 2 crans, le dock
passe sur le 2eme cran)
Ouvrir (ou activer) l'application, le document Clic sur une application, un document du Dock
Ouvrir (ou activer) l'application et masquer lappli-
cation courante
Option + clic sur une application du Dock
Ouvrir (ou activer) l'application et masquer toutes
les autres applications
Commande + Option + clic sur une application du
Dock
Afcher le Finder et masquer TOUTES les autres
applications
Commande + Option + clic sur le Finder dans le
Dock
Clic maintenu (2s) ou Contrle + clic sur une appli-
cation (ouverte), un document du Dock
Ouvre un menu contextuel:
-Conserver dans le Dock / Supprimer du Dock
-Ouvrir avec la session
-Afficher dans le Finder.
-Masquer
-choisir Quitter permet donc de quitter une applica-
tion en arrire-plan et sans lactiver.
-donne accs certaines fentres ou fonctions de
lapplication (dans iTunes, on peut changer le mor-
ceau sans activer iTunes).
Appuyer / relcher Option pour passer dune option
lautre.
Option + clic maintenu (2s) ou
Contrle + Option + clic sur une application du
Dock
Ouvre le mme menu contextuel:
-l'entre Quitter est remplace par Forcer quitter
-l'entre Masquer est remplace par Masquer les
autres
Appuyer / relcher Option pour passer d'une option
l'autre
Clic maintenu (2s) ou Contrle + clic sur le trait de
sparation du Dock
Ouvre un menu contextuel:
-Activer le masquage
-Activer l'agrandissement
-Position sur l'cran (gauche-bas-droite)
-Placer dans le Dock (effet gnie-chelle)
-Prfrences Dock
Localiser l'lment sur le disque
(quivalent 'Afficher Original')
Commande + clic sur un lment du Dock
13
Maximiser la fentre lentement Majuscule + clic sur une fentre minimise
Rordonner les icnes dans le Dock Clic + glisser / dposer dans le Dock
Supprimer une icone du Dock
(uniquement pour les applications qui ne sont pas
lances)
Clic + glisser / dposer hors du Dock
Geler le Dock lors d'un glisser / dposer Commande + glisser / dposer sur le Dock
Forcer l'application sur laquelle on glisse un fichier
l'ouvrir
Commande + Option + glisser / dposer sur le Dock
Truc:
Pour une navigation la Popup Folder ou BeHierarchic dans un disque, glissez-le dans le Dock, puis
Contrle-clic (ou clic maintenu) dessus ensuite.
14
Appuyer sur Commande + Tab pour
afficher une palette au centre de
lcran avec les applications ouvertes
puis tout en maintenant Commande
appuye:
- appuyer/relcher Tab pour faire dfiler les applications
- idem en appuyant en plus sur Majuscule pour faire dler les
applications en sens inverse
- cliquer avec la souris pour aller directement lapplication
souhaite
- appuyer sur H pour masquer une appli.
- appuyer sur A pour quitter une appli.
- appuyer sur flche droite/gauche pour naviguer dans le mini
dock.
- appuyer sur Haut/Fin (flches obliques) pour slectionner la
premire ou la dernire application.
- appuyer sur Echap ou sur : pour quitter le slecteur (Tab pour
le faire rapparatre)
Lapplication slectionne au moment de: -relcher la touche
Commande
-appuyer sur Espace
-appuyer sur Retour
est active.
Slecteur dapplications (Commande-Tab):
Captures dcran:
Si une application Carbon ou Cocoa est au premier plan:
Copie de tout l'cran - Commande + Majuscule +
- Commande + Contrle + Majuscule +
(la copie est dans le presse-papier)
* Si vous utilisez 2 crans, les 2 apparatront dans le mme fichier PDF, chacun sur une page.
Copie d'une partie de l'cran
(le curseur se transforme en croix)
- Commande + Majuscule +
- Commande + Contrle + Majuscule +
(la copie est dans le presse-papier)
Copie d'une fentre, d'un menu, du Dock...
(le curseur se transforme en appareil photo, la zone
capture est bleute)
- Commande + Majuscule + puis Espace
- Commande + Contrle + Majuscule + puis
Espace (la copie est dans le presse-papier)
Pour annuler une capture aprs Commande +
Majuscule +
Echap
* Les copies dcran ( Image x , fichiers PNG) se trouvent sur le bureau.
* Les copies dcran peuvent aussi tre faites par l'application Capture (Grab) (Applications/Utilitaires/
Capture) qui offre plus d'options (retardateur, choix du curseur...).
* Lutilitaire en ligne de commande screencapture ralise aussi des copies dcran:
titanium: ~ calvin$ screencapture snap.jpg
-1 image par cran
-taper screencapture pour voir toutes les options
Si une application Classic est au premier plan:
Copie de tout lcran Commande + Majuscule +
Copie dune partie dcran Commande + Majuscule +
(+ Contrle : copie dans le presse-papier)
(le curseur se transforme en croix)
Copie dune fentre Commande + Majuscule + puis CapsLock
(+ Contrle : copie dans le presse-papier)
(le curseur se transforme en cible noire)
Les copies dcran ( cran x , chiers PICT) se trouvent la racine du disque de dmarrage.
Si vous utilisez 2 crans, les 2 apparatront sur la mme photo.
15
Le Finder:
Finder:
La touche Option agit sur les menus du Finder (mme lors dun clic souris)
Ouvrir les menus du Finder lun aprs lautre -cliquer sur un menu puis Tab
-cliquer sur un menu puis Flche vers la droite
Ouvrir les menus du Finder lun aprs lautre (en
sens inverse)
-cliquer sur un menu puis Majuscule + Tab
-cliquer sur un menu puis Flche vers la gauche
... puis naviguer dans les menus avec les touches Flches.
Slectionner nimporte quelle entre de menu
(valable pour toutes les applications)
Ecrire les premiers caractres de la commande,
Tiger compltera et la slectionnera automatique-
ment
Activer lentre de menu slectionne -Retour
-Espace
Ouvrir une fentre du rpertoire Home (si aucune
fentre n'est active, sinon clic sur le bureau d'abord)
Commande + Flche vers le haut
Afficher le Finder et masquer TOUTES les autres
applications
Commande + Option + clic sur le Finder dans le
Dock
Activer le masquage du dock Commande + Option + D
Forcer quitter Commande + Option + bouton Dmarrer
Fermer la session Commande + Majuscule + Q
Fermer la session (sans alerte) Commande + Option + Majuscule + Q
Redmarrer (sans alerte) Option + Redmarrer (menu Pomme)
Eteindre (sans alerte) Option + Eteindre (menu Pomme)
Prfrences Finder Commande + , (virgule)
Vider la corbeille (avec une alerte) Commande + Majuscule + Effacer
Vider la corbeille (sans alerte) (mme si chiers
verrouills)
-Commande + Option + Majuscule + Effacer
-Option + Vider la corbeille (menu Pomme)
Masquer Finder Commande + H
Masquer les autres Commande + Option + H
Services (slectionner le texte avec la souris puis faire le raccourci):
-crer une nouvelle note Commande + Majuscule + Y
-envoyer le chier vers lappareil Bluetooth Commande + Majuscule + B
-rechercher avec SpotlLight Commande + Majuscule + F
Dautres applications peuvent proposer leurs services avec leurs propres raccourcis.
Menu Pomme:
Menu Finder:
16
Nouvelle fentre Finder Commande + N
Nouveau dossier Commande + Majuscule + N
Nouveau dossier intelligent Commande + Option + N
Ouvrir Commande + O
Toujours ouvrir avec cette application Option + Ouvrir cette application (menu Fichier)
Fermer la fentre Commande + W
Tout fermer Commande + Option + W
Lire les informations Commande + I
Afficher / Masquer l'inspecteur Commande + Option + I
Lire les informations ouvre une fentre dinfo pour chaque fichier.
Afficher / Masquer linspecteur ouvre une seule fentre dinfo pour tous les fichiers.
Dupliquer Commande + D
Crer un alias Commande + L
Afficher l'original Commande + R
Ajouter la barre latrale Commande + T
Ajouter aux Favoris Commande + Majuscule + T
Placer dans la corbeille Commande + Effacer
Commande + Option + Effacer
Ejecter (jecter un CD, dmonter une partition...) Commande + E
Rechercher Commande + F
Menu Fichier:
Annuler la dernire opration (Undo) Commande + Z
Couper Commande + X
Copier Commande + C
Coller Commande + V
Tout slectionner Commande + A
Copier (un fichier ou une slection) Commande + C
Coller (un fichier ou une slection) Commande + V
Menu Edition:
Menu Prsentation:
Par icones Commande + Option + 1
Par liste Commande + Option + 2
Par colonnes Commande + Option + 3
Aligner / aligner la slection Option + Aligner (menu Prsentation)
Afcher / masquer la barre doutils des fentres Commande + Option + T
Afficher les options de prsentation Commande + J
17
Menu Aller:
Prcdent Commande + (
Suivant Commande + )
Dossier suprieur (remonter dun niveau) Commande + Flche vers le haut
Aller Ordinateur (poste de travail) Commande + Majuscule + C
Aller Dpart (home) Commande + Majuscule + H
Aller Rseau (navigateur rseau) Commande + Majuscule + K
Aller iDisk Commande + Majuscule + I
Aller Applications Commande + Majuscule + A
Aller Utilitaires Commande + Majuscule + U
Aller au dossier Commande + Majuscule + G
Dans le champ Aller au dossier, commencer
saisir le nom du dossier, OSX compltera automati-
quement.
puis Tab pour accepter.
Connecter au serveur Commande + K
Menu Fentre:
Placer dans le Dock (masquer la fentre) Commande + M
Placer toutes les fentres dans le Dock Commande + Option + M
Faire dler les fentres Commande + <
Faire dler les fentres (en sens inverse) Commande + Majuscule + <
Mettre au premier plan Option + Tout ramener au premier plan
(menu Fentre)
Menu Aide:
Appeler l'aide Mac Commande + ?
18
Zones de dialogue:
Annuler (fermer la boite) Commande + . (point)
-Echap
Naviguer dans les rpertoires -Flche vers le haut / bas pour slectionner l'l-
ment prcdent / suivant
-Flche vers la droite / gauche pour remonter / des-
cendre d'un niveau
(identique la navigation dans les fentres du
Finder en mode colonne).
Remonter au niveau du bureau (desktop) Commande + D
Aller :
-dossier Applications Commande + Majuscule + A
-dossier Dpart (Home) Commande + Majuscule + H
-dossier Ordinateur Commande + Majuscule + C
-dossier Serveur Commande + Majuscule + K
-dossier... Commande + Majuscule + G
Il est possible daccder au contenu dun dossier en le glissant / dposant depuis une fentre du Finder sur
la fentre.
Pour enregistrer un chier avec le nom dun chier dj existant, glisser ce dernier sur la fentre Enreg.
sous (et choisir un autre emplacement).
Crer un nouveau dossier Commande + Majuscule + N
Slectionner un chier par son nom Commencer taper son nom
Ouvrir l'lment slectionn -Retour
-Entre
Ouvrir plusieurs fichiers d'un coup Slectionner tous les fichiers souhaits en mainte-
nant la touche Majuscule enfonce, puis cliquer sur
Ouvrir
Vue par liste Commande + 2
Vue par colonne Commande + 3
Boites d'alerte:
Sauver (par dfaut) -Retour
-Entre
Annuler Echap
Slectionner le champ suivant Tab
19
Divers:
Diaporama:
Lancer le diaporama -Slectionner plusieurs images dans le Finder
-Contrle + clic puis choisir Diaporama
Pause / Marche Espace
Quitter le diaporama -Echap
-Commande + Q
-Commande + W
-Commande + Majuscule + .
Image suivante Flche vers la droite
Image prcdente Flche vers la gauche
Afcher la feuille I
Naviguer avec les touches ches.
Slectionner avec Retour.
Taille relle F
Adapter lcran A
Affcher la palette -R
-L
Afcher les donnes EXIF dune photo Commande + I sur le chier photo puis regarder
sous Information
Toutes les donnes ne sont pas reprises mais cest
un bon dbut ;-)
Activer le bureau -Clic sur le bureau
-Commande + Option + Majuscule + Flche Haut
Afficher les menus contextuels Contrle + clic sur un item
Menus contextuels: toujours ouvrir ce chier avec
cette application
Contrle + clic sur un item, puis Option
Ouvrir avec se transforme en Toujours ouvrir
avec
Stopper l'opration en cours Commande + . (point)
Quitter lapplication active Commande + Q
Masquer lapplication active (pas dans toutes les
applications)
Commande + H
Masquer les autres Commande + Majuscule + H
Mettre en veille immdiatement Commande + Option + Eject
Appeler la fentre 'Forcer quitter des applications' Commande + Option + Echap
Forcer linversion de lcran (blanc sur fond noir) Commande + Option + Contrle + 8
Copier un fichier sur un mme volume -Option + glisser / dposer
-Commande + C puis Commande + V
Copier un fichier sur un autre volume -glisser / dposer
-Commande + C puis Commande + V
Crer un alias Commande + Option + glisser / dposer
Rordonner les icones de la barre des menus Commande + glisser / dposer les icones ou la date
Supprimer un icone de la barre des menus Commande + glisser / dposer licone hors de la
barre des menus
20
Copier une image disque (monte) sur le disque dur -Commande + C puis Commande + V lendroit
voulu
-Cliquer sur limage disque, puis cliquer sur son
icone dans la barre de titre tout en maintenant la
touche Option et glisser / dposer lendroit dsir
Renommer un chier
-Cliquer sur le nom du chier puis appuyer sur
Retour (ou Entre)
-Modier le nom
-Taper sur Retour
Les touches Flches Gauche / Droite dplacent le
curseur vers la gauche ou la droite.
Les touches Flches Haut et Bas dplacent le cur-
seur vers le dbut ou la n du nom.
Les touches Majuscule + Flches Haut / Bas slec-
tionnent depuis le curseur vers le dbut / n du
nom.
Les touches Majuscule + Flches Gauche / Droite
slectionnent depuis le curseur. A chaque pression
sur Gauche / Droite, ajoute la lettre la slection.
Les touches Option + Flches Gauche / Droite
dplacent le curseur vers le dbut / n de mot.
Modier le volume des alertes Option + glisser le curseur du volume audio (barre
des menus)
Ejecter un disque du 1er lecteur optique Eject
Ejecter un disque du 2eme lecteur optique Option + Eject
Modier le fond dcran Contrle + clic sur le bureau, puis Modier le fond
dcran.
Dans tous les menus (Finder, applications, contextuels, popup...), il est possible de slectionner une entre
en commencer taper ses 1eres lettres.
Sur les claviers Apple, les 3 touches volume (Augmenter, Baisser, Couper) fonctionnent comme sur les
portables (voir Touches de fonction, page suivante)
Lappui sur une de ces touches en maintenant Option appuye ouvre les Prfrences Son
Lappui sur une de ces touches en maintenant Majuscule appuye fait varier le volume sans bruit
Ejection CD d'un lecteur CD-ROM fente Maintenir le bouton de souris appuy au dmarrage
(ou jouer du trombone ;-))
Empcher l'ouverture des fentres lors du montage
d'un volume
Option pendant l'apparition de la fentre
Effacer un disque l'insertion Commande + Option + Tab
Mail:
Ouvrir la page en arrire-plan. Cliquer sur une URL en maintenant Commande
Aperu:
Trier les vignettes du tiroir Controle-clic sur les vignettes du tirroir -> afche
un menu trier par: nom, chemin, date, taille, type,
mot cl
21
+
ex: pomme + banane
thme sur les pommes ET les bananes
!
ex: pomme ! banane
thme sur les pommes MAIS PAS les bananes
( )
ex: (pomme + banane) ! poire
thme sur les pommes ET les bananes MAIS PAS
les poires
|
ex: (pomme + banane) | poire
thme sur SOIT les pommes SOIT les bananes
MAIS PAS les poires
Aide: utilisation de caractres spciaux pour affiner la recherche:
Applications Cocoa (TextEdit, Mail...):
Copier un style de texte Commande + Option + C
Coller un style de texte Commande + Option + V
Auto-compltion de texte lors dune saisie de texte.
Commancer saisir un mot puis appuyer sur Option
+ Esc.
Un menu popup proposant diffrents mots apparait.
Cliquer sur le mot souhait pour linsrer.
Appeler le correcteur orthographique Positionner le curseur au milieu dun mot puis
Echap
Appeler le dictionnaire (anglais) Positionner le curseur au milieu dun mot puis
Contrle + Commande + D
22
Caractres particuliers:
Caractre ~ (tilde) Option + N
Caractre | (pipe) Option + Majuscule + L
(e majuscule accent aigu) Option + Majuscule + & puis Majuscule + e
Caractre (Euro) Option + $
Espace inscable Option + Espace
Caractre @ (arobace) sous Virtual PC/W98 Sous Windows, tapez ALT + 64
Pour les autres caractres, voir en rubrique Tlchargement
(www.funnymac.com/fichiers/Correspondance-ALT_xxx.sit)
La palette de caractres est disponible depuis le menu Edition -> Caractres Spciaux.
Lutilitaire Touche nexiste plus dans Panther. Il est remplac par la palette Visualiseur du clavier.
Pour lactiver, allez dans les Prfs International, cliquez sur Menu Saisie et cochez Visualiseur clavier.
On peut galement rcuprer Touche dans MacOSX 10.2
Visualiseur clavier:
- appuyez sur les touches modicatrices (Option, Majuscule) puis cliquez sur la touche pour linsrer dans
votre diteur.
- pensez cliquer sur la case zoom de la fentre
iBook (466 DV SE) Powerbook (Titanium) Cube - iMac G4
F1 Baisser la luminosit de lcran
Option + F1 Charger Prfrences Systme
et afcher les prefs Moniteurs
Commande +F1 Changement de mode vi-
do (recopie vido/bureau
tendu)
F2 Augmenter la luminosit
Option + F2 Charger Prfrences Systme
et afcher les prefs Moniteurs
Commande +F2 Dtecter un cran externe
F3 Baisser le son Couper/remettre le son
Option + F3 Charge Prfrences Systme et afche les prefs Son
Majuscule +F3 Baisser le son (sans bruit) Couper/remettre le son
(sans bruit)
F4 Augmenter le son Baisser le son
Option + F4 Charger Prfrences Systme et afcher les prefs Son
Majuscule +F4 Augmenter le son (sans
bruit)
Baisser le son (sans bruit)
F5 Verrouillage num Augmenter le son
Option + F5 Charger Prfrences Sys-
tme et afcher les prefs
Son
Majuscule +F5 Augmenter le son (sans
bruit)
F6 Couper/remettre le son Verrouillage numrique
Option + F6 Charger Prfrences Sys-
tme et afcher les prefs
Son
Majuscule +F6 Couper/remettre le son
(sans bruit)
F7 Changement de mode vi-
do (recopie vido/bureau
tendu)
F8
F9 Expos: afcher toutes les fentres
F10 Expos: afcher uniquement les fentres de lapplication activ
F11 Expos: masquer toutes les fentres et afcher le bureau
Jaguar -> F8: Activer lclairage du
clavier (PowerBook 17)
F9: Baisser lclairage du
clavier (PowerBook 17)
F10: Augmenter lclairage
du clavier (PowerBook
17)
F12 (maintenir appuye) Ejecter le CD, ouvrir le lecteur (G4 aussi, sauf si touche
Eject)
F14 Dim display
F15 Brighten display
Touches de fonction:
23
Accs Universel:
Activer / dsactiver le zoom Commande + Option + !
Zoom avant Commande + Option + -
(pas le - du pav num)
Zoom arrire Commande + Option + )
Noir/blanc <-> Blanc/noir Commande + Contrle + Option + !
Activer / dsactiver les touches auto-maintien Appuyer 5 fois sur Majuscule
(si loption est coche dans Prefs Accs Universel)
Activer / dsactiver les touches de souris Appuyer 5 fois sur Option
(si loption est coche dans Prefs Accs Universel)
Activer / dsactiver VoiceOver Commande + F5
(+ Fn si Powerbook ou iBook)
Ouvrir Utilitaire VoiceOver Contrle + Option + F8
(si loption est coche dans Prefs Accs Universel)
Raccourcis pour lAccs Universel:
Touche de souris:
Activation de lAccs au clavier complet:
... sactive dans les Prfrences Accs Universel.
Dplacement vers le haut 8
Dplacement vers le bas 2
Dplacement vers la gauche 4
Dplacement vers la droite 6
Dplacement en diagonal 1, 3, 7, 9
Clic bouton souris 5
Maintien bouton enfonc 0
Relcher le bouton . (point)
Activation / dsactivation Contrle + F1
Mise en surbrillance:
-de la barre des menus Contrle + F2
-du Dock Contrle + F3
-de la fentre active ou de la fentre juste derrire
elle
Contrle + F4
-de la barre doutils Contrle + F5
-dune palette doutils, puis de chaque palette dans
lordre
Contrle + F6
Accs toutes les commandes de la zone de dialo-
gue active
Contrle + F7
Accs aux menus dtats de la barre des menus Contrle + F8
24
Mise en surbrillance grce aux raccourcis de lAccs au clavier complet:
Mise en surbrillance:
-du contrle suivant Tab
-de la commande suivante Contrle + Tab
-de la fentre suivante (de lapplication) Commande + .
-de llment adjacent (liste, menu, onglet) Touches ches
Dplacement des curseurs et rotation des molettes Touches ches
Dplacement dun contrle adjacent la zone de
saisie
Contrle + Touches ches
Recherche:
Une fois la recherche faite:
Lancer une recherche Commande + F
Pour ajouter des emplacements de recherche,
cliquez sur Autres puis glisser/ dposer depuis le
Finder.
Activer le curseur dans le champ Recherche des
fentres
Commande + Option + F
Afcher le menu Spotlight Commande + Espace
Afcher la fentre Spotlight Commande + Option + Espace
Dans Mac OS X 10.4, Sherlock ne sert que pour faire des recherche sur internet (photos, cinmas, vols
ariens, pages jaunes, traducteurs...).
Ouvrir le chier Double-clic sur le chier trouv
Ouvrir le chier et fermer la fentre Rsultats de la
recherche
Option + double-clic sur le chier trouv
Poser le chier sur le bureau Le glisser sur le bureau depuis la fentre Recher-
che...
Copier le chier sur le bureau Option + clic sur le chier trouv puis glisser /
dposer
Placer un chier trouv la corbeille -Clic pour slectionner le chier puis Commande +
Effacer
-Glisser / dposer le chier dans la corbeille
Toutes les autres fonctions du Finder sont disponibles depuis la fentre rsultat: copier (Commande+C),
Information (Commande+I)...
Les menus contextuels sont disponibles pour chaque chier trouv.
Le chemin du chier safche en bas de la fentre.
25
On peut relancer la mme recherche en cliquant sur le bouton en haut droite.
Fentre Spotlight:
Pour afcher/masquer des infos sur un chier Cliquer sur le i
Pour afcher/masquer des infos sur tous les chiers
dune catgorie
Option + cliquer sur le i
Pour afcher/masquer tous les chiers dune cat-
gorie
Cliquer sur le triangle gauche de la catgorie
Pour afcher/masquer tous les chiers de toutes les
catgories
Option + Cliquer sur le triangle gauche de la cat-
gorie
Enregistrer sous Option + clic sur Enregistrer
Afcher la fentre dinfo Commande + I
Ouvrir le chier -Commande + Flche vers le bas
-Double-clic
Mettre le chier dans la corbeille Glisser / dposer dans la corbeille
Rvler dans le Finder Commande + R
-les touches Flches haut / bas, Tab permettent de changer loption de tri
-Espace, de la slectionner
Menu Spotlight:
Afcher le menu Spotlight Commande + Espace
Refermer les rsultats de la recherche Echap
Refermer le menu Echap
Refermer les rsultats et le menu -Commande + Espace
-Commande + Echap
-Echap (2 fois)
Localiser un chier dans le Finder Commande + clic sur un chier
Les Flche vers la droite / gauche permettent de naviguer dans le menu Retour / Entre, douvrir le chier
Sauter la catgorie suivante / prcdente Commande + Flche vers le bas / haut
26
QuickTime Player 7:
Les options prsentes en vert ne sont disponibles que dans la version Pro de QuickTime
Jouer la squence -Double-clic sur la vido
-Espace
-Commande + Flche vers la droite
Jouer/stopper plusieurs squences en mme temps Commande + Retour
Jouer la squence lenvers -Majuscule + Double-clic sur la vido (maintenir
Majuscule)
-Commande + Flche vers la gauche
Jouer la squence sans le son Contrle puis cliquer sur jouer
Arrter la squence -Espace
-Clic sur la vido
Avancer / reculer d'une image Flche vers la gauche / droite
Aller au dbut / la fin
(ou sauter la prochaine marque)
Option + Flche vers la gauche / droite
Crer une slection prcise -Placer la tte de lecture au dbut de la slection,
appuyer sur Majuscule, puis Flche vers la droite
pour dfinir la slection (ou glisser la tte de lec-
ture).
-Placer la tte de lecture au dbut de la slection,
appuyer sur Majuscule, puis cliquer sur jouer.
Relcher Majuscule pour dfinir la fin de la slec-
tion.
Rgler le volume Flche vers le haut / bas
Volume au maxi / au mini Option + Flche vers le haut / bas
Couper le son Clic sur le haut-parleur
Pour un agrandissement non proportionnel de la
vido
Majuscule puis glisser la souris
Agrandissement / rtrcissement proportionnel Glisser la souris
Agrandissement / rtrcissement proportionnel
(taille prdfinie: 50%, 100%, 200%, plein cran)
Option + glisser la souris
Menu QuickTime Player:
Prfrence du lecteur Commande + ,
Masquer QuickTime Player Commande + H
Masquer les autres Commande + Option + H
Quitter QuickTime Player Commande + Q
Menu Fichier:
Nouvelle fentre de lecture Commande + N
Nouvel enregistrement de squence Commande + Option + N
Nouvel enregistrement audio Commande + Majuscule + Option + N
Ouvrir un fichier Commande + O
Ouvrir une adresse URL Commande + U
Ouvrir une squence dimages Commande + Majuscule + O
Fermer Commande + W
Enregistrer Commande + S
27
Enregistrer sous Commande + Majuscule + S
Partager Commande + Option + S
Exporter Commande + E
Format dimprimer Commande + Majuscule + P
Imprimer Commande + P
Menu Edition:
Annuler Commande + Z
Rtablir Commande + Majuscule + Z
Couper Commande + X
Copier Commande + C
Coller Commande + V
Tout slectionner Commande + A
Ne rien slectionner Commande + B
Ajouter la squence Commande + Option + V
Ajouter la slection et mettre lchelle Commande + Majuscule + Option + V
Remplacer Commande + Majuscule + V
Rechercher Commande + R
Rechercher suivant Commande + G
Rechercher prcdent Commande + Majuscule + G
Caractres spciaux Comande + Option + T
Menu Prsentation:
Rgler la taille :
- 50% Commande + Option + 0
- taille relle Commande + Option + 1
- 200% Commande + Option + 2
- plein cran Commande + F
Quitter le mode plein cran Echap
Prsenter la squence Commande + Majuscule + F
Lire en boucle Commande + L
Lire la slection uniquement Commande + T
Lire toutes les squences Commande + Entre
Menu Fentre:
Placer (la fentre) dans le Dock Commande + M
Informations sur la squence Commande + I
Proprits de la squence Commande + J
Afficher les contrles A/V Commande + K
Afficher le Guide de contenu Commande + Option + G
Ajouter la squence aux signets Commande + D
Menu Aide:
Aide QuickTime Player Commande + ?
Picture Viewer est remplac par Aperu (Preview) dans Mac OS X.
28
Prfrences Systme:
Sous Mac OS X, les tableaux de bord n'existent plus. Les prfrences se rglent dans Prfrence Systme,
accessible depuis le menu Pomme.
Pour chercher une prfrence, une option rgler, commencer entrer le nom dans le champ recherche.
Les options en rapport avec la demande apparaissent.
Il ne reste plus qu cliquer dans le menu.
Afcher toutes les Prfrences Commande + L
Effacer le champ de recherche Echap
Installer une Prfrence tierce - Double-clic sur le chier.
Prfrences Systme demande si il faut linstaller
pour cet utilisateur ou pour tous.
- Glisser / dposer le chier sur la fentre
Prfrences Systme.
Supprimer une Prfrence tierce (catgorie Autre)
(supprime uniquement le PreferencePane, pas lex-
tension si elle existe)
Contrle-clic sur la pref puis Supprimer la fentre
des prfrences xxx
Internationnal (Menu Clavier):
Configuration clavier suivante Commande + Option + Espace
Configuration clavier par dfaut Commande + Espace
Entre en conit avec Spotlight. Mac OS X invite modier les raccourcis dans Clavier et souris, onglet
Raccourcus clavier
Accs Universel:
Activer le zoom Commande + Option + !
Zoom avant Commande + Option + -
Zoom arrire Commande + Option + )
Passer blanc sur noir Commande + Contrle + Option + !
Diminuer le contraste Commande + Contrle + Option + ;
Augmenter le contraste Commande + Contrle + Option + :
Activer / dsactiver VoiceOver Commande + F5
Activer / dsactiver le lissage des images Commande + Option + \
Les combinaisons de copies d'cran sont valables aussi en mode zoom
Mise jour de logiciels:
Lancer immdiatement une recherche de logiciels Option + clic sur l'icne de Mise jour dans
Prfrences Systme
Moniteurs:
Afcher le menu Pivoter (Standart/90/180/270) -Ouvrir Prfrence Systme
-Option + clic sur licne de Moniteurs dans
Prfrences Systme
29
Symboles des touches clavier:
Commande (Cde)
Majuscule (Majuscule)
Option (Alt)
Contrle (Ctrl)
Retour (Retour)
Suppression
Effacement
Entre (Entre)
Flche vers le haut
Flche vers le bas
Flche vers la droite
Flche vers la gauche
Dbut
Fin
Page prcdente
Page suivante
Eject
Tabulation (Tab)
30
Dernire mise jour: 31/05/2005 (r1)
La dernire version de ce document se trouve :
http://www.funnymac.com/fichiers/Raccourcis-clavierMacOSX4.sitx
Un document quivalent concernant MacOS X 10.3 se trouve :
http://www.funnymac.com/fichiers/Raccourcis-clavierMacOSX3.sit
Un document quivalent concernant MacOS X 10.2 se trouve :
http://www.funnymac.com/fichiers/Raccourcis-clavierMacOSX2.sit
Un document quivalent concernant MacOS X 10.1 se trouve :
http://www.funnymac.com/fichiers/Raccourcis-clavierMacOSX.sit
Un document quivalent concernant MacOS 7-9.1 se trouve :
http://www.funnymac.com/fichiers/Raccourcis-clavierMacOS.sit
05/2005 webmaster@funnymac.com
Potrebbero piacerti anche
- C'est Pas Sorcier - Orgue (Questionnaire)Documento1 paginaC'est Pas Sorcier - Orgue (Questionnaire)Nicolas MartelloNessuna valutazione finora
- Style Musical PDFDocumento12 pagineStyle Musical PDFNicolas MartelloNessuna valutazione finora
- Baron, Cours D'harmonieDocumento67 pagineBaron, Cours D'harmonieBenjamin Dumont100% (9)
- Les Racines Du JazzDocumento85 pagineLes Racines Du JazzNicolas MartelloNessuna valutazione finora
- Article "Asie Centrale" (MGG) Traduit en FrançaisDocumento65 pagineArticle "Asie Centrale" (MGG) Traduit en FrançaisNicolas MartelloNessuna valutazione finora
- Chansons À ThèmesDocumento203 pagineChansons À ThèmesNicolas Martello67% (9)
- Le Rock de A À Z (Jean Marie Leduc, 1999)Documento808 pagineLe Rock de A À Z (Jean Marie Leduc, 1999)Nicolas Martello100% (1)
- RababDocumento9 pagineRababNicolas MartelloNessuna valutazione finora
- Principes de Fonctionnement Des MembranophonesDocumento2 paginePrincipes de Fonctionnement Des MembranophonesNicolas MartelloNessuna valutazione finora
- Programmes EMMC - Documents D'accompagnement CYCLE 3Documento140 pagineProgrammes EMMC - Documents D'accompagnement CYCLE 3Nicolas MartelloNessuna valutazione finora
- Jimi Hendrix StoryDocumento24 pagineJimi Hendrix StoryNicolas MartelloNessuna valutazione finora
- Evolution Stylistique Du JazzDocumento10 pagineEvolution Stylistique Du JazzNicolas Martello100% (1)
- Miles Davis - Decoy 30 Ans AprèsDocumento18 pagineMiles Davis - Decoy 30 Ans AprèsNicolas MartelloNessuna valutazione finora
- Programmes EMMC - Documents D'accompagnement CYCLE 4Documento278 pagineProgrammes EMMC - Documents D'accompagnement CYCLE 4Nicolas MartelloNessuna valutazione finora
- Pirro - Histoire de La MusiqueDocumento70 paginePirro - Histoire de La MusiqueNicolas MartelloNessuna valutazione finora
- Grisey - Musique SpectraleDocumento1 paginaGrisey - Musique SpectraleNicolas MartelloNessuna valutazione finora
- Hugues Dufourt - Musique SpectraleDocumento3 pagineHugues Dufourt - Musique SpectraleNicolas MartelloNessuna valutazione finora
- Fiche Methode Analyse Arts PlaDocumento5 pagineFiche Methode Analyse Arts PlaNicolas MartelloNessuna valutazione finora
- Musique de Bali À JavaDocumento33 pagineMusique de Bali À JavaNicolas MartelloNessuna valutazione finora
- Yi KingDocumento2 pagineYi KingNicolas Martello100% (1)
- TaoismeDocumento7 pagineTaoismeNicolas MartelloNessuna valutazione finora
- Art Blakey - Naissance Du Hard-BopDocumento16 pagineArt Blakey - Naissance Du Hard-BopNicolas MartelloNessuna valutazione finora
- Hamet - HautboisDocumento32 pagineHamet - HautboisNicolas MartelloNessuna valutazione finora
- La Formidable Histoire Du JazzDocumento139 pagineLa Formidable Histoire Du JazzNicolas Martello87% (15)
- Histoire de La Musique Savante Occidentale (Harmonia Mundi) PDFDocumento23 pagineHistoire de La Musique Savante Occidentale (Harmonia Mundi) PDFNicolas MartelloNessuna valutazione finora
- Dossier Bebop PDFDocumento25 pagineDossier Bebop PDFNicolas MartelloNessuna valutazione finora
- Lexique Musical HD PDFDocumento92 pagineLexique Musical HD PDFNicolas Martello100% (1)
- Gammes D'accords PDFDocumento11 pagineGammes D'accords PDFNicolas Martello100% (5)
- TI Nspire - ComputerlinkDocumento28 pagineTI Nspire - ComputerlinkGuissetNessuna valutazione finora
- ExcelDocumento19 pagineExcelAli AllamNessuna valutazione finora
- FreeCad Intro ExercicesDocumento180 pagineFreeCad Intro ExercicesJean-Richard ChappuisNessuna valutazione finora
- Mon Premier DictionnaireDocumento23 pagineMon Premier DictionnaireinesNessuna valutazione finora
- CBS Pro Manual Exemple FR Calculs 201Documento45 pagineCBS Pro Manual Exemple FR Calculs 201PoloNessuna valutazione finora
- UE 1 Environnement Systeme ExploitationDocumento2 pagineUE 1 Environnement Systeme ExploitationHarold TSOBDJOUNessuna valutazione finora
- TD 2Documento7 pagineTD 2Azedine SariyeNessuna valutazione finora
- Formation 2003formation Word 2003Documento40 pagineFormation 2003formation Word 2003gherissimamaNessuna valutazione finora
- Cours Java Avec NetbeansDocumento39 pagineCours Java Avec NetbeansKawtarKawtar100% (1)
- Bien Débuter Avec TILOS 10Documento117 pagineBien Débuter Avec TILOS 10enfrspit100% (3)
- Cours IHM JavaDocumento6 pagineCours IHM JavaKevin LelargeNessuna valutazione finora
- Chapitre 02Documento5 pagineChapitre 02zed minaNessuna valutazione finora
- Cours TP ExcelDocumento73 pagineCours TP ExcelHorch NadjetNessuna valutazione finora
- Cours de Covadis Autocad GratuitDocumento25 pagineCours de Covadis Autocad GratuitFofana NH YoussoufNessuna valutazione finora
- CPP - zz3 05 QTDocumento56 pagineCPP - zz3 05 QTHaidara Mohamed lamineNessuna valutazione finora
- Manuel Sage PaieDocumento1.071 pagineManuel Sage PaieGondwanais Lamda100% (1)
- Raccourcis ClavierDocumento1 paginaRaccourcis Clavierachour naitNessuna valutazione finora
- Tutoriel Asd BetonDocumento38 pagineTutoriel Asd BetonPaul Aristide Mbog100% (1)
- 0329 Interface Graphique Java Api Swing PDFDocumento85 pagine0329 Interface Graphique Java Api Swing PDFfake worldNessuna valutazione finora
- 1 Basics of Tekla Structures 210 FraDocumento108 pagine1 Basics of Tekla Structures 210 FraMhd Ouak100% (1)
- Utilisation SQLDocumento7 pagineUtilisation SQLVANE TRANINessuna valutazione finora
- TP AccessDocumento8 pagineTP AccessNour OuNessuna valutazione finora
- FaqperltkDocumento120 pagineFaqperltkBolo SamNessuna valutazione finora
- Word InitiationDocumento16 pagineWord InitiationKafoui SewaNessuna valutazione finora
- 9782916950525Documento14 pagine9782916950525Mohamed AmirNessuna valutazione finora
- 04 Awt SwingDocumento83 pagine04 Awt SwingChafik BerdjouhNessuna valutazione finora
- Java Avancee Cours 3Documento11 pagineJava Avancee Cours 3Jameson MoiseNessuna valutazione finora
- 3 - Programmation Évènementielle GUI Programming in JavaDocumento46 pagine3 - Programmation Évènementielle GUI Programming in Javatilimsani143Nessuna valutazione finora
- GTK AdaDocumento29 pagineGTK Adajeabarretgmail.comNessuna valutazione finora
- Chapitre 4 Interfaces GraphiquesDocumento69 pagineChapitre 4 Interfaces Graphiquesomar oukhouyaNessuna valutazione finora