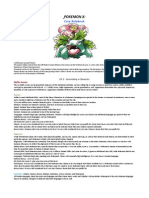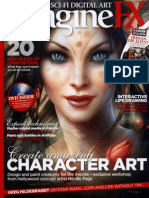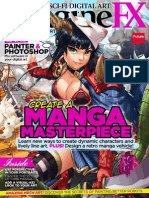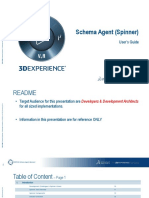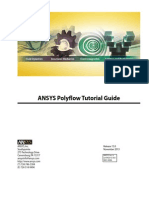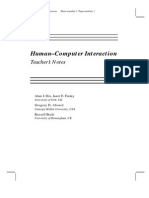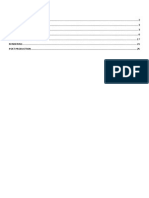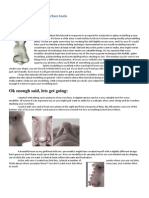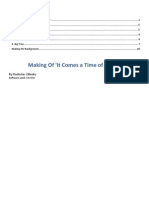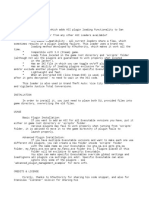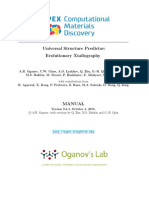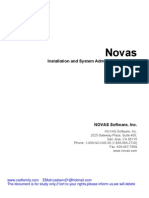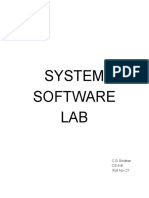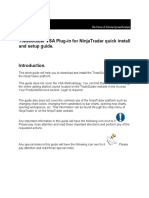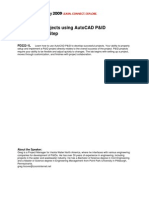Documenti di Didattica
Documenti di Professioni
Documenti di Cultura
3dgs Exercise 4
Caricato da
Nesshi S. Oliveira0 valutazioniIl 0% ha trovato utile questo documento (0 voti)
19 visualizzazioni5 pagineBy the end of this exercise you will have a basic first person shooter game. Weapons00.wdl defines each of 12 different weapons and 2 kinds of launcher. Aifps01.wdl implements simple enemy artificial intelligence, including telling the enemy where to move and to shoot at the player.
Descrizione originale:
Copyright
© © All Rights Reserved
Formati disponibili
PDF, TXT o leggi online da Scribd
Condividi questo documento
Condividi o incorpora il documento
Hai trovato utile questo documento?
Questo contenuto è inappropriato?
Segnala questo documentoBy the end of this exercise you will have a basic first person shooter game. Weapons00.wdl defines each of 12 different weapons and 2 kinds of launcher. Aifps01.wdl implements simple enemy artificial intelligence, including telling the enemy where to move and to shoot at the player.
Copyright:
© All Rights Reserved
Formati disponibili
Scarica in formato PDF, TXT o leggi online su Scribd
0 valutazioniIl 0% ha trovato utile questo documento (0 voti)
19 visualizzazioni5 pagine3dgs Exercise 4
Caricato da
Nesshi S. OliveiraBy the end of this exercise you will have a basic first person shooter game. Weapons00.wdl defines each of 12 different weapons and 2 kinds of launcher. Aifps01.wdl implements simple enemy artificial intelligence, including telling the enemy where to move and to shoot at the player.
Copyright:
© All Rights Reserved
Formati disponibili
Scarica in formato PDF, TXT o leggi online su Scribd
Sei sulla pagina 1di 5
ADC/11/14/05
3D GAME STUDIO TUTORIAL EXERCISE #4
WEAPONS AND ENEMIES
In this exercise we will give the player a weapon and insert an enemy. This exercise
includes use of the following scripts:
weapons00.wdl defines each of 12 different weapons and 2 kinds of launcher
for use by the player and the enemy AI (artificial intelligence).
weaponsfx00.wdl defines weapons effects (the script is loaded automatically
with weapons00.wdl).
plBipedWeap00.wdl defines attributes of the weapons used by the player,
including: starting weapon, crosshair image (tga), position (offsets) relative to the
player, 1
st
and 3
rd
person model files for each weapon.
fxGore01.wdl defines blood splatter and blood pool effects.
aifps01.wdl implements simple enemy artificial intelligence, including telling the
enemy where to move and to shoot at the player.
plBipedWeapHUD01.wdl implements a very basic Heads Up Display showing
remaining ammo.
By the end of this exercise you will have a basic first person shooter game.
GIVE THE PLAYER A WEAPON
1. Copy the entire C:\Program Files\Gstudio6\template_6\models directory into your
main game directory. Open
2. Click on the Resources tab and expand the script files by clicking on the + sign.
Right click on your main script select Open. Change the models path to the location
where you moved the models in your account. You can get the location of your model
directory by right clicking on your models folder and selecting properties. This will start
with Z:\\. Save and close.
3. Open WED. Go to File >Add Script and select the plBipedWeap00.wdl script.
4. Click on the Resources tab and expand the script files by clicking on the + sign.
Right click on the plBipedWeap00.wdl script and select Customize.
5. Change the Starting weapon to 1. Click Save and close this window.
6. Build and run the level. NOTE to speed build time, click on the Update
Entities option and move the Visibility slider to low quality. Some of the lighting may
C:\Andy\CCA\3DGS\Tutorials\Andy Tutorial\EXERCISE 4\3D GAME STUDIO - EXERCISE 4.doc
1
ADC/11/14/05
look poor quality, but you can do a full build later to fix this. When the level is run, you
should see the muzzle of a cheesy laser weapon. When you fire you should see a laser
beam fire and sear the whatever it hits.
NOTE: While in the game, press Q to cycle through the players available weapons.
7. Experiment. Open the customization window for plBipedWeap00.wdl and change the
starting weapon number, build and run and the level. This will show you all the basic
weapons available in 3DGS. See how bad they look when you use the 3
rd
person
camera (press F7). This is because they all use the rather poor tempgun models
supplied with 3DGS. To make this look good you either have to make a 3
rd
person view
version yourself, or find a matching pair of 1
st
and 3
rd
view weapons on the internet.
C:\Andy\CCA\3DGS\Tutorials\Andy Tutorial\EXERCISE 4\3D GAME STUDIO - EXERCISE 4.doc
2
8. Also experiment changing other
customizable numbers.
The offset x (ahead), offset y (left) and offset
z (up) changes the location of the gun relative
to the player. 0,0,0 being at the center of the
model.
Muzzle offset changes the location of the
muzzle flash relative to the player. If you
change the weapon offset you will need to
change the muzzle offset.
Reflectivity and Ambient do not have large
effects on the appearance of the gun model.
You can restore the script defaults at any
time by clicking on Restore at the bottom of
the plBipedWeap00.wdl customization screen
and reloading the script when prompted.
9. Experiment with changing attributes of the
actual weapons. In Resources right click on
weapons00.wdl and select open. For each
weapon you can select items such as
accuracy, amount of starting ammo, and
effects such as tracer, eject bullets, muzzle
flash, creating holes in the wall, etc. Again,
you can restore defaults, by clicking on
Restore and the bottom of the window.
To change weapon sounds, right click on
weaponsfx00.wdl and change the file name
ADC/11/14/05
for the sound to another you want to replace it with. To add a new sound you will have
to create a sounds directory, copy the complete sounds directory found in c:\program
files\Gstudio6\template_6\sounds to your game directory and change the path to
sounds in you main wdl script. This similar to 2. above.
INTRODUCE AN ENEMY
NOTE: Enemy models must include a weapon which is part of the model. If an enemy
has not weapon, bullets, flashes, etc will fly from its body. 3DGS includes no models
with weapons built in. Download badguy_gun.mdl from the class website
http://www.TWCDC.com/computer_games and save it to your models directory.
1. Go to Object >Add Model and navigate to your models directory and select
badguy_gun.mdl.
2. Scale and move the model as needed, so hes about the same size as the player and
standing on the floor.
3. Build and run the level. The bare-chested bad guy will be cycling through his
animation sequence. Nothing will happen if you shoot at him, because we have not
given him an action.
4. Go to File >Add Script and select the aifps01.wdl script.
5. Right click on the bad guy in your level and assign the AIFPS01_Guard.wdl behavior.
6. Build and run the level. When you come into the bad guys view he will start blasting
at you. If you shoot him enough times he will die and fall to the floor.
C:\Andy\CCA\3DGS\Tutorials\Andy Tutorial\EXERCISE 4\3D GAME STUDIO - EXERCISE 4.doc
3
ADC/11/14/05
C:\Andy\CCA\3DGS\Tutorials\Andy Tutorial\EXERCISE 4\3D GAME STUDIO - EXERCISE 4.doc
4
7. You can change the behavior of the bad guy by right clicking on him in the level and
selecting behavior. Heres an explanation of each property that can be changed:
Health number of times you can shoot him before he dies (default 25)
Armor amount of protection (default 0)
Movement
ForceX controls AI forward speed
ForceY side-step speed
Pan turning speed
Limits
MinMoveZ controls upward sliding
J ump jump height
Animation
All of the following are used to control of the speed of the animation cycle (not the
speed of movement). For example, if it looks like his legs are moving too fast for the
speed he his covering, you can adjust animation speed here.
WalkSwimDist
RunCrawlDist
StandJ umpTime
DeathDamageTime
RunThreshold
Weapon
ID weapon used by the enemy. Note that the AIs weapon takes on the attributes of
the corresponding weapon ID in the weapons00.wdl file. Since the enemy model
already has a weapon there is no need to specify a model file like we do for the player.
Vertex the height from which the weapon fire appears to come from the entity. The
default is -1 which is the center of the entity. If your model is not holding its weapon at
its center you can adjust this value, until the fire lines up with the muzzle of its weapon.
AccReload never used it. Check the manual
Senses
FOV range of hearing and field of view in degrees. Number before the decimal point is
the range, the number after is the angle in degrees. For example, 2000.090 (the default)
is a range of 2000 quants and an angle of 90 degrees. This controls how easy it is for
the enemy to see the player in an open space with no obstructions.
Hearing hearing range (in quants?). This controls the enemys detection of the player
when the player is not visible to the enemy. Increase this number if you want the enemy
to be able to start chasing you from a faraway distance
NOTE: definitions for any item can be accessed by right clicking on the attribute, e.g.
ForceX.
ADC/11/14/05
C:\Andy\CCA\3DGS\Tutorials\Andy Tutorial\EXERCISE 4\3D GAME STUDIO - EXERCISE 4.doc
5
8. You can change some global attributes for all enemy AI by right clicking on
aifps01.wdl in the Resource tab.
Display AI health displays what the AI doing and its health on the screen. Good for
developing a game but a bit clunky.
Minimum close range the distance in quants AI will maintain from the player.
Alert range - The max distance between enemies that they can alert each other to the
presence of the player
9. Add a few more bad guys and customize each one by right clicking on it and
selecting behavior.
HUD
This simple heads up display shows players remaining ammunition. J ust add the
plBipedWeapHUD01.wdl. Not a great panel, and not much customization available. The
code, however, is short and could easily be changed.
BLOOD AND GORE
This is easy. J ust add the fxGore01.wdl script. Blood sprays and pools of blood are
added automatically. Right click on the script in the Resources tab to change settings.
Potrebbero piacerti anche
- A Heartbreaking Work Of Staggering Genius: A Memoir Based on a True StoryDa EverandA Heartbreaking Work Of Staggering Genius: A Memoir Based on a True StoryValutazione: 3.5 su 5 stelle3.5/5 (231)
- The Sympathizer: A Novel (Pulitzer Prize for Fiction)Da EverandThe Sympathizer: A Novel (Pulitzer Prize for Fiction)Valutazione: 4.5 su 5 stelle4.5/5 (119)
- Never Split the Difference: Negotiating As If Your Life Depended On ItDa EverandNever Split the Difference: Negotiating As If Your Life Depended On ItValutazione: 4.5 su 5 stelle4.5/5 (838)
- Devil in the Grove: Thurgood Marshall, the Groveland Boys, and the Dawn of a New AmericaDa EverandDevil in the Grove: Thurgood Marshall, the Groveland Boys, and the Dawn of a New AmericaValutazione: 4.5 su 5 stelle4.5/5 (265)
- The Little Book of Hygge: Danish Secrets to Happy LivingDa EverandThe Little Book of Hygge: Danish Secrets to Happy LivingValutazione: 3.5 su 5 stelle3.5/5 (399)
- Grit: The Power of Passion and PerseveranceDa EverandGrit: The Power of Passion and PerseveranceValutazione: 4 su 5 stelle4/5 (587)
- The World Is Flat 3.0: A Brief History of the Twenty-first CenturyDa EverandThe World Is Flat 3.0: A Brief History of the Twenty-first CenturyValutazione: 3.5 su 5 stelle3.5/5 (2219)
- The Subtle Art of Not Giving a F*ck: A Counterintuitive Approach to Living a Good LifeDa EverandThe Subtle Art of Not Giving a F*ck: A Counterintuitive Approach to Living a Good LifeValutazione: 4 su 5 stelle4/5 (5794)
- Team of Rivals: The Political Genius of Abraham LincolnDa EverandTeam of Rivals: The Political Genius of Abraham LincolnValutazione: 4.5 su 5 stelle4.5/5 (234)
- Shoe Dog: A Memoir by the Creator of NikeDa EverandShoe Dog: A Memoir by the Creator of NikeValutazione: 4.5 su 5 stelle4.5/5 (537)
- The Emperor of All Maladies: A Biography of CancerDa EverandThe Emperor of All Maladies: A Biography of CancerValutazione: 4.5 su 5 stelle4.5/5 (271)
- The Gifts of Imperfection: Let Go of Who You Think You're Supposed to Be and Embrace Who You AreDa EverandThe Gifts of Imperfection: Let Go of Who You Think You're Supposed to Be and Embrace Who You AreValutazione: 4 su 5 stelle4/5 (1090)
- Her Body and Other Parties: StoriesDa EverandHer Body and Other Parties: StoriesValutazione: 4 su 5 stelle4/5 (821)
- The Hard Thing About Hard Things: Building a Business When There Are No Easy AnswersDa EverandThe Hard Thing About Hard Things: Building a Business When There Are No Easy AnswersValutazione: 4.5 su 5 stelle4.5/5 (344)
- Pokemon D20 - Core Rules 2 PDFDocumento10 paginePokemon D20 - Core Rules 2 PDFNesshi S. Oliveira100% (1)
- Hidden Figures: The American Dream and the Untold Story of the Black Women Mathematicians Who Helped Win the Space RaceDa EverandHidden Figures: The American Dream and the Untold Story of the Black Women Mathematicians Who Helped Win the Space RaceValutazione: 4 su 5 stelle4/5 (890)
- ImagineFX - September 2006 PDFDocumento99 pagineImagineFX - September 2006 PDFNesshi S. Oliveira100% (9)
- Elon Musk: Tesla, SpaceX, and the Quest for a Fantastic FutureDa EverandElon Musk: Tesla, SpaceX, and the Quest for a Fantastic FutureValutazione: 4.5 su 5 stelle4.5/5 (474)
- The Unwinding: An Inner History of the New AmericaDa EverandThe Unwinding: An Inner History of the New AmericaValutazione: 4 su 5 stelle4/5 (45)
- The Yellow House: A Memoir (2019 National Book Award Winner)Da EverandThe Yellow House: A Memoir (2019 National Book Award Winner)Valutazione: 4 su 5 stelle4/5 (98)
- ImagineFX - May 2013 PDFDocumento116 pagineImagineFX - May 2013 PDFNesshi S. Oliveira92% (13)
- On Fire: The (Burning) Case for a Green New DealDa EverandOn Fire: The (Burning) Case for a Green New DealValutazione: 4 su 5 stelle4/5 (73)
- Apache Spark 24 Hours PDFDocumento1.129 pagineApache Spark 24 Hours PDFAndrei Zhoroven100% (5)
- Schema Agent 3DEXPERIENCE R2020x Rev1 UsersGuideDocumento182 pagineSchema Agent 3DEXPERIENCE R2020x Rev1 UsersGuideVarun YadavNessuna valutazione finora
- Cookie Concept Art PDFDocumento10 pagineCookie Concept Art PDFNesshi S. OliveiraNessuna valutazione finora
- Pub Mac Os X HacksDocumento557 paginePub Mac Os X HackshanimsofiaNessuna valutazione finora
- Making of Three Lines by Henning Ludvigsen PDFDocumento15 pagineMaking of Three Lines by Henning Ludvigsen PDFNesshi S. OliveiraNessuna valutazione finora
- Poppic Oriental (DRAW PROJECT) PDFDocumento72 paginePoppic Oriental (DRAW PROJECT) PDFNesshi S. Oliveira50% (2)
- Maya - Real Time Character Modelling TutorialDocumento18 pagineMaya - Real Time Character Modelling Tutorialapi-3700055100% (3)
- ANSYS Polyflow Tutorial GuideDocumento420 pagineANSYS Polyflow Tutorial GuideRoberto JuniorNessuna valutazione finora
- Intro To VulcanDocumento242 pagineIntro To VulcanNik Agarwal67% (3)
- Hadoop Hdfs Commands Cheatsheet PDFDocumento2 pagineHadoop Hdfs Commands Cheatsheet PDFprince2venkat67% (3)
- Guide To Post Stack Inversion: GeoviewDocumento69 pagineGuide To Post Stack Inversion: Geoviewmehrdad sadeghiNessuna valutazione finora
- Using Data Pump Export UtilityDocumento5 pagineUsing Data Pump Export UtilityUdayanNessuna valutazione finora
- Realistically Light and Render Interior Scenes Using 3ds Max and Vray PDFDocumento31 pagineRealistically Light and Render Interior Scenes Using 3ds Max and Vray PDFNesshi S. Oliveira88% (8)
- One Piece - Color Walk 3 PDFDocumento50 pagineOne Piece - Color Walk 3 PDFNesshi S. Oliveira100% (3)
- One Piece - Color Walk 2 PDFDocumento86 pagineOne Piece - Color Walk 2 PDFNesshi S. Oliveira70% (10)
- Human Computer Interaction SolutionDocumento104 pagineHuman Computer Interaction Solutionঅনিরুদ্ধ ঋভু46% (13)
- Beli PricesDocumento9 pagineBeli PricesMike KruseNessuna valutazione finora
- Episode G - Spanish PDFDocumento85 pagineEpisode G - Spanish PDFNesshi S. OliveiraNessuna valutazione finora
- Making of 'Italian Food Shop' PDFDocumento5 pagineMaking of 'Italian Food Shop' PDFNesshi S. OliveiraNessuna valutazione finora
- Making of FAUP PDFDocumento25 pagineMaking of FAUP PDFNesshi S. OliveiraNessuna valutazione finora
- Objective C and Java PDFDocumento69 pagineObjective C and Java PDFNesshi S. OliveiraNessuna valutazione finora
- Lighting & Rendering in 3dsmax Using Mental Ray - Interior PDFDocumento10 pagineLighting & Rendering in 3dsmax Using Mental Ray - Interior PDFNesshi S. OliveiraNessuna valutazione finora
- Making of Robot in Disguise Transformers by Spybg PDFDocumento8 pagineMaking of Robot in Disguise Transformers by Spybg PDFNesshi S. OliveiraNessuna valutazione finora
- Making of Alfama PDFDocumento9 pagineMaking of Alfama PDFNesshi S. OliveiraNessuna valutazione finora
- Modelling A Nose Using Surface Tools PDFDocumento6 pagineModelling A Nose Using Surface Tools PDFNesshi S. Oliveira100% (1)
- Making of 'SadMike' PDFDocumento8 pagineMaking of 'SadMike' PDFNesshi S. OliveiraNessuna valutazione finora
- Creating & Texturing A Football - Soccer Ball Using 3DSMax PDFDocumento11 pagineCreating & Texturing A Football - Soccer Ball Using 3DSMax PDFNesshi S. OliveiraNessuna valutazione finora
- Making of 'Autobot' PDFDocumento8 pagineMaking of 'Autobot' PDFNesshi S. Oliveira100% (1)
- Making of 'It Comes A Time of Death' PDFDocumento11 pagineMaking of 'It Comes A Time of Death' PDFNesshi S. OliveiraNessuna valutazione finora
- 3d Tutorial - A Little Bit of BricolageDocumento8 pagine3d Tutorial - A Little Bit of BricolageNesshi S. OliveiraNessuna valutazione finora
- Final Render 101 - Simple Environmental and Object Based Global Illumination PDFDocumento2 pagineFinal Render 101 - Simple Environmental and Object Based Global Illumination PDFNesshi S. OliveiraNessuna valutazione finora
- Making of Boudicca 3060 A PDFDocumento8 pagineMaking of Boudicca 3060 A PDFNesshi S. OliveiraNessuna valutazione finora
- Layering Cultures (Tutorial) PDFDocumento4 pagineLayering Cultures (Tutorial) PDFNesshi S. OliveiraNessuna valutazione finora
- 3d Scan BodyDocumento884 pagine3d Scan BodyNesshi S. OliveiraNessuna valutazione finora
- To On Boom Animate 2 GettingstartedDocumento168 pagineTo On Boom Animate 2 GettingstartedKenneth MarvelNessuna valutazione finora
- Command Prompt CommandsDocumento4 pagineCommand Prompt CommandsAmitNessuna valutazione finora
- Solid Works 2009 English Installation GuideDocumento14 pagineSolid Works 2009 English Installation GuideJuliana Szekir BergerNessuna valutazione finora
- ASI Loader ReadMeDocumento2 pagineASI Loader ReadMeAmer ReSaNessuna valutazione finora
- DFS Design and ImplementationDocumento40 pagineDFS Design and ImplementationsanjeewaNessuna valutazione finora
- Uspex ManualDocumento113 pagineUspex ManualarnoldNessuna valutazione finora
- NShield Connect and NetHSM User GuideDocumento401 pagineNShield Connect and NetHSM User GuideGerardo Mediabilla86% (7)
- N6 NUDIST Getting Started GuideDocumento47 pagineN6 NUDIST Getting Started Guidebogdan.cocieru3499Nessuna valutazione finora
- HM-3140: Batch Meshing: ToolsDocumento6 pagineHM-3140: Batch Meshing: Toolssrinivas murthyNessuna valutazione finora
- VB File System ControlsDocumento28 pagineVB File System ControlsIdlahcen Said AtomNessuna valutazione finora
- NOVAS InstallationDocumento32 pagineNOVAS InstallationTai-Hwan KwonNessuna valutazione finora
- File Organization and CPU Scheduling AlgorithmsDocumento24 pagineFile Organization and CPU Scheduling AlgorithmsC G GiridharNessuna valutazione finora
- MATLAB 2009b Installation Network Version - NuxDocumento7 pagineMATLAB 2009b Installation Network Version - Nuxsds ssdNessuna valutazione finora
- Physical and Transport Properties For Simulation (CC-FLASH) Guide ChemCad Manual55Documento108 paginePhysical and Transport Properties For Simulation (CC-FLASH) Guide ChemCad Manual55agnotts09Nessuna valutazione finora
- Logistic Regression AssignmentDocumento20 pagineLogistic Regression AssignmentKiran FerozNessuna valutazione finora
- VB6 File Controls DriveListBox, DirListBox and FileListBoxDocumento3 pagineVB6 File Controls DriveListBox, DirListBox and FileListBoxLuis Carlos VillegasNessuna valutazione finora
- Tradeguider Vsa Plug-In For Ninjatrader Quick Install and Setup GuideDocumento25 pagineTradeguider Vsa Plug-In For Ninjatrader Quick Install and Setup GuideAlmwakatobeNessuna valutazione finora
- Day 1Documento3 pagineDay 1Dillu1989Nessuna valutazione finora
- How To Start Xampp Control Panel - Ask UbuntuDocumento3 pagineHow To Start Xampp Control Panel - Ask UbuntuNurul HudaNessuna valutazione finora
- WDCKit Users GuideDocumento167 pagineWDCKit Users Guidepou18615Nessuna valutazione finora
- Learn Linux commands and file operationsDocumento8 pagineLearn Linux commands and file operationsRizwan KhanNessuna valutazione finora
- AU09 Lab PD222-1LDocumento46 pagineAU09 Lab PD222-1Lahbipn1Nessuna valutazione finora