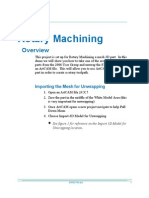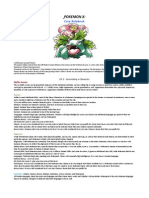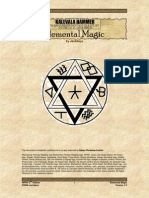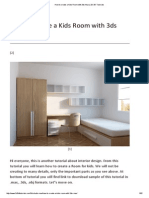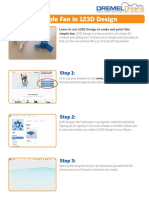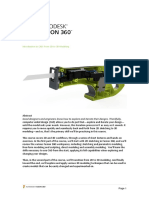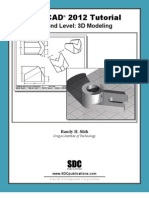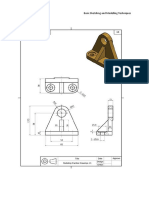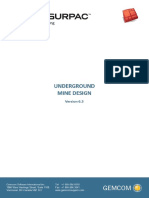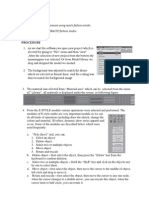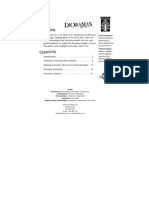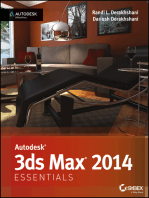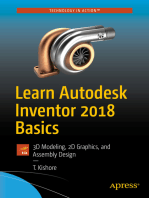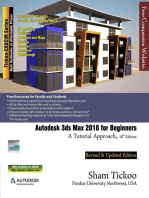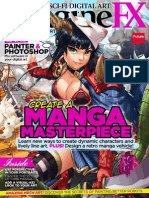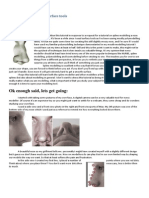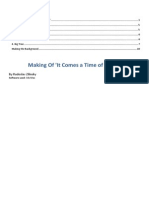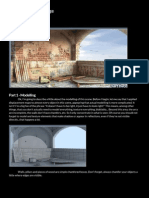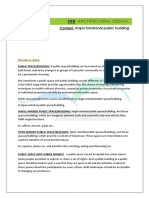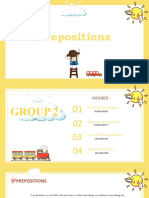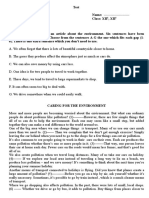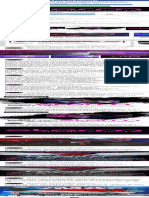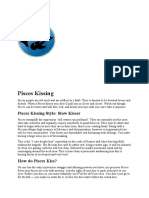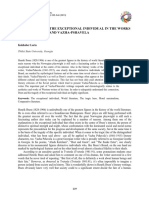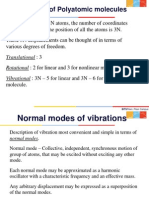Documenti di Didattica
Documenti di Professioni
Documenti di Cultura
How To Model Living Room Furniture With 3ds Max - 2D 3D Tutorials
Caricato da
Nesshi S. OliveiraDescrizione originale:
Titolo originale
Copyright
Formati disponibili
Condividi questo documento
Condividi o incorpora il documento
Hai trovato utile questo documento?
Questo contenuto è inappropriato?
Segnala questo documentoCopyright:
Formati disponibili
How To Model Living Room Furniture With 3ds Max - 2D 3D Tutorials
Caricato da
Nesshi S. OliveiraCopyright:
Formati disponibili
27/4/2014 How to model Living Room Furniture with 3ds Max | 2D 3D Tutorials
http://www.2d3dtutorials.com/3d-studio-max/how-to-model-living-room-furniture-with-3ds-max/ 1/39
How to model Living Room Furniture
with 3ds Max
[1]
<img class="aligncenter size-large wp-image-820"
src="http://www.2d3dtutorials.com/wp-
content/uploads/2011/02/Room_Furniture-1024x
[2]
buy cialis online
[3]
707.jpg alt=" width=614 height=424 />
obtain viagra without prescription
[4]
Today we will learn how to model Living Room furniture. You will also
learn how to create a basic room with illumination. At bottom of tutorial
you will find link to download sample of this tutorial in .max, .3ds, .obj
formats. Lets move on.
Step 1: To start off this tutorial lets create a simple shelf. To do this, from
Create, Geometry, Extended Primitives create a Chamferbox with the
Length of 145.0cm, the Width of 85.0cm and the Height of 2.0cm. Set the
Fillet amount to 0.1cm and change all the segments to 1. Uncheck the
Smooth box. Create another box with the Length 3.0cm, the Width 105.cm
and the Height 20.0cm. Change the Fillet amount to 0.1cm. Using the
Select and Move tool hold down Shift to clone this last Box. Select it, press
Shift and move it down, in Clone Options chose Copy and change the
number of clones to 2. Now using the Select and Move tool position the
box in all view to fit like below. Note: Press V to change viewports. Press
ALT W to switch between 1 viewport and 4 viewports.
27/4/2014 How to model Living Room Furniture with 3ds Max | 2D 3D Tutorials
http://www.2d3dtutorials.com/3d-studio-max/how-to-model-living-room-furniture-with-3ds-max/ 2/39
[5]
[6]
Step 2: Select all 4 boxes, click on Group on the main toolbar and select
group to group the objects together. Change the name to Simple_Shelf or
whatever and click OK. To change the color of the objects just click on little
colored box in Modify tab, select your desired color and click OK.
[7]
27/4/2014 How to model Living Room Furniture with 3ds Max | 2D 3D Tutorials
http://www.2d3dtutorials.com/3d-studio-max/how-to-model-living-room-furniture-with-3ds-max/ 3/39
[8]
Step 3: From, Create, Geometry, Standard Primitives create a new Box with
the Length of 145.0cm, the Width of 145.0cm and the Height of 30.0cm.
Change the Length and Width segments to 3 and the Height segment to 1.
To convert the box to Editable Poly right click on the screen and click on
Convert to>Convert to Editable Poly.
[9]
27/4/2014 How to model Living Room Furniture with 3ds Max | 2D 3D Tutorials
http://www.2d3dtutorials.com/3d-studio-max/how-to-model-living-room-furniture-with-3ds-max/ 4/39
[10]
Step 4: Go in Modify tab and go in Edge selection mode. Select the 4
middle edges and click on Loop, with 32 edges selected click on the little
box next to Chamfer, change the amount to 1.0cm and click OK.
[11]
[12]
Step 5: Select the 10 side polygons and Extrude them with an amount of
2.0cm.
[13]
27/4/2014 How to model Living Room Furniture with 3ds Max | 2D 3D Tutorials
http://www.2d3dtutorials.com/3d-studio-max/how-to-model-living-room-furniture-with-3ds-max/ 5/39
[14]
Step 6: Now select the Top and the Bottom polygons and Extrude them
with an amount of 3.5cm.
[15]
[16]
Step 7: Select the polygons you see selected below and Extrude them with
27/4/2014 How to model Living Room Furniture with 3ds Max | 2D 3D Tutorials
http://www.2d3dtutorials.com/3d-studio-max/how-to-model-living-room-furniture-with-3ds-max/ 6/39
an amount of 2.0cm.
[17]
[18]
Step 8: Again select the polygons you see selected below and Extrude
them with an amount of -29.0cm.
[19]
27/4/2014 How to model Living Room Furniture with 3ds Max | 2D 3D Tutorials
http://www.2d3dtutorials.com/3d-studio-max/how-to-model-living-room-furniture-with-3ds-max/ 7/39
[20]
Step 9: Go in Edge selection mode and press CTRL A to select all edges,
now Chamfer them with an amount of 0.1cm.
[21]
[22]
Step 10: Create a new Chamferbox with the Length of 48.2cm, the Width of
98.7cm and the Height of 2.0cm. Also make the Fillet amount 0.1cm. Clone
it holding down Shift and using the Select and Move tool position the
boxes as you see below.
[23]
27/4/2014 How to model Living Room Furniture with 3ds Max | 2D 3D Tutorials
http://www.2d3dtutorials.com/3d-studio-max/how-to-model-living-room-furniture-with-3ds-max/ 8/39
[24]
Step 11: Create one new Chamferbox, Length: 0.5cm, Width: 47.1cm,
Height: 28.0cm and Fillet: 0.05cm. Fillet segs: 2. Clone it and position both
of the boxes as you see below.
[25]
[26]
27/4/2014 How to model Living Room Furniture with 3ds Max | 2D 3D Tutorials
http://www.2d3dtutorials.com/3d-studio-max/how-to-model-living-room-furniture-with-3ds-max/ 9/39
Step 12: From Create, Geometry, Standard Primitives create a Cylinder
with Radius: 0.3cm, Height 1.2cm, Height Segs: 1, Cap Segs: 2 and Side: 18.
Position it right below the previous created box. This will be his holder.
Also Convert the Cylinder to Editable Poly.
[27]
[28]
Step 13: Make a Loop selection of the edges and Chamfer them with an
amount of 0.12cm and 10 segments.
[29]
27/4/2014 How to model Living Room Furniture with 3ds Max | 2D 3D Tutorials
http://www.2d3dtutorials.com/3d-studio-max/how-to-model-living-room-furniture-with-3ds-max/ 10/39
[30]
Step 14: Go in Element selection mode, select the element, hold down
Shift and clone it 3 times. When asked chose Clone to Element. You now
should have 2 in one side and 2 in the other, use Select and Rotate to turn
them 180 degrees. Add a Smooth modifier from the modifier list and check
the box for Autosmooth.
[31]
27/4/2014 How to model Living Room Furniture with 3ds Max | 2D 3D Tutorials
http://www.2d3dtutorials.com/3d-studio-max/how-to-model-living-room-furniture-with-3ds-max/ 11/39
[32]
Step 15: Create another Chamferbox with the Length 0.5cm, the Width
50.0cm, the Height 96.3cm and the Fillet 0.05. Also change the Fillet segs to
2. Make a Clone of it and position them to fit the object.
[33]
[34]
Step 16: Create a new Cylinder with the Radius 2.5cm, the Height 1.6cm, 1
Height segment, 2 Cap segments and 18 Sides. Convert it to Editable Poly.
[35]
27/4/2014 How to model Living Room Furniture with 3ds Max | 2D 3D Tutorials
http://www.2d3dtutorials.com/3d-studio-max/how-to-model-living-room-furniture-with-3ds-max/ 12/39
[36]
Step 17: With the new created Cylinder selected and the Box right behind
it right click on the screen and click on Hide Unselected. This will all the
objects except the Cylinder and the Chamferbox. To unhide them simply
select Unhide all.
[37]
[38]
27/4/2014 How to model Living Room Furniture with 3ds Max | 2D 3D Tutorials
http://www.2d3dtutorials.com/3d-studio-max/how-to-model-living-room-furniture-with-3ds-max/ 13/39
Step 18: Make a Ring selection of the outer edges and Connect the with 2
Segments.
[39]
[40]
pgina 2
Step 19: Again hide everything else except the Cylinder. Select the middle
polygons and Extrude them with an amount of -0.5cm and the type Local
Normal.
[41]
27/4/2014 How to model Living Room Furniture with 3ds Max | 2D 3D Tutorials
http://www.2d3dtutorials.com/3d-studio-max/how-to-model-living-room-furniture-with-3ds-max/ 14/39
[42]
Step 20: Make a Loop selection of the edges and Chamfer them with an
amount of 0.1cm and 4 Segments.
[43]
[44]
Step 21: Again in element selection mode clone the element 3 times and
27/4/2014 How to model Living Room Furniture with 3ds Max | 2D 3D Tutorials
http://www.2d3dtutorials.com/3d-studio-max/how-to-model-living-room-furniture-with-3ds-max/ 15/39
position it like below to fit the chamferbox(glass) with the middle. Also
add a Smooth modifier to it.
[45]
[46]
Step 22: Create a new Cylinder with the Radius amount of 0.8cm and the
Height of 20.0cm. Height segments: 1, Cap segments: 2 and 32 sides.
Convert it to Editable poly.
[47]
27/4/2014 How to model Living Room Furniture with 3ds Max | 2D 3D Tutorials
http://www.2d3dtutorials.com/3d-studio-max/how-to-model-living-room-furniture-with-3ds-max/ 16/39
[48]
Step 23: In edge selection mode make a Loop selection of ends the edges
and Chamfer them with an amount of 0.15cm and 6 segments.
[49]
[50]
Step 24: Select the Back 4 polygons the will intersect with the furniture
27/4/2014 How to model Living Room Furniture with 3ds Max | 2D 3D Tutorials
http://www.2d3dtutorials.com/3d-studio-max/how-to-model-living-room-furniture-with-3ds-max/ 17/39
and Extrude them with an amount of 0.3cm.
[51]
[52]
Step 25: Make the polygons planer to X.
[53]
[54]
27/4/2014 How to model Living Room Furniture with 3ds Max | 2D 3D Tutorials
http://www.2d3dtutorials.com/3d-studio-max/how-to-model-living-room-furniture-with-3ds-max/ 18/39
Step 26: Clone it, position them like below and add a Smooth modifier.
[55]
[56]
Step 27: Create a new box with the Length of 94.0cm, the Width 145.0cm
the the Height 40.0cm. Convert it to Editable Poly.
[57]
27/4/2014 How to model Living Room Furniture with 3ds Max | 2D 3D Tutorials
http://www.2d3dtutorials.com/3d-studio-max/how-to-model-living-room-furniture-with-3ds-max/ 19/39
[58]
Step 28: Like we did in the previous step first Extrude top and the bottom
polygons with an amount of 3.5cm them extrude the outer polygons with
an amount of 2.0cm and chamger all the edges with an amount of 0.1cm.
[59]
[60]
Step 29: Create 4 new chamferboxes like we previous did. 2 of them with
the Length of 46.8cm, Width of 96.5cm, Height 2.0cm and Fillet 0.1cm. The
other 2 with the Length of 23.3cm, Width of 48.4cm, Height 2.0cm and
Fillet 0.1cm. Using Select and Move tool position them to fit the object in
all views.
[61]
27/4/2014 How to model Living Room Furniture with 3ds Max | 2D 3D Tutorials
http://www.2d3dtutorials.com/3d-studio-max/how-to-model-living-room-furniture-with-3ds-max/ 20/39
[62]
Step 30: Copy the handles we previously made 6 times and position them
like below.
[63]
[64]
Step 31a: For the support of the shelf create a new Chamferbox with the
27/4/2014 How to model Living Room Furniture with 3ds Max | 2D 3D Tutorials
http://www.2d3dtutorials.com/3d-studio-max/how-to-model-living-room-furniture-with-3ds-max/ 21/39
Length of 4.0cm, the Width of 15.0cm, the Height of 4.0cm and the Fillet of
0.1cm. Clone it 3 time and position it in every corner.
[65]
[66]
Step 31b: You can Group the object we created until now like you see
below.
[67]
27/4/2014 How to model Living Room Furniture with 3ds Max | 2D 3D Tutorials
http://www.2d3dtutorials.com/3d-studio-max/how-to-model-living-room-furniture-with-3ds-max/ 22/39
[68]
Step 32: Copy the first created shelf to the right, Delete one of the boxes
and lower the main box length to 105.0cm.
[69]
[70]
Step 33: To create the shelf/stand create a box with the Length of 50.0cm,
27/4/2014 How to model Living Room Furniture with 3ds Max | 2D 3D Tutorials
http://www.2d3dtutorials.com/3d-studio-max/how-to-model-living-room-furniture-with-3ds-max/ 23/39
the Width of 100.0cm and the Height of 40.0cm. Change the Length
segments to 2. Convert the box to Editable Poly. Extrude the side lower
right polygon with an amount of 100.0cm. Using Connect connect the
edges with 1 segment and a Slide of 40. Now Extrude the Top right
polygon with an amount of 25.0cm. Extrude the top side right polygon
with an amount of 70.0cm. Extrude it again with 100.0cm and again only
this time the bottom polygon with an amount of 25.cm.
[71]
[72]
Step 34: Select the Top and the Bottom polygons and Extrude the with
3.0cm.
[73]
27/4/2014 How to model Living Room Furniture with 3ds Max | 2D 3D Tutorials
http://www.2d3dtutorials.com/3d-studio-max/how-to-model-living-room-furniture-with-3ds-max/ 24/39
[74]
Step 35: Extrude the outer polygons with an amount of 2.0cm.
[75]
[76]
Step 36: Chamfer all the edges with an amount of 0.1cm.
[77]
27/4/2014 How to model Living Room Furniture with 3ds Max | 2D 3D Tutorials
http://www.2d3dtutorials.com/3d-studio-max/how-to-model-living-room-furniture-with-3ds-max/ 25/39
[78]
pgina 3
Step 37: Create new boxes for the drawers like you see below. Also copy
the holders and the handles for this new shelf.
[79]
27/4/2014 How to model Living Room Furniture with 3ds Max | 2D 3D Tutorials
http://www.2d3dtutorials.com/3d-studio-max/how-to-model-living-room-furniture-with-3ds-max/ 26/39
[80]
Step 38: From Create, Shapes create a new line like you see in the next
image.
[81]
[82]
Step 39: Check the box for Enable in Renderer and Viewport, change the
type to Rectangular, the Length to 3.0cm, the Width 3.0cm. Convert it to
Editable poly.
[83]
27/4/2014 How to model Living Room Furniture with 3ds Max | 2D 3D Tutorials
http://www.2d3dtutorials.com/3d-studio-max/how-to-model-living-room-furniture-with-3ds-max/ 27/39
[84]
Step 40: Select the edge from the bottom of the leg and remove it.
[85]
[86]
Step 41: Select all the edges except the corner ones and Chamfer them
with an amount of 0.5cm and 6 segments.
27/4/2014 How to model Living Room Furniture with 3ds Max | 2D 3D Tutorials
http://www.2d3dtutorials.com/3d-studio-max/how-to-model-living-room-furniture-with-3ds-max/ 28/39
[87]
[88]
Step 42: Now select the corner edges and also Chamfer them with an
amount of 0.5cm and 6 segments.
[89]
[90]
27/4/2014 How to model Living Room Furniture with 3ds Max | 2D 3D Tutorials
http://www.2d3dtutorials.com/3d-studio-max/how-to-model-living-room-furniture-with-3ds-max/ 29/39
Step 43: Duplicate the object 3 more times holding down SHIFT and
position the legs like you see below. Also add a Smooth modifier from the
modifier list and check the box for AutoSmooth.
[91]
[92]
Step 44: Create a new Chamferbox and position it on top of the table. Set
the Length, Width and Height to fit your object depending on the size of
the legs.
[93]
27/4/2014 How to model Living Room Furniture with 3ds Max | 2D 3D Tutorials
http://www.2d3dtutorials.com/3d-studio-max/how-to-model-living-room-furniture-with-3ds-max/ 30/39
[94]
Step 45: Now using the Select and Move, Select and Scale, Select and
Rotate tools position the objects in scene.
[95]
[96]
Step 46: To create the room create a new Box with the Length of 600.0cm,
27/4/2014 How to model Living Room Furniture with 3ds Max | 2D 3D Tutorials
http://www.2d3dtutorials.com/3d-studio-max/how-to-model-living-room-furniture-with-3ds-max/ 31/39
the Width of 800.0cm and the Height of 350.0cm. Convert it to Editable
poly.
[97]
[98]
Step 47: Select 4 edges and Connect them with 1 Segment and a Slide of
60.
[99]
27/4/2014 How to model Living Room Furniture with 3ds Max | 2D 3D Tutorials
http://www.2d3dtutorials.com/3d-studio-max/how-to-model-living-room-furniture-with-3ds-max/ 32/39
[100]
Step 48: Extrude the selected polygon with an amount of 300.0cm. Delete
it after extrusion.
[101]
[102]
Step 49: Select the edges you see selected below and Connect them with 2
27/4/2014 How to model Living Room Furniture with 3ds Max | 2D 3D Tutorials
http://www.2d3dtutorials.com/3d-studio-max/how-to-model-living-room-furniture-with-3ds-max/ 33/39
Segments, a Pinch of -10 and a Slide of 60.
[103]
[104]
Step 50: With the 2 edges you see selected below selected connect them
with 2 segments and a Pinch amount of 80.
[105]
27/4/2014 How to model Living Room Furniture with 3ds Max | 2D 3D Tutorials
http://www.2d3dtutorials.com/3d-studio-max/how-to-model-living-room-furniture-with-3ds-max/ 34/39
[106]
Step 51: Delete the polygon resulted from connecting the edges in
previous step. Select the Border and holding down Shift copy it to create a
thickness for the window.
[107]
[108]
Step 52: In polygon selection mode press CTRL A to select them all and
click on Flip to flip the Normals.
[109]
27/4/2014 How to model Living Room Furniture with 3ds Max | 2D 3D Tutorials
http://www.2d3dtutorials.com/3d-studio-max/how-to-model-living-room-furniture-with-3ds-max/ 35/39
1. http://www.2d3dtutorials.com/3d-studio-max/how-to-model-living-room-
furniture-with-3ds-max/
2. http://www.2d3dtutorials.com/wp-
content/uploads/2011/02/Room_Furniture.jpg
3. http://buycheapcialisonline.org/
4. http://askthescienceguru.com/obtain-viagra-without-prescription
5. http://www.2d3dtutorials.com/wp-content/uploads/2011/02/1.jpg
6. http://www.2d3dtutorials.com/wp-content/uploads/2011/02/1.jpg
7. http://www.2d3dtutorials.com/wp-content/uploads/2011/02/2.jpg
8. http://www.2d3dtutorials.com/wp-content/uploads/2011/02/2.jpg
9. http://www.2d3dtutorials.com/wp-content/uploads/2011/02/3.jpg
10. http://www.2d3dtutorials.com/wp-content/uploads/2011/02/3.jpg
11. http://www.2d3dtutorials.com/wp-content/uploads/2011/02/4.jpg
12. http://www.2d3dtutorials.com/wp-content/uploads/2011/02/4.jpg
13. http://www.2d3dtutorials.com/wp-content/uploads/2011/02/5.jpg
14. http://www.2d3dtutorials.com/wp-content/uploads/2011/02/5.jpg
[110]
Potrebbero piacerti anche
- One Piece - Color Walk 2 PDFDocumento86 pagineOne Piece - Color Walk 2 PDFNesshi S. Oliveira70% (10)
- Rotary Machining OverviewDocumento9 pagineRotary Machining OverviewBikram Singh100% (2)
- Pokemon D20 - Core Rules 2 PDFDocumento10 paginePokemon D20 - Core Rules 2 PDFNesshi S. Oliveira100% (1)
- Tutorial Second Level: 3D ModelingDocumento27 pagineTutorial Second Level: 3D Modelingafriyan.inbox capcxNessuna valutazione finora
- One Piece - Color Walk 3 PDFDocumento50 pagineOne Piece - Color Walk 3 PDFNesshi S. Oliveira100% (3)
- Arabia:The Untold Story, Book 1: Search For PharaohDocumento122 pagineArabia:The Untold Story, Book 1: Search For PharaohWazir Khan90% (10)
- Elemental MagicDocumento7 pagineElemental MagicFakename140100% (2)
- Autocad 3d TutorialDocumento28 pagineAutocad 3d TutorialAllen Rod Cueso100% (3)
- Autodesk Maya 2018: A Comprehensive Guide, 10th EditionDa EverandAutodesk Maya 2018: A Comprehensive Guide, 10th EditionNessuna valutazione finora
- Poppic Oriental (DRAW PROJECT) PDFDocumento72 paginePoppic Oriental (DRAW PROJECT) PDFNesshi S. Oliveira50% (2)
- The Princess BrideDocumento31 pagineThe Princess BrideAlejandro Macia100% (2)
- How To Transpose Music To A New KeyDocumento4 pagineHow To Transpose Music To A New KeyIsrael Mandujano Solares100% (1)
- How To Create A Kids Room With 3ds Max - 2D 3D TutorialsDocumento54 pagineHow To Create A Kids Room With 3ds Max - 2D 3D TutorialsNesshi S. OliveiraNessuna valutazione finora
- KIDS ROOM TUTORIALDocumento54 pagineKIDS ROOM TUTORIALbrumim-1Nessuna valutazione finora
- FreeCAD 3D Printing TutorialDocumento10 pagineFreeCAD 3D Printing Tutorialjefe_e578726100% (1)
- How To Model A Table and A Chair With 3Ds Max: Primary MenuDocumento21 pagineHow To Model A Table and A Chair With 3Ds Max: Primary MenuAzrul Shapii VettelNessuna valutazione finora
- WF GettingStarted IIDocumento63 pagineWF GettingStarted IIMadura PrasangaNessuna valutazione finora
- Modular Folding Table To Increase The Surface AreaDocumento35 pagineModular Folding Table To Increase The Surface AreaRicardo Sage2 HarrisNessuna valutazione finora
- Design a Simple Fan in 123D DesignDocumento8 pagineDesign a Simple Fan in 123D Designمحمد الشيخاويNessuna valutazione finora
- Mechanical Engineering CADCAM Practical TaskDocumento14 pagineMechanical Engineering CADCAM Practical TaskAmirun AminNessuna valutazione finora
- Creo Exercise2 - PracDocumento26 pagineCreo Exercise2 - PracSUJITH KumarNessuna valutazione finora
- Mechanical Engineering Department DJF41042 - CADCAM Practical Task 1 SESSION 2: 2022/2023Documento14 pagineMechanical Engineering Department DJF41042 - CADCAM Practical Task 1 SESSION 2: 2022/2023Amirun AminNessuna valutazione finora
- Making Your Mesh in Solid WorksDocumento12 pagineMaking Your Mesh in Solid WorksMX100Nessuna valutazione finora
- Mass Elements and Mass Groups: Lesson 2Documento36 pagineMass Elements and Mass Groups: Lesson 2Manuel Sanchez NoaNessuna valutazione finora
- Pit DesignDocumento99 paginePit DesignSeyedRezaMinerNessuna valutazione finora
- MUMTAZ Practical Genral CADDocumento61 pagineMUMTAZ Practical Genral CADMumtaz AliNessuna valutazione finora
- GiD User ManualDocumento169 pagineGiD User ManualjcazNessuna valutazione finora
- AutoCAD 2013 Tutorial - 3D Modeling WireframeDocumento26 pagineAutoCAD 2013 Tutorial - 3D Modeling WireframeYa Minn AyeNessuna valutazione finora
- Autocad 2013 Tutorial - Second Level: 3D Modeling: Randy H. ShihDocumento26 pagineAutocad 2013 Tutorial - Second Level: 3D Modeling: Randy H. Shihjosexx311Nessuna valutazione finora
- ArchiCAD in 30 MinutesDocumento59 pagineArchiCAD in 30 Minutesankicho2006100% (1)
- Intro To CAD 2D 3D Modeling Lesson 3 CompressedDocumento61 pagineIntro To CAD 2D 3D Modeling Lesson 3 CompressedFathima JNessuna valutazione finora
- AutoCAD Tutorials Level 2Documento26 pagineAutoCAD Tutorials Level 2Hadeel FayezNessuna valutazione finora
- Mies van der Rohe's Farnsworth HouseDocumento14 pagineMies van der Rohe's Farnsworth HouseKamilah BermudezNessuna valutazione finora
- Autodesk Inventor 2014 Tutorial BookDocumento27 pagineAutodesk Inventor 2014 Tutorial BookOnline InstructorNessuna valutazione finora
- SolidCAM 2022 Closed Impeller Machining Vol-1Documento147 pagineSolidCAM 2022 Closed Impeller Machining Vol-1FelipeNessuna valutazione finora
- Autodesk Inventor Basic Sketching and Modelling TechniquesDocumento19 pagineAutodesk Inventor Basic Sketching and Modelling TechniquesSwanBellaNessuna valutazione finora
- SolidCAM 2022 Closed Impeller Machining Vol-2Documento101 pagineSolidCAM 2022 Closed Impeller Machining Vol-2FelipeNessuna valutazione finora
- Página 1 de 6 3D Cad Resources - Solidworks - Tutorial For Beginner - SpringDocumento6 paginePágina 1 de 6 3D Cad Resources - Solidworks - Tutorial For Beginner - SpringuragunbagaNessuna valutazione finora
- 3 Axis Standard CAD Rev 2 - V28Documento17 pagine3 Axis Standard CAD Rev 2 - V28Fatima NayabNessuna valutazione finora
- AutoCAD 2D 2 Module 24Documento11 pagineAutoCAD 2D 2 Module 24alvin balisbisNessuna valutazione finora
- Underground Mine DesignDocumento47 pagineUnderground Mine DesignAnonymous wX9wOFOs100% (3)
- Create 3D Grass and Sky in 3ds MaxDocumento15 pagineCreate 3D Grass and Sky in 3ds Maxehabh75Nessuna valutazione finora
- SolidCAM 2015 Port MachiningDocumento57 pagineSolidCAM 2015 Port Machiningadict26Nessuna valutazione finora
- To Design A Male Garment Using Reach Fashion StudioDocumento2 pagineTo Design A Male Garment Using Reach Fashion StudioNeeraj SharmaNessuna valutazione finora
- Tactical Camo Binocular 3ds Max TutorialDocumento7 pagineTactical Camo Binocular 3ds Max TutorialAhmad AidilNessuna valutazione finora
- Multiaxis Roughing-1: The Turn EdgeDocumento47 pagineMultiaxis Roughing-1: The Turn EdgeatulppradhanNessuna valutazione finora
- Revit House Tutorial: How to Create a Beautiful HomeDocumento19 pagineRevit House Tutorial: How to Create a Beautiful HomeSmohammed NawazNessuna valutazione finora
- Mold Machining Tutorial: 3-Axis RoughingDocumento178 pagineMold Machining Tutorial: 3-Axis RoughingWanderley XavierNessuna valutazione finora
- Revit QuestionsDocumento7 pagineRevit Questionsabdul manaf100% (1)
- Free AutoCAD Tutorials - Extra 3D Exercises in AutoCAD 2010Documento4 pagineFree AutoCAD Tutorials - Extra 3D Exercises in AutoCAD 2010Vivian KallouNessuna valutazione finora
- Floor M PlanDocumento14 pagineFloor M PlanGreatarie AriyantoNessuna valutazione finora
- Revit Course HandoutDocumento29 pagineRevit Course Handoutstere_c23100% (1)
- License Agreement: Use of This Software Is Determined by A License Agreement You Can View On The CDDocumento22 pagineLicense Agreement: Use of This Software Is Determined by A License Agreement You Can View On The CDSilvia HagemannNessuna valutazione finora
- White Paper English 317 Diego A JuarezDocumento7 pagineWhite Paper English 317 Diego A Juarezapi-302914345Nessuna valutazione finora
- STAR-CCM+ User Guide: Backward Facing StepDocumento31 pagineSTAR-CCM+ User Guide: Backward Facing StepPunit GuptaNessuna valutazione finora
- Build SolidWorks tutorial partsDocumento41 pagineBuild SolidWorks tutorial partsMarco CastilloNessuna valutazione finora
- MAXON Cinema 4D R20: A Detailed Guide to Modeling, Texturing, Lighting, Rendering, and AnimationDa EverandMAXON Cinema 4D R20: A Detailed Guide to Modeling, Texturing, Lighting, Rendering, and AnimationNessuna valutazione finora
- Autodesk 3ds Max 2014 Essentials: Autodesk Official PressDa EverandAutodesk 3ds Max 2014 Essentials: Autodesk Official PressNessuna valutazione finora
- Beginning AutoCAD® 2018: Exercise WorkbookDa EverandBeginning AutoCAD® 2018: Exercise WorkbookValutazione: 1 su 5 stelle1/5 (1)
- Autodesk 3ds Max 2015 Essentials: Autodesk Official PressDa EverandAutodesk 3ds Max 2015 Essentials: Autodesk Official PressValutazione: 1 su 5 stelle1/5 (1)
- Learn Autodesk Inventor 2018 Basics: 3D Modeling, 2D Graphics, and Assembly DesignDa EverandLearn Autodesk Inventor 2018 Basics: 3D Modeling, 2D Graphics, and Assembly DesignNessuna valutazione finora
- Up and Running with AutoCAD 2012: 2D and 3D Drawing and ModelingDa EverandUp and Running with AutoCAD 2012: 2D and 3D Drawing and ModelingValutazione: 5 su 5 stelle5/5 (1)
- Autodesk Fusion 360 Black Book (V 2.0.15293) - Part 1Da EverandAutodesk Fusion 360 Black Book (V 2.0.15293) - Part 1Nessuna valutazione finora
- Autodesk 3ds Max 2020: Modeling Essentials, 2nd EditionDa EverandAutodesk 3ds Max 2020: Modeling Essentials, 2nd EditionNessuna valutazione finora
- Autodesk 3ds Max 2018 for Beginners: A Tutorial Approach, 18th EditionDa EverandAutodesk 3ds Max 2018 for Beginners: A Tutorial Approach, 18th EditionNessuna valutazione finora
- SketchUp for Site Design: A Guide to Modeling Site Plans, Terrain, and ArchitectureDa EverandSketchUp for Site Design: A Guide to Modeling Site Plans, Terrain, and ArchitectureNessuna valutazione finora
- Objective C and Java PDFDocumento69 pagineObjective C and Java PDFNesshi S. OliveiraNessuna valutazione finora
- Realistically Light and Render Interior Scenes Using 3ds Max and Vray PDFDocumento31 pagineRealistically Light and Render Interior Scenes Using 3ds Max and Vray PDFNesshi S. Oliveira88% (8)
- Beli PricesDocumento9 pagineBeli PricesMike KruseNessuna valutazione finora
- Episode G - Spanish PDFDocumento85 pagineEpisode G - Spanish PDFNesshi S. OliveiraNessuna valutazione finora
- ImagineFX - May 2013 PDFDocumento116 pagineImagineFX - May 2013 PDFNesshi S. Oliveira92% (13)
- Making of 'SadMike' PDFDocumento8 pagineMaking of 'SadMike' PDFNesshi S. OliveiraNessuna valutazione finora
- Maya - Real Time Character Modelling TutorialDocumento18 pagineMaya - Real Time Character Modelling Tutorialapi-3700055100% (3)
- Making of FAUP PDFDocumento25 pagineMaking of FAUP PDFNesshi S. OliveiraNessuna valutazione finora
- Making of Three Lines by Henning Ludvigsen PDFDocumento15 pagineMaking of Three Lines by Henning Ludvigsen PDFNesshi S. OliveiraNessuna valutazione finora
- Making of Robot in Disguise Transformers by Spybg PDFDocumento8 pagineMaking of Robot in Disguise Transformers by Spybg PDFNesshi S. OliveiraNessuna valutazione finora
- Lighting & Rendering in 3dsmax Using Mental Ray - Interior PDFDocumento10 pagineLighting & Rendering in 3dsmax Using Mental Ray - Interior PDFNesshi S. OliveiraNessuna valutazione finora
- Modelling A Nose Using Surface Tools PDFDocumento6 pagineModelling A Nose Using Surface Tools PDFNesshi S. Oliveira100% (1)
- Making of 'Italian Food Shop' PDFDocumento5 pagineMaking of 'Italian Food Shop' PDFNesshi S. OliveiraNessuna valutazione finora
- Creating & Texturing A Football - Soccer Ball Using 3DSMax PDFDocumento11 pagineCreating & Texturing A Football - Soccer Ball Using 3DSMax PDFNesshi S. OliveiraNessuna valutazione finora
- Making of 'Autobot' PDFDocumento8 pagineMaking of 'Autobot' PDFNesshi S. Oliveira100% (1)
- Making of Alfama PDFDocumento9 pagineMaking of Alfama PDFNesshi S. OliveiraNessuna valutazione finora
- Making of Boudicca 3060 A PDFDocumento8 pagineMaking of Boudicca 3060 A PDFNesshi S. OliveiraNessuna valutazione finora
- Making of 'It Comes A Time of Death' PDFDocumento11 pagineMaking of 'It Comes A Time of Death' PDFNesshi S. OliveiraNessuna valutazione finora
- Final Render 101 - Simple Environmental and Object Based Global Illumination PDFDocumento2 pagineFinal Render 101 - Simple Environmental and Object Based Global Illumination PDFNesshi S. OliveiraNessuna valutazione finora
- Layering Cultures (Tutorial) PDFDocumento4 pagineLayering Cultures (Tutorial) PDFNesshi S. OliveiraNessuna valutazione finora
- Cookie Concept Art PDFDocumento10 pagineCookie Concept Art PDFNesshi S. OliveiraNessuna valutazione finora
- To On Boom Animate 2 GettingstartedDocumento168 pagineTo On Boom Animate 2 GettingstartedKenneth MarvelNessuna valutazione finora
- ImagineFX - September 2006 PDFDocumento99 pagineImagineFX - September 2006 PDFNesshi S. Oliveira100% (9)
- 3dgs Exercise 4Documento5 pagine3dgs Exercise 4Nesshi S. OliveiraNessuna valutazione finora
- 3d Scan BodyDocumento884 pagine3d Scan BodyNesshi S. OliveiraNessuna valutazione finora
- 3d Tutorial - A Little Bit of BricolageDocumento8 pagine3d Tutorial - A Little Bit of BricolageNesshi S. OliveiraNessuna valutazione finora
- Contemplating DeathDocumento3 pagineContemplating DeathFvFargas100% (1)
- Research On Greece ArchitectureDocumento6 pagineResearch On Greece Architectureapi-237273566Nessuna valutazione finora
- Architectural Design of Public BuildingsDocumento50 pagineArchitectural Design of Public BuildingsAr SoniNessuna valutazione finora
- The Mythological History of RamaDocumento105 pagineThe Mythological History of Ramasubbarao76Nessuna valutazione finora
- Test XDocumento6 pagineTest XLuminita DragomirNessuna valutazione finora
- 16 Tricks: To Practice Your PronunciationDocumento8 pagine16 Tricks: To Practice Your PronunciationSteven BrianNessuna valutazione finora
- Group 2 - PrepositionsDocumento15 pagineGroup 2 - PrepositionsViaNessuna valutazione finora
- Test DocnDocumento4 pagineTest DocnTamuna TsukhishviliNessuna valutazione finora
- Jack Reid PDFDocumento2 pagineJack Reid PDFWikibaseNessuna valutazione finora
- Hero Realms Ruin of Thandar RulesDocumento40 pagineHero Realms Ruin of Thandar Rulespavlitos kokaNessuna valutazione finora
- The Early Irish Church and Iar ConnachtDocumento48 pagineThe Early Irish Church and Iar Connachtstefan vlad barac100% (2)
- Connect with Storm Teenage Disco on FacebookDocumento1 paginaConnect with Storm Teenage Disco on FacebookLucas FitzGeraldNessuna valutazione finora
- Unit-27 Romantic PeriodDocumento23 pagineUnit-27 Romantic Periodluis alberto perez galvis100% (1)
- Pisces Kissing Style: Slow KisserDocumento2 paginePisces Kissing Style: Slow Kisserfadila batoulNessuna valutazione finora
- The Historical Development of TrademarksDocumento3 pagineThe Historical Development of Trademarksmarikit.marit100% (1)
- A Comparative Analysis of The Taximan AnDocumento8 pagineA Comparative Analysis of The Taximan AnMemal pinoyNessuna valutazione finora
- THE TRAGEDY OF THE EXCEPTIONAL INDIVIDUAL IN THE WORKS OF HENRIK IBSEN AND VAZHA-PSHAVELA - Kakhaber LoriaDocumento7 pagineTHE TRAGEDY OF THE EXCEPTIONAL INDIVIDUAL IN THE WORKS OF HENRIK IBSEN AND VAZHA-PSHAVELA - Kakhaber LoriaAnano GzirishviliNessuna valutazione finora
- Beliver's Authority - Shephat PhiriDocumento110 pagineBeliver's Authority - Shephat PhiriTahpehs Phiri100% (1)
- Epson Surecolor Sc-p607 p807Documento4 pagineEpson Surecolor Sc-p607 p807Arturo DellNessuna valutazione finora
- Primary and Secondary RainbowDocumento11 paginePrimary and Secondary Rainbowrichard rhamilNessuna valutazione finora
- Component of Digital LibraryDocumento1 paginaComponent of Digital LibrarypradeepsatpathyNessuna valutazione finora
- Doe S Porn Ei A Mean Fornicatio NDocumento9 pagineDoe S Porn Ei A Mean Fornicatio NArmandoVerbelDuqueNessuna valutazione finora
- Wipo Intellectual Propertyand Traditional Culturalexpressions/folkloreDocumento26 pagineWipo Intellectual Propertyand Traditional Culturalexpressions/folkloreFagbemijo Amosun FakayodeNessuna valutazione finora
- Resume 2020 - AlanaDocumento2 pagineResume 2020 - Alanaapi-508463391Nessuna valutazione finora
- Reported Speech: I Don't Have She Didn't Have I Am Tired He WasDocumento11 pagineReported Speech: I Don't Have She Didn't Have I Am Tired He WasFanny CatalánNessuna valutazione finora
- Vibrations and Normal Modes of Polyatomic MoleculesDocumento27 pagineVibrations and Normal Modes of Polyatomic MoleculesSunil NahataNessuna valutazione finora