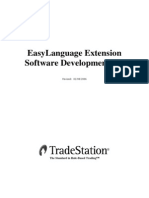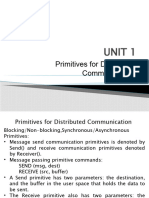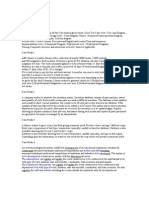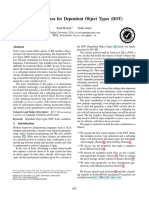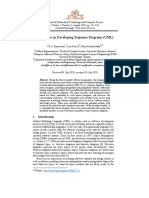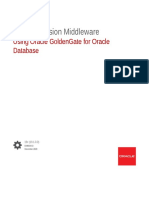Documenti di Didattica
Documenti di Professioni
Documenti di Cultura
Devman
Caricato da
Tony DiazTitolo originale
Copyright
Formati disponibili
Condividi questo documento
Condividi o incorpora il documento
Hai trovato utile questo documento?
Questo contenuto è inappropriato?
Segnala questo documentoCopyright:
Formati disponibili
Devman
Caricato da
Tony DiazCopyright:
Formati disponibili
Lookout
TM
Lookout Developers Manual
Lookout Developers Manual
September 2004
371382A-01
Support
Worldwide Technical Support and Product Information
ni.com
National Instruments Corporate Headquarters
11500 North Mopac Expressway Austin, Texas 78759-3504 USA Tel: 512 683 0100
Worldwide Offices
Australia 1800 300 800, Austria 43 0 662 45 79 90 0, Belgium 32 0 2 757 00 20, Brazil 55 11 3262 3599,
Canada (Calgary) 403 274 9391, Canada (Ottawa) 613 233 5949, Canada (Qubec) 450 510 3055,
Canada (Toronto) 905 785 0085, Canada (Vancouver) 604 685 7530, China 86 21 6555 7838,
Czech Republic 420 224 235 774, Denmark 45 45 76 26 00, Finland 385 0 9 725 725 11,
France 33 0 1 48 14 24 24, Germany 49 0 89 741 31 30, India 91 80 51190000, Israel 972 0 3 6393737,
Italy 39 02 413091, Japan 81 3 5472 2970, Korea 82 02 3451 3400, Malaysia 603 9131 0918,
Mexico 01 800 010 0793, Netherlands 31 0 348 433 466, New Zealand 0800 553 322, Norway 47 0 66 90 76 60,
Poland 48 22 3390150, Portugal 351 210 311 210, Russia 7 095 783 68 51, Singapore 65 6226 5886,
Slovenia 386 3 425 4200, South Africa 27 0 11 805 8197, Spain 34 91 640 0085, Sweden 46 0 8 587 895 00,
Switzerland 41 56 200 51 51, Taiwan 886 2 2528 7227, Thailand 662 992 7519,
United Kingdom 44 0 1635 523545
For further support information, refer to the Technical Support and Professional Services appendix. To comment
on National Instruments documentation, refer to the National Instruments Web site at ni.com/info and enter
the info code feedback.
19962004 National Instruments Corporation. All rights reserved.
Important Information
Warranty
The media on which you receive National Instruments software are warranted not to fail to execute programming instructions, due to defects
in materials and workmanship, for a period of 90 days from date of shipment, as evidenced by receipts or other documentation. National
Instruments will, at its option, repair or replace software media that do not execute programming instructions if National Instruments receives
notice of such defects during the warranty period. National Instruments does not warrant that the operation of the software shall be
uninterrupted or error free.
A Return Material Authorization (RMA) number must be obtained from the factory and clearly marked on the outside of the package before
any equipment will be accepted for warranty work. National Instruments will pay the shipping costs of returning to the owner parts which are
covered by warranty.
National Instruments believes that the information in this document is accurate. The document has been carefully reviewed for technical
accuracy. In the event that technical or typographical errors exist, National Instruments reserves the right to make changes to subsequent
editions of this document without prior notice to holders of this edition. The reader should consult National Instruments if errors are suspected.
In no event shall National Instruments be liable for any damages arising out of or related to this document or the information contained in it.
EXCEPT AS SPECIFIED HEREIN, NATIONAL INSTRUMENTS MAKES NO WARRANTIES, EXPRESS OR IMPLIED, AND SPECIFICALLY DISCLAIMS ANY WARRANTY OF
MERCHANTABILITY OR FITNESS FOR A PARTICULAR PURPOSE. CUSTOMERS RIGHT TO RECOVER DAMAGES CAUSED BY FAULT OR NEGLIGENCE ON THE PART OF
NATIONAL INSTRUMENTS SHALL BE LIMITED TO THE AMOUNT THERETOFORE PAID BY THE CUSTOMER. NATIONAL INSTRUMENTS WILL NOT BE LIABLE FOR
DAMAGES RESULTING FROM LOSS OF DATA, PROFITS, USE OF PRODUCTS, OR INCIDENTAL OR CONSEQUENTIAL DAMAGES, EVEN IF ADVISED OF THE POSSIBILITY
THEREOF. This limitation of the liability of National Instruments will apply regardless of the form of action, whether in contract or tort, including
negligence. Any action against National Instruments must be brought within one year after the cause of action accrues. National Instruments
shall not be liable for any delay in performance due to causes beyond its reasonable control. The warranty provided herein does not cover
damages, defects, malfunctions, or service failures caused by owners failure to follow the National Instruments installation, operation, or
maintenance instructions; owners modification of the product; owners abuse, misuse, or negligent acts; and power failure or surges, fire,
flood, accident, actions of third parties, or other events outside reasonable control.
Copyright
Under the copyright laws, this publication may not be reproduced or transmitted in any form, electronic or mechanical, including photocopying,
recording, storing in an information retrieval system, or translating, in whole or in part, without the prior written consent of National
Instruments Corporation.
In regards to components that use Citadel 5, the following copyright applies. Copyright
1994 Hewlett-Packard Company. Permission to use,
copy, modify, distribute and sell this software and its documentation for any purpose is hereby granted without fee, provided that the above
copyright notice appears in all copies and that both that copyright notice and this permission notice appear in supporting documentation.
Hewlett-Packard Company makes no representations about the suitability of this software for any purpose. It is provided as is without express
or implied warranty.
Trademarks
Citadel
, FieldPoint
, LabVIEW
, Lookout
, National Instruments
, National Instruments Alliance Partner
, NI
, ni.com
, and
NI Developer Zone
are trademarks of National Instruments Corporation.
Product and company names mentioned herein are trademarks or trade names of their respective companies.
Members of the National Instruments Alliance Partner Program are business entities independent from National Instruments and have no
agency, partnership, or joint-venture relationship with National Instruments.
Patents
For patents covering National Instruments products, refer to the appropriate location: HelpPatents in your software, the patents.txt file
on your CD, or ni.com/patents.
WARNING REGARDING USE OF NATIONAL INSTRUMENTS PRODUCTS
(1) NATIONAL INSTRUMENTS PRODUCTS ARE NOT DESIGNED WITH COMPONENTS AND TESTING FOR A LEVEL OF
RELIABILITY SUITABLE FOR USE IN OR IN CONNECTION WITH SURGICAL IMPLANTS OR AS CRITICAL COMPONENTS IN
ANY LIFE SUPPORT SYSTEMS WHOSE FAILURE TO PERFORM CAN REASONABLY BE EXPECTED TO CAUSE SIGNIFICANT
INJURY TO A HUMAN.
(2) IN ANY APPLICATION, INCLUDING THE ABOVE, RELIABILITY OF OPERATION OF THE SOFTWARE PRODUCTS CAN BE
IMPAIRED BY ADVERSE FACTORS, INCLUDING BUT NOT LIMITED TO FLUCTUATIONS IN ELECTRICAL POWER SUPPLY,
COMPUTER HARDWARE MALFUNCTIONS, COMPUTER OPERATING SYSTEM SOFTWARE FITNESS, FITNESS OF COMPILERS
AND DEVELOPMENT SOFTWARE USED TO DEVELOP AN APPLICATION, INSTALLATION ERRORS, SOFTWARE AND
HARDWARE COMPATIBILITY PROBLEMS, MALFUNCTIONS OR FAILURES OF ELECTRONIC MONITORING OR CONTROL
DEVICES, TRANSIENT FAILURES OF ELECTRONIC SYSTEMS (HARDWARE AND/OR SOFTWARE), UNANTICIPATED USES OR
MISUSES, OR ERRORS ON THE PART OF THE USER OR APPLICATIONS DESIGNER (ADVERSE FACTORS SUCH AS THESE ARE
HEREAFTER COLLECTIVELY TERMED SYSTEM FAILURES). ANY APPLICATION WHERE A SYSTEM FAILURE WOULD
CREATE A RISK OF HARM TO PROPERTY OR PERSONS (INCLUDING THE RISK OF BODILY INJURY AND DEATH) SHOULD
NOT BE RELIANT SOLELY UPON ONE FORM OF ELECTRONIC SYSTEM DUE TO THE RISK OF SYSTEM FAILURE. TO AVOID
DAMAGE, INJURY, OR DEATH, THE USER OR APPLICATION DESIGNER MUST TAKE REASONABLY PRUDENT STEPS TO
PROTECT AGAINST SYSTEM FAILURES, INCLUDING BUT NOT LIMITED TO BACK-UP OR SHUT DOWN MECHANISMS.
BECAUSE EACH END-USER SYSTEM IS CUSTOMIZED AND DIFFERS FROM NATIONAL INSTRUMENTS' TESTING
PLATFORMS AND BECAUSE A USER OR APPLICATION DESIGNER MAY USE NATIONAL INSTRUMENTS PRODUCTS IN
COMBINATION WITH OTHER PRODUCTS IN A MANNER NOT EVALUATED OR CONTEMPLATED BY NATIONAL
INSTRUMENTS, THE USER OR APPLICATION DESIGNER IS ULTIMATELY RESPONSIBLE FOR VERIFYING AND VALIDATING
THE SUITABILITY OF NATIONAL INSTRUMENTS PRODUCTS WHENEVER NATIONAL INSTRUMENTS PRODUCTS ARE
INCORPORATED IN A SYSTEM OR APPLICATION, INCLUDING, WITHOUT LIMITATION, THE APPROPRIATE DESIGN,
PROCESS AND SAFETY LEVEL OF SUCH SYSTEM OR APPLICATION.
Conventions
The following conventions appear in this manual:
The symbol leads you through nested menu items and dialog box options
to a final action. The sequence FilePage SetupOptions directs you to
pull down the File menu, select the Page Setup item, and select Options
from the last dialog box.
This icon denotes a tip, which alerts you to advisory information.
This icon denotes a note, which alerts you to important information.
This icon denotes a caution, which advises you of precautions to take to
avoid injury, data loss, or a system crash.
bold Bold text denotes items that you must select or click in the software, such
as menu items and dialog box options. Bold text also denotes parameter
names.
italic Italic text denotes variables, emphasis, a cross reference, or an introduction
to a key concept. This font also denotes text that is a placeholder for a word
or value that you must supply.
monospace Text in this font denotes text or characters that you should enter from the
keyboard, sections of code, programming examples, and syntax examples.
This font is also used for the proper names of disk drives, paths, directories,
programs, subprograms, subroutines, device names, functions, operations,
variables, filenames, and extensions.
monospace bold Bold text in this font denotes the messages and responses that the computer
automatically prints to the screen. This font also emphasizes lines of code
that are different from the other examples.
monospace italic Italic text in this font denotes text that is a placeholder for a word or value
that you must supply.
National Instruments Corporation vii Lookout Developers Manual
Contents
Chapter 1
Introduction to Lookout
Hardware and Software Requirements .......................................................................... 1-1
Installing Lookout.......................................................................................................... 1-2
Activating Lookout ........................................................................................................ 1-3
Starting Lookout for the First Time................................................................. 1-3
Changing I/O Count Activation....................................................................... 1-4
Adding Client Connections ............................................................................. 1-4
Lookout Features and Capabilities ................................................................................ 1-5
Lookout Environment .................................................................................................... 1-6
Menu Bar ......................................................................................................... 1-8
Status Bar......................................................................................................... 1-8
Lookout Workspace......................................................................................... 1-8
Object Explorer ............................................................................................... 1-9
Control Panels ................................................................................................. 1-9
Alarms Window............................................................................................... 1-9
Connection Browser ...................................................................................................... 1-10
Connection Browser Options .......................................................................... 1-11
Operator Input and Navigation ...................................................................................... 1-12
Virtual Keypad ................................................................................................ 1-12
Virtual Keyboard............................................................................................. 1-12
Lookout Architecture..................................................................................................... 1-13
Client and Server Processes............................................................................. 1-13
Client and Server Versions of Lookout and Driver Objects............................ 1-14
Event-Driven Processing................................................................................. 1-14
Lookout Objects .............................................................................................. 1-14
ActiveX Objects .............................................................................................. 1-15
Parameters ....................................................................................................... 1-15
Data Members ................................................................................................. 1-16
Logical Data Members...................................................................... 1-16
Numeric Data Members .................................................................... 1-16
Text Data Members........................................................................... 1-17
(implicit) Data Members................................................................... 1-17
Data Quality ...................................................................................... 1-18
Connections ..................................................................................................... 1-18
Setting System Options.................................................................................................. 1-19
Contents
Lookout Developers Manual viii ni.com
Chapter 2
Developing an Application
Example Applications ................................................................................................... 2-1
Lookout Client/Server Application Design................................................................... 2-1
Development Process .................................................................................................... 2-3
Design Recommendations ............................................................................................. 2-3
Protecting Against Power Failure ................................................................... 2-3
Designing a Redundant System...................................................................... 2-4
Backing Up Data............................................................................................. 2-4
Implementing a Server/Client Design............................................................. 2-4
Using the Lookout Help.................................................................................. 2-4
Using Powerful Objects .................................................................................. 2-5
Simplifying Your Folder Hierarchy................................................................ 2-5
Ensuring Adequate Client Licenses ................................................................ 2-6
Making Connections Correctly ....................................................................... 2-6
Implementing a Control Strategy.................................................................... 2-6
Taking Advantage of Object Explorer and Connection Browser ................... 2-7
Ensuring that Logging is Enabled................................................................... 2-7
Multiplexing Panels in Complex Processes .................................................... 2-7
Chapter 3
Tutorial
Create a Server Process ................................................................................................. 3-1
Create a Server ModbusSlave Object ............................................................. 3-3
Create and Connect a Server Pot Object to Your Modbus Slave.................... 3-3
Configure Data for Logging, Scaling, and Alarms ......................................... 3-7
ReviewCreating a Server Process ............................................................... 3-10
Create a Client Process.................................................................................................. 3-10
Configure the Panel to Activate Automatically .............................................. 3-11
Set the Root ..................................................................................................... 3-12
Create a Client Pot Object............................................................................... 3-13
Connect a Client Switch Object to Your Modbus Slave................................. 3-14
Create a Symbolic Link................................................................................... 3-16
Create a HyperTrend Object ........................................................................... 3-18
View Your HyperTrend Data.......................................................................... 3-20
ReviewCreating a Client Process................................................................ 3-21
Networking the Client Process ...................................................................................... 3-22
Register Your Network Computers................................................................. 3-22
Correct Problems with Data Quality............................................................... 3-24
Synchronize Computer Clocks........................................................................ 3-24
Show Networked Alarms and Events ............................................................. 3-25
ReviewNetworking ..................................................................................... 3-26
Contents
National Instruments Corporation ix Lookout Developers Manual
Chapter 4
Serial COM Port Communication
How Lookout Allocates Serial COM Port Usage.......................................................... 4-1
Defining Serial COM Port Settings ............................................................................... 4-2
Setting Receive Gap ........................................................................................ 4-3
Selecting the Serial Connection....................................................................... 4-3
Hardwired Serial Connection............................................................ 4-3
Dial-Up Serial Communication ........................................................ 4-3
Radio (RTS/CTS) Serial Connection................................................ 4-5
Serial Port Hangup .......................................................................................... 4-7
Diagnosing Serial COM Port Problems......................................................................... 4-7
Chapter 5
Creating Lookout Processes
Creating a Process File .................................................................................................. 5-1
Creating Objects ............................................................................................................ 5-3
Steps to Create an Object ................................................................................ 5-3
Choosing a Source Position for Control Objects............................................. 5-5
Local Source Controls....................................................................... 5-6
Remote Source Controls ................................................................... 5-6
Setting the SnapDelay for Remote Source Controls......................... 5-7
Copying and Pasting Objects........................................................................... 5-7
Modifying an Objects Parameters or Display Properties............................... 5-7
Using Custom Objects..................................................................................... 5-7
Aggregate Objects............................................................................. 5-8
ActiveX Objects................................................................................ 5-8
Editing Data Member Configuration ............................................................................. 5-8
Editing Numeric Data Members...................................................................... 5-9
Editing Logical Data Members ....................................................................... 5-12
Editing Text Data Members ............................................................................ 5-12
Data Type Matching and Conversion.............................................................. 5-13
Importing and Exporting Data Member Configuration ................................................. 5-14
Exporting Data Member Configuration........................................................... 5-14
Exporting Data Member Configuration for a Process ...................... 5-14
Exporting Data Member Configuration for an Object ...................... 5-15
Creating a Data Member Configuration Spreadsheet...................................... 5-15
Importing Data Member Configuration........................................................... 5-16
Connecting Objects........................................................................................................ 5-17
Connecting Data Members to Parameters ....................................................... 5-18
Connecting Data Members to Data Members ................................................. 5-19
Making Remote Connections .......................................................................... 5-20
URLs in Connections ...................................................................................... 5-21
Contents
Lookout Developers Manual x ni.com
Interaction of Remote and Direct Connections to the Same Data Member.... 5-22
HyperTrend Item Connections........................................................................ 5-22
Connecting Clients to a Server ...................................................................................... 5-22
Remote Connections from Clients to Server................................................... 5-23
Connections from Clients to Server Control Logic ........................................ 5-25
Symbolic Link Connections .......................................................................................... 5-27
Static Symbolic Links ..................................................................................... 5-27
Dynamic Symbolic Links................................................................................ 5-28
Path Modes in Lookout ................................................................................................. 5-29
Connecting to Processes on Other Computers .............................................................. 5-30
Control Logic................................................................................................................. 5-32
Lookout Objects that Implement Logic .......................................................... 5-32
Comparisons in Expressions ........................................................................... 5-32
ExampleFilling a Tank................................................................................ 5-32
Simulating I/O................................................................................................. 5-34
Creating Panels and Navigation .................................................................................... 5-35
Navigating through Multiple Panels ............................................................... 5-35
Using Panel Templates.................................................................................... 5-35
Using a DataTable to Manage Source Information.......................... 5-37
Using HyperTrends on Panel Templates .......................................... 5-37
Representing Data Members on Control Panels............................................................ 5-37
Displaying Data Members from Object Explorer ........................................... 5-37
Displaying Data Members from the Insert Menu ........................................... 5-38
Creating Custom Control Panel Elements..................................................................... 5-39
Chapter 6
Graphics
Displaying Static Graphics ............................................................................................ 6-1
Displaying Dynamic Graphics ...................................................................................... 6-2
Displaying Dynamic Logical Signals ............................................................. 6-4
Displaying Dynamic Numeric Signals............................................................ 6-6
Displaying Dynamic Text Signals .................................................................. 6-7
Displaying Text, Plates, Insets, Rectangles, and Lines................................... 6-8
Image Navigator ............................................................................................................ 6-10
Creating Custom Graphics ............................................................................................ 6-10
Creating Transparent Bitmaps....................................................................................... 6-11
Graphic File Types ........................................................................................................ 6-12
Bitmaps ........................................................................................................... 6-12
Metafiles.......................................................................................................... 6-13
Multiplexing Graphics................................................................................................... 6-13
Arranging Graphics ....................................................................................................... 6-13
Finding a Lost Graphic File........................................................................................... 6-14
Graphics and Memory Considerations .......................................................................... 6-14
Contents
National Instruments Corporation xi Lookout Developers Manual
Chapter 7
Expressions
Expressions Overview ................................................................................................... 7-1
Expression Data Types .................................................................................... 7-2
Illegal Operations in Expressions.................................................................... 7-3
Expressions and Path Modes ........................................................................... 7-3
Tabs and Spaces in Expressions ...................................................................... 7-3
Creating Expressions ..................................................................................................... 7-3
Creating a Panel Expression............................................................................ 7-3
Creating an Expression Object ........................................................................ 7-4
Using an Expression for an Object Parameter................................................. 7-4
Using Expressions in Connections .................................................................. 7-5
Modifying Expressions .................................................................................................. 7-6
Expression Operators..................................................................................................... 7-6
Arithmetic Operators ....................................................................................... 7-6
Text Operator................................................................................................... 7-7
Comparison Operators..................................................................................... 7-7
Expression Functions..................................................................................................... 7-8
Logical Functions ............................................................................................ 7-8
Lookup Functions............................................................................................ 7-10
Mathematical Functions .................................................................................. 7-11
Statistical Functions......................................................................................... 7-14
Text Functions ................................................................................................. 7-16
Trigonometric Functions ................................................................................. 7-19
Date/Time Functions ....................................................................................... 7-21
Quality Functions ............................................................................................ 7-21
Chapter 8
Logging Data and Events
Logging to the Citadel Database.................................................................................... 8-1
How Lookout Logs Data ................................................................................. 8-1
Choosing a Default Database .......................................................................... 8-2
Changing a Process Data Logging Location ................................................... 8-2
Choosing a Data Life Span.............................................................................. 8-3
Configuring Data Members for Logging......................................................... 8-3
Logging Intermittently or on an Event ............................................................ 8-4
Disk Space Required for Logging ................................................................... 8-4
Copying, Moving, Deleting, and Archiving Historical Data Files.................. 8-4
Retrieving Logged Historical Data.................................................................. 8-5
Logging to a Spreadsheet............................................................................................... 8-5
Logging Events .............................................................................................................. 8-5
Retrieving Event Information.......................................................................... 8-6
Contents
Lookout Developers Manual xii ni.com
Chapter 9
Alarms and Events
Defining Alarm Conditions ........................................................................................... 9-1
Alarms Triggered by Data Member Values.................................................... 9-1
Alarms Triggered by Events or Conditions .................................................... 9-2
Alarms Generated by Objects Automatically ................................................. 9-2
Configuring Alarm Areas................................................................................ 9-2
Setting Alarm Priorities .................................................................................. 9-3
Selecting Processes to Monitor for Alarms ................................................................... 9-4
Viewing Alarms and Events.......................................................................................... 9-5
Viewing Alarms and Events in the Alarms Window...................................... 9-5
Setting Alarm Display Options ....................................................................... 9-7
Filtering Alarms in the Alarms Window......................................................... 9-7
Printing Alarms and Events........................................................................................... 9-9
Printing Alarms and Events Manually............................................................ 9-9
Printing Alarms and Events as They Happen ................................................. 9-10
Acknowledging and Clearing Alarms ........................................................................... 9-10
Acknowledging Alarms Programmatically..................................................... 9-11
Silencing Audible Alarms ............................................................................................. 9-11
Data Quality Problems .................................................................................................. 9-11
Chapter 10
Security
Creating and Editing User Accounts ............................................................................. 10-1
Creating User Accounts .................................................................................. 10-2
Creating Groups .............................................................................................. 10-3
Modifying User and Group Accounts............................................................. 10-4
Special Pre-Defined User and Group Accounts.............................................. 10-4
User Account Manager Timeout..................................................................... 10-5
Ensuring Overall System Security................................................................................. 10-5
Security Setting Interactions.......................................................................................... 10-5
Logging On and Off ...................................................................................................... 10-6
Control Security............................................................................................................. 10-6
Controlling the Visibility of Objects ............................................................................. 10-7
Control Panel Visibility .................................................................................. 10-7
Controllable Objects Visibility ....................................................................... 10-8
System Security Settings ............................................................................................... 10-8
Network Security........................................................................................................... 10-9
Configuring Security Permissions for Processes, Folders, and Objects ......... 10-9
Advanced Security for Processes.................................................................... 10-12
Contents
National Instruments Corporation xiii Lookout Developers Manual
Protecting Process Files from Editing ........................................................................... 10-14
Implementing Action Verification................................................................................. 10-15
Importing Old Security Files into Lookout.................................................................... 10-16
Lookout Security Files................................................................................................... 10-17
Chapter 11
DDE
Linking Lookout to Other Applications with DDE ....................................................... 11-2
DDE Server Example ...................................................................................... 11-2
DDE Client Example....................................................................................... 11-3
DDE Peer-to-Peer Example............................................................................. 11-4
DDE Alarms .................................................................................................................. 11-5
Chapter 12
Reports and Web Clients
Generating Reports ........................................................................................................ 12-1
Printing Control Panels.................................................................................... 12-1
Generating HTML Reports.............................................................................. 12-3
Creating Third-Party Spreadsheet Reports...................................................... 12-4
Creating a Web Client Page in Lookout ........................................................................ 12-4
Web Client Requirements and Limitations ..................................................... 12-4
Create a Client Process to Export .................................................................... 12-5
Web Server Export Options............................................................................. 12-5
Exporting a Web Client ................................................................................... 12-8
Accessing a Lookout Web Client .................................................................... 12-9
Setting Up Your Own Web Server.................................................................. 12-10
Chapter 13
Networking and Deploying an Application
Deploying Lookout Application Files ........................................................................... 13-1
Process File...................................................................................................... 13-1
Aggregate Definition File................................................................................ 13-1
Source Code File ............................................................................................. 13-2
State File.......................................................................................................... 13-2
Security Files ................................................................................................... 13-3
Lookout INI File.............................................................................................. 13-3
Object INI Files ............................................................................................... 13-3
Graphics and Documentation .......................................................................... 13-3
ActiveX Files................................................................................................... 13-3
Registering Network Computers ................................................................................... 13-4
Manually Registering Computers.................................................................... 13-4
Contents
Lookout Developers Manual xiv ni.com
List Servers and Auto-Detection..................................................................... 13-5
Registering with a List Server .......................................................... 13-6
Hiding Your Computer from List Server Clients ............................. 13-7
List Server Setting Interactions ........................................................ 13-7
Auto-Detecting Computers on Your Subnet ................................................... 13-8
Interaction of Auto-Detection and List Server Registration ........................... 13-9
Synchronizing Lookout Computers............................................................................... 13-11
Checking the Network Connection between Two Computers ...................................... 13-13
Monitoring Windows Services ...................................................................................... 13-15
Running Lookout Processes .......................................................................................... 13-15
Selecting Startup Process Files ....................................................................... 13-15
Launching Lookout Automatically when Windows 2000/NT/XP Boots Up
(NT Service)................................................................................................. 13-16
Opening a Process in a Known State .............................................................. 13-18
Troubleshooting and Maintenance ................................................................................ 13-18
Fixing Broken Connections ............................................................................ 13-18
Troubleshooting Expressions.......................................................................... 13-19
Troubleshooting Communication with Control Hardware ............................. 13-19
Keyboard Problems......................................................................................... 13-20
Chapter 14
Setting Up Redundancy
Standby System Configuration...................................................................................... 14-2
Failover Scenarios ......................................................................................................... 14-3
Enabling File Sharing for State File Transfer................................................................ 14-3
Setting up the Primary Process and Computer .............................................................. 14-4
Setting up the Standby Process and Computer.............................................................. 14-6
Ensuring Historical Data Continuity ............................................................................. 14-8
Configuring Clients for Standby Operation .................................................................. 14-8
Configuring Time Synchronization for a Redundant System....................................... 14-10
Appendix A
Numeric, Time, and Date Formats
Numeric Display Formats.............................................................................................. A-1
Time and Date Values ................................................................................................... A-3
Appendix B
Structured Query Language
Introduction ................................................................................................................... B-1
What is ODBC? .............................................................................................. B-1
What is SQL?.................................................................................................. B-1
Contents
National Instruments Corporation xv Lookout Developers Manual
Creating a Citadel ODBC Data Source.......................................................................... B-1
Accessing Citadel Data.................................................................................................. B-3
Aliases Table ................................................................................................... B-3
IntData Table................................................................................................... B-4
RawData Table ................................................................................................ B-6
Dataset Tables ................................................................................................. B-7
Query Commands .......................................................................................................... B-8
Data Transforms .............................................................................................. B-8
Tag Type Cast Commands .............................................................................. B-10
SQL Examples ............................................................................................................... B-10
Aliases Table Example Queries....................................................................... B-10
IntData Table Example Queries ...................................................................... B-11
RawData Table Example Queries ................................................................... B-12
Dataset Tables Example Queries..................................................................... B-13
Data Transform and Type Cast Command Example Queries ......................... B-14
Accessing Citadel Data from Other Software................................................................ B-15
Appendix C
CBL Compiler
CBL Compiler Error Messages...................................................................................... C-1
Appendix D
Lookout INI File Settings
Appendix E
Technical Support and Professional Services
Glossary
Index
National Instruments Corporation 1-1 Lookout Developers Manual
1
Introduction to Lookout
This chapter explains how to install and run Lookout, the basics of the
Lookout environment, and the architecture of Lookout applications.
Lookout is a Human-Machine Interface (HMI) and Supervisory Control
and Data Acquisition (SCADA) software package for industrial
automation. Lookout runs under Windows and communicates with
field I/O through control hardware. Typical Lookout applications include
continuous process monitoring and supervisory control, discrete
manufacturing, batch applications, and remote telemetry systems.
Hardware and Software Requirements
Lookout requires the following:
Pentium class or equivalent PC running at 266 MHz or faster
At least 128 MB RAM
200 MB free disk space, plus possibly 100 MB or more, depending
on how much historical data you intend to log to the Citadel database;
you should also have about 50 MB of disk space for file swapping on
Windows 2000/NT/XP computers
Windows 2000, Windows NT version 4 or later with service pack 6, or
Windows XP
Internet Explorer 5 or later
Monitor display setting of at least 800 600 pixels
Network card and TCP/IP networking installed on the computers
you want to connect, if you intend to take advantage of Lookout
networking
Note Performance of Lookout depends on the number, size, and complexity of processes
you are running. While the minimum requirements are fine for some processes, you should
plan on using more powerful computer configurations for complex and data intensive
applications.
You must be properly set up on a network with TCP/IP protocols
installed if you want to use the networking capabilities of Lookout.
Chapter 1 Introduction to Lookout
Lookout Developers Manual 1-2 ni.com
You must be able to ping any computer on your network that you
intend to have as a part of your Lookout network. To test this, access
a command prompt and enter the following command:
Ping compname
where compname is the name of the computer you want to ping.
If TCP/IP is functioning properly on your computer, you should
receive a response that looks something like the following example:
Pinging compname [123.45.67.89] with 32 bytes of
data:
Reply from 123.45.67.89: bytes=32 time<10ms TTL=128
Reply from 123.45.67.89: bytes=32 time<10ms TTL=128
Reply from 123.45.67.89: bytes=32 time<10ms TTL=128
Reply from 123.45.67.89: bytes=32 time<10ms TTL=128
If TCP/IP is not working properly on your computer, consult your
system administrator. Refer to Chapter 13, Networking and Deploying
an Application, for more information on networking and network
configuration with Lookout.
Tip If your computer does not have a command prompt available in the Windows Start
menu or in StartPrograms, select StartRun and enter cmd.exe in the Run dialog box.
This opens a command prompt you can use for the ping command.
Installing Lookout
This section describes how to install Lookout. For more information about
upgrading from earlier versions of Lookout, refer to the release notes for
this version of Lookout.
1. Shut down all applications that may currently be using ODBC such as
spreadsheets, word processors, database programs, MS Query, and
similar applications.
Note If you are installing over an existing copy of Lookout, you may want to save any
.ini files in your Lookout folder to another location. Restoring these files after
installation will preserve your configuration settings.
2. Insert the Lookout CD into your CD drive.
3. The Lookout CD-ROM has autorun capability. If for some reason the
autorun fails to start the CD installation routine, select StartRun
and enter N:\Lookout\setup.exe where N represents your
Chapter 1 Introduction to Lookout
National Instruments Corporation 1-3 Lookout Developers Manual
CD-ROMdrive. (To install the free client version, enter
N:\Free_Client\setup.exe. To install the Lookout Player,
enter N:\LookoutPlayer\lk60_web.exe.) Then click OK.
Choosing a custom installation provides you with certain installation
options, including the following:
Lookout allows you to choose whether to install its help. Use
Browse to enter the name of an alternate directory or click Next
to accept the recommended directory name.
During installation, Lookout can install its ODBC driver. You are
able to access Lookouts Citadel database via ODBC.
When installing Lookout on a Windows 2000/NT/XP system, you
are presented with a list of options on what you may install. Make
sure you install the optional NT keyboard driver filter under
Windows NT if you want to be able to block unauthorized users
from using certain keyboard commands such as <Alt-Tab> to
switch out of Lookout.
4. Follow the remaining instructions to complete the Lookout
installation.
Activating Lookout
If this is the first installation of Lookout on the computer you are using, or
if you have any lost or corrupted your activation, you are prompted to
activate Lookout the first time you launch it. Until you activate it, Lookout
is limited to 50 I/O points and one client connection, and it only runs for
30 days.
When you activate Lookout, you unlock it for permanent use at your
appropriate I/O count. If you do not activate Lookout by the end of the
30 day period, it lapses to a demo system.
Starting Lookout for the First Time
Launch Lookout by selecting StartProgramsNational Instruments
Lookout 6.0.
A dialog box appears asking you to activate Lookout. If you are ready to
activate Lookout, click Activate Lookout. The NI Activation Wizard
appears. Follow the instructions on the screen to activate Lookout.
Chapter 1 Introduction to Lookout
Lookout Developers Manual 1-4 ni.com
Serial numbers for earlier versions of Lookout do not work to activate
Lookout 6. To upgrade to Lookout 6, contact National Instruments for
assistance.
If you enter the proper information correctly, Lookout launches with the
default process running. If you are certain that you typed the information
correctly and the activation fails, contact National Instruments for
assistance.
The first time you start a development version of Lookout, it opens with the
Administrator user account logged in, without requiring any login. You
should assign a password to the Administrator account before allowing
others who should not have Administrator privileges to use your copy of
Lookout. Refer to Chapter 10, Security, for more information about setting
up accounts and passwords.
Changing I/O Count Activation
If you want to change the number of Lookout I/O points you are using,
or make other changes in system capabilities, first contact National
Instruments to obtain a new Lookout serial number. Then select Options
SystemActivate Lookout and re-activate Lookout with the new serial
number.
Adding Client Connections
You are limited in the number of client connections you are allowed to
maintain in Lookout. You can add or change client connection licenses
from any copy of Lookout. For example, if you have a copy of Lookout
running a server process with four clients connected and need to increase
the number of client connections to 10, you need only get a client
connection upgrade serial number and re-activate Lookout with the new
serial number.
Note If you are logged on to a Windows 2000/NT/XP computer as Guest or Restricted
User, certain Lookout tasks will not work correctly, because they require writing to the
registry or WINNT folder. These tasks include creating a user account, adding a client
license, and registering a Logos computer.
To add or change client connection information in Lookout, select
OptionsSystem from the menu, and click the Activate Client
Connection button. The NI Activation Wizard appears. Follow the
instructions on the screen.
Chapter 1 Introduction to Lookout
National Instruments Corporation 1-5 Lookout Developers Manual
If your activation attempt fails, check to make sure you entered all of the
information correctly. Contact National Instruments if correcting these
entries does not fix the problem.
A newly installed version of Lookout will run with one client connection
for 30 days before reverting to demo program mode.
Lookout Features and Capabilities
Lookout offers the following features and capabilities.
Serial port communicationYou can communicate with certain
control hardware through the serial ports of your computer. Lookout
arbitrates serial port usage. Refer to Chapter 4, Serial COM Port
Communication, for more information on configuring
communications.
GraphicsLookout has an extensive library of standard graphics, as
well as the Image Navigator and its library of graphics, that you can
use as you build your user interface. You can also create your own
custom graphics for use in Lookout. Refer to Chapter 6, Graphics,
for more information on graphics.
AlarmsIn Lookout you can generate, display, log, filter, group,
and print alarms. Refer to Chapter 9, Alarms and Events, for more
information.
MultimediaLookout allows you to play sound wave files. Also,
you can create color animations on your Lookout panels using the
Animator, Multistate, and Pipe objects. Refer to these object topics of
the Lookout Help for more information about implementing these
features.
SecurityLookout provides a security system for both local and
network security. You can configure network security, control security,
viewing security, and action verification. You can specify the level of
access and control for each operator or networked machine. Refer to
Chapter 10, Security, for more information about security.
Data and event loggingYou can store real-time system information
to disk in comma-delimited ASCII files, or you can log historical data
to the Citadel database. Lookout logs operator commands, such as
closing a process file or flipping a switch. Along with each event,
Lookout logs the account name (operator), date and time of the event,
name of the object adjusted, and the before and after settings of the
object. Refer to Chapter 8, Logging Data and Events, for more
information about logging.
Chapter 1 Introduction to Lookout
Lookout Developers Manual 1-6 ni.com
ODBC supportBecause of the Lookout Open Database Connectivity
(ODBC) support, you can use other applications, such as Microsoft
Access, to query the Citadel historical data. Refer to Appendix B,
Structured Query Language, for more information about ODBC.
DDE supportLookout can send its live process values to other
applications, and it can receive real-time values from other
applications. Lookout acts as both a DDE client and a DDE server.
Refer to Chapter 11, DDE, for more information about DDE.
NetworkingLookout provides high-speed client-server networking
through the use of TCP/IP. You can monitor and control your processes
from multiple workstations on a network. Refer to Chapter 13,
Networking and Deploying an Application, for more information
about networking Lookout computers.
OPCLookout is a fully-compliant OPC client and server.
RedundancyYou can configure two computers for redundancy,
providing automatic transfer of monitoring and control if one of the
computers fails. Refer to Chapter 14, Setting Up Redundancy, for more
information about setting up redundancy.
Web capabilitiesWith the Report object and Web Client, you can
monitor and even control processes through Microsofts Internet
Explorer. Using the Lookout WebBrowser ActiveX control, you
can access the Web from inside a Lookout process.
Lookout Environment
Figure 1-1 shows a Lookout screen in edit mode.
Chapter 1 Introduction to Lookout
National Instruments Corporation 1-7 Lookout Developers Manual
Figure 1-1. Lookout Environment
Lookout has both edit and run modes. You can toggle between them by
pressing <Ctrl-Space> on your keyboard, or by selecting or deselecting
Edit Mode in the Edit menu. Some menus and utilities are available in only
one mode or the other. The status bar is yellow when Lookout is in edit
mode.
1 Menu Bar
2 Floating Toolbox
3 Selected Display Element
4 Process Control Panel
5 Status Bar
6 Object Location
7 Object Size
8 Object Name
9 Active Alarms
10 Lookout Workspace
11 Alarms Window
12 Lookout Object Explorer
13 Root Selection Box
4
5
6 7 8 9
10
11
12
13
3
2
1
Chapter 1 Introduction to Lookout
Lookout Developers Manual 1-8 ni.com
Depending on the security access level of the user logged in to Lookout,
certain menus and tools may be unavailable. Refer to the Lookout Help for
more information about Lookout Menu Commands.
Menu Bar
The menu bar displays the currently available menu commands, which
change depending on whether Lookout is in run mode, edit mode, or is open
without any processes running. These commands may or may not be
available to the operator, depending on his or her security level.
Status Bar
When Lookout is in run mode, the status bar is gray. The time and date are
displayed on the left end of the bar. The account name of the currently
logged on operator comes next. The company name as entered during
activation appears in the middle, and the alarm status is on the right end of
the status bar. The control panel navigation arrows, which scroll through
various control panels, may or may not be visible, depending on your
system options settings.
In edit mode the status bar is yellow. The X and Y coordinates of the
currently selected item (if any) appear on the left end of the bar. The width
and height of the currently selected item come next. The name, file name,
or expression of the selected item appears in the middle, and the alarm
status appears on the right end of the status bar.
To toggle in and out of edit mode, select EditEdit Mode, or press
<Ctrl-Space>.
Lookout Workspace
The workspace is the area in which you view and operate control panels.
The visible workspace on your screen is only a window into the Lookout
virtual workspace. If control panels or their associated icons are partially
or completely outside the visible workspace, Lookout automatically
displays horizontal and vertical scroll bars.
Chapter 1 Introduction to Lookout
National Instruments Corporation 1-9 Lookout Developers Manual
Object Explorer
The Lookout Object Explorer is a useful tool for exploring and editing your
Lookout processes. You can access the Lookout editing functions from this
window by right-clicking the objects displayed there. You can also create
processes, objects, and folders within processes, and then organize objects
by moving them from one location to another within a process, create
objects, drag displayable objects and display expressions to different
panels, and more.
By default, the Object Explorer is always displayed when Lookout is in edit
mode. If it is not displayed, select ObjectObject Explorer. When you
leave edit mode, the Lookout Object Explorer window closes.
Control Panels
Control panels provide the display area for any switches, knobs, bar graphs,
digital displays, trend graphs, and other components that you want to use to
monitor and control your operations.
You can move the panels around the screen by grabbing the title bar of a
panel with the mouse cursor and dragging it to a new location. There is
no limit on the number of control panels you can create or the number of
objects displayed on any one panel.
When in edit mode you can access many of the Lookout editing functions
by right-clicking an object or expression in the panel, or on the panel itself.
There are three types of control panels: normal, pop-up, and pop-up with
no icon. A normal control panel can be maximized, normal size, or
minimized within the Lookout workspace. Control panels can also
pop up when an event occurs, such as when a pushbutton is pressed or
when an alarm is activated. When a pop-up control panel is displayed, it
remains on top of all other panels until you minimize it.
Alarms Window
Below the Lookout Object Explorer and the Reader Control Panel in
Figure 1-1 is the Alarms Window. You can choose how the Alarms
Window is displayed by selecting AlarmsDisplay Options. In
Figure 1-1, the Alarms Window is set to display at the bottom of the
workspace.
Chapter 1 Introduction to Lookout
Lookout Developers Manual 1-10 ni.com
Connection Browser
Use the Connection Browser to register network computers, navigate
quickly between objects, follow connections, monitor values, identify
unused objects, and organize the objects in a process.
To access the Connection Browser, select ObjectConnection Browser.
To browse the connections in your Lookout processes, Lookout must be in
edit mode. After opening the browser, double-click items in the Connection
Browser to expand the view and see the existing connections.
When you select an individual object to show connections, your browser
screen looks something like the following figure.
In this example, the Waveform object named Waveform1 has been
selected. All the various display sites and connections are shown, including
the way this Waveform is connected to a Pot (Wave_Amplitude) controlling
the amplitude. The values of the different waveforms are shown in
parentheses to the right of each output.
Chapter 1 Introduction to Lookout
National Instruments Corporation 1-11 Lookout Developers Manual
A value must be connected to or displayed to appear as live data in the
Connection Browser. Using data as an item in a HyperTrend, however, is
not a Lookout connection, so data displayed in this manner will not appear
live on the Connection Browser.
The Pot1 and Pot2 object icons are faded in appearance, meaning that
their outputs are not being used by any other object.
While you can browse from one process to another when both processes are
open on one computer, you cannot browse across the network to a process
running on another computer. The Connection Browser will show an object
from another computer on the network on the screen, but cannot browse
that object.
You can use the Connection Browser to move objects from one location
into another inside a given process, using the typical Windows
drag-and-drop technique. You can also create new objects or folders, and
edit existing objects or connections. Right-click in the Connection Browser
to get the menu to choose one of these operations. But carefully plan how
you want to arrange the objects in each process, and be aware of how path
relativity works in Lookout, to avoid connection problems. For more
information about how a change in location can affect object connections,
refer to the Path Modes in Lookout section of Chapter 5, Creating Lookout
Processes.
Refer to the Registering Network Computers section of Chapter 13,
Networking and Deploying an Application, for information on using the
Connection Browser to register networked computers in Lookout.
Connection Browser Options
Click the Options button to activate the Connection Browser Options
dialog box.
If you want to eliminate object parameters (in order to focus on data
member connections) disable the Show parameters option.
Disabling the List Panel displays as connections removes all display
components from the Connection Browser view of a control panel.
Disabling the Show constant connections removes all static values
connected to an object parameter or data member. Disabling this option can
help you focus on variables and connections to changing values originating
in other objects.
Chapter 1 Introduction to Lookout
Lookout Developers Manual 1-12 ni.com
Select Save settings on exit to keep your configured options for the
Connection Browser the next time you open the browser in a Lookout
session.
Selecting Play sound effects enables your Windows system alarm sound
when you attempt an illegal operation in the Connection Browser.
Operator Input and Navigation
Operators may navigate using a mouse, trackball, touchscreen, or
keyboard. When the cursor moves over a controllable object, the cursor
turns into a hand, indicating you now have control of the object.
Controllable objects include such things as Switches, Pots, and
Pushbuttons.
When using a keyboard, the arrow keys move the cursor around the screen.
The <Tab> key jumps the cursor from one controllable object to another,
and the <Space> bar acts as the left mouse button, so you can click a
controllable object without actually using a mouse.
You can also tie keyboard function keys to control panels and other objects,
so you can switch between control panels or issue control commands just
by pressing a function key. Refer to the Lookout Help for more information
about $Keyboard.
Virtual Keypad
When you are in run mode, you can click a digital Pot control and bring up
a virtual keypad to enter numeric values, either with a mouse or a
touchscreen.
Virtual Keyboard
Lookout also has a virtual keyboard you can use with a touchscreen or a
mouse.
To enable the virtual keyboard, select OptionsSystem and then check
Left Mouse Click or Right Mouse Click in the Virtual Keyboard
Pops Up On section of the dialog box.
When this feature is enabled, clicking in a data entry field or touching
the field on a touchscreen displays the virtual keyboard, as shown in the
following figure.
Chapter 1 Introduction to Lookout
National Instruments Corporation 1-13 Lookout Developers Manual
Lookout Architecture
Lookout consists mostly of objects, connections, and services. Developing
a Lookout application is a matter of creating, configuring, and connecting
objects. Lookout and the Lookout services handle the connections between
your computer and various PLCs or other controllers; between your
computer and various sensors; between your computer and other
computers; and between your computer and the Lookout database, Citadel.
Client and Server Processes
A Lookout process is a program that you create to perform some specific
job. Lookout can run any number of processes at one time. You can open
and close a process without disturbing other processes that are running
at the time. Your processes can report and analyze data and control
machinery, all while interacting with other Lookout processes running
on your computer and others scattered across the network.
It is important to make a distinction between client and server processes as
you design and develop your Lookout HMI. In general, server processes
communicate with your control hardware; client processes connect to
server processes and provide the user interface for operation of your
system. Refer to the Implementing a Server/Client Design section of
Chapter 2, Developing an Application, for more information about server
and client processes.
Chapter 1 Introduction to Lookout
Lookout Developers Manual 1-14 ni.com
Client and Server Versions of Lookout and Driver Objects
Lookout is available in two basic types of packages: server versions and
client versions.
Use server versions of Lookout to develop Lookout processes and run those
processes on computers with physical connections to field hardware. Server
versions of Lookout come with various I/O and client connection licenses,
either with development capabilities or as run-time only. You must use a
server version of Lookout to create or edit processes that contain driver
objects (used to communicate with control hardware).
The client development version of Lookout can be used to create and edit
client processes. Client versions of Lookout cannot run processes that
contain a Lookout driver object. The client run-time version of Lookout
is distributed at no charge.
Event-Driven Processing
Lookout is entirely event-driven, not loop-driven. Loop-driven applications
execute code sequentially from top to bottom, and loop back to the top to
execute the same code over and over. Commands may execute millions of
times before the result changes, which wastes computer processor time and
slows down responses to frequent events. In contrast to this programming
model, Lookout is entirely event-driven. Each object remains inactive until
an event occurs.
When an incoming signal changes in Lookout, the object processes the
value according to its functionality. Objects send out signals only when
the result of their processing changes. This event-driven paradigm demands
much less processor time than a loop-driven design. It closely simulates
the responsiveness of physical switches, pushbuttons, and relays, and is the
reason Lookout is so fast.
Lookout Objects
Lookout architecture is based on objects and connections between objects.
Objects are software representations of such things as switches, timers, or
PLCs. Each object encapsulates a specific functionality. Each object has a
set of parameters, which basically define and configure the object, and a set
of data members, which act as input and output points. Figure 1-2 shows
the functionality, data members, and parameters of an object.
Chapter 1 Introduction to Lookout
National Instruments Corporation 1-15 Lookout Developers Manual
Figure 1-2. Objects Encapsulate Data Members, Parameters, and Functionality
Lookout object categories include calculation, control, display, drivers,
logging, monitoring, multimedia, networking, statistical process control,
and timers. Driver objects allow communication with specific control
hardware models. Also, Lookout automatically creates three global objects:
$Alarm, $Keyboard, and $System. Refer to the Lookout Help for more
information about these objects.
ActiveX Objects
Another special type of object is the Lookout ActiveX object. You create
an ActiveX object to use an ActiveX control in a Lookout process. Refer to
the ActiveX Objects section of Chapter 5, Creating Lookout Processes, for
more information about using ActiveX objects in Lookout.
Parameters
Parameters define a Lookout objects characteristics and functionality
limits. Parameters appear in the dialog box when you create an object or
modify its properties. For example, Baud rate, Parity, and Stop bits are
a few of the parameters that might define how a driver object works.
F
u
nctionality
Name
Parameters
Data Members
Numeric
Values
Logical
Values
Text
Values
Logical Data
Members
Numeric Data
Members
Text Data
Members
Chapter 1 Introduction to Lookout
Lookout Developers Manual 1-16 ni.com
Another example would be the Control security level of a Switch object.
The Lookout Help topics for each object contain a list of object parameters.
Some parameters require constant or specific values. Many parameters can
contain expressions, as indicated by a yellow field, which means that the
parameters can change programmatically. Refer to Chapter 7, Expressions,
for more detailed information on expressions. For added flexibility, some
parameters double as data members.
Data Members
Object data members contain information about the current state of the
object, such as the value, whether the control is visible or hidden, and so
on. Driver object data members represent the I/O values of your control
hardware. The Lookout Help for each object contains a list of that objects
data members.
A driver object representing a PLC might have hundreds of data members,
but a Switch object has less than 10 data members. Every data member is a
single value that can be one of three types: numeric, logical, or text.
You can configure the data member to suit your specific needs, including
properties such as alarms, logging, or scaling. You can even create one or
multiple aliases for a data member, each with a different configuration.
Logical Data Members
Logical data members represent a binary or on/off state. Lookout
recognizes the following logical constants:
An on state: yes, true, on
An off state: no, false, off
Lookout is not case sensitive in this instance.
Refer to the Data Type Matching and Conversion section of Chapter 5,
Creating Lookout Processes, for information on how Lookout interprets
numeric or text data when it is passed to a logical data member.
Numeric Data Members
A numeric data member is a floating point number representing analog
values such as a tank level, voltage, or temperature. Numeric data members
also represent time, either as a span of time or as a particular time of day,
week, month, or year. Numeric signals range from 1.7 10
275
to
1.7 10
275
.
Chapter 1 Introduction to Lookout
National Instruments Corporation 1-17 Lookout Developers Manual
Refer to the Data Type Matching and Conversion section of Chapter 5,
Creating Lookout Processes, for information on how Lookout interprets
logical or text data when it is passed to a numeric data member.
Numeric constants are entered using decimal digits (09), the minus
sign (), the exponent symbol (E or e), and the time format separator (:).
Some examples of numeric constants would be 0, 123.779999, 1.5E7,
3.7E-3, .0036, or 23356636.234579.
For more information about numeric display formats, including time and
date values, refer to Appendix A, Numeric, Time, and Date Formats.
Text Data Members
Text data members contain text character strings consisting of any
displayable characters AZ, az, or 09. You can use text signals to display
alarm descriptions on the alarm panel, to display labels on a control panel,
and in expressions. You can enter text as constants, or you can construct
them with the many text functions that are available for use in expressions.
Be sure to enclose text constants in double quotes ("") when using them
within expressions.
Some examples of text constants would be the following:
"Water Temperature:"
"" (empty text string)
"Low level in 'Polymer 2' tank"
"gpm"
"Fire in the: ""Pink room""" (an expression containing a
quote)
Refer to the Data Type Matching and Conversion section of Chapter 5,
Creating Lookout Processes, for information on how Lookout interprets
logical or numeric data that is passed to a text data member.
(implicit) Data Members
Many objects have an (implicit) data member. An (implicit) data member
is read-only. It is either logical, numeric, or textual, depending on the type
of object, and it follows the same rules that apply to all other data members.
The (implicit) member represents what Lookout considers to be the most
commonly used data member of that object type. In some cases, it is the
only data member for an object. Existing (implicit) data members are
defined in the object data member topics in the Lookout Help.
Chapter 1 Introduction to Lookout
Lookout Developers Manual 1-18 ni.com
If you specify an object without specifying a data member, you are
implying the (implicit) data member. For example, instead of typing
Pot1.value where Pot1 is the name and value is the current read-only
value of the Pot, you could enter Pot1 and Lookout treats that as the
implicit read-only value of the Pot.
Because (implicit) data members are read-only, you cannot write to them
or make a remote connection to them. For example, to specify the position
of a Switch as a read/write value, you would use the Switchs value data
member.
Data Quality
Lookout uses data quality attributes to keep track of any problems with
your data. If there is a communications failure with a device, if the network
connection to the source of the data is bad, if the data source is undefined,
if the value is stale, or if some other problem arises, Lookout creates an
alarm to report the condition. Lookout places a red X over the affected
control or expression when there is a data quality problem. Lookout also
provides functions to check for quality and report about quality problems.
Connections
You can connect objects in Lookout, allowing signals to pass between
themmuch the same way you would connect a light switch to a light bulb.
You can do this by connecting data members to each other, or by
connecting data members to parameters.
Figure 1-3 shows a data member to parameter connection, and a data
member to data member connection.
Chapter 1 Introduction to Lookout
National Instruments Corporation 1-19 Lookout Developers Manual
Figure 1-3. Example Connections between Two Objects
For example, you might make the numeric data member of a Pot object the
source for the Hi Level parameter of an Alarm object. When you adjust
the Pot, the Alarm Hi Level would change.
Your connections report on and react to events as they happen, not in some
arbitrary order as in a loop-driven paradigm. Refer to the Connecting
Objects section of Chapter 5, Creating Lookout Processes, for more
information about making connections in Lookout.
Setting System Options
You can configure certain system options in Lookout that determine the
way your version of Lookout operates. Select OptionsSystem from
the menu bar. The System Options dialog box appears as shown in the
following figure. Some default settings may be different for your computer.
Note Only users logged on with security levels of 9 or greater can access the System
Options dialog box.
F
u
nctionality
Name
Data
Members
Parameters Text
Numeric
Logical
Text
Numeric
Logical
F
u
nctionality
Name
Parameters
Data
Members
Text
Numeric
Logical
Text
Numeric
Logical
Connections Between
Two Objects
Chapter 1 Introduction to Lookout
Lookout Developers Manual 1-20 ni.com
If security level is below (0-9)You can set local limits on how
Lookout runs when users with different security levels are logged on.
Use these selection boxes to set these limits. Refer to Chapter 10,
Security, for full details on the security features of Lookout.
Log alarms toIf you have a printer directly connected to your
computer, you can direct that all alarms be printed when they occur.
Set this field to the communications port to which your printer is
connected. Refer to Chapter 9, Alarms and Events, for information on
the alarm and event logging features of Lookout.
Virtual Keyboard Pops Up OnLookout features a virtual keyboard
that you can access by clicking a control that accepts a text or numeric
input. You can set whether a right-click or a left-click pops up this
keyboard.
Chapter 1 Introduction to Lookout
National Instruments Corporation 1-21 Lookout Developers Manual
Show panel navigation arrows in status barSelect this checkbox
if you want to use panel navigation arrows. These arrows, which
appear in the right side of the status bar, activate control panels in the
order in which you last accessed them. This feature is most convenient
when you have a large number of control panels in a process and need
to cycle through a subset of them several times in a short period
of time.
Always show Object Explorer in edit modeSelect this checkbox
if you want to always show Object Explorer when you switch Lookout
from run mode to edit mode.
Computer NameThis field shows the network name of the
computer you are working on. If this field is blank, and you intend to
use the networking capability of Lookout, you need to check your
network settings to make sure your computer is properly named for
network operations.
Citadel DatabaseThese fields set the default destination for
historical data logged by Lookout. All processes running under a
single instance of Lookout will use this database to log data to Citadel,
unless you override this setting when you create the process.
You set the Default Name and the Default Computer separately. Use
the database name for the Default Name setting and the fully qualified
computer name for the Default Computer setting. Click Browse to
select an existing database or to create a new database. Default Path
is the computer-relative path to the database shown in Default Name.
Default Path is filled in automatically and is read-only.
Activate Lookout and Activate Client ConnectionClick these
buttons to enter new activation or serial number information.
National Instruments Corporation 2-1 Lookout Developers Manual
2
Developing an Application
This chapter gives an overview of the steps and recommendations for
developing an application in Lookout.
Example Applications
Before you develop a Lookout application, you might want to view the
example processes that ship with Lookout. In Lookout, select FileOpen
and open any of the processes in the Examples folder. The Lookout
Examples topic in the Lookout Help describe the examples and provide
links to them.
Lookout Client/Server Application Design
A Lookout application usually consists of one or more server processes
connected to one or more client processes. You can develop both on the
same computer, but server and client processes have distinct roles.
Server processes implement the following:
Connect directly to control hardware and devices.
Log data, execute control logic, define alarms, implement redundancy,
and implement network security.
Not intended to be mobile.
Can do anything a client process can do. Can include an operator
interface with control security, usually for troubleshooting purposes.
Client processes implement the following:
Connect to server processes, not directly to hardware.
Provide an operator interface to display and control the condition
of your system.
Show server process alarms, log events, and implement control
or network security.
Chapter 2 Developing an Application
Lookout Developers Manual 2-2 ni.com
Should connect to server processes using a Symbolic Link so that they
are mobile and work on any computer. Should synchronize system
clocks to server machines.
Can export a Web Client or report.
Should not perform any of the tasks the server process has been
assigned. Lookout client software does not support certain server
features such as logging to Citadel or communicating with hardware.
Figure 2-1 shows an example of a Lookout application setup.
Figure 2-1. Example of a Lookout Application Setup
User Interface,
Control Security
Lookout Server Process
Lookout Client Process Lookout Client Process
Driver Objects, Control Logic,
Network Security, Backups
Control Hardware
Chapter 2 Developing an Application
National Instruments Corporation 2-3 Lookout Developers Manual
Development Process
The following steps are a general outline that you can use in developing
your application with Lookout.
1. Plan your application requirements such as control hardware,
computer operating system, networking, topology, code reuse,
security, logging, redundancy, and performance. Do not skip this step,
because it impacts your decisions at every stage of development.
Design decisions that you make during development may be difficult
to change later.
2. Connect your computer(s) to the control hardware. Configure, test,
and troubleshoot the connection. Refer to the control hardwares
documentation for information about connecting to it.
3. Create your Lookout server process(es). In a server process you
implement direct communication with your control hardware (using
driver objects with scaling, logging, alarms, and aliases configured),
control logic, network security, and backups. Refer to relevant chapters
later in this manual for more information.
4. Create your Lookout client process(es). A client process is the
interface intended for operation of your application. When creating a
client process, you connect to server process (using a Symbolic Link),
set up alarms, build a graphical user interface, and implement control
security. Refer to relevant chapters later in this manual for more
information.
5. Set up reports. You have several options for generating printed or
online reports from your Lookout application. Refer to Chapter 12,
Reports and Web Clients, for more information about setting up
reports.
6. Deploy, network, document, and troubleshoot your application. Refer
to Chapter 13, Networking and Deploying an Application, for more
information.
Design Recommendations
The following sections highlight some important considerations that you
might find helpful as you begin to develop your application.
Protecting Against Power Failure
Power failure is a potential threat to system stability. If a computer loses
power suddenly, data kept in memory is lost and files might be corrupted.
Chapter 2 Developing an Application
Lookout Developers Manual 2-4 ni.com
The only effective protection against power failure is an Uninterruptible
Power Supply (UPS). A UPS is a device that keeps the computer running
for at least a short time when the primary power source is lost. It provides
complete isolation between the AC power source and the computer and has
backup battery power in case of power outages. If you do not need battery
backup, you can use a quality surge protector to protect a computer from
most electrical surges and spikes.
Designing a Redundant System
To maximize system robustness, design your system to be redundant. With
Lookout, you can configure two process control computers for redundancy,
providing automatic transfer of control if the primary computer fails. Refer
to Chapter 14, Setting Up Redundancy, for more information about setting
up redundancy. If you plan to implement redundancy for your system, refer
to that chapter for important information about how you must set up your
processes, so that you can avoid rework later.
Backing Up Data
Make sure you periodically back up your historical data. Your Citadel
historical data cannot be backed up by third-party tools while it is in use.
You must stop the Citadel service before making a copy. However, you can
use the CitadelControl object in Lookout or the Historical Data Viewer in
MAX to back up data without stopping the Citadel service. Refer to the
CitadelControl topic in the Lookout Help, or to Chapter 8, Logging Data
and Events, for more information about logging and backing up data.
Implementing a Server/Client Design
It is best to use a server/client design as explained in the Lookout
Client/Server Application Design section of this chapter. You can develop
both on the same computer, though you may want to develop them in
separate instances of Lookout to better simulate the connections.
Using the Lookout Help
The Lookout Help contains detailed information about each object and
instructions for completing common tasks in Lookout. Refer to the Lookout
Help by selecting HelpContents in Lookout.
Chapter 2 Developing an Application
National Instruments Corporation 2-5 Lookout Developers Manual
Using Powerful Objects
You should not overlook or miss these objects, which are likely to be
critical to the success of your process development:
DataTableMultiplex various data sources onto a single display
template, import or export large quantities of data using DDE, import
or export data in Excel spreadsheet format, connect to an ODBC
source, and execute an SQL statement.
SequencerCycle through a collection of up to 100 differently
configured ON/OFF states for your process, and manage flow control.
Symbolic LinkMake certain kinds of remote connections easier and
more efficient, and manage failover redundancy in Lookout.
AggregateCreate a collection of Lookout objects, connected and
configured, and use that collection multiple times as an element in your
processes.
ReportCreate an HTML page that you can put up on a Web server to
allow people to access the reported information.
Refer to the Lookout Help for more information on these and other Lookout
objects.
Simplifying Your Folder Hierarchy
As you create objects in Lookout, consider organizing them in a
meaningful hierarchy of descriptive folders, as shown in the following
figure.
In some circumstances, however, you might need to maintain a flat
hierarchy of folders and short paths to data members. Character limitations
may apply when performing SQL database queries or selecting start-up
Chapter 2 Developing an Application
Lookout Developers Manual 2-6 ni.com
processes. You might find it is easy to inadvertently create long names,
because paths to Lookout data members are in the form of ProcessName/
Folder/Folder/Object.datamember.
Lookout warns you when you try to log a data member that is longer
than 62 characters, because some applications such as Microsoft Query,
Microsoft Access, or Visual Basic, cannot handle names longer than
62 characters if you use them to perform SQL queries on your Citadel
database. Others can handle names up to 126 characters long, but any
names longer than the maximum acceptable name length are excluded from
queries. Refer to Appendix B, Structured Query Language, for more
information about SQL queries.
You may also encounter character limitations if you need to specify
multiple start-up processes. Refer to Chapter 13, Networking and
Deploying an Application, for more information about selecting start-up
processes.
Ensuring Adequate Client Licenses
Make sure that you have the correct client licenses in place for your
application. A client license is required for each concurrent Lookout client
that needs to connect to a server process running Lookout. Lookout client
software and Web Clients require a client license. Contact National
Instruments for assistance in choosing the licensing option that best suits
your needs.
Making Connections Correctly
Making the correct kind of connections as you develop your server and
client processes can save you troubleshooting and rework time later.
Refer to the Connecting Objects section of Chapter 5, Creating Lookout
Processes, for more information about connection types and the
appropriate path modes to use in your connections.
Implementing a Control Strategy
You should carefully plan your control strategy. For example, you might
implement control logic such as monitoring a hardware output and
comparing that value to unacceptable high and low limits. You could then
have your process respond to the reported value in a number of different
ways, depending on the result. You should decide how often to poll certain
values and what events should take place after a value leaves its acceptable
range. Refer to the Control Logic section of Chapter 5, Creating Lookout
Processes, for more information about setting up control logic.
Chapter 2 Developing an Application
National Instruments Corporation 2-7 Lookout Developers Manual
Taking Advantage of Object Explorer and Connection Browser
The Object Explorer and Connection Browser utilities in Lookout are
efficient tools for viewing and editing the objects and connections in your
process. Both of these utilities are accessible from the Objects menu while
in edit mode. Refer to Chapter 1, Introduction to Lookout, for more
information about these utilities.
Ensuring that Logging is Enabled
By default, data members are not configured for logging. You must modify
the configuration of each data member whose value you want to store in
Citadel. For best performance, enable logging for only those values that
need to be logged, and configure appropriate deviation filters and alarm
deadbands for your data members. Refer to the Editing Data Member
Configuration section of Chapter 5, Creating Lookout Processes, for more
information about modifying data member configuration.
Multiplexing Panels in Complex Processes
If your application requires multiple control panels that are similar or
exactly the same, consider multiplexing your data onto one single panel
for a simpler, more efficient design. Refer to the Creating Panels and
Navigation section of Chapter 5, Creating Lookout Processes, for more
information about multiplexing panels and designing navigation schemes
for your operators.
National Instruments Corporation 3-1 Lookout Developers Manual
3
Tutorial
This chapter gives a brief tutorial to help you become familiar with the
basics of Lookout development.
Create a Server Process
In this exercise, you simulate connections to hardware. You will use this
process as the server process in later exercises.
Note While server is a networking term, a Lookout server process does not necessarily
need to be connected to a network.
This exercise shows how easy it is to create and configure Lookout objects,
make and edit connections between those objects, and configure data for
logging.
1. Start Lookout by selecting StartProgramsNational Instruments
Lookout 6.0.
2. Browse the information offered in the default process by clicking the
topic links.
3. Close the default process by selecting FileClose All. Click Yes to
stop the process.
4. Select FileNew to create a new Lookout process.
Notice that the status bar at the bottom of the Lookout workspace is
now yellow. This signals that Lookout is in edit mode. If you have
trouble completing any of the steps in this tutorial, check to see
whether Lookout is in edit or run mode. You can change modes
by pressing <Ctrl-Space> or selecting EditEdit Mode.
5. In the Create Process dialog box, name your process Server,
as shown in the following figure. Leave the rest of the fields with their
default settings.
Chapter 3 Tutorial
Lookout Developers Manual 3-2 ni.com
6. Click OK.
7. In the New Control Panel dialog box that appears, change the Title
(not the Name) to Lookout Server Control Panel.
8. Click OK.
9. Select ObjectObject Explorer.
Use the Lookout Object Explorer to examine Lookout processes
running on any Lookout computer on your network, create new
objects, arrange objects in hierarchical folders, make connections,
edit data members, and register computers running Lookout on
your network.
10. Arrange your Lookout workspace so that you can see both your control
panel and the Object Explorer.
Chapter 3 Tutorial
National Instruments Corporation 3-3 Lookout Developers Manual
Create a Server ModbusSlave Object
Note These exercises use the ModbusSlave driver object because it does not return errors
if it cannot locate hardware connected to your serial port. You can use the ModbusSlave
driver object as you would any PLC or RTU driver object, if your control hardware is not
available.
1. Right-click the Server process in the Object Explorer, and select
New Object from the menu. The Select object dialog box appears.
2. Select the ModbusSlave object, which is in the Drivers folder if the
objects are categorized. Notice that a description of this object appears
in the field to the right of the list of objects.
3. Click OK. The New Modbus Slave dialog box appears, as shown in the
following figure. For this example, accept the default values for the
object ModbusSlave1 by clicking OK.
The Modbus Slave object, ModbusSlave1, appears under your
Server process in the Object Explorer.
Create and Connect a Server Pot Object to Your Modbus Slave
Typically, you do not need to develop the user interface for a server
process, except for perhaps a few displays to help you verify and
troubleshoot connections to hardware. The following steps show how to
Chapter 3 Tutorial
Lookout Developers Manual 3-4 ni.com
add some simple displays. In the Create a Client Process section, you will
construct a more detailed user interface.
1. Expand the tree view of your newly created ModbusSlave1 object by
clicking the + sign to the left of it in the Object Explorer, as shown in
the following figure. This lets you view the data members available for
you to use.
A data member is a data source or sink associated with a Lookout
object. In the following steps you will display the ModbusSlaves
40001 data member on your control panel. This data member might
represent a particular hardware register.
2. Right-click the 40001-49999 data member range in Object Explorer
and drag it to your control panel. Release the mouse button and select
Create ControlPot.
Tip Pot is an abbreviation for potentiometer. In Lookout, you use Pot objects to set or
control analog outputs.
Chapter 3 Tutorial
National Instruments Corporation 3-5 Lookout Developers Manual
3. The New Potentiometer dialog box appears, as shown in the following
figure. It is connected to 40001 because the first available data
member is used by default when you select a range.
4. Accept the default values for Pot1 by clicking OK. The Insert Pot
dialog box appears.
5. Select the vertical slider (top row, second graphic). Select the Use as
Default checkbox, then click OK. You can position your object
anywhere on the control panel.
6. To check that your connection works, place a digital display of the
ModbusSlave1.40001 data member on your control panel by
left-clicking 40001-49999 in the Object Explorer and dragging
it to your control panel.
7. Use the sizing handles around the number to make the display large
enough to show three digits.
Chapter 3 Tutorial
Lookout Developers Manual 3-6 ni.com
8. Right-click the control panel and select Insert Text/Plate/Inset and
type a percent full label for your digital display with a transparent
background, as shown in the following figure. Click OK and position
the label next to the digital display.
9. View your process in action. Press <Ctrl-Space> to leave edit mode,
then use your pointer to move the Pot slider up and down. Notice the
number in the digital display changes as you move your Pot control,
as shown in the following figure. The Pot slider object output is
connected to the ModbusSlave1 data member 40001, and the value
the Pot sets for that data member is shown in the digital display.
Chapter 3 Tutorial
National Instruments Corporation 3-7 Lookout Developers Manual
10. Toggle back to edit mode by pressing <Ctrl-Space>.
11. Select ObjectConnection Browser. In the Objects column,
double-click your computer name, then Server, then Pot1 to see
the Pots connection to the Modbus Slave 40001 data member in the
Inputs column. Click Close.
The connection between your Pot control and the Modbus Slave driver is
an example of a remote source connection. This two-way connection makes
the Pot an indicator as well as a control. For more information about the
various types of connections, refer to the Connecting Objects section of
Chapter 5, Creating Lookout Processes.
The digital display is an example of an expression. To learn more,
right-click the digital display, choose Object Properties, then click
the Help button in the Revise expression dialog box that appears.
Configure Data for Logging, Scaling, and Alarms
The following steps show how easy it is to configure logging, scaling,
alarms, and more, for your data. You might want to show how many
gallons of liquid the tank is holding, display information about the tank
and its contents graphically, and trigger alarms when the tank is too full or
almost empty. To keep track of this data and to make it easier to handle,
Lookout uses the internal Citadel database. Each time you create a Lookout
object, every one of its data members is a potential entry in Citadel.
Assume your tank holds 250,000 gallons. You can configure a Citadel entry
for your tank to track how full the tank is (in gallons), convert the
percentage measurement to a volume measurement, and handle your
logging and alarming.
1. Right-click the ModbusSlave1 object in the Object Explorer. Select
Edit Data Member Configuration.
2. Using the following figure for help, enter these values in the dialog
box.
a. Select the 40001 data member you connected your Pot object to
by clicking 40001-49999 in the Native members list. Assign it
an Alias of TankLevel.
b. In the Scaling section of the dialog box, set the Raw units at 0 for
the Minimum and 100 for the Maximum. These are the raw
numeric values connected to the 40001 data member, indicating
what percentage of the tank is currently full. Set the Eng. units
to 0 for the Minimum and 250000 for the Maximum.
Chapter 3 Tutorial
Lookout Developers Manual 3-8 ni.com
Lookout will now automatically scale the 0100 input to a value
between 0250,000 that you can display using the alias value
TankLevel.
c. Check Log to historical database, and set the Resolution to 0.
d. Set the Deviation to 1.5. (This will be used in the next exercise.)
e. Set your Alarm conditions as shown. Notice that Lookout lets
you divide alarms into groups, called alarm areas. In this case, the
alarm Area is Tanks.
f. Click the Save button (or the Update button if you saved earlier
in the process), then click the Quit button to exit the dialog box.
3. Expand the ModbusSlave1 object in the Object Explorer by clicking
the +, and drag the scaled data member TankLevel to your control
panel. This digital display reports the contents of your tank in gallons.
4. Select InsertText/Plate/Inset, and type a gallons label for this
digital display, choose a transparent background, and click OK.
Position the label next to the scaled tank level display.
Chapter 3 Tutorial
National Instruments Corporation 3-9 Lookout Developers Manual
Your control panel should now look similar to the following figure.
5. Press <Ctrl-Space> to exit edit mode, then move the Pot slider up and
down. Moving the Pot to the upper and lower limits of its range triggers
the alarms you set for TankLevel in step 2e. Notice that the alarms
appear in the Alarms Window. If you cannot see the Alarms Window,
select AlarmsShow.
6. Right-click an alarm in the Alarms Window and select Acknowledge
All to acknowledge the alarms. You can click OK without entering a
comment.
Chapter 3 Tutorial
Lookout Developers Manual 3-10 ni.com
7. Save your server process by selecting FileSave. You will be accessing
it with the client process you create next.
Tip If you want to change the size and location of the Alarms Window, select
AlarmsDisplay Options. To control what is displayed in the Alarms Window, select
AlarmsFilter Options. For a more detailed description of alarms and alarming, refer
to Chapter 9, Alarms and Events.
ReviewCreating a Server Process
A Lookout server process runs on the computer that has direct or physical
connections to your industrial automation hardware. Configure the data for
logging, alarms, scaling, and so on in the server process. A server process
provides data for clients, and does not need an elaborate user interface.
Tip You can add network and local security to this server process. To learn more about
using the Lookout security features, refer to Chapter 10, Security.
Create a Client Process
In this exercise, you build a simple Lookout client process to interact with
the server you built in the Create a Server Process exercise.
The instructions for this exercise assume you are developing your client
process on the same computer that is running your server process. In the
Networking the Client Process section, you will have a chance to move the
client to another computer, add a feature, and fix a simulated data quality
problem.
1. If the Server process is not already running, launch Lookout and load
it using the FileOpen command.
If you did not save your server process from the previous example, you
can use the Server sample process, found in the Examples folder
installed with your copy of Lookout.
2. Minimize Lookout by clicking the minimization box ( ) in the
upper-right corner of the Lookout window.
3. Launch a second instance of Lookout, so that it will be easier to
construct proper paths for your client process. If your computer
performance suffers from running two instances, you can create your
client in the same instance of Lookout running your server process, but
be careful to form your paths correctly. Refer to the Path Modes in
Lookout section of Chapter 5, Creating Lookout Processes, for more
information about Lookout paths.
Chapter 3 Tutorial
National Instruments Corporation 3-11 Lookout Developers Manual
4. In the second instance of Lookout, close and stop the default process,
and select FileNew to create a Lookout client process.
5. In the Create Process dialog box that appears, name your new process
Client. Click OK.
6. In the New Control Panel dialog box that appears, change the Title to
Client Control Panel, and click OK.
Configure the Panel to Activate Automatically
By default, Lookout control panels are minimized. The following steps
show how to make your client control panel active and visible every time
you load the process.
1. Select ObjectEdit Connections and navigate to the Panel object in
your client process. Click OK. The following dialog box appears.
Chapter 3 Tutorial
Lookout Developers Manual 3-12 ni.com
2. Select activate from the Writable members field and click the
Select button. Type TRUE in the yellow expression field, and click
Accept. Your client control panel will now activate when you first open
the process.
3. Click Quit.
Set the Root
To work with your processes properly, you need to set the Object Explorer
root.
1. Select ObjectObject Explorer.
2. Select Universe from the combo box at the top of the Object Explorer
window.
Chapter 3 Tutorial
National Instruments Corporation 3-13 Lookout Developers Manual
3. Expand your view so that you can see both the network presence of
your computer and the local presence, as shown in the following
figure.
Notice that the Network branch of the tree shows both of your processes,
but the local branch shows only your client process. The local branch shows
only those processes running in the instance of Lookout you are currently
working in. Any process running in another instance of Lookout, whether
on another computer or the same computer, appears under the Network
branch only.
Create a Client Pot Object
1. In the Network branch of Object Explorer under Server and
ModbusSlave1, right-click and drag the 40001-49999 data member
range to your Client control panel. Release the mouse button and
select Create ControlPot. This Pot will have a remote connection
to the ModbusSlave object, defined by a URL.
The path shown in the green field of this dialog box will work no
matter which computer on your network is running this client process.
2. Click OK in the New potentiometer dialog box, then select the
vertical slider and click OK.
3. Press <Ctrl-Space> to leave edit mode.
4. Switch to the instance of Lookout running your server process and, if
necessary, activate the control panel by selecting WindowLookout
Server Control Panel. Press <Ctrl-Space> to leave edit mode in this
instance of Lookout if necessary.
Chapter 3 Tutorial
Lookout Developers Manual 3-14 ni.com
5. Arrange your two instances of Lookout so you can see both control
panels. Operate the Pot control in the client process control panel.
Notice that on the server process control panel, both the Pot control
and digital displays respond.
6. Operate the Pot control in your server process. Notice that the Pot
control in your client process changes to reflect movement of the
server values.
Connect a Client Switch Object to Your Modbus Slave
1. In the instance of Lookout you are using to create your client process,
press <Ctrl-Space> to return to edit mode (the status bar at the bottom
of the Lookout workspace should turn yellow).
2. Right-click your Client process in the local branch of the Object
Explorer, and select New Object.
Note Lookout does not allow you to edit a process remotely. If you right-click the Client
process in the Network branch of Object Explorer, you will not be able to access the New
Object option.
3. Select Switch, which is in the Control category if the objects are
categorized, and click OK. The following dialog box appears.
4. For Position Source, select the Remote option, and right-click in
the green URL field. The URL Editor dialog box appears.
When you created your Pot object for your client, Lookout
automatically used an absolute path mode to make sure the URL would
work from any computer on your network. In this case you will create
a computer-relative path that will later fail when you move the client
process to another computer. This will demonstrate Lookouts ability
Chapter 3 Tutorial
National Instruments Corporation 3-15 Lookout Developers Manual
to alert you to data quality problems, and give you a chance to learn
how to correct such problems.
5. Expand the Network node in the tree that appears, expand your
computer under the Network node, then expand the Server process.
Select the ModbusSlave1 object as shown in the following figure.
6. Select the 1-9999 data member in the Contents list and click Paste to
insert the URL string into the green URL field. The URL is an absolute
path.
7. In the green field, delete your computer name and substitute a period
(.) to convert the absolute path to a computer-relative path. The final
string should be the following:
\\.\Server\ModbusSlave1.1
Use computer-relative mode when you want to reference other
processes running on the same computer. After you move the process
with this Switch to a client computer, the Switch will attempt to find
its remote source on that client computer.
8. Click OK.
Chapter 3 Tutorial
Lookout Developers Manual 3-16 ni.com
9. Click OK in the New switch dialog box to finish creating your Switch
object.
10. Drag the Switch object from the Object Explorer to your client control
panel. Select the standard switch on the far right as shown in the
following figure, and click OK.
Create a Symbolic Link
So far you have created a Pot in your client process that has a remote source
connection to the server, which will work no matter where you move the
client process on your network. You also created a Switch that will work
when the client process is running on the same computer as the server
process. However, if you move your server process to a new computer, or
otherwise change the server computers name, your connections will break.
Repairing these broken connections becomes difficult if you have a large
number of them. To make maintenance easier, you can use a Symbolic Link
connection between a client and a server.
1. In the Object Explorer of the instance of Lookout running the client
process, right-click the local branch of your Client process and select
New Symbolic Link. The Create Symbolic Link dialog box appears.
Chapter 3 Tutorial
National Instruments Corporation 3-17 Lookout Developers Manual
2. Name the Symbolic Link Link_to_Server and enter the absolute
path to your server process in the URL field, in the following form:
\\your_computername\Server
3. Click OK.
4. In the local branch of Object Explorer, expand the Symbolic Link you
just made. Notice that all the objects in the server process are exposed
in the Symbolic Link.
Chapter 3 Tutorial
Lookout Developers Manual 3-18 ni.com
5. Expand the ModbusSlave1 object under Link_to_Server. Drag
and drop the 1-9999 data range to your client control panel to insert
an LED display that will reflect operation of the Switch you made.
6. Right-click the LED and select Object Properties to see that the
expression is as follows:
[Link_to_Server]\ModbusSlave1.1
This indicator is now linked to the server process through the Symbolic
Link. You can, in fact, make all your connections through the Symbolic
Link, making your client more flexible, portable, and reusable. By
editing the path in the Symbolic Link, you can change every
connection in your process with one operation instead of changing
connections one at a time.
7. Click OK. Save your client process.
Create a HyperTrend Object
In the Configure Data for Logging, Scaling, and Alarms section, you
configured the TankLevel data member in your server process for scaling,
and set it to be logged to Citadel. As long as your server process is running,
Lookout is keeping track of this value in Citadel.
1. Make note of the current time on your computer, then switch to run
mode and change the position of the Pot slider on your client or server
process a number of times in large increments. Later, you will view the
changes you made on the HyperTrend.
2. Press <Ctrl-Space> to return to edit mode.
3. In Object Explorer, right-click your computer in the local branch and
select Make Root. You no longer need access to the Server process
in the network view.
4. Right-click your Client process in the Object Explorer and choose
New Object. Select HyperTrend, which is in the Logging folder if
the objects are categorized, and click OK.
Chapter 3 Tutorial
National Instruments Corporation 3-19 Lookout Developers Manual
5. In the Create HyperTrend dialog box, click the Add Group button.
The following dialog box appears.
6. Name the group TankLevels. The default trend width is one minute;
accept this and the other defaults.
7. Click OK. Lookout returns you to the Create HyperTrend dialog box.
Make sure your new TankLevels group is highlighted, and then click
the Add Item button. The following dialog box appears.
8. Right-click in the green URL field to activate the URL Editor.
9. Set Path Mode to Relative, then under your computer name in the left
tree view, select the ModbusSlave1 object under Link_to_Server.
Select the TankLevel data member in the Contents list. Click the
Paste button. The path in the green field should be
[Link_to_Server]\ModbusSlave1.TankLevel.
10. Click OK.
Chapter 3 Tutorial
Lookout Developers Manual 3-20 ni.com
11. Set Numeric maximum to 250000 to match the scaled value of the
TankLevel data member.
12. Click OK in the Add Item dialog box and again in the Create
HyperTrend dialog box.
13. Drag your new HyperTrend object from the Object Explorer to your
client process control panel. Use the sizing handles to adjust the size
of the chart. Arrange your client process control panel to resemble
the following figure. You can add the scale shown by selecting
InsertScale. You can add the Percentage full label by selecting
InsertText/Plate/Inset.
View Your HyperTrend Data
1. Press <Ctrl-Space> to toggle out of edit mode. Move the Pot slider up
and down and notice the trace change on the graph.
2. Click the HyperCursor icon in the center of the top of the HyperTrend
object. The HyperCursor icon is replaced by a solid line down the
1 Modbus Slave 1.1 Switch 2 Modbus Slave 1.1 LED Indicator 3 HyperTrend Cursor
2
1
3
Chapter 3 Tutorial
National Instruments Corporation 3-21 Lookout Developers Manual
center of the chart, and the HyperTrend1 Cursor dialog box appears,
as shown in the following figure.
3. Use the Time control on the dialog box to scroll back to the time you
noted when you changed the TankLevel value.
4. Select FileSave All from the Lookout menu to save both your
processes. Make sure that your client process is saved in the Lookout
folder, so that you can successfully export it as a Web Client.
ReviewCreating a Client Process
A Lookout client process interacts with Lookout servers. It should be
capable of running on any Lookout computer on your network without
modification. To ensure this portability, a Lookout client application
should not include driver objects, and it should always use remote
connections to a server process.
Chapter 3 Tutorial
Lookout Developers Manual 3-22 ni.com
Networking the Client Process
If you have access to a second computer on your network, you can run your
new client on that computer and try out Lookouts easy-to-use networking.
This exercise shows how a client process developed in a server computer
can be distributed across any machine in a network. The client process
works with absolutely no development.
1. Install Lookout on a client computer.
2. Copy your client process files to the Lookout directory on the client
computer. If you did not change the name of your process when saving,
you should have the following four files that comprise your client
process: Client.l4p, Client.l4t, Client.lks, and
Client.lka.
Note For more information about Lookout file types, refer to the Deploying Lookout
Application Files section of Chapter 13, Networking and Deploying an Application.
3. On the client computer, launch Lookout, select FileOpen, and open
Client.
4. Operate the Pot object slider on your client computer. The Pot controls
in the server and client processes running on the first computer should
respond.
5. Notice the red X over the switch, which indicates a data quality
problem. This will be explained later in the Correct Problems with
Data Quality section.
Note If you do not see any traces on your HyperTrend, you may need to synchronize your
computers. This will be explained later in the Synchronize Computer Clocks section.
Register Your Network Computers
While Lookout processes can communicate with each other across the
network without any special preparations, you may need to register other
computers running Lookout in order to browse across the network for
development purposes.
1. On the client computer, press <Ctrl-Space> to put Lookout in edit
mode. Select ObjectObject Explorer if the Object Explorer is not
already running.
2. Click the name of your client computer in the window at the top of
the Object Explorer, and select Universe from the pull-down list.
Chapter 3 Tutorial
National Instruments Corporation 3-23 Lookout Developers Manual
You can now browse every computer registered as running Lookout on
your network.
3. Register your server computer (the one running your server process)
by right-clicking Network and selecting Register computer.
4. In the Register Network Computer dialog box that appears, type
the name of your server computer into the Computer name field, as
shown. If you prefer, you can browse for your computer name in the
network tree view available in the Entire Network field.
5. Click OK.
6. Expand the Network node of the tree view in the Object Explorer. You
should see both your client computer (the computer you are currently
working on) and the computer running your server process.
Chapter 3 Tutorial
Lookout Developers Manual 3-24 ni.com
Correct Problems with Data Quality
The red X superimposed on the client computers Switch object is an
example of the Lookout data quality feature, which alerts you when your
process is receiving data that has some problem. Complete the following
steps to fix the data quality problem.
1. Right-click the switch with the red X over it and select Object
Properties.
2. Right-click in the green URL field to change the computer-relative
path to an absolute path.
3. In the URL Editor dialog box, navigate to your server computer
under the Network branch. Expand the view to select ModbusSlave1
under your server process.
4. In the Contents field, select 1-9999 and click Paste. The new path
is an absolute path connection to that data member.
5. Click OK twice. The red X should be gone.
Synchronize Computer Clocks
You might notice some time lag in operating your Pot control and seeing
the change in your HyperTrend chart on your server computer, which
can happen when your networked computers do not have their clocks
synchronized. To provide for accurate data logging, complete the following
steps to have Lookout synchronize your computers.
1. On the client computer, select OptionsTime Synchronization or
click the date/time display in the status bar. The following dialog box
appears.
Chapter 3 Tutorial
National Instruments Corporation 3-25 Lookout Developers Manual
2. Click Add. The Add Time Server dialog box appears.
3. Enter the name of your server computer in the Computer name field.
You can also browse for your computer in the Entire Network list.
4. Click OK. The Time Synchronization Settings dialog box reappears.
5. Set Sleep time to 10. With this setting, your computers resynchronize
every 10 seconds.
6. Click OK. Your computers are now synchronized.
Show Networked Alarms and Events
If you operate your Pot slider on your server computer, you may notice that
the alarms you trigger on your server computer do not appear in the Alarms
window on your client computer. To monitor and acknowledge alarms
from a networked computer, you must select the processes you want to
monitor as follows.
1. On your client computer, select AlarmsSelect Processes. The
following dialog box appears.
Chapter 3 Tutorial
Lookout Developers Manual 3-26 ni.com
2. Expand the tree view to show the processes running on your server
computer. Select the Server process, and click the Add button.
Click OK.
Your client computer can now monitor alarms from your server computer.
ReviewNetworking
Networking a Lookout application is as easy as copying your client process
files to any networked computer. Then you can resolve any data quality
problems, synchronize your system clocks, register computers, and access
alarm and event information.
National Instruments Corporation 4-1 Lookout Developers Manual
4
Serial COM Port Communication
This chapter describes how Lookout regulates serial port usage so that
objects gain access to serial ports in an orderly and timely fashion.
Lookout does not associate baud rate, data bits, parity, or stop bits with
a particular serial port. Lookout driver objects that implement different
protocols and baud rates can use the same port and the same modem or
radio frequency. This capability allows you to use various RTUs, PLCs,
and other control hardware over a single radio frequency without
communication conflicts or special hardware. For example, you can use
a single two-way radio connected to a serial port to communicate with
several different brands of RTUs out in the field, each one using a different
protocol. Or, you can have 75 remote PLCs share a set of five
dial-up modems.
Although many Lookout driver objects use serial communication, some
Lookout driver objects do not use serial ports but instead rely on their
own proprietary network cards to communicate with control hardware.
A few examples include Modbus Plus (SA85 card), Data Highway
(KT card), and DeltaTau (PMAC card). You do not need to configure serial
ports for these objects. Refer to the Lookout Help for more information
about whether a particular driver object uses serial communication.
How Lookout Allocates Serial COM Port Usage
Lookout allocates serial port usage between driver objects. At the
frequency of the object Poll Rate, a driver object notifies the
communication service that it needs to use a specific serial port to poll a
device. If the requested serial port is not in use, Lookout allocates the serial
port to the driver object. When the driver object takes control of the serial
port, it defines port communication parameters such as baud rate and
protocol and polls its device. When polling is complete, the driver object
releases the port so that Lookout can allocate it to other driver objects.
You can uniquely configure each serial port for hardwired, radio, or dial-up
communications. Refer to the next section, Defining Serial COM Port
Settings, for more information.
Chapter 4 Serial COM Port Communication
Lookout Developers Manual 4-2 ni.com
Defining Serial COM Port Settings
Complete the following steps to configure serial port settings for
hardwired, radio, and dial-up communications.
Note You must define serial port communication settings on every copy of Lookout.
If you have more than one instance of Lookout running on the same computer, each
instance must use a different serial port.
Because multiple Lookout instances cannot share the same serial port, if it is necessary
for two processes to access the same serial port, they need to be run in the same Lookout
instance. If you are designing a system with multiple server process files, and those server
files all access the same serial port on a single computer, they need to be run in the same
Lookout instance.
1. In Lookout, select OptionsSerial Ports. The Serial Port Settings
dialog box appears.
Chapter 4 Serial COM Port Communication
National Instruments Corporation 4-3 Lookout Developers Manual
2. In the Serial port field, select the communication port you are
defining. Microsoft Windows supports up to 64 serial ports; however,
most computers support only two serial ports without additional
hardware.
3. Define the serial port configuration for the appropriate communication
port. The rest of this chapter contains complete descriptions of the
configuration options.
4. Click Accept to save the configuration for the serial port.
5. Click Quit to exit.
Setting Receive Gap
The Receive gap setting is available for all serial connection types.
This number specifies the number of empty bytes (or amount of time) a
driver receives from a controller before the driver recognizes the end of a
message frame and asks for another message. Normally you should leave
this at the default setting of 20. However, if you are experiencing garbled
communication alarms, you might try increasing this number to as high as
100 to allow more time before Lookout decides it has received a complete
message.
Selecting the Serial Connection
Hardwired Serial Connection
Hardwired serial connections require no hardware handshaking for line
control. Use this setting for all serial communication types except dial-up
telephone and remote radio transceivers. You should also use this setting
when directly connecting Lookout to the master repeater on a radio system
or through a leased-line modem. Because a master repeater is a full-duplex
device that does not require keying and unkeying of the frequency, it acts
much like a physically hardwired network. Other hardwired connection
types include RS-232, RS-422, RS-485, and leased telephone lines.
Dial-Up Serial Communication
Use the Dial-up serial connection when you use a modem in conjunction
with a switched telephone line (not leased line). You can customize the
dial-up settings for your particular modem and phone line.
The default Dialing prefix settings are based on the Hayes Corporation
AT command set, which is an industry standard for data modems. Table 4-1
explains the Lookout default settings. For additional commands, refer to
your modem operation documentation.
Chapter 4 Serial COM Port Communication
Lookout Developers Manual 4-4 ni.com
When you use an external dial-up modem with Lookout, the DTR line in
your cable between the modem and the computer must be wired straight
through. This line is pin 20 on a 25-pin RS-232 connector and pin 4 on
a 9-pin connector. Lookout uses the DTR line to command the modem to
disconnect (hang up) and return to the command mode.
Some factory modems are not configured to respond to the DTR line. After
Lookout first successfully dials out to a remote modem and finishes the
polling cycle, it drops the DTR line but the modem remains connected. If
the modem does not respond after several seconds of Lookout attempting
to raise and drop the DTR line, Lookout generates an alarm stating that the
modem is not responding. If you receive this alarm message, your modem
is not configured to monitor the DTR line.
The Hayes Corporation standard command for configuring the modem to
hang up and enter command mode upon loss of DTR is &D2. You can use
a terminal program to make this setting permanent on most modems by
entering the modem command AT&D2&W to store the setting permanently
in nonvolatile modem memory, or you can just add &D2 into the Dialing
prefix. The default Dialing prefix is ATX4MVEDT, so you might change it
to AT&D2X4MVEDT.
Retries specifies the number of times Lookout dials the specified phone
number and attempts to connect to the modem at the other end of the line.
If Lookout fails to connect after the specified Retries, it generates an alarm
and moves on to the next phone number in the polling queue (if a queue
has formed).
Table 4-1. Dialing Prefix
Prefix Description
AT Attention code that must precede all commands
Xn Result code and dialing options: X4 waits for dial tone
before dialing, and recognizes busy signal
Mn Speaker on or off: M for speaker always off
Vn Verbal or numeric result codes: V for numeric result codes
En Local echo mode: E for no echo
D Dial phone number with modifiers: P for pulse; T for tone
Chapter 4 Serial COM Port Communication
National Instruments Corporation 4-5 Lookout Developers Manual
Wait for connection specifies the length of time Lookout waits to receive
a connect signal back from the modem it is calling. The time period begins
when Lookout first sends the local modem the dialing prefix command. The
time should be long enough for the local modem to receive a dial tone, dial
the phone number, allow the remote modem to pick up the line, and send
back a connect message. If the specified time is too short, your system
could be operating correctly but never make a connection.
Pause between calls is the length of time Lookout waits after hanging
up before it sends the local modem the next dialing prefix signal. If the
specified time is too brief, your system might not hang up the existing call
but still attempt to call the next number.
Note Your specific modems, radios, and local phone lines might operate faster or slower
than the default settings. You might need to use a trial-and-error approach to find the best
settings for your system.
For information about troubleshooting dial-up connections, refer to the
NI Developer Zone resources at ni.com/zone.
Radio (RTS/CTS) Serial Connection
RTS/CTS is a local hardware handshaking mechanism between the local
computer and the local communication device. Use the Radio (RTS/CTS)
serial connection when you connect the serial port to a device that requires
RTS/CTS hardware handshaking, such as a radio transceiver that must be
keyed up during data transmission and unkeyed during data reception.
Other half-duplex communication media, such as RS-485, might require
RTS/CTS hardware handshaking. Although the RTS/CTS scheme works
identically for other RTS/CTS communication schemes, this example
assumes that you are communicating through radio.
When you select RTS/CTS hardware handshaking, Lookout controls the
RTS, or request-to-send pin, and monitors the CTS, or clear-to-send pin,
during data transmission (pins 4 and 5 on a 25-pin RS-232 connector).
Therefore, you must have at least the RTS pin (pin 4) wired straight
through on your RS-232 cable. The CTS pin (pin 5) is optional.
Lookout initiates a serial transmission on an RTS/CTS port by first
asserting RTS to key the radio. Lookout then begins monitoring the state
of the CTS pin. When the radio transmitter is fully keyed and ready to
transmit, the radio asserts CTS and Lookout immediately begins data
Chapter 4 Serial COM Port Communication
Lookout Developers Manual 4-6 ni.com
transmission. If the radio does not assert CTS within the CTS timeout
setting (default is 100 ms), Lookout assumes the radio is ready to transmit
and transmits anyway.
The CTS timeout setting is the maximum amount of time that Lookout
waits after asserting RTS for CTS before transmitting. Most radios
typically take between 10 and 80 milliseconds to key up. Consult your radio
specifications and DIP switch settings to determine the key-up delay on
your radio.
If your radio can assert CTS when it is ready to transmit, add about
50 milliseconds to the radio key-up delay specification and use this total
value for the CTS timeout. If your radio does not assert CTS, you should
begin by adding about 20 milliseconds to your radio key-up time. Then,
increase this value in 10 millisecond increments until the remote radio
begins to correctly receive the first bytes of the message.
Some radios might assert CTS before they are actually ready to transmit. In
this case, disconnect the CTS line (pin 5 on a 25-pin RS-232 connector) and
set the CTS timeout to a value high enough to let the radio fully key before
transmission.
After it transmits the last byte of data, Lookout continues to assert RTS,
keeping the radio keyed until the RTS delay off time period expires. You
should set this value to the default of 0 milliseconds so that Lookout unkeys
the radio as soon as possible to prepare to receive the response.
When unkeyed, most radios generate an audible squelch tail that the remote
device might decode as unexpected garbage bytes. Some remote devices
reject the entire message instead of just decoding the valid data and
ignoring the extra garbage bytes. In this case, keep the radio keyed for
several milliseconds using the RTS delay off setting. This time period
delays the squelch tail long enough for the remote device to recognize
the last data frame as valid before receiving garbage bytes caused by the
squelch tail.
If you set the RTS delay off setting too high, the remote device begins
transmitting its response before the local radio is unkeyed, causing a
communication alarm in Lookout.
Chapter 4 Serial COM Port Communication
National Instruments Corporation 4-7 Lookout Developers Manual
Serial Port Hangup
You can configure your serial port to use +++ATH hangup as well as DTR
hangup. Every serial port you have configured will have a configuration
section in the lookout.ini file under the port name, such as [COM1].
Add the following entry to the file to set your hangup mode:
DTR_Hangup=N
When N = 1 (default), that port uses DTR hangup. When N = 0, the port
uses +++ATH hangup.
Diagnosing Serial COM Port Problems
You can create serial port diagnostic files to help solve serial port
communication problems.
1. Select OptionsSerial Ports.
2. Check the Enable checkbox.
3. Enter the File name to which you want Lookout to log
communications, as shown in the following figure. If you enter a file
name only, Lookout creates the file in the Lookout directory. You can
create a diagnostic file for each serial port you have configured. If you
use the same file name for each port, all messages are logged to the
same file.
Chapter 4 Serial COM Port Communication
Lookout Developers Manual 4-8 ni.com
4. If you want timestamps for each communication, check the
Timestamp Enable checkbox and choose a Timestamp Format.
5. To log all parts of a message in hexadecimal, select the Value in HEX
checkbox. Otherwise, printable characters print as their character
representation instead of in hex format. International characters are
logged as 2 bytes (printable or non-printable).
The serial diagnostic file is a text file consisting of requests and replies.
Any byte that can be represented by a printable character is displayed
as the character, unless the Value in HEX checkbox was checked. All
non-printable bytes are represented by their hex codes enclosed in square
brackets. The following text shows how a typical request and reply might
appear.
Modbus1 ->
[01][03][00][00][00][02][C4][0B]
Modbus1 <-
[01][03][04][00]A[00][00][AA]'
Chapter 4 Serial COM Port Communication
National Instruments Corporation 4-9 Lookout Developers Manual
In the first line, the Modbus1 object sent out (->) a message, the message
shown in line two. The third line shows that Modbus1 received (<-) a
message, the message in line four.
If timestamps are enabled for each message, you can match messages in
the diagnostic file with alarms in the Alarms Window. A logged
communication with timestamps enabled might look like the following:
09/27/2001 15:08:12 - Modbus1 ->
[01][03][00][0A][00][01][A4][08]
The diagnostic file might expose a missing reply from the hardware, as in
the following example:
Modbus1 ->
[01][03][00][0A][00][01][A4][08]
Modbus1 ->
[01][03][00][0A][00][01][A4][08]
Modbus1 ->
[01][03][00][0A][00][01][A4][08]
National Instruments Corporation 5-1 Lookout Developers Manual
5
Creating Lookout Processes
This chapter explains the basics of creating process files, creating objects,
making connections, and creating user interfaces.
Creating a Process File
To create a Lookout process, select FileNew. The Create Process dialog
box appears.
Process NameThis name must follow the same conventions as a
Lookout object name. Refer to the Steps to Create an Object section
for a list of invalid names.
The State Information section is where you specify the locations you
want Lookout to save state files for this process.
Save State File with Process FileSaves the state file in the
location where the process file was opened. This is the default
behavior.
Save State File in Lookout FolderSaves the state file in the
Lookout folder of the copy of Lookout your are currently running.
The state file name will be the same as the process name. This is
useful if multiple computers are sharing a process file. In this case,
each computer maintains its own state file locally.
Save Standby State FileSaves one or more extra copies of the
state file in a location of your choosing. Enter a complete path,
including state file name, to each location you want to save a state
file. If you are saving the state file to more than one backup or
alternative location, separate the paths with the vertical bar (|)
symbol. For more information about using this setting in a
redundant system, refer to Chapter 14, Setting Up Redundancy.
Save state file(s) everySets the frequency with which Lookout
saves the state file. Remember that saving files uses system
resources, so if you have a number of processes, each saving
one or more state files fairly often, you may experience some
performance problems. Uncheck this checkbox to prevent the
state file from being updated. Refer to the Opening a Process in a
Chapter 5 Creating Lookout Processes
Lookout Developers Manual 5-2 ni.com
Known State section of Chapter 13, Networking and Deploying
an Application, for more information.
The Citadel Database section is where you set the location of the
Citadel database that Lookout logs data to for this process. Citadel
settings you make when creating a process override any settings you
may have made in the System Options dialog box.
Use Default ValuesWhen enabled, Lookout uses the default
database set in the System Options dialog box of any instance of
Lookout running the process. If you enter a computer name and
database name on that computer, Lookout logs data to that
database, no matter what computer is running the process.
Computer NameDesignates a specific computer and path for
your process to log data to. Enter the fully qualified network name
for the target computer, without using international characters.
Citadel Database NameEnter the name of the target database,
without using international characters. Click Browse to select an
existing database or to create a new database.
Citadel Database FolderThe complete path of the specified
database. This field is filled in automatically according to the
specified database.
Life SpanLookout maintains data logged to Citadel for the time
span specified in this field.
Click OK when you are done. Select the options for your control panel
in the next dialog box that appears. Refer to the Creating Panels and
Navigation section for more information about control panels. Click OK
when you are done.
Note Consider screen resolution when creating display panels (VGA versus Super VGA).
The same panel appears differently on computers using different resolution display drivers.
Read about screen resolutions in the Panel topic of the Lookout Help before you design
your panels.
Select FileSave to save your process to disk. Every time you save,
Lookout updates the .l4p, .lka, .lks, and .l4t files. You can save a
process file with any name you choose, including international characters
if you want to use them. Your process file name does not have to be
identical to your process name. You should save often while working and
back up your work to a separate disk regularly to avoid rework.
You can copy Lookout files by selecting FileSave As and choosing a
different name or location for the process.
Chapter 5 Creating Lookout Processes
National Instruments Corporation 5-3 Lookout Developers Manual
You can stay online while creating, updating, or editing your application.
There is no need to shut down your process.
Creating Objects
The first objects you should create in your server process are driver objects
that represent your control hardware. Driver objects often use your
computer communication ports, so you may have to configure your ports
for radio, dial-up modem, or hard-wired connections. Refer to Chapter 4,
Serial COM Port Communication, for more information about configuring
communications.
When you create a driver object, its data members represent the most
common set of registers, bits, I/O signals, and other values that the physical
device can transmit to or receive from Lookout.
Besides driver objects, the objects you choose to create for your process
will depend on how you decide to implement your control logic, user
interface, logging and reports, and so on.
The following activities may help you choose the objects you need in order
to carry out the requirements of your system.
In edit mode, select ObjectCreate. In the dialog box that appears,
you can view the available objects by category such as Calculation,
Control, Display, Timers, and so on. To familiarize yourself with the
different objects and their functions, expand the view on the left side
of this dialog box, click an object name, and read the description that
appears to the right.
Search the Lookout Help using keywords, to determine which objects
you should use to accomplish a given task.
Examine the Lookout examples to see how different control strategies
can be implemented. Select FileOpen and navigate to home2.l4p.
Use the Connection Browser to see how controls and objects are
connected.
Steps to Create an Object
Complete the following steps to create a Lookout object.
1. Open or create a new process if one is not already open in Lookout.
Make sure you are in edit mode. (Select EditEdit Mode or press
<Ctrl-Shift> if necessary.)
Chapter 5 Creating Lookout Processes
Lookout Developers Manual 5-4 ni.com
2. There are two ways to create new objects in Lookout:
Select ObjectObject Explorer from the menu to activate the
Lookout Object Explorer. Right-click the process you want
to create an object in and select New Object.
Select the ObjectCreate command from the Lookout menu bar.
The first time you create a Lookout object, the Select object dialog
box appears with the Categorize option checked. Some objects are
contained in more than one category, depending on their versatility. To
have access to all objects with this technique, disable the Categorize
option by clicking the Categorize checkbox.
You create an ActiveX object on the ActiveX tab in basically the same
way you create any other Lookout object. Refer to the ActiveX object
description in the Lookout Help for details on ActiveX controls.
3. Select the object you want to create, and click OK. If you used the
Object menu to create this new object, a dialog box appears for you
to indicate where the new object should be created. Refer to the
Simplifying Your Folder Hierarchy section of Chapter 2, Developing
an Application, for tips on organizing your objects. Choose a location
and click OK.
A dialog box appears for you to define the parameters for the object.
4. Assign a unique name to the object. A name is how you identify a
specific object. Lookout does not allow you to create or modify an
object if the name is not unique or if it does not follow the proper
naming convention. Rules for choosing names are as follows:
Names may include the characters AZ, az, 09, and the
underscore character ( _ ).
Names must begin with a letter.
Names may be up to 32 characters long.
Spaces and tabs are not allowed.
Lookout recognizes uppercase and lowercase characters as the
same character, so SW2 and sw2 are the same name.
Names cannot be Lookout keywords (object names and function
names). For example, you cannot use terms such as Switch,
DelayOn, STDEV, Modbus, nif, and Trend. You can, however,
use Switch1, Switch2, and so on.
The following Windows color designations cannot be used as
names: aqua, black, blue, blviolet, brown, dkblue, dkgreen, dkred,
dkviolet, gray, green, hotpink, lime, ltblue, ltgray, ltgreen, ltviolet,
Chapter 5 Creating Lookout Processes
National Instruments Corporation 5-5 Lookout Developers Manual
ltyellow, magenta, orange, pastelblue, pastelgreen, pastelviolet,
pink, red, skyblue, white, yellow.
The following terms cannot be used because of their internal use
in Lookout: abs, acos, alias, and, asi, atan, atan2, avg, choose, cos,
exact, exp, fact, find, fixed, folder, gchoose, getbit, getword, gif,
if, int, lchoose, left, len, lif, ln, log, log10, lower, max, mid, min,
mod, nchoose, new, nif, not, now, or, pi, product, proper, qbad,
qget, qgood, qset, qtext, rand, replace, rept, right, round, search,
sign, sin, sqrt, stdev, stdevp, substitute, sum, symlink, tan,
tchoose, text, tif, today, trim, trunc, upper, var, varp, xor.
5. Define the object parameters. Each object has unique parameters,
described in the Lookout Help.
Ordinary parameters that can only be set in the object definition dialog
box are indicated by white fields. Some parameters, however, allow
expressions, as denoted by a yellow field. Expressions let you set a
parameter value programmatically by connecting the parameter to a
data member of another object. You can also manipulate data using the
expression functions. Refer to Chapter 7, Expressions, for more
information about expressions and expression functions.
6. Click OK to create the new object.
If you create a Display object using the Object menu, the display
properties dialog box appears as soon as you click OK, and when you
click OK again, the display appears on the control panel. If you create
any other type of object, or you create a Display object using the
Object Explorer, the new object appears in the Object Explorer but is
not displayed on any control panel.
7. (Optional) To create a display of a control object, you can drag and
drop it from Object Explorer to a control panel. You can create a
control for a data member by right-click-dragging that data member
from Object Explorer to a control panel, which creates the control with
a remote source connection to the data member. Refer to the Remote
Source Controls section for more information about this type of
connection.
Choosing a Source Position for Control Objects
The Pot, Switch, RadioButtons, Pushbutton, and TextEntry controls have
two different value source options: local and remote. You set this option
when you create the control, in the Position source field of the dialog box
(Text source for the TextEntry control).
Chapter 5 Creating Lookout Processes
Lookout Developers Manual 5-6 ni.com
For more information about the interactions of source positions and
connection types, refer to the Connecting Objects section later in this
chapter.
Local Source Controls
Local source controls can make only one-way connections, writing to the
objects they are connected to. A control with the local option selected takes
and maintains its value by being operated or by having its value data
member written to. When you select local source, your control keeps the
value you set, whether by turning a knob, flipping a switch, or entering text
in the TextEntry field. The only way for the value of the control to change
is by operating the control (unless you have converted the control to an
indicator by connecting to its value data member). If the Lookout process
is shut down and reopened, the initial value for a local source control is
taken from the Lookout state file. A control configured with the local
source option can be connected to another data member only with a direct
connection.
Remote Source Controls
Remote source connections make two-way connections; they write to the
object that they are connected to, but also adjust to reflect changes in that
object that happen through some other means. A control configured for
remote source takes its value from the data member it is connected to.
If something changes the value of the data member it is connected to, such
as someone opening a valve manually in the field, the control will change
to reflect the new hardware setting. If the Lookout process is shut down and
reopened, the initial value for a remote source control is taken from the data
member it is connected to, not from the Lookout state file. The two-way
flow of data in this sort of connection requires a remote connection instead
of a direct connection.
Note While it is possible to make a remote source connection to write-only as well as
to read/write data members, you must connect to a read/write data member in order for
the two-way flow of data to function correctly. For that reason, if you make a remote
connection to another Lookout control, you must connect to the value data member,
not the (implicit) data member.
You cannot incorporate an expression into a remote source connection.
If you need to modify the flow of data through such a connection, use a
dynamic Symbolic Link as described in the Symbolic Link Connections
section later in this chapter.
Chapter 5 Creating Lookout Processes
National Instruments Corporation 5-7 Lookout Developers Manual
The hardware refresh rate can be an important consideration when using
remote source connections with a control. For more information, refer to
the Lookout Control Sources and Refresh Value Operations section of the
Lookout Release Notes.
Setting the SnapDelay for Remote Source Controls
There is a delay built into Lookout between the time when a remote source
control requests a change for a data member and when the control adjusts
its own value to reflect that data member. Without this delay, any hardware
operated by a remote source control might not have enough time to respond
to the change before the control attempts to confirm the change. If the value
read by the remote source control does not change within that delay time,
the control snaps back to the last value reported by the hardware. In some
cases, the control may snap back to the last value reported by hardware,
then immediately jump to the new value when the hardware finally
confirms the change. You can prevent this erratic behavior by adjusting
the delay time for individual controls using the SnapDelay data member.
For example, a dial-up connection may require a SnapDelay setting of
30 seconds or more. Refer to the control objects topic in the Lookout Help
for more information on setting the SnapDelay data member.
Copying and Pasting Objects
After you have made a Lookout object, you can copy it by right-clicking it
in the Object Explorer, choosing Copy, then right-clicking again within the
same process and choosing Paste. The pasted object has the original
objects parameters, but not the original objects connections. You cannot
copy or cut an object and paste it into another process.
Modifying an Objects Parameters or Display Properties
To modify an objects parameters, select ObjectModify, navigate to the
object, and make the desired changes. Alternatively, you can right-click an
object in Object Explorer and choose Properties. After you place a display
on a Lookout panel, you can right-click it to access its parameters, change
its display, or perform other editing tasks. You can select a group of
controls, right-click them, and align, space, group, and ungroup them.
Using Custom Objects
If you plan to develop and reuse a set of objects in multiple processes,
consider saving that set of objects as an Aggregate. If you require
functionality that is not provided by any of the objects that ship with
Lookout, you might want to create your own custom ActiveX object.
Chapter 5 Creating Lookout Processes
Lookout Developers Manual 5-8 ni.com
Aggregate Objects
Aggregates are useful if you have to create a number of identical or highly
similar collections of connected objects. With Aggregates, you can use a
Lookout process as a module in building other Lookout processes. You can
create a Lookout process that contains all the elements you need to use
repeatedly, and save that process as an Aggregate definition file. You can
then use this Aggregate definition file when you create an Aggregate object
within another process. Refer to the Aggregate topic in the Lookout Help
for more information about designing and using Aggregates.
ActiveX Objects
An ActiveX control is a type of software object that can be used in
developing applications or run inside of other applications. Lookout installs
a set of National Instruments ActiveX objects that you can use in your
process.
To create an ActiveX object in you Lookout process, select ObjectCreate
then click the ActiveX tab. ActiveX controls that have been tested for use
with Lookout are listed in the Recommended category. You may have a
large number of ActiveX objects installed on your computer; many are
installed by various software packages and a number come as a part of
Microsoft Windows. These ActiveX controls appear in the Other category.
The Other controls may or may not work satisfactorily with Lookout, and
you should proceed cautiously in incorporating them into your processes.
The Lookout Object Developers Toolkit contains an ActiveX Wrapper
Toolkit that you can use to create ActiveX controls for use with Lookout.
Contact National Instruments for more information about the Lookout
Object Developers Toolkit.
Editing Data Member Configuration
When you create an object, Lookout creates a set of data members for that
object. The online help for each object includes a list of these data members
and information about possible values.
Chapter 5 Creating Lookout Processes
National Instruments Corporation 5-9 Lookout Developers Manual
You can modify the configuration for any data member or create an alias
for any data member. Data member configuration includes such things as
alarm setpoints, logging deadband, deviation, scaling, historical logging,
and alias names.
1. There are several ways to access the dialog box used to edit data
member configuration.
Select ObjectEdit Data Member Configuration. In the dialog
box that appears, choose the object whose data members you want
to configure.
In Object Explorer, right-click the object whose data members you
want to configure, and select Edit Data Member Configuration.
You can also right-click any writable data member to preselect it
for editing.
2. Complete the following steps for each data member to be configured:
a. Click the data member to edit in either the Native members
or Configured points field. The data member appears in the
Member field.
b. Configure appropriate values for the data member. Refer to
the following sections for each data member type, for more
information about the configuration options.
c. Click the Save/Update button. Lookout stores all the new
configuration for the specified data member and adds the modified
data member to the Configured points field. The changes take
effect immediately.
3. Click Quit to exit the dialog box.
Editing Numeric Data Members
The following configuration options are available for numeric data
members.
Alias (optional)If you enter an alias name for a data member and
click Save, a new instance of that data member is created for the object.
You can then configure that alias data member with a configuration
different than the original data member from which the alias was
created. For example, you could create an alias for the Modbus objects
40011 data member and name it FlowRate. Then, both 40011 and
Flowrate are available as you develop your process, and you can
configure the two data members differently, although they represent
the same incoming value from your Modbus device.
Chapter 5 Creating Lookout Processes
Lookout Developers Manual 5-10 ni.com
Aliasing data members is a good way to insulate your Lookout process
from changes in your control hardware configuration. For example,
suppose you create an alias called Flowrate for the Modbus 40011
data member, which represents a physical connection to a flow
transmitter. You reference Flowrate multiple times throughout your
process, but later the flow transmitter is rewired to the 40012 input.
In that case, you need only modify the FlowRate data member to alias
40012 instead of 40011. Lookout instantly reflects this change
everywhere FlowRate is used.
If you attempt to modify an existing alias name, the Update button
changes to a Save button and you will only create a new alias.
Note You cannot use international character sets when creating alias names.
Note An alias is optional in some instances. You can apply alarming and logging
parameters to any native data member and save it to the Configured points list without
giving it an alias name. Scaling, however, operates somewhat differently. In order to read
scaled data, you read it from the alias, not the native data member.
DescriptionThe description you enter here appears as message text
in the Alarms Window. You do not have to use quotes in this field.
Prefix and SuffixThese are part of the description, but do not appear
in the Alarms Window.
ScalingDefine linear scaling by entering Raw units and Eng. units.
The raw numeric data member is converted (scaled) to an engineering
unit value. For example, the control hardware could generate a raw
value ranging from 6,400 to 32,000. Lookout could convert that raw
signal linearly to range from 0 mgd to 200 mgd. Refer to your
hardware specifications and calibration records for the minimum and
maximum raw units associated with analog devices. If you leave the
Raw units and Eng. units fields blank, Lookout performs no scaling
on the signal.
In order to scale this data, you can use an alias in combination with the
native data member. Read or write the raw units by connecting to the
native data member, and read or write out the engineering units from
the aliased value.
DeviationThis setting filters out insignificant variations of numeric
signals. The following figure shows two values plotted on a trend. One
line is the raw unfiltered value. The other, stair-stepped line, represents
the filtered value after passing through a Deviation of 2.
Chapter 5 Creating Lookout Processes
National Instruments Corporation 5-11 Lookout Developers Manual
Citadel uses this Deviation when logging historical data. Refer to
Chapter 8, Logging Data and Events, for more information on logging
historical data.
ForcedUse this field to manually enter a constant value for the data
member. When you select the Forced checkbox and enter a value in
the field, Lookout forces the engineering unit value to be equal to the
value you entered, regardless of the actual value of the native data
member. You might use this when a sensor fails or during sensor
maintenance, or any time a PLC receives a bad signal from the
transmitter.
Alarm conditionsUse these parameters to define alarm limits and
their associated priorities. Lookout compares the alarm setpoints to the
engineering units value (that is, the post-scaled, post-filtered number).
If you do not enter scaling parameters, Lookout applies the alarm
parameters directly to the raw signal. Lookout generates an alarm the
moment a value violates the Hi or Lo alarm setpoints. The alarm
returns to normal when the value drops below the high alarm setpoint
(minus the Deadband, if one is entered), or goes above the low alarm
setpoint (plus the Deadband).
You can assign a data member to any existing alarm Area or you
can create a new Area by entering the new area name in the field.
Use the alarm Deadband to prevent fluttering between alarm and
normal states when the signal value hovers near an alarm limit. The
Deadband applies to both Hi and Lo alarm setpoints, as well as to HiHi
and LoLo alarm setpoints.
Chapter 5 Creating Lookout Processes
Lookout Developers Manual 5-12 ni.com
Refer to Chapter 9, Alarms and Events, for more information on
alarms.
Log to historical databaseThese parameters define how to store a
value in the Citadel database. If you do not select this option, Lookout
does not log the value. If any scaling or filtering parameters are
defined, Lookout logs the scaled, filtered value (that is, the engineering
unit value). When you log data, it is logged to the database specified in
the Create/Modify Process dialog box. Resolution sets the level of
precision for the logged data. For example, entering .001 logs data
precisely to two decimal places. The larger this value, the less spaces
is required to store trace data.
Tip If you intend to display data with a Lookout HyperTrend object, you must log that
data.
Refer to Chapter 8, Logging Data and Events, for more information on
logging historical data.
Editing Logical Data Members
With a few exceptions, logical data member configuration options are
the same as those for numeric data members. Scaling of a logical signal
consists of the Invert Logical Signal checkbox. When you choose this
checkbox, an ON value is represented by an OFF value, and so on. When
you do not select it, ON is ON and OFF is OFF.
Besides the alarm Area field, a logical data member include the Generate
Logical Alarm checkbox. When this checkbox is selected, the data
member generates an alarm whenever the value is ON and clears whenever
the value is OFF. If the Invert Logical Signal checkbox is selected, the
value used for alarming is the inverted value. Refer to Chapter 9, Alarms
and Events, for more information about alarms.
Editing Text Data Members
Text data member configuration includes only Alias, Member, and
Description fields. You can log text data to Citadel, but the only way to
query for the logged text is though the Lookout SQLExec or DataTable
objects.
Note You cannot use international character sets when creating alias names.
Chapter 5 Creating Lookout Processes
National Instruments Corporation 5-13 Lookout Developers Manual
Data Type Matching and Conversion
Lookout data is not strongly typed, which means that it does not need to
be interpreted as the type it was originally cast in. Data polymorphism in
Lookout means that data of one type is interpreted appropriately when
connected to an input of another type. You can select the data type you want
an expression to be displayed as in the Display Type field of the Insert
expression dialog box.
The following table describes how data types are used by inputs of a
different type.
Polymorphic data types affect the DataTable object. You must input
numeric data to DataTable numeric data members, logical data to
DataTable logical data members, and so on.
Table 5-1. Data Type Conversion
Data Type Interpreted as Numeric
Interpreted
as Text
Interpreted
as Logical
Logical 0 or 1 ON or OFF
Numeric digits of the
number
0 displays as OFF.
Any value other than 0
displays as ON.
Text Appear as digits if the string consists
only of digits in a valid Lookout
display format, such as a decimal
number or a scientific expression.
In a time format, such as 10:05:30,
the text is interpreted as a number
(the fraction of one day represented
by the time quantity) in scientific
notation.
If the text string does not consist of
digits in a valid Lookout format, the
text is interpreted as a 0, with the
exception of ON or TRUE, which
display as 1.
The text strings OFF or FALSE are
interpreted as 0, by default.
Interpreted as a 0 or as
OFF, except when the
text string consists of a
1, On, Yes, or True, all
of which are interpreted
as ON.
By default, the text
strings 0, Off, or
False are interpreted
as OFF.
Chapter 5 Creating Lookout Processes
Lookout Developers Manual 5-14 ni.com
Importing and Exporting Data Member Configuration
You may want to import or export data member configuration for the
following reasons:
Export object data member definitions to Excel for the purpose of
documentation.
Export an objects data member configuration to Excel, perform global
replacements on data member configuration settings, and then import
the changes.
Create a name list in Excel or in an application that exports to Excel,
then copy that name list into Lookout.
In a process using multiple duplicate driver objects (such as a gas
pipeline or water distribution system), define the data member
configuration settings in Excel. Then import that configuration
for multiple driver objects.
Although you can import and export any objects data member
configuration, you may find that it is most useful for objects with many
data members, such as driver objects or the DataTable object.
Exporting Data Member Configuration
You can export and import data members for an object. You also can export
all the data members or all I/O point data members for a process.
Exporting Data Member Configuration for a Process
Complete the following steps to export process data members:
1. Select FileExport Process Data Members.
2. Select one of the Export Options to either export all
configured/connected data members in the process or only
configured/connected I/O points.
3. Select a Pattern Filter to filter data members to export. For example,
if you type Pot in the Pattern Filter, Lookout will only export those
data members consisiting of the string "Pot".
4. Click Export.
5. Choose a directory path, enter a file name, and click Save.
Chapter 5 Creating Lookout Processes
National Instruments Corporation 5-15 Lookout Developers Manual
Exporting Data Member Configuration for an Object
Complete the following steps to export object data members:
1. Select ObjectEdit Data Member Configuration, and choose the
object whose data member configuration you want to export.
2. Click Export to export the objects data member configuration for
Configured points and data members that are connected to other
objects.
3. Choose a directory path, enter a file name, and click Save.
Creating a Data Member Configuration Spreadsheet
The following steps explain how to create an Excel spreadsheet file for use
in editing data member configuration and importing it into Lookout. This
method can be much faster than working in the Lookout dialog boxes one
at a time.
1. The easiest way to create a data member configuration spreadsheet for
an object is to first export the configuration from Lookout as follows.
a. Create the object in Lookout.
b. Add one logical data member, one numeric data member, and one
text member (if necessary) to the Configured points for that
object. Refer to the Editing Data Member Configuration section
for more information about creating configured points.
c. Click Export to create a spreadsheet file.
This creates a basic spreadsheet file with the Configured points and
column labels for all possible data member configuration settings.
Each row represents a data member.
2. Modify or copy the spreadsheet as needed, using the convenient tools
of your spreadsheet program. You can add rows to define new data
members, modify the rows to change data member configuration, and
so on. Follow these guidelines to ensure that your spreadsheet will
import successfully.
If you create or change the column labels manually, make sure to
spell all column labels correctly. Lookout ignores white space and
is case-insensitive. The following list contains all possible column
labels, in the order in which Lookout inserts them when creating
a spreadsheet file: Command, Alias, Member, Description, Prefix,
Suffix, Eng min, Eng max, Raw min, Raw max, Invert?,
Deviation, Force?, Forced value, Alarm area, Lolo level, Lolo
priority, Lo level, Lo priority, Hi level, Hi priority, Hihi level, Hihi
priority, Logical priority, Log data?, Resolution.
Chapter 5 Creating Lookout Processes
Lookout Developers Manual 5-16 ni.com
Lookout requires the column labels Command and Member. All
other column labels are optional. Command must be in cell A1.
The order in which the other column labels appear makes no
difference.
Each row in the Command column should contain either the
keyword insert or the keyword delete. When you import a
data member configuration file, Lookout adds information from
rows with insert in the Command column, removes the
information relevant to rows with delete in the Command
column, and ignores rows that do not have either keyword.
To determine exactly what to delete, Lookout uses the data
member alias name; or if the record does not have an alias name,
it matches the record member name.
Any time you import a data member configuration, Lookout reads
the first 30 columns (AAD) and ignores columns that do not have
labels.
3. After you have edited and expanded your spreadsheet file, save it by
selecting FileSave. If you are working with a version of Excel more
recent than 4.0, the program asks you if you want to update your
spreadsheet to a newer format. Be sure to select No. Lookout does not
currently accept Excel spreadsheet files from versions later than 4.0.
4. Import the new configuration values into Lookout. Refer to the next
section for more information.
Importing Data Member Configuration
Complete the following steps to import data member configuration settings
from an Excel 4.0 spreadsheet file.
1. Create a spreadsheet file, one per object, with the data member
configuration you want to import into Lookout. Refer to the Creating
a Data Member Configuration Spreadsheet section for more
information about creating this file.
2. In Lookout access the dialog box used to import/export data member
configuration.
Select ObjectEdit Data Member Configuration. In the dialog
box that appears, choose the object whose data member
configuration you want to import.
In Object Explorer, right-click the object whose data member
configuration you want to import, and select Edit Data Member
Configuration.
3. In the dialog box that appears, click Import.
Chapter 5 Creating Lookout Processes
National Instruments Corporation 5-17 Lookout Developers Manual
4. In the next dialog box that appears, choose a directory path, select
the file name, and click Open.
Lookout imports the data member configuration as detailed in the
Creating a Data Member Configuration Spreadsheet section, adding
the imported data members to the objects Configured points. When
finished, Lookout displays the import statistics, as shown in the
following figure.
Connecting Objects
In Lookout, you connect objects to pass control signals between them. You
can connect one data member to another data member, a data member to an
object parameter, or a data member to an (expression) object.
You can make the following kinds of connections in Lookout:
DirectMade with the Edit Connections dialog box, these
connections work in one dire
ction only. Direct connections should only be made from a server
process to control hardware, or between objects contained within the
same process. Direct connections can contain expressions. With
expressions, you can use variables and logic tests to respond
dynamically to changing needs and circumstances.
RemoteThis type of connection is used in Symbolic Links and
consists of a fully-specified path, a URL. It is a two-way connection
that requires both read access and write access on both ends of the
connection. You cannot use an expression in a remote connection.
Chapter 5 Creating Lookout Processes
Lookout Developers Manual 5-18 ni.com
Tip Remember, when connecting two objects using the Edit Connections dialog box, edit
connections for the object you want to write to.
Connecting Data Members to Parameters
You connect object data members to object parameters by entering a data
member name in a parameter field. If the parameter accepts an expression,
the data member can be part of an expression.
1. When you create (ObjectCreate) or modify (ObjectModify) an
object, you can set up connections to its parameters. You can reach the
same dialog box by right-clicking an object in Object Explorer and
choosing Properties. The fields that appear in the resulting dialog box
are parameters for that object. If a field is yellow, you can use an
expression in it, including a data member reference.
2. In the yellow expression field for the parameter you want to connect,
enter the data member to connect to in the form
objectname.datamember. Alternatively, you can right-click in the
yellow field to launch the Expression Editor, navigate to the object
data member you want, then click Paste and OK.
3. Click OK.
Caution Because (implicit) data members are read-only, you cannot write to them or
make a remote connection to them.
The following figure shows the Data parameter of an Average object
connected to the (implicit) data member of an object called Pot1. In this
case, the Average object uses the value of Pot1 as its Data input.
Chapter 5 Creating Lookout Processes
National Instruments Corporation 5-19 Lookout Developers Manual
Connecting Data Members to Data Members
Complete the following steps to connect a data member to a data member.
1. You can access the connections dialog box in two ways.
Select ObjectEdit Connections and choose the object which
will be written to by the connection.
In Object Explorer, right-click the object which will be written
to by the connection, and choose Edit Connections.
A dialog box similar to the following appears.
The top part of this dialog box contains information on the object you
are writing to. The lower part of the dialog box lets you navigate to the
other data member you want to connect to.
Chapter 5 Creating Lookout Processes
Lookout Developers Manual 5-20 ni.com
2. To make a new connection, click a writable data member (or range of
data members) from the Writable members list and click Select, or
double-click a writable member. To edit an existing connection, click
a data member in the Existing connections field.
You can manually enter or edit a data member number in the selection
box, for example, to select a specific data member (233) from a range
of data members (19999).
The selected member appears to the left of the yellow expression field
in the center of the dialog box.
3. In the Signals section of the dialog box, make sure that Tags In and
Path Mode are set appropriately. For more information about path
modes, refer to the Path Modes in Lookout section later in this chapter.
4. In the bottom left field, navigate to the object that contains the other
data member you want to connect to.
5. In the bottom right Contents field, select the appropriate data member
by clicking it.
6. Click Paste. The complete connection is displayed in the center of the
dialog box: the data member in the yellow field will be writing to the
data member on the left. Notice that the data type of the data members
you have selected are displayed, to help you make sure you are
connecting the same types of data members.
7. Click Accept to confirm the connection. You should see a message
confirming the action under the yellow field. You will also see the data
member on the left side of the connection equation added to the
Existing connections listbox.
8. Repeat these steps if you want to connect any other data members of
this same object. You can click Select object to select from another
objects data members.
9. Click Quit when you are done.
Making Remote Connections
A remote connection cannot contain any condition checking or
mathematical operations. It is designed to permit a two-way flow of data
through the connection. For example, a control connected to a PLC register
using a remote connection changes the register value when the control is
adjusted. Likewise, if the register value changes because of some other
cause, the control changes to match the new register value. Remote
connections are the preferred method for connecting a control in a client
process to a server process in Lookout.
Chapter 5 Creating Lookout Processes
National Instruments Corporation 5-21 Lookout Developers Manual
While you can make a remote connection to data members that are writable,
or both readable and writable, you must connect to read/write data
members in order for a two-way remote connection to function correctly.
Caution Because (implicit) data members are read-only, you cannot write to them or
make a remote connection to them.
URLs in Connections
A URL (Uniform Resource Locator) in Lookout is essentially a path to any
given data member, object, process folder, or process. Remote connections,
Symbolic Links, and HyperTrends require URLs, as indicated by a green
field in a dialog box. You can edit a URL by right-clicking in the green
field, which opens the Lookout URL Editor dialog box, shown in the
following figure.
You can use the tree view in the left window to locate the object you want,
and select the data member in the right window. Click the Paste button to
insert the complete string into the URL field.
Chapter 5 Creating Lookout Processes
Lookout Developers Manual 5-22 ni.com
You control the path relativity of your URL with the Path Mode selection
box. Refer to the Path Modes in Lookout section for more information on
using the Path Mode selection.
Interaction of Remote and Direct Connections to the Same Data Member
If you create a remote connection from a control to a data member that
already has a direct connection made to it, Lookout generates an alarm
that the data member you are connecting to is not writable. Your
remote-connection control will then function as an indicator instead
of a control.
If you make a direct connection from a local source control to a data
member to which you have previously made a remote connection from
another control, the new direct connection takes precedence. Lookout
generates an alarm that the data member you connected to is no longer
writable for the remote connection. Your remote-connection control will
then function as an indicator instead of a control.
HyperTrend Item Connections
Because the HyperTrend object trends data from the Citadel database,
every item you display on a HyperTrend is accessed through a remote
connection. If you need to trend an expression, you can create an
(expression) object for the expression you want to trend, log it to Citadel,
and then display it as a HyperTrend item.
Connecting Clients to a Server
Consider these general guidelines when connecting clients to a server
process.
Never make any connection from a server process to a client process.
Connections between clients and servers should be remote connections
that are created on the client side. Refer to the Remote Connections
from Clients to Server section for more information.
Avoid using control loops and process control logic in a client process.
These elements belong in a server process, and clients can to connect
to them remotely. Refer to the Connections from Clients to Server
Control Logic section for more information.
Use Symbolic Link connections when possible. If you make your
client control connections through a Symbolic Link rather than to the
server itself, then you can make any necessary path correction in the
Chapter 5 Creating Lookout Processes
National Instruments Corporation 5-23 Lookout Developers Manual
Symbolic Link, once, rather than in a larger number of client objects.
Refer to the Symbolic Link Connections section for more information.
Remote Connections from Clients to Server
All connections from a client to a server should be made so that changes in
the server are read back to client controls properly. This requires the sort
of two-way data exchange created by a remote source connection. For
example, assume you have a Modbus object (Mod1) in the server process
and a Switch (Switch1) in the client process. Now suppose you use the Edit
connections dialog box to make the following connection in the server,
as shown in the top of Figure 5-1:
Mod1.1 = \\Client1\ClientProcess\Switch1.value
You may intend for this connection to make the Mod1.1 data member
controllable from the Client1 process, but this method is not advisable for
the following reasons:
In this scenario, you could not use a switch in any other client process
to control Mod1.1, as shown in Figure 5-1. The client switches would
not be synchronized.
In this scenario, you could not stop the Client1 process without causing
problems. Server processes should run continuously, and the
connection in Figure 5-1 forces the Server process to rely on the
Client1 process for its Mod1.1 value.
The correct design makes a remote source connection from the switch in
either client process to Mod1.1 in the Server process, as shown in the
bottom of Figure 5-1.
Chapter 5 Creating Lookout Processes
Lookout Developers Manual 5-24 ni.com
Figure 5-1. Examples of Bad and Good Connection from Server to Client
Example of Bad Connection
from Server to Client
ClientProcess
Client2
Switch2
ClientProcess
Client1
Switch1
ServerProcess
Server
Mod1 direct connection made
in Edit Connections dialog box
Example of Good Connection
from Server to Client
ClientProcess
Client1
Switch1
ClientProcess
Client2
Switch2
ServerProcess
Server
Mod1 no connection
in this process
Chapter 5 Creating Lookout Processes
National Instruments Corporation 5-25 Lookout Developers Manual
Connections from Clients to Server Control Logic
Server processes should implement control logic, while client processes
use remote connections as necessary. For example, assume you have a
Modbus object (Mod1) in the server process, and in the client process you
have two Pots (Pot1 and Pot2) and a switch (Switch1) that selects between
Pot1 and Pot2. As shown in the top of Figure 5-2, a third Pot object (Pot3)
in the client process makes a remote connection to Mod1.1 in the server
process, using the Edit connections dialog box.
You may intend for Pot3 to take the value of either Pot1 or Pot2, depending
on the position of Switch1, then connect that value to Mod1.40001 in the
server process, but this method is not advisable for the following reasons:
In this scenario, you could not use a Pot in any other client process to
control Mod1.40001. The client Pots would not be synchronized.
In this scenario, you are attempting to write values to Pot3 from two
different sources: Mod1.40001 and the If(Switch1, Pot1, Pot2)
expression. You would get an alarm stating Remote position
source is not writable because it is not clear which source
Lookout should use for Pot3.
The correct design implements the control logic within the server process,
with remote connections from the client, as shown in the bottom of
Figure 5-2.
Chapter 5 Creating Lookout Processes
Lookout Developers Manual 5-26 ni.com
Figure 5-2. Example of Bad and Good Control Logic in a Client
Example of Correct Connection from Client to Server Control Logic
Client Server
ClientProcess ServerProcess
Mod1.40001
Pot1
Pot2
Switch1
S_Pot1
S_Pot2
S_Switch1
ClientProcess
Client
Pot1
Pot2
Pot3
Switch1
Example of Bad Control Logic
in a Client
ServerProcess
Server
Mod1.40001
Direct connection made in
Edit Connections dialog box
Chapter 5 Creating Lookout Processes
National Instruments Corporation 5-27 Lookout Developers Manual
Symbolic Link Connections
Lookout Symbolic Link objects have several important uses in Lookout.
They are the best way to connect a client to a server, they are necessary to
implement redundancy, you can use them to multiplex panels, and you can
use them in conjunction with dynamic links to connect to complex
expressions.
After you create a Symbolic Link object, it can be accessed only from
within the process where it exists. You cannot reference it from another
process.
Symbolic Links with their Source set to Static can only refer to a single
process, folder, or object. Symbolic Links with their Source set to
Dynamic can incorporate complex expressions and are used for
redundancy. The following sections describe both in detail.
Refer to the (Symbolic Link) topic of the Lookout Help for more
information about using this powerful Lookout object.
Static Symbolic Links
You can use a Symbolic Link with its Source set to Static to connect a
client to a server process. The following figure shows a Symbolic Link
created using a static source, designating a basic server process.
Chapter 5 Creating Lookout Processes
Lookout Developers Manual 5-28 ni.com
This Symbolic Link allows access to all the objects and their data members
contained in the BASIC_SERVER_PROCESS, as shown in the following
figure.
The main advantage of this connection is that if you move the server
process to another computer, you can keep your links intact simply by
changing the computer name in the Symbolic Links URL field.
In the URL field you can specify an entire process, a folder inside a process,
or even a single object.
Dynamic Symbolic Links
You can use a Symbolic Link with its Source set to Dynamic to implement
redundancy, multiplex panels, and connect to complex expressions.
For more information about using a Symbolic Link to switch servers, refer
to Chapter 14, Setting Up Redundancy. For more information about using
a Symbolic Link to multiplex a panel, refer to the Using Panel Templates
section.
Chapter 5 Creating Lookout Processes
National Instruments Corporation 5-29 Lookout Developers Manual
You can use a dynamic Symbolic Link to make a remote source connection
involving an expression, for example, if you want one control on your panel
to adjust multiple hardware data members one at a time. To accomplish this
task, complete the following steps:
1. Create a selector control for switching between different connections.
For example, you might create a Pot with three positions if you want
to switch between three I/O points.
2. Create a Symbolic Link with its Source set to Dynamic. In the Exp
field, enter an expression that produces the desired connection. For
example, the expression shown in the following figure could point to
Modbus1.40001, Modbus1.40002, Modbus1.40003, and so on,
depending on the current value of the Selector_Pot.
Path Modes in Lookout
When you insert an expression on a control panel or make a connection to
a data member, you can use a value that comes from the process you are
working in, from another process running on the same computer, or from a
process running on some other computer on your network. Setting the path
mode controls the way your process finds the value. The path modes used
also determine how your process operates when copied or moved to
another computer. The path modes in Lookout are Absolute, Relative
(Lookout default), Process Relative, and Computer Relative.
Absolute mode is indicated by two backslashes (\\) followed by a
complete network path, as in \\computer.place.com\process\
folder\..folder\object
Chapter 5 Creating Lookout Processes
Lookout Developers Manual 5-30 ni.com
Absolute mode is, in effect, a URL. Use Absolute mode when you
want to refer to a particular process on a particular computer. Any
references to a PLC, for instance, should be in Absolute mode so as to
always refer to the computer physically connected to that PLCno
matter where the process making the reference is running.
Computer Relative mode is indicated by a prefix consisting of two
backslashes, a period, and a backslash (\\.\) followed by a process
name, as in \\.\process\folder\...folder\object
Use Computer Relative mode when you want to reference other
processes that will always be running on the same computer.
Process Relative mode is indicated by a single prefixed backslash (\)
followed by a folder or object name, as in \folder\...folder\
object or \object
Use Process Relative mode when you want to make a connection
between two objects in different folders in the same process.
Relative mode instructs the computer to search for something in the
directory relative to the currently active folder.
In Relative mode, the form of the path is object or folder\object
without any prefix.
Relative mode is the default mode in Lookout. In this mode, all paths
given are relative to the folder or process that contains the expression
you are creating or the object you are connecting to. Connections
between objects in the same folder should use Relative mode so that
they can be copied and moved elsewhere while maintaining the same
relationship with each other.
Connecting to Processes on Other Computers
Many Lookout dialog boxes that you use to create an object, display an
expression, make a connection, and so on contain some variation of the
following tree view. This tree view is used to locate any object in any
Lookout process running on your network.
Chapter 5 Creating Lookout Processes
National Instruments Corporation 5-31 Lookout Developers Manual
Each computer registered as running Lookout appears in this tree view. The
pull-down combo box at the top indicates the root location. To display all
the computers registered as running Lookout as well as displaying your
own computer as local, set Universe as your root. You can set your local
computer, the network of registered Lookout computers, any specific
computer in the network, or any process as the root by right-clicking that
node and selecting Make Root.
To edit a process, you must work from your computers local node (or a
process running on it). You can distinguish between Lookouts local and
network representation of your computer in the root selection window by
looking at the computer icon. The network representation of your computer
name has red arrows representing the network I/O connection, as shown on
the right in the following figure. The local representation, on the left, has
no I/O arrows.
Chapter 5 Creating Lookout Processes
Lookout Developers Manual 5-32 ni.com
Control Logic
This section briefly discusses how to implement control logic in Lookout
processes. For more information and examples, refer to the NI Developer
Zone at ni.com/zone.
Lookout Objects that Implement Logic
You can browse the object categories, especially Calculation, Monitoring,
Statistical Process Control, and Timers, to determine ways you can
implement control logic in Lookout. The following are a few objects
that you might use to implement your control strategies.
Use the Sequencer object for moving through batch process stages,
for implementing loops, or for complex decision trees.
Use the advanced features of the ActiveX Listbox control to
implement queues or stacks.
Use the Pulse object and other timers for ramping controls up and
down.
Use the DataTable object for lookup and staging.
Use the Flipflop and Latchgate objects to implement on/off logic
structures.
Comparisons in Expressions
When setting up process control strategies, you may want to compare two
numeric values. You might want to check a current value against a set point
or configure certain actions to occur based on the state of a particular
object. You can make connections using expressions to incorporate this
type of control logic or other features.
ExampleFilling a Tank
As an example of using comparisons in your control logic, you could use
the following expression to control a tank fill valve:
Tanklevel<50
where Tanklevel is the data member that reflects the actual level of fluid
in the tank. The expression is TRUE when TankLevel<50 and FALSE
when TankLevel is greater than or equal to 50. You can use this expression
in a PLC or RTU data member that controls whether the valve is open.
Notice, however, that this expression could cause the valve to fluctuate
between open and closed too often if the tank level hovers around 50.
Chapter 5 Creating Lookout Processes
National Instruments Corporation 5-33 Lookout Developers Manual
Using a Neutralzone object might be a more appropriate method for
controlling the tank fill valve. The following figure shows how you might
set the high and low limits of the Neutralzone for the tank level.
You could then use the following expression in the PLC or RTU data
member:
Neutralzone1.below
Neutralzone1.below is TRUE when the tank level falls below 45. With
the logical result of this expression connected to a PLC or RTU data
member that controls the valve, the valve opens if the tank level falls
below 45 and closes when the tank level reaches 50.
For even more flexibility in how the tank is filled, you could add a switch
to control whether the valve is locked open, locked closed, or opened and
closed according to your control logic. You can implement this strategy
with a RadioButton or an HOA switch that you create using a Pot object,
as shown in the following figure.
Chapter 5 Creating Lookout Processes
Lookout Developers Manual 5-34 ni.com
You could use the following expression in the PLC or RTU data member
used to control the valve:
HOA=1 OR (HOA=3 AND Neutralzone1.below)
The valve would open if the HOA knob is in the Hand position, or if
the HOA knob is in the Auto position and the tank level falls below 45.
Simulating I/O
If you want to simulate I/O, you can create a Modbus object
communicating through COM1, connect COM1 to COM2 using a null
modem cable, and create a ModbusSlave object communicating through
COM2. This can be useful for developing control strategies when your
hardware is not available during development time.
Chapter 5 Creating Lookout Processes
National Instruments Corporation 5-35 Lookout Developers Manual
Creating Panels and Navigation
Control panels are where you display items such as switches, pots, and
trends. You can make them look like physical control panels, complete
with pushbuttons, bezels, insets, lamps, gauges, and so on. Objects can
be displayed on a single control panel or on multiple control panels. For
example, you could insert the same switch on several panels. If you flipped
the switch on one panel, it would immediately flip on all the other panels.
There is no limit to the number of control panels you can create in Lookout
or the number of elements that you can display on any panel. Control panels
can be any size and displayed in various states: maximized, normal, or
minimized. Only one panel can be maximized at a time in Lookout.
Maximizing a panel minimizes any other maximized panel.
Navigating through Multiple Panels
It is common to have several or even dozens of control panels. In this case,
you should designate one home panel and design a way for operators to
switch between panels. A common way to allow panel switching is to use
Pushbuttons on each panel that activate the other panels. Another option is
to enable panel navigation arrows. These arrows, located in the right side
of the status bar, activate control panels in the order in which you last
accessed them. This feature is most convenient when you need to cycle
through a subset of panels in a short period of time. To enable panel
navigation arrows, select OptionsSystem, and check the Show panel
navigation arrows in status bar checkbox.
Using Panel Templates
If you have multiple control panels with similar displays, using a panel
template can simplify your user interface and improve system performance.
Lookout panel templates allow you to multiplex your data, routing data
from multiple sources to one location, where you can switch between
sources. For example, suppose you are monitoring and controlling three
similar pump stations. You could have separate, dedicated control panels
for each of these stations. A better solution might be to use a panel
template, one control panel, where the data could be multiplexed from
these different device sources.
A panel template can display data from, or write data to, only one device at
a time. If you need the ability to read from or write to more than one device
simultaneously, multiplexing to a panel template will not work. You can
customize a panel template to include graphics that change with the
Chapter 5 Creating Lookout Processes
Lookout Developers Manual 5-36 ni.com
multiplexed data, as described in the Multiplexing Graphics section of
Chapter 6, Graphics. However, you would need separate, dedicated panels
for other differences in panel layout.
The following general steps explain how to set up multiplexing to a panel
template.
1. Create a control panel to display the data. On the panel, include some
method of switching between your various data sources, such as radio
buttons (using the RadioButton object) or keyboard function keys
(using the $Keyboard object).
2. Create a Symbolic Link to dynamically configure the path of the data.
In the dialog box for the Symbolic Link, choose Dynamic as the
Source and enter an expression function to point to the multiplexed
sources. Be sure to use absolute paths that point to the server process.
Your expression might look something like the following:
choose(SelSource,"\\PC\ServerProc\Device1","\\PC\
ServerProc\Device2","\\PC\ServerProc\Device3")
If you have so many sets of data that the choose function becomes
tediously long in the dialog boxes, you can use a DataTable instead.
Refer to the Using a DataTable to Manage Source Information section
for more information about using DataTables in this way.
3. Add your displays and controls to the panel and make your
connections. You can even include a HyperTrend graph, graphics, or a
text expression that indicates which data is being displayed. For more
information about using HyperTrends and graphics with panel
templates, refer to the Using HyperTrends on Panel Templates section
and the Multiplexing Graphics section of Chapter 6, Graphics.
To read from a deviceFrom Object Explorer, drag a data
member to your panel and choose the display type that you want.
To write out to a deviceCreate your control and connect to a
device through the Symbolic Link.
To include a title or text on the panel templateSelect
InsertExpression, set Display Type to text, then enter an
expression in the yellow field using the choose function.
Chapter 5 Creating Lookout Processes
National Instruments Corporation 5-37 Lookout Developers Manual
Using a DataTable to Manage Source Information
For a larger number of possible choices of sources where a choose
function becomes unwieldy, you can use a DataTable to manage the source
information. For example, you could create a DataTable object called
Table1 in your client process with the first column containing the path to
the source. The second column could include the name of the device. Other
columns could include additional information or notes about these stations.
Refer to the DataTable topic of Lookout Help for more information about
using the DataTable object.
Using HyperTrends on Panel Templates
You may want to use a HyperTrend to view live and historical data on a
template panel. To do so, make sure that data logging is enabled for each
data member in the server process. You may also want to create separate
groups for the HyperTrend in the client process with the displayed traces
from each device collected under one group.
Representing Data Members on Control Panels
Most objects are not automatically shown on a control panel when you
create them. You can create a display or a control for a data member, from
either Object Explorer or the Insert menu.
Displaying Data Members from Object Explorer
Complete the following steps to display a data member on a control panel
using Object Explorer:
1. Make sure Lookout is in edit mode and open the Object Explorer by
selecting ObjectObject Explorer.
2. Navigate to the object or data member you want to display on your
panel.
3. Drag and drop the object or data member onto the panel you want the
data to display in, using either of the following methods:
Left-click drag and drop to create a display for a readable data
member or a control for an (implicit) data member. Lookout
inserts an expression to display the data. You may have to adjust
the size of the display for the data to appear properly.
Chapter 5 Creating Lookout Processes
Lookout Developers Manual 5-38 ni.com
Right-click drag and drop to get more display options. The
following dialog box appears.
From this menu you can choose to create a control with a remote
connection to the object or data member. You can also insert that
value as an expression of the type you choose.
If you drag and drop an item from the local node of Lookout running
on your computer, you will display the item using a relative path. If you
drag an item from a process under the Network node (including the
network node for your local computer), you will display the item with
an absolute path. Refer to the Path Modes in Lookout section for more
information on Lookout path modes.
4. Right-click the display to change its display characteristics, modify the
expression, change the data format, or alter any other properties.
Displaying Data Members from the Insert Menu
Complete the following steps to display data members using the Insert
menu.
1. Select either InsertExpression or InsertDisplayable Object,
as follows:
Select InsertExpression and the Insert Expression dialog box
appears.
Set the Display Type appropriately (you cannot change it later).
Navigate to the data member you want to display, and set the Path
Mode. Refer to the Path Modes in Lookout section for more
information about path modes. Select the data member you want
to display in the Contents list, and click Paste.
Select InsertDisplayable Object and highlight the data member
you want to display.
2. Click OK. The Display numeric signal or Display logical signal dialog
box appears. The type of dialog box depends on the type of data
member being inserted (numeric or logical).
Chapter 5 Creating Lookout Processes
National Instruments Corporation 5-39 Lookout Developers Manual
3. Select the color, style, and format parameters you want. To choose a
custom color, click the paint palette button. Click Font to change the
way your text looks.
4. Click OK.
Creating Custom Control Panel Elements
Besides using the standard Display objects available in Lookout, you can
add other graphical elements as described of Chapter 6, Graphics. You can
also use the ActiveX objects to create such displays as a Windows-style
listbox or an embedded Web browser window on your control panel. Refer
to the ActiveX Objects section for more information about using ActiveX
objects in Lookout.
National Instruments Corporation 6-1 Lookout Developers Manual
6
Graphics
This chapter explains the use of graphics in Lookout.
Lookout provides an extensive graphics library including switches,
potentiometers, pushbuttons, bar graphs, valves, tanks, pumps, plates,
insets, scales, and more. You can also use graphics from the Image
Navigator utility, which comes with Lookout. If the standard Lookout and
Image Navigator graphics do not exactly fit your needs, you can use any
other drawing software to create your own custom graphics.
All graphics are either static or dynamic. Static graphics never change state,
but dynamic graphics change state to represent process variations.
Displaying Static Graphics
Static graphics never change state. They exist on a control panel much the
same way a picture hangs on your wall, never changing or moving.
Complete the following steps to display a static graphic on a control panel.
1. Select InsertGraphic. The Select graphic dialog box appears and
shows all bitmaps and metafiles located in the Lookout\Graphics
subdirectory.
Chapter 6 Graphics
Lookout Developers Manual 6-2 ni.com
2. Select the graphic you want, and click OK, or click Image Navigator
to launch the Image Navigator utility. Refer to the Image Navigator
section for more information about this utility.
Windows metafiles are normally easier to use and manipulate than bitmap
images. Refer to the Graphic File Types section for more information about
the differences between bitmaps and metafiles. You can specify transparent
pixels for bitmaps, as explained in the Creating Transparent Bitmaps
section.
Displaying Dynamic Graphics
Many process control panels require some type of animation, such as a
pump changing colors to represent on and off. Table 6-1 lists the Lookout
elements that use animation or change states.
Chapter 6 Graphics
National Instruments Corporation 6-3 Lookout Developers Manual
Refer to the Lookout Help for information about a specific object. Refer to
Chapter 7, Expressions, for information about expressions.
Table 6-1. Lookout Components that Use Dynamic Graphics
Lookout
Component Description
Animator object An Animator object provides full graphical animation including horizontal
and vertical motion, dynamic resizing and visibility, dynamic sequencing,
and color changing.
Multistate object A Multistate object displays up to six different custom graphics based
on advanced if-then-else logic.
Pipe object A Pipe object makes a rectangle or line (of any dimension) change colors
or blink, based on advanced if-then-else logic.
DialGauge object A DialGauge object displays a numeric signal as a sweeping needle on an
analog gauge or dial.
Gauge object A Gauge object makes a numeric expression (digital number or barchart)
change colors or blink based on advanced logic.
Spinner object A Spinner object is a small rotating disk. It can be turned on and off with
a logical signal, and its rotation speed and direction are controlled by a
numeric value.
Switch object A Switch object can represent its two positions using standard switch
symbols or custom graphics.
Pushbutton object A Pushbutton object looks like a button that changes when depressed, but
you can also make it transparent. You might use transparent pushbuttons over
custom graphics.
Pot object A Pot object can be displayed as a knob, vertical slider, horizontal slider,
increment and decrement buttons, or a digital number.
Logical expression When you create an expression that results in a logical value, you can
represent that value using standard lights, text, or custom graphics.
Numeric
expression
When you create an expression that results in a numeric value, you can
represent that value using a digital number or a vertical or horizontal bar
chart.
Text expression When you create an expression that results in a text value, you can represent
that value using any style and size font loaded on your computer.
Chapter 6 Graphics
Lookout Developers Manual 6-4 ni.com
Displaying Dynamic Logical Signals
You can use various graphics and colors to represent the state of logical
signals, or data members, on your control panel. The following figure
shows a switch in the ON and OFF positions. The graphics on the right side
show three ways of graphically displaying the logical signal generated by
the switch.
Complete the following steps to insert a display expression representing a
logical signal (such as the on/off state of a switch):
1. Create an expression by selecting InsertExpression or right-clicking
the control panel and selecting Insert Expression. The Insert
expression dialog box appears.
2. Select the logical value you want to display, click Paste, then click
OK. The Display logical signal dialog box appears.
Switch ON
Switch OFF
Chapter 6 Graphics
National Instruments Corporation 6-5 Lookout Developers Manual
3. Select the display characteristics for your logical signal.
To use a standard display, click the Standard radio button and
click a color for the On state.
To use a custom graphic, click the Custom radio button, click in
the Custom On and Off boxes to select graphics for those states.
To use a text display, click the Text radio button and type the text
that you want displayed for each state.
4. Click OK.
You can revise this display at any time by right-clicking it and choosing
Display Properties.
If you want to represent more than two conditions with dynamic graphics,
use a Multistate object. Similarly, you can use a Pipe object to make a line
or rectangle dynamically change colors and blink.
Chapter 6 Graphics
Lookout Developers Manual 6-6 ni.com
Displaying Dynamic Numeric Signals
You can use a Pot object to display dynamic numeric signals, or data
members. Figure 6-1 shows the Pot as a slider, a bar graph, a digital entry,
and increment/decrement buttonsall are graphical representations of the
same Pot object.
Figure 6-1. Pot Object Used to Display a Dynamic Numeric Signal
Complete the following steps to display a numeric value.
1. Create an expression by selecting InsertExpression or right-clicking
the control panel and selecting Insert Expression. The Insert
expression dialog box appears.
2. Select the numeric value you want to display, click Paste, then click
OK. The Display numeric signal dialog box appears.
Slider
Increment Decrement
Bar Graph Display
Digital Entry
Chapter 6 Graphics
National Instruments Corporation 6-7 Lookout Developers Manual
3. Select the display characteristics for your numeric signal.
4. Click OK.
You can revise this display at any time by right-clicking it and choosing
Display Properties.
If you want to represent the numeric signal with moving custom graphics,
use the Animator object.
Displaying Dynamic Text Signals
You can display dynamic text messages on a control panel with text
expressions. You can easily display up to two separate dynamic text
messages using a logical display, as described in the Displaying Dynamic
Logical Signals section. You can use a numeric signal to display more than
two different text messages, as follows.
1. Create a numeric control, such as a Pot or RadioButton, to generate
numbers that will correspond to your text messages (14 for four text
messages).
2. Select InsertExpression and enter an appropriate expression in the
yellow field, using the CHOOSE expression function. The first variable
of the expression function is the object that you created in step 1. The
other variables are the text messages. Refer to Chapter 7, Expressions,
for information about the CHOOSE function.
Chapter 6 Graphics
Lookout Developers Manual 6-8 ni.com
3. Click OK. The Display text signal dialog box appears.
4. Select display characteristics for the text signal expression and
click OK.
You can revise this display at any time by right-clicking it and choosing
Object Properties or Display Properties.
Displaying Text, Plates, Insets, Rectangles, and Lines
Effective use of text, plates, and insets make control panels more intuitive
and usable. The following example demonstrates how plates and insets
organize information about two pumps.
Plate
Inset
Chapter 6 Graphics
National Instruments Corporation 6-9 Lookout Developers Manual
To create static text, plates, insets, rectangles, or lines in Lookout, select
InsertText/plate/inset. The Insert text/plate/inset dialog box appears.
Click the button to the right of the Text field to expand the field for
multiple line entries. You can enter text using international character
sets such as Chinese, Korean, and Japanese.
If you want to create a rectangle, line, plate, or inset, leave the Text
field blank and choose a Background style.
To create a vertical or horizontal line, choose Rectangle. After
clicking OK, size the rectangle to the desired length, and reduce
the width to the thickness you want your line to be. If you need
the rectangle an exact size, use the yellow status bar, which
indicates dimensions.
Note Lookout uses color grids in many dialog boxes. The grids make selecting colors
quick and visually helpful. However, they might look slightly different from computer
to computer.
Chapter 6 Graphics
Lookout Developers Manual 6-10 ni.com
Image Navigator
In addition to the standard graphics library that comes with Lookout, you
can also choose from a collection of symbols, drawings, and line art
provided by the Image Navigator utility.
The following general steps explain how to use Image Navigator graphics
on your Lookout control panel.
1. (Optional) Any graphic that you choose to use from Image Navigator
will be placed into the Lookout\Graphics directory, so you may find
it convenient to create a subdirectory for your Image Navigator
graphics before you begin using the Image Navigator.
2. Select InsertGraphic and open the folder in the left tree view where
you want to store the Image Navigator graphic.
3. Click the Image Navigator button.
4. Browse through the categories to select a graphic to use. Your choice
is shown in the Preview area. You can click the Options button to
change some aspects of the graphics appearance.
5. Click OK to choose the graphic. When possible, Image Navigator
gives you a choice between .bmp and .wmf format. If you want to
resize or animate colors with the graphic in Lookout, choose metafile
format.
Image Navigator saves the graphic in the folder that was selected
earlier, with the name in000N.bmp or in000N.wmf, where N is the
number of images exported to that directory. To change the name of
this file, locate it in the Lookout\Graphics directory and rename
it there.
For more information about customizing graphics in Image Navigator,
adding images to existing categories, and using graphics from Image
Navigator in your application, refer to the Image Navigator online help.
Creating Custom Graphics
There might be times when none of the Lookout standard graphics exactly
fits your needs. You can use any drawing software or Image Navigator to
create your own custom graphics. Save your graphic in either Windows
Device-Independent Bitmaps (.bmp) or Windows Metafiles (.wmf)
format. Then place a copy of the graphic file into the Lookout\Graphics
subdirectory of your choice. Lookout cannot use graphics unless they are
stored in the Lookout\Graphics directory.
Chapter 6 Graphics
National Instruments Corporation 6-11 Lookout Developers Manual
Creating Transparent Bitmaps
If you choose to insert a bitmap (.bmp) file, you can specify a color in that
graphic to be transparent. The remainder of the bitmap then becomes a sort
of mask or frame on the control panel, as demonstrated in the following
figure.
Complete the following steps to specify a transparent color for a bitmap.
1. Select InsertGraphic and select a bitmap graphic, or right-click
a bitmap on the control panel and choose Display Properties. The
Select graphic dialog box appears.
2. Enter X and Y coordinates in the Transparent pixel fields, and the
corresponding color becomes transparent. The top-left corner of the
bitmap is X = 0, Y = 0; the center is X = 1, Y = 1; the bottom-right
corner is X = 2, Y = 2. To get the result you want, try entering a
value for X, then a value for Y, then click in the X field to see how the
bitmap is affected.
Tip Leave these two fields blank if you do not need transparent color.
Chapter 6 Graphics
Lookout Developers Manual 6-12 ni.com
Windows Metafiles (.wmf) have transparency built into them. They
inherently draw themselves on top of what is already there, so if the graphic
does not contain instructions to draw over a certain pixel, that pixel appears
to be transparent.
Graphic File Types
Lookout accepts both Windows Device-Independent Bitmaps (.bmp) and
Windows Metafiles (.wmf).
Bitmaps
Windows bitmap files typically have a .bmp file extension. They are
always rectangular and never resizable in Lookout. You can define
transparent pixels for bitmaps in Lookout, for the parts of the rectangle you
do not want to show. Refer to the Creating Transparent Bitmaps section for
more information.
Chapter 6 Graphics
National Instruments Corporation 6-13 Lookout Developers Manual
Bitmaps effectively handle large background schematics or system
overviews. Bitmaps usually display faster than metafiles. A complex
drawing rendered as a bitmap can display 100 times faster than the
corresponding metafile. If you want to display scanned photographic
quality images with hundreds of colors, use bitmaps.
Metafiles
Windows metafile files typically have a .wmf file extension. Metafiles are
not necessarily rectangular. They can be resized and stretched to any size
or aspect ratio in Lookout.
Metafiles are typically smaller than bitmap files, so they take up less disk
space and consume less memory than bitmap files. You can use one file that
contains a metafile drawing of a pump to display several pumps of various
sizes on the screen.
Multiplexing Graphics
When you multiplex data sources to a panel template, you may want to use
a small graphic for the picture of the equipment, or the plan of the physical
layout at each station. You can use a Multistate object to switch between
six cases. If you have more than six possible sources, and therefore more
than six possible graphics that you have to switch, you can use multiple
Multistate objects, carefully stacked on top of each other. Also make sure
that the Else condition is left blank on each Multistate, which makes no
graphic appear when no conditions apply, and choose the conditions so that
two states on two Multistates do not simultaneously become true. Refer to
the Multistate topic of the Lookout Help for more information about using
that object.
Arranging Graphics
You can move anything on a control panel by clicking and dragging it. You
can move a display one pixel at a time by selecting it, placing the mouse
cursor over it, holding down the space bar, and pressing the arrow keys
on your keyboard.
Align and group control panel displays using the commands in the
Arrange menu. You can activate the snap to grid feature by selecting
EditSnap to grid. This feature aligns objects you are positioning to
a grid on the control panel. You can adjust this grid by selecting
EditOptions.
Chapter 6 Graphics
Lookout Developers Manual 6-14 ni.com
Finding a Lost Graphic File
If a lost graphic icon appears on your control panel, right-click it in edit
mode and choose Display Properties, as shown in the following figure.
The Select graphic dialog box appears, and the expected path and name of
the graphic is shown below the graphic preview.
Graphics and Memory Considerations
Graphics can be memory intensive. If you experience performance
degradation due to graphic-intensive panels, you might want to simplify
your graphics, change the graphic file types, reduce the number of graphics,
or add memory to your computer. For more information about the
characteristics of bitmaps and metafiles, refer to the Graphic File Types
section in this chapter.
National Instruments Corporation 7-1 Lookout Developers Manual
7
Expressions
This chapter explains the features and uses of Lookout expressions, which
can act as variables, capable of real-time math statements, condition
testing, and other complex operations.
Expressions Overview
You can use expressions in many places, and in many ways, in Lookout.
You can create expressions as independent (expression) objects, enter
expressions in yellow object parameters fields, connect object data
members to expressions, or insert expressions on control panels.
Lookout expressions can be short and simple, such as a constant or the
name of an object, such as True or Pot1. They can also be extremely
complicated with several signal inputs, functions, operators, and
parentheses, such as if(HOA=1,Hand,if(HOA=2,Off,Auto)).
If any value referenced in an expression changes when an event occurs, the
expression automatically recalculates.
Table 7-1 shows some sample expressions.
Table 7-1. Sample Expressions
Expression Description
True Always returns the value true (on).
Pot1 Returns the current value, the (intrinsic) data member, of
Pot1.
879.03 Always returns the value 879.03.
1:04:33 Returns the value 0.0448264. If formatted in hours, minutes,
and seconds, it is displayed as 1:04:33.
Pressure * 2.31 Multiplies Pressure by 2.31.
(Switch1 or Switch2) and
TankLevel > 65.2
If Switch1 or Switch2 is true, and TankLevel is greater than
65.2, return true. Otherwise, return false.
Chapter 7 Expressions
Lookout Developers Manual 7-2 ni.com
Expression Data Types
A single expression can incorporate any number of numeric, logical, and
text signals within its calculation. However, the result of the expression can
be only one of three types: numeric, logical, or text. The leftmost function
or operator in the expression returns a variable type that determines the
overall signal type of the expression.
While an expression produces a single type of data, keep in mind that most
Lookout objects interpret data according to the data type that they need for
a particular data member. For example, you can connect a logical output to
a numeric input, and the arriving data will be interpreted as a 0 or a 1.
Expressions used as parameters in Lookout objects do not permit you to
select the data type because the object interprets input according to the data
type required by that object. Making Lookout data polymorphic permits
you to use output of a data type different from that required by an object,
as long as the output can be interpreted meaningfully by the object.
After you have placed an expression on your panel, you cannot change the
data type in that expression. You have to delete that expression and place a
new one if you want to change data types.
Refer to the Data Type Matching and Conversion section of Chapter 5,
Creating Lookout Processes, for more information about how Lookout
interprets data types.
Pressure >= Setpoint and
!ReliefValve and
TimeOccuring > 0:30
If Pressure is greater than or equal to Setpoint, and
ReliefValve is false, and TimeOccuring is greater than
30 seconds, return true. Otherwise, return false.
if(PLC1.AutoPos,
AutoTemp, if(PLC1.ManPos,
ManualTemp,0))
If the alias member AutoPos of PLC1 is true, return the value
of AutoTemp. If the alias member ManPos of PLC1 is true,
return the value of ManualTemp. Otherwise, return the value
0.
if(HOA=1,"Hand",if(HOA=2,
"Off","Auto"))
if is the text version of the if function. If the HOA switch is
at position 1, return Hand. If the HOA switch is at position 2,
return Off. Otherwise, return Auto.
choose(HOA,"hand","Off","
Auto")
If the HOA switch is at position 1, return Hand. If the HOA
switch is at position 2, return Off. If the HOA switch is at
position 3, return Auto.
Table 7-1. Sample Expressions (Continued)
Expression Description
Chapter 7 Expressions
National Instruments Corporation 7-3 Lookout Developers Manual
Illegal Operations in Expressions
Make sure that your expressions do not attempt to calculate illegal
operations, such as dividing by zero or finding the arc cosine of a number
greater than 1. If a signal can assume a value that could cause Lookout to
attempt an illegal mathematical operation, you should specifically test for
that condition in the expression. Expressions trap illegal mathematical
operations and generate alarms in the Math alarm area. The alarms do not
reset until you correct the expression. The following list includes some of
the illegal conditions that generate Lookout alarms:
Attempting to divide by zero
Taking the square root of a negative number
Numeric underflow
Numeric overflow
Expressions and Path Modes
Expressions depend on paths to function properly. Refer to the Path Modes
in Lookout section of Chapter 5, Creating Lookout Processes, for more
information about path modes.
Tabs and Spaces in Expressions
Because Lookout ignores white space characters in expressions, you can
use tabs or spaces between the elements of an expression to make it easier
to read. Lookout removes extra spaces when you close the dialog box.
Creating Expressions
Creating a Panel Expression
You can graphically display the result of an expression on a control panel
with the following steps. This type of panel expression does not create an
output signal that can be used by other expressions or objects.
1. Select InsertExpression. The Insert Expression dialog box appears.
2. At this point, you can manually type the expression in the yellow field,
being careful to use the correct spelling, syntax, and path mode prefix,
or you can construct the expression as described in the following steps.
3. Set the Display Type and Path Mode appropriately. Refer to the Data
Members section of Chapter 1, Introduction to Lookout, for more
information about data types. Refer to the Path Modes in Lookout
section of Chapter 5, Creating Lookout Processes, for more
Chapter 7 Expressions
Lookout Developers Manual 7-4 ni.com
information about path modes. After you have created an expression,
you cannot modify the data type, so be sure you select the correct type
for your display.
4. Construct the expression that you want by completing the following
steps:
a. In the left tree view, navigate to the object that contains a data
member that you want as part of your expression.
b. In the Contents field, click the data member, then click Paste.
c. Repeat steps a and b to add any other data members that you want
in your expression.
d. Add any constants or expression functions that you want, to
complete the expression in the yellow field. Click the Functions
button to choose an operator or function to insert.
5. Click OK. A dialog appears with display options.
6. Set the display options that you want for your expression and
click OK.
Creating an Expression Object
When you need to define a unique condition that your application uses
multiple times, use an (expression) object. Other expressions and/or objects
can reference the output of an (expression) object by referencing its name.
Create an (expression) object just as you would any Lookout object. Enter
the expression in the Create expression dialog box. You can right-click
in the yellow field to launch the expression editor to assemble a long
expression. Refer to the (expression) object topic in the Lookout Help for
more information about the (expression) object.
Using an Expression for an Object Parameter
Many objects accept expressions as parameters. When they do, the
parameter field is yellow, and the parameter expects the expression to
return a certain signal typenumeric, logical, or text. Refer to the specific
object topic in the Lookout Help for more information about object
parameters.
If you right-click in a yellow parameter field, the Expression Editor dialog
box appears. Using this dialog box, you can navigate to object and data
members and construct your expression to paste back into the parameter
field.
Chapter 7 Expressions
National Instruments Corporation 7-5 Lookout Developers Manual
The following figure shows a DelayOn object with expressions entered for
two parameters.
The parameter On/off signal expects a logical expression and Timer delay
requires a numeric expression. Both Valve1 and Valve2 are names for
switches. Connecting them with and produces a logical result that is TRUE
if both valves are on and FALSE if either valve is off. AlarmOnDelay is
the name of a Pot, which creates a numeric signal.
You could use the following options for the Timer delay:
Enter the name of an output signal from another object such as a Pot,
as in the figure. In this case, the operator adjusts the delay.
Enter a constant. In this case, the delay never changes.
Enter a complex expression that automatically calculates the delay
based on multiple inputs.
Similar configuration solutions exist for the On/off signal parameter or any
other parameter that accepts expressions.
Using Expressions in Connections
You can connect object data members with expressions. Writable data
members accept expressions as inputs. To connect an expression to a data
member, follow the steps given in the Connecting Data Members to Data
Members section of Chapter 5, Creating Lookout Processes. In the yellow
field of the connections dialog box, you can construct an expression that
includes constants, data members, operators, and functions. Click the
Functions button in the dialog box to choose an operator or function to
insert.
Chapter 7 Expressions
Lookout Developers Manual 7-6 ni.com
Modifying Expressions
To modify a panel expression, right-click it and choose either Object
Properties or Display Properties, depending on what you want to modify.
Note After you insert an expression as a display, you cannot change the data type of the
expression. The Display Type dialog box will be disabled if you open the expression to edit
it. To change the data type, you have to insert a new expression.
To modify an (expression) object, right-click it in Object Explorer and
select Properties.
To modify an expression used for an object parameter, right-click that
object in Object Explorer, and select Properties.
To modify an expression used in a data member connection, select
ObjectEdit Connection, double-click the object containing the data
member, and double-click the Existing connection you want to modify.
Expression Operators
In an expression, operators are instructions to perform an operation on
a value or to combine values to form a new value. You can type in an
operator or click the Functions button to choose one. The following
sections describe the operators you can use in Lookout expressions.
Arithmetic Operators
The following operators perform basic arithmetic operations. They require
numeric operands and produce numeric results.
Table 7-2. Arithmetic Operators
Operator Description
+
Addition
Subtraction
*
Multiplication
/
Division
%
Percentage (divides preceding value by 100)
Chapter 7 Expressions
National Instruments Corporation 7-7 Lookout Developers Manual
Text Operator
The text operator is the ampersand character (&). An ampersand joins
two text strings. For example, the expression "Flow rate is" &
TEXT(Flow, "0.00")& "gpm" produces a text signal of Flow rate is
141.23 gpm, assuming Flow is a numeric signal whose value rounds to
141.23. Typical uses for the text operator include the following:
Imbedding a numeric value within a text string
Using it in an expression to verify an action
Using it in an alarm message
Sending text out to a remote PLC display panel
Comparison Operators
Comparison operators compare two numeric values and produce a logical
result of either TRUE or FALSE (on or off).
Avoid using the is equal to (=) and is not equal to (<>) comparison
operators to compare an analog value from a PLC or the result of
mathematical calculations in an expression. Because analog (floating
point) values can have about 17 significant digits, TankLevel=40 might
never be exactly true. If you know the signals are integer values, you can
use the = and <> operators.
^
Exponentiation
Negation (additive inverse of the following value)
Table 7-3. Comparison Operators
Operator Description
< Is less than
> Is greater than
<= Is less than or equal to
>= Is greater than or equal to
= Is equal to
<> Is not equal to
Table 7-2. Arithmetic Operators (Continued)
Operator Description
Chapter 7 Expressions
Lookout Developers Manual 7-8 ni.com
Expression Functions
There are over 50 built-in expression functions, generally classified as
follows:
Logical functions
Lookup functions
Mathematical functions
Statistical functions
Text functions
Trigonometric functions
Date/time functions
Quality functions
You can use any of these functions as part of an expression. You can type
in a function or click the Functions button to choose one. This section
describes each function, specifies the syntax, and provides an example on
how to use the function.
Logical Functions
AND Syntax logical1 AND logical2 AND logical3...
Example Switch1 AND Pot1 > 50.0
Description If Switch1 is on and Pot1 is greater than 50.0, return TRUE,
otherwise return FALSE. Returns TRUE if all logical
parameters are TRUE.
FALSE Syntax FALSE
Example False
Description Returns the logical value FALSE. Accepts no parameters.
IF Syntax IF(logical, result1, result2)
Example IF(Switch1, 99.9, Pot1)
Description If logical is TRUE, return result1, otherwise return
result2. In the example, if Switch1 is on, it outputs the
value 99.9. Otherwise, it outputs the value of Pot1.
Chapter 7 Expressions
National Instruments Corporation 7-9 Lookout Developers Manual
LIF Syntax LIF(logical, logical result1, logical result2)
Example LIF(Switch1, False, Pot1 > 50.0)
Description Included for compatibility with early versions of Lookout.
If logical is TRUE, return logical result1, otherwise
return logical result2. In the example, if Switch1 is on,
it outputs the logical value False. Otherwise, it returns the
logical result of Pot1 > 50.0.
NIF Syntax NIF(logical, numeric result1, numeric result2)
Example NIF(Switch1, 99.9, Pot1)
Description Included for compatibility with early versions of Lookout.
If logical is TRUE, return numeric result1, otherwise
return numeric result2. In the example, if Switch1 is on,
it outputs the numeric value 99.9. Otherwise it outputs the
value of Pot1.
NOT Syntax NOT(logical) or !logical
Example NOT(Switch1) or !Switch1
Description If logical is TRUE, return FALSE, else return TRUE. In the
example, if Switch1 is on, return FALSE, but if Switch1 is
off, return TRUE. Do not use ! in front of parentheses; use NOT
in that case.
OR Syntax logical1 OR logical2 OR logical3...
Example Switch1 OR Pot1 > 50.0
Description Returns TRUE if at least one logical parameter is TRUE. In the
example, if either Switch1 is on or Pot1 is greater than 50.0,
or both, the expression returns TRUE. If neither condition is
true, it returns FALSE.
TIF Syntax TIF(logical, text result1, text result2)
Example TIF(Switch1, "Text Message", TextInput1)
Description Included for compatibility with early versions of Lookout.
If logical is TRUE, return text result1, otherwise return
text result2. Notice the use of quotation marks. In the
example, if Switch1 is on, it outputs Text Message;
otherwise, it outputs the current text value of TextInput1.
Chapter 7 Expressions
Lookout Developers Manual 7-10 ni.com
Lookup Functions
TRUE Syntax TRUE
Example TRUE
Description Returns the logical value TRUE. Accepts no parameters.
XOR Syntax logical1 XOR logical2 XOR logical3...
Example Switch1 XOR Pot1 > 50.0
Description Returns TRUE if only one logical parameter is TRUE. In the
example, if Pot1 is greater than 50 and Switch1 is on, it
outputs FALSE because both logical parameters are TRUE.
If Pot1 is less than 50 and Switch1 is on, it outputs TRUE
because only one logical parameter is TRUE.
CHOOSE Syntax CHOOSE(numeric, value1, value2, value3,...)
Example CHOOSE(Pot1, "Switch1", "TRUE", "Pb1")
Description Returns the value parameter corresponding to the integer
portion of the numeric parameter. If the numeric parameter
is less than 2.0, CHOOSE returns value1. If the numeric
parameter is greater than the number of value parameters,
CHOOSE returns the last logical parameter listed. In the
example, if the value of Pot1 is .5, 1, or 1.4, it returns the value
of Switch1. If Pot1 is 2.0 or 2.8, CHOOSE returns the logical
value TRUE. If Pot1 is 3.0 or higher, CHOOSE returns the value
of Pb1.
LCHOOSE Syntax LCHOOSE(numeric, logical1, logical2,
logical3,...)
Example LCHOOSE(Pot1, Switch1, TRUE, Pb1)
Description Included for compatibility with early versions of Lookout.
Returns the logical parameter corresponding to the integer
portion of the numeric parameter. If the numeric parameter
is less than 2.0, LCHOOSE returns logical1. If the numeric
parameter is greater than the number of logical parameters,
LCHOOSE returns the last logical parameter listed.
Chapter 7 Expressions
National Instruments Corporation 7-11 Lookout Developers Manual
Mathematical Functions
NCHOOSE Syntax NCHOOSE(numeric, numeric1, numeric2,
numeric3,...)
Example NCHOOSE(Pot1, Pot2, Pot3, 14.3)
Description Included for compatibility with early versions of Lookout.
Returns the numericx parameter corresponding to the integer
portion of the numeric parameter. If the numeric parameter
is less than 2.0, NCHOOSE returns numeric1. If the numeric
parameter is greater than the number of numericx parameters,
NCHOOSE returns the last numericx parameter listed.
TCHOOSE Syntax TCHOOSE(numeric, text1, text2, text3,...)
Example TCHOOSE(Pot1, "Auto", "Manual", "Local",
"Locked")
Description Included for compatibility with early versions of Lookout.
Returns the text parameter corresponding to the integer portion
of the numeric parameter. If the numeric parameter is less
than 2.0, TCHOOSE returns text1. If the numeric parameter is
greater than the number of text parameters, TCHOOSE returns
the last logical parameter listed.
ABS Syntax ABS(numeric)
Example ABS(Pot1 50.0)
Description Returns the absolute value of numeric. In the example,
if Pot1 is zero, the function returns 50.0.
EXP Syntax EXP(numeric)
Example EXP(Pot1)
Description Returns the base of the natural logarithm, e (2.71828182),
raised to the power of numeric. In the example, if Pot1 is 2.0,
the function returns 2.71828182
2
or approximately 7.38906.
EXP is the inverse of the function, LN. To calculate the values
of other powers, use the exponentiation operator ( ^ ).
Chapter 7 Expressions
Lookout Developers Manual 7-12 ni.com
FACT Syntax FACT(numeric)
Example FACT(4.2)
Description Returns the factorial of the integer portion of numeric. In the
example, the function returns the factorial of 4, or
1 2 3 4, or 24. The factorial of zero, FACT(0), or any
number less than zero is one (1).
INT Syntax INT(numeric)
Example INT(4.2)
Description Rounds numeric down to the nearest integer. In the example,
the INT function returns 4. Notice also that INT(8.5) = 9.
See also TRUNC.
LN Syntax LN(numeric)
Example LN(PLC.AI1)
Description Returns the natural logarithm of numeric. In the example,
if PLC.AI1 = 1000.0, the function returns 6.90776.
LOG Syntax LOG(numeric1, numeric2)
Example LOG(Pot1,2)
Description Returns the logarithm of numeric1 to the numeric2 base,
where numeric1 is a positive real number. In the example,
if Pot1 = 8.0, the function returns 3.0.
LOG10 Syntax LOG10(numeric)
Example LOG10(Pot1)
Description Returns the base-10 logarithm of numeric, where numeric is
a positive real number. In the example, if Pot1 = 100.0, the
function returns 2.0.
MOD Syntax MOD(numeric1, numeric2)
Example MOD(50,8)
Description Returns the modulus (remainder) of numeric1 divided by
numeric2, where numeric2 is not equal to zero. In the
example, 50 divided by 8 equals 6 with a remainder of 2.
Therefore, the function returns 2.
Chapter 7 Expressions
National Instruments Corporation 7-13 Lookout Developers Manual
PI Syntax PI()
Example PI()
Description Returns an approximation of PI: 3.1415927. Accepts no
parameters.
PRODUCT Syntax PRODUCT(numeric1, numeric2, numeric3,...)
Example PRODUCT(2,4,6,10)
Description Returns the product of all the numerics. In the example,
the function returns 2 4 6 10 or 480.
RAND Syntax RAND()
Example RAND() * Pot1
Description Generates a new random number between zero and one every
time the formula that this function is a part of is recalculated.
Accepts no parameters. In the example, every time the value of
Pot1 changes, the function generates a new random number
and multiplies it by the value of Pot1.
ROUND Syntax ROUND(numeric1, numeric2)
Example ROUND(Pot1,2)
Description Rounds the value of numeric1 to numeric2 decimal places.
In the example, if Pot1 equals 15.745, the function returns
15.75. If numeric2 equals zero, the function returns an integer.
If numeric2 is less than zero, the function rounds off the result
to the corresponding place to the left of the decimal.
SIGN Syntax SIGN(numeric)
Example SIGN(Pot1)
Description Returns 1 if numeric is positive, 0 if numeric is 0, 1 if
numeric is negative. In the example, if Pot1 is 0.00001,
the function returns 1.
SQRT Syntax SQRT(numeric)
Example SQRT(ABS(Pot1))
Description Returns the square root of numeric, where numeric is a
positive real number. In the example, if Pot1 is 25.0, the
absolute function first converts the Pot value to positive 25
and the square root function calculates = 5. 25
Chapter 7 Expressions
Lookout Developers Manual 7-14 ni.com
Statistical Functions
SUM Syntax SUM(numeric1, numeric2, numeric3,...)
Example SUM(2,4,6,12)
Description Returns the sum of all the numeric values listed. This function
requires at least two numeric values. In the example, the
function returns 12.
TRUNC Syntax TRUNC(numeric)
Example TRUNC(8.9)
Description Truncates numeric to its integer component by removing its
fractional part. In the example, the TRUNC function returns 8.
Notice also that TRUNC(8.9) = 8. See also INT.
AVG Syntax AVG(numeric1, numeric2, numeric3,...)
Example AVG(2,4,6,12)
Description Returns the arithmetic mean (average) of all the numerics
listed. This function requires at least two numeric parameters.
In the example, the function returns (2 + 4 6 + 12) / 4 or 3.0.
MAX Syntax MAX(numeric1, numeric2, numeric3,...)
Example MAX(2,4,6,12)
Description Returns the highest value of all the numeric values listed. This
function requires at least two numeric values. In the example,
the function returns 12.
MIN Syntax MIN(numeric1, numeric2, numeric3,...)
Example MIN(2,4,6,12)
Description Returns the lowest value of all the numeric values listed. This
function requires at least two numeric values. In the example,
the function returns 6.
Chapter 7 Expressions
National Instruments Corporation 7-15 Lookout Developers Manual
STDEV Syntax STDEV(numeric1, numeric2, numeric3,...)
Example STDEV(2.9,4.5,5.0,4.3,3.8)
Description Returns the sample standard deviation of the numeric values
listed. (Standard deviation is a measure of dispersion,
calculated as the positive square root of the variance.) This
function calculates the standard deviation using the non-biased
or n1 method. This function requires at least two numeric
values. In the example, the function returns 0.796869.
STDEVP Syntax STDEVP(numeric1, numeric2, numeric3,...)
Example STDEVP(2.9,4.5,5.0,4.3,3.8)
Description Returns the standard deviation of a full population of numeric
values. This function calculates the standard deviation using
the biased or n method. This function requires at least two
numeric values. In the example, the function returns 0.712741.
VAR Syntax VAR(numeric1, numeric2, numeric3,...)
Example VAR(2.9,4.5,5.0,4.3,3.8)
Description Returns the sample variance of the numeric values listed.
(Variance is a measure of dispersion.) This function calculates
the variance using the non-biased or n1 method. This function
requires at least two numeric values. In the example, the
function returns 0.635.
VARP Syntax VARP(numeric1, numeric2, numeric3,...)
Example VARP(2.9,4.5,5.0,4.3,3.8)
Description Returns the population variance of the numeric values listed.
This function calculates the variance using the biased or
n method. This function requires at least two numeric values.
In the example, the function returns 0.508.
Chapter 7 Expressions
Lookout Developers Manual 7-16 ni.com
Text Functions
EXACT Syntax EXACT(text1, text2)
Example EXACT(TextEntry1, "batch a")
Description Returns TRUE if text1 exactly matches text2, otherwise
returns FALSE. This function is case sensitive. In the example,
the function returns TRUE if the text result of TextEntry1
exactly matches batch a (notice that the entry in this example
is all lowercase).
FIND Syntax FIND(text1, text2, numeric)
Example FIND("ON", "Reactor A is ON", 1)
Description Searches for text1 within text2 starting after numeric
characters, and returns the position of the first character where
the match begins. This function is case sensitive. The output of
this function is numeric. It returns 0 if no match is found. In the
example, the function searches the entire string for the word,
ON and returns 14, indicating the position of the first character
of the word. See also SEARCH.
FIXED Syntax FIXED(numeric1, numeric2)
Example "The flow is" & FIXED(Pot1,2)
Description Rounds the value of numeric1 to numeric2 decimal places
and then converts numeric1 to a text string. In the example, if
the value of Pot1 equals 123.456, the FIXED function returns
the text value 123.46. Thus, the entire text string would read
The flow is 123.46. If numeric2 is omitted, numeric1 is
rounded to the nearest whole number. For example,
FIXED(123.588) returns 124. If numeric2 is negative,
Lookout rounds numeric1 to the corresponding place to the
left of the decimal. See also TEXT.
LEFT Syntax LEFT(text, numeric)
Example LEFT("Reactor A is ON", 9)
Description Retrieves the specified number of characters from the left end
of text and outputs it as a text value. In the example, the
function returns Reactor A. Use positive integers. If you
set numeric less than 1, Lookout returns an empty string.
Chapter 7 Expressions
National Instruments Corporation 7-17 Lookout Developers Manual
LEN Syntax LEN(text)
Example LEN("Reactor A is ON")
Description Returns the length of the text string (the number of characters
in text). In the example, the function returns the numeric
value 15.
LOWER Syntax LOWER(text)
Example EXACT(LOWER(TextEntry1), "batch a")
Description Converts text to all lower case. In the example, the LOWER
function ensures that a match is found whether TextEntry1
content reads Batch A, BATCH A, or batch A.
MID Syntax MID(text, numeric1, numeric2)
Example MID("Reactor A is ON",9,7)
Description Retrieves numeric2 characters from text, beginning at
character numeric1. In the example, the function returns the
text value A is ON. Use positive integers. If you set numeric1
less than 1, Lookout parses the input as if you entered 1. If you
set numeric2 less than 1, Lookout returns an empty string.
PROPER Syntax PROPER(text)
Example PROPER("reactor A is ON")
Description Capitalizes the first character of each word in text. In the
example, the function returns the text value Reactor A
Is On.
REPLACE Syntax REPLACE(text1, numeric1, numeric2, text2)
Example REPLACE("Reactor A is ON", 9, 1, "B")
Description Replaces numeric2 characters with text2 beginning with
character numeric1 in text1. In the example, the function
returns the text value Reactor B is ON. Use positive
integers, with numeric2 greater than numeric1. If numeric1
is larger than the length of text1, Lookout appends text2 to
the end of the text1 string. If you set numeric1 to a value less
than 1, Lookout parses the value as if you entered 1, and the
replacement string starts at the beginning of the text1 string.
Chapter 7 Expressions
Lookout Developers Manual 7-18 ni.com
REPT Syntax REPT(text, numeric)
Example REPT("Lookout", Pot1)
Description Repeats text numeric times. In the example, if the value
of Pot1 is 8, the function returns the text value, Lookout
Lookout Lookout Lookout Lookout Lookout Lookout
Lookout.
RIGHT Syntax RIGHT(text, numeric)
Example RIGHT("Reactor A is ON", 7)
Description Retrieves the specified number of characters from the right end
of text and outputs it as a text value. In the example, the
function returns the text value A is ON. Use positive integers.
If you set numeric less than 1, Lookout returns an empty
string.
SEARCH Syntax SEARCH(text1, text2, numeric)
Example SEARCH("on", "Reactor A is ON", 1)
Description Finds text1 within text2 beginning at numeric character,
and returns the position of the first character where the match
begins. This function is not case sensitive. The output is
numeric. It returns 0 if no match is found. In the example, the
function searches the entire string for the word ON, on, On,
or oN and returns 14, indicating the position of the first
character of the word. See also FIND.
TEXT Syntax TEXT(numeric, text)
Example TEXT(Pot1, "0.00")
Description Included for compatibility with early versions of Lookout.
With polymorphic data, this function becomes unnecessary.
Like FIXED, the TEXT function converts numeric to a textual
value. While FIXED allows you to specify the number of
decimal points, TEXT allows you specify a desired numeric
format in the text parameter. If Pot1 equals 12.3456,
the function would return the textual value 12.35.
See also FIXED.
Chapter 7 Expressions
National Instruments Corporation 7-19 Lookout Developers Manual
Trigonometric Functions
TRIM Syntax TRIM(text)
Example TRIM("Reactor A is ON")
Description Trims multiple spaces from between words. In the example,
there are multiple spaces on either side of the word, A. This
function returns Reactor A is ON, eliminating all repeated
spaces.
UPPER Syntax UPPER(text)
Example UPPER(text)
Description Converts text to all capital letters (upper case). In the
example, the UPPER function ensures that a match is found
whether TextEntry1 content reads Batch A, BATCH A,
or batch A.
ACOS Syntax ACOS(numeric)
Example ACOS(Pot1)
Description Returns the arccosine of numeric (that is, it returns the angle
of the cosine you specify as numeric). Numeric must range
between 1 and 1. The result is output in radians and ranges
from 0 to . In the example, if Pot1 = 0.5, the function returns
1.0472 radians (60 degrees). You can express the arccosine in
degrees by multiplying the result by 180/.
ASIN Syntax ASIN(numeric)
Example ASIN(Pot1)
Description Returns the arcsine of numeric (that is, it returns the angle of
the sine you specify as numeric). numeric is the sine of the
angle and must range between 1 and 1. The resulting value is
given in radians and ranges from /2 to /2. In the example,
if Pot1 = 1, the function returns 1.5708.
Chapter 7 Expressions
Lookout Developers Manual 7-20 ni.com
ATAN Syntax ATAN(numeric)
Example ATAN(Pot1)
Description Returns the arctangent of numeric (that is, it returns the angle
of the tangent that you specify as numeric). The resulting
value is given in radians and ranges from /2 to /2. In the
example, if Pot1 = 180, the function returns 1.56524 radians
(about 90 degrees).
ATAN2 Syntax ATAN2(numericX, numericY)
Example ATAN2(5, 5)
Description Returns the arctangent of the specified x- and y-coordinates
(that is, it returns the angle of a line extending from the origin
(0,0) to a point specified by the numericX, numericY
coordinate pair that you specify). The resulting value is given
in radians and ranges from greater than to . In the example,
the function returns 0.785398 radians (45 degrees).
COS Syntax COS(numeric)
Example COS(Pot1)
Description Returns the cosine of numeric where numeric is the angle in
radians. In the example, if Pot1 = 1.047, the function returns
0.500171. You convert degrees to radians by multiplying
by /180.
SIN Syntax SIN(numeric)
Example SIN(Pot1)
Description Returns the sine of numeric where numeric is the angle in
radians. In the example, if Pot1 = 3.14159, the function returns
1.2246E16 (effectively zero). You convert degrees to radians
by multiplying by /180.
TAN Syntax TAN(numeric)
Example TAN(Pot1*PI()/180)
Description Returns the tangent of numeric where numeric is the angle
in radians. In the example, the value of Pot1 is 45, but it is in
degrees, not radians. Convert it to radians by multiplying it by
/180. In this example, the function returns 1.
Chapter 7 Expressions
National Instruments Corporation 7-21 Lookout Developers Manual
Date/Time Functions
Note If you want to display the current time only, subtract the TODAY function from
the NOW function.
Example: NOW($Keyboard.F1) TODAY($Keyboard.F1)
In this example, if you want the result to update itself every second, replace
$Keyboard.F1 with a one second pulse timer.
Quality Functions
When you display data on a control panel directly through an expression,
or when an object with a displayable element is connected to some other
object and receives bad data, the quality problem is indicated by a red X
superimposed over the display.
Some data members might not be displayed or may not connect to an object
on some particular panel, but you may still need to monitor the quality of
that data. You can use the qgood and qbad expression functions to check
NOW Syntax NOW(logical)
Example NOW($Keyboard.F1)
Description Returns a numeric value representing the current system date
and time when any signal within the parentheses changes. The
result is a floating point number in which the integer represents
the date and the fraction represents the time of day. In the
example, when you press the function key <F1>, the date and
time are output as a single number, like 34738.3. If you change
the Numeric Format of the number to mm/dd/yy hh:mm:ss,
the same number would be shown as 02/08/95 07:49:02.
TODAY Syntax TODAY(logical)
Example TODAY($Keyboard.F1)
Description Returns a numeric value representing the current system date
when any signal within the parentheses changes. The result is
an integer that represents the number of days that have passed
since Jan. 1, 1900. In the example, when you press the function
key <F1>, the date is output as a single number, such as 34738.
If you change the Numeric Format of the number to
mm/dd/yy, the same number would be shown as 02/08/95.
Chapter 7 Expressions
Lookout Developers Manual 7-22 ni.com
for quality. You can use the qtext function to report more specific
information about the quality problem.
qtext Syntax qtext(expression, [delimiter])
Example qtext(modbus.40001, "AND")
Description Returns a text string specifying what elements of data quality
have gone bad.
qgood Syntax qgood(expression)
Example qgood(modbus.40001)
Description Returns TRUE while the expression is good.
qbad Syntax qbad(expression)
Example qbad(modbus.40001)
Description Returns TRUE while the expression is bad.
National Instruments Corporation 8-1 Lookout Developers Manual
8
Logging Data and Events
This chapter describes how to log data and events from Lookout.
Refer to Chapter 9, Alarms and Events, for more information about how
alarms are logged to disk.
Logging to the Citadel Database
You can use the Citadel database to log historical data to disk in a
compressed format. You can then view or retrieve the information using the
HyperTrend object, SQL, or the Historical Data Viewer in Measurement &
Automation Explorer (MAX).
How Lookout Logs Data
Lookout logs data only when the value of a point changes, not at a timed
interval. The logged data accurately reflects the actual behavior of the point
being logged because the same value of a point is not recorded over and
over.
Citadel stores historical information using traces. A trace refers to the line
of continuity for a specific data source. A trace connects all the historical
values for a given I/O point, which can be displayed as a continuous line on
a HyperTrend. If Lookout is unexpectedly interrupted or a data member is
temporarily modified to not log to disk, a trace can be broken. If the trace
is broken, the HyperTrend plots the trace as a continuous line with void
sections to represent gaps in the data. You cannot remove individual traces
from Citadel, but you can add new traces by configuring a new point.
Because Citadel uses Coordinated Universal Time (UTC) to time stamp the
data, you do not need to compensate for data logged in different time zones.
The HyperTrend object automatically converts from universal to local time
before displaying a data history.
Note When your operating system switches in or out of Daylight Saving Time, Lookout
corrects for the change relative to universal time so that there is no data discontinuity or
loss in the Citadel database.
Chapter 8 Logging Data and Events
Lookout Developers Manual 8-2 ni.com
When you install Lookout, the installer creates an ODBC data source for
the default location of your Lookout data in Citadel. If you install Lookout
in a custom location, or log data to a location other than the installation
default location, you will have to create an ODBC data source for that
location. Refer to the Creating a Citadel ODBC Data Source section of
Appendix B, Structured Query Language, for more information about
creating an ODBC data source.
Choosing a Default Database
Choose OptionsSystem to view or change the default Citadel database,
which is shown in the Citadel Database fields of the System Options
dialog box. If you change the default directory from within Lookout, the
change does not take effect until you restart Lookout.
Note If you log data to directories created in a secure file system, such as NTFS, grant
both the System account and the user account you log on Windows with Change or Full
Control permissions to the directory. If you do not grant the accounts appropriate access
to the directory where the database to log from resides, Lookout is unable to create and
modify the database files it uses to store historical data and alarms.
Changing a Process Data Logging Location
When you create a process in Lookout, you have an opportunity to set the
default database for that process in the Create Process dialog box. To access
this dialog box at a later time, select FileModify Process.
By default, the Use default values checkbox is selected. This option directs
Lookout to log data from this process to the default database set in the
System Options dialog box. With this option, you can create a process that
logs to the default database of any copy of Lookout running on any
computer that might later run this process.
To log data to a different database, deselect the Use default values option
and enter the computer and database to which you want data logged. You
can also direct data to a database on a remote computer, as long as that
computer is running the Lookout Citadel service.
Although you can direct data from different processes to different
databases, proliferating a variety of databases with large numbers of
processes running in one instance of Lookout can degrade performance,
depending on the number of data points being logged.
Chapter 8 Logging Data and Events
National Instruments Corporation 8-3 Lookout Developers Manual
Choosing a Data Life Span
Lookout maintains data logged to Citadel for the Life Span specified in the
Create/Modify Process dialog box. The default is to keep data for 365 days.
Choosing Perpetual keeps the data indefinitely.
Configuring Data Members for Logging
You can log any data member of any object to the Citadel database.
By default, data members are not logged. Complete the following steps
to configure a data member to log to Citadel.
1. Select ObjectConfigure Data Members, navigate to the object that
contains data member you want to log, and click OK.
2. Select the data member you want to log from the Native members
field. If the value was previously configured, select it from the
Configured points list. The data member then appears in the Member
data field.
If Alias is not specified, Lookout uses the native data member name as
displayed in the Member field. If an alias is assigned to the native data
member, Lookout uses the Alias name instead. The name used for the
trace is the same name saved to the Configured points listbox.
3. Check the Log to historical database checkbox.
4. For numeric data members, choose an appropriate Resolution. This
sets the level of precision for the logged data. For example, entering
.001 logs data precisely to two decimal places. If the value logged is
4.76952, and the Resolution setting is .001, when you retrieve the data
it is reported as 4.769 n, such that 0.000 n 0.001). The larger this
value, the less spaces is required to store trace data.
5. Enter a value in the Deviation field. If a change in a numeric value
surpasses or equals the Deviation setting, Lookout saves a new value
to Citadel. If you implement Scaling parameters, Lookout compares
the Deviation setting to changes in the Eng. units values to determine
when to log a new value. If you leave the Scaling blank, Lookout
compares the Deviation setting to the raw (unscaled) signal. The
Deviation parameter is not available on logical signals, because
Lookout logs all state transitions of logical values.
If Deviation is not specified, any change of a numeric value results in
a new value being logged to disk, and you might log more data than
you need. If the Deviation setting is too large, very little information
might be saved to disk.
6. Click the Save/Update button.
Chapter 8 Logging Data and Events
Lookout Developers Manual 8-4 ni.com
7. Repeat these steps to configure logging for any other data members.
You can click the Select object button in this dialog box to configure
logging for another objects data members.
8. Click Quit when you are done.
Logging Intermittently or on an Event
You can use the Logger object to log data on command or at set times, or
to start and stop continuous logging. Refer to the Logger object topic in the
Lookout Help for more information about logging under special
circumstances with this object.
Disk Space Required for Logging
Because Lookout creates and maintains the historical data files in 1 MB
units, you must have a least 1 MB of available disk space to begin logging
data. When the first 1 MB file fills up with data, Lookout creates a second
1 MB file in the same directory. When the second fills up, Lookout
continues to create 1 MB files until all traces can be maintained on disk for
the data lifespan you have specified.
Lookout monitors the status of your hard drive and generates an alarm
when your disk falls below 500 KB of available space.
You might be able to reduce the amount of logging space needed by
adjusting the Resolution or Deviation settings for logged data members.
Refer to the Configuring Data Members for Logging section for more
information about these settings.
Copying, Moving, Deleting, and Archiving Historical Data Files
You can use the Historical Data Viewer in MAX to copy, move, delete, or
archive Citadel historical data files. MAX comes with Lookout, and you
must have it installed to use the Historical Data Viewer. Select
OptionsHistorical Data Viewer in Lookout, to launch MAX. Then select
the Historical Data category in the left tree view, and refer to the online
help in MAX for more information.
You can use the CitadelControl object to archive and restore your Citadel
data files. You can automate archiving so that it takes place on a regular
basis. You can use CitadelControl to archive data from several locations
into one archive location or restore data to active logging locations where
data has been corrupted or lost. Refer to the CitadelControl topic in the
Lookout Help for more information.
Chapter 8 Logging Data and Events
National Instruments Corporation 8-5 Lookout Developers Manual
Retrieving Logged Historical Data
After historical data is logged to disk, you can view it with a HyperTrend
object, SQL, HyperTrend ActiveX object, or with the Historical Data
Viewer in MAX. Logged text can be accessed only through an SQL query.
A HyperTrend serves as a window into your historical data. Refer to
the HyperTrend topic of the Lookout Help for more information about the
HyperTrend object.
SQL, an industry-standard language supported by most database packages,
enables other applications to directly retrieve data from Citadel. Refer to
Appendix B, Structured Query Language, for more information about
using SQL queries.
You can also view historical data with the Historical Data Viewer in MAX.
To launch the Historical Data Viewer, select OptionsHistorical Data
Viewer in Lookout.
Logging to a Spreadsheet
You can use a Spreadsheet object to store real-time data to disk. The
Spreadsheet object creates standard ASCII text files in comma separated
value (.csv) file format that you can later open with software packages
such as Excel, Lotus, and Foxpro. Refer to the Spreadsheet object topic
in the Lookout Help for more information.
Logging Events
When you want to create a chronological schedule of events or an audit
trail, log Lookout events. You can log all events: operator commands,
Event objects, and system events such as running Lookout, closing
Lookout, opening a process file, or closing a process file.
Lookout system events, such as logging on and logging off, or entering and
exiting edit mode, are automatically logged as events by Lookout. Other
events, such as adjusting the value of a Pot object, are only logged if you
select the Log events option when you create or modify the object.
When Lookout logs an event, it also logs the account name (the operator),
date and time of the event, name of the object adjusted, and the previous
and subsequent settings of the object. Because all of this information is
logged, you can create an exhaustive audit trail for any specific
workstation.
Chapter 8 Logging Data and Events
Lookout Developers Manual 8-6 ni.com
Use the Event object to define and log your own event messages based on
a user-defined trigger. Refer to the Event topic of the Lookout Help for
more information about using the Event object.
Retrieving Event Information
You can access logged event information in several ways such as printing
it by selecting AlarmsPrint or by using the Historical Data Viewer
in MAX.
National Instruments Corporation 9-1 Lookout Developers Manual
9
Alarms and Events
This chapter describes Lookout alarms and events.
An event can be anything that happens within the Lookout environment,
such as adjusting a control, entering or leaving edit mode, or logging in and
out. An alarm in Lookout denotes an abnormal condition and must be
acknowledged by the operator. You can define alarm conditions for objects
and data members. For the purposes of logging and retrieval, events and
alarms are combined.
Lookout keeps track of error messages and any alarm conditions that you
have defined for your process elements. You can define alarm conditions
for most Lookout objects and data members. You can filter, display, log,
and print alarms, as well as organize alarms into hierarchal areas. All
Lookout alarms are automatically logged to Citadel. You can view alarms
and events in the Alarms Window.
Defining Alarm Conditions
Alarm conditions can be generated automatically by an object, they can
occur due to alarm settings you have defined for a data member, or they can
be generated by an Alarm object.
Alarms Triggered by Data Member Values
If values in your Lookout process exceed allowable conditions, you can
have Lookout generate an alarm by defining alarm conditions for certain
data members. This method offers the most efficient way to define standard
or simple alarm conditions. Furthermore, this method is especially useful
when you configure alarms for data that originate from objects with a large
number of data members, like driver objects and DataTable objects.
Complete the following steps to view or change the alarm settings for a data
member.
1. Select ObjectEdit Data Member Configuration, navigate to the
object whose alarm settings you want to modify, and click OK, or you
can right-click the object in the Object Explorer.
Chapter 9 Alarms and Events
Lookout Developers Manual 9-2 ni.com
2. Set the alarm conditions appropriately for any numeric or logical data
member. Refer to the Editing Data Member Configuration section of
Chapter 5, Creating Lookout Processes, for more information about
modifying alarm settings for data members.
3. Click the Save/Update button when you are done.
Alarms Triggered by Events or Conditions
You can create an Alarm object to define an alarm condition based on an
event or condition. For example, you can create alarms that are triggered by
any event or combination of events you specify in the Create Alarm dialog
box using as simple or complex an alarm criterion as needed. You do not
have to use the traditional set of alarm conditions. Refer to the Alarm topic
in the Lookout Help for more information about using the Alarm object.
Alarms Generated by Objects Automatically
Most objects generate alarm signals through their data members. Some
objects, such as the Spreadsheet object, can generate an alarm without
having a data member configured. Driver objects can generate
communication alarms and pass alarms back from their hardware as well.
Several objects generate alarms warning about circular references.
A circular reference defines a condition where the signal generated by an
object is sent back to that object as a parameter, either directly or indirectly.
Circular references are always priority 10 alarms, and you should correct
them during process file testing.
Configuring Alarm Areas
For organizational purposes, you can classify alarms into areas. Alarm
areas allow operators to filter unwanted alarms and acknowledge alarms
on an area-by-area basis.
You can create any number of alarm areas and assign any number of alarms
to any area. However, you should carefully plan your alarming structure
so operators can filter alarms by meaningful categories. With a carefully
planned structure, you can handle specific areas and/or priorities if your
system experiences a large number of alarms. Also, if you move an alarm
from one area to another at a later time, you would have to search both the
old and new alarm areas for historical information about that alarm.
When you create an alarm area, Lookout creates a folder in the global
$Alarm object to hold those alarms. These folders make browsing for alarm
areas more convenient when setting filters.
Chapter 9 Alarms and Events
National Instruments Corporation 9-3 Lookout Developers Manual
When you first start Lookout, it has one default alarm area called Lookout.
There are also a number of alarm areas built into Lookout that become
visible when you create or open a process that uses one of the objects
associated with those areas. Table 9-1 lists the various alarm areas.
You can create your own alarm areas by entering a new alarm Area name
in the Alarm conditions section of the dialog box used to edit data member
configuration. That new alarm area becomes a part of your Citadel data files
and appears in the alarm area hierarchy.
Setting Alarm Priorities
Each alarm has an associated priority level ranging from 1 to 10, where 1
is the lowest priority and 10 is the highest priority. You can set priority
levels using your own standards of severity, though certain priority levels
have some predefined characteristic in Lookout.
Priority 1 alarms do not require operator acknowledgment. When they are
deactivated, priority 1 alarms are removed from the Alarm Window by
Lookout, regardless of acknowledgment. You should assign priority 1 to
only minor, inconsequential alarms. Often, priority 1 alarms do not exist in
control strategies. If an occurrence is significant enough to be classified as
an alarm condition, you should probably assign a priority level that requires
operator acknowledgment.
Table 9-1. Lookout Alarm Areas
Alarm Area Description
Lookout Lookout default alarm area. Includes alarms not
directed to a specific alarm area.
Serial Ports
(comm)
Alarms involving serial ports and serial
communication.
Citadel Alarms concerning the Citadel database.
DDE Alarms generated by any DDE object or action.
Disk Disk alarms.
Math Mathematical errors, such as an attempt to divide
by zero.
Print Printer alarms.
Chapter 9 Alarms and Events
Lookout Developers Manual 9-4 ni.com
Priority 2 and higher alarms require operator acknowledgment before they
are removed from the alarm list.
Selecting Processes to Monitor for Alarms
Before you can monitor alarms or events from processes running on other
computers, you must add them to the list of processes that your monitoring
computer is tracking. Complete the following steps to select other
processes to monitor for alarms.
1. Select AlarmsSelect Processes. The following dialog box appears.
2. Navigate to the process you want to monitor in the Available
Processes list, click the process, and click the Add button. (If you do
not see the computer that is running the process you want to monitor,
right-click the Network node, and select Register Computer.)
3. To stop monitoring a process, select the process in the Selected
Processes list and click the Delete button.
4. Click OK.
Chapter 9 Alarms and Events
National Instruments Corporation 9-5 Lookout Developers Manual
Viewing Alarms and Events
You can view recent or active alarms and events in the Alarms Window in
Lookout. You can also view historical alarm and event information that has
been logged, using the Historical Data Viewer in MAX.
Viewing Alarms and Events in the Alarms Window
The Alarms Window lists all active and unacknowledged alarms and/or
events. Alarms are listed in chronological order with the most recent alarm
at the top of the list. If there are too many alarms to see at once, you can use
the scroll bar at the right of the Alarms Window to scroll through the list.
If you have your Alarms Window minimized, you can view it by pressing
<Ctrl-A>, selecting AlarmsShow, or clicking the alarm indicator box on
the far right side of Lookout status bar, at the bottom of the screen. The
number of alarms and events currently shown in the Alarms Window is
displayed in the alarm indicator box.
To quickly identify alarm status, use the Lookout Alarms Window color
scheme, as defined in Table 9-2.
Because a new line is added to the list every time an alarm activates or event
occurs, Lookout might list the same item multiple times.
Table 9-2. Alarms Window Color Scheme
Color Alarm Status
Red Active
Blue Unacknowledged, Inactive
Red and Black Acknowledged, Active (Alarm information, including
time, description, priority, and name, appears in black
and the area appears in red.)
Green Event
Chapter 9 Alarms and Events
Lookout Developers Manual 9-6 ni.com
You can sort the alarms and events by clicking the column headers in the
Alarms Window. To view detailed information about a particular alarm
or event, right-click it and select Properties. The following dialog box
appears, listing specific information about the alarm or event.
You can scroll through alarms and events using the Previous and Next
buttons.
Right-clicking in the Alarms Window displays the Alarms menu, which
includes options you can use to acknowledge alarms and access all other
alarm properties.
Chapter 9 Alarms and Events
National Instruments Corporation 9-7 Lookout Developers Manual
Setting Alarm Display Options
With the AlarmsDisplay Options command, you can change the display
style of the Alarms Window. The Alarm Display Options dialog box
appears, as shown in the following figure.
Window styleDetermines the position of the Alarms Window in the
Lookout workspace. If you select Floating, it appears as a pop-up style
control panel that you can resize, move around, and minimize at any
time. If you use either the Top or Bottom window style, the Window
height specifies the number of items Lookout can display in the
Alarms Window. The actual height of the window adjusts
automatically depending on the selected font and Window height
setting. If more alarms occur than can be displayed in the window
at once, a scroll bar appears along the right side of the window.
Date formatSet the date format using the Date format selection
box. Refer to the Time and Date Values section of Appendix A,
Numeric, Time, and Date Formats, for more information about time
and date formats in Lookout.
Filtering Alarms in the Alarms Window
To filter the alarms and events that appear in your Alarms Window, select
AlarmsFilter Options, or right-click in the Alarms Window and select
Filter Options. Select the filter options to use.
PriorityTo monitor alarms with specific priorities, check this box
and set the Min and Max criteria.
User NameCheck this box and enter a user account name, to restrict
your display to alarms and events generated while that particular user
is logged on. You can select only one user name at a time, but you can
use wildcard characters (*, ?, #) to widen the scope.
Chapter 9 Alarms and Events
Lookout Developers Manual 9-8 ni.com
Tip The wildcard characters supported are * (substitutes for zero or more characters),
? (substitutes for any single character), and # (substitutes for any single numeral).
Object NameCheck this box and enter an object name, including
the full path, to restrict your display to alarms and events involving that
particular object. You can only enter one name at a time, but you can
use wildcard characters (*, ?, #) to widen the scope of those objects
reported.
DescriptionCheck this box and type a description to restrict your
display to alarms and events that meet your criteria. You can filter on
only one description at a time, but you can use wildcard characters
(*, ?, #) to widen the scope of the alarms reported.
Area NameCheck this box and enter an area name to restrict your
display to only alarms in the alarm area you choose. You can enter only
one alarm area at a time. Click the Browse Areas button to locate and
select the alarm area you want to use as a filter.
ShowYou can choose to have the Alarms Window show alarms only,
events only, or both alarms and events.
Old AlarmsThis option allows you to display alarms on a server
computer after they have been acknowledged. Number specifies the
number of acknowledged alarms to show. Any alarms older than Start
time are not displayed. You can enter Start time using any time format
supported in Lookout. This option is not available on client computers
and is not an option when you are filtering alarms for printing.
Audible AlarmsCheck this box to enable a sound alert when an
alarm takes place. The sound depends on your Windows system setting
for error sounds.
Aditional Filter Criteria options appear if you are filtering alarms for
printing:
Ack User NameCheck this box and enter a user account name
to restrict your display to alarms and events acknowledged by that
particular user. You can only enter one user name at a time, but
you can use wildcard characters (*, ?, #) to widen the scope.
Ack CommentCheck this box and type a comment to restrict
your alarms displayed to those with the specified
acknowledgement comment.
Note If you use international characters in any filter options other than Description,
no alarms will match.
Chapter 9 Alarms and Events
National Instruments Corporation 9-9 Lookout Developers Manual
Printing Alarms and Events
You can print alarms and events manually, or you can set up your process
to print them as they happen.
Printing Alarms and Events Manually
You can print alarms and events in Lookout, based on your filtering.
To print alarms, select AlarmsPrint.
Print RangeSelect the time range you want to print alarms and
events from with the items in the Print Range section of the dialog
box. Notice that when you define your own range, you use month, day,
and year, followed by hour and minute.
PrintoutsDetermines the exact alarm information included in your
printout. Snapshot prints only the status of alarms at the beginning of
the specified Range but does not indicate what happened during the
time span. Journal creates a printout of everything that happened
during the time span from the beginning of the Range.
ColumnsSpecifies which columns you want printed. Specific
information about each alarm is presented in columnar format, and
Lookout prints only the information you designate.
Print to CSV filePrints the results to a comma separated file
(.csv). Enter the file names for your Snapshot and Journal files,
including a complete path to where you want the files written. If you
enter a file name only, Lookout will create the file in the Lookout
directory.
Alarm levelSets the alarm level for the error generated if there is a
problem printing to a .csv file. You must be in edit mode with Print
to CSV files selected in order to change this setting.
Time FormatSets the format for printing times.
Filter OptionsYou can adjust your filter settings by clicking this
button.
Note If you use international characters in any filter options other than Description,
no alarms will match.
Chapter 9 Alarms and Events
Lookout Developers Manual 9-10 ni.com
Printing Alarms and Events as They Happen
You can print alarms as they happen. Complete the following steps to print
the contents of the Alarms Window using the filter criteria you have
configured:
1. Select OptionsSystem. The System Options dialog box appears.
2. Specify a printer port in the Log alarms to field of the dialog box.
3. Click OK.
This method works well for a printer directly connected to your computer
that has a line-by-line option. Some printers may queue an entire page of
data before printing. To print alarms directly to a network computer, you
must capture a port in the network printer driver and link it to your
networked printer. Refer to your operating system documentation for
detailed instructions on how to capture a port for a printer driver.
Acknowledging and Clearing Alarms
Complete the following steps to acknowledge an alarm or event in the
Alarms Window.
Note The security level for alarm acknowledgement is set in the System Options dialog
box, accessed by selecting OptionsSystem. Refer to the System Security Settings section
of Chapter 10, Security, for more information about setting security levels.
1. Select an alarm in the Alarms Window. <Ctrl-click> to select multiple
alarms; <Shift-click> to select blocks. Right-click in the Alarms
Window and choose Select All or Acknowledge All to select all
alarms for acknowledgment.
2. Right-click in the Alarms Window and choose Acknowledge.
A dialog box appears for you to enter a comment.
3. (Optional) Enter a comment, as shown in the following figure.
Comments are optional, and you can click OK to finish acknowledging
alarms without entering a comment. However, you can search
historical data for alarms, or print out the alarms, based on comments.
So, having your operators use certain standard comments or comments
on specific circumstances can be beneficial.
Chapter 9 Alarms and Events
National Instruments Corporation 9-11 Lookout Developers Manual
When an alarm is inactive and has been acknowledged, Lookout removes it
from the Alarms Window.
Acknowledging Alarms Programmatically
By connecting to the appropriate data members of the global $Alarm
object, you can acknowledge alarms programmatically with Pushbuttons
or logical expressions. This way, you can bypass the menu commands, or
acknowledge alarms from remote Lookout network nodes. For instance,
you could create a single Pushbutton that acknowledges all alarms, or you
could create multiple Pushbuttons for acknowledging specific areas of
alarms. Refer to the $Alarm topic of the Lookout Help for more information
about using the $Alarm object.
Silencing Audible Alarms
To permanently silence alarms, select AlarmsFilter Options and
uncheck the Audible Alarms checkbox. If the Audible Alarms checkbox
is checked, you can temporarily silence alarms by selecting Alarms
Silence or pressing <Ctrl-S>, but new alarms will produce an audible beep.
Data Quality Problems
When a red X appears over a display or control on a panel, there is a data
quality problem. You can hover over the red X in run mode to see a
description of the problem in the middle of the status bar. You can also use
the data quality functions to monitor data quality and report problems.
Refer to the Quality Functions section of Chapter 7, Expressions, for more
information about these functions.
National Instruments Corporation 10-1 Lookout Developers Manual
10
Security
This chapter describes the types of Lookout security: network security,
control security, and system security.
Network security determines how other computers on the network can read
from or write to your process. Network security is implemented using
permissions and should be implemented in your server process.
Control security uses access levels defined in the User Account Manager to
determine who can manipulate a control in your Lookout process. Control
security can be implemented in both server and client processes.
System security uses access levels defined in the User Account Manager to
determine who can perform certain tasks within the Lookout environment.
System security settings are made in the System Options dialog box.
Creating and Editing User Accounts
You use the User Account Manager to create and edit the properties of
groups, create or edit the properties of user accounts, assign users to one
or more groups, and otherwise manage security accounts for Lookout
applications. Only an Administrator or someone whose account is a
member of the Administrator group can create or delete system user
accounts.
Note User Account Manager does not support international character sets, so user names,
group names, and passwords must not include international characters.
Note For user accounts to work consistently across your network, you must use the same
lookout.sec file for all installed copies of Lookout. Refer to the Lookout Security Files
section later in this chapter for more information.
Chapter 10 Security
Lookout Developers Manual 10-2 ni.com
Creating User Accounts
Note If you are logged on to a Windows 2000/NT/XP computer as Guest or Restricted
User, certain Lookout tasks will not work correctly, because they require writing to the
registry or WINNT folder. These tasks include creating a user account, adding a client
license, and registering a Logos computer.
1. Select OptionsUser Manager to open the User Account Manager.
2. Select UserNew User.
3. Enter the domain name of the new user in the Username field.
4. Enter the Full Name of the user.
5. Enter job titles or other relevant information in the Description field.
6. Enter the user password in the Password field.
7. Enter the password a second time in the Confirm Password field to
make sure there was no typing error in the first entry.
8. Set the Security Level for the new user. Security levels range from 0 to
10, with 10 being the highest possible security authorization.
You should carefully consider users and the security level you assign
each one. Assign level 10 access only to those people responsible for
system security. By default, users with security levels of 8 and higher
can close process files and exit Lookout. Only users with security
level 9 or higher can edit process files in development versions of
Lookout. Refer to the Lookout Menu Commands topic of the Lookout
Help for more information.
9. Minutes idle until logoff sets how long Lookout runs with no operator
interaction before logging the current user off automatically. Setting
this value to 0 (the default) means there is no timeout in effect.
10. You can set an expiration time for passwords. The default is for
passwords never to expire.
11. Place a checkmark in the Account Disabled checkbox if you want
to disable a user account without removing the user from the system.
12. Click the Groups button to add this user to various local security
groups. The Group Memberships dialog box appears.
The default groups are Administrators, Guests, Operators, and System
Operators. Any groups you have created are also shown.
Chapter 10 Security
National Instruments Corporation 10-3 Lookout Developers Manual
13. To enter a user in a group, highlight the group in the Not Member of
field and click the Add button. To remove a user from membership in
a group, highlight a group in the Member of field and click the
Remove button.
Note When you add an individual user whose individual account has a security level
different than that of the group, that user has the higher of the security levels.
14. Click the OK button.
Creating Groups
1. Select OptionsUser Manager to open the User Account Manager.
2. Select UserNew Local Group.
3. Assign a name to the group in the Group Name field.
4. Enter a description of the group in the Description field.
5. Assign the security level for members of this group in the Security
Level field.
You should carefully consider groups and the security level you assign
each one. Assign level 10 access only to those groups responsible for
system security. Groups with security levels of 8 and higher can close
process files and exit Lookout. Groups with security level 9 or higher
can edit process files in development versions of Lookout. Refer to the
Lookout Menu Commands topic of the Lookout Help for more
information.
Note When you add an individual user whose individual account has a security level
different than that of the group, that user has the higher of the security levels.
6. To add Members, click the Add button. The Add Users and Groups
dialog box appears.
7. The List Names From listbox selects the domain to list user names
from. At this time, you are restricted to your local domain.
8. Highlight the names you want to add in the Names field, and click the
Add button to add those users to your group.
Chapter 10 Security
Lookout Developers Manual 10-4 ni.com
Modifying User and Group Accounts
The dialog boxes for editing users and groups are essentially the same as
those for creating users and groups. Complete the following steps to modify
user and group accounts.
1. Select OptionsUser Manager to open the User Account Manager.
2. Either double-click the user or group you want to edit, or highlight the
user or group and select UserProperties. The User Properties dialog
box appears and displays information about user activity.
3. Use the User Properties dialog box as you would the new user dialog
box. Refer to the Creating User Accounts section for more information
about the fields in this dialog box.
4. Click the OK button.
Special Pre-Defined User and Group Accounts
The National Instruments User Account Manager comes with several
user accounts and groups built-in. The built-in user accounts include
Administrator, Guest, and (nobody). The built-in groups include
Administrators, Everyone, Guests, Operators, and System Operators.
You cannot delete any of these accounts, though you can edit the properties
of some of them.
The Administrator account overrides all other security settings and has
access to everything in Lookout. This override extends to all individual
accounts added to the Administrators group.
You cannot delete the Administrator account or change its security level.
You can set the password and enter the name and a description of the
Administrator. You can add or remove individual user accounts from
the Administrator group.
The (nobody) account cannot be edited or deleted, and does not actually
appear as an account in the User Account Manager. This account is what
Lookout defaults to when no authorized user is logged on. It always has a
security level of 0.
The Everyone group cannot be edited or deleted, and does not actually
appear as an account in the User Account Manager. By default, the
Everyone group has full read and write permissions to your entire process.
You can edit all the properties of the Guest user account and of the Guests,
Operators, and System Operators groups.
Chapter 10 Security
National Instruments Corporation 10-5 Lookout Developers Manual
User Account Manager Timeout
You can set the time in minutes that the User Account Manager utility can
remain completely idle (including no mouse movement over the active
Lookout window) until a dialog box appears, requiring you to log on as an
Administrator again. A value of 0 allows the User Account Manager to run
indefinitely. Select OptionsUser Manager Timeout within the User
Account Manager to change this setting.
Ensuring Overall System Security
Lookout provides security for processes, but Lookout security features are
not a substitute for proper system security for your computer network. For
example, if your computers are connected to the internet, a firewall is a
good idea. Lookout does not provide this type of security for your
computers.
When security is important, it is also a good idea to put your process files
in a secure directory.
Security Setting Interactions
If you find yourself with complex security setting interactions, the
following principles should help you sort out how your interactions will
work.
In cases when you have both control security and network permissions
set for an object, it is best to make sure that the control security is
consistent with permissions.
Group permissions are cumulative. For example, if user_A is a
member of both Operators (read access) and System Operators (write
access), user_A has both read and write access. The exception is that
the no access setting in the Network Security dialog box overrides all
other permissions.
User and group permissions are cumulative. For example, if user_As
user account has a security access level of 5, and user_A is also a
member of the Operators group, which has a security access level of 7,
user_A effectively has an access level of 7. The exception is that
setting Type of Object Access to No Access in the Permissions dialog
box overrides all other permissions.
Chapter 10 Security
Lookout Developers Manual 10-6 ni.com
Logging On and Off
The first time you start a development version of Lookout, it opens with the
Administrator user account logged in, without requiring any login. You
should assign a password to the Administrator account before allowing
others who should not have Administrator privileges to use your copy of
Lookout. After a password has been assigned to the Administrator account,
a login is required anytime Lookout is launched.
Server and client run-time versions of Lookout open with the (nobody) user
account logged in, no matter what the password is for the Administrator
account.
Select FileLog Off or press <Ctrl-D> to log off. To log back on, select
FileLog on, press <Ctrl-L>, or click the account name in the status bar.
When no one is logged into Lookout, the (nobody) account is automatically
logged in.
Note If the (nobody) account is logged on, any functions of a process that require a
security level greater than zero do not receive or report data until someone logs on using
an account with a high enough security level.
Note If yours is the only account that is a member of the Administrators group, and you
forget your password, there is no way to access the SystemUser Manger command, and
there is no way to modify account settings. Contact National Instruments for assistance.
In run mode the name of the user account logged in to Lookout is shown in
the status bar at the bottom of the screen. You can programmatically access
the name and security level of the user account currently logged in to
Lookout using the $System objects username and seclevel data
members.
Control Security
Control security for a Lookout user interface object, such as a Pot or a
Switch, is stored in the process file and implements security at the operator
level. This security level is compared to the security level assigned to a user
account or a group to prevent or enable access. If you want to keep certain
operators from doing certain tasks, configure the control security
accordingly.
Chapter 10 Security
National Instruments Corporation 10-7 Lookout Developers Manual
Several objects in Lookout support control security, including Pots,
Switches, Pushbuttons, RadioButtons, and TextEntry objects, and a few
driver objects. These objects have a control security level parameter,
which is compared to the users security level anytime the user attempts to
interact with it. If the user is allowed access, the cursor changes into a hand
when positioned over the object and the operator can adjust and control the
object. If the user is not allowed access, the cursor changes into the
international symbol for forbidden, and the operator cannot control the
object.
You can implement control security on an object-by-object basis, through
the individual security level set in the object properties dialog box.
Lookout globally applies the Control Panel object security setting to all
individual objects on that panel. If an individual item on that panel has a
higher security level than the Control Panel, then that higher level is
enforced.
Controlling the Visibility of Objects
Lookout provides visibility control for panels, controllable objects, and
system settings. With these security options, you can restrict access to
control panels, objects, and Windows system resources.
Control Panel Visibility
Control Panel objects have a Viewing security parameter that sets the
visibility control for the entire panel. For example, if you set Viewing
security to level 6 on a particular panel, operators with level 5 or lower
cannot view that control panel and might not even know that panel exists.
If a level 6 (or higher) operator logs on, the control panel instantly becomes
Control Is Accessible
Control Access Is Denied
Chapter 10 Security
Lookout Developers Manual 10-8 ni.com
available for display. This feature is useful for hiding panels that are rarely
used or that contain sensitive information.
Controllable Objects Visibility
Controllable objects such as Pots, Switches, Pushbuttons, and so on have a
writable data member called visible. When visible is true, you can see
the object on a control panel. When visible is false, you cannot see or
adjust the object. To ensure that the object is always visible when it is first
created, visible defaults to true.
You can connect the visible data member of a controllable object (for
example, a Pot object) to a logical input signal. When the incoming logical
signal is true, the visible data member of the Pot would be true, allowing
the operator to see the Pot and adjust it. But when the logical signal is false,
the visible data member might be false, hiding the Pot from the operator
and prohibiting operator control.
You can also use the username or seclevel data members of the $System
object to control the visibility of a control object, depending on the name
or security of the person logged on to Lookout at any given time.
System Security Settings
You can define system options to keep Lookout maximized, the menu bar
invisible, title bars invisible, and pop-ups to a minimum.
1. Select OptionsSystem. The System Options dialog box appears.
2. Set the options appropriately.
Lookout will always be maximizedWhen you enter a security
level, Lookout prohibits users below that security level from
minimizing Lookout.
User cannot switch to another programThis option prevents
an operator from using <Alt-Tab> to switch from Lookout to some
other program running on the computer. For this feature to work
properly under Windows NT, you must install the Lookout NT
keyboard driver filter when you install Lookout.
Menu bar (and title bars) will not be visibleWhen you enter
a security level, users below that security level cannot view the
menu bar or the title bar. On computers running
Windows 2000/NT/XP, users may still be able to press <Alt-Tab>,
<Ctrl-Esc>, or <Ctrl-Alt-Delete> to switch tasks or access the
Chapter 10 Security
National Instruments Corporation 10-9 Lookout Developers Manual
operating system. You can disable this ability under Windows NT
by installing the Lookout NT keyboard driver filter.
Limit active popups toThis option requires two valuesa
security level and the number of pop-ups. Users below that
security level can view up to the specified number of pop-ups at
one time. This feature can help keep users from becoming lost.
User cannot acknowledge alarmsThis option prevents an
unauthorized operator from acknowledging alarms.
User cannot exit LookoutThis option prevents an
unauthorized operator from exiting Lookout.
User cannot open or close processesThis option prevents an
unauthorized operator from opening or closing processes.
Network Security
Lookout processes can pass data and commands back and forth across a
network. Network security prevents or enables this communication based
on who is logged in on each instance of Lookout running on the networked
computers. Lookout network security works between different instances of
Lookout running on one computer or different computers on the network.
Network security is based on user and group permissions configured for
processes, collections of objects grouped in a folder, or individual objects.
With network security, Lookout checks the user account permissions
configured for an object or process to determine if an operator can control
(write to) a particular object. If a user does not have proper access, the user
can adjust a control, but the process does not accept the input and the
control returns to its original value.
Note For user accounts to work consistently across your network, you must use the same
lookout.sec file for all installed copies of Lookout. Refer to the Lookout Security Files
section later in this chapter for more information.
Configuring Security Permissions for Processes, Folders, and Objects
With permissions, you can set access privileges for a process, a folder
holding a collection of objects, or an individual object.
Lookout objects inherit the permission status of the process or folder in
which they are created. When you first create a process in Lookout, it has
full read and write permission granted to the Everyone group, by default.
Any folder or object you create in the process has the same permission.
Chapter 10 Security
Lookout Developers Manual 10-10 ni.com
If you change the permission of the process or of one of the folders, any
objects you create after the change have the permission status of the parent
process or folder. Changing the permissions of a process or folder does not
always change the permissions of an object or folder that already exists in
that process, depending on how you set the Permissions dialog box options.
If a process has one set of permissions, and a folder under that process has
a different set, the objects created under the folder will inherit the
permission status of the folder only.
Complete the following steps to configure security permissions for a
process, folder, or object.
1. In Object Explorer, Connection Browser, or Insert Expression dialog
box, right-click the process, folder, or object you want to configure
security permissions for and select Configure Network Security. The
Security Properties dialog box appears.
Note You cannot configure security for a network node, for your local computer, or for
any Lookout global objects such as $Keyboard or $System.
2. Click Permission. The Permissions security properties dialog box
appears, as shown in the following figure.
Chapter 10 Security
National Instruments Corporation 10-11 Lookout Developers Manual
3. Configure the permissions appropriately. You can refuse access, permit
reading or writing only, or allow both reading and writing. Because
permissions are cumulative, you must remove the Everyone group to
assign more specific permissions.
The dialog box in the previous figure shows that everyone has access
to Lookout, with permission both to read and write for all the controls
in the Reset_Panel folder.
Replacing Permissions on Subfolders and Replacing
Permissions on Existing ObjectsYou can restrict permission
to the process, folder, or object you selected, or extend the
permissions as shown in the following table.
Table 10-1. Options for Replacing Permissions
Options Selected Result
neither Only the selected process, folder, or object has
its security configuration changed.
Replacing
permissions on
subfolders
Changes permissions on the selected process
or folder, all the folders under it, and any
subfolders under them. This option is disabled
when an individual object is selected.
Chapter 10 Security
Lookout Developers Manual 10-12 ni.com
PermissionsMake sure that the users and groups for which you
want to assign permissions are listed in this field. To add a user or
group, click Add, and in the dialog box that appears select the user
or group, click Add again, and OK. To remove a user or group,
select it and click Remove. For your individual user and group
permissions to have any effect, you must remove the Everyone
group from this field.
Type of Object AccessSelect the appropriate access rights.
4. Click OK.
Advanced Security for Processes
You can set a number of advanced network security options in Lookout, but
only at the process level. Complete the following steps to configure
security permissions for a process.
1. In the Object Explorer, Connection Browser, or the Insert Expression
dialog box, right-click the process, and select Configure Network
Security. The Security Properties dialog box appears.
2. Click the Advanced button. The Advanced security properties dialog
box appears, as shown in the following figure.
Replacing
permissions on
existing objects
Changes permissions on all the individual
objects contained immediately under the
selected process or folder, but not on any folder
or subfolder under the selected process or
folder. Disabled when an individual object is
selected.
both Changes permissions on all the individual
objects contained immediately under the
selected process or folder, as well as on any
folder or subfolder, and all the objects in them.
Table 10-1. Options for Replacing Permissions (Continued)
Options Selected Result
Chapter 10 Security
National Instruments Corporation 10-13 Lookout Developers Manual
3. Select the appropriate advanced security settings for your process.
The default Lookout setting is to have both Proxy user and Basic
authentication enabled and the other option turned off.
IP settingCheck this checkbox to configure Lookout to grant or
deny access to any computer operating at specific IP addresses.
Click the IP setting button. In the IP Setting dialog box that
appears, configure your selections using the Grant access to and
Deny access to radio buttons, along with the Add and Remove
buttons.
If you choose to grant access to one or more computers using the
IP setting option, those will be the only computers able to access
the process you have applied the restriction to. If you choose to
deny access to one or more computers using the IP setting option,
all other computers using Lookout will be allowed to access the
process you have applied the restriction to, subject to the other
security settings in place.
You can enter either the IP number itself, or the simple name of
the computer. Whether you use the IP number or the computer
name, the IP address for the computer appears in the list after you
accept the entry.
Proxy userBy defining a proxy user, you can designate a
specific local security account whose security level applies for any
user accessing processes in your local instance of Lookout from
another computer (or another instance of Lookout running on the
local computer). If this option is enabled, the security level of the
operator logged into the external instance of Lookout is ignored.
Chapter 10 Security
Lookout Developers Manual 10-14 ni.com
To enable the proxy option, select the Proxy user checkbox, enter
the Username of the account you want to serve as the proxy
security account. You can specify any defined account as the
proxy user account, but the Guest account is specifically provided
for this purpose (as well as for providing a visitor with a user
account). You must also enter the valid Password for the proxy
user account.
Basic authenticationWhen you select this option, Lookout
checks the account information of a user logging in to that
instance of Lookout. Security responds to the security level,
individual account, and group permissions of that user account.
To process the security status of a person logged on to another
computer, you must have an identical lookout.sec file on each
computer. Otherwise, if you enable Basic authentication but
disable proxy access for your process, a person attempting to read
from or write to your process from a remote computer cannot
access it unless you have configured that permission for the
Everyone group.
As with other Lookout security settings, the effects of multiple selections
in this dialog box are cumulative. For example, if a user had permission to
read under Basic authentication and to write under Proxy user, the user
would be able both to read and write.
Protecting Process Files from Editing
You can protect your process files from being edited by unauthorized users,
without using the security accounts, as follows.
Caution You cannot open an encrypted file with an earlier version of Lookout, even if you
create an account with the same account name and password in that version.
Caution When you protect a process file, Lookout does not save the .lks file. Because
the .lks file serves as a backup file during application development, you should not use
this encrypted-save feature until after you have completed your application and made a
backup copy of all of your development files on a separate archive disk.
1. Log in with an account name and a non-empty password that should
have authorization to edit the process file.
Chapter 10 Security
National Instruments Corporation 10-15 Lookout Developers Manual
2. Select FileSave As from the menu. The following dialog box appears.
3. Check the Protect file from editing with your account
name/password box at the bottom of the dialog box to save the file
with your password as protection. To edit the file again, you must log
in under the same account with the same password.
4. Click Save.
Implementing Action Verification
The Switch and Pushbutton objects support action verification. When you
define action verification for an object and a user attempts to operate the
control, Lookout displays a message box stating your Verify message and
prompts the user to select either Yes or No.
To define action verification for a Switch or Pushbutton, enter values for the
verification parameters when you create or modify the object. These action
verification parameters accept text expressions, which can contain dynamic
data. Refer to the object topic of the Lookout Help for more information
about the objects parameters. Refer to Chapter 7, Expressions, for more
information about creating expressions.
Chapter 10 Security
Lookout Developers Manual 10-16 ni.com
As an example, consider a switch that controls a pump that fills a storage
tank unless the water level is already too high. You might enter an
expression similar to the following for the switch Verify On parameter:
"Are you sure you want to turn on sludge return pump #2?
Holding tank #2 is currently " & DATA_VARIABLE & "
percent full."
The warning message appears every time you turn on the switch. Notice the
water level is dynamicit changes to reflect the value of DATA_VARIABLE
when the switch is flipped.
When you turn off the switch, no warning message appears because the
verify Off parameter was not specified. If you want to disable the warning
message, delete the entire expression from the On parameter field.
Note Pushbutton verification works in much the same way. However, when you select
Yes, the pushbutton creates only a momentary output signal. When action verification
is enabled, it is impossible to hold the button down for any length of time.
Importing Old Security Files into Lookout
You can import the user account information from your Lookout 3.xx
processes into Lookout 4 or greater using the User Account Manager.
Note If you edit or import a lookout.sec or .lka file from an earlier version of
Lookout, it will work properly. However, you will not afterwards be able to use the file
with earlier versions of Lookout.
1. In edit mode, select OptionsUser Manager to launch the User
Account Manager.
Chapter 10 Security
National Instruments Corporation 10-17 Lookout Developers Manual
2. Select UserImport Lookout 3.x Security File. The following dialog
box appears.
3. Navigate to your old lookout.sec security file and select it.
Lookout 3.xx kept the lookout.sec security file in the Lookout
directory.
4. Click Open. If you have already created any user accounts in
Lookout 4 or greater that are the same as accounts you used in
Lookout 3.8, you will receive a message informing you that a user
account with that name already exists. You may replace your recently
created account, or choose not to use the old account information.
5. Exit the User Account Manager.
Note When converting a Lookout process from Lookout 3.xx or earlier, leave the control
security in place when possible.
Lookout Security Files
Several Lookout files are important for the implementation of security.
The processname.lka file is used to store the security information
relevant to making network connections to an objects data members.
This is the security that you are setting when you configure
permissions. You must keep the .lka file in the same directory as your
process file. If you misplace it, all users will have complete access to
all parts of the process.
The security level for control objects stored in the processname.l4p
file.
Chapter 10 Security
Lookout Developers Manual 10-18 ni.com
The lookout.sec file contains user and group account information
relevant to both local/user interface and network security. If you want
basic authentication to work between different computers running
Lookout on your network, you must have an identical lookout.sec
file installed on each computer. Copy your lookout.sec file to the
Windows System directory of every computer on which you intend to
run Lookout.
Make sure unauthorized users cannot access the User Account
Manager and copy over the lookout.sec file with their own version
of the file. Do this by making sure Lookout is the only application in
the Windows startup folder, and selecting the User cannot switch to
another program in the Lookout System Options. You must install
the NT keyboard driver filter to enable this option in Windows NT.
This prevents an operator from toggling out of Lookout and modifying
lookout.sec or deleting processname.lka.
Passwords for user accounts are encrypted, so even if someone
attempting to breach security acquires the lookout.sec file, they will
have difficulty decrypting your passwords. Without the password, an
unauthorized user cannot log on under someone elses account.
National Instruments Corporation 11-1 Lookout Developers Manual
11
DDE
This chapter describes how you can use DDE with Lookout processes.
Dynamic data exchange (DDE) is the Microsoft message-based protocol
used by applications like Microsoft Excel and Lookout to link to data in
other applications. When the data in a source application changes, it
dynamically updates all linked data (in real-time).
With DDE, you can dynamically link other Windows applications to
Lookout. If Lookout is getting data from another application, Lookout
is the client. But if another application is getting data from Lookout,
Lookout is the server. Lookout can be both server and client in a
peer-to-peer configuration.
The client application is responsible for establishing a DDE link with the
server. When Lookout is a client, it first tries to establish an XlTable DDE
connection (because this is the most efficient). If the server application does
not support this format, Lookout uses the CF-TEXT DDE format.
To establish a DDE link, the client application must identify the location
of the desired data. A three-tier address identifies the location of the data:
Service, Topic, and Item. Look in the application documentation to
determine its service, topic, and item.
Service specifies the name of the server application the client is linking to.
Each application that supports DDE has a unique service name. For
example, LOOKOUT is the service name of Lookout, and EXCEL is the
service name of Microsoft Excel.
Topic is the second level in the three-tier address. For many server
applications like Excel and Lookout, topic specifies a particular file.
In Lookout, the topic is the process file name.
Item identifies the specific data or value being linked between the server
and the client. A Lookout item is the object name, followed by a specific
data member (such as Name.datamember) if needed. An item in a
spreadsheet, such as cell B3 in Microsoft Excel, would be r3c2.
Chapter 11 DDE
Lookout Developers Manual 11-2 ni.com
Linking Lookout to Other Applications with DDE
Lookout can act as a DDE client, DDE server, and both DDE client and
server. Therefore, there are three basic ways to link Lookout to another
application using DDE:
Lookout as the server
Lookout as the client
Lookout as both client and server (peer-to-peer)
Note All readable numeric, logical, and text values in Lookout are automatically available
to any other application through DDE. No special setup is required.
Because Microsoft Excel is widely used and accepted, it is used in the
Lookout DDE examples.
DDE Server Example
In this example, you can send information from Lookout to another
application, making Lookout the server. First, create a potentiometer in
Lookout so you can link its value in real-time to a cell in Excel. Any time
the Pot is adjusted, the value in the spreadsheet cell automatically changes.
1. Make sure Lookout is not in edit mode.
2. Hold down the <Ctrl> key and click the object you want to link to. In
this case, select the Pot object you just created.
3. Lookout beeps when it successfully copies the object value to the
clipboard. The object can be a slider, bar graph, switch, pushbutton,
digital display, text entry object, knob or almost anything else in
Lookout that contains a value.
4. Start Excel and select the cell you want to link to.
5. If your version of Excel is 5.0 or later, select EditPaste Special, then
click Paste Link. If you have an earlier version of Excel, select
EditPaste Link.
You have just created your first DDE link. Repeat this process as many
times as you need. If you are linking large numbers of objects to Excel, you
might want to use the Excel copy and edit tools to speed up the process.
Not all applications support the Windows clipboard shortcut method as
previously described. Therefore, you might have to manually enter the
appropriate Lookout service, topic, and item in the other application to
create a DDE link to that package. The format in which you enter this
Chapter 11 DDE
National Instruments Corporation 11-3 Lookout Developers Manual
information varies from one package to another. For this reason, you should
refer to the documentation of the client application for instructions.
DDE Client Example
In this example, you import information from another application into
Lookout. For instance, you might want to use a value calculated inside a
spreadsheet as a process control setpoint for a Lookout application. In this
kind of DDE link, Lookout is the client and the spreadsheet application is
the server. Because Lookout is the client, it is responsible for establishing
the link to the server data. Therefore, you must identify the service, topic
and item in Lookout. These are object parameters in the DdeLink object.
1. Select ObjectCreate and select the DdeLink object.
2. In Service, enter the name of the software package (Excel in this
example).
3. In Topic, enter the name of the spreadsheet file.
4. In Item, enter the address of the cell you want to read a value from.
Notice that the entered cell address is r1c1. This translates to
row1/column1 (cell A1) in Excel. The Excel DDE structure requires
this format.
5. Click OK, and then select OK again when Lookout prompts you to
insert the expression DDE1. Finally, pick the desired display format and
click OK.
To test your link, enter a numeric value into cell A1 of your spreadsheet.
Whatever value you enter into the spreadsheet is immediately written to the
DDE expression on your panel. You can also connect the DdeLink object
you just created to other Lookout objects. Refer to the DdeLink topic of the
Lookout Help for more information about connecting a DdeLink object.
Chapter 11 DDE
Lookout Developers Manual 11-4 ni.com
Note The DdeTable object is another way of linking data to Lookout using DDE. This
object links large quantities of data though the more efficient XlTable format. Refer to the
DdeTable topic of the Lookout Help for more information about linking data to Lookout
using DDE.
DDE Peer-to-Peer Example
Assume you want to take the Lookout as a DDE server example one step
farther. Suppose you want to adjust the Pot to change a value in Excel and
also be able to enter a different value in Excel to adjust the Pot. That is, you
want to send data both ways through a DDE link. You can easily create
such two-way links for user-controlled objects (that is, Switches, Pots, and
Pushbuttons).
1. Select ObjectCreate and define a new Pot; or select ObjectModify
and select the existing Pot object.
2. Change Position source from Local to DDE.
3. In Service, enter the name of the software package (in this case,
Excel).
4. In Topic, enter the name of the data file.
Chapter 11 DDE
National Instruments Corporation 11-5 Lookout Developers Manual
5. In Item, enter the address of the cell you want to read a value from,
such as r1c1 (for cell A1 in Excel).
6. Click OK to create or modify the definition of the object.
7. If the object is new, insert its display member into the panel so you can
test your link.
To test your link, enter a value into the spreadsheet cell you specified
and watch the Pot. Then adjust the Pot and watch the spreadsheet cell.
You should see the values within the two applications change in unison.
Note If you link to a Pot object, the linked value is numeric, so you enter a numeric value
into the spreadsheet cell. But if you link to a Switch or Pushbutton object, the linked value
is logical. Linked logical values are shown in spreadsheet cells as true or false. To
change the value of a logical value in a spreadsheet cell, enter true or false, 0 or 1,
or on or off.
DDE Alarms
The following section explains alarms that might appear in the Lookout
Alarms Window.
Cannot establish DDE conversation with <service>, <topic>
This alarm occurs if a Lookout client is unable to connect to the server
corresponding to the given service and topic. The alarm also occurs if the
server terminates the conversation (for example, if the server is shut down).
The alarm is deactivated when the Lookout client successfully connects to
an item on the server.
Verify that the service and topic were typed correctly when you created the
object that is using DDE. Verify that the server application is running. If the
server is on another computer on the network, verify that the network is up.
If the server is on a computer running Windows NT, verify that you are
authorized to log on to that computer and that the current user logged onto
the NT machine has trusted the DDE share to which you are trying to
connect.
Chapter 11 DDE
Lookout Developers Manual 11-6 ni.com
DDE client error for <service>, <topic>, <item>: (received NACK
for advi4se)
DDE client error for <service>, <topic>, <item>: (received NACK
for request)
Verify that the named item exists on the server and that the server supports
DDE links for the item. This alarm occurs when Lookout is a client.
DDE client error for <service>, <topic>, <item>: (received NACK
for poke)
This alarm occurs if you are using Lookout as both client and server,
and have made a remote connection to an item that is not writable in a
DataTable, Pushbutton, Pot, Switch, or TextEntry. The only Lookout
objects that support writes (pokes) are DataTable, Pushbutton, Pot, Switch,
and TextEntry. These support writes into their implicit data members only.
If the server is running Windows NT, it is possible that the DDE share on
the computer is configured to support reads (advises) but not writes
(pokes).
DDE client error for <service>, <topic>, <item>: (advise timed out)
DDE client error for <service>, <topic>, <item>: (request timed out)
DDE client error for <service>, <topic>, <item>: (poke timed out)
Verify that the server application is running. Verify that the item exists on
the server. If the server is on another computer on the network, verify that
the network is up.
DDE client error for <service>, <topic>, <item>: (received invalid
data)
DDE server: corrupt data block poked to item <item>, topic <topic>
Either the server received a corrupt data block from the client, or the client
received a corrupt data block from the server. This might be the result of
network trouble. If the alarm is consistent and predictable, you might have
discovered a bug. Call National Instruments technical support for further
help.
DDE server: failed to post advise for item <item>, topic <topic>
Verify that the client application is running. Verify that the item still exists
on the client. If the client is on another computer on the network, verify that
the network is up.
National Instruments Corporation 12-1 Lookout Developers Manual
12
Reports and Web Clients
This chapter explains different methods for generating reports and how to
create a Web Client.
Generating Reports
If you want to generate reports from your Lookout process, you have
several options. You can print control panels, generate HTML page reports,
or create spreadsheet reports using other programs and utilities.
Printing Control Panels
You can manually print a control panel by clicking the icon in the upper left
corner of the panel and choosing Print panel. You can print a control panel
programmatically using the Panel objects print data member. When
print changes from FALSE to TRUE, Lookout copies a picture of the
control panel and sends that copy to your printer. You could use this to
record the status of a particular panel at a particular time. Refer to the Panel
topic of the Lookout Help for more information about using the Panel
object.
Note If you print a panel that contains the display of a windowed ActiveX control such as
Internet Explorer, the display does not print. However, windowless ActiveX controls such
as ComponentWorks knobs will print fine.
Lookout determines the printed panel size based on dimensions entered in
the Revise control panel settings dialog box. There are several ways to
access this dialog box. First, make sure you are in edit mode. Then, do one
of the following:
Right-click a panel title bar.
Right-click a panel in the Object Explorer and select Properties.
Select ObjectModify, then select a panel from the list.
Chapter 12 Reports and Web Clients
Lookout Developers Manual 12-2 ni.com
Popup and Popup no icon panel types print as they appear on the screen.
When Panel type is set to Normal, Lookout assumes that the panel is
maximized and prints only the area defined by your Panel object Width and
Height settings. For example, you might have a panel that looks like the
following when maximized.
Chapter 12 Reports and Web Clients
National Instruments Corporation 12-3 Lookout Developers Manual
The panel in this figure has a specified Height of 300 pixels and a Width
of 400 pixels. At a video resolution of 800 600, the printed panel would
look something like the following figure.
Modify the Height and Width dimensions of your Panel object and/or your
screen resolution until they match. This problem applies only to Normal
style panels.
Generating HTML Reports
You can use the Report object to generate an HTML page that you can put
up on a Web server to allow people to access the reported information. The
data on a report page is not live; the report page features a snapshot of the
data as it existed when the page was generated. The advantage of this is that
no downloading is necessary for someone to browse the HTML page this
object creates, and no Lookout objects can be manipulated or changed by
those browsing the page. The elements you can use on HTML report pages
include data, graphics, displays, charts, control panels, text or messages,
links to other HTML pages, and more. Refer to the Report object topic of
the Lookout Help for more information.
You can also use the Historical Data Viewer and its HTML template to
export historical data to HTML format. Select OptionsHistorical Data
Viewer to launch the Historical Data Viewer, and refer to its Help for more
information.
Chapter 12 Reports and Web Clients
Lookout Developers Manual 12-4 ni.com
Creating Third-Party Spreadsheet Reports
You can generate reports using Lookout and a third-party spreadsheet
program. One way to do this would be to export data with the Spreadsheet
object, run your spreadsheet program using the Lookout Run menu or Run
object, and configure the spreadsheet program to run macros automatically
when it opens to automatically generate a report.
Another way to create spreadsheet reports is to use Historical Data Viewer
in MAX. You can select traces with start and end times, and then export that
data to a text file that can be opened in a spreadsheet program. Select
OptionsHistorical Data Viewer in Lookout to launch the Historical Data
Viewer. Refer to its online help in MAX for more information about
exporting data for reports.
Creating a Web Client Page in Lookout
Using a Web Client, you can create an HTML file that can be accessed
through Internet Explorer and downloaded to a remote computer. Unlike a
Report object, a Web Client allows you to display and control data as with
any other client process. The data is live and interactive, and you can allow
operators to manipulate the control objects.
To create your Lookout Web client, review the requirements, create the
client process that you will export, configure the Web client export options,
then export the page. These steps are described in the following sections.
Web Client Requirements and Limitations
Please note the following requirements:
For your Web Client page to work, either the Lookout software or
Lookout Player must be installed on the remote computer prior to
the first download. The Lookout Player is available free of charge.
For your Web Client to connect to a server process, you need a
concurrent client license registered on the server machine. Otherwise
the server will refuse the client connection.
The Lookout Web Client is only supported on Internet Explorer.
Standard client limitations apply when exporting to a Web Client.
Chapter 12 Reports and Web Clients
National Instruments Corporation 12-5 Lookout Developers Manual
Only ActiveX controls that ship with Lookout can be reliably exported
to a Web Client. However, not all ActiveX controls in the Lookout
Recommended category are installed with Lookout. The NI
HyperTrend and the NI AlarmEvent Browser cannot be exported to a
Web Client.
Create a Client Process to Export
To export a Web client successfully, make sure you have created and
connected the client properly. For more information about properly
creating clients, refer to the Lookout Client/Server Application Design
section of Chapter 2, Developing an Application. For more information
about properly connecting clients to server processes, refer to the
Connecting Clients to a Server section of Chapter 5, Creating Lookout
Processes.
Web Server Export Options
Before you can export a Web client page, you must set the export options
by completing the following steps.
1. Make sure Lookout is in edit mode, and select FileWeb server
export options. The following dialog box appears.
Chapter 12 Reports and Web Clients
Lookout Developers Manual 12-6 ni.com
2. Enter an appropriate value for Export directory. When you create
your HTML page, Lookout creates an entire support package
necessary to run the process, except for a copy of the Lookout Web
Client (Lookout Player). Export directory is the location to which all
these necessary process files (including the HTML page) will be
exported. The following are three different scenarios that you might
have:
Your development machine is different from the Web server
computer and you do not have network access from the
development machine to that computer. In this case you can put
an arbitrary folder on the development machine as the Export
directory, as shown in the previous figure. After you export the
files to this directory, you can copy that directory and all its
contents to the Web server root directory.
Your development machine is different from the Web server
computer and you have network access from the development
machine to that computer. In this case you can export the files
to the Web server computer over the network. As shown in the
following figure, in the Export directory field, enter a path to the
Web server root directory on the Web server computer.
Your development machine and the Web server computer are the
same. In this case you can directly export the files to the Web
server directory by entering a path to that directory in Export
directory.
A Web server root directory is the directory that the Web server
software exposes to clients. When you type
http://web_server_computer, you are referencing the Web
server root directory on the Web server computer. For example, assume
the Web server root directory is c:\Inetpub\wwwroot and you enter
c:\Inetpub\wwwroot\LKWebClient for the Export directory.
The client.htm could then be accessed from the client machine
Chapter 12 Reports and Web Clients
National Instruments Corporation 12-7 Lookout Developers Manual
with the following URL: http://web_server_computer/
LKWebClient/client.htm.
The default Web server root directory for Microsoft Personal Web
Server 4.0 or Microsoft IIS (Internet Information Services) 5.0 is
c:\Inetpub\wwwroot. The default Web server root directory for
Apache Web Server 1.3 is C:\Program Files\Apache Group\
Apache\htdocs.
You can export to a subdirectory of a Web server root, such as
LKWebClient in the previous figure.
3. Enter an appropriate value for Server URL, which is the path to your
HTML page. It must include the complete Web server path to the page,
not including the page itself. For example, if the path to your page is
http://web_server_computer/LKWebClient/client.htm
use http://web_server_computer/LKWebClient/ as the
Server URL. Do not use spaces in any of your path elements.
If you do not have access to Web server software and only want to run
the client on your LAN (Local Area Network), you can expose the
client files through a shared folder. For example, if your HTML page
is on a computer called server_computer in a folder called
LKWebClient, then in Server URL you can type in
\\server_computer\LKWebClient\. Make sure the folder
LKWebClient is shared on the network. This creates an HTML file
that does not require Web server software. You cannot access this file
over the Internet, but you can access it on your LAN.
4. Select a Lookout Player download location from which to download
the Lookout Player (Lookout Web Client software). If you already
have Lookout software installed on the client computer, you do not
need to install the Lookout Player. If you check Use default, the
location will be the National Instruments FTP site. This URL will be
included as a link at the top of the Web Client page, so that a user at the
client machine can easily download the Player. The Lookout Player
may also be included on your Lookout software CD.
The National Instruments FTP site will always have the latest version
of the Lookout Player. However, we suggest keeping a copy of the
Lookout Player installation file on your network for faster download.
In that case, you can provide a path to the file instead of checking Use
default. For example, if you have the file lk60_web.exe in a folder
named LookoutPlayer on a computer named Resources, you
would enter \\Resources\LookoutPlayer\lk60_web.exe as the
Lookout Player download location. Make sure that you have shared
the LookoutPlayer folder.
Chapter 12 Reports and Web Clients
Lookout Developers Manual 12-8 ni.com
5. Select your Display options, which set the size of your display in
pixels. If you set the Height and Width to values smaller than your
client, scroll bars will be available on the downloaded page. Show
status bar selects whether to include the Lookout status bar on your
page. If you want your HTML page to look like a Lookout screen,
select this option. If you want your client to appear as an ordinary Web
page, disable this option, maximize the control panel of your client
application in Lookout, and make sure the background color of your
panel matches the background color of your HTML file.
Showing the status bar allows viewers access to all of the functions
Lookout enables through the status bar, such as opening the Alarms
Window by clicking the alarms section of the status bar, navigating
between control panels using the control panel navigation arrows,
logging in by clicking the user name section of the bar, and accessing
the About Lookout information by clicking the organization name.
Note If you want users to be able to log in to a Web Client with an account other than
(nobody), make sure the lookout.sec file is copied to the Windows System directory on
the Web Client machine.
Check the Create template HTML file option if you want your
exported page to create an HTML file in addition to the Web Client
itself. You can then add any other HTML features you want on the page
yourself. If you do not change the file name or move your changes
to another file, and you export again while this option is selected,
Lookout overwrites any changes you might have made to the file
yourself. In most cases, you should check this option the first time you
export your Lookout Web client. Any time after that when you need to
export a new version of the process, you should deselect this option to
keep any changes or improvements to your HTML file from being
overwritten.
6. Click OK and proceed to the next section, Exporting a Web Client.
Exporting a Web Client
After you have configured your export options, export the Web Client page
by selecting FileExport Web server files. If you have more than one
process running, a dialog box prompts you to select which process to
export.
When you export, Lookout creates two folders and an HTML page in the
directory you set as your export directory. The Lookout folder contains all
Chapter 12 Reports and Web Clients
National Instruments Corporation 12-9 Lookout Developers Manual
the support files necessary to run the client process with the following
subfolders: cbxs, graphics, processfiles.
Lookout creates the HTML page with only the minimum coding necessary,
but you can edit it in any HTML editor.
Accessing a Lookout Web Client
Any Web Client HTML page you create with Lookout can be accessed
from any computer that has Internet Explorer installed. Complete the
following steps to access a Lookout Web client.
1. Open Internet Explorer and make sure the security setting for the
Internet or your Intranet (depending on which one you are using)
is Medium or lower. You can do this by going to ToolsInternet
Options and selecting the Security tab.
2. In Internet Explorer, enter the URL for your HTML page. For example,
if you used the Web server export options shown in this chapter and
your HTML page is called client.htm, then the URL that you would
enter would be http://web_server_computer/LKWebClient/
client.htm.
If your Web browser security settings are not correct, you might get a
warning that the page may not display correctly. Click OK. Verify your
Internet Explorer security settings again.
If you have the correct security settings, a dialog box appears asking
if you want to install and run the Lookout Web Client. Click Yes.
3. If your client computer does not have Lookout software installed, you
are prompted to download the Lookout Player. Click OK and then
click Click here to download to get the Player. This is the link
provided in the Lookout Player download location section of the
Web server export options.
After your download is finished, run the file to install Lookout Player
on the client computer. You might be prompted to reboot. After
installing Lookout Player, launch the HTML page again.
4. Lookout Web Control determines whether any process-related files
need to be downloaded to the client computer. If so, a dialog box
appears asking whether to download the files. The dialog box shows
you how much storage space is needed for the download. Click OK.
The files are downloaded to the folder where the Lookout software is
installed. After the files have been downloaded, the Lookout Web
Client appears, embedded in your Web browser.
Chapter 12 Reports and Web Clients
Lookout Developers Manual 12-10 ni.com
Note If you are downloading to a Windows 2000/NT/XP computer, you must be logged
in with administrator privileges.
Setting Up Your Own Web Server
Lookout is not itself a Web server program. If you want to have your Web
page available on the Internet, you must put your page and the support files
on a computer running Web server software such as the Apache Web server
or Microsofts Personal Web Server.
You can get Web server software as a free download from either Microsoft
or the Apache Software Foundation, as well as from other sources. There
are also commercial Web server software packages available. Consult your
system administrator for help in selecting, installing, and configuring Web
server software, if necessary.
National Instruments Corporation 13-1 Lookout Developers Manual
13
Networking and Deploying
an Application
This chapter describes how to network and deploy Lookout applications.
Deploying Lookout Application Files
The development cycle creates at least four unique files for every
application: a process file (.l4p), a source code file (.lks), a state file
(.l4t), and a security file (.lka).
If you develop a Lookout process on one computer and want to run it on
another computer, you must copy the process (.l4p) and security (.lka)
files to the new computer for your process to run properly. You can also
copy the source and state files, but Lookout can recreate these files in the
new location if necessary.
Depending on how you have developed your process, you may also need to
copy one or more of the following files when you deploy your application:
lookout.sec, aggregate process files, lookout.ini or object.ini
files, custom graphic files, and custom documentation. Refer to the
following sections for more information about these files.
Process File
A process file is a compiled file that contains the Lookout process you want
to run. It is updated every time you select the FileSave command. Process
files are binary files with a .l4p (Lookout Process) file name extension.
You do not directly edit or modify process files with a text editor. Rather,
Lookout compiles the .l4p file on an object-by-object basis as you create
each object. This is the main file to deploy for your process.
Aggregate Definition File
An aggregate definition file that you have created by selecting FileSave
As Aggregate has a .l4p extension. When you deploy an application that
includes an Aggregate object, you must copy its relevant aggregate
Chapter 13 Networking and Deploying an Application
Lookout Developers Manual 13-2 ni.com
definition file into the directory with your other process-related files. Refer
to the Aggregate topic of the Lookout Help for more information about
creating aggregate definition files and using Aggregate objects.
Source Code File
The source code file (processname.lks) is automatically updated
when you select FileSave. Lookout compiles this file to create a .l4p
file, so it includes object definitions, names, I/O configuration,
communications, control logic, control panel layout, and other object
parameters.
Source code files are standard ASCII text files that you can print or view
with any word processor or text editor. You can use this information for
debugging and documentation purposes.
You should always keep your .lks source files backed up. To open a
process in a version of Lookout newer than the version used to create it, you
must use the .lks file. A .lks file is automatically compiled when you
open it in Lookout. To compile a lookout source file manually, refer to the
instructions in Appendix C, CBL Compiler.
State File
The state file (processname.l4t) contains the actual values of object
data members. These values include setpoints and other important data held
within and used by objects. You might think of the state file as permanent
memory for Lookout setpoints and real-time trends. Lookout uses the state
file to store the position of switches, potentiometers, and trend lines. When
Lookout first loads an application, it reads the appropriate state file to
determine what state the controls and trends should be in upon startup,
unless a control has a remote source connection, in which case it takes its
initial value from the remote source.
By default, the state file updates any time you save, close, or exit the
Lookout process file. It can also update on a periodic basis as defined by
the process properties or the Loader object. You need to deploy this file
only if it contains critical state information that must be used every time
your process is launched. Otherwise, it is automatically generated and
updated by your Lookout process. Refer to the Opening a Process in a
Known State section later in this chapter for more information about
preventing the state file from being updated.
Chapter 13 Networking and Deploying an Application
National Instruments Corporation 13-3 Lookout Developers Manual
Security Files
Every Lookout process has an attached security file (processname.lka).
Network security information for a Lookout process is kept in the .lka file
for that process. You must keep the .lka file in the same directory as
the .l4p file for your network security settings to work. If you misplace
the .lka file, all users will be able to read/write over Logos to any data
member in the process. To reconstruct the file, you would have to reset all
your security permissions.
The lookout.sec file contains user and group account information
relevant to both local/user interface and network security. If you want basic
authentication to work between different computers running Lookout on
your network, you must have an identical lookout.sec file installed on
each computer. Copy your lookout.sec file to the Windows System
directory of every computer on which you intend to run Lookout.
Lookout INI File
The lookout.ini file is used to hold various Lookout system settings.
The settings in this file are best made through the Lookout dialog boxes.
Changing these settings manually is an advanced activity we recommend
only experienced users attempt, and you should not copy this file when you
deploy your application. For more information on the lookout.ini file,
refer to Appendix D, Lookout INI File Settings.
Object INI Files
Occasionally Lookout must create a .ini file for a driver object, especially
if you alter certain advanced configuration settings. Check the Lookout
directory on your development computer for any .ini files that may need
to be included when you deploy your process files.
Graphics and Documentation
If you have used any Image Navigator graphics or imported your own
custom graphics, those files must be copied into the Lookout\Graphics
directory when you deploy your process. If you have created any custom
online help, remember to copy that to the appropriate location, too.
ActiveX Files
If you use ActiveX controls in the process you are deploying, you must
install and register these controls on the computer(s) that will be running
your application.
Chapter 13 Networking and Deploying an Application
Lookout Developers Manual 13-4 ni.com
Registering Network Computers
If your Lookout processes will be networked across several computers, the
networked computers must be registered with each other so that they can
recognize/find each other. You can do this manually from each computer,
or you can use the List server and autodetection features to speed up the
process, as explained in the following sections.
Note If you are logged on to a Windows 2000/NT/XP computer as Guest or Restricted
User, certain development tasks will not work correctly, because they require writing to the
registry or WINNT folder. These tasks include creating a user account, adding a client
license, and registering a Logos computer.
Manually Registering Computers
Complete the following steps to manually register the computers using
Lookout on your network.
1. Open a process.
2. Select ObjectConnection Browser or ObjectObject Explorer.
3. Right-click Network, and select Register Network Computer. The
following dialog box appears.
Chapter 13 Networking and Deploying an Application
National Instruments Corporation 13-5 Lookout Developers Manual
Type the name of the computer in the Computer name field. If you are
unsure of the spelling, you can browse the network for computers by
clicking the network node in the Entire Network field.
To remove a computer from your list of manually registered
computers, select ObjectConnection Browser or ObjectObject
Explorer and double-click Network. Highlight the name of the
computer you want to remove, and select Unregister Network
Computer.
4. Click OK.
List Servers and Auto-Detection
Lookout has both auto-detection and a list server enhancement for
networking. These features help you access networked computers that
are running Lookout or other National Instruments products that use the
proprietary National Instruments Logos networking (including the
LabVIEW Datalogging and Supervisory Control Module and certain
FieldPoint modules).
Using the list server feature, you can register one or more computers on
another computer that then acts as a list server. You can also set your
computer to auto-detect other computers on your subnet that are using
Logos networking.
Note Software or hardware using early versions of Logos may not be accessible this way
unless you manually register them. Additionally, not all National Instruments products
using Logos networking permit you to enable or disable these options. Refer to the
documentation for the specific product to see whether or not these networking features are
configurable for that product.
Chapter 13 Networking and Deploying an Application
Lookout Developers Manual 13-6 ni.com
Registering with a List Server
You create a list server by registering your computer on it.
1. Select OptionsNetwork. The following dialog box appears.
2. To register on the list server, click the Add button. The following
dialog box appears.
Chapter 13 Networking and Deploying an Application
National Instruments Corporation 13-7 Lookout Developers Manual
3. Enter the name of the computer you want to use as a list server in the
Computer Name field, or browse for it in the Entire Network field.
4. Repeat this process for every computer you want to make visible
through the selected list server computer.
Hiding Your Computer from List Server Clients
You can hide your computer from other computers using the same list
server by completing the following steps.
1. Select OptionsNetwork.
2. Select a server and click the Edit button.
3. Select the Hidden Option in the Server Settings dialog box.
Selecting this option means that your computer can see all other computers
using the list server you have registered, but those client computers cannot
see you using the list server.
List Server Setting Interactions
Whether computers using National Instruments Logos networking are
visible to each other via the list server depends on factors such as the
following:
Interaction of the various list server settings
Whether the computers are all on one small local network or on a wide
area network incorporating various subnets
Figure 13-1 shows the basic interaction of computers on a network, with
the auto-detection option disabled.
Chapter 13 Networking and Deploying an Application
Lookout Developers Manual 13-8 ni.com
Figure 13-1. Effects of Registering with a List Server
Two computers, C1 and C2, have registered computer L1 as a list server.
A third computer, C3, has not registered L1 as a list server. Computer C1
registered L1 with the Hidden option selected, but computer C2 did not.
With this configuration, the C1 computer can see the L1 list server, itself,
and computer C2. The C2 computer can see the L1 list server and itself. The
C3 computer can see only itself.
This example ignores manual registration of specific computers. Any
computer can always manually register, and see, any other computer on
the network. And manual registration does not automatically expose a
computer to list server clients.
Auto-Detecting Computers on Your Subnet
You can set your computer to automatically detect any computer running
the Classifieds service (lkads.exe) on your computers subnet.
1. Select OptionsNetwork.
2. Enable the Auto-detect machines on the local network option. With
this option checked, you will be able to detect other computers on your
subnet running the National Instruments Logos networking services
and connect to data points they may be generating or accessing.
Registered with L1 as List Server
Only Sees C3
Only Sees L1, & C2
Hidden
L
1
C
3
C
2
Only Sees L1, C1, & C2
C
1
Hidden
Chapter 13 Networking and Deploying an Application
National Instruments Corporation 13-9 Lookout Developers Manual
Auto-detection does not work across a subnetwork; you cannot auto-detect,
or be detected by, computers running on different subnets, as shown in the
following figure.
Figure 13-2. Effects of Auto-Detection
In Lookout, computers with auto-detection enabled can see each other via
the list server. Disabling auto-detection prevents your computer from being
seen by other list server clients, even if they have auto-detection enabled.
Those other computers could gain access to your computer by manually
registering your computer.
Caution Do not use the list server as a security feature. Any computer using National
Instruments Logos networking can browse to another computer on the network, register
it manually, and connect to data. You must implement security with user permissions.
Interaction of Auto-Detection and List Server Registration
When you have computers on different subnets using both a list server and
the auto-detection feature, the interactions can become somewhat
complicated. Basically, the following rules govern these interactions:
A computer that has registered itself with a list server can see all
computers the list server can see, except for those with auto-detection
disabled.
Subnet
Only Sees C2
Auto-Detect
Only Sees C1 & C3
Auto-Detect
C
3
C
2
Auto-Detect
C
1
Only Sees C1 & C3
C
4
C
5
Auto-Detect
Only Sees C4 & C5
Auto-Detect
Only Sees C4 & C5
Chapter 13 Networking and Deploying an Application
Lookout Developers Manual 13-10 ni.com
Manual registration does not automatically make a computer visible
to a list server or to list server clients.
A computer registered with a list server that has the hidden option
enabled cannot be seen by the list server or list server clients.
Computers with auto-detection enabled can see each other via the
list server, when they are on the same subnet. Computers with
auto-detection disabled cannot be seen via the list server.
In Figure 13-3, the registration and hidden options are similar to the list
server illustration, but subnet boundaries are indicated, the auto-detection
feature is enabled on some of the computers, and several extra computers
are indicated.
Figure 13-3. Interaction of Auto-Detect and List Server Registration
The list server L1 is on a subnet with another computer called C4, which
is running Lookout, has not registered L1 as a list server, but does have
auto-detection enabled. That computer will see the L1 computer and itself,
but no other computers.
Only Sees L1 & C4
Only Sees C3
Only Sees L1, C2, & C4
Subnet
Registered with L1 as List Server
Auto-Detect
Only Sees C1 & C5
No Logos Apps
or Hardware
Only Sees L1, C1, C2,
C4, & C5
Auto-Detect
Hidden
C
4
L
1
C
3
C
2
C
1
C
5
C
x
Auto-Detect
Hidden
Auto-Detect
Auto-Detect
Auto-Detect
Chapter 13 Networking and Deploying an Application
National Instruments Corporation 13-11 Lookout Developers Manual
The C1 computer is located in a subnet with other computers (one running
National Instruments products and others not), has the hidden option
enabled, and has auto-detection enabled as well. Its companion computer,
C5, has auto-detection enabled but is not registered with the list server.
Computer C1 can see computer L1, computer C4, computer C2, computer
C5 and itself. It cannot see computer Cx, which is not running any of the
Logos services, nor can it see computer C3, which in on a different subnet
from the L1 list server computer and is not visible to the L1 list server
computer.
Computer C5 can see itself and computer C1 only.
As before, the C2 computer has L1 registered as a list server, with the
hidden option disabled, and with auto-detection disabled. This computer
can see computer L1, computer C4, and itself.
The C3 computer is on the same subnet as the C2 computer. It has not
registered computer L1 as a list server, but does have the auto-detection
option enabled. Computer C3 can see itself but none of the other computers
on the rest of the network.
Computer C4, with auto-detection enabled, can see itself and computer L1.
Not being registered with the list server, it cannot see other computers on
the other subnets.
The list server computer (which can be any computer running Lookout) can
see itself, computer C2, and computer C4. It cannot see computer C1,
because C1 has the hidden option enabled, and so computer C5 is also
hidden from L1.
This example ignores manual registration of specific computers. Any
computer can always manually register, and see, any other computer on the
network. Manual registration does not automatically expose a computer to
list server clients.
Synchronizing Lookout Computers
To keep your data properly time stamped, you must make sure the times
on your computers are properly synchronized. The Lookout time
synchronization service is installed as a service in Windows 2000/NT/XP
that runs every time you run your computer.
If your primary server is offline for some reason, a computer scheduled
to synchronize automatically seeks out the second computer on the
Chapter 13 Networking and Deploying an Application
Lookout Developers Manual 13-12 ni.com
synchronization server list. At the time of the next synchronization,
the computer first looks for the primary server before seeking a secondary
synchronization server. If no computer is set as a primary time server, your
computer runs on its own clock.
Complete the following steps to configure time synchronization.
1. Select OptionsTime Synchronization or click the date/time display
in the status bar. The following dialog box appears.
2. Determine the time synchronization order that you want to use.
If you have some computers running Windows Me/98 and other
computers running Windows 2000/NT/XP in your network, you
should list your Windows 2000/NT/XP computers first in the server
search list.
3. Set the order that you want in the Time Server Search Order. Any
computer that is running the time synchronization service can serve
as a time server or a time client. The primary time server is the first
computer listed in the Time Server Search Order field. Do not
include a computer in its own list of time synchronization services.
To add a computer to the Time Server Search Order field, click
the Add button. If you know the name of the computer you want
to add, you can type it into the Computer name field. If you do
not know the exact name of the computer, you can browse for it in
the network tree contained in the second field.
To remove a computer from the Time Server Search Order field,
highlight the computer name and click the Remove button.
Chapter 13 Networking and Deploying an Application
National Instruments Corporation 13-13 Lookout Developers Manual
To change the order in which your computers search for a time
synchronization server, select the computer name and click the Up
or Down buttons.
Use Sleep Time (seconds) to set how long each computer waits
between each synchronization. You should set the primary time
synchronization server sleep time to 60 seconds.
Suppose you have four computers you need to have synchronized.
If one fails, the others look for the next in line to synchronize to as time
servers. For computers A, B, C and D, you would use the following
time server search order in each computer.
As the primary time server, Computer A would have no other servers
listed. As long as Computer A is running, it in effect synchronizes to
itself. Computer B should synchronize to Computer A as long as A is
running. If A is not running, B should synchronize to itself. Computer
C should synchronize to Computer A if it is running, Computer B if A
is not running, and to itself if neither A not B is running. This pattern
should be used for all the computers you want in one synchronized set.
4. Click OK.
5. Implement this same search order for all of the computers on your
network running Lookout, similar to what is shown in Table 13-1.
Checking the Network Connection between
Two Computers
Lookout networking, like the ping program, is based on TCP/IP and
assumes that computer network addresses can be resolved by name. Use the
ping program to see if two computers are properly networked before trying
to run Lookout.
Table 13-1. Time Synchronization Order
Computer A Computer B Computer C Computer D
None listed A A A
B B
C
Chapter 13 Networking and Deploying an Application
Lookout Developers Manual 13-14 ni.com
Run ping by opening a command prompt and entering
ping server
from the client and
ping client
from the server.
If you cannot successfully run ping from both computers, Lookout
networking will not work.
When ping runs successfully, it produces output similar to the following:
>ping plato
Pinging plato.ni.com [123.45.67.89] with 32 bytes of
data:
Reply from 123.45.67.89: bytes=32 time<10ms TTL=128
Reply from 123.45.67.89: bytes=32 time<10ms TTL=128
Reply from 123.45.67.89: bytes=32 time<10ms TTL=128
Reply from 123.45.67.89: bytes=32 time<10ms TTL=128
If ping succeeds, but only after a long time, Lookout will also take a long
time to make connections.
One possible cause of a slow response is an incorrect domain suffix search
order. Check this in your DNS configuration dialog box, and correct the
search order if necessary. To access DNS configuration in
Windows NT 4.0, select StartSettingsControl PanelNetwork
Protocols. Click TCP/IP Protocol to open the TCP/IP properties dialog
box. Select the DNS tab to check the search order.
Under Windows NT 4.0 and Windows 2000/XP, open a command prompt
and enter the command
nslookup computername
to see if DNS is working and to find out how long it takes to do the name
lookup.
If ping does not succeed, try accessing the Network Troubleshooter
by selecting StartHelpTroubleshooting. This Windows utility can
sometimes diagnose a problem. In some cases, it might be necessary to
use the machines fully qualified name, such as plato.dy.ni.com.
If the Network Troubleshooter does not resolve your problems, you might
need to ask for help from a network administrator.
Chapter 13 Networking and Deploying an Application
National Instruments Corporation 13-15 Lookout Developers Manual
Monitoring Windows Services
Lookout requires three background services that run in Windows outside of
the Lookout application itself to be running on your computer while it is
running: National Instruments Citadel, Lookout Classifieds, and Lookout
TimeService. In your Windows NT task manager, these services appear as
nicitdl5.exe, lkads.exe, and lktsrv.exe. Under Windows NT
systems, these services run automatically as NT services.
Running Lookout Processes
You can run many processes at one time. You cannot, however, run two
processes with the same process name on a single computer.
You may increase performance by running multiple instances of Lookout
on one computer, or distributing Lookout processes on networked
computers, instead of running one large process in one instance of Lookout.
Selecting Startup Process Files
If your computer runs Lookout 24 hours a day, you may want to ensure that,
if the computer temporarily loses power, it will automatically reboot and
begin executing your processes when power returns.
Complete the following steps to select startup processes.
1. Select OptionsStartup, and the following dialog box appears.
2. To add a file to your list of startup processes, click the Add button.
A dialog box you can use to browse for a file appears.
3. Select the file you want to run when Lookout opens and click Open.
Chapter 13 Networking and Deploying an Application
Lookout Developers Manual 13-16 ni.com
You can add as many process files as you want. The files will open in
the order in which they are entered in the Startup Process Files dialog
box. However, the number of processes that you can load is limited to
what you can list using about 2,600 characters total, which includes
process names and paths. To go beyond that limitation, use a Loader
object to load additional processes at startup.
To edit a path to a file, highlight the file name and click the Edit button.
4. Click OK when you are done.
5. To make sure Lookout loads and runs when your computer boots or
reboots, consult your operating system documentation instructions on
how to set a default startup application.
Launching Lookout Automatically when Windows 2000/NT/XP Boots Up
(NT Service)
You can configure an automatic log on in any version of Windows. With
Windows NT 4.0 or Windows 2000/XP, bypassing a login requires editing
the registry. Alternatively, you can configure Lookout to run as an NT
service so that it starts automatically anytime your Windows 2000/NT/XP
computer boots up and continues to run even if you log off of Windows. In
this way, Lookout is running in the background while Windows
2000/NT/XP waits for a user to log on. Complete the following steps to
configure Lookout to run as an NT service.
Note NetDDE communication does not work if you are logged out of Windows NT,
whether Lookout is running as an NT service or not.
Complete the following steps to enable Lookout as an NT service.
1. Select OptionsNT Service. The NT Service dialog box appears,
as shown in the following figure.
Chapter 13 Networking and Deploying an Application
National Instruments Corporation 13-17 Lookout Developers Manual
2. Select the Start Automatically as NT Service checkbox to enable
Lookout as an NT service.
3. To configure Lookout to log on under a specific NT user account,
select the Log on as a specified user checkbox and enter the Account
name and/or the domain name, and a Password. You must enter a
Domain if the specified user account is a domain account. You can
leave Domain blank if the specified user account is a local account on
that computer.
If you do not enable the Log on as specified user option, the Lookout
NT service will run under the NT LocalSystem account. This is
acceptable in most cases, unless your Lookout process needs access
to a resource that is available only to a certain user.
4. Configure a printer if you want anything printed while running
Lookout as an NT service.
a. Make sure you are logged on to Windows as a user who has a
printer set up (configured in Windows through StartControl
PanelPrinters).
b. Click Printer in the NT Service dialog box. You cannot configure
the printer from this dialog box unless you are logged into
Windows with an account that has a printer set up.
c. Configure the printer settings. Your configuration will be
maintained by Windows in the registry for use when printing from
Lookout as an NT service.
Chapter 13 Networking and Deploying an Application
Lookout Developers Manual 13-18 ni.com
5. Click OK.
6. If you want Lookout to automatically run a particular process when it
starts up, select OptionsStartup in Lookout to configure a startup
process.
Lookout will now run as an NT service anytime the computer boots up or a
user logs off of Windows. To gain access to the Lookout interface, a user
must log on to Windows. If a Lookout process with additional security
settings is running at that time, the user may then be required to log in to
Lookout in order to access that process.
Opening a Process in a Known State
Information stored in a process state file (.l4t) is read and used when the
process is opened and updated when the process is closed. You can force a
process to open in a known state every time by essentially locking the state
file, by completing the following steps:
1. Put your process into the state in which you want it always to open.
2. In edit mode, select FileModify Process.
3. Uncheck the Save state file(s) every checkbox, and click OK.
4. Save your process.
5. Change the processname.l4t file attributes to be read-only.
In Windows, right-click the file and choose Properties.
Troubleshooting and Maintenance
Fixing Broken Connections
If you rename a process or computer, rearrange folders in your processes,
or move objects in a folder hierarchy, you can break Logos connections
between different instances of Lookout. Besides renaming an object or
changing an alias, or network malfunctions, most broken connections are
path problems. You can solve most connection problems by checking the
paths in your connections.
For more information about ensuring the quality of your data and
connections, refer to Data Quality Problems section of Chapter 9, Alarms
and Events, and the Quality Functions section of Chapter 7, Expressions.
Chapter 13 Networking and Deploying an Application
National Instruments Corporation 13-19 Lookout Developers Manual
Troubleshooting Expressions
If you have trouble getting expressions formed correctly, check the
following items.
Make sure that your expressions conform to the proper Lookout
syntax. Refer to Chapter 7, Expressions, for more information about
proper syntax for expressions.
Make sure you use double quotes (") properly to set off strings.
Make sure that the path modes used in your expressions are correct and
that your paths are as complete as necessary. For easier path
maintenance, use Symbolic Link connections. For more information
about Symbolic Links, refer to the Symbolic Link Connections section
of Chapter 5, Creating Lookout Processes.
Troubleshooting Communication with Control Hardware
If you have trouble communicating with your control hardware, check the
following.
Make sure you are using the proper interface and cables. For serial
communication, you can use either straight or null-modem cables. Try
changing the cable type from one to the other to see if the problem is
resolved. Refer to the control hardware documentation for setup
information.
Make sure that the control hardware is able to communicate with its
proprietary software. For example, if you have a DirectLogic PLC,
verify that it can communicate with DirectSoft software. If not, then it
will not be able to communicate with Lookout. Contact the control
hardwares manufacturer for technical support in troubleshooting
communication with its proprietary software.
Make sure that you are using the proper configuration settings such as
baud rate and parity.
Try increasing the driver objectss Receive Timeout or the serial ports
Receive Gap setting to allow the control hardware more time before a
communication alarm is produced.
If your device requires hardware handshaking, select OptionsSerial
Ports and make sure that the COM port connected to your control
hardware is set to Radio (RTS/CTS). If you are connecting to remote
hardware using a dial-up modem, make sure the COM port is set to
Dial-up.
Chapter 13 Networking and Deploying an Application
Lookout Developers Manual 13-20 ni.com
Generate a serial diagnostic file to help you troubleshoot serial
communication problems, as described in the Diagnosing Serial COM
Port Problems section of Chapter 4, Serial COM Port
Communication.
Generate an Ethernet diagnostic file to help you troubleshoot Ethernet
communication problems. Select OptionsObject Ethernet Options
to access the Ethernet options dialog box for configuring a diagnostic
file.
Keyboard Problems
If you use a touch screen or some other nonstandard keyboard, and you
have keyboard difficulties under Windows NT, uninstall the Lookout
keyboard driver by completing the following steps:
1. Select StartSettingsControl Panel.
2. Open Add/Remove Programs.
3. Select National Instruments Software and click Change.
4. Select NI Lookout 6.0 and click Modify to uninstall the
NT Keyboard Driver Filter.
National Instruments Corporation 14-1 Lookout Developers Manual
14
Setting Up Redundancy
This chapter explains how to set up redundancy, to protect your Lookout
application from computer failures.
With Lookout, you can configure two process control computers for
redundancy, providing automatic transfer of control if the primary
computer should fail. Redundancy only applies to systems that implement
networking of multiple Lookout nodes. It does not apply to stand-alone
systems.
Note In versions of Lookout earlier than Lookout 4, redundancy was handled through
NetDDE. National Instruments recommends you use Lookouts TCP/IP-based networking
when possible, but you can still use your old NetDDE-based processes with the newer
version of redundancy. However, you must equip your backup computer with a monitor
and load process like the one described in the Setting up the Standby Process and
Computer section. You must also modify the process properties of both primary and
standby processes to handle state file and data logging paths appropriately, as described in
this chapter.
No other alterations should be necessary to upgrade your redundancy processes, though
you should test the new arrangement thoroughly. The need remains for following NetDDE
naming conventions. If your client process uses NetDDE in shifting access from one
computer to another, it will continue to work in the current version of Lookout.
You set up computer redundancy using the Lookout Monitor, Loader, and
Symbolic Link objects, and by setting up a network configuration in which
one computer is designated the primary computer and another is designated
the standby computer. The primary computer normally monitors and
controls the process while the standby computer monitors the primary
computer.
If the standby computer stops receiving information from the primary
computer, the standby computer automatically takes over and assumes the
role of the primary computer. This is referred to as a failover. From that
point on, the standby computer assumes the role of the primary computer,
and all other computers running Lookout processes automatically
recognize this fact. At the same time, client processes accessing a server
running on the primary computer switch from accessing the primary to
Chapter 14 Setting Up Redundancy
Lookout Developers Manual 14-2 ni.com
accessing the standby. When the primary computer comes back up on the
network, the standby computer and any client processes affected return to
their previous operation.
Standby System Configuration
Figure 14-1 depicts a typical Lookout network structure with the standby
option configured. The dotted lines show how the hardware can be
controlled and monitored by either machine in a redundant system.
Figure 14-1. Standby Network Configuration
There are several basic principles assumed in Figure 14-1.
The computers used to implement redundancy must be properly set up
on your network and able to communicate with each other. Refer to
Chapter 13, Networking and Deploying an Application, for more
information about ensuring communication between networked
computers.
Both the primary and standby computers must have direct access to
your control hardware. Your standby computer must have the same
direct access to all I/O as the primary computer, because it may assume
the responsibility of the primary computer. There are several ways
to accomplish this, depending on your hardware, network, and
communications topology.
Standby Machine
L
o
o
k
o
u
t
L
o
o
k
o
u
t
Primary Machine
L
o
o
k
o
u
t
primary.14p
standbycontrol.14p
copy of primary.14p
client.14p
I/O hardware; can be
PLCs, RTUs, controllers,
or any other device Lookout
communicates with.
Local Area Network
Chapter 14 Setting Up Redundancy
National Instruments Corporation 14-3 Lookout Developers Manual
You can designate any computer on the network as the standby
computer. It does not need to be the closest physical computer on the
network, though this is typically the case since the standby computer
must be connected to the control hardware.
The standby computer must have a copy of the primary computer
process file in its Lookout directory, primary.l4p in this example.
As soon as the standby computer fails to receive a signal from
the primary computer, it automatically loads its local copy of the
primary.l4p file.
In a standby system configuration, the primary computer not only
updates its own state file, but also the state file of the standby computer.
Failover Scenarios
There are four reasons for the standby computer to take control of the
process.
The primary computer is down (that is, it is not turned on, Windows
is not running, or an application fault has locked the computer).
The primary computer is running, but it is not running Lookout.
The primary computer is running Lookout, but it is not running the
correct process file.
The primary computer is running the correct process file within
Lookout, but the two computers cannot communicate over the
network.
Enabling File Sharing for State File Transfer
One part of proper redundancy is making sure that Lookout has the most
recent state file for a process available when it loads that process. For this
to occur, your computers must have file sharing permission with each
other.
1. Configure both your primary and standby computers to share files with
each other. Refer to your Windows documentation for information
about setting up file sharing.
Chapter 14 Setting Up Redundancy
Lookout Developers Manual 14-4 ni.com
2. On the standby computer, configure the directory containing the state
file (default is the Lookout folder) to be shared. In Windows,
right-click the folder and choose Sharing to access the folder
properties dialog box.
3. Click Add and add the primary computer. Make sure full access
privileges are granted.
4. Click OK.
Setting up the Primary Process and Computer
Complete the following steps to set up your primary computer and server
process for redundancy.
1. Ensure that your standby process will be able to open with the most
current Lookout state file (.l4t) available. To do this, configure the
State Information options of your process as follows.
a. If you are setting up redundancy on an existing process, right-click
the process name in Object Explorer and select Properties. If you
are creating a new process, you will see the same dialog box.
Chapter 14 Setting Up Redundancy
National Instruments Corporation 14-5 Lookout Developers Manual
b. Select Save State File with Process File to save the state file in
the location from which the process file was opened. This is the
local state file for your process.
c. Select the Save Standby State File checkbox to save one
(or more) copies of the state file for your standby process. Enter a
complete path, including state file name, to each location where
you want to save a state file on the standby computer. If you
are saving the state file to more than one standby or back-up
computer, separate the paths with the vertical bar (|) operator
symbol. The state file the standby computer uses to initialize its
version of your process file must be in the directory containing the
standby copy of the process file.
d. For this to work, you must have given permission for your primary
computer to write to the Lookout directory of the standby
computer, as described in the previous section, Enabling File
Sharing for State File Transfer.
e. Set how often Lookout saves the state file in the Save state file(s)
every [xxxx] minutes field. The Lookout default is 60 minutes.
Your state file save rate should be the same in your primary and
standby processes.
f. Click OK.
When your process opens, Lookout checks the dates of the state files
you have selected and uses the most recent file as the state file to
initialize values in your process.
2. Make sure that when your primary computer comes back online after
being down that Lookout loads as soon as the computer boots, and that
Lookout then loads the proper process. To make sure your computer
launches Lookout when it boots, refer to your operating system
documentation. To ensure that the proper process is loaded
automatically, refer to the Selecting Startup Process Files section
of Chapter 13, Networking and Deploying an Application.
3. Repeat these steps for each process running on your primary computer
that you need to run on your standby computer.
Chapter 14 Setting Up Redundancy
Lookout Developers Manual 14-6 ni.com
Setting up the Standby Process and Computer
Complete the following steps to set up your primary computer and server
process for redundancy.
1. Ensure that your standby computer is connected to the network,
is connected to the control hardware, and has Lookout installed.
2. Copy all of the necessary process files to the standby computer. The
Lookout directory on the standby computer should include the same
contents and structure as the Lookout directory on the primary
computer.
3. The standby Lookout must run a separate process to monitor the
process being run on the primary computer. This process loads the
standby computers copy of the primary process when data ceases to
be available from the primary computer, and unloads the it when the
primary computer comes back online. Create this standby monitoring
process using the following steps.
a. Create a new process on the standby computer.
b. Create a Monitor object. The following dialog box appears.
Enter the URL to some data member in the process on the primary
computer. The value of this data member does not matter, nor does
it matter if that data member is used by any other Lookout object.
If the Monitor object does not detect the presence of that data
member for the amount of time you enter in the seconds field, the
Monitor output goes TRUE. Then the Monitor object signals the
other elements of the Lookout redundancy system into action.
When the primary computer and process reappear on the network,
the Monitor object signals the standby process and clients to
return to their previous mode of operation.
Chapter 14 Setting Up Redundancy
National Instruments Corporation 14-7 Lookout Developers Manual
c. Create a Loader object. The following dialog box appears.
When using the Loader for redundancy, set the Process Name the
same as the name of the primary process, and set the Process File
the same as the primary process file name. This Loader object
loads and unloads the standby process on command from the
Monitor object.
Because you earlier set the state file to be located in the Lookout
directory of your standby computer, you should select the Save
State File in Lookout Folder option. If you have reason to save
copies of the state file in other locations as well, you can select the
Save Standby State File option.
Note Settings in the Loader object override any settings you might have made when you
created or set the properties for your process.
Chapter 14 Setting Up Redundancy
Lookout Developers Manual 14-8 ni.com
Set how often you want the state file saved in the minutes field.
Set the location for your Citadel historical data logging to take
place, just as you would when creating a new process. Refer to the
next section for more information about ensuring data continuity.
Enter Monitor=TRUE in the Load field and Monitor=FALSE in
the Unload field, where Monitor is the name of the Monitor
object.
4. Click OK.
5. Save the process.
Client processes are redirected from interaction with the primary process to
interaction with the secondary process, when signaled by a Monitor object.
When the Monitor object signals that the primary process is back online,
the clients switch back to interacting with the primary process.
Ensuring Historical Data Continuity
If you depend on only the primary computer to log data, a failover means
that data is no longer being logged. To ensure data continuity, make sure
your second computer will log data when it takes over for the failed
computer. When your primary computer is restored, you can archive the
data logged from the standby computer and merge it with the data logged
from the primary computer. If you want the traces to show the same name
throughout the failover scenario, you can rename them from the standby
computer before you archive them.
For full data continuity, use the CitadelControl object to archive your data
regularly so that it is properly backed up to another path in case your
primary logging database is damaged.
Configuring Clients for Standby Operation
You may have any number of Lookout client processes running on other
computers in your Lookout network. These clients must respond to a
change from primary to standby computers.
Lookout clients created for use with a redundancy-equipped system should
use the Symbolic Link to switch your client process access from one server
process to another. The Symbolic Link can shift from primary to standby
process when necessary and your client continues to function, having made
its connections through the Symbolic Link.
Chapter 14 Setting Up Redundancy
National Instruments Corporation 14-9 Lookout Developers Manual
Complete the following steps to set up your clients to work in a failover
scenario.
1. Create a Monitor object, just as you did with the standby control
process. Use the same settings for the Monitor object as you did in the
standby monitoring process on your standby computer, and click OK.
2. Create a Symbolic Link object. The following dialog box appears. Use
the Dynamic field as the source, and enter an IF expression function
that points to the primary computer and standby computer.
In this figure, the following expression is used:
IF(!Monitor1,"\\primaryPC\serverprocess","\\standbyPC\serverprocess")
This expression states that if the (implicit) value of the Monitor
object is not TRUE (indicated by the exclamation point), the client is
connected to the server process running on the primary computer. If the
Monitor object goes TRUE, your client process will connect to objects
in the server process running on the standby computer.
After you have made this preparation, develop your client process as you
ordinarily would, except that you make your connections to the server
process through your Symbolic Link instead of the process itself. Use your
Symbolic Link to insert expressions, create remote source controls, and
display historical data in a HyperTrend.
Chapter 14 Setting Up Redundancy
Lookout Developers Manual 14-10 ni.com
Configuring Time Synchronization for a
Redundant System
If timing and time-stamped data are crucial to your backup system,
consider synchronizing both your primary and standby computers to a
third computer. In any case, you should ensure that your primary, standby,
and client computers are all appropriately synchronized. Refer to the
Synchronizing Lookout Computers section of Chapter 13, Networking and
Deploying an Application, for more information about time
synchronization.
National Instruments Corporation A-1 Lookout Developers Manual
A
Numeric, Time, and Date Formats
This appendix describes the format for numeric displays, including time
and date values.
Numeric Display Formats
If you display a numeric signal on a control panel, Lookout provides several
numeric formats to choose from. The different possible formats are listed
in the following tables.
Table A-1. General Numeric Format Examples
Numeric Format Value Display
(General) 123.78 Displayed as 123.78
(General) 123.789 Displayed as 123.789
Note: General format displays the value in the most compact form possible.
Table A-2. Leading Zeroes Numeric Format Examples
Numeric Format Value Display
000000000 123.789 Displayed as 000000124
00000000 123.789 Displayed as 00000124
0000000 123.789 Displayed as 0000124
000000 123.789 Displayed as 000124
00000 123.789 Displayed as 00124
0000 123.789 Displayed as 0124
000 123.789 Displayed as 124
00 123.789 Displayed as 124
0 123.789 Displayed as 124
Appendix A Numeric, Time, and Date Formats
Lookout Developers Manual A-2 ni.com
Table A-3. Fractional Numbers with Trailing Zeroes Format Examples
Numeric Format Value Display
0.0 123.789 Displayed as 123.8
0.00 123.789 Displayed as 123.79
0.000 123.789 Displayed as 123.789
0.0000 123.789 Displayed as 123.7890
0.00000 123.789 Displayed as 123.78900
0.000000 123.789 Displayed as 123.789000
0.0000000 123.789 Displayed as 123.7890000
0.00000000 123.789 Displayed as 123.78900000
Table A-4. Exponential/Scientific Notation Format Examples
Numeric Format Value Display
0E0 123.789 Displayed as 1E+2
0.0E+0 123.789 Displayed as 1.2E+2
0.00E+0 123.789 Displayed as 1.24E+2
0.000E+0 123.789 Displayed as 1.238E+2
0.0000E+0 123.789 Displayed as 1.2379E+2
0.00000E+0 123.789 Displayed as 1.23789E+2
0.000000E+0 123.789 Displayed as 1.237890E+2
0.0000000E+0 123.789 Displayed as 1.2378900E+2
0.00000000E+0 123.789 Displayed as 1.23789000E+2
Appendix A Numeric, Time, and Date Formats
National Instruments Corporation A-3 Lookout Developers Manual
Time and Date Values
The following items are true for time values in Lookout:
Time values are stored as numeric values with the following format.
If there are no colons in the entry, the time period is assumed to be
given in days.
days:hours:minutes:seconds
Because dates and times are represented by numeric values, you can
add, subtract, and include dates and times in expressions, just as you
would any other numeric signals.
When you choose a format for a time value, lowercase formats
(hh:mm:ss) indicate a specific point in time, and uppercase formats
(HH:MM:SS) indicate a time span.
For points in time, Lookout uses the 1900 date system in which the
number 1 corresponds to midnight, January 1, 1900. The number 2
corresponds to midnight, January 2, 1900, and so on. For example,
the number 34491.5 represents noon, June 6, 1994.
When your operating system switches in or out of daylight savings
time, Lookout corrects for the change relative to universal time so that
there is no data discontinuity or loss in historical data.
You may enter one hour as 1:00:00, but Lookout stores the number as
0.04167 (or 1/24 of a day). Days are represented by the integer portion
of the number. You may also find it helpful to know that
one second = 0.000011574 and one minute = 0.000694444.
Table A-5. Hexadecimal Format Examples
Numeric Format Value Display
0x0 123.789 Displayed as 0x7B
0x00 123.789 Displayed as 0x7B
0x000 123.789 Displayed as 0x07B
0x0000 123.789 Displayed as 0x007B
0x00000 123.789 Displayed as 0x0007B
0x000000 123.789 Displayed as 0x00007B
0x0000000 123.789 Displayed as 0x000007B
0x00000000 123.789 Displayed as 0x0000007B
Appendix A Numeric, Time, and Date Formats
Lookout Developers Manual A-4 ni.com
The following table shows time constant examples.
Time spans indicate a period of time as hours, minutes, seconds, and
fractions of a second. Time spans are specified with uppercase letters,
as shown in the following table.
Table A-6. Examples of Lookout Time Constants
Time Period
Constant Lookout Interpretation
0:23 23 seconds, or 0.0002662 days
75:00 75 minutes, 0 seconds, or 0.05208 days
12:00:05:01 12 days, 0 hours, 5 minutes, 1 second, or
12.003484 days
199:: 199 hours, 0 minutes, 0 seconds, or 8.2917 days
0:10.023 10.023 seconds, or 0.0001160 days
12.75 12.75 days
17:64:22.5 invalid number: because hours are specified,
minutes must be 59
Table A-7. Time Span Display Examples
Time Format Value Display
H 0.4789 Displayed as 11 (hours)
H.H 0.4789 Displayed as 11.5 (hours)
H.HH 0.4789 Displayed as 11.49 (hours)
M 0.4789 Displayed as 690 (minutes)
M.M 0.4789 Displayed as 689.6 (minutes)
M.MM 0.4789 Displayed as 689.62 (minutes)
S 0.4789 Displayed as 41377 (seconds)
S.S 0.4789 Displayed as 41377.0 (seconds)
S.SS 0.4789 Displayed as 41376.96 (seconds)
HH:MM 0.4789 Displayed as 11:29
(11 hours, 29 minutes)
Appendix A Numeric, Time, and Date Formats
National Instruments Corporation A-5 Lookout Developers Manual
Absolute times and dates indicate a specific moment in time. Absolute
times are specified with lowercase letters, as shown in the following table.
HH:MM:SS 0.4789 Displayed as 11:29:36
(11 hours, 29 min, 36 seconds)
HH:MM:SS.S 0.4789 Displayed as 11:29:36.9
HH:MM:SS.SS 0.4789 Displayed as 11:29:36.96
HH:MM:SS.SSS 0.4789 Displayed as 11:29:36.960
MM:SS 0.4789 Displayed as 689:36
(689 minutes, 36 seconds)
MM:SS.S 0.4789 Displayed as 689:36.9
MM:SS.SS 0.4789 Displayed as 689:36.96
MM:SS.SSS 0.4789 Displayed as 689:36.960
Table A-8. Absolute Date and Time Display Examples
Time Format Value Display
hh:mm 34668.7889 Displayed as 18:56 (6:56 p.m.)
hh:mm:ss 34668.7889 Displayed as 18:56:02
mm/dd hh:mm 34668.7889 Displayed as 11/30 18:56
mm/dd hh:mm:ss 34668.7889 Displayed as 11/30 18:56:02
mm/dd/yy 34668.7889 Displayed as 11/30/94
mm/dd/yy hh:mm 34668.7889 Displayed as 11/30/94 18:56
mm/dd/yy hh:mm:ss 34668.7889 Displayed as 11/30/94
18:56:02
dd/mm hh:mm 34668.7889 Displayed as 30/11 18:56
dd/mm hh:mm:ss 34668.7889 Displayed as 30/11 18:56:02
dd/mm/yy 34668.7889 Displayed as 30/11/94
Table A-7. Time Span Display Examples (Continued)
Time Format Value Display
Appendix A Numeric, Time, and Date Formats
Lookout Developers Manual A-6 ni.com
dd/mm/yy hh:mm 34668.7889 Displayed as 30/11/94 18:56
dd/mm/yy hh:mm:ss 34668.7889 Displayed as 30/11/94
18:56:02
Table A-8. Absolute Date and Time Display Examples (Continued)
Time Format Value Display
National Instruments Corporation B-1 Lookout Developers Manual
B
Structured Query Language
This appendix describes Structured Query Language (SQL), Open
Database Connectivity (ODBC), and accessing Citadel data using both
SQL and ODBC.
Introduction
The Citadel historical database includes an ODBC driver, which enables
other applications to directly retrieve data from a Citadel database using
SQL queries.
The Citadel 5 ODBC driver is compliant with SQL 92 and ODBC 2.5
standards. All clients that follow these standards can retrieve data from a
Citadel 5 database. ADO clients can now use the ODBC driver through the
Microsoft OLE DB Provider for ODBC Drivers to access the Citadel 5
database. MS Query wizard can be used to build-up queries.
What is ODBC?
ODBC is a standard developed by Microsoft. It defines the mechanisms for
accessing data residing in database management systems (DBMSs). Nearly
all Windows applications that can retrieve data from a database support
ODBC.
What is SQL?
SQL is an industry-standard language used for retrieving, updating, and
managing data. In Lookout, you can use SQL to build queries to extract
data from a Citadel database. The Citadel ODBC driver also includes many
built-in data transforms to simplify statistical analysis of retrieved data.
Creating a Citadel ODBC Data Source
An ODBC data source is created automatically when you install Lookout
and the default System DSN is automatically created along with a new
Citadel database with the same name as the database. If you remove a
Appendix B Structured Query Language
Lookout Developers Manual B-2 ni.com
database from the ODBC connection, the corresponding DSN is removed
too, unless you modified the DSN manually in the OCBC setup.
Complete the following steps to create a Citadel ODBC data source for use
with Lookout.
1. Shut down all ODBC applications, such as databases, spreadsheets,
word processors, and Microsoft Query, before you run the ODBC
applet.
2. Click the Windows Start button and select SettingsControl Panel.
3. Run the ODBC applet. It might be called ODBC, ODBC Data
Sources, or something similar depending on your operating system.
4. Click the User DSN tab or the System DSN tab, depending on which
type of data source you want to create. User Data Source Names
(DSNs) are only visible to the user who created them on the current
computer. System DSNs are available to all users on the current
computer. Click the Add button.
5. Select National Instruments Citadel 5 Database, then click the
Finish button.
6. In the National Instruments Citadel ODBC Setup dialog box enter
the Data Source Name, Description, and Database URL fields.
The Data Source Name is the name that ODBC applications use
to select the data source and must be different from any other
ODBC data source name.
Description is a free-form text string you can enter to describe the
data source.
Database URL is the computer and database name for
the data you intend to access, such as \\computername\
database_name. Click the ... browse button to browse to a local
or remote database.
7. Click Test Connection to test the connection to the database.
Note Some applications are not completely ODBC-compliant. If you plan to use
Microsoft Query, Microsoft Access, or Visual Basic, make sure Maximum Column Name
Length value in the National Instruments ODBC Setup dialog box does not exceed
62 characters. These applications cannot handle longer names. Applications that are
completely ODBC-compliant can handle names up to 126 characters long. Lookout
generates aliases using internal trace IDs for all traces whose names exceed the Maximum
Column Name Length. Refer to the Aliases Table section for more information about
internal trace IDs.
Appendix B Structured Query Language
National Instruments Corporation B-3 Lookout Developers Manual
8. Click OK in the Setup dialog box, then click OK in the ODBC Data
Source Administrator dialog box.
Accessing Citadel Data
Access Citadel data using ODBC queries from data tables.
Aliases Table
Generated alias names are stored in table Aliases. The Aliases table has two
columns: AliasName and FullName.
Database tables and column names can be only up 126 characters long and
should not contain some special characters. Some ODBC clients support
only names up to 62 characters long. Notice that the database URL is not
included in the trace or data set name.
The Citadel driver automatically generates alias names for tags (traces)
or data sets whose names are longer than the Maximum Column Name
Length value specified in the National Instruments ODBC Setup
dialog box.
The alias name consists of a prefix and the original trace or data set name
substring, so the total length of the alias string is equal to the Maximum
Column Name Length value. The alias prefix has the following format
~XXXXXXXXXXXXXXXX_ where XXXXXXXXXXXXXXXX is a 64-bit trace
or data set ID.
For example, if the original tag URL is \\computername\
my_database\my_process_folder\my_process\my_folder_1\
my_folder_2\pot1.value and Maximum Column Name Length is
32, the alias name would be ~A012ABC4045FE43A_r_2/pot1@value
where A012ABC4045FE43A is the internal trace ID. Notice that database
URL (\\computername\my_database\) is not used for the alias and
that certain special characters were mapped to supported characters.
Some ODBC clients do not handle certain special characters in column and
table names. Special characters in tag names and data set names are
replaced as shown in Table B-1.
Appendix B Structured Query Language
Lookout Developers Manual B-4 ni.com
The special characters changed in ODBC 5. If you are converting SQL
queries from an earlier version earlier of the ODBC driver, you might have
to rewrite any SQL queries you set up in the earlier processes.
IntData Table
With Citadel 5, the IntData table replaces the Traces table. The ODBC
driver presents Citadel data to other applications as an IntData table. The
table contains a field or column for each tag logged to the Citadel database
and three fields you can use to specify query criteria and to time stamp
retrieved data: IntInterval, LocalTime, and UTCTime.
Because Citadel is event-driven, it only logs a value when the value
changes. Using IntInterval, you can query Citadel for values evenly
spaced over a period of time. The Citadel service stores the time in
UTCTime format and derives LocalTime from the stored time. The time
zone is configured per database through the National Instruments Citadel
ODBC Setup configuration dialog box.
Table B-1. Special Access SQL Characters
Special Character Converted Character
. @
\ /
Table B-2. IntData Table
Column Name Description
LocalTime Time stamps that indicate local time when values
are logged. Notice that local time is calculated
from UTC time using current time zone setting.
UTCTime Time stamps that indicate UTC time when values
are logged.
IntInterval Interpolation interval. Replaces Interval column
available in 4.x version. Default interpolation
interval is one day. Notice that syntax of
interpolation interval string was not changed and
special interval types (YEAR, MONTH,
WEEK) can be still used.
TagName Tag name.
Appendix B Structured Query Language
National Instruments Corporation B-5 Lookout Developers Manual
IntInterval specifies the query value sample rate and can range from 1 ns
to several years. The default value of IntInterval is 1 (one day).
IntInterval is displayed as a regular table column. Display format depends
on the IntInterval value specified in the where clause. Fixed intervals are
displayed as hh:mm:ss.ffffff. Special intervals WEEK, MONTH,
YEAR are displayed in days.
Table B-3. IntInterval Example Values
IntInterval Interval length Note
1 One day (24 hours)
1.5 One and half days
(36 hours)
0:2 2 seconds
5:2.125 5 minutes,
2 seconds, and 125
milliseconds
10:0:0.001 10 hours and
1 millisecond
WEEK 7 days
MONTH 1 month Accounts for different
month lengths and leap
years.
YEAR 1 year Accounts for different
month lengths and leap
years.
Appendix B Structured Query Language
Lookout Developers Manual B-6 ni.com
RawData Table
With Citadel 5, the RawData table replaces the Points table of Citadel 4.
The RawData table is used to retrieve the actual values logged for a tag and
the times they were logged. Because logging to Citadel takes place
asynchronously, there is no correlation between the time stamps for one tag
and another. For this reason, when querying the RawData table, you can
query only one tag at a time.
The possible values for Quality are in the following table.
Table B-4. RawData Table
Column Name Description
LocalTime Time stamps that indicate local time when values
are logged. Notice that local time is calculated
from the logged UTC time using current time
zone setting.
UTCTime Time stamps that indicate UTC time when values
are logged.
LoggingTime Time stamps that indicate local time when values
are logged regardless of local time zone setting.
TagName Tag name.
Quality Tag quality.
Table B-5. Possible Values for Quality
Value Description
0x00000000 Quality good
0x00000001 Stale
0x00000002 Sensor Failure
0x00000004 Device Failure
0x00000008 Server Failure
0x00000010 Network Failure
0x00000020 Nonexistent
0x00000040 No Known Value
0x00000080 Inactive
Appendix B Structured Query Language
National Instruments Corporation B-7 Lookout Developers Manual
The where clause using LocalTime, UTCTime, and LoggingTime is
supported for the RawData table. However, IntInterval is not relevant to
the RawData table. The data transforms are also not relevant to the
RawData table and are not supported. Notice that standard set functions
(MAX, MIN, AVG, COUNT) are supported.
Dataset Tables
IntData and RawData tables contain all tags available in given Citadel
database. Data set tables contain only tags available in particular data sets.
There are DS_IntData_dataset_name and DS_RawData_dataset_name
tables per data set. In addition to IntData or RawData table columns, data
set tables have RunID and RunName columns.
In addition to the example queries, the where clause can restrict query to
specified data set run(s).
0x00000100 Forced
0x00000200 Low Limited
0x00000400 High Limited
0x00000800 Constant
0x00001000 Sensor Inaccurate
0x00002000 EU Limits Exceeded
0x00004000 Subnormal
0x00008000 Math Exception
0x00010000 Comm Link Failure
Table B-6. DS_IntData_dataset_name Table
Column Name Description
LocalTime Time stamps that indicate local time when values
are logged. Notice that local time is calculated
from UTC time using current time zone setting.
UTCTime Time stamps that indicate UTC time when values
are logged.
Table B-5. Possible Values for Quality (Continued)
Value Description
Appendix B Structured Query Language
Lookout Developers Manual B-8 ni.com
Query Commands
Use data transform and tag type case commands to query the Citadel data
tables.
Data Transforms
Queries can include special commands that perform data transforms to
manipulate and analyze historical data. Data transform commands cannot
be used to query raw data tables.
IntInterval Interpolation interval. Default interpolation
interval is one day.
RunID Unique 64-bit identification of data set run.
RunName Name of data set run. Notice that this name is not
unique and can be NULL.
TagName Tag name.
Table B-7. DS_RawData_dataset_name Table
Column Name Description
LocalTime Time stamps that indicate local time when values
are logged. Notice that local time is calculated
from UTC time using current time zone setting.
UTCTime Time stamps that indicate UTC time when values
are logged.
LoggingTime Time stamps that indicate local time when values
are logged regardless of local time zone setting.
Quality Tag quality.
RunID Unique 64-bit identification of data set run.
RunName Name of data set run. Notice that this name is not
unique and can be NULL.
TagName Tag name.
Table B-6. DS_IntData_dataset_name Table (Continued)
Column Name Description
Appendix B Structured Query Language
National Instruments Corporation B-9 Lookout Developers Manual
Notice that standard set functions (MIN, MAX, AVG, COUNT) are
supported and can be used on any Citadel table. It is important to
distinguish between set functions MIN, MAX, AVG and Citadel transform
functions MATH_MIN, MATH_MAX, MATH_AVG. Set functions
perform calculations on query result. Transform functions perform
calculations on interpolation intervals.
Table B-8. Data Transform Commands
Command Transformation
MATH_MIN(tag |
TO_DISCRETE(tag) |
TO_CONTINUOUS(tag))
Returns the minimum for tag across the interval.
MATH_MAX(tag |
TO_DISCRETE(tag) |
TO_CONTINUOUS(tag))
Returns the maximum for tag across the interval.
MATH_AVG(tag |
TO_DISCRETE(tag) |
TO_CONTINUOUS(tag))
Returns the average for tag across the interval.
MATH_STDEV(tag |
TO_DISCRETE(tag) |
TO_CONTINUOUS(tag))
Returns the standard deviation for tag across the interval.
MATH_STARTS(tag |
TO_DISCRETE(tag) |
TO_CONTINUOUS(tag))
Returns the number of starts (that is, the number of transitions from
OFF to ON) for tag across the interval. For numeric points, 0.0 is
interpreted as OFF, and all other numbers are treated as ON.
MATH_STOPS(tag |
TO_DISCRETE(tag) |
TO_CONTINUOUS(tag))
Returns the number of stops (that is, the number of transitions from
ON to OFF) for tag across interval.
MATH_ETM(tag |
TO_DISCRETE(tag) |
TO_CONTINUOUS(tag))
Returns the amount of time tag was in the ON state across the
interval.
MATH_QUAL(tag |
TO_DISCRETE(tag) |
TO_CONTINUOUS(tag))
There might be gaps in the historical data traces in Citadel because
of machine shutdown, Tag Engine shutdown, or similar
occurrences. MATH_QUAL returns the ratio of time for which
valid data exist for tag across the interval to the length of the
interval itself. If valid data exist for only one-half of the interval,
MATH_QUAL returns 0.5.
Appendix B Structured Query Language
Lookout Developers Manual B-10 ni.com
Tag Type Cast Commands
Type cast commands can be used to override current type of tag that is
being queried. It is important to distinguish between discrete and
continuous tags because different point interpolation is used for different
tag types. Discrete points are interpolated using step interpolation.
Continuous points are interpolated using linear interpolation. In some cases
may be useful to override tag type in order to enforce step or linear
interpolation.
Using these data transforms, you can directly calculate and retrieve
complex information from the database such as averages and standard
deviations, so you do not need to extract raw data and then manipulate them
in another application.
SQL Examples
The following examples are typical query statements; however, queries
might be much more involved, depending on your system requirements.
Aliases Table Example Queries
The following example queries obtain Citadel data from the Aliases table.
SELECT *
FROM Aliases
Retrieves all aliases.
SELECT *
FROM Aliases
WHERE FullName LIKE '%Process_1%'
Retrieves all aliases of Process_1 traces.
Table B-9. Tag Type Cast Commands
Citadel 5 ODBC driver Description
TO_DISCRETE(tag) Cast current tag type to discrete (that
is, the tag is treated as discrete)
TO_CONTINUOUS(tag) Cast current tag type to continuous
(that is, the tag is treated as
continuous)
Appendix B Structured Query Language
National Instruments Corporation B-11 Lookout Developers Manual
SELECT *
FROM Aliases
WHERE AliasName LIKE 'DS_%'
Retrieves all data set aliases.
SELECT *
FROM Aliases
WHERE AliasName NOT LIKE 'DS_%'
Retrieves all trace aliases.
IntData Table Example Queries
The following example queries obtain Citadel data from the IntData table.
SELECT *
FROM IntData
WHERE LocalTime
BETWEEN '2001-11-29 17:00:00' AND '2001-11-29 18:00:00'
AND IntInterval = '1:0'
Selects data over a specified time at one-minute intervals.
SELECT * FROM IntData
WHERE LocalTime BETWEEN '2001-11-29 17:00:00' AND
'2001-11-29 18:00:00'
AND IntInterval = '1:0'
ORDER BY "computername/my_process/pot1@value"
Selects data over a specified time at one-minute intervals and orders rows
based on values in column computername/my_process/pot1@value.
SELECT * FROM IntData
WHERE LocalTime
BETWEEN '2001-11-29 17:00:00'
AND '2001-11-29 18:00:00'
AND IntInterval = '1:0'
ORDER BY "computername/my_process/pot1@value" DESC
Selects data over a specified time at one-minute intervals and orders rows
based on values in column computername/my_process/pot1@value
in descending order.
Appendix B Structured Query Language
Lookout Developers Manual B-12 ni.com
SELECT * FROM IntData
WHERE LocalTime
BETWEEN '2001-11-29 17:00:00'
AND '2001-11-29 18:00:00'
AND IntInterval = '1:0'
AND "computername/my_process/pot1@value"
BETWEEN 1.5 AND 5.4
ORDER BY "computername/my_process/pot1@value" DESC
Selects data over a specified time and value interval at one-minute intervals
and orders rows based on values in column computername/
my_process/pot1@value in descending order.
SELECT MIN("computername/my_process/pot1@value"),
MAX("computername/my_process/pot1@value"),
AVG("computername/my_process/pot1@value")
FROM IntData
WHERE UTCTime
BETWEEN '2001-11-29 17:00:00' AND '2001-11-29 18:00:00'
AND IntInterval = '1:0'
Selects data over a specified time at one-minute intervals and returns
minimum, maximum and average value of the computername/
my_process/pot1@value column.
RawData Table Example Queries
The following example queries obtain Citadel data from the RawData table.
SELECT LocalTime, UTCTime,
"computername/my_process/pot1@value"
FROM RawData
WHERE LocalTime
BETWEEN '2001-11-29 17:00:00' AND '2001-12-01 17:00:00'
Selects the computername\my_process\pot1.value tag data over a
specified time.
Appendix B Structured Query Language
National Instruments Corporation B-13 Lookout Developers Manual
SELECT LocalTime, UTCTime,
"computername/my_process/pot1@value"
FROM RawData
WHERE LocalTime
BETWEEN '2001-11-29 17:00:00' AND '2001-12-01 17:00:00'
AND NOT Quality = 0
Selects the computername\my_process\pot1.value tag data with bad
quality over a specified time.
SELECT LocalTime, UTCTime,
"computername/my_process/pot1@value"
FROM RawData
WHERE LocalTime
BETWEEN '2001-11-29 17:00:00' AND '2001-12-01 17:00:00'
ORDER BY "computername/my_process/pot1@value" DESC
Selects the computername\my_process\pot1.value tag data over a
specified time and order result rows in descending order.
SELECT MIN("computername/my_process/pot1@value"),
MAX("computername/my_process/pot1@value")
FROM RawData
WHERE LocalTime
BETWEEN '2001-11-29 17:00:00' AND '2001-12-01 17:00:00'
Selects the computername\my_process\pot1.value tag data over a
specified time and search the minimum and maximum value.
Dataset Tables Example Queries
The following example queries obtain Citadel data from the Dataset tables.
SELECT LocalTime, UTCTime,
RunName,"computername/my_process/pot1@value"
FROM DS_RawData_My_Dataset
WHERE RunName = 'MyRun_1'
Selects the computername\my_process\pot1.value tag data over a
data set run MyRun_1.
Appendix B Structured Query Language
Lookout Developers Manual B-14 ni.com
SELECT LocalTime, UTCTime, RunName,
"computername/my_process/pot1@value"
FROM DS_RawData_My_Dataset
WHERE RunName IN ('MyRun_1', 'MyRun_3')
Selects the computername\my_process\pot1.value tag data over
data set runs MyRun_1 and MyRun_3.
SELECT LocalTime, UTCTime, RunName,
"computername/my_process/pot1@value"
FROM DS_RawData_My_Dataset
WHERE RunName LIKE 'MyRun_%'
Selects the computername\my_process\pot1.value tag data over a
data set whose names begin with string MyRun_.
SELECT Min(LocalTime), Max(LocalTime),
COUNT("computername/my_process/pot1@value")
FROM DS_RawData_My_Dataset
WHERE RunName = 'MyRun_3'
Queries for start time, end time, and number of points of the MyRun_3 data
set run.
Data Transform and Type Cast Command Example Queries
The following example queries obtain Citadel data using Data Transform
and Type Cast commands.
SELECT LocalTime,
TO_DISCRETE("computername/my_process/pot1@value") FROM
IntData
WHERE LocalTime
BETWEEN '2001-11-29 17:00:00' AND '2001-11-29 18:00:00'
AND IntInterval = '1:0'
Selects the computername\my_process\pot1.value tag data over a
specified time at one-minute intervals and treats tag as discrete.
Appendix B Structured Query Language
National Instruments Corporation B-15 Lookout Developers Manual
SELECT LocalTime,
MATH_MIN("computername/my_process/pot1@value"),
MATH_MAX("computername/my_process/pot1@value") FROM
IntData
WHERE LocalTime
BETWEEN '1999-03-06' AND '1999-03-13'
AND IntInterval = '1.0'
Selects the computername\my_process\pot1.value tag data over a
specified time at one-day intervals and return minimum and maximum day
values.
SELECT LocalTime,
MATH_MIN("computername/my_process/pot1@value") AS
'min_value' FROM IntData
WHERE LocalTime
BETWEEN '1999-03-06' AND '1999-03-13'
AND IntInterval = '1.0'
ORDER BY min_value DESC
Selects the computername\my_process\pot1.value tag data over a
specified time at one-day intervals and return minimum day values and
order results in descending order.
SELECT LocalTime,
MATH_MIN(TO_DISCRETE("computername/my_process/
pot1@value"))
WHERE LocalTime
BETWEEN '1999-03-06' AND '1999-03-13'
AND IntInterval = 'WEEK'
Selects the computername\my_process\pot1.value tag data over a
specified time at WEEK intervals and return minimum week values. Notice
that the computername\my_process\pot1.value tag is treated as a
discrete tag.
Accessing Citadel Data from Other Software
Refer to NI Developer Zone, at ni.com/zone for information about using
Citadel historical databases with other software such as Microsoft Excel,
Microsoft Access, or Visual Basic. Use a search phrase such as
Citadel SQL.
National Instruments Corporation C-1 Lookout Developers Manual
C
CBL Compiler
This appendix explains how to use the CBL command-line compiler to
compile a .lks file into a .l4p file.
Lookout automatically compiles source files when you open the .lks file.
If an automatic compile fails, you can also use Lookouts CBL compiler to
manually compile a Lookout source file from a command prompt. You can
also generate a .lks file by hand or modify an existing .lks file and use
the compiler to produce a .l4p file.
If the source file has been corrupted, you can view the error file for
compilation errors and either repair the source file or delete corrupted
sections and rebuild your process from an intact foundation.
CBL is a command-line compiler that takes three arguments: sourcefile,
targetfile, and error log file. To use it, type the following command at the
command prompt, where file is the name of your file:
cbl file.lks file.l4p file.err
This command compiles the .lks file into the .l4p file and writes any
error messages into the error file. If file.err is not included in the
command line, errors will appear at the command prompt. If the compiler
generates error messages, you need to debug your object or your .lks file.
You can directly edit your .lks file with any text editor. In general, if there
is no simple repair to be made as indicated by an error message, you can
often repair a file by deleting the problem object and recreating it in
Lookout. National Instruments does not recommend editing the .lks file.
If you must edit the .lks file, refer to the object topics of the Lookout Help
for information helpful for editing object parameters.
CBL Compiler Error Messages
You can use the .err file to track down compilation errors. The error file
records errors, one error per line, with a number at the beginning of each
error message. This number is the line number of your .lks file where this
error was encountered. Go to these line numbers in your .lks file to correct
the errors before recompiling your .lks file.
Appendix C CBL Compiler
Lookout Developers Manual C-2 ni.com
The following is a partial list of the error messages that you might
encounter, what might be causing them, and how they can be corrected.
Class not found: class_name
The .lks file referred to an object for which no corresponding .cbx file
exists. The object name might be spelled incorrectly, or the lookout.dat
file might need to be removed so that Lookout loads the .cbx file. For
example, the line
Foo1 = new Foo ();
will produce the error
Class not found: Foo
Not a member of object name: member_name
The name used is not recognized as a valid member name for the object.
For example, the line
Pot1.fred = 3;
produces the error
error: Not a member of Pot1: fred
Member is not writable for object name: member_name
The data member is read-only. For example, the line
Modbus1.update = 3;
produces the error
error: Member is not writable for class
Modbus:update
Name is not valid
The name is not valid. For example, the line
Foo@ = new Pot (0, 100, 1, yes, 0);
produces the error
error: Tag is not valid: Foo@
Appendix C CBL Compiler
National Instruments Corporation C-3 Lookout Developers Manual
Member is not readable for object: member_name
The data member is write-only. For example, the line
Modbus1.1 = Pot1.increment;
produces the error
error: Member is not readable for class
Pot:increment
National Instruments Corporation D-1 Lookout Developers Manual
D
Lookout INI File Settings
This appendix describes the Lookout configurations contained in the
lookout.ini file, located in your main Lookout directory.
While it is generally best to configure Lookout through dialog box options,
you can edit this file yourself with any standard text editor. The .ini file
sections and entries are listed in this appendix.
The syntax for a .ini file setting is Key=setting, where Key represents
the particular feature or function of Lookout you want configured, and
setting represents the configuration value or choice.
Table D-1. Lookout.ini File Sections, Keys, and Settings
Section Key Setting
[System] NoReloadOfCBXes =0 CBXs are not reloaded
automatically (default)
=1 CBXs are reloaded
automatically
CategorizeClasses =0 Objects are not categorized in
the Object Create dialog box
=1 Objects are categorized in the
Object Create dialog box
(default)
VBuffer =0 off-screen bitmap buffer
inactive
=1 off-screen bitmap buffer
active (default)
VBufferSize =(width*height)
of off-screen bitmap buffer
(default is screen size,
which sets the video buffer
to buffer the entire screen)
SmoothMoves =0 SmoothMoves off (default)
=1 SmoothMoves on
Appendix D Lookout INI File Settings
Lookout Developers Manual D-2 ni.com
[System] (continued) AskBeforeShutdown =0 Skip OK to abort current
process? message window
on process exit
=1 View OK to abort
current process? message
window on process exit
(default)
MaxWavesQueued This integer value specifies how
many wave files the PlayWave
object can queue up. (default = 10)
Startup Name of the startup process.
SaveSource You can tell Lookout to save or not
save the .lks (source) file.
=0 Do not save .lks file
=1 Save .lks file (default)
AlwaysMaxed
NoTaskSwitch
NoMenuBar
NoCaptionBar
LimitPopups
AckAlarms
Security levels that limit certain
abilities. They correspond to what
you see in the System Options
dialog box. (default = 0)
Table D-1. Lookout.ini File Sections, Keys, and Settings (Continued)
Section Key Setting
Appendix D Lookout INI File Settings
National Instruments Corporation D-3 Lookout Developers Manual
[System] (continued) PopupLimit How many popups can be visible
at one time. The security level
associated with this feature is
LimitPopups. (default = 4)
NoExit Security level associated with
exiting Lookout. (default = 8)
LVirtualKeyboard Determines whether virtual
keyboard appears on a left and/or
right mouse click. (default = 0)
RVirtualKeyboard Determines whether virtual
keyboard appears on a left and/or
right mouse click. (default = 0)
[Alarms] Header =0 Do not show column headers
in Alarms Window
=1 Show column headers in
Alarms Window. (default)
Group =0 Do not show group info in
Alarms Window
=1 Show group info in Alarms
Window. (default)
ShowPriority =0 Do not show priority in
Alarms Window
=1 Show priority in Alarms
Window. (default)
ShowTag =0 Do not show object name
in Alarms Window
=1 Show object name in Alarms
Window. (default)
MostRecent =0 Display all instances of
multiple alarms. (default)
=1 Display only one instance
of multiple alarms
Table D-1. Lookout.ini File Sections, Keys, and Settings (Continued)
Section Key Setting
Appendix D Lookout INI File Settings
Lookout Developers Manual D-4 ni.com
[Alarms] (continued) AllGroups =0 Show alarms for specified
groups only. (default)
=1 Show alarms for all groups
Audible =0 Give no audible notification
of alarms
=1 Give audible notification
(beep) of alarms. (default)
Priority Filter out alarms displayed in the
Alarms Window that are below this
priority. (default = 1)
OldAlarmsLimit How many old occurrences of
the same alarm to display in the
Alarms Window. (default = 0)
Style Display style for the Alarms
Window. (default = 1622)
=1620 top
=1621 bottom
=1622 floating
=1623 minimized
Lines Number of lines that can be
displayed in the Alarms Window.
(default = 3)
fHeight Font height of font in the Alarms
Window. (no default)
fWeight Font weight of font in the Alarms
Window. (no default)
fItalic (no default) =0 text in Alarms Window NOT
italics
=1 text in Alarms Window italics
Table D-1. Lookout.ini File Sections, Keys, and Settings (Continued)
Section Key Setting
Appendix D Lookout INI File Settings
National Instruments Corporation D-5 Lookout Developers Manual
[Alarms] (continued) LogDevice Which device to log alarms to.
(default = "(none)")
"(none)"
"LPT1:"
"LPT2:"
"LPT3:"
"LPT4:"
"COM1:"
"COM2:"
"COM3:"
"COM4:"
fFace Font name of font in the Alarms
Window. (no default)
Table D-1. Lookout.ini File Sections, Keys, and Settings (Continued)
Section Key Setting
Appendix D Lookout INI File Settings
Lookout Developers Manual D-6 ni.com
[Citadel] DatabasePath Path to Citadel.
DatabaseMachine Name of the computer you set for
Citadel.
DatabaseName Name of Citadel database.
[COM1, COM2, COM3, ] LineType COM port configuration.
=0 wired (default)
=1 dial-up
=2 RTS-CTS
CTSTimeOut How long (in ms) Lookout waits
after asserting RTS for a CTS
before sending the frame.
(default = 100)
(minimum = 0)
(maximum = 1000)
RTSDelayOff How long (in ms) after Lookout
has finished sending the frame
Lookout continues to assert RTS.
(minimum = 2)
(maximum = 2000)
Table D-1. Lookout.ini File Sections, Keys, and Settings (Continued)
Section Key Setting
Appendix D Lookout INI File Settings
National Instruments Corporation D-7 Lookout Developers Manual
[COM1, COM2, COM3, ]
(continued)
ReceiveGap How many empty bytes Lookout
must receive before recognizing
the end of a frame.
(default = 20)
(minimum = 0)
(maximum = 1000)
Lookout 3.8 and later default = 20
Lookout 3.7 and earlier default = 5
DTR_HangUp Determines how Lookout hangs up
a modem.
=0 Use +++ATEH to hang up
modem
=1 Use DTR to hang up modem.
(default)
DialSecs Length of time Lookout waits to
receive a connect signal back from
the modem it is calling. The time
period begins when Lookout first
sends the local modem the dialing
prefix command.
(default = 60)
(minimum = 20)
(maximum = 1200)
Retries The number of times Lookout dials
the specified phone number and
attempts to connect to the modem
at the other end of the line.
(default = 3)
(minimum = 1)
(maximum = 10)
Table D-1. Lookout.ini File Sections, Keys, and Settings (Continued)
Section Key Setting
Appendix D Lookout INI File Settings
Lookout Developers Manual D-8 ni.com
[COM1, COM2, COM3, ]
(continued)
AlarmPriority Alarms associated with this COM
port will have this alarm priority.
(default = 1)
(minimum = 1)
(maximum = 10)
HangUpSecs Length of time Lookout waits after
hanging up before it sends the local
modem the next dialing prefix
signal.
(default = 2)
(minimum = 1)
(maximum = 10)
DiagnosticFile Full path to a location where
Lookout creates a log file
recording all serial transactions on
this COM port. If a file already
exists at this location, it will be
appended to. This file is ASCII
text, and is primarily used to
diagnose serial port
communications problems,
including modem responses.
(no default)
After editing the lookout.ini
file, reload your Lookout process
file to force Lookout to reread the
.ini file.
DiagnosticAllHex When set to 1, all contents of the
diagnostic file are presented as the
hexadecimal value for each byte.
If set to 0 or not set, Lookout writes
ASCII characters, if possible.
(default = 0)
DiagnosticTimeStamp When set to 1, enables timestamps
for diagnostic file. (default = 0)
Table D-1. Lookout.ini File Sections, Keys, and Settings (Continued)
Section Key Setting
Appendix D Lookout INI File Settings
National Instruments Corporation D-9 Lookout Developers Manual
[COM1, COM2, COM3, ]
(continued)
DiagnosticTimeStampD
ateFormat
Sets diagnostic file timestamp
format. (default = 66)
66 = mm/dd/yyyy hh:mm:ss
73 = hh:mm:ss.s
DialPrefix Lookout sends these Hayes AT
commands before every use of
the modem.
(default = "ATX4MVEDT")
[Database] AlarmPriority Priority of database alarms.
(default = 9)
(minimum = 1)
(maximum = 10)
[DDE] FullSendSeconds How often (in seconds) to update
all DDE tables. (minimum = 30)
DefService Default service and topic
parameters for all DDE
connections. (no defaults)
DefTopic Default service and topic
parameters for all DDE
connections. (no defaults)
[Events] fWeight Weight of the font used when
printing events. (no default)
fItalic Italics of the font used when
printing events. (no default)
fHeight Height of the font used when
printing events. (no default)
fFace Name of the font used when
printing events. (no default)
Units Height (in points) of the font used
when printing events.
(default = 10)
Table D-1. Lookout.ini File Sections, Keys, and Settings (Continued)
Section Key Setting
Appendix D Lookout INI File Settings
Lookout Developers Manual D-10 ni.com
[Alarm Reports] fWeight Weight of the font used when
printing alarms. (no default)
fItalic Italics of the font used when
printing alarms. (no default)
fHeight Height of the font used when
printing alarms. (no default)
fFace Name of the font used when
printing alarms. (no default)
Units Height (in points) of the font used
when printing alarms.
(default = 10)
[Edit] Position Where the next created panel
element appears relative to the
currently selected panel element.
=309 right (default)
=310 left
=311 top
=312 bottom
=313 center
Pixels How many pixels away in the
direction selected by Position
to create the next panel element.
(default = 1)
(minimum = 0)
(maximum = 200)
SnapToGrid =0 off (default)
=1 on
ShowGrid This only means showing the dots,
not doing the actual snapping.
=0 off
=1 on (default)
Table D-1. Lookout.ini File Sections, Keys, and Settings (Continued)
Section Key Setting
Appendix D Lookout INI File Settings
National Instruments Corporation D-11 Lookout Developers Manual
[Edit] (continued) GridSize How far apart (in pixels) are the
snap to grid hotspots.
(default = 20)
(minimum = 2)
(maximum = 200)
GridColor Color of the snap to grid dots.
=5570569 invert the panel
color (default)
=66 black
=16711778 white
[Run commands] Show00 This setting affects the run
command identified by the two
digits at the end. This controls how
the command is run.
=0 no command defined (default)
=1 iconic
=2 normal
=3 maximized
Desc00 This setting affects the run
command identified by the two
digits at the end. It defines the
description of the command that
will be displayed in the Run menu.
Cmnd00 This setting affects the run
command identified by the two
digits at the end. This is the
DOS-style command itself.
Levl00 This setting affects the run
command identified by the two
digits at the end. This is the
security level required to run
the command. (default = 10)
Table D-1. Lookout.ini File Sections, Keys, and Settings (Continued)
Section Key Setting
Appendix D Lookout INI File Settings
Lookout Developers Manual D-12 ni.com
[Fieldbus] AlarmPriority Alarm priority for Fieldbus
objects. (default = 0)
[Pots] SnapDelay When a remoted Pots value is
changed from a control panel,
Lookout allows this amount of
time (measured in seconds) to go
by and if the remote value does not
change to coincide with the newly
selected value, the remoted Pot
snaps back to the old value.
(default = 10)
(maximum = 65)
[tagname of a pot] SnapDelay Same value as described in the
[Pots] SnapDelay, except you
can manipulate this on a Pot by Pot
basis. (default = [Pots]SnapDelay
setting)
[Recipe] tagname of a
recipe.alarmpriority
Alarm priority used by a Recipe
object. (default = 8)
[S5-AS511] Diagnostics Turns on diagnostic recording
functions in S5-AS511 driver.
When activated, this option logs
diagnostic information to the
s5as511.dai file in the Lookout
directory.
=0 diagnostics are off (default)
=1 diagnostics are on
Table D-1. Lookout.ini File Sections, Keys, and Settings (Continued)
Section Key Setting
Appendix D Lookout INI File Settings
National Instruments Corporation D-13 Lookout Developers Manual
[Sixnet] IOMAPAlarmPriority Priority of the Unable to load
Sixnet IOMAP library:
iobase32.dll alarm in Sixnet.
(default = 5)
ProjectAlarmPriority Priority of the No Sixnet
configuration currently
loaded alarm in Sixnet.
(default = 5)
[LocalTable] Delay Periodically post a DDE table with
this frequency (measured in ms).
(default = 500)
EchoCursor =0 only echo a cursor value if the
cell the cursor is pointing to
does not have a connection
to it
=1 no echoes (default)
[tagname of a table] Delay Same value as previously
described, except you can
manipulate this on a table-by-table
basis.
(default = [LocalTable]Delay
setting)
EchoCursor =0 only echo a cursor value if the
cell the cursor is pointing to
does not have a connection
to it
=1 no echoes (default)
[Tiway] UpdateOutputs =0 never update writes (purely
event driven). (default)
=1 update all writes every
100 polls
Table D-1. Lookout.ini File Sections, Keys, and Settings (Continued)
Section Key Setting
Appendix D Lookout INI File Settings
Lookout Developers Manual D-14 ni.com
[tagname of a Tiway] UpdateOutputs Same value as previously
described, except you can
manipulate this on an
object-by-object basis.
(default = [Tiway]UpdateOutputs
setting)
[Graphics] Directory Full path to the Lookout graphics
directory.
[DataPath] Default Full path to the Lookout data
directory.
tagname of a
spreadsheet
Full path name for an individual
spreadsheet.
[Defaults] Login Default login name.
[network] SymlinkCacheSeconds Default value is 600, meaning
600 seconds or 10 minutes. This
sets the time that Lookout will
keep track of values from a given
symbolic link focus after that
symbolic link has changed focus.
Refer to the Symbolic Link
documentation for detailed
information and the effect of this
setting.
[security] DisableWindows Set to 0 to fix a problem with some
OPC servers that can develop when
you activate User cannot switch
to another program in the
Lookout System options.
Refer to the OPC Server Security
Considerations topic of the
Lookout Help for more information
about using this setting.
Table D-1. Lookout.ini File Sections, Keys, and Settings (Continued)
Section Key Setting
National Instruments Corporation E-1 Lookout Developers Manual
E
Technical Support and
Professional Services
Visit the following sections of the National Instruments Web site at
ni.com for technical support and professional services:
SupportOnline technical support resources at ni.com/support
include the following:
Self-Help ResourcesFor answers and solutions, visit the
award-winning National Instruments Web site for software drivers
and updates, a searchable KnowledgeBase, product manuals,
step-by-step troubleshooting wizards, thousands of example
programs, tutorials, application notes, instrument drivers, and
so on.
Free Technical SupportAll registered users receive free Basic
Service, which includes access to hundreds of Application
Engineers worldwide in the NI Developer Exchange at
ni.com/exchange. National Instruments Application Engineers
make sure every question receives an answer.
For information about other technical support options in your
area, visit ni.com/services or contact your local office at
ni.com/contact.
Training and CertificationVisit ni.com/training for
self-paced training, eLearning virtual classrooms, interactive CDs,
and Certification program information. You also can register for
instructor-led, hands-on courses at locations around the world.
System IntegrationIf you have time constraints, limited in-house
technical resources, or other project challenges, National Instruments
Alliance Partner members can help. To learn more, call your local
NI office or visit ni.com/alliance.
If you searched ni.com and could not find the answers you need, contact
your local office or NI corporate headquarters. Phone numbers for our
worldwide offices are listed at the front of this manual. You also can visit
the Worldwide Offices section of ni.com/niglobal to access the branch
office Web sites, which provide up-to-date contact information, support
phone numbers, email addresses, and current events.
National Instruments Corporation G-1 Lookout Developers Manual
Glossary
A
ACK Acknowledge (an alarm or event).
ActiveX An ActiveX control is a type of software object that can be used in
developing applications or run inside of other applications. ActiveX
controls, the third version of OLE controls, use COM technologies to
provide interoperability with other types of COM components and
services.
Aggregate A collection of Lookout objects, connected and configured, that is saved
as a process that can be used within other processes.
alarm Software notification of an abnormal condition in a process.
alias Name given to a data member. A data member can have more than one
alias, each with different associated configurations.
ASCII American Standard Code for Information Interchange.
B
baud rate Measurement of data transmission speed, formally defined as the number
of electronic state changes per second. See also bps.
.bmp files Graphic files in bitmap format. See also .wmf files.
bps Bits per secondmeasure of the rate of transfer of data.
C
CBL compiler Lookout uses the CBL (Control Block Language) compiler to compile
a Lookout source file (.lks) into a binary file (.l4p).
.cbx file A Lookout file containing a Lookout object. A .cbx (Control Block
Extension) file can have one or more objects in it.
Citadel The Lookout historical database that stores your data for access later.
Glossary
Lookout Developers Manual G-2 ni.com
client A Lookout process that monitors a Lookout server process. Lookout
clients should be computer independent so that they can be run from any
computer on your network.
COM port Serial communications port.
.csv files Comma Separated Value file, a format widely accepted by spreadsheet and
other data handling programs.
CTS Clear to SendPart of a handshaking protocol for certain devices that
connect the serial port of a computer.
D
data member Data source or sink associated with a Lookout object. A data member
can be both readable and writable. It contains information about the
current state of the object, such as the value, whether the control is visible
or hidden, and so on. Driver object data members represent the I/O values
of your control hardware. See also alias.
data type Kind of value (numeric, logical, or text) that a parameter or data member
can hold.
database Collection of data stored for later retrieval, display, or analysis.
datagram Message sent between objects in Lookout. A datagram contains a route
and a value.
DCOM/COM Distributed Component Object ModelA Microsoft standard in which
client program objects request services from server program objects.
The Component Object Model (COM)A set of interfaces, clients, and
servers used to communicate within the same computer.
DDE Dynamic Data ExchangeCurrently used in Lookout to exchange data
with other programs (such as Microsoft Excel) running on your network.
deadband An amount of change that must be exceeded for an alarm to sound or a
change in state to be recorded. A deadband prevents small oscillations in
a value from triggering an alarm and then canceling it too rapidly.
deviation An amount of change that must be exceeded before a value is logged to a
database. A deviation setting can filter out insignificant changes in a value
when logging data.
Glossary
National Instruments Corporation G-3 Lookout Developers Manual
dialing prefix Part of the Hayes AT command set for use with modems.
DLL Dynamic Link LibraryA collection of small, special-purpose programs
which can be called by a larger program running on the computer.
DNS Domain Name SystemA static, hierarchical name service for TCP/IP
hosts.
driver objects Lookout objects used to communicate with PLCs, RTUs, and other
I/O devices.
DTR Data Terminal Ready.
E
edit mode Lookout mode in which you can alter and create objects within a process.
Switch in and out of edit mode by pressing <Ctrl-Space> or by selecting
EditEdit Mode.
engineering unit In Lookout, used to refer to scaled or converted data. See also raw unit.
Ethernet A widely used, standardized local area networking technology, specified
in the IEEE 802.3 standard.
event An event can be anything that happens within the Lookout environment.
In Lookout, events include such things as adjusting a control value,
entering or leaving edit mode, opening or closing a control panel, and
logging in or logging out of the system.
expression functions Mathematical, logical, and other functions used by Lookout expressions.
expressions Lookout expressions can function like variables, capable of performing
flexible, real-time math operations, condition testing, and other complex
operations functions. In Lookout, expressions can be independent
(expression) objects, strings entered into yellow object parameter fields,
connected to object data members, or inserted on control panels.
F
frame In a communication, sequence of bytes sent from a computer to a
device or vice versa.
Glossary
Lookout Developers Manual G-4 ni.com
H
Hi and HiHi Alarm settings. Both warn that a value has gone above some setpoint.
Generally a Hi alarm is used to alert an operator of a need for intervention.
A HiHi alarm is usually used to alert an operator that the value has been
exceeded by an even greater margin than a Hi alarm indicates, and is
usually used to indicate an urgent need for action.
historical logging The process of storing data in a database for use at another time, or from
another location.
HMI Human-Machine Interface.
HOA Hand-Off-Auto control, used to set whether a value must be changed
manually, is completely turned off, or functions automatically.
I
I/O Input/Output.
I/O point Every read-only, write-only, or read-write connection Lookout makes to
external hardware is counted as an I/O point. Lookout is licensed for use
with a set number of I/O points. If you exceed the number you are licensed
to use with your copy of Lookout, a warning message appears on your
computer screen warning you to shut down one of your processes within
a specified time before Lookout cuts back on I/O usage.
(implicit) data member The (implicit) member represents what Lookout considers to be the most
commonly used data member of that object type.
IP Internet Protocol.
L
.l4p files File extension for Lookout process files. These are the compiled files
Lookout runs when it runs a process.
.l4t files File extension for a Lookout state file, which stores the values for Lookout
controls and other objects with state information.
.lka files File extension for Lookout security files.
Glossary
National Instruments Corporation G-5 Lookout Developers Manual
.lks files File extension for a Lookout source file, which Lookout compiles to make
a Lookout process file that Lookout can run.
logging The process of storing data in a computer database file.
logical data member A Lookout data member that represents a binary or on/off state.
Logos National Instruments proprietary networking.
M
MAX National Instruments Measurement & Automation Explorer.
multiplex A method of working with more than one data stream using only one
communications channel. There are a number of different methods of
multiplexing, depending on the hardware and software being used.
A number of Lookout driver objects support multiplexing hardware.
N
NetDDE A way of networking using DDE (dynamic data exchange), retained in
Lookout 4.0 and later for compatibility with earlier versions of Lookout.
numeric data member A Lookout data member that represents a floating point number, an analog
value.
O
object Fundamental building block of a Lookout application. An object is a
self-contained software representation of some commonly-used item that
includes the items state, behavior, and identity. For example, an object can
represent a specific switch, timer, or PLC. It can also be a more abstract
tool used in control strategies or networking.
object connections Software links between objects used to transmit data and commands from
one object to another.
Glossary
Lookout Developers Manual G-6 ni.com
ODBC Open DataBase ConnectivityA standard application programming
interface (API) for accessing a database. You can use ODBC statements to
access files in a number of different databases, including Access, dBase,
DB2, and Excel.
ODBC is compatible with the Structured Query Language (SQL)
Call-Level Interface. ODBC handles SQL requests by converting them
into requests an ODBC database can use.
OPC OLE for Process ControlAn industry standard interface providing
interoperability between disparate field devices, automation/control
systems, and business systems. Based on ActiveX, OLE, Component
Object Model (COM), and Distributed COM (DCOM) technologies.
P
parameter Defines a Lookout objects characteristics and functionality limits.
Parameters appear in the dialog box when you create an object or modify
its properties.
ping A utility program in Windows and DOS that checks to see if a computer
can be reached across a network. Also used to indicate the running of that
program.
PLC Programmable Logic Controller.
poll A software event in which a computer checks some value in a device or
register. In Lookout, a logical command that forces a device poll to check
data member values.
poll rate How often a device is polled.
polymorphism In Lookout, data polymorphism means that one data type is interpreted
appropriately when connected to an input of another type.
pop-up panel One variety of Lookout control panel that can only be displayed at the size
set by the process developer, and which cannot be maximized. When open,
a pop-up panel remains on top of other panels until minimized.
process In Lookout, process refers to a Lookout program, used for industrial
automation, control, monitoring, or reporting.
Glossary
National Instruments Corporation G-7 Lookout Developers Manual
process file The Lookout binary file Lookout executes when running a process. Carries
the .l4p extension.
proxy user You can specify a proxy user account as a way to handle unrecognized
access requests to your data.
R
raw unit Data as it arrives in your process, such as voltage or amperage.
Thermocouple data, for instance, arrives in volts as the raw unit, and must
be converted to degrees. See also engineering unit.
receive gap A serial communications setting that determines the number of empty
bytes (or amount of time) a driver receives before recognizing the end
of a message frame and requesting another message.
redundancy A system for making sure that a computer can come online and run a
Lookout process if the computer currently running that process fails for
some reason.
RTS Request to SendPart of a handshaking protocol for certain devices that
connect the serial port of a computer.
RTU Remote Terminal UnitA device similar to a PLC for use at a remote
location, communicating with a host system through radio or telephonic
connections.
run mode Lookout mode in which processes run but no editing changes can be made.
Switch in and out of run mode by pressing <Ctrl-Space> or selecting
EditEdit Mode.
S
server A process that provides data (services) to client processes. In Lookout,
server processes are intended to have direct connections to field hardware.
Client processes interact with field hardware through server processes.
source file Lookout file that can be compiled to produce a binary Lookout process file
that runs a process. Uses a .lks file extension.
SQL Structured Query LanguageUsed to get information from and update
information in a database.
Glossary
Lookout Developers Manual G-8 ni.com
standby A computer standing by to take over running a process if the primary
computer fails or falls offline.
startup file A Lookout process file (.l4p) you designate to open and run any time
Lookout is opened.
state file The Lookout file that stores the value of all Lookout control parameters
and object data members in use in a process. Uses the file extension .l4t.
T
TCP/IP Transmission Control Protocol, a method (protocol) for sending data
between computers. Used with IP, the Internet Protocol. TCP/IP sends
data as packets, with IP handling the delivery of data and TCP keeping
track of the individual packets.
text data member Lookout data member used for text data.
trace A term for data from a single source over some period of time, stored in
an ODBC-compliant database.
traces table ODBC databases present data in the form of traces tables. A traces table
contains a field or column of data for each data member being logged,
along with a field you can use to query the database.
trend Historical data showing the change in a value over time. Often used in
connection with graphing the data for display.
U
URL Uniform Resource LocatorIn Lookout, a URL is used in any green
dialog box field, to indicate an a fully-specified path to a data member,
object, process folder, or process.
W
.wmf files File extension given to Windows Metafile graphic files.
National Instruments Corporation I-1 Lookout Developers Manual
Index
A
ABS function (table), 7-11
accounts, managing. See user accounts
acknowledging and clearing alarms, 9-10
programmatically, 9-11
ACOS function (table), 7-19
action verification, implementing, 10-15
ActiveX files, deploying, 13-3
ActiveX objects
overview, 1-15
using in processes, 5-8
Administrator account, 10-4
aggregate definition file, 13-1
aggregate objects, 5-8
Alarm condition option for numeric data
members, 5-11
alarms
acknowledging and clearing
preventing users from
acknowledging, 10-9
programmatically, 9-11
configuring for server process, 3-7
data quality problems, 9-11
DDE, 11-5
defining alarms conditions
automatic generation by objects, 9-2
configuring alarm areas, 9-2
data member values for triggering, 9-1
setting priorities, 9-3
printing
as alarms and events happen, 9-10
manually, 9-9
selecting processes for monitoring, 9-4
showing networked alarms and events, 3-25
silencing audible alarms, 9-11
viewing
filtering alarms, 9-7
in Alarms Window, 9-5
setting display options, 9-7
Alarms Window
display options, setting, 9-7
filtering alarms, 9-7
overview, 1-9
viewing alarms, 9-5
Alias for numeric data members, 5-9
AND function (table), 7-8
Apache Web server, 12-10
application development
See also deploying application files
design of applications, 2-1
design recommendations
backing up data, 2-4
client license considerations, 2-6
Connection Browser, 2-7
connections, 2-6
control strategy, 2-6
enabling logging, 2-7
folder hierarchy, 2-5
Lookout Help, 2-4
multiplexing panels in complex
processes, 2-7
Object Explorer, 2-7
redundancy, 2-4
server/client design
implementation, 2-4
using powerful objects, 2-5
development process, 2-3
example application, 2-1
architecture for Lookout. See Lookout
archiving historical data files, 8-4
arithmetic operators, 7-6
ASIN function (table), 7-19
Index
Lookout Developers Manual I-2 ni.com
ATAN function (table), 7-20
ATAN2 function (table), 7-20
authentication, in network security, 10-14
auto-detecting computers on subnets
interaction of auto-detection and list
server registration, 13-9
steps for procedure, 13-8
AVG function (table), 7-14
B
backing up data, 2-4
basic authentication in network
security, 10-14
bitmap (.bmp) graphics
creating transparent bitmaps, 6-11
purpose and use, 6-12
C
CBL compiler, C-1
CHOOSE function (table), 7-10
Citadel Database section
Create Process dialog box, 5-2
international characters, 5-2
Citadel Database settings, 1-21
Citadel Historical Database
accessing via SQL, B-3
data transforms, B-8
InData table, B-4
RawData table, B-6
SQL examples, B-10
using Microsoft Query, B-10
using other software, B-15
creating ODBC data source, B-1
enabling for numeric data members, 5-12
logging data
changing a process data logging
location, 8-2
choosing default location, 8-2, 8-3
configuring data members for
logging, 8-3
copying, moving, deleting, and
archiving files, 8-4
disk space requirements, 8-4
ensuring historical data continuity
during failure, 14-8
how Lookout logs data, 8-1
intermittent or event-driven
logging, 8-4
retrieving logged data, 8-5
client connections, adding, 1-4
client licenses, and application
development, 2-6
client processes
See also processes, creating
creating
configuring panel to activate
automatically, 3-11
connecting client switch object to
Modbus Slave, 3-14
creating Pot object, 3-13
setting the Object Explorer root, 3-12
steps in procedure, 3-10
symbolic link, 3-16
networking
correcting problems with data
quality, 3-24
registering network computers, 3-22
showing networked alarms and
events, 3-25
steps in procedure, 3-22
synchronizing computer clocks, 3-24
overview, 1-13
clients
See also Web clients
configuring for standby operation, 14-8
Index
National Instruments Corporation I-3 Lookout Developers Manual
connecting clients to server
clients to server control logic, 5-25
general guidelines, 5-22
remote connections from clients to
server, 5-23
DDE client, 11-3
clocks for networked computers,
synchronizing, 3-24
communications service. See serial port
communication
comparison operators, 7-7
compiling files
automatic compiling of source files, C-1
CBL compiler, C-1
computer name, setting, 1-21
configuration information in lookout.ini
file, D-1
Connection Browser
options, 1-11
purpose and use, 1-10
using in application development, 2-7
connections
application development
considerations, 2-7
connecting clients to server
clients to server control logic, 5-25
general guidelines, 5-22
remote connections from clients to
server, 5-23
connecting objects
data members to data members, 5-19
data members to parameters, 5-18
HyperTrend item connections, 5-22
interaction of remote and direct
connections to same data
member, 5-22
remote connections, 5-20
URLs in connections, 5-21
connecting to processes on other
computers, 5-30
expressions in connections, 7-5
fixing broken network connections, 13-18
overview of Lookout connections, 1-18
symbolic link connections
creating in client process, 3-16
dynamic symbolic links, 5-28
static symbolic links, 5-27
control logic
client to server connections, 5-25
comparisons in expressions, 5-32
example: filling a tank, 5-32
Lookout objects that implement
logic, 5-32
simulating I/O, 5-34
control objects
choosing source position, 5-5
local source controls, 5-6
remote source controls, 5-6
setting SnapDelay for remote source
controls, 5-7
control panels
configuring to activate
automatically, 3-11
creating custom elements, 5-39
DataTable for managing source
information, 5-37
expressions displayed on, 7-3
multiplexing data onto one panel, 2-7
navigating multiple panels, 5-35
overview, 1-9
panel templates, 5-35
report generation, 12-1
representing data members
displaying data members from Insert
Menu, 5-38
displaying data members from
Object Explorer, 5-37
security
control panel visibility, 10-7
controllable objects visibility, 10-8
using HyperTrend on panel
templates, 5-37
Index
Lookout Developers Manual I-4 ni.com
control security, 10-6
control strategy, in application
development, 2-6
controllable objects
security considerations
control panel visibility, 10-7
visibility, 10-8
conventions used in the manual, v
copying
historical data files, 8-4
objects, 5-7
COS function (table), 7-20
CTS timeout setting, 4-6
custom graphics, creating, 6-10
See also graphics
custom objects
ActiveX objects, 5-8
aggregate objects, 5-8
customer
professional services, E-1
technical support, E-1
D
data logging. See logging data and events
data members
alarms triggered by, 9-1
configuring for data logging, 8-3
connecting
interaction of remote and direct
connections to same data
member, 5-22
to data members, 5-19
to parameters, 5-18
data quality attributes, 1-18
editing data member configuration
accessing dialog box, 5-9
data type matching and
conversion, 5-13
logical data members, 5-12
numeric data members, 5-9
text data members, 5-12
(implicit) data members, 1-17
importing and exporting configuration
information
creating spreadsheet, 5-15
export procedure, 5-14
import procedure, 5-16
logical data members
editing configuration, 5-12
overview, 1-16
numeric data members
editing configuration, 5-9
overview, 1-16
representing data members on control
panels
displaying data members from Insert
Menu, 5-38
displaying data members from
Object Explorer, 5-37
text data members
editing configuration, 5-12
overview, 1-17
data quality attributes, 1-18
data types
expressions, 7-2
matching and conversion, 5-13
DataTable for managing source
information, 5-37
date and time values, A-3
date/time functions (table), 7-21
DDE (dynamic data exchange)
alarms, 11-5
client example, 11-3
linking Lookout to other
applications, 11-2
overview, 11-1
peer-to-peer example, 11-4
server example, 11-2
Index
National Instruments Corporation I-5 Lookout Developers Manual
deleting historical data files, 8-4
deploying application files
ActiveX files, 13-3
aggregate definition file, 13-1
graphics and documentation, 13-3
lookout.ini file, 13-3
object.ini files, 13-3
process file, 13-1
security files, 13-3
source code file, 13-2
state file, 13-2
developing applications. See application
development
diagnosing
network problems, 13-18
serial port problems, 4-7
diagnostic tools (NI resources), E-1
Dialing prefix settings, 4-3
dial-up modem settings, 4-3
documentation
conventions used in the manual, v
documentation files, deploying, 13-3
driver objects
client and server versions of Lookout and
driver objects, 1-14
serial port communication, 4-1
drivers (NI resources), E-1
dynamic data exchange. See DDE (dynamic
data exchange)
dynamic graphics, displaying
See also graphics
components that use dynamic graphics
(table), 6-3
logical signals, 6-4
numeric signals, 6-6
text signals, 6-7
text, plates, insets, rectangles, and
lines, 6-8
dynamic symbolic links, 5-28
E
Edit Connections dialog box, 5-17
event-driven processing, 1-14
events
alarms triggered by, 9-2
generating alarms automatically, 9-2
logging, retrieving information, 8-6
printing
as they occur, 9-10
manually, 9-9
showing networked alarms and
events, 3-25
viewing in Alarms Window, 9-5
Everyone group, 10-4
EXACT function (table), 7-16
examples (NI resources), E-1
EXP function (table), 7-11
exporting
data member configuration, 5-14
Web client page, 12-8
Web server export options, 12-5
expression functions
date/time functions (table), 7-21
logical functions (table), 7-8
lookup functions (table), 7-10
mathematical functions (table), 7-11
quality functions (table), 7-22
statistical functions (table), 7-14
text functions (table), 7-16
trigonometric functions (table), 7-19
Expression object, creating, 7-4
expressions
control logic comparisons, 5-32
creating
expression object, 7-4
panel expressions, 7-3
data types, 7-2
displaying on control panels, 7-3
examples, 7-1
functions, 7-21
Index
Lookout Developers Manual I-6 ni.com
illegal operations, 7-3
modifying, 7-6
operators
arithmetic operators, 7-6
comparison operators, 7-7
text operator, 7-7
overview, 7-1
path modes, 7-3
tabs and spaces, 7-3
troubleshooting, 13-19
using as object parameter, 7-4
using in connections, 7-5
F
FACT function (table), 7-12
FALSE function (table), 7-8
filters for alarms, 9-7
international characters (note), 9-8
FIND function (table), 7-16
finding lost graphic files, 6-14
FIXED function (table), 7-16
folders
configuring security permissions, 10-9
hierarchy in application development, 2-5
Forced value for numeric data members, 5-11
functions
date/time, 7-21
logical, 7-8
lookup, 7-10
mathematical, 7-11
quality, 7-21
statistical, 7-14
text, 7-16
trigonometric, 7-19
G
graphics
arranging, 6-13
creating
custom graphics, 6-10
transparent bitmaps, 6-11
deploying graphics files, 13-3
file types
bitmaps, 6-12
metafiles, 6-13
finding lost graphic files, 6-14
Image Navigator utility, 6-10
memory considerations, 6-14
multiplexing, 6-13
static graphics, 6-1
group accounts
creating, 10-3
modifying, 10-4
special predefined user and group
accounts, 10-4
Guest group, 10-4
H
hangup setting, serial port
communications, 4-7
hardware
Lookout requirements, 1-1
troubleshooting communication with
control hardware, 13-19
Hardwired option, serial connections, 4-3
help
professional services, E-1
technical support, E-1
using in application development, 2-4
historical database logging. See Citadel
Historical Database
HTML pages. See Web clients
HTML reports, generating, 12-3
HyperTrend object
connections, 5-22
using on panel templates, 5-37
viewing HyperTrend data, 3-20
Index
National Instruments Corporation I-7 Lookout Developers Manual
I
I/O points, for unregistered Lookout
package, 1-3
I/O, simulating, 5-34
IF function (table), 7-8
Image Navigator utility, 6-10
(implicit) data members, 1-17
importing
data member configuration, 5-16
old security files, 10-16
Insert menu for displaying data members, 5-38
insets, displaying in graphics, 6-8
installing Lookout, 1-2
instrument drivers (NI resources), E-1
INT function (table), 7-12
international characters, 4-8, 5-2, 5-10, 5-12,
6-9, 9-8, 9-9, 10-1
IP setting, in network security, 10-13
Is equal to (=) operator (table), 7-7
Is greater than (>) operator (table), 7-7
Is greater than or equal to (>=) operator
(table), 7-7
Is less than (<) operator (table), 7-7
Is less than or equal to (<=) operator
(table), 7-7
Is not equal to (<>) operator (table), 7-7
K
keyboard
troubleshooting keyboard
problems, 13-20
virtual keyboard, 1-12, 1-20
keycode, registering Lookout, 1-3
keypad, virtual, 1-12
KnowledgeBase, E-1
L
LCHOOSE function (table), 7-10
LEFT function (table), 7-16
LEN function (table), 7-17
LIF function (table), 7-9
lines, displaying in graphics, 6-8
list servers
hiding your computer from list server
clients, 13-7
overview, 13-5
registering with list server, 13-6
setting interactions, 13-7
LN function (table), 7-12
local source controls, 5-6
log alarms setting, 1-20
LOG function (table), 7-12
LOG10 function (table), 7-12
logging data and events
configuring logging for server
process, 3-7
enabling logging in applications, 2-7
ensuring historical data continuity during
failure, 14-8
event logging, 8-5
to Citadel Historical Database
changing a process data logging
location, 8-2
choosing default location, 8-2, 8-3
configuring data members for
logging, 8-3
copying, moving, deleting, and
archiving files, 8-4
disk space requirements, 8-4
how Lookout logs data, 8-1
intermittently or event-driven
logging, 8-4
retrieving logged data, 8-5
to spreadsheet object, 8-5
logging on and off (security), 10-6
logical data members
editing configuration, 5-12
overview, 1-16
logical functions (table), 7-8
Index
Lookout Developers Manual I-8 ni.com
logical signals, displaying in dynamic
graphics, 6-4
Lookout
architecture
ActiveX objects, 1-15
client and server processes, 1-13
client and server versions of Lookout
and driver objects, 1-14
connections, 1-18
data members, 1-16
event-driven processing, 1-14
Lookout objects, 1-14
parameters, 1-15
components that use dynamic graphics
(table), 6-3
Connection Browser, 1-10
environment
Alarms Window, 1-9
control panels, 1-9
edit mode (figure), 1-7
menu bar, 1-8
Object Explorer, 1-9
status bar, 1-8
workspace, 1-8
features and capabilities, 1-5
hardware and software requirements, 1-1
installing, 1-2
launching automatically on
networks, 13-16
operator input and navigation, 1-12
registering, 1-3
security files, 10-17
setting system options, 1-19
starting for first time, 1-3
system security settings, 10-8
testing TCP/IP, 1-1
virtual keyboard, 1-12
virtual keypad, 1-12
lookout.ini file
configuration information in, D-1
deploying, 13-3
lookup functions (table), 7-10
LOWER function (table), 7-17
M
mathematical functions (table), 7-11
MAX function (table), 7-14
memory considerations when using
graphics, 6-13
menu bars
overview, 1-8
visibility settings, 10-8
metafiles, 6-13
Microsoft Personal Web Server, 12-10
Microsoft Query, B-8
MID function (table), 7-17
MIN function (table), 7-14
MOD function (table), 7-12
Modbus Slave object
connecting client switch object, 3-14
connecting server Pot object, 3-3
creating, 3-3
modem settings for dial-up serial
communication, 4-3
moving historical data files, 8-4
multiplexing
data onto one control panel, 2-7
graphics, 6-13
N
National Instruments
professional services, E-1
technical support, E-1
National Instruments support and
services, E-1
NCHOOSE function (table), 7-11
networking, 13-4
checking connections between two
computers, 13-13
monitoring Windows services, 13-15
Index
National Instruments Corporation I-9 Lookout Developers Manual
registering network computers
auto-detecting computers on
subnet, 13-8
interaction of auto-detection and list
server registration, 13-9
list servers and auto-detection, 13-5
manually, 13-4
running Lookout processes
launching Lookout
automatically, 13-16
opening process in a known
state, 13-18
selecting startup process files, 13-15
security considerations
advanced security for
processes, 10-12
basic authentication, 10-14
configuring permissions, 10-9
IP setting, 10-13
proxy user, 10-13
synchronizing Lookout computers, 13-11
troubleshooting and maintenance
communication with control
hardware, 13-19
expressions, 13-19
fixing broken connections, 13-18
keyboard problems, 13-20
NI support and services, E-1
NIF function (table), 7-9
(nobody) account, 10-4
NOT function (table), 7-9
NOW function (table), 7-21
numeric data members
editing configuration, 5-9
overview, 1-16
numeric display formats, A-1
numeric signals, displaying in dynamic
graphics, 6-6
O
Object Explorer
displaying data members on control
panels, 5-37
overview, 1-9
setting root for client process, 3-12
using in application development, 2-7
object parameters, expressions as, 7-4
objects
ActiveX objects, 1-15
client and server versions of Lookout and
driver objects, 1-14
connecting
data members to data members, 5-19
data members to parameters, 5-18
data members with expressions, 7-5
HyperTrend item connections, 5-22
interaction of remote and direct
connections to same data
member, 5-22
overview, 5-17
remote connections, 5-20
URLs in connections, 5-21
control objects
choosing source position, 5-5
local source controls, 5-6
remote source controls, 5-6
setting SnapDelay for remote source
controls, 5-7
controllable objects
security considerations
control panel visibility, 10-7
visibility, 10-8
creating
copy and pasting objects, 5-7
custom objects, 5-7
modifying parameters or display
properties, 5-7
overview, 5-3
Index
Lookout Developers Manual I-10 ni.com
source position for control
objects, 5-5
steps for creating, 5-3
custom objects
ActiveX objects, 5-8
aggregate objects, 5-8
deploying object.ini files, 13-3
expressions as object parameters, 7-4
networking considerations
configuring security, 10-9
overview of Lookout objects, 1-14
security
configuring security
permissions, 10-9
control security, 10-6
controllable objects visibility, 10-7
using in application development, 2-5
ODBC
creating Citadel ODBC data
structure, B-1
definition, B-1
online technical support, E-1
Open Database Connectivity (ODBC).
See ODBC
operator
arithmetic, 7-6
comparison, 7-7
text, 7-7
Operators group, 10-4
OR function (table), 7-9
P
panel navigation arrows, 1-21
panels. See control panels
parameters
connecting to data members, 5-18
expressions as object parameter, 7-4
passwords
Administrator account, 10-4, 10-6
user accounts, 10-2
path modes
expressions and path modes, 7-3
using in processes, 5-29
Pause between calls (modem) setting, 4-5
peer-to-peer links, DDE, 11-4
permissions for network security
adding and removing users and
groups, 10-12
configuring, 10-9
cumulative effect, 10-5
options for replacing (table), 10-11
PI function (table), 7-13
plates, displaying in graphics, 6-8
Poll Rate, 4-1
Popup control panels, viewing security, 10-9
Pot object
connecting server Pot object to Modbus
Slave, 3-3
creating for client process, 3-13
printing
See also report generation
alarms and events
as they occur, 9-10
manually, 9-9
control panels, 12-1
prioritizing alarms, 9-3
process files
creating, 5-1
deploying, 13-1
protecting from editing, 10-14
processes
See also processes, creating
client processes
creating, 3-10
networking, 3-22
overview, 1-13
data logging location, changing, 8-2
monitoring alarms, 9-4
Index
National Instruments Corporation I-11 Lookout Developers Manual
running Lookout processes on networks
launching Lookout automatically
opening process in known
state, 13-18
selecting startup process files, 13-15
security considerations
advanced security, 10-12
configuring network security, 10-9
server processes
creating, 3-1
overview, 1-13
standby system configuration
for clients, 14-8
primary process and computer, 14-4
standby process and computer, 14-6
tutorial
client processes, 3-10
server processes, 3-1
processes, creating, 5-1
client process (tutorial), 3-10
connecting clients to server
clients to server control logic, 5-25
general guidelines, 5-22
remote connections from clients to
server, 5-23
connecting objects
data members to data members, 5-19
data members to parameters, 5-18
HyperTrend item connections, 5-22
interaction of remote and direct
connections to same data
member, 5-22
remote connections, 5-20
URLs in connections, 5-21
connecting to processes on other
computers, 5-30
control logic
comparisons in expressions, 5-32
example: filling a tank, 5-32
Lookout objects that implement
logic, 5-32
simulating I/O, 5-34
control panels
creating custom panel elements, 5-39
DataTable for managing source
information, 5-37
navigating multiple panels, 5-35
panel templates, 5-35
representing data members, 5-37
using HyperTrend on panel
templates, 5-37
Create Process dialog box, 5-1
creating objects
copying and pasting objects, 5-7
custom objects, 5-7
modifying parameters or display
properties, 5-7
overview, 5-3
source position for control
objects, 5-5
steps for creating, 5-3
editing data member configuration
accessing dialog box, 5-9
data type matching and
conversion, 5-13
logical data members, 5-12
numeric data member, 5-9
text data members, 5-12
importing and exporting data member
configuration
creating spreadsheet, 5-15
export procedure, 5-14
import procedure, 5-16
path modes, 5-29
process file, 5-1
Index
Lookout Developers Manual I-12 ni.com
representing data members from Insert
panels
displaying data members from Insert
Menu, 5-38
displaying data members from
Object Explorer, 5-37
server process (tutorial), 3-1
symbolic link connections
dynamic symbolic links, 5-28
static symbolic links, 5-27
PRODUCT function (table), 7-13
professional services, E-1
programming examples (NI resources), E-1
PROPER function (table), 7-17
proxy user, in network security, 10-13
pushbutton object, defining action
verification, 10-15
Q
qbad function (table), 7-22
qgood function (table), 7-22
qtext function (table), 7-22
quality functions (table), 7-22
R
Radio (RTS-CTS) serial connection, 4-5
RAND function (table), 7-13
Receive gap setting, 4-3
rectangles, displaying in graphics, 6-8
redundancy
application development
considerations, 2-4
enabling file sharing for state file
transfer, 14-3
ensuring historical data continuity, 14-8
failover scenarios, 14-3
overview, 14-1
setting up
primary process and computer, 14-4
standby process and computer, 14-6
standby system configuration
basic standby principles, 14-2
client configuration, 14-8
typical configuration (figure), 14-2
time synchronization, 14-10
using NetDDE-based processes
(note), 14-1
registering Lookout
adding client connections, 1-4
changing registration information, 1-21
limitations of unregistered package, 1-3
starting Lookout for first time, 1-3
registering network computers
auto-detecting computers on subnet, 13-8
client processes, 3-22
interaction of auto-detection and list
server registration, 13-9
list servers and auto-detection, 13-5
manually, 13-4
remote connections
client to server connections, 5-23
client to server control logic, 5-25
connecting objects, 5-20
interaction of remote and direct
connections to same data member, 5-22
remote source controls
setting SnapDelay, 5-7
using in processes, 5-6
REPLACE function (table), 7-17
report generation
control panel reports, 12-1
generating HTML reports, 12-3
third-party spreadsheet reports, 12-4
REPT function (table), 7-18
Retries (modem) setting, 4-4
retrieving logged historical data, 8-5
RIGHT function (table), 7-18
ROUND function (table), 7-13
Index
National Instruments Corporation I-13 Lookout Developers Manual
RTS delay off time period, 4-6
RTS/CTS handshaking settings, 4-5
S
Scaling option for numeric data
members, 5-10
scaling, configuring for server process, 3-7
SEARCH function (table), 7-18
security
action verification, implementing, 10-15
control security, 10-6
controlling object visibility
control panel visibility, 10-7
controllable objects visibility, 10-8
system settings, 10-8
deploying security files, 13-3
ensuring overall system security, 10-5
importing old security files, 10-16
interaction of settings, 10-5
logging on and off, 10-6
Lookout files important to security, 10-17
network security
advanced security for
processes, 10-12
basic authentication, 10-14
configuring permissions, 10-9
IP setting, 10-13
proxy user, 10-13
overview, 10-1
process file edit protection, 10-14
system options, setting, 1-19, 10-8
user accounts
creating groups, 10-3
creating user accounts, 10-2
modifying user and group
accounts, 10-4
special pre-defined user and group
accounts, 10-4
User Account Manager timeout, 10-5
serial port communication
allocation of serial port usage, 4-1
defining settings, 4-2
diagnosing problems, 4-7
dial-up modem settings, 4-3
driver objects, 4-1
hangup setting, 4-7
Hardwired connection, 4-3
international characters, 4-8
overview, 4-1
Receive gap setting, 4-3
RTS/CTS serial connection, 4-5
selecting serial connection, 4-3
Serial Port Settings dialog box
(figure), 4-2
Serial port field, 4-3
server processes
See also processes, creating
creating
configuring data for logging, scaling,
and alarms, 3-7
connecting server Pot object to
Modbus Slave, 3-3
review of procedure, 3-10
server Modbus Slave object, 3-3
steps for procedure, 3-1
overview, 1-13
servers
connecting clients to server
clients to server control logic, 5-25
general guidelines, 5-22
remote connections from clients to
server, 5-23
DDE server, 11-2
server/client design, in Lookout
applications, 2-4
SIGN function (table), 7-13
silencing audible alarms, 9-11
simulating I/O, 5-34
SIN function (table), 7-20
SnapDelay for remote source controls, 5-7
software, requirements, 1-1
Index
Lookout Developers Manual I-14 ni.com
software (NI resources), E-1
source code file, deploying, 13-2
source information, managing with
DataTable, 5-37
source position for control objects
choosing, 5-5
local source controls, 5-6
remote source controls, 5-6
setting SnapDelay for remote source
controls, 5-7
space, in expressions, 7-3
spreadsheet
creating third-party spreadsheet
reports, 12-4
data member configuration, 5-15
logging data, 8-5
SQL
See also ODBC driver
for accessing Citadel Historical Database
data transforms, B-8
InData table, B-4
RawData table, B-6
SQL defined, B-1
SQL examples, B-10
using Microsoft Query, B-8
SQRT function (table), 7-13
standby system. See redundancy
starting Lookout for first time, 1-3
state file
deploying, 13-2
enabling file sharing for state file
transfer, 14-3
State Information section, Create Process
dialog box, 5-1
static graphics, displaying, 6-1
static symbolic links, 5-27
statistical functions (table), 7-14
status bar for Lookout, 1-8
STDEV function (table), 7-15
STDEVP function (table), 7-15
Structured Query Language. See SQL
SUM function (table), 7-14
support, technical, E-1
Switch object, defining action
verification, 10-15
symbolic link connections
creating in client process, 3-16
dynamic symbolic links, 5-28
static symbolic links, 5-27
synchronization
clocks for networked computers, 3-24
Lookout computers on the network, 13-11
time synchronization for redundant
system, 14-10
System Operators group, 10-4
system options
security settings, 10-8
setting, 1-19
System Options dialog box (figure), 1-20
system security
ensuring overall security, 10-5
system settings, 10-8
T
tabs, in expressions, 7-3
TAN function (table), 7-20
TCHOOSE function (table), 7-11
TCP/IP, testing, 1-1
technical support, E-1
text data members
editing configuration, 5-12
overview, 1-17
TEXT function (table), 7-18
text functions (table), 7-16
text operators, 7-7
text signals, displaying in dynamic
graphics, 6-7
text, displaying in graphics, 6-7
third-party spreadsheet reports, 12-4
TIF function (table), 7-9
time and date values, A-3
Index
National Instruments Corporation I-15 Lookout Developers Manual
time synchronization. See synchronization
time/date functions (table), 7-21
title bars, visibility settings, 10-8
TODAY function (table), 7-21
training and certification (NI resources), E-1
transparent bitmaps, creating, 6-11
trigonometric functions (table), 7-19
TRIM function (table), 7-19
troubleshooting (NI resources), E-1
troubleshooting and maintenance of networks
communication with control
hardware, 13-19
expressions, 13-19
fixing broken connections, 13-18
keyboard problems, 13-20
TRUE function (table), 7-10
TRUNC function (table), 7-14
tutorial
creating client process, 3-10
creating server process, 3-1
networking the client process, 3-22
U
UPPER function (table), 7-19
URLs in connections, 5-21
user accounts
creating, 10-2
creating groups, 10-3
international characters (note), 10-1
modifying user and group accounts, 10-4
replacing permissions, 10-12
special pre-defined user and group
accounts, 10-4
User Account Manager timeout, 10-5
V
VAR function (table), 7-15
VARP function (table), 7-15
virtual keyboard
overview, 1-12
setting mouse clicks for pop-up
feature, 1-20
virtual keypad, 1-12
visibility of objects (security)
control panels, 10-7
controllable objects, 10-8
system settings, 10-8
W
Wait for connection (modem) setting, 4-5
Web
professional services, E-1
technical support, E-1
Web clients
accessing Lookout Web Client, 12-9
creating, 12-4
exporting, 12-8
requirements, 12-4
setting up Web server, 12-10
Web server export options, 12-5
white space, in expressions, 7-3
Windows Metafile (.wmf) graphics, 6-13
Windows services, monitoring, 13-15
workspace in Lookout, 1-8
X
XOR function (table), 7-10
Potrebbero piacerti anche
- The Yellow House: A Memoir (2019 National Book Award Winner)Da EverandThe Yellow House: A Memoir (2019 National Book Award Winner)Valutazione: 4 su 5 stelle4/5 (98)
- The Subtle Art of Not Giving a F*ck: A Counterintuitive Approach to Living a Good LifeDa EverandThe Subtle Art of Not Giving a F*ck: A Counterintuitive Approach to Living a Good LifeValutazione: 4 su 5 stelle4/5 (5795)
- Shoe Dog: A Memoir by the Creator of NikeDa EverandShoe Dog: A Memoir by the Creator of NikeValutazione: 4.5 su 5 stelle4.5/5 (537)
- Elon Musk: Tesla, SpaceX, and the Quest for a Fantastic FutureDa EverandElon Musk: Tesla, SpaceX, and the Quest for a Fantastic FutureValutazione: 4.5 su 5 stelle4.5/5 (474)
- Grit: The Power of Passion and PerseveranceDa EverandGrit: The Power of Passion and PerseveranceValutazione: 4 su 5 stelle4/5 (588)
- On Fire: The (Burning) Case for a Green New DealDa EverandOn Fire: The (Burning) Case for a Green New DealValutazione: 4 su 5 stelle4/5 (74)
- A Heartbreaking Work Of Staggering Genius: A Memoir Based on a True StoryDa EverandA Heartbreaking Work Of Staggering Genius: A Memoir Based on a True StoryValutazione: 3.5 su 5 stelle3.5/5 (231)
- Hidden Figures: The American Dream and the Untold Story of the Black Women Mathematicians Who Helped Win the Space RaceDa EverandHidden Figures: The American Dream and the Untold Story of the Black Women Mathematicians Who Helped Win the Space RaceValutazione: 4 su 5 stelle4/5 (895)
- Never Split the Difference: Negotiating As If Your Life Depended On ItDa EverandNever Split the Difference: Negotiating As If Your Life Depended On ItValutazione: 4.5 su 5 stelle4.5/5 (838)
- The Little Book of Hygge: Danish Secrets to Happy LivingDa EverandThe Little Book of Hygge: Danish Secrets to Happy LivingValutazione: 3.5 su 5 stelle3.5/5 (400)
- The Hard Thing About Hard Things: Building a Business When There Are No Easy AnswersDa EverandThe Hard Thing About Hard Things: Building a Business When There Are No Easy AnswersValutazione: 4.5 su 5 stelle4.5/5 (345)
- The Unwinding: An Inner History of the New AmericaDa EverandThe Unwinding: An Inner History of the New AmericaValutazione: 4 su 5 stelle4/5 (45)
- Team of Rivals: The Political Genius of Abraham LincolnDa EverandTeam of Rivals: The Political Genius of Abraham LincolnValutazione: 4.5 su 5 stelle4.5/5 (234)
- The World Is Flat 3.0: A Brief History of the Twenty-first CenturyDa EverandThe World Is Flat 3.0: A Brief History of the Twenty-first CenturyValutazione: 3.5 su 5 stelle3.5/5 (2259)
- Devil in the Grove: Thurgood Marshall, the Groveland Boys, and the Dawn of a New AmericaDa EverandDevil in the Grove: Thurgood Marshall, the Groveland Boys, and the Dawn of a New AmericaValutazione: 4.5 su 5 stelle4.5/5 (266)
- The Emperor of All Maladies: A Biography of CancerDa EverandThe Emperor of All Maladies: A Biography of CancerValutazione: 4.5 su 5 stelle4.5/5 (271)
- The Gifts of Imperfection: Let Go of Who You Think You're Supposed to Be and Embrace Who You AreDa EverandThe Gifts of Imperfection: Let Go of Who You Think You're Supposed to Be and Embrace Who You AreValutazione: 4 su 5 stelle4/5 (1090)
- The Sympathizer: A Novel (Pulitzer Prize for Fiction)Da EverandThe Sympathizer: A Novel (Pulitzer Prize for Fiction)Valutazione: 4.5 su 5 stelle4.5/5 (121)
- Her Body and Other Parties: StoriesDa EverandHer Body and Other Parties: StoriesValutazione: 4 su 5 stelle4/5 (821)
- Oracle 10g ReportsDocumento9 pagineOracle 10g ReportsSanku LahiriNessuna valutazione finora
- Syllabus by S.kakkarDocumento6 pagineSyllabus by S.kakkarmanjeet24100% (1)
- Object-Oriented Programming (Prelim To Final)Documento6 pagineObject-Oriented Programming (Prelim To Final)Nathanielvince C OngNessuna valutazione finora
- Challenges and Prospects of Using Object Oriented Programming in Solving Linear Programming ProblemsDocumento10 pagineChallenges and Prospects of Using Object Oriented Programming in Solving Linear Programming ProblemsIyere GiftNessuna valutazione finora
- FSE ProjectDocumento19 pagineFSE ProjectDibora TsegayeNessuna valutazione finora
- Chap-1 Principles of Object Oriented Programming: SR - No. POP OOPDocumento12 pagineChap-1 Principles of Object Oriented Programming: SR - No. POP OOPgobinathNessuna valutazione finora
- 7 OoadDocumento93 pagine7 OoadGous MohammadNessuna valutazione finora
- Hibernate Interview QuestionsDocumento10 pagineHibernate Interview QuestionsEmir HomerovicNessuna valutazione finora
- Requirements Modeling: Scenarios, Information, and Analysis ClassesDocumento40 pagineRequirements Modeling: Scenarios, Information, and Analysis ClassesWatsonNessuna valutazione finora
- EasyLanguage Extension SDKDocumento43 pagineEasyLanguage Extension SDKbhootfree100% (1)
- DDD Reference 2011-01-31Documento62 pagineDDD Reference 2011-01-31Bruno CastroNessuna valutazione finora
- Design Patterns Elements of Reusable Object-Oriented SoftwareDocumento21 pagineDesign Patterns Elements of Reusable Object-Oriented SoftwareSamin YeaserNessuna valutazione finora
- System Analysis DesignDocumento9 pagineSystem Analysis DesignAh prantoNessuna valutazione finora
- Chapter 2Documento66 pagineChapter 2Prem BorseNessuna valutazione finora
- 3BSE036903 Sys BasicOperationDocumento112 pagine3BSE036903 Sys BasicOperationwleedi7Nessuna valutazione finora
- Bapi NotesDocumento18 pagineBapi Noteslaasya411Nessuna valutazione finora
- MicroStation VBA Grid ProgramDocumento16 pagineMicroStation VBA Grid ProgramVũ Trường GiangNessuna valutazione finora
- C++ QBDocumento8 pagineC++ QBSurendar KarnanNessuna valutazione finora
- 3BDS011224-510 A en System 800xa Engineering 5.1 Engineering Studio Function DesignerDocumento584 pagine3BDS011224-510 A en System 800xa Engineering 5.1 Engineering Studio Function DesignerNguyễn Anh TúNessuna valutazione finora
- ObjectARX C++ Developer's GuideDocumento164 pagineObjectARX C++ Developer's GuideDuhyeong Lee100% (2)
- Creation of New Bundle On Infosphere Information Governance Catalog - IBM Developer RecipesDocumento6 pagineCreation of New Bundle On Infosphere Information Governance Catalog - IBM Developer RecipesЮлия БелоусоваNessuna valutazione finora
- Primitives For Distributed CommunicationDocumento10 paginePrimitives For Distributed CommunicationManickam RCNessuna valutazione finora
- Pega Study Tutorial&Interview QuestionsDocumento276 paginePega Study Tutorial&Interview QuestionsTraining Tutorial91% (11)
- OOMD Final Oral QuesDocumento7 pagineOOMD Final Oral QuesAjinkya JadhavNessuna valutazione finora
- DOT Calculus - Scala 3Documento18 pagineDOT Calculus - Scala 3Luca Selva CampobassoNessuna valutazione finora
- Challenges in Developing Sequence Diagrams (UML)Documento14 pagineChallenges in Developing Sequence Diagrams (UML)joker5Nessuna valutazione finora
- Using Oracle Goldengate Oracle DatabaseDocumento291 pagineUsing Oracle Goldengate Oracle DatabaseDomenico ConteNessuna valutazione finora
- Global Trade Services OverviewDocumento18 pagineGlobal Trade Services OverviewShyam ChinthalapudiNessuna valutazione finora
- Java Wrapper ClassDocumento6 pagineJava Wrapper ClassSheshgiri SheshuNessuna valutazione finora
- UniSim Design Customization GuideDocumento332 pagineUniSim Design Customization Guideapi-3750488100% (1)