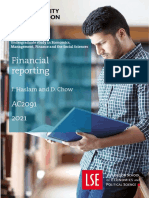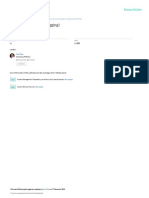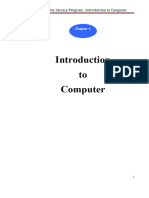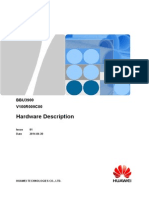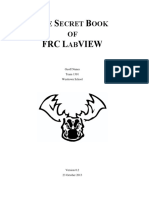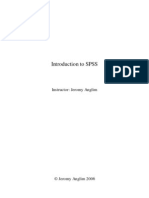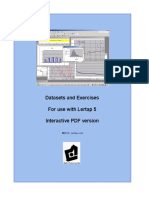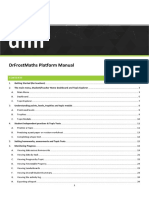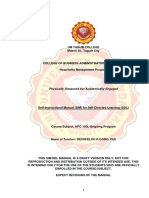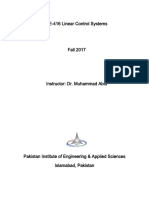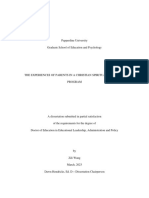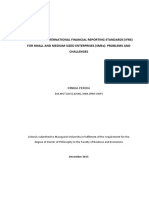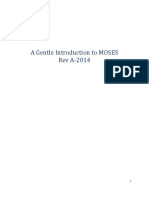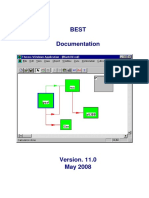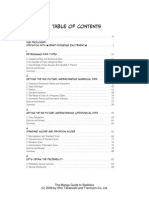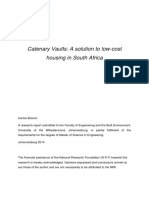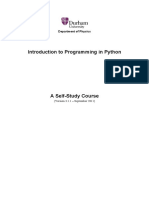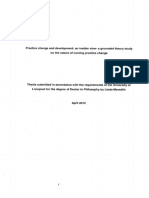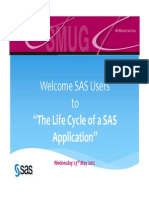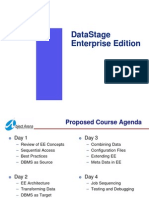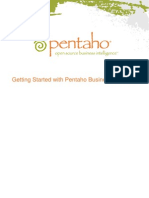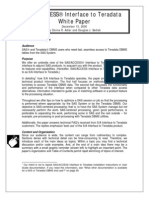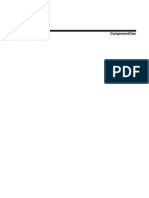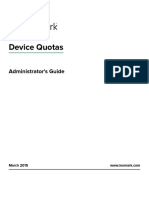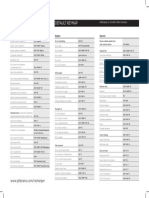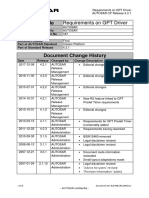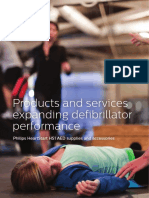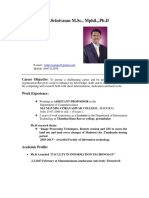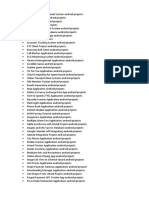Documenti di Didattica
Documenti di Professioni
Documenti di Cultura
Report Studio: Princeton University
Caricato da
Monica MarciucTitolo originale
Copyright
Formati disponibili
Condividi questo documento
Condividi o incorpora il documento
Hai trovato utile questo documento?
Questo contenuto è inappropriato?
Segnala questo documentoCopyright:
Formati disponibili
Report Studio: Princeton University
Caricato da
Monica MarciucCopyright:
Formati disponibili
PRINCETON UNIVERSITY
Report Studio
Introduction
Elisabetta Zodeiko
2/25/2012
Princeton University
Report Studio Introduction pg. 1
Princeton University
Report Studio Introduction pg. 2
Table of Contents
1. Report Studio Overview ........................................................................................... 6
Course Overview .................................................................................................................................................. 7
Princeton Information Warehouse ...................................................................................................................... 8
Inside Cognos Connection .................................................................................................................................... 9
Accessing Report Studio .....................................................................................................................................11
The Report Studio Windows...............................................................................................................................16
Insertable Objects Window ................................................................................................................................17
Source Tab ..........................................................................................................................................................18
Data Items Tab ...................................................................................................................................................19
Toolbox Tab ........................................................................................................................................................20
Properties Window .............................................................................................................................................21
Report Window ..................................................................................................................................................22
Explorer Bar ........................................................................................................................................................26
2. Creating and Modifying a Report ........................................................................... 28
Creating a Report in Report Studio ....................................................................................................................30
Validating a report ..............................................................................................................................................33
Saving a report ...................................................................................................................................................35
Removing a Column............................................................................................................................................36
Source Tab vs. Data Items Tab ...........................................................................................................................37
Sorting ................................................................................................................................................................39
Hiding Columns...................................................................................................................................................44
Rearranging Columns .........................................................................................................................................47
Adding a Column ................................................................................................................................................48
Changing the Title ...............................................................................................................................................50
3. Grouping and Aggregation ..................................................................................... 54
Grouping a List Report ........................................................................................................................................56
Level Spanning ....................................................................................................................................................60
Sections ..............................................................................................................................................................66
Page Breaks ........................................................................................................................................................69
Princeton University
Report Studio Introduction pg. 3
4. Calculations ........................................................................................................... 75
Calculations ........................................................................................................................................................77
Adding a Calculated Column ..............................................................................................................................78
Understanding Aggregation ...............................................................................................................................82
Adding Summary Totals to a Footer (Totaling a Column) ..................................................................................83
Remove the Summary Footer ............................................................................................................................86
Grouped Summary Footers ................................................................................................................................87
Summary Calculation Without Detail And Find the Average .............................................................................91
5. Filters ..................................................................................................................... 96
Concepts .............................................................................................................................................................97
Opening the Filters Dialog Window ...................................................................................................................98
The Filters Dialog Window .................................................................................................................................99
Detail Filter Expression .....................................................................................................................................102
Filtering on a Single Item from the Source (Source tab) ..................................................................................108
Filtering on a Single Item from the Data Items Tab .........................................................................................116
Filtering on Multiple Items (Using in) ...........................................................................................................125
Filtering on a Date Range (Using between) ..................................................................................................130
Filtering Text (Using starts with ) ..................................................................................................................133
Filter Text (Using contains) ...........................................................................................................................139
Filtering using Like and a Wildcard ...............................................................................................................141
6. Prompts ............................................................................................................... 145
Parameters and Prompts ..................................................................................................................................147
Building a Parameter Filter ...............................................................................................................................150
Prompt Pages with Prompts .............................................................................................................................157
Use a Parameter in Formatting ........................................................................................................................164
Identify the Query and Parameter Filter ..........................................................................................................169
Prompts Selecting Multiple Items in the Same Prompt ................................................................................172
Prompt Button ..................................................................................................................................................177
7. Formatting Reports .............................................................................................. 180
Building a Report ..............................................................................................................................................182
Data Formats ....................................................................................................................................................183
Text Formats .....................................................................................................................................................187
Princeton University
Report Studio Introduction pg. 4
Adding Headers and Footers ............................................................................................................................189
Formatting the Title ..........................................................................................................................................192
Adding a New Page ...........................................................................................................................................195
Understanding Select Ancestor ........................................................................................................................198
Running a report in PDF ...................................................................................................................................202
Adding Graphics ...............................................................................................................................................205
8. Creating Crosstab Reports ................................................................................... 207
Crosstab Reports ..............................................................................................................................................209
Converting a List Report into a Crosstab ..........................................................................................................210
Crosstab Template ............................................................................................................................................215
Nested Crosstabs ..............................................................................................................................................218
Crosstabs with Totals .......................................................................................................................................221
Princeton University
Report Studio Introduction pg. 5
Princeton University
Report Studio Introduction pg. 6
1. Report Studio Overview
Course Overview
Princeton Information Warehouse
Inside Cognos Connection
Accessing Report Studio
The Report Studio Windows
Insertable Objects Window
Source Tab
Data Items Tab
Toolbox Tab
Properties Window
Report Window
Explorer Bar
Princeton University
Report Studio Introduction pg. 7
Course Overview
In this course, students will use the IBM Cognos Report Studio tool to learn different to report writing
techniques, including creating, sorting, filtering, prompting, calculating, and formatting data. Lessons focus on
linear report creation, independent of any specific data set.
Note: All Report Writers must use Microsoft Internet Explorer (IE) as their browser. Report Studio and Query
Studio require Active X plug-ins which only IE supports.
Performance goals
Upon successful completion of this course, students will have an understanding of:
The Princeton Information Warehouse environment
The delivered IBM Cognos report writing tool, Report Studio
Creating, editing, and saving reports using Report Studio, within context of the Princeton
Information Warehous
Linear report writing, regardless of data set
Report writing techniques, including sorting, filtering, prompting, calculating, and formatting data
Princeton University
Report Studio Introduction pg. 8
Princeton Information Warehouse
The Princeton University Information Warehouse is a term describing a reporting data repository available to
the Princeton Community. Consumers of this data can access reports through a delivered IBM Cognos tool,
Cognos Connection, or simply, Cognos. Data sets inside the Information Warehouse (IW) accurately
represent information in each ones corresponding source, or Source System. However, all Source Systems,
such as PeopleSoft Financials, or Time Collection, feed their data into IW reports, on a nightly basis. Thus,
information inside the IW will be incongruent to the same information found in the corresponding Source
System, by a difference of twenty-four hours.
The Information Warehouse Site
The Princeton University Information Warehouse (IW) site communicates useful information to the Princeton
Community, including:
1. Who to contact to gain access to reports
2. Cognos system outages and downtimes
3. Data loading discrepancies
The URL to the Princeton IW site is: http://www.princeton.edu/iw
Logging into Cognos Connection
To log into the Cognos Connection tool, or the Information Warehouse, click on Enter the Information
Warehouse link, found on the IW homepage. You will need a valid Princeton Username and Password.
Source
System
Data
Nightly Loads into the IW
Data
appears in
IW
Princeton University
Report Studio Introduction pg. 9
Inside Cognos Connection
Once logged into Cognos Connection (Cognos), Report Studio users will see Yellow and Blue folders on the
Public Folders Tab.
Blue Package vs. Yellow Reports Folder
A Yellow Reports Folders contain all reports for a given data set.
A Blue Package Folder is the Cognos connection to the database for any given data set, and
contains a business view of the data that is used to create reports.
o The term Package is associated with a Blue Folder because any Blue Folder is the result
of a published Data Set from the Cognos Developer tool, Framework Manager. For
example, an HR data set is created in the Framework Manager tool by OIT, the data is
published to Cognos Connection and is accessible to Report Writers through the Blue
Folder.
o No reports are ever saved in any Blue Package Folders.
Public Folders Tab vs. My Folders Tab
The Public Folders Tab displays all Yellow Reports Folders and Blue Package Folders.
The My Folders Tab is a Users secured area within Cognos. Only the individual User can place
and access items inside My Folders. Even Cognos Administrators have no access to a persons My
Folders area.
Princeton University
Report Studio Introduction pg. 10
Yellow Reports Folder Inbox
The Inbox folder is the holding area for reports written by report writers, allowing Package Custodians to
test reports before moving them to the Report Viewer area within the Yellow Reports Folder. All report
writers have the ability to save reports here, also known as having write abilities to the Inbox.
Report Viewer area: Anyone with
Report Viewer access to a Yellow
Reports folder can view reports in this
area. Only Package Custodians can
save or move reports to this area.
Princeton University
Report Studio Introduction pg. 11
Accessing Report Studio
There are two ways to access Report Studio:
1. Opening a report directly through Report Studio.
2. Opening Report Studio first, and then choosing to work in an existing report or begin writing a new
report.
Princeton University
Report Studio Introduction pg. 12
Opening a Report with Report Studio
Editing or modifying reports that have already been created saves time by not having to recreate the same
underlying items over and over in each new report. An efficient time saver is to open a report, which can
serve as a template, then modify and save it under a different name, within either the Inbox folder or My
Folders location.
GOAL: To open an existing report.
STEPS:
1. From the Public Folders tab, click on Cognos 8 Training Reports.
2. Click the Report Studio Icon located to the right-side of the report name.
3. Report Studio will open with the chosen reports specifications along with the correct underlying data
source.
Princeton University
Report Studio Introduction pg. 13
Opening Report Studio Directly:
Report Studio can be opened first, directly from the Launch button on the Public Folders menu, giving you the
opportunity to first choose an underlying data source.
GOAL: To open Report Studio directly from the Public Folders Menu
STEPS:
1. On the Public Folders tab, in the upper-right corner menu-bar, click Launch > Report Studio.
2. In the new window, choose the Cognos 8 Training Blue Package Folder.
If the Blue Package is a recently chosen item, you can
select it from this list of Recently used packages.
Princeton University
Report Studio Introduction pg. 14
3. The Report Studio Welcome window opens.
4. Click Open an existing report or template.
5. In the new drop-down menu, select Public Folders, then navigate to the Cognos 8 Training Reports
Yellow Folder.
6. Choose the New Jersey Employee report and click Open.
Princeton University
Report Studio Introduction pg. 15
7. The report opens.
Princeton University
Report Studio Introduction pg. 16
The Report Studio Windows
Report Studio is comprised of several windows and toolbars that are used to create or modify the report:
Insertable Objects Window
Source Tab
Data Items Tab
Toolbox Tab
Properties Window
Report Window
Report Studio Toolbar
Explorer Bar
Each of these windows and toolbars is described on the following pages.
Princeton University
Report Studio Introduction pg. 17
Insertable Objects Window
The Insertable Objects pane is where the building and report modification takes place. An object is any
item in a report, such as text, a picture, list, table, etc. The Insertable Objects pane consists of three
tabs:
Source tab Displays all of the query items that are in the model. The query items can be
added to the report.
Data Items tab Once an item is added to the report, it is shown on the data items tab.
The tab displays all of the queries that are currently in the report. Use this tab to quickly find
items in your report instead of navigating through the entire model.
Toolbox tab Contains the objects that you can add to your report.
Princeton University
Report Studio Introduction pg. 18
Source Tab
The Source tab displays all of the objects available in the data mode, including query subjects, and query
items within, and any delivered, pre-written filters. Opening each query subject will display the query
items, or fields, within each query subject.
Princeton University
Report Studio Introduction pg. 19
Data Items Tab
The Data Items tab displays all of the queries that are currently used in the report. Use this tab to quickly find
items used in your report instead of navigating through the entire data model.
Princeton University
Report Studio Introduction pg. 20
Toolbox Tab
Contains all of the objects you can add to your report. (The screen shot does not show all the available items.
You will need to scroll down to see the remaining items.)
Princeton University
Report Studio Introduction pg. 21
Properties Window
The Properties window allows you to change the appearance or behavior of items within the report. For
example, you can manipulate the Text Source, Data, Color and Background, Text, Position, etc. of a Text
Item in the report. (All objects in the report, including the title page and report pages, have properties
that can be edited.)
Princeton University
Report Studio Introduction pg. 22
Report Window
The Report window contains the area in which the report layout is displayed as it is being created.
Princeton University
Report Studio Introduction pg. 23
The Report Studio Toolbars
New. Starts a new report.
Open. Opens a previously created report.
Save. Saves a report to Cognos Connection.
Cut. Removes an object from the report and places it on the clipboard (usually to paste it elsewhere in the
report).
Copy. Copies an object (without removing it from its current location).
Used in conjunction with Paste.
Paste. Adds an object to a new location. (Used in conjunction with Cut or Copy).
Delete. Removes an object.
Undo. Goes back to the previous step.
Redo. Goes forward (can only be used after using Undo).
Validate Report. Check that the syntax within a report is correct.
Show Specification. Shows the XML script that comprises the report.
Run Report. Runs the report query and retrieves data. Click on the dropdown arrow to
select different formats (Excel, PDF, etc.)
Lock. Locks objects in a report, preventing editing or deletion.
Unlock. Unlocks objects in a report so that they can be edited.
Show Visual Aids. Shows or does not show icons related to different actions performed
on the report, such as grouping and filtering.
Directional Aids. Moves from one level of a Cognos Viewing window to another.
Filters. Narrows down data in a report according to specified criteria.
Suppress Data. Suppressing rows or columns without data in crosstab reports for a
more concise view of a report.
Sort. Organize data in either ascending or descending order, or removes the sort.
Aggregate. Totals, counts, or averages grouped data. Other aggregates available are minimum and
maximum.
Group/Ungroup. Places like items together (or remove the like items from a grouping). Items must be
grouped in order to total or perform other aggregate calculations.
Pivot List to Crosstab. Convert a List report to a Crosstab report.
Create Section. Creates a section from a grouped item. A section is identical to a group, except it is
positioned above the list columns.
Swap Rows and Columns. Exchanges the position of the rows and columns within
Princeton University
Report Studio Introduction pg. 24
a crosstab report.
List Headers & Footers. Used to add, edit, or delete a header and footer on a list.
Princeton University
Report Studio Introduction pg. 25
Toolbar icons continued
Insert Chart. Used to insert a chart onto the report page.
Build Prompt Page. Automatically builds a prompt, related filter, and prompt page
for any field in a report.
Drill Through Definition. Set up drill-through access in a source report to link two reports
containing related information.
Help. Access IBM Cognos Report Studio documentation.
Data Format. Changes the default format of a given field, for example, from a Numeric field to a
Text field, or formatting a Numeric field to only display up to two decimal places.
Text Formatting Buttons. Use these buttons to format text within a report, including displayed field data.
Table Formatting Buttons. Use these buttons to format tables within a report.
Conditional Formatting Buttons. Use these buttons to format tables within a report.
Princeton University
Report Studio Introduction pg. 26
Explorer Bar
The Report Studio window also contains an Explorer Bar that further allows navigation and manipulation
of reports.
The Explorer Bar allows you to manipulate your report in three different ways:
Page Explorer Use this to change between title pages, report pages, and prompt pages, or to add
new pages to the report.
Query Explorer Use this to modify queries within a report.
Condition Explorer Use this to change the appearance of the report based on specific criteria, such
as all Salaries over $100,000 to be highlighted red.
Princeton University
Report Studio Introduction pg. 27
Princeton University
Report Studio Introduction pg. 28
2. Creating and Modifying a Report
Creating a Report in Report Studio
Validating a report
Saving a report
Removing a Column
Source Tab vs. Data Items Tab
Sorting
Hiding Columns
Rearranging Columns
Adding a Column
Changing the Title
Princeton University
Report Studio Introduction pg. 29
Princeton University
Report Studio Introduction pg. 30
Creating a Report in Report Studio
GOAL: To create a new report illustrating everyone affiliated with the University.
Linear Process: Identify all Affiliations.
STEPS:
1. From the Public Folders tab, in the upper-right corner menu-bar, click Launch > Report Studio.
2. In the new window, choose the Cognos 8 Training Blue Package Folder.
Princeton University
Report Studio Introduction pg. 31
3. The Cognos Report Studio Welcome window opens.
4. Click Create a new report or template
5. Select List > OK
6. In the Insertable Objects window, open Cognos 8 Training Data by clicking the plus sign or by double
clicking on the name, Cognos 8 Training Data.
7. Open Personal Data table by clicking the plus sign or by double clicking on the name of the item.
8. Double-click ID to add it to the report.
9. Double-click Last Name and First Name.
Princeton University
Report Studio Introduction pg. 32
10. Double-click the following items to add them to the report:
Country code
Street Address 1
City
State
Postal Code
Primary University Affiliation Description
Primary University Affiliation Group Description
Primary University Affiliation Status Description
Princeton University
Report Studio Introduction pg. 33
Validating a report
GOAL: To validate report data.
STEPS:
1. Click the Validate icon in the toolbar.
2. The following message is displayed.
3. Click the Run Report icon to view the report.
Princeton University
Report Studio Introduction pg. 34
4. Close the Report Viewer window by clicking the Close link in the upper right corner.
Princeton University
Report Studio Introduction pg. 35
Saving a report
GOAL: To save the current report.
STEPS:
1. From the File menu, choose Save As.
2. Click the My Folders icon on the left side of the window.
3. In the Name field, name the report Personal Data report, followed by your initials.
4. Click the Save icon.
5. The report is saved with the new file name.
Princeton University
Report Studio Introduction pg. 36
Removing a Column
Removing a column may be necessary if the information is no longer needed for reporting purposes, or if
you want to produce a report but do not want the recipients to see certain details.
GOAL: To remove a column from the report using Delete.
STEPS:
1. Click the Primary University Affiliation Status Description column header (the last column).
2. Press the Delete key on the keyboard to remove column.
Princeton University
Report Studio Introduction pg. 37
Source Tab vs. Data Items Tab
As you make changes to the report, the items from the Source tab, or from the data model, never change.
The Source tab contains all the data available in the package, in the data model, whether you use it in your
report or not. By contrast, the query represents query items, fields, used in your report. The query
may or may not change as you edit your report, depending on the kind of modification you make. For
example, when we used Delete to remove the column, in the exercise above, the column was deleted
from the query, and no longer found on the Data Items tab.
To remove a column from the report, but not from the query, use the cut function to cut the column
from the report page.
Tip: Cutting a column instead of deleting a column leaves the data item in the query, but does not
display the column on the report page. Later in this chapter we will learn how to remove a column from
the report while keeping it in the query.
GOAL: To examine the Source tab vs. the Data Items tab.
STEPS:
1. In the Insertable Objects window, click on the Data Items tab. Examine the Query.
Note: The Primary University Affiliation Status Description column that was just deleted, is not in the
query, and not found on the Data Items tab.
Princeton University
Report Studio Introduction pg. 38
2. Click on the Source tab. Scroll down in the Personal Data folder. Notice that many items, not in the
report, are still in the data model, including the column we deleted from the report.
Princeton University
Report Studio Introduction pg. 39
Sorting
GOAL: To sort report data. To add a multiple sort and to remove a sort.
Linear Process: To oder our data by Last Name.
STEPS:
1. Click on the Last Name blue column heading in the report.
2. From the toolbar, click the Sort icon.
3. From the drop down, select Sort Ascending.
4. The Sort Ascending icon appears as an up-arrow in the first cell of the Last Name column.
Note: When the point of the triangle points up, the column will be sorted in ascending order, from A to Z,
or from smallest to largest for numeric data. When the point is down, the column will be sorted in
descending order, from Z to A or from largest to smallest.
5. Click the Run Report icon.
Princeton University
Report Studio Introduction pg. 40
6. Notice the sort order for the two rows with the Last Name Amon. The First Name Shiren
appears above Ze-Ke.
7. Close the Report Viewer.
Princeton University
Report Studio Introduction pg. 41
Multiple Sorts Within a Report
More than one column can be sorted within the same report. Additionally, one column can be sorted in
reverse order of the other column(s) if desired. Currently, the primary sort is an ascending sort on Last
Name. We will now change First Name to sort in descending order within Last Name.
1. Highlight the First Name column heading.
2. Click the Sort icon and select Advanced Sorting.
3. Drag over First Name from the Data Items window, and place the field under Last Name in the
Detailed Sort List in the right-side pane.
4. Change the sort order to Descending by clicking once on the Sort Order button on the bottom of the
window.
5. Click OK
Princeton University
Report Studio Introduction pg. 42
6. Click the Run Report icon Notice the change for the two rows with the Last Name Amon. The
record containing the First Name of Ze-Ke now appears above the Shiren record.
7. Close the Report Viewer.
Princeton University
Report Studio Introduction pg. 43
Removing a sort:
1. Click on the First Name column heading.
2. Click the Sort button and select Dont Sort.
3. Click the Save button to save your changes to the report.
Princeton University
Report Studio Introduction pg. 44
Hiding Columns
Now we will use Cut from the Edit menu to remove columns from the report. This effectively hides the
columns, from the report page. Although the data is no longer displayed in the report, using Cut still
retains the column in the query. This allows us to use the item for other purposes, such as sorting on the
hidden column.
GOAL: To use Cut to hide a column.
STEPS:
1. Ctrl-Click on the Last Name and First Name column headings so that both columns are selected.
2. From the Edit menu, select Cut.
3. The Last Name and First Name columns are removed from the report.
Princeton University
Report Studio Introduction pg. 45
4. Mouse-over the Query Explorer tab, and click on Query1. Notice that the Last Name and First Name
columns are still in the Query.
Note: You may also use the following methods to hide a column and sort on it even though it is not in the
report.
Query Explorer : Do not add the column to the report. Instead, click the Query Explorer bar and
then click Query 1. From the Insertable Objects window, drag and drop the column into the
Facts window. Highlight the column in the Facts window and change the Sort order in the
Properties window.
Properties window/ Box Type: Add the column to the report and sort on it. Then highlight
the column heading AND the column itself, and in the Properties window and select Box Type
as None. This will also hide the column so it is not in the report.
Princeton University
Report Studio Introduction pg. 46
5. Run the report. The report is still sorted by Last Name even though the column has been hidden.
6. Close the Report Viewer.
Note: Delete vs. Cut
Deleting a column by clicking the Delete icon removes the column from the report page and the
data item from the query.
Cutting a column by clicking the Cut icon removes the column from the report, but leaves the
data item in the query.
Use Cut for those times when you need to leave an item in the query, but do not wish to show it
on the report page.
Princeton University
Report Studio Introduction pg. 47
Rearranging Columns
After running a report, or just viewing the query, it is easy for the user to change the way the columns
appear in the report.
GOAL: To move the ID column.
STEPS:
1. Click the ID column heading to highlight it.
2. Drag the highlighted ID column heading to the end of the report, after Primary University Affiliation Group
Description. Be sure to wait until there is a vertical, triple-flashing bar.
3. Release the mouse.
4. Run the report to view the new report layout.
5. Close the Report Viewer and then Save the report.
Princeton University
Report Studio Introduction pg. 48
Adding a Column
Increasing the information in a report is easily accomplished by adding new columns to the report.
There are several ways to add columns to a report:
Double-clicking on the item.
Right-clicking on the item and choosing Insert.
Clicking and dragging the item to the report.
GOAL: To add Full Name to the report.
STEPS:
1. Make sure the Country Code column heading in the report is highlighted.
2. In the Insertable Objects window, in the Model tab, under Personal Data, locate Full Name.
3. Right-click on Full Name and click Insert.
4. Full Name has been added as the first column in the report.
5. Click Run.
Princeton University
Report Studio Introduction pg. 49
6. Close the Report Viewer and Save the report.
Note: The new column will be placed before the highlighted column. If no column is highlighted the
new column will be placed at the end of the report.
Princeton University
Report Studio Introduction pg. 50
Changing the Title
The title area of the report is easily altered as the reporting changes are made within the body of the
report. The title shows in the Report Viewer and also when the report is printed.
GOAL: To change the title.
STEPS:
1. In the Title area, double-click the Double click to edit text link.
2. In the Text window, type Personal Data Report.
3. Click OK.
Princeton University
Report Studio Introduction pg. 51
4. Run the report.
5. Close the Report Viewer and Save the report.
Princeton University
Report Studio Introduction pg. 52
Exercise
Using the current report, delete the Full Name column.
Add Birthdate and make it appear as the second-to-last column in the report.
Add Last Name and First Name back in as the first two columns in the report. (Add these two fields
from the Data Items tab.)
Remove the Sort on Last Name.
Instead, Sort Ascending on Birthdate.
Hide the Birthdate column.
Change the title to Personal Data report exercise.
Save the Report as Personal Data report exercise.
Run the Report.
Princeton University
Report Studio Introduction pg. 53
Princeton University
Report Studio Introduction pg. 54
3. Grouping and Aggregation
Grouping a List Report
Level Spanning
Sections
Page Breaks
Princeton University
Report Studio Introduction pg. 55
Princeton University
Report Studio Introduction pg. 56
Grouping a List Report
Grouping a column of data makes it easier to find data, as all like items are placed within the same
grouping. After grouping data, the columns can have a count, total, average or the like applied to them.
GOAL: To group the columns.
Linear Process: Organize all of the records returned by Primary University Affiliation Description and
Primary University Affiliation Group Description
STEPS:
1. Open the Personal Data Report.
2. Save the report as Personal Data Report grouped.
3. Move the Primary University Affiliation Description and Primary University Affiliation Group
Description (the second to the last two columns) to the beginning of the report.
Princeton University
Report Studio Introduction pg. 57
4. Run the report. Note: the repeating data in the first two columns
5. Close the Report Viewer.
6. Click once on the Primary University Affiliation Description column.
7. Click the Group/Ungroup icon Notice the new icon in the Primary University Affiliation
Description List Column Body.
.
Princeton University
Report Studio Introduction pg. 58
8. Run the report. The first column is grouped.
9. Close the Report Viewer.
10. Click Save.
Princeton University
Report Studio Introduction pg. 59
11. Click in the column heading of Primary University Affiliation Group Description.
12. Click the Group/Ungroup icon
13. Run the report.
14. Page down through the report or click Bottom to see the various types of data available.
15. Close the Report Viewer.
16. Save the report.
.
Princeton University
Report Studio Introduction pg. 60
Level Spanning
Level Span controls how often the report creator or user chooses to show a particular item within a group.
It is helpful to group all like records together, and have each records information appear on each line.
GOAL: To create a Level Span with citizenship data.
STEPS:
1. We will create a new report for this exercise. From the File menu, select New. Select List and click
OK.
2. Open the Citizenship Data folder.
Princeton University
Report Studio Introduction pg. 61
3. Add the following columns: Country of Citizenship, Citizenship Status Description, and ID.
4. Save the report as Level Spanning.
Princeton University
Report Studio Introduction pg. 62
5. Run the report.
6. Close the Report Viewer.
7. Group the Country of Citizenship column.
8. Run the report.
Princeton University
Report Studio Introduction pg. 63
9. Close the Report Viewer.
10. Group the Citizenship Status Description column. Run the report. Both columns are grouped.
11. Close the Report Viewer.
12. In order for the Country of Citizenship to repeat each time the Citizenship Status Description
changes; the Level Span association must be changed.
Princeton University
Report Studio Introduction pg. 64
13. Highlight the Country of Citizenship column body and locate Group Span in the Properties window.
14. Click the word Group Span.
15. Click on the arrow which appears to the right.
16. Click Citizenship Status Description in the drop down list.
Note: Only other grouped fields will appear in the list.
Princeton University
Report Studio Introduction pg. 65
18. Run the report and notice how the report has changed. (AUS now repeats each time a new
citizenship status is listed.)
19. Close the Report Viewer.
20. Save the report.
Princeton University
Report Studio Introduction pg. 66
Sections
Sections are similar to grouping; however, a section differs in the fact that it shows the query item as the
heading of a section or area within the report.
GOAL: To create a section based on Country of Citizenship.
STEPS:
1. We will first have to undo the Level Spanning property done in the previous exercise, so highlight the
Country of Citizenship column body and locate Group Span in the Properties window.
2. Click the word Group Span.
3. Click on the arrow which appears to the right.
4. Click Country of Citizenship in the drop down list.
Note: Only other grouped fields will appear in the list.
Princeton University
Report Studio Introduction pg. 67
7. Highlight the Country of Citizenship column heading.
8. From the Structure menu, locate Create Section.
9. Click Create Section. Notice that the Country of Citizenship field is pulled out of the list and placed
above it.
Princeton University
Report Studio Introduction pg. 68
10. Run the report and notice that each time the Country changes, a new Country section is created.
11. Close the Report Viewer.
12. Click Save.
Note: A persons Country record no longer repeats for each Citizenship Status Description, as it did in
the Level Spanning Exercise. If you wish to have a section for each grouping (ie. a section for Country and
a sub-section for Citizenship Status Description within country), select both column headings in the
report, and select Create Section.
Princeton University
Report Studio Introduction pg. 69
Page Breaks
Report pages can be separated on designated grouped fields.
Note: A field must be Grouped or Sectioned, in order for Report Studio to use it for a page break.
GOAL: To page break the report on the Country of Citizenship field.
Linear Process: Each new Country of Citizenship record will start on a new page.
STEPS:
1. Save the Sections report as Page Breaks.
2. Mouse over the Page Explorer vertical bar.
3. Click on Report Pages.
4. Click once on Page1.
Princeton University
Report Studio Introduction pg. 70
5. From the toolbox tab , drag over a Page Set and place it above Page1 in the Page
Explorer.
6. Drag Page1 into the Detail Pages folder, so that Page1 appears below the Detail Pages folder.
7. Click once on Page Set1.
8. In the Properties section, click on the Query property.
Princeton University
Report Studio Introduction pg. 71
9. Click the drop-down arrow which appears next to Query 2. Select Query 1.
10. Also in the Properties section, click on the Grouping and Sorting property.
11. Click the ellipses button.
Princeton University
Report Studio Introduction pg. 72
12. In the new window, drag Country of Citizenship under the Overall section.
13. Click OK.
14. Run the Report.
Princeton University
Report Studio Introduction pg. 73
15. Notice that you must page down to see the next Country of Citizenship section.
16. Close the report window.
17. Save the Page Break report.
Princeton University
Report Studio Introduction pg. 74
Princeton University
Report Studio Introduction pg. 75
4. Calculations
Calculations
Adding a Calculated Column
Understanding Aggregation
Adding Summary Totals to a Footer (Totaling a Column)
Remove the Summary Footer
Grouped Summary Footers
Summary Calculation Without Detail And Find the Average
Princeton University
Report Studio Introduction pg. 76
Princeton University
Report Studio Introduction pg. 77
Calculations
Complex and involved calculations are possible within Report Studio. This chapter will focus on the
easier and more commonly used calculations.
For instance, we can create a calculated column by multiplying one column with another. Grouping a
column allows you to keep all the similar data together, and to add summaries for each group. Some of
the summaries available are counting the number of rows, averaging the numbers in a group and
totaling.
GOAL: To build a report to use within this chapter.
STEPS:
1. Click the New icon and select List.
2. Add Full Name and Birthdate.
3. Save the report as Calc.
4. Run the report. Close the Report Viewer.
Princeton University
Report Studio Introduction pg. 78
Adding a Calculated Column
A calculated column is a column created by the user, because the column does not exist in the model.
GOAL: To create a new Age calculated column by using the existing Birthdate data item.
Linear Process: Calculate a persons birthday, using the existing Birthday field from the model and a SQL
function, in a new field named Age.
STEPS:
1. Click the Toolbox tab .
2. Click and drag a Query Calculation to the right of the Birthdate column.
3. In the Create Calculation window, under Name, type Age.
Princeton University
Report Studio Introduction pg. 79
4. Click OK.
5. Click the Functions tab and open the Business Date/Time Functions folder. Scroll down and
double-click _years_between to add it to the right.
6. Open the Common Functions folder and double-click current_date.
7. Type a comma and a space after current_date.
8. Click the Source tab and double-click Birthdate. Type a ) after Birthdate.
Princeton University
Report Studio Introduction pg. 80
9. Click the Validate icon and make sure there are no errors.
Note: You can also type directly into the Expression Definition area.
10. Click OK.
Princeton University
Report Studio Introduction pg. 81
11. Run the report.
12. Close the Report Viewer.
13. Click Save.
Princeton University
Report Studio Introduction pg. 82
Understanding Aggregation
What is aggregation?
Aggregation is the summarization of grouped items. By default, Report Studio automatically groups
non-numeric (text or date) data and summarizes numeric data. This means that the numbers you see in
your reports are probably a summarization of the raw data from the database.
The User can turn off the Automatic aggregation. (Mouse over Query Explorer, click on a Query, under
the Properties Section, set Auto Group and Summarize to No. A detailed exercise is explained in the
ReportNet Level II course.)
Types of aggregation:
Some of the common types of aggregation are:
Total Sums the items in the group
Average Averages the items in the group
Minimum Shows the smallest number in the group
Maximum Shows the largest number in the group
Count Counts the number of items in the group
The default type of aggregation for each numeric data item is set in the package.
Princeton University
Report Studio Introduction pg. 83
Adding Summary Totals to a Footer (Totaling a Column)
You can also create additional aggregates within the report. You can group a report and add summaries
to the group footers.
An ungrouped report will show counts, totals, etc. for the entire report. However, if the report is
grouped, and then counts, totals, etc. are added, the report will show the summaries for each individual
group and for the report as a whole.
GOAL: To total IDs for the entire report
STEPS:
1. Create a new list report with Country Description, Primary University Affiliation Description, and ID
as columns.
2. Save the report as Count ID.
3. Highlight the ID List Column Body.
4. In the Properties section, set the Aggregate Function to Count.
Princeton University
Report Studio Introduction pg. 84
5. Click the ID List Column Header.
6. Click the drop down arrow to the right of the Aggregate icon
7. In the drop down list, choose Total.
8. <ID> in bold is added at the bottom of the column, indicating a summary.
9. Run the report.
10. Click the Bottom link to go to the bottom of the report to view the footer.
Princeton University
Report Studio Introduction pg. 85
11. The number of IDs for the entire report is shown in the last row in bold. Close the Report Viewer.
12. Save the report as Count ID List.
Princeton University
Report Studio Introduction pg. 86
Remove the Summary Footer
1. Click in the Summary footer at the bottom of the report. The footer is selected.
2. Press the Delete key.
3. The Summary footer and the ID count are deleted from the report.
4. Save the report.
Princeton University
Report Studio Introduction pg. 87
Grouped Summary Footers
GOAL: To count per individual group.
STEPS:
1. Use the Count ID List report.
2. Group the report by Country Description and Primary University Affiliation Description.
3. Highlight the ID List Column Body.
4. In the Properties section, set the Aggregate Function to Count.
5. Click the ID List Column Header.
.
Princeton University
Report Studio Introduction pg. 88
6. Click the drop down arrow to the right of the Aggregate icon
7. In the drop down list, choose Total.
8. <ID> in bold is added at the bottom of the column, indicating a summary. Because the report is
grouped by Country Description, and Primary University Affiliation Description, a summary footer is
added for each grouping. The last footer (labeled <Summary>) will show a summary for the entire
report, in this case, the Total of IDs for each group.
9. Run the report.
Princeton University
Report Studio Introduction pg. 89
10. Click the Bottom link.
Princeton University
Report Studio Introduction pg. 90
11. The report shows the number of people for each country, for each affiliation, and for the entire report.
12. Close the Report Viewer and Save the report as Group Count ID.
Princeton University
Report Studio Introduction pg. 91
Summary Calculation Without Detail And Find the Average
You may wish to show aggregate data without showing the detail. To do this, we will create a column
that shows only the count of IDs, without showing the actual ID numbers.
GOAL: To create a basic summary calculated column.
STEPS:
1. Open the original Count ID report, without footers.
2. Save the report as Average ID Summary.
3. Group the Country Description and Primary University Affiliation Description columns.
4. Click on the ID List Body Column. In the Properties window, scroll down to Data Item.
5. Click the Aggregate Function area and then click the down arrow.
6. Choose Count.
Princeton University
Report Studio Introduction pg. 92
7. Highlight the ID column heading.
8. In the Properties window, locate the Source Type field. Click on Source Type and then click on the
drop-down button.
9. Select Text.
10. Inside the Text window, type the new column name Count ID.
11. Again, in the Properties window, locate the Text field. Click on Text and then click on the ellipse.
12. Type in Count of IDs
13. Click OK.
Princeton University
Report Studio Introduction pg. 93
14. Run the report. (Instead of showing each individual ID, Report Studio summarizes by counting the
number of IDs associated with each Country and Affiliation.)
15. Close Report Viewer.
16. Highlight the ID column heading.
17. Click the drop down arrow to the right of the Aggregate icon
18. In the drop down list, choose Average.
Princeton University
Report Studio Introduction pg. 94
19. <ID> in bold is added at the bottom of the column, indicating a summary. Because the report is
grouped by Country Description, and Primary University Affiliation Description, a summary footer is
added for each grouping. The last footer (labeled <Summary>) will show a summary for the entire
report, in this case, the Average of IDs for each group.
18. Run the report and now you will see the average of IDs per country.
18. Close the Report Viewer.
19. Save the report.
Princeton University
Report Studio Introduction pg. 95
Princeton University
Report Studio Introduction pg. 96
5. Filters
Concepts
Opening the Filters Dialog Window
The Filters Dialog Window
Detail Filter Expression
Filtering on a Single Item from the Source (Source tab)
Filtering on a Single Item from the Data Items Tab
Filtering on Multiple Items (Using in)
Filtering on a Date Range (Using between)
Filtering Text (Using starts with )
Filter Text (Using contains)
Filtering using Like and a Wildcard
Princeton University
Report Studio Introduction pg. 97
Concepts
A filter reduces the amount of data in a report by the criteria you set. You can filter one or more item(s),
by a precise match, or by a partial match.
Expressions:
A filter expression is always comprised of these pieces:
The column name, which can be taken from the report
An operator, such as =
The data we are searching for
An example of a filter expression is:
[Report Net Training Data].[Personal Data].[Country Code] = 'CAN'
Namespace Query Subject Query Item Operator Value
The operator indicates what kind of match is made. Below is a table of common operators:
= Equal to. Must find a precise match.
<> Not equal to. Shows everything except the match.
In Matches a list of items.
Not In Shows everything except the matches.
Starts With Retrieves everything that begins with the characters or phrase.
Contains Retrieves everything that contains the matching characters or phrase.
Is Missing Retrieves blanks.
Princeton University
Report Studio Introduction pg. 98
Opening the Filters Dialog Window
GOAL: To open and examine the Filters dialog window.
STEPS:
1. Start a New List Report. From the Personal data folder add:
Last Name
First Name
Country Code
Street Address 1
City
State
Postal Code
Birthdate
2. Click the Filters icon and the Filters Dialog Window opens.
Princeton University
Report Studio Introduction pg. 99
The Filters Dialog Window
The Filters window consists of two tabs, Detail Filters, and Summary Filters. Detail Filters apply to rows
in the report. Summary Filters apply to grouped data, or aggregate data, in the report. Summary filters
are also used to apply to an item not in the package, such as a calculated item.
Princeton University
Report Studio Introduction pg. 100
Princeton University
Report Studio Introduction pg. 101
The Usage area consists of three options:
Required The filter is required. In the case of a prompt, the report will not run until you have
made a choice from the prompt.
Optional The filter is optional. In the case of a prompt, the report will run even if you do not
choose anything from the prompt.
Disabled The filter is disabled. Disabling a filter allows the report to run without applying the
filter. The filter is not removed; it is de-activated which may help in trouble-shooting the report.
The Application area consists of two options.
Before Aggregation To apply a filter before a summary is calculated, non-aggregated records are
filtered.
After Aggregation To apply a filter after a summary is calculated aggregated rows are filtered.
Note: Aggregation is discussed in the calculations chapter. It is covered in greater detail in the Report
Studio Level II training manual.
The following icons are available for the filter expression.
Add. Used to add a filter.
Delete. Used to delete a filter.
Edit. Used to edit a filter.
Princeton University
Report Studio Introduction pg. 102
Detail Filter Expression
From the Filters window, click the Add icon to open the Detail Filter Expression window.
Source tab
The Source tab allows you to filter on any item in the package. The Data Items tab allows you to filter on
items in the report. The Query Items tab allows you to filter on items from other queries in your report.
The Functions tab allows you to create filter calculations. The Parameters tab allows you to use the
input derived from users when they answer the parameter.
Princeton University
Report Studio Introduction pg. 103
Data Items tab
The Data Items tab allows you to filter on items in the report.
Princeton University
Report Studio Introduction pg. 104
Query Items tab
The Query Items tab allows you to filter on items from other queries in your report.
Princeton University
Report Studio Introduction pg. 105
Functions tab
The Functions tab allows you to create filter calculations.
When building a filter, you can specify the data type. (This is optional; if you know the data you are
looking for, you can type it directly into the expression, provided you use the correct syntax.)
Use the Constants folder to locate a list of available data types.
Princeton University
Report Studio Introduction pg. 106
date Inserts the current system date.
date-time Inserts the current system date and time.
interval Inserts a zero interval.
null Inserts a null value if the expression conditions are not met.
number Inserts the number 0, which you can replace with a new numeric value.
string Inserts an empty string.
time Inserts the current system time.
Princeton University
Report Studio Introduction pg. 107
Parameters tab
The Parameters tab allows you to use the input derived from users when they answer the parameter.
Princeton University
Report Studio Introduction pg 108
Filtering on a Single Item from the Source (Source tab)
Report Studio provides the flexibility to either filter on an item in the model, or on an item in the report.
The Source tab is the location to use to filter on an item in the model.
GOAL: To create a filter (Detail) on Employee.
STEPS:
1. Cancel out of the Detail Filter Expression window and the Filters Dialog window and Save the report
as Pre Filter.
2. Run the report to see the report before any filters are applied.
3. Close the Report Viewer.
Princeton University
Report Studio Introduction pg 109
4. On the toolbar, click the Filters icon and the Filters window opens.
5. Click the Add icon .
6. From the Source tab, double-click Primary University Affiliation Description.
7. Click the Functions tab.
Princeton University
Report Studio Introduction pg 110
8. Open the Operators folder and double-click the equal sign =.
Note: You can also type the equal sign if preferred.
9. Click the Source tab and make sure Primary University Affiliation Description is highlighted.
10. Click the Select Value icon .
Princeton University
Report Studio Introduction pg 111
11. Highlight Employee.
12. Click Insert.
Note: Spacing within the Expression does not matter. Only spacing between single quotes matters as
whatever is between the single quotes is the exact string on which Cognos will search the records in the
Database.
13. In the Detail Filter Expression window, click the Validate icon. The Report Studio window will
show the validation process with the server.
Princeton University
Report Studio Introduction pg 112
14. When the validation process is complete and successful, you will see a No errors message in the Errors
window.
15. Click OK.
Princeton University
Report Studio Introduction pg 113
16. The new filter appears in the Filters window in the Details Filters tab.
17. Click OK.
Princeton University
Report Studio Introduction pg 114
18. Run the report.
19. Close the Report Viewer.
Princeton University
Report Studio Introduction pg 115
20. From the Personal Data folder, add Primary University Affiliation Description as the last column.
21. Run the report. (You will see the applied filter on Employee.)
22. Close the Report Viewer.
23. Save the report as Employees.
Princeton University
Report Studio Introduction pg 116
Filtering on a Single Item from the Data Items Tab
When creating reports that contain filters, it is common to show the column in the report that
corresponds to the filtered subject. For instance, if you were filtering on Binoculars, generally you would
show the Product type column to re-emphasize that the report is limited to just one product type.
Note: If a data item is deleted from the Query, any filter referencing that data item will no longer work;
the report will not run.
GOAL: To create a filter (Detail) on Canada.
STEPS:
1. Open the Pre Filter report. Save the report as Canada.
2. Click the Filters icon on the Toolbar.
3. Click the Add icon
Princeton University
Report Studio Introduction pg 117
4. The Detail Filter Expression window opens.
5. Click the Query Items tab to display the data items used in the report query.
Note: If a field is chosen from the Query Items tab and is deleted from the Report, then the
Expression will fail.
Princeton University
Report Studio Introduction pg 118
6. Double-click Country Code.
7. In the Expression Definition window, click the cursor at the end of the word Country Code and type an
equal sign =.
Princeton University
Report Studio Introduction pg 119
8. Click the Select Value icon
9. In the Select Value window, click CAN for Canada.
10. Click Insert.
.
Princeton University
Report Studio Introduction pg 120
11. In the Detail Filter Expression window, click the Validate icon. You should receive the No errors
message.
12. Click OK and you will see the newly created filter.
13. Click OK to return to the report.
Princeton University
Report Studio Introduction pg 121
14. Run the report. When the report runs, you will only see the country of Canada.
15. Close the Report Viewer.
16. Save the report.
Princeton University
Report Studio Introduction pg 122
Usage (Required, Optional, Disabled)
As mentioned in the concepts section at the beginning of the chapter, after a filter is created, there are
three choices available: Required, Optional, and Disabled.
The previous report defaulted to Required. In other words, the filter that was created ([Country
Code]=CAN) is required or necessary. However, the filtering option can be changed to Optional, or
Disabled.
Required means the filter definition has to be used.
Choosing Optional means the filter does not have to be used in order for the report to run. In the case
of a prompt, the report will run even if you do not choose anything from the prompt.
Choosing Disabled allows the user to run the report as if there was no filter. Therefore, debugging or
trouble-shooting is easy and convenient as the filter is temporarily turned off.
GOAL: To disable the Country equals Canada filter.
STEPS:
1. Use the Canada report.
2. Click the Filters icon.
3. Make sure the Detail Filters tab is selected.
Princeton University
Report Studio Introduction pg 123
4. Highlight the Canada filter. Under Usage, click Disabled.
5. Click OK.
6. Run the report and notice that all countries are showing.
7. Close the Report Viewer.
8. Change the filter back to Required.
Princeton University
Report Studio Introduction pg 124
EXERCISE
Use the Canada report.
Save the report as Gender.
Add Gender Description as a column
In the Filter window, remove the Country filter.
Create a filter on Gender Description = Female
Save the report.
Princeton University
Report Studio Introduction pg 125
Filtering on Multiple Items (Using in)
When using the equal sign =, the expression can only equal one item. However, if you want to create a
filter that can look for multiple items, it is most effective to use an in statement that allows you to filter
on multiple items.
GOAL: To filter on several countries.
Linear Process: Retrieve only people who live in either Canada or Hong Kong
STEPS:
1. Open the Canada report.
2. Save the report as Multiple Countries.
3. Click the Filter icon.
4. From the Detail Filters tab click on the [Country]='Canada' filter. Make sure the Usage is set to
Required.
5. Click the Edit icon .
6. Place your cursor at the end of the current filter statement and delete ='CAN'.
7. After Country Code, type in.
Princeton University
Report Studio Introduction pg 126
8. On the left, under Personal Data, click Country Code once and then click the Select Multiple Values icon
.
9. A message box appears because a data item must be selected.
10. Click OK.
11. From the Source tab, under Personal Data, click once on the Country Code data field.
12. Click the Select Multiple Values icon .
Princeton University
Report Studio Introduction pg 127
13. On the left side, highlight HKG and click the Add icon to add Hong Kong to the right side.
14. On the left side, double-click JPN to add Japan to the right side.
Princeton University
Report Studio Introduction pg 128
15. Click Insert and view the new filter definition.
16. Click Validate.
17. Click OK to view the filter in the Filters window, and OK again to return to the Report Page.
18. Run the report. (Notice that only Hong Kong and Japan appear in the Country column.)
Princeton University
Report Studio Introduction pg 129
19. Close the Report Viewer.
20. Click Save.
EXERCISE
Using the current report:
Change the filtered countries to two of your choice.
Tip: You can type the values directly into the Expression Definition.
Princeton University
Report Studio Introduction pg 130
Filtering on a Date Range (Using between)
The between expression allows the user to look for anything that happened within a range of dates,
such as a beginning and an ending date.
GOAL: To filter on a range of dates.
STEPS:
1. Open the Pre-Filter report and save it as Filter by Dates.
2. Click the Filter icon.
3. Click the Add icon.
4. From the Source tab, double-click Birthdate
5. Click the cursor at the end of the Expression Definition and type a space.
Princeton University
Report Studio Introduction pg 131
6. Type the following: between 1978-09-16 and 1980-12-31.
Note: When using date-type fields in an Expression, like the Birthdate field, single quotes are not needed.
Single quotes are needed for character-type fields, like Name.
7. Click Validate to make sure there are no errors.
8. Click OK.
9. Click OK to close the Filters window.
Princeton University
Report Studio Introduction pg 132
10. Run the report.
Note: Although the word between is used, it actually includes the beginning and end date that is in the
expression. September 16, 1978 and December 31, 1980 are included in the filter.
11. Close the Report Viewer.
12. Save the report.
Princeton University
Report Studio Introduction pg 133
Filtering Text (Using starts with )
The starts with and contains operators are very useful if you are not sure how to spell the entire name
or if you know only a portion of the name.
To filter using starts with:
GOAL: To find all the last names that starts with am.
STEPS:
1. Open the Pre Filter report and save it as Filter Starts With.
2. Click the Filters icon.
3. In the Filters window, click the Add icon.
4. From the Source tab, double-click Last name.
5. Click the cursor in the Expression Definition after [Last name].
Princeton University
Report Studio Introduction pg 134
6. Click the Functions tab and expand the Operators folder.
7. Double-click starts with.
8. Notice under the Information heading it shows how the Starts With expression syntax should be
written: string1 STARTS WIH string2
Note: Instead of double-clicking on the operator Starts With, it can be typed directly into the Expression.
9. Click the cursor in the Expression Definition after starts with.
10. Open the Constants folder.
Princeton University
Report Studio Introduction pg 135
11. Double-click string to add a set of single quotes after starts with.
Note: Last name is a text field; therefore, you must use the single quotes around the text.
12. Click the cursor between the single quotes.
Princeton University
Report Studio Introduction pg 136
13. Type am. Whatever appears in the string, in this case, am, must exactly match the record stored in
the database table.
14. Click the Validate icon.
15. If there are no errors, click OK to see the newly created filter.
16. Click OK.
Princeton University
Report Studio Introduction pg 137
17. Run the report to see all the people whose last name starts with am. The report returns no data
because the first letter of the Last Name is in upper case. We must change the filter so that names
beginning with Am are found. Again, whatever appears in the string, in this case, am, must exactly
match the record stored in the database table.
18. Close the report viewer.
19. Click the Filters icon.
20. Make sure the filter is highlighted and then click Edit.
21. Click the cursor in front of [Report Net Training Data].[Personal Data].[Last Name].
22. Click the Functions tab and open the Common Functions folder.
23. Scroll down and double click on lower.
Princeton University
Report Studio Introduction pg 138
Note: Spacing in the Expression does not matter. Notice how the function lower is on a
different line than the rest of the expression. Again, Spacing in an Expression does not matter.
24. Click the cursor after Last Name] and type a ).
25. Click the Validate icon and confirm there are no errors.
26. Click OK and view the new filter.
27. Click OK again.
28. Run the report. The report now shows last names beginning with Am.
29. Click Save.
Princeton University
Report Studio Introduction pg 139
Filter Text (Using contains)
GOAL: To filter the report to find all the last names which contain am.
STEPS:
1. Using the current report, Save As: Filter with Contains.
2. Click the Filters icon.
3. In the Filters window, make sure the current filter is highlighted and click the Edit icon.
4. Delete the last part of the current filter, starts with am.
5. From the Functions tab, open the Operators folder, and double-click contains.
6. Open the Constants folder and double-click string.
7. Click the cursor between the single quote marks and type am.
8. Click the Validate icon and make sure there are no errors.
9. Click OK.
10. Click OK.
Princeton University
Report Studio Introduction pg 140
11. Run the report to see all the last names that contain am.
Note: Last names that start with Am as well as last names containing am are included.
12. Close the report viewer.
13. Click Save.
Princeton University
Report Studio Introduction pg 141
Filtering using Like and a Wildcard
When trying to retrieve records that match a certain pattern, use the Like operator. You can use Like
in two different formats:
With a Wildcard %
Using the percentage sign % allows you to match any string, of any length, including strings with
zero length)
With an Underscore _
Using an underscore _ allows you to match on a single character
GOAL: To filter Postal Code records which begin with K
Linear Process: Retrieve only people who live in Postal Codes which begin with K
STEPS:
1. Using the previous report, click on the Filter icon.
2. Save the report as Multiple Countries.
3. Click the Filter icon.
4. From the Detail Filters tab click once on the [Last Name] Contains 'am' filter. Set the Usage to
Disabled.
5. Click on the Add icon.
6. In the Expressions window, add the Postal Code field from the Source tab.
Princeton University
Report Studio Introduction pg 142
7. From the Functions tab, open the Operators folder, and add the Like operator, after the Postal
Code field. Add K% after the Like operator, in single quotes
The Expression should read: [Report Net Training Data].[Personal Data].[Postal Code] like 'K%'
Note: Starting the string with a capital letter K, followed by the wildcard, percentage sign, requires that
all Postal Records records returned will begin with a capital letter K. The wildcard after the capital letter
K indicates that any character, or number, can follow the capital letter K.
8. Click OK and OK.
9. Run the Report. Notice that all records returned begin with a capital letter K in the Postal Code
column, followed by either characters or numbers.
Princeton University
Report Studio Introduction pg 143
10. Close the Report Viewer.
11. From within Report Studio, click again on the Filters icon.
12. From the Detail Filters tab, double-click on the [Postal Code] like K% filter.
13. In the Expressions window, add a wildcard value, %, before the capital letter K. The Expression
should read: [Report Net Training Data].[Personal Data].[Postal Code] like '%K%'
14. Click OK and OK.
15. Run the report. Notice that more records appear. Editing the Filter to contain a wildcard before
the capital letter K returns Postal Code records which do not begin with a capital K, but contains a capital
K somewhere in the record.
EXERCISE (This exercise is needed for the Prompt section that follows.)
Create a new report with the following columns:
ID
Full Name
Primary University Affiliation Description
Primary University Affiliation Group Description
Gender Description
Save the report as: Pre Prompt.
Princeton University
Report Studio Introduction pg 144
Princeton University
Report Studio Introduction pg 145
6. Prompts
Parameters and Prompts
Building a Parameter Filter
Prompt Pages with Prompts
Use a Parameter in Formatting
Identify the Query and Parameter Filter
Prompts Selecting Multiple Items in the Same Prompt
Prompt Button
Princeton University
Report Studio Introduction pg 146
Princeton University
Report Studio Introduction pg 147
Parameters and Prompts
When you create a filter in the filter window, your filter criteria remains static. Prompts allow the user
to change their criteria each time they run the report. The filter dynamically changes when the user
responds to the prompt.
A parameter is a placeholder that requires a value to determine what data on which to report. This
placeholder is a parameterized filter. A prompt asks the user to provide the value for the parameter.
Prompts can be placed on a Prompt Page.
Every prompt will have an associated parameterized filter in the query. Every prompt does not need to
have a prompt page created.
We will explore three ways of creating parameters:
1. Modifying an existing filter to create a parameterized filter.
2. Creating a prompt page and then adding prompts on the page.
3. Using the Building a Page button on the Report Studio toolbar.
Modifying an existing filter to create a parameterized filter:
If you create a parameter for an item on the report, when the report is run, the user will be
prompted to specify a value. Once a value is entered, the report runs containing the
information according to the given value in the prompt.
Creating a prompt page and adding prompts on the page.
If you add a prompt page to your report, the prompt page appears when you run the report.
The prompt page can contain multiple prompts, and the prompts can be for items that are
not on the report. The properties of a prompt on a prompt page can be changed to
optional.
Prompt items can be added directly onto a report page. Drag the prompt object from the
toolbox tab onto the report page next to a list, crosstab, or chart. When the report is run,
the report appears with a prompt on the page, letting the user narrow the focus after
viewing the initial report. (If you add a prompt directly onto a report page, the user will
either need to set the prompt to automatically submit the selection, or add a Finish
prompt button to the report so that the report will regenerate using the new criteria.)
Princeton University
Report Studio Introduction pg 148
Prompts are located in the Toolbox tab of the Insertable Objects window.
When the user selects items on a report and creates a prompt page, Report Studio will choose an
appropriate prompt type. However, if the user adds a prompt item to a report or prompt page, the user
can choose any type of prompt available in the Insertable Objects pane according to his needs.
The various prompt types and values are listed below.
Text Box
Prompt
Retrieves data based on an exact value entered.
Use this control when you know exactly what data item you want to enter, such as a
name or project grant number.
Value Prompt
Retrieves data based on values that selected from a list.
Use this control to show a list of possible values from which users can choose.
Note: The maximum number of items that can appear in a list is 5000.
Select & Search
Prompt
Retrieves values based on specified search criteria. Data is then retrieved based on
values you select from the search results.
Use this control instead of a value prompt if the list of values is very long, which can
slow down performance.
Tip: You can perform a case sensitive or case insensitive search. A case sensitive
search is faster, while a case insensitive search usually returns more values.
Date Prompt
Retrieves values based on a selected date.
Use this control to filter a date column to retrieve records for a specific day, a set of
days, or a range of days.
Time Prompt
Prompts based on a date and time you select.
Use this control to restrict a report to a particular time or time range.
Princeton University
Report Studio Introduction pg 149
Date & Time
Prompt
Retrieves values based on a selected date and time.
Use this control to filter a date/time or timestamp column. This control is useful for
specifying ranges.
Interval Prompt
Retrieves data based on a specified time interval.
Use this control to retrieve data that is related to the passage of time.
Tree Prompt
Retrieves data based on values selected from a list. Values are organized
hierarchically.
This prompt is used with dimensional data, which is not how the Princeton
Information Warehouse is organized. Data in the Princeton Information Warehouse
is relational data.
Generated
Prompt
Report Studio dynamically selects a prompt control based on the data type of the data
item.
This control acts like a placeholder. When users run the report, the control is replaced
by the appropriate prompt control. For example, if users are prompted for date
values, the control is replaced by a date & time prompt.
Princeton University
Report Studio Introduction pg 150
Building a Parameter Filter
GOAL: To build a prompt within the Pre-prompt report.
Linear Process: When the report is run, allow the Report Viewer to choose which Gender records (Male,
Female, Unkown) are returned.
STEPS:
1. Use the Gender report. Save the report as Gender Parameter.
2. Run the report. Only Females appear in the report.
3. Close the report viewer.
4. On the toolbar, click the Filters icon and the Filters window opens.
Princeton University
Report Studio Introduction pg 151
5. Select the current filter and click the edit icon.
6. In the expression window, remove the single quotes on each side of the word Female and replace with
question marks.
Note: Placing question marks after the = changes the filter into a parameter filter.
7. Click Validate.
Princeton University
Report Studio Introduction pg 152
8. Because the filter is now a parameter filter, validating the expression will open a prompt window.
9. Select any value and click OK.
Princeton University
Report Studio Introduction pg 153
10. The Information Window will report No errors.
11. Click OK to return to the Filters window.
12. Click OK.
13. Run the report.
Princeton University
Report Studio Introduction pg 154
14. In the prompt window, there is a drop-down prompt. Click the drop-down arrow in the prompt
window. All values for Gender Description will display; Male, Female, Unknown.
15. Select Male.
16. Click OK.
Princeton University
Report Studio Introduction pg 155
17. Only rows containing Male in the Gender Description column will be returned in the report.
18. Close the report window.
19. Save the report.
20. On the toolbar, click the Filters icon .
21. Open the Gender Description parameter filter.
Note: It does not matter what text is between the question marks in the expression syntax. We can
choose any Gender Description data item in the prompt when the report is run.
22. Click Cancel.
23. Click Cancel to return to the report page.
Princeton University
Report Studio Introduction pg 156
24. Mouse over the Page Explorer bar. Notice there are no Pages below the Prompt Pages yellow folder.
Princeton University
Report Studio Introduction pg 157
Prompt Pages with Prompts
GOAL: To add a prompt page to the report, and add prompts on the report page.
STEPS:
1. Use the Pre Filter report. Save the report as Prompt Page.
2. Mouse over the Page Explorer bar. Click on the yellow Prompt Pages icon.
3. The Prompt Pages window opens.
4. From the toolbox tab, drag over a Page into the Prompt Page list.
5. Click twice on Prompt Page1.
Princeton University
Report Studio Introduction pg 158
6. From the toolbox tab, drag over a table and place it inside the Prompt Page Body.
7. Set the number of columns to one and the number of rows to five.
Princeton University
Report Studio Introduction pg 159
8. Click OK.
9. From the toolbox tab, select and drag over a Text Item into the first row of the table.
10. In the Text Item window, type: Please select an Affiliation Description:
11. Click OK.
12. From the toolbox tab, select and drag over a Value Prompt into the third row of
the table.
Princeton University
Report Studio Introduction pg 160
13. Name the new prompt AffiliationPrompt in the Prompt Wizard window.
14. Click Next >
15. Next to the Package Item field, click on the ellipse.
16. Open the Personal Data Query Subject, and click on the Primary University Affiliation Description
data item.
17. Click OK.
Princeton University
Report Studio Introduction pg 161
18. Leave the Operator field set to =.
19. Click Next >
20. Accept the default selections, Notice the Name field displays Query 2. Rename this Query to Affil
Prompt Query. Click Finish.
21. A Value Prompt is now on the report page.
22. Click once in Primary University Affiliation Description prompt box to activate the Properties
window that is located below the Insertable Objects window.
Princeton University
Report Studio Introduction pg 162
23. In the Properties window, make sure Required is set to Yes.
24. Double click on the text box in the Prompt Page Header. A text box will open.
25. In the Text Box, type Affiliation Report.
26. Click OK.
27. Run the report.
Princeton University
Report Studio Introduction pg 163
28. The Prompt Page will open. From the drop-down list, select the Miscellaneous Primary University
Affiliation Description.
Note: The orange star indicates that you have to select at least one item. The orange arrow indicates
that nothing is selected yet.
29. Click Finish at the bottom of the page.
30. The report returns rows which only have Miscellaneous as a Primary University Affiliation Status.
31. Close the report viewer.
32. Save the report.
Princeton University
Report Studio Introduction pg 164
Use a Parameter in Formatting
Sometimes there is a need to see the specific prompt value selections on the Report Page, after the report
is run. Using a Text Item, the prompt value can be displayed in the header of a report.
GOAL: Display the Prompt Value selected in the Report Header.
STEPS:
1. Use the Prompt Page report. Save it as Parameter Display
2. Mouse over the Page Explorer bar and click on Page1 under Report Pages.
3. Click once on the Text item in the Header of the Report Page.
4. In the Properties Window, under the Text Source Heading, click once in the Source type field and open the
drop down list.
5. Select Report Expressions.
Princeton University
Report Studio Introduction pg 165
6. Click once in the Report Expression field directly below, and open the ellipse to open the Report
Expression window.
7. In the Report Expression window, click the Parameters tab .
Princeton University
Report Studio Introduction pg 166
8. Place the cursor in the Expressions Definition window, and type a single quote, then Affiliations
Selected: then a single quote, then a plus sign. The syntax should look like:
'Affiliations selected: ' +
Anything inside the single quotes is exact text. The single quote expression is called a String
The plus sign is code to add another item after the String. In this case, we are adding the
Princeton University Affiliation parameter.
9. From the Parameters tab, drag over AffiliationPrompt and place it after the plus sign in the
Expression Definition window.
10. Validate the Expression Definition.
Princeton University
Report Studio Introduction pg 167
11. Select any value from the Prompt Window.
12. Click OK.
13. The Expression Definition returns No errors.
14. Click OK.
15. Run the report.
Princeton University
Report Studio Introduction pg 168
16. At the Prompt Window, select Miscellaneous and click Finish.
17. The chosen Prompt Value, Miscellaneous, now displays in the header of the report.
18. Close the report viewer.
19. Save the report.
Princeton University
Report Studio Introduction pg 169
Identify the Query and Parameter Filter
When a Prompt is created on a Prompt Page, an additional Query is created, by default. Also, the
Prompt has a Parameterized Filter automatically created.
Note: Each time you build a prompt page, a filter is created so that the report data is narrowed down
according to the users prompt response.
GOAL: Identify the new Query and Parameterized Filter created by a Prompt.
STEPS:
1. Use the Prompt Page report.
2. Mouse over the Query Explorer bar. Notice there are two queries.
3. Click on Query2. Notice there is one data item there, Primary University Affiliation Description. Query 2
was created for the Affiliation Prompt in the Prompt Wizard.
Princeton University
Report Studio Introduction pg 170
4. Mouse over the Query Explorer bar again. Click on Query1. Query 1 is associated with Report Page 1,
and contains all the data items on Report Page 1.
5. Mouse over the Page Explorer bar. Under Report Pages click on Page1.
6. Click on the Filters icon to examine the filter.
Princeton University
Report Studio Introduction pg 171
7. Open the Primary University Affiliation Group Description Parameterized Filter in the Filter window.
8. Notice the question marks in the syntax of the expression. The question marks around
AffiliationPrompt indicate the prompt.
9. Click OK to return to the Filters window.
10. Click OK to return to the Report Page.
Princeton University
Report Studio Introduction pg 172
Prompts Selecting Multiple Items in the Same Prompt
GOAL: To select multiple items in the same prompt.
STEPS:
1. Use the current Prompt Page report.
2. Return to the prompt page by clicking on the Page Explorer bar. Under Prompt Pages, click on
Prompt Page 1.
3. Click in the Primary University Affiliation Group Description prompt box.
Princeton University
Report Studio Introduction pg 173
4. Examine the Properties window. Notice that Multi-Select is set to No. Change the Multi-Select to
Yes, which will allow the user to select more than one item if desired.
5. Mouse over the Page Explorer bar. Under Report Pages click on Page1.
6. Click on the Filters icon to examine the filter.
Princeton University
Report Studio Introduction pg 174
7. Open the Primary University Affiliation Group Description Parameterized Filter in the Filter window.
8. Change the operator = to in. The in operator allows a person to select more than one value in the
associated prompt.
9. Click OK to return to the Filters Window.
10. Click OK to return to the Report Page.
11. Run the report.
Princeton University
Report Studio Introduction pg 175
12. When the prompt window appears, hold down the Ctrl key and click on Human Resources and
Miscellaneous.
13. Click Finish. To see Miscellaneous rows, click the Bottom link.
14. Close the Report Viewer.
15. Save the report.
Princeton University
Report Studio Introduction pg 176
Princeton University
Report Studio Introduction pg 177
Prompt Button
GOAL: To select Last Names.
STEPS:
1. Use the PreFilter report.
2. Save as Prompt Button.
3. Click on the Last Name list column header.
4. Click on Build a Prompt Page button from the toolbar. Report Studio will automatically
build the Prompt Page, the Prompt, and Filter.
5. Save the report.
Princeton University
Report Studio Introduction pg 178
Exercise
Questions:
1. Can you create a filter on something that is not visible in the report? If not, why not? If so, how?
2. If a report has a filter, and you want to run the report and not apply the filter, what do you do?
Do you delete the filter or do you skip the filter? What are the steps to your answer?
3. What is the operator that you need to use to filter on more than one item in a column? Is there
more than one operator you can use?
Create the following report:
Create a list report that is sorted by Country Description in ascending order that shows the following
information:
o ID
o Last name
o First name
o Country Description
o Street Address 1
o City
o State
o Postal Code
o Phone Number
Add a prompt to the report that prompts for more than one Last name.
Answers:
1. Yes. A Filter can be created by using fields from either the Data Items or Source tab. If the field
used in the Filter is from the data items tab, and it also appears on the Report Page, the field should be cut,
not deleted, from the Filter Expression.
2. To run a report and not have the filter applied, you can disable the particular filter in the Filters
Window.
3. The Operator IN is needed to filter on more than one item in a column. Example: [Country Code]
in (JPN, HKG) The Operator = will only return one item from a column. Example: [Country Code ]
= AUS The Operator between will return values between a range, as in a range of birthdates.
Princeton University
Report Studio Introduction pg 179
Princeton University
Report Studio Introduction pg 180
7. Formatting Reports
Building a Report
Data Formats
Text Formats
Adding Headers and Footers
Formatting the Title
Adding a New Page
Understanding Select Ancestor
Running a report in PDF
Adding Graphics
Princeton University
Report Studio Introduction pg 181
Princeton University
Report Studio Introduction pg 182
Building a Report
GOAL: To build a report to use in this chapter.
STEPS:
1. Start a new List report.
2. Create the following report.
3. Save the report as Formatting.
4. Run the report.
5. Close the report viewer.
Princeton University
Report Studio Introduction pg 183
Data Formats
Text and data within the report can be formatted to make the report easier to read, or to change to a
more commonly used format in your organization's reporting structure.
GOAL: To change the Birthdate column to mm/dd/yy format.
STEPS:
1. Using the Formatting report, save the report as Date Formatting.
2. Click once in the Birthdate List Column Body (not the column heading).
3. In the Properties window, click Data Format.
4. Click the ellipsis (the three little dots).
Princeton University
Report Studio Introduction pg 184
5. Under Format type, click the down arrow and choose Date.
Princeton University
Report Studio Introduction pg 185
6. Under Properties, click Date Style and to the right, click the down arrow and choose Short.
Princeton University
Report Studio Introduction pg 186
7. Click OK and Run the report.
8. Close the Report Viewer.
9. Save the report.
Princeton University
Report Studio Introduction pg 187
Text Formats
In addition to the data format, the text format of the columns can be changed to make them stand out or
to make them easier to read.
GOAL: To change the Country name to a bold font style.
STEPS:
1. Use the current report.
2. Click once in the Country Description List Column Body (not the column heading).
3. From the Style Toolbar, click the Bold button.
4. Run the report.
5. Close the Report Viewer.
Princeton University
Report Studio Introduction pg 188
6. Save the report as Text Formatting.
Princeton University
Report Studio Introduction pg 189
Adding Headers and Footers
Report Studio has several options when adding more detail to your report. Page headers and footers
and/or list headers and footers can be added to provide additional information to the users about the
contents of the report.
Page header and footer includes the following properties: background color, background image, border,
box type, conditional style, font, foreground color, horizontal alignment, padding size & overflow, spacing
& breaking, text flow and justification, vertical alignment, and white space.
List header appears at the beginning of a list for each grouped item, and is good for presenting
carry-forward group totals, or group identifiers.
List footer appears at the end of a list for each grouped item, and is good for presenting group totals.
GOAL: To add a list header to the report.
STEPS:
1. Use the Text Formatting report and save it as Headers.
2. Remove the Country Description, State, and City columns.
3. Add Primary University Affiliation Description and Primary University Group Affiliation Description
as the first two columns.
4. Group the Primary University Affiliation column.
5. Click the List Headers & Footers icon icon
.
Princeton University
Report Studio Introduction pg 190
6. Click the Primary University Affiliation Description List Column Header box.
7. Click OK.
Princeton University
Report Studio Introduction pg 191
8. Run the report. Notice that each Primary University Affiliation Description group has a header
identifying it.
9. Close the Report Viewer.
10. Click Save.
Princeton University
Report Studio Introduction pg 192
Formatting the Title
Once you add a title, you can easily add formatting for emphasis.
GOAL: To add and format a title.
STEPS:
1. Use the current report and save it as Title.
2. In the Page Header area, double-click on the Double click to edit text to add a title.
3. In the Text window, type All University Affiliations.
Princeton University
Report Studio Introduction pg 193
4. Click OK.
5. Run the report.
6. Close the Report Viewer.
7. Click on the text All University Affiliations so that it is selected. (The Properties window should read
Text Item in the title bar.)
8. From the Style Toolbar, click format the font to Arial, the font size to 24pt, and click the Bold icon to set
the text to bold.
Princeton University
Report Studio Introduction pg 194
9. Click OK and then Run the report.
10. Click Save.
Princeton University
Report Studio Introduction pg 195
Adding a New Page
Adding a new page enables you as a report user to add the page either as a title page before the body of
the report, or as a secondary page that may serve as an additional reporting page, or as a summary.
GOAL: To add an introductory Title page.
STEPS:
1. Use the current report and save it as Title page.
2. From the Report Studio Main Menu bar, click View > Report Pages.
3. From the toolbox tab drag over a Page item and place it above Page1 under the Report Pages header.
Princeton University
Report Studio Introduction pg 196
4. The new Page2 appears above Page1 in the list.
5. In the Properties Window, under Miscellaneous heading, locate the Name field.
6. Rename Page2 to Title Page.
7. Under the Report Pages heading, double-click on Title Page.
8. Drag and drop the Table into the blank page.
Princeton University
Report Studio Introduction pg 197
9. For columns, type 1, and for rows, type 3.
10. Click OK.
11. Save the report.
Princeton University
Report Studio Introduction pg 198
Understanding Select Ancestor
Using the Select Ancestor button allows the user to select a group of related elements in a report, to
change their properties as a whole.
GOAL: To make an entire table one type of format.
STEPS:
1. Use the current Title Page.
2. Click once in the third row of the table on the Title Page.
3. In the Properties Section, the Select Ancestor is at the Table Cell level.
Princeton University
Report Studio Introduction pg 199
5. Click on the Select Ancestor button. All ancestors above the Table Cell level appear.
6. Select Table. Notice the entire table is now selected.
7. From the Style menu, set the Bold and Center properties for the table.
8. From the Toolbox tab, drag over a Text item and place it in the third row of the table.
9. Type Affiliation Report - For All Departments.
Princeton University
Report Studio Introduction pg 200
10. Click OK. Notice how the new text item is automatically bold and centered within the Table.
11. Run the Report. The Title Page displays first.
Princeton University
Report Studio Introduction pg 201
12. Click Bottom to navigate to the next Report Page.
13. Close the report viewer.
14. Save the report.
Princeton University
Report Studio Introduction pg 202
Running a report in PDF
You may run your reports in various formats, including PDF, and change your parameters for printing
purposes.
GOAL: To run the report as PDF and change printing parameters.
STEPS:
1. Click the arrow next to the Run icon and select Run Report (PDF).
Princeton University
Report Studio Introduction pg 203
2. The report is shown in PDF format. Click the down-arrow at the bottom of the screen to move to
the second page.
3. Close the report viewer.
4. From the Report Studio Main Menu Bar, click File > PDF Page Setup.
5. Set the Orientation to Landscape.
6. Click OK.
7. Run the report to PDF. Notice, the RUN button is already set to deliver the report in PDF format:
Princeton University
Report Studio Introduction pg 204
8. The report will open in PDF and with a landscape orientation.
9. Close the Report Viewer.
10. Save the report.
Princeton University
Report Studio Introduction pg 205
Adding Graphics
Graphics can be added to a report, however, the graphic image must be saved on the Cognos Server.
Please contact the Data Warehousing and Integration Team (information-warehouse@princeton.edu) to
add images to the Cognos Server.
Princeton University
Report Studio Introduction pg 206
Princeton University
Report Studio Introduction pg 207
8. Creating Crosstab Reports
Crosstab Reports
Converting a List Report into a Crosstab
Crosstab Template
Nested Crosstabs
Crosstabs with Totals
Princeton University
Report Studio Introduction pg 208
Princeton University
Report Studio Introduction pg 209
Crosstab Reports
Crosstab reports, or Pivot Tables, are useful for comparative analysis because they summarize data and
display the results in a two-dimensional grid.
Similar to list reports, Crosstab reports show data in columns and rows. However, the values at the
intersection of rows and columns show summarized information rather than detailed information.
Crosstabs must include at least three query items: one on rows, one on columns, and one to serve as a
measure or performance indicator defining what the data represents. In a crosstab report, data can be
nested to compare information using more than one query item in a column or in a row.
Princeton University
Report Studio Introduction pg 210
Converting a List Report into a Crosstab
GOAL: Create a simple list report and convert it to a crosstab report.
Note: Converting a list report to a crosstab is accomplished by selecting the column(s) that you want to
be the column(s) in the crosstab.
STEPS:
1. Create a report with the following fields:
Country Description
Primary University Affiliation Description
Count ID
2. Group Country Description and Primary University Affiliation Description.
3. Run the report.
Princeton University
Report Studio Introduction pg 211
4. Close the Report Viewer.
5. Highlight the ID List Column Body.
6. In the Properties Window, under the Data Item heading, set the Aggregate Function to Count.
7. In the Properties Window, under the Data Item heading, set the Rollup Aggregate Function to
Total. Setting the Rollup Aggregate Function to Total on the ID field is necessary for the list to
become a crosstab.
8. Click on the Primary University Affiliation Description List Column Header.
Princeton University
Report Studio Introduction pg 212
9. From Report Studio Main Menu bar select Structure > Pivot List to Crosstab.
Note: Converting a list report to a crosstab is accomplished by selecting the column(s) that you want to be
the column(s) in the crosstab.
10. The report layout has changed from a list report to a crosstab with Primary University Affiliation
Description as the columns, Country Description as the rows, and ID as the measure.
Princeton University
Report Studio Introduction pg 213
11. Sort Ascending on Country Description.
Princeton University
Report Studio Introduction pg 214
12. Run the report.
13. Close the Report Viewer.
14. Save As: Crosstab.
EXERCISE:
Create the same report by clicking New and selecting Crosstab.
Drag the appropriate columns to the rows, columns and measures.
Sort Ascending on the column.
Select ID in the measures area and in the Properties window, under Data Item, change Aggregate
Function to Count
Princeton University
Report Studio Introduction pg 215
Crosstab Template
GOAL: Use the Cognos Crosstab Template to create a Crosstab report.
Linear Process: Create a report which counts how many Employees are either Male or Female, for any
given Affiliation.
STEPS:
1. Start a new report, and select Crosstab from the Template Menu.
2. Click OK.
Princeton University
Report Studio Introduction pg 216
3. From the Source tab in the Insertable Objects window, click and drag Primary University
Affiliation Description into the Rows area of the Crosstab.
4. From the Source tab in the Insertable Objects window, click and drag Gender Description into the
Columns area of the Crosstab.
Princeton University
Report Studio Introduction pg 217
5. From the Source tab in the Insertable Objects window, click and drag ID into the Measures area
of the Crosstab.
Note: After placing a field into the Measures area of the Crosstab report, Report Studios formatting will
display numbers <1234> in the rows. This is just a Report Studio formatting layout, and does not represent
actual data.
6. Click inside the Measures area.
7. In the Properties area, change the Aggregate Total to Count and the Rollup Aggregate Total to
Total.
8. Run the report. Notice that totals now appear in the Measures section.
9. Close the Report Viewer window.
10. Save the report as Gender Count Crosstab.
Princeton University
Report Studio Introduction pg 218
Nested Crosstabs
GOAL: Nest data in a crosstab report to compare information using more than one query item in a
column or row.
STEPS:
1. Open the Crosstab report.
2. Save it as Nested Crosstab. Currently, the Country Description data item represents the rows, and
the Primary University Affiliation Description data item represents the columns.
Princeton University
Report Studio Introduction pg 219
3. Click the Swap Rows and Columns icon. After this swap, the Country Description data item
represents the columns, and the Primary University Affiliation Description data item represents the rows.
4. From the Source tab in the Insertable Objects window, click and drag Primary University
Affiliation Group Description to the drop zone after the Primary University Affiliation Description
item and release the mouse click.
5. The columns are nested.
Princeton University
Report Studio Introduction pg 220
6. Run the report. Scroll to the right to see all the countries.
7. Close the Report Viewer.
8. Save As: Nested Crosstab.
Princeton University
Report Studio Introduction pg 221
Crosstabs with Totals
GOAL: Add totals to the crosstab report.
STEPS:
1. Use the Nested Crosstab report.
2. Highlight the measure in the crosstab report.
3. Click the down arrow on the Aggregate icon and select Total.
4. Totals are added to the report.
Princeton University
Report Studio Introduction pg 222
5. Run the report.
6. Close the Report Viewer.
7. Click Save.
Potrebbero piacerti anche
- Elite Self-Defense Master Adult Handbook 7 9 10Documento68 pagineElite Self-Defense Master Adult Handbook 7 9 10Rick Zunigar100% (2)
- Kinematics and Kinetics of Maximal Velocity Sprinting and Specificity of Training in Elite AthletesDocumento261 pagineKinematics and Kinetics of Maximal Velocity Sprinting and Specificity of Training in Elite AthletesHusan ThapaNessuna valutazione finora
- AP Master AP US Government and PoliticsDocumento360 pagineAP Master AP US Government and PoliticsAditya Deokar50% (2)
- DocDocumento500 pagineDocMonica MarciucNessuna valutazione finora
- Valuation and Securities Analysis - HandbookDocumento242 pagineValuation and Securities Analysis - HandbookElijah GachohiNessuna valutazione finora
- Financial Reporting: J. Haslam and D. ChowDocumento357 pagineFinancial Reporting: J. Haslam and D. Chowmandy YiuNessuna valutazione finora
- Datastage QuestionsDocumento18 pagineDatastage QuestionsMonica MarciucNessuna valutazione finora
- Safety Shower and Eyewash SystemsDocumento55 pagineSafety Shower and Eyewash SystemsnanabiogenomNessuna valutazione finora
- Neural NetworksDocumento30 pagineNeural NetworksolexNessuna valutazione finora
- Annual Performance and Plan (2002-3) - FINALDocumento235 pagineAnnual Performance and Plan (2002-3) - FINALabey.mulugeta100% (3)
- Introduction To Wind Turbines (Complete Except For Week 7) - ReaderDocumento151 pagineIntroduction To Wind Turbines (Complete Except For Week 7) - ReaderSebastian CarterNessuna valutazione finora
- SSIS Package CreationDocumento648 pagineSSIS Package CreationShanmuga VadivelNessuna valutazione finora
- Earthship Architecture - Post Occupancy Evaluation, Thermal Performance & Life Cycle Assessment PDFDocumento565 pagineEarthship Architecture - Post Occupancy Evaluation, Thermal Performance & Life Cycle Assessment PDFClover McWoozyNessuna valutazione finora
- Keystroke Logging KeyloggingDocumento14 pagineKeystroke Logging KeyloggingAnjali100% (1)
- Ctdot Openroads Manual For DesignersDocumento134 pagineCtdot Openroads Manual For DesignersGary LokeNessuna valutazione finora
- Microsoft Project 2016 For BeginnersDocumento192 pagineMicrosoft Project 2016 For BeginnersRuxandra SteinerNessuna valutazione finora
- Ingress Nginx k8sDocumento17 pagineIngress Nginx k8sAymenNessuna valutazione finora
- A Framework For Intercultural Training in HotelDocumento87 pagineA Framework For Intercultural Training in HotelSumit PratapNessuna valutazione finora
- CHAPTER 1 - Introduction To Computer BasicDocumento9 pagineCHAPTER 1 - Introduction To Computer Basicparishay khan100% (1)
- IELTS Course LatestDocumento162 pagineIELTS Course LatestJoshua Daniel100% (3)
- MSO174x Module Notes 2021-22 Book 1Documento185 pagineMSO174x Module Notes 2021-22 Book 1sabeekNessuna valutazione finora
- BBU Hardware Description (V100R009C00 - 01) (PDF) - enDocumento196 pagineBBU Hardware Description (V100R009C00 - 01) (PDF) - enMyce Elu100% (3)
- Sap Integrated Business Planning Ibp Sap Integrated Business Planning Ibp 3Documento7 pagineSap Integrated Business Planning Ibp Sap Integrated Business Planning Ibp 3Narasimha Prasad BhatNessuna valutazione finora
- The Secret Book of FRC LabVIEW v0.2Documento135 pagineThe Secret Book of FRC LabVIEW v0.2Hieu LE100% (2)
- SPSSDocumento128 pagineSPSSArun HariharanNessuna valutazione finora
- Imr SarDocumento271 pagineImr SarFaroza KaziNessuna valutazione finora
- LRTP59 HHelpDocumento300 pagineLRTP59 HHelpMary Valentina Gamba CasallasNessuna valutazione finora
- Ferari PHD Dissertation ProposalDocumento133 pagineFerari PHD Dissertation ProposalJohanna BibartNessuna valutazione finora
- FFCS Academic Regulations - Version 210Documento45 pagineFFCS Academic Regulations - Version 210asjdkfjskaldjf;klasdfNessuna valutazione finora
- Iea - Writing Task 1Documento85 pagineIea - Writing Task 1munngoclan2707Nessuna valutazione finora
- Daftar IsiDocumento5 pagineDaftar IsiZulfahmi BukhariNessuna valutazione finora
- SpaWell Trends Info 24Documento215 pagineSpaWell Trends Info 24Ekaterina JazminNessuna valutazione finora
- CS Thesis Proposal FinalDocumento46 pagineCS Thesis Proposal FinalBontuNessuna valutazione finora
- DrFrostMaths GuideDocumento53 pagineDrFrostMaths GuidemrudulaNessuna valutazione finora
- Purchased by The Awesome Hasan Baykal, Hsn.42@live - NL #7815683Documento2 paginePurchased by The Awesome Hasan Baykal, Hsn.42@live - NL #7815683jakjuNessuna valutazione finora
- Facultymanual 2020 2021Documento198 pagineFacultymanual 2020 2021Trent SpragueNessuna valutazione finora
- Data ScienceDocumento65 pagineData ScienceAnuran BordoloiNessuna valutazione finora
- Training Load Monitoring in Soccer: The Dose-Response Relationships With Fitness, Recovery and FatigueDocumento183 pagineTraining Load Monitoring in Soccer: The Dose-Response Relationships With Fitness, Recovery and FatigueMario naves fernandezNessuna valutazione finora
- Additional Notes ITT10BTDocumento59 pagineAdditional Notes ITT10BTBee Jon CeeNessuna valutazione finora
- 2020 21 Ehe Graduate Student Handbook ProtectedDocumento87 pagine2020 21 Ehe Graduate Student Handbook ProtectedHamed AliNessuna valutazione finora
- HPC 100L-BRIDGING-COURSE ManualDocumento86 pagineHPC 100L-BRIDGING-COURSE ManualJuwinderly Dublin LocaylocayNessuna valutazione finora
- Asc Timetables en P1Documento164 pagineAsc Timetables en P1ionutconstantin2011Nessuna valutazione finora
- EE 416LCS Lab Manual - UpdatedDocumento52 pagineEE 416LCS Lab Manual - Updatedgosek16375Nessuna valutazione finora
- Final LugtuDocumento104 pagineFinal LugtuNina SakuraNessuna valutazione finora
- The Experiences of Parents inDocumento185 pagineThe Experiences of Parents inTan HoutaruNessuna valutazione finora
- SGS GuidelineDocumento88 pagineSGS Guidelineeyaluayssa10qNessuna valutazione finora
- Independent Study Final ReportDocumento31 pagineIndependent Study Final ReportMohammed Ameen KhanNessuna valutazione finora
- Mechanics of Material - Ii Instructor Lab Manual: Engr. Sheraz AliDocumento87 pagineMechanics of Material - Ii Instructor Lab Manual: Engr. Sheraz AliZara SaeedNessuna valutazione finora
- Turtle Project 2016-2018 PDFDocumento50 pagineTurtle Project 2016-2018 PDFGuselsoNessuna valutazione finora
- 01whole PDFDocumento355 pagine01whole PDFDEIMIS JOSE BARRETO ROMERONessuna valutazione finora
- The New Zealand Ageing WorkforceDocumento179 pagineThe New Zealand Ageing WorkforceWoozie HissNessuna valutazione finora
- WorkbookDocumento153 pagineWorkbookbluedancerNessuna valutazione finora
- Bachelor Thesis Sebastian FerrariDocumento107 pagineBachelor Thesis Sebastian FerrariRuslan AdibNessuna valutazione finora
- Technical Report: Algebra I, Biology, and LiteratureDocumento10 pagineTechnical Report: Algebra I, Biology, and LiteratureLuxubu HeheNessuna valutazione finora
- Best11 0Documento173 pagineBest11 0amine aouamNessuna valutazione finora
- SurvivalDocumento117 pagineSurvivalProf. Madya Dr. Umar Yusuf MadakiNessuna valutazione finora
- DAOCStudyGuide 2015-12Documento79 pagineDAOCStudyGuide 2015-12vinayakrishnaNessuna valutazione finora
- Physics Lab Handbook GR 1 2015-2016Documento21 paginePhysics Lab Handbook GR 1 2015-2016Roxanne RoxyNessuna valutazione finora
- Spring 2023 ENG 381: Technical Communication SyllabusDocumento16 pagineSpring 2023 ENG 381: Technical Communication SyllabusAshley BeardsleyNessuna valutazione finora
- NICE Asthma Diagnosis and Monitoring of Asthma in Adults Children and Young People PDF 7079863936Documento323 pagineNICE Asthma Diagnosis and Monitoring of Asthma in Adults Children and Young People PDF 7079863936إبراهيم عسيريNessuna valutazione finora
- The Manga Guide To Statistics (C) 2008 by Shin Takahashi and Trend-Pro Co, LTDDocumento2 pagineThe Manga Guide To Statistics (C) 2008 by Shin Takahashi and Trend-Pro Co, LTDKalajanNessuna valutazione finora
- Image Manipulation For Face RecognitionDocumento52 pagineImage Manipulation For Face RecognitionL Mahender ReddyNessuna valutazione finora
- Brunborg Main - Thesis PDFDocumento87 pagineBrunborg Main - Thesis PDFTanmoy AlexisNessuna valutazione finora
- Physical Science Teachers Guide PreviewDocumento193 paginePhysical Science Teachers Guide Previewemad11518100% (1)
- Caternary Vaults A Solution To Low Cost HousingDocumento234 pagineCaternary Vaults A Solution To Low Cost HousingXahid UsmanNessuna valutazione finora
- Introduction To Programming in Python: Department of PhysicsDocumento75 pagineIntroduction To Programming in Python: Department of PhysicsAlina AlinuztzaNessuna valutazione finora
- U599166Documento285 pagineU599166Aschalewu TilahunNessuna valutazione finora
- 2007 Summer Camp Leaders GuideDocumento50 pagine2007 Summer Camp Leaders GuidetortdogNessuna valutazione finora
- Cardiothoracic Care for Children and Young People: A Multidisciplinary ApproachDa EverandCardiothoracic Care for Children and Young People: A Multidisciplinary ApproachKerry CookNessuna valutazione finora
- Globalization GuideDocumento76 pagineGlobalization GuideMonica MarciucNessuna valutazione finora
- SMUG Presentations Q2 May2012Documento74 pagineSMUG Presentations Q2 May2012Monica MarciucNessuna valutazione finora
- Datastage QaDocumento2 pagineDatastage QaMonica MarciucNessuna valutazione finora
- Data StageDocumento374 pagineData StagesatiurNessuna valutazione finora
- 11TB01 - Performance Guidelines For IBM InfoSphere DataStage Jobs Containing Sort Operations On Intel Xeon-FinalDocumento22 pagine11TB01 - Performance Guidelines For IBM InfoSphere DataStage Jobs Containing Sort Operations On Intel Xeon-FinalMonica MarciucNessuna valutazione finora
- Cognos Framework Manager Best PracticesDocumento2 pagineCognos Framework Manager Best PracticesMonica Marciuc100% (1)
- Cognos BI Developer RoleDocumento1 paginaCognos BI Developer RoleMonica MarciucNessuna valutazione finora
- Demystifying Macro FacilityDocumento15 pagineDemystifying Macro FacilityMonica MarciucNessuna valutazione finora
- R DataDocumento34 pagineR DataMonica MarciucNessuna valutazione finora
- Getting Started With PentahoDocumento40 pagineGetting Started With PentahociparuspNessuna valutazione finora
- Sas/Access Interface To Teradata White Paper: December 15, 2000 by Donna R. Adler and Douglas J. SedlakDocumento38 pagineSas/Access Interface To Teradata White Paper: December 15, 2000 by Donna R. Adler and Douglas J. SedlakMonica MarciucNessuna valutazione finora
- Bloomberg L.P., (2012), FWCV Forward Analysis Matching Output. Bloomberg L.P PDFDocumento11 pagineBloomberg L.P., (2012), FWCV Forward Analysis Matching Output. Bloomberg L.P PDFAbdurahman JumaNessuna valutazione finora
- White Paper c11 740091Documento62 pagineWhite Paper c11 740091Julio JordanNessuna valutazione finora
- Dear Enemy by Webster, Jean, 1876-1916Documento153 pagineDear Enemy by Webster, Jean, 1876-1916Gutenberg.orgNessuna valutazione finora
- Device Network SDK (General) : Developer GuideDocumento1.529 pagineDevice Network SDK (General) : Developer GuideMiguel DuarteNessuna valutazione finora
- Manual Sizer ComponentoneDocumento191 pagineManual Sizer ComponentoneGilbertoJulioMuñozNessuna valutazione finora
- Lexmark Device Quotas Administrator's GuideDocumento22 pagineLexmark Device Quotas Administrator's Guidegeko1Nessuna valutazione finora
- Winzip15 Matrix enDocumento2 pagineWinzip15 Matrix enRonan MendonçaNessuna valutazione finora
- Dissertation Logbook TemplateDocumento8 pagineDissertation Logbook TemplateBuyPapersOnlineCheapSingapore100% (1)
- Oracle Parameters and Their DescriptionsDocumento9 pagineOracle Parameters and Their DescriptionsPILLINAGARAJUNessuna valutazione finora
- Petunjuk Praktis UNO Dan ShieldDocumento18 paginePetunjuk Praktis UNO Dan ShieldYus MayaNessuna valutazione finora
- Universiti Utara Malaysia School of ComputingDocumento4 pagineUniversiti Utara Malaysia School of ComputingSyafiqah AzizanNessuna valutazione finora
- Design & Graphics in Print MediaDocumento1 paginaDesign & Graphics in Print Mediak ailas b yadavvvNessuna valutazione finora
- ReSharper KeyMapDocumento1 paginaReSharper KeyMapNelson Alejandro SazNessuna valutazione finora
- MaxDNA Alarm MessagesDocumento67 pagineMaxDNA Alarm Messagesld_ganeshNessuna valutazione finora
- Rufus - Create Bootable USB Drives The Easy WayDocumento6 pagineRufus - Create Bootable USB Drives The Easy WayÑiechztQS20% (5)
- Autosar Srs GptdriverDocumento18 pagineAutosar Srs GptdriverjaanduNessuna valutazione finora
- Catalogo Philips HearthstartDocumento8 pagineCatalogo Philips HearthstartLicitaciones InbiosNessuna valutazione finora
- Jannie PR ReportDocumento15 pagineJannie PR ReportJannah Grace Antiporta AbrantesNessuna valutazione finora
- Decision Support Tools For Cloud Migration in The EnterpriseDocumento8 pagineDecision Support Tools For Cloud Migration in The EnterpriseRKNessuna valutazione finora
- CV SriniDocumento5 pagineCV SriniSrini VasanNessuna valutazione finora
- Restaurant Management System Android ProjectsDocumento7 pagineRestaurant Management System Android ProjectsPrince Siddiqi0% (1)
- 2016t EnunciatSD enDocumento21 pagine2016t EnunciatSD enmarioNessuna valutazione finora
- Assembly LanguageDocumento17 pagineAssembly LanguageKenneth CasuelaNessuna valutazione finora