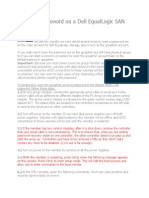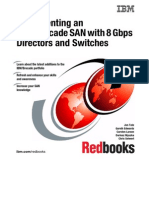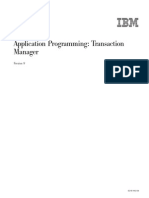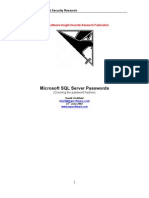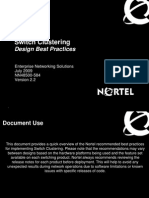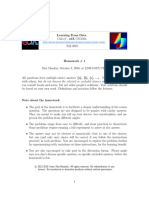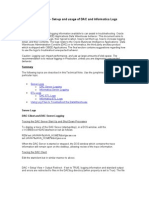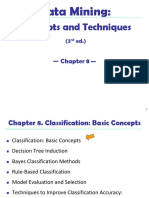Documenti di Didattica
Documenti di Professioni
Documenti di Cultura
PS6000 Hardware Maintenance Manual
Caricato da
Paul BarhamCopyright
Formati disponibili
Condividi questo documento
Condividi o incorpora il documento
Hai trovato utile questo documento?
Questo contenuto è inappropriato?
Segnala questo documentoCopyright:
Formati disponibili
PS6000 Hardware Maintenance Manual
Caricato da
Paul BarhamCopyright:
Formati disponibili
Hardware Maintenance
ii
Copyright 2008 EqualLogic, Inc. All rights reserved.
EqualLogic is a registered trademark.
Dell is a trademark of Dell, Inc.
All trademarks and registered trademarks mentioned herein are the property of their
respective owners.
Information in this document is subject to change without notice.
Reproduction in any manner whatsoever without the written permission is strictly
forbidden.
December 2008
Part Number: 110-0117-R1
iii
Table of Contents
Preface ..................................................................................................................v
Audience ..........................................................................................................v
Organization ....................................................................................................v
Documentation ...............................................................................................vi
Technical Support and Customer Service ......................................................vi
Warranty Information .................................................................................. viii
1 Basic Storage Array Information................................................................. 1-1
Array Front and Back Panels........................................................................ 1-1
Interpreting Operations Panel LEDs ............................................................ 1-2
Using an Electrostatic Wrist Strap ............................................................... 1-5
Shutting Down and Restarting an Array ...................................................... 1-5
2 Maintaining Disks.......................................................................................... 2-1
Removing the Bezel ..................................................................................... 2-1
Interpreting Disk LEDs ................................................................................ 2-2
Disk Handling Requirements ....................................................................... 2-4
Identifying Failed Disks ............................................................................... 2-4
Array Behavior When a Disk Fails .............................................................. 2-4
Removing Disks ........................................................................................... 2-5
Installing Disks............................................................................................. 2-6
Caution: Disk Installation Guidelines and Restrictions ............................... 2-6
Installing the Bezel ....................................................................................... 2-8
3 Maintaining Control Modules ...................................................................... 3-1
Control Modules........................................................................................... 3-1
Interpreting Control Module LEDs .............................................................. 3-2
Identifying Control Module Failures............................................................ 3-3
Understanding Failover Behavior ................................................................ 3-3
Maintaining Control Module Firmware ....................................................... 3-4
Network Configuration Recommendations.................................................. 3-5
Connecting Network Cables......................................................................... 3-6
Control Module Handling Requirements ..................................................... 3-8
Removing a Control Module........................................................................ 3-8
Installing a Control Module ....................................................................... 3-11
Replacing the Micro SD Card .................................................................... 3-14
Caution: Removing the Micro SD Card..................................................... 3-14
PS6000 Hardware Maintenance Table of Contents
iv
3. Inserting the Micro SD Card.................................................................. 3-15
4 Maintaining Power Supply Modules............................................................ 4-1
Interpreting the LEDs................................................................................... 4-1
Identifying Failures ...................................................................................... 4-1
Removing a Power Supply and Cooling Module......................................... 4-2
Installing a Power Supply and Cooling Module .......................................... 4-3
A Environmental, Power, and Other Specifications......................................A-1
Index............................................................................................................Index-1
v
Preface
This manual describes how to maintain the hardware for PS6000 storage arrays.
Each array contains hot-swappable power supply and cooling modules, eight or
sixteen RAID-protected disks, and dual hot-swappable control modules.
With one or more PS Series arrays, you can create a PS Series groupa self-
managing, iSCSI storage area network (SAN) that is affordable and easy to use,
regardless of scale.
Audience
This manual is designed for the administrators responsible for maintaining
PS6000 hardware. Administrators are not required to have extensive network or
storage system experience. However, it may be useful to understand:
Basic networking concepts
Current network environment
User disk storage requirements
RAID configurations
Disk storage management
Note: Although this manual provides examples of using PS Series arrays in some
common network configurations, detailed information about setting up a
network is beyond its scope.
Organization
This manual is organized as follows:
Chapter 1, Basic Storage Array Information, describes the array front and
back panels, how to interpret LEDs, how to use an electrostatic wrist strap,
and how to shut down and restart an array.
Chapter 2, Maintaining Disks, describes how to install and remove disks.
Chapter 3, Maintaining Control Modules, describes how to install and
maintain control modules and replace the micro SD card. It also describes the
best way to connect network cables to control modules for high performance
and availability.
Chapter 4, Maintaining Power Supply Modules, describes how to install and
remove the modules that provide power and cooling to the array.
PS6000 Hardware Maintenance Preface
vi
Appendix A, Environmental, Power, and Other Specifications, describes the
specifications for a PS6000 array.
Documentation
For detailed information about PS Series arrays, groups, and volumes, see the
following documentation:
Release Notes. Provides the latest information about PS Series arrays.
Installation and Setup. Describes how to set up the array hardware and create
a PS Series group. Use the manual specific to your array model.
Group Administration. Describes how to use the Group Manager graphical
user interface (GUI) to manage a PS Series group. This manual provides
comprehensive information about product concepts and procedures.
CLI Reference. Describes how to use the Group Manager command line
interface (CLI) to manage a PS Series group and individual arrays.
Online help. In the Group Manager GUI, expand Tools in the far left panel
and then click Online Help for help on both the GUI and the CLI.
The Installation and Setup and Hardware Maintenance manuals and the Release
Notes are printed and shipped with the product. They are also located on the PS
Series documentation CD-ROM that is shipped with the product, along with the
Group Administration and CLI Reference manuals and the Group Manager online
help.
Documentation for Host Integration Tools for Microsoft Windows systems is
located on the Host Integration Tools CD-ROM that is shipped with the product.
Localized documentation is available on the localization CD-ROM that is shipped
with the product in certain countries.
Technical Support and Customer Service
Dells support service is available to answer your questions about PS Series
arrays. If you have an Express Service Code, have it ready when you call. The
code helps Dells automated-support telephone system direct your call more
efficiently.
PS6000 Hardware Maintenance Preface
vii
Contacting Dell
Dell provides several online and telephone-based support and service options.
Availability varies by country and product, and some services may not be
available in your area.
For customers in the United States, call 800-945-3355.
Note: If you do not have an Internet connection, you can find contact information
on your purchase invoice, packing slip, bill, or Dell product catalog.
To contact Dell for sales, technical support, or customer service issues:
1. Visit support.dell.com.
2. Verify your country or region in the Choose A Country/Region drop-down
menu at the bottom of the window.
3. Click Contact Us on the left side of the window.
4. Select the appropriate service or support link based on your need.
5. Choose the method of contacting Dell that is convenient for you.
Online Services
You can learn about Dell products and services on the following websites:
www.dell.com/
www.dell.com/ap/ (Asian/Pacific countries only)
www.dell.com/jp (Japan only)
www.euro.dell.com (Europe only)
www.dell.com/la (Latin American countries)
www.dell.ca (Canada only)
You can access Dell Support through the following websites:
support.dell.com
support.dell.com/EqualLogic
support.jp.dell.com (Japan only)
support.euro.dell.com (Europe only)
PS6000 Hardware Maintenance Preface
viii
Warranty Information
The PS6000 array warranty is included in the shipping box. For information about
registering a warranty, visit support.dell.com/EqualLogic.
11
1 Basic Storage Array Information
This chapter includes basic information about PS6000 storage arrays.
Array Front and Back Panels
The front and back panels of a PS6000 array are shown in the following figures.
Figure 1-1: PS6000 Front Panel
The disk drives are accessible from the front. See Chapter 2 for detailed
information about disk drives.
The components on the back of a PS6000 are shown in Figure 1-2 and described
in Table 1-1.
PS6000 Hardware Maintenance Basic Array Information
12
Figure 1-2: PS6000 Back Panel
Interpreting Operations Panel LEDs
The PS6000 operations panel monitors array hardware components. The panel is
not redundant, but an array can continue to operate if it fails. See your array
support provider for information about servicing the operations panel.
Note: The serial number for your array is on a label on the operations panel.
Table 1-1: Back Panel Detail Description
Part Description
Power supply and cooling modules. From left to right, they are numbered 1 and
0.
Control modules. From left to right, they are numbered 1 and 0.
Operation panel LED. Includes LEDs that show the status of the array (error
and warning conditions), power status, and location.
Power switches on the power supply and cooling modules. Turns power on and
off to the array.
Serial number label.
PS6000 Hardware Maintenance Basic Array Information
13
Figure 1-3 shows the operations panel LEDs, which can alert you to errors and
conditions that require your attention. Table 1-2 describes the LEDs. Report any
serious problems to your array support provider.
For information about other array LEDs, see Interpreting Disk LEDs on page 2-2,
Interpreting Control Module LEDs on page 3-2, and Interpreting the LEDs on
page 4-1.
Figure 1-3: Operations Panel
Table 1-2: Operations Panel Descriptions
Item Status Description
Power LED
Off No power.
Green Power.
Array locator
LED
Off No power or normal condition.
Flashing orange Administrator enabled the array locator function.
Identifier
switch
N/A Not used.
PS6000 Hardware Maintenance Basic Array Information
14
Warning
condition
LED
Off No power or normal condition.
Flashing orange One or more of the following has occurred:
RAID set is degraded but still functioning.
RAID set (volume level) has lost blocks.
Component temperature is near a limit.
Fan failed or fan RPMs exceed limit.
Power supply is not installed or has no power.
Cache battery has less than 72 hours of charge.
Only one control module installed or control
module has failed over.
Control module has insufficient RAM.
Syncing active and secondary control modules.
No communication between control modules.
Installed spare disk does not have enough capacity
to replace a disk in a RAID set.
A non-critical hardware component failed.
Real-time clock battery is low.
Critical error
condition
LED
Off No power or normal condition.
Flashing orange One or more of the following has occurred:
RAID is not functioning.
Lost block table is full.
Temperature exceeds upper or lower limit.
Control module cache has lost data.
A cooling module is not installed.
Both fans on a cooling module have failed.
Cache battery temperature is too high to charge
battery.
NVRAM coin cell battery failed.
Cache contains data that does not belong to any of
the installed disks.
More than one valid RAID set exists in array.
Control modules are different models.
A critical hardware component has failed.
Operations panel failed or not installed.
Storage enclosure processor that monitors array
components has experienced a failure.
Table 1-2: Operations Panel Descriptions (Continued)
Item Status Description
PS6000 Hardware Maintenance Basic Array Information
15
Using an Electrostatic Wrist Strap
When handling the array chassis, disks, or control modules, you must use an
electrostatic protection device to prevent electrostatic discharge.
An electrostatic wrist strap is included in the shipping box.
Figure 1-4: Electrostatic Wrist Strap
Shutting Down and Restarting an Array
A PS6000 array includes redundant, hot-swappable disks, power supplies, and
control modules (if a dual control module array). You can remove a redundant
component without affecting operation if a functioning component is available.
Otherwise, it is recommended that you cleanly shut down the array and turn off
power before removing a component.
Note: When an array is shut down, any volumes with data on the array will be set
offline until the array is successfully restarted. This may affect initiators
that are connected to the volumes.
Serial number
label
N/A This label contains the serial number for your array. If
you contact your PS Series support provider, you may
need to provide this number.
Table 1-2: Operations Panel Descriptions (Continued)
Item Status Description
21
2 Maintaining Disks
A PS6000 array includes up to 16 hot-swappable disks, either Serial Attached
SCSI (SAS) disks or Serial ATA (SATA) disks. Disk maintenance topics apply to
both SAS and SATA disks.
Removing the Bezel
To access the disks in a PS6000, you must remove the bezel.
The bezel comes with a lock, which helps protect the disks from being tampered
with or accidentally removed.
To unlock and remove the bezel:
1. Insert the bezel key and turn it clockwise to unlock the bezel. See Figure 2-1.
Figure 2-1: Unlocking the Bezel
2. Push the bezel release latch up to disengage the bezel from the chassis. See
Figure 2-2.
Figure 2-2: Pushing Up the Bezel Release Latch
PS6000 Hardware Maintenance Maintaining Disks
22
3. Hold the bezel and pull it away from the chassis. See Figure 2-3.
Figure 2-3: Detaching the Bezel from the Chassis
Interpreting Disk LEDs
Figure 2-4 shows how disks are oriented and numbered in a PS6000 array.
Figure 2-4: PS6000 Disk Numbering
The parts of a disk drive are shown in Figure 2-5 and described in Table 2-1.
PS6000 Hardware Maintenance Maintaining Disks
23
Figure 2-5: Disk Drive Detail
Table 2-1: Disk Detail Descriptions
Callout Color Description
Disk handle
release button
Black SAS disk.
Gray SATA disk.
Disk handle
Gray Same for SAS and SATA disks.
Power and disk
activity LED
Off No power or an error condition.
Green Power.
Flashing green Disk activity.
Error LED
Off No power or normal condition.
Red Error condition.
PS6000 Hardware Maintenance Maintaining Disks
24
Disk Handling Requirements
Handle disks as follows:
Store disks properly. Store replacement disks in the packaging in which they
were shipped. Do not stack disks or place anything on top of a disk.
Protect disks from electrostatic discharge. Wear an electrostatic wrist strap
when handling a disk, unless it is protected from electrostatic discharge.
Handle disks carefully. Hold a disk only by the plastic part of the carrier or
the handle. Do not drop or jolt a disk or force a disk into a disk slot.
Warm replacement disks to room temperature before installation. For
example, let a disk sit overnight before installing it in an array.
Do not leave disk slots empty. Each disk slot in an array must contain a disk
drive assembly or a blank carrier. Operating an array with an empty disk slot
will void your warranty and support contract.
Do not remove a disk from its carrier. This action will void your warranty
and support contract.
Keep the shipping material. Return a failed disk to your array support
provider in the packaging in which the replacement disk was shipped.
Shipping disks in unauthorized packaging may void your warranty.
Identifying Failed Disks
Disks in a PS6000 array are numbered from 0 to 15 (from left to right, top row to
bottom row). A disk failure is indicated by:
LEDs on the disk. See Interpreting Disk LEDs on page 2-2.
A message on the console, in the event log, or in the Group Manager GUI
Alarms panel describes a disk failure.
The GUI Member Disks window or the CLI member select show disks
command shows a disk failure.
Array Behavior When a Disk Fails
How an array handles a disk failure depends on whether a spare disk is available
and whether the RAIDset containing the failed disk is degraded.
PS6000 Hardware Maintenance Maintaining Disks
25
For example:
If a spare disk is available, it replaces the failed disk. Performance is normal
after reconstruction completes.
If a spare disk is not available and the failed disk is in a RAIDset with no
previous disk failure, the RAIDset becomes degraded. Performance may be
impaired.
If a spare disk is not available and the failed disk is in a RAIDset that is
already degraded, data may be lost and must be recovered from a backup.
If a disk fails, do not remove and re-install it in the array. It must be replaced.
Removing Disks
Caution: Wear electrostatic protection when handling a disk. See Using an
Electrostatic Wrist Strap on page 1-5.
Notes: Replace a failed disk as soon as possible to provide the highest
availability.
Do not remove a disk from a slot, unless you have another disk or a blank
carrier to replace it. Each slot must contain a disk or blank carrier.
Do not remove a functioning disk from an array, unless the disk is a spare;
otherwise, a RAIDset may become degraded. If you remove a spare,
replace the disk as soon as possible.
Before completely removing a functioning disk from an array slot, wait
30 seconds to allow the disk to stop spinning and the heads to land.
Store replacement disks in the packaging in which they were shipped.
To remove a disk:
1. Press the handle release button to the left, in the direction of the arrow, to
disangage the handle.
2. Grasp the handle and pull the disk 2.5 cm (1 inch) from the slot. See Figure 2-
6.
PS6000 Hardware Maintenance Maintaining Disks
26
Figure 2-6: Removing a Disk
3. Wait 30 seconds to allow the heads to land. (Does not apply when removing a
blank carrier.)
4. Pull the disk further from the slot and re-engage the handle. You will hear a
click. Then, pull the disk completely out of the array.
Installing Disks
Caution: Wear electrostatic protection when handling a disk. See Using an
Electrostatic Wrist Strap on page 1-5.
Disk Installation Guidelines and Restrictions
Install only disks of the same type, speed, and spin rate in an array. The color
of the handle release button indicates the disk type (black for SAS; gray for
SATA).
Make sure the disk is oriented in the position shown in Figure 2-4, with the
handle release button to the left.
You can use disks with different sizes in an array. However, the smallest disk
in the array will determine how much space can be used on each disk. For
example, if the smallest disk is 400GB, only 400GB of space will be available
for use on each disk.
PS6000 Hardware Maintenance Maintaining Disks
27
Make sure to insert a disk fully in the chassis before pushing in the handle.
When correctly installed, a disk will be level with the front of the array. If the
disk is protruding from the array, reinstall the disk.
After installation, make sure the disk power LED (top) is green or flashing
green.
There is a two-minute delay between the time you insert a disk and the time
the disk is automatically configured into a RAIDset. This time interval allows
multiple disks to be simultaneously configured in an array, which is more
efficient than installing a single disk, configuring it, and then repeating the
process. For example, when you install a disk, the timer starts. If no other
disks are installed, the disk is configured after a delay of two minutes. If you
install another disk before two minutes have elapsed, the timer is restarted.
If you install a disk during RAID reconstruction or verification, the new disk
will not be configured until the operation completes.
To install a disk or a blank carrier:
1. Hold the disk by the plastic carrier and slide the disk partially into a slot.
2. Press the handle release button to release the disk handle. Open the handle.
3. With the handle at an angle, slide the disk completely into the slot,
simultaneously pushing in the handle until you hear a click. See Figure 2-7.
PS6000 Hardware Maintenance Maintaining Disks
28
Figure 2-7: Closing the Disk Handle
Verify that the new disk is operational by examining the LEDs on the front panel,
as described in Interpreting Disk LEDs on page 2-2.
In addition, the GUI Member Disks window and the CLI member select show
disks command output should show that the new disk is operational.
Installing the Bezel
After you install all the replacement disks or blanks, re-install and lock the bezel.
1. Facing the front of the array, fit the right side of the bezel into the right side of
the chassis.
2. Push the bezel toward the chassis until the left side of the bezel engages with
the chassis.
3. Insert the bezel key and turn it counter-clockwise to lock the bezel.
4. Store the key in a safe place.
31
3 Maintaining Control Modules
A PS6000 array includes two hot-swappable control modules. One functioning
control module is required for array operation. You access control modules from
the rear of the array.
Each control module includes multiple Ethernet ports, a serial connector (for use
if there is no network access to the array), and a field-replaceable micro SD card
(running PS Series firmware).
Cache and NVRAM batteries are not field replaceable. For information about
replacing a cache or NVRAM battery, contact your PS Series service provider.
Control Modules
A PS6000 array includes two Type 7 control modules, which have one serial port
and four Ethernet ports.
Figure 3-1: Type 7 Control Module
Only one control module is active (serving network traffic) at one time. The
secondary (redundant) control module mirrors cache data from the active control
module. If the active control module fails, the secondary will take over network
operations.
Do not mix control module types in an array. Always make sure both control
modules are the same type and color. See the latest PS Series Release Notes for
information about other supported control modules.
PS6000 Hardware Maintenance Maintaining Control Modules
32
Interpreting Control Module LEDs
Control modules have the following LEDs:
On the left side of each control module, three LEDs enable you to determine
the control module status and whether the control module is active or
secondary. See Figure 3-1.
Each Ethernet port has two LEDs that show the network interface status. See
Figure 3-1.
Control module LEDs are described in Table 3-1. Ethernet port LEDs are
described in Table 3-2.
Table 3-1: Control Module LED Descriptions
LED Location Color Description
ACT LED Off No power, secondary control module is not
synchronized with active control module,
or error condition.
Green Active control module (serving network I/
O).
Orange Secondary control module. Cache is
synchronized with active control module.
ERR LED Off Normal operation or no power.
Red Array is starting up or error condition.
PWR LED Off No power.
Green Power.
PS6000 Hardware Maintenance Maintaining Control Modules
33
Identifying Control Module Failures
You can identify a failure in a control module by:
LEDs. See Interpreting Control Module LEDs on page 3-2.
Messages. A message on the LCD panel (located behind the bezel), on the
console, in the event log, or in the Group Manager GUI Alarms panel
describes a control module failure.
Group Manager GUI and CLI output. The Member Controllers window or
the member select show controllers command output shows the
control module status not installed.
When viewed from the rear of the array and from left to right, control modules are
numbered 0 and 1. See Figure 1-9.
If a control module fails, see your PS Series support provider for a replacement.
Understanding Failover Behavior
Only one control module is active (serving network traffic) at one time. Each
control module includes a battery-backed write cache for storing recently-used
data. For redundancy, the cache on the secondary control module mirrors the data
that is stored in the cache on the active control module.
Table 3-2: Ethernet Port LED Descriptions
LED Location Color Description
Left side of each port. Off No power or not connected to network.
Green Connected to network.
Right side of each port. Off No power, not transmitting, or not receiving.
Green Transmitting or receiving.
PS6000 Hardware Maintenance Maintaining Control Modules
34
Each control module has four ports: Ethernet 0, Ethernet 1, Ethernet 2, and
Ethernet 3. The active control module can use a network interface only if there is a
cable connected to the port on the active control module. Therefore, you should
connect a cable to the network interface port on each control module to make sure
that both control modules can access an interface.
A PS series array provides two types of network failure protection:
Network connection failover. If multiple network interfaces are configured
and one network interface fails, iSCSI initiators that were connected to the
failed interface can reconnect to the group IP address and be redirected to a
functioning interface. For example, in a single control module array, if
Ethernet 0 and Ethernet 1 are connected to a network, and Ethernet 0 fails,
initiators that were connected to Ethernet 0 can be redirected to Ethernet 1.
Control module failover. In a dual control module array, if the active control
module fails, the secondary automatically takes over and becomes active. If a
cable is connected to the port on the newly active control module, network I/O
can continue through that interface. Control module failover is transparent to
applications, but iSCSI initiators must reconnect to the group IP address.
Maintaining Control Module Firmware
A PS6000 array includes two control modules, each with a micro SD card running
the array firmware. You should run the latest firmware version to take advantage
of new product features and enhancements.
Caution: Both control modules must be running the same firmware version;
otherwise, only one control module will be functional. When you use
the update command procedure, both control modules are updated
to the same firmware version.
Group members should run the same firmware version; otherwise, only the
functionality common to all versions will be available in the group. See the
PS Series Release Notes for information about mixed-firmware groups.
If you are upgrading a control module or replacing a failed micro SD card, make
sure to order the correct PS Series firmware version. If you are replacing a failed
control module, remove the micro SD card from the failed control module and
install it in the replacement control module. This will make sure that you keep the
correct firmware.
PS6000 Hardware Maintenance Maintaining Control Modules
35
To display the firmware version running on an array, examine the GUI Member
Controllers window or use the CLI member select show controllers
command. If the firmware on a micro SD card does not match the firmware
running on an array, do not install it. Instead, contact your array support provider.
Network Configuration Recommendations
Dell recommends that you follow the guidelines in the table shown next. In
addition, all the usual rules for proper network configuration apply to group
members. General network configuration is beyond the scope of this manual.
Table 3-3: Network Recommendations
Recommendation Description
Switched Gigabit
Ethernet network
Connect arrays and hosts to a switched network and make sure
that all network connections between hosts and arrays are
Gigabit Ethernet. Although an array can operate at 10 or 100
Mbits, performance will be slower than when using a Gigabit
Ethernet switch.
Multiple network
connections
For increased bandwidth and availability, connect all the
network interfaces on both control modules to multiple network
switches.
The switches must be connected using interswitch links. The
links must have sufficient bandwidth to handle the iSCSI
traffic.
After connecting the network interfaces, use the Group
Manager GUI or CLI to assign an IP address and netmask to
each interface.
Access to the group IP
address
In a multi-subnet group, each configured network interface
should have access to the subnet on which the group IP address
resides.
Redundant network
paths
Using a multipathing solution helps to make sure that no single
point of failure exists between computers and arrays.
For replication, a
reliable, adequately
sized network link
For effective and predictable replication, make sure that the
network link between the primary and secondary groups is
reliable and provides sufficient bandwidth for copying data.
PS6000 Hardware Maintenance Maintaining Control Modules
36
Connecting Network Cables
A PS6000 array must have at least one and can have up to four active network
connections at one time. Multiple network connections are recommended for
performance and availability.
Connect cables to network interfaces as follows:
For copper-based networks, use Category 5E or Category 6 cables with RJ45
connectors. Use Category 5 cables if they meet the TIA/EIA TSB95 standard.
Connect interfaces in this order: Ethernet 0, Ethernet 1, Ethernet 2, and
Ethernet 3.
No STP functionality
on switch ports that
connect end nodes
If possible, do not use Spanning-Tree (STP) on switch ports that
connect end nodes (iSCSI initiators or storage array network
interfaces).
However, if you must use STP or RSTP (preferable to STP),
you should enable the port settings (available on some
switches) that let the port immediately transition into STP
forwarding state upon link up. This functionality can reduce
network interruptions that occur when devices restart, and
should only be enabled on switch ports that connect end nodes.
You can use Spanning-Tree for a single-cable connection
between switches, or trunking for multi-cable connections
between switches.
Flow Control enabled
on switches and NICs
Enable Flow Control on each switch port and NIC that handles
iSCSI traffic. PS Series arrays will correctly respond to Flow
Control.
Unicast storm control
disabled on switches
Disable unicast storm control on each switch that handles iSCSI
traffic, if the switch provides this feature. However, the use of
broadcast and multicast storm control is encouraged on
switches.
Jumbo Frames enabled Enable Jumbo Frames on each switch and NIC that handles
iSCSI traffic.
VLANs Configure switches to use VLANs to separate iSCSI SAN
traffic from other network traffic.
Table 3-3: Network Recommendations (Continued)
Recommendation Description
PS6000 Hardware Maintenance Maintaining Control Modules
37
Connect interfaces to different network switches.
At a minimum, connect network cables to Ethernet 0 on both control modules
and then connect the cables to a network switch. See Figure 3-2.
Figure 3-2: Minimum Network Configuration
Although this configuration protects against control module failover, it is still a
potential point of failure (for example, if the network cable connected to the active
control module is disconnected). Therefore, it is recommended that you connect
multiple network interfaces to different switches.
For maximum bandwidth and availability, connect network cables to all the
network interfaces on both control modules and then connect the cables to
different network switches that have interswitch links. See Figure 3-3.
PS6000 Hardware Maintenance Maintaining Control Modules
38
Figure 3-3: Recommended Network Configuration
Control Module Handling Requirements
Follow these control module handling requirements:
Protect control modules from electrostatic discharge. Always wear an
electrostatic wrist strap when handling a control module, as described in
Using an Electrostatic Wrist Strap on page 1-5. When not installed, store a
control module in an antistatic bag or place it on a surface protected from
electrostatic discharge.
Do not remove a control module from an array while the control modules
are synchronizing. When synchronization completes, a console message will
appear. Also, the ACT LED on the secondary control module will be orange.
Do not leave a control module slot empty. In an array with one control
module, always attach a blank face plate to the empty control module slot.
Store control modules properly. Store a control module in its original
packaging or in an antistatic bag or place the control module on a surface
protected from electrostatic discharge.
Removing a Control Module
If a control module fails, remove it and replace it with a functioning control
module. Do not remove a failed control module until you are ready to replace it.
PS6000 Hardware Maintenance Maintaining Control Modules
39
You may need to temporarily remove a control module to replace a micro SD
card.
Notes: For proper cooling, do not leave a control module slot empty. If an array
will operate for a long time with only one control module, you must
install a blank control module in the empty slot. You can order a blank
control module from your PS Series array service provider.
If you remove the active control module, there will be a short interruption
as failover to the secondary control module occurs.
You can partially or completely remove a control module without shutting down
the array if the remaining control module has at least one connected and
functioning network interface. If you remove the active control module (the LED
labeled ACT will be green), there will be a short interruption as failover to the
secondary control module occurs.
Otherwise, if possible, cleanly shut down the array before removing the module,
as described in Shutting Down and Turning Off Power to an Array on page 1-19.
Caution: Do not remove a control module from an array while the control
modules are still synchronizing. A message will appear on the
console when synchronization completes. The ACT LED on the
secondary control module will be orange when synchronization
completes.
Before removing a control module:
Attach an electrostatic wrist strap, as described in Using an Electrostatic Wrist
Strap on page 1-5.
Disconnect any serial or network cables attached to the control module.
Optionally, re-attach the network cables to the functioning control module to
provide uninterrupted data access.
To remove a control module:
1. Open the control module latches by squeezing together the release mechanism
for each latch and then rotating each latch outwards.This will disengage the
control module from the array. See Figure 3-4.
PS6000 Hardware Maintenance Maintaining Control Modules
310
Figure 3-4: Opening a Control Module Latch
2. Hold the latches and carefully slide the control module from the slot. See
Figure 3-5.
PS6000 Hardware Maintenance Maintaining Control Modules
311
Figure 3-5: Removing a Control Module
3. Place the control module on a flat surface where it will be protected from
electrostatic charge.
Caution: To avoid damage, do not place anything on top of the control module.
4. If you are replacing a failed control module, remove the micro SD card from
the failed control module as described in Replacing the Micro SD Card on
page 3-14 and install it in the replacement control module. This will make
sure that the new control module is running the correct firmware.
To install a replacement control module, see Installing a Control Module on
page 3-11. Do not operate an array with an empty control module slot.
When you replace a failed control module, return the module in the packaging in
which the replacement module was shipped. Contact your PS Series support
provider for information about returning hardware.
Installing a Control Module
You can install a control module without shutting down the array.
Caution: Do not mix control module types in a PS6000 array.
PS6000 Hardware Maintenance Maintaining Control Modules
312
Before installing a control module, make sure the firmware on the control
modules compact flash card matches the firmware running on the functioning
control module. See Maintaining Control Module Firmware on page 3-4.
Control modules are installed vertically in a PS6000 array, oriented as shown in
Figure 3-6.
Figure 3-6: Correct Control Module Orientation
Caution: Wear electrostatic protection when handling a control module. See
Using an Electrostatic Wrist Strap on page 1-5.
To install a control module:
1. Open the control module latches by squeezing together the release mechanism
for each latch and then rotating each latch outwards. See Figure 3-4.
2. Correctly orient the control module as shown in Figure 3-6, depending on
which slot you are installing it in.
3. Hold the latches and slide the control module into the slot until you feel
resistance.
4. Rotate each latch inward, while pushing the control module completely into
the slot. The latches will snap into place (Figure 3-7).
PS6000 Hardware Maintenance Maintaining Control Modules
313
Figure 3-7: Installing a Control Module
5. Connect the network cables as described in Connecting Network Cables on
page 3-6.
6. If the array was shut down, turn on power to the array.
7. Examine the LEDs, as described in Interpreting Control Module LEDs on
page 3-2. Also, check the GUI Member Controllers window or run the CLI
member select show controllers command. The control module
status will be either active (if there is only one control module) or
secondary.
If two control modules are installed but only one appears in the GUI or CLI, the
control module may not be properly installed. Re-install the control module. If
both control modules still do not appear in the GUI or CLI, they may not be
running the same firmware. Contact your array support provider.
Note: When connected, a control module cache battery may begin to charge. If
the low-battery-safe cache policy is enabled (the default), the array will
operate in write-through mode until the cache battery is fully charged.
However, if you need optimal performance before the battery is fully
charged, as soon as the battery status is good/charging, you can
temporarily disable the low-battery-safe policy and force the array to
operate in write-back mode. Make sure to re-enable the low-battery-safe
PS6000 Hardware Maintenance Maintaining Control Modules
314
policy when the battery is fully charged. See the PS Series Group
Administration manual for information about cache policies.
Replacing the Micro SD Card
Each control module includes a micro SD card running the PS Series array
firmware. If a control module fails, remove the micro SD card from the failed
control module and install the card in the replacement control module. This will
make sure that the new control module is running the correct firmware.
You can access the micro SD card by sliding the control module partially from the
slot. If you completely remove the control module, place it on a surface that is
protected from electrostatic discharge.
You can partially or completely remove a control module without shutting down
the array if the remaining control module has at least one connected and
functioning network interface,. If you remove the active control module (the LED
labeled ACT will be gree), there will be a short interruption as failover to the
secondary control module occurs.
Before replacing a micro SD card:
Attach an electrostatic wrist strap, as described in Using an Electrostatic Wrist
Strap on page 1-5.
See Removing a Control Module on page 3-8 for instructions on removing a
control module.
Caution: Be careful not to damage the circuit board. Do not use sharp
instruments to remove the micro SD card.
Removing the Micro SD Card
1. Firmly push the card into its housing to release the spring mechanism
(Figure 3-8). The micro SD card will be partially ejected from the housing.
PS6000 Hardware Maintenance Maintaining Control Modules
315
Figure 3-8: Ejecting the Micro SD Card
2. Gently pull the card straight out of the housing.
3. Place the micro SD card on a flat surface where it will be protected from
electrostatic charge.
Inserting the Micro SD Card
1. Align the replacement micro SD card so the arrow on the card points towards
the housing. See Figure 3-9.
2. Firmly press the card into the housing until it clicks into place. Make sure you
cannot pull it out.
PS6000 Hardware Maintenance Maintaining Control Modules
316
Figure 3-9: Inserting the Micro SD Card
3. Install the control module. See Installing a Control Module on page 3-11.
After you replace the micro SD card, make sure the control module is operational.
See Interpreting Control Module LEDs on page 3-2.
41
4 Maintaining Power Supply Modules
A PS6000 array includes two hot-swappable, combination power supply and
cooling modules.
Interpreting the LEDs
Use the power supply and cooling module LEDs, shown in Figure 4-1 and
described in Table 4-1, to determine the module status and identify problems. The
power supply and cooling module LEDs show the power, fan, and array status.
Figure 4-1: Power Supply and Cooling Module LEDs
Identifying Failures
You can identify a power supply and cooling module failure by any or all of the
following:
LEDs. See Interpreting the LEDs on page 4-1.
Messages. A message on the console, in the event log, or in the Group
Manager GUI Alarms panel describes a power supply and cooling module
failure.
Table 4-1: Power Supply and Cooling Module LEDs
LED Color Description
Off Normal operation.
Orange DC power failure.
Off Normal operation.
Orange Fan failure.
Off Normal operation.
Orange AC power failure.
Off No power.
Green Normal operation.
PS6000 Hardware Maintenance Maintaining Power Supply Modules
42
Group Manager GUI and CLI output. The GUI Member Enclosure
window or the CLI member select show enclosure command shows a
power supply and cooling module failure.
In the Group Manager GUI, the CLI output, and the event messages, the power
supply and cooling modules are identified as follows:
Module 0 refers to the module on the right side of the array back panel (when
facing the back of the array)
Module 1 refers to the module on the left side.
See Figure 1-2 on page 1-2 for details.
Removing a Power Supply and Cooling Module
If a power supply and cooling module fails, you must replace the module as soon
as possible, although an array can operate with only one working module. For
proper array cooling, do not remove a failed module until you are ready to replace
it.
You can remove a power supply and cooling module from an array without
affecting array operation if the second module is installed and functioning.
Otherwise, if possible, cleanly shut down the array before removing the module,
as described in Shutting Down and Restarting an Array on page 1-5.
Caution: Wear electrostatic protection when handling a power supply and
cooling module. See Using an Electrostatic Wrist Strap on page 1-5.
To remove a power supply and cooling module:
1. Turn off power to the module.
2. Disengage the power cable strain relief and disconnect the power cable.
3. See Figure 4-2. Squeeze the latches inward ( ) to release the handle and then
rotate the handle upward ( ).
PS6000 Hardware Maintenance Maintaining Power Supply Modules
43
Figure 4-2: Releasing the Handle
4. Hold the handle and pull the module from the slot. See Figure 4-3.
Caution: The module is heavy; support it with two hands.
Figure 4-3: Removing a Power Supply and Cooling Module
Installing a Power Supply and Cooling Module
Caution: The module is heavy; support it with two hands.
PS6000 Hardware Maintenance Maintaining Power Supply Modules
44
To install a power supply and cooling module in an array:
1. Attach an electrostatic wrist strap, as described in Using an Electrostatic Wrist
Strap on page 1-5.
2. See Figure 4-2. Squeeze the latches inward ( ) to release the handle and then
rotate the handle upward ( ).
3. Hold the handle and slide the module into the slot, until you feel resistance.
See Figure 4-3.
Figure 4-4: Installing a Power Supply and Cooling Module
4. Rotate the handle downward until it engages with the latches and the module
is completely inserted. See Figure 4-2.
5. Attach the power cable to the module. If your PS Series array was shipped
with a power cable, use this cable to meet safety requirements.
6. Use the cable strain relief to secure the power cable to the array, as shown in
Figure 4-5.
PS6000 Hardware Maintenance Maintaining Power Supply Modules
45
Note: If you need to reverse the cable strain relief wire for your power cable
configuration, press the wire ends together as shown in Figure 4-5 to
disengage the wire from the power plug socket. Reverse the wire and re-
attach it to the socket.
Figure 4-5: Using the Cable Strain Relief
7. Turn on power to the power supply and cooling module. Initialization
generally takes from one to ten seconds. When initialization completes, the
power LED is green and an event message states that fans have returned to
their normal speed.
8. To make sure the new module is working, make sure there are no red LEDs.
Also, examine the GUI Member Enclosure window or run the CLI member
select show enclosure command. Make sure the status is on.
Caution: After installing a power supply and cooling module, wait until the
new module initializes before removing the other module. New
module initialization can take from one to ten seconds. When
complete, the power LED is green and an event message states that
fans have returned to their normal speed.
A1
A Environmental, Power, and Other Specifications
Table A-2 describes the environmental, power, and physical specifications for a
PS6000 array.
Table A-2: PS6000 Array Specifications
Component Requirement
Weight of fully-loaded array 35 kg (77.6 lb)
Operating temperature 5 to 35 C (41 to 95 F)
Storage temperature -30 to 60 C (-22 to 140 F)
Maximum operating altitude 3048 meters (10,000 feet)
Operational relative humidity 20% to 80% noncondensing
Storage relative humidity 5% to 80% noncondensing
Thermal output (fully-loaded array) 1700 BTU/hour (SAS disks)
1550 BTU/hour (SATA disks)
Operational shock 5g peak 1/2 sin, for 10ms
Operational vibration .21 G
rms
5 to 500 Hz Random
Input voltage 100 to 240 VAC (auto-sensing)
Input frequency 48 - 62 Hz
System input power 530 VA (maximum)
Each power supply 450 watts DC output
Maximum input power: 0.7 KVA
Input current: 7 3.5A
Chassis dimensions 13 cm by 48.26 cm by 55.1 cm
(5.12 in. by 19 in. by 21.7 in.)
Index-1
Index
A
array
back panel 1-2
batteries 3-1
control module restriction 3-11
control modules 3-1
cooling 4-1
disk types 2-3
environmental requirements A-1
failure indications 1-3
fans 4-1
firmware 3-4
front panel 1-1
LEDs 1-3, 2-2, 3-2, 4-1
maximum network availability 3-7
maximum network bandwidth 3-7
minimum network configuration
3-6
network connection guidelines 3-5
power supplies 4-1
protecting from discharge 1-5
serial number 1-2, 1-5
shutdown procedure 1-5
specifications A-1
B
batteries
charging 3-13
servicing 3-1
C
cable strain relief, using 4-4
cables (network), connecting 3-6
cables (power), connecting 4-4
control modules
batteries 3-1
charging cache battery 3-13
checking proper installation 3-13
disk support 3-1
failover behavior 3-3
failure indications 3-3
firmware identification 3-4
firmware requirements 3-4, 3-12,
3-14
handling requirements 3-8
installing in array 3-11
LEDs 3-2
locating 3-3
micro SD card, moving 3-11
micro SD card, replacing 3-4, 3-5,
3-14
removing from array 3-8
restriction on mixing 3-1, 3-11
supported disk type 3-11
synchronizing 3-8, 3-9
types 3-1, 3-11
verifying operational status 3-13
cooling
indications of failure 4-1
initialization 4-5
installing module in array 4-4
LEDs 4-1
locating modules 4-2
removing module from array 4-2
verifying operational status 4-5
D
disks
control module support 2-1
failure behavior 2-4
failure indications 2-4
handling requirements 2-4
identifying type 2-3
installing in array 2-7
LEDs 2-2
locating 2-4
protecting 2-4
PS5000 Hardware Maintenance Index
Index-2
removing from array 2-5
SAS 2-1
SATA 2-1
types 2-1
verifying operational status 2-8
E
electrostatic protection, using 1-5
environmental requirements A-1
F
failover
control module 3-3, 3-4
network connection 3-4
failure indications
array 1-3
control modules 3-3
cooling 4-1
disks 2-4
power 4-1
fans
failure indications 4-1
initialization 4-5
installing module in array 4-4
LEDs 4-1
locating modules 4-2
maintaining 4-1
removing module from array 4-2
verifying operational status 4-5
firmware
identifying 3-4, 3-5
requirements 3-4, 3-14
Flow Control recommendation 3-6
G
Gigabit Ethernet recommendation 3-5
H
hosts
Flow Control recommendation 3-6
Jumbo Frames recommendation
3-6
J
Jumbo Frames recommendation 3-6
L
LEDs
control module 3-2
cooling modules 4-1
disks 2-2
network interfaces 3-2
operations panel 1-3
power supplies 4-1
M
member
increasing bandwidth 3-5
multipath I/O recommendation 3-5
network connection guidelines 3-5
subnet access recommendation 3-5
micro SD card
firmware requirements 3-4
identifying firmware 3-4
moving 3-11
replacing 3-4, 3-5, 3-14
N
network
cable connections 3-6
connection guidelines 3-5
failure protection 3-4
improving performance 3-5
increasing availability 3-6
increasing performance 3-6
maximum availability 3-7
maximum bandwidth 3-7
minimum configuration 3-6
recommendations 3-5
network interfaces
configuring 3-5
connecting 3-6
LEDs 3-2
PS5000 Hardware Maintenance Index
Index-3
O
operations panel
LEDs 1-2
servicing 1-2
P
physical requirements A-1
power cables
restriction 4-4
power supplies
cable strain relief 4-4
indications of failure 4-1
initialization 4-5
installing module in array 4-4
LEDs 4-1
locating modules 4-2
maintaining 4-1
removing module from array 4-2
verifying operational status 4-5
R
requirements
array handling 1-5
control modules 3-8
cooling 4-2
disks 2-4
environmental A-1
firmware 3-4
network 3-6
physical A-1
power 4-2
power cables 4-4
S
SAS disks
identifying 2-3
supported control module 3-1
SATA disks
identifying 2-3
supported control module 3-1
serial number label 1-2, 1-5
shutting down an array 1-5
Spanning-Tree recommendation 3-6
specifications, array A-1
status
control modules 3-3
switches, recommendations
Flow Control 3-6
Jumbo Frames 3-6
Spanning-Tree 3-6
unicast storm control 3-6
VLAN 3-6
T
tag, serial number 1-2
U
unicast storm control recommendation
3-6
V
VLAN recommendation 3-6
Potrebbero piacerti anche
- Reset Dell EqualLogic SAN grpadmin PasswordDocumento2 pagineReset Dell EqualLogic SAN grpadmin PasswordPaul BarhamNessuna valutazione finora
- Updating Firmware For Dell EqualLogic PS Series Storage Arrays and FS Series AppliancesDocumento46 pagineUpdating Firmware For Dell EqualLogic PS Series Storage Arrays and FS Series AppliancesPaul Barham100% (1)
- HP Enterprise Virtual Array Updating Product XCS 11001100 PDFDocumento73 pagineHP Enterprise Virtual Array Updating Product XCS 11001100 PDFPaul BarhamNessuna valutazione finora
- HP P6000 Enterprise Virtual Array Compatibility ReferenceDocumento39 pagineHP P6000 Enterprise Virtual Array Compatibility ReferencePaul BarhamNessuna valutazione finora
- HP P6000 Enterprise Virtual Array Compatibility ReferenceDocumento39 pagineHP P6000 Enterprise Virtual Array Compatibility ReferencePaul BarhamNessuna valutazione finora
- Sg246116.Implementing An IBM-Brocade SAN With 8Gbps Directors and SwitchesDocumento842 pagineSg246116.Implementing An IBM-Brocade SAN With 8Gbps Directors and Switchestschok53Nessuna valutazione finora
- The Subtle Art of Not Giving a F*ck: A Counterintuitive Approach to Living a Good LifeDa EverandThe Subtle Art of Not Giving a F*ck: A Counterintuitive Approach to Living a Good LifeValutazione: 4 su 5 stelle4/5 (5784)
- The Little Book of Hygge: Danish Secrets to Happy LivingDa EverandThe Little Book of Hygge: Danish Secrets to Happy LivingValutazione: 3.5 su 5 stelle3.5/5 (399)
- Hidden Figures: The American Dream and the Untold Story of the Black Women Mathematicians Who Helped Win the Space RaceDa EverandHidden Figures: The American Dream and the Untold Story of the Black Women Mathematicians Who Helped Win the Space RaceValutazione: 4 su 5 stelle4/5 (890)
- Shoe Dog: A Memoir by the Creator of NikeDa EverandShoe Dog: A Memoir by the Creator of NikeValutazione: 4.5 su 5 stelle4.5/5 (537)
- Grit: The Power of Passion and PerseveranceDa EverandGrit: The Power of Passion and PerseveranceValutazione: 4 su 5 stelle4/5 (587)
- Elon Musk: Tesla, SpaceX, and the Quest for a Fantastic FutureDa EverandElon Musk: Tesla, SpaceX, and the Quest for a Fantastic FutureValutazione: 4.5 su 5 stelle4.5/5 (474)
- The Yellow House: A Memoir (2019 National Book Award Winner)Da EverandThe Yellow House: A Memoir (2019 National Book Award Winner)Valutazione: 4 su 5 stelle4/5 (98)
- Team of Rivals: The Political Genius of Abraham LincolnDa EverandTeam of Rivals: The Political Genius of Abraham LincolnValutazione: 4.5 su 5 stelle4.5/5 (234)
- Never Split the Difference: Negotiating As If Your Life Depended On ItDa EverandNever Split the Difference: Negotiating As If Your Life Depended On ItValutazione: 4.5 su 5 stelle4.5/5 (838)
- The Emperor of All Maladies: A Biography of CancerDa EverandThe Emperor of All Maladies: A Biography of CancerValutazione: 4.5 su 5 stelle4.5/5 (271)
- A Heartbreaking Work Of Staggering Genius: A Memoir Based on a True StoryDa EverandA Heartbreaking Work Of Staggering Genius: A Memoir Based on a True StoryValutazione: 3.5 su 5 stelle3.5/5 (231)
- Devil in the Grove: Thurgood Marshall, the Groveland Boys, and the Dawn of a New AmericaDa EverandDevil in the Grove: Thurgood Marshall, the Groveland Boys, and the Dawn of a New AmericaValutazione: 4.5 su 5 stelle4.5/5 (265)
- The Hard Thing About Hard Things: Building a Business When There Are No Easy AnswersDa EverandThe Hard Thing About Hard Things: Building a Business When There Are No Easy AnswersValutazione: 4.5 su 5 stelle4.5/5 (344)
- On Fire: The (Burning) Case for a Green New DealDa EverandOn Fire: The (Burning) Case for a Green New DealValutazione: 4 su 5 stelle4/5 (72)
- The World Is Flat 3.0: A Brief History of the Twenty-first CenturyDa EverandThe World Is Flat 3.0: A Brief History of the Twenty-first CenturyValutazione: 3.5 su 5 stelle3.5/5 (2219)
- The Unwinding: An Inner History of the New AmericaDa EverandThe Unwinding: An Inner History of the New AmericaValutazione: 4 su 5 stelle4/5 (45)
- The Gifts of Imperfection: Let Go of Who You Think You're Supposed to Be and Embrace Who You AreDa EverandThe Gifts of Imperfection: Let Go of Who You Think You're Supposed to Be and Embrace Who You AreValutazione: 4 su 5 stelle4/5 (1090)
- The Sympathizer: A Novel (Pulitzer Prize for Fiction)Da EverandThe Sympathizer: A Novel (Pulitzer Prize for Fiction)Valutazione: 4.5 su 5 stelle4.5/5 (119)
- Her Body and Other Parties: StoriesDa EverandHer Body and Other Parties: StoriesValutazione: 4 su 5 stelle4/5 (821)
- Guide-Writing Testable CodeDocumento38 pagineGuide-Writing Testable Codebobbob24Nessuna valutazione finora
- Cheat ManualDocumento20 pagineCheat ManualplhoangvietNessuna valutazione finora
- ABAP Interview QuestionsDocumento148 pagineABAP Interview QuestionsYellareddy_08Nessuna valutazione finora
- PBO - Inheritance & Abstract Method and ClassDocumento10 paginePBO - Inheritance & Abstract Method and ClassDani RamadaniNessuna valutazione finora
- Icnd Part 1, Vol 1Documento367 pagineIcnd Part 1, Vol 1Tin Myo Thaw100% (1)
- ImsDocumento445 pagineImsdhaneshplNessuna valutazione finora
- Machine Learning For Side-Channel Analysis: Stjepan Picek TU Delft, The NetherlandsDocumento52 pagineMachine Learning For Side-Channel Analysis: Stjepan Picek TU Delft, The NetherlandsMircea PetrescuNessuna valutazione finora
- Magik Language Interview QuestionsDocumento10 pagineMagik Language Interview QuestionsBada SainathNessuna valutazione finora
- Stefano Markidis, Erwin Laure - Solving Software Challenges For Exascale 2015Documento154 pagineStefano Markidis, Erwin Laure - Solving Software Challenges For Exascale 2015Nguyen Thanh BinhNessuna valutazione finora
- How To Install JSTL LibraryDocumento58 pagineHow To Install JSTL LibraryBalaji_SAPNessuna valutazione finora
- Configuring Terminal Services Core FunctionalityDocumento20 pagineConfiguring Terminal Services Core FunctionalityNelsonbohrNessuna valutazione finora
- Programming On AutoCadDocumento25 pagineProgramming On AutoCadRaul AndresNessuna valutazione finora
- SQL Server 2000 - Cracking SQL PasswordsDocumento9 pagineSQL Server 2000 - Cracking SQL Passwordswireless2007100% (5)
- VNX Allocation ProcessDocumento7 pagineVNX Allocation ProcessVasu PogulaNessuna valutazione finora
- ISO 9001 CM ProcedureDocumento9 pagineISO 9001 CM ProcedureElías A Pérez RíosNessuna valutazione finora
- 3 Stage and 5 Stage ARMDocumento4 pagine3 Stage and 5 Stage ARMRaj HakaniNessuna valutazione finora
- P Anviz Ep300Documento1 paginaP Anviz Ep300Raul AlvaradoNessuna valutazione finora
- HvrUserManual-5 5 PDFDocumento586 pagineHvrUserManual-5 5 PDFSukant DasNessuna valutazione finora
- Ethical HackingDocumento1 paginaEthical HackingJamesCarterNessuna valutazione finora
- Booting Process in 40 CharactersDocumento31 pagineBooting Process in 40 CharactersSiddharth NawaniNessuna valutazione finora
- IST MLT ConfigurationDocumento58 pagineIST MLT ConfigurationHicham AmeurNessuna valutazione finora
- HW 1 Eeowh 3Documento6 pagineHW 1 Eeowh 3정하윤Nessuna valutazione finora
- Les05 RWDocumento42 pagineLes05 RWAlberto Hernandez HernandezNessuna valutazione finora
- OBIEE Applications - Set-Up and Usage of DAC and A LogsDocumento9 pagineOBIEE Applications - Set-Up and Usage of DAC and A LogsFiacre Kramo0% (1)
- Agile DocsDocumento6 pagineAgile DocsganisubiNessuna valutazione finora
- GIS-Importance in EconomicsDocumento2 pagineGIS-Importance in EconomicsDiana DamianNessuna valutazione finora
- NADRA Bio-VeriSys SpecificationDocumento35 pagineNADRA Bio-VeriSys Specificationinfiniti786Nessuna valutazione finora
- LAB-2 Ripple Carry Adder/Subtractor in VHDLDocumento4 pagineLAB-2 Ripple Carry Adder/Subtractor in VHDLJorge Alberto Ceballos SabidoNessuna valutazione finora
- 08 Class BasicDocumento86 pagine08 Class BasicSomasundaram KrishnanNessuna valutazione finora