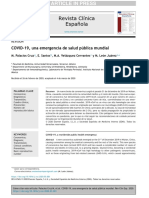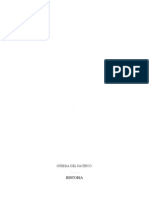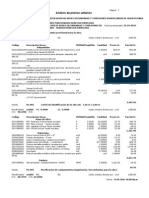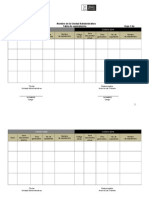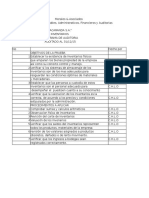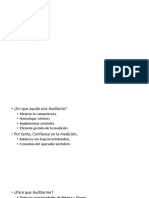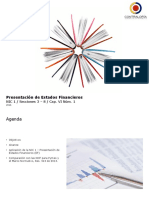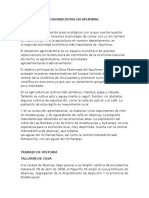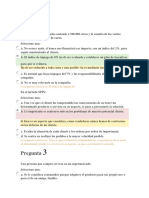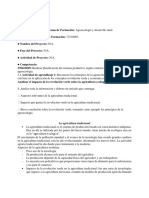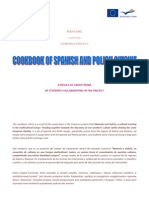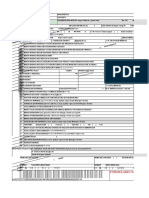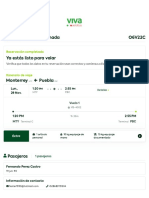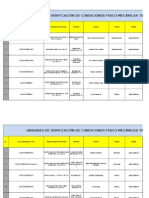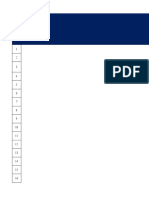Documenti di Didattica
Documenti di Professioni
Documenti di Cultura
Manual de Word 2010
Caricato da
Will Febres0 valutazioniIl 0% ha trovato utile questo documento (0 voti)
15 visualizzazioni59 pagineCopyright
© © All Rights Reserved
Formati disponibili
DOC, PDF, TXT o leggi online da Scribd
Condividi questo documento
Condividi o incorpora il documento
Hai trovato utile questo documento?
Questo contenuto è inappropriato?
Segnala questo documentoCopyright:
© All Rights Reserved
Formati disponibili
Scarica in formato DOC, PDF, TXT o leggi online su Scribd
0 valutazioniIl 0% ha trovato utile questo documento (0 voti)
15 visualizzazioni59 pagineManual de Word 2010
Caricato da
Will FebresCopyright:
© All Rights Reserved
Formati disponibili
Scarica in formato DOC, PDF, TXT o leggi online su Scribd
Sei sulla pagina 1di 59
Tutorial Word 2007
Tutorial Word 2007
INTRODUCCIN
Dichos tutoriales se han elaborado partiendo de otros, los mismos que han sido hechos por
autores confiables; pero a los cuales hemos aadido grficos e iconos para su mejor
entendimiento y su facilidad de uso.
A continuacin se presentar un tutorial de Microsoft ord !""#; esperando que este sea de
su ayuda y logre aclarar sus dudas acerca del programa.
- 1 -
Tutorial Word 2007
$%D&'(
FUNCIONES BSICAS
Arrancar Word 2007
Pri!r T!"to
E#E$ENTOS DE WORD 2007
Banda d! O%cion!&
Barra d! '!rrai!nta d! acc!&o r(%ido
Barra d! t)tulo
Barra d! !&tado
Barra d! D!&%la*ai!nto
ACCIONES DE WORD 2007
Forato d! t!"to
) Fu!nt!
) P(rra+o
I$PRESION
- 2 -
Tutorial Word 2007
FUNCIONES BSICAS
,- Arrancar Word 2007
*ara trabajar con Word 2007es necesario arrancar el programa. *ara ello e+isten dos formas
prcticas.
1.1. D!&d! !l !n. Inicio
,e accede desde el botn situado, normalmente, en la esquina inferior i-quierda de la
pantalla.
Al colocar el cursor y hacer clic sobre el botn se despliega un men., al colocar
el cursor sobre el elemento Todo& lo& %ro/raa&; se desplegar una lista con los programas
que hay instalados en tu ordenador.
/usca el elemento $icro&o+t O++ic! Word 2007 y ha- clic sobre 0l para que se arranque.
- 3 -
Tutorial Word 2007
Men. &nicio
1.!. D!&d! !l icono d! Word
*uedes acceder al icono de ord que suele estar situado en el escritorio o en la barra de
tareas, y es de la forma2
- 4 -
Tutorial Word 2007
2- Pri!r t!"to
Al arrancar ord !""# aparece una pantalla inicial como 0sta2
3entana de ord !""#
(n la parte superior esta, en color celeste, la 0arra d!l t)tulo, en la que aparece el no0r!
d!l docu!nto sobre el que se est trabajando.
'uando arrancamos ord !""# sin abrir ning.n documento, por defecto nos abre un
documento en blanco y le asigna el nombre inicial Documento1 .
'uando guardemos el documento le cambiaremos el nombre.
*ara escribir tu primer documento hars uso de tu teclado2
- 5 -
Tutorial Word 2007
4eclado
Al escribir un te+to, haces uso de tu teclado, digitando seg.n el te+to que desees obtener en
tu documento. Debes teclearlo &in %ul&ar la t!cla INTRO o ENTER 5en el teclado de la
imagen se llama 6!nt67; cuando llegues al final de la l8nea, obser9ars cmo salta
automticamente de l8nea.
:bser9ars que hay una pequea barra 9ertical parpadeante que 9a a9an-ando seg.n 9as
escribiendo, se llama %unto d! in&!rci1n, y nos sir9e para saber dnde se 9a a escribir la
siguiente letra que tecleemos. %o confundas el punto de insercin con el %unt!ro d!l rat1n
que tiene esta forma cuando est dentro del rea de te+to y esta otra cuando est
encima de los men.s. 4ambi0n puedes 9er una raya hori-ontal como 0sta que indica dnde
acaba el documento.
'uando mue9es el ratn, lo que ests mo9iendo es el puntero; cuando pulsas las teclas de
direccin, mue9es el punto de insercin.
'uando cometas un error, y te des cuenta inmediatamente, pulsa la tecla R!troc!&o que
retrocede una posicin borrando la .ltima letra tecleada. 5;a tecla R!troc!&o aparece como
02&% en la imagen, aunque suele ser una flecha grande hacia la i-quierda7.
'uando te das cuenta del error despu0s de haber escrito unas cuantas letras ms, debes
pulsar la tecla con la flecha pequea hacia la i-quierda, que no borra las letras, slo mue9e el
cursor hasta llegar a la siguiente letra donde se encuentra el error; entonces pulsa R!troc!&o
para borrar el error.
*or .ltimo, si te das cuenta del error cuando tienes el punto de insercin lejos de donde est
el error, mue9e el ratn hasta colocar el puntero detrs del error y pulsa el botn i-quierdo
del ratn; 9ers cmo el punto de insercin se despla-a justo a esa posicin y entonces ya
puedes pulsar R!troc!&o.
- 6 -
Tutorial Word 2007
;a tecla suprimir 5DE# o SUPR7 tambi0n borra una letra, pero la que queda a la derecha del
punto de insercin.
E#E$ENTOS DE WORD 2007
Al arrancar ord aparece una pantalla como esta2
3entana de ord < (lementos
1. #a 0anda d! o%cion!& .
Desde las pestaas de esta barra se pueden ejecutar todos los comandos de ord!""#.
(n ord!""# la 0anda d! o%cion!& tiene un co%ortai!nto 3int!li/!nt!3, que consiste,
bsicamente, en mostrar slo los comandos ms importantes y los que el usuario 9a
utili-ando; es decir se ada%tan al u&o d! cada u&uario.
&nicialmente, cuando abrimos ord!""# aparece un men. de pestaas. Al seleccionar
cada pestaa, aparecen grupos de herramientas que contienen los comandos ms
utili-ados.
/anda de opciones
A- INICIO2
- 7 -
Tutorial Word 2007
#a %!&ta4a Inicio contiene las operaciones ms comunes sobre copiar, cortar y pegar,
adems de las operaciones de Fu!nt!, P(rra+o, E&tilo y Edici1n.
(n ord!""# la pestaa Inicio se encuentra di9idida en = secciones que contienen las
operaciones correspondientes al
Porta%a%!l!&
Fu!nt! 5tamao de letra, tipo de letra, etc.7
P(rra+o 5alineacin de te+to, separacin entre l8neas, sangr8a, etc.7
E&tilo y Edici1n 5buscar te+to, reempla-ar, etc.7,
'ada una de las secciones, se ha creado con botones de acceso rpido a la tarea que se
desea reali-ar. >na forma ms fcil e intuiti9a de utili-ar las herramientas.
B- INSERTAR2
;o que antes sol8a llamarse el men. In&!rtar, ahora es una pestaa que contiene grupos de
herramientas de acceso rpido.
*ara la pestaa In&!rtar, ubicamos los grupos de herramientas correspondientes a2
P(/ina&
Ta0la
Ilu&tracion!&
5)nculo&
Enca0!*ado 6 %i! d! %(/ina
T!"to
S)0olo&
;as diferentes pestaas y herramientas se pueden acti7ar desde el teclado pulsando Alt 6
lu!/o la l!tra o con8unto d! l!tra& 9u! a%ar!c! al lado del icono del comando.
- 8 -
Tutorial Word 2007
C- DISE:O DE P;INA<
4ambi0n se puede acceder a sus opciones presionando Alt = >l!tra o con8unto d! l!tra&?-
(n la siguiente 9entana se muestran las letras que se acompaan para cada opcin.
*ara la pestaa Di&!4o d! %(/ina, ubicamos las herramientas correspondientes a2
T!a&
Con+i/urar %(/ina
Fondo d! %(/ina
P(rra+o
Or/ani*ar
D- REFERENCIAS<
*ara la pestaa R!+!r!ncia&, ubicamos las herramientas correspondientes a2
Ta0la d! cont!nido
Nota& al %i!
Cita& 6 0i0lio/ra+)a
- 9 -
Tutorial Word 2007
T)tulo&
@ndic!
Ta0la d! autoridad!&
E- CORRESPONDENCIA<
F- RE5ISAR<
*ara la pestaa R!7i&ar, ubicamos las herramientas correspondientes a2
R!7i&i1n
Co!ntario&
S!/uii!nto
Ca0io&
Co%arar
Prot!/!r
;- 5ISTA<
(sta pestaa nos da las opciones para elegir cmo queremos 9er el rea de trabajo. ?a que
ord permite guardar el documento como pgina eb, una de las 9istas permite apreciar
cmo quedar8a como tal, tambi0n permite 9er las estructuras de un documento cuando los
t8tulos y subt8tulos son indicados. ;a cinta para la pestaa de 3ista es la siguiente2
2- #a 0arra d! A!rrai!nta& d! acc!&o r(%ido
- 10 -
Tutorial Word 2007
'ontiene iconos para ejecutar de forma inmediata algunos de los comandos ms habituales,
como2 @uardar, Deshacer, :rtograf8a y @ramtica.
(n la imagen 9es la 0arra d! A!rrai!nta& d! acc!&o r(%ido y el Bot1n O++ic! 5el
primero a la i-quierda7, lo que antes era el !n. ArcAi7o.
A. ;UARDAR
(sta opcin permite al usuario guardar en la memoria del ordenador el archi9o que hemos
trabajado. (n la barra de acceso rpido ubica el icono o tambi0n puedes utili-ar los
comandos2 ;uardar y ;uardar coo--- del Bot1n O++ic!
;uardar coo, ord mostrar un cuadro de dialogo como el que 9es a continuacin que
te permite cambiar el nombre del archi9o, el tipo y la carpeta que lo contiene.
;uardar no se abrir ning.n cuadro de dilogo, simplemente se guardarn en su actual
ubicacin los cambios que hayas efectuado en el documento.
,in embargo, si utili-as el comando ;uardar con un documento nue9o, que no ha sido
guardado nunca, se abrir el mismo cuadro de dialogo que para ;uardar coo
/. DES'ACER
'. ORTO;RAF@A B ;RA$TICA
- 11 -
Tutorial Word 2007
(n la parte superior de la 9entana, en la barra de t8tulo, nos informa del idioma que se est
utili-ando en la correccin, en este caso, el E&%a4ol.
(n la -ona titulada No &! !ncontr1< aparece en color rojo la palabra no encontrada
50a&taron7 y la frase del te+to en la que se encuentra esa palabra.
Debajo tenemos una -ona titulada Su/!r!ncia&2 que contiene una lista con las palabras ms
parecidas que ha encontrado ord en sus diccionarios. (n muchos casos, como en este,
dentro de esta lista se encontrar la palabra correcta 5Ba&taron7. (n este caso el error
era el cambio de la / por la 3.
(n este caso la primera sugerencia de la lista es la correcta, pero si no fuese as8 bastar8a
hacer clic en la sugerencia correcta para seleccionarla.
;legados a esta situacin debemos decidir qu0 botn de la derecha pulsamos, en este caso
el ms adecuado ser8a 6'ambiar todas6, pero 9eamos el significado de cada uno de ellos
Oitir una 7!*. %o reali-a ninguna accin sobre la palabra no encontrada y continua
re9isando el documento.
Oitir toda&. 'ada 9e- que 9uel9a a encontrar la misma palabra la pasar por alto sin
reali-ar ninguna accin sobre ella. 'ontin.a re9isando el documento.
A/r!/ar al diccionario. Aade la palabra no encontrada al diccionario personali-ado.
*odemos usar esta accin cuando consideremos que la palabra no encontrada es correcta
y por lo tanto no queremos que la 9uel9a a detectar como no encontrada. *or ejemplo, si
no queremos que detecte como error el nombre de nuestra empresa 6aulaClic6.
- 12 -
Tutorial Word 2007
Ca0iar. ;a palabra seleccionada de la lista de sugerencias sustituir a la palabra no
encontrada. ,i no hay ninguna sugerencia que consideremos acertada podemos escribir
directamente sobre la palabra no encontrada la correccin que creamos oportuna y
pulsar este botn.
Ca0iar toda&. 'ambia automticamente todas las 9eces que apare-ca la palabra
seleccionada de la lista de sugerencias por la palabra no encontrada.
Autocorr!cci1n. Agrega la palabra no encontrada y la palabra seleccionada de la lista de
sugerencias a la lista de Autocorreccin. Ms adelante se e+plica en qu0 consiste la
autocorreccin.
(n el cuadro Idioa d!l diccionario tenemos el botn del tringulo para desplegar una
lista en la que elegir otro idioma. Debe asegurarse de que el diccionario elegido est0
disponible en nuestro ordenador.
,i queremos que tambi0n realice la re9isin gramatical junto con la re9isin ortogrfica,
marcar la casilla R!7i&ar /ra(tica.
R!7i&ar i!ntra& &! !&cri0!.
(sta es otra forma de re9isar la ortograf8a; para elegir esta forma de re9isin debemos
ir al Bot1n O++ic! , hacer clic en el botn O%cion!& d! Word y all8
seleccionar R!7i&i1n. (n la 9entana que se abre, marcar la casilla R!7i&ar orto/ra+)a
i!ntra& !&cri0! y pulsar Ac!%tar.
A partir de ese momento ord efectuar la re9isin ortogrfica de modo permanente,
de forma que nos mostrar los errores que ya e+istan en el te+to y los que cometamos
seg.n 9amos introduciendo nue9o te+to.
:tra diferencia respecto al m0todo anterior es que cuando encuentre un posible error no
mostrar el cuadro de dilogo que 9imos anteriormente, sino que subrayar la palabra no
encontrada con un subrayado ondulado en color rojo, de esta forma2
%ecesitamos establecer las condiciones del juego
- 13 -
Tutorial Word 2007
*ara corregir el error debemos colocar el cursor en la palabra subrayada y pulsar el
botn derecho del ratn, entonces aparecer una pequea 9entana, como la que 9emos en
la imagen2
3eamos las opciones de esta 9entana2
Su/!r!ncia&. (n la parte superior nos muestra, en letra negrita, la lista de palabras
sugeridas para corregir el error, si consideramos que alguna sugerencia es correcta no
tenemos ms que seleccionarla con el cursor y hacer clic, ord sustituir la palabra
subrayada por la sugerencia elegida. (n la imagen la sugerencia es2 !&ta0l!c!r.
Oitir toda&. 'ada 9e- que 9uel9a a encontrar la misma palabra la pasar por alto sin
reali-ar ninguna accin sobre ella y no la 9ol9er a mostrar subrayada.
Oitir, si consideramos que la palabra subrayada no es un error esta opcin la dejara
pasar por alto. ,i es as8 no hace falta ni siquiera abrir la 9entana. %o pasa nada por
dejar una palabra subrayada, el subrayado rojo no se imprimir en ning.n caso.
A/r!/ar al diccionario. Aade la palabra subrayada al diccionario personali-ado y no la
9ol9er a mostrar subrayada.
Autocorr!cci1n. ,i hacemos clic aqu8, se abrir la lista con las sugerencias para que
elijamos cual de ellas aadimos a la lista de autocorreccin.
Idioa. Al hacer clic aparecer una lista para que seleccionemos el nue9o idioma.
- 14 -
Tutorial Word 2007
Orto/ra+)a ,i hacemos clic aqu8 aparecer la misma 9entana para corregir los errores
que hemos 9isto en el apartado R!7i&ar al +inali*ar.
,i utili-amos este m0todo de r!7i&ar la orto/ra+)a i!ntra& &! !&cri0! debemos ser
conscientes del tiempo de proceso que conlle9a. ,i abrimos un documento largo que no ha
sido re9isado, hasta que ord no acabe de re9isar todo el documento no podremos
comen-ar a trabajar. (se tiempo depender de la longitud del documento y de la potencia
de proceso de nuestro ordenador.
,i no 9amos a modificar el documento es mejor desacti9ar esta opcin, antes de abrirlo. ,i
estamos creando un nue9o documento, no notaremos ning.n retraso por tener acti9ada
esta opcin.
C- #a 0arra d! t)tulo
'ontiene el no0r! d!l docu!nto sobre el que se est trabajando en ese momento.
'uando creas un documento nue9o se le asigna el nombre pro9isional Docu!nto,, hasta
que lo guardes y le des el nombre que quieras.
(n el e+tremo de la derecha estn los botones para minimi-ar, restaurar y cerrar.
(n la parte derecha tambi0n puede tener la 0arra d!l O++ic!, que contiene los iconos
para arrancar programas de :ffice como (+cel, Access, etc.
D- #a 0arra d! !&tado<
%os muestra la pgina en que nos encontramos. 4ambi0n el idioma y los botones de
9isuali-acin del documento, de igual forma una barra de despla-amiento que permite
aplicar Aoom a la pgina, para 9erla ms cerca o lejos.
E- #a 0arra d! d!&%la*ai!nto<
*ermiten mo9ernos a lo largo y ancho del documento de forma rpida y sencilla,
simplemente hay que despla-ar la barra arrastrndola con el ratn, o hacer clic en los
tringulos.
- 15 -
Tutorial Word 2007
ACCIONES EN WORD 2007
,- Forato d! un t!"to
'uando hablamos del formato de un te+to nos estamos refiriendo a las cuestiones que tienen
que 9er con el aspecto del te+to, con la forma de presentar el te+to.
Aunque lo fundamental cuando escribimos un te+to es lo que se dice en 0l, la forma en la que
lo 9emos tambi0n tiene mucha importancia.
>n te+to con un buen contenido pero mal formateado pierde mucha calidad.
Afortunadamente, es muy fcil dar un formato atracti9o con ord!""#. 'on un poco de
trabajo adicional para formatear un te+to se consiguen resultados espectaculares, incluso
puedes dar tu toque de diseo de forma que tus documentos se diferencien del resto.
(n ord podemos clasificar las acciones que tienen que 9er con el formato en tres grandes
grupos.
A- FOR$ATO CARCTER-
Afectan a los caracteres en s8 mismos como el tipo de letra o fuente, tamao, color, etc.
;os caracteres son todas las letras, n.meros, signos de puntuacin y s8mbolos que se escriben
como te+to. ;as letras incluidas en imgenes, no se consideran caracteres a estos efectos y
no se les pueden aplicar los formatos que 9amos a estudia
Fu!nt!
*ermite establecer un determinado tipo de letra que desees 9er en tu archi9o. *ara ejecutar
esta opcin, puedes ir a2
;a pestaa &nicio
;as herramientas de formato
- 16 -
Tutorial Word 2007
*ara cambiar el tipo de letra o fuente lo primero que tenemos que hacer es seleccionar los
caracteres, palabras o l8neas sobre los que queremos reali-ar el cambio. A continuacin hacer
clic sobre el pequeo tri(n/ulo que hay al lado de la fuente actual, esto
har que se abra una 9entana con las fuentes disponibles.
:bser9a que el propio nombre de la fuente est representado en ese tipo de fuente, de
forma que podemos 9er el aspecto que tiene antes de aplicarlo.
(l men. despegable tiene dos -onas separadas por una doble l8nea hori-ontal, en la parte
superior estn las .ltimas fuentes utili-adas y en la parte inferior todas las disponibles.
*odemos hacer clic en las flechas arriba y abajo de la barra de despla-amiento de la derecha
para que 9ayan apareciendo todos los tipos de letra disponibles, tambi0n podemos despla-ar
el botn central para mo9ernos ms rpidamente.
>na 9e- hemos encontrado la fuente que buscamos basta con hacer clic sobre ella %ara
a%licarla.
Taa4o<
De forma parecida podemos cambiar el tamao de la fuente. ,eleccionar el te+to y hacer clic
en el tri(n/ulo para buscar el tamao que deseemos, o !&cri0irlo directamente.
;a unidad de medida es el punto 5#! puntos B 1 pulgada B !,=C cm7, los tamaos ms utili-ados
son 1" y 1! puntos.
- 17 -
Tutorial Word 2007
E&tilo
>na 9e- fijada la fuente y el tamao podemos cambiar el estilo a uno de los tres disponibles2
n!/rita, cursi9a y subrayado. /asta seleccionar el te+to y hacer clic en el botn
correspondiente.
:bser9ar como al aplicar un estilo, el botn correspondiente queda presionado 5se 9e en un
tono anaranjado7. *ara quitar un estilo que hemos aplicado pre9iamente,
seleccionar el te+to y 9ol9er a hacer clic sobre el estilo.
4ambi0n se pueden aplicar 9arios estilos a la 9e-, ,implemente hay que aplicar los
estilos consecuti9amente.
2. Forato %(rra+o -
Afecta a grupos de caracteres como l8neas y prrafos, por ejemplo alineacin y sangr8as.
(n ord!""#, un prrafo es el te+to comprendido entre dos arca& d! %(rra+o ,
normalmente las marcas de prrafo no se 9en, para hacerlas 9isibles, hacer clic en el icono
marca de prrafo de la pestaa Inicio.
,e in&!rta una marca de prrafo cuando se pulsa la tecla INTRO. 'uando estamos
introduciendo te+to y llegamos al final de la l8nea automticamente el te+to contin.a en la
siguiente l8nea, pero no se inserta marca de prrafo.
Al insertar un prrafo, este toma las mismas caracter8sticas de formato del prrafo anterior.
*ara cambiar las caracter8sticas de formato de un prrafo, basta con seleccionar su marca de
prrafo y modificar las caracter8sticas que queramos.
;os prrafos son unidad!& dentro del documento ord que tienen sus propias caracter8sticas
de formato, pudiendo ser diferentes de un prrafo a otro. :tras unidades ms amplias son las
&!ccion!&, que 9eremos ms adelante.
- 18 -
Tutorial Word 2007
;as marcas de prrafo contienen los c1di/o& que definen el formato del prrafo en el que se
encuentran. Manipular una marca de prrafo tiene consecuencias sobre el formato de ese
prrafo. Antes de borrar te+to, es con9eniente hacer 9isibles las marcas de prrafo para
e9itar borrar una marca de prrafo accidentalmente. ,i queremos borrar todo el prrafo
tambi0n debemos borrar su marca de prrafo.
a- Alin!aci1n
(stos son los botones para fijar la alineacin. Day cuatro tipos de alineacin2
I*9ui!rda C!ntrada D!r!cAa Fu&ti+icada
(ste prrafo tiene
establecida
alineacin
i-quierda.
(ste prrafo tiene
establecida la
alineacin
centrada.
(ste prrafo tiene
establecida
alineacin
derecha.
(ste prrafo, por
ejemplo, tiene una
alineacin
justificada.
'uando hablamos de alinear un prrafo nos referimos, normalmente, a su alineacin respecto
de los mrgenes de la pgina, pero tambi0n podemos alinear el te+to respecto de los bordes
de las celdas, si es que estamos dentro de una tabla.
0- San/r)a<
Aplicar una sangr8a a un prrafo es despla-ar un poco el prrafo hacia la derecha o i-quierda.
,e reali-a seleccionando el prrafo y haciendo clic en uno de estos botones de la
pestaa &nicio en el grupo de herramientas *rrafo, seg.n queramos despla-ar hacia la
i-quierda o hacia la derecha.
As8 despla-amos el prrafo 1,!= cm. cada 9e- que hacemos clic en el botn, pero tambi0n se
puede despla-ar otro 9alor que deseemos.
c- R!laci1n !ntr! Salto& d! %(/ina 6 %(rra+o& .
- 19 -
Tutorial Word 2007
ord !""# inserta automticamente los saltos de pgina cuando llega al final de la pgina.
4ambi0n se pueden insertar saltos de pgina manualmente desde la pestaa In&!rtar,
haciendo clic en el botn , como 9eremos en el punto correspondiente.
Al insertar un salto de pgina automticamente puede ocurrir que un prrafo quede di9idido
entre dos pginas, normalmente esto no supone ning.n problema, pero en determinadas
ocasiones puede interesarnos que un prrafo no sea partido por un salto de pgina.
*ara conseguir esto debemos acti9ar la casilla Con&!r7ar l)n!a& 8unta& que se encuentra en el
iniciador del cuadro de dilogo P(rra+o, pestaa #)n!a& 6 &alto& d! %(/ina.
d- Otro& +orato&-
Aqu8 incluimos el resto de acciones que se pueden hacer sobre el formato como tabulaciones,
cambio a may.sculas, numeracin y 9ietas, bordes y sombreados, etc.
EEAdems de las t0cnicas que 9amos a 9er en esta unidad, e+isten otras posibilidades para
dar formato al te+to2 los estilos y las plantillas.
'omo 9eremos ms adelante, los estilos y plantillas son adecuados para dar un formato
definido pre9iamente. *or ejemplo, en una empresa suele e+istir una plantilla para escribir
cartas, de esa forma todas las cartas tienen un aspecto caracter8stico de esa empresa.
%o siempre es necesario utili-ar plantillas y estilos. 'uando queremos dar un determinado
formato a una l8nea del documento no hace falta definir un estilo, lo haremos con los
comandos bsicos que 9amos a 9er ahora.
;os estilos y plantillas no son ms que una agrupacin de formatos bsicos. As8 que lo primero
que hay que aprender es a manejar esos formatos bsicos, que es lo que 9amos a hacer en
esta unidad.
GTa0ulacion!&
;as tabulaciones son posiciones fijas a las cuales se despla-a el cursor cuando pulsamos la
tecla de tabulacin TAB.
- 20 -
Tutorial Word 2007
'uando necesitamos insertar te+to en columnas o tablas pueden ser muy .tiles las
tabulaciones. ord!""# tiene por defecto definidas tabulaciones cada 1,!= cm. *ero se
pueden establecer tabulaciones en las posiciones que deseemos. Adems podemos definir la
alineacin para cada tabulacin.
3amos a 9er cmo establecer tabulaciones utili-ando la regla hori-ontal. 4ener en cuenta que
las tabulaciones afectan solo al prrafo en el que se definen. *ara establecer cada tabulacin
repetir estos dos pasos, luego de habilitar la regla, haciendo clic en el botn para acti9ar la
regla 5se encuentra sobre la barra de despla-amiento 9ertical72
1. Dacer clic en el e+tremo i-quierdo de la regla hori-ontal para seleccionar la alineacin de la
tabulacin que 9amos a insertar. *or cada clic que hagamos irn apareciendo rotati9amente las
siguientes alineaciones2 i*9ui!rda, c!ntrada, d!r!cAa, d!cialH l)n!a d! &!%araci1nH &an/r)a
d! %ri!ra l)n!a y &an/r)a +ranc!&a-
!. 'olocar el cursor en la regla hori-ontal en la posicin en la que deseemos establecer la
tabulacin y hacer clic, 9eremos cmo se inserta el icono con la tabulacin seleccionada.
,i queremos modificar la posicin de una tabulacin basta colocar el cursor en el icono de esa
tabulacin y hacer clic y arrastrarlo a la nue9a posicin
*or ejemplo, en la regla de la imagen anterior se han establecido las siguientes tabulaciones2
I*9ui!rda en la posicin !,=
C!ntrada en la posicin C,#
D!r!cAa en la posicin F,#
#)n!a 7!rtical de separacin en la posicin G,!
D!cial en la posicin H,!
G Ca0io a $a6.&cula& 6 in.&cula&
(n la pestaa Inicio, dentro del grupo de herramientas Fu!nt!, se encuentra la opcin
Ca0iar a a6.&cula& 6 in.&cula&--- , nos ofrece cinco posibilidades para cambiar las
may.sculas del te+to seleccionado2
Ti%o oraci1n. ;a primera letra despu0s de cada punto en may.sculas el resto en min.sculas.
- 21 -
Tutorial Word 2007
in.&cula&. 4odas las letras en min.sculas.
$ABISCU#AS. 4odas las letras en may.sculas.
Pon!r !n a6.&cula& cada %ala0ra. ;a primera letra de cada palabra en may.scula y el resto
de la palabra en min.sculas.
Alt!rnar $ABJin. 'ambia las may.sculas por min.sculas y 9ice9ersa.
4ambi0n podemos manejar las may.sculas mediante el teclado presionando May.sculas I JK,
las palabras del te+to seleccionado cambian alternati9amente a las tres formas, siguientes2
MA?L,'>;A,.
min.sculas.
4ipo oracin.
GCo%iar +orato
(n la pestaa &nicio, dentro del grupo de herramientas *ortapapeles, tenemos disponible el
icono para copiar formato (ste icono permite copiar las caracter8sticas de formato de un
te+to para aplicarlas a otros te+tos, solo copia el formato dejando el propio te+to igual que
estaba. (ste icono se puede utili-ar para copiar un formato una 9e- o para copiar un formato
9arias 9eces.
>na 9e-2 Dacer clic sobre la palabra de la cual queremos copiar el formato, ir a la barra de
herramientas y hacer clic en el icono de copiar formato , el cursor tomar la forma de
brocha, colocarlo sobre la palabra en la que queremos copiar el formato, y hacer clic sobre
ella.
3arias2 Dacer clic sobre la palabra de la cual queremos copiar el formato, hacer doble clic en
el icono de copiar formato, , el cursor tomar la forma de brocha, a continuacin hacer clic
sobre tantas palabras como se desee, y para acabar 9ol9er a hacer clic en el icono de copiar
formato.
(n ambos casos, si queremos copiar el formato sobre un conjunto de palabras o l8neas, una 9e-
el cursor tome la forma de brocha, seleccionar las palabras o l8neas y el nue9o formato se
copiar sobre ellas. 'opiar formato, copia tanto el formato caracter como el formato prrafo.
- 22 -
Tutorial Word 2007
*uede ser .til copiar formato, por ejemplo, en el caso que tengamos un documento con 9arios
t8tulos de puntos o apartados, si decidimos cambiar el formato de esos t8tulos bastar8a con
hacerlo en el primer t8tulo y luego copiar el formato a los dems t8tulos del documento.
Aunque si queremos tener almacenado ese nue9o formato para t8tulos para poder utili-arlo en
otros documentos qui-s sea mejor crear un estilo con ese formato, como 9eremos ms
adelante.
GPan!l!& d! +orato<
Al trabajar con un documento puede surgirnos esta pregunta M'mo podemos saber que
formatos tiene aplicado un determinado te+toN Day 9arias formas de responder a esta
pregunta.
(l panel (stilos muestra de forma muy sencilla y 9isual los formatos e+istentes y que se
pueden utili-ar en el documento. 3eamos2
*ara acceder al panel (stilos, ir a la pestaa &nicio, y dentro del grupo de herramientas
(stilo, hacer clic en el iniciali-ador del cuadro de dilogo (stilo.
*anel (stilos .
(n la parte superior tenemos un elemento que permite /orrar todo. Debajo se encuentra la
lista de estilos disponible.
Debajo 9ers K botones que corresponden a2 %ue9o (stilo , &nspector de (stilos ,
Administrar (stilos .
(stos botones permiten crear nue9os estilos a gusto del usuario o que se puedan 9er los
estilos utili-ados en el documento con el &nspector de (stilos.
'on este panel se pueden hacer muchas cosas, como 9eremos en el tema H al hablar de estilos,
ahora 9amos a hablar de una forma sencilla, pero potente, de utili-ar este panel.
- 23 -
Tutorial Word 2007
Aplicar formatos .
*ara aplicar uno de los formatos que aparecen en el panel .nicamente hay que seleccionar el
te+to al que queremos aplicarle el formato y hacer clic en la l8nea del panel que contenga el
formato que queremos aplicar. ,i desea borrar el formato, hacer clic en el botn superior que
dice Borrar todo.
'rear formatos .
*ara crear un formato ha- clic en el botn Nu!7o !&tilo y rellena los campos que se te
mostrarn en el siguiente cuadro de dilogo.
- 24 -
Tutorial Word 2007
>na 9e- hayas terminado pulsa Ac!%tar y el estilo estar listo para utili-arse.
&nspector de estilos -
(n esta -ona podemos 9er las caracter8sticas del te+to que tenemos seleccionado 5si no hay
te+to seleccionado, del te+to donde tenemos el punto de insercin7.
,u funcionamiento es muy sencillo, en la parte superior Forato d! %(rra+o se nos muestra
el nombre y el ejemplo del estilo aplicado sobre el prrafo completo.
Ms abajo encontrars un rea llamada Forato d! ni7!l d! t!"to, aqu8 se mostrar el
nombre del estilo y su ejemplo aplicado sobre el te+to seleccionado o en su defecto el del
punto de insercin.
;a e+plicacin para la diferencia de esta clasificacin es sencilla. >n estilo se aplica sobre
un prrafo completo, aunque siempre es posible aplicar un segundo estilo sobre una parte de
- 25 -
Tutorial Word 2007
ese prrafo. De este modo, el In&%!ctor d! !&tilo nos informa del estilo del prrafo y del
te+to seleccionado dentro de ese prrafo.
Daciendo clic en el botn $o&trar +orato 9emos el siguiente panel.
*anel Mostrar Jormato
(ste panel muestra el detalle del formato del te+to.
(n la -ona Jormato del te+to seleccionado tenemos descrito con todo detalle el formato,
tanto a ni9el de formato fuente, como a ni9el de formato prrafo e incluso a ni9el de
seccin.
*or ejemplo, en esta imagen 9emos que se ha seleccionado el te+to ,e puede insertar un... y
que tiene un formato fuente 'uerpo de 11 puntos; tambi0n 9emos que tiene un formato
prrafo con alineacin i-quierda, con sangr8a a la i-quierda. 'omo puedes comprobar el te+to
seleccionado tiene aplicado su propio formato.
3amos a 9er las dos formas bsicas de utili-ar este panel.
3er el formato.
(n este caso slo podemos 9er el formato de la parte del documento que tenemos
seleccionado, mientras que en el panel anterior pod8amos 9er los distintos formatos que
- 26 -
Tutorial Word 2007
conten8a el documento. ,in embargo en este panel el formato est descrito de una forma
mucho ms amplia.
Modificar el formato.
Al hacer clic en uno de los elementos del formato que aparecen en color a-ul, se abrir el
cuadro de dilogo correspondiente para que cambiemos el formato. *or ejemplo al hacer clic
en Juente se abrir el cuadro de dilogo para modificar la fuente. De la misma forma que se
abrir8a si hici0semos clic en la pestaa &nicio, Juente.
De esta manera tenemos un acceso ms directo a los diferentes cuadros de dilogo del men.
Jormato. (s decir, podemos modificar todos los elementos desde el propio panel, lo cual es
una gran 9entaja.
&ntroducir ecuaciones y frmulas
ord dispone de un editor de ecuaciones el cual nos ayuda a introducir ecuaciones y frmulas
matemticas.
*ara utili-ar el editor de ecuaciones debemos acceder a la pestaa In&!rtar, dentro del grupo
de herramientas S)0olo& se encuentra la herramienta Ecuaci1n y la herramienta S)0olo.
- 27 -
Tutorial Word 2007
Al hacer clic en la herramienta Ecuaci1n, se abren las herramientas de Di&!4o de ecuaciones.
Dichas herramientas se agrupan en '!rrai!nta&, S)0olo& y E&tructura&.
4ambi0n se obser9a en la hoja un lugar espec8fico donde podemos insertar la
ecuacinOformula que deseemos.
>n ejemplo de cmo quedar8a una ecuacin hecha con el editor de ecuaciones ser8a como el
siguiente.
(sta es la ecuacin 9ista en el cuadro editor de ecuaciones.
? esta es la misma ecuacin 9ista desde fuera del editor, desde el documento de ord que
estbamos desarrollando.
!- Con+i/urar P(/ina
'uando estamos escribiendo en un documento ord es como si lo hici0ramos en una hoja de
papel que luego puede ser impresa. *or lo tanto, e+iste un rea en la cual podemos escribir y
unos mrgenes los cuales no podemos sobrepasar.
(stos mrgenes se definen en la pestaa Di&!4o d! %(/ina, en el grupo de herramientas
Con+i/urar %(/inaH se nos muestra las herramientas con las que se puede modificar
$(r/!n!&, Ori!ntaci1n, Salto& d! %(/ina, Taa4o, N.!ro& d! l)n!a, Coluna& y ;uion!&.
- 28 -
Tutorial Word 2007
Al hacer clic sobre el botn $(r/!n!&, aparecen unos mrgenes predeterminados que se
pueden utili-ar para agili-ar la tarea. ,i ninguno de esos mrgenes es correcto para el
documento que est reali-ando, entonces se puede personali-ar haciendo clic en la opcin
$(r/!n!& P!r&onali*ado&.
4ambi0n se puede modificar el tamao de la hoja, en la cual saldr impreso el documento. Al
hacer clic en el botn Taa4o, se abre una lista de Taa4o& %r!d!t!rinado&. *ero, al igual
que en los mrgenes, aqu8 tambi0n se puede personali-ar el tamao de la hoja, haciendo clic en
la opcin $(& taa4o& d! %a%!l-
- 29 -
Tutorial Word 2007
(n el cuadro de dilogo de la pestaa $(r/!n!& podemos fijar los mrgenes tecleando los cm.
deseados en cada campo.
- 30 -
Tutorial Word 2007
Su%!rior2 debemos indicar la distancia entre el borde superior de la pgina y la primera
l8nea del documento.
In+!rior2 indicaremos la distancia entre la .ltima l8nea del documento y el borde inferior de
la pgina.
I*9ui!rdo2 introduciremos la distancia entre el borde i-quierdo de la pgina y el principio de
las l8neas del documento.
D!r!cAo2 indicaremos la distancia entre el borde derecho de la pgina y el final de las l8neas
del documento.
Encuad!rnaci1n. (s un espacio adicional para cuando 9amos a utili-ar las pginas para
encuadernar un libro.
Po&ici1n d!l ar/!n int!rno. *osicin del margen interno, normalmente se refiere al margen
de encuadernacin.
Ori!ntaci1n. Aqu8 indicamos si la pgina tiene orientacin 7!rtical 5la ms usual7 o Aori*ontal
5tambi0n llamada apaisada7.
P(/ina&. *odemos establecer 9arias pginas, en ese caso tenemos 9arias opciones2 $(r/!n!&
&iKtrico&, Do& %(/ina& %or Ao8a o #i0ro %l!/ado. Al establecer cada una de estas opciones
la 7i&ta %r!7ia te mostrar claramente en que consisten.
(n la parte derecha de la pantalla tenemos la 5i&ta %r!7ia que nos dar una idea bastante
apro+imada de cmo afectan los cambios que hemos introducido al diseo de la pgina.
,i pulsamos el botn Pr!d!t!rinar, los 9alores actuales sern los que se utilicen en los
nue9os documentos que creemos.
(n la pestaa Pa%!l determinaremos el tipo de %a%!l a utili-ar para la impresora, AC, 'arta,
etc. y tambi0n la 0and!8a de la que tomar el papel la impresora, en caso de que tenga ms de
una.
(n la pestaa Di&!4o fijaremos la posicin de Enca0!*ado& 6 %i!& d! %(/ina. Demos dicho
que fuera de los mrgenes no se puede escribir, pero hay una e+cepcin, los encabe-ados y
pies de pgina se escriben en la -ona de los mrgenes. ,i 9amos a utili-ar encabe-ados o pies
de pgina, debemos tenerlo en cuenta a la hora de fijar la amplitud de los mrgenes.
- 31 -
Tutorial Word 2007
;os encabe-ados y pies de pgina son un te+to, generalmente de una o dos l8neas, que se
repite en todas las pginas, donde se suele indicar cosas como el t8tulo del documento, el
autor, etc. ;os 9eremos con detalle en el punto correspondiente de esta unidad. ,i 9amos a
utili-ar encabe-ados o pies de pgina deberemos ir a la pestaa Di&!4o y en ese cuadro de
dilogo rellenaremos los campos correspondientes2
Enca0!*ado2 indicaremos los cm. que deseamos que haya entre el borde superior del papel y la
primera l8nea del encabe-ado.
Pi! d! %(/ina2 diremos los cm. que deben quedar entre la .ltima l8nea del pie de pgina y el
borde inferior de la pgina.
>na 9e- fijados todos los parmetros que acabamos de 9er para apreciar el efecto global de
los mrgenes en nuestro documento debemos pasar a 9ista de Di&!4o d! i%r!&i1n.
(sta imagen es un ejemplo de 9ista Di&!4o d! i%r!&i1n de una pgina con encabe-ado y pie
de pgina.
*odemos obser9ar como en las reglas hori-ontal y 9ertical hay una -ona ms oscura que indica
el tamao de los mrgenes.
4ambi0n se puede 9er como la l8nea del encabe-ado queda dentro de la -ona del margen
superior, y la l8nea del pie de pgina queda dentro del margen inferior.
Desde esta 9ista tambi0n se pueden odi+icar lo& (r/!n!&. *ara modificar el margen
superior basta colocar el cursor en la regla 9ertical justo donde acaba la -ona ms oscura que
identifica el margen, y cuando el cursor tome la forma de una doble flecha, hacer clic y
arrastrar hasta la nue9a posicin del margen.
*ara el resto de los mrgenes repetir la operacin, pero poner especial cuidado en el margen
i-quierdo para no mo9er los iconos de sangr8as que estn tambi0n en la misma -ona.
- 32 -
Tutorial Word 2007
(ncabe-ado y pie de pgina2
>n !nca0!*ado !& un t!"to que se insertar automticamente al %rinci%io d! cada %(/ina.
(sto es .til para escribir te+tos como, por ejemplo, el t8tulo del trabajo que se est
escribiendo, el autor, la fecha, etc.
(l %i! d! %(/ina tiene la misma funcionalidad, pero se imprime al +inal d! la %(/ina, y suele
contener los n.meros de pgina.
*ara modificarlos 9amos a la pestaa In&!rtar y hacemos clic en alguno de los dos botones
5Pi! d! %(/ina o Enca0!*ado7 y seleccionamos la opcin Editar.
,e mostrar una nue9a pestaa2
- 33 -
Tutorial Word 2007
:bser9a cmo ha aparecido una l8nea punteada con el rtulo Enca0!*ado, el cursor se ha
situado dentro, y tambi0n se ha abierto la pestaa Derramientas para encabe-ado y pie de
pgina, que contiene los iconos con todas las opciones disponibles
Ahora podemos t!cl!ar !l !nca0!*ado arri0a d!l cuadro %unt!ado y,
si lo creemos con9eniente, insertar n.meros de pgina, fecha, etc.,
mediante los iconos de la barra de herramientas, como 9amos a 9er a
continuacin. >na 9e- hayamos acabado de editar el encabe-ado o pie de pgina finali-aremos
haciendo clic en el botn C!rrar !nca0!*ado 6 %i! d! %(/ina, a la derecha de la 9entana.
Mediante estos botones podemos pasar del encabe-ado al pie y 9ice9ersa.
3eamos ms botones de esta barra.
In&!rtar Pro%i!dad!&. Al hacer clic en El!!nto& r(%ido& y luego en Pro%i!dad, se abre
una lista despegable con los autote+tos disponibles. (legir uno de ellos haciendo clic sobre 0l.
(n ocasiones esta opcin ahorra tiempo ya que permite, por ejemplo, insertar con un slo clic
el autor, la pgina y la fecha.
- 34 -
Tutorial Word 2007
&nsertar una imagen guardada en el disco 5foto7.
&nsertar imgenes prediseadas.
&nserta la fecha yOo la hora en el formato que se seleccione.
(n la pestaa Di&!4o tambi0n encontraremos el siguiente grupo de opciones2
Pri!ra %(/ina di+!r!nt!. ,i marcamos esta casilla podemos definir un encabe-ado y pie
diferente para la primera pgina. (sta opcin est pensada por ejemplo, para cuando la
primera pgina es la portada del documento y no con9iene que apare-ca el mismo encabe-ado
o pie con el n.mero de la pgina.
P(/ina& %ar!& ! i%ar!& di+!r!nt!&. ,i marcamos esta casilla podemos definir un
encabe-ado y pie diferente para las pginas pares e impares. *or ejemplo para imprimir el
n.mero de pgina se imprime a la i-quierda en las pginas impares y en las pginas pares
imprimirlo a la derecha.
- 35 -
Tutorial Word 2007
%.mero de pgina2
'uando creamos un documento, ord numera correlati9amente las pginas para poder
referenciarlas, ese n.mero es el que aparece en la parte i-quierda de la barra de estado,
pero este n.mero de pgina no aparece en el documento
,i queremos que los n.meros de pgina apare-can en nuestro documento cuando lo
imprimamos deberemos insertarlos desde la pestaa In&!rtar, desplegando la opcin
N.!ro d! %(/ina y eligiendo dnde queremos que apare-ca el n.mero.
Al seleccionar una ubicacin se despliega una lista de formatos prediseados para que
elijamos el que ms nos guste.
4ambi0n podemos insertar el n.mero de pgina editando el encabe-ado o pie 5seg.n dnde
queremos colocar el n.mero de pgina7 y seleccionar la opcin N.!ro d! %(/ina de la
pestaa Di&!4o2
- 36 -
Tutorial Word 2007
? seguir los mismos pasos que antes, para seleccionar la ubicacin y formato del n.mero de
pgina.
(+iste una gran cantidad de formatos prediseados asociados a cada ubicacin, estos
estn organi-ados por secciones para facilitarnos la locali-acin del formato que buscamos.
(n la seccin Si%l! tenemos n.meros simples con diferentes alineaciones.
(n la seccin Con +ora&, los n.meros se escriben dentro de una forma, por ejemplo con
cinta2 .
(n la seccin N.!ro &in +orato, tenemos los n.meros de pgina a los cuales se les aplica
alg.n tipo de formato .
(n la seccin P(/ina L, el n.mero de pgina 9iene acompaado de la palabra *gina o *ag,
por ejemplo .
(n la seccin Pa/ina L d! B, se aade adems el n.mero total de pginas del documento,
por ejemplo .
;os formatos predeterminados que aparecen en la lista desplegable asociada a cada
ubicacin pueden 9ariar de una ubicacin a otra, la ubicacin Final d! %(/ina dispone de
ms formatos.
*ara 9er los encabe-ados y pies de pgina en la pantalla de nuestro ordenador tenemos que
estar en modo 9ista Di&!4o d! I%r!&i1n donde se 9en en un tono ms claro que el te+to
normal.
- 37 -
Tutorial Word 2007
>na 9e- insertado el n.mero de pgina podemos 9ariar su formato con la opcin Forato
d!l n.!ro d! %(/ina.
Al seleccionarla, se abre una 9entana como la que se encuentra a continuacin.
Al hacer clic sobre el tringulo del campo Forato d! n.!ro se despliega una lista con
posibles formatos predeterminados para que seleccionemos el formato que ms nos guste.
4enemos dos alternati9as para indicar en qu0 n.mero empe-ar la numeracin de las
pginas2
1.) Continuar d!&d! la &!cci1n ant!rior 5o empe-ar desde uno, si 0sta es la primera
seccin7.
!.) &niciar en el n.mero que especifiquemos en la opcin Iniciar !n<
,i tenemos estructurado nuestro documento en cap8tulos, tambi0n podemos incluir el
n.mero del cap8tulo junto con el de la pgina, marcando la casilla &ncluir n.mero de cap8tulo
y seleccionando un formato.
+- Ta0la&
- 38 -
Tutorial Word 2007
;as tablas permiten organi-ar la informacin en filas y columnas, de forma que se pueden
reali-ar operaciones y tratamientos sobre las filas y columnas. *or ejemplo, obtener el 9alor
medio de los datos de una columna o para ordenar una lista de nombres.
:tra utilidad de las tablas es su uso para mejorar el diseo de los documentos ya que
facilitan la distribucin de los te+tos y grficos contenidos en sus casillas. (sta
caracter8stica se emplea sobre todo en la construccin de pginas eb para &nternet.
3emos, pues, que esta forma de organi-ar los datos es mucho ms potente que utili-ando las
tabulaciones u otros m0todos.
>na tabla est formada por celdas o casillas, agrupadas por filas y columnas, en cada casilla
se puede insertar te+to, n.meros o grficos.
a. 'reacin de tablas2
,e puede crear una tabla de tres formas equi9alentes, todas estn en la pestaa In&!rtar,
seleccionar dentro de una cuadr8cula las filas o columnas, definirla usando numeros para
especificar cuantas filas y columnas se necesitan o dibujndola con el ratn, seg.n el tipo de
tabla ser ms .til un m0todo u otro, 9amos a 9er los tres.
*ara insertar una tabla debemos hacer clic en la pestaa In&!rtar y seleccionar el botn
Ta0la, all8 se muestra una 9entana con las tres opciones-
- 39 -
Tutorial Word 2007
1. >na de las formas es utili*ar !l un cuadriculado 9u! &iula una ta0la, cada cuadrado ser8a
una celda de la misma.
!. ;a segunda opcin es haciendo clic en In&!rtar Ta0la, este 98nculo abre una 9entana que
permite determinar la cantidad de filas y columnas para la tabla.
K. ;a tercer opcin es usar el 98nculo Di0u8ar Ta0la, aqu8 se dimensiona la tabla dibujndola
con el Mouse.
'uando creas una tabla, ord !""# te permite aplicarle directamente un estilo con un slo
clic para ello debers seleccionar la tabla y mostrar el contenido de la pestaa Diseo, all8
podrs seleccionar uno entre un amplio listado en la seccin E&tilo& d! ta0la.
Mediante esta opcin podemos elegir entre 9arios formatos ya establecidos, como, por
ejemplo, Ta0la con cuadr)cula que es el que est marcado con un cuadro naranja en la imagen.
ord aplicar las caracter8sticas del formato elegido a nuestra tabla.
(l programa tambi0n te permite dibujar, y por lo tanto aadir, nue9os bordes a la tabla.
De esta forma podr tomar un aspecto mucho ms parecido a lo que tengamos en mente.
*ara ello hacer un clic en la pestaa Di&!4o selecciona el icono del lpi- que est a la
i-quierda, el cursor tomar la forma de un lpi-. Dacer clic y arrastrar el cursor para dibujar
el rectngulo con el tamao total de la tabla. A continuacin dibujar las filas y columnas, como
si lo hici0ramos con un lpi-.
(ste m0todo es ms fle+ible a la hora de disear tablas irregulares, como la que se muestra
en la imagen.
- 40 -
Tutorial Word 2007
b. Despla-arse, seleccionar y borrar en las tablas2
>na 9e- tenemos creada la tabla 9amos a 9er cmo introducir contenido en ella. (n t0rminos
generales, no hay diferencia entre introducir te+to dentro o fuera de una tabla.
;a mayor parte de las funciones sobre formato estn disponibles en el te+to de las tablas, se
puede poner te+to en negrita, cambiar el tamao, se pueden incluir prrafos y se pueden
alinear de 9arias formas igual que se hace normalmente. %os podemos despla-ar por las celdas
con las teclas de mo9imiento del cursor, se puede seleccionar, copiar y borrar el te+to de las
celdas de forma normal, pero adems, hay algunas formas espec8ficas de despla-arse,
seleccionar y borrar para las tablas que 9amos a 9er a continuacin.
D!&%la*ar&!.
*ara colocarse en una celda, basta hacer clic en ella con el cursor.
Al pulsar la tecla TAB en la .ltima celda de la tabla se crea una nue9a fila.
S!l!ccionar.
*ara seleccionar una c!lda colocar el cursor justo encima del lado i-quierdo de celda, y
cuando el cursor tome la forma de una pequea flecha negra inclinada hacer clic y la celda se
pondr en negro 598deo in9erso7.
*ara seleccionar una coluna colocar el cursor justo encima de la columna, y cuando el cursor
tome la forma de una pequea flecha negra que apunta hacia abajo hacer clic y la columna
quedar en 98deo in9erso.
*ara seleccionar una +ila hacer lo mismo que para seleccionar una celda pero haciendo doble
clic o tambi0n colocando el cursor a la i-quierda de la fila y haciendo clic.
- 41 -
Tutorial Word 2007
4ambi0n se pueden seleccionar celdas, filas y columnas haciendo clic dentro de la celda y
arrastrando a lo largo de las celdas que queramos seleccionar.
Borrar.
*ara borrar una c!ldaH coluna o una +ila basta con seleccionarla y pulsar la tecla R!troc!&o
5/acPspace7, si slo queremos borrar su contenido pulsar la tecla Su%riir. Al borrar una
celda ord nos preguntar sobre la forma de despla-ar el resto de las columnas. 4ambi0n se
pueden r!ali*ar toda& !&ta& +uncion!& d!&d! !l !n. 4abla.
/- I(/!n!& 6 ;r(+ico&
Doy en d8a un documento para que sea considerado como un buen documento debe incluir,
siempre que sea necesario, grficos o imgenes, sobre todo si se 9a a distribuir por
&nternet.
>n e+celente procesador de te+tos como es ord!""# no pod8a dejar de tener en cuenta
que la imagen cada 9e- est ms integrada con el te+to. 'ada nue9a 9ersin del programa
incorpora mejoras en este aspecto como 9amos a ir 9iendo.
(n ord se puede trabajar con diferentes tipos de grficos, 9amos a enumerar estos
diferentes tipos para saber a que nos referimos con cada t0rmino a lo largo del resto de
este tema. *odr8amos clasificar los elementos grficos utili-ados en ord en dos grandes
grupos con algunas subdi9isiones, imgenes y grficos2
&MQ@(%(,.
&mgenes 9ectoriales o prediseadas. &mgenes prediseadas procedentes de las
librer8as que ord tiene organi-adas por temas. (stas imgenes estn construidas
utili-ando 9ectores, lo que permite hacerlas ms grandes o pequeas sin p0rdida de
resolucin. 4ambi0n se pueden desagrupar en los elementos que las forman, introducir
cambios y 9ol9erlas a agrupar. (n realidad, podr8amos considerar estas imgenes como un
conjunto de objetos grficos. ;os grficos creados con las herramientas de ord para
dibujar tambi0n son imgenes 9ectoriales.
&mgenes no 9ectoriales o de mapa de bits. &mgenes fotogrficas procedentes de
cmaras digitales, de &nternet, de programas como *hotoshop, JireRorPs, *aint,hop*ro,
- 42 -
Tutorial Word 2007
etc. ,uelen ser de tipo S*@ o @&J. ,obre estas imgenes se pueden reali-ar algunas
operaciones como cambiar el tamao, el brillo,..., pero no se pueden desagrupar en los
elementos que las forman. (stn formadas por puntos o pi+els que tienen cada uno un color
y una posicin pero no estn relacionados unos con otros. (stas imgenes admiten cambios
de tamaos, pero en ocasiones, si las reducimos y posteriormente intentamos ampliarlas de
nue9o pueden perder resolucin. 'uando hablemos de imgenes, en general, nos estaremos
refiriendo a este tipo de imgenes no 9ectoriales.
@TQJ&':,.
Dibujos creados con ord. Mediante autoformas, l8neas, rectngulos, elipses, etc.
ordArt. Ttulos disponibles de una galer8a que se pueden personali-ar con di9ersas
opciones.
,martArt. Tepresentacin de datos en forma de organigramas.
@rficos. Tepresentacin de datos en forma grfica.
Day algunos objetos ms que podr8an ampliar esta relacin, como el sonido y los 98deos
digitales, aunque esto lo trataremos en la pr+ima ampliacin de este curso.
,obre las imgenes y los grficos pueden reali-arse multitud de operaciones, como mo9er,
copiar, cambiar el tamao, 9ariar la intensidad, etc. *ara ello disponemos de 9arias
pestaas que 9amos a ir 9iendo a continuacin, fundamentalmente la pestaa Jormato para
las imgenes y las pestaas Diseo y *resentacin para los grficos.
'on todos estos elementos no hay e+cusa para no disear documentos ord con una
componente grfica atracti9a.
4ipos de archi9os grficos
(+isten multitud de formatos grficos, 9amos a e+plicar bre9emente las caracter8sticas
de los ms utili-ados. >n formato grfico se identifica por el tipo de archi9o, y se
reconoce por la e+tensin del archi9o, por ejemplo un archi9o llamado motocicleta.jpg
tiene e+tensin o tipo jpg.
&mgenes no 9ectoriales o de mapa de bits.
- 43 -
Tutorial Word 2007
S*@ o S*(@. (s un formato que permite distintos ni9eles de compresin. ,e utili-a
mucho en &nternet, sobre todo para imgenes fotogrficas con muchos tonos.
@&J. (s el ms utili-ado en &nternet, permite una buena compresin con imgenes de
pocos tonos, tipo iconos y botones. 4ambi0n permite crear grficos animados.
/M*. %o admite compresin por lo que estas imgenes ocupan mucho espacio. ,e utili-a,
por ejemplo, en la imagen tapi- de indoRs.
*%@. Moderno formato que permite compresin.
&mgenes 9ectoriales o prediseadas.
MJ. Jormato de las imgenes prediseadas de ord.
:tros tipos de archi9os son2 M:3 y A3& para los archi9os de 98deo digital. A3 y M*K
para los de sonido.
&nsertar imgenes
Al hacer clic en la pestaa In&!rtar aparecer una seccin con estas opciones.
3amos a 9er ahora cmo insertar imgenes prediseadas y desde archi9o, en los puntos
siguientes 9eremos el resto de las opciones.
I(/!n!& %r!di&!4ada& .
,i hacemos clic en I(/!n!& %r!di&!4ada& aparece el panel
lateral de I(/!n!& %r!di&!4ada&, que puedes 9er en esta
- 44 -
Tutorial Word 2007
imagen de al lado. (n el cuadro Bu&car introduciremos las palabras que describan lo que
buscamos, si lo dejamos en blanco, aparecern todas la imgenes disponibles.
*or ejemplo al escribir 6otocicl!ta6 aparecen la imgenes
que tengan relacin con ese concepto, como puedes 9er en
la imagen de ms a la derecha.
*ara insertar una imagen en el documento basta hacer clic
sobre ella
4ambi0n tenemos el cuadro Bu&car !n que nos permite indicar en donde se reali-ar la
b.squeda, por ejemplo, en $i& col!ccion!&, en Col!ccion!& d! O++ic! o en Col!ccion!&
M!0.
(n el cuadro #o& r!&ultado& d!0!n &!r podemos elegir entre i(/!n!&, +oto/ra+)a&,
%!l)cula& o &onido&; tambi0n podemos elegir dentro de cada uno de estos grupos unos tipos
ms concretos, por ejemplo, podemos decir que queremos +oto/ra+)a& de tipo FP;.
Al reali-ar b.squedas de imgenes puede que el sistema solicite que insertes el disco de
ord!""# para copiar la imagen a tu disco duro.
*uedes 9er cmo in&!rtar i(/!n!& %r!di&!4ada& con ms detalle en este tema bsico.
4ambi0n se pueden traer imgenes desde &nternet con la opcin I(/!n!& %r!di&!4ada&
d! O++ic! Onlin!
D!&d! arcAi7o-
- 45 -
Tutorial Word 2007
,e abrir una 9entana similar a la que se nos muestra cuando queremos A0rir un
documento ord, y que ya conocemos. (n la parte derecha muestra la 9ista pre9ia de la
imagen seleccionada.
>na 9e- &!l!ccionado !l arcAi7o que queremos importar pulsaremos el botn In&!rtar y la
imagen se copiar en nuestro documento.
In&!rtar ia/!n 7inculada. ,i hacemos clic en el tringulo que hay al lado del botn
In&!rtar, aparecer la opcin 5incular al arcAi7o de forma que cuando se produ-can
cambios en el archi9o origen, 0stos se 9ern reflejados en el documento
ord. (n realidad, la imagen no se copia en el documento ord, sino que se inserta una
referencia al lugar donde est la imagen, si borramos la imagen tambi0n desaparecer del
documento ord.
$ani%ular i(/!n!&
*ara modificar una imagen primero hay que seleccionarla posicionndose sobre ella y
haciendo clic, la imagen quedar enmarcada por unos pequeos c8rculos.
- 46 -
Tutorial Word 2007
>na 9e- seleccionada podremos manipularla seleccionando la pestaa Forato2
*ara modificar el tamao, situar el cursor en las esquinas de la imagen y cuando cambie de
forma a una doble flecha, hacer clic y arrastrarlo para conseguir el nue9o tamao.
Aunque tambi0n puedes hacerlo utili-ando las opciones disponibles en la seccin Taa4o
de esta pestaa2
&ncluso puedes recortar una -ona de la imagen para desechar el resto, para ello ha- clic en
R!cortar, se acti9ar el modo de recorte.
'oloca el cursor en las esquinas de la imagen, ha- clic y arrastralo hast ala posicin que
deseas enmarcar. 3ers que de este modo puedes conseguir e+traer una -ona de la imagen.
Da- clic de nue9o en R!cortar para salir del modo de recorte.
(n cualquier momento puedes r!cu%!rar *ona& d! la ia/!n inicial haciendo ms amplia
la -ona de recorte utili-ando de nue9o la herramienta R!cortar
Mediante esta pestaa podrs acceder a otras muchas opciones, 9emoslas2
Brillo. ,ir9e para aumentar o disminuir el brillo de la imagen.
Contra&t!. *ermite aumentar o disminuir el contraste de la imagen.
5ol7!r a color!ar. *ermite aplicar un filtro de color sobre la imagen. (n este
desplegable tambi0n encontrars la opcin Color tran&%ar!nt! para hacer transparente un
color a escoger en imgenes con determinados formatos de imagen 5como por ejemplo
S*@7.
- 47 -
Tutorial Word 2007
Co%riir i(/!n!&. *ermite reducir el peso de las imgenes del archi9o completo 5o
solo las seleccionadas7 para que ocupen menos espacio en disco.
R!&ta0l!c!r ia/!n. Despu0s de aplicar 9arios tratamientos a la imagen, como
cambios de color y brillo, podemos 9ol9er a la imagen original mediante este botn.
Po&ici1n. Ajusta la imagen respecto a la pgina de 9arias formas, tal y como se puede
9er en los iconos de la 9entana.
A8u&t! d!l t!"to2 Ajusta la imagen respecto del te+to que la rodea de 9arias formas, tal
y como se puede 9er en los iconos de esta 9entana.
Tra!r al +r!nt!. Muestra la imagen seleccionada sobre los objetos que se encuentren en
su mismo ni9el.
- 48 -
Tutorial Word 2007
En7iar al +ondo. Muestra la imagen seleccionada bajo los objetos que se encuentren en
su mismo ni9el.
Alin!ar. Alinea o distribuye 9arios objetos seg.n la opcin que se escoja.
A/ru%ar. Agrupa diferentes objetos para poder trabajar con ellos como si fuese uno
solo.
;irar. Muestra un men. con diferentes opciones de giro y 9olteo aplicables a la imagen.
Desde estas opciones podrs aplicar di9ersos estilos a tu imagen, adems de poder
aadirle un contorno o enmarcarla en determinada forma.
>tili-a los E&tilo& %r!d!t!rinado& para aadir mayor 9istosidad al resultado final.
In&!rtar Fora& 6 di0u8ar
Dispone de herramientas que nos permiten r!ali*ar nu!&tro& %ro%io& di0u8o&.
,i no eres muy hbil dibujando con el ratn, no te preocupes, mediante las Fora& dispondrs
de multitud de formas listas para usar que te permitirn reali-ar esquemas, diagramas de
flujo, y otros muchos grficos.
? si te gusta reali-ar tus propios dibujos tambi0n dispones de rectas, cur9as ajustables y
dibujo a mano al-ada para que tu imaginacin se ponga a trabajar.
Al hacer clic en el men. Fora& aparecer el listado de todas las formas disponibles en el
programa.
,elecciona la que ms te guste y ha- clic sobre ella, enseguida podrs 9ol9er a la hoja de
calculo y establecer el tamao que tendr la forma.
*ara ello ha- clic en una -ona de la hoja y sin soltar el ratn arrstralo hasta ocupar toda la
-ona que quieres que tome la forma.
- 49 -
Tutorial Word 2007
A4adir t!"to a lo& /r(+ico&
,e puede aadir te+to a un dibujo mediante el botn 'uadro de te+to de la pestaa
Jormato, deberemos hacer clic y arrastrar para dibujar el cuadro de te+to en la -ona en la
que queremos insertar el te+to, y a continuacin insertar el te+to.
:tra forma ms cmoda de aadir te+to en el interior de un grfico es haciendo clic en el
grfico con el botn derecho del ratn, para que apare-ca el men. conte+tual, elegir la opcin
$odi+icar t!"to y automticamente nos crear el cuadro de te+to ajustndolo al espacio
disponible en el grfico.
- 50 -
Tutorial Word 2007
4ambi0n se pueden cambiar los colores de las l8neas, el color de relleno, aadir efectos de
sombra y KD, estas modificaciones se pueden reali-ar a partir de la pestaa Forato.
'on estos iconos de la barra de dibujo se pueden reali-ar muchas de las acciones que ya 9imos
para las imgenes, adems de !&tilo& r(%ido& y de forma.
In&!rtar Word Art
Mediante WordArt se pueden cr!ar t)tulo& 6 r1tulo& dentro de nuestra hoja de clculo.
,lo tenemos que introducir o seleccionar el te+to al que queremos aplicarle un estilo de
ordArt y automticamente ord crear un objeto grfico ordArt.
>na 9e- hemos aplicado ordArt a un te+to, dejamos de tener te+to y pasamos a tener un
grfico, esto quiere decir que, por ejemplo, el corrector ortogrfico no detectar un error
en un te+to ordArt, y tambi0n que el te+to ordArt seguir las reglas de alineacin de
los grficos.
*ara iniciar ord Art hacemos clic en el botn Word Art de la pestaa In&!rtar.
- 51 -
Tutorial Word 2007
Al hacer clic sobre el icono aparecer un listado con la ;al!r)a d! WordArt como la que
9emos aqu8. Daciendo clic seleccionaremos el tipo de letra que ms nos guste.
A continuacin se mostrar el te+to en la hoja de clculo dispuesto para ser modificado.
,i hemos seleccionado te+to pre9iamente no ser necesario teclearlo ya que aparecer ya
escrito.
4ambi0n podemos elegir la fuente, el tamao y el estilo del te+to desde las pestaas Inicio y
Forato.
- 52 -
Tutorial Word 2007
A- A6uda !n Word
*ara acti9ar la A6uda d! Word podemos hacer clic en el interrogante de la barra de
pestaas. 3eremos este men. en el que podemos elegir entre 9arias formas de obtener ayuda2
'on respecto a otras 9ersiones anteriores a ord!""#, 0sta ha modificado el acceso a la
ayuda, orientndola ms a la a6uda onlin!.
/otn de ayuda en Microsoft ord !""#
*ara ir a A6uda d! $icro&o+t Word tambi0n se accede al pulsar F,- ,e nos mostrar una
9entana en la que 9eremos estas opciones2
- 53 -
Tutorial Word 2007
3entana de ayuda de Microsoft ord
a. />,'AT2 *odemos introducir el te+to a buscar y pulsar Intro >Ent!r?.
b. 4A/;A D( ':%4(%&D:. %os muestra una tabla de contenidos para 9er los temas de
ayuda. Daciendo clic en el s8mbolo = que aparece delante de cada tema podemos 9er los
puntos de que consta ese tema. Al hacer clic en un punto, se nos muestra la e+plicacin
en una pantalla aparte
- 54 -
Tutorial Word 2007
&M*T(,&U%
,e puede imprimir de dos formas2
a7 Desde la opcin de men. I%r!&i1n r(%ida que se encuentra dentro del men. I%riir del
Bot1n O++ic!.
,e utili-a cuando no queremos cambiar ninguna caracter8stica de impresin.
b7 Desde la opcin de men. I%riir 5CTR#=P7 que se encuentra en el Bot1n O++ic!.
'uando queremos cambiar alguna caracter8stica de impresin. *or ejemplo, el n.mero de
copias, imprimir slo alguna pgina del documento, etc...
c7 Desde la opcin de men. &mpresin rpida
,e pincha en el Bot1n O++ic! , se hace clic en la flecha que aparece a la derecha del
comando I%riir y se selecciona la opcin I%r!&i1n r(%ida.
- 55 -
Tutorial Word 2007
%uestro documento se imprime directamente. (n este caso se imprimen todas las pginas del
documento, con las opciones definidas en ese momento.
Antes de mandar la primera impresin del documento, es con9eniente comprobar las opciones
definidas en ese momento, para ello tenemos que utili-ar el comando I%riir.
e7 Desde el comando &mprimir
Desde el Bot1n O++ic!, seleccionar I%riir o bien directamente 5CTR#=P7, aparecer el
cuadro de dilogo que 9es a continuacin.
Tellenamos las opciones deseadas y pulsamos el botn Ac!%tar.
Daciendo clic en el botn O%cion!&, se abre otra 9entana en la que podemos seleccionar
9arias opciones, entre otras la de I%riir color!& ! i(/!n!& d! +ondo muy .til cuando
queremos que los temas que 9ienen acompaados de soporte 9isual se reflejen del mismo
modo en el papel que en pantalla.
- 56 -
Tutorial Word 2007
D!&cri%ci1n d! la 7!ntana I%riir
3amos a 9er las diferentes opciones que ofrece cada elemento de este cuadro de dilogo2
I%r!&ora. (n el recuadro &mpresora, podemos elegir la impresora por la que queremos que
salga la impresin. ,e utili-a cuando tenemos ms de una impresora conectadas a nuestro
ordenador, bien sea directamente o por red. *inchando en el botn Pro%i!dad!& podemos
cambiar algunos parmetros como el tipo de papel, la orientacin del papel, si queremos
impresin en color o blancoOnegro, etc...
Int!r7alo d! %(/ina&. (n este recuadro indicamos las pginas que queremos imprimir, basta
con pinchar en la opcin deseada2
Todo. &mprime todo el documento.
- 57 -
Tutorial Word 2007
P(/ina actual. &mprime la pgina en la que se encuentra situado el punto de insercin en ese
momento.
S!l!cci1n. ,i tenemos seleccionada alguna parte del documento, podemos pinchar en esta
opcin para que nos imprima .nicamente el te+to seleccionado.
P(/ina&. *ermite indicar qu0 pginas queremos que nos imprima. ,i queremos pginas
salteadas, poner los n.meros de pgina separados por coma, por ejemplo2 2HNH,0 imprimir8a
las pginas !, G y 1" *ara indicar un inter9alo, poner la pgina inicial y la pgina final
separadas por un guin, por ejemplo2 DG7 imprimir8a las pginas C,=,F y #. ,e puede indicar un
inter9alo sin pgina inicial para indicar VhastaV, por ejemplo2 GC imprimir8a las paginas 1,! y K
5hasta la pgina K7; o bien sin pgina final para indicar VdesdeV, por ejemplo ,2G imprimir8a las
pginas desde la pgina 1! hasta la .ltima ambas inclusi9e. 4ambi0n podemos combinar
cualquiera de las formas anteriores, por ejemplo2 2HCH,0G imprimir8a las pginas
!,K,1",11...hasta la .ltima.
Co%ia&. (n el recuadro 'opias se indica el n.mero de copias que queremos, es decir nos
imprime lo que le hemos indicado en el recuadro Int!r7alo d! %(/ina&, tantas 9eces como
indicamos en N.!ro d! co%ia&.
,i la opcin Int!rcalar no est acti9ada, imprime una copia entera y despu0s otra copia,
mientras que si acti9amos Int!rcalar imprime todas las copias de cada pgina juntas.
Ooo. (n el recuadro Aoom tenemos dos opciones.
P(/ina& %or Ao8a. *ermite elegir cuntas pginas por hoja deseamos, por ejemplo C imprimir8a
C pginas en una sola hoja de papel. De este modo podemos ahorrar mucho papel si queremos
tener impresas las 9ersiones pro9isionales de nuestros documentos.
E&calar al taa4o d!l %a%!l- *ermite indicar el papel que tenemos en nuestra impresora, por
ejemplo AC.
- 58 -
Tutorial Word 2007
5alor!& r!co!nda0l!&- *odemos elegir desde 1 a 1F P(/ina& %or Ao8a, en E&calar al taa4o
d!l %a%!l el men. despegable nos ofrece 9arios 9alores 5AK, AC, 'arta,...7 y tambi0n el 9alor
Sin !&cala. (ste .ltimo 9alor puede producir resultados un tanto inesperados en algunos
casos, lo recomendable es poner el tamao del papel que estemos usando, usualmente AC, para
este tamao se pueden imprimir de forma legible hasta C *ginas por hoja.
- 59 -
Potrebbero piacerti anche
- Covid19 PDFDocumento7 pagineCovid19 PDFEdward J. FlorianNessuna valutazione finora
- CoronavirusDocumento37 pagineCoronavirusAdrian Vasquez100% (1)
- 2019 Ncov Factsheet SPDocumento1 pagina2019 Ncov Factsheet SPRony Castro AlvarezNessuna valutazione finora
- Lague 240108Documento8 pagineLague 240108Jonathan StarkNessuna valutazione finora
- La Evolucion de La Telefonia MovilDocumento6 pagineLa Evolucion de La Telefonia Moviljroman1901Nessuna valutazione finora
- Evaluación de Flujo Potencial en Un Medio PorosoDocumento2 pagineEvaluación de Flujo Potencial en Un Medio PorosoWill FebresNessuna valutazione finora
- CovidDocumento7 pagineCovidEvelyn_D_az_Ha_8434Nessuna valutazione finora
- 4G LTE y evolución a largo plazoDocumento10 pagine4G LTE y evolución a largo plazoFreddy Orizonda CrisanteNessuna valutazione finora
- Miguel Grau 1Documento7 pagineMiguel Grau 1JadeCruzNessuna valutazione finora
- Cristobal ColonDocumento11 pagineCristobal ColonWill FebresNessuna valutazione finora
- Historia Militar de La Guerra Del Pacifico Entre Chile Peru y Bolivia 1879 1883 T I Origenes de La Guerra Campana Naval Conquista de Tarapaca PDFDocumento428 pagineHistoria Militar de La Guerra Del Pacifico Entre Chile Peru y Bolivia 1879 1883 T I Origenes de La Guerra Campana Naval Conquista de Tarapaca PDFJorge CastellónNessuna valutazione finora
- Descubrimiento de AméricaDocumento4 pagineDescubrimiento de AméricaWill FebresNessuna valutazione finora
- Campana de Tarapaca 1Documento524 pagineCampana de Tarapaca 1mikelanveruNessuna valutazione finora
- 4G LTE y evolución a largo plazoDocumento10 pagine4G LTE y evolución a largo plazoFreddy Orizonda CrisanteNessuna valutazione finora
- Biografia de Garcilaso de La Vega, IncaDocumento13 pagineBiografia de Garcilaso de La Vega, IncaWill FebresNessuna valutazione finora
- Los Periodos de La IndependenciaDocumento4 pagineLos Periodos de La IndependenciaWill FebresNessuna valutazione finora
- 5 Electro DunasDocumento41 pagine5 Electro Dunascaiser125Nessuna valutazione finora
- OvnisDocumento40 pagineOvnisWill FebresNessuna valutazione finora
- Web HistoriaDocumento7 pagineWeb HistoriaKarlaGomezGonzalezNessuna valutazione finora
- Resumen de FuenteovejunaDocumento3 pagineResumen de FuenteovejunaJorge Albornoz Olave100% (1)
- Analisis Precios Unitarios FinalDocumento73 pagineAnalisis Precios Unitarios FinalRafael BerrocalNessuna valutazione finora
- Bolsa de ValoresDocumento7 pagineBolsa de ValoresWill FebresNessuna valutazione finora
- Formato Tabla EquivalenciaDocumento2 pagineFormato Tabla EquivalenciaWill FebresNessuna valutazione finora
- Independencia de Chile enDocumento11 pagineIndependencia de Chile enWill FebresNessuna valutazione finora
- Ensayo de Corte DirectoDocumento8 pagineEnsayo de Corte DirectoWill FebresNessuna valutazione finora
- Formato Cuestionario de Valoración DocumentalDocumento1 paginaFormato Cuestionario de Valoración DocumentalWill FebresNessuna valutazione finora
- Apra Wanchaq CuscoDocumento11 pagineApra Wanchaq CuscoWill FebresNessuna valutazione finora
- Pron 301-2012 MUN PROV JORGE BASADRE CP 1-2012 (Serv Reconf. Subbase y de Base)Documento10 paginePron 301-2012 MUN PROV JORGE BASADRE CP 1-2012 (Serv Reconf. Subbase y de Base)redesNessuna valutazione finora
- Formato Inventario de ArchivoDocumento2 pagineFormato Inventario de ArchivoWill FebresNessuna valutazione finora
- 5 Electro DunasDocumento41 pagine5 Electro Dunascaiser125Nessuna valutazione finora
- Guías Clínicas - Centros de HemodiálisisDocumento142 pagineGuías Clínicas - Centros de HemodiálisisFrancesca Mazzolani100% (2)
- DRYWALLDocumento1 paginaDRYWALLGrecia FernandezNessuna valutazione finora
- Auditoria de Inventarios 1Documento32 pagineAuditoria de Inventarios 1Romeo Morales CárdenasNessuna valutazione finora
- Test de PercolaciónDocumento4 pagineTest de PercolaciónAnonymous ELpvb3Nessuna valutazione finora
- Control 5 Finanzas IaccDocumento3 pagineControl 5 Finanzas Iaccundrin1900100% (2)
- Plan de Trabajo Concertado Con El Aprendiz PlanearDocumento8 paginePlan de Trabajo Concertado Con El Aprendiz PlanearCristian CastilloNessuna valutazione finora
- Análisis del proceso de entrega de valor en Comercial BravoDocumento8 pagineAnálisis del proceso de entrega de valor en Comercial BravoronaldNessuna valutazione finora
- Auditorias A SGMDocumento8 pagineAuditorias A SGMGabriel Antonio OrtizNessuna valutazione finora
- Linea Del Tiempo de La CalidadDocumento14 pagineLinea Del Tiempo de La CalidadEdgarPozoNessuna valutazione finora
- Presentaciones de Estados FinancierosDocumento49 paginePresentaciones de Estados FinancierosCesar MontoyaNessuna valutazione finora
- TRABAJO de HISTORIA de La Agroindustria en ApurimacDocumento34 pagineTRABAJO de HISTORIA de La Agroindustria en ApurimaccesarNessuna valutazione finora
- Cuadro Comparativo NIIF10 Vs Sección 9 NIIF para PymesDocumento2 pagineCuadro Comparativo NIIF10 Vs Sección 9 NIIF para PymesMarcela Guevara50% (2)
- PintucoatDocumento4 paginePintucoatAnonymous lVOfnlQqNessuna valutazione finora
- Indice de La Contabilidad Financiera en Los Exámenes 5Documento8 pagineIndice de La Contabilidad Financiera en Los Exámenes 5YeraldynNessuna valutazione finora
- FinalDocumento4 pagineFinalMARTHA CALDERON100% (1)
- Impacto de La Revolucion Verde en La AgriculturaDocumento2 pagineImpacto de La Revolucion Verde en La AgriculturaZulay Vanessa Solarte Rivera Solarte Rivera0% (1)
- Cookbook PDFDocumento103 pagineCookbook PDFgimn44Nessuna valutazione finora
- Impuestos municipales Cabify 2019Documento6 pagineImpuestos municipales Cabify 2019Durán JLNessuna valutazione finora
- Boleto MioDocumento5 pagineBoleto MioFexter PérezNessuna valutazione finora
- Manual de Proyectos de DistribuciónDocumento205 pagineManual de Proyectos de DistribuciónLuis Enrique Aldave LozaNessuna valutazione finora
- Aporte Humberto Tavera - Ejercicio 1. Selección y Diseño Del Proceso ProductivoDocumento6 pagineAporte Humberto Tavera - Ejercicio 1. Selección y Diseño Del Proceso ProductivoMaxgiver CastrillonNessuna valutazione finora
- Matriz de Causa y EfectoDocumento1 paginaMatriz de Causa y EfectoDante MustaineNessuna valutazione finora
- Sistema Financiero PeruDocumento2 pagineSistema Financiero PeruMirella AllpajaNessuna valutazione finora
- Capitulo I: Maquinaria Y Equipo de ConstruccionDocumento14 pagineCapitulo I: Maquinaria Y Equipo de ConstruccionMaria Cecilia Suarez RubiNessuna valutazione finora
- Flujograma TerminadoDocumento6 pagineFlujograma TerminadoAlezandra Equise Huayapa100% (1)
- 2002 Acuerdo Entre Estado Dominicano y Placer DomeDocumento156 pagine2002 Acuerdo Entre Estado Dominicano y Placer DomeVictor RuizNessuna valutazione finora
- ListadoDocumento68 pagineListadoAri NarvaezNessuna valutazione finora
- Analisis de Decisiones TecDocumento2 pagineAnalisis de Decisiones TecMaestros En LineaNessuna valutazione finora
- Checklist para El Cierre ContableDocumento9 pagineChecklist para El Cierre ContableYulis MauryNessuna valutazione finora
- Matrices FranDocumento10 pagineMatrices Francristianhm22Nessuna valutazione finora