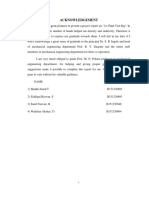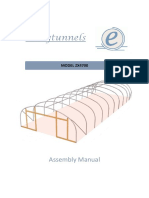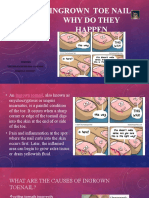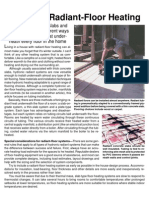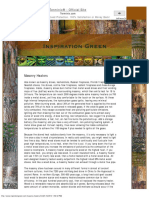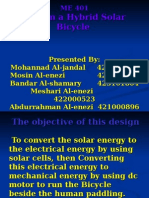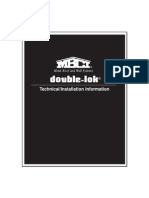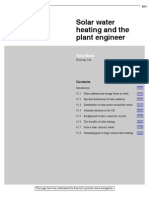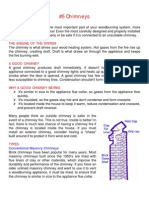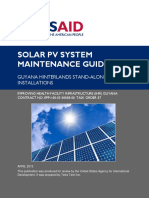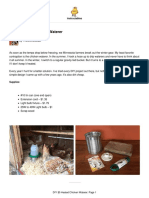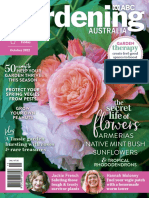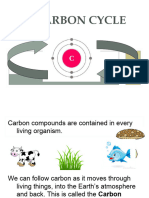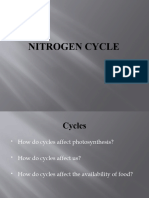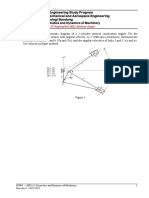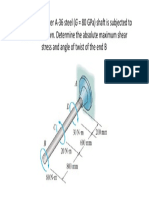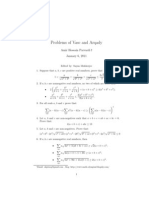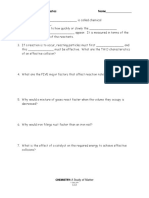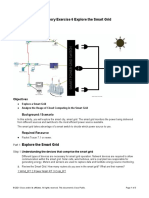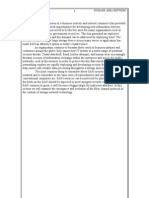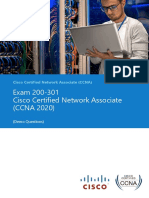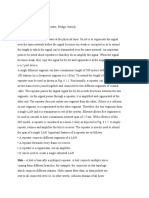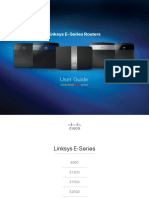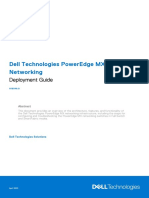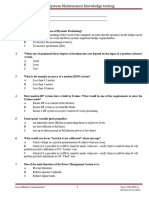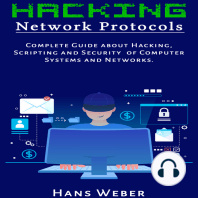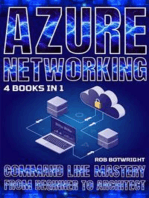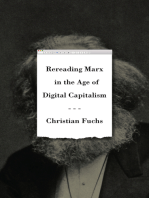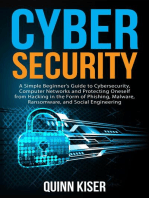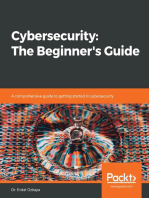Documenti di Didattica
Documenti di Professioni
Documenti di Cultura
ICON (IPX-3200) IPSTAR Satellite Terminal Release 1.1
Caricato da
030929Copyright
Formati disponibili
Condividi questo documento
Condividi o incorpora il documento
Hai trovato utile questo documento?
Questo contenuto è inappropriato?
Segnala questo documentoCopyright:
Formati disponibili
ICON (IPX-3200) IPSTAR Satellite Terminal Release 1.1
Caricato da
030929Copyright:
Formati disponibili
Release 1.
1
USER GUIDE
SATELLI TE TERMI NAL I PX-3200
www.ipstar.com
iCON
iCON
SATELLITE TERMINAL
IPX-3200
USER GUIDE
Release 1.1
___ ____ Configuration Diagram
_____________
IMPORTANT NOTICE
THAICOM Public Company Limited assures the original consumer or other end-user
purchaser that this product is free from defects in terms of materials and workmanship.
During the warranty period, the product will be repaired or replaced (with the same or similar
model) at our discretion, without charge for either parts or labor. The warranty shall not apply
if the product is modified, tampered with, misused, or subjected to abnormal working
conditions, includingbut not limited tooutdoor use, electrical surge, lightning, and water
damage.
SAFETY INFORMATION
The iCON Satellite Terminal must be professionally installed by a certified IPSTAR
technician from your local service provider.
To avoid possible damage due to electrical fluctuations, which void warranty, you MUST
use an Uninterruptible Power Supply (UPS) with minimum rating 750 VA.
The iCON Satellite Terminal MUST be plugged into a grounded power outlet or the
warranty is void.
This equipment is designed for indoor use, at typical room temperature. Recommended
operation not above temperatures over 30
0
C.
Do not place any object on top of the enclosure or horizontal placement.
Vents in the front plate and the back of the unit are provided for ventilation to ensure
reliable operation and protection from overheating, these vents MUST NOT be blocked or
covered.
Do not attempt to service the equipment yourself. Opening or removing the enclosure by
the user or unauthorized persons will void warranty.
Only place the iCON in vertical position to allow better heat dissipation and airflow.
GROUNDING & SAFETY INSTRUCTIONS
To ensure the SAFETY and HIGH DURABILITY of the iCON Satellite Terminal, the
connection of power line and the grounding must comply with NEC (National Electrical Code).
Any violation of NEC regulations may damage the sensitive electronic parts inside the iCON
Satellite Terminal and will void warranty..
CONNECTION AND GROUNDING OF The iCON Satellite Terminal
(For AC Power Supply Model)
a) Standard 3 prongs of AC plug from Terminal and Building.
b) Standard 3 prongs of AC plug from Sat Terminal and 2 prongs from Building or Generator.
For 2-prongs plug, the ground (G) can be connected at 2 points.
1. Connect the G prong with a 10 ft. copper rod deep in the earth, or
2. Connect the case of the Terminal with 10 ft. copper rod.
DC POWER SUPPLY CONNECTION (+12 VDC )
(for DC Power supply model)
(+) RED =Positive polarity, (-) BLACK =Negative polarity
Note: The unit will not be functioning if the polarity is reversed. Please reverse the
polarity in case it is not functioning.
Contents
Specifications
Satellite Terminal Feature 1-3
Introduction 4
Overview 4
Features 4
Flexible Data Routing to the 10/100 Fast Ethernet LAN 4
Remote Management 4
Automatic Startup and Recovery 4
Reliability and Compatibility 4
Getting Started 5
Things to Do 5
Basic Equipment Requirements 5
Function Overview 6
iCON configuration via Web Interface 7
Set up configuration window 8
Troubleshooting 9-10
1
Specifications
With its eye-catching and unique form factor the all-new iCON satellite modem promises
high-performance and 2-way connectivity for easy high-speed Internet access.
The iCON provides high-speed performance with state-of-the-art features and was specially
designed for data and voice applications. Like all IPSTAR satellite terminals, the iCON
supports Adaptive Coding and Modulation (ACM) for most reliable operation even under the
most severe weather conditions. Compatible with the IPSTAR System, it supports Windows
XP/2000/ME/NT or Linux operating systems. The embedded CPU with Turbo Product Coding
enhancement feature is optimized for high-speed data applications.
Designed with the SME and global consumer markets in mind, the iCON is capable of
supporting a full range of services, such as VoIP, multicasting, VPN, and Video.
Satellite Terminal Feature
IPSTAR System Compatible
Maximum Receive Data Rates 4 Mbps*
Maximum Transmit Data Rates 2 Mbps*
Embedded CPU, support IPSTAR coding and modulation technology
Support Turbo Product Coding QPS, 8-PAH, 8-Array Modulation
Built-in Enhanced TCP Accelerator
Adaptive Coding and Modulation (ACM)
Dynamic Link Allocation (DLA) Support
Cost Optimized Design
10/100 Mbps Ethernet interface
Support VoIP Soft phone and VoIP Adapter
2
Technical Specification
SOFTWARE
Operating System Support Windows XP/2000/ME/NT, Linux
Status and Control User Interface
Software
Web based graphical user interface (GUI)
Status Monitor Functions
Es/No, Rx Signal Strength, Rx Lock, Rx/Tx
Bytes, Rx/Tx Bit Rates, Connection status
PROTOCOL INTERFACE
Supported Protocols
UDP/TCP/IP with advanced TCP acceleration,
DHCP for client PCs, IP address assignment.
IP Multicast. GRE Tunneling with TCP
acceleration. Other VPN tunneling
(no TCP acceleration).
Driver / Medium Access Control (MAC)
Software
On-board and hosted by embedded processor
Terminal / Gateway Message
Processing
IP based and satellite link layer based
Network Capability NAT, IP Forwarding (routing)
HOST INTERFACE
Form Factor Standalone unit
Interfaces 10/100 Mbps Ethernet (RJ 45)
AIR INTERFACE
Receive Data Rate Gateway managed up to 4 Mbps per terminal
Transmit Data Rate Gateway managed up to 2 Mbps per terminal
Satellite Access
Always on or Manual login / logout per user;
Automatically logon upon power up
(configurable).
Receiver Waveform IPSTAR Proprietary TOLL waveform
Transmit Waveform IPSTAR Proprietary STAR waveform
Receive Turbo Code Rates &
Modulation
More than 14 combinations of Modulation and
Codes. Samples are Rate 0.325 QPSK, 0.495
QPSK, 0.619 QPSK, 0.660 QPSK/8-PSK, 0.793
QPSK/8-PSK, and 0.835 QPSK/8-PSK.
Transmit Turbo Code Rates &
Modulation
Rate 0.660 QPSK, 0.793 QPSK, and 0.816 8-
PSK.
Table 1. Satellite Terminal Feature
3
ODU INTERFACE
IF Receiver Input Frequency Receive frequency 1550-2150 MHz
IF Transmit Output Frequency Transmit frequency 950-1450 MHz
IF Transmit Reference Frequency
10 MHz reference frequency designed to
provide ODU frequency accuracy to 10 kHz
IF Receiver Power Level -65 to -20 dBm
IF Transmit Power Level -50 to 0 dBm
10 MHz Reference Power Level -5 to 0 dBm nominal
IF Connectors (With Surge Protector) F-type; 75 Ohms
ODU Power Supply
24VDC, 1.2A max total current on transmits and
receives.
Receive Frequency Acquisition +/- 500 kHz
Transmit Frequency Accuracy +/- 5 kHz (TBC)
ENVIRONMENTAL AND PHYSICAL
Physical Dimensions (H x W x D) 16 x 46 x 55 cm
Gross Weight 6.0 kg
High Reliability Power Supply 90 to 240 VAC
Power Frequency 47 to 63 Hz
Power Consumption
(with normal 1W BUC)
Voltage Stand by Active
110 VAC 248 mA 483 mA
220 VAC 161 mA 278 mA
+12 VDC 1.61 A 3.17 A
LED Indicators
Activity LEDs indicating connection, network
activity, power on/off and sat link
Temperature
Operating: 0 to 40
0
C
Storage: -30 to 65
0
C
Humidity Up to 95% non-condensing
Table 2. Satellite Terminal Feature
4
Introduction
Overview
This document addresses the configuration and set up for Broadband Satellite Service. The
iCON Satellite Terminal is capable of providing satellite broadband Internet connection, as
well as intranet communication.
The sleek and stylish Satellite Terminal represents the next generation of IPSTAR Satellite
terminal equipment, providing high performance 2-way Internet connectivity and a wide array
of content delivery as well as other multicast and interactive applications using advanced
IPSTAR Satellite Technology.
The iCON is designed to interface with the IPSTAR Gateway and the IPSTAR forward and
return satellite link to an Ethernet Network. The IPSTAR platform incorporates new Adaptive
Coding and Modulation (ACM) technology, which automatically adjusts modulation, coding,
and gain to compensate for bad weather conditions, such as rain and snow in order to
maintain maximum availability.
The iCON will perform its maximum efficiency over the IPSTAR Satellite; however, it is
equally compatible with other conventional C- or Ku-Band satellites using the IPSTAR
Gateway..
Features
Flexible Data Routing to the 10/100 Fast Ethernet LAN
Incoming data and streams are easily routed to a network or server.
Full administration of incoming streams provides easy customization for a variety of LAN
environments.
Remote Management
All satellite parameters tuning and data handling can be controlled and managed remotely via
LAN or over the satellite. Options include menu-driven command line interface and web-based
monitoring (by using http).
Automatic Startup and Recovery
Solid-state memory, a protected files system, and stored configuration information ensures
configuration integrity during initial boot and reboot sequences due to power failure or network
problems. Once booted, the Satellite Terminal automatically tunes, and begins forwarding data
according to its stored routing configuration.
Reliability and Compatibility
The monitoring capabilities of the Satellite Terminal offer maximum data integrity and were
tested with a variety of network configurations to ensure compatibility across networks.
5
Getting Started
The qualified IPSTAR technician will:
1. Open the packaging and verify its content
2. Setup and connect the IPSTAR Outdoor Unit to the iCON Satellite Terminal
3. Configure the iCON Satellite Terminal via PC
4. Upon successful configuration, connect the iCON Satellite Terminal to the network
through a network switch.
Basic Equipment Requirements
The following items are required in order to install the Satellite Terminal:
1. IPSTAR Broadband Satellite Service
2. Low Noise Block Converter (LNB)
3. Block Up Converter (BUC)
4. RF cable, RG-11 for transmit and RG-6 for receive cable
5. F-Type male connectors
6. Ethernet Cable
7. Satellite dish and mounting equipment
8. PC, workstation or laptop with Ethernet interface
9. Hub or switch, if connected to more than one PC
Caution:
The iCON Satellite Terminal must be installed by
qualified IPSTAR Technicians only. Please contact
your local IPSTAR Service Provider for more
information.
6
Function Overview
LED Display and Connectors
Figure 1 and 2, Table 3 and Table 4 illustrate and describe the LED display and connectors
on the front and back panel of the iCON Satellite Terminal.
Figure 1. Figure 2.
Satellite Terminal Front panel Satellite Terminal Back panel
Name Description
Status and meaning
Lights
(On/Blink)
Lights Off
Power Satellite Terminal Power Power On Power Off
LAN Link Network Link Detected Link OK No Link
Ethernet Ethernet Activity Status
Sending /
Receiving Data
No Data
Sync.to Sat Synchronization Status In Sync Out of Sync
Table 3. Satellite Terminal Front Panel Indicators Description
7
Connector / Switch Description
Reset Reset Satellite Terminal
Power Power terminal input
Ethernet RJ -45 Connect to Ethernet LAN
Sat RX Connect to LNB of the Outdoor Unit using Coaxial Cable (RG-6)
Sat TX Connect to BUC of the Outdoor Unit using coaxial Cable (RG-11)
Table 4. Satellite Terminal Back Panel Connections
iCON configuration via Web Interface
Recommended Microsoft Internet Explorer connects iCON for configuration changing.
To recover default settings, turn the iCON off, and then turn it back on while holding the reset
button. You must keep the button pressed for approximately 5 seconds.
The iCON software stores each configuration change as it is made in the web interface, but
does not apply them until the system is rebooted. To recover default system settings, hold
down the reset button while power is applied. The button should be held down for several
seconds.
This desktop icon will open the web interface. Alternatively, open the Windows Start
menu/Programs and click Consumer Box (iCON).
8
Set up configuration window
When you start the web interface configuration program, this screen will be displayed in your
web browser
A message is displayed in your browser:
Attempting To Contact Consumer Box Web Server...
Then you should see the home page.
If you should be unable to connect after you start the web configuration, use trouble
shooting below.
You will see the following message:
Unable to connect to the consumer box web server
Troubleshoot procedure:
1. Is the Ethernet cable correctly connected to the iCON and PC
If you did change network settings of IP Address of the iCON, reconnect it again using
new IP address. Type http://NEW_IPADDRESS:8080/xWebGateway.cgi
9
Troubleshooting
Problems with Satellite Terminal
Problem Sync to Sat LED is not on.
Causes Satellite Terminal is not properly synchronized with the IPSTAR
Network.
Solutions 1. Check that Receive Cable connected to the back panel of the
Satellite Terminal is properly connected.
2. Check if Receive Frequency of your Satellite Terminal is correct.
3. Try to restart the Satellite Terminal.
4. If the Sync to Sat is still not on, you should contact your system
provider.
Problem Cannot login to the system
Causes 1. Login packet that Satellite Terminal has sent might contain errors
when Gateway receives and decodes it.
2. Data blocks that Gateway has sent in response to login might
contain errors.
Solutions 1. Check the weather condition (Heavy clouds, Rain, etc).
2. If you still cannot login, you should contact your system provider.
Problem Client PC cannot make a connection to the Satellite Terminal
Causes 1. IP Address and Netmask of either the Satellite Terminal or the
Client PC might be incorrect.
2. LAN Cable might be defective.
Solutions 1. Check the LAN Cable (connection, cable head, etc)
2. Check the IP Address and Netmask of Satellite Terminal and Client
PC.
Problem Client PC cannot make an Internet connection.
Causes 1. Internet site that the Client PC is attempting to connect might not be
functioning.
2. Satellite Terminal itself might not be logged in.
3. Connection to the Gateway might be affected by weather.
Solutions 1. Check that the connection to the Gateway is established (still
logged in?)
2. Try and check the connection to the Gateway by typing the
command ping 192.168.1.1 at the command prompt.
3. If the result of the ping is successful but still cannot access the
Internet, check the Internet site you are trying to connect that it is
up and running (try connection from another PC)
4. If the web site is not defective, type the command tracert <website
name> at the command prompt and see where the connection is
not getting through and contact your system provider.
THAICOM Public Company Limited
41/103 Rattanathibet Road Nonthaburi 11000 Thailand
Tel : +66 (0) 2599-4170
Fax : +66 (0) 2976-3001
Potrebbero piacerti anche
- Be Main Project 19 FinalDocumento75 pagineBe Main Project 19 Finaljuned shaikhNessuna valutazione finora
- Installing a Garage Door and Opener- Special Bundle: Cake Decorating for BeginnersDa EverandInstalling a Garage Door and Opener- Special Bundle: Cake Decorating for BeginnersNessuna valutazione finora
- Brochure Off Grid Backup and Island Systems en WebDocumento96 pagineBrochure Off Grid Backup and Island Systems en Webflorin071Nessuna valutazione finora
- Cabin One Minimal House: Pricelist 2019Documento9 pagineCabin One Minimal House: Pricelist 2019encrisisxNessuna valutazione finora
- Solar Cooking: Quinton Stowell Product Development Manager Nordson UV LTDDocumento30 pagineSolar Cooking: Quinton Stowell Product Development Manager Nordson UV LTDPatel SharvinNessuna valutazione finora
- Hyperself Electrical PDFDocumento1 paginaHyperself Electrical PDFSenthilkumar NarayananNessuna valutazione finora
- Home Power 099 - 2004.02Documento150 pagineHome Power 099 - 2004.02agomezyNessuna valutazione finora
- Polytunnel InstructionsDocumento13 paginePolytunnel Instructionsapi-398750215Nessuna valutazione finora
- Application of Open Garden Sensor On Hydroponic Maintenance ManagementDocumento9 pagineApplication of Open Garden Sensor On Hydroponic Maintenance ManagementpintuNessuna valutazione finora
- A Study of The Poultry Genetics Industry: Presented byDocumento16 pagineA Study of The Poultry Genetics Industry: Presented byRohan SethNessuna valutazione finora
- Home Power Dec-Jan 07Documento132 pagineHome Power Dec-Jan 07Rosario Llanos GomezNessuna valutazione finora
- Gabions Install GuideDocumento2 pagineGabions Install GuideTele2 Phone2100% (1)
- Stove Design Rocket StoveDocumento40 pagineStove Design Rocket StoveWayne CardNessuna valutazione finora
- Hybrid Solar Lighting Small HouseDocumento6 pagineHybrid Solar Lighting Small HouseDerek MerkNessuna valutazione finora
- The Passive Solar BookDocumento147 pagineThe Passive Solar BookNovicetrader TrainerNessuna valutazione finora
- Bio Aquatic Bacteria BoostDocumento4 pagineBio Aquatic Bacteria Boost21smithNessuna valutazione finora
- Ingrown Toe Nail: Why Do They Happen: Warning This Presentation May Contains Sensitive ContentDocumento19 pagineIngrown Toe Nail: Why Do They Happen: Warning This Presentation May Contains Sensitive ContentChristian Amolo100% (1)
- Hydronic Radiant-Floor HeatingDocumento8 pagineHydronic Radiant-Floor Heatingkasandra01Nessuna valutazione finora
- Arcadia Glasshouse Planning Guide PDFDocumento12 pagineArcadia Glasshouse Planning Guide PDFArya ParamelNessuna valutazione finora
- Masonry Heater Design Ideas PDFDocumento37 pagineMasonry Heater Design Ideas PDFIon Daniel-EduardNessuna valutazione finora
- Solar Combi System ControlsDocumento4 pagineSolar Combi System ControlsAthanasios AntonopoulosNessuna valutazione finora
- Options For Storing Potatoes at HomeDocumento4 pagineOptions For Storing Potatoes at HomeElviraSyamsir-Siswanto100% (1)
- Annex6 RMHeaterDocumento5 pagineAnnex6 RMHeaterDobri StefNessuna valutazione finora
- Design A Hybrid Solar BicycleDocumento32 pagineDesign A Hybrid Solar Bicycleakash100% (1)
- The Solar Hydrogen Home PresentationDocumento16 pagineThe Solar Hydrogen Home PresentationHumberto Elias CampbellNessuna valutazione finora
- Schiedel Chimney SystemsDocumento15 pagineSchiedel Chimney SystemsAli ÖzgençNessuna valutazione finora
- StovesDocumento5 pagineStovesElsa LaminNessuna valutazione finora
- Information Sheets: Info-511: Basement InsulationDocumento7 pagineInformation Sheets: Info-511: Basement InsulationMike LojoNessuna valutazione finora
- DoubleLok ManualDocumento94 pagineDoubleLok Manualhviviani451Nessuna valutazione finora
- Smart Water Heat DIY Installation TipsDocumento4 pagineSmart Water Heat DIY Installation TipsvthiseasNessuna valutazione finora
- Mother Earth News Fence ChargerDocumento8 pagineMother Earth News Fence Chargermjohnson52048Nessuna valutazione finora
- Verve Whole House Lighting Control 10.09Documento8 pagineVerve Whole House Lighting Control 10.09Tomiko S. NeelyNessuna valutazione finora
- 42 Solar Water Heating and The Plant EngineerDocumento8 pagine42 Solar Water Heating and The Plant Engineerdumitrescu viorelNessuna valutazione finora
- GreenHomeGuide FYIenergyauditDocumento24 pagineGreenHomeGuide FYIenergyauditVinayak HegdeNessuna valutazione finora
- ASSEMBLE A PC EditerdDocumento20 pagineASSEMBLE A PC EditerdbhavanatmithunNessuna valutazione finora
- Majestic Outdoor Fireplace ManualDocumento20 pagineMajestic Outdoor Fireplace Manualdenizen27Nessuna valutazione finora
- Design and Fabrication of Solar Powered Ice BoxDocumento5 pagineDesign and Fabrication of Solar Powered Ice BoxesatjournalsNessuna valutazione finora
- Biogas Unit - Plug Flow DesignDocumento10 pagineBiogas Unit - Plug Flow DesignpracticalactionNessuna valutazione finora
- Cooling by Underground Earth TubesDocumento4 pagineCooling by Underground Earth TubesNaava BasiaNessuna valutazione finora
- #5 Chimneys: The Engine of The SystemDocumento4 pagine#5 Chimneys: The Engine of The Systemईशान्त शर्मा100% (1)
- Storage GuidelinesDocumento4 pagineStorage GuidelinesSanket Mehta100% (1)
- Diy DeckDocumento3 pagineDiy DeckSollmeisterNessuna valutazione finora
- Dryroom Basement Waterproofing PDFDocumento4 pagineDryroom Basement Waterproofing PDFKevin BallNessuna valutazione finora
- Wicking Bed Gardening For Drought GardeningDocumento5 pagineWicking Bed Gardening For Drought GardeningU8x58Nessuna valutazione finora
- LEDIL - Optics in Horticulture LightingDocumento24 pagineLEDIL - Optics in Horticulture Lightingztmp1Nessuna valutazione finora
- Masonry Heaters: Planning Guide For Architects, Home Designers and BuildersDocumento13 pagineMasonry Heaters: Planning Guide For Architects, Home Designers and Buildersginghinac100% (1)
- Introduction To IoLabDocumento8 pagineIntroduction To IoLabMircea PanteaNessuna valutazione finora
- What To Consider When Digging Your Own Well - Water Well Drilling, Water Well, WellnessDocumento2 pagineWhat To Consider When Digging Your Own Well - Water Well Drilling, Water Well, WellnessCyril Jean-BaptisteNessuna valutazione finora
- Hydroponics TechnologyDocumento19 pagineHydroponics TechnologyfrlkhldNessuna valutazione finora
- The Carriage StillDocumento64 pagineThe Carriage StillJet Black100% (2)
- Guyana Solar PV Systems Maintenance Guide PDFDocumento14 pagineGuyana Solar PV Systems Maintenance Guide PDFEdmund YoongNessuna valutazione finora
- DIY 5 Heated Chicken WatererDocumento4 pagineDIY 5 Heated Chicken WatererdanNessuna valutazione finora
- Figure 1: A Ventilated Improved Pit - LatrineDocumento7 pagineFigure 1: A Ventilated Improved Pit - LatrineKiran Basu100% (1)
- 2022 10 01GardeningAustraliaDocumento108 pagine2022 10 01GardeningAustraliaMartin Leung100% (1)
- Solar BuildingsDocumento39 pagineSolar BuildingsSumit SahuNessuna valutazione finora
- Solar PV Technology: Use This Worksheet To Help You Design Your Own Off-Grid Solar Power SystemDocumento2 pagineSolar PV Technology: Use This Worksheet To Help You Design Your Own Off-Grid Solar Power Systemg_junk5213Nessuna valutazione finora
- HZB 612v Monobloc AgmDocumento12 pagineHZB 612v Monobloc AgmTran Hong HiepNessuna valutazione finora
- iCON (IPX-3200) IPSTAR Satellite Terminal Release 1.1 PDFDocumento18 pagineiCON (IPX-3200) IPSTAR Satellite Terminal Release 1.1 PDFMelkiNessuna valutazione finora
- Enterprise (IPX-9200) IPSTAR Satellite Terminal User Guide 1.0Documento25 pagineEnterprise (IPX-9200) IPSTAR Satellite Terminal User Guide 1.0Kyaw KyawNessuna valutazione finora
- The Carbon CycleDocumento13 pagineThe Carbon Cycle030929Nessuna valutazione finora
- Nitrogen CycleDocumento13 pagineNitrogen Cycle030929Nessuna valutazione finora
- HW4 - MS2111Documento1 paginaHW4 - MS2111030929Nessuna valutazione finora
- Review ScienceDocumento12 pagineReview Science030929Nessuna valutazione finora
- Nutrient Cycle WorksheetDocumento3 pagineNutrient Cycle Worksheet030929Nessuna valutazione finora
- Nutrient CyclesDocumento2 pagineNutrient Cycles030929Nessuna valutazione finora
- Tutorial 2 Assignment ADocumento1 paginaTutorial 2 Assignment A030929Nessuna valutazione finora
- Tutorial 4Documento5 pagineTutorial 4030929Nessuna valutazione finora
- The Beam ABCD Has A Cross Sectional Area As Shown in The Figure. Find The Absolute Maximum Normal Stress of Beam ABCDDocumento3 pagineThe Beam ABCD Has A Cross Sectional Area As Shown in The Figure. Find The Absolute Maximum Normal Stress of Beam ABCD030929Nessuna valutazione finora
- HW6Documento1 paginaHW6030929Nessuna valutazione finora
- HW10Documento1 paginaHW10030929Nessuna valutazione finora
- HW9Documento2 pagineHW9030929Nessuna valutazione finora
- HW - 8 Chapter 4 Structures (Trusses)Documento3 pagineHW - 8 Chapter 4 Structures (Trusses)030929Nessuna valutazione finora
- HW4 - MS2111Documento1 paginaHW4 - MS2111030929Nessuna valutazione finora
- Problems Proposed by Vasc and Arqady - Edited by Sayan MukherjeeDocumento13 pagineProblems Proposed by Vasc and Arqady - Edited by Sayan MukherjeeGeovane JuniorNessuna valutazione finora
- HW5Documento2 pagineHW5030929Nessuna valutazione finora
- HW2 - MS2111Documento2 pagineHW2 - MS2111030929Nessuna valutazione finora
- Tutorial 2 Assignment ADocumento1 paginaTutorial 2 Assignment A030929Nessuna valutazione finora
- Chap 12 Support Reaction RatesDocumento10 pagineChap 12 Support Reaction Rates030929Nessuna valutazione finora
- Tutorial 4 Assignment ADocumento2 pagineTutorial 4 Assignment A030929Nessuna valutazione finora
- Latihan Soal IndicesDocumento3 pagineLatihan Soal Indices0309290% (1)
- K3 Episode 1201Documento4 pagineK3 Episode 1201030929Nessuna valutazione finora
- Worksheet: Reaction Rates NameDocumento2 pagineWorksheet: Reaction Rates Name030929Nessuna valutazione finora
- Test 10 ChemistryDocumento21 pagineTest 10 Chemistry030929Nessuna valutazione finora
- WebPro For SP UserManual en v2Documento48 pagineWebPro For SP UserManual en v2030929Nessuna valutazione finora
- Webpro Training SP v2.0Documento26 pagineWebpro Training SP v2.0030929Nessuna valutazione finora
- Brochure Sayonara Pan As 2Documento2 pagineBrochure Sayonara Pan As 2030929Nessuna valutazione finora
- Laboratory Exercise 6 Explore The Smart GridDocumento3 pagineLaboratory Exercise 6 Explore The Smart GridJohn Karlo KinkitoNessuna valutazione finora
- NDI Network Guidelines Se 21 May 2018Documento3 pagineNDI Network Guidelines Se 21 May 2018Mike TutorNessuna valutazione finora
- Storage Area NetworkDocumento20 pagineStorage Area NetworkBibinMathewNessuna valutazione finora
- IAG DS P IAG54-Datasheet 20220516Documento3 pagineIAG DS P IAG54-Datasheet 20220516Tehzeeb ShahNessuna valutazione finora
- 200-301 Nuevo-BancoDocumento19 pagine200-301 Nuevo-BancoJoffre Ramiro Pesantez VerdezotoNessuna valutazione finora
- TVL CSS11 - Q3 - M1Documento13 pagineTVL CSS11 - Q3 - M1Ma. Clarissa De RamosNessuna valutazione finora
- Packet Tracer ManualDocumento177 paginePacket Tracer Manualshahsuni100% (5)
- 1 SRX Series Switches - ComparisonDocumento8 pagine1 SRX Series Switches - ComparisonBullzeye StrategyNessuna valutazione finora
- Brocade Adapters v3.1.0.0 Admin GuideDocumento324 pagineBrocade Adapters v3.1.0.0 Admin GuideSundaresan SwaminathanNessuna valutazione finora
- VH2402S Configuration GuideDocumento116 pagineVH2402S Configuration GuidealmanisNessuna valutazione finora
- 1 2 PDFDocumento59 pagine1 2 PDFhussainNessuna valutazione finora
- Hardware Recommendations For HadoopDocumento12 pagineHardware Recommendations For HadoopTan ArmanNessuna valutazione finora
- Extreme Summit X450aDocumento15 pagineExtreme Summit X450aIrma MartinezNessuna valutazione finora
- Corecess WDM & GEPON Solution - v2.1Documento46 pagineCorecess WDM & GEPON Solution - v2.1forseilNessuna valutazione finora
- Cisco SBA COL TelephonyUsingCiscoUCMConfigurationFilesGuide-Feb2013Documento41 pagineCisco SBA COL TelephonyUsingCiscoUCMConfigurationFilesGuide-Feb2013kayudo80Nessuna valutazione finora
- Network Devices and Their FunctionsDocumento7 pagineNetwork Devices and Their Functionsbekalu amenuNessuna valutazione finora
- Electrical Powerline Networking For A Samrt HomeDocumento34 pagineElectrical Powerline Networking For A Samrt Homeyuben joseph92% (13)
- p301 Rtu560 Basic PDFDocumento87 paginep301 Rtu560 Basic PDFanon_35766076Nessuna valutazione finora
- 2.aruba JL682ADocumento4 pagine2.aruba JL682Anambi.kumresan1Nessuna valutazione finora
- 2023 Maipu Product Line Introduction-20230317Documento89 pagine2023 Maipu Product Line Introduction-20230317Dhanie Dewa100% (1)
- MVS-6000-C: Switcher Processor PackDocumento18 pagineMVS-6000-C: Switcher Processor PackterterwtNessuna valutazione finora
- Linksys RouterDocumento92 pagineLinksys RouterSheriNessuna valutazione finora
- h18548.8 Poweredge MX Networking DPGDocumento307 pagineh18548.8 Poweredge MX Networking DPGdupontNessuna valutazione finora
- H12-211 - Huawei Real Exam Questions - 100% Free - Exam-LabsDocumento217 pagineH12-211 - Huawei Real Exam Questions - 100% Free - Exam-LabsRoman TravinNessuna valutazione finora
- CCST+Networking+Objective+Domain Cisco Final wCiscoLogoDocumento3 pagineCCST+Networking+Objective+Domain Cisco Final wCiscoLogoYomeroGteitoNessuna valutazione finora
- PeerApp UltraBand 1000 Administration Guide - Grid ConfigurationDocumento126 paginePeerApp UltraBand 1000 Administration Guide - Grid Configurationltorres1003Nessuna valutazione finora
- DPM QuestionDocumento3 pagineDPM Questionchiefengineernautica2Nessuna valutazione finora
- Console Manager Lcm8 and Lcm16: LocalDocumento80 pagineConsole Manager Lcm8 and Lcm16: LocalpmooNessuna valutazione finora
- DSCP & Vlan PriorityDocumento13 pagineDSCP & Vlan PrioritySDE BSS KollamNessuna valutazione finora
- BOEYM2529A - 21z 2021 - 1 - CPA Textbook Upper Sec - 29 Sep 2022 (2) 5Documento226 pagineBOEYM2529A - 21z 2021 - 1 - CPA Textbook Upper Sec - 29 Sep 2022 (2) 5chungkaiqingchloeNessuna valutazione finora
- AWS Certified Solutions Architect Study Guide: Associate SAA-C02 ExamDa EverandAWS Certified Solutions Architect Study Guide: Associate SAA-C02 ExamNessuna valutazione finora
- Concise Guide to OTN optical transport networksDa EverandConcise Guide to OTN optical transport networksValutazione: 4 su 5 stelle4/5 (2)
- The Compete Ccna 200-301 Study Guide: Network Engineering EditionDa EverandThe Compete Ccna 200-301 Study Guide: Network Engineering EditionValutazione: 5 su 5 stelle5/5 (4)
- Set Up Your Own IPsec VPN, OpenVPN and WireGuard Server: Build Your Own VPNDa EverandSet Up Your Own IPsec VPN, OpenVPN and WireGuard Server: Build Your Own VPNValutazione: 5 su 5 stelle5/5 (1)
- CCNA Certification Study Guide, Volume 2: Exam 200-301Da EverandCCNA Certification Study Guide, Volume 2: Exam 200-301Nessuna valutazione finora
- Hacking Network Protocols: Complete Guide about Hacking, Scripting and Security of Computer Systems and Networks.Da EverandHacking Network Protocols: Complete Guide about Hacking, Scripting and Security of Computer Systems and Networks.Valutazione: 5 su 5 stelle5/5 (2)
- Microsoft Azure Infrastructure Services for Architects: Designing Cloud SolutionsDa EverandMicrosoft Azure Infrastructure Services for Architects: Designing Cloud SolutionsNessuna valutazione finora
- PHP BLUEPRINT: An Essential Beginners Guide to Learn the Realms of PHP From A-ZDa EverandPHP BLUEPRINT: An Essential Beginners Guide to Learn the Realms of PHP From A-ZNessuna valutazione finora
- Azure Networking: Command Line Mastery From Beginner To ArchitectDa EverandAzure Networking: Command Line Mastery From Beginner To ArchitectNessuna valutazione finora
- Designing and Building Security Operations CenterDa EverandDesigning and Building Security Operations CenterValutazione: 3 su 5 stelle3/5 (3)
- Microsoft Certified Azure Fundamentals Study Guide: Exam AZ-900Da EverandMicrosoft Certified Azure Fundamentals Study Guide: Exam AZ-900Nessuna valutazione finora
- Unlock Any Roku Device: Watch Shows, TV, & Download AppsDa EverandUnlock Any Roku Device: Watch Shows, TV, & Download AppsNessuna valutazione finora
- Computer Systems and Networking Guide: A Complete Guide to the Basic Concepts in Computer Systems, Networking, IP Subnetting and Network SecurityDa EverandComputer Systems and Networking Guide: A Complete Guide to the Basic Concepts in Computer Systems, Networking, IP Subnetting and Network SecurityValutazione: 4.5 su 5 stelle4.5/5 (13)
- Evaluation of Some Websites that Offer Virtual Phone Numbers for SMS Reception and Websites to Obtain Virtual Debit/Credit Cards for Online Accounts VerificationsDa EverandEvaluation of Some Websites that Offer Virtual Phone Numbers for SMS Reception and Websites to Obtain Virtual Debit/Credit Cards for Online Accounts VerificationsValutazione: 5 su 5 stelle5/5 (1)
- Hacking: A Beginners Guide To Your First Computer Hack; Learn To Crack A Wireless Network, Basic Security Penetration Made Easy and Step By Step Kali LinuxDa EverandHacking: A Beginners Guide To Your First Computer Hack; Learn To Crack A Wireless Network, Basic Security Penetration Made Easy and Step By Step Kali LinuxValutazione: 4.5 su 5 stelle4.5/5 (67)
- Cybersecurity: A Simple Beginner’s Guide to Cybersecurity, Computer Networks and Protecting Oneself from Hacking in the Form of Phishing, Malware, Ransomware, and Social EngineeringDa EverandCybersecurity: A Simple Beginner’s Guide to Cybersecurity, Computer Networks and Protecting Oneself from Hacking in the Form of Phishing, Malware, Ransomware, and Social EngineeringValutazione: 5 su 5 stelle5/5 (40)
- Software-Defined Networks: A Systems ApproachDa EverandSoftware-Defined Networks: A Systems ApproachValutazione: 5 su 5 stelle5/5 (1)
- Cybersecurity: The Beginner's Guide: A comprehensive guide to getting started in cybersecurityDa EverandCybersecurity: The Beginner's Guide: A comprehensive guide to getting started in cybersecurityValutazione: 5 su 5 stelle5/5 (2)
- Mastering Linux Security and Hardening - Second Edition: Protect your Linux systems from intruders, malware attacks, and other cyber threats, 2nd EditionDa EverandMastering Linux Security and Hardening - Second Edition: Protect your Linux systems from intruders, malware attacks, and other cyber threats, 2nd EditionNessuna valutazione finora
- Computer Networking: The Complete Guide to Understanding Wireless Technology, Network Security, Computer Architecture and Communications Systems (Including Cisco, CCNA and CCENT)Da EverandComputer Networking: The Complete Guide to Understanding Wireless Technology, Network Security, Computer Architecture and Communications Systems (Including Cisco, CCNA and CCENT)Nessuna valutazione finora
- Alcatel-Lucent Service Routing Architect (SRA) Self-Study Guide: Preparing for the BGP, VPRN and Multicast ExamsDa EverandAlcatel-Lucent Service Routing Architect (SRA) Self-Study Guide: Preparing for the BGP, VPRN and Multicast ExamsNessuna valutazione finora