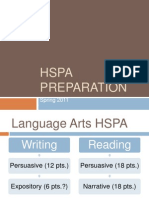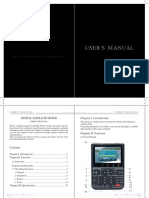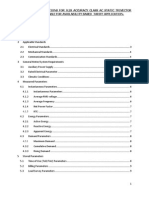Documenti di Didattica
Documenti di Professioni
Documenti di Cultura
IBwave Unity Quick Start Guide
Caricato da
jrkepedenCopyright
Formati disponibili
Condividi questo documento
Condividi o incorpora il documento
Hai trovato utile questo documento?
Questo contenuto è inappropriato?
Segnala questo documentoCopyright:
Formati disponibili
IBwave Unity Quick Start Guide
Caricato da
jrkepedenCopyright:
Formati disponibili
Version 2.
5
iBWAVE SOLUTIONS INC.
2013 All Rights Reserved
The information contained herein is the property of iBwave Solutions and is strictly confidential.
Except as expressly authorized in writing by iBwave Solutions, the holder shall keep all information
confidential, shall disclose it only to its employees with a need to know, and shall protect it, in whole
or in part, from disclosure and dissemination to third parties with the same degree of care protect its
own confidential information, but with no less than reasonable care. Except as expressly authorized in
writing by iBwave Solutions, the holder is granted no rights to use the information herein. Information
is subject to change without notice. iBwave Solutions reserves the right to make changes in design or
components as progress in engineering and manufacturing may warrant.
iBwave Unity Quick Start Guide / Version 2.5
i
TABLE OF CONTENTS
OVERVIEW ................................................................................................................................................... ii
CONFIGURING THE UNITY SERVER IN iBWAVE DESIGN ................................................................ 1
IMPORT AN iBWAVE UNITY SERVER CONNECTION FILE ................................................................. 1
ADD AN iBWAVE UNITY SERVER CONNECTION ................................................................................ 3
PREPARING DESIGNS .......................................................................................................................... 6
CREATING A UNITY PROJECT ............................................................................................................ 7
OPENING A UNITY PROJECT .............................................................................................................. 9
SAVE A MULTIPLE DESIGN PROJECT (Enterprise version only) ....................................................... 10
OPENING A LOCKED/READ-ONLY PROJECT ................................................................................. 11
LOGGING IN TO iBWAVE UNITY ............................................................................................................. 12
CREATING A PROJECT FROM A TEMPLATE ........................................................................................ 13
ADDING ATTACHMENTS TO A PROJECT (Enterprise version only) .................................................. 15
DELETE AN ATTACHMENT (Enterprise version only) .......................................................................... 16
VIEWING PROJECT REPORTS (Enterprise version only) .................................................................... 17
FILTERING A REPORT (Enterprise version only) .................................................................................. 18
DISPLAYING THE iBWAVE UNITY ONLINE HELP ................................................................................. 20
IF YOU ARE AN iBWAVE UNITY ADMINISTRATOR .............................................................................. 21
CONTACTING CUSTOMER CARE ........................................................................................................... 22
iBwave Unity Quick Start Guide / Version 2.5
ii
OVERVIEW
This document explains you how to:
Configure the Unity Server in iBwave Design
Prepare Designs for iBwave Unity
Create a Unity Project
Open a Unity Project
Open a Locked/Read-Only Project
Log in to iBwave Unity
Create a Project from a Template
Add Attachments to a Project (Enterprise version only)
View Project Reports (Enterprise version only)
Filter a Report (Enterprise version only)
Display the iBwave Unity Online Help
Manage iBwave Unity Unity administrators only
Titles with this icon are tasks that can only be performed by iBwave Design users.
CONFIGURING THE UNITY SERVER IN iBWAVE DESIGN
iBwave Unity Quick Start Guide / Version 2.5
1
CONFIGURING THE UNITY SERVER IN iBWAVE DESIGN
If you are not an iBwave Design user, go directly to page 12 to log in to iBwave Unity.
If you were provided with an iBwave Unity Server Connection file (config.ureg):
Simply import this file by following the Import an iBwave Unity server connection file procedure
below.
If you were not provided with an iBwave Unity Server Connection file (config.ureg):
You will need to create an iBwave Unity server connection manually by following the Add an
iBwave Unity server connection procedure on page 3.
IMPORT AN iBWAVE UNITY SERVER CONNECTION FILE
From the iBwave Unity server connection configuration file email you received, double-click the
attached file (config.ureg), and click Open.
When iBwave Design opens, select Tools > Options.
In Options click to select Unity configuration in the left panel.
In the Unity Connections list, select the server connection you just imported, usually named
Unity Server, and click Test
IMPORT AN iBWAVE UNITY SERVER CONNECTION FILE
iBwave Unity Quick Start Guide / Version 2.5
2
Enter the password provided by your System Administrator to login to iBwave Unity.
Make sure a success message is displayed, and close this message box.
If there is more than one connection listed, select the one you just imported and click Set Default
The following steps are for Enterprise Version only:
In the Options window, click Database.
In the Database settings section, select From iBwave Unity, to load the component database
stored on iBwave Unity.
Add a check mark next to Hide Open Components Database dialog box on Startup if you
dont want to select a database each time you access iBwave Design.
Click OK to close the Options window and load the component database stored on the iBwave
Unity server.
If the component database doesnt exist on the iBwave Unity server, a message is displayed, and
the database located on a path will be loaded instead.
CONFIGURING THE UNITY SERVER IN iBWAVE DESIGN
iBwave Unity Quick Start Guide / Version 2.5
3
ADD AN iBWAVE UNITY SERVER CONNECTION
Contact your IT Department if you need assistance to perform this task.
In iBwave Design, select Tools > Options.
In Options click to select Unity configuration in the left panel.
Click Add
Name: Enter a description for the iBwave Unity server connection.
Example: Unity Server
Unity Connection: Enter the URL to access iBwave Unity.
Example: https://mycompany.ibwavecloud.com/
SSL: iBwave Unity Share users, select this check box since this is a secure site, otherwise,
contact your system administrator to verify if it is secure.
Username & Password: Enter the email and password provided by your System Administrator
to login to iBwave Unity.
Select Proxy settings:
Use for internal connections: The option to use proxy settings for internal connections is
checked as specified in Tools > Options > Proxy settings.
ADD AN iBWAVE UNITY SERVER CONNECTION
iBwave Unity Quick Start Guide / Version 2.5
4
Use for external connections: The option to use proxy settings for external connections is
checked as specified in Tools > Options > Proxy settings.
Click OK to finish.
In the Unity Connections list, select the server connection you just added, and click Test
Make sure a success message is displayed, and close this message box.
If there is more than one connection listed, select the one you just added and click Set Default
In the Options window, click Database.
In the Database settings section, select From iBwave Unity, to load the component database
stored on iBwave Unity.
Add a check mark next to Hide Open Components Database dialog box on Startup if you
dont want to select a database each time you access iBwave Design.
CONFIGURING THE UNITY SERVER IN iBWAVE DESIGN
iBwave Unity Quick Start Guide / Version 2.5
5
Click OK to close the Options window and load the component database stored on the iBwave
Unity server.
If the component database doesnt exist on the iBwave Unity server, a message is displayed, and
the database located on a path will be loaded instead.
ADD AN iBWAVE UNITY SERVER CONNECTION
iBwave Unity Quick Start Guide / Version 2.5
6
PREPARING DESIGNS
Prepare iBwave Design files (.ibw) for iBwave Unity by setting:
Project Properties (Design Project Name, Designer, Units)
Building Coordinates
Plan Area
CREATING A UNITY PROJECT
iBwave Unity Quick Start Guide / Version 2.5
7
CREATING A UNITY PROJECT
From iBwave Design, open/create a design (.ibw file): Project > Open or Project > New
Save this design as a Unity project: Project > Save to Unity
In the Save As list under Options, select New Unity Project, and click the Save button
The Unity Project Properties window is displayed:
Keep the current Project and Design Names (same as the Project name in the iBwave
Design Project Properties).
or
Edit these properties.
Properties that are shown in bold are mandatory to save a project.
For instance, click Folder, expand the tree and double-click to select a folder (Enterprise
version only).
ADD AN iBWAVE UNITY SERVER CONNECTION
iBwave Unity Quick Start Guide / Version 2.5
8
Any property that is not grayed can be specified: Fill in all the details required by your
Department to create a project.
For instance, if this is an important version, enter a description, such as Preliminary
version, Final approved design in the Tag property.
If you want to continue working on this design, you can keep it locked by selecting the
Project Locked check box in the Management section.
Click OK to save this project to the iBwave Unity server. A success message is displayed.
OPENING A UNITY PROJECT
iBwave Unity Quick Start Guide / Version 2.5
9
OPENING A UNITY PROJECT
From iBwave Design, select Project > Open from Unity.
Select the project you just created. To filter the list, type the first letters of this project name
underneath the Project column heading.
This project should not be locked by another user; the Lock on open check box should already
be selected (if not, select this check box). Enabling this selection means that when you open this
Design project it becomes locked by you and no other user is able to modify this project until you
save it back to the iBwave Unity server.
In the Open from Unity window, click Open.
SAVE A MULTIPLE DESIGN PROJECT (Enterprise version only)
iBwave Unity Quick Start Guide / Version 2.5
10
SAVE A MULTIPLE DESIGN PROJECT (Enterprise version only)
After modifications are performed, select Project > Save to Unity
To create a multiple Design project, in the Save As list under Options, select New Design
Project, and click the Save button
If you were to select Design Revision this would create a new version for the current design.
In the Unity Project Properties, change the Design Name, and any other editable property.
Click OK to save this project to the iBwave Unity server. A success message is displayed.
What happens when you save as a New Design Project?
In the Open from Unity window, click + sign to expand the newly created Unity project, in
the multiple Design project example below where 2 Design projects are listed:
The first design added to the Unity project is shown in bold italics; default design. When
opening this project in iBwave Unity, the latest version of this design is loaded.
OPENING A LOCKED/READ-ONLY PROJECT
iBwave Unity Quick Start Guide / Version 2.5
11
OPENING A LOCKED/READ-ONLY PROJECT
There are 2 situations in which a project is read-only:
1. When another user has already locked this project
2. When you decide not to lock this project when opening it (by clearing the Lock on open check
box)
From iBwave Design, select Project > Open from Unity.
Instead of searching for a project locked by another user, select the project you just saved, and
remove the Lock on open check box.
When a project is already locked by another user, Lock on open is grayed and cannot be
selected.
Click Open. You will notice the Read-only by Unity label on the iBwave Design window title, next
to the file name.
As explained previously the first design added to the Unity project, i.e. the default, is loaded.
If you need to perform tests or run predictions, simply save a local copy by selecting Project >
Save As.
SAVE A MULTIPLE DESIGN PROJECT (Enterprise version only)
iBwave Unity Quick Start Guide / Version 2.5
12
LOGGING IN TO iBWAVE UNITY
Open a web browser
(Google Chrome, Mozilla
Firefox or Windows
Internet Explorer).
Type in the iBwave Unity
address
Enter the email and
password provided by your
System Administrator, and
click Login.
The Home page is usually displayed; depending on your access rights, options available may differ
(Enterprise version only).
If you are using Microsoft Internet Explorer 9, make sure Compatibilty View Settings are disabled:
From Internet Explorer, click Tools > Compatibility View Settings
Clear the Include updated website lists from Microsoft as well as the Display intranet
sites in Compatibility View check boxes, and click the Close button
CREATING A PROJECT FROM A TEMPLATE
iBwave Unity Quick Start Guide / Version 2.5
13
CREATING A PROJECT FROM A TEMPLATE
To display the Projects list, click Projects
To create a Unity project from a template, click New from Template
Select a template, click Apply, and confirm.
The Project Properties window is displayed:
Enter a Project and Design Name
SAVE A MULTIPLE DESIGN PROJECT (Enterprise version only)
iBwave Unity Quick Start Guide / Version 2.5
14
Add all the required Properties; use the tabs to see other properties available
Click the Update link to save this project to the iBwave Unity server.
ADDING ATTACHMENTS TO A PROJECT (Enterprise version only)
iBwave Unity Quick Start Guide / Version 2.5
15
ADDING ATTACHMENTS TO A PROJECT (Enterprise version
only)
In the Projects list, view the details of the project created in iBwave Design or iBwave Unity by
clicking on its name.
If there is no link available for a project (project name is not underlined), it is still being uploaded
to the server. Wait a few minutes until processing is completed.
In the Project details page, click Upload Attachment
DELETE AN ATTACHMENT (Enterprise version only)
iBwave Unity Quick Start Guide / Version 2.5
16
To attach a document to this project, click File.
To organize your attachments, select a Category.
The current Project State is indicated, change it if needed (this change does not impact the state
of the project itself).
Enter a Description if needed.
Click Browse/Choose File to select the document(s) to attach (AutoCAD DWG, Microsoft
Excel).
Click the Update button to finish.
If this is the first attachment added, the link to go to the Attachments section is added to the top
panel of the Project Details page.
DELETE AN ATTACHMENT (Enterprise version only)
Select the check box beside the attachment to remove and click Delete Attachments
VIEWING PROJECT REPORTS (Enterprise version only)
iBwave Unity Quick Start Guide / Version 2.5
17
VIEWING PROJECT REPORTS (Enterprise version only)
In the Project details page, click any report listed under REPORTS (located in the bottom
section of the left-side panel).
The report is produced for this particular Design project.
View your report in Data view for unformatted view, or in Report view for formatted view.
Click the Report view and use the toolbar to Export to another format (Adobe PDF, CSV,
Microsoft Excel).
To print the report, first export it to PDF format and then send the PDF file to your printer.
DELETE AN ATTACHMENT (Enterprise version only)
iBwave Unity Quick Start Guide / Version 2.5
18
FILTERING A REPORT (Enterprise version only)
Click Reports (if this entry is available in the menu bar)
In the Reports list, click a report name, for instance Project List.
In the Report details page, click the Query tab to access the report query. The query builder
contains the report query, it is composed of the following:
The Result columns, defines the columns that appear in the report output.
The Column sorting, sets the sort order or the report data.
The Query conditions, defines the logical conditions of retrieved report data.
View the report query.
To make changes to the selection criteria in the report query (for example to query projects by
location), select City in the Projects table under Expression. Click to Add Column(s) or change
an existing one.
FILTERING A REPORT (Enterprise version only)
iBwave Unity Quick Start Guide / Version 2.5
19
Click the Data tab to preview the report in a datasheet view
Click the Report tab to preview the report in a report output view.
Note: If report columns are modified, then the report must be updated in the Report formatting
tool. Click Edit Report in the Report tab to adjust the report output with the changes made.
DELETE AN ATTACHMENT (Enterprise version only)
iBwave Unity Quick Start Guide / Version 2.5
20
DISPLAYING THE iBWAVE UNITY ONLINE HELP
To display the iBwave Unity online help, simply click Help or in the upper right corner
The iBwave online help explains Unity concepts and tasks
Use the powerful Search feature to display the information you need:
Refine your search by typing AND between the words to find.
For example, project AND state will list only pages that include both the "project" AND
"state" words, while project state will list any page with the word "project" or "state".
Search for a phrase by entering it between quotation marks (").
For example "project state" will list only pages that include the phrase project state.
IF YOU ARE AN iBWAVE UNITY ADMINISTRATOR
iBwave Unity Quick Start Guide / Version 2.5
21
IF YOU ARE AN iBWAVE UNITY ADMINISTRATOR
If youre the first iBwave Design user in your company to request access to iBwave Unity, you will obtain
an iBwave Unity administrator account. As the administrator in your company, you will need to:
Login to iBwave Unity from a Workstation (see page 12)
Create User Accounts for iBwave Mobile/iBwave Design Users
Grant Access to these Users by:
Creating the project folder structure (Enterprise version only)
Customizing roles or creating new ones
Granting folder access
Assigning users to a role
Setting System Privileges
Optionally
To speed up the process for iBwave Design users, you can send them the iBwave Unity
server connection file (required to open Unity projects)
Register other iBwave Design licenses to obtain additional storage space
Once you have logged in to iBwave Unity, you can obtain detailed procedures by clicking Help (in the
upper right corner).
DELETE AN ATTACHMENT (Enterprise version only)
iBwave Unity Quick Start Guide / Version 2.5
22
CONTACTING CUSTOMER CARE
If you encounter any problems using iBwave Unity, or if you have any questions, please send your
inquiries to Customer Care:
Email: support@ibwave.com
Phone:
Americas: 1 855 442 9283 or 1 855 4 iBwave
Europe: +212 6 00545552
MEA: +212 6 00545552
APAC: +63 2-661-9635
You can also:
Log into the iBwave Customer Portal, and create a request in the My Cases section:
http://www.ibwave.com/language/en-US/MyiBwave.aspx
Check if your questions have been answered in the Knowledge Base section of the iBwave
Customer Portal
DELETE AN ATTACHMENT (Enterprise version only)
iBwave Unity Quick Start Guide / Version 2.5
2
Potrebbero piacerti anche
- The Subtle Art of Not Giving a F*ck: A Counterintuitive Approach to Living a Good LifeDa EverandThe Subtle Art of Not Giving a F*ck: A Counterintuitive Approach to Living a Good LifeValutazione: 4 su 5 stelle4/5 (5794)
- The Little Book of Hygge: Danish Secrets to Happy LivingDa EverandThe Little Book of Hygge: Danish Secrets to Happy LivingValutazione: 3.5 su 5 stelle3.5/5 (399)
- HSPA PreparationDocumento25 pagineHSPA PreparationjrkepedenNessuna valutazione finora
- GraphDocumento3 pagineGraphjrkepedenNessuna valutazione finora
- 3G HandoverDocumento147 pagine3G HandoverLeo Leman100% (1)
- Study of Self-Optimization of Neighbor Cell Listing For eNodeB in Long Term Evolution (LTE)Documento22 pagineStudy of Self-Optimization of Neighbor Cell Listing For eNodeB in Long Term Evolution (LTE)jrkepedenNessuna valutazione finora
- A Heartbreaking Work Of Staggering Genius: A Memoir Based on a True StoryDa EverandA Heartbreaking Work Of Staggering Genius: A Memoir Based on a True StoryValutazione: 3.5 su 5 stelle3.5/5 (231)
- Hidden Figures: The American Dream and the Untold Story of the Black Women Mathematicians Who Helped Win the Space RaceDa EverandHidden Figures: The American Dream and the Untold Story of the Black Women Mathematicians Who Helped Win the Space RaceValutazione: 4 su 5 stelle4/5 (894)
- The Yellow House: A Memoir (2019 National Book Award Winner)Da EverandThe Yellow House: A Memoir (2019 National Book Award Winner)Valutazione: 4 su 5 stelle4/5 (98)
- Shoe Dog: A Memoir by the Creator of NikeDa EverandShoe Dog: A Memoir by the Creator of NikeValutazione: 4.5 su 5 stelle4.5/5 (537)
- Elon Musk: Tesla, SpaceX, and the Quest for a Fantastic FutureDa EverandElon Musk: Tesla, SpaceX, and the Quest for a Fantastic FutureValutazione: 4.5 su 5 stelle4.5/5 (474)
- Never Split the Difference: Negotiating As If Your Life Depended On ItDa EverandNever Split the Difference: Negotiating As If Your Life Depended On ItValutazione: 4.5 su 5 stelle4.5/5 (838)
- Grit: The Power of Passion and PerseveranceDa EverandGrit: The Power of Passion and PerseveranceValutazione: 4 su 5 stelle4/5 (587)
- Devil in the Grove: Thurgood Marshall, the Groveland Boys, and the Dawn of a New AmericaDa EverandDevil in the Grove: Thurgood Marshall, the Groveland Boys, and the Dawn of a New AmericaValutazione: 4.5 su 5 stelle4.5/5 (265)
- The Emperor of All Maladies: A Biography of CancerDa EverandThe Emperor of All Maladies: A Biography of CancerValutazione: 4.5 su 5 stelle4.5/5 (271)
- On Fire: The (Burning) Case for a Green New DealDa EverandOn Fire: The (Burning) Case for a Green New DealValutazione: 4 su 5 stelle4/5 (73)
- The Hard Thing About Hard Things: Building a Business When There Are No Easy AnswersDa EverandThe Hard Thing About Hard Things: Building a Business When There Are No Easy AnswersValutazione: 4.5 su 5 stelle4.5/5 (344)
- Team of Rivals: The Political Genius of Abraham LincolnDa EverandTeam of Rivals: The Political Genius of Abraham LincolnValutazione: 4.5 su 5 stelle4.5/5 (234)
- The Unwinding: An Inner History of the New AmericaDa EverandThe Unwinding: An Inner History of the New AmericaValutazione: 4 su 5 stelle4/5 (45)
- The World Is Flat 3.0: A Brief History of the Twenty-first CenturyDa EverandThe World Is Flat 3.0: A Brief History of the Twenty-first CenturyValutazione: 3.5 su 5 stelle3.5/5 (2219)
- The Gifts of Imperfection: Let Go of Who You Think You're Supposed to Be and Embrace Who You AreDa EverandThe Gifts of Imperfection: Let Go of Who You Think You're Supposed to Be and Embrace Who You AreValutazione: 4 su 5 stelle4/5 (1090)
- The Sympathizer: A Novel (Pulitzer Prize for Fiction)Da EverandThe Sympathizer: A Novel (Pulitzer Prize for Fiction)Valutazione: 4.5 su 5 stelle4.5/5 (119)
- Her Body and Other Parties: StoriesDa EverandHer Body and Other Parties: StoriesValutazione: 4 su 5 stelle4/5 (821)
- Taxonomy of Architectural StylesDocumento4 pagineTaxonomy of Architectural StylesMason MountNessuna valutazione finora
- 300W X 2 Channel Class D Audio Power Amplifier-1Documento34 pagine300W X 2 Channel Class D Audio Power Amplifier-1Sahab RathoreNessuna valutazione finora
- Measure, detect and amplify signals with bridges and op-ampsDocumento2 pagineMeasure, detect and amplify signals with bridges and op-ampsRajaNessuna valutazione finora
- Resume For Broadcasting InternshipDocumento7 pagineResume For Broadcasting Internshipbcrqs9hr100% (2)
- Fisher 500BDocumento8 pagineFisher 500BGam Ma ZacNessuna valutazione finora
- Update 300-730Documento61 pagineUpdate 300-730Manna WahidNessuna valutazione finora
- OCIO - DBHIDS Data Governance Framework Implementation Plan v1Documento62 pagineOCIO - DBHIDS Data Governance Framework Implementation Plan v1Jonatan Loaiza VegaNessuna valutazione finora
- Engine Valve Lash PDFDocumento4 pagineEngine Valve Lash PDFJose PichinteNessuna valutazione finora
- Western Union Carding TutorialDocumento5 pagineWestern Union Carding TutorialBass12100% (2)
- TALKING ELECTRONCS 555 Page 2Documento7 pagineTALKING ELECTRONCS 555 Page 2Eugene FlexNessuna valutazione finora
- Satlink WS-6906 Manual - EnglisDocumento13 pagineSatlink WS-6906 Manual - Englisjrodrigues_90189Nessuna valutazione finora
- Network Programming in The .Net Framework PDFDocumento212 pagineNetwork Programming in The .Net Framework PDFKhris H.100% (1)
- CHAPTER 04: Peripherals Interfacing With 8086 and ApplicationsDocumento17 pagineCHAPTER 04: Peripherals Interfacing With 8086 and ApplicationsAnikhet MulkyNessuna valutazione finora
- Speed Control of Ac Motor Using TriacDocumento40 pagineSpeed Control of Ac Motor Using Triacchanchal2100% (2)
- Lockout TagoutDocumento41 pagineLockout Tagoutm_alodat6144100% (1)
- UK FireClass FC501 Data SheetDocumento2 pagineUK FireClass FC501 Data SheetSanda Raluca-NicoletaNessuna valutazione finora
- Hydraulic Pumps Index: Axial Piston - Bent AxisDocumento10 pagineHydraulic Pumps Index: Axial Piston - Bent AxisRavi KumarNessuna valutazione finora
- Road Map To ISO 14001 2004Documento1 paginaRoad Map To ISO 14001 2004Budi WibowoNessuna valutazione finora
- Yealink W52P Auto Provisioning User GuideDocumento76 pagineYealink W52P Auto Provisioning User GuidedragelecNessuna valutazione finora
- Gibson Dark Fire Owner's ManualDocumento39 pagineGibson Dark Fire Owner's ManualSamuel David CastilloTorresNessuna valutazione finora
- VLSI DESIGN Lab Manual Verilog+l-EditDocumento55 pagineVLSI DESIGN Lab Manual Verilog+l-Editmario sanchezNessuna valutazione finora
- 1992 Toyota Previa Electrical DiagramDocumento175 pagine1992 Toyota Previa Electrical DiagramTam DominhNessuna valutazione finora
- OTS80 60PB DS en V01Documento4 pagineOTS80 60PB DS en V01Vicente R. Edano Jr.Nessuna valutazione finora
- Introduction To Structured Query Language (SQL) : E. F. CoddDocumento32 pagineIntroduction To Structured Query Language (SQL) : E. F. CoddBhanvi VermaNessuna valutazione finora
- New Product Developmen1Documento5 pagineNew Product Developmen1srvjeetNessuna valutazione finora
- Bluetooth - Based Lamp ControllerDocumento59 pagineBluetooth - Based Lamp Controllerbvkarthik2711Nessuna valutazione finora
- Network-Simulator-2 Tutorial Learn About Ns2: What Is NS2Documento13 pagineNetwork-Simulator-2 Tutorial Learn About Ns2: What Is NS2chantyNessuna valutazione finora
- Lab Manual 8 1Documento6 pagineLab Manual 8 1sureshgurujiNessuna valutazione finora
- Sae J174-2013Documento4 pagineSae J174-2013nelliNessuna valutazione finora
- Technical Specification-ABT MeterDocumento17 pagineTechnical Specification-ABT MeterAnkit Airun100% (2)