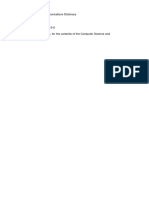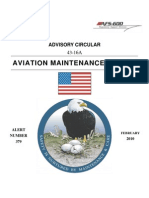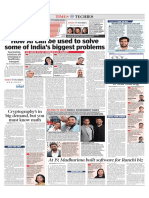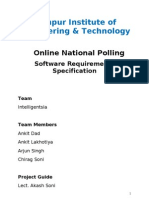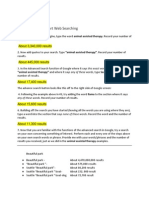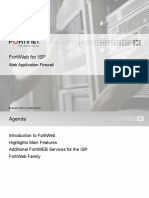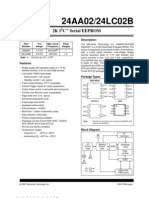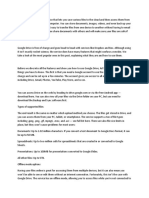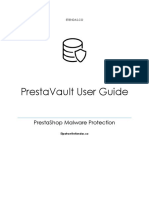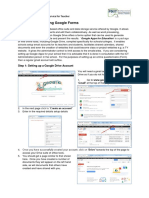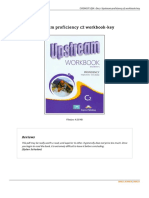Documenti di Didattica
Documenti di Professioni
Documenti di Cultura
VidyoPortal VidyoDesktop User Guide
Caricato da
Willgand KaskusDescrizione originale:
Copyright
Formati disponibili
Condividi questo documento
Condividi o incorpora il documento
Hai trovato utile questo documento?
Questo contenuto è inappropriato?
Segnala questo documentoCopyright:
Formati disponibili
VidyoPortal VidyoDesktop User Guide
Caricato da
Willgand KaskusCopyright:
Formati disponibili
VidyoPortal
and
VidyoDesktop
User Guide
Version 2.0.4
Table of Contents
2010 Vidyo, Inc. All rights reserved. Vidyo, VidyoTechnology, VidyoConferencing, VidyoRouter, VidyoPortal,
VidyoGateway, VidyoRoom, and VidyoDesktop are trademarks of Vidyo, Inc.
All other trademarks are the property of their respective owners. All specications subject to change without notice, sys-
tem specics may vary. All images are for representational purposes only, actual products may difer.
Vidyo products are covered by U.S. Pat. Nos. 7,593,032 B3 and 7,643,560, as well as additional International patents or
pending U.S. or International patent applications owned by Vidyo, Inc.
1 Document Overview
2 Minimum/Optimum Requirements
7 Logging In
9 Installing the VidyoDesktop Software
14 Overview of the VidyoPortal Home Page
19 Using the VidyoDesktop During a Meeting
39 Controlling Your Meeting in the VidyoPortal
42 Settings
48 Logging Out
49 Outlook Plug-In Appendix
54 Microsoft
Ofce Communicator Plug-In Appendix
56 Microsoft Ofce Communicator Plug-in Admin Setup
57 Inviting Participants from the Ofce Communicator
TM
1
TM
1
Document Overview
The VidyoPortal
is a Web-based environment you can use to manage the
VidyoConferencing
system. Because it is extremely straightforward and
intuitive, VidyoPortal enables all participants to easily initiate meetingsvia
the Webfrom anywhere. VidyoPortals exible interface features single-click-
action buttons that take care of everything required to initiate a conference.
VidyoPortal can be accessed through a range of endpoints that run
VidyoDesktop
or VidyoRoom
.
Also, regardless of the endpoint system used, VidyoPortal provides a consistent
environment thats compatible with Internet Explorer, Firefox and Chrome for
Windows, and Firefox and Safari for the Macintosh.
This guide describes the features of VidyoPortal. Youll learn how to:
Initiate a meeting
Join a meeting
Place a direct (point-to-point) call to any user in the system
Easily search for any user by typing in the search eld
Invite someone to a meeting
Control a meeting
Manage a personal contacts list My Contacts list
Change settings
Separate guides are available for the administrator portal and VidyoRoom.
Welcome to Vidyo
Video conferencing solutions that just
work. Simply. Intuitively. Reliably.
Inexpensively. From anywhere.
TM
2
Supported OSes
Windows XP, Vista and Windows 7
Mac OS X 10.5 Leopard and later (Intel CPUs only)
Minimum Conguration (Encodes CIF and Decodes up to SD)
Windows XP SP2
Pentium 4
1Gb RAM
40 Mb free space on HDD
Recommended Conguration (Encodes SD and Decodes up to HD)
Windows XP SP2
Core 2 Duo 2Ghz
2Gb RAM
40 Mb free space on HDD
Recommended Conguration (Encodes HD and Decodes up to HD)
Core 2 Duo 2.8GHz or better with DDR3 memory
Core 2 Quad with DDR2 or DDR3 memory
i7 based system
Recommended WebCams:
Creative Live! Cam Socialize HD - Encodes up to HD
Logitech Webcam Pro C910 - Encodes up to HD
Logitech Webcam C510 - Encodes up to HD
Logitech Webcam C310 - Encodes up to HD
Logitech Webcam Pro 9000 - Encodes up to HD
Logitech Webcam C600 - Encodes up to HD
Logitech Webcam C905 - Encodes up to HD
Logitech QuickCam Pro 9000
Logitech QuickCam Pro for Notebooks
Microsoft Lifecam VX-6000
Microsoft Lifecam HD-6000- Encodes up to HD
Microsoft Lifecam HD-5000- Encodes up to HD
Minimum/Optimum Requirements
TM
3
Recommended USB Headset or Echo-Cancelling Speakerphones:
Logitech USB ClearChat headset series
Plantronics USB headsets
Plantronics P420 speakerphone
ClearOne Chat 50 or Chat 150 speakerphone
Phoenix Duet speakerphone
Revo Labs Solo
Minimum/Optimum Requirements
TM
4
As a new Vidyo user, it is helpful to have a basic understanding of the
following terms that are used throughout this document:
MULTI-TENANT TERMINOLOGY
A single VidyoPortal can serve multiple unrelated organizations (like having an
ofce in an ofce building) or one organization might divide its departments or
geographical locations into sections. Both types of sections are called ten-
ants. The following terms apply only if you are a multi-tenant user:
Tenant Your organization, selection of users or a user segment.
Tenant Name Simple identier within the system and among other
tenants.
Tenant URL The tenants URL is the URL/FQDN (full qualied domain
name) that tenants use to access their virtual portals.
DESTINATIONS
Places where you may interact with the VidyoConferencing System:
VidyoPortal This term has dual meanings. We refer to the server that
provides audio/video communications services as the VidyoPortal. But
we also refer to the Web interface of the VidyoConferencing System as a
VidyoPortal.
VidyoDesktop The Vidyo software client (program) running on your local
computer, enabling you place direct calls and to participate in conferences.
There are VidyoDesktop versions for Window, Macintosh and certain types
of Linux.
VidyoRoom The dedicated Vidyo endpoint appliance for use in a physical
conference room.
USERS
Anyone who uses the system. There are ve types of users:
Super Admin Has administrative privileges and is responsible for general
portal conguration including network settings, components conguration,
maintenance (backup and upgrades), tenant conguration and global set-
tings. In a multi-tenant system, has full administrative privileges above the
tenant admin and all regular tenant admin rights.
Admin/Tenant Admin Has administrative privileges. Can add, delete,
manage users, set up public rooms and set up groups (dene maximum
participants and bandwidth for users).
Operator Can manage meeting rooms and normal users.
Normal Can join meetings, control own meeting and place direct calls.
Can change own password, set own PIN code and more. This guide is
A PIN Code is a 3- to 10-digit
number that meeting participants
must enter before being admitted to
the meeting room. It can be set and
changed by the admin and user.
TM
4
Denitions
TM
5
TM
5
Denitions
targeted toward such end users.
VidyoRoom The dedicated Vidyo endpoint appliance. Has the same rights
as a normal user.
Legacy A device such as an ordinary telephone or a conferencing system
that uses traditional H.323 and SIP-based videoconferencing solutions. A
legacy device has no personal room.
The administrator of your system may enable you to invite guest users. Guest
users are users you can invite to a meeting but who are not registered with the
system. You invite a guest user in the Control Meeting page by sending them
your room URL (the link to your personal room). The guest user follows the link,
downloads the software if they havent before from that machine, then enters
their name to join the meeting. You can change your room URL in the Settings/
My Room page.
Guest users have only the ability to join a conference. They do not have the abil-
ity to log in to the system or receive incoming calls. Please refer to the separate
Quick Guest Guide for more details.
VOICE-ONLY CALLS
Registered and guest users can participate in a VidyoConference by phone. Your
MyRoom settings page provides a phone number to join your room, as do the
Control Meeting page and the home page when you select My Room. Also, when
you invite a participant by email, the phone number and extension appear in
the invitation message.
When a participant joins a conference by phone, their phone number appears in
the list of participants in the VidyoPortal home page and in the VidyoDesktop,
even when the participant doesnt broadcast their phone number.
MEETING ROOMS
Meeting rooms are virtual rooms where users of the Vidyo system can gather for
Vidyo conferences. There are two types of meeting rooms:
Personal Each user is automatically assigned his or her own personal
room. This is the equivalent of a personal ofce in the physical world.
Public Common public spaces may also be created by the operator and
administrator only. Think of these as the equivalent of conference rooms in
the physical world.
Meeting rooms of either type include the following conguration options:
Locked / Unlocked A locked meeting room can have no new entrants.
PIN Protected A PIN-protected room requires everyone who wishes to
join the room to enter the specied PIN Code in order to be admitted. The
person who sets up the meeting can decide whether or not to require a PIN
and if so, what the PIN will be.
TM
6
GROUPS
Users, Public Meeting Rooms and VidyoRoom Users belong to a provision-
ing Group.
Upon creating a User (Or VidyoRoom) account a personal room is
automatically generated.
Such groups are managed by users with Administrative rights.
The congurable attributes include the maximum number of participants
and maximum bandwidth for the Conference Room.
The values for maximum users and bandwidth apply to groups, and all
meeting rooms inherit those values when they are created for a group.
All personal and public rooms can have diferent values for the maximum
number of participants only by changing the group they belong to. The
bandwidth limitation is per user, so changing the group a user belongs to
might also afect their bandwidth limitation and the maximum number of
participants that can be in their room.
A default Group is set up with the system. It can be modied but not
removed.
The default group has the following factory conguration:
Maximum Number of Participants: 10
Maximum Receive Bandwidth Per User (Kbps): 10000
Maximum Transmit Bandwidth Per User (Kbps): 10000
Note: The bandwidth limitation applies to the user, so two users can have dif-
ferent limitations while participating in the same conference. The maximum
number of participants is limited according to the room the meeting is held in
so this applies to all users in a meeting.
DIRECT CALL (POINT-TO-POINT)
You may directly call a specic user in a direct call. A direct call involves just two
users; no additional users can join. When you call a meeting room and there are
just two of you in the room, it is similar to being in a direct call. The diference
with calling a meeting room is that others can potentially join you in the meet-
ing. This is not so in a direct call.
Note: When you are in a call, you cannot attend a meeting or place another call
until you end your current call.
MEETING (CONFERENCE)
A meeting is an audio and video connection of a meeting room with two or more
users interacting and sharing their video streams/presentations.
Denitions
TM
6
TM
7
MEETING ROOM STATUS
Each meeting room has a status icon that indicates whether it is available for
you to join. In addition, a room may require a PIN number to gain access. When
you cannot join a room, the Join Room button is inactive. There are ve room
statuses:
Empty The room has no one in it and you can join it. The Join Room button
is active.
Full The room is fully occupied and cannot accept more participants. The
Join Room button is inactive.
Locked The room is locked and you cannot join it. The Join Room button is
inactive.
Occupied The room is occupied but additional participants can join it. The
Join Room button is active.
PIN Protected You must enter a PIN number to join the room. The Join
Room button is active. (The PIN for the conference is in an emailed invitation
the rooms owner sent you.)
USER STATUS
A users status determines whether you can place a direct call to them, join
their room or invite them to attend a meeting. There are eight user statuses:
Available The user is available for a direct call, to join a room and to be
invited to attend a meeting. The Call Direct button is active.
Busy The user is busy and you cannot contact them with a direct call or
invite them to join your room. You can join their room if it is available (not full
or locked). The Call Direct button is inactive.
In room The user is in their own room. You cannot call them directly and
therefore the Call Direct button is inactive. You can join their room if it is
available. They can leave their room and join yours if they choose to.
In room/room full The user is in their own room and the room is full. You
cannot call them directly or join their room. They can leave their room and
join yours if they choose to.
In room/room locked The user is in their own room and the room is locked.
You cannot call them directly or join their room. They can leave their room
and join yours if they choose to.
In a PIN-protected room The user is in their own room and the room is PIN
protected. You cannot call them directly, but you can join their room if you
have their PIN code. They can leave their room and join yours if they choose
to.
Logging In
TM
8
Logging In
TM
8
Ofine The user is not logged into the VidyoPortal. The Call Direct button
is inactive. You cannot place a direct call to them, but you can join their
room, depending on its status.
Legacy This is a legacy endpoint user type.
TM
9
To gain access to the VidyoPortal, you must be assigned a user name and pass-
word by the administrator. With this information in hand, open a web browser
and navigate to the VidyoPortal IP address or URL set by your administrator,
enter your user credentials, and click the Login button.
Example of a portal IP: http://192.168.1.100
Example of a portal URL: http://vidyo.yourcompany.com
Language
The VidyoConferencing System is available in eleven languages:
English German Japanese
Spanish Italian Chinese
French Portuguese Korean
Finnish Polish
Your admin sets the default system language, but you can change languages in
the VidyoPortal or the VidyoDesktop separately.
Forget Your Password?
If you forget your password, you can click on the Forgot your password? link
on the login screen. You will be taken to a new screen where you provide the
e-mail address associated with your account. (If you provide an incorrect e-mail
address, you will receive an error message indicating your e-mail address is in-
valid.) After submitting the valid e-mail address associated with your account, a
success screen appears and a link to change your password is emailed to you at
the address you provided.
WITH LDAP AUTHENTICATION
With LDAP authentication enabled, the Forgot your password? link on the
VidyoPortal login page and the Change Password link on the My Account page
are disabled. Contact your system administrator to reset your password.
Installing the VidyoDesktop Software
TM
10
After your rst login, you will need to install the VidyoDesktop software. The
VidyoDesktop runs locally on your computer and connects to your
organizations VidyoPortal. Upon logging in to the VidyoPortal, the system
detects whether or not you have the software installed and whether or not you
have the latest version of the software.
If you do not have the VidyoDesktop installed, you see the following web page
after logging in:
You are guided through a series of screens to accept the licensing agreement
and install the software.
If you are updating the VidyoDesktop to a new version rather than installing it
for the rst time you see the following screen:
To install the VidyoDesktop, click the Install VidyoDesktop (or) Update
VidyoDesktop button. Your PC may ofer you a choice of opening or saving the
le or just saving the le. You can open the le if given a choice to. Otherwise
save (download) the VidyoDesktop installation le. Save the le to a convenient
Installing the VidyoDesktop Software
TM
10
TM
11
place like your Desktop, and launch the VidyoDesktop Setup application.
Until the installation process completes, the installation web page remains
open. When the installation or upgrade is nished, you are taken to the
VidyoPortal home page.
The following screens demonstrate the Windows and Macintosh screens that
you see during the VidyoDesktop installation process.
WINDOWS INSTALLATION
The installer guides you through the installation process screen by screen,
which takes just a few minutes. If this is the rst time youre installing
VidyoDesktop you will rst be prompted to read and accept the licensing agree-
ment. Click the I Agree button and complete the remaining installation steps.
Installing the VidyoDesktop Software
TM
11
TM
12
When the installation is complete youll see the Completing the VidyoDesktop
Setup dialog box.
When the VidyoDesktop is installed for Windows, a Vidyo icon appears in your
desktop system tray.
Installing the VidyoDesktop Software
TM
13
MACINTOSH INSTALLATION
As with the Windows installation, if you are installing VidyoDesktop for the rst
time you will be prompted to read and accept the licensing agreement. Click
the Agree button to continue the installation. When the installation is com-
plete, you see the following message. Click OK to conrm installation of the
VidyoDesktop.
When the VidyoDesktop is installed for Macintosh, the Vidyo icon appears in
the dock:
Double-clicking the VidyoDesktop icon is the shortcut to the VidyoPortal home
page. Right clicking the icon allows you to place a call (same as double clicking
on the icon, its a shortcut to the VidyoPortal home page), start a meeting (e.g.,
join your own meeting room), or jump to conguration settings.
Installing the VidyoDesktop Software
TM
14
Overview of the VidyoPortal Home Page
VidyoDesktop Updates
As new releases of the VidyoDesktop are issued, your admin may make them
available to your organization. Each time you log into the VidyoPortal, it checks
if the version on your computer is current and prompts you to download and
install the latest version if it isnt.
Note: Your personal security/rewall protection software may prompt you to
allow/deny running the Vidyo software. Make sure you select allow as part of
the software installation.
If you stay logged into your VidyoPortal for long periods of time, or log
in and out via the VidyoDesktop rather than the VidyoPortal login page,
the VidyoConferencing system can still alert you to a new version of the
VidyoDesktop when it becomes available (Windows only). Periodically, it checks
to see if a new version is available. When one is, it prompts you to upgrade:
If you are not in a VidyoConference, click the Update Now button. If you are con-
ferencing when you see the alert, click the Update Later button to be prompted
again later. When you update the VidyoDesktop, it automatically closes and you
see the following progress bar while the usual update process occurs.
When the update is nished, the VidyoDesktop automatically restarts and you
can resume VidyoConferencing.
TM
15
Overview of the VidyoPortal Home Page
TM
15
From the VidyoPortal home Page, you can join a meeting, invite people to join
your room and place a direct (point-to-point) call to another VidyoPortal user.
The VidyoPortal home Page enables you to search for users and meeting rooms,
view other users status (personal status and room status), control a meeting
you host (in your own room) and set up a MyContacts list for easy access. You
can also choose settings that determine the language the VidyoPortal displays,
congure other options and log out of VidyoPortal.
2 3 9 6 5
8 1 7 4
Actions You Can Take in the VidyoPortal Home Page:
Contact Search Field
You start by searching for a user or public meeting room in the contact search
eld.
You can search by name (rst/last/initials) or by extension. When you nd the
user you are searching for, you can call them direct or join their room if they are
available. If you type an asterisk (*), a list of all registered users appears. FIrst
all online users are listed alphabetically followed by a list of ofine users listed
alphabetically.
Note: You can create your own contacts list - My Contacts - as a fast way to place
calls to people you meet often with. For information, see My Contacts on page
13.
Contact Search eld
My Contacts/Search Results
Join Room button
Call Direct button
My History tab
Add/Delete Contact
Utility Links
User Name/Status
Informational Links/
Invite by Email
1
2
3
4
5
6
7
8
9
Contact Suggestions List
TM
16
When you nd a contact or public room, click to select it. The contact/room
status details appear on the right side of the home page (user status and room
status). If the contact or public room belongs to a diferent tenant, the tenant
name also appears. You can review this information rst to see if the contact or
meeting room is available.
For example, the following selected user is ofine and her meeting room is
empty:
If the contact or room is available, you can place a direct call to the user by
clicking the Call Direct button or join the room by clicking the Join Room button.
ABOUT MEETING ROOM AND USER STATUSES
A meeting room must be available for you to join it and a user must be available
for you to place a direct call. Room and user statuses appear on the right side
of the VidyoPortal home Page for a selected user or public room. Also, when a
meeting room is available, the Join Room button is active, and when a user is
available, the Call Direct button is active.
User status and room status are independent of one another. You can join the
room of a user who is not available (online) for a direct call. Likewise, you can
direct call a user whose room is locked, full or PIN protected.
My Contacts
The My Contacts tab displays the following information:
Suggested users that match the search criteria you enter in the contact
search eld.
When you are not searching for a user, the contacts you have added to your
My Contacts list.
The My Room button enabling you to join your room for a meeting you host.
When you click this button, you can view the participants in your room on
the right side of the home page.
My Contacts list
Overview of the VidyoPortal Home Page
TM
17
My History
The My History tab displays a list of users with whom you have recently met. You
can select one of these contacts to join their room or call direct. You can also
add them to your My Contacts list.
Join Room
The Join Room button enables you to join a room to participate in a meeting. You
can join your own meeting room for a meeting you host yourself, or join another
users room. The owner of the meeting room is the host. The Join Room button
becomes active when you select your own room or any private or public room
that is not full, busy or locked.
To join your own room, click My Room in the VidyoPortal home page and
then click the Join Room button.
To join another contacts room, search for a contact in the search eld as
described in Contact Search Field on page 15 (or select a user from your My
Contacts list) and click the Join Room button.
NOTE: The Join Room button is active only when the selected contacts room
status allows their room to be joined, e.g., the room is not full or locked.
The VidyoDesktop launches and takes you to the meeting room. For details
about using the VidyoDesktop software during a meeting, see Using the
VidyoDesktop During a Meeting on page 19.
When you host a meeting in your own room, you see a list of attendees on the
right side of the home page under In My Room. When you VidyoConference with
users from other tenants, you also see their tenant name.
VOICE ONLY CALLS
A participant without access to a VidyoPortal as either a registered user or guest
can join a conference in your room by phone. The phone number and extension
for calling into your room appear in the My Room settings page, the Control
Meeting page and the VidyoPortal home page when you select My Room. The
numbers also appear in the message sent when you invite a participant by
email to attend a meeting. For information, see Global Meeting Controls on
page 41.
When a participant joins a conference by phone, their phone number appears in
the list of participants.
My History list
My Room Participants
Overview of the VidyoPortal Home Page
TM
17
TM
18
Call Direct
The Call Direct button starts a direct (point-to-point) call with another contact.
To call direct, search for a contact in the search eld as described in Contact
Search Field on page 15 (or select one from your My Contacts list if they are on
your contacts list) and click the Call Direct button.
NOTE: The Call Direct button is active only when the selected contact is avail-
able for a direct call.
The VidyoDesktop launches and the person you are calling sees an alert on their
screen to notify them of the call. For more details about using the VidyoDesktop
software, see page Using the VidyoDesktop During a Meeting on page 21.
Note: A direct call involves just two users; no additional users can join. When
you call a meeting room and there are just two of you in the room, it is similar to
being in a direct call. The diference is that others can potentially join you in the
meeting.
DIALING TO A LEGACY SYSTEM
To connect to a legacy system that has not been added as a user in the
VidyoPortal, enter its extension number followed by the IP (Internet Protocol)
address of the legacy system, then click the Call Direct button. To obtain the IP
address of a legacy system, contact your system administrator.
Note: For additional ways to dial to a legacy system, see the VidyoGateway
Operation Guide.
Add Contact/Remove Contact
If you have contacts that you meet with regularly, you can save them to a My
Contacts list for easy selection. To add a contact to My Contacts, search for the
contact, click to select the contact, and then click the Add Contact button. Your
contact appears in alphabetical order on the home page under My Contacts. If
you have many contacts, you may need to scroll to view them all.
You can remove a contact from My Contacts by selecting it and clicking the
Remove Contact button.
Remove Contact
Add Contact
Overview of the VidyoPortal Home Page
TM
19
Using the VidyoDesktop During a Meeting
TM
19
Utility Links
The VidyoPortal home page provides several links to control and congure the
VidyoPortal:
Settings Enables you to change the following settings: account, lan-
guage and my room. For information, see Settings on page 42.
Control Meeting Provides you with control over meetings hosted in your
meeting room. (If your admin or operator has given you multiple rooms, you
can control all of them from here.) This link is always available, even when
no one is in your room. You can invite contacts and guest users to attend a
meeting, lock your room, mute/unmute participants and disconnect partici-
pants. Your VidyoPortal admin can override your control of a meeting right
from his or her own Control Meeting link.
Log Out Logs you out of the VidyoPortal. Click OK at the prompt to end
the current session. You return to the VidyoPortal login page.
Note: The VidyoDesktop is still running. You can quit the VidyoDesktop by
right-clicking the task bar icon and selecting Quit.
Informational Links and Invite by Email
The links at the bottom right corner of the home page provide the following
functionality:
Invite by Email A link that launches your default email program and
creates a message to invite one or more users to join a meeting. The email
contains editable text and the link to your meeting room. It also contains an
extension to call into a VidyoConference by phone (and the PIN to use if you
have chosen to require one). This option requires VidyoVoice or advanced
VidyoGateway/PBX conguration.
Note: If you are using an Asian language and Microsoft Outlook, perform
the following steps in Outlook for the invite text to appear properly:
1. Select Options from the Tools menu.
2. Select the Mail Format tab.
3. Select International Options.
4. Select Enable UTF-8 support for mailto protocol if it is not selected.
Help Displays the VidyoPortal User Guide in a new browser tab or
window.
About Us Displays information about Vidyo, Inc. and its videoconferenc-
ing technology. This information can be edited by an administrator.
Contact Us Information about contacting Vidyo, Inc. by phone, fax and
email. This information can be edited by an administrator.
TM
20
Terms of Service Displays the Vidyo End User License Agreement includ-
ing Limited Warranty and Disclaimer of Warranty.
Convenience Features
Automatic Gain Control (AGC) Automatically adjusts the microphone
volume so that the input audio reaches a certain target level. When AGC is
on, the microphone level default value is set 50 percent of the mics range,
except for the ClearOne Chat 50, for which its set at 20 percent of range.
Far End Camera Control (FECC) Allows you to tilt and pan a remote camera
in a VidyoRoom is that camera has been congured to allow FECC.
Picture in Picture Self-View Is now the default mode for conference calls
but the system remembers which mode were in when you nished your last
call and starts the way you left it. (In addition to Picture in Picture, Self-View
can display your image side by side with the person with whom youre in
a direct call or, in a conference, your image and the images of the other
participants can be of equal size on the screen)
Lock the Toolbar in Full Screen Mode This Windows-only feature displays
the Toolbar at the top of the screen even when you choose to go into Full
Screen mode. Select the Options button in the Conguration and Status
window and select Full Screen : Always Display Toolbar checkbox.
Start Conference in Full Screen Mode Select the Options button in the
Conguration and Status window and select Full Screen : Start Conference
in Full-screen.
When you are not logged in, the VidyoDesktop icon in the notication area
(also called the system tray) for Windows is dimmed and for the Macintosh
it displays in the dock with a small red X in a circle.
Acoustic Echo Cancellation (AEC) Is no longer the default for recommend-
ed audio (input/output) devices (because they have their own AEC built in).
Using the VidyoDesktop During a Meeting
TM
21
Using the VidyoDesktop During a Meeting
When you join a meeting room or call direct from the VidyoPortal
home Page, the VidyoDesktop launches and a progress bar appears as a con-
nection is being made.
The rst time you launch VidyoDesktop and after any change to your camera
or audio settings, you are prompted to select the webcam, microphone and
speakers you want to use in the conguration/devices window. Choose the ap-
propriate devices and click Save to proceed to the VidyoDesktop. Changes take
place during the current call.
If a contact calls you directly, you receive a prompt through the VidyoDesktop
indicating who is calling and providing buttons to accept or decline the call will
appear.
Once your call or meeting is in session, you are able to control the audio/video
streams, display your screen and perform other actions as described in the
next section.
When you disconnect from a direct call from the call, youll see a dialog box
indicating that the call has been ended.
Progress Bar
Incoming Call
Ended Call
TM
22
Starting a VidyoConference Using the VidyoDesktop
You can start a VidyoConference by right-clicking the VidyoDesktop icon in the
Notication area (system tray) on a Windows PC or Control-clicking it in the
dock on the Apple Macintosh. You have the following menu choices:
Place a Call Logs you into the VidyoPortal to place a direct call to an
available user or participate in a meeting.
Start My Meeting Launches the VidyoDesktop and puts you in your meet-
ing room.
Sign-in to New Portal Signs you out of the VidyoPortal your been using
and displays a screen in which to sign into another VidyoPortal to which
you have access. Enter the URL of the VidyoPortal or select the VidyoPortal
from the drop-down list, then enter your user name and password. Click
Login to enter the portal.
Sign-out Signs you out of the VidyoPortal youve been using but keeps
the VidyoDesktop program open. To resume VidyoConferencing, you must
sign in again. This is diferent from signing out in the VidyoPortal home
page, which allows you to start a conference with the VidyoDesktop without
logging in again.
Conguration Opens the VidyoDesktop conguration window to change
settings. For information, see Far End Camera Control (FECC) on page 33.
Quit Closes the VidyoDesktop program.
Note Were continually improving the VidyoDesktop program. When
we do make an improvement we make it available to our customers right
away. If your system administrator adds the latest version to your system,
when you start VidyoDesktop you may see a notication box that you that
you need to upgrade the VidyoDesktop software. You wont be able to sign
in until you allow the upgrade. It takes only a few moments and you dont
have to restart your computer when its done. You may also see the up-
grade notice when youre in the middle of a direct call or conference. In that
case you can postpone the upgrade until after youre nished.
Using the VidyoDesktop During a Meeting
TM
22
Windows VidyoDesktop Menu
Macintosh VidyoDesktop Menu
TM
23
Overview of the VidyoDesktop Window and Toolbar
The VidyoDesktop window rst opens in Picture-in-Picture mode PiP, as shown
above. (Picture-in-Picture mode displays your image as a thumbnail in the
lower right corner.) This is the default. However, if you turn picture-in-picture
of during a call or conference and leave it of when you conclude the call,
VidyoDesktop will not open up in PIP mode. In other words, it remembers your
setting from your last call.
If you have selected Start Conference in Full-screen in the Conguration and
Status window under Options, youll start in full screen.
You can resize it and change display modes to create an optimal viewing experi-
ence. The toolbar across the top of the window features button controls. Some
buttons allow you to toggle between actions, and others have drop-down ar-
rows beside to ofer more options. An introduction to the VidyoDesktop toolbar
buttons follows.
Using the VidyoDesktop During a Meeting
TM
24
Layout
A single VidyoConference can host up to 100 participants; however, no more
than eight remote parties can be displayed at once (the last active speakers
based on their voice activity).
Each user can control their personal layout, choosing a lower number (overrid-
ing the default Auto mode) by clicking on the drop down menu and selecting a
number in the 0-8 range (when 0 is selected, none of the participants will be
displayed).
Clicking on the Layout icon itself changes the screen to Preferred mode,
in which the person who is speaking has the largest screen real estate. In
Preferred mode, the participant shown in the largest screen area changes as
the active speaker changes. Preferred mode is also automatically activated
when a participant shares an application. You may also stretch and resize the
VidyoDesktop window to change the size and presentation of the layout.
Using the VidyoDesktop During a Meeting
TM
25
Note:
In a Direct Call (Point-to-Point), the range of screens will be 0-3 since you
can turn on Self-View and and you can also share what an application on
your computer is displaying.
In a Multipoint call, the maximum number of displayed participants might
be lower than 8 (even if there are more than 8 remote participants) if there
isnt enough available network bandwidth.
The number of displayed screens can total up to 10 if you are using Self-
View and viewing a document share.
You can display a thumbnail image of yourself in the lower right corner of
the screen by clicking the Self-View button once. Click a second time to view
yourself and the other participant. Click a third time to view only the other
participant.
Remember, while the default is to always start in the Picture-in-Picture style
of the Self-View mode, if youd prefer not to, just make sure you turn it of
before you end a call or conference and VidyoDesktop will remember that
Self-View was of and start with it of next time.
Using the VidyoDesktop During a Meeting
TM
26
Full Screen
Clicking on the Full Screen buton toggles the screen between sizing the window
to utilize the entire screen real estate and restoring the window to the previous
size. When in Full Screen mode, the toolbar is hidden unless you mouse over
the screen. Mac users will see the application maximized.
Using the VidyoDesktop During a Meeting
TM
27
Share Screen
Participants can share applications on their computers by clicking the Share
button. Clicking the button itself toggles between sharing and stopping
the share. Click the drop-down arrow to select from the open applications
on your local machine to share with other meeting participants. You can
also choose to share your entire desktop by selecting your display from the
share list (Windows only). When you rst share an application or screen, the
VidyoDesktop shrinks to enable you to view the shared application. You can
resize the VidyoDesktop, as desired.
You can see the screen with your shared application by clicking the Toggle
button next to the Share button and choosing your name from the list. If you
choose not to view your shared application, you know you are sharing because
the Share icon is green.
When another participant is sharing an application, it will show on the
VidyoDesktop window. When layout is set to Preferred mode, the shared
application appears largest. You may undock the shared screen (i.e., view it
as a separate window) and re-dock the shared screen (i.e., snap it back into
the main VidyoDesktop window) by double-clicking the contents of the applica-
tion window.
Tip: To more easily view shared
presentations and documents
on-screen, set your layout to
preferred mode or to 0 (zero).
Youll see only the shared
application.
Using the VidyoDesktop During a Meeting
TM
28
Using the VidyoDesktop During a Meeting
DOCKED
UNDOCKED
TM
29
Using the VidyoDesktop During a Meeting
TM
29
Toggle
Many participants may share whats on their computer screens (like a
PowerPoint slide, a spreadsheet, a Web page and so on) but you can view only
one shared screen at a time. When shared applications are available from mul-
tiple participants, the Toggle button turns green, indicating a share is available.
You may toggle between multiple applications using the Toggle button. Click
the button to cycle through the available shares.
When you click the button youll see a list of the people who are currently shar-
ing their screens and you can choose the person whose share you want to view.
If you are sharing your screen youll see your own name on the list as well. Click
the drop-down arrow to select a specic share from all available shared ap-
plications, including yours. The rst option in the drop-down is always None.
Selecting None means that you will not see any shared applications in the
VidyoDesktop window.
TM
30
Self-View
You can view your own video feed in Picture-in-Picture mode by clicking the
Self-View button. Your feed appears as a thumbnail image in the lower right
corner of the screen. Click the Self-View button a second time to see your image
the same size as others on the screen layout. For example, if youre in a direct
call the screen will split in half and youll see the person youre talking to on the
left hand side and yourself on the right. Click the Self-View button a third time
to remove yourself from the layout and view only the other meeting participant.
Using the VidyoDesktop During a Meeting
TM
30
TM
31
Volume
Click on the Volume button to mute/unmute the sound youre hearing. The but-
ton turns red when mute is on. Or use the drop-down arrow to change the vol-
ume level. Youll see a slider and a green line whose vertical movement reects
the energy (volume) level your speakers or headphones are outputting.
Using the VidyoDesktop During a Meeting
TM
31
TM
32
Using the VidyoDesktop During a Meeting
TM
32
Microphone
Click on the Microphone button to mute/unmute the sound youre broadcast-
ing. Or use the drop-down arrow to change the volume level. Youll see a slider
and a green line whose vertical movement reects the energy (volume) level
your your mic is outputting.
Note: Microphone volume is automatically sets to 25% when selecting an audio
recording device and to 50% when using a ClearOne Chat 50.
The Microphone button turns red when you mute yourself and a small red
circle with a line through it appears under the microphone icon.
When the room owner mutes you, the Microphone button turns red and a red
line appears over the microphone icon.
When you mute yourself and the room owner also mutes you, the
Microphone button turns red, you see a red line over the microphone icon
and a small red circle with a line through it under the microphone icon.
Privacy
Click on the Privacy button to stop the video youre sending (i.e., privacy mode).
You stay on the call but other participants will not be able to see you. If you are
showing a document, it will continue to be visible.
The Privacy button turns red when you put yourself in privacy mode and a
small red circle with a line through it appears under the camera icon.
When the room owner or admin puts you in privacy mode, the Privacy button
turns red and a red line appears over the camera icon.
Mic Level
TM
33
Using the VidyoDesktop During a Meeting
When you put yourself in privacy and the room owner or admin also puts you
in privacy mode, the Privacy button turns red, you see a red line over the
camera icon and a small red circle with a line through it under the camera
icon.
Dialpad
When you connect to a legacy videoconferencing system or MCU, the grayed out
Dialpad button becomes active. Click this button to display a DTMF (Dial Tone
Multi-Frequency) dialpad that enables you to select menu items to access the
legacy system, as shown below.
Far End Camera Control (FECC)
The Far End Camera Control button allows you to control the motion of a
VidyoRooms camera. There are just two requirements.
The camera in the room must be motorized to enable motion.
The room must be congured to allow FECC.
To use FECC, you join a room that allows it. When you do, the previously
dimmed FECC button will become active as shown above. If you click the drop
down arrow next to the button and see multiple cameras listed, you can choose
and switch among them. (A VidyoRoom can have only one camera so you are ac-
tually choosing between diferent VidyoRooms.) Once youve chosen a camera,
the Remote Camera Control panel will open. You can pan (move side to side)
and tilt (up and down) the camera in addition to zooming in and out.
To end Far End Camera Control simply click the FECC button again.
TM
34
Conguration
The Conguration button turns red when there is an alarm, indicating that
your settings need attention. Click the conguration button to congure your
VidyoDesktop, including Status, Attendees, Network, Devices, Video, Options
and About. The following settings are accessible when your status is Not in
Conference as well. You may access the conguration settings at any time by
right-clicking the VidyoDesktop taskbar icon
TM
and choosing Conguration
from the pop-up menu. All changes take place immediately.
STATUS
This tab indicates if you are in a conference, with whom, and your current band-
width. It also features a display of any alarms, which may include:
High CPU utilization limits quality of conference CPU utilization has been
elevated for an extended period of time. You should try quitting applica-
tions other than VidyoDesktop. If the problem persists:
If using a camera with a USB connection, make sure the camera is
plugged directly into the computer
If using a notebook, verify that power management is not set for
low CPU performance
Make sure the camera is being used with the latest drivers available for
it.
Make sure that your computer meets the minimum or recommended
conguration for running the VidyoDesktop.
ATTENDEES
This tab shows a list of participants in conference. Note: if youre seeing small
boxes instead of understandable font, the users name is written in a foreign
language font not supported by your machine.
NETWORK
The VidyoProxy section is used to congure the VidyoDesktop to operate behind
rewalls, NATs and Web proxies that limit trafc to specic ports and protocols
commonly port 80 for HTTP and port 443 for HTTPS. This tab shows the home
server and port used.
Note: The VidyoDesktop supports basic and NTLM (NT LAN Manager) authenti-
cation.
A VidyoProxy address is typically provided by the server if the server is cong-
ured to support NAT and rewall traversal. If a VidyoProxy address is available
to the VidyoDesktop, the VidyoDesktop rst tries to connect directly to the
server. If that fails, it retries using the VidyoProxy as mediator and traversing
the rewall/NAT on specic TCP ports.
Conguration Tabs
Using the VidyoDesktop During a Meeting
TM
35
Selecting Always use VidyoProxy forces the VidyoDesktop client to use the
VidyoProxy if one is available. If set and if the VidyoDesktop nds a VidyoProxy
address, it immediately tries to use it without rst trying to connect directly.
The VidyoProxy can be used as fallback mechanism in case direct access to the
server is not available. By default, the VidyoProxy is used if a direct connection
cannot be established. Do not change this setting unless advised by your Vidyo
administrator.
If the server is congured to support NAT and rewall traversal, a VidyoProxy
address is provided by the server. To manually set the VidyoProxy address and
override the server-provided address and port, set the VidyoProxy to Manual
and enter the IP address and port number.
If your network requires the traversal of a Web-proxy, set the Use Web Proxy op-
tion. To access the server through a Web proxy, the VidyoProxy must be used.
Using the VidyoDesktop During a Meeting
TM
35
TM
36
You can also select the checkbox for web-proxy auto detect, Try connecting
through web-proxy. This enables the VidyoDesktop to auto connect to the server
through the Web proxy, if necessary. If the Web proxy is not necessary, it is used
when setting up the connection to the server. This may be useful for traveling
users or users who conference from both ofce and home.
To use the Web proxy settings congured for the Internet Explorer Web
browser on your Windows machine, select the Use Settings from Internet
Explorer radio button.
On Mac OS X, Web proxy settings are retrieved from your network interface
settings. To use these settings, select the Automatic radio button.
If your Web proxy requires a user name and a password, manually enter them in
the Username and Password elds. To manually set Web proxy settings, select
the Manual radio button and enter your IP address, port, user name, and pass-
word settings.
You may also have noticed that this screen contains a checkbox labeled Validate
Server Certicate. This is a technical setting that you should not change unless
directed to by your system administrator or other technical support person.
Another item in the same class is the Media Port range. Dont change it unless
directed to by your system administrator or other technical support person.
Using the VidyoDesktop During a Meeting
TM
37
DEVICES
This tab shows the available playback, record and camera devices associated
with your personal computer. If a new audio or video device is detected prior to
a call, this window automatically appears to enable you to select a new device.
You can also display this window to make a change to your audio or video de-
vice while a call is in progress. The change will take place immediately, without
having to restart the VidyoDesktop. Available devices are shown onscreen, with
notes designating those that are recommended.
Echo Cancellation If you use a non-echo canceling audio device you are still
able to achieve a good audio experience with the VidyoDesktop by using the
echo cancellation feature. Echo cancellation is turned of when you use a Vidyo-
recommended audio device because recommended devices have echo cancel-
lation built in. When you use an audio device that is not recommended, echo
cancellation is automatically enabled. You can disable it if you wish.
To enable this option, select the Echo Cancellation checkbox.
To cancel it, deselect the checkbox.
Echo Cancellation
Using the VidyoDesktop During a Meeting
TM
38
Note: If using a recommended audio device while both mic and speaker carry
the same name, the echo cancelation will be turned of automatically.
VIDEO
This tab this applies to the camera conguration and determines how the
VidyoDesktop software performs encoding.
Best Quality Recommend for best user experience.
Best Frame-Rate Allows encoding software to encode at 30fps for resolu-
tions higher than VGA.
Best Resolution Allows encoding software to encode higher resolutions.
Limited Bandwidth - Can be used in bandwidth-limited environments where
the full video quality cannot be realized. When selecting this mode, en-
coding resolution is limited to CIF conserving uplink bandwidth and the
number of participants that can be viewed is initially limited. If enough
downlink bandwidth is detected, the number of received participants will
increase with time.
Advanced (Windows only) Advanced mode has three conguration op-
tions: 450p30; 720p15 and 720p30. Each forces camera capture, encoding
resolution and frame-rate based solely on what is available from the cam-
era, irrespective of CPU capacity. This mode is for controlled environments
usage only.
Note: The Advanced mode works properly only when your system meets the
one of the following minimum hardware requirements:
Core 2 Duo of 2.8GHz or better WITH DDR3 memory in TriChannel
Core 2 Quad with DDR2 or DDR3 memory
Using the VidyoDesktop During a Meeting
TM
39
i7 based system
OPTIONS
Checkboxes are available to start the VidyoDesktop when Windows starts,
auto-answer incoming calls, play a tone when a participant joins or leaves
a meeting and start conferences in full-screen mode. You can also choose to
display the Toolbar in full-screen mode.
Controlling Your Meeting in the VidyoPortal
TM
40
The VidyoConferencing System is available in eleven languages.
English German Japanese
Spanish Italian Chinese
French Portuguese Korean
Finnish Polish
The VidyoDesktop inherits the default language set in the VidyoPortal. To
change the language for the VidyoDesktop, select your preferred language from
the list and click Save. Changes take efect immediately and do not afect the
language specied in the VidyoPortal. When you restart your VidyoDesktop, the
language returns to the default language set in the VidyoPortal.
Note: if youre seeing small boxes instead of understandable text, you dont
have the necessary foreign language font on your machine.
ABOUT
Lists the version of the software installed on your machine and copyright and
patent notices.
Disconnect
Choose the disconnect icon to end your session.
SSL Security
Your administrator can congure VidyoDesktop to run in secure SSL mode. This
secure method of connecting prevents unauthorized persons from electroni-
cally eavesdropping on your VidyoConferences. If your VidyoDesktop has been
congured to use SSL, you see a small lock icon in the lower right corner of the
screen, as shown below.
Controlling Your Meeting in the VidyoPortal
TM
41
1 4 3 2
You control your own meeting in the VidyoPortal by clicking the Control Meeting
link in the top right corner of the home Page. The Control Meeting page enables
you to manage the meeting and its participants, invite new participants and
disconnect current ones. The Control Meeting page also displays a phone
number and extension to enable guest users to connect to a meeting by phone.
The Control Meeting page contains the following:
A list of currently connected participants and their statuses.
A list of participants who are not currently connected (because they have
not yet joined or they have been disconnected from the meeting) and their
statuses.
Global controls/action icons for a meeting
Participant controls/action icons
If your system administrator has given you more than one room, you will be
able to select the name of the room to use from a list.
Note: Admin and Operator can control every meeting they participate di-
rectly from this portal. (No need to access the Admin portal)
Global Meeting Controls
The Control Meeting page provides the following global controls for a meeting:
Add Participants Displays the contact search eld to invite additional
participants to the meeting via the VidyoPortal. Select and invite users as
you would in the contact search eld of the VidyoPortal home Page. (For
information, see Contact Search Field on page 15.) Invited users appear in
the Not Connected list until they join the meeting.
Connect All Connects (invites) all disconnected participants to the
meeting.
Global Meeting Controls
Meeting Participants
Join Room button
Invite Guest button
1
2
3
4
Controlling Your Meeting in the VidyoPortal
TM
42
Disconnect All Disconnects all participants from the meeting and
adds them to the Not Connected list. A disconnected participant can be
reconnected later.
Lock Room Locks your room to prevent participants from joining. You can
lock your room even if you dont currently have a meeting in it.
Unlock Room This icon appears when you have locked your meeting room.
Click it to unlock the room.
Mute All Mutes the volume for all current participants including the room
owner. Participants who join or rejoin after Mute All is selected are also
muted.
Unmute All Unmutes the volume for all participants.
Remove/Disconnect All Disconnects all participants and removes them
from both the Connected and Not Connected lists.
Invite to Meeting by Email Launches your default email client and creates
a message to invite one or more users to join the meeting. The email contains
editable text and the link to your meeting room and, if youve set one, the
PIN required to enter the room. It also contains an extension to call into a
VidyoConference by phone. If your system permits guest users you can invite
them too.
Note: If using Asian languages, perform the following steps in Microsoft
Outlook for the invite text to appear properly:
1. Select Options from the Tools menu.
2. Select the Mail Format tab.
3. Select International Options.
4. Select Enable UTF-8 support for mailto protocol if it is not selected.
Note: You can also invite a guest with the Invite by Email link at the bottom of
the Control Meeting page and the VidyoPortal home page.
You can also add participants on the y when youre in the Add Participants
screen by clicking the Connect button.
Settings
TM
43
Dialing a Legacy System
To conference with a legacy system that does not exist as a user in the
VidyoPortal, enter its extension number followed by the IP (Internet Protocol)
address of the legacy system, then click the Add button to include it in the
conference.
To obtain the IP address of the legacy system, contact your system administra-
tor.
Participant Controls
The Control Meeting page provides controls for the individual participants in a
meeting. To view these controls, move the mouse over the area to the right of a
participants name. These controls are similar to the global controls, but they
afect only one user at a time. They also keep you informed of the status of par-
ticipants during a meeting. For example, when a user mutes their own sound or
chooses privacy mode in their VidyoDesktop, the appropriate icon reects the
change. Likewise, when you mute a participant or choose privacy mode, they
are alerted in their VidyoDesktop.
There are diferent controls for connected and not connected users:
CONNECTED USERS
Disconnect Disconnects the participant and puts them on the Not
Connected list. You can reconnect the participant later.
Mute Participant Mutes the volume for the participant.
Unmute Participant Unmutes the volume for the participant.
Settings
TM
44
Video On/Of Turns the participants video on or of. When privacy mode
is ON (using privacy), the camera icon appears with a gray slash through it
and when privacy mode is of (not using privacy) the camera is green. When a
participant is in privacy mode, the icon remains visible until privacy mode is
turned of. This icon also changes when the participant sets their own privacy
mode.
NOT CONNECTED USERS
Reconnect Reinvites a disconnected user to the meeting if their status
allows it.
Remove Removes the participant from the Not Connected list.
Allowing an Admin to Control Your Meeting
An admin may control your meeting on your behalf. Simply ask the admin to log
in to your meeting and the admin can perform all tasks outlined above on your
behalf.
Settings
TM
45
You can use the options available under the Settings utility link on the
VidyoPortal home page to congure personal settings. Click the Settings link to
display the kinds of options you can set.
Account Use to change your VidyoPortal password. Click
Change Password and enter your new password twice, then click Save. If
you dont enter the same password each time, you are prompted to re-enter
it.
Utility Links
Settings
TM
46
My Room Enables you to create, change, copy or delete the URL that links
contacts to your room and to apply a security PIN (personal identication
number) of 3 to 10 characters to your room. A PIN prevents unauthorized
contacts from accessing your room. This page also displays the phone num-
ber necessary to join your conference room by telephone.
To change a URL, click Create New and click OK when prompted to con-
rm the change. VidyoPortal automatically generates a new URL.
Note: once you create a new URL the old one will no longer
work. Be sure to let the people with whom you communicate of
your new URL.
To delete the URL, click Remove and click OK when prompted to conrm
the deletion. To copy the URL, click Copy Link. Click Save when you are
done.
To create a PIN, enter it in the Room PIN eld and click Save. Anyone at-
tempting to join your room will be prompted to enter a PIN.
Language Use to select the language you want VidyoPortal to display.
Click to select a language and click Save.
Settings
TM
47
Note: Language settings in the VidyoPortal do not afect the VidyoDesktop, and
vice versa.
Settings
TM
48
To sign out of the VidyoPort Click the Log out button. You are prompted to con-
rm that want to log out. Click OK.
Note: Logging out of the VidyoPortal does not take you ofine. You are still on-
line and can receive incoming calls.
Logging Out
TM
49
The Vidyo plug-in for Outlook 2003 and 2007 installs a button on the Microsoft
Outlook tool bar that adds your VidyoConference room URL, PIN and boiler plate
invitation text to Appointment and Meeting Request messages. A recipient of
the message can join your conference room as either a registered user or guest.
These plug-ins work with 32- or 64-bit Windows XP, Windows Vista and Windows
7 operating systems.
Note: Apple Macintosh users can be invited to meetings via Outlook, but there
is no plug-in available for them to invite users themselves.
Installing the Outlook Plug-In
To install the Outlook Plug-In:
1. Close all Microsoft Ofce applications.
2. Download the appropriate Outlook plug-in from the download section of
the web site at www.vidyo.com.
3. Run the install wizard and install the Outlook plug-in.
You are prompted to accept the license and install the plug-in. Respond to
each prompt until the plug-in is successfully installed.
4. Launch Microsoft Outlook.
Outlook Plug-In Appendix
TM
50
5. From the Tools menu, select Options to display the Options window.
Outlook Plug-In Appendix
TM
51
6. Select the VidyoConferencing tab.
7. Enter the following information:
Server The fully qualied URL for the VidyoPortal.
Example: http://yourvidyoportal.com
User ID The VidyoPortal login ID for the user.
Password The VidyoPortal password for the user.
8. Click the Apply button.
9. Click the Test Conguration button.
If the conguration is successful, you see the following message:
10. Click OK, then click OK in the Options window.
Outlook Plug-In Appendix
TM
52
Sending a Meeting Invitation in Outlook
The Vidyo plug-in for Outlook inserts the users room URL into an Appointment
or Meeting Request message along with the room PIN, if one exists, and boiler
plate invitation text that can be edited as necessary. If the user does not have
a room URL, one is automatically created. The boiler plate invitation text is
created by the VidyoConference administrator and can be modied. For infor-
mation about creating a room invitation message, see the VidyoConferencing
Administrators Guide.
To send a meeting invitation:
1. Create an Appointment or Meeting Request message.
The VidyoConferencing button appears at the far right side of the tool bar.
Note: If you do not see the VidyoConferencing button in the tool bar, you
have not nished conguring the Outlook plug-in. For information, see
Installing the Outlook Plug-In on page 49.
2. Click the VidyoConferencing button.
Outlook Plug-In Appendix
TM
53
The room URL (and roomPIN if you have one) appear in the body of the
message along with standard boilerplate invitation text.
3. Edit the text as necessary and add the recipient(s) you want to invite to your
meeting.
A recipient of the message clicks the link to join your meeting. The link
prompts a registered user to log into the VidyoPortal and join the meeting
It enables a contact without a VidyoPortal account to join the meeting as a
guest.
Outlook Plug-In Appendix Outlook Plug-In Appendix
The Vidyo Plug-in for Microsoft
Ofce Communicator is an optional addon that
enables you to invite Communicator instant messaging contacts to a meeting
in the your room. Both registered VidyoPortal users and guest users can be
invited to join a meeting.
This plug-in works with 32- or 64-bit Windows XP, Windows Vista or Windows 7
operating systems and Microsoft Ofce Communicator version R1 or R2 with a
minimum licensing level of standard CAL.
Note: Apple Macintosh
users can be invited to meetings via Ofce
Communicator, but there is no plug-in available for them to invite users.
Prerequisites
To perform the setup described in this document, your organization must rst
purchase Microsoft Ofce Communicator and the Vidyo plug-in.
To purchase the Vidyo Ofce Communicator Plug-in, contact your Vidyo
sales representative at +1.866.99.VIDYO (+1.866.998.4396).
Information regarding Microsoft Ofce Communicator 2007 including
product overview, system requirements, and purchasing information can
be found online at http://ofce.microsoft.com/en-us/communicator/de-
fault.aspx.
TM
54
Microsoft
Ofce Communicator Plug-In Appendix
To install the Microsoft Ofce Vidyo Ofce Communicator Plug-in:
1. Shut down the Communicator client by right-clicking the green
Communicator icon in the system tray and selecting Exit.
2. Double-click the Vidyo Ofce Communicator Plug-in installer .exe le
included in the downloaded zip le and follow the directions on screen.
(The installer is labeled as ClientMOCIntInstaller-win32-TAG_VD_<X_X_XXX>.exe, where <X_X_XXX> is the
version of the installer.)
TM
55
Installing the Microsoft Ofce Communicator Plug-in
Ofce Communicator sign-in IDs and VidyoPortal user names must match exactly.
If you are starting with a fresh VidyoPortal installation, you can use the bulk
user import utility in the VidyoPortal to import Active Directory user IDs into the
VidyoPortal database. However, if you do this, the Active Directory user IDs must
match the Communicator sign-in IDs.
For information about importing Active Directory user IDs into the VidyoPortal,
see the VidyoConferencing Administrators Guide.
Note: Synchronizing passwords is not currently supported.
Clickable URLs
Set Ofce Communicator server options for IM ltering to enable clickable links
in IM sessions. This enables users not logged into their Vidyo accounts and
guest users to easily join a VidyoConference. If these options are not set on the
Communicator server, the links are sent as plain text links that cannot be clicked.
For more information, refer to the Microsoft Ofce Communications Server 2007
Administration Guide in the section on how to disable URL ltering in IM mes-
sage. Download the guide at: http://www.microsoft.com/downloads/details.
aspx?FamilyID=CB7DC2DE-4504-484E-9229-BD8614BE0633&displaylang=en
TM
56
Microsoft Ofce Communicator Plug-in Admin Setup
To invite participants to a meeting from the Ofce Communicator:
1. After youve logged into the VidyoPortal, log into the Ofce Communicator.
Your Communicator sign-in ID is the same as your VidyoPortal user name
(case sensitive). Your password may or may not be the same; contact your
system administrator for information.
Note: Being logged into Communicator does not automatically log you into
your VidyoPortal account.
You see a list of Communicator contacts.
TM
57
Inviting Participants from the Ofce Communicator
2. Type a name in the user bar and add it to the chat list.
Add as many contacts as necessary.
3. Select participants from the list of added contacts (Shift-click or Control-click
to select multiple participants).
Note: You can also select participants from an open conversation session
window.
4. To start the VidyoConference, right-click the selected contacts and choose
the VidyoConferencing command.
A VidyoConference with the selected participants begins.
TM
58
Inviting Participants from the Ofce Communicator
For a user not logged into the portal or in another conference, and a contact
without a VidyoPortal account, a Communicator IM message is sent that
includes your room link.
Clicking the link:
Prompts a user to log into the VidyoPortal and join the meeting.
Enables a contact without a VidyoPortal account to join the meeting as
a guest.
TM
59
Inviting Participants from the Ofce Communicator Inviting Participants from the Ofce Communicator
TM
60
When a user enters a conference, their Communicator status changes to
Busy. A meeting scheduled in the Outlook Calendar for the same time
overrides this status.
You control a conference in the Control Meeting page of the VidyoPortal.
See the VidyoPortal Users Guide for information.
Removing someone from a Communicator chat does not remove them from
the VidyoConference. You must do this in the Control Meeting page of the
VidyoPortal.
Ending a meeting can only be done by closing the VidyoDesktop client or
through the Control Meeting page in the VidyoPortal.
Conference participants can disconnect themselves from a meeting by
clicking the VidyoDesktop Disconnect button.
You can drag participants from the main Communicator window contact list
into a Communicator chat already in process to invite them to your meet-
ing, or by right-clicking the contact and selecting the VidyoConferencing
command.
To invite a legacy system, VidyoRoom or VidyoPortal user without a
Communicator account, use the Invite by Email command in the Control
Meeting page of the VidyoPortal. See the VidyoPortal Users Guide for
information.
VidyoConferencing Notes
Potrebbero piacerti anche
- Shoe Dog: A Memoir by the Creator of NikeDa EverandShoe Dog: A Memoir by the Creator of NikeValutazione: 4.5 su 5 stelle4.5/5 (537)
- The Subtle Art of Not Giving a F*ck: A Counterintuitive Approach to Living a Good LifeDa EverandThe Subtle Art of Not Giving a F*ck: A Counterintuitive Approach to Living a Good LifeValutazione: 4 su 5 stelle4/5 (5794)
- Hidden Figures: The American Dream and the Untold Story of the Black Women Mathematicians Who Helped Win the Space RaceDa EverandHidden Figures: The American Dream and the Untold Story of the Black Women Mathematicians Who Helped Win the Space RaceValutazione: 4 su 5 stelle4/5 (890)
- The Yellow House: A Memoir (2019 National Book Award Winner)Da EverandThe Yellow House: A Memoir (2019 National Book Award Winner)Valutazione: 4 su 5 stelle4/5 (98)
- The Little Book of Hygge: Danish Secrets to Happy LivingDa EverandThe Little Book of Hygge: Danish Secrets to Happy LivingValutazione: 3.5 su 5 stelle3.5/5 (399)
- A Heartbreaking Work Of Staggering Genius: A Memoir Based on a True StoryDa EverandA Heartbreaking Work Of Staggering Genius: A Memoir Based on a True StoryValutazione: 3.5 su 5 stelle3.5/5 (231)
- Never Split the Difference: Negotiating As If Your Life Depended On ItDa EverandNever Split the Difference: Negotiating As If Your Life Depended On ItValutazione: 4.5 su 5 stelle4.5/5 (838)
- Elon Musk: Tesla, SpaceX, and the Quest for a Fantastic FutureDa EverandElon Musk: Tesla, SpaceX, and the Quest for a Fantastic FutureValutazione: 4.5 su 5 stelle4.5/5 (474)
- The Hard Thing About Hard Things: Building a Business When There Are No Easy AnswersDa EverandThe Hard Thing About Hard Things: Building a Business When There Are No Easy AnswersValutazione: 4.5 su 5 stelle4.5/5 (344)
- Grit: The Power of Passion and PerseveranceDa EverandGrit: The Power of Passion and PerseveranceValutazione: 4 su 5 stelle4/5 (587)
- On Fire: The (Burning) Case for a Green New DealDa EverandOn Fire: The (Burning) Case for a Green New DealValutazione: 4 su 5 stelle4/5 (73)
- The Emperor of All Maladies: A Biography of CancerDa EverandThe Emperor of All Maladies: A Biography of CancerValutazione: 4.5 su 5 stelle4.5/5 (271)
- Devil in the Grove: Thurgood Marshall, the Groveland Boys, and the Dawn of a New AmericaDa EverandDevil in the Grove: Thurgood Marshall, the Groveland Boys, and the Dawn of a New AmericaValutazione: 4.5 su 5 stelle4.5/5 (265)
- The Gifts of Imperfection: Let Go of Who You Think You're Supposed to Be and Embrace Who You AreDa EverandThe Gifts of Imperfection: Let Go of Who You Think You're Supposed to Be and Embrace Who You AreValutazione: 4 su 5 stelle4/5 (1090)
- Team of Rivals: The Political Genius of Abraham LincolnDa EverandTeam of Rivals: The Political Genius of Abraham LincolnValutazione: 4.5 su 5 stelle4.5/5 (234)
- The World Is Flat 3.0: A Brief History of the Twenty-first CenturyDa EverandThe World Is Flat 3.0: A Brief History of the Twenty-first CenturyValutazione: 3.5 su 5 stelle3.5/5 (2219)
- The Unwinding: An Inner History of the New AmericaDa EverandThe Unwinding: An Inner History of the New AmericaValutazione: 4 su 5 stelle4/5 (45)
- The Sympathizer: A Novel (Pulitzer Prize for Fiction)Da EverandThe Sympathizer: A Novel (Pulitzer Prize for Fiction)Valutazione: 4.5 su 5 stelle4.5/5 (119)
- Her Body and Other Parties: StoriesDa EverandHer Body and Other Parties: StoriesValutazione: 4 su 5 stelle4/5 (821)
- Computer Science and Communications DictionaryDocumento1.881 pagineComputer Science and Communications DictionaryAlejandro Rodriguez0% (3)
- Oracle Web EDIDocumento2 pagineOracle Web EDItsurendarNessuna valutazione finora
- Growth Hacks OrganicDocumento9 pagineGrowth Hacks OrganicNabaa M. Al-KhazrajiNessuna valutazione finora
- Computer Virus (Trojan Horse & Salami Attack)Documento9 pagineComputer Virus (Trojan Horse & Salami Attack)Muhammad Faiz50% (2)
- Cessna Corvalis Models Empennage Failures from Extreme BrakingDocumento47 pagineCessna Corvalis Models Empennage Failures from Extreme BrakingNuttapol Fuangfoodamrongchai100% (1)
- DevOps, computer vision top emerging technologiesDocumento1 paginaDevOps, computer vision top emerging technologiesRaushan KashyapNessuna valutazione finora
- SRS-Online National PollingDocumento44 pagineSRS-Online National PollingRohit Vijay Gugale100% (1)
- Information Communication Technology Society: Lecture: Madam Zaiton HJ Talib Syahidah Umaimah Binti OthmanDocumento16 pagineInformation Communication Technology Society: Lecture: Madam Zaiton HJ Talib Syahidah Umaimah Binti OthmanNurul SuhanaNessuna valutazione finora
- Google Search Operators.Documento8 pagineGoogle Search Operators.superkan619Nessuna valutazione finora
- Smart Web Searching: About 3,340,000 ResultsDocumento2 pagineSmart Web Searching: About 3,340,000 ResultsLiudmilaPitNessuna valutazione finora
- Pertemuan 8 Mobile Application TestingDocumento22 paginePertemuan 8 Mobile Application TestingWisnanto AndiNessuna valutazione finora
- Proxyscrape Premium HTTP ProxiesDocumento1 paginaProxyscrape Premium HTTP ProxiesbipggcolabNessuna valutazione finora
- EB - Lecture 2 - ECommerce Revenue Models - HDocumento8 pagineEB - Lecture 2 - ECommerce Revenue Models - HXolani MpilaNessuna valutazione finora
- Fortiweb - IntroductionDocumento37 pagineFortiweb - IntroductionMarthin KingNessuna valutazione finora
- View Riders On The Storm Tab On Your Iphone, Ipod Touch or AndroidDocumento15 pagineView Riders On The Storm Tab On Your Iphone, Ipod Touch or AndroidCarlos Andia MejiaNessuna valutazione finora
- Project Report: Facebook MarketingDocumento45 pagineProject Report: Facebook MarketingDivesh AroraNessuna valutazione finora
- 24LC02BDocumento26 pagine24LC02Bjab_arx1Nessuna valutazione finora
- Google Drive 256Documento2 pagineGoogle Drive 256Draque TorresNessuna valutazione finora
- Userguide v1.2Documento9 pagineUserguide v1.2Remus BulgaruNessuna valutazione finora
- Exploring Computer Science v5.0Documento306 pagineExploring Computer Science v5.0Jeremy See100% (1)
- How To Enable Hardware Volume ControlDocumento3 pagineHow To Enable Hardware Volume ControlleonardoprolaNessuna valutazione finora
- Product Name(s) :: HP Laserjet Managed Flow MFP E725Xx Series HP Laserjet Managed MFP E725Xx Series Firmware ReadmeDocumento43 pagineProduct Name(s) :: HP Laserjet Managed Flow MFP E725Xx Series HP Laserjet Managed MFP E725Xx Series Firmware ReadmePham Nguyen Hoang MinhNessuna valutazione finora
- Software Integration With Tring - FiscalDocumento44 pagineSoftware Integration With Tring - FiscalGavro RosnicNessuna valutazione finora
- SEO Trends 2020 PDFDocumento173 pagineSEO Trends 2020 PDFMellNessuna valutazione finora
- June 2021 Mark Scheme Paper 11Documento8 pagineJune 2021 Mark Scheme Paper 11Omar BilalNessuna valutazione finora
- Google Form TutorialDocumento10 pagineGoogle Form TutorialRamzan SulaimanNessuna valutazione finora
- Summative Assessment 2 - CssDocumento2 pagineSummative Assessment 2 - CssNovelita BitagaNessuna valutazione finora
- Upstream Proficiency C2 Workbook KeyDocumento3 pagineUpstream Proficiency C2 Workbook KeyExe Capellan0% (2)
- "Wiki-Wiki" Means "Hurry Quick" in Hawaiian. ItDocumento8 pagine"Wiki-Wiki" Means "Hurry Quick" in Hawaiian. Itmammouths2010Nessuna valutazione finora
- VNZ - How It Works - Book of Great Inventors and Their CreationsDocumento164 pagineVNZ - How It Works - Book of Great Inventors and Their CreationsCường Lã100% (2)