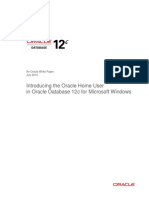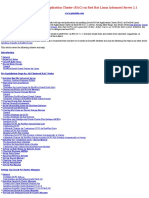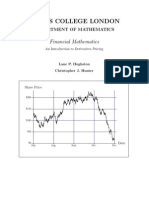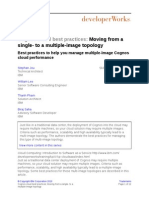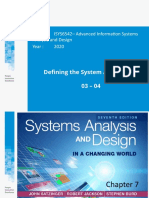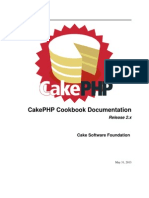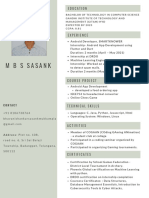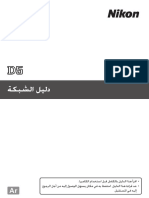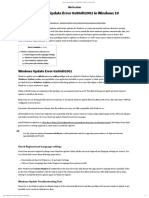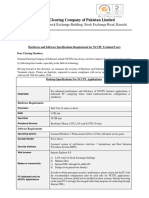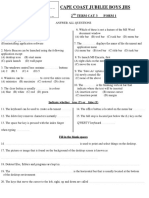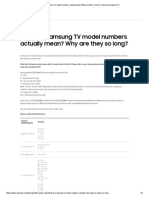Documenti di Didattica
Documenti di Professioni
Documenti di Cultura
Multiple Realms
Caricato da
Dean Djordjevic0 valutazioniIl 0% ha trovato utile questo documento (0 voti)
32 visualizzazioni10 pagineMultiple Realms
Copyright
© © All Rights Reserved
Formati disponibili
PDF, TXT o leggi online da Scribd
Condividi questo documento
Condividi o incorpora il documento
Hai trovato utile questo documento?
Questo contenuto è inappropriato?
Segnala questo documentoMultiple Realms
Copyright:
© All Rights Reserved
Formati disponibili
Scarica in formato PDF, TXT o leggi online su Scribd
0 valutazioniIl 0% ha trovato utile questo documento (0 voti)
32 visualizzazioni10 pagineMultiple Realms
Caricato da
Dean DjordjevicMultiple Realms
Copyright:
© All Rights Reserved
Formati disponibili
Scarica in formato PDF, TXT o leggi online su Scribd
Sei sulla pagina 1di 10
Configuring WebSphere Portal V6.
1 with Multiple LDAPs and Multiple Realms
Abstract :
This article contains step by step instructions for configuring Portal V6.1 with
multiple federated ldaps and Multiple realms. Multiple Realms are used to create
Virtual Portals for different ldap user population.
A realm contains the entire user population of one virtual portal.
Each virtual portal can have its own realm of users associated, but it is also
possible that multiple virtual portals can share their user population by using the
same realm in parallel.
In order to be able to log in to a particular virtual portal, a user must be a member
of the realm that is associated with that virtual portal.
System Info :
IDSLDAP 6.0 --- Windows 2000 server
Sun One Directory Server 5.2 Windows 2003 server
WebSphere Portal Server V6.1 AIX 5.3
NOTE : At this point WPV6.1 is installed Out of the box. And the example values
given in the entire doc are based on the LDAPs IDS6.0 and Sun One Directory
Server 5.2.
Adding First LDAP(IDS6.0) , Creating Realm1 and Make it Default :
1. Use a text editor to open the wkplc.properties file, located in the
wp_profile_root/ConfigEngine/properties directory.
2. Enter a value for the following required parameters in the wkplc.properties file
under the VMM Federated LDAP properties section :
federated.ldap.id=fed1
federated.ldap.host=manju.rtp.raleigh.ibm.com
federated.ldap.port=390
federated.ldap.bindDN=cn=root
federated.ldap.bindPassword=p0rtal4u
federated.ldap.ldapServerType=IDS6
federated.ldap.baseDN=dc=raleigh,dc=com
3. Save your changes to the wkplc.properties file.
4. Run the following task, from the wp_profile_root/ConfigEngine directory, to
validate your LDAP server settings:
Windows: ConfigEngine.bat validate-federated-ldap -DWasPassword=password
Unix: ./ConfigEngine.sh validate-federated-ldap -DWasPassword=password
i5/OS: ConfigEngine.sh valdiate-federated-ldap -DWasPassword=password
5. Run the following task to add a federated ldap :
Windows: ConfigEngine.bat wp-create-ldap -DWasPassword=password
Unix: ./ConfigEngine.sh wp-create-ldap -DWasPassword=password
i5/OS: ConfigEngine.sh wp-create-ldap -DWasPassword=password
6. Restart the server1 and WebSphere_Portal servers.
7. To list the names and types of configured repositories run the following task.This
task will list currently configured repositories ex: federated ldap repository, file
based repository(out of box):
Windows: ConfigEngine.bat wp-query-repository -DWasPassword=password
Unix: ./ConfigEngine.sh wp-query-repository -DWasPassword=password
i5/OS: ConfigEngine.sh wp-query-repository -DWasPassword=password
8. Check that all defined attributes are available in the configured LDAP user
registry.Run the following task :
NOTE: After running the following task, check the
ConfigEngine/log/ConfigTrace.log file for missing attributes in portal.Then proceed
to the following steps.
Windows: ConfigEngine.bat wp-validate-federated-ldap-attribute-config -
DWasPassword=password
Unix: ./ConfigEngine.sh wp-validate-federated-ldap-attribute-config -
DWasPassword=password
i5/OS: ConfigEngine.sh wp-validate-federated-ldap-attribute-config -
DWasPassword=password
9. If an attribute is defined in WebSphere Portal but not in the LDAP server,you will
need to perform one of the following tasks to resolve the mismatch.
Flag the attribute as unsupported for the LDAP server
Introduce an attribute mapping that maps the WebSphere Portal attribute to an
attribute defined in the LDAP schema
10. Run the following task : The task will create availableAttributes.html file in
wp_profile_root/ConfigEngine/log dir.
Windows: ConfigEngine.bat wp-query-attribute-config -
DWasPassword=password
Unix: ./ConfigEngine.sh wp-query-attribute-config -DWasPassword=password
i5/OS: ConfigEngine.sh wp-query-attribute-config -DWasPassword=password
11. Open availableAttributes.html file and review the following output for the
PersonAccount and Group entity type:
The following attributes are defined in WebSphere Portal but not in the LDAP
server . Flag attributes that you do not plan to use in WebSphere Portal as
unsupported. Map the attributes that you plan to use to the attributes that exist in
the LDAP; you must also map the uid, cn, firstName, sn,
preferredLanguage, and ibm-primaryEmail attributes.
The following attributes are flagged as required in the LDAP server but not in
WebSphere Portal.This list contains all attributes that are defined as "MUST" in
the LDAP server but not as required in WebSphere Portal. You should flag
these attributes as required within WebSphere Portal.
The following attributes have a different type in WebSphere Portal and in the
LDAP server.This list contains all attributes that WebSphere Portal might
ignore because the data type within WebSphere Portal and within the LDAP
server do not match.
12. Use a text editor to open the wkplc.properties file, located in the
wp_profile_root/ConfigEngine/properties directory.
13. Enter a value for one of the following sets of parameters in the wkplc.properties file
to correct any issues found in the config trace file:
Federated Repository : The following parameters are found under the VMM
Federated repository properties heading:
federated.ldap.attributes.nonSupported
federated.ldap.attributes.nonSupported.delete
federated.ldap.attributes.mapping.ldapName
federated.ldap.attributes.mapping.portalName
federated.ldap.attributes.mapping.entityTypes
For example, the following values will flag certificate and members as
unsupported attributes and will map ibm-primaryEmail to mail and ibm-
jobTitle to title for both the PersonAccount and Group entityTypes:
federated.ldap.attributes.nonSupported=certificate, members
federated.ldap.attributes.nonSupported.delete=
federated.ldap.attributes.mapping.portalName=ibm-primaryEmail,
ibm-jobTitle
federated.ldap.attributes.mapping.ldapName=mail,title Ex: IDS6
LDAP values. NOTE : Change these values according to
the LDAP Type.
federated.ldap.attributes.mapping.entityTypes=PersonAccount,
Group
14. Save your changes to the wkplc.properties file.
15. Run the following task to update the LDAP user registry configuration :
Windows: ConfigEngine.bat wp-update-federated-ldap-attribute-config -
DWasPassword=password
Unix: ./ConfigEngine.sh wp-update-federated-ldap-attribute-config -
DWasPassword=password
i5/OS: ConfigEngine.sh wp-update-federated-ldap-attribute-config -
DWasPassword=password
16. Restart the server1 and WebSphere_Portal servers.
17. NOTE : At this point the File based Repository (Out of box security
configuration) is the default repository. Any New User or Group will be saved in
the default repository. In order to create New user and group in LDAP repository
instead of default file based repository perform the following step.
Perform the following steps to update the user registry where new users and groups are
stored:
1. Use a text editor to open the wkplc.properties file, located in the
wp_profile_root/ConfigEngine/properties directory.
2. Enter a value for the following required parameters in the wkplc.properties file
under the VMM supported entity types configuration heading:
personAccountParent=cn=users,dc=raleigh,dc=com
groupParent=cn=groups,dc=raleigh,dc=com
personAccountRdnProperties=uid
groupRdnProperties=cn
3. Save your changes to the wkplc.properties file.
4. To update the Group and PersonAccount entity types with the corresponding default
parent and relative distinguished name (RDN). Run the following task
Windows: ConfigEngine.bat wp-update-entitytypes -
DWasPassword=password
Unix:./ConfigEngine.sh wp-update-entitytypes -
DWasPassword=password
i5/OS: ConfigEngine.sh wp-update-entitytypes -DWasPassword=password
5. Restart the server1 and WebSphere_Portal servers.
NOTE : At this point your portal is configured with Federated LDAP security,
configured with ldap attributes mapped with portal attributes.Portal
configured with entity types for both User and Group entities such that any
New User and Group Creation will be created/saved in LDAP Repository
directly instead of default File Based Repository. Perform the following steps
to verify the User /Group creation is done in LDAP.
6. Launch portal page in Web browser and create a New User :
7. Click OK in the following screen
.
8. Login with this user /pwd and make sure you can login successfully.
9. Now login as Portal Admin id /pwd and search for the user created above.
10. Login Administrator Users and Groups Search for users fedusr3 as shown in
screen below.
11. Now Click on view membership as shown below:
12. you will get the following :
13. This confirms that the user fedusr3 is created in LDAP repository.
14. Create a New Group using Users and Groups portlet , search for it, and View
Membership to verify it is created in LDAP Repository.
Adding the Realm1 Support (IDS LDAP) :
A realm is a group of users from one or more user registries that form a coherent group
within IBM
WebSphere
Portal. Realms allow flexible user management with various
configuration options. A realm must be mapped to a Virtual Portal to allow the defined
users to log in to the Virtual Portal.
Before configuring realm support, you must add all LDAP user registries and/or
database user registries, that you will use to create a single realm or multiple
realms, to the federated repository. If you are going to create multiple realms, you
must create all required base entries within your LDAP user registries and/or
database user registries. All base entry names must be unique within the federated
repository.
1) Start server1 and WebSphere_Portal servers before starting this task.
2) Use a text editor to open the wkplc.properties file, located in the
wp_profile_root/ConfigEngine/properties directory.
3) Enter a value for the following required parameters in the wkplc.properties file
under the VMM realm configuration section:
a. realmName=IDSRealm1
b. addBaseEntry=dc=raleigh,dc=com
c. securityUse=active
d. delimiter=/
4) Save your changes to the wkplc.properties file.
5) Run the following task to add a new realm to the Virtual Member Manager
configuration :
6) Windows: ConfigEngine.bat wp-create-realm -DWasPassword=password
7) Unix: ./ConfigEngine.sh wp-create-realm -DWasPassword=password
8) i5/OS: ConfigEngine.sh wp-create-realm -DWasPassword=password
9) Restart the server1 and WebSphere_Portal servers.
To update the default parents per entity type and realm.Run the following task:
1. Enter a value for the following required parameters in the wkplc.properties file
under the VMM realm configuration heading and then save your changes:
realmName=IDSRealm1
realm.personAccountParent=cn=users,dc=raleigh,dc=com
realm.groupParent=cn=groups,cn=groups,dc=raleigh,dc=com
realm.orgContainerParent=dc=raleigh,dc=com
2. Run the task :
Windows: ConfigEngine.bat wp-modify-realm-defaultparents -
DWasPassword=password
Unix: ./ConfigEngine.sh wp-modify-realm-defaultparents -
DWasPassword=password
i5/OS: ConfigEngine.sh wp-modify-realm-defaultparents -
DWasPassword=password
3. Restart the server1 and WebSphere_Portal servers.
4. NOTE : At this point the default File Based Realm is the default realm.So the
WAS Admin and Portal Admin is File Based Repository users (Ex: This is
same Admin id/pwd given while installing portal. Ex. :
portaladmin/p0rtal4u).
5. NOTE : If planning to change the default realm from File Based Realm to
IDS LDAP Realm just created above. Need to WAS Admin ID and Portal
Admin ID before making IDS LDAP Realm Default.Follow the steps below to
change the WAS Admin ID and Portal Admin IDs. Other wise skip the
following steps.
6. Update wkplc.properties file VMM Change admin users section.
newAdminId=uid=wpsadmin,cn=users,dc=raleigh,dc=com
newAdminPw=p0rtal4u
7. Run the following task to change the WAS Admin User :
Windows: ConfigEngine.bat wp-change-was-admin-user -
DWasPassword=password
Unix: ./ConfigEngine.sh wp-change-was-admin-user -
DWasPassword=password
i5/OS: ConfigEngine.sh wp-change-was-admin-user -
DWasPassword=password
8. Restart the server1 and WebSphere_Portal servers.
9. Launch WAS Admin Console and try to login as new WAS Admin ID as set in
the step 14.
10. Update wkplc.properties file VMM Change admin users section.
newAdminId=uid=wpsadmin,cn=users,dc=raleigh,dc=com
newAdminPw=p0rtal4u
newAdminGroupId=cn=wpsadmins,cn=groups,dc=raleigh,dc=com
11. Run the following task to change the Portal Admin User :
Windows: ConfigEngine.bat wp-change-portal-admin-user -
DWasPassword=password
Unix: ./ConfigEngine.sh wp-change-portal-admin-user -
DWasPassword=password
i5/OS: ConfigEngine.sh wp-change-portal-admin-user -
DWasPassword=password
12. Restart the server1 and WebSphere_Portal servers.
13. Launch Portal Page in Web browser.Login as New Portal Admin User id /pwd as
set in Step 18.
14. Now you should see Administration page (as this user is the portal admin user
now).
15. Logout and Login as Out of Box user id /pwd (original Portal admin id/pwd ,
from install) , you should not see Administration page , as this user is not
Admin User anymore.
16. Set the realm created above Default :
17. Use a text editor to open the wkplc.properties file, located in the
wp_profile_root/ConfigEngine/properties directory:
realmName=IDSRealm1
defaultRealmName=IDSRealm1
18. Save your changes to the wkplc.properties file.
19. Run the following task:
Windows: ConfigEngine.bat wp-default-realm -DWasPassword=password
Unix: ./ConfigEngine.sh wp-default-realm -DWasPassword=password
i5/OS: ConfigEngine.sh wp-default-realm -DWasPassword=password
20. Restart the server1 and WebSphere_Portal servers.
Adding Second LDAP(Sun One Directory LDAP Server 5.2) and Creating Realm2 :
NOTE : Make sure that both the LDAPs have Unique base entries(base DNs) and
Unique Users (especially the wpsadmin/wpsbind default portal admin ids doesnt exist
in both LDAPs. If they exist in both ldaps one has to use Full User DN/pwd to login to
WAS and Portal. Ex: uid=wpsadmin,cn=users,dc=raleigh,dc=com IDS ldap user,
uid=wpsadmin,ou=people,dc=raleigh,dc=ibm,dc=com Sun One Ldap User.)
1) Use a text editor to open the wkplc.properties file, located in the
wp_profile_root/ConfigEngine/properties directory.
2) Enter a value for the following required parameters in the wkplc.properties file
under the VMM Federated LDAP properties section :
a. federated.ldap.id=fed2
b. federated.ldap.host=dora1.rtp.raleigh.ibm.com
c. federated.ldap.port=395
d. federated.ldap.bindDN=cn=Directory Manager
e. federated.ldap.bindPassword=p0rtal4u
f. federated.ldap.ldapServerType=SUNONE
g. federated.ldap.baseDN=dc=raleigh,dc=ibm,dc=com
3) Save your changes to the wkplc.properties file.
4) Run the following task, from the wp_profile_root/ConfigEngine directory, to
validate your LDAP server settings:
5) Windows: ConfigEngine.bat validate-federated-ldap -DWasPassword=password
6) Unix: ./ConfigEngine.sh validate-federated-ldap -DWasPassword=password
7) i5/OS: ConfigEngine.sh valdiate-federated-ldap -DWasPassword=password
8) Run the following task to add a federated ldap :
9) Windows: ConfigEngine.bat wp-create-ldap -DWasPassword=password
10) Unix: ./ConfigEngine.sh wp-create-ldap -DWasPassword=password
11) i5/OS: ConfigEngine.sh wp-create-ldap -DWasPassword=password
12) Restart the server1 and WebSphere_Portal servers.
13) Launch Portal Page in Web browser. And login successfully.
14) Should be able to search for portal users/groups for both repositories.
Adding the Realm2 Support (SUN ONE LDAP) :
1) Start server1 and WebSphere_Portal servers before starting this task.
2) Use a text editor to open the wkplc.properties file, located in the
wp_profile_root/ConfigEngine/properties directory.
3) Enter a value for the following required parameters in the wkplc.properties file
under the VMM realm configuration section:
a. realmName=SUNRealm2
b. addBaseEntry=dc=raleigh,dc=ibm,dc=com
c. securityUse=active
d. delimiter=/
4) Save your changes to the wkplc.properties file.
5) Run the following task to add a new realm to the Virtual Member Manager
configuration :
6) Windows: ConfigEngine.bat wp-create-realm -DWasPassword=password
7) Unix: ./ConfigEngine.sh wp-create-realm -DWasPassword=password
8) i5/OS: ConfigEngine.sh wp-create-realm -DWasPassword=password
9) Restart the server1 and WebSphere_Portal servers.
10) Launch portal page in web browser and tried to login as Second Realm admin
user id/pwd .Should be able to login to portal successfully.
11) Logout and to login as First Realm admin user id/pwd .Should be able to login to
portal successfully.Search for users/groups belong to both realms and results
should show both realms users and groups.
Potrebbero piacerti anche
- SQL Basics PDFDocumento188 pagineSQL Basics PDFDean DjordjevicNessuna valutazione finora
- Weblogic Server 12C (12.1.1.X) Certification MatrixDocumento28 pagineWeblogic Server 12C (12.1.1.X) Certification MatrixDean DjordjevicNessuna valutazione finora
- Balkan Peninsula - 29-30 - 10 - 2018 - Proceedings PDFDocumento264 pagineBalkan Peninsula - 29-30 - 10 - 2018 - Proceedings PDFDean Djordjevic100% (1)
- Oraclehomeuser Windowsdb 12c 1970558Documento5 pagineOraclehomeuser Windowsdb 12c 1970558Dean DjordjevicNessuna valutazione finora
- Installing Oracle 9i Real Application Cluster (RAC) On Red Hat Linux Advanced Server (RedHat, OracleDocumento22 pagineInstalling Oracle 9i Real Application Cluster (RAC) On Red Hat Linux Advanced Server (RedHat, OracleDean DjordjevicNessuna valutazione finora
- 025 CryptoMagazine en 1704Documento13 pagine025 CryptoMagazine en 1704Dean DjordjevicNessuna valutazione finora
- IGO My Way 2009 UserManual UKDocumento73 pagineIGO My Way 2009 UserManual UKDean DjordjevicNessuna valutazione finora
- Financial MathematicsDocumento234 pagineFinancial MathematicsDean DjordjevicNessuna valutazione finora
- AIX Performance Tuning: Presentation Current As of 7/9/2012Documento37 pagineAIX Performance Tuning: Presentation Current As of 7/9/2012Dean DjordjevicNessuna valutazione finora
- WebSphere Portal v615 Cluster Setup GuideDocumento107 pagineWebSphere Portal v615 Cluster Setup GuideibmaceNessuna valutazione finora
- National Tourism Organisation of Serbia WWW - Serbia.travelDocumento48 pagineNational Tourism Organisation of Serbia WWW - Serbia.travelDean Djordjevic100% (1)
- Cognos Cloud Best Practices:: Moving From A Single-To A Multiple-Image TopologyDocumento12 pagineCognos Cloud Best Practices:: Moving From A Single-To A Multiple-Image TopologyDean DjordjevicNessuna valutazione finora
- 45 - New Arrivals MAR14Documento1 pagina45 - New Arrivals MAR14Dean DjordjevicNessuna valutazione finora
- Tl-Wa730re Qig Rev1Documento2 pagineTl-Wa730re Qig Rev1Dean DjordjevicNessuna valutazione finora
- Integrating IBM Security and SAP SolutionsDocumento434 pagineIntegrating IBM Security and SAP SolutionsDean DjordjevicNessuna valutazione finora
- IBM Content Manager Enterprise EditionIBM Content Manager For z/OS Version 8.4.3Documento756 pagineIBM Content Manager Enterprise EditionIBM Content Manager For z/OS Version 8.4.3Dean DjordjevicNessuna valutazione finora
- An Ilustrated Guide To USAF The Modern US Air ForceDocumento85 pagineAn Ilustrated Guide To USAF The Modern US Air ForceDean Djordjevic100% (11)
- Colloquial HindiDocumento177 pagineColloquial HindiDean Djordjevic100% (1)
- Best Practices For Implementing A Microsoft Windows Server 2003 Public Key InfrastructureDocumento187 pagineBest Practices For Implementing A Microsoft Windows Server 2003 Public Key InfrastructureDean DjordjevicNessuna valutazione finora
- Karta Manastira Eng 1 EditionDocumento2 pagineKarta Manastira Eng 1 EditionDean DjordjevicNessuna valutazione finora
- Hidden Figures: The American Dream and the Untold Story of the Black Women Mathematicians Who Helped Win the Space RaceDa EverandHidden Figures: The American Dream and the Untold Story of the Black Women Mathematicians Who Helped Win the Space RaceValutazione: 4 su 5 stelle4/5 (895)
- Never Split the Difference: Negotiating As If Your Life Depended On ItDa EverandNever Split the Difference: Negotiating As If Your Life Depended On ItValutazione: 4.5 su 5 stelle4.5/5 (838)
- The Yellow House: A Memoir (2019 National Book Award Winner)Da EverandThe Yellow House: A Memoir (2019 National Book Award Winner)Valutazione: 4 su 5 stelle4/5 (98)
- The Subtle Art of Not Giving a F*ck: A Counterintuitive Approach to Living a Good LifeDa EverandThe Subtle Art of Not Giving a F*ck: A Counterintuitive Approach to Living a Good LifeValutazione: 4 su 5 stelle4/5 (5794)
- Shoe Dog: A Memoir by the Creator of NikeDa EverandShoe Dog: A Memoir by the Creator of NikeValutazione: 4.5 su 5 stelle4.5/5 (537)
- Devil in the Grove: Thurgood Marshall, the Groveland Boys, and the Dawn of a New AmericaDa EverandDevil in the Grove: Thurgood Marshall, the Groveland Boys, and the Dawn of a New AmericaValutazione: 4.5 su 5 stelle4.5/5 (266)
- The Little Book of Hygge: Danish Secrets to Happy LivingDa EverandThe Little Book of Hygge: Danish Secrets to Happy LivingValutazione: 3.5 su 5 stelle3.5/5 (400)
- Elon Musk: Tesla, SpaceX, and the Quest for a Fantastic FutureDa EverandElon Musk: Tesla, SpaceX, and the Quest for a Fantastic FutureValutazione: 4.5 su 5 stelle4.5/5 (474)
- A Heartbreaking Work Of Staggering Genius: A Memoir Based on a True StoryDa EverandA Heartbreaking Work Of Staggering Genius: A Memoir Based on a True StoryValutazione: 3.5 su 5 stelle3.5/5 (231)
- Grit: The Power of Passion and PerseveranceDa EverandGrit: The Power of Passion and PerseveranceValutazione: 4 su 5 stelle4/5 (588)
- The Emperor of All Maladies: A Biography of CancerDa EverandThe Emperor of All Maladies: A Biography of CancerValutazione: 4.5 su 5 stelle4.5/5 (271)
- The Unwinding: An Inner History of the New AmericaDa EverandThe Unwinding: An Inner History of the New AmericaValutazione: 4 su 5 stelle4/5 (45)
- On Fire: The (Burning) Case for a Green New DealDa EverandOn Fire: The (Burning) Case for a Green New DealValutazione: 4 su 5 stelle4/5 (74)
- The Hard Thing About Hard Things: Building a Business When There Are No Easy AnswersDa EverandThe Hard Thing About Hard Things: Building a Business When There Are No Easy AnswersValutazione: 4.5 su 5 stelle4.5/5 (345)
- Team of Rivals: The Political Genius of Abraham LincolnDa EverandTeam of Rivals: The Political Genius of Abraham LincolnValutazione: 4.5 su 5 stelle4.5/5 (234)
- The Gifts of Imperfection: Let Go of Who You Think You're Supposed to Be and Embrace Who You AreDa EverandThe Gifts of Imperfection: Let Go of Who You Think You're Supposed to Be and Embrace Who You AreValutazione: 4 su 5 stelle4/5 (1090)
- The World Is Flat 3.0: A Brief History of the Twenty-first CenturyDa EverandThe World Is Flat 3.0: A Brief History of the Twenty-first CenturyValutazione: 3.5 su 5 stelle3.5/5 (2259)
- The Sympathizer: A Novel (Pulitzer Prize for Fiction)Da EverandThe Sympathizer: A Novel (Pulitzer Prize for Fiction)Valutazione: 4.5 su 5 stelle4.5/5 (121)
- Her Body and Other Parties: StoriesDa EverandHer Body and Other Parties: StoriesValutazione: 4 su 5 stelle4/5 (821)
- Products by Benefit LevelDocumento122 pagineProducts by Benefit LevelkaosfloodNessuna valutazione finora
- VM Series DeploymentDocumento952 pagineVM Series DeploymentAyan NaskarNessuna valutazione finora
- Shiny - Shinyapps - Io - Getting Started PDFDocumento12 pagineShiny - Shinyapps - Io - Getting Started PDFwgutierrezgNessuna valutazione finora
- Session 3 - 4 - ISYS6542-20210105D5181 - Defining The System ArchitectureDocumento42 pagineSession 3 - 4 - ISYS6542-20210105D5181 - Defining The System ArchitectureRonan WisnuNessuna valutazione finora
- Sap BW 7.4Documento6 pagineSap BW 7.4cnubabudwhNessuna valutazione finora
- What Are The Components of Ibm Cognos BiDocumento3 pagineWhat Are The Components of Ibm Cognos BiRajasekhar MudadlaNessuna valutazione finora
- Document Object Model!: Writing Clean Code!Documento13 pagineDocument Object Model!: Writing Clean Code!RiajiminNessuna valutazione finora
- Open Source TechnologyDocumento11 pagineOpen Source TechnologyratnalajagguNessuna valutazione finora
- Tutorial For Running Simulations in Network Simulation 2 (NS-2)Documento3 pagineTutorial For Running Simulations in Network Simulation 2 (NS-2)Arun Indira BalanNessuna valutazione finora
- Cake PHP CookbookDocumento760 pagineCake PHP CookbookBagas AdetaNessuna valutazione finora
- M B S Sasank: EducationDocumento1 paginaM B S Sasank: EducationYash DiwanNessuna valutazione finora
- Samsung TV LE40A336j1dxxh PDFDocumento54 pagineSamsung TV LE40A336j1dxxh PDFDimitris DimitriouNessuna valutazione finora
- دليل الشبكاتnickonDocumento92 pagineدليل الشبكاتnickonAlwaleed AlssenamyNessuna valutazione finora
- Syllabus - Customized Office 365Documento2 pagineSyllabus - Customized Office 365Irwan LieNessuna valutazione finora
- 6 - Online Bookstore Management SystemDocumento3 pagine6 - Online Bookstore Management Systemvoracious_49100% (2)
- Batch OEM Interface and The OSIsoft PIBatch Generator InterfaceDocumento3 pagineBatch OEM Interface and The OSIsoft PIBatch Generator InterfacejaysonlkhNessuna valutazione finora
- Technical Glossary: Servicio Nacional de Aprendizaje SenaDocumento5 pagineTechnical Glossary: Servicio Nacional de Aprendizaje SenapaulasoNessuna valutazione finora
- Solved - Windows Update Error 0x80d02002 in Windows 10 Version 20H2Documento4 pagineSolved - Windows Update Error 0x80d02002 in Windows 10 Version 20H2Ahmed TaherNessuna valutazione finora
- Pentest in Office365 and Security 1641094634Documento10 paginePentest in Office365 and Security 1641094634AkNessuna valutazione finora
- How Women Rise Break The 12 Habits HoldiDocumento7 pagineHow Women Rise Break The 12 Habits HoldiAqsaShafiq0% (13)
- National Clearing Company of Pakistan Limited: 8th Floor, Karachi Stock Exchange Building, Stock Exchange Road, KarachiDocumento2 pagineNational Clearing Company of Pakistan Limited: 8th Floor, Karachi Stock Exchange Building, Stock Exchange Road, KarachiFarhan AliNessuna valutazione finora
- Tsumv59xus PDFDocumento8 pagineTsumv59xus PDFHamza Abbasi AbbasiNessuna valutazione finora
- Proyector Mitsubishi WD-60737 PDFDocumento86 pagineProyector Mitsubishi WD-60737 PDFjolope123Nessuna valutazione finora
- Top 50 Jquery Interview QuestionsDocumento7 pagineTop 50 Jquery Interview QuestionsSAI RAMNessuna valutazione finora
- TikTok For Musicians 101 - United StatesDocumento5 pagineTikTok For Musicians 101 - United StatesSara MasonNessuna valutazione finora
- HP Scanjet 7000 S3 Flow UGDocumento72 pagineHP Scanjet 7000 S3 Flow UGHamidullah Asady WardakNessuna valutazione finora
- Cape Coast Jubilee Boys JHS: 2 Term Cat 3 Form 1Documento1 paginaCape Coast Jubilee Boys JHS: 2 Term Cat 3 Form 1edward nodzoNessuna valutazione finora
- We BradDocumento528 pagineWe BradBudi SutomoNessuna valutazione finora
- VPN Client InstallDocumento15 pagineVPN Client InstallJoseph Portocarrero ValdiviaNessuna valutazione finora
- Samsung Serial NumberDocumento4 pagineSamsung Serial NumberNsb El-kathiriNessuna valutazione finora