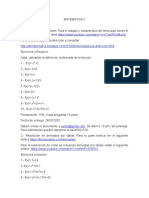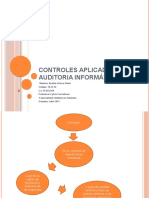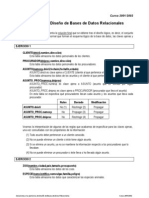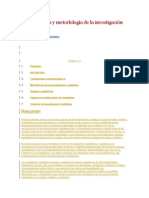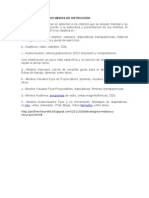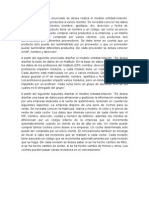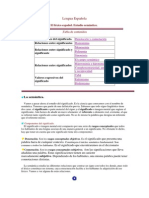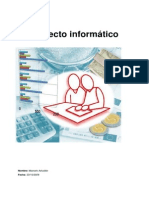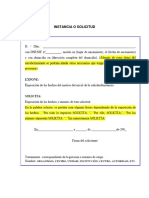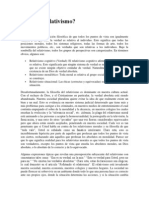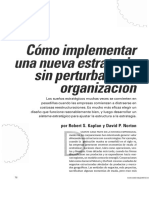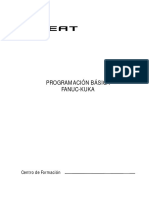Documenti di Didattica
Documenti di Professioni
Documenti di Cultura
Visual Basic1
Caricato da
Eyitza CorredoresCopyright
Formati disponibili
Condividi questo documento
Condividi o incorpora il documento
Hai trovato utile questo documento?
Questo contenuto è inappropriato?
Segnala questo documentoCopyright:
Formati disponibili
Visual Basic1
Caricato da
Eyitza CorredoresCopyright:
Formati disponibili
1.
Prlogo
El visual basic es uno de los lenguajes ms utilizados hoy en da , junto con otros del mismo
estilo como el Delphi, Visual C, etc.
La ventaja del Visual Basic, radica es que como su nombre indica , es visual, osea, casi todo lo
que querramos hacer consta de seleccionar un componente (cajas de texto, etiquetas, dibujos,
etc..) y colocarlo en la pantalla en el lugar que querramos que aparezca una vez termina el
programa.
Con este lenguaje tendremos la comodidad de rapidez a la hora de hacer un programa o
funcin, y la facilidad a la hora de crear un programa.
Los programas que se pueden crear con este lenguaje de programacin pueden ser desde el
ms sencillo como un reloj en la pantalla, hasta la comunicacin de ordenadores a travs de
internet para transmitirse la contabilidad de una gran empresa.
El lenguaje en s mismo es fcil de aprender y entender, solo necesita un poco de paciencia y
tener confianza a la hora de crear programas y ver la facilidad a la hora de trabajar con este
lenguaje.
2. El formulario de trabajo
La forma tpica de un formulario es como aparece en la siguiente fotografa:
En ste formulario es donde se colocan todos los componentes de uso para la creacin de un
programa.
Al colocar los componentes de programacin en un formulario, el aspecto es parecido al
siguiente:
En el formulario se encuentran diferentes tipos de controles de la paleta de herramientas, los
cuales han sido insertados en el formulario, dependiendo de la colocacin de los controles en
el formulario dan lugar a la creacin de cualquier tipo de programa.
Los formularios al igual que los controles, tienen lo que se llaman propiedades, las cuales
pueden alterar el estado del formulario, desde su color de fondo hasta el borde del formulario,
las propiedades de todo formulario son:
Name: Indica el nombre del formulario, a travs de ste nombre hacemos referencia a sus
propiedades y contenido en tiempo de ejecucin.
Apperance: Indica la forma en tres dimensiones, donde lo permita y est disponible.
Autoredraw: Propiedad que realiza un redibujado de todo lo que contiene el Formulario
cuando se produce un cambio sobre el o se pierde parte de lo que es visible en el formulario
BackColor: Propiedad para cambiar el color de fondo del formulario.
BorderStyle: Propiedad para determinar el tipo de borde del Formulario.
Caption: Propiedad para poner un texto en la parte superior del Formulario.
ControlBox: Propiedad para eliminar los controles de la parte superior derecha del formulario,
los que permiten minimizar, maximizar o cerrar un formulario.
DrawMode: Propiedad para el modo de dibujo.
DrawStyle: Propiedad que acompaa a la anterior
DrawWidth: Propiedad que marca el grosor de las lineas de dibujo.
Enabled: Propiedad que activa o inactiva el formulario, un formulario inactivo no hace nada
Fillcolor: Propiedad de color de relleno
FillStyle: Propiedad que complementa a la anterior
Font, Font Transparent: Propiedades para el manejo del tipo de fuente.
ForeColor: Propiedad para el color del enrejado en tiempo de diseo.
Height: Propiedad para la altura del formulario.
Icon: Propiedad para asignar un icono al formulario
KeyPreview: Propiedad que permite obtener el valor de deteminadas teclas.
Left: Propiedad que indica la posicin del formulario desde la izquierda.
LinkMode, LinkTopic: Propiedades para el intercambio mediante DDE
MaxButton, MinButton: Propiedades para ver los iconos de maximizar y minimizar
MouseIcon, MousePointer: Propiedades para el cursor del ratn dentro del formulario.
Moveable: Propiedad que permite que el formulario pueda ser movido en ejecucin.
Picture: Propiedad para poner una fotografa de fondo del formulario.
Visible: Propiedad que permite que el formulario sea visible o no
WindowState: Propiedad para determinar como se ver el formulario, maximizado, normal o
minimizado.
No estn todas las propiedades, debido a que alguna de ellas son demasiado complicadas para
poder explicarlas en dos o tres lneas, cada una de ellas se ver a lo largo del curso y con
ejemplos claros de como se manejan o usan.
Los Eventos
Un evento es una opcin que poseen los controles mediante los cuales podemos realizar una
accin cuando se cumpla una determinada condicin, por ejemplo el Evento Click, si queremos
que se lea en la pantalla hola mundo cuando se pulse sobre el formulario, pondremos el
codigo de escribir el mensaae en el Evento Click, esto significa que el mensaje no aparecer
hasta que se pulse con el botn del ratn sobre el formulario.
Veamos cada una de las propiedades que posee:
Activate
Con este evento podemos controlar cuando es activado, osea cuando se le llama o se le pasa el
Foco de control.
Click
Con este evento podemos controlar cuando se pulsa el botn izquierdo del ratn.
DblClick
Con este evento podemos controlar cuando se realiza un doble click con el botn izquierdo del
ratn.
Deactivate
Con este evento podemos controlar cuando es desactivado el control
DragDrop, DragOver
Con este evento podemos controlar las opciones de cortar y pegar
GotFocus
Con este evento podemos controlar cuando obtiene el foco de control
Initialize
Con este evento podemos controlar cuando se carga \ arranca
KeyDown, KeyPress, KeyUp
Con estos eventos podemos controlar cuando se pulsan las teclas.
LinkClose, LinkError, LinkExecute, LinkOpen
Con estos eventos realizamos operaciones DDE
Load
Con este evento podemos controlar cuando se carga en memoria
LostFocus
Con este evento podemos controlar cuando pierde el foco de control
MouseDown, MouseMove, MouseUp
Con estos eventos podemos controlar el cursor del ratn
OleCompleteDrag, OleDragDrop, OleDragOver, OleGiveFeedBack, OleSetData, OleStartDrag
Con estos eventos controlamos las operaciones de OLE
Paint
Con este evento podemos controlar cuando se pone \ pinta en pantalla
Resize
Con este evento podemos controlar cuando se cambia de tamao
Terminate
Con este evento podemos controlar cuando se termina la ejecucin
Unload
Con este evento podemos controlar cuando se descarga de la memoria
Programacin Visual Basic
3. La ventana de cdigo
Todas las instrucciones de cdigo escritas por el propio programador, estn definidas dentro
de la ventana de cdigo, este es el aspecto de la ventana de cdigo.
En sta ventana veremos todas las lneas de cdigo del programa, los procedimientos, etc.
Cada uno de los procedimientos viene indicado por su comienzo Private Sub.... y por el
final End Sub.
Adems en la parte superior de la ventana puede ver a que evento hace referencia y de control
se refiere, puede ver Form, que indica que es del Formulario y Load que indica el
procedimiento al cual se est haciendo referencia en las lneas de cdigo que se estn
escribiendo.
Para cambiar de elemento o control , pulse el botn de la derecha de Form, ver que tiene una
flecha que apunta hacia abajo en su interior y para cambiar de Evento pulse el mismo botn
pero en donde pone Load.
Para obtener ms informacin sobre los eventos, vea los Eventos de cada control o formulario.
Programacin Visual Basic
3. La ventana de cdigo
Todas las instrucciones de cdigo escritas por el propio programador, estn definidas dentro
de la ventana de cdigo, este es el aspecto de la ventana de cdigo.
En sta ventana veremos todas las lneas de cdigo del programa, los procedimientos, etc.
Cada uno de los procedimientos viene indicado por su comienzo Private Sub.... y por el
final End Sub.
Adems en la parte superior de la ventana puede ver a que evento hace referencia y de control
se refiere, puede ver Form, que indica que es del Formulario y Load que indica el
procedimiento al cual se est haciendo referencia en las lneas de cdigo que se estn
escribiendo.
Para cambiar de elemento o control , pulse el botn de la derecha de Form, ver que tiene una
flecha que apunta hacia abajo en su interior y para cambiar de Evento pulse el mismo botn
pero en donde pone Load.
Para obtener ms informacin sobre los eventos, vea los Eventos de cada control o formulario.
Programacin Visual Basic
4. Cuadro de herramientas de controles
Para saber cual es el control, simplemente ponga el cursor del ratn sobre el control que desea
ver y espere dos o tres segundo y aparecer una indicacin sobre cual es el control en
cuestin.
Como ya hemos indicado anteriormente, ste cuadro de herramientas puede ser diferente,
dado que pueden haber ms o menos controles en la barra y por lo tanto puede ser mucho
ms grande o con ms columnas de controles o de diferente tipo de controles.
La imagen de la barra de herramientas anterior, tiene lo que se denomina barra estndar de
herramientas, cada uno de estos controles realiza la siguiente funcin:
Cursor del ratn, sirver para quitar la
seleccin del que hayamos pulsado
por error.
Picture, permite incluir grficos, es
parecido al image pero con variantes.
Label (Etiqueta), sirve para poder
poner mensajes o textos en la
pantalla, pero no son editables por el
usuario.
TextBox., caja de texto, permite que el
usuario pueda escribir directamente.
Frame, es un contenedor para los
dems controles.
CommandButton, Botn de comando,
permite que el usuario pueda pulsar
botones y que realicen determinadas
acciones.
CheckBox, caja de chequeo, permite
tener opciones sobre las que el
OptionButton, botn de opcin, permite
tener varias opciones de las cuales
usuario confirma o niega. seleccionar una.
ComboBox, caja combinadam,
permite tener varias opciones de las
cuales seleccionar y ver una.
ListBox, caja de lista, presenta una lista de
opciones y permite seleccionar una o
varias de dichas opciones.
HScroll (Barra Horizontal de Scroll) se
puede crear un barra de
desplazamiento horizontal.
VScroll, barra vertical de Scroll, permite
tener una barra vertical para
desplazamientos.
Timer, es un controlador de tiempo.
DriveBox, caja de unidades, permite
indicar que unidades de almacenamiento
tiene el ordenador.
DirBox, caja de directorios, indica los
directorios y subdirectorios de una
ruta en concreto.
FileList, indica una lista de los ficheros que
se encuentran en un determinado
directorio o subdirectorio.
Shape, permite incluir formas grficas
en el formulario, como un cuadrado,
un crculo, etc.
Line, permite incluir una lnea en el
formulario.
Image, permite incluir imgenes
como fotografas, dibujos, etc.
Data, permite la conexin con una base
de datos y poder aadir, modificar,
consultar, borrar, etc.
Programacin Visual Basic
5. Palabras del lenguaje Visual Basic
palabra reservada son aquellas palabras que pertenecen al propio lenguaje de programacin y
que no pueden ser usadas por el programador, salvo para lo que ya han sido creadas.
Imaginemos la palabra FOR, esta palabra esta usada por Visual Basic para permitir al
programador crear bucles, pero el programador no puede usar esa misma palabra para otra
cosa, como por ejemplo una variable, osea, el programador no podra hacer esto:
<p<="" p="" style="color: rgb(91, 91, 91); font-family: Verdana, serif; font-size: 12px; font-
style: normal; font-variant: normal; font-weight: normal; letter-spacing: normal; line-height:
normal; orphans: auto; text-align: start; text-indent: 0px; text-transform: none; white-space:
normal; widows: auto; word-spacing: 0px; -webkit-text-stroke-width: 0px; background-color:
rgb(228, 236, 250);">
Puesto que visual basic indicara que le faltan parametros, osea , visual basic no reconoce a la
palabra for como una variable sino como para lo que ha sido creada, y por lo tanto provocara
un error en ejecucin.
De modo que ninguna de las palabras reservadas se pueden usar para cualquier otro propsito
que para el que han sido creada, a continuacin mostramos la lista de palabras reservadas de
visual basic.
Abs Add And App
Activate Array Ascatn Base
Beep Cbool Cbyte Ccur
Cdate Cdbl Cdec Cint
Clng Csng Cstr Cvar
Cverr Call Case Cdh
Choose Chdir Chdrive Clear
Close Collection Command Compare
Const Cos CreateObject Curdir
Dateserial Datevalue Day Ddb
Defftype Dim Deletesetting Dir
Do Doevents Each End
Environ Eof Eqv Erase
Err Error Exit Exp
Explicit Fileattr Filecopy Filedatetime
Filelen Fix For Format
Freefile Function Fv Get
Getattr GetObject Getsetting Getallsetting
Gosub Goto Hex Hour
Imp Input Instr Int
Integer Ipmt Irr Is
Isarray Isdate Isempty Iserror
Ismissing Isnull Isnumeric Isobject
Item Kill Lbound Lcase
Left Let Like Loc
Lock Lof Log Loop
Lset Ltrim Me Mid
Minute Mirr Mkdir Mod
Month Name New Next
Not Nper Npv Oct
On Onerror Open Or
Option Print Ppmt Print#
Private Property Public Put
Pv Qbcolor Raise Randomize
Rate Redim Remove Reset
Resume Return Rgb Right
Rmdir Rnd Rset Rtrim
Savesettings Second Selectcase Seek
Shell SendKeys Setattr Sgn
Sin Single Sln Space
Spc Sqr Static Stop
Str Strcomp Strconv String
Sub Syd Switch Tab
Tan Timer TimeSerial TimeValue
Trim Typename Ubound Ucase
Unlock Val Vartype Weekday
Wend While Width Write#
Xor Yeqr #if #else
Estas son las palabras del propio lenguaje de visual basic y que solo permite ser usadas para su
determinada funcin, cada una de las funciones que realizan estas palabras, las encontrar
detallamente descritas en Funciones, en el menu principal del curso.
</p
Programacin Visual Basic
6. Las variables
En visual basic, las variables son ms importantes que en otros lenguajes de programacin
debido a que se hacen mucho uso de ellas, a la hora de gestionar datos.
Tanto si esto es o no aconsejables, depende solo del programador el hecho de usar variables o
matrices para gestionar datos.
En ste captulo usted conocer a las dos y ser usted quien decida que tipo va a utilizar en sus
programas , segn el tiempo que tiene para la creacin del programa y las necesidades de usar
muchas o pocas variables.
Una variable es una letra o palabra a la cual le asignamos algo:
variable="Jose"
esto significa que dentro de la variable llamada variable est el nombre de Jose, tanto se le
puede haber llamado a la variable con el nombre de variable como con otro nombre:
yo="Jose"
tu="Jose"
espacio="Jose"
en todas stas variables est el nombre de Jose y se les llaman variables.
En las variables podemos introducir cualquier dato, desde una simple letras o nmero hasta
una palabra como Jose o incluso una frase completa.
La declaracin de la variable es la que indica cual ser su contenido, el formato de declaracin
es:
Dim variable as tipo
variable es el nombre que le daremos, como se ha indicado en los ejemplos anteriores y el tipo
es el formato del dato que contendr y puede ser:
String: Para cadenas de letras o, palabra o frases.
String de longitud: Igual que string pero que tienen logitud mxima.
Integer: Para nmeros enteros desde el -32768 hasta el 32767
Long: Para nmeros enteros desde el -2147483648 al 2147483647
Single:
o Para nmeros negativos desde -3402823E38 al -1401298E45
o Para nmeros positivos desde 1401298E45 a 3402823E38
Double:
o Para nmeros negativos desde -179769313486232E308 al -
494065645841247E234
o Para nmeros positivos desde 494065645841217E324 al
179769313486232E308
Boolen: Solo admite un valor True o False
Byte: Para nmeros de 0 a 255
Currency: Para nmeros de -922337303685477.5808 a 922337203685477.5807
Date: Para almacernar fechas
Variant: Para contener cualquiera de los strings arriba indicados.
Object: Para lo datos de un objeto de programacin.
Declaracin de variables
Para declarar variables lo haremos como hemos indicado anteriormente:
Dim Yo as string
Dim aos as integer
Dim direccion as string
Y as sucesivamente, declararemos tantas variables como necesitemos en el programa, aunque
es aconsejable, ajustarse a las que necesitemos y no declarar ms de las que realmente vamos
a usar, debido a que cuando declaramos una variables, el programa se hace ms grande y en
consecuencia consume ms memoria y ms tiempo al ejecutarse.
Otra prctica que debemos hacer comn es poner detrs de las declaraciones para qu hemos
creado esa varible , as no nos olvidaremos:
Dim Yo as String ' Es para mi nombre
Dim aos as Integer ' Es para poner la edad
Dim direccion a string ' Es para poner la calle donde vivo
El simbolo ' , est junto al 0 , justo debajo del smbolo de interroacin ?, y todo lo que
pongamos detrs de ste ' ser ignorado por el compilador y lo podremos usar para poner
comentarios.
Al igual que debemos acordarnos de que en Visual Basic no es como en otros lenguajes de
programacin y la variable Hola y HoLa es la misma variable, la pongamos como la pongamos.
Y tambin deremos tener en cuenta que nuestras variables no deben tener el mismo nombre
que las palabras clave del propio lenguaje, o lo que se le llama palabras reservadas, como por
ejemplo INT, esta es una palabra que utiliza el propio lenguaje, aunque no debemos
preocuparnos por ello, por que al poner una variable con el mismo nombre que una que tenga
el Visual Basic, ste nos dar un error.
Programacin Visual Basic
7. Operaciones aritmticas
Con estas operaciones me refiero a las clsicas operaciones de matemticas entre nmeros
como la resta, suma, multiplicacin ,etc.
Dichas operaciones en Vasic Basic, la podemos hacer de dos formas , con nmeros enteros o
con nmeros reales.
Nmeros Reales son los nmeros tal y como lo vemos, osea 40.302 es 40 y parte decimal 302
Nmero Enteros son la parte entera del nmero, en el ejemplo anterior el nmero sera 40 y
se ignora la parte decimal del nmero.
Los Operadores Aritmticos
+ Suma
- Resta
* Multiplicacin
/ Divisin
\ Divisin de enteros
Estos son los operadores ms simples para efectuar operaciones entre nmeros , tanto si son
enteros como si son reales.
La utilizacin de los parntesis
El uso de los parntesis es ms que obligatorio, y debe usted, plantearse desde el principio su
utilizacin general.
Un ejemplo claro de ello sera:
4 + 6 * 30 Esto podra darnos dos resultados distintos:
1. 4 + 6 = 10 y * 30 = 300
2. 6 * 30 =180 y +4 = 184
El motivo de ello, es que depende de como se empiezen a usar lo nmeros y sus operaciones
matemticas.
Para ello se utilizan los parntesis , dependiendo de lo que necesitemos:
si queremo 4 + 6 y lo que salga por 30 sera (4+6)*30 y esto dara 300
si queremos 4 que se sume a 6*30 sera 4+(6*30) y esto dara 184
Vistos los ejemplos puede ver claramente el motivo por el cual debe utilizar siempre los
parntesis.
El uso de los operadores con variables
Como ya conoce que es una variable, si no es as repase los captulos anteriores, la utilizacin
de dichas variables con los operadores es igual que usando nmeros:
contador = contador +1, esto simplemente sumara uno al nmero que tuviese almacenado la
varible contador.
Y al igual que con la suma, ocurre con las dems operaciones matemticas.
Comparar Valores
Para comparar dos nmeros o variables se utilizan una serie de operadores:
> mayor que
< menor que
>= mayor o igual que
<= menor o igual que
Con estos podemos comprobar el valor de dos varibles o nmeros, por ejemplo:
if edad>30 then debug.print "Tu tienes mas de 30 aos"
con esto comprobamos que la edad de la persona es superior a 30 aos.
Comprobar Valores
Para comprobar el valor de una variable se utilizan una serie de operadores:
And Y
Or O
AND: Con este indicador comprobamos que determinadas varibles tengan el valor que
especificamos:
If edad=30 and edadprimo=30 then debug.print "El hijo y el primo tienen la misma edad"
Con esto comprobamos que la edad del hijo y del primo sean las indicadas, si alguna de las dos
no fuera la indicada, entonces no se dira "el hijo y el primo tienen la misma edad".
OR: Con este indicador comprobamos que determinadas variables tengan uno de los valores
que digamos:
If edad=30 or edadprimo=30 then debug.print "alguno de ellos tiene 30 aos"
Con esto comprobamos que alguna de las edades, o la del hijo o la del primo sean las
indicadas, si las dos no fueran las indicadas, entonces no se dira "alguno de ellos tiene 30
aos".
Programacin Visual Basic
8. Bucle For... Next
Un bucle es una serie de instrucciones con las cuales podemos repetir cuantas veces
querramos una determinada operacin.
Con estas dos instrucciones podemos crear un bucle, el formato seria:
For n=1 to 10
' Aqui va lo que querramos que se repita
Next
La linea For n=1 to 10 especifica que quiere que se repita 10 veces lo que querramos, si en vez
de 10 fuera 100, el bucle repetiria 100 veces.
Entre el For y el Next.
Va lo que querramos que se repita, siendo estas instrucciones las que se repiten el numero de
veces que hemos puesto en el For.
Un ejemplo seria:
suma=0
For n=1 to 100
suma=suma+1
Next
Al terminar este bucle, suma tendria el valor 100, pues hemos ido sumando uno a cada ciclo
del bucle For.
Con este sistema podemos realizar tantas operaciones como querramos que se repitan,
pudiendo dar como ejemplo comprobar que un numero tenga el valor que querramos.
Mas adelante podra ver la infinidad de opciones que le permiten los bucles.
Programacin Visual Basic
9. Bucle Do... Loop
Con estas dos instrucciones podemos crear otro tipo de bucle, el formato seria:
cuenta=0
Do while cuenta<100
cuenta=cuenta+1
loop
Este tipo de bucle utiliza una variable, en este caso utiliza cuenta, para ejecutar el ciclo desde
el 0 al 100.
En principio podria parecer igual pero no es asi, en realidad con el bucle For , iva desde un
numero hasta otro, pero con este, nosotros sumamos la varible, se puede ver en
cuenta=cuenta+1, lo que ocurre es que podemos, por algun motivo, hacer que no sume un
numero de veces, lo que provocaria que el bucle se repitiera mas veces:
cuenta=0
v=0
Do while cuenta<100
if v=1 then cuenta=cuenta+1: v=0
v=v+1
loop
con este ejemplo vemos que solo sumara el contador cuando v sea 1, lo que ocurre es que v
sera 1 o 0, pero cuenta solo aumentara uno cuando v sea 1 , y entonces el bucle se ejecutara
mas veces, por que el hecho de que cuenta no aumente una vez cada bucle, no es importante
ni esencial para el bucle.
A veces se nos hace necesario salir del bucle antes de que termine:
cuenta=0
v=0
Do while cuenta<100
if v=20 then exit do
v=v+1
loop
Aqui vemos que queremos salir cuando v tenga el valor 20, aunque el bucle duraria hasta 100,
para esto usamos la instruccion exit do, osea, salir del bucle, con esto el bucle se para y se sale
justo debajo de la linea loop, y se ejecutara lo que haya a partir de la linea loop, igual que si el
bucle hubiera terminado de forma normal.
Programacin Visual Basic
10. Instruccin Do Events
En un bucle el ordenador le presta toda la atencin, haciendo que otros programas vayan mas
lentos o no se ejecuten, para evitar esto, usamos la instruccion DoEvents.
El formato seria:
For n=1 to 100
Doevents
Next
Do while cuenta<100
Doevents
Next
Esto hace que mientras el ordenador ejecuta el bucle, a la vez atienda a otros procedimientos
e instrucciones del programa que esta ejecutando, de forma que no se para la ejecucion del
resto de lineas de codigo, sino que siguen de manera independiente al bucle, la diferencia
entre poner esta instruccion y no ponerla, es muy simple : si no ponemos DOevents(), el
programa no seguira ejecutandose hasta que no termine el bucle de manera completa,
mientras que si ponemos la instruccion DOevents() el programa seguira ejecutandose y
atendiendo a otros procedimientos, rutinas, etc.... esta forma de trabajar la veremos mas
adelante.
Funciona de igual forma en los bucles For..Next que en los Do..Loop.
Programacin Visual Basic
11. Bucle Do... Until
En este tipo de bucles el ordenador ejecuta el bucle hasta que se cumpla la condicion que le
hemos dado
El formato seria:
suma=0
Do Until suma<100
suma = suma+1
loop
Esto hace que se ejecute el bucle hasta que suma tenga el valor de 100.
Este tipo de bucles, tambien los podemos tener en este formato:
Do
suma = suma+1
loop Until suma>100
A este tipo se le llama inecuaciones, dado que el bucle se cuenta mientras suma sea menor a
100.
Programacin Visual Basic
12. Instruccin Option Explicit
Visual basic no nos obliga a declarar las variables que van a ser usadas, de forma que podemos
poner simplemente el nombre de la variable que queremos y su valor:
a = 10, con esto declaramos a como valor 10
Pero hacer esto es muy peligroso, dado que siempre se deben declarar las variables que se van
a usar, antes de hacerlo.
Para poder declarar una variable simplemente debemos usar el Dim como declarador, de
forma que para el ejemplo anterior seria:
Dim a as integer
Con esto hemos declarado la variable a como un entero, lo que me permitir incluir cualquier
valor entero dentro de a.
Para asegurarnos de que realizamos todas las declaraciones de las variables antes de usarlas,
usamos la palabra Option Explicit, la cual comprueba que todas las variables han sido
declaradas antes de ser usadas y si no han sido declaradas, nos obliga ha hacerlo.
De esta forma nos aseguramos de que todas las variables son declaradas antes de usar.
El hecho de declarar una varibale, lo que realiza en realidad es preparar un espacio en la
memoria para el uso exclusivo de dicha variable, aunque no sea usado, dicho espacio ya
reservado al ser declarada la variable, impide que sea invadido por otra variable, pero si no la
declaramos, el espacio se creara cuando vaya a ser usada y quizas nos de un error de sin
memoria, si hubieramos declarado todas las variables, el error tambien nos lo hubiera dado,
pero lo hubieramos podido corregir, si el error lo provoca en tiempo de ejecucin, nosotros no
sabremos que existe dicho error hasta que se produzca y quizs entonces sea demasiado
tarde.
Recuerde por lo tanto, declarar las variables siempre, coloque para ello la linea Option
Explicit en la primera linea de su codigo y de esta form le obligara a declarar las variables en
todo el programa.
rogramacin Visual Basic
13. Las Funciones
Las funciones y subrutinas son esactamente iguales, salvo en el aspecto de que mientras las
funcione devuelven valores, las subrutinas no lo hacen.
Una funcion es un trozo de programa que puede ser reutilizado, supongamos:
dim a,b,c
a=10
b=12
c=0
c=a+b
print c
c=a-b
print c
c=a*b
print c
c=a/b
print c
y supongamos que el trozo de codigo que tiene los print y las operaciones las tenemos que
repetirlo muchas veces a lo largo del programa, para ello podemos usar una funcion, seria
entonces asi:
dim a,b,opera
opera 1,10,12
opera 2,10,12
opera 3,10,12
opera 4,10,12
private function opera(modo as integer,a as integer, b as integer) as single
dim c
if modo=1 then c=a+b
if modo=2 then c=a-b
if modo=3 then c=a*b
if modo=4 then c=a/b
print c
end function
como vemos el codigo es mucho mas pequeo y sencillo.
Lo que hace es lo siguiente:
Tenemos una funcion que se llama opera, a la cual le pasamos tres parametros, el modo que
identifica que queremos hacer, si pone1 es sumar, 2 es restar, 3 es multiplicar y 4 es dividir,
despues le ponemos el valor de a y el valor de b, y la funcion hace la operacion por nosotros y
la muestra, aunque esto tambien lo puede hacer una subrutina, a las funciones le podemos
poner que devuelvan el valor, osea asi:
dim a,b,opera
opera 1,10,12
print opera
opera 2,10,12
print opera
opera 3,10,12
print opera
opera 4,10,12
print opera
private function opera(modo as integer,a as integer, b as integer) as single
if modo=1 then opera=a+b
if modo=2 then opera=a-b
if modo=3 then opera=a*b
if modo=4 then opera=a/b
end function
Esto lo que hace es cargar en la propia funcion opera el valor resultado de la operacion que se
ha efectuado, luego nosotros despues de llamar a la funcion tendremos que imprimir el valor
de la operacion, esto de devolver valores de una operacion solo lo pueden hacer las funciones,
las subrutinas hacen los mismo pero no pueden devolver valores de un resultado, aunque se
pueden poner en variables globales y despues leerlas no es esactamente devolver valores,
aunque algunos piensan que si , no lo es.
El coste de las funciones
Cuando nos referimos al coste de las funciones, es haciendo referencia al consumo de
memoria y cpu que realiza dicha funcion, osea que a mayor consumo de dichos recursos mayor
sera el coste de dicha funcion.
Para verlo mas claro y practico es:
Si ponemos la misma funcion de antes
dim a,b,opera
opera 1,10,12
print opera
opera 2,10,12
print opera
opera 3,10,12
print opera
opera 4,10,12
print opera
private function opera(modo as integer,a as integer, b as integer) as single
if modo=1 then opera=a+b
if modo=2 then opera=a-b
if modo=3 then opera=a*b
if modo=4 then opera=a/b
end function
Sabemos que podemos poner las variables a y b sin declarar, osea, sin el dim, aunque en
principio pensamos que no importa por que el programa funciona bien, en realidad importa y
mucho, el por que es el siguiente:
Cuando declaramos el tipo valor de una variable, osea, integer, long, string, etc.. el programa
le asigna su tamao especifico y si no lo hacemos el programa la pone como desconocida y le
asigna mayor tamao del que en realidad vaya a usar, ademas de que cuando se realizan
operaciones con dichas variables el programa debe decirle al microprocesador que tipo de
variable es y esto gasta tiempo de uso del microprocesador, osea que aunque pongamos dim ,
si no declaramos el tipo de variable es como si no lo hicieramos bien, en el ejemplo anterior, se
deberia de poner asi:
dim a as integer
dim b as integer
o si fueran long pues as long o cualquier otro tipo de variable.
Todo esto esta relacionado con la pila(Stack) del sistema operativo y del microprocesador, esto
es un tema complejo y no es necesario que sepacomo funciona, aunque si tiene interes en
especial puede verlo mas detalladamente en los cursos de sistemas operativos y en el de
ensamblador, pero como digo no es necesario.
Hasta ahora hemos hecho referencia a funciones y subrutinas, pero en realidad no se les llama
normalmente subrutinas, aunque lo sean, sino que se les llama procedimientos.
En la programacion estructurada , osea por bloques, se utilizan mucho los procedimientos y
funciones, ello es debido a que se optimiza mejor el programa, se lee mas rapido y se
encuentran los errores antes, ademas de lo mas importante que es la reutilizacion , osea lo
que hemos visto antes, no tengo que escribir tres o mas veces un trozo de codigo, lo pongo en
un procedimiento o funcion segun lo que necesite y cuando me haga falta, lo llamo con su
nombre y ya esta.
Programacin Visual Basic
14. El control Label
El componente Label es el que nos permite incluir palabras, letras o frases en la pantalla (form)
de forma visual, no es lo mismo que introducir un texto sino que hablamos de algun texto que
queremos que aparezca en la pantalla, con si de un rotulo o mensaje se tratara.
A este componente visual, se le llama visual por que se ve directamente en tiempo de creacion
de un programa y su manipulacion es directa sobre la pantalla en si misma, se le asignan unas
propiedades que afectan a su contenido, osea , a lo que hay escrito dentro de el.
Veamos las propiedades del componente Label.
Alingment: Esta propiedad permite que el texto que aparezca dentro del label se desplace, a la
derecha, centrado o a la izquierda dentro del propio label. Estas son las distintas opciones del
alineamiento del label ( Derecha, centro e Izquierda).
Appearance: Esta propiedad permite poner la apariencia de 3 dimensiones en nuestra label.
Autosize: Esta propiedad permite poner el label del tamao exacto que ocupen las letras
dentro del label, osea que aunque pongamos mas grande el tamao del label, este se ajustara
a lo que ocupen las letras que hayamos escrito dentro.
Backcolor: Esta propiedad permite cambiar el color de fondo de las letras, no el de las propias
letras sino el del fondo de ellas.
BackStyle: Esta propiedad permite que el label sea transparente, osea que se vea lo que hay
debajo del label o bien que sea opaco y se vea de fondo de las letras del label el color que
hayamos puesto en la propiedad anterior Backcolor.
BorderStyle: Esta propiedad permite poner borde al label.
Caption: Lo que escribamos en esta propiedad sera lo que se vea en la pantalla.
DataField y Datasource: Son propiedad de bases de datos y las veremos en el capitulo de
bases de datos.
DragIcon: Esta propiedad permite establecer el icono que aparecera en las operaciones de
coger y arrastrar el componente, osea el Drag and Drop.
DragMode: Esta propiedad permite establecer si el arrastre y soltar , drag and drop, se hara de
forma automatica o manual.
Enabled: Esta propiedad permite poner o no activa el label, si no esta activa las letras que haya
dentro de ellas se veran de color gris claro.
Font y Forecolor: Estas propiedades permiten alterar el tipo de letra y el color de la misma.
Height: Esta propiedad permite saber el alto del label, osea el tamao en alto del label.
Index: Esta propiedad indica el valor que tenga el label dentro de todo el formulario, o mejor
dicho indica el numero de componente entre los que haya insertado en el form.
Left: Esta propiedad indica la posicion del label respecto al borde izquierdo del form.
LinkItem, LinkMode, LinkTimeout, LinkTopic: son propiedades referentes a DDE (Dinamic Data
Enchanged- Intercambio Dinamico de Datos) y lo veremos en la leccion de DDE.
MouseIcon y MousePointer: son propiedades relacionadas, con MousePointer le indicamos
que tipo de puntero debe poner el puntero del raton al pasar por encima del label, pero si le
indicamos el valor 99, entonces el puntero del raton sera del icono con que hayamos indicado
en la propiedad MouseIcon.
Name: indica el nombre propio del label, este nombre sera el que tenga en cuenta el Visual
Basic a la hora de hacer operaciones con el label, normalmente tienen el nombre de Label y el
numero que le corresponda, pero tambien los podemos modificar y cambiar el nombre por
algo que se nos haga mas facil de recordar que un numero.
Top: indica con respecto al borde superior del form, cual es la posicion del label.
Visible: indica si se va a ver o no, el contenido del label, osea visible o no visible.
Width: indica el ancho del label.
Como habra podido ver no estan todas las propiedades explicadas, pero no es por olvido sino
por intencion, pues hay propiedades que ahora no son necesarias, durante el curso ir viendo
todas las propiedades en su totalidad, no se preocupe por ello.
Programacin Visual Basic
15. El control Textbox
El componente TextBox es el que nos permite introducir un texto o letra por parte del usuario,
este tipo de componente es tpico cuando se le pide al usuario algn tipo de dato, como por
ejemplo el nombre, el apellido, la direccin etc.
A este componente visual, se le llama visual por que se ve directamente en tiempo de creacion
de un programa y su manipulacion es directa sobre la pantalla en si misma, se le asignan unas
propiedades que afectan a su contenido, osea , a lo que hay escrito dentro de el.
Veamos las propiedades del componente Textbox.
Alingment: Esta propiedad permite que el texto que aparezca dentro del componente se
desplace, a la derecha, centrado o a la izquierda dentro del propio componente. Estas son las
distintas opciones del alineamiento del componente ( Derecha, centro e Izquierda).
Appearance: Esta propiedad permite poner la apariencia de 3 dimensiones en nuestra
componente.
Backcolor: Esta propiedad permite cambiar el color de fondo de las letras, no el de las propias
letras sino el del fondo de ellas.
BackStyle: Esta propiedad permite que el componente sea transparente, osea que se vea lo
que hay debajo del componente o bien que sea opaco y se vea de fondo de las letras del
componente el color que hayamos puesto en la propiedad anterior Backcolor.
BorderStyle: Esta propiedad permite poner borde al componente.
DataField y Datasource: Son propiedad de bases de datos y las veremos en el capitulo de
bases de datos
DragIcon: Esta propiedad permite establecer el icono que aparecera en las operaciones de
coger y arrastrar el componente, osea el Drag and Drop.
DragMode: Esta propiedad permite establecer si el arrastre y soltar , drag and drop, se hara de
forma automatica o manual.
Enabled: Esta propiedad permite poner o no activa el componente, si no esta activa las letras
que haya dentro de ellas se veran de color gris claro.
Font y Forecolor: Estas propiedades permiten alterar el tipo de letra y el color de la misma.
Height: Esta propiedad permite saber el alto del componente, osea el tamao en alto del
componente.
Index: Esta propiedad indica el valor que tenga el componente dentro de todo el formulario, o
mejor dicho indica el numero de componente entre los que haya insertado en el form.
Left: Esta propiedad indica la posicion del componente respecto al borde izquierdo del form.
LinkItem, LinkMode, LinkTimeout, LinkTopic: son propiedades referentes a DDE (Dinamic Data
Enchanged- Intercambio Dinamico de Datos) y lo veremos en la leccion de DDE.
Locked: esta propiedad permite que un control pueda ser o no modificado, de forma que si
esta a True no podr modificar el contenido del Textbox.
MaxLength: esta propiedad permite indicar cuantas letras se pueden escribir en el TextBox, de
sta forma podemos determinar el lmite de letras que se pueden escribir por el usuario.
MouseIcon y MousePointer: son propiedades relacionadas, con MousePointer le indicamos
que tipo de puntero debe poner el puntero del raton al pasar por encima del componente,
pero si le indicamos el valor 99, entonces el puntero del raton sera del icono con que hayamos
indicado en la propiedad MouseIcon.
MultiLine: esta propiedad permite determinar si el TextBox se comporta como un campo de
texto de varias lneas o donde solo se podr escribir en una sola lnea.
Name: indica el nombre propio componente, este nombre sera el que tenga en cuenta el
Visual Basic a la hora de hacer operaciones con el , normalmente tienen el nombre del
componente y el numero que le corresponda, pero tambien los podemos modificar y cambiar
el nombre por algo que se nos haga mas facil de recordar que un numero.
PasswordChar: con esta propiedad puede indicar que cualquier letra que se escriba en el
TextBox aparezca como un mismo caracater, tpico cuando se inserta una clave, de sta forma
puede escribir una letra o palabras sin que personas que estn prximas puedan ver lo que
est escribiendo.
RightToLeft: con sta propiedad se puede escribir tanto de derecha a izquierda como de
izquierda a derecha, pero solo en aquellos sistemas que permite tal operacin bidireccional.
Text: esta propiedad indica cual es el contenido de lo que tiene el TextBox , de forma que lo
que escriba el usuario estar en sta propiedad y a travs de ella se puede saber que se ha
escrito.
Top: indica con respecto al borde superior del form, cual es la posicion del componente.
Visible: indica si se va a ver o no, el contenido del componente, osea visible o no visible.
Width: indica el ancho del componente.
Como habra podido ver no estan todas las propiedades explicadas, pero no es por olvido sino
por intencion, pues hay propiedades que ahora no son necesarias, durante el curso ir viendo
todas las propiedades en su totalidad, no se preocupe por ello.
Programacin Visual Basic
16. El control Picturebox
El componente PictureBox nos permite introducir una imagen, tanto de fondo como por
ejemplo una imagen que represente la foto de una persona, animal, cosa, etc.
A este componente visual, se le llama visual por que se ve directamente en tiempo de creacion
de un programa y su manipulacion es directa sobre la pantalla en si misma, se le asignan unas
propiedades que afectan a su contenido, osea , a lo que hay escrito dentro de el.
Veamos las propiedades del componente.
Align: Esta propiedad permite que la imagen se alinee con respecto al formulario, de forma
que podemos determinar en que parte del Form aparezca. No se refiere a la imagen con
respecto al Picture sino el propio picture con respecto al form.
Appearance: Esta propiedad permite poner la apariencia de 3 dimensiones en nuestra
componente.
AutoRedraw: Esta propiedad indica si se realiza un repintado de la imagen cada vez que se
hace un cambio en la imagen.
Backcolor: Esta propiedad permite cambiar el color de fondo de las letras, no el de las propias
letras sino el del fondo de ellas.
BackStyle: Esta propiedad permite que el componente sea transparente, osea que se vea lo
que hay debajo del componente o bien que sea opaco y se vea de fondo de las letras del
componente el color que hayamos puesto en la propiedad anterior Backcolor.
BorderStyle: Esta propiedad permite poner borde al componente.
DataField y Datasource: Son propiedad de bases de datos y las veremos en el capitulo de
bases de datos.
DragIcon: Esta propiedad permite establecer el icono que aparecera en las operaciones de
coger y arrastrar el componente, osea el Drag and Drop.
DragMode: Esta propiedad permite establecer si el arrastre y soltar , drag and drop, se hara de
forma automatica o manual.
Enabled: Esta propiedad permite poner o no activa el componente, si no esta activa las letras
que haya dentro de ellas se veran de color gris claro.
Font y Forecolor: Estas propiedades permiten alterar el tipo de letra y el color de la misma.
Height: Esta propiedad permite saber el alto del componente, osea el tamao en alto del
componente.
Index: Esta propiedad indica el valor que tenga el componente dentro de todo el formulario, o
mejor dicho indica el numero de componente entre los que haya insertado en el form.
Left: Esta propiedad indica la posicion del componente respecto al borde izquierdo del form.
LinkItem, LinkMode, LinkTimeout, LinkTopic: son propiedades referentes a DDE (Dinamic Data
Enchanged- Intercambio Dinamico de Datos) y lo veremos en la leccion de DDE.
MaxLength: esta propiedad permite indicar cuantas letras se pueden escribir en el TextBox, de
sta forma podemos determinar el lmite de letras que se pueden escribir por el usuario.
MouseIcon y MousePointer: son propiedades relacionadas, con MousePointer le indicamos
que tipo de puntero debe poner el puntero del raton al pasar por encima del componente,
pero si le indicamos el valor 99, entonces el puntero del raton sera del icono con que hayamos
indicado en la propiedad MouseIcon.
Name: indica el nombre propio componente, este nombre sera el que tenga en cuenta el
Visual Basic a la hora de hacer operaciones con el , normalmente tienen el nombre del
componente y el numero que le corresponda, pero tambien los podemos modificar y cambiar
el nombre por algo que se nos haga mas facil de recordar que un numero.
Picture: indica la imagen que se va a usar, tanto si es una fotografa como una imagen de
dibujo.
Text: esta propiedad indica cual es el contenido de lo que tiene el TextBox , de forma que lo
que escriba el usuario estar en sta propiedad y a travs de ella se puede saber que se ha
escrito.
Top: indica con respecto al borde superior del form, cual es la posicion del componente.
Visible: indica si se va a ver o no, el contenido del componente, osea visible o no visible.
Width: indica el ancho del componente.
Como habra podido ver no estan todas las propiedades explicadas, pero no es por olvido sino
por intencion, pues hay propiedades que ahora no son necesarias, durante el curso ir viendo
todas las propiedades en su totalidad, no se preocupe por ello.
Programacin Visual Basic
17. El control Frame
El componente PictureBox nos permite introducir una imagen, tanto de fondo como por
ejemplo una imagen que represente la foto de una persona, animal, cosa, etc.
A este componente visual, se le llama visual por que se ve directamente en tiempo de creacion
de un programa y su manipulacion es directa sobre la pantalla en si misma, se le asignan unas
propiedades que afectan a su contenido, osea , a lo que hay escrito dentro de el.
Veamos las propiedades del componente.
Name: indica el nombre propio componente, este nombre sera el que tenga en cuenta el
Visual Basic a la hora de hacer operaciones con el , normalmente tienen el nombre del
componente y el numero que le corresponda, pero tambien los podemos modificar y cambiar
el nombre por algo que se nos haga mas facil de recordar que un numero.
Appearance: Esta propiedad permite poner la apariencia de 3 dimensiones en nuestra
componente.
Backcolor: Esta propiedad permite cambiar el color de fondo de las letras, no el de las propias
letras sino el del fondo de ellas.
BackStyle: Esta propiedad permite que el componente sea transparente, osea que se vea lo
que hay debajo del componente o bien que sea opaco y se vea de fondo de las letras del
componente el color que hayamos puesto en la propiedad anterior Backcolor.
BorderStyle: Esta propiedad permite poner borde al componente.
Caption: Indica el ttulo que aparecer en la parte superior del Frame.
DragIcon: Esta propiedad permite establecer el icono que aparecera en las operaciones de
coger y arrastrar el componente, osea el Drag and Drop.
DragMode: Esta propiedad permite establecer si el arrastre y soltar , drag and drop, se hara de
forma automatica o manual.
Enabled: Esta propiedad permite poner o no activa el componente, si no esta activa las letras
que haya dentro de ellas se veran de color gris claro.
Font y Forecolor: Estas propiedades permiten alterar el tipo de letra y el color de la misma.
Height: Esta propiedad permite saber el alto del componente, osea el tamao en alto del
componente.
Index: Esta propiedad indica el valor que tenga el componente dentro de todo el formulario, o
mejor dicho indica el numero de componente entre los que haya insertado en el form.
Left: Esta propiedad indica la posicion del componente respecto al borde izquierdo del form.
MouseIcon y MousePointer: son propiedades relacionadas, con MousePointer le indicamos
que tipo de puntero debe poner el puntero del raton al pasar por encima del componente,
pero si le indicamos el valor 99, entonces el puntero del raton sera del icono con que hayamos
indicado en la propiedad MouseIcon.
Top: indica con respecto al borde superior del form, cual es la posicion del componente.
Visible: indica si se va a ver o no, el contenido del componente, osea visible o no visible.
Width: indica el ancho del componente.
Como habra podido ver no estan todas las propiedades explicadas, pero no es por olvido sino
por intencion, pues hay propiedades que ahora no son necesarias, durante el curso ir viendo
todas las propiedades en su totalidad, no se preocupe por ello.
Programacin Visual Basic
18. El control command button
El componente Command Button(Botn de comando) es el que nos permite que un usuario
pueda pulsar un botn del programa para realizar una determinada accin.
Imagine una pantalla donde vea tres botones y tiene que pulsar uno de ellos, cada uno de esos
botones es un CommandButton y cada uno de ellos puede hacer una cosa diferente de los
dems.
Este es el aspecto de un Command Button en un Formulario.
Y estas son las propiedades de un Command Button.
Name: indica el nombre propio del componente, este nombre sera el que tenga en cuenta el
Visual Basic a la hora de hacer operaciones con el componente, normalmente tienen el
nombre del componente y el numero que le corresponda, pero tambien los podemos
modificar y cambiar el nombre por algo que se nos haga mas facil de recordar que un numero.
Appearance: Esta propiedad permite poner la apariencia de 3 dimensiones en nuestra
componente.
Backcolor: Esta propiedad permite cambiar el color de fondo de las letras, no el de las propias
letras sino el del fondo de ellas.
Cancel: Esta propiedad permite poner el botn en uso de Cancel.
Caption: Lo que escribamos en esta propiedad sera lo que se vea dentro del botn.
Default: Es una propiedad que permite poner el botn activado por defecto cuando inicia el
formulario.
DisablePicture, DownPicture: Permiten poner imgenes al botn en determinadas
condiciones.
DragIcon: Esta propiedad permite establecer el icono que aparecera en las operaciones de
coger y arrastrar el componente, osea el Drag and Drop.
DragMode: Esta propiedad permite establecer si el arrastre y soltar , drag and drop, se hara de
forma automatica o manual.
Enabled: Esta propiedad permite poner o no activa el componente, si no esta activa las letras
que haya dentro de ellas se veran de color gris claro.
Font: Estas propiedades permiten alterar el tipo de letra y el color de la misma.
Height: Esta propiedad permite saber el alto del componente, osea el tamao en alto del
componente.
Index: Esta propiedad indica el valor que tenga el componente dentro de todo el formulario, o
mejor dicho indica el numero de componente entre los que haya insertado en el form.
Left: Esta propiedad indica la posicion del componente respecto al borde izquierdo del form.
LinkItem, LinkMode, LinkTimeout, LinkTopic: son propiedades referentes a DDE (Dinamic Data
Enchanged- Intercambio Dinamico de Datos) y lo veremos en la leccion de DDE.
MouseIcon y MousePointer: son propiedades relacionadas, con MousePointer le indicamos
que tipo de puntero debe poner el puntero del raton al pasar por encima del componente,
pero si le indicamos el valor 99, entonces el puntero del raton sera del icono con que hayamos
indicado en la propiedad MouseIcon.
Picture: permite tener una imagen sobre el botn.
Style: permite indicar si el botn va a contener un grfico o solo un texto.
Top: indica con respecto al borde superior del form, cual es la posicion del componente.
Visible: indica si se va a ver o no, el contenido del componente, osea visible o no visible.
Width: indica el ancho del componente.
No estan todas las propiedades, el resto de ellas, al igual que con los dems controles, seran
explicadas conforme se vayan a usar.
Programacin Visual Basic
19. El control Combo box
El componente ComBoBox(Caja combinada ) es el que nos permite que un usuario pueda
seleccionar una opcin de entre varias, es como si se le preguntase al usuario donde reside y
tuviera un combobox con todas las provincias del mundo y el elije de entre todas una.
Este es el aspecto de un ComboBox en un Formulario.
Y estas son las propiedades de un ComboBox.
Name indica el nombre propio del componente, este nombre sera el que tenga en cuenta el
Visual Basic a la hora de hacer operaciones con el componente, normalmente tienen el
nombre del componente y el numero que le corresponda, pero tambien los podemos
modificar y cambiar el nombre por algo que se nos haga mas facil de recordar que un numero.
Appearance: Esta propiedad permite poner la apariencia de 3 dimensiones en nuestra
componente.
Backcolor: Esta propiedad permite cambiar el color de fondo de las letras, no el de las propias
letras sino el del fondo de ellas.
DataField: Esta propiedad permite enlazar el combo con un campo de una base de datos de
forma que pueda coger o almacenar el valor seleccionado en la base de datos.
DataSource: Esta es complemento de la anterior, concretamente mientras que la propiedad
DataField indica el campo de enlace, esta propiedad DataSource, indica la tabla en la que se
encuentra dicho campo.
DragIcon: Esta propiedad permite establecer el icono que aparecera en las operaciones de
coger y arrastrar el componente, osea el Drag and Drop.
DragMode: Esta propiedad permite establecer si el arrastre y soltar , drag and drop, se hara de
forma automatica o manual.
Enabled: Esta propiedad permite poner o no activa el componente, si no esta activa las letras
que haya dentro de ellas se veran de color gris claro.
Font: Estas propiedades permiten alterar el tipo de letra y el color de la misma.
Height: Esta propiedad permite saber el alto del componente, osea el tamao en alto del
componente.
Index: Esta propiedad indica el valor que tenga el componente dentro de todo el formulario, o
mejor dicho indica el numero de componente entre los que haya insertado en el form.
ItemData: Esta propiedad permite asociar un valor numrico a cada uno de los elementos del
Combo, lo veremos ms claro cuando trabajemos con el ComboBox.
Left: Esta propiedad indica la posicion del componente respecto al borde izquierdo del form.
List: Con esta propiedades podemos obtener uno de los valores que tiene el ComboBox
mediante el nmero de posicin.
Locked: Con esta propiedades podemos saber si el combo esta bloqueado o permite su
manejo.
MouseIcon y MousePointer son propiedades relacionadas, con MousePointer le indicamos que
tipo de puntero debe poner el puntero del raton al pasar por encima del componente, pero si
le indicamos el valor 99, entonces el puntero del raton sera del icono con que hayamos
indicado en la propiedad MouseIcon.
Sorted: Permite tener ordenados todos los elementos del Combo de forma alfabtica.
Style permite indicar el tipo grfico de Combo que queremos.
Text: Nos da el valor que se ha seleccionado del combo.
Top indica con respecto al borde superior del form, cual es la posicion del componente.
Visible indica si se va a ver o no, el contenido del componente, osea visible o no visible.
Width indica el ancho del componente.
No estan todas las propiedades, el resto de ellas, al igual que con los dems controles, seran
explicadas conforme se vayan a usar.
Programacin Visual Basic
20. El control Listbox
El componente ListBox(Caja de lista) es el que nos permite ver un listado de opciones, que un
usuario puede seleccionar una opcin o varias de entre todas las que ve.
Este es el aspecto de un ListBox en un Formulario.
Y estas son las propiedades de un ListBox.
Name: indica el nombre propio del componente, este nombre sera el que tenga en cuenta el
Visual Basic a la hora de hacer operaciones con el componente, normalmente tienen el
nombre del componente y el numero que le corresponda, pero tambien los podemos
modificar y cambiar el nombre por algo que se nos haga mas facil de recordar que un numero.
Appearance: Esta propiedad permite poner la apariencia de 3 dimensiones en nuestra
componente.
Backcolor: Esta propiedad permite cambiar el color de fondo de las letras, no el de las propias
letras sino el del fondo de ellas.
Columns: Esta propiedad permite tener en la lista mas de una columna de forma que se
pueden poner diferentes valores en cada columna forma que pueda coger o almacenar el y en
la misma linea, es como poner una lista con una columna para el nombre y otra columna para
las edades, cada linea representaria a una persona y en la columna del nombre veriamos su
nombre y en la edad veriamos la edad de esa misma persona.
DataField: Esta propiedad permite enlazar el componente con un campo de una base de datos
de forma que pueda coger o almacenar el valor seleccionado en la base de datos.
DataSource: Esta es complemento de la anterior, concretamente mientras que la propiedad
DataField indica el campo de enlace, esta propiedad DataSource, indica la tabla en la que se
encuentra dicho campo.
DragIcon: Esta propiedad permite establecer el icono que aparecera en las operaciones de
coger y arrastrar el componente, osea el Drag and Drop.
DragMode: Esta propiedad permite establecer si el arrastre y soltar , drag and drop, se hara de
forma automatica o manual.
Enabled: Esta propiedad permite poner o no activa el componente, si no esta activa las letras
que haya dentro de ellas se veran de color gris claro.
Font: Estas propiedades permiten alterar el tipo de letra y el color de la misma.
Height: Esta propiedad permite saber el alto del componente, osea el tamao en alto del
componente.
Index: Esta propiedad indica el valor que tenga el componente dentro de todo el formulario, o
mejor dicho indica el numero de componente entre los que haya insertado en el form.
ItemData: Esta propiedad permite asociar un valor numrico a cada uno de los elementos del
Combo, lo veremos ms claro cuando trabajemos con el ComboBox.
Left: Esta propiedad indica la posicion del componente respecto al borde izquierdo del form.
List: Con esta propiedades podemos obtener uno de los valores que tiene el ComboBox
mediante el nmero de posicin.
MultiSelect: Con esta propiedades podemos permitir al usuario que elija mas de una opcin de
la lista, si la ponemos False solo podr elegir una.
MouseIcon y MousePointer: son propiedades relacionadas, con MousePointer le indicamos
que tipo de puntero debe poner el puntero del raton al pasar por encima del componente,
pero si le indicamos el valor 99, entonces el puntero del raton sera del icono con que hayamos
indicado en la propiedad MouseIcon.
Sorted: Permite tener ordenados todos los elementos del Combo de forma alfabtica.
Style: permite indicar el tipo grfico de Combo que queremos.
Text: Nos da el valor que se ha seleccionado del combo.
Top: indica con respecto al borde superior del form, cual es la posicion del componente.
Visible: indica si se va a ver o no, el contenido del componente, osea visible o no visible.
Width: indica el ancho del componente.
No estan todas las propiedades, el resto de ellas, al igual que con los dems controles, seran
explicadas conforme se vayan a usar.
Programacin Visual Basic
21. El control Checkbox
El componente CheckBox(Caja de Chequeo) es el que nos permite seleccionar o no una opcin,
digamos que es como preguntar al usuario Seleccione si tiene usted mas de 25 aos ? y le
ponemos un checkBox, el usuario lo selecciona si es correcto.
Este es el aspecto del Control en un Formulario.
Y estas son las propiedades del Control:
Name: indica el nombre propio del componente, este nombre sera el que tenga en cuenta el
Visual Basic a la hora de hacer operaciones con el componente, normalmente tienen el
nombre del componente y el numero que le corresponda, pero tambien los podemos
modificar y cambiar el nombre por algo que se nos haga mas facil de recordar que un numero.
Appearance: Esta propiedad permite poner la apariencia de 3 dimensiones en nuestra
componente.
Backcolor: Esta propiedad permite cambiar el color de fondo de las letras, no el de las propias
letras sino el del fondo de ellas.
DataField: Esta propiedad permite enlazar el componente con un campo de una base de datos
de forma que pueda coger o almacenar el valor seleccionado en la base de datos.
DataSource: Esta es complemento de la anterior, concretamente mientras que la propiedad
DataField indica el campo de enlace, esta propiedad DataSource, indica la tabla en la que se
encuentra dicho campo.
DisablePicture y DownPicture: Estas propiedades permiten establecer imgenes para que al
pulsar el checkbox aparezcan o bien para desabilitar dicha propiedad de imgenes, tenga en
cuenta que estas opciones solo funcionan cuando la propiedad Style esta marcada como 1 -
Graphica.
DragIcon: Esta propiedad permite establecer el icono que aparecera en las operaciones de
coger y arrastrar el componente, osea el Drag and Drop.
DragMode: Esta propiedad permite establecer si el arrastre y soltar , drag and drop, se hara de
forma automatica o manual.
Enabled: Esta propiedad permite poner o no activa el componente, si no esta activa las letras
que haya dentro de ellas se veran de color gris claro.
Font: Estas propiedades permiten alterar el tipo de letra y el color de la misma.
Height: Esta propiedad permite saber el alto del componente, osea el tamao en alto del
componente.
Index: Esta propiedad indica el valor que tenga el componente dentro de todo el formulario, o
mejor dicho indica el numero de componente entre los que haya insertado en el form.
Left: Esta propiedad indica la posicion del componente respecto al borde izquierdo del form.
MaskColor: Con esta propiedades podemos indicar cual ser el color de la mscara, una
mscara es para permitir que un determinado color sea transparente, de forma que podemos
decirle que si hay un color determinado, se pueda ver lo que hay debajo del ChckBox.
MouseIcon y MousePointer: son propiedades relacionadas, con MousePointer le indicamos
que tipo de puntero debe poner el puntero del raton al pasar por encima del componente,
pero si le indicamos el valor 99, entonces el puntero del raton sera del icono con que hayamos
indicado en la propiedad MouseIcon.
Picture: Permite tener el CheckBox con forma de una imagen en vez de como aparece
normalmente, pero solo funciona si la propiedad Style esta en modo 1 - Graphica.
Style: permite indicar el tipo de CheckBox que aparecer, el Estandar o el grfico.
Top: indica con respecto al borde superior del form, cual es la posicion del componente.
Visible: indica si se va a ver o no, el contenido del componente, osea visible o no visible.
Width: indica el ancho del componente.
No estan todas las propiedades, el resto de ellas, al igual que con los dems controles, seran
explicadas conforme se vayan a usar.
Programacin Visual Basic
22. El control Optionbutton
El componente OptionButton(Botn de opcin) es el que nos permite seleccionar una opcin
de entre varias, pero solo permite seleccionar una de ellas, de forma que el usuario solo puede
marcar una de las opciones que se le proponen.
Este es el aspecto del Control en un Formulario.
Y estas son las propiedades del Control:
Name: indica el nombre propio del componente, este nombre sera el que tenga en cuenta el
Visual Basic a la hora de hacer operaciones con el componente, normalmente tienen el
nombre del componente y el numero que le corresponda, pero tambien los podemos
modificar y cambiar el nombre por algo que se nos haga mas facil de recordar que un numero.
Appearance: Esta propiedad permite poner la apariencia de 3 dimensiones en nuestra
componente.
Backcolor: Esta propiedad permite cambiar el color de fondo de las letras, no el de las propias
letras sino el del fondo de ellas.
Caption: Esta propiedad es aquella en la que se escribe aquello que el usuario ve al lado de la
casilla de marcar.
DisablePicture y DownPicture: Estas propiedades permiten establecer imgenes para que al
pulsar el optionButton aparezcan o bien para desabilitar dicha propiedad de imgenes, tenga
en cuenta que estas opciones solo funcionan cuando la propiedad Style esta marcada como 1 -
Graphica.
DragIcon: Esta propiedad permite establecer el icono que aparecera en las operaciones de
coger y arrastrar el componente, osea el Drag and Drop.
DragMode: Esta propiedad permite establecer si el arrastre y soltar , drag and drop, se hara de
forma automatica o manual.
Enabled: Esta propiedad permite poner o no activa el componente, si no esta activa las letras
que haya dentro de ellas se veran de color gris claro.
Font: Estas propiedades permiten alterar el tipo de letra y el color de la misma.
Height: Esta propiedad permite saber el alto del componente, osea el tamao en alto del
componente.
Index: Esta propiedad indica el valor que tenga el componente dentro de todo el formulario, o
mejor dicho indica el numero de componente entre los que haya insertado en el form.
Left: Esta propiedad indica la posicion del componente respecto al borde izquierdo del form.
MaskColor: Con esta propiedades podemos indicar cual ser el color de la mscara, una
mscara es para permitir que un determinado color sea transparente, de forma que podemos
decirle que si hay un color determinado, se pueda ver lo que hay debajo del ChckBox.
MouseIcon y MousePointer: son propiedades relacionadas, con MousePointer le indicamos
que tipo de puntero debe poner el puntero del raton al pasar por encima del componente,
pero si le indicamos el valor 99, entonces el puntero del raton sera del icono con que hayamos
indicado en la propiedad MouseIcon.
Picture: Permite tener el CheckBox con forma de una imagen en vez de como aparece
normalmente, pero solo funciona si la propiedad Style esta en modo 1 - Graphica.
Style: permite indicar el tipo de CheckBox que aparecer, el Estandar o el grfico.
Top: indica con respecto al borde superior del form, cual es la posicion del componente.
Visible: indica si se va a ver o no, el contenido del componente, osea visible o no visible.
Width: indica el ancho del componente.
No estan todas las propiedades, el resto de ellas, al igual que con los dems controles, seran
explicadas conforme se vayan a usar.
Potrebbero piacerti anche
- Pert CPMDocumento23 paginePert CPMclawdioNessuna valutazione finora
- Instrumento de Valoracion 1convDocumento1 paginaInstrumento de Valoracion 1convEyitza CorredoresNessuna valutazione finora
- Ejercicio1 Powerpoint PDFDocumento0 pagineEjercicio1 Powerpoint PDFCarlos PachecoNessuna valutazione finora
- Instrumento de Valoracion 1convDocumento1 paginaInstrumento de Valoracion 1convEyitza CorredoresNessuna valutazione finora
- Matemática IiDocumento4 pagineMatemática IiEyitza CorredoresNessuna valutazione finora
- Pert CPMDocumento23 paginePert CPMclawdioNessuna valutazione finora
- Controles Aplicados en La Auditoria InformáticaDocumento9 pagineControles Aplicados en La Auditoria InformáticaEyitza CorredoresNessuna valutazione finora
- Con Figura DorDocumento32 pagineCon Figura DorRafael Flores PerazaNessuna valutazione finora
- Fases Del Modelo RUPDocumento3 pagineFases Del Modelo RUPEyitza CorredoresNessuna valutazione finora
- Ejercicios ResultosDocumento16 pagineEjercicios ResultosSaúl GómezNessuna valutazione finora
- Edgar Morín y El Pensamiento de La ComplejidadDocumento15 pagineEdgar Morín y El Pensamiento de La ComplejidadIván CardozaNessuna valutazione finora
- Fundamentos y Metodología de La Investigación CualitativaDocumento23 pagineFundamentos y Metodología de La Investigación CualitativaEyitza CorredoresNessuna valutazione finora
- Toma de decisiones: 8 pasos del procesoDocumento3 pagineToma de decisiones: 8 pasos del procesoEyitza CorredoresNessuna valutazione finora
- Clasificación de Los Medios de InstrucciónDocumento1 paginaClasificación de Los Medios de InstrucciónEyitza CorredoresNessuna valutazione finora
- Bauman Modernidadlquida 120626201506 Phpapp02Documento21 pagineBauman Modernidadlquida 120626201506 Phpapp02Eyitza CorredoresNessuna valutazione finora
- Bauman Modernidadlquida 120626201506 Phpapp02Documento21 pagineBauman Modernidadlquida 120626201506 Phpapp02Eyitza CorredoresNessuna valutazione finora
- Entrevista SemiestructuradaDocumento33 pagineEntrevista SemiestructuradaEyitza CorredoresNessuna valutazione finora
- Qué Significa Ser Estudiante UniversitarioDocumento2 pagineQué Significa Ser Estudiante UniversitarioEyitza Corredores0% (1)
- 2 Apuntes Interconexion y Gestion RedesDocumento19 pagine2 Apuntes Interconexion y Gestion RedesJava ClassNessuna valutazione finora
- Ejercicios de Mer para ClaseDocumento2 pagineEjercicios de Mer para ClaseEyitza CorredoresNessuna valutazione finora
- Solución Ejercicios MER Clases No Presenciales 2010Documento8 pagineSolución Ejercicios MER Clases No Presenciales 2010Armando Francioli0% (1)
- Modelado Conceptual de Bases de Datos RelacionalesDocumento3 pagineModelado Conceptual de Bases de Datos RelacionalesEyitza CorredoresNessuna valutazione finora
- La SemanticaDocumento13 pagineLa SemanticaEyitza CorredoresNessuna valutazione finora
- BD Diseno Conceptual Logico FisicoDocumento38 pagineBD Diseno Conceptual Logico FisicodhexsoftNessuna valutazione finora
- Escenarios Investigativos para la Tesis DoctoralDocumento8 pagineEscenarios Investigativos para la Tesis DoctoralEyitza CorredoresNessuna valutazione finora
- GpiP 3BDocumento43 pagineGpiP 3BEyitza CorredoresNessuna valutazione finora
- Cliente ServidorDocumento8 pagineCliente ServidorEyitza CorredoresNessuna valutazione finora
- Proyecto InformaticoDocumento25 pagineProyecto InformaticoEyitza CorredoresNessuna valutazione finora
- Esquema Final PST III 2013Documento2 pagineEsquema Final PST III 2013Sarahit TovarNessuna valutazione finora
- Árbol de ProblemasDocumento3 pagineÁrbol de ProblemasEyitza CorredoresNessuna valutazione finora
- Tipos de Documentos AdministrativosDocumento44 pagineTipos de Documentos AdministrativosPiva Binlex100% (2)
- Los Activos Fijos y Diferidos PDFDocumento3 pagineLos Activos Fijos y Diferidos PDFSergio Bautista0% (2)
- Perfil de Proyecto Sendero Ecologico-FinalDocumento29 paginePerfil de Proyecto Sendero Ecologico-FinalFabián ReyesNessuna valutazione finora
- Municipalidad de MiracostaDocumento2 pagineMunicipalidad de MiracostaJian SotoNessuna valutazione finora
- El Hombre Que Deseaba OroDocumento5 pagineEl Hombre Que Deseaba OroEliana CogolloNessuna valutazione finora
- Actividad de PorcentajesDocumento2 pagineActividad de Porcentajesc_enrique33742Nessuna valutazione finora
- Fijas - Examen FinalDocumento102 pagineFijas - Examen FinalJefferson CcapaNessuna valutazione finora
- M4 Resumen MOOC CIDH VFDocumento10 pagineM4 Resumen MOOC CIDH VFMolina PerlaNessuna valutazione finora
- (Giedion) La Mecanización Toma El MandoDocumento366 pagine(Giedion) La Mecanización Toma El MandoNatalia Pulido Ramirez100% (5)
- Libro de La A A La ZDocumento16 pagineLibro de La A A La ZCristhian Vasquez VegaNessuna valutazione finora
- Rediseño de Identidad Visual de Asociación Cooperativa Sinergia 2050, R.L. de San Cristóbal, Estado TáchiraDocumento74 pagineRediseño de Identidad Visual de Asociación Cooperativa Sinergia 2050, R.L. de San Cristóbal, Estado TáchiraAlexis ContrerasNessuna valutazione finora
- Expo Modos de Leer BarberoDocumento3 pagineExpo Modos de Leer BarberoViridiana Del Rocío González GarcpiaNessuna valutazione finora
- Generación de Contenido 2Documento22 pagineGeneración de Contenido 2Jenny VillarrealNessuna valutazione finora
- Qué Es El RelativismoDocumento5 pagineQué Es El RelativismoBrunoMioNessuna valutazione finora
- Primera Practica de Filosofia Del DerechoDocumento7 paginePrimera Practica de Filosofia Del DerechoRecepcion -Nessuna valutazione finora
- Teoría de Weber y gobierno mexicanoDocumento4 pagineTeoría de Weber y gobierno mexicanoMauricio Ibarmea ElizaldeNessuna valutazione finora
- Trifolio AmhonDocumento2 pagineTrifolio Amhonfantomas1959Nessuna valutazione finora
- Selección y Eficiencia en El Ganado de CarneDocumento4 pagineSelección y Eficiencia en El Ganado de CarneRepositorio de la Biblioteca de la DEA-MAG-PYNessuna valutazione finora
- Taller Sociologia JuridicaDocumento5 pagineTaller Sociologia Juridicaluis fernando medina soteloNessuna valutazione finora
- Bitacora de Ppe Estudiante 9Documento17 pagineBitacora de Ppe Estudiante 9Ivonne Lara FrancoNessuna valutazione finora
- Presentación Taller N°2 Salud MentalDocumento6 paginePresentación Taller N°2 Salud MentalIsabel HernandezNessuna valutazione finora
- Cómo alinear la estrategia sin reestructurarDocumento10 pagineCómo alinear la estrategia sin reestructurarCarmen Vanessa Montoya Garcia100% (1)
- Programación Básica Fanuc-KukaDocumento250 pagineProgramación Básica Fanuc-Kukakil100% (2)
- Calendario General PS2024Documento6 pagineCalendario General PS2024Mavely SianNessuna valutazione finora
- EmocionesDocumento11 pagineEmocionesaleixis santosNessuna valutazione finora
- Semana 5 Clase 1Documento27 pagineSemana 5 Clase 1dantevictor_g100% (1)
- Anatomía Texto Paralelo LisDocumento53 pagineAnatomía Texto Paralelo LisMaureen Mendez100% (2)
- SARNA - Spanish TranslationDocumento2 pagineSARNA - Spanish TranslationJuan Luis AcuñaNessuna valutazione finora
- Manual Tarifario ISS Acuerdo 256 de 2001Documento264 pagineManual Tarifario ISS Acuerdo 256 de 2001Frankli Gomez Cardona78% (46)
- Revision de Caso Clinico: Fascitis Necrosante en Un Perro: Universidad Autónoma Metropolitana Unidad XochimilcoDocumento22 pagineRevision de Caso Clinico: Fascitis Necrosante en Un Perro: Universidad Autónoma Metropolitana Unidad XochimilcoOmary2jNessuna valutazione finora