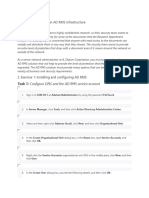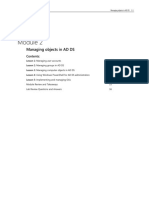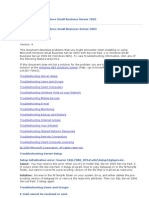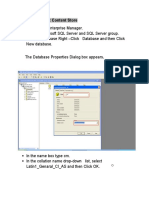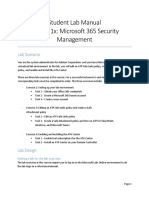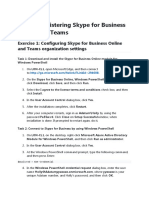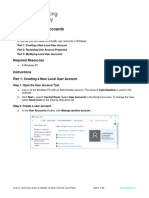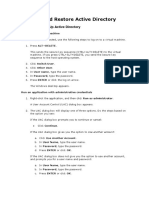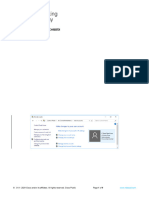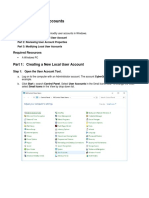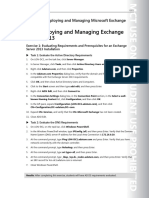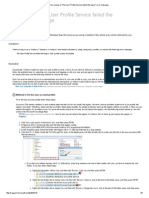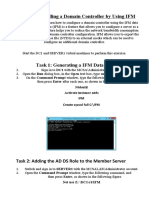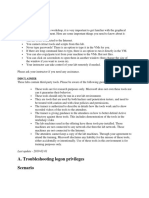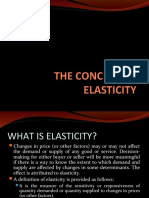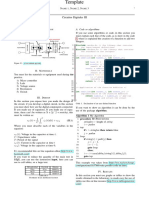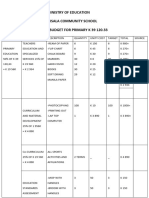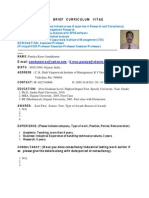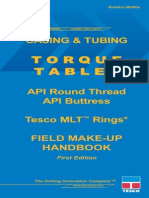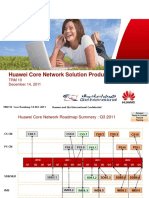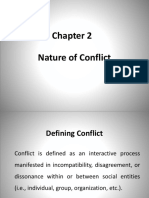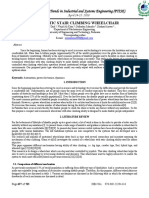Documenti di Didattica
Documenti di Professioni
Documenti di Cultura
Lab 12
Caricato da
Miguel Mike0 valutazioniIl 0% ha trovato utile questo documento (0 voti)
88 visualizzazioni16 pagineTask 1: Create a Member Servers Organizational Unit (OU) and move servers into it. Task 2: Create a Server Administrators group, and link it to the Member Servers OU. Task 3: Create and link a Member Server Security Settings group policy object.
Descrizione originale:
Titolo originale
lab12
Copyright
© © All Rights Reserved
Formati disponibili
PDF, TXT o leggi online da Scribd
Condividi questo documento
Condividi o incorpora il documento
Hai trovato utile questo documento?
Questo contenuto è inappropriato?
Segnala questo documentoTask 1: Create a Member Servers Organizational Unit (OU) and move servers into it. Task 2: Create a Server Administrators group, and link it to the Member Servers OU. Task 3: Create and link a Member Server Security Settings group policy object.
Copyright:
© All Rights Reserved
Formati disponibili
Scarica in formato PDF, TXT o leggi online su Scribd
0 valutazioniIl 0% ha trovato utile questo documento (0 voti)
88 visualizzazioni16 pagineLab 12
Caricato da
Miguel MikeTask 1: Create a Member Servers Organizational Unit (OU) and move servers into it. Task 2: Create a Server Administrators group, and link it to the Member Servers OU. Task 3: Create and link a Member Server Security Settings group policy object.
Copyright:
© All Rights Reserved
Formati disponibili
Scarica in formato PDF, TXT o leggi online su Scribd
Sei sulla pagina 1di 16
1 | P age
Module 12: Securing Windows Servers Using Group Policy
Objects
Lab A: Increasing Security for Server
Resources
Exercise 1: Using Group Policy to Secure Member Servers
Task 1: Create a Member Servers organizational unit (OU) and move servers into it
1. On LON-DC1, in Server Manager, click Tools, and then click Acti ve Directory Users and Computers.
2. In the Active Directory Users and Computers console, in the navigation pane, right-click
Adatum.com, click New, and then click Organizational Unit.
3. In the New Object - Organizational Unit window, in the Name box, type Member Servers OU, and
then click OK.
4. In the Active Directory Users and Computers console, in the navigation pane, click Computers
container.
5. Press and hold the Ctrl key. In the details pane, click both LON-SVR1 and LON-SVR2, right-click the
selection, and then click Move.
6. In the Move window, click Member Servers OU, and then click OK.
Task 2: Create a Server Administrators group
1. On LON-DC1, in Server Manager, click Tools, and then click Acti ve Directory Users and Computers.
2. In the Active Directory Users and Computers console, in the navigation pane, right-click the Member
Servers OU, click New, and then click Group.
3. In the New Object Group window, in the Group Name field, type Server Admi nistrators, and then
click OK.
Task 3: Create a Member Server Security Settings Group Policy Object (GPO) and link
it to the Member Servers OU
2 | P age
1. On LON-DC1, in the Server Manager window, click Tools, and then click Group Policy
Management.
2. In the Group Policy Management Console (GPMC), expand Forests: Adatum.com, expand Domains,
expand Adatum.com, right-click Group Policy Objects, and then click New.
3. In the New GPO window, in the Name field, type Member Server Security Settings, and then click
OK.
4. In the Group Policy Management Console window, right-click Member Servers OU, and then click
Link an Existi ng GPO.
5. In the Select GPO window, in Group Policy Objects window, click Member Server Security Settings,
and then click OK.
Task 4: Configure group membership for local administrators to include Server
Administrators and Domain Admins
1. On LON-DC1, in the Group Policy Management Console (GPMC), expand Forest: Adatum.com,
expand Domains, expand Adatum.com, right-click Default Domain Policy, and then click Edit.
2. In the Group Policy Management Editor window, under Computer Configuration, expand Policies,
expand Windows Settings, expand Security Setti ngs, and then click Restricted Groups.
3. Right-click Restricted Groups, and then click Add Group.
4. In the Add Group dialog box, in the Group name field, type Administrators, and then click OK.
5. In the Administrators Properties dialog box, next to Members of this group, click Add.
6. In the Add Member dialog box, type Adatum\Server Administrators, and then click OK.
7. Next to Members of this group, click Add.
8. In the Add Member dialog box, type Adatum\Domain Admins, and then click OK twice.
9. Close the Group Policy Management Editor.
Task 5: Verify that Computer Administrators has been added to the local
Administrators group
1. Switch to LON-SVR1.
2. Sign in to LON-SVR1 as Adatum\Administrator with a password of Pa$$w0rd.
3. On the taskbar, click the Windows PowerShellicon.
3 | P age
4. At the Windows PowerShell command prompt, type the following command, and then press Enter:
Gpupdate /force
5. In the Server Manager window, click Tools, and then click Computer Management.
6. In the Computer Management console, expand Local Users and Groups, click Groups, and then in
the right pane, double-click Administrators.
7. Confirm that the Admi nistrators group contains both ADATUM\Domain Admins and
ADATUM\Server Admi nistrators as members. Click Cancel.
8. Close the Computer Management console.
Task 6: Modify the Member Server Security Settings GPO to remove Users from
Allow log on locally
1. Switch to LON-DC1.
2. On LON-DC1, in the GPMC, expand Forest: Adatum.com, expand Domains, expand Adatum.com,
and then click Group Policy Objects.
3. In the right pane, right-click Member Server Security Setti ngs, and then click Edit.
4. In the Group Policy Management Editor window, under Computer Configuration, expand Policies,
expand Windows Settings, expand Security Setti ngs, expand Local Policies, and then click User
Rights Assignment.
5. In the right pane, right-click Allow log on l ocally, and then click Properties.
6. In the Allow log on locally Properties dialog box, select the Defi ne these policy setti ngs check
box, and then click Add User or Group.
7. In the Add User or Group window, type Domain Admins, and then click OK.
8. Click Add User or Group.
9. In the Add User or Group window, type Administrators, and then click OK twice.
Task 7: Modify the Member Server Security Settings GPO to enable User Account
Control: Admin Approval Mode for the Built-in Administrator account
1. On LON-DC1, in the Group Policy Management Editor window, under Computer Configuration,
expand Policies, expand Windows Setti ngs, expand Security Settings, expand Local Policies, and
4 | P age
then click Security Options.
2. In the right pane, right-click User Account Control: Admin Approval Mode for the Built-i n
Administrator account, and then click Properties.
3. In the User Account Control: Admin Approval Mode for the Built-i n Admi nistrator account
Properties dialog box, select the Defi ne this policy setti ngs check box, ensure that Enabled radio
button is selected, and then click OK.
4. Close the Group Policy Management Editor.
Task 8: Verify that a non-administrative user cannot log on to a member server
1. Switch to LON-SVR1.
2. On the taskbar, click the Windows PowerShell icon.
3. At the Windows PowerShell prompt, type following command, and then press Enter:
Gpupdate /force
4. Sign out from LON-SVR1.
5. Try to sign in to LON-SVR1 as Adatum\Adam with a password of Pa$$w0rd.
6. Verify that you cannot sign in to LON-SVR1, and that a logon error message displays.
7. To prepare for the next exercise, sign out from LON-SVR1, and log back on to LON-SVR1 as
Adatum\Administrator with a password of Pa$$w0rd.
Results: After completing this exercise, you should have used Group Policy to secure Member servers.
Exercise 2: Auditing File System Access
Task 1: Modify the Member Server Security Settings GPO to enable object access
Auditing
1. Switch to LON-DC1.
2. Sign in to LON-DC1 as Adatum\Administrator with a password of Pa$$w0rd.
3. In the GPMC, expand Forest: Adatum.com, expand Domains, expand Adatum.com, and then click
Group Policy Objects.
5 | P age
4. In the right pane, right-click Member Server Security Setti ngs, and then click Edit.
5. In the Group Policy Management Editor window, under Computer Configuration, expand Policies,
expand Windows Settings, expand Security Setti ngs, expand Local Policies, click Audit Policy, and
then in the right pane, right-click Audit object access, and then click Properties.
6. In the Audit object access Properties dialog box, select the Defi ne these policy setti ngs check
box, select both the Success and Fail ure check boxes, and then click OK.
7. Sign out from LON-DC1.
Task 2: Create and share a folder
1. Switch to LON-SVR1.
2. Sign in to LON-SVR1 as Adatum\Administrator with a password of Pa$$w0rd.
3. On LON-SVR1, on the taskbar, click the Windows Expl orer icon.
4. In the Windows Explorer window, in the navigation pane, click Computer.
5. In the Computer window, double-click Local Disk (C), click Home, click New folder, and then type
Marketing.
6. In the Computer window, right-click the Marketi ng folder, click Share with, and then click Specific
people.
7. In the File Sharing window, type Adam, and then click Add.
8. Change the Permission Level to Read/Write, click Share, and then click Done.
Task 3: Enable auditing on the Marketing folder for Domain Users
1. On LON-SVR1, in the Local Disk (C:) window, right-click the Marketi ng folder, and then click
Properties.
2. In the Marketing Properties window, click the Security tab, and then click Advanced.
3. In the Advanced Security Settings for Marketing window, click the Auditi ng tab, click Conti nue, and
then click Add.
4. In the Auditing Entry for Marketing window, click Select a principal.
5. In the Select User, Computer, Service Account or Group window, in the Enter the object name to
select field, type Domain Users, and then click OK.
6. In the Auditing Entry for Marketing window, from the Type drop-down menu, select All.
7. In the Auditing Entry for Marketing window, under the Permission list, select the Write check box,
6 | P age
and then click OK three times.
8. On the taskbar, click the Windows PowerShell icon.
9. At the Windows PowerShell prompt, type following command, and then press Enter:
gpupdate /force
10. Close the Windows PowerShell window.
Task 4: Create a new file in the file share from LON-CL1
1. Switch to LON-CL1.
2. Sign in to LON-CL1 as Adatum\Admi nistrator with a password of Pa$$w0rd.
3. Point to the lower-right corner of the screen, click the Search charm, and then in the Search box,
type cmd.
4. Open a Command Prompt window, and at the command prompt, type the following command, and
then press Enter:
gpupdate /force
5. Close the Command Prompt window.
6. Sign out from LON-CL1, and then sign in again as Adatum\Adam with a password of Pa$$w0rd.
7. Point to the lower-right corner of the screen, click the Search charm, in the Search box, type
\\LON-SVR1\Marketing, and then press Enter.
8. In the Marketing window, click Home, click New item, click Text Document, in the file name field,
type Employees, and then press Enter.
9. Sign out from LON-CL1.
Task 5: View the results in the security log on the domain controller
1. Switch to LON-SVR1.
2. In the Server Manager window, click Tools, and then click Event Viewer.
3. In the Event Viewer window, expand Windows Logs, and then click Security.
4. Verify that the following event and information displays:
o Source: Microsoft Windows Security Auditi ng
7 | P age
o Event ID: 4663
o Task category: File System
o An attempt was made to access an object.
Results: After completing this exercise, you should have enabled file system access auditing.
Exercise 3: Auditing Domain Logons
Task 1: Modify the Default Domain Policy GPO
1. Switch to LON-DC1.
2. Sign in to LON-DC1 as Adatum\Administrator with the password Pa$$w0rd.
3. On LON-DC1, on the taskbar, click the Server Manager icon.
4. In the Server Manager window, click on Tools, and then click on Group Policy Management.
5. On LON-DC1, in the GPMC, expand Forest: Adatum.com, expand Domains, expand Adatum.com,
and then click Group Policy Objects.
6. In the right pane, right-click Default Domain Policy, and then click Edit.
7. In the Group Policy Management Editor window, under Computer Configuration, expand Policies,
expand Windows Settings, expand Security Setti ngs, expand Local Policies, and then click Audit
Policy. In the right pane, right-click Audit account logon events, and then click Properties.
8. In the Audit account logon events Properties dialog box, select the Defi ne these policy setti ngs
check box, select both the Success and Fail ure check boxes, and then click OK.
9. Point to the lower-right corner of the screen, and then click the Search charm.
10. In the Search box, type cmd, and then press Enter.
11. At the command prompt, type the following command, and then press Enter:
gpupdate /force
Task 2: Run GPUpdate
1. Switch to LON-CL1.
2. Sign in to LON-CL1 as Adatum\Admi nistrator with a password of Pa$$w0rd.
8 | P age
3. Point to the lower-right corner of the screen, and then click the Search charm.
4. In the Search box, type cmd, and then press Enter.
5. At the command prompt, type the following command, and then press Enter:
gpupdate /force
6. Close the Command Prompt window, and sign out from LON-CL1.
Task 3: Sign in to LON-CL1 with an incorrect password
Sign in to LON-CL1 as Adatum\Adam with a password of password.
Note: This password is intentionally incorrect to generate a security log entry that shows
that that an unsuccessful login attempt has been made.
Task 4: Review event logs on LON-DC1
1. On LON-DC1, in Server Manager, click Tools, and then click Event Viewer.
2. In the Event Viewer window, expand Windows Logs, and then click Security.
3. Review the event logs for following message: Event ID 4771 Kerberos pre-authentication failed.
Account Information: Security ID: ADATUM\Adam.
Task 5: Sign in to LON-CL1 with the correct password
Sign in to LON-CL1 as Adatum\Adam with a password of Pa$$w0rd.
Note: This password is correct, and you should be able to sign in successfully as Adam.
Task 6: Review event logs on LON-DC1
1. Sign in to LON-DC1.
2. In the Server Manager window, click Tools, and then click Event Viewer.
3. In the Event Viewer window, expand Windows Logs, and then click Security.
4. Review the event logs for the following message: Event ID 4624 An account was successfully
logged on. New Logon: Security ID: ADATUM\Adam.
9 | P age
Results: After completing this exercise, you should have enabled domain logon auditing.
To prepare for the next lab
To prepare for the next lab, leave the virtual machines running.
Lab B: Configuring AppLocker and Windows
Firewall
Exercise 1: Confi guring AppLocker Poli cies
Task 1: Create an OU for client computers
1. Switch to LON-DC1.
2. In Server Manager, click Tools, and then click Acti ve Directory Users and Computers.
3. In the Active DirectoryUsers and Computers console, in the navigation pane, right-click
Adatum.com, click New, and then click Organizational Unit.
4. In the New Object - Organizational Unit window, type Cl ient Computers OU, and then click OK.
Task 2: Move LON-CL1 to the Client Computers OU
1. On LON-DC1, in the Active Directory Users and Computers console, in the navigation pane, click
Computers container.
2. In the details pane, right-click LON-CL1, and then click Move.
3. In the Move window, click Client Computers OU, and then click OK.
Task 3: Create a Software Control GPO and link it to the Client Computers OU
1. On LON-DC1, in Server Manager, click Tools, and then click Group Policy Management.
2. In the GPMC, expand Forests: Adatum.com, expand Domains, expand Adatum.com, right-click
Group Policy Objects, and then click New.
3. In New GPO window, in the Name text box, type Software Control GPO, and then click OK.
4. In the right pane, right-click Software Control GPO, and then click Edit.
5. In the Group Policy Management Editor window, under Computer Configuration, expand Policies,
10 | P age
expand Windows Settings, expand Security Setti ngs, expand Application Control Policies, and
then expand AppLocker.
6. Under AppLocker, right-click Executable Rules, and then click Create Default Rules.
7. Repeat the previous step for Windows Installer Rules, Script Rules, and Packaged app Rules.
8. In the navigation pane, click AppLocker, and then in the right pane, click Configure rule
enforcement.
9. In the AppLocker Properties dialog box, under Executable rules, select the Configured check box,
and then from the drop-down menu, select Audit only.
10. Repeat the previous step for Windows Installer Rules, Script Rules, and Packaged app Rules, and
then click OK.
11. In the Group Policy Management Editor, expand Computer Configuration, expand Policies, expand
Windows Setti ngs, expand Security Setti ngs, click System Services, and then double-click
Application Identity.
12. In the Application Identity Properties dialog box, click Define this policy setti ng, under Select
service startup mode, click Automatic, and then click OK.
13. Close the Group Policy Management Editor.
14. In the GPMC, right-click Client Computers OU, and then click Li nk an Existi ng GPO.
15. In the Select GPO window, in Group Policy Objects list, click Software Control GPO, and then
click OK.
Task 4: Run GPUpdate
1. Switch to LON-CL1.
2. Point to the lower-right corner of the screen, and then click the Search charm.
3. In the Search box, type cmd, and then press Enter.
4. In Command Prompt window, type following command, and then press Enter:
gpupdate /force
5. Close the Command Prompt window.
6. Point to the lower right corner of the screen, click the Setti ngs charm, click Power, and then click
Restart.
11 | P age
Task 5: Run app1.bat in the C:\CustomApp folder
1. Sign in to LON-CL1 as Adatum\Admi nistrator with the password Pa$$w0rd.
2. Point to the lower-right corner of the screen, and then click the Search charm.
3. In the Search box, type cmd, and then press Enter.
4. At the command prompt, type following command, and then press Enter:
gpresult /R
Review the result of the command and ensure that Software Control GPO is displayed under
Computer Settings, Applied Group Policy Objects. If Software Control GPO is not displayed, restart
LON-CL1 and repeat steps from 1 to 4.
5. Point to the lower-right corner of the screen, and then click the Search charm.
6. In the Search box, type cmd, and then press Enter.
7. At the command prompt, type following command, and then press Enter:
C:\CustomApp\app1.bat
Task 6: View AppLocker events in an event log
1. On LON-CL1, point to the lower-right corner of the screen, click the Search charm, and in the Search
box, type eventvwr.msc, and then press Enter.
2. In the Event Viewer window, expand Application and Services Logs, expand Microsoft, expand
Windows, and then expand AppLocker.
3. Click MSI and Scripts and review event log 8005 that contains the following text:
%OSDRIVE%\CUSTOMAPP\APP1.BAT was allowed to run.
Note: If no events display, ensure that the Application Identity service has started, and try
again.
Task 7: Create a rule that allows software to run from a specific location
1. On LON-DC1, in Server Manager, click Tools, and then click Group Policy Management.
2. In the Group Policy Management window, expand the Group Policy Objects node, right-click
12 | P age
Software Control GPO, and click Edit.
3. Browse to the following setting location: Computer Configuration/Policies/Windows Setti ngs
/Security Settings/Applicati on Control Policies/AppLocker.
4. Right-click Script rules and click Create New Rule.
5. On the Before You Begi n page, click Next.
6. On the Permissions page, select the Allow radio button, and then click Next.
7. On the Conditions page, select the Path radio button, and then click Next.
8. On Path page, in the Path field, type the path %OSDRIVE%\CustomApp\app1.bat, and then click
Next.
9. On Exception page, click Next.
10. On the Name and Description page, in the Name field, type Custom App Rule, and then click
Create.
Task 8: Modify the Software Control GPO to enforce rules
1. In the Software control GPO window, in navigation pane, click AppLocker, and then in the right
pane, click Configure rule enforcement.
2. In AppLocker Properties dialog box, under Executabl e rules, select the Configured check box, and
then from drop-down menu, click Enforce rules.
3. Repeat the previous step for Windows Installer Rules, Script Rules, and Packaged app Rules, and
then click OK.
4. Close Group Policy Management Editor.
Task 9: Verify that an application can still be run
1. Switch to LON-CL1.
2. Point to the lower-right corner of the screen, and then click the Search charm.
3. In the Search box, type cmd, and then press Enter.
4. In the Command Prompt window, type the following command, and then press Enter:
gpupdate /force
5. Close the Command Prompt window.
6. Point to the lower-right corner of the screen, click the Setti ngs charm, click Power, and then click
13 | P age
Restart.
7. Sign in to LON-CL1 as Adatum\Tony with a password of Pa$$w0rd.
8. Point to the lower-right corner of the screen, and then click the Search charm.
9. In the Search box, type cmd, and then press Enter.
10. In the Command Prompt window, type following command, and then press Enter:
C:\customapp\app1.bat
Task 10: Verify that an application cannot be run
1. On LON-CL1, on the taskbar, click the WindowsExpl orer icon.
2. In the Windows Explorer window, in the navigation pane, click Computer.
3. In the Computer window, double-click Local Disk (C:), double-click the CustomApp folder, rightclick
app1.bat, and then click Copy.
4. In the CustomApp window, on the navigation pane, right-click the Documents folder, and then click
Paste.
5. In a Command Prompt window, type C:\Users\Tony\Documents\app1.bat, and then press Enter.
6. Verify that applications cannot be run from the Documents folder, and that the following message
displays: This program is blocked by Group Policy. For more information, contact your system
administrator.
7. Close all open windows, and sign out from LON-CL1.
Results: After completing this exercise, you should have configured AppLocker policies for all users
whose computer accounts are located in the Client Computers OU organizational unit. The policies you
configured should allow these users to run applications that are located in the folders C:\Windows and
C:\Program Files, and run the custom-developed application app1.bat in the C:\CustomApp folder.
Exercise 2: Confi guring Windows Firewall
Task 1: Create a group named Application Servers
14 | P age
1. Switch to LON-DC1.
2. In the Server Manager window, click Tools, and then click Acti ve Directory Users and Computers.
3. In the Active Directory Users and Computers console, in the navigation pane, right-click the Member
Servers OU, click New, and then click Group.
4. In the New Object Group window, in the Group Name field, type Application Servers, and then
click OK.
Task 2: Add LON-SVR1 as a group member
1. In the Active Directory Users and Computers console, in the navigation pane, click the Member
Servers OU, in the details pane right-click Application Servers group, and then click Properties.
2. In the Application Server Properties dialog box, click the Members tab, and then click Add.
3. In Select Users, Computers, Service Accounts or Groups, click Object Types, click Computers, and
then click OK.
4. In the Enter the object names to select box, type LON-SVR1, and then click OK.
5. In the Application Server Properties window, click OK.
Task 3: Create a new Application Servers GPO
1. On LON-DC1, in Server Manager, click Tools, and then click Group Policy Management.
2. In the GPMC, expand Forests: Adatum.com, expand Domains, expand Adatum.com, right-click
Group Policy Objects, and then click New.
3. In the New GPO window, in the Name field, type Appli cation Servers GPO, and then click OK.
4. In the GPMC, right-click Application Servers GPO, and then click Edit.
5. In the Group Policy Management Editor, under Computer Configuration, expand Policies, expand
Windows Setti ngs, expand Security Setti ngs, expand Windows Firewall with Advanced Security,
and then click Windows Firewall with Advanced Security - LDAP://CN={GUID}.
6. In the Group Policy Management Editor, click Inbound Rules.
7. Right-click Inbound Rules, and then click New Rule.
8. In the New Inbound Rule Wizard, on the Rule Type page, click Custom, and then click Next.
9. On the Program page, click Next.
10. On the Protocol and Ports page, in the Protocol type list, click TCP.
11. In the Local port list, click Specific Ports, in the text box, type 8080, and then click Next.
15 | P age
12. On the Scope page, click Next.
13. On the Action page, click All ow the connection, and then click Next.
14. On the Profile page, clear both the Private and Publi c check boxes, and then click Next.
15. On the Name page, in the Name box, type Application Server Department Firewall Rule, and then
click Fi nish.
16. Close the Group Policy Management Editor.
Task 4: Link the Application Servers GPO to the Member Servers OU
1. On LON-DC1, In the GPMC, right-click Member Servers OU, and then click Li nk an Existi ng GPO.
2. In the Select GPO window, in Group Policy objects list, click Application Servers GPO, and then
click OK.
Task 5: Use security filtering to limit the Application Server GPO to members of
Application Server group
1. On LON-DC1, in the GPMC, click Member Servers OU.
2. Expand the Member Servers OU, and then click the Application Servers GPO link.
3. In the Group Policy Management Console message box, click OK.
4. In the right-hand pane, under Security Filteri ng, click Authenticated Users, and then click Remove.
5. In the confirmation dialog box, click OK.
6. In the details pane, under Security Filteri ng, click Add.
7. In the Select User, Computer, or Group dialog box, type Application Servers, and then click OK.
Task 6: Run GPUpdate on LON-SVR1
1. Switch to LON-SVR1 and sign in as Adatum\Administrator.
2. Point to the lower-right corner of the screen, and then click the Search charm.
3. In the Search box, type cmd, and then press Enter.
4. In the Command Prompt window, type following command, and then press Enter:
gpupdate /force
5. Close the Command Prompt window.
6. Restart LON-SVR1, and then log back on as Adatum\Administrator with the password of
16 | P age
Pa$$w0rd.
Task 7: View the firewall rules on LON-SVR1
1. Switch to LON-SVR1.
2. In Server Manager, click Tools, and then click Windows Firewall with Advanced Security.
3. In the Windows Firewall with Advanced Security window, click Inbound rules.
4. In the right pane, verify that the Application Server Department Firewall Rule that you created
earlier using Group Policy is configured.
5. Verify that you cannot edit the Application Server Department Firewall Rule, because it is
configured through Group Policy.
Results: After completing this exercise, you should have used Group Policy to configure Windows Firewall
with Advanced Security to create rules for application servers.
To prepare for the next module
When you finish the lab, revert the virtual machines to their initial state by performing the following steps:
1. On the host computer, start Hyper-VManager.
2. In the Virtual Machi nes list, right-click 20410B-LON-DC1, and then click Revert.
3. In the Revert Virtual Machi ne dialog box, click Revert.
4. Repeat steps 2 and 3 for 20410B-LON-SVR1 and 20410B-LON-CL1.
Potrebbero piacerti anche
- Blacklisted by KDP: Re-establish Your Amazon Author AccountDa EverandBlacklisted by KDP: Re-establish Your Amazon Author AccountNessuna valutazione finora
- Windows 2016Documento59 pagineWindows 2016Alfred SalazarNessuna valutazione finora
- NotesDocumento3 pagineNotesapi-19820097Nessuna valutazione finora
- Module 11 - Implementing and Administering AD RMSDocumento15 pagineModule 11 - Implementing and Administering AD RMSCong TuanNessuna valutazione finora
- Lab AssignmentsDocumento6 pagineLab Assignmentsmystic_guyNessuna valutazione finora
- 2279B Mod03la PDFDocumento4 pagine2279B Mod03la PDFJosé MarquesNessuna valutazione finora
- Module 02 - Managing Objects in AD DSDocumento18 pagineModule 02 - Managing Objects in AD DSCong TuanNessuna valutazione finora
- Official Microsoft Learning Product 20742BDocumento54 pagineOfficial Microsoft Learning Product 20742BBogdan BgdNessuna valutazione finora
- Troubleshooting Windows Small Business Server 2003Documento44 pagineTroubleshooting Windows Small Business Server 2003shahegdeNessuna valutazione finora
- Module 11 - Implementing Software Defined NetworkingDocumento9 pagineModule 11 - Implementing Software Defined NetworkingCong TuanNessuna valutazione finora
- Lab - 1 Active Directory InstallationDocumento32 pagineLab - 1 Active Directory InstallationsugapriyaNessuna valutazione finora
- 3.exercise - SCCM MicrosoftDocumento28 pagine3.exercise - SCCM MicrosoftAphroditeNessuna valutazione finora
- Enabling Account Lockout PolicyDocumento4 pagineEnabling Account Lockout PolicyApdiaziz HusseinNessuna valutazione finora
- Unit 3Documento18 pagineUnit 3shikshj9Nessuna valutazione finora
- Lab 5 - Creating and Configuring Group Policy ObjectsDocumento7 pagineLab 5 - Creating and Configuring Group Policy ObjectsNM ThânNessuna valutazione finora
- 2274b Mod09 LADocumento10 pagine2274b Mod09 LALuis RodriguezNessuna valutazione finora
- Configuring File and Folder Access: This Lab Contains The Following Exercises and ActivitiesDocumento8 pagineConfiguring File and Folder Access: This Lab Contains The Following Exercises and ActivitiesMD4733566Nessuna valutazione finora
- Lab Answer Key - Module 8 - Implementing and Administering AD FSDocumento29 pagineLab Answer Key - Module 8 - Implementing and Administering AD FSffNessuna valutazione finora
- Create Report Net Content StoreDocumento26 pagineCreate Report Net Content StoreJi RedNessuna valutazione finora
- Business ObjectsDocumento62 pagineBusiness ObjectsponmudirajaNessuna valutazione finora
- Data DomainDocumento11 pagineData DomainAsma RizwanNessuna valutazione finora
- CSS - Info Sheet 3.1-2 - Configure User Access LevelDocumento18 pagineCSS - Info Sheet 3.1-2 - Configure User Access Levelomar100% (3)
- Lab - 5 EnablingAccount Lockout PolicyDocumento12 pagineLab - 5 EnablingAccount Lockout PolicyVenkatareddy MulaNessuna valutazione finora
- Student Lab Manual MS101.1x: Microsoft 365 Security ManagementDocumento6 pagineStudent Lab Manual MS101.1x: Microsoft 365 Security ManagementRuben Dario Pinzón ErasoNessuna valutazione finora
- Lab: Administering Skype For Business Online and TeamsDocumento9 pagineLab: Administering Skype For Business Online and TeamsBen Aissa TaherNessuna valutazione finora
- Learning Path 2 - Lab 1 - Exercise 1 - Deploy Microsoft Defender For EndpointDocumento4 pagineLearning Path 2 - Lab 1 - Exercise 1 - Deploy Microsoft Defender For EndpointnanoanxoNessuna valutazione finora
- Configure Internet Explorer: This Lab Contains The Following Exercises and ActivitiesDocumento8 pagineConfigure Internet Explorer: This Lab Contains The Following Exercises and ActivitiesMD4733566Nessuna valutazione finora
- FinalDocumento127 pagineFinalRafael Lim BrilloNessuna valutazione finora
- Lab 2.2 - Create User Accounts - Docx-P.namDocumento10 pagineLab 2.2 - Create User Accounts - Docx-P.namphuongnamnguyendeptrai2004Nessuna valutazione finora
- Lab - Recovering Objects in AD DSDocumento4 pagineLab - Recovering Objects in AD DSAnjalika HansiNessuna valutazione finora
- Back Up and Restore Active DirectoryDocumento5 pagineBack Up and Restore Active DirectoryPedro Vera BenitesNessuna valutazione finora
- Module 09 - Deploying and Managing CertificatesDocumento19 pagineModule 09 - Deploying and Managing CertificatesCong TuanNessuna valutazione finora
- ENSA Module 5 - Replacement LabDocumento5 pagineENSA Module 5 - Replacement LabKarthik GanesanNessuna valutazione finora
- Lab 2.2 - Create User AccountsDocumento9 pagineLab 2.2 - Create User Accountsphuongnamnguyendeptrai2004Nessuna valutazione finora
- Business Objects XI AdministratorDocumento62 pagineBusiness Objects XI Administratorachary_apNessuna valutazione finora
- Lab Answer Key - Module 1 - Configuring and Troubleshooting Domain Name System PDFDocumento6 pagineLab Answer Key - Module 1 - Configuring and Troubleshooting Domain Name System PDFdjmister69Nessuna valutazione finora
- Questões de LaboratórioDocumento15 pagineQuestões de LaboratórioQue Bacana Presentes PersonalizadosNessuna valutazione finora
- MS-900 LabsDocumento6 pagineMS-900 LabsManuel Tito MiguelNessuna valutazione finora
- Direct AccessDocumento10 pagineDirect AccessneomorpheustrinitymatrixNessuna valutazione finora
- Lab 10 - Create User AccountsDocumento9 pagineLab 10 - Create User AccountsFreydmanNessuna valutazione finora
- Module 06 - Remote Access in Windows Server 2016Documento19 pagineModule 06 - Remote Access in Windows Server 2016Cong TuanNessuna valutazione finora
- 10997B Lab Ak 03Documento11 pagine10997B Lab Ak 03Ben Aissa TaherNessuna valutazione finora
- The User Profile Service Failed The Logon" Windows Error Message SolutionDocumento5 pagineThe User Profile Service Failed The Logon" Windows Error Message SolutionxprakashNessuna valutazione finora
- 20341a Alllabs PDFDocumento68 pagine20341a Alllabs PDFmasterlinh2008Nessuna valutazione finora
- Active Matrimonial CMS DocumentationDocumento39 pagineActive Matrimonial CMS DocumentationSaravana Prabhu SeenivasaganNessuna valutazione finora
- Module 5 Implementing IPAM PDFDocumento6 pagineModule 5 Implementing IPAM PDFAfendey ArthurNessuna valutazione finora
- Windows Problems & SolutionsDocumento35 pagineWindows Problems & SolutionsRahul JonwalNessuna valutazione finora
- The User Profile Service Failed The Logon" Error MessageDocumento5 pagineThe User Profile Service Failed The Logon" Error MessageKarmz MalinaoNessuna valutazione finora
- Lab2 Identity - Setting Up PIMDocumento24 pagineLab2 Identity - Setting Up PIMnair sreejithNessuna valutazione finora
- Implementing Microsoft Azure Infrastructure Solutions: Getting StartedDocumento8 pagineImplementing Microsoft Azure Infrastructure Solutions: Getting Startedsunil kambleNessuna valutazione finora
- Create AD Domain Users and Groups On The AD Domain ControllerDocumento19 pagineCreate AD Domain Users and Groups On The AD Domain ControllerAlfred SalazarNessuna valutazione finora
- 3.3.10 Lab - MariaDocumento5 pagine3.3.10 Lab - MariaKeilor RamirezNessuna valutazione finora
- Exercise 5: Installing A Domain Controller by Using IFM: Ntdsutil Activate Instance Ntds IFM Create Sysvol Full C:/IFMDocumento21 pagineExercise 5: Installing A Domain Controller by Using IFM: Ntdsutil Activate Instance Ntds IFM Create Sysvol Full C:/IFMAyoub AkrariNessuna valutazione finora
- Lab Exercise 11: Create An Event Monitor Template: PurposeDocumento7 pagineLab Exercise 11: Create An Event Monitor Template: PurposerasoolvaliskNessuna valutazione finora
- Module 03 - Advanced AD DS Infrastructure ManagementDocumento13 pagineModule 03 - Advanced AD DS Infrastructure ManagementCong TuanNessuna valutazione finora
- A. Troubleshooting Logon Privileges Scenario: DisclaimerDocumento15 pagineA. Troubleshooting Logon Privileges Scenario: DisclaimercamotilloNessuna valutazione finora
- Enable or Disable Administrator Account On Login Screen in Windows 10Documento39 pagineEnable or Disable Administrator Account On Login Screen in Windows 10Mark Anthony Lago Dalit100% (1)
- Learn Active Directory Management in a Month of LunchesDa EverandLearn Active Directory Management in a Month of LunchesNessuna valutazione finora
- The Concept of ElasticityDocumento19 pagineThe Concept of ElasticityVienRiveraNessuna valutazione finora
- Crawler Base DX500/DX600/DX680/ DX700/DX780/DX800: Original InstructionsDocumento46 pagineCrawler Base DX500/DX600/DX680/ DX700/DX780/DX800: Original InstructionsdefiunikasungtiNessuna valutazione finora
- Circuitos Digitales III: #IncludeDocumento2 pagineCircuitos Digitales III: #IncludeCristiamNessuna valutazione finora
- BreezeAIR 8000 Data SheetDocumento2 pagineBreezeAIR 8000 Data Sheetalfasukarno100% (1)
- Data Book: Automotive TechnicalDocumento1 paginaData Book: Automotive TechnicalDima DovgheiNessuna valutazione finora
- CNG Fabrication Certificate16217Documento1 paginaCNG Fabrication Certificate16217pune2019officeNessuna valutazione finora
- The Finley ReportDocumento46 pagineThe Finley ReportToronto StarNessuna valutazione finora
- Liga NG Mga Barangay: Resolution No. 30Documento2 pagineLiga NG Mga Barangay: Resolution No. 30Rey PerezNessuna valutazione finora
- August 2015Documento96 pagineAugust 2015Cleaner MagazineNessuna valutazione finora
- List of People in Playboy 1953Documento57 pagineList of People in Playboy 1953Paulo Prado De Medeiros100% (1)
- Ministry of Education Musala SCHDocumento5 pagineMinistry of Education Musala SCHlaonimosesNessuna valutazione finora
- Brief Curriculum Vitae: Specialisation: (P Ea 1. 2. 3. Statistical AnalysisDocumento67 pagineBrief Curriculum Vitae: Specialisation: (P Ea 1. 2. 3. Statistical Analysisanon_136103548Nessuna valutazione finora
- Mercury 150HPDocumento5 pagineMercury 150HP이영석0% (1)
- 3.13 Regional TransportationDocumento23 pagine3.13 Regional TransportationRonillo MapulaNessuna valutazione finora
- MLT Torque Ring Field Make-Up HandbookDocumento44 pagineMLT Torque Ring Field Make-Up HandbookKolawole Adisa100% (2)
- Soneri Bank Compensation PolicyDocumento20 pagineSoneri Bank Compensation PolicySapii Mandhan100% (1)
- Load Sharing Strategies in Multiple Compressor Refrigeration SystemsDocumento8 pagineLoad Sharing Strategies in Multiple Compressor Refrigeration SystemsLiu YangtzeNessuna valutazione finora
- Sign Language To Speech ConversionDocumento6 pagineSign Language To Speech ConversionGokul RajaNessuna valutazione finora
- V Series: Three Wheel, Counterbalanced Lift TruckDocumento126 pagineV Series: Three Wheel, Counterbalanced Lift TruckВиктор МушкинNessuna valutazione finora
- PanasonicDocumento35 paginePanasonicAsif Shaikh0% (1)
- Bba Colleges in IndiaDocumento7 pagineBba Colleges in IndiaSumit GuptaNessuna valutazione finora
- CT018 3 1itcpDocumento31 pagineCT018 3 1itcpraghav rajNessuna valutazione finora
- Huawei Core Roadmap TRM10 Dec 14 2011 FinalDocumento70 pagineHuawei Core Roadmap TRM10 Dec 14 2011 Finalfirasibraheem100% (1)
- HandbookDocumento194 pagineHandbookSofia AgonalNessuna valutazione finora
- CH 2 Nature of ConflictDocumento45 pagineCH 2 Nature of ConflictAbdullahAlNoman100% (2)
- Insurance Smart Sampoorna RakshaDocumento10 pagineInsurance Smart Sampoorna RakshaRISHAB CHETRINessuna valutazione finora
- Tenancy Law ReviewerDocumento19 pagineTenancy Law ReviewerSef KimNessuna valutazione finora
- Ms Microsoft Office - WordDocumento3 pagineMs Microsoft Office - WordFarisha NasirNessuna valutazione finora
- Automatic Stair Climbing Wheelchair: Professional Trends in Industrial and Systems Engineering (PTISE)Documento7 pagineAutomatic Stair Climbing Wheelchair: Professional Trends in Industrial and Systems Engineering (PTISE)Abdelrahman MahmoudNessuna valutazione finora
- 950 MW Coal Fired Power Plant DesignDocumento78 pagine950 MW Coal Fired Power Plant DesignJohn Paul Coñge Ramos0% (1)