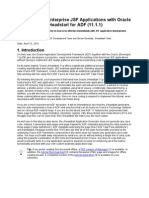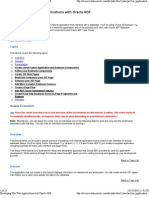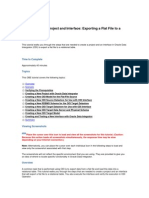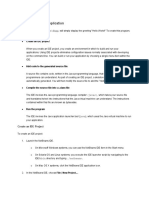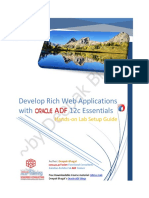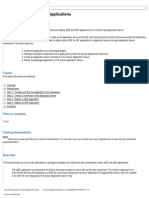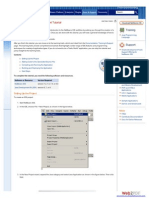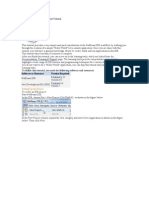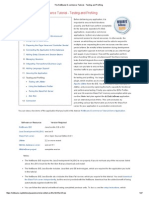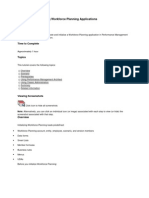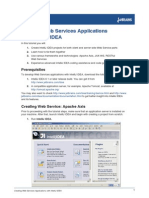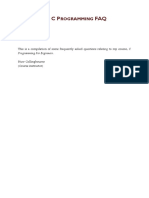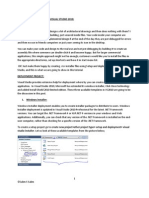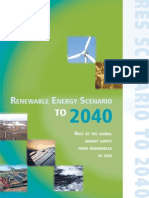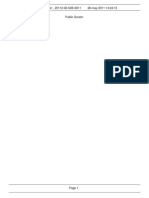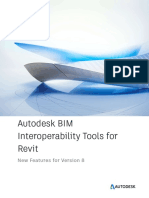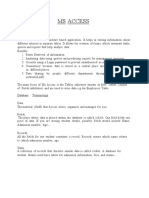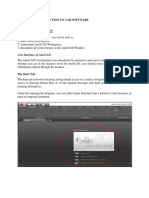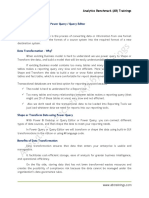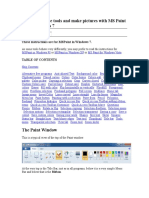Documenti di Didattica
Documenti di Professioni
Documenti di Cultura
Getting Started With Oracle ADF Desktop Integration 12c
Caricato da
Cesar Sangama FloresDescrizione originale:
Copyright
Formati disponibili
Condividi questo documento
Condividi o incorpora il documento
Hai trovato utile questo documento?
Questo contenuto è inappropriato?
Segnala questo documentoCopyright:
Formati disponibili
Getting Started With Oracle ADF Desktop Integration 12c
Caricato da
Cesar Sangama FloresCopyright:
Formati disponibili
Getting Started With Oracle ADF Desktop Integration 12c
You will use JDeveloper 12.1.3 and Oracle ADF Desktop Integration 12c to develop Excel
workbooks that are integrated with an ADF Web application.
You will start with a JDeveloper application predefined with the Business Components and page
definition bindings that are required for the Excel workbook. You then, you open an ADF Desktop
Integration-compatible workbook and use the ADF bindings to create ADF Desktop Integration
components. You then add Download table functionality in Excel and, using another page definition,
you define a workbook with a List of Values (LOV) and Insert/Update/Delete functionality.
Lastly, you run and test the application by using it to publish the Excel worksheet.
Before starting this tutorial you should:
1. Have access to or have installed Oracle JDeveloper
12.1.3. You can download it from Oracle Technology
Network. Install it into a directory of your choice,
which, in this tutorial is referred to as
JDEVELOPER_HOME.
2. Have access to, or have installed Microsoft Office
2007 or 2010.
3. Have access to, or have installed an Oracle
database, including the HR schema.
4. Install the pre-defined application. Right-click the
following link and select Save Link As... and save
the adfdi_bc.zip file in a directory of your choice
(e.g. Temp).
5. Unzip the adfdi_bc.zip file into a directory of your
choice.
Purpose Duration Application
This tutorial shows you how to use JDeveloper and Oracle ADF
Desktop Integration 12c to develop Excel workbooks that are
integrated with an ADF eeb application. To see the complete
application you will create, click the Download button to
download a zip of the final application, and then unzip it in your
JDeveloper mywork folder.
90
minutes
Part 1: Configuring the Environment to Support Desktop Integration
Before starting to work with desktop integration you need to configure the various software pieces
to support ADF Desktop Integration. This part guides you through the steps to do this.
In order to be able to follow this tutorial you need to load the startup Fusion Web application and
check that the application can successfully connect to the database.
These instructions will guide you through this task.
Step 1: Install the Oracle ADF Desktop Integration 12c Add-in for Excel
You can install the ADF Desktop Integration add-in from JDeveloper, or from the setup tool provided
in <JDEVELOPER_HOME>\jdeveloper\adfdi. This part of the tutorial guides you through installing
the add-in from JDeveloper.
When you run the ADF Desktop Integration setup tool, it verifies whether the required pieces of
software are installed on the system where you want to install the framework.
If one or more of these pieces of software is not installed, the setup tool installs it in the following
order:
Windows Installer
Microsoft .NET Framework
Microsoft Visual Studio Tools for Microsoft Office
ADF Desktop Integration add-in
Depending on your machine's configuration, a reboot may be required.
1. Start JDeveloper by selecting Start > All Programs
> Oracle Fusion Middleware 12.1.3.0.0 >
JDeveloper Studio 12.1.3.0.0.
If the Migrate User Settings dialog box opens, click
NO.
2. If prompted for a user role, select Studio
Developer (All Features).
3. Close the Tip of the Day window.
4. The JDeveloper IDE should now be displayed.
5. Make sure you do not have any other versions of
Oracle ADFdi installed (Control Panel > Uninstall or
change Programs) before installing ADFdi 12.1.3.
From the Tools menu select Install ADF Desktop
Integration.
6. Let the features load and the installer should start.
Click Install button once the publisher has been
verified.
Click OK and the ADF Desktop Integration installer
will continue.
Installing the ADF Desktop Integration add-in starts.
Notice that depending on software already installed,
you might be prompted to install other mandatory
prerequisites and, in some cases to reboot your
computer.
7. Once the Microsoft Office customization has been
successfully installed, click Close to exit.
If you have problems with the installation, check to
make sure you do not have a different version of
Oracle ADF-Desktop Integration is installed. Check
Windows Uninstall Programs in the Control Panel.
Step 2: Configure Excel to Run an Integrated Excel Workbook
You need to configure Microsoft Excel settings to make it accessible from ADF Desktop Integration.
You only need to perform this procedure once for a given installation of Excel. The following steps
may be a bit different, depending on the versions of Windows and MS Office on a given machine.
Installation of ADFdi must be done by the same Windows account that will use ADFdi.
1. On your desktop, click the Start button.
2. In the Start menu, select All Programs > Microsoft
Office > Microsoft Office Excel 2007 (or 2010).
3. Once Microsoft Excel has started, click the Office
button.
4. In the Office window, click Excel Options.
5. In the Excel Options window, click the Trust
Center tab, then click the Trust Center Settings
button.
6. In the Trust Center window, click the Macro
Settings tab, then check the Trust access to
the VBA project object model
checkbox. Click OK.
7. Back in the Excel Options window, click OK.
8. Back in Excel, Close the workbook.
Step 3: Load the Startup Fusion Web Application
The startup application is provided to enable you to get started with ADF Desktop Integration as
quickly as possible. If you missed loading it earlier, you can use this link to download the zip file.
Just unzip it into a temp directory.
The startup application is a standard Fusion web application that contains Model and
ViewController projects.
It has been built using ADF Business Components. The page definition bindings that are required
for the Excel workbook have already been defined in the application.
1. Back in JDeveloper, click the Open Application link
(or Select File > Open from the main menu).
2. In the Open Application dialog, open the folder
where you unzipped the adfdi_bc.zip file, and
select the ADFdi_BC.jws file. Click Open.
If prompted to migrate the application from a
previous version, accept to proceed.
3. Once the application has loaded, you should see two
projects in the Applications window. The
Applications window should look as follows:
4. Click the Save All icon on the JDeveloper menu
bar, or select File > Save All from the menu.
Step 4: Check the Application's Database Connection
Your application needs to be able to connect to a database. A database connection has been
created in the startup application. This step guides you through the tasks to check that the database
connection in the startup application is able to connect to the database.
1. Right click the Model project and select Project
Properties.
2. Click the Edit icon next to the Connection field.
3. In the Edit Database Connection dialog, check the
following values (and amend if necessary):
Property Value
Connection Name HRConn
Connection Type Oracle (JDBC)
Username hr
Password hr
Save Password (checked)
Driver Thin
Host Name (your host, example: localhost)
JDBC Port (your port number, example 1521)
SID XE (or your database SID)
4.
5. Click the Test Connection button and verify the
success of the connection parameters.
Click OK and OK again to return to the Applications
window.
6. Expand the Model project nodes to view all existing
Business Components. The Applications window
should now look as follows:
7. Right click the AppModule node and select Run
from context.
8. The Oracle ADF Model Tester launches.
The Business Component Browser is invaluable for
testing and debugging Business Components
applications. It is important to verify that the startup
application is working before moving further with the
tutorial. The browser enables you to test that the
Business Components are working correctly and that
the application can retrieve data from the database.
9. Double click the DepartmentsView1 node to display
departments data.
10. Click the right arrow to browse department
information.
Close the Business Component Browser window.
11. Click Save All on the JDeveloper menu bar, or
select File > Save All from the menu.
You have now set up your development environment and you are ready to start developing ADF
Desktop Integration-enabled Excel workbooks.
Previous 1 2 3 4 Next
Part 2: Developing a Simple ADF Desktop Integration-enabled Excel Workbook
Having set up the environment for ADF Desktop Integration, you are now ready to start creating
workbooks that will integrate with the Fusion Web application that you installed in the previous part
of this tutorial.
Step 1: Creating a Table of Departments Workbook
Based on an existing EditDept_LOV page definition, you create a list of Departments workbook.
1. Right-click the ViewController project in the
Navigator and select New > From Gallery... in the
context menu.
In the New Gallery, expand the Client Tier node if it
is not already expanded, and select ADF Desktop
Integration.
Select Microsoft Excel Workbook in the Items
pane, and click OK.
2. Name the workbook EditDept_LOV_src.xlsx
The published version of the workbook must have a
different name from that of the source file. It is a
good idea to establish a standard naming convention
to differentiate between the source and published
workbooks.
For example you might add the suffix _src to the
name of the source file -
EditDept_LOV_src.xlsx as here, and retain the
more meaningful name for the published workbook -
EditDept_LOV.xlsx.
Click OK.
3. By default Excel opens and loads Oracle ADF
Desktop Integration. In the Page Definition dialog,
select the
ADFdi_view_EditTable_LOVPageDef page
definition.
Then click OK.
Page definition files define the bindings that populate
the data in the Oracle ADF components at runtime.
Page definition files also define the action bindings
and method action bindings that can be invoked
from the worksheet.
You define a separate page definition file for each
Excel worksheet that you want to integrate with a
Fusion Web application. The Page Definition dialog
lists all available page definition files in the
application. In this tutorial there are just two page
definition files that were already created in the
startup application.
To view the data bindings in the
ADFdi_view_EditTable_LOVPageDef page
definition right-click EditTable_LOV.jspx in the
Applications window and select Go to Page
Definition from context.
4. The new workbook appears in the Application
window..
You start adding content to it in the steps that follow.
5. Go back in the Excel workbook. The Oracle ADF
Desktop Integration 12c task pane appears
presenting the available bindings from the page
definition.
6. Select a cell in the worksheet, notice click the
Oracle ADF tab option. This option allows you to
work with ADF and your Excel book.
7. In the Oracle ADF Desktop Integration 12c pane,
click the Insert Binding button...
... and in the Select Component dialog select ADF
Table and click OK.
8. In the Insert Component: ADF Table dialog, click
OK to accept default values.
9. The Excel worksheet displays. Your worksheet
should look like the image below.It displays the
bindings for each cell that the project uses.
10. Click the Save icon to save the worksheet.
11. Back in JDeveloper, Save all your work and then
double-click the ViewController project to invoke
the Project Properties dialog.
Select the Java EE Application node and check
that the fields, Java EE Web Application Name and
Java EE Web Context Root, are both set to
ADFdi_BC.
These values will be used by the integrated Oracle
WebLogic Server.
Click OK.
12. Return to Excel and click the Workbook Properties
link in the Oracle ADF Desktop Integration 12c pane.
13. In the Edit Workbook Properties, next to the
WebAppRoot field, enter
http://127.0.0.1:7101/ADFdi_BC. This
URL represents the URL of the Fusion Web
application with which the workbook is integrated.
Click OK.
14. Click the Oracle ADF tab in the Excel ribbon, and
then select the Worksheet Properties menu item.
15. Click the Events field, and then click the more
button .
16. In the Edit Events dialog, click the Add button to
add a Startup event.
17. Expand the ActionSet node and click the more
button next to the Actions field to open an Edit
Actions dialog.
The Oracle ADF Desktop Integration add-in provides
a number of worksheet events that, when triggered,
can invoke an action set. Startup is one such event.
In this step you have added a Startup event, and in
the steps that follow you go on to define the action
set that the event should invoke i.e. what the
worksheet should do when the Startup event occurs.
18. In the Edit Actions dialog, click the Add button and
select ComponentAction from the drop down
list.
19. Click the more button next to the Action field.
20. In the select Choose Component Action dialog,
select Download. (Notice that the Table ID,
ROT1709241693 will be different in your case).
Click OK.
The ADF Read-only Table component exposes only
one component action, Download, while the ADF
Table component exposes a number of other
actions. In this part of the tutorial you added a read-
only table to the worksheet, and so this is why
Download is the only component action offered as
available by the Choose Component Action dialog.
The Download component action causes the table to
be automatically downloaded to the worksheet when
the Startup event is triggered.
21. In the Edit Actions dialog, in the Design |
Annotation field, type Download Data.
You can use the Annotation field to enter a comment
about the component's use in the worksheet.
Comments you enter in the field have no effect on
the behavior of the worksheet. They are the
equivalent of code comments.
Click OK. Back in the Edit Events, click OK, and
back in the Edit Worksheet Properties dialog, click
OK.
22. You have finished the design of this simple Desktop
Integration-enabled worksheet. In the next step you
will test it.
Step 2: Testing the EditDept_LOV Workbook
To be able to test your workbook, the application needs to run in Oracle WebLogic Server.
1. In JDeveloper right-click the EditTable_LOV.jspx
node and select Run from the context menu. (This
step may take a while if Oracle WebLogic Server
has not yet been set up on this computer.)
Typing a weblogic password.
The first time you run a page after a fresh install of
JDeveloper, you will be required to type a Password
for Oracle WebLogic Server. Enter a value of your
choice for the password and click OK.
2. The EditDept_LOV loads, displaying department
information.
3. Now that the page has been deployed in the Oracle
WebLogic Server, you can run the Excel workbook.
If not open already, in the Applications window
double-click EditTable_LOV.xlsx to open Microsoft
Excel.
4. The workbook loads. Click the Oracle ADF tab in
the Excel ribbon.
5. In the Test group, click the Validate button
for validating the workbook. Click Close on
positive validation.
6. Click Run to start loading data.
7. The list of departments is returned in the worksheet.
8. Adjust the columns widths to achieve the desired
look.
9. Click the Stop button in the Test group of the Oracle
ADF tab in the Excel ribbon.
10. Close the Excel applicationwithout saving. You've
successfully created a basic Excel workbook that is
integrated with a Fusion Web application, and that
automatically downloads data from a database table.
Previous 1 2 3 4 Next
Part 3: Developing a More Refined ADF Desktop Integration-enabled Excel Workbook
In Part 2 you created a basic Excel workbook, integrated with a Fusion Web application. In this part
of the tutorial you add detail to that workbook to create one that is more functional.
The EditDept_LOV workbook contains a list of values field and a table that has insert/update/delete
functionality. You also add ribbon commands to the Excel ribbon in the workbook.
Step 1: Reopen the EditDept_LOV Workbook
The EditDept_LOV workbook is based on the EditTable_LOV.jspx page definition.
1. In this section you'll be working on the
EditDept_LOV_src.xlsx workbook that you created
in the previous part.
If it is not open, double click the workbook to invoke
it in Excel.
2. In Excel, the ADF Desktop Integration 12c bindings
pane displays the available bindings from the page
definition.
The page definition
(ADFdi_view_EditTable_LOVPageDef) contains
several different types of bindings, in addition to the
tree binding that you used in the previous part of this
tutorial.
Notice the bindings in the screen shot of the data
bindings for the EditTable_LOV.jspx page: the action
bindings represent the button actions that the JSF
page contains.
3. Click the Save button to make sure your worksheet
is current.
Step 2: Setting Workbook and Table Properties
1. Click the Workbook Properties button in the Oracle
ADF tab of the Excel ribbon.
2. In the Edit Workbook Properties, next to the
WebAppRoot field, confirm
http://127.0.0.1:7101/ADFdi_BC is the
value and click OK. This was set in the previous part
and is the URL for the Fusion Web application with
which the workbook is integrated.
If the value is correct click OK.
3. In the Excel worksheet, select the top left cell of your
table (i.e. F5), and click the Edit Properties icon
in the ADF Components group of
the Oracle ADF tab in the Excel ribbon.
4. In the Edit Component: ADF Table dialog, expand
the RowActions node and click the more button
next to the DeleteRowActionID field.
5. In the Select Binding dialog, select Delete
(action) and click OK.
The RowActions set of properties defines the
behavior of rows in the table in the worksheet.
For example selecting Delete in this step defines the
action binding that should be invoked for each
flagged row during DeleteFlaggedRows. The steps
that follow define behaviors for other rows in the
worksheet.
6. Repeat the previous step for the
InsertBeforeRowActionID field and select the
CreateInsert (action).
Click OK.
7. In the RowActions section, set the following
additional values from drop-down list:
Option Value
DeleteRowEnabled True
InsertRowEnabled True
UpdateRowEnabled True
8. The RowActions properties should look as follows:
9.
10. In the BatchOptions section, set the
CommitBatchActionID to Commit and click OK.
11. In the Edit Component dialog, click the more button
next to the Columns field.
12. Select column 6 (LocationId) in the Members pane
and click the more button next to the
UpdateComponent field.
13. In the Select Component dialog, select
TreeNodeList and click OK.
14. Select column number 3 (DepartmentId) and
expand the UpdateComponent node. Change the
ReadOnly property to True.
The application that you are designing requires that
users should not be allowed to change Department
Ids.
To implement this requirement you set the ReadOnly
property to True (which you have just done in this
step) and you also apply a style to the field as a
visual indicator to users that they cannot update the
DepartmentId field.
15. With column number 3 (DepartmentId) still selected,
click the more button in the CellStyleName
field.
16. In the Edit Expression dialog, expand the Styles
node.
17. Select _ADFDI_TableCellROStyle (this is
the style that visually indicates that a column is read-
only) and click Insert Into Expression.
Click OK, then OK again and OK one more time to
get back to Excel..
18. Save your Excel workbook.
Step 3: Defining a Query Ribbon Command
In this step you add a ribbon command to the Excel ribbon at the top of the worksheet. In the
DepartmentsList worksheet you specified that data should be downloaded to the worksheet at
startup. Here you create a ribbon command that a user must click to populate the worksheet table
with data.
1. In the Oracle ADF tab, click the Worksheet
Properties button. Locate Ribbon Commands and
click the more button.
2. In the Edit Ribbon Commands dialog click Add.
3. In the right-hand pane, expand the SelectActionSet
node, then click the more button next to the
Actions field.
4. In the Edit Actions dialog, click the triangle in the
Add button and select ADFmAction from the drop
down list.
5. In the Edit Actions dialog for the ADFmAction
properties, click the more button next to the
ActionID field.
6. In the Select Binding dialog, select Execute and
click OK.
7. Back in the Edit Actions dialog, in the Design >
Annotation field, type Run query.
8. In the Edit Action dialog, click the Add button and
select ComponentAction from the drop-down
list.
9. Click the more button next to the Action field.
10. In the Choose Component Action dialog, select
Download and click OK.
11. Then, back in the Edit Action, in the Design >
Annotation field, type Download and click OK.
12. Back in the Edit Ribbon Commands dialog, type
Query in the Label field.
Click OK and OK again to return to Excel.
"Query" is the label for the command item that
appears on the Excel ribbon. When the user clicks
the Query command item, data is downloaded to the
table in the worksheet.
You can also create resource expressions for labels
in order to create a 'localized' application.
13. Click the Save button to save your Excel
workbook.
Step 4: Defining a Delete Rows Ribbon Command
In this step you add another ribbon command item to the Excel ribbon at the top of the worksheet.
This time the ribbon command deletes flagged rows in the table and requests confirmation from the
user before performing the action.
1. In the Oracle ADF tab, click the Worksheet
Properties button.
2. In the Edit Worksheet Properties dialog, locate
Ribbon Commands and click the more button.
3. In the Edit Ribbon Commands dialog click Add.
4. In the right-hand pane, click the more button next
to the Actions field.
5. Click the triangle in the Add button and from the
drop-down list select Confirmation.
6. In the Data section, enter the following values:
Property Value
Prompt Are you sure you want to delete these rows?
Title Delete Departments
7.
8. Defining label properties.
Refer to the dev guide for details on localizing your
integrated workbook.
9. Click the triangle in the Add button, and from the
drop-down list select ComponentAction.
10. In the Edit Action dialog, click the more button
next to the Action field.
11. In the Choose Component Action, select
DeleteFlaggedRows.
Click OK and OK again.
12. In the Edit Ribbon Commands, type Delete
Flagged in the Label field.
Click OK. Click OK again to return to Excel..
13. Save all your work.
Step 5: Defining an Upload Ribbon Command
In this step you add another ribbon command to the Excel ribbon at the top of the worksheet. This
time the ribbon command uploads data from the table to the web application.
1. In the Oracle ADF tab, click the Worksheet
Properties button.
2. Locate Ribbon Commands and click the more
button.
3. In the Edit Ribbon Commands dialog, click Add.
4. In the right-hand pane, click the more button next
to the Actions field.
5. In the Edit Actions dialog, click the Add button and
select ComponentAction from the drop down
list.
6. In the Edit Actions properties, click the more button
next to the Action field.
7. In the Choose Component Action dialog, select
Upload. Click OK.
Click OK again.
8. In the Edit Ribbon Commands dialog, type
Upload in the Label field and click OK.
9. Now you have three ribbon commands defined for
your worksheet.
Click OK.
10. Save the workbook.
Step 6: Making the Workbook Easier to Use
1. In this next few steps, explore using tooltips.
Each colum or field may display tooltips when the
user places the cursor over the colum or file name.
Get back to the design view of the
EditDept_LOV_src workbook and double click in
one of the workbook cells to bring up the Edit
Component:ADF Table dialog.
2. In the Edit Component:ADF Table, select the
Columns node and then click the elipse button to
the far right.
3. In the Edit Columns pane, select the DepartmentId
column. Notice under the Data node, a Tooltip
property.
4. You could hard code a value here and that would be
used as the tooltip for the Department Id. However, it
would not promote reusability. That tooltip would
only be seen in this workbook and you would have to
go update every workbook with a tool tip value to
keep them in sync.
The value you see here, references the
DepartmentView's Tooltip UI Hint for the Department
Id.
5. So, where do you go to set or modify the value?
Go back into JDeveloper, and in the Applications
window, expand the Model project and double click
the DepartmentsView view object .
6. In the editor, select the Attributes tab.
Then, with the DepartmentId selected, find and click
the UI Hints tab .
7. Set the value for the Tooltip property to somethign
like Do not change the Department Id
value.
Then, save you work.
8. In the Application window, expand the
ViewController > Web Content, right click the
EditTable_LOV.jspx and select Run.
This will take the new tooltip value and deploy it to
the application server so it can then be consumed by
the Excel workbook.
Check the Log window to confirm the application
deploys.
When the workbook is run, you'll notice a red
triganle in the upper right of the Department Id label.
Hovering over it will display the tooltip.
9. Next, make some modifications to the workbook.
With these changes you can have the columns
resize their width by the size of the data that's being
displayed.
Go back to the EditDept_LOV_src Excel workbook
and from the design view, double click one of the
cells.
10. In the Appearance node select the
ResizeColumnsMode and select
AutoFitAllWithHeader. Then click OK.
11. In the Oracle ADF menu, select Worksheet
Properties.
12. In the Behavior node, find the Ribbon Commands
property and value. Click the elipse button on the
right side of the property value.
13. In the Members area, select the Query command
and expand the SelectActionSet node.
14. Select the Actions property and then click the elipse
button.
15. In the Edit Actions pane, select the Downalod
Member and then at the botton, click Add >
ComponentAction.
16. Select the Action property and select the elipse
button.
17. From the Component Action list, select
ResizeColumns.
Then click OK, three times to return to the design
view of the workbook
Step 7: Testing the EditDept_LOV Workbook
1. Click the Oracle ADF tab in the Excel ribbon.
2. Click the Run button in the Test group.
Clicking Validate button. Read more...
3. The workbook loads, displaying the ADF table,
populated with data from the previous part of the
tutorial.
If you move your cursor over the Department Id,
you'll see the tooltip value.
4. Click the MyWorkbook tab, displayed in the Excel
ribbon to the right of the Oracle ADF tab.
5. Notice the three command items that you have just
created, in the Worksheet group. These correspond
to the three ribbon items.
Click the Query button.
6. The retrieved data are then displayed in the
worksheet. If the data had been changed by another
worksheet or by the ADF web application, the
updated values would appear. Since we added an
download action in the previous part, the records
should be the same.
Notice that the DepartmentId column is shaded in a
different color from the other columns. This is the
read-only style that you applied to the DepartmentId
column as a visual indicator to the user that the
column cannot be updated. Visual clues like this can
greatly enhance the usability of an application.
7. Insert a new row, right-click anywhere within the
worksheet, and select Insert from the context menu.
In the Insert dialog select Entire Row and click
OK.
8. Type a new Department Name (New Sales) and
select a city from the drop down list.
9. Notice that the new row is automatically flagged in
the Changed column.
10. For an existing row, try changing the LocationId
from the drop down list.
Notice the Changed column reflects the update to
this row.
11. Click the newly-created Upload command item in
the Excel ribbon to save the changes.
On the Upload Options dialog check the
Download all rows after successful
upload checkbox. Notice the two flags for the
updated rows in the changed column.
12. Notice that the new row has been inserted, a
Department Id has been generated, and the flags
have been removed.
13. Double click in the Flagged column for the row you
just inserted.
14. Click the Delete Flagged button.
15. In the Delete Confirmation dialog you created
previously, click Yes.
16. The worksheet is updated.
17. Click the Oracle ADF tab, then click the Stop
button, to return to design mode.
You have created a fully-functioning workbook that is
integrated with a Fusion Web application, and which
allows you to insert, update and delete data from the
database. The next part of this tutorial guides you
through publishing your workbooks.
Previous 1 2 3 4 Next
Part 4: Publishing the Workbooks
In this tutorial you have developed two desktop integration-enabled workbooks. In this final part you
publish them.
Step 1: Publish the Edit dept_LOV Workbook
1. If not already open, go back in JDeveloper, double
click EditDept_LOV_src.xlsx to open it in Excel.
2. In Excel click Workbook Properties in the Oracle
ADF tab to open the Edit Workbook Properties
dialog.
Then click the more button in the WebPagesFolder
field and navigate to the public_html folder to
specify where the published workbooks will be
stored. Note that if you have not set a value for the
WebPagesFolder property, you will be prompted to
set one when you attempt to publish the workbook.
Click OK and OK again.
Then, Save your work
It is recommended that you keep your "source" and
"published" workbooks in separate locations. The
integrated "source" workbooks are stored in the
source directory in the workspace.
When you created your workbook from the New
Gallery in an earlier step, the wizard directed you to
save it under src\excel.
Published workbooks can be stored under
public_html if you want them to be accessible from
web pages.
3. In the Oracle ADF tab of the Excel ribbon, click
Publish.
4. The Publish Workbook dialog displays. Navigate to
the public_html folder and then click the Create
New Folder icon to create a location for your
published workbooks.
5. Type excel as the name of the folder, then click
the Open button.
6. Type EditDept_LOV as the file name and click
Save.
The name you provide here for the published
workbook must be different from the name of the
source file. Otherwise it will cause an Excel error. It
was pointed out earlier in this tutorial that it is good
practice to reserve the more meaningful name for
the published version.
7. A message displays, saying the publish operation
has been successful.
8. Close the Edit dept_LOV workbook.
The tutorial is complete.
Summary
In this tutorial you learned how to use JDeveloper and Oracle ADF Desktop Integration 12c to
develop Excel workbooks that are integrated with an ADF Web application. You learned how to:
Configure your environment to support desktop
integration.
Develop a simple ADF desktop integration-enabled Excel
workbook
Develop a more refined ADF desktop integration-enabled
Excel workbook
Publish the workbooks
To learn more about ADF Desktop Integration, refer to:
Desktop Integration Developer's Guide for Oracle ADF
Oracle ADF Desktop Integration
Previous 1 2 3 4 Next
Potrebbero piacerti anche
- Developing Rich Web Applications With Oracle ADFDocumento63 pagineDeveloping Rich Web Applications With Oracle ADFhenaediNessuna valutazione finora
- Developing Rich Web Applications With Oracle ADFDocumento196 pagineDeveloping Rich Web Applications With Oracle ADFgiuseppe barlettaNessuna valutazione finora
- ADF DemosDocumento50 pagineADF DemosKrishna Murthy100% (1)
- Developing RIA JDEVDocumento113 pagineDeveloping RIA JDEVApril JohnsonNessuna valutazione finora
- Build A JPA ApplicationDocumento8 pagineBuild A JPA ApplicationKaruppiah GnanamNessuna valutazione finora
- Developing RIA Web Applications With Oracle ADF: PurposeDocumento55 pagineDeveloping RIA Web Applications With Oracle ADF: Purposemail2ddeepakNessuna valutazione finora
- Jhs Tutorial 1111Documento105 pagineJhs Tutorial 1111Hector TineoNessuna valutazione finora
- Building A Java Desktop Database Application: Page 1 of 13Documento13 pagineBuilding A Java Desktop Database Application: Page 1 of 13Avinash DilipNessuna valutazione finora
- Applies To:: Modified 13-FEB-2008 Type HOWTO Status PUBLISHEDDocumento14 pagineApplies To:: Modified 13-FEB-2008 Type HOWTO Status PUBLISHEDjaganktNessuna valutazione finora
- Developing RIA Web Applicat.Documento23 pagineDeveloping RIA Web Applicat.phanee7Nessuna valutazione finora
- NetBeans IDE Java Quick Start TutorialDocumento6 pagineNetBeans IDE Java Quick Start TutorialBalakumara VigneshwaranNessuna valutazione finora
- A Step By Step Tutorial Using JSP For Web Development With Derby DatabaseDa EverandA Step By Step Tutorial Using JSP For Web Development With Derby DatabaseNessuna valutazione finora
- Build A Web Application With JDeveloper 10g Using EJB, JPA, and Java Server FacesDocumento67 pagineBuild A Web Application With JDeveloper 10g Using EJB, JPA, and Java Server Facesryan_goveiaNessuna valutazione finora
- Examining ADF Business Components New Features: PurposeDocumento53 pagineExamining ADF Business Components New Features: PurposeashishprakNessuna valutazione finora
- Odiproject Flatfile To TableDocumento13 pagineOdiproject Flatfile To TableenglamlomNessuna valutazione finora
- R10 Installing ADFdi Smartview FRDocumento14 pagineR10 Installing ADFdi Smartview FRThacker VivekNessuna valutazione finora
- Oracle Application Express: Developing Database Web ApplicationsDocumento12 pagineOracle Application Express: Developing Database Web Applicationsanton_428Nessuna valutazione finora
- NetBeans IDE Java Quick Start TutorialDocumento5 pagineNetBeans IDE Java Quick Start TutorialRisa ChanNessuna valutazione finora
- Studio: Deploying To Test: Deploying To The Production Environment Web Servers in Visual Troubleshooting PageDocumento20 pagineStudio: Deploying To Test: Deploying To The Production Environment Web Servers in Visual Troubleshooting Pagerukati shojaNessuna valutazione finora
- Oracle JDeveloper SetUp1Documento6 pagineOracle JDeveloper SetUp1Bhargi111Nessuna valutazione finora
- Bpel and EbizDocumento51 pagineBpel and EbizManikBahl1Nessuna valutazione finora
- Creating Your First ApplicationDocumento13 pagineCreating Your First ApplicationJohn Paul CordovaNessuna valutazione finora
- Getting Started With Oracle Data Provider For .NET (VBDocumento15 pagineGetting Started With Oracle Data Provider For .NET (VBmarbimonNessuna valutazione finora
- KB 60 Java Quick Start 1Documento5 pagineKB 60 Java Quick Start 1Vishal RaneNessuna valutazione finora
- Windows Azure Virtual Lab WalkthroughDocumento51 pagineWindows Azure Virtual Lab Walkthroughsyedmsalman1844Nessuna valutazione finora
- Oracle ADF Training Hands-On Lab Setup GuideDocumento13 pagineOracle ADF Training Hands-On Lab Setup GuideDeepak BhagatNessuna valutazione finora
- C# For Beginners: An Introduction to C# Programming with Tutorials and Hands-On ExamplesDa EverandC# For Beginners: An Introduction to C# Programming with Tutorials and Hands-On ExamplesNessuna valutazione finora
- Deploying J2EE and ADF Applications: PurposeDocumento46 pagineDeploying J2EE and ADF Applications: PurposeSkyNessuna valutazione finora
- Netbeans Ide Java Quick Start Tutorial: DocumentationDocumento4 pagineNetbeans Ide Java Quick Start Tutorial: DocumentationDuban Diaz JulioNessuna valutazione finora
- Installing The Android Development Kit: 4 Installation and Configuration of Your Development PlatformDocumento5 pagineInstalling The Android Development Kit: 4 Installation and Configuration of Your Development Platformxm3powerNessuna valutazione finora
- Developing, Deploying and Managing Web Services Using JDeveloper and Oracle Application ServerDocumento54 pagineDeveloping, Deploying and Managing Web Services Using JDeveloper and Oracle Application ServerSurendra BabuNessuna valutazione finora
- NetBeans IDE Java Quick Start TutorialDocumento6 pagineNetBeans IDE Java Quick Start TutorialManjeet PunekarNessuna valutazione finora
- Hands-On Lab: Building A Data-Driven Master/Detail Business Form Using Visual Studio 2010Documento23 pagineHands-On Lab: Building A Data-Driven Master/Detail Business Form Using Visual Studio 2010Dan EnacheNessuna valutazione finora
- Symmetry Freezing After Office Updates 2022 - 7889977 - 01Documento2 pagineSymmetry Freezing After Office Updates 2022 - 7889977 - 01Ian MannNessuna valutazione finora
- Azure With Azure SQL DatabaseDocumento11 pagineAzure With Azure SQL DatabaseselvamNessuna valutazione finora
- 12 The NetBeans E-Commerce Tutorial - Testing and ProfilingDocumento27 pagine12 The NetBeans E-Commerce Tutorial - Testing and ProfilingJavier CaniparoliNessuna valutazione finora
- Creating and Initializing Workforce Planning ApplicationsDocumento24 pagineCreating and Initializing Workforce Planning ApplicationsatifhassansiddiquiNessuna valutazione finora
- SQL Developer User GuideDocumento90 pagineSQL Developer User Guidevamshi4csNessuna valutazione finora
- ODI11g: Creating An ODI Project: Developing An ODI XML To Database Transformation Using Interface With ODI ConstraintDocumento35 pagineODI11g: Creating An ODI Project: Developing An ODI XML To Database Transformation Using Interface With ODI ConstraintAnji ReddyNessuna valutazione finora
- Creating An ODI Project and Interface PDFDocumento55 pagineCreating An ODI Project and Interface PDFGetaneh DamtieNessuna valutazione finora
- Forms Maestro DetalleDocumento100 pagineForms Maestro DetallemickNessuna valutazione finora
- Hands-On Lab: Building A Data-Driven Master/Detail Business Form Using Visual Studio 2010Documento25 pagineHands-On Lab: Building A Data-Driven Master/Detail Business Form Using Visual Studio 2010jjrphdNessuna valutazione finora
- Hello World ApplicationDocumento20 pagineHello World ApplicationIneffable DhizaNessuna valutazione finora
- DB2 11.1 for LUW: Basic Training for Application DevelopersDa EverandDB2 11.1 for LUW: Basic Training for Application DevelopersNessuna valutazione finora
- Running A Sample ApplicationDocumento12 pagineRunning A Sample ApplicationheyrinNessuna valutazione finora
- Web Services With IntelliJ IDEADocumento22 pagineWeb Services With IntelliJ IDEAHrafnkell PálssonNessuna valutazione finora
- Building and Using Web Services JDeveloperDocumento27 pagineBuilding and Using Web Services JDeveloperVivita ContrerasNessuna valutazione finora
- ODI 12c - Mapping - Table To Flat FileDocumento31 pagineODI 12c - Mapping - Table To Flat Filerambabuetlinfo149Nessuna valutazione finora
- Creating A Simple Web Application Using A MySQL Database - NetBeans IDE TutorialDocumento19 pagineCreating A Simple Web Application Using A MySQL Database - NetBeans IDE TutorialDenis CekeNessuna valutazione finora
- 10 Salesquote Workflow UiDocumento28 pagine10 Salesquote Workflow UiRamakrishna GNessuna valutazione finora
- Workshop ADF122020Documento86 pagineWorkshop ADF122020rais lassaadNessuna valutazione finora
- C Programming FAQ PDFDocumento23 pagineC Programming FAQ PDFxtito2Nessuna valutazione finora
- Web Reports Sample ReadMeDocumento5 pagineWeb Reports Sample ReadMeJose Miguel GongoraNessuna valutazione finora
- Oracle Web AdiDocumento23 pagineOracle Web AdiParthesh LaheriNessuna valutazione finora
- Denodo Data Virtualization BasicsDocumento57 pagineDenodo Data Virtualization BasicsVishal Mokal100% (1)
- Setup and Deployment in Visual Basic 2010Documento15 pagineSetup and Deployment in Visual Basic 2010meongkuNessuna valutazione finora
- Installing OBIEE For CommerceDocumento26 pagineInstalling OBIEE For Commercesrini_rNessuna valutazione finora
- Oracle JDeveloper 12c (12.1Documento13 pagineOracle JDeveloper 12c (12.1julyanamci100% (2)
- Erec 2040Documento16 pagineErec 2040Cesar Sangama FloresNessuna valutazione finora
- SQL 2008Documento57 pagineSQL 2008Cesar Sangama FloresNessuna valutazione finora
- Expert Choice SampleDocumento11 pagineExpert Choice SampleNate Kok Choon FeiNessuna valutazione finora
- CD E11882 01 Install.112 E47798Documento206 pagineCD E11882 01 Install.112 E47798Hưng NguyễnNessuna valutazione finora
- 7/8 Tle-Ict Quarter 2: Getting Started With ExcelDocumento13 pagine7/8 Tle-Ict Quarter 2: Getting Started With ExcelBeatriz IsabellaNessuna valutazione finora
- Autocad LT 2011 Preview Guide: Confidential-Subject To NonDocumento26 pagineAutocad LT 2011 Preview Guide: Confidential-Subject To NonSunilkumarNessuna valutazione finora
- Tips and Tricks Ms Word PDFDocumento28 pagineTips and Tricks Ms Word PDFMukhesh KNessuna valutazione finora
- Windows Gui: DesktopDocumento12 pagineWindows Gui: DesktopFruitNessuna valutazione finora
- Unit 3: Speadsheet Lesson 1: 1.0 Speadsheet: 1.1 Getting Started Microscope ExcelDocumento24 pagineUnit 3: Speadsheet Lesson 1: 1.0 Speadsheet: 1.1 Getting Started Microscope ExcelZayd CusmanNessuna valutazione finora
- Autodesk BIM Interoperability Tools For Revit: New Features For Version 8Documento5 pagineAutodesk BIM Interoperability Tools For Revit: New Features For Version 8Traço & Projeto Soluções em HabitaçãoNessuna valutazione finora
- CFAMDocumento107 pagineCFAMConvener ABSNessuna valutazione finora
- GeoMedia Customization GuideDocumento24 pagineGeoMedia Customization Guideggg70Nessuna valutazione finora
- Introduction To Seisware: Miko Fohrmann 27.09 & 28.09.2010Documento39 pagineIntroduction To Seisware: Miko Fohrmann 27.09 & 28.09.2010luisgeologoNessuna valutazione finora
- Microsoft Power Point 2007 TutorialDocumento28 pagineMicrosoft Power Point 2007 TutorialavinmanzanoNessuna valutazione finora
- MS Word TutorialDocumento31 pagineMS Word TutorialLorna BacligNessuna valutazione finora
- CAD BookDocumento139 pagineCAD BookPamela MendozaNessuna valutazione finora
- Videojet Dataflex 6330: Thermal Transfer OverprintingDocumento2 pagineVideojet Dataflex 6330: Thermal Transfer OverprintingAfzal ImamNessuna valutazione finora
- Outlook 2016 GuideDocumento89 pagineOutlook 2016 GuideeuricoNessuna valutazione finora
- 7 Mail Merge and Label Generation1.1Documento29 pagine7 Mail Merge and Label Generation1.1Christine GarciaNessuna valutazione finora
- Basic Solid Edge v19 TutorialDocumento48 pagineBasic Solid Edge v19 TutorialDymitr WiśniewskiNessuna valutazione finora
- QueryDocumento11 pagineQueryswathiNessuna valutazione finora
- ZT400 SeriesDocumento234 pagineZT400 SeriesPaul AlbuNessuna valutazione finora
- Foxit PDF Editor User Manual 11.0Documento453 pagineFoxit PDF Editor User Manual 11.0HLHTN CLANessuna valutazione finora
- Cce... Practice Question by Johnson Benjamin (A.k.a 2bti Ventures)Documento8 pagineCce... Practice Question by Johnson Benjamin (A.k.a 2bti Ventures)Nofisat AdenleNessuna valutazione finora
- 18 Series Manual RevB EnglishDocumento216 pagine18 Series Manual RevB Englishcyclonred100% (1)
- Protastructure 2022 Basic Training GuideDocumento95 pagineProtastructure 2022 Basic Training Guidewilson690923Nessuna valutazione finora
- 1st Computer BookDocumento72 pagine1st Computer BookArpitNessuna valutazione finora
- BodorPro-T Laser Cutting Control SystemDocumento29 pagineBodorPro-T Laser Cutting Control SystemFredy CabrejoNessuna valutazione finora
- AutoCAD 2D Class 01Documento132 pagineAutoCAD 2D Class 01DH AfnanNessuna valutazione finora
- Learn To Use The Tools and Make Pictures With MS Paint For Windows 7Documento25 pagineLearn To Use The Tools and Make Pictures With MS Paint For Windows 7Mohammed Ashraf NKNessuna valutazione finora
- St. Nicholas Academy, Inc.: Empowerment Technology Final ExamDocumento2 pagineSt. Nicholas Academy, Inc.: Empowerment Technology Final ExamMarvyNessuna valutazione finora
- Project On Microsoft Word 2007Documento102 pagineProject On Microsoft Word 2007asdfqwerNessuna valutazione finora
- Promis-E V8i User GuideDocumento828 paginePromis-E V8i User Guideyongcv100% (4)
- Project of It On Punjab Group of Colleges: Submitted ToDocumento59 pagineProject of It On Punjab Group of Colleges: Submitted ToSadam BirmaniNessuna valutazione finora